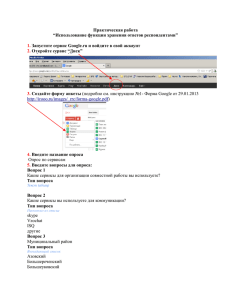Руководство по эксплуатации АРМ "Орион Про"
advertisement
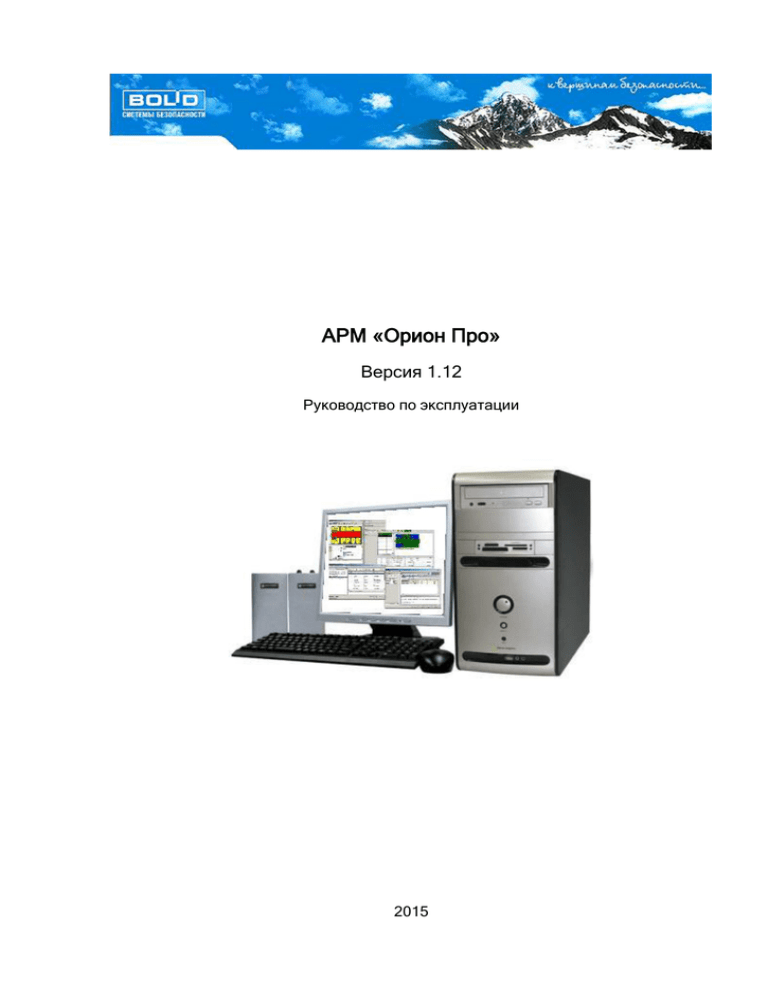
АРМ «Орион Про» Версия 1.12 Руководство по эксплуатации 2015 Краткое содержание 1. 2. 3. 4. 5. 6. 7. 8. 9. 10. 11. 12. 13. 14. 15. 16. 17. 18. 19. О системе Инсталлятор Центральный Сервер системы Менеджер Центрального Сервера Оболочка системы Администратор Базы данных Ядро опроса Монитор системы Учёт рабочего времени Находящиеся на объекте Генератор отчётов Статистика Персональная карточка Редактор планов Графический интерфейс АРМ «Орион Про» Мастер импорта/экспорта сотрудников и идентификаторов Демонстратор работы приборов RS-настройка Состояние шлейфов приборов 1 О СИСТЕМЕ .......................................................................................................................................................... 10 1.1 АРМ «ОРИОН ПРО». КРАТКИЙ ОБЗОР .......................................................................................................... 11 1.1.1 Сетевые модули (Основные) АРМ «Орион Про» ........................................................................ 11 1.1.2 Программные модули АРМ «Орион Про» .................................................................................... 14 1.1.3 Дополнительные программные модули ........................................................................................ 14 1.1.4 Дополнительное программное обеспечение ............................................................................... 15 1.1.5 Схема построения системы на базе АРМ «Орион Про» ........................................................... 15 1.1.6 Технические требования к ПК и ОС ............................................................................................... 16 1.2 АРМ «ОРИОН ПРО». НЕОБХОДИМАЯ ИНФОРМАЦИЯ ................................................................................... 16 1.2.1 Термины и понятия. Логические объекты системы. Принципы управления системой ..... 17 1.2.2 Приборы системы. Протоколы «Орион» и «Орион Про». Схемы подключения .................. 17 1.2.3 Структура системы на базе АРМ «Орион Про» ........................................................................... 26 2 ИНСТАЛЛЯТОР ................................................................................................................................................... 35 2.1 ИНСТАЛЛЯЦИЯ АРМ «ОРИОН ПРО» ............................................................................................................. 36 2.1.1 Информационное окно ...................................................................................................................... 36 2.1.2 Лицензионное соглашение ............................................................................................................... 37 2.1.3 Предварительная установка компонентов для работы с Базой данных ............................... 37 2.1.4 Выбор типа установки ........................................................................................................................ 38 2.1.5 Выбор баз данных для регистрации и адреса компьютера с Центральным Сервером системы ........................................................................................................................................................... 38 2.1.6 Выбор папки для установки .............................................................................................................. 40 2.1.7 Выбор компонентов АРМ «Орион Про» для данного рабочего места ................................... 40 2.1.8 Запуск установки ................................................................................................................................. 42 2.1.9 Установка Обновления 1 к АРМ "Орион Про" 1.12.2 .................................................................. 43 2.2 РАБОТА С ЭЛЕКТРОННЫМИ КЛЮЧАМИ ЗАЩИТЫ ............................................................................................ 44 2.3 ДОПОЛНИТЕЛЬНАЯ ИНФОРМАЦИЯ ................................................................................................................. 45 3 ЦЕНТРАЛЬНЫЙ СЕРВЕР СИСТЕМЫ ............................................................................................................ 46 3.1 ПОЛЬЗОВАТЕЛЬСКИЙ ИНТЕРФЕЙС «ЦЕНТРАЛЬНОГО СЕРВЕРА СИСТЕМЫ» ............................................... 47 3.1.1 Страница «Статистика» ..................................................................................................................... 48 3.1.2 Страница «База данных» ................................................................................................................. 49 3.1.3 Страница «Клиенты» ......................................................................................................................... 49 3.1.4 Страница «О программе» ................................................................................................................. 50 3.2 ДОПОЛНИТЕЛЬНАЯ ИНФОРМАЦИЯ О ЛИЦЕНЗИИ ........................................................................................... 51 4 МЕНЕДЖЕР ЦЕНТРАЛЬНОГО СЕРВЕРА .................................................................................................... 51 4.1 ПОДКЛЮЧЕНИЕ К ЦЕНТРАЛЬНОМУ СЕРВЕРУ СИСТЕМЫ............................................................................... 52 4.2 ПАРОЛЬ УСТАНОВЩИКА .................................................................................................................................. 54 4.3 ПОЛЬЗОВАТЕЛЬСКИЙ ИНТЕРФЕЙС. ОСНОВНОЕ ОКНО ПРОГРАММЫ ............................................................ 54 4.3.1 Параметры Базы данных .................................................................................................................. 55 4.3.2 Текущие подключения ....................................................................................................................... 58 4.3.3 История подключений ........................................................................................................................ 59 4.3.4 Лицензия ............................................................................................................................................... 59 4.3.5 SQL Explorer.......................................................................................................................................... 59 4.4 СОЗДАНИЕ И УДАЛЕНИЕ БАЗЫ ДАННЫХ ........................................................................................................ 61 4.4.1 Создание новой Базы данных .......................................................................................................... 62 4.4.2 Удаление Базы данных ...................................................................................................................... 65 4.5 УДАЛЕНИЕ ДАННЫХ ИЗ БАЗЫ ДАННЫХ (ЖУРНАЛОВ СОБЫТИЙ, ТРЕВОГ И СТАТИСТИКИ) ........................... 68 4.5.1 Удаление данных из Базы данных .................................................................................................. 68 4.5.2 Настройка удаления данных из Базы данных по расписанию ................................................. 70 4.6 СОЗДАНИЕ РЕЗЕРВНЫХ КОПИЙ БАЗЫ ДАННЫХ ............................................................................................. 75 4.6.1 Резервное копирование Базы данных ........................................................................................... 75 4.6.2 Настройка резервного копирования Базы данных по расписанию ........................................ 78 4.6.3 Восстановление Базы данных из архива старой версии АРМ «Орион Про» ....................... 83 4.6.4 Восстановление Базы данных из резервной копии .................................................................... 88 4.7 РЕЗЕРВИРОВАНИЕ ДАННЫХ (РЕПЛИКАЦИЯ) .................................................................................................. 93 4.7.1 Настройка оперативной Базы данных ........................................................................................... 94 4.8 РЕИНДЕКСАЦИЯ БАЗЫ ДАННЫХ ................................................................................................................... 102 4.8.1 Реиндексация Базы данных ........................................................................................................... 103 4.8.2 Настройка реиндексации Базы данных по расписанию .......................................................... 104 4.9 ПРОВЕРКА БАЗЫ ДАННЫХ И УДАЛЕНИЕ «ВИСЯЧИХ» ССЫЛОК ................................................................... 107 4.10 ОБНОВЛЕНИЕ ЗНАЧЕНИЙ ПО УМОЛЧАНИЮ ................................................................................................ 110 4.11 РЕГИСТРАЦИЯ БАЗЫ ДАННЫХ. УДАЛЕНИЕ БАЗЫ ДАННЫХ ИЗ СПИСКА ЗАРЕГИСТРИРОВАННЫХ ........... 112 4.11.1 Регистрация Базы данных в MS SQL Server’е ......................................................................... 113 4.11.2 Удаление БД из списка зарегистрированных в MS SQL Server’е Баз данных ............... 117 4.12 МОДЕРНИЗАЦИЯ БАЗЫ ДАННЫХ. СЛИЯНИЕ БАЗ ДАННЫХ ....................................................................... 119 ПРИЛОЖЕНИЕ 4.А. ПАРАМЕТРЫ БАЗЫ ДАННЫХ, НЕ ПЕРЕНОСИМЫЕ ПРИ МОДЕРНИЗАЦИИ БД .................... 126 5 ОБОЛОЧКА СИСТЕМЫ АРМ «ОРИОН ПРО» ............................................................................................ 127 5.1 ИНТЕРФЕЙС ................................................................................................................................................... 127 5.1.1 Окно «Основные настройки и параметры» ................................................................................ 129 5.2 ФУНКЦИОНИРОВАНИЕ................................................................................................................................... 132 5.2.1 Запуск .................................................................................................................................................. 132 5.2.2 Загрузка событий .............................................................................................................................. 133 5.2.3 Функционирование с использованием локального кэша ........................................................ 134 5.2.4 Функционирование в системе с резервированием .................................................................. 135 6 АДМИНИСТРАТОР БАЗЫ ДАННЫХ .................................................................................................................... 137 6.1 ИНТЕРФЕЙС АДМИНИСТРАТОРА БАЗЫ ДАННЫХ ......................................................................................... 139 6.1.1 Меню программы ............................................................................................................................... 140 6.1.2 Кнопки переключения страниц ...................................................................................................... 144 6.1.3 Кнопки действий ................................................................................................................................ 144 6.1.4 Инспектор объекта ........................................................................................................................... 145 6.1.5 Лог событий ........................................................................................................................................ 145 6.2 СТРАНИЦА «АДРЕСА ПРИБОРОВ». ФИЗИЧЕСКАЯ СТРУКТУРА СИСТЕМЫ .................................................. 146 6.2.1 Объект «Система» ............................................................................................................................ 147 6.2.2 Объект «Рабочее место» («Компьютер») ................................................................................... 148 6.2.3 Объект «Видеоподсистема». Объект «DVR» ............................................................................. 157 6.2.4 Объект «COM-порт» ......................................................................................................................... 171 6.2.5 Объект «Ethernet-карта» ................................................................................................................. 173 6.2.6 Список подключённых устройств. Протоколы «Орион» и «Орион Про» ............................. 175 6.2.7 Список подключённых биометрических считывателей ........................................................... 199 6.2.8. Список подключённых УОП’ов ..................................................................................................... 201 6.2.9. Список подключённых ключниц ................................................................................................... 205 6.2.10 Список подключённых информационных табло ..................................................................... 211 6.2.11 Подключение устройств по принтерному протоколу ............................................................. 212 6.2.12 События объектов .......................................................................................................................... 213 6.3 СТРАНИЦА «ПЛАНЫ ПОМЕЩЕНИЙ». СОЗДАНИЕ ЛОГИЧЕСКИХ ОБЪЕКТОВ И СТРУКТУРЫ СИСТЕМЫ ОПС .............................................................................................................................................................................. 214 6.3.1 Вкладка «Разделы и группы разделов» ...................................................................................... 215 6.3.2 Вкладка «Планы помещений». Размещение объектов на планах помещений ................. 223 6.4 СТРАНИЦА «СТРУКТУРА СИСТЕМЫ». НАСТРОЙКА ЦЕНТРАЛИЗОВАННОГО УПРАВЛЕНИЯ ОПС ............... 244 6.4.1 Настройка централизованного управления релейными выходами ..................................... 245 6.4.2 Настройка трансляции событий и состояний логических объектов системы .................... 250 6.4.3 Привязка элементов управления к считывателям системы .................................................. 251 6.4.4 Настройка автоматической реакции системы на события объектов. Привязка сценариев управления к событиям системы ............................................................................................................ 253 6.4.5 Переименование событий системы .............................................................................................. 256 6.4.6 Настройка отображения фотографии хозоргана в Мониторах системы ............................. 257 6.4.7 Привязка камер к зонам приборов ............................................................................................... 258 6.4.8 Привязка разделов к пеналам ....................................................................................................... 259 6.5 СТРАНИЦА «ДОСТУП». СОЗДАНИЕ ЛОГИЧЕСКИХ ОБЪЕКТОВ И СТРУКТУРЫ СИСТЕМЫ КОНТРОЛЯ ДОСТУПА .............................................................................................................................................................. 260 6.5.1 Объект «Зона доступа» ................................................................................................................... 265 6.5.2 Объект «Дверь» («Точка доступа») .............................................................................................. 266 6.6 СТРАНИЦА «СЦЕНАРИИ УПРАВЛЕНИЯ» ....................................................................................................... 276 6.6.1 Создание сценариев управления на основе шаблонов .......................................................... 279 6.6.2 Создание сценариев при помощи специального встроенного языка сценариев ............. 281 6.6.3 Примеры задач, решаемых при помощи сценариев управления ......................................... 284 6.7 СТРАНИЦА «ДЕРЕВО УПРАВЛЕНИЯ» ........................................................................................................... 287 6.8 СТРАНИЦА «РАСПИСАНИЕ». РАСПИСАНИЕ ЗАПУСКОВ СЦЕНАРИЕВ УПРАВЛЕНИЯ ................................... 290 6.9 СТРАНИЦА «ОКНА ВРЕМЕНИ». ФОРМИРОВАНИЕ ОКОН ВРЕМЕНИ ДЛЯ ОПС, СКД, УРВ И ЗАПУСКА СЦЕНАРИЕВ УПРАВЛЕНИЯ ................................................................................................................................... 292 6.9.1 Окно времени для охранно-пожарной системы (ОПС) ....................................................... 295 6.9.2 Окно времени для системы контроля доступа (СКД) .............................................................. 305 6.9.3 Окно времени для учёта рабочего времени (УРВ) ................................................................... 306 6.9.4 Окно времени для запуска сценариев ......................................................................................... 308 6.10 СТРАНИЦА «УРОВНИ ДОСТУПА». СОЗДАНИЕ УРОВНЕЙ ДОСТУПА И ГРАФИКОВ РАБОТЫ ...................... 309 6.10.1 Создание уровней доступа для управления объектами ОПС ............................................. 312 6.10.2 Создание уровней доступа для СКД .......................................................................................... 316 6.10.3 Комбинированные уровни доступа............................................................................................. 325 6.10.4 Создание графиков работы .......................................................................................................... 328 6.10.5 Создание уровней доступа для операторов Мониторов системы ...................................... 329 6.10.6 Создание уровней доступа для работы с ключницами ......................................................... 333 6.11 СТРАНИЦА «СОТРУДНИКИ». СОЗДАНИЕ СПИСКА СОТРУДНИКОВ ........................................................... 335 6.11.1 Объект «Сотрудник» ...................................................................................................................... 337 6.11.2 Карточка сотрудника. Печать пропуска .................................................................................... 349 6.11.3 Сохранение фото сотрудника в файле ...................................................................................... 354 6.11.4 Экспорт сотрудников и идентификаторов в CSV-файл ........................................................ 354 6.12 СТРАНИЦА «ПАРОЛИ». СОЗДАНИЕ СПИСКА ПАРОЛЕЙ СИСТЕМЫ ........................................................... 355 6.12.1 Создание паролей для программ ............................................................................................... 357 6.12.2 Создание PIN-кодов ....................................................................................................................... 362 6.12.3 Создание списка идентификаторов: ключей Touch Memory, Proximity карт и отпечатков пальцев .......................................................................................................................................................... 364 6.12.4 Синхронизация списка идентификаторов Базы данных АРМ «Орион Про» и контроллеров доступа ................................................................................................................................ 371 6.13 СИНХРОНИЗАЦИЯ БАЗ ДАННЫХ АРМ «ОРИОН ПРО» И ПУЛЬТОВ «С2000» / «С2000М».................... 389 6.13.1 Импорт конфигурации из пульта «С2000» / «С2000М» ......................................................... 389 6.13.2 Экспорт Базы данных в пульт «С2000» / «С2000М» .............................................................. 392 6.14 НАСТРОЙКИ ................................................................................................................................................. 395 6.14.1 Настройки Администратора Базы данных ................................................................................ 395 6.14.2 Настройка пользовательских событий ...................................................................................... 400 6.14.3 Настройка групп событий .............................................................................................................. 402 6.14.4 Настройка сетевых портов ........................................................................................................... 403 ПРИЛОЖЕНИЕ 6.А. ПРОГРАММЫ ЦЕНТРАЛИЗОВАННОГО УПРАВЛЕНИЯ РЕЛЕЙНЫМИ ВЫХОДАМИ ................. 405 ПРИЛОЖЕНИЕ 6.Б. СЦЕНАРИИ ЦЕНТРАЛИЗОВАННОГО УПРАВЛЕНИЯ РЕЛЕЙНЫМИ ВЫХОДАМИ .................... 411 ПРИЛОЖЕНИЕ 6.В. СТАНДАРТНЫЕ ШАГИ СЦЕНАРИЕВ ...................................................................................... 417 7. ЯДРО ОПРОСА ................................................................................................................................................ 428 7.1. ЯДРО ОПРОСА .............................................................................................................................................. 428 7.1.1 Страница «Настройки» .................................................................................................................... 429 7.1.2 Страница «Монитор» ........................................................................................................................ 434 7.1.3 Страница «RS Монитор» ................................................................................................................. 434 7.1.4 Страница «Сценарии» ..................................................................................................................... 434 7.1.5 Страница «Сетевые обмены» ........................................................................................................ 435 7.1.6 Окно «О программе» ........................................................................................................................ 435 7.2 ВИДЕОСИСТЕМА ............................................................................................................................................ 436 7.2.1 Страница «Команды» ....................................................................................................................... 437 7.2.2 Страница «События»........................................................................................................................ 437 7.2.3 Страница «Камеры» ......................................................................................................................... 437 7.2.4 Страница «О программе» ............................................................................................................... 438 7.2.5 Настройки видеосистемы ................................................................................................................ 438 7.2.6 Дополнительная информация о лицензии ................................................................................. 439 7.3 ЧИСТКА АРХИВА ............................................................................................................................................ 440 7.3.1 Основное окно программного модуля ......................................................................................... 441 7.3.2 Окно «О программе» ........................................................................................................................ 442 7.4 ДРАЙВЕР BIOACCESS .................................................................................................................................. 442 7.4.1 Основное окно программного модуля ......................................................................................... 443 7.4.2 Окно «О программе» ........................................................................................................................ 443 7.5. ДРАЙВЕР КЛЮЧНИЦ ..................................................................................................................................... 444 7.5.1 Основное окно программного модуля ......................................................................................... 444 7.5.2 Настройки программного модуля ................................................................................................. 446 8. МОНИТОР СИСТЕМЫ..................................................................................................................................... 449 8.1 ЗАПУСК «МОНИТОРА СИСТЕМЫ» ................................................................................................................. 449 8.1.1 Ввод пароля. Права оператора...................................................................................................... 449 8.1.2 Опрос состояния объектов системы. Цвета отображения объектов. Мультисостояние объекта .......................................................................................................................................................... 451 8.1.3 Определение местонахождения сотрудников ........................................................................... 453 8.1.4 Вычитывание прошедших событий............................................................................................... 453 8.1.5 Автоматизированное управление системой .............................................................................. 454 8.2 ИНТЕРФЕЙС ПРОГРАММЫ ............................................................................................................................. 455 8.2.1 Запрос состояний .............................................................................................................................. 456 8.2.2 Подключённые приборы .................................................................................................................. 456 8.2.3 Выключение звука ............................................................................................................................ 457 8.2.4 Отчёт за смену ................................................................................................................................... 460 8.2.5 Просмотр журнала событий ........................................................................................................... 460 8.2.6 Включение хранителя экрана ........................................................................................................ 460 8.2.7 Смена дежурства .............................................................................................................................. 461 8.2.8 Выход из программы ........................................................................................................................ 461 8.2.9 Плавающие окна ............................................................................................................................... 461 8.2.10 Параметры программы ................................................................................................................. 464 8.2.11 Окно «О программе» ...................................................................................................................... 465 8.3 СТРАНИЦА «УПРАВЛЕНИЕ» .......................................................................................................................... 465 8.3.1 Интерфейс страницы «Управление» ............................................................................................ 465 8.3.2 Журнал событий ................................................................................................................................ 466 8.3.3 Вкладки управления и информации ............................................................................................. 473 8.3.4 Планы помещений ............................................................................................................................ 497 8.4 СТРАНИЦА «ОБРАБОТКА ТРЕВОГ» ............................................................................................................... 515 8.4.1 Интерфейс страницы «Обработка тревог» ................................................................................. 516 8.4.2 Панель «Обработка тревог» ........................................................................................................... 517 8.4.3 Страница «Текущие тревоги» ........................................................................................................ 518 8.4.4 Страница «Обработанные тревоги» ............................................................................................. 524 8.4.5 Страница «Архивные тревоги» ...................................................................................................... 529 8.5 ОРИОН-ВИДЕО .............................................................................................................................................. 529 8.5.1 Монитор IP-камер .............................................................................................................................. 529 8.5.2 Видеоархив ......................................................................................................................................... 532 8.6 МОДУЛЬ РЕЧЕВОГО ОПОВЕЩЕНИЯ ............................................................................................................... 535 8.6.1. Первый запуск Модуля речевого оповещения ......................................................................... 536 8.6.2. Настройка модуля речевого оповещения .................................................................................. 536 8.6.3. Управление и лог .............................................................................................................................. 540 ПРИЛОЖЕНИЕ 8.А НАСТРОЙКА ПОЛЬЗОВАТЕЛЬСКИХ ФИЛЬТРОВ ПО СОБЫТИЯМ .......................................... 540 ПРИЛОЖЕНИЕ 8.Б СОБЫТИЯ СИСТЕМЫ ............................................................................................................. 542 ПРИЛОЖЕНИЕ 8.В ЦВЕТА ОТОБРАЖЕНИЯ СОСТОЯНИЙ ОБЪЕКТОВ СИСТЕМЫ ................................................ 549 ПРИЛОЖЕНИЕ 8.Г ПРИОРИТЕТЫ СОСТОЯНИЙ ЗОН (РАЗДЕЛОВ, ГРУПП РАЗДЕЛОВ) ....................................... 556 ПРИЛОЖЕНИЕ 8.Д КОМАНДЫ ДЛЯ ШЛЕЙФОВ СИГНАЛИЗАЦИИ ........................................................................ 560 9. УЧЁТ РАБОЧЕГО ВРЕМЕНИ ......................................................................................................................... 560 9.1 КАК НАЧАТЬ РАБОТУ С ПРОГРАММОЙ........................................................................................................... 560 9.1.1 Соединение с сервером .................................................................................................................. 561 9.1.2 Авторизация пользователей .......................................................................................................... 561 9.1.3 Протокол работы ............................................................................................................................... 562 9.2 ОБЩИЕ ОПРЕДЕЛЕНИЯ.................................................................................................................................. 562 9.3 ДИАЛОГ «ПАРАМЕТРЫ»................................................................................................................................ 564 9.3.1 Вкладка «Соединение» ................................................................................................................... 565 9.3.2 Вкладка «Расширенные» ................................................................................................................ 566 9.3.3 Вкладка «Интерфейс» ..................................................................................................................... 571 9.3.4 Вкладка «Автогенерация» .............................................................................................................. 573 9.4 ГЕНЕРАЦИЯ ОТЧЁТА ...................................................................................................................................... 574 9.4.1 Вкладка «Отчёт» ............................................................................................................................... 574 9.4.2 Вкладка «Сотрудники» .................................................................................................................... 589 9.5 РАСШИРЕННЫЙ УЧЁТ ПРИЧИН ОТСУТСТВИЯ ................................................................................................ 593 9.6 ЭКСПОРТ ОТЧЁТОВ ....................................................................................................................................... 595 9.6.1 Экспорт отчёта в Microsoft Excel.................................................................................................... 595 9.6.2 Экспорт отчёта в текстовый файл ................................................................................................ 596 9.6.3 Экспорт отчёта в файл с разделителями .................................................................................... 597 9.6.4 Экспорт отчёта в XML ...................................................................................................................... 598 9.6.5 Экспорт отчёта в HTML .................................................................................................................... 599 9.6.6 Диалог настройки выгрузки отчёта .............................................................................................. 600 9.7 РАБОТА С ОКНАМИ ПРОГРАММЫ .................................................................................................................. 601 9.8 АВТОГЕНЕРАЦИЯ ОТЧЁТОВ ........................................................................................................................... 601 10 НАХОДЯЩИЕСЯ НА ОБЪЕКТЕ................................................................................................................... 606 10.1 ЗАПУСК СЕТЕВОГО КЛИЕНТА «НАХОДЯЩИЕСЯ НА ОБЪЕКТЕ» ................................................................. 606 10.2 ИНТЕРФЕЙС И ФУНКЦИОНАЛ СЕТЕВОГО КЛИЕНТА «НАХОДЯЩИЕСЯ НА ОБЪЕКТЕ» ............................... 607 10.3 ОТЧЁТ «ОСТАВШИЕСЯ НА РАБОТЕ» ........................................................................................................... 608 11 ГЕНЕРАТОР ОТЧЁТОВ ................................................................................................................................. 609 11.1 ИНТЕРФЕЙС ГЕНЕРАТОРА ОТЧЁТОВ .......................................................................................................... 610 11.1.1 Меню Генератора отчётов ............................................................................................................ 611 11.1.2 Панель формирования отчётов ................................................................................................... 617 11.1.3 Панель действий над сгенерированным отчётом ................................................................... 619 11.1.4 Список отчётов ................................................................................................................................ 627 11.1.5 Область отображения сгенерированного отчёта .................................................................... 630 11.2 ТИПЫ ОТЧЁТОВ............................................................................................................................................ 632 11.2.1 Пример генерации отчёта «Сотрудники» ................................................................................. 639 11.3 СОЗДАНИЕ И РЕДАКТИРОВАНИЕ ОТЧЁТОВ ................................................................................................ 644 12 СТАТИСТИКА ................................................................................................................................................... 646 12.1 ЗАПУСК СЕТЕВОГО КЛИЕНТА «СТАТИСТИКА» ........................................................................................... 646 12.2 ИНТЕРФЕЙС СЕТЕВОГО КЛИЕНТА «СТАТИСТИКА» ................................................................................... 649 12.3 МЕНЮ СЕТЕВОГО КЛИЕНТА «СТАТИСТИКА» ............................................................................................. 649 12.4 ОКНО «НАСТРОЙКИ» .................................................................................................................................. 651 12.4.1 Вкладка настройки параметров запуска и работы программы ........................................... 652 12.4.2 Вкладка настройки цветов отображения зон ........................................................................... 652 12.4.3 Вкладка настройки группировки типов зон .............................................................................. 653 12.5 СТРАНИЦЫ СЕТЕВОГО КЛИЕНТА «СТАТИСТИКА» ..................................................................................... 654 12.5.1 Страница «Текущее состояние» ................................................................................................. 654 12.5.2 Страница «Самые показательные» ........................................................................................... 664 12.5.3 Страница «История» ...................................................................................................................... 667 12.5.4 Страница «Журнал» ....................................................................................................................... 673 12.5.5 Страница «Лог» ............................................................................................................................... 674 12.6 ДОПОЛНИТЕЛЬНАЯ ИНФОРМАЦИЯ ............................................................................................................. 674 13 ПЕРСОНАЛЬНАЯ КАРТОЧКА ..................................................................................................................... 675 13.1 НАСТРОЙКИ ................................................................................................................................................. 676 13.1.1 Вкладка «Сетевые настройки» .................................................................................................... 677 13.1.2 Вкладка «Внешний вид» ............................................................................................................... 678 13.1.3 Вкладка «Глобальные настройки событий» ............................................................................. 679 13.1.4 Вкладка «Настройка считывателей» ......................................................................................... 680 13.1.5 Вкладка «Настройки шаблона» ................................................................................................... 684 13.2 ИНТЕРФЕЙС ................................................................................................................................................. 685 13.2.1 Окно протокола ............................................................................................................................... 686 13.2.2 Окно идентификации ..................................................................................................................... 687 13.2.3 Окно подключений .......................................................................................................................... 688 13.2.4 Информационное окно .................................................................................................................. 688 13.3 ЛОГИКА РАБОТЫ ......................................................................................................................................... 690 13.3.1 Перезагрузка кэша ......................................................................................................................... 692 14 РЕДАКТОР ПЛАНОВ...................................................................................................................................... 693 14.1 ИНТЕРФЕЙС «РЕДАКТОРА ПЛАНОВ» ......................................................................................................... 694 14.2 МЕНЮ «РЕДАКТОРА ПЛАНОВ» ................................................................................................................... 695 14.2.1 Меню «Файл» ................................................................................................................................... 695 14.2.2 Меню «Правка» ............................................................................................................................... 697 14.2.3 Меню «Настройки» ......................................................................................................................... 698 14.2.4 Меню «Масштаб» ............................................................................................................................ 700 14.2.5 Меню «Объект библиотеки» ........................................................................................................ 701 14.2.6 Меню «Экран» .................................................................................................................................. 703 14.2.7 Меню «?» ........................................................................................................................................... 703 14.3 ПАНЕЛЬ УПРАВЛЕНИЯ ................................................................................................................................. 704 14.4 ПАНЕЛЬ ИНСТРУМЕНТОВ ............................................................................................................................ 705 14.5 ПАНЕЛЬ СТАТУСА ........................................................................................................................................ 713 15 ИНТЕРФЕЙС МОНИТОРА АРМ «ОРИОН ПРО» .................................................................................... 713 15.1 ЗАПУСК ПРОГРАММНОГО МОДУЛЯ «ИНТЕРФЕЙС МОНИТОРА АРМ «ОРИОН ПРО» ............................... 713 15.2 ИНТЕРФЕЙС ПРОГРАММНОГО МОДУЛЯ «ИНТЕРФЕЙС МОНИТОРА АРМ «ОРИОН ПРО» ....................... 714 15.3 ОБЪЕКТЫ СИСТЕМЫ.................................................................................................................................... 715 15.4 ИЗМЕНЕНИЕ ИЗОБРАЖЕНИЙ, ОТОБРАЖАЮЩИХ СОСТОЯНИЕ ОБЪЕКТОВ СИСТЕМЫ ............................... 716 15.5 ИЗМЕНЕНИЕ ЦВЕТОВ, ОТОБРАЖАЮЩИХ СОСТОЯНИЕ ОБЪЕКТОВ СИСТЕМЫ ........................................... 719 15.6 ИЗМЕНЕНИЕ ЦВЕТОВ СОБЫТИЙ СИСТЕМЫ ................................................................................................ 720 16 МАСТЕР ИМПОРТА/ЭКСПОРТА СОТРУДНИКОВ ................................................................................. 721 16.1 ФОРМАТ ДАННЫХ В ИМПОРТИРУЕМЫХ ФАЙЛАХ ........................................................................................ 722 16.1.1 Формат файла со списком сотрудников ................................................................................... 722 16.1.2 Формат файла со списком идентификаторов ......................................................................... 723 16.1.3 Формат файлов с фотографиями сотрудников ....................................................................... 723 16.2 ЗАПУСК МОДУЛЯ «МАСТЕР ИМПОРТА/ЭКСПОРТА СОТРУДНИКОВ» ......................................................... 724 16.3 РАБОТА С ПРОГРАММОЙ ............................................................................................................................. 724 16.3.1 Импорт данных ................................................................................................................................ 724 16.3.2 Экспорт данных ............................................................................................................................... 730 17 ДЕМОНСТРАТОР РАБОТЫ ПРИБОРОВ ................................................................................................ 734 17.1 ИНТЕРФЕЙС «ДЕМОНСТРАТОРА РАБОТЫ ПРИБОРОВ»............................................................................. 735 17.2 МЕНЮ «ДЕМОНСТРАТОРА РАБОТЫ ПРИБОРОВ» ...................................................................................... 736 17.2.1 Меню «Файл» .................................................................................................................................. 736 17.2.2 Меню «Конфигурация» .................................................................................................................. 737 17.2.3 Меню «Редактирование» .............................................................................................................. 738 17.2.4 Меню «Опции» ................................................................................................................................. 741 17.2.5 Меню «?» ........................................................................................................................................... 741 17.3 ПАНЕЛЬ УПРАВЛЕНИЯ ................................................................................................................................. 742 17.3.1 Изменение списка ключей, хранящихся в приборе, выделенном в списке приборов ... 743 17.3.2 Управление имитацией действий пользователей .................................................................. 743 17.3.3 Закрытие программного модуля «Демонстратор работы приборов» ............................... 746 17.3.4 Переключения страниц Журнала событий ............................................................................... 746 17.4 СПИСОК ПРИБОРОВ .................................................................................................................................... 746 17.4.1 Прибор ............................................................................................................................................... 747 17.4.2 Шлейф сигнализации ..................................................................................................................... 748 17.4.3 Релейный выход .............................................................................................................................. 750 17.4.4 Считыватель ..................................................................................................................................... 750 17.4.5 Индикатор ......................................................................................................................................... 754 17.5 ЖУРНАЛ СОБЫТИЙ ...................................................................................................................................... 754 17.5.1 «Страница полного отображения событий системы» ............................................................ 755 17.5.2 «Страница отображения событий системы для определённого объекта» ...................... 755 18 RS-НАСТРОЙКА ............................................................................................................................................. 756 18.1 ИНТЕРФЕЙС ПРОГРАММНОГО МОДУЛЯ «SETTINGS» ................................................................................ 757 18.2 НАСТРОЙКИ ПОДКЛЮЧЕНИЯ ...................................................................................................................... 761 18.3 ИЗМЕНЯЕМЫЕ ПАРАМЕТРЫ ИНТЕРФЕЙСА RS-232 ................................................................................... 762 18.4 ИЗМЕНЯЕМЫЕ ПАРАМЕТРЫ ЛОКАЛЬНОЙ СЕТИ .......................................................................................... 764 19 СОСТОЯНИЕ ШЛЕЙФОВ ПРИБОРОВ ...................................................................................................... 765 19.1 ИНТЕРФЕЙС ПРОГРАММНОГО МОДУЛЯ «СОСТОЯНИЕ ШЛЕЙФОВ ПРИБОРОВ» ....................................... 766 19.2 МЕНЮ........................................................................................................................................................... 766 19.3 ВЫБОР ПРИБОРА ДЛЯ ОТОБРАЖЕНИЯ СОСТОЯНИЯ ЗОН И ВЫХОДОВ...................................................... 767 19.4 ПРОСМОТР СОСТОЯНИЙ И АЦП................................................................................................................. 769 19.4.1 Выбор зон и выходов ..................................................................................................................... 769 19.4.2 Чтение состояний и АЦП ............................................................................................................... 770 19.4.3 Отображение считанной информации....................................................................................... 771 20 ОБСЛУЖИВАНИЕ АРМ «ОРИОН ПРО» .................................................................................................... 772 Данное руководство предполагает, что читатель ознакомился с руководствами по эксплуатации устройств, входящих в состав ИСО «Орион», и является уверенным пользователем операционной системы Microsoft Windows XP / Vista / 7 / 8. Руководство предназначено для изучения принципа работы, настройки и эксплуатации пакета ПО АРМ «Орион Про». Руководство рассчитано на возможность прочтения его как администратором, так и оператором системы. 1 О системе Интегрированная система охраны «Орион» (далее — ИСО «Орион») представляет собой совокупность аппаратных и программных средств для организации систем охранно-пожарной сигнализации (далее — ОПС), автоматического пожаротушения, контроля и управления доступом (далее — СКУД или СКД), видеонаблюдения, а также для создания систем контроля и диспетчеризации объектов. АРМ «Орион Про» — программная составляющая аппаратно-программного комплекса ИСО «Орион», предназначенного для организации комплексной охраны различных объектов. Например: банковские учреждения, большие и малые промышленные объекты, офисные помещения, складские помещения, жилые дома, загородные коттеджи, гостиницы, автостоянки, учебные заведения. АРМ «Орион Про» предоставляет возможность централизованного наблюдения и управления одновременно несколькими охраняемыми объектами с протоколированием всех событий. АРМ «Орион Про» позволяет заранее задавать поведение системы в ответ на определённые события. Таким образом, пользователь застрахован от непредвиденных ситуаций. АРМ «Орион Про» позволяет объединить в единую систему практически неограниченное количество охранных зон (ШС или адресных зон), релейных выходов управления внешними устройствами и точек доступа. Основные показатели системы: Работа с приборами «С2000», «С2000М», «С2000-К», «С2000-КС», «С2000-БИ», «С2000БКИ», «С2000-2», «С2000-4», «C2000-BIOAccess», «Сигнал-20», «Сигнал-20 сер.02», «Сигнал-20П», «Сигнал-20М», «Сигнал-10», «С2000-КДЛ», «С2000-КДЛ-2И», «С2000КДЛC», «С2000-Adem», «С2000-СП1», «С2000-КПБ», «С2000-АСПТ», «С2000-ПТ», «Поток3Н», «Поток-БКИ», «С2000-БИ исп.01», «Рупор», «Рупор исп. 01», «Рупор-200», «С2000ИТ», «УО-4С», «C2000-PGE», «РИП-12 RS», «РИП-12-2А RS», «РИП-24-2А RS», «C2000ПП», «С2000-Ethernet» и «УОП». Расширенное управление: поддержка подключения приборов к нескольким COM-портам/USB-портам на одном ПК: o поддержка подключения к одному COM-порту/USB-порту до 127 пультов «С2000» («С2000М»), а к каждому пульту до 127 приёмно-контрольных приборов, или подключение к одному COM-порту/USB-порту до 127 приёмноконтрольных приборов; o подключение к одному COM-порту/USB-порту до 32 биометрических считывателей; o подключение к одному COM-порту/USB-порту до 10 электронных сейфов для ключей; o подключение к сейфу до 10 секций для хранения пеналов; o подключение к одному COM-порту до 127 табло бегущая строка «Гелиотрон». поддержка подключения приборов через сеть Ethernet: o поддержка подключения приборов при помощи прибора С2000-Ethernet, к одному прибору С2000-Ethernet может быть подключён один пульт «С2000» / «С2000М» (а к нему до 127 приёмно-контрольных приборов), либо до 127 приёмно-контрольных приборов; o поддержка подключения биометрических считывателей. поддержка подключения к одному ПК до 32 камер; включение в сеть необходимого числа компьютеров. Модульная архитектура и масштабируемость — система состоит из отдельных модулей, которые можно эксплуатировать как на одном компьютере, так и на нескольких, связанных в сеть. Каждый модуль за счёт гибких настроек обеспечивает возможность специализации каждого рабочего места под определённую задачу; Наращиваемость — поддержка как одного рабочего места, так и нескольких рабочих мест, связываемых по локальной сети (с использованием протокола TCP/IP), возможность приобретения одного рабочего места и последующего наращивания системы за счёт приобретения дополнительных модулей; Гибкость — широкий выбор различных настроек, поддержка возможности программирования сценариев управления и поддержка наращиваемости системы позволяют системе функционировать в соответствии с особенностями и спецификой охраняемого объекта; Надёжность — возможность рабочих мест с Оперативной задачей функционировать даже после обрыва сети, что повышает уровень безопасности объекта. Основные возможности АРМ «Орион Про»: Графическое отображение на планах помещения состояния объектов ОПС и СКУД, возможность управления объектами с планов помещений; Контроль сотрудника с точностью до зоны доступа; Отображение видео с сетевых камер, IP видеосерверов (video encoders) и DVR регистраторов в окнах Мониторов системы; Запись видео в видеоархив. Воспроизведение видеозаписей из архива; Сбор и отображение статистики АЦП адресных датчиков в специализированном программном модуле, а также отображение показаний АЦП на планах помещения; Развитая система авторизации и разграничение прав доступа в соответствии со статусом сотрудника в системе и его правами; Учёт рабочего времени; Возможность локальной работы рабочего места «Оперативная задача» при нарушении связи с Центральным Сервером системы. Возможность «горячего» резервирования работы всей системы, а также отдельных рабочих мест, при разрыве связи с основным Сервером; Централизованное управление охранно-пожарной составляющей системы, пожаротушением и доступом; Централизованное конфигурирование ОПС и СКУД с одного или нескольких рабочих мест; Возможность программирования сценариев управления (на основе шаблонов или на внутреннем языке программирования) и привязка их к событиям объектов системы (приборов и их зон, разделов, групп разделов и зон доступа) для автоматического запуска; а также возможность ручного запуска сценариев оператором или запуска сценариев по расписанию; Возможность слияния нескольких Баз данных в одну Базу данных; Возможность производить архивирование и восстановление Базы данных, а также её проверку, лечение и удаление данных. 1.1 АРМ «Орион Про». Краткий обзор АРМ «Орион Про» — пакет программного обеспечения, состоящий из набора программных модулей, каждый из которых призван решать свой комплекс задач в рамках системы. Благодаря этому, пользователь имеет возможность гибко настраивать каждое сетевое рабочее место, устанавливая на него те или иные модули системы. Клиент-серверный подход, заложенный в архитектуре системы, позволяет легко масштабировать её в соответствии с требованиями заказчика и при этом сохранять гибкость и прозрачность построения и управления системой. 1.1.1 Сетевые модули (Основные) АРМ «Орион Про» В состав АРМ «Орион Про» входят следующие сетевые модули: Центральный Сервер системы АРМ «Орион Про» «Центральный Сервер системы» — основной модуль, обычно устанавливаемый на рабочее место (далее — РМ), на котором физически находится База данных АРМ «Орион Про» (далее — БД). «Центральный Сервер системы» является связующим звеном между модулями системы и используемой СУБД. Обеспечивает работу с базой данных MS SQL и передачу данных по сети на рабочие места. Для работы системе необходим один модуль «Центральный Сервер системы». (Для организации «горячего» резервирования число данных модулей требуется увеличить.) Менеджер Центрального Сервера АРМ «Орион Про» «Менеджер Центрального Сервера» — модуль, позволяющий: настраивать «Центральный Сервер системы»; создавать новые базы данных и удалять существующие; проводить проверки, модернизацию и лечение существующих баз данных; создавать резервные копии Баз данных и восстанавливать Базы данных из архивов; настраивать автоматическое архивирование Баз данных по расписанию средствами MS SQL Server’а, а также восстанавливать Базы данных из архивов MS SQL Server’а; проводить удаление старых записей журналов из Баз данных и настраивать автоматическое удаление записей из Баз данных по расписанию средствами MS SQL Server’а; проводить реиндексацию Баз данных и настраивать автоматическую реиндексацию Баз данных по расписанию средствами MS SQL Server’а; настраивать резервирование (репликацию) данных средствами MS SQL Server’а. Оболочка системы АРМ «Орион Про» «Оболочка системы» — модуль, организующий взаимодействие между сетевыми клиентами АРМ «Орион Про». «Оболочка системы» устанавливается на каждом рабочем месте. Администратор Базы данных АРМ «Орион Про» «Администратор Базы данных» (далее — АБД) — модуль, при помощи которого производится настройка системы и контроллеров: определение физической структуры системы: рабочих мест и подключённых к ним приборов и камер; определение логических составляющих системы: разделов и групп разделов, точек и зон доступа; размещение объектов системы на планах помещения; программирование сценариев управления и настройка автоматической реакции системы на любые события; занесение данных о сотрудниках; настройка полномочий и графиков работы сотрудников; занесение паролей, пин-кодов и кодов ключей Touch Memory или Proximity карт; при помощи "Ядер опроса" производится прописывание в приборы полномочий, пинкодов, кодов ключей Touch Memory или Proximity карт, отпечатков пальцев. Для работы системе необходим, по крайней мере, один модуль АБД. Ядро опроса АРМ «Орион Про» «Ядро опроса» — модуль, предназначенный для непосредственной работы с устройствами ИСО «Орион»: опроса и управления подключёнными к данному рабочему месту приборами на физическом уровне. «Ядро опроса» ведёт опрос приборов, вычитывает события из интерфейса, посылает команды ОПС и СКД составляющим системы. Для работы с камерами (видеосерверами и регистраторами), биометрическими считывателями и электронными сейфами для ключей «Ядро опроса» использует дополнительные программные модули: «Видеосервер», «Биодрайвер» и «Драйвер ключниц». Для работы системе необходим, по крайней мере, один модуль «Ядро опроса». Монитор системы АРМ «Орион Про» «Монитор» — рабочее место дежурного оператора. В «Мониторе» производится: интерактивное отображение информации как с одного, так и с нескольких рабочих мест; интерактивное графическое отображение состояния объектов системы на планах помещений и вкладках управления; интерактивное отображение событий системы; отображение изображений с камер, видеосерверов и регистраторов, просмотр архива видеозаписей; интерактивное отображение местонахождения сотрудников с точностью до зоны доступа; интерактивное управление оператором зонами, разделами, группами разделов, пожаротушением, точками доступа, камерами и другими объектами системы с планов помещений и вкладок управления; запуск сценариев управления оператором; разграничение прав оператора по управлению системой; интерактивная обработка и сохранение истории тревожных событий, происходящих в системе. Оперативная задача АРМ «Орион Про» Комбинация модулей «Ядро опроса» и «Монитор системы», установленных на одном рабочем месте, называется «Оперативная задача» (далее — ОЗ). Генератор отчетов АРМ «Орион Про» Модуль, предназначенный для создания отчётов по событиям и тревогам системы за определённый промежуток времени. Позволяет гибко настраивать отчёты благодаря большому количеству фильтров и шаблонов, а также мощному встроенному редактору отчётов. Экспорт отчётов в самые распространённые форматы: Word, Excel. XML, HTML, PDF, текстовый файл, рисунок и т.д. Учёт рабочего времени АРМ «Орион Про» Модуль, предназначенный для расчёта времени пребывания сотрудников и посетителей на объекте, анализ и контроль соблюдения трудовой дисциплины. «Учёт рабочего времени» (далее — УРВ) позволяет рассчитывать отработанное время, опоздания, ранние приходы и поздние уходы с работы и т.д., учитывать причины отсутствия. Экспорт отчётов в формат Excel. XML, HTML или текстовый файл. При использовании дополнительной компоненты производится экспорт отчётов и данных, необходимых для реализации собственного учёта рабочего времени клиентами, в «1С:Предприятие 8». Статистика АРМ «Орион Про» Модуль, обеспечивающий: интерактивное отображение показаний адресно-аналоговых дымовых, аналоговых тепловых и адресно-аналоговых влажностных извещателей; интерактивное отображение показаний АЦП шлейфов сигнализации; интерактивное отображение показаний АЦП зон приборов РИП RS; интерактивное отображение самых показательных значений; отображение истории показаний. адресно- Находящиеся на объекте АРМ «Орион Про» Модуль, предназначенный для определения местонахождения сотрудников по зонам доступа при запуске «Ядра опроса», либо обновлении Базы данных в «Ядре опроса». Также позволяет сгенерировать одноимённый отчёт и экспортировать его в формат Excel. XML, HTML или текстовый файл. Персональная карточка АРМ «Орион Про» Модуль, обеспечивающий верификацию сотрудников для контроля соответствия сотрудника его личным данным (выдаёт оператору фотографию и данные о сотруднике при проходе через точку доступа). 1.1.2 Программные модули АРМ «Орион Про» Редактор планов АРМ «Орион Про» Модуль, предназначенный для создания и редактирования растровых графических файлов с изображением фона планов помещений. Мастер импорта/экспорта сотрудников и идентификаторов АРМ «Орион Про» Модуль, предназначенный для импорта списка сотрудников в Базу данных из файлов формата CSV (Comma-Separated Values). Графический интерфейс АРМ «Орион Про» Модуль, предназначенный для изменения цветов отображения и внешнего вида элементов графического интерфейса «Монитора системы» АРМ «Орион Про». Демонстратор АРМ «Орион Про» Модуль, эмулирующий работу приборов для демонстрации работы АРМ «Орион Про» (в протоколе «Орион»). RS-настройка АРМ «Орион Про» Модуль, предназначенный для изменения настроек интерфейса RS-232. Состояние шлейфов приборов АРМ «Орион Про» Модуль, предназначенный для отображения текущего состояния и текущего сопротивления шлейфов подключённых приборов. 1.1.3 Дополнительные программные модули Также в состав АРМ «Орион ПРО» входят следующие программные модули: Видеосистема АРМ «Орион Про» «Видеосистема» — модуль, предназначенный для: взаимодействия с сетевыми камерами, IP видеосерверами и DVR регистраторами, интеграции с видеоподсистемами: Интеллект, SecurOS и видеосистемами с COM интерфейсом (такими как Фобос, Goal, VideoNet, Video7, CVS, Trassir, Onvif, DVR и др.). Видеоархив АРМ «Орион Про» Модуль, предназначенный для просмотра видеоархива. Чистка архива АРМ «Орион Про» Модуль, предназначенный для автоматической очистки видеоархива. Биодрайвер АРМ «Орион Про» Модуль, предназначенный для работы с биометрическими считывателями. Драйвер ключниц АРМ «Орион Про» Модуль, предназначенный для работы с электронными сейфами для ключей. Модуль речевого оповещения АРМ «Орион Про» Модуль, предназначенный для речевого оповещения. Модуль определения автомобильных номеров MegaLib Модуль, предназначенный для определения автомобильных номеров. 1.1.4 Дополнительное программное обеспечение При инсталляции АРМ «Орион Про» также возможна инсталляция следующих программных продуктов: Программа PProg Программа предназначена для конфигурирования Базы данных пульта С2000/С2000М. Программа UProg Программа предназначена для конфигурирования приборов. Программа BAProg Программа предназначена для конфигурирования биометрических считывателей. 1.1.5 Схема построения системы на базе АРМ «Орион Про» Ниже представлена схема построения системы на базе АРМ «Орион Про»: Характеристики: Количество автоматизированных рабочих мест — до 63; Количество видеосерверов в системе — до 63; Количество устройств (приёмно-контрольных устройств и пультов управления) подключаемых к одному рабочему месту — до 1024; Количество зон для одного рабочего места — до 16000. Количество разделов для одного рабочего места — до 16000; Количество точек доступа на одном рабочем месте — до 2048; Количество пользователей для одного рабочего места — до 32000; Количество видеокамер для одного видеосервера — неограниченно. 1.1.6 Технические требования к ПК и ОС Минимальные требования к конфигурации Вашего компьютера: Для рабочих мест «Центральный Сервер системы» / «Ядро опроса»: Охранно-пожарная сигнализация: Процессор Intel Pentium IV 3 ГГц, Оперативная память 1 Гб, Жёсткий диск 30 Гб, С использованием системы контроля доступа: Процессор Intel Pentium IV 3 ГГц, Оперативная память 2 Гб, Жёсткий диск 30 Гб, Для рабочего места «Видеосервер»: Для 20 камер: Процессор Оперативная память Жёсткий диск Сетевое соединение Для 32 камер: Процессор Оперативная память Жёсткий диск Сетевое соединение Для рабочего места «Монитор системы»: Охранно-пожарная сигнализация: Процессор Оперативная память Жёсткий диск С использованием системы контроля доступа: Процессор Оперативная память Жёсткий диск Для 20 камер: Процессор Оперативная память Жёсткий диск Сетевое соединение Для 32 камер: Процессор Оперативная память Жёсткий диск Сетевое соединение Intel Core I5 3,2 ГГц, 3 Гб, зависит от числа камер и разрешения, 1 Гбит, Intel Core I7 3,5 ГГц, 3 Гб, зависит от числа камер и разрешения, 1 Гбит, Intel Pentium IV 3 ГГц, 1 Гб, 30 Гб, Intel Pentium IV 3 ГГц, 2 Гб, 30 Гб, Intel Core I3 3,1 ГГц, 3 Гб, 30 Гб, 1 Гбит, Intel Core I5 3,2 ГГц, 3 Гб, 30 Гб, 1 Гбит, Операционная система: Microsoft Windows XP SP3 / 2003 Server / Vista / 2008 Server / 7 / 8 32-х и 64-х разрядные версии. Запуск на том же ПК любых ресурсоёмких приложений может негативно сказаться на производительности АРМ «Орион Про». Мы не рекомендуем устанавливать на этот ПК сторонние приложения. 1.2 АРМ «Орион Про». Необходимая информация 1.2.1 Термины и понятия. Логические объекты системы. Принципы управления системой Зона — произвольная часть имущества, здания или территории, контролируемая одним шлейфом сигнализации (ШС), адресным датчиком, контролируемой цепью или контролируемым выходом (охранной, пожарной или охранно-пожарной сигнализации (ОПС)). Зоне может быть поставлен в соответствие только один ШС, адресный датчик, контролируемая цепь или контролируемый выход. Раздел — группа зон, которая контролируется и управляется как одно целое. Одна зона может входить только в один раздел. Группа разделов — группа разделов, которая контролируется как одно целое. Один раздел может входить в несколько групп разделов. Точка доступа — любая точка (дверь, турникет, шлагбаум и т.п.), в которой контролируется проход человека. Зона доступа — часть территории внутри или вне объекта, связанная с точкой доступа (точками доступа), на которую попадает человек, проходя через точку доступа в данном направлении. Окно времени — группа временных интервалов, определяющих то время, когда сотрудникам будет разрешён доступ на территорию защищаемого объекта, управление определёнными компонентами структуры ОПС. Уровень доступа — группа прав доступа пользователей для отдельных точек доступа, зон доступа или управления объектами ОПС. Сценарий управления — сценарий управления представляет собой последовательность действий, которые осуществляет система для управления входящими в неё устройствами. Запуск сценария управления может осуществляться системой в определённое время, при возникновении определённых событий или по команде оператора. В ИСО «Орион» централизованным. управление элементами системы может быть локальным или В случае локального управления сам прибор берёт на себя принятие решения о запуске программ управления релейными выходами по состоянию своих зон, предоставлении доступа, взятии/снятии своих зон с охраны. В случае централизованного управления все решения принимает сетевой контроллер (пульт «С2000»/«С2000М» или АРМ «Орион»/«Орион Про»). В этом случае управление производится по состоянию логических объектов: разделов или групп разделов, а не зон. Управление разделами даёт следующие преимущества по сравнению с управлением по зонам: взятие на охрану и снятие с охраны разделов требует меньше действий от пользователя, занимает меньше времени, меньше вероятность ошибки оператора; если необходимо ставить на охрану или снимать с охраны большое количество зон, особенно если это зоны разных приборов, объединение этих зон в раздел даёт особенно большой эффект; пользователь может ставить на охрану или снимать с охраны только те разделы (либо группы разделов), на управление которыми у него есть права; управлять взятием на охрану и снятием с охраны разделов (либо групп разделов) можно не только с самого прибора или сетевого контроллера, но и с управляемых сетевым контроллером приборов «С2000-К», «С2000-КС», «С2000-БКИ», «С2000-4», «С2000-2», «Сигнал 20П», «Сигнал-10», «С2000-КДЛ», «С2000-КДЛ-2И» и «С2000-КДЛC»; управлять пожаротушением можно не только с самого прибора или сетевого контроллера, но и с управляемого сетевым контроллером прибора «С2000-ПТ»; можно использовать приборы «С2000-БИ», «С2000-БКИ», «С2000-КС», «С2000-ПТ», «Поток-БКИ» и «С2000-БИ исп.01» для индикации состояний разделов и групп разделов; появляется возможность организации системных выходов (реле). Локальное управление обеспечивает большую надёжность. Даже при автономной работе (аварии интерфейса или сетевого контроллера) управление доступом и релейными выходами будет осуществляться. Но при построении больших интегрированных систем нельзя обойтись без централизованного управления. 1.2.2 Приборы системы. Протоколы «Орион» и «Орион Про». Схемы подключения В АРМ «Орион Про» может входить несколько рабочих мест, к которым подключены приборы. На каждом указанном рабочем месте устанавливается модуль «Ядро опроса», который непосредственно работает с приборами на физическом уровне. «Ядро опроса» допускает: подключение приборов к нескольким COM-портам/USB-портам на одном ПК, подключение к одному COM-порту/USB-порту до 127 пультов «С2000» / «С2000М», а к каждому пульту до 127 приёмно-контрольных приборов, или подключение к одному COM-порту/USB-порту до 127 приёмно-контрольных приборов, подключение к одному COM-порту/USB-порту до 32 биометрических считывателей, подключение к одному COM-порту/USB-порту 10 электронных сейфов для ключей, подключение к сейфу до 10 секций для хранения пеналов, подключение к одному COM-порту до 128 табло бегущая строка «Гелиотрон». Также подключение может быть произведено через сеть Ethernet: Подключение приборов — при помощи прибора С2000-Ethernet. К одному прибору С2000-Ethernet может быть подключён один пульт «С2000» / «С2000М» (а к нему до 127 приёмно-контрольных приборов), либо до 127 приёмно-контрольных приборов, Подключение биометрических считывателей. «Ядро опроса» АРМ «Орион Про» может опрашивать и посылать команды следующим устройствам: Пульты контроля и управления «С2000» и «С2000М». Приборы приёмно-контрольные охранно-пожарные «Сигнал 20», «Сигнал 20 сер.02», «Сигнал 20П», «Сигнал-20М» и «Сигнал-10». Контроллеры двухпроводной линии связи «С2000-КДЛ», «С2000-КДЛ-2И» и «С2000КДЛC». Контроллер подключения радиоизвещателей «С2000-Adem». Приборы приёмно-контрольные и управления пожаротушением «С2000-АСПТ» и «Поток3Н». Прибор приёмно-контрольный охранно-пожарный и контроля доступа «С2000-4». Контроллер доступа «С2000-2». Клавиатура «С2000-К». Клавиатура светодиодная «С2000-КС». Блоки индикации «С2000-БИ» и «С2000-БИ исп. 01». Блоки индикации и управления «С2000-БКИ», «Поток-БКИ» и «С2000-ПТ». Блок сигнально-пусковой «С2000-СП1». Блок контрольно-пусковой «С2000-КПБ». Приборы речевого оповещения «Рупор», «Рупор исп. 01» и «Рупор-200». Информатор телефонный «С2000-ИТ». Устройства оконечные системы передачи извещений «УО-4С» и «C2000-PGE». Резервированные источники питания «РИП-12 RS», «РИП-12-2А RS» и «РИП-24-2А RS». Преобразователь протокола «С2000-ПП». А также: Биометрические контроллеры доступа «C2000-BIOAccess-F4» и «C2000-BIOAccess-F8». Устройство оконечное пультовое «УОП». Электронный сейф для хранения ключей «СК24». Табло бегущая строка «Гелиотрон». 1.2.2.1 Подключение приборов. Протокол «Орион» Пульт «С2000» / «С2000М» может работать в режиме преобразователя интерфейсов RS-232 / RS-485 («ПИ/РЕЗЕРВ») с автоматическим переключением в активный режим, если компьютер (в случае АРМ Орион Про» — «Ядро опроса») прекращает опрос приборов. Наличие этого режима позволяет использовать пульт в системе с АРМ «Орион Про» для резервного управления приборами при отключении «Ядра опроса». Если «Ядро опроса» ведёт опрос приборов, пульт работает как преобразователь интерфейсов RS-232 / RS-485 с автоматическим переключением приёма/передачи сигнала, без гальванической изоляции выхода RS-232 от RS-485. Если в течение заданного времени компьютер не опрашивает приборы, пульт переходит в активный режим, то есть начинает опрашивать приборы и управлять ими в соответствии со своей конфигурацией. Основной недостаток подобного режима работы заключается в том, что при восстановлении опроса приборов персональным компьютером пульт сразу переходит в режим преобразователя интерфейсов. При этом АРМ «Орион Про» не получает событий от приборов, которые произошли за время работы пульта в качестве сетевого контроллера. Эти сообщения остаются в буфере событий пульта. Кроме того, пульт, находящийся в режиме «ПИ/РЕЗЕРВ», не может быть использован для ручного управления системой. Схема подключения приборов к одному COM-порту/USB-порту компьютера по протоколу «Орион» (без гальванической развязки). Схема подключения приборов к одному COM-порту/USB-порту компьютера по протоколу «Орион» (с гальванической развязкой). Имеется возможность подключать приборы к компьютеру без резервирования пультом С2000. В этом случае при отключении «Ядра опроса» каждый прибор начинает работать локально, а при включении «Ядра опроса» все события от приборов, которые произошли за время отключения, попадают в АРМ «Орион Про». Схема подключения приборов к одному COM-порту/USB-порту компьютера по протоколу «Орион» без резервирования пультом С2000. 1.2.2.2 Протокол «Орион Про» Работа в протоколе «Орион Про» позволяет «Ядру опроса» вычитывать информацию и направлять команды пультам «С2000» / «С2000М». В этом случае пульты «С2000» / «С2000М» всегда находятся в рабочем режиме. При восстановлении ПК после сбоя «Ядро опроса» получает из пульта все события, произошедшие за время аварийной работы системы. Для корректного резервирования работы АРМ «Орион Про» пультом конфигурация последнего должна максимально соответствовать конфигурации АРМ, задаваемой программой «Администратор Базы Данных» («Администратор Базы Данных» поддерживает экспорт Базы данных АРМ «Орион Про» в пульты «С2000» и «С2000М»). Размер базы данных пульта «С2000М» сильно ограничен по сравнению с размером базы данных АРМ «Орион Про», что является препятствием для резервирования систем с количеством шлейфов сигнализации более 2048 (512 для «С2000») и разделов более 511 (255 для «С2000»). Возможное решение — разбиение системы на несколько фрагментов (подсистем), каждый из которых управляется своим пультом «С2000М». Поскольку к интерфейсу RS-232 (COM-порту) компьютера можно подключить только один пульт, то необходимо либо подключать каждый пульт к отдельному COM-порту, либо преобразовать интерфейс RS-232 компьютера в интерфейс RS485 (преобразователем «С2000-ПИ»), к которому можно подключить несколько пультов «С2000». Пульты подключаются к линии RS-485 своими выходами RS-232 через преобразователи интерфейсов «С2000-ПИ». К выходам RS-485 пультов подключаются приборы. Кроме возможности подключения нескольких пультов к одному COM-порту компьютера преобразователи «С2000-ПИ» обеспечивают гальваническую изоляцию между компьютером и пультами. АРМ «Орион Про» работает со всеми подключёнными пультами, при отключении компьютера каждый пульт работает только с теми приборами, которые подключены к его выходу RS-485, то есть большая система распадается на несколько малых. Реализация подобной схемы может существенно повысить скорость работы системы. «Ядро опроса» будет проводить опрос пультов «С2000М», вычитывая из них информацию о состоянии контролируемых подсистем. При этом сами приборы «Ядром опроса» опрашиваться не будут. При использовании нескольких пультов становится возможным параллельное исполнение команд. «Ядро опроса» посылает пакет команд пультам «С2000М». Каждый из пультов начинает последовательно исполнять команды, относящиеся к его подсистеме. Таким образом, в одной системе параллельно исполняются несколько команд, направляемых «Ядром опроса» АРМ «Орион Про» приборам, что также значительно повышает быстродействие системы. Схема подключения приборов к одному COM-порту/USB-порту компьютера по протоколу «Орион Про» (без гальванической развязки). Схема подключения приборов к одному COM-порту/USB-порту компьютера по протоколу «Орион Про» (с гальванической развязкой). Схема подключения нескольких веток приборов к одному COM-порту/USB-порту компьютера по протоколу «Орион Про». К одному рабочему месту приборы могут подключаться по разным протоколам — к одному порту по протоколу «Орион», к другому порту по протоколу «Орион Про». Имеются следующие ограничения: к одному порту нельзя подключить приборы, работающие и по протоколу «Орион», и по протоколу «Орион Про»; число COM-портов ограниченно возможностями Операционной системы Windows — теоретически 255; преобразователи интерфейсов USB-RS232 и USB-RS485 занимают в Операционной системе один COM-порт. Рекомендуется использовать протокол «Орион Про»: если к «Ядру опроса» необходимо подключить несколько пультов С2000, то подключать каждый пульт к своему COM-порту/USB-порту (по схеме подключения приборов по протоколу «Орион Про» с гальванической развязкой); если не планируется круглосуточной работы «Ядра опроса», то рекомендуется ограничить число подключённых к одному пульту «С2000М» приборов, что связано с ограниченным буфером событий пульта «С2000М», что в свою очередь критично для систем доступа. 1.2.2.3 Подключение приборов через Ethernet В случае удалённого расположения компьютера с установленным «Ядром опроса» и приборов, и при наличии сети Ethernet, возможно подключение приборов по следующим схемам: Схема подключения приборов через Ethernet по протоколу «Орион». Схема подключения приборов через Ethernet по протоколу «Орион» с резервированием пультом. Схема подключения приборов через Ethernet по протоколу «Орион Про». Следует учитывать, что: При данной схеме подключения каждый прибор «С2000-Ethernet» занимает в Базе данных АРМ «Орион Про» один COM-порт. Скорость работы ниже, чем при подключении приборов непосредственно к COM-порту. Прибор «С2000-Ethernet» может работать только в «прозрачном» режиме (подробнее см. РЭ «С2000-Ethernet»). 1.2.2.4 Подключение УОП-3 GSM В случае необходимости возможно подключение приборов к одному COM-порту компьютера по одной из следующих схем: Подключение приборов для трансляции в АРМ «Орион Про» их событий. Протокол «Орион». В этом случае «УО-4С» ведёт опрос подключённых к нему приборов и транслирует их события в АРМ «Орион Про». Подключение приборов для трансляции в АРМ «Орион Про» их событий. Протокол «Орион Про». В этом случае пульт «С2000М» ведёт опрос приборов и транслирует их события в АРМ «Орион Про» через «УО-4С». Следует учитывать, что: 1. К компьютеру подключается только один «УОП-3 GSM». 2. При данной схеме подключения в АРМ «Орион Про» транслируются только события приборов. Управление из АРМ «Орион Про» невозможно. 3. Если используется схема с УО-4С в качестве головного устройства, то возможно только локальное управление. Если используется схема с пультом С2000М, то возможно централизованное управление с пультом С2000М в качестве головного устройства. 4. Возможно использование только пульта С2000М. Пульт С2000 использовать в указанной схеме нельзя. 1.2.2.5 Подключение биометрических считывателей Биометрические считыватели подключаются по следующей схеме: 1.2.2.6 Подключение электронных сейфов для ключей Электронные сейфы для ключей подключаются к COM-порту/USB-порту или по Ethernet по одной из следующих схем: Схема подключения электронных сейфов для ключей к COM-порту/USB-порту компьютера. Подключение по RS-485 поддерживается в новых версиях электронных сейфов для ключей. Старые версии электронных сейфов для ключей подсоединялись только к COM-порту компьютера. 1.2.2.7 Подключение Орион-Радио и других систем по принтерному протоколу Система «Орион-Радио» подключается к компьютеру по следующей схеме: Схема подключения передатчика «Орион-Радио» к COM-порту компьютера. Следует учитывать, что: 1. К компьютеру подключается только один передатчик «Орион-Радио». 2. Из АРМ «Орион Про» транслируются события приборов. В АРМ «Орион Про» ничего не транслируется. Прочее оборудование (например, Контакт GSM-5-RT3) подключается по похожей схеме. 1.2.2.8 Подключение сетевых камер, IP серверов и DVR регистраторов К одному видеосерверу можно подключить неограниченное число камер ( при условии достаточной мощности компьютера и пропускной способности сети) по следующей схеме: Актуальный список поддерживаемых сетевых камер, IP серверов и DVR можно посмотреть на сайте www.bolid.ru. 1.2.3 Структура системы на базе АРМ «Орион Про» Структура системы АРМ «Орион Про» может иметь разные конфигурации. В самом простом случае все программные модули устанавливаются на одном компьютере, на котором устанавливается также MS SQL Server (или его бесплатная версия — MSDE): «Центральный Сервер системы» АРМ «Орион Про»; «Администратор Базы данных» («АБД») АРМ «Орион Про»; «Оперативная задача» («ОЗ») АРМ «Орион Про»; при необходимости: «Генератор отчётов» АРМ «Орион Про»; «Учёт рабочего времени» («УРВ») АРМ «Орион Про». В большинстве же случаев, программные модули распределяются по нескольким рабочим местам: Следует учитывать, что: 1. Все рабочие места связаны локальной сетью. 2. «Центральный Сервер системы» АРМ «Орион Про» может устанавливаться как на разных компьютерах, так и на одном компьютере с MS SQL Server. Рекомендуется установка «Центрального Сервера системы» АРМ «Орион Про» и MS SQL Server на одном компьютере. 3. На приведённой схеме для понимания структуры АРМ «Орион Про» все программные модули разнесены по разным рабочим местам из расчёта: один программный модуль — одно рабочее место. Но на реальных объектах на части рабочих мест устанавливается комбинация из программных модулей. Например, рабочее место для какого-либо контролирующего сотрудника может состоять из «Монитора системы», «Генератора отчётов», «Учёта рабочего времени» и «Находящихся на объекте» АРМ «Орион Про». 4. Оперативная задача состоит из «Ядра опроса» и «Монитора». В большинстве случаев оба модуля запускаются на одном компьютере. Но при необходимости данные модули разносятся на разные рабочие места. 5. На рабочих местах, на которых запускается какой-либо из модулей: «Оперативная задача», «Монитор системы», «Ядро опроса», «Администратор Базы данных», «Генератор отчётов» «Учёт рабочего времени», «Персональная карточка» или «Видеосервер», необходим запуск «Оболочки системы» АРМ «Орион Про». Для запуска остальных программных модулей АРМ «Орион Про» запуск «Оболочки системы» не требуется. 6. Программные модули «Центральный Сервер системы», «Оперативная задача» (состоит из «Ядра опроса» и «Монитора системы»), «Ядро опроса», «Монитор системы» «Администратор Базы данных», «Генератор отчетов», «Учёт рабочего времени» и «Видеосервер» являются платными. Остальные программные модули АРМ «Орион Про» бесплатные. «Центральный Сервер системы», «Ядро опроса» и «Видеосервер» защищаются ключами защиты. «Монитор системы», «Администратор Базы данных», «Генератор отчетов» и «Учёт рабочего времени» защищаются ключом защиты «Центрального Сервера системы» и не требуют собственных ключей. 7. Разграничение информации, которая будет доступна в программных модулях, производится паролями для программ. 1.2.3.1 Система без резервирования При данной схеме на одном из рабочих мест устанавливается «Центральный Сервер системы» АРМ «Орион Про» и MS SQL Server. На этом же рабочем месте, а также на нескольких других рабочих местах устанавливается необходимый набор программных модулей АРМ «Орион Про». Лицензирование системы в этом случае производится следующим образом: на рабочем месте с установленным «Центральным Сервером системы» устанавливается ключ защиты для «Центрального Сервера системы», на каждом рабочем месте с установленным «Ядром опроса» устанавливается ключ защиты для «Ядра опроса». (В случае, если на одном рабочем месте устанавливается и «Центральный Сервер системы», и «Ядро опроса», то на данном рабочем месте устанавливается два соответствующих ключа защиты.) При разрыве связи по локальной сети каждое рабочее место начинает работать локально. Рабочее место, на котором установлен «Центральный Сервер системы» продолжает работать в штатном режиме. Ограничения: в программных модулях «Монитор системы», «Генератор отчетов», «Учёт рабочего времени», «Находящиеся на объекте» и «Персональная карточка» не будут доступны события с момента разрыва связи от «Ядер опроса», установленных на рабочих местах с которыми потеряна связь; в программных модулях «Монитор системы» и «Статистика» не будут доступны состояния объектов «Ядер опроса», установленных на рабочих местах с которыми потеряна связь. На остальных рабочих местах возможно два варианта развития ситуации, в зависимости от использования локального кэша. Использование локального кэша является свойством каждого рабочего места и устанавливается с помощью «Администратора Базы данных». 1.2.3.1.1 Рабочее место без использования локального кэша На рабочем месте без использования локального кэша при разрыве связи по локальной сети происходит следующее: «Администратор Базы данных»: При разрыве связи с рабочим местом с установленным «Центральным Сервером системы» пропадает возможность вносить любые изменения в Базу данных и возможность запуска программного модуля. После восстановления связи с рабочим местом с установленным «Центральным Сервером системы» необходим перезапуск программного модуля, если в системе используется два и более программных модуля «Администратор Базы данных». «Ядро опроса»: При разрыве связи с рабочим местом с установленным «Центральным Сервером системы» все события приборов и камер, подключённых к рабочему месту, не заносятся в Базу данных, нигде не сохраняются и не транслируются на другие рабочие места; состояния объектов рабочего места также не транслируются на другие рабочие места; пропадает возможность получения команд от всех других рабочих мест. После восстановления связи с рабочим местом с установленным «Центральным Сервером системы» происходит автоматическое обновление информации из Базы данных с перезапросом состояния всех объектов, подключённых к рабочему месту; восстанавливается возможность получения команд от других рабочих мест. «Монитор системы»: При разрыве связи с рабочим местом с установленным «Центральным Сервером системы» в программный модуль перестают транслироваться события и состояния объектов всех «Ядер опроса», установленных на других рабочих местах; состояния объектов этих «Ядер опроса» становятся неопределёнными: пропадает возможность управлять объектами этих «Ядер опроса». События и состояния объектов «Ядра опроса», установленного на одном рабочем месте с «Монитором системы», продолжают транслироваться в программный модуль; остаётся возможность управления объектами этого «Ядра опроса». После восстановления связи с рабочим местом с установленным «Центральным Сервером системы» происходит автоматическое обновление информации из Базы данных с последующим перезапросом состояний объектов «Ядер опроса», установленных на других рабочих местах, а также «Ядра опроса», установленного на одном рабочем месте с «Монитором системы». «Генератор отчётов»: При разрыве связи с рабочим местом с установленным «Центральным Сервером системы» пропадает возможность генерировать любые отчёты и возможность запуска программного модуля. После восстановления связи с рабочим местом с установленным «Центральным Сервером системы» возобновляется возможность генерировать отчёты. «Учёт рабочего времени»: При разрыве связи с рабочим местом с установленным «Центральным Сервером системы» пропадает возможность генерировать любые отчёты и возможность запуска программного модуля. После восстановления связи с рабочим местом с установленным «Центральным Сервером системы» необходимо установить соединение с «Центральным Сервером системы» при помощи перезапуска программного модуля, или из самого программного модуля. «Статистика»: При разрыве связи с рабочим местом с установленным «Ядром опроса» в программный модуль перестают транслироваться состояния объектов этого «Ядра опроса». Состояния объектов «Ядра опроса», установленного на одном рабочем месте со «Статистикой», а также «Ядер опроса», установленных на рабочих местах с которыми есть связь, продолжают транслироваться. При разрыве связи с рабочим местом с установленным «Центральным Сервером системы» пропадает возможность просмотра истории состояний любых объектов системы. Возможен запуск программного модуля, но с возможностью получения состояния объектов только «Ядер опроса», установленных на рабочих местах с которыми есть связь, а также «Ядра опроса», установленного на одном рабочем месте со «Статистикой». После восстановления связи с рабочим местом с установленным «Ядром опроса» программный модуль произведёт автоматическое соединение и начнёт получать состояния объектов этого «Ядра опроса». Если программный модуль был запущен в момент, когда с каким-либо рабочим местом с установленным «Ядром опроса» не было связи, то при восстановлении связи с этим рабочим местом необходим перезапуск программного модуля. При восстановлении связи с рабочим местом с установленным «Центральным Сервером системы» восстанавливается возможность просмотра истории состояний объектов системы. «Находящиеся на объекте»: При разрыве связи с рабочим местом с установленным «Центральным Сервером системы» пропадает возможность генерировать отчёты и возможность запуска программного модуля. После восстановления связи с рабочим местом с установленным «Центральным Сервером системы» программный модуль автоматически установит соединение с «Центральным Сервером системы». «Персональная карточка»: При разрыве связи с рабочим местом с установленным «Ядром опроса» в программный модуль перестают транслироваться события объектов этого «Ядра опроса». События объектов «Ядра опроса», установленного на одном рабочем месте с «Персональной карточкой», а также «Ядер опроса», установленных на рабочих местах с которыми есть связь, продолжают транслироваться. При разрыве связи с рабочим местом с установленным «Центральным Сервером системы» отключается автоматическое обновление информации из Базы данных в случае её изменения. Возможен запуск программного модуля, но с возможностью получения событий объектов только «Ядер опроса», установленных на рабочих местах с которыми есть связь, а также «Ядра опроса», установленного на одном рабочем месте с «Персональной карточкой». После восстановления связи с рабочим местом с установленным «Ядром опроса» программный модуль произведёт автоматическое соединение и начнёт получать события объектов этого «Ядра опроса». При восстановлении связи с рабочим местом с установленным «Центральным Сервером системы» производится автоматическое обновление информации из Базы данных в случае её изменения за время разрыва связи. 1.2.3.1.2 Рабочее место с использованием локального кэша На рабочем месте с использованием локального кэша при разрыве связи по локальной сети все происходит аналогично случаю без использования локального кэша, за следующими важными исключениями: Все события объектов, подключённых к рабочему месту с установленным «Ядром опроса», при разрыве связи с рабочим местом с установленным «Центральным Сервером системы» сохраняются в кэше, и при восстановлении связи передаются «Центральному Серверу системы» (в Базу данных). Имеется возможность запуска «Оперативной задачи» («Ядра опроса» и, при необходимости, «Монитора системы») и/или «Видеосервера» при отсутствии связи с рабочим местом с установленным «Центральным Сервером системы». 1. Включать локальный кэш имеет смысл (и рекомендуется) только на тех рабочих местах, на которых установлено «Ядро опроса». 2. В случае использования резервирования, описанного в следующем пункте, использование локального кэша строго не рекомендуется. 1.2.3.2 Система с резервированием Возможна ещё одна схема организации системы АРМ «Орион Про» с использованием нескольких резервных копий Базы данных. В этом случае используется несколько версий MS SQL Server, которые отвечают за работу системы в случае разрыва связи по локальной сети, и синхронизируют данные между основной Базой данных и её резервными копиями после восстановления связи. Также в этом случае используется несколько версий «Центрального Сервера системы», один из которых является основным, а остальные резервными. Для организации системы по описанной схеме необходимо использовать полнофункциональные версии MS SQL Server. Использование бесплатных версий недопустимо, так как в бесплатных версиях отключена синхронизация данных (репликация). Преимущества использования системы с резервированием: За хранение данных в случае разрыва связи по локальной сети и их синхронизацию после восстановления связи отвечает MS SQL Server, который имеет несколько степеней защиты и в котором утеря каких-либо данных практически невозможна. При разрыве связи по локальной сети система может работать практически в полнофункциональном режиме, в зависимости от того, с какими рабочими местами потеряна связь. При организации системы по описываемой схеме на одном из рабочих мест устанавливается «Центральный Сервер системы» АРМ «Орион Про» и MS SQL Server. На этом же рабочем месте, а также на нескольких других рабочих местах устанавливается необходимый набор программных модулей АРМ «Орион Про». Также на нескольких рабочих местах устанавливаются резервные «Центральные Серверы системы», и на этих же рабочих местах устанавливается по одной версии MS SQL Server с резервной копией Базы данных. Разрыв связи по локальной сети — это нештатная ситуация. Основой организации работы системы во время отсутствия связи является сохранение событий, произошедших в системе за время разрыва связи. Резервные «Центральный Сервер системы» и MS SQL Server устанавливаются обычно на рабочих местах, на которых установлены «Ядра опроса» и «Видеосервера». При необходимости, можно установить резервные «Центральный Сервер системы» и MS SQL Server и на других рабочих местах. Например, на рабочем месте, на котором установлен программный модуль «Учёт рабочего времени», для того, чтобы сотрудник, работающий с указанным программным модулем, мог продолжать генерацию отчётов за период предшествующий разрыву связи (обычно за предыдущий месяц) даже в момент отсутствия связи по локальной сети. Один «Центральный Сервер системы» является основным, а остальные резервными. При разрыве связи по локальной сети каждое рабочее место, на котором установлен резервный «Центральный Сервер системы», переключается на этот резервный «Центральный Сервер системы» и продолжает работу с резервной копией Базы данных. Каждый резервный «Центральный Сервер системы» работает с той резервной копией MS SQL Server’а, который установлен на одном с ним рабочем месте. Между основным MS SQL Server’ом и резервными настраивается синхронизация (репликация) данных при помощи «Менеджера Центрального Сервера», либо в самом MS SQL Server’е. При рекомендуемой настройке репликация настраивается так, чтобы с основного MS SQL Server’а на резервные копировалась вся информация из Базы данных, а с резервных на основной копировалась только информация из журналов событий, тревог и статистики. Стоит заметить, что, так как «Центральный Сервер системы» позволяет подключение только тех программных модулей, которые прописаны в его ключе защиты, необходимо для всех резервных «Центральных Серверов системы» приобретать лицензию на те платные программные модули («Ядро опроса», «Монитор системы», «Администратор Базы данных», «Генератор отчётов» и «Учёт рабочего времени»), которые установлены на одном с каждым конкретным «Центральным Сервером системы» рабочем месте (либо только на те программные модули, которые планируется использовать при разрыве связи по локальной сети). Для данной структуры построения системы с резервированием на рабочем месте при разрыве связи по локальной сети для тех рабочих мест, где не установлены резервные «Центральный Сервер системы» и MS SQL Server, работа программных модулей производится по схеме системы без резервирования (см. предыдущий раздел). А для тех рабочих мест, где установлены резервные «Центральный Сервер системы» и MS SQL Server, работа программных модулей производится по следующей схеме: «Ядро опроса»: При разрыве связи с рабочим местом с установленным основным «Центральным Сервером» «Ядро опроса» автоматически переключается на резервный «Центральный Сервер», все события приборов и камер, подключённых к рабочему месту, заносятся в резервную Базу данных и транслируются на те рабочие места, с которыми есть связь; состояния объектов рабочего места также транслируются на те рабочие места, с которыми есть связь; пропадает возможность получения команд от рабочих мест, с которыми нет связи, либо на которых не установлен резервный «Центральный Сервер». После восстановления связи с рабочим местом с установленным основным «Центральным Сервером» происходит автоматическое переключение на основной «Центральный Сервер» и обновление информации из Базы данных с перезапросом состояния всех объектов, подключённых к рабочему месту; восстанавливается возможность получения команд от других рабочих мест (у которых есть связь с рабочим местом, на котором установлен основной «Центральный Сервер», либо на которых установлен резервный «Центральный Сервер» и есть связь с данным рабочим местом). «Монитор системы»: При разрыве связи с рабочим местом с установленным основным «Центральным Сервером системы» в программный модуль перестают транслироваться события и состояния объектов всех «Ядер опроса», установленных на рабочих местах с которыми нет связи, или на которых не установлен резервный «Центральный Сервер»; состояния объектов этих «Ядер опроса» становятся неопределёнными: пропадает возможность управлять объектами этих «Ядер опроса». События и состояния объектов «Ядра опроса», установленного на одном рабочем месте с «Монитором системы», а также «Ядер опроса», установленных на рабочих местах с которыми есть связь и на которых установлен резервный «Центральный Сервер», продолжают транслироваться в программный модуль; остаётся возможность управления объектами указанных «Ядер опроса». После восстановления связи с рабочим местом с установленным основным «Центральным Сервером» происходит автоматическое переключение на основной «Центральный Сервер» и обновление информации из Базы данных с последующим перезапросом состояний объектов «Ядер опроса», установленных на других рабочих местах (у которых есть связь с рабочим местом, на котором установлен основной «Центральный Сервер», либо на которых установлен резервный «Центральный Сервер» и есть связь с данным рабочим местом), а также «Ядра опроса», установленного на одном рабочем месте с «Монитором системы». «Генератор отчётов»: При разрыве связи с рабочим местом с установленным основным «Центральным Сервером» для сохранения возможности генерировать отчёты необходимо в самом программном модуле «Генератор отчётов» установить соединение с рабочим местом с установленным резервным «Центральным Сервером» с которым есть связь (рекомендуется установка «Генератора отчётов» и резервного «Центрального Сервера» на одном рабочем месте). После восстановления связи с рабочим местом с установленным основным «Центральным Сервером» необходимо в самом программном модуле «Генератор отчётов» установить соединение с рабочим местом с установленным основным «Центральным Сервером». «Учёт рабочего времени»: При разрыве связи с рабочим местом с установленным основным «Центральным Сервером» для сохранения возможности генерировать отчёты необходимо в самом программном модуле «Учёт рабочего времени» установить соединение с рабочим местом с установленным резервным «Центральным Сервером» с которым есть связь (рекомендуется установка «Учёта рабочего времени» и резервного «Центрального Сервера» на одном рабочем месте). После восстановления связи с рабочим местом с установленным основным «Центральным Сервером» необходимо в самом программном модуле «Учёт рабочего времени» установить соединение с рабочим местом с установленным основным «Центральным Сервером». «Статистика»: При разрыве связи с рабочим местом с установленным «Ядром опроса» в программный модуль перестают транслироваться состояния объектов этого «Ядра опроса». Состояния объектов «Ядра опроса», установленного на одном рабочем месте со «Статистикой», а также «Ядер опроса», установленных на рабочих местах с которыми есть связь, продолжают транслироваться. При разрыве связи с рабочим местом с установленным основным «Центральным Сервером» пропадает возможность просмотра истории состояний любых объектов системы. Для просмотра истории необходим перезапуск программного модуля с использованием соединения с резервным «Центральным Сервером». Возможно получения состояния объектов только «Ядер опроса», установленных на рабочих местах с которыми есть связь, а также «Ядра опроса», установленного на одном рабочем месте со «Статистикой». После восстановления связи с рабочим местом с установленным «Ядром опроса» программный модуль произведёт автоматическое соединение и начнёт получать состояния объектов этого «Ядра опроса». Если программный модуль был запущен в момент, когда с каким-либо рабочим местом с установленным «Ядром опроса» не было связи, то при восстановлении связи необходим перезапуск программного модуля. При восстановлении связи с рабочим местом с установленным основным «Центральным Сервером» восстанавливается возможность просмотра истории состояний объектов системы. Если производилось переключение на резервный «Центральный Сервер системы», то необходим перезапуск программного модуля с использованием соединения с основным «Центральным Сервером». «Находящиеся на объекте»: При разрыве связи с рабочим местом с установленным основным «Центральным Сервером» для сохранения возможности генерировать отчёты необходимо в самом программном модуле «Находящиеся на объекте» установить соединение с рабочим местом с установленным резервным «Центральным Сервером» с которым есть связь (рекомендуется установка «Находящихся на объекте» и резервного «Центрального Сервера» на одном рабочем месте). После восстановления связи с рабочим местом с установленным основным «Центральным Сервером» необходимо в самом программном модуле «Находящиеся на объекте» установить соединение с рабочим местом с основным «Центральным Сервером». «Персональная карточка»: При разрыве связи с рабочим местом с установленным «Ядром опроса» в программный модуль перестают транслироваться события объектов этого «Ядра опроса». События объектов «Ядра опроса», установленного на одном рабочем месте с «Персональной карточкой», а также «Ядер опроса», установленных на рабочих местах с которыми есть связь, продолжают транслироваться. При разрыве связи с рабочим местом с установленным основным «Центральным Сервером» отключается автоматическое обновление информации из Базы данных. Возможен запуск программного модуля, но с возможностью получения событий объектов только «Ядер опроса», установленных на рабочих местах с которыми есть связь, а также «Ядра опроса», установленного на одном рабочем месте с «Персональной карточкой». После восстановления связи с рабочим местом с установленным «Ядром опроса» программный модуль произведёт автоматическое соединение и начнёт получать события объектов этого «Ядра опроса». При восстановлении связи с рабочим местом с установленным основным «Центральным Сервером» производится автоматическое обновление информации из Базы данных в случае её изменения за время разрыва связи. «Администратор Базы данных»: При разрыве связи с рабочим местом с установленным основным «Центральным Сервером» пропадает возможность вносить любые изменения в Базу данных и возможность запуска программного модуля. После восстановления связи с рабочим местом с «Центральным Сервером» необходим перезапуск программного модуля, если в системе используется два и более программных модуля «Администратор Базы данных». В случае, если в системе используется только один программный модуль «Администратор Базы данных», то внесение изменений в Базу данных АРМ «Орион Про» в «Администраторе Базы данных» при разрыве связи по локальной сети возможно. Если в системе используется два и более программных модуля «Администратор Базы данных», то при разрыве связи по локальной сети строго не рекомендуется вносить изменения при помощи «Администратора Базы данных». 2 Инсталлятор Инсталлятор АРМ «Орион Про» — программа инсталляции необходимых программных модулей АРМ «Орион Про» для конкретного рабочего места. Инсталляция АРМ «Орион Про» возможна с установочного DVD-диска или запуском установочного файла с локального диска. Скачать дистрибутивы АРМ «Орион Про» и СУБД можно с сайта www.bolid.ru из раздела программное обеспечение: http://www.bolid.ru/soft/object/. Для работы модуля «Центральный сервер системы» необходимо установить на компьютер MS SQL Server Express версии, соответствующей конкретной ОС. Все версии MS SQL Server Express хранятся внутри инсталляционного файла АРМ “Орион Про”. Инсталлятор автоматически выбирает версию MS SQL Server Express, соответствующую версии Windows. Версия Windows Windows XP; Windows 2003 Server Windows Vista; Windows 2008 Server; Windows 7 Windows 8 Версия MS SQL Server Express MS SQL Server Express 2005 MS SQL Server Express 2008 MS SQL Server Express 2012 Windows ХР При использовании Windows ХР требуется дополнительно установить NET Framework. Рабочее место С «Центральным Сервером системы» Остальные Рабочие места Тип ПО Необходимое ПО для установки MS SQL Server Express 2005 NET Framework 2.0 или выше SQL Server Management Studio Express 2005 NET Framework 2.0 или выше MS SQL Server 2008 + SQL Server Management (*) Studio Express 2008 NET Framework 3.5 или выше - - (*) При установке MS SQL Server 2008 происходит автоматическая установка SQL Server Management Studio Express 2008. Инсталляционный файл .NET Framework 2.0 находится на диске в папке download\«SQL_Express\For WinXP\Microsoft NET Framework 2» или на сайте http://bolid.ru/production/orion/po-orion/arm_orion_pro.html - SQL Express (SQL server 2005). В настоящее время поддерживается использование АРМ «Орион Про» под управлением следующих операционных систем: Windows XP, Windows 2003 Server, Windows Vista, Windows 2008 Server, Windows 7, Windows 8. Версии указанных операционных систем могут использоваться как 32-х, так и 64-х разрядные. Если планируется модернизация Базы данных АРМ «Орион» или АРМ «Орион Про» старых версий, в которых использовалась База данных формата Paradox, то на данном компьютере должны быть установлены драйвера базы BDE (Borland Data Engine). Инсталляцию BDE можно производить как до инсталляции АРМ «Орион Про», так и после. Главное условие - установка BDE должна быть произведена до модернизации базы данных. Дистрибутив с BDE можно скачать по ссылке http://www.bolid.ru/soft/object/. 2.1 Инсталляция АРМ «Орион Про» Инсталляцию АРМ «Орион Про» следует производить с правами администратора. Так как АРМ «Орион Про» при работе использует сетевые ресурсы компьютера, то следует добавить его модули в список исключений программ-антивирусов. Некоторые программы-антивирусы могут блокировать установку и работу модулей АРМ «Орион Про». Для начала инсталляции (OrionProSetup1_12.exe). запустите инсталляционный файл АРМ «Орион 2.1.1 Информационное окно Закройте все другие запущенные приложения перед продолжением инсталляции. Про» 2.1.2 Лицензионное соглашение Прочитайте Лицензионное соглашение, подтвердите принятие условий этого соглашения и нажмите кнопку для продолжения инсталляции. 2.1.3 Предварительная установка компонентов для работы с Базой данных На данной странице отметьте, необходимо ли устанавливать программные продукты для работы с СУБД – Microsoft SQL Server Express. На компьютере, на котором находится База данных системы, должен быть установлен Microsoft SQL Server Express., На остальных рабочих местах Microsoft SQL Server Express не устанавливается. После нажатия кнопки произойдёт запуск установки Microsoft SQL Server Express, если отмечен соответствующий пункт. По завершению инсталляции произойдёт переход к следующей странице инсталлятора АРМ «Орион Про». Если Microsoft SQL Server Express 2008 устанавливается на компьютер, где установлен SQL Server Management Studio Express 2005, то сначала его нужно удалить. После этого установите Microsoft SQL Server Express 2008, вместе с которым автоматически установится SQL Server Management Studio Express 2008. Инсталляция Microsoft SQL Server Express вручную Если есть необходимость установки Microsoft SQL Server Express вручную, то производите её перед началом инсталляции АРМ «Орион Про». В этом случае версия Microsoft SQL Server Express выбирается пользователем. Установочные файлы Microsoft SQL Server Express располагаются на диске в папке «download\SQL_Express2008\SQL_Express_2008» или «SQL_Express\SQL Express 2005», а также на сайте http://www.bolid.ru/soft/object/ (раздел дистрибутивы SQL Express (SQL server 2005) или SQL Express 2008 (SQL server 2008). Запускать инсталляцию НЕОБХОДИМО посредством запуска файла «startmsde2008» или «startmsde2005» в зависимости от версии Microsoft SQL Server Express. НЕ ЗАПУСКАЙТЕ файл «setup.exe». 2.1.4 Выбор типа установки На данной странице выберите тип установки: «По умолчанию» - если ранее был установлен Microsoft SQL Server Express нужной версии для используемой версии Windows, то будет проведена установка всех программных модулей. Если Microsoft SQL Server Express версии, соответствующей версии Windows, не установлен, то устанавливаются все программные модули, кроме Центрального Сервера. «Ручная установка» - выбор программных модулей производится вручную. 2.1.5 Выбор баз данных для регистрации и адреса компьютера с Центральным Сервером системы Тип следующей страницы инсталлятора зависит от выбранного типа установки: если выбран тип установки «SQL Express 2005 (2008 или 2012) установка», то отображается страница для выбора Баз данных для регистрации, если выбран тип установки «Ручная установка», то не отображается ни одна из указанных страниц, а инсталлятор сразу переходит к странице выбора папки для установки. На данной странице укажите: какие Базы данных (рабочую и/или демонстрационную) необходимо зарегистрировать в MS SQL Server’е, какую из зарегистрированных Баз данных сделать активной (то есть использовать в АРМ «Орион Про» по окончании инсталляции). Демонстрационная База данных содержит пример описания системы ИСО «Орион» для двух объектов, включающую охранно-пожарную систему, систему пожаротушения и систему контроля доступа. Демонстрационная база полезна, если необходимо познакомиться с примером конфигурирования системы. Если компонент «Сервер Орион Про» не был выбран для установки, то отображается страница для выбора адреса компьютера с Центральным Сервером системы. На данной странице следует указать IP-адрес компьютера, где установлен Центральный Сервер системы. Для компьютера с устанавливаемым Центральным Сервером системы данный адрес указывать нет необходимости, и поэтому данная страница не отображается. 2.1.6 Выбор папки для установки На данной странице выберите папку, в которую будет произведена установка АРМ «Орион Про». Путь к папке и имя самой папки для установки не должны содержать русских букв. Если на компьютере уже была установлена более ранняя версия АРМ «Орион Про», то новую версию АРМ «Орион Про» необходимо устанавливать в отдельную папку. При необходимости воспользуйтесь процедурой модернизации базы данных (см. пункт 4.12) 2.1.7 Выбор компонентов АРМ «Орион Про» для данного рабочего места Данная страница отображается в том случае, если был выбран тип установки «Ручная установка». На этой странице выберите компоненты, которые будут установлены на данное рабочее место. Следует отметить нужные компоненты и отменить выбор тех компонентов, которые не требуются на данном рабочем месте. Сервер базы данных АРМ Орион Про Администратор базы данных Монитор Орион Про Ядро Опроса Сервер Видеосистемы Орион Про Чистка видеоархива Учёт рабочего времени Орион Про Генератор отчётов Орион Про Статистика Управление сервером Программы настройки приборов (UProg & PProg) Документация Редактор планов Демонстратор Драйвера электронного ключа для Windows Примеры сценариев управления Импорт-экспорт сотрудников и паролей Персональная карточка OPC сервер Орион Про Ms XML Parser 3 Состояние шлейфов приборов Библиотеки для С2000-BIOAccess Распознавание номеров MegaLib Установка модуля Центральный Сервер системы. Установка модуля «Администратор Базы данных». Установка модуля «Монитор системы». Также устанавливается модуль «Графический интерфейс АРМ «Орион Про»». Установка модуля «Ядро опроса». Также устанавливаются модули «Находящиеся на объекте» и «Драйвер ключниц». Установка модуля «Видеосистема». Установка модуля «Чистка архива». Установка модуля «Учёт рабочего времени». Установка модуля «Генератор отчётов». Установка модуля «Статистика». Установка модуля «Менеджер Центрального Сервера» Установка дополнительного программного обеспечения для конфигурирования приборов (UProg) и пультов С2000/С2000М (PProg). Установка файлов с документацией для АРМ «Орион Про». Установка модуля «Редактор планов». Установка модуля «Демонстратор работы приборов». Установка инсталляционных файлов для драйвера электронного ключа. Данный пункт отмечается на рабочих местах, где устанавливается «Сервер системы», «Ядро опроса» и/или «Видеосистема». Установка файлов с примерами сценариев управления на основе макроязыка ОРИОН_Scripts. Установка модуля «Мастер импорта/экспорта сотрудников». Установка модуля «Персональная карточка». Установка модуля «OPC сервер». Установка инсталляционных файлов для Microsoft XML Parser 3. Данный пункт отмечается, если требуется дистрибутив Microsoft XML Parser 3, его можно будет найти в папке с установленным АРМ «Орион Про». Сама инсталляция Microsoft XML Parser 3 будет произведена в любом случае, если устанавливается хоть один из основных программных модулей. Установка модуля «Состояние шлейфов приборов». Установка модуля «Драйвер BIOAccess». Также устанавливается дополнительное программное обеспечение для конфигурирования биометрических считывателей «BAProg» и драйвера для работы с биометрическими считывателями. Установка модуля распознавания автомобильных номеров «MegaLib» С кратким описанием программных модулей АРМ «Орион ПРО» Вы можете ознакомиться в пункте 1.1. При установке модуля Центральный демонстрационные Базы данных. Сервер системы устанавливаются рабочие и Демонстрационная База данных содержит пример описания системы ИСО «Орион», включающую охранно-пожарную систему, систему пожаротушения и систему контроля доступа. Рабочая База данных содержит только начальную информацию, необходимую для настройки работы системы: зону доступа 0 — «Внешний мир»; окно времени «Всегда»; уровни доступа «Запрет» и «Максимум»; сотрудника «Иванов И.И.» со статусом «Владелец»; пароль для программ для сотрудника «Иванов И.И.» со всеми правами и значением «1». Внимание! После установки доступ ко всем модулям АРМ «Орион Про» будет осуществляться по паролю – «1». Не забудьте после настройки системы сменить данный пароль на уникальный. 2.1.8 Запуск установки Перед установкой проверьте в информационном окне корректность указания папки для установки, типа установки и выбранных компонентов. После нажатия кнопки начнётся установка компонентов АРМ «Орион Про»: Если на компьютер с устанавливаемым Центральным сервером системы, ранее был установлен АРМ «Орион Про», то сохраняется настройка работы со старой Базой данных. Если АРМ «Орион Про» ранее не устанавливался на данный компьютер, то будет осуществлена настройка на работу с рабочей или демонстрационной Базой данных. По окончании установки инсталлятор сообщит об успешном завершении установки АРМ «Орион Про»: 2.1.9 Установка Обновления 1 к АРМ "Орион Про" 1.12.2 Для установки Обновления 1 к АРМ "Орион Про" 1.12.2 скачайте дистрибутив с сайта www.bolid.ru из раздела программное обеспечение: http://www.bolid.ru/soft/object/. Для начала установки запустите инсталляционный файл orion_patch1_12_2_1.exe. Для просмотра списка изменений, содержащихся в обновлении 1, нажмите кнопку . На данной странице выберите папку с установленным АРМ "Орион Про" и нажмите кнопку для продолжения инсталляции. Перед установкой проверьте в информационном окне корректность указания папки для установки. После нажатия кнопки «Орион Про». будет произведена установка Обновления 1 к АРМ 2.2 Работа с электронными ключами защиты Модули АРМ «Орион Про» работают с электронными ключами защиты, которые вставляются в USB-порт компьютера. Ключи бывают двух видов: белого цвета с надписью Bolid (поддержаны в АРМ «Орион Про» версии 1.12 Sp 2 пакет обновлений 1), зелёного цвета с надписью Guardant. Ключи белого цвета с надписью Bolid используют стандартный драйвер Windows. Ключи зелёного цвета с надписью Guardant используют собственный драйвер, который устанавливаются автоматически в процессе установки АРМ «Орион Про». Если нужно переустановить его вручную, то: Закройте все модули «Орион Про»; Установите драйвер для электронных ключей, который находится в папке …\Drivers установленного дистрибутива; Вставьте ключ в один из USB разъёмов; Установите новое USB устройство с помощью утилиты «Установка нового оборудования» операционной системы или всплывающего окна «Мастера добавления или удаления оборудования» (в зависимости от того, в какой операционной системе устанавливается ключ), затем перезагрузите компьютер. В ходе эксплуатации ключей необходимо соблюдать следующие требования: оберегайте ключ защиты от механических воздействий (падений, сотрясений, вибрации и т.п.), от воздействия высоких и низких температур, агрессивных сред, высокого напряжения — всё это может привести к его поломке; не прилагайте излишних усилий при подсоединении электронного ключа к компьютеру; не допускайте попадания на электронный ключ пыли, влаги, грязи и т.п. При засорении разъёмов электронного ключа примите меры к его очистке. Для очистки корпуса и разъёмов необходимо использовать сухую ткань, использование органических растворителей недопустимо; не разбирайте электронный ключ. Это может привести к поломке его корпуса, а также к порче или поломке элементов печатного монтажа и, как следствие, к ненадёжной работе или выходу из строя самого ключа. При установке АРМ «Орион Про» устанавливается демонстрационный лицензионный файл, который позволяет работать системе без ключа защиты. Работа системы не ограничена по функциональным возможностям, ограничена только время одного сеанса: 4 часа для Центрального Сервера системы и 2 часа для Оперативной задачи. Таким образом, Вы можете работать с АРМ «Орион Про» без ключа защиты, например, заполнить базу данных в офисе, а потом перенести её на объект. Для запуска АРМ «Орион Про» в рабочем режиме нужно вставить в USB-порты ключи защиты Центрального Сервера и Оперативных задач. Для работы в рабочем режиме с электронным ключом защиты зелёного цвета с надписью Guardant, скопируйте лицензионный файл prvd.ini в папку с установленным АРМ «Орион Про». Лицензионный файл можно взять: из папки с установленной младшей версией АРМ «Орион Про» (если ранее уже использовался лицензионный АРМ «Орион Про»), из корневого каталога DVD-диска, полученного при покупке АРМ «Орион Про». Для работы в рабочем режиме с электронным ключом защиты белого цвета с надписью Bolid лицензионный файл не требуется. АРМ «Орион Про» может комплектоваться электронными ключами защиты белого цвета, содержащими в себе всю необходимую информацию о лицензии. Данные электронные ключи имеют следующие особенности: - не требуют наличия лицензионного файла prvd.ini; - не требуют установки драйверов; - могут работать только с АРМ «Орион Про» версии 1.12 Sp 2 пакет обновлений 1. 2.3 Дополнительная информация 1. Для работы АРМ «Орион Про» необходимо, чтобы у учётной записи, под которой производится вход в Windows, были полные права на доступ: к папке с установленным АРМ «Орион Про», ветке реестра HKEY_LOCAL_MACHINE\SOFTWARE\BOLID\ 2. При работе АРМ «Орион Про» под управлением Windows Vista и использовании BDE необходимо, чтобы у учётной записи, под которой производится вход в Windows, были полные права на доступ к корневой папке диска C:, в которой хранится файл настроек BDE «PDOXUSRS.NET», и в который вносятся регулярные изменения. По умолчанию Windows Vista блокирует полный доступ к указанной папке даже для учётных записей администраторов. Выйти из данной ситуации можно двумя способами: Отключив «Контроль учётных записей» Windows. В этом случае Windows Vista позволит назначить полные права на доступ к корневой папке диска C:. Поменяв путь для системного файла PDOXUSRS.NET, используемого BDE. Для этого требуется: Запустить BDE Administrator из Панели управления Windows. Перейти на вкладку Configuration и выбрать в дереве пункт Configuration\Drivers\Native\PARADOX. Для параметра NET DIR необходимо выставить папку, к которой имеется полный доступ для конкретной учётной записи пользователя (например, C:\Program Files). 3. Для обеспечения более высокой степени надёжности сохранения информации в Базе данных, настройте резервное копирование Базы данных. Необходимые действия для настройки резервного копирования описаны в пункте 4.6.2. 3 Центральный Сервер системы Работа системы начинается с запуска «Центрального Сервера системы» АРМ «Орион Про». Этот программный модуль должен быть запущен постоянно. Только «Центральный Сервер системы» работает непосредственно с Базой данных (далее — БД) АРМ «Орион Про», передаёт всем прочим модулям информацию из БД и заносит в БД изменения настроек системы, новые события и т.д. Запуск программного модуля «Центральный Сервер системы» производится из Оболочки системы. Также запустить «Центральный Сервер системы» можно из группы ярлыков АРМ «Орион Про» в меню «Пуск» Windows: , либо из каталога с установленным АРМ «Орион Про» - исполнительный файл CSO.EXE. «Центральный Сервер системы» должен обязательно присутствовать в системе и обязательно в единственном экземпляре. Исключение — система с резервированием с использованием резервных «Центральных Серверов системы», где число «Центральных Серверов системы» увеличивается. При работе «Центральный Сервер системы» сворачивается в System Tray, и отображается значком . 3.1 Пользовательский интерфейс «Центрального Сервера системы» Пользовательский интерфейс «Центрального Сервера системы» является информационным. Все настройки «Центрального Сервера системы» производятся при помощи модуля «Менеджер Центрального Сервера». Интерфейс «Центрального Сервера системы» приведён на скриншоте: Как показано на скриншоте, интерфейс «Центрального Сервера системы» состоит из двух областей: 1. Управляющие кнопки. — свернуть окно «Центрального Сервера системы» в System Tray, — закрыть «Центральный Сервер системы», — вызов краткой справки для «Центрального Сервера системы». 2. Область отображения страниц интерфейса «Центрального Сервера системы». На каждой странице интерфейса «Центрального Сервера системы» отображается определённая информация (см. пункты 3.1.1 - 3.1.4). 3.1.1 Страница «Статистика» На странице «Статистика» отображается количество сетевых модулей АРМ «Орион Про», которые могут, согласно приобретённой лицензии, одновременно работать в системе. В скобках указывается количество уже запущенных модулей, подключённых к «Центральному Серверу системы». 3.1.2 Страница «База данных» На странице «База данных» используемой в данный момент БД. отображается информация о настройках СУБД для В поле SERVER NAME — имя экземпляра СУБД Microsoft SQL Server. В поле «DATABASENAME» отображается псевдоним БД в настройках СУБД Microsoft SQL Server. 3.1.3 Страница «Клиенты» На странице «Клиенты» отображается история работы сетевых модулей АРМ «Орион Про» с БД. В окне «Соединения» показывается список активных (подключённых) клиентов, их тип, время подключения, и объём отправленных/полученных данных из БД системы. В окне «История» Вы можете увидеть список сетевых клиентов, которые завершили свою работу с БД, время их подключения к БД и отключения от неё. 3.1.4 Страница «О программе» На странице «О программе» отображается: Полная версия (постройка) «Центрального Сервера системы»; Номер электронного ключа защиты сервера и номер лицензии; Порт, который используется «Центральным Сервером системы». Также на этой странице можно задать пароль для выхода из «Центрального Сервера системы». Для этого требуется нажать на нужную ссылку и в диалоговом окне ввести пароль: В последующем для изменения пароля предварительно нужно ввести действующий пароль: И только затем новый пароль в соответствующем диалоговом окне. Если в качестве пароля будет введена пустая строка, то пароль будет сброшен (то есть не будет использоваться при закрытии Центрального Сервера системы»). 3.2 Дополнительная информация о лицензии «Центральный Сервер системы» защищается ключом защиты. Ключи бывают двух видов: белого цвета с надписью Bolid (поддержаны в АРМ «Орион Про» версии 1.12 Sp 2 пакет обновлений 1), зелёного цвета с надписью Guardant. Для работы в рабочем режиме с электронным ключом защиты зелёного цвета с надписью Guardant, скопируйте лицензионный файл prvd.ini в папку с установленным АРМ "Орион Про". Для работы в рабочем режиме с электронным ключом защиты белого цвета с надписью Bolid лицензионный файл не требуется. В соответствии с информацией, отображаемой в «Центральном Сервере системы», можно проверить, корректно ли произведено активирование продукта АРМ «Орион Про»: Страница «Статистика» Цифры, указанные перед скобками напротив каждого модуля, совпадают с купленной лицензией Перед скобками напротив каждого программного модуля указан 0 Перед скобками напротив каждого программного модуля указан 0 — Страница «О программе» Результат проверки Отображается ID ключа защиты; Отображается номер лицензии Лицензия активирована корректно Отображается ID ключа защиты и «Демо режим»; Отображается номер лицензии Отображается ID ключа защиты и «Демо режим»; Номер лицензии пустой Ключ защиты не обнаружен Файл лицензии не соответствует ключу защиты Нет файла лицензии Ключ защиты не вставлен в USB-порт, либо не установлены драйвера для ключа защиты 4 Менеджер Центрального Сервера Для изменения настроек части параметров СУБД, а также для обслуживания рабочей Базы данных в АРМ «Орион Про» используется служебный сетевой программный модуль «Менеджер Центрального Сервера». Запуск программного модуля «Менеджер Центрального Сервера» производится из Оболочки системы. Запустите Оболочку системы, и, если с данного рабочего места разрешён запуск Менеджера Центрального Сервера, кликните левой кнопкой мыши на соответствующей иконке в левой части панели Оболочки системы: Также запуск «Менеджера Центрального Сервера» производится с помощью ярлыка «Управление сервером БД» в группе «Болид» / «АРМ Орион Про» в меню «Пуск» Windows: либо открытием исполнительного файла «Орион Про»). ServerManager.exe из каталога с установленным АРМ 4.1 Подключение к Центральному Серверу системы Для нормальной работы все сетевые клиенты АРМ «Орион Про» должны установить соединение с «Центральным Сервером системы». Подключение программного модуля «Менеджер Центрального Сервера» к «Центральному Серверу системы» АРМ «Орион Про» осуществляется автоматически при загрузке программы. По умолчанию программа будет пытаться установить соединение с «Центральным Сервером системы», используя IP-адрес, установленный в Оболочке системы для всех программных модулей. В случае если соединение установить не удастся, то будет выведено соответствующее сообщение. Если соединение установлено, то будет выведен запрос авторизации: Следует ввести пароль для программ сотрудника, имеющего полномочия на администрирование Базы данных (полномочия на работу с «Менеджером Центрального Сервера»). По умолчанию, в чистой и демонстрационной Базах данных АРМ «Орион Про» создан сотрудник «Иванов И.И.» с максимальными полномочиями и паролем для программ «1». Если указаны некорректные параметры Базы данных, то используется пароль установщика (стандартный - «73173100»). Если требуется установить связь «Менеджера Центрального Сервера» с рабочим местом, отличным от установленного по умолчанию, то следует указать в настройках программы сетевое имя рабочего места с запущенным «Центральным Сервером системы». Для этого необходимо вызвать диалог «Сервер» через меню «Файл»/«Сервер…»: или кликнуть правой кнопкой мыши в узел дерева «Сервер «Орион»» в главном окне программы, и выбрать пункт контекстного меню «Задать имя сервера»: В появившемся окне в поле «Имя сервера» указать сетевое имя или IP-адрес компьютера с установленным «Центральным Сервером системы». Также имя сервера можно добавить интерактивно при помощи диалога выбора ПК из сетевого окружения (кнопка ). Если оставить поле «Имя сервера» пустым, программа будет пытаться установить локальное соединение с «Центральным Сервером системы». В этом же окне указывается порт, который использует «Менеджер Центрального Сервера». После задания сетевого имени компьютера с установленным «Центральным Сервером системы» и нажатия кнопки Сервером Системы». будет произведена попытка соединения с «Центральным Иногда требуется произвести переподключение к «Центральному Серверу системы». Для этого требуется выбрать пункт меню «Файл»/«Переподключиться». 4.2 Пароль установщика Стандартный пароль установщика «73173100» для «Менеджера Центрального Сервера» может быть изменён. Для этого используется диалог «Изменение пароля» (меню «Файл»/«Пароль настройщика»). Пароль установщика может содержать минимум 6 символов. 4.3 Пользовательский интерфейс. Основное окно программы После того как соединение с «Центральным сервером Орион» установлено, можно перейти к: настройкам параметров Базы данных; просмотру текущих подключений к Серверу; просмотру истории подключений к Серверу; просмотру информации о Лицензии; работе с Базой данных с помощью SQL-запросов. Основное окно программы находится в левой части окна программы и содержит в себе дерево с узлами, отвечающими за вышеуказанные действия: 4.3.1 Параметры Базы данных Для настройки основных параметров Базы данных необходимо выбрать узел дерева «Сервер «Орион»/«Параметры сервера»/«Параметры БД». В зависимости от используемой СУБД можно изменять различные параметры Базы данных. 4.3.1.1 Paradox База данных В АРМ «Орион Про» версии 1.12 используется только Базы данных MS SQL Server. Подключение Paradox Базы данных (АРМ «Орион» версии от 7.3 или АРМ «Орион Про» версии от 1.9 до 1.10 SP1) производится только для того, чтобы модернизировать её в MS SQL Server Базу данных для АРМ «Орион Про» версии 1.12. Для настройки основных параметров Paradox Базы данных: 1. Требуется указать способ доступа к Базе данных — BDE, сделав двойной клик левой кнопкой мыши на параметре «Способ доступа к Базе данных»: и выбрав из выпадающего списка значение «BDE»: : 2. Требуется указать драйвер для работы с Базой данных — STANDART, сделав двойной клик левой кнопкой мыши на параметре «Driver»: и выбрав из выпадающего списка значение «STANDART»: 3. Требуется указать путь к папке, в которой будет физически находиться База данных системы, сделав клик левой кнопкой мыши на параметре «PATH» и нажав на кнопку : В появившемся диалоге необходимо указать физическое размещение папки, содержащей Базу данных: После ввода параметров Базы данных при смене узла дерева или нажатия на любое название меню будет произведена попытка подключения «Центрального Сервера системы» к указанной Базе данных: Если параметры Базы данных введены неверно, то в контекстной строке будет выведена соответствующая информация: Если параметры Базы данных введены верно, то в контекстной строке будет выведена соответствующая информация с указанием версии Базы данных: 4.3.1.2 MS SQL Server База данных Если Вы используете Базу данных MS SQL Server, то при помощи «Менеджера Центрального Сервера» Вы сможете настроить драйверы ADO, через которые осуществляется доступ к данным MS SQL Server. При этом «Менеджер Центрального Сервера» не может изменять настройки самой СУБД. Настраиваемые параметры: Способ доступа к Должен иметь значение «ADO» Базе данных Drivers Должен иметь значение «MSSQL» Псевдоним Базы данных АРМ «Орион Про» в настройках СУБД MS SQL DATABASE NAME Server SERVER NAME Имя экземпляра MS SQL Server’а USER NAME PASSWORD CommandTimeout Логин и пароль учётной записи пользователя СУБД Microsoft SQL Server. По умолчанию в установленном SQL Server’е будет добавлен пользователь «sa» с паролем «123456». Если Вы используете уже установленный на объекте MS SQL Server, то в этих полях необходимо указать логин и пароль пользователя, через учётную запись которого будет проводиться работа с Базой данных АРМ «Орион Про» Значение данного параметра указывает максимальное время ожидания выполнения SQL-запроса (в секундах), после которого запрос будет считаться невыполненным и соединение с SQL сервером будет разорвано. Значение 0 означает бесконечное время ожидания. Строго не рекомендуется менять значение данного параметра без консультации с Технической поддержкой! 1. Имя экземпляра MS SQL Server’а можно ввести вручную, а можно выбрать при помощи автоматического поиска. Для выбора экземпляра MS SQL Server’а необходимо выбрать параметр «SERVER NAME» и нажать кнопку . Появится окно с доступными SQLсерверами: Поиск ведётся по всем компьютерам локальной сети. 2. Имя (псевдоним) Базы данных также можно ввести вручную, а можно выбрать при помощи автоматического поиска. Для выбора Базы данных из списка зарегистрированных необходимо после ввода всех остальных параметров выбрать параметр «DATABASE NAME» и нажать кнопку . Появится окно со списком всех зарегистрированных в выбранном SQL-сервере Баз данных: В результате ввода настроек в окне «Настройка параметров Базы данных» должна отображаться подобная информация: Все параметры, за исключением выделенных, могут иметь иные значения. После ввода некоторых параметров, а также после ввода всех параметров Базы данных, при смене узла дерева или нажатия на любое название меню будет произведена попытка подключения «Центрального Сервера системы» к указанной Базе данных: Если неправильно указано имя SQL-сервера, либо он в данный момент недоступен (в случае подключения по сети), то отобразится следующее предупреждение: Если неправильно указаны логин и пароль учётной записи, то отобразится следующее предупреждение: Если неверно введён предупреждение: псевдоним Базы данных, то отобразится следующее А в контекстной строке будет выведена соответствующая информация: Если параметры Базы данных введены верно, то в контекстной строке будет выведена соответствующая информация с указанием версии Базы данных: 4.3.2 Текущие подключения Для просмотра текущих подключений к «Центральному Серверу» необходимо выбрать узел дерева «Сервер «Орион»/«Параметры сервера»/«Текущие подключения»: Информация, отображаемая в окне «Подключённые пользователи» при выборе узла дерева «Текущие подключения», является технической и используется разработчиками в случае произведения некорректных действий системой в ходе её эксплуатации. 4.3.3 История подключений Для просмотра истории подключений к «Центральному Серверу» необходимо выбрать узел дерева «Сервер «Орион»/«Параметры сервера»/«История подключений»: Информация, отображаемая в окне «Отключённые пользователи» при выборе узла дерева «История подключений», также является технической и используется разработчиками в случае произведения некорректных действий системой в ходе её эксплуатации. 4.3.4 Лицензия Для просмотра информации о лицензии необходимо выбрать узел дерева «Сервер «Орион»/«Параметры сервера»/«Лицензия»: В окне «Лицензия» отображается информация о ключе защиты для Сервера (его ID, тип и версия) и количестве лицензированных рабочих мест: 4.3.5 SQL Explorer В «Менеджере Центрального Сервера» имеется возможность выполнения SQL-запросов. Настоятельно не рекомендуется использовать возможности SQL-запросов, кроме использования оператора выбора Select. Целостность Базы данных можно нарушить одним-единственным SQL-запросом, а восстановление целостности Базы данных зачастую очень трудоёмкий процесс и, в ряде случаев, невыполнимый. Для ввода SQL-запросов необходимо выбрать узел дерева «Сервер «Орион»/«SQL Explorer»: Информация, отображаемая в основном окне программного модуля при выборе узла дерева «SQL Explorer», имеет следующий вид: 1 – Окно ввода SQL-запроса; 2 – Окно вывода результата SQL-запроса; 3 – Кнопки управления SQL-запросами: - Выполнить введённый (или выбранный) SQL-запрос, - Вернуться к предыдущему SQL-запросу, - Перейти к следующему SQL-запросу. 4 – Кнопка управления результатом SQL-запроса: - Экспортировать результат SQL-запроса в HTML-формат, Если выбрать экспорт в HTML-формат, то появится диалоговое окно: В данном окне требуется ввести заголовок экспортируемого отчёта и отметить те поля, которые будут отображены в отчёте. С помощью кнопки можно снять выделение со всех полей; С помощью кнопки можно выделить все поля; С помощью кнопки можно инвертировать выделение всех полей. Можно поменять заголовок для каждого поля, экспортируемый в отчет. Для этого необходимо выбрать требуемый заголовок, кликнув на нём левой кнопкой мыши, после чего произвести еще один клик левой кнопкой мыши на выбранном заголовке и изменить его название: Для экспорта данных в HTML необходимо нажать кнопку , после чего появится стандартное диалоговое окно Windows для ввода имени и расположения файла отчёта. Если не было выбрано ни одного поля для экспорта, то отобразится соответствующее предупреждение. 4.4 Создание и удаление Базы данных При помощи «Менеджера Центрального Сервера» можно: создать новую Базу данных, содержащую начальную информацию для использования в АРМ «Орион Про»; удалить уже существующую Базу данных. 4.4.1 Создание новой Базы данных При помощи «Менеджера Центрального Сервера» Вы можете создать чистую Базу данных АРМ «Орион Про». В чистой Базе данных будет присутствовать только начальная информация: окно времени «Всегда»; уровни доступа «Запрет» и «Максимум»; сотрудник «Иванов И.И.» со статусом «Владелец»; пароль для программ для сотрудника «Иванов И.И.» со всеми правами и значением «1»; зона доступа 0 — «Внешний мир»; а также версия Базы данных, события и группы событий, типы объектов системы и свойств компьютеров. В АРМ «Орион Про» версии 1.12 используются только базы данных MS SQL Server. Соответственно поддерживается только создание MS SQL Server Баз данных. Также в связи с тем, что во всём мире свёрнута поддержка BDE, в АРМ «Орион Про» произведена поддержка ADO, который и рекомендуется использовать. Перед запуском процесса создания новой Базы данных необходимо выключить все программные модули АРМ «Орион Про» на всех рабочих местах, кроме двух программных модулей: «Центральный Сервер системы» и «Менеджер Центрального Сервера». Для создания новой Базы данных необходимо выбрать пункт «Создать новую…» в меню «БД»: Запустится «Мастер создания новой Базы данных» и отобразится окно приветствия: При нажатии на кнопку Базы данных»: отобразится следующее окно — «Настройка параметров (Описание параметров Базы данных приведено в пункте 4.3.1.2) Так как создаётся новая База данных, то, псевдоним Базы данных (параметр DATABASE NAME) должен иметь значение, не совпадающее с псевдонимами уже зарегистрированных в MS SQL Server’е Баз данных. В псевдониме (имени) Базы данных могут использоваться английские буквы, цифры и знак подчёркивания; начинаться псевдоним должен обязательно с буквы (рекомендуется) или цифры; длина псевдонима не должна превышать 30 символов. Для запуска процесса создания Базы данных необходимо нажать на кнопку . Если для новой Базы данных был выбран тип Paradox, то будет выведено следующее предупреждение: Если нет связи с MS SQL Server’ом, либо неправильно введён параметр SERVER NAME, то также будет выведено следующее предупреждение: Если были оставлены параметры используемой ранее Базы данных, либо в качестве псевдонима новой Базы данных было введено имя уже зарегистрированной в MS SQL Server Базы данных, то будет выведено соответствующее сообщение. Во всех этих случаях необходимо нажать на кнопку и ввести корректные значения для параметров новой Базы данных. Если параметры были введены корректно, то будет произведён процесс создания новой Базы данных. Когда процесс создания Базы данных будет завершён, необходимо нажать на кнопку : После вывода последнего окна с сообщением об удачном завершении всех операций необходимо нажать кнопку для завершения работы с «Мастером создания новой Базы данных»: После завершения создания Базы данных «Центральный Сервер системы» сразу переключится на работу с новой Базой данных. А в «Менеджере Центрального Сервера» в окне «Настройка параметров Базы данных» будут отображены параметры новой Базы данных, с которой и будет вестись работа. Созданная База данных MS SQL Server’а состоит из двух файлов типа *.mdf и *.ldf, имя которых совпадает с введённым при создании новой Базы данных псевдонимом. Если SQL Server установлен на одном компьютере с «Центральным Сервером системы», то файлы создаваемой Базы данных будут помещены в папку «C:\ORIONBASE\MSDE2005» или «C:\ ORIONBASE\MSDE2008» (в зависимости от типа установки). Если же SQL Server и «Центральный Сервер системы» установлены на разных компьютерах, то файлы создаваемой Базы данных будут помещены в папку, которая используется по умолчанию в MS SQL Server’е. 4.4.2 Удаление Базы данных При помощи «Менеджера Центрального Сервера» Вы можете удалить существующую Базу данных АРМ «Орион Про». Удаление Базы данных приводит к физическому удалению Базы данных. Если требуется только отсоединить Базу данных от MS SQL Server’а (Detach Database — удалить из списка зарегистрированных), то воспользуйтесь соответствующим пунктом меню «БД»/«Отсоединение базы данных от сервера». Если удаляется База данных, указанная для использования в АРМ «Орион Про», то перед запуском процесса удаления Базы данных необходимо выключить все программные модули АРМ «Орион Про» на всех рабочих местах, кроме двух программных модулей: «Центральный Сервер системы» и «Менеджер Центрального Сервера». Если производится удаление Базы данных, не используемой в данный момент АРМ «Орион Про», то выключать программные модули не обязательно. Для удаления существующей Базы данных необходимо выбрать пункт «Удалить…» в меню «БД»: Запустится «Мастер удаления Базы данных» и отобразится окно приветствия: После нажатия кнопки отобразится окно «Настройка параметров Базы данных»: (Описание параметров Базы данных приведено в пункте 4.3.1.2) Для удаления Базы данных необходимо нажать кнопку в появившемся диалоговом окне, нажав кнопку : и подтвердить удаление Будет произведена попытка удаления Базы данных с введёнными параметрами. Если были введены параметры несуществующей Базы данных (незарегистрированной в MS SQL Server’е), то удаление Базы данных произведено не будет: и при нажатии на кнопку будет выведена информация об ошибках: в следующем окне «Завершение работы мастера» Если же были введены корректные параметры Базы данных (зарегистрированной в MS SQL Server’е), то будет произведено удаление Базы данных: и при нажатии на кнопку в следующем окне «Завершение работы мастера» будет выведена информация об успешном выполнении операции по удалению Базы данных. Если удалялась База данных, используемая в данный момент в АРМ «Орион Про», то в окне «Настройка параметров базы данных» необходимо ввести параметры другой Базы данных для использования, либо создать новую Базу данных. 4.5 Удаление данных из Базы данных (журналов событий, тревог и статистики) В «Менеджере Центрального Сервера» реализованы следующие возможности для удаления из Базы данных устаревшей информации: удаление данных из журналов событий, тревог и статистики полностью или за указанный период, а также удаление лога транзакций (очистить файл *.ldf Базы данных); настройка удаления данных из журналов событий, тревог и статистики по расписанию средствами MS SQL Server’а. Удаление данных и настройка удаления данных по расписанию производится для Базы данных, указанной для использования в АРМ «Орион Про». 4.5.1 Удаление данных из Базы данных Для удаления данных из Базы данных и/или удаления лога событий требуется выбрать пункт меню «БД» / «Удаление данных...»: Отобразится окно приветствия «Мастера очистки Базы данных»: Для перехода к окну «Выбор периода для удаления данных» требуется нажать на кнопку : Необходимо выбрать: Из каких журналов требуется удалить данные: Если требуется удалить только лог транзакций, то не выбирается ни один журнал. Выбрать период, данные за который будут удалены из выбранных журналов: Отметить, следует ли удалять (очищать) лог транзакций (файл *.ldf Базы данных): Для удаления выбранных данных требуется нажать кнопку удаление данных в появившемся диалоговом окне, нажав кнопку и подтвердить : После подтверждения удаления будет произведено удаление данных. При большом размере журналов и удалении данных за большой период, для удаления данных может потребоваться некоторое время. По окончании удаления данных Мастер сообщит о завершении выполнения действий, необходимых для удаления данных из Базы данных. 4.5.2 Настройка удаления данных из Базы данных по расписанию Из «Менеджера Центрального Сервера» можно настроить удаление устаревших данных из журналов событий, тревог и статистики по расписанию средствами MS SQL Server’а. Поддержано два варианта удаления данных: 1. Средствами MS SQL Server’а. В этом случае необходимо наличие установленной редакции MS SQL Server’а, поддерживающей выполнение заданий (с АРМ «Орион Про» поставляется только бесплатная редакция). Также для удаления данных из Базы данных средствами MS SQL Server’а, необходимо, чтобы была всегда запущена служба SQL Agent используемого экземпляра MS SQL Server. 2. Средствами Планировщика заданий ОС Windows. В этом случае наличие установленной полной редакции MS SQL Server’а не требуется. Для настройки удаления данных из Базы данных по расписанию требуется выбрать пункт меню «БД» / «Удаление данных журналов по расписанию...»: Запустится «Мастер настройки периода хранения журналов системы» и отобразится окно приветствия: Для перехода к окну «Параметры очистки журналов системы» требуется нажать на кнопку . Если настройка периода хранения журналов производится впервые, то окно «Параметры очистки журналов системы» будет иметь следующий вид: Необходимо выбрать вариант удаления данных: средствами MS SQL Server’а или средствами Планировщика заданий ОС Windows: Очистка журналов будет производиться один раз в сутки. Для указания времени ежедневного запуска очистки журналов следует задать значение для параметра «Время запуска»: Также необходимо выбрать, какие журналы требуется очищать, и данные за какой период (в сутках) следует оставлять в выбранных журналах: Если настройка периода хранения журналов производится не в первый раз, то окно «Параметры очистки журналов системы» будет иметь следующий вид: Как показано на скриншоте, при последующих изменениях настройки периода хранения журналов выбор варианта удаления недоступен (используется уже выбранный ранее вариант), а также отображается дополнительный параметр . Данный параметр отвечает за включение, либо выключение очистки журналов по расписанию. Для сохранения введённых параметров очистки журналов по расписанию необходимо нажать кнопку . Если необходимая для очистки журналов по расписанию служба SQL Agent (в случае выбора варианта удаления данных средствами MS SQL Server’а) не запущена, то процесс настройки очистки журналов будет прерван на этапе проверки службы: И при нажатии на кнопку в последнем окне «Завершение работы мастера» будет отображена соответствующая информация: В случае выбора варианта удаления данных средствами Планировщика заданий ОС Windows, или если необходимая для очистки журналов по расписанию служба SQL Agent запущена (в случае выбора варианта удаления данных средствами MS SQL Server’а), то процесс настройки очистки журналов будет произведён: И при нажатии на кнопку в последнем окне «Завершение работы мастера» будет отображена информация о корректном завершении настройки очистки журналов по расписанию. Если настройка очистки журналов событий по расписанию запускалась не в первый раз, а в окне «Параметры очистки журналов системы» не изменялся ни один параметр, то процесс настройки будет пропущен и сразу будет выведено окно «Завершение работы мастера» с соответствующей информацией. Для завершения работы с «Мастером настройки периода хранения журналов системы» необходимо нажать кнопку . 4.6 Создание резервных копий Базы данных С помощью «Менеджера Центрального Сервера» имеется возможность: создать резервную копию Базы данных; настроить резервное копирование Базы данных по расписанию средствами MS SQL Server’а; восстановить Базу данных из архивной копии старой версии АРМ «Орион Про»; восстановить Базу данных из резервной копии. Для создания резервной копии MS SQL Server Базы данных и восстановления Базы данных MS SQL Server из резервной копии можно воспользоваться соответствующим программным обеспечением. Для настройки создания резервной копии MS SQL Server Базы данных по расписанию и восстановления Базы данных MS SQL Server из резервной копии также можно воспользоваться соответствующим программным обеспечением. 4.6.1 Резервное копирование Базы данных Создание резервной копии производится использования в АРМ «Орион Про». для Базы данных, указанной для Для вызова «Мастера резервного копирования данных» требуется выбрать пункт меню «БД» / «Резервное копирование...»: Будет запущен «Мастер резервного копирования Базы данных»: Для перехода к окну «Параметры создания резервной копии» требуется нажать на кнопку : В данном окне требуется указать: Каталог для резервной копии Базы данных, введя его с клавиатуры в соответствующем поле: , либо нажав кнопку и выбрав его в интерактивном диалоге: Имя файла для резервной копии Базы данных: . Для запуска процесса создания резервной копии Базы данных необходимо нажать кнопку . Откроется окно «Создание резервной копии», в котором будет отображён процесс создания резервной копии Базы данных: Необходимо дождаться окончания процесса создания резервной копии Базы данных. Если были некорректно введены директория или имя для файла резервной копии, то процесс создания резервной копии выполнен не будет: А в следующем окне «Завершение работы мастера» будет отображена соответствующая информация об ошибке: Если резервная копия Базы данных была создана, то «Мастер резервного копирования Базы данных» отобразит информацию о завершении всех этапов создания резервной копии: При нажатии на кнопку в последнем окне «Завершение работы мастера» будет отображена информация о корректном завершении создания резервной копии Базы данных. 4.6.2 Настройка резервного копирования Базы данных по расписанию Из «Менеджера Центрального Сервера» можно настроить резервное копирование Базы данных по расписанию средствами MS SQL Server’а. Поддержано два варианта резервного копирования Базы данных: 1. Средствами MS SQL Server’а. В этом случае необходимо наличие установленной редакции MS SQL Server’а, поддерживающей выполнение заданий (с АРМ «Орион Про» поставляется только бесплатная редакция). Также для удаления данных из Базы данных средствами MS SQL Server’а, необходимо, чтобы была всегда запущена служба SQL Agent используемого экземпляра MS SQL Server. 2. Средствами Планировщика заданий ОС Windows. В этом случае наличие установленной полной редакции MS SQL Server’а не требуется. Резервное копирование Базы данных по расписанию производится для Базы данных, указанной для использования в АРМ «Орион Про». Для настройки резервного копирования Базы данных по расписанию требуется выбрать пункт меню «БД» / «Резервное копирование по расписанию...»: Запустится «Мастер настройки резервного копирования Базы данных» и отобразится окно приветствия: Для перехода к окну «Параметры создания резервной копии Базы данных» требуется нажать на кнопку : Необходимо выбрать вариант создания резервной копии Базы данных: средствами MS SQL Server’а или средствами Планировщика заданий ОС Windows: Создание резервной копии Базы данных будет производиться один раз в сутки. Для указания времени ежедневного запуска создания резервной копии следует задать значение для параметра «Время запуска»: Также необходимо выбрать каталог для сохранения резервной копии, введя его с клавиатуры в соответствующем поле: , либо нажав кнопку и выбрав его в интерактивном диалоге: Если настройка создания резервной копии Базы данных производится не в первый раз, то окно «Параметры создания резервной копии Базы данных» будет иметь следующий вид: Как показано на скриншоте, при последующих изменениях настройки создания резервной копии Базы данных выбор варианта резервирования недоступен (используется уже выбранный ранее вариант), а также отображается дополнительный параметр . Данный параметр отвечает за включение либо выключение создания резервной копии Базы данных по расписанию. Также при помощи параметра можно указать, чтобы в процессе настройки резервного копирования Базы данных по расписанию была создана резервная копия Базы данных. Резервная копия сохраняется в 7-ми файлах (OrionBackup1, OrionBackup2, … , OrionBackup7 (в соответствии с номером дня недели, когда произошло резервное копирование)). Каждая резервная копия Базы данных хранится ровно семь суток, по истечению которых она заменяется свежей копией. Соответственно, при восстановлении Базы данных из резервной копии можно будет выбрать любую из сохранённых копий. Для сохранения введённых параметров создания резервной копии Базы данных по расписанию необходимо нажать кнопку . Если необходимая для резервного копирования Базы данных по расписанию служба SQL Agent не запущена (в случае выбора варианта резервного копирования средствами MS SQL Server’а), то процесс настройки резервного копирования Базы данных будет прерван на этапе проверки службы: И при нажатии на кнопку в последнем окне «Завершение работы мастера» будет отображена соответствующая информация: В случае выбора варианта резервного копирования Базы данных средствами Планировщика заданий ОС Windows, или если необходимая для резервного копирования по расписанию служба SQL Agent запущена (в случае выбора варианта резервного копирования средствами MS SQL Server’а), то процесс настройки резервного копирования будет произведён: И при нажатии на кнопку в последнем окне «Завершение работы мастера» будет отображена информация о корректном завершении настройки резервного копирования Базы данных по расписанию. Если настройка резервного копирования Базы данных по расписанию запускалась не в первый раз, а в окне «Параметры создания резервной копии БД» не изменялся ни один параметр, то процесс настройки будет пропущен и сразу будет выведено окно «Завершение работы мастера» с соответствующей информацией. 4.6.3 Восстановление Базы данных из архива старой версии АРМ «Орион Про» В процессе восстановления Базы данных из архивной копии создаётся новая База данных. То есть восстановление производится не в ту Базу данных, которая указана для использования в АРМ «Орион Про», а в создаваемую в процессе восстановления новую Базу данных. В процессе восстановления Базы данных из архивной копии производится её модернизация. Когда процесс модернизации дойдёт до журнала статистики (таблица ADC), тревог (таблица m_alarm) или событий (таблица pLogData), тогда можно включать другие программные модули АРМ «Орион Про», несмотря на то, что процесс модернизации ещё продолжается. Указанные три таблицы модернизируются последними. Для восстановления Базы данных из резервной копии необходимо выключить все программные модули АРМ «Орион Про» на всех рабочих местах, за исключением «Центрального Сервера системы» и используемого «Менеджера Центрального Сервера». Для вызова «Мастера восстановления данных» требуется выбрать пункт меню «БД» / «Восстановление (внутренний формат *.oda)...»: Будет запущен «Мастер восстановления данных»: Для перехода к окну «Данные для восстановления» требуется нажать на кнопку . В данном окне требуется указать полное имя файла с архивной копией Базы данных, введя его с клавиатуры в соответствующем поле: либо нажав кнопку и выбрав его в интерактивном диалоге: Для продолжения работы с «Мастером восстановления данных» требуется нажать на кнопку : Если было введено некорректное имя с файлом архивной копии Базы данных или введён некорректный путь к файлу, то будет выведено соответствующее предупреждение. Если имя и путь к файлу с архивной копией Базы данных были введены корректно, то отобразится окно «Настройка параметров Базы данных»: (Описание параметров Базы данных приведено в пункте 4.3.1.2) Для запуска процесса восстановления Базы данных из архива требуется нажать на кнопку . Если для новой Базы данных был выбран тип Paradox, то будет выведено следующее предупреждение: Если нет связи с MS SQL Server’ом, либо неправильно введён параметр SERVER NAME, то также будет выведено следующее предупреждение: Если были оставлены параметры используемой ранее Базы данных, либо в качестве псевдонима новой Базы данных было введено имя уже зарегистрированной в MS SQL Server Базы данных, то будет выведено соответствующее сообщение. Во всех этих случаях необходимо нажать на кнопку значения для параметров новой Базы данных. и ввести корректные Если же параметры Базы данных были введены корректно, то будет произведено восстановление Базы данных из архивной копии. В процессе восстановления Базы данных из архивной копии производится её модернизация. Поэтому в случае больших по размеру Баз данных процесс восстановления может занять продолжительное время. Нельзя останавливать процесс восстановления, пока процесс восстановления (модернизации) не дойдёт до журнала статистики (таблица ADC), тревог (таблица m_alarm) или событий (таблица pLogData), так как полученная в этом случае База данных будет некорректной и не пригодной для использования. По окончании процесса восстановления Базы данных из архивной копии будет отображена информация о корректном завершении всех этапов восстановления: При нажатии на кнопку мастера». откроется последнее окно «Завершение работы После завершения восстановления Базы данных «Центральный Сервер системы» сразу переключится на работу с новой Базой данных. А в «Менеджере Центрального Сервера» в окне «Настройка параметров Базы данных» будут отображены параметры новой Базы данных, с которой и будет вестись работа. Созданная База данных MS SQL Server’а состоит из двух файлов типа *.mdf и *.ldf, имя которых совпадает с введённым при создании новой Базы данных псевдонимом. Если SQL Server установлен на одном компьютере с «Центральным Сервером системы», то файлы создаваемой Базы данных будут помещены в папку «C\ORIONBASE\MSDE2005» или «C:\ORIONBASE\MSDE2008» (в зависимости от типа установки). Если же SQL Server и «Центральный Сервер системы» установлены на разных компьютерах, то файлы создаваемой Базы данных будут помещены в папку, которая используется по умолчанию в MS SQL Server’е. 4.6.4 Восстановление Базы данных из резервной копии В процессе восстановления Базы данных из резервной копии возможно создание новой Базы данных. Для восстановления Базы данных из резервной копии необходимо выключить все программные модули АРМ «Орион Про» на всех рабочих местах, за исключением «Центрального Сервера системы» и используемого «Менеджера Центрального Сервера». Нельзя восстанавливать информацию из резервной копии в Базу данных, указанную для использования в АРМ «Орион Про». Для вызова «Мастера восстановления Базы данных» требуется выбрать пункт меню «БД» / «Восстановление Базы данных из резервной копии...»: Будет запущен «Мастер восстановления Базы данных»: Для перехода к окну «Параметры восстановления резервной копии БД» требуется нажать на кнопку : Необходимо нажать на кнопку резервной копией Базы данных: и в появившемся диалоговом окне выбрать файл с Если выбранный файл не является резервной копией Базы данных MS SQL Server’а, то будет выведено следующее предупреждение: После выбора файла резервной копии БД окно «Параметры восстановления резервной копии БД» будет иметь следующий вид: Далее необходимо указать псевдоним (имя) Базы данных, в которую будет восстановлена копия Базы данных из резервной копии: Если в качестве имени Базы данных вводится псевдоним зарегистрированной в MS SQL Server’е Базы данных, то восстановление из резервной копии будет произведено в эту Базу данных с предварительным полным удалением содержащейся ранее в Базе данных информации. А если в качестве имени Базы данных будет введён псевдоним, неизвестный MS SQL Server’у, то будет создана новая База данных, в которую и будет произведено восстановление из резервной копии. Создаваемая База данных MS SQL Server’а состоит из двух файлов типа *.mdf и *.ldf, имя которых совпадает с введённым при создании новой Базы данных псевдонимом. Если SQL Server установлен на одном компьютере с «Центральным Сервером системы», то файлы создаваемой Базы данных будут помещены в папку «C:\ ORIONBASE\MSDE2005» или «C:\ ORIONBASE\MSDE2008» (в зависимости от типа установки). Если же SQL Server и «Центральный Сервер системы» установлены на разных компьютерах, то файлы создаваемой Базы данных будут помещены в папку, которая используется по умолчанию в MS SQL Server’е. В псевдониме (имени) Базы данных могут использоваться английские буквы, цифры и знак подчёркивания; начинаться псевдоним должен обязательно с буквы (рекомендуется) или цифры; длина псевдонима не должна превышать 30 символов. Для продолжения работы с «Мастером восстановления Базы данных» требуется нажать на кнопку . Будет произведена попытка восстановления Базы данных. Если для восстановления указана База данных, которая также указана для использования в АРМ «Орион Про», то процесс восстановления будет остановлен на этапе восстановления из резервной копии: И при нажатии на кнопку в последнем окне «Мастера восстановления Базы данных» будет отображена соответствующая информация: Если для восстановления указана не та База данных, резервная копия которой находится в выбранном файле, то процесс восстановления также будет остановлен на этапе восстановления из резервной копии: И при нажатии на кнопку в последнем окне «Мастера восстановления Базы данных» будет отображена соответствующая информация: Если же файл с резервной копией найден и восстановление происходит не в используемую в данный момент АРМ «Орион Про» Базу данных, то будет произведено восстановление Базы данных из резервной копии: И при нажатии на кнопку в последнем окне «Мастера восстановления Базы данных» будет отображена информация о корректном завершении процесса восстановления Базы данных. Если в качестве имени Базы данных вводится псевдоним зарегистрированной в MS SQL Server’е Базы данных, то восстановление из резервной копии будет произведено в эту Базу данных с предварительным полным удалением содержащейся ранее в Базе данных информации. А если в качестве имени Базы данных будет введён псевдоним, неизвестный MS SQL Server’у, то будет создана новая База данных, в которую и будет произведено восстановление из резервной копии. Создаваемая База данных MS SQL Server’а состоит из двух файлов типа *.mdf и *.ldf, имя которых совпадает с введённым при создании новой Базы данных псевдонимом. Если SQL Server установлен на одном компьютере с «Центральным Сервером системы», то файлы создаваемой Базы данных будут помещены в папку «C:\ ORIONBASE\MSDE2005» или «C:\ ORIONBASE\MSDE2008» (в зависимости от типа установки). Если же SQL Server и «Центральный Сервер системы» установлены на разных компьютерах, то файлы создаваемой Базы данных будут помещены в папку, которая используется по умолчанию в MS SQL Server’е. После завершения восстановления Базы данных из резервной копии «Центральный Сервер системы» сразу переключится на работу с Базой данных, в которую было произведено восстановление из резервной копии. А в «Менеджере Центрального Сервера» в окне «Настройка параметров Базы данных» будут отображены параметры этой Базы данных, и с ней будет вестись работа. 4.7 Резервирование данных (репликация) Для использования синхронизации Баз данных (репликации) необходимо использовать на компьютере, где установлена основная База данных, редакцию MS SQL Server’а, которая поддерживает репликацию. Бесплатные редакции, поставляемые с АРМ «Орион Про» репликацию не поддерживают. В данном пункте будет рассмотрена настройка синхронизации (репликации) данных средствами «Менеджера Центрального Сервера». Организация структуры системы с резервированием подразумевает под собой использование нескольких экземпляров MS SQL Server’а, устанавливаемых на нескольких рабочих местах. На рабочем месте, где установлен основной «Центральный Сервер системы», устанавливается MS SQL Server, в котором зарегистрирована основная База данных, используемая АРМ «Орион Про». На нескольких других рабочих местах устанавливаются экземпляры MS SQL Server’а, в которых при настройке репликации будут созданы или выбраны резервные Базы данных. Между основной Базой данных и резервными Базами данных настраивается полная синхронизация данных: Возможна установка «Центрального Сервера системы» и MS SQL Server, в котором зарегистрирована основная База данных, на разных компьютерах. Но это не рекомендуется при использовании резервирования. Полная синхронизация данных между двумя Базами данных подразумевает под собой то, что если в одной из Баз данных производится изменение данных (добавление, редактирование или удаление), то данное изменение производится и в другой Базе данных. Если в одной из Баз данных производится изменение данных, то данное изменение производится и во всех других Базах данных. Резервные Базы данных, у которых настроена полная синхронизация информации с основной Базой данных, в АРМ «Орион Про» называются оперативными. При разрыве связи по локальной сети и переключении рабочих мест на работу с резервными Базами данных, в резервных Базах данных могут производиться изменения (обычно только добавление новых записей в журналы событий, тревог и статистики). А после восстановления связи по локальной сети все эти изменения заносятся во все остальные Базы данных. Существуют следующие ограничения настройки базы данных: Если в системе используются два и более программных модуля «Администратор Базы данных», то при разрыве связи по локальной сети строго не рекомендуется вносить изменения в Базу данных при помощи «Администраторов Базы данных», так как может возникнуть неразрешимый конфликт внесённых изменений. Если в системе используется удаление данных из журналов событий, тревог и статистики по расписанию, то нельзя настроить для двух Баз данных различные сроки хранения данных журналов в связи с полной синхронизацией информации между Базами данных. В случае использования удаления данных из журналов по расписанию рекомендуется настраивать удаление только на основной Базе данных. За один вызов «Мастера настройки репликации Базы данных» настраивается репликация только между двумя Базами данных: основной и оперативной (резервной). То есть, если необходимо настроить синхронизацию (репликацию) данных между основной и несколькими оперативными Базами данных, то «Мастер настройки репликации Базы данных» требуется вызывать несколько раз. 4.7.1 Настройка оперативной Базы данных Для настройки синхронизации (репликации) данных между основной Базой данных и оперативной (резервной) Базой данных требуется выбрать пункт меню «БД» / «Резервирование данных...»: Будет запущен «Мастер настройки репликации Базы данных»: В данном окне необходимо нажать кнопку . Если настройка оперативной Базы данных производится впервые, либо публикация для оперативных Баз данных была удалена, то будет запущен процесс создания публикации для оперативных Баз данных. Если говорить упрощённо, то публикация для оперативных Баз данных — это специальные настройки в Основной Базе данных для организации синхронизации (репликации) данных с оперативными Базами данных. В процессе создания публикации будет проверена редакция MS SQL Server’а, а также наличие запущенной службы SQL Agent. В случае если одно из этих свойств не выполнено, то процесс создания публикации будет прерван: и при нажатии на кнопку в окне «Завершение работы мастера» будет отображена соответствующая информация об ошибке: или Если же используется рекомендуемая редакция MS SQL Server’а и служба SQL Agent запущена, то публикация будет создана и при нажатии на кнопку сразу отобразится окно «Настройка параметров Базы данных подписчика», в котором указываются настройки для добавления нового подписчика. А если публикация была создана при предыдущих запусках «Мастера настройки репликации Базы данных», то процесс создания публикации будет пропущен и отобразится окно «Изменение настроек репликации»: В этом окне необходимо выбрать одно из следующих действий: 1. Добавление подписчика. Настройка синхронизации (репликации) данных между основной Базой данных и конкретной оперативной (резервной) Базой данных (подписчиком). Подписчик – это База данных, с которой для основной Базы данных организуется синхронизация (репликация) данных. При добавлении подписчика указывается экземпляр MS SQL Server’а, в котором выбирается или создаётся оперативная База данных, а затем сама База данных. Между выбранной (или созданной) Базой данных и основной Базой данных настраивается синхронизация (репликация) данных. При добавлении подписчика, в оперативной Базе данных стираются все данные, а затем в оперативную Базу данных записывается копия основной Базы данных. В одном экземпляре MS SQL Server’а нельзя организовать две оперативные Базы данных. 2. 3. 4. При переинициализации подписчика, в оперативной Базе данных стираются все данные, а затем в оперативную Базу данных записывается копия основной Базы данных. Удаление подписчика. Другими словами — удаление синхронизации (репликации) данных между основной Базой данных и конкретной оперативной Базой данных (подписчиком). Удаление публикации для оперативных Баз данных, с предварительным удалением всех подписчиков. Иначе говоря, удаление публикации для оперативных Баз данных — это удаление специальных настроек в Основной Базе данных, которые использовались для организации синхронизации (репликации) данных с оперативными Базами данных. Рассмотрим необходимые действия для каждого из этих пунктов: 1. Добавление подписчика При выборе данного пункта необходимо выполнить действия, требуемые для добавления нового подписчика (то есть действия для настройки синхронизации (репликации) данных между основной Базой данных и конкретной оперативной Базой данных). Выбрав данный пункт, нужно нажать на кнопку параметров Базы данных подписчика»: . Отобразится окно «Настройка В этом окне необходимо ввести: Экземпляр Имя экземпляра MS SQL Server’а. MS SQL Server Логин и пароль учётной записи пользователя MS SQL Server’а, Логин через учётную запись которого будет проводиться работа с Пароль Базой данных АРМ «Орион Про». После чего нажать на кнопку . Будет произведена попытка подключения к указанному экземпляру MS SQL Server’а и получение списка зарегистрированных в нём Баз данных. Если было введено неправильное имя экземпляра MS SQL Server’а, либо с ним нет связи по локальной сети, то отобразится следующее предупреждение: В этом случае необходимо проверить корректность имени экземпляра MS SQL Server’а, запущен ли он, а также наличие с ним связи по локальной сети. Если было введено имя экземпляра MS SQL Server’а, в котором одна из Баз данных используется подписчиком для основной Базы данных, то отобразится окно «Завершение работы мастера» с соответствующим сообщением об ошибке: В этом случае по нажатию кнопки репликации Базы данных». произойдёт закрытие «Мастера настройки Если же имя экземпляра MS SQL Server’а было введено корректно, и с ним есть связь по локальной сети, а также ни одна из Баз данных, зарегистрированных в этом экземпляре MS SQL Server’а, не используется подписчиком для основной Базы данных, то отобразится окно «База данных подписчика» со списком Баз данных, зарегистрированных в указанном экземпляре MS SQL Server’а: В данном окне необходимо выбрать Базу данных для использования в качестве оперативной (резервной): либо создание новой Базы данных: введя в поле «Имя новой Базы данных» имя для создаваемой новой Базы данных: При настройке синхронизации (репликации) данных между основной Базой данных и конкретной оперативной (резервной) Базой данных, в оперативной Базе данных стираются все данные, а затем в оперативную Базу данных записывается копия основной Базы данных. Затем необходимо нажать кнопку , после чего будет произведён процесс создания подписчика (другими словами — настройка параметров синхронизации (репликации) данных в основной и конкретной оперативной (резервной) Базах данных) и копирования в оперативную Базу данных копии основной Базы данных: При нажатии на кнопку отобразится окно «Завершение работы мастера». Все переданные в SQL Server настройки будут применены в фоновом режиме после завершения работы «Мастера настройки репликации Базы данных». И результат будет виден только через некоторое время. 2. Переинициализация подписчика При помощи данного пункта производится переинициализация одного или нескольких подписчиков, которая подразумевает стирание всех данных в оперативных Базах данных, а затем запись в эти оперативные Базы данных копии основной Базы данных. Выбрав данный пункт, необходимо выбрать одного или нескольких подписчиков, в которых необходимо произвести переинициализацию: а затем нажать кнопку . Будет произведена переинициализация всех выбранных подписчиков и пересылка в них копии основной Базы данных: При нажатии на кнопку откроется окно «Завершение работы мастера». Для завершения работы с «Мастером настройки репликации Базы данных» необходимо нажать на кнопку . Все переданные в SQL Server настройки будут применены в фоновом режиме после завершения работы «Мастера настройки репликации Базы данных». И результат будет виден только через некоторое время. 3. Удаление подписчика При помощи данного пункта производится удаление одного или нескольких подписчиков, которое подразумевает удаление настроек, необходимых для синхронизации между основной Базой данных и конкретными оперативными (резервными) Базами данных. Сами оперативные Базы данных не удаляются. Выбрав данный пункт, необходимо выбрать одного или нескольких подписчиков, которых необходимо удалить: а затем нажать кнопку При нажатии на кнопку . Будет произведено удаление выбранных подписчиков: откроется окно «Завершение работы мастера». Для завершения работы с «Мастером настройки репликации Базы данных» необходимо нажать на кнопку . 4. Удаление публикации При помощи данного пункта производится удаление публикации для оперативных Баз данных (другими словами — удаление специальных настроек в Основной Базе данных для организации синхронизации (репликации) данных с оперативными Базами данных), с предварительным удалением всех подписчиков. Выбрав данный пункт, нужно нажать на кнопку всех подписчиков и удаление публикации: При нажатии на кнопку . Будет произведено удаление откроется окно «Завершение работы мастера». Для завершения работы с «Мастером настройки репликации Базы данных» необходимо нажать на кнопку . 4.8 Реиндексация Базы данных В процессе эксплуатации АРМ «Орион Про» происходит увеличение размера Базы данных, то есть объёма хранимой в ней информации. Из-за этого происходит замедление работы с Базой данных. Для Базы данных SQL Server’а можно произвести реиндексацию. Реиндексация таблиц включает полное перестроение индексов таблиц базы данных, что приводит к существенному ускорению работы с Базой данных. Рекомендуется выполнять регулярную переиндексацию таблиц базы данных. В «Менеджере Центрального Сервера» реализованы следующие возможности реиндексации Базы данных: реиндексация Базы данных; настройка реиндексации Базы данных по расписанию средствами MS SQL Server’а. для Реиндексация и настройка реиндексации по расписанию производится для Базы данных, указанной для использования в АРМ «Орион Про». 4.8.1 Реиндексация Базы данных Для реиндексации Базы данных требуется выбрать пункт меню «БД» / «Реиндексация БД...»: Отобразится окно приветствия «Мастера реиндексации Базы данных»: Для запуска реиндексации Базы данных требуется нажать на кнопку : При большом размере журналов для реиндексации может потребоваться некоторое время. После окончания реиндексации: при нажатии на кнопку откроется окно «Завершение работы мастера». 4.8.2 Настройка реиндексации Базы данных по расписанию Из «Менеджера Центрального Сервера» можно настроить реиндексацию Базы данных по расписанию средствами MS SQL Server’а. Поддержано два варианта реиндексации: 1. Средствами MS SQL Server’а. В этом случае необходимо наличие установленной редакции MS SQL Server’а, поддерживающей выполнение заданий (с АРМ «Орион Про» поставляется только бесплатная редакция). Также для реиндексации Базы данных средствами MS SQL Server’а, необходимо, чтобы была всегда запущена служба SQL Agent используемого экземпляра MS SQL Server. 2. Средствами Планировщика заданий ОС Windows. В этом случае наличие установленной полной редакции MS SQL Server’а не требуется. Для настройки реиндексации Базы данных по расписанию требуется выбрать пункт меню «БД» / «Реиндексация БД по расписанию...»: Запустится «Мастер настройки реиндексации Базы данных» и отобразится окно приветствия: Для перехода к окну «Параметры реиндексации Базы данных» требуется нажать на кнопку . Если настройка периода реиндексации производится впервые, то окно «Параметры реиндексации Базы данных» будет иметь следующий вид: Необходимо выбрать вариант реиндексации: средствами MS SQL Server’а или средствами Планировщика заданий ОС Windows: Реиндексация будет производиться один раз в сутки. Для указания времени ежедневного запуска реиндексации следует задать значение для параметра «Время запуска»: Если настройка реиндексации производится не в первый раз, то окно «Параметры реиндексации Базы данных» будет иметь следующий вид: Как показано на скриншоте, при последующих изменениях настройки реиндексации выбор варианта реиндексации не доступен (используется уже выбранный ранее вариант), а также отображается дополнительный параметр либо выключение реиндексации по расписанию. . Данный параметр отвечает за включение, Для сохранения введённых параметров реиндексации по расписанию необходимо нажать кнопку . Если необходимая для реиндексации по расписанию служба SQL Agent (в случае выбора варианта реиндексации средствами MS SQL Server’а) не запущена, то процесс настройки реиндексации будет прерван на этапе проверки службы: И при нажатии на кнопку в последнем окне «Завершение работы мастера» будет отображена соответствующая информация: В случае выбора варианта реиндексации средствами Планировщика заданий ОС Windows, или если необходимая для реиндексации по расписанию служба SQL Agent запущена (в случае выбора варианта реиндексации средствами MS SQL Server’а), процесс настройки реиндексации будет произведён: И при нажатии на кнопку в последнем окне «Завершение работы мастера» будет отображена информация о корректном завершении настройки реиндексации по расписанию. Если настройка реиндексации по расписанию запускалась не в первый раз, а в окне «Параметры реиндексации Базы данных» не изменялся ни один параметр, то процесс настройки будет пропущен и сразу будет выведено окно «Завершение работы мастера» с соответствующей информацией. 4.9 Проверка Базы данных и удаление «висячих» ссылок В «Менеджере Центрального Сервера» имеется возможность проверки Базы данных и удаления «висячих» ссылок. При проверке Базы данных проверяется: Наличие всех таблиц Базы данных; Присутствие всех необходимых полей в таблицах Базы данных; Отсутствие лишних полей в таблицах Базы данных; Отсутствие «висячих» ссылок в таблицах Базы данных. При поиске «висячих» ссылок в таблицах Базы данных ищутся записи, которые ссылаются на несуществующие записи других таблиц. Затем данные записи можно удалить. Проверка Базы данных и удаление «висячих» ссылок производится для Базы данных, указанной для использования в АРМ «Орион Про». Для запуска проверки Базы данных и удаления «висячих» ссылок необходимо выбрать пункт меню «БД» / «Проверка...»: Запустится «Мастер проверки Базы данных»: После нажатия кнопки будет начат процесс проверки Базы данных. Если в процессе проверки будут найдены ошибки в структуре таблиц Базы данных, то этап поиска «висячих» ссылок будет пропущен: и при нажатии кнопки будет отображено окно «Завершение работы мастера» с описанием найденных ошибок. Пример: Если в системе используются резервные Базы данных (то есть настроена синхронизация (репликация) данных), то для каждой таблицы будет выведено сообщение о лишнем поле «msrepl_tran_version». Пример: Данные сообщения не являются ошибкой. Если же в процессе проверки ошибок в структуре таблиц Базы данных обнаружено не будет, то будет произведён поиск «висячих» ссылок в таблицах Базы данных: Если в процессе поиска «висячих» ссылок не было обнаружено ошибок, то при нажатии на кнопку сразу отобразится окно «Завершение работы мастера». Если же в процессе поиска «висячих» ссылок будут обнаружены ошибки, то при нажатии на кнопку отобразится окно «Список «висячих» ссылок»: В данном окне можно отметить те «висячие» ссылки, которые необходимо удалить. Если не было отмечено ни одной «висячей» ссылки, то при нажатии на кнопку сразу отобразится окно «Завершение работы мастера». В противном случае при нажатии на кнопку «висячие» ссылки. После чего, по нажатию кнопки мастера». будут удалены отмеченные , отобразится окно «Завершение работы Ошибки при проверке Базы данных обычно имеют место в том случае, если версия Базы данных не совпадает с используемой версией АРМ «Орион Про». В этом случае необходимо произвести процесс модернизации Базы данных. 4.10 Обновление значений по умолчанию Обновление значений по умолчанию является специфической операцией и используется только в исключительных случаях. Например в случае, если в АРМ «Орион Про» реализуется поддержка нового типа прибора, или добавляется новое событие. Поэтому не рекомендуется пользоваться данным пунктом меню без крайней необходимости и без консультации с Технической поддержкой! При обновлении значений по умолчанию происходит обновление информации в следующих таблицах: VersionDB — обновляется версия Базы данных; Events — обновляется список событий системы; EventGroup и EventGroupCont — обновляются группы событий для объектов системы; Sys — обновляется список свойств рабочих мест; dTypesElement — обновляется список стандартных типов объектов системы (приборов, шлейфов сигнализации, релейных выходов и т.д.); vInspTypes — список поддерживаемых типов видеосистем; Interfaces, Protocols и InterfaceProtocol — обновляется список поддерживаемых интерфейсов, протоколов и их связей; pListNetPorts — список портов, используемых программными модулями. Обновление значений по умолчанию производится для Базы данных, указанной для использования в АРМ «Орион Про». Для запуска обновления значений по умолчанию необходимо выбрать пункт меню «БД» / «Обновление значений по умолчанию...»: Запустится «Мастер обновления значений по умолчанию»: После нажатия кнопки будет начат процесс обновления значений по умолчанию: Когда процесс обновления значений по умолчанию будет закончен: необходимо нажать кнопку для перехода к окну «Завершение работы мастера». 4.11 Регистрация Базы данных. Удаление Базы данных из списка зарегистрированных В АРМ «Орион Про» в настоящее время используются Базы данных MS SQL Server. Для работы с Базами данных указанного типа программному обеспечению необходимо (и достаточно) знать только псевдоним (имя) Базы данных. Псевдоним Базе данных задаётся при её создании в MS SQL Server’е, либо при её регистрации в MS SQL Server’е. Соответственно, помимо удаления (физического) Базы данных, возможно удаление Базы данных из списка зарегистрированных в MS SQL Server’е Баз данных. В этом случае сама База данных сохраняется, и в последующем её можно снова зарегистрировать в MS SQL Server’е. Регистрация Базы данных в MS SQL Server’е называется «Attach database»; Удаление Базы данных из списка зарегистрированных в MS SQL Server’е Баз данных называется «Detach database». Для выполнения указанных действий можно воспользоваться следующим программным обеспечением: «Enterprise Manager» (входящим в состав полноценного MS SQL Server’а) или «SQL Server Management Studio» (входящим в дистрибутив АРМ «Орион Про»). Далее в настоящем описании будет рассмотрено выполнение указанных действий при помощи «Менеджера Центрального Сервера» АРМ «Орион Про». 4.11.1 Регистрация Базы данных в MS SQL Server’е Для выполнения регистрации Базы данных в MS SQL Server’е необходимо выключить все программные модули АРМ «Орион Про» на всех рабочих местах, за исключением «Центрального Сервера системы» и используемого «Менеджера Центрального Сервера». Для регистрации Базы данных (Attach Database) в MS SQL Server’е необходимо выбрать пункт меню «БД» / «Присоединение Базы данных к серверу»: Запустится «Мастер присоединения Базы данных»: После нажатия кнопки отобразится окно «Параметры присоединения БД»: В данном окне требуется в поле «Имя файла Базы данных»: ввести путь и имя файла данных (*.mdf) регистрируемой Базы данных, нажав кнопку выбрав необходимый файл в открывшемся диалоговом окне: , и Если выбрать файл данных уже зарегистрированной в SQL Server’е Базы данных, то при нажатии кнопки выведется соответствующее сообщение. Если в папке с указанным файлом данных (*.mdf) Базы данных находится и файл лога (*.ldf) Базы данных, имеющий такое же имя, то поле «Имя лог файла Базы данных» заполнится автоматически. Если же имя файла лога (*.ldf) Базы данных не совпадает с именем файла данных (*.mdf) Базы данных, то в поле «Имя лог файла Базы данных»: необходимо ввести путь и имя файла лога (*.ldf) регистрируемой Базы данных, нажав кнопку , и выбрав необходимый файл в открывшемся диалоговом окне: В поле «Имя псевдонима подключаемой БД»: необходимо ввести псевдоним (имя) для регистрируемой Базы данных. Вводимый псевдоним для регистрации Базы данных может отличаться от псевдонима, который назначался Базе данных при ее создании. После нажатия кнопки MS SQL Server’е. будет произведена попытка регистрации Базы данных в Если имеет место одна из следующих ситуаций, то регистрация Базы данных не будет произведена: 1. Не включён MS SQL Server; 2. Неправильно введено имя файла данных (*.mdf) или лога (*.ldf) Базы данных; 3. Введено некорректное значение для псевдонима Базы данных (в псевдониме (имени) Базы данных могут использоваться английские буквы, цифры и знак подчёркивания; начинаться псевдоним должен обязательно с буквы (рекомендуется) или цифры; длина псевдонима не должна превышать 30 символов); 4. В качестве псевдонима введён псевдоним уже зарегистрированной в MS SQL Server’е Базы данных. При нажатии на кнопку информация об ошибке: в окне «Завершение работы мастера» будет отображена На приведённом скриншоте отображено описание ошибки для случая, когда не включён MS SQL Server. Если неправильно введено имя файла данных (*.mdf) или лога (*.ldf) Базы данных, то описание ошибки будет выглядеть следующим образом: Если ведено некорректное имя для псевдонима Базы данных, то описание ошибки будет выглядеть следующим образом: Если в качестве псевдонима введён псевдоним уже зарегистрированной в MS SQL Server’е Базы данных, то описание ошибки будет выглядеть следующим образом: Если же ни одна из приведённых ситуаций не имеет места, то База данных будет зарегистрирована в MS SQL Server’е. и при нажатии на кнопку в окне «Завершение работы мастера» будет отображена информация об успешном завершении действий по регистрации Базы данных. После завершения регистрации Базы данных в MS SQL Server’е «Центральный Сервер системы» сразу переключится на работу с этой Базой данных. А в «Менеджере Центрального Сервера» в окне «Настройка параметров Базы данных» будут отображены параметры этой Базы данных, с которой и будет вестись работа. 4.11.2 Удаление БД из списка зарегистрированных в MS SQL Server’е Баз данных Для выполнения удаления Базы данных из списка зарегистрированных в MS SQL Server’е необходимо выключить все программные модули АРМ «Орион Про» на всех рабочих местах, за исключением «Центрального Сервера системы» и используемого «Менеджера Центрального Сервера». Удаление Базы данных из списка зарегистрированных (Detach Database) в MS SQL Server’е производится для Базы данных, указанной для использования в АРМ «Орион Про». Для удаления Базы данных из списка зарегистрированных (Detach Database) в MS SQL Server’е необходимо выбрать пункт меню «БД» / «Отсоединение Базы данных от сервера»: Запустится «Мастер отсоединения Базы данных от сервера»: После нажатия кнопки будет произведена попытка удаления Базы данных из списка зарегистрированных в MS SQL Server’е. В случае, если нет связи с MS SQL Server’ом, процесс удаления Базы данных из списка зарегистрированных будет прерван на этапе отключения клиентов: и при нажатии на кнопку информацией об ошибке: будет отображено «Завершение работы мастера» с Если есть связь с MS SQL Server’ом, то процесс удаления Базы данных из списка зарегистрированных будет произведён: и при нажатии на кнопку в окне «Завершение работы мастера» будет отображена информация об успешном завершении действий по удалению Базы данных из списка зарегистрированных. Так как из списка зарегистрированных Баз данных удалялась База данных, используемая в данный момент в АРМ «Орион Про», то в окне «Настройка параметров базы данных» необходимо ввести параметры другой Базы данных для использования, либо создать новую Базу данных. 4.12 Модернизация Базы данных. Слияние Баз данных Модернизация Базы данных или слияние Баз данных выполняется при установке обновления программного обеспечения. Процедура модернизации предназначена для конвертирования существующей БД АРМ «Орион» (версии 7.3 и выше) или БД АРМ «Орион Про» (версии 1.8 и выше) в формат текущей версии. Конвертирование БД АРМ «Орион» версии ниже 7.3 и БД АРМ «Орион Про» версии ниже 1.8 в формат текущей версии не поддерживается. Процедура слияния предназначена для объединения двух (или более) Баз данных в одну Базу данных, с промежуточной модернизацией. База данных, к которой добавляется информация из другой Базы данных, в АРМ «Орион Про» называется единой Базой данных. За один раз можно объединить только две Базы данных. Если необходимо объединить большее число Баз данных, то нужно проделать описанные ниже шаги требуемое количество раз, добавляя каждый раз к единой Базе данных информацию из одной новой Базы данных. В процессе модернизации Базы данных создаётся новая База данных, а при слиянии Баз данных информация из одной Базы данных добавляется в другую, уже существующую Базу данных. Единая База данных, к которой будет добавлена информация из модернизируемой Базы данных при слиянии, должна соответствовать текущей версии АРМ «Орион Про». Для выполнения модернизации Базы данных необходимо выключить все программные модули АРМ «Орион Про» на всех рабочих местах, за исключением «Центрального Сервера системы» и используемого «Менеджера Центрального Сервера». Для проведения модернизации Базы данных, либо слияния Баз данных необходимо проделать следующую последовательность действий. На первом этапе необходимо указать для использования ту Базу данных, которую необходимо модернизировать, либо информацию из которой необходимо добавить (с промежуточной модернизацией) в единую Базу данных: Если необходимо модернизировать Базу данных АРМ «Орион» или Базу данных АРМ «Орион Про» формата «Paradox», то следует выставить, в параметрах Базы данных, значения в соответствии с пунктом 4.3.1.1. Если необходимо модернизировать Базу данных АРМ «Орион Про» формата MS SQL Server, следует выставить, в параметрах Базы данных, значения в соответствии с пунктом 4.3.1.2. Запустите «Мастер модернизации «БД»/«Модернизация-слияние»: Базы данных» при помощи пункта меню Отобразится окно приветствия мастера: При нажатии на кнопку отобразится окно «Параметры модернизации-слияния»: В этом окне необходимо выбрать: Действие, которое будет производиться с модернизируемой Базой данных: Выберите тип процесса «Модернизация» ( ), если требуется модернизация Базы данных. В этом случае База данных, полученная в процессе модернизации, будет содержать сконвертированные данные текущей модернизируемой Базы данных; Выберите тип процесса «Слияние» ( ), если требуется слияние Баз данных. В этом случае База данных, полученная в процессе модернизации, будет содержать данные, ранее в ней имеющиеся, и к этим данным будут добавлены сконвертированные данные текущей модернизируемой Базы данных; Требуется ли модернизация журнала событий, журнала тревог, журнала событий и видеоархива; и при необходимости период времени для переносимых данных: Возможные значения для модернизации каждого из журналов следующие: В случае если модернизируется База данных АРМ «Орион», то в окне «Параметры модернизации-слияния» отображается поле для ввода имени компьютера: Это поле активно только в том случае, если выбрано действие «Слияние». При помощи имени компьютера необходимо указать компьютер в единой Базе данных, к которому будут привязаны соответствующие объекты модернизируемой Базы данных. Если ввести имя компьютера, которого нет в единой Базе данных, то в единой Базе данных будет создан компьютер с введённым именем, и к нему будут привязаны соответствующие объекты модернизируемой Базы данных (разделы, группы разделов, планы помещений, а также приборы, для которых на созданном компьютере создаётся COM-порт с номером 1). Если ввести имя компьютера, который уже существует в единой Базе данных, то в единой Базе данных к этому компьютеру будут привязаны соответствующие объекты модернизируемой Базы данных (разделы, группы разделов, планы помещений, а также приборы, для которых на компьютере создаётся новый COM-порт со свободным номером). После нажатия на кнопку Необходимо нажать на кнопку Базы данных»: мастер выполнит буферизацию файлов БД на диск. для отображения окна «Настройка параметров В этом окне необходимо ввести параметры: В случае модернизации Базы данных — для новой Базы данных, которая будет создана, и в которую будут записаны сконвертированные данные текущей модернизируемой Базы данных. В случае слияния Баз данных — единой Базы, к данным которой будут добавлены сконвертированные данные текущей модернизируемой Базы данных. (Описание параметров Базы данных приведено в пункте 4.3.1.2) В случае слияния Баз данных создание новой Базы данных не производится, а псевдоним Базы данных (параметр DATABASE NAME) должен соответствовать псевдониму единой Базы данных. В случае модернизации Базы данных создаётся новая База данных, и, соответственно, псевдоним Базы данных (параметр DATABASE NAME) должен иметь значение, отличающееся от псевдонимов уже зарегистрированных в MS SQL Server’е Баз данных. В псевдониме (имени) Базы данных могут использоваться английские буквы, цифры и знак подчёркивания; начинаться псевдоним должен обязательно с буквы (рекомендуется) или цифры; длина псевдонима не должна превышать 30 символов. После того как параметры Базы данных будут введены, необходимо нажать на кнопку . Будет запущен процесс модернизации Базы данных. В случае если имеет место одно из нижеприведённых условий, процесс модернизации (или слияния) будет прерван на этапе «Создание Базы данных» (или «Проверка подключения» соответственно): и выведено соответствующее предупреждение: Введены параметры для Paradox Базы данных: Нет связи с MS SQL Server’ом, либо неправильно введены параметры SERVER NAME и HOST NAME: Введён неправильный логин или пароль учётной записи: В качестве псевдонима для Базы данных введён псевдоним уже зарегистрированной на MS SQL Server’е Базы данных (в случае модернизации): Введён псевдоним, не известный MS SQL Server’у, то есть псевдоним незарегистрированной в MS SQL Server’е Базы данных (в случае слияния Баз данных): Если ни одно из вышеописанных условий не имеет места, то будет запущен процесс модернизации Базы данных: В случае «Модернизации» Базы данных Мастер создаст новую Базу данных и заполнит её на основе данных текущей модернизируемой Базы данных: В случае «Слияния» Баз данных Мастер модернизирует данные текущей Базы данных и дополнит ими данные единой Базы данных. При нажатии на кнопку отобразится окно «Завершение работы мастера». После завершения модернизации Базы данных (или слияния Баз данных) «Центральный Сервер системы» сразу переключится на работу с модернизированной Базой данных (или единой Базой данных соответственно). А в «Менеджере Центрального Сервера» в окне «Настройка параметров Базы данных» будут отображены параметры модернизированной (или единой) Базы данных, с которой и будет вестись работа. Приложение 4.А. Параметры Базы данных, не переносимые при модернизации БД При модернизации БД АРМ «Орион», в связи с большими различиями в структуре Базы данных: Не переносятся пользовательские события; Не переносятся настройки объекта «Мой компьютер»; Не переносятся GSM-модемы и относящиеся к ним настройки; Не переносятся весовые датчики; Не переносится видеосистема «Одноканальное видео»; Не полностью переносится видеосистема «Орион-Видео» и относящиеся к ней настройки; Не переносятся «Показатели температуры» и «Показатели задымлённости» разделов; Не переносится статистика задымлённости и температуры; Переносятся только названия сценариев; Не переносится привязка сценариев к событиям; Не переносится дерево управления; Не переносится расписание запуска сценариев; Не переносятся праздники. При модернизации БД АРМ «Орион Про» 1.8, в связи с изменениями в структуре Базы данных: Переносятся только названия сценариев; Не переносится привязка сценариев к событиям; Не переносится расписание запуска сценариев. При модернизации БД АРМ «Орион Про» 1.8 – 1.10: Не переносятся пользовательские изменения в группах событий. Соответственно, не переносится привязка сценариев к событиям, которые были добавлены пользователем в какую-либо группу событий; Не переносятся видеоподсистемы и камеры, а также относящиеся к ним настройки. 5 Оболочка системы АРМ «Орион Про» Оболочка системы — основной программный модуль АРМ «Орион Про» на всех рабочих местах. Работа на каждом рабочем месте начинается с запуска Оболочки системы. Для этого требуется выбрать ярлык «Оболочка системы» в группе АРМ «Орион Про» в меню «Пуск» Windows: либо запустить исполнительный файл Shell.exe в каталоге с установленным АРМ «Орион Про». Данный программный модуль отвечает за запуск основных программных модулей АРМ «Орион Про»: «Оперативной задачи» («Ядра опроса» и/или «Монитора системы» и/или «Видеосервера»), «Администратора Базы данных», «Генератора отчётов», «Учёта рабочего времени», «Менеджера Центрального Сервера», «Персональной карточки» и «Центрального Сервера системы». Так как программные модули «Ядро опроса» и «Монитор системы» не работают напрямую с Центральным Сервером системы, а исключительно через Оболочку системы, то Оболочка системы также отвечает за: связь с Центральным Сервером системы; загрузку событий журналов событий и тревог; кэширование Базы данных и догрузку событий при разрыве связи с Центральным Сервером системы (для рабочих мест, использующих локальный кэш ); переключение на резервный Центральный Сервер системы при разрыве связи с основным Центральным Сервером системы (для систем с резервированием). С помощью «Оболочки системы» можно запустить «Центральный Сервер системы» только на рабочем месте, где и установлен «Центральный Сервер системы». 5.1 Интерфейс Внешний вид программного модуля «Оболочка системы» представлен на рисунке: Основные элементы интерфейса программного модуля «Оболочка системы»: — кнопка запуска Оперативной задачи (Ядра опроса и/или Монитора системы и/или Видеодрайвера в зависимости от настроек данного рабочего места); — кнопка запуска Администратора Базы данных; — кнопка запуска Генератора отчётов; — кнопка запуска Учёта рабочего времени; — кнопка запуска Менеджера Центрального Сервера; — кнопка запуска Персональной карточки; — кнопка запуска Статистики; — кнопка запуска Центрального Сервера системы; Активность кнопок для запуска программных модулей АРМ «Орион Про» целиком зависит от настроек данного рабочего места в Базе данных (какие программные модули можно запускать на данном рабочем месте). — индикатор степени загрузки Базы данных; — кнопка для «свёртывания» «Оболочки системы» в System Tray; — кнопка вызова окна «Основные настройки и параметры»; — кнопка закрытия Оболочки системы; В этом случае отобразится запрос о подтверждении выхода из Оболочки системы: В случае подтверждения намерений отобразится окно для ввода пароля: Необходимо ввести пароль для программ любого сотрудника (По умолчанию в Базе данных добавлен пароль «1» для сотрудника «Иванов И.И.»). В Журнал событий добавляется соответствующее событие с указанием ФИО сотрудника, пароль которого был введён при закрытии Оболочки системы. При закрытии Оболочки системы также закрываются программные модули «Ядро опроса», «Монитор системы» и «Видеосервер». — кнопка вызова окна с логом событий Оболочки системы: Если в логе событий последним присутствует обычное сообщение, то изображение кнопки следующее — ; Если в логе событий последним присутствует сообщение об ошибке, то изображение кнопки следующее — ; Если в логе событий последним присутствует предупреждение, то изображение кнопки следующее — . 5.1.1 Окно «Основные настройки и параметры» По нажатию кнопки вызывается окно «Основные настройки и параметры»: Основные элементы данного окна: — кнопка вывода окна с информацией о программном модуле «Оболочка системы» АРМ «Орион Про»; — кнопка запуска Менеджера Центрального Сервера; — кнопка запуска Центрального Сервера Системы; — кнопка вызова окна с логом событий Оболочки системы (аналогична кнопке — имя компьютера, на котором запущена Оболочка системы; — папка для файлов локального кэша, а также локальных временных файлов журналов статистики и тревог, создаваемых системой при разрыве связи с Центральным Сервером системы; — IP-адрес компьютера (рабочего места), на котором установлен «Центральный Сервер системы». ); Кнопкой можно поменять IP-адрес рабочего места (компьютера) с установленным Центральным Сервером системы. (Обычно это делается при первом запуске Оболочки системы на каждом рабочем месте.) На рабочем месте с установленным Центральным Сервером системы можно не указывать IPадрес, а оставить IP-адрес «127.0.0.1», что означает присутствие Центрального Сервера системы на этом же рабочем месте, где и запускается Оболочка системы. На остальных рабочих местах необходимо указать IP-адрес рабочего места с установленным Центральным Сервером системы. После нажатия на кнопку «Сервер» появится окно авторизации, в котором требуется ввести пароль для программ любого сотрудника: При отсутствии связи с Центральным Сервером системы (обычно только при первом запуске системы) вводится пароль по умолчанию «73173100». При наличии связи с Центральным Сервером системы вводится пароль для программ любого сотрудника. При вводе корректного пароля становится доступным окно для смены IP-адреса: Требуется ввести новый IP-адрес рабочего места с установленным Центральным Сервером системы и нажать клавишу <Enter> на клавиатуре. Кнопкой можно поменять папку для файлов локального кэша, а также локальных временных файлов журналов статистики и тревог, создаваемых системой при разрыве связи с Центральным Сервером системы. После нажатия на кнопку «Буфер» появится окно авторизации, в котором требуется ввести пароль для программ любого сотрудника: При отсутствии связи с Центральным Сервером системы (обычно только при первом запуске системы) вводится пароль по умолчанию «73173100». При наличии связи с Центральным Сервером системы вводится пароль для программ любого сотрудника. При вводе корректного пароля становится доступным окно для выбора новой папки для буфера: Требуется выбрать новый путь к буферу и нажать кнопку . При нажатии на кнопку в окне «Основные настройки и параметры» отобразится окно с информацией о программном модуле «Оболочка системы»: 5.2 Функционирование 5.2.1 Запуск После запуска «Оболочки системы» возможны три варианта развития ситуации. Первый вариант: Сначала в Оболочке системы будет отображена информация: А затем: А в логе Оболочки системы (вызывается нажатием на кнопку информация: ) отобразится следующая Описанная ситуация означает, что нет связи с Центральным Сервером Системы. Необходимо: Проверить, запущен ли Центральный Сервер системы; В Оболочке системы в окне «Основные настройки и параметры» настроить IP-адрес компьютера (рабочего места) с установленным Центральным Сервером Системы параметр «Сервер». Второй вариант: В Оболочке системы будет отображена информация: А в логе Оболочки системы (вызывается нажатием на кнопку информация: ) отобразится следующая Описанная ситуация означает, что в Базе данных отсутствует информация о данном рабочем месте (при первоначальных запусках системы), либо информация введена некорректно. Необходимо запустить Администратор Базы данных и добавить в Базу данных (либо скорректировать) информацию о рабочем месте: добавить рабочее место, ввести его сетевое имя и IP-адрес, а также указать, какие программные модули можно запускать на данном рабочем месте. (Все шаги по конфигурированию рабочих мест описаны в пункте 6). Третий вариант (Рабочий вариант): В Оболочке системы будет отображена информация: А в логе Оболочки системы (вызывается нажатием на кнопку информация: ) отобразится следующая Описанная ситуация означает, что Оболочка системы соединилась с Центральным Сервером системы и получила доступ к Базе данных. Это корректный рабочий вариант загрузки. После загрузки Базы данных происходит: Запуск Оперативной задачи: Запуск Ядра опроса в случае, если в Базе данных для данного рабочего места отмечен запуск только Ядра опроса (без запуска Монитора системы); Запуск Ядра опроса, а затем Монитора системы в случае, если в Базе данных для данного рабочего места отмечен запуск и Ядра опроса, и Монитора системы; Запуск Монитора системы в случае, если в Базе данных для данного рабочего места отмечен запуск только Монитора системы (без запуска Ядра опроса), Запуск Видеодрайвера в случае, если в Базе данных для данного рабочего места отмечен его запуск; Запуск Модуля речевого оповещения. 5.2.2 Загрузка событий Программные модули «Ядро опроса» и «Монитор системы» не работают напрямую с Центральным Сервером системы, а исключительно через Оболочку системы. Соответственно, ограничение загрузки Базы данных в Ядра опроса и Мониторы системы происходит на уровне Оболочки системы. В АРМ «Орион Про» 1.12 используется ограничение на загрузку журнала событий и журнала тревог в Монитор системы. Ограничение на загрузку определяется в файле dshell.ini, который находится в папке с установленным АРМ «Орион Про»: Как показано на скриншоте в данном ini-файле имеются две переменные: HourLast – число часов для загрузки журнала событий. То есть при запуске Монитора системы (или обновлении информации из Базы данных в Мониторе системы по команде из Администратора Базы данных) в журнал событий будут загружены события, произошедшие за последние HourLast часов (по умолчанию: 168 часов = 7 дней). alarmHourLast – число часов для загрузки журнала тревог (по умолчанию: 336 часов = 14 дней). При необходимости можно поменять значения для указанных переменных. 5.2.3 Функционирование с использованием локального кэша Логика работы программных модулей АРМ «Орион Про» в системе с использованием локального кэша описана в пунктах 1.2.3.1, 1.2.3.1.1 и 1.2.3.1.2. На рабочем месте с использованием локального кэша рассмотрим основной момент при разрыве связи по локальной сети: Если на данном рабочем месте установлено Ядро опроса, то, при разрыве связи с рабочим местом с установленным Центральным Сервером системы, все события объектов сохраняются в кэше, и при восстановлении связи передаются Центральному Серверу системы (в Базу данных). При разрыве связи в журнал событий будет добавлено событие «Разрыв соединения с Сервером», а в Оболочке системы отобразится следующая информация: а в логе событий (вызывается нажатием на кнопку ) отобразится: Все события, происходящие за время разрыва связи с Центральным Сервером системы, будут сохраняться в кэше. При восстановлении связи с Центральным Сервером системы в журнал событий будет добавлено событие «Подключение к Серверу», а в Оболочке системы отобразится следующая информация: а в логе событий (вызывается нажатием на кнопку ) отобразится: Дальнейшие действия системы зависят от значения свойства «Автоматическая перезагрузка БД» объекта «Система» (редактируется в Администраторе Базы данных): o «Нет» — никаких действий произведено не будет, и события, произошедшие за время разрыва связи, в Базу данных переданы не будут; o «Да» — сначала в Базу данных будут переданы события, произошедшие за время разрыва связи. По окончании передачи событий в Оболочке системы отобразится: А затем будет произведено обновление информации из Базы данных (перезагрузка Базы данных) в Оболочке системы, Мониторе системы, Ядре опроса и Видеодрайвере. 5.2.4 Функционирование в системе с резервированием Логика работы программных модулей АРМ «Орион Про» в системе с использованием резервирования описана в пункте 1.2.3.2. При использовании резервирования Базы данных для каждого рабочего места настраиваются дополнительные параметры для переключения между основным Центральным Сервером системы и резервным: IP-адрес рабочего места, на котором установлен резервный Центральный Сервер системы; Время переключения на резервный Центральный Сервер системы; Время переключения на основной Центральный Сервер системы. Далее в данном пункте мы будем подразумевать, что резервный Центральный Сервер системы установлен на том же рабочем месте, что и Оболочка системы, а основной — на другом рабочем месте. В этом случае внешний вид Оболочки системы изменяется: При помощи кнопки можно переключать Оболочку системы с основного Центрального Сервера системы на резервный и обратно. (Данная кнопка активна, когда есть связь с резервным Центральным Сервером системы.) При переключении необходимо подтвердить переключение в соответствующем диалоговом окне. Стоит заметить, что ручное переключение с сервера на сервер при помощи кнопки не рекомендуется, так как система при необходимости производит переключение в автоматическом режиме. При разрыве связи с основным Центральным Сервером системы Оболочка системы примет вид: А на экран будет выведено диалоговое окно: В данном диалоговом окне будет отсчитываться задержка переключения на резервный Центральный Сервер системы. При помощи кнопки можно сразу переключить Оболочку системы на резервный Центральный Сервер системы. А при помощи кнопки можно отменить переключение Оболочки системы на резервный Центральный Сервер системы (в этом случае переключение нужно будет произвести вручную, либо дождаться восстановления связи с основным Центральным Сервером системы). Когда Оболочка системы переключится на резервный Центральный Сервер системы, то будет обновлена информация из Базы данных в Оболочке системы, а также Ядре опроса и Мониторе системы, а Оболочка системы примет вид: При восстановлении связи с основным Центральным Сервером системы Оболочка системы примет вид: А на экран будет выведено диалоговое окно: В этом диалоговом окне будет отсчитываться задержка переключения на основной Центральный Сервер системы. При помощи кнопки можно сразу переключить Оболочку системы на основной Центральный Сервер системы. А при помощи кнопки можно отменить переключение Оболочки системы на основной Центральный Сервер системы (в этом случае переключение нужно будет произвести вручную, либо дождаться восстановления связи с резервным Центральным Сервером системы). Когда Оболочка системы переключится на основной Центральный Сервер системы, то будет обновлена информация из Базы данных в Оболочке системы, а также Ядре опроса и Мониторе системы, а Оболочка системы примет вид: 6 Администратор Базы данных Сетевой модуль «Администратор Базы данных» АРМ «Орион Про» предназначен для настройки системы и контроллеров. В Администраторе Базы данных: описывается физическая структура системы: рабочие места и подключённые к ним приборы и камеры; определяются логические составляющие системы: разделы, группы разделов, точки и зоны доступа; производится размещение объектов системы в дереве планов помещений; программируются сценарии управления; настраиваются автоматические реакции системы на любые события; заносятся данные о сотрудниках; настраиваются полномочия сотрудников; заносятся пароли, пин-коды и коды ключей Touch Memory или Proximity карт; при помощи «Ядер опроса» производится прописывание в приборы полномочий (окон времени и уровней доступа), пин-кодов и кодов ключей Touch Memory или Proximity карт. Запуск Администратора Базы данных (файл Abd.exe в папке с установленным АРМ «Орион Про»), производится из Оболочки системы. Запустите Оболочку системы АРМ «Орион Про», и, если с данного рабочего места разрешён запуск Администратора Базы данных, кликните левой кнопкой мыши на соответствующей иконке в левой части панели Оболочки системы: В случае если отсутствует связь с Центральным Сервером системы, то запуск Администратора Базы данных не будет произведён и отобразится соответствующее сообщение. Если связь с Центральным Сервером системы есть, то отобразится окно заставки и начнётся загрузка Базы данных программным модулем «Администратор Базы данных». В случае если База данных имеет версию, не соответствующую текущей используемой версии АРМ «Орион Про», то процесс загрузки Базы данных программным модулем «Администратор Базы данных» прервётся на первой же таблице, структура которой не совпадает со структурой этой таблицы в Базе данных текущей версии АРМ «Орион Про», и выведется соответствующее предупреждение. Например: Если же База данных имеет требуемую версию, то после окончания её загрузки будет отображён диалог, в котором необходимо ввести пароль для доступа к Администратору Базы данных: Вводимый пароль должен принадлежать сотруднику со статусом «Владелец», «Администратор» или «Оператор Бюро пропусков», и у данного пароля должны быть права на доступ к Администратору Базы данных, а также права на доступ хотя бы к одной вкладке программы. В зависимости от статуса сотрудника и прав пароля будет разрешён или запрещён доступ к различным страницам Администратора Базы данных. Описание статуса сотрудников и прав пароля приведено в соответствующих пунктах (6.11.1 и 6.12.1). Доступ к страницам Администратора Базы данных зависит от статуса сотрудников и прав пароля: Доступ к страницам Администратора Базы данных в зависимости от статуса сотрудника, которому принадлежит пароль: «Владелец», «Администратор» — возможен доступ к любым страницам программы (в зависимости от прав пароля); «Дежурный офицер», «Дежурный оператор», «Хозорган», «Служащий» — нет прав на работу с Администратором Базы данных; «Оператор Базы данных» — возможен только доступ к страницам «Сотрудники» и «Пароли» (в зависимости от прав пароля); Доступ к страницам Администратора Базы данных в зависимости от прав пароля: «Администратор Базы данных» = «Выкл.» — нет прав на работу с Администратором Базы данных; «Администратор Базы данных» = «Вкл.» — есть права на работу с Администратором Базы данных в зависимости от следующих прав: o «Доступ к охранно-пожарной системе» — права на доступ к страницам «Адреса приборов», «Планы помещений» и «Структура системы». o «Доступ к вкладке "Доступ"», «Доступ к вкладке "Сценарии управления"», «Доступ к вкладке "Дерево управления"», «Доступ к вкладке "Расписание"», «Доступ к вкладке "Окна времени"», «Доступ к вкладке "Уровни доступа"», «Доступ к вкладке "Персонал"» и «Доступ к вкладке "Пароли"» — права на доступ к соответствующим страницам. По умолчанию, в новой и демонстрационной Базах данных АРМ «Орион Про» присутствует сотрудник «Иванов И.И.» с максимальными полномочиями и паролем для программ «1». На одном рабочем месте можно запустить только один Администратор Базы данных. Если Администратор Базы данных уже запущен, то попытка запустить его ещё раз не приведёт к запуску второго экземпляра Администратора Базы данных. В этом случае отобразится соответствующее предупреждение. В системе АРМ «Орион Про» может одновременно работать несколько программных модулей «Администратор Базы данных» на разных рабочих местах. В Администраторе Базы данных реализована следующая логика обновления информации из Базы данных в случае её удалённого изменения: Если происходит удалённое изменение Базы данных, то в Администраторе Базы данных в логе событий на вкладке «Удалённо-изменённые таблицы» (см. пункт 6.1.5) отображается сообщение об изменении какой-либо таблицы (или нескольких таблиц). Например: Сотрудник, работающий в это время с Администратором Базы данных видит эти сообщения и может, при необходимости, проделать действия, требуемые для обновления информации в Администраторе Базы данных. При проведении изменений в Администраторе Базы данных на каком-либо рабочем месте на всех остальных рабочих местах в Администраторе Базы данных в логе событий отображается сообщение об этом изменении. Это сообщение отобразится в логе событий, а также автоматически будет обновлена информация в Администраторе Базы данных, относящаяся к страницам «Сценарии», «Дерево управления», «Расписание», «Окна времени», «Уровни доступа», «Сотрудники» и «Пароли». Также в логе событий на вкладке «Сетевые обмены» отобразится сообщение об обновлении информации: При переключении на любую из указанных страниц произойдёт обновление визуальной информации на этой странице. Соответственно, при изменении информации в Базе данных, которая затрагивает одну из вышеуказанных страниц Администратора Базы данных, если на этой странице в текущий момент ведётся работа, то для обновления информации на этой странице нужно перейти на другую страницу, а затем вернуться на требуемую страницу, на которой произойдёт обновление визуальной информации. Для страниц «Адреса приборов», «Планы помещений», «Структура системы» и «Доступ» автоматического обновления информации не производится. Для обновления информации на этих страницах требуется нажать правой кнопкой мыши на области вкладки «Удалённоизменённые таблицы» лога событий и выбрать в контекстном меню одно из действий: «Обновить таблицы для текущей вкладки»: (или нажать клавишу клавиатуры <F5>). В этом случае произойдёт обновление информации из таблиц Базы данных, которые имеют отношение к текущей странице Администратора Базы данных. «Обновить все таблицы»: (или нажать комбинацию клавиш клавиатуры <Ctrl+F5>). В этом случае произойдёт обновление информации из всех таблиц Базы данных. При выполнении любого из двух вышеуказанных действий также произойдёт: - обновление визуальной информации на текущей странице Администратора Базы данных; - удаление из лога событий сообщений, относящихся к таблицам, информация из которых была обновлена. 6.1 Интерфейс Администратора Базы данных Внешний вид сетевого модуля «Администратор Базы данных» приведён на скриншоте: Как показано на скриншоте, интерфейс программного модуля «Администратор Базы данных» состоит из следующих элементов: 1. Меню, 2. Кнопки переключения между страницами программы, 3. Область отображения текущей страницы, 4. Лог событий, 5. Кнопки действий, 6. Инспектор объектов. В области отображения текущей страницы отображается выбранная при помощи кнопок переключения или меню страница программы. Описание каждой страницы будет приведено в соответствующих пунктах (6.2 — 6.12). Описание остальных элементов будет приведено ниже в пунктах (6.1.1 — 6.1.5). 6.1.1 Меню программы Меню программы состоит из следующих пунктов: 1. Меню «Настройка». 1.1. «Адреса приборов…» — переключение на страницу программы «Адреса приборов»; 1.2. «Планы помещений…» — переключение на страницу программы «Планы помещений»; 1.3. «Структура системы…» — переключение на страницу программы «Структура системы»; 1.4. «Доступ…» — переключение на страницу программы «Доступ»; 1.5. «Сценарии управления…» — переключение на страницу программы «Сценарии управления»; 1.6. «Дерево управления…» — переключение на страницу программы «Дерево управления»; 1.7. «Расписание…» — переключение на страницу программы «Расписание»; 1.8. «Окна времени …» — переключение на страницу программы «Окна времени»; 1.9. «Уровни доступа …» — переключение на страницу программы «Уровни доступа»; 1.10. «Автомобили…» - переключение на страницу программы «Автомобили»; 1.11. «Сотрудники …» — переключение на страницу программы «Сотрудники»; 1.12. «Пароли…» — переключение на страницу программы «Пароли»; 1.13. «Пользовательские события» — вызов окна «Настройка пользовательских системных сообщений», в котором возможно добавление, редактирование и удаление пользовательских событий; (Описание этих действий приведено в пункте 6.14.2) 1.14. «Настройка вида карточки сотрудника» — вызов окна «Настройка шаблона карточки», в котором возможно создание и редактирование шаблонов карточек сотрудников, которые можно использовать для печати (обычно печать производится соответствующими принтерами на Proximity-картах); (Описание этих действий приведено в пункте 6.11.2.1) 1.15. «Настройка групп событий» — вызов окна «Настройка групп событий», в котором возможно редактирование групп событий объектов системы; (Описание этих действий приведено в пункте 6.14.3) 1.16. «Настройка сетевых портов» — настройка сетевых портов для программных модулей; (Описание этих действий приведено в пункте 6.14.4) 1.17. «Настройка пользовательских полей» - создание дополнительных полей во вкладке «Сотрудники» (Описание этих действий приведено в пункте 6.11.1) 1.18. «Настройки» — вызов окна «Настройки», в котором настраиваются параметры работы программного модуля «Администратор Базы данных»; (Описание этих действий приведено в пункте 6.14.1) 2. Меню «Сервис». 2.1. «Обновить БД в “Оперативной задаче”» — подача команды на обновление информации из Базы данных всем Оболочкам системы (а соответственно и всем работающим под их управлением Ядрам опроса, Мониторам системы и Видеосерверам). После окончания обновления Базы данных в каком-либо Ядре опроса соответствующая информация будет отображена в логе событий на вкладке «Сетевые обмены»: В программных модулях «Оболочка системы», «Ядро опроса» и «Монитор системы» автоматически обновляется информация при изменениях в Базе данных, касающихся окон времени, уровней доступа, списков сотрудников и паролей. Для того чтобы подать команду на полное обновление информации из Базы данных всем Оболочкам системы (Ядрам опроса, Мониторам системы и Видеосерверам) и используется данный пункт меню. 2.2. «Перенос ...» — перенос приборов COM-порта или пульта «С2000» («С2000М») на другой COM-порт или пульт. (Описание этих действий приведено в пункте 6.2.6.1.3) Данный пункт меню доступен только на страницах «Адреса приборов» и «Структура системы». 2.3. «Сохранить фото сотрудника из базы в файл» — сохранение фотографии сотрудника в файл. (Описание этих действий приведено в пункте 6.11.3) Данный пункт меню доступен только на странице «Сотрудники». 2.4. «Считать конфигурацию из приборов» — управление чтением конфигурации и кодов ключей из приборов Ядрами опроса. (Описание этих действий приведено в пункте 6.12.4.1) 2.5. «Перезапись ключей в приборах» — перезапись ключей в приборах. (Описание этих действий приведено в пункте 6.12.4.3.3) 2.6. «Получить состояния ключей» — получение информации о ключах, хранящихся в приборах, из Ядер опроса. (Описание этих действий приведено в пункте 6.12.4.1) Данный пункт меню доступен только на странице «Пароли». 2.7. «Поиск дубликатов в приборах» — поиск дубликатов кодов ключей в приборах Ядрами опроса. (Описание этих действий приведено в пункте 6.12.4.5) 2.8. «Поиск лишних ключей в приборах» — поиск в приборах кодов ключей, которые не хранятся в Базе данных АРМ «Орион Про», Ядрами опроса. (Описание этих действий приведено в пункте 6.12.4.6) 2.9. «Синхронизировать все коды ключей TouchMemory (Proximity)» — проверка и, при необходимости, изменение кодов ключей и их прав в приборах в соответствии с настройками Базы данных АРМ «Орион Про» Ядрами опроса. (Описание этих действий приведено в пункте 6.12.4.3.2) Данный пункт меню доступен только на странице «Пароли». 2.10. «Поиск дубликатов кодов ключей в БД» — поиск дубликатов кодов ключей в Базе данных АРМ «Орион Про». (Описание этих действий приведено в пункте 6.12.4.4) 2.11. «Импорт конфигурации пульта из прибора» — импорт конфигурации из пульта С2000 (С2000М) в Базу данных АРМ «Орион Про» соответствующим Ядром опроса. (Описание этих действий приведено в пункте 6.13.1) Данный пункт меню доступен только на страницах «Адреса приборов» и «Структура системы». 2.12. «Экспорт БД в С2000 ПКУ» — экспорт Базы данных АРМ «Орион Про» в пульт С2000 (С2000М) соответствующим Ядром опроса. Данный пункт меню доступен только на страницах «Адреса приборов» и «Структура системы». (Описание этих действий приведено в пункте 6.13.2) Данный пункт меню доступен только на страницах «Адреса приборов» и «Структура системы». 2.13. «Экспорт сотрудников в CSV-файл» — экспорт списка сотрудников и идентификаторов в CSV-файл. (Описание этих действий приведено в пункте 6.11.4) 2.14. «Переоткрыть таблицы» — обновление информации из всех таблиц Базы данных в программном модуле «Администратор Базы данных». (Описание этих действий приведено во вступлении в пункте 6) 3. Меню «Справка». 3.1. «О программе...» — вызов информационного окна «О программе»: В данном окне отображаются версии АРМ «Орион Про» и программного модуля «Администратор Базы данных», а также информация о ЗАО НВП «Болид». 6.1.2 Кнопки переключения страниц Для удобства заполнения и просмотра информации о системе, Администратор базы данных разбит на 12страниц, на каждой из которых производится редактирование тех или иных данных о системе. Для переключения между страницами используются соответствующие страницам кнопки в верхней части окна АБД, пункты меню «Настройка» или сочетание клавиш «Ctrl» + «Tab». Кнопки переключения между страницами Администратора Базы данных: Переключение на страницу «Адреса приборов» Переключение на страницу «Планы помещений» Переключение на страницу «Структура системы» Переключение на страницу «Доступ» Переключение на страницу «Сценарии управления» Переключение на страницу «Дерево управления» Переключение на страницу «Расписание» Переключение на страницу «Окна времени» Переключение на страницу «Уровни доступа» Переключение на страницу «Сотрудники» Переключение на страницу «Автомобили» Переключение на страницу «Пароли» Также в данной области отображается индикатор связи с Центральным Сервером системы: - есть связь с Центральным Сервером системы, - связь с Центральным Сервером системы отсутствует. 6.1.3 Кнопки действий В данной области отображаются кнопки действий, производимых над объектами системы, а также кнопка закрытия программного модуля «Администратор Базы данных». Набор кнопок действия может различаться для разных страниц Администратора Базы данных. Редактирование свойств выбранного объекта системы. (Возможность использования данной кнопки зависит от выбранного объекта системы, а также от выбранной страницы Администратора Базы данных ) Добавление объекта системы. (Возможность использования данной кнопки зависит от выбранного объекта системы, а также от выбранной страницы Администратора Базы данных ) Сохранение добавленного объекта системы, или объекта, у которого производилось редактирование свойств. (Данная кнопка доступна только в режимах «Редактирования» или «Добавления нового объекта») Отмена добавления нового объекта системы, или редактирования свойств объекта. (Данная кнопка доступна только в режимах «Редактирования» или «Добавления нового объекта») Удаление объекта системы. (Возможность использования данной кнопки зависит от выбранного объекта системы, а также от выбранной страницы Администратора Базы данных ) Получения от Ядер опроса списков подключённых устройств. (Данная кнопка доступна только на странице «Адреса приборов») Проверка корректности текста сценария управления. (Данная кнопка доступна только на странице «Сценарии управления» в режиме редактирования сценария) Печать карточки сотрудника (обычно печать производится соответствующими принтерами на Proximity-картах). (Данная кнопка доступна только на странице «Сотрудники» ) Закрытие программного модуля «Администратор Базы данных» 6.1.4 Инспектор объекта У всех объектов системы есть свои индивидуальные свойства. Для всех объектов системы, настраиваемых на страницах «Адреса приборов», «Планы помещений», «Структура системы» и «Доступ», их свойства отображаются в отдельном окне «Инспектор объекта». Окно «Инспектор объекта» состоит из трёх вкладок: Свойства объекта Привязка сценариев управления к событиям объекта Переименование событий объекта На вкладке «Свойства объекта» производится изменение свойств выбранного объекта если изменение допустимо. На вкладке «Привязка сценариев управления к событиям объекта» производится привязка сценариев управления к событиям выбранного объекта. (Указанные действия описаны в пункте 6.4.4). На вкладке «Переименование событий объекта» производится переименование событий выбранного объекта (см. пункте 6.4.5). Стоит отметить, что для каждого типа объектов имеется свой набор свойств и событий. Набор событий для каждого из типов объектов можно изменить (см. пункт 6.14.3). 6.1.5 Лог событий В логе событий отображаются: сообщения об удалённом (при помощи Администратора Базы данных, запущенном на другом рабочем месте) изменении таблиц Базы данных; информация о сетевых взаимодействиях Администратора Базы данных с Ядрами опроса. Соответственно, лог событий состоит из двух вкладок: «Удалённо-изменённые таблицы»: Для данной вкладки доступно следующее контекстное меню, вызываемое при нажатии правой кнопкой мыши на области вкладки: (Описание механизма работы Администратора Базы данных при удалённом изменении Базы данных описано в пункте 6) «Сетевые обмены»: На данной вкладке отображаются сообщения о следующих действиях: Чтение конфигурации и списка кодов ключей из приборов; Получение информации о ключах; Синхронизация одного ключа; Синхронизация всех ключей; Перезагрузка БД в ядре; Получение списка окон времени в приборе; Запись окна времени в прибор; Получение списка уровней доступа в приборе; Запись уровня доступа в прибор; а также сообщения об ошибках в сетевом взаимодействии. Для данной вкладки доступно следующее контекстное меню, вызываемое при нажатии правой кнопкой мыши на области вкладки: При помощи данного контекстного меню можно удалить все сообщения из лога событий, либо сохранить события в текстовый файл (*.txt). Лог событий можно скрыть. Отображение лога событий регулируется при помощи параметра «Показать журнал событий работы ПО» настроек Администратора Базы данных (см. пункт 6.14.1). 6.2 Страница «Адреса приборов». Физическая структура системы После запуска «Администратора Базы данных» открывается первая страница — «Адреса приборов». На странице «Адреса приборов» отображаются: 1. Дерево объектов системы. 2. Список найденных приборов. На странице «Адреса приборов» определяется физическая структура системы: типы и свойства рабочих мест и их взаимодействие в сети; количество, номера и свойства подключённых к тому или иному рабочему месту COMпортов и Ethernet-плат; количество, типы, адреса и свойства подключённых к тому или иному рабочему месту приборов; типы и свойства шлейфов сигнализации, адресных зон, контролируемых цепей, релейных и контролируемых выходов приборов; типы и свойства видеосистем, подключённых к рабочим местам, а также камер, подключённых к видеосистемам. Объекты и устройства в системе «Орион» структурой своего взаимодействия образуют дерево. Главный узел дерева — «Система», к этому узлу производится добавление рабочих мест. К узлу «Рабочее место» привязываются COM-порты, Ethernet-платы и видеоподсистемы, к которым, в свою очередь, привязываются приборы и камеры. К объекту «Прибор» в зависимости от его типа автоматически привязывается соответствующее количество считывателей, шлейфов сигнализации и релейных выходов. Пример: 6.2.1 Объект «Система» Первоначально в чистой Базе данных присутствует только один объект — «Система», который нельзя ни добавить, ни удалить: У объекта «Система» нет событий, и имеется только одно свойство: Свойство Автоматическая перезагрузка БД Возможные значения «Да» / «Нет» Описание При разрыве связи с Центральным Сервером системы и её последующем восстановлении, если свойство «Автоматическая перезагрузка БД» имеет значение: - «Да», то на тех рабочих местах, где произошло нарушение связи, в Оболочках системы, Мониторах системы и Ядрах опроса произойдёт обновление информации из Базы данных, - «Нет», то никаких действий произведено не будет. Значение по умолчанию: «Нет» 6.2.2 Объект «Рабочее место» («Компьютер») Одним из основных объектов системы является объект «Рабочее место» («Компьютер»). В дереве объектов системы рабочие места привязаны к объекту «Система». В дереве объектов к объекту «Рабочее место» привязываются COM-порты, Ethernet-платы и видеоподсистемы: Для объекта «Рабочее место» в дереве объектов отображается: Имя; Список разрешённых для запуска программных модулей: - «Ядро опроса»; - «Монитор системы»; - «Администратор Базы данных»; - «Генератор отчётов»; - «Учёт рабочего времени»; - «Центральный Сервер системы»; - «Менеджер Центрального Сервера»; - «Видеоподсистема». Чтобы добавить новый объект «Рабочее место», необходимо выбрать в дереве объектов объект «Система» и нажать кнопку . Затем необходимо ввести значения для всех свойств нового объекта «Рабочее место» (за исключением свойства «Настройки», которое настраивается уже после добавления объекта) и нажать кнопку . Изменение свойства «Настройки» объекта «Рабочее место» возможно только после того, как объект добавлен в систему. Чтобы изменить значения свойств объекта «Рабочее место», нужно выбрать в дереве объектов необходимый объект и нажать кнопку значения требуемых свойств объекта и нажать кнопку . Затем необходимо изменить . Чтобы удалить объект «Рабочее место», нужно выбрать в дереве объектов необходимый объект и нажать кнопку подтвердить удаление, нажав кнопку . Затем необходимо в появившемся диалоговом окне . При удалении объекта «Рабочее место» происходит удаление всех привязанных к нему объектов: видеоподсистем, камер, COM-портов и приборов. Свойства объекта «Рабочее место»: Свойство Возможные значения Номер 1..2147483647 Имя Строка длиной от 1 до 15 символов TCP\IP Настройки Поддержка резервирования IP резерва Задержка переключ. на резерв Строка длиной от 1 до 15 символов (см. пункт 6.2.2.1) «Да» / «Нет» Описание Уникальный индекс рабочего места в системе. В системе не может быть двух рабочих мест с одинаковым индексом. Сетевое имя компьютера, на котором организуется рабочее место, в сети. Значение по умолчанию: пусто (требуется изменить) IP-адрес компьютера, на котором организуется рабочее место. Значение по умолчанию: «127.0.0.1» Список программных модулей АРМ «Орион Про», которые будут запускаться на текущем рабочем месте. Список рабочих мест, информация о которых будет отображаться на текущем рабочем месте и объектами которых будет возможно управлять с текущего рабочего места. При добавлении объекта данное свойство недоступно, становится доступным только при дальнейшем редактировании. Значение по умолчанию: не отмечен ни один из программных модулей; не отмечено ни одно из рабочих мест С помощью данного свойства указывается, используется ли на текущем рабочем месте резервирование (переключение программных модулей АРМ «Орион Про» на резервный «Центральный Сервер системы», при разрыве связи с основным «Центральным Сервером системы»). (Информация о резервировании приведена в разделах «1. О системе», «4. Менеджер Центрального Сервера» и «5. Оболочка системы».) Строка длиной от 0 до 20 символов 10..10000 Значение по умолчанию: «Нет» IP-адрес рабочего места, на котором установлен резервный «Центральный Сервер системы», на работу с которым должны переключаться программные модули АРМ «Орион Про», запущенные на текущем рабочем месте, при разрыве связи с основным «Центральным Сервером системы». Если свойство «Поддержка резервирования» имеет значение «Нет», то свойство «IP резерва» не анализируется и, соответственно, может иметь любое значение. Значение по умолчанию: пусто С помощью данного свойства указывается время задержки (в секундах), в течение которого оператор может отменить автоматическое переключение программных модулей АРМ «Орион Про» на резервный «Центральный Сервер системы» при нарушении связи с основным «Центральным Сервером системы». Если свойство «Поддержка резервирования» имеет значение «Нет», то свойство «Задержка переключ. на резерв» не анализируется и, соответственно, может иметь любое значение. Значение по умолчанию: 10 Задержка переключ. на основной сервер С помощью данного свойства указывается время задержки (в секундах), в течение которого оператор может отменить автоматическое переключение программных модулей АРМ «Орион Про» на основной «Центральный Сервер системы» при восстановлении связи. 10..10000 Если свойство «Поддержка резервирования» имеет значение «Нет», то свойство «Задержка переключ. на основной сервер» не анализируется и, соответственно, может иметь любое значение. Значение по умолчанию: 10 Данный параметр включает возможность локального (автономного) функционирования программных модулей «Монитор системы» и/или «Ядро опроса» на текущем рабочем месте при потере связи с «Центральным Сервером системы», с последующей передачей произошедших за время разрыва связи событий в Базу данных при восстановлении связи. Локальный кэш «Да» / «Нет» Если у объекта «Система» для свойства «Автоматическая перезагрузка БД» установлено значение «Нет», то загрузка событий (произошедших за время разрыва связи) в Базу данных при восстановлении связи не будет произведена! Если на текущем рабочем месте не запускается программный модуль «Ядро опроса», программный модуль «Монитор системы», свойство «Локальный кэш» не анализируется соответственно, может иметь любое значение. ни ни то и, (Информация об использовании локального кэша приведена в разделах «1. О системе» и «5. Оболочка системы».) Сообщение о разрыве связи с РМ «Да» / «Нет» Значение по умолчанию: «Нет» Данное свойство определяет, будет ли в программном модуле «Монитор системы» во всплывающем окне отображаться сообщение о потере связи с каким-либо программным модулем «Ядро опроса», установленным на другом рабочем месте. Если на текущем рабочем месте программный модуль «Монитор системы» не запускается, то данное свойство не анализируется и, соответственно, может иметь любое значение. Значение по умолчанию: «Нет» Данное свойство определяет, с каким ключом защиты будет запускаться программный модуль «Ядро опроса» — с постоянным («Нет») или временным («Да»). Временный ключ защиты Обработка тревог «Да» / «Нет» «Да» / «Нет» Если на текущем рабочем месте программный модуль «Ядро опроса» не запускается, то данное свойство не анализируется и, соответственно, может иметь любое значение. Значение по умолчанию: «Нет» С помощью данного свойства указывается, будет ли программный модуль «Монитор системы» автоматически переключаться на страницу обработки тревог. Если на текущем рабочем месте программный модуль «Монитор системы» не запускается, то данное свойство не анализируется и, соответственно, может иметь любое значение. Обрабатывать удаленные тревоги «Да» / «Нет» Значение по умолчанию: «Да» С помощью данного свойства указывается, будет ли программный модуль «Монитор системы» текущего рабочего места автоматически переключаться на страницу обработки тревог, если тревога произошла на другом (удалённом) рабочем месте. Если на текущем рабочем месте программный модуль «Монитор системы» не запускается, то данное свойство не анализируется и, соответственно, может иметь любое значение. Значение по умолчанию: «Да» Данное свойство определяет время (в минутах) запуска хранителя экрана (0 — хранитель не запускается) в программном модуле «Монитор системы» в случае, если в течение указанного времени не производится никаких действий. Время запуска хранителя экрана 0..2000000000 Производится запуск хранителя экрана, который указан в свойствах экрана Windows. Если в свойствах экрана Windows для параметра «Хранитель экрана» указано значение нет, то запуск хранителя экрана производиться не будет. Если на текущем рабочем месте программный модуль «Монитор системы» не запускается, то данное свойство не анализируется и, соответственно, может иметь любое значение. Фото «Не показывать», «Показывать на время», «Показывать постоянно» Значение по умолчанию: 60 С помощью данного свойства устанавливается режим отображения фотографий сотрудников по событиям доступа в программном модуле «Монитор системы». Если на текущем рабочем месте программный модуль «Монитор системы» не запускается, то данное свойство не анализируется и, соответственно, может иметь любое значение. (Дополнительная информация приведена в пункте 6.4.6) Значение по умолчанию: «Показывать на время» С помощью данного свойства устанавливается, сколько времени будут отображаться фотографии сотрудников по событиям доступа (в секундах) в программном модуле «Монитор системы». Время показа фото (сек) Речевое оповещение Звуковой сигнал 0..4000000 «Да» / «Нет» 1..6 Если на текущем рабочем месте программный модуль «Монитор системы» не запускается, либо свойство «Фото» не имеет значение «Показывать на время», то свойство «Время показа фото (сек)» не анализируется и может иметь любое значение. Значение по умолчанию: 7 Данное свойство определяет, необходимо ли речевое оповещение в программном модуле «Оболочка системы» при тревогах. Значение по умолчанию: «Нет» С помощью данного свойства выбирается тип звукового сигнала, предшествующего речевому сообщению о тревоге в программном модуле «Оболочка системы» при тревогах. Если свойство «Речевое оповещение» имеет значение «Нет», то свойство «Звуковой сигнал» не анализируется и может иметь любое значение. Повторы речевого оповещения 0..2 Значение по умолчанию: 3 С помощью данного свойства устанавливается, сколько раз будет воспроизведено речевое сообщение в программном модуле «Оболочка системы» при тревоге: 1 – 1 раз, 2 – 2 раза, 0 – сообщение повторяется, пока не нажата клавиша отключения звука или пока не пришло новое сообщение. Если свойство «Речевое оповещение» имеет значение «Нет», то свойство «Повторы речевого оповещения» не анализируется и, соответственно, может иметь любое значение. Значение по умолчанию: 1 С помощью данного свойства указывается, будет ли программным модулем «Ядро опроса» собираться (и сохраняться в Базе данных) статистика значений АЦП адресных извещателей и шлейфов сигнализации, подключённых к текущему рабочему месту. Собирать статистику «Да» / «Нет» Если на текущем рабочем месте программный модуль «Ядро опроса» не запускается, то свойство «Собирать статистику» не анализируется и, соответственно, может иметь любое значение. Следует помнить, что для каждого шлейфа сигнализации индивидуально указывается, необходимо ли собирать статистику для этого шлейфа сигнализации, или нет (см. пункт 6.2.6.4). Значение по умолчанию: «Нет» С помощью данного свойства указывается интервал сбора значений АЦП (в мс). Интервал опроса статистики Значение гистерезиса 100..2000000 То есть, если производится сбор значений АЦП для, например, 4 адресно-аналоговых извещателей и установлен интервал опроса статистики 1000 мс (= 1 сек), то каждый извещатель будет опрашиваться раз в 4 секунды. Если на текущем рабочем месте программный модуль «Ядро опроса» не запускается, либо свойство «Собирать статистику» имеет значение «Нет», то свойство «Интервал опроса статистики» не анализируется и может иметь любое значение. 0..20 Значение по умолчанию: 1000 С помощью данного свойства указывается разница между последним занесённым в Базу данных значением АЦП и последним полученным значением АЦП адресно-аналогового дымового извещателя, при достижении которой происходит занесение последнего полученного значения АЦП в Базу данных. То есть если, например, для гистерезиса установлено значение 3, а последнее занесённое в Базу данных значение АЦП какого-либо адресноаналогового дымового извещателя равно 10, то в следующий раз значение АЦП этого извещателя будет занесено в Базу данных только тогда, когда оно достигнет величины 7 (или менее) или 13 (или более). При величине гистерезиса равной 0 АЦП будет сохраняться всегда, независимо от того, изменилось значение АЦП или нет. При величине гистерезиса равной 1 АЦП будет сохраняться при изменении значения АЦП. То есть, если, например, последнее занесённое в Базу данных значение АЦП какого-либо адресноаналогового дымового извещателя равно 10, то в следующий раз значение АЦП этого извещателя будет занесено в Базу данных тогда, когда оно станет отличным от 10. Гистерезис используется только аналоговых дымовых извещателей. для адресно- Если на текущем рабочем месте программный модуль «Ядро опроса» не запускается, либо свойство «Собирать статистику» имеет значение «Нет», то свойство «Значение гистерезиса» не анализируется и может иметь любое значение. Автоматически формировать проход Автоматически подключаться к серверу ключниц «Да» / «Нет» «Да» / «Нет» Значение по умолчанию: 5 С помощью данного свойства указывается, будет ли программным модулем «Ядро опроса» автоматически формироваться событие «Проход» при получении от прибора события «Доступ предоставлен». Данное действие производится только для приборов старых версий: «С2000-4» версии 1.12 и ниже, «С2000-2» версии 1.02. Значение по умолчанию: «Нет» Этот параметр определяет, будет ли осуществляться автоматическое подключение к серверу ключниц. Значение по умолчанию: «Да» 6.2.2.1 Свойство Рабочего места «Настройки». Определение принципов взаимодействия Рабочих мест в сети При помощи свойства «Настройки» для рабочего места определяется: Список программных модулей АРМ «Орион Про», которые будут запускаться на данном рабочем месте; Список рабочих мест, с которых будет транслироваться информация о состоянии подключённых к ним приборов и камер. Другими словами, для рабочего места отмечается список рабочих мест: с которых будут отображаться события и состояния объектов в Мониторе системы текущего рабочего места; о тревогах, в которых будет производиться речевое оповещение в Синтезаторе сообщений текущего рабочего места; управление объектами, которых будет возможно в Мониторе системы текущего рабочего места. При добавлении объекта свойство «Настройки» недоступно, оно становится доступным только при дальнейшем редактировании. То есть при добавлении объекта невозможно редактировать свойство «Настройки»; необходимо сначала сохранить добавляемое рабочее место; а затем, нажав на кнопку , войти в редактирование свойств объекта «Рабочее место» и, выбрав в Инспекторе объекта свойство «Настройки» и нажав кнопку , войти в окно редактирования свойства «Настройки». Внешний вид окна редактирования свойства «Настройки»: В левой части окна находится список программных модулей АРМ «Орион Про», запускаемых на рабочем месте. В правой части окна находится список рабочих мест, информацию с которых необходимо транслировать на текущее рабочее место. Список рабочих мест зависит от числа Рабочих мест в системе. Программный модуль «Видеоподсистема» (Видеосервер) по своей сути является драйвером Ядра опроса для работы с видеоподсистемами. Поэтому для тех рабочих мест, где используется интеграция с видеоподсистемами необходимо отметить и пункт «Ядро опроса», и пункт «Видеоподсистема». Трансляция событий настраивается только на тех рабочих местах, где запускается программный модуль «Монитор системы», и только с тех рабочих мест, где запускаются программные модули «Ядро опроса». Для рабочих мест (на которых запускается программный модуль «Монитор системы») в свойстве «Настройки» (в списке рабочих мест для трансляции) отмечаются те рабочие места (на которых запускаются программные модули «Ядро опроса»), с которых необходимо организовать трансляцию. Пример: Допустим, есть охраняемый объект, который функционирует по следующей схеме: Имеется рабочее место («GuardPC») для контроля системы пожарной сигнализации и пожаротушения, на котором запускаются программные модули «Ядро опроса» и «Монитор»; Имеется рабочее место («AccessCtrl») для контроля систем охранной сигнализации, доступа и видеонаблюдения, на котором запускаются программные модули «Ядро опроса», «Видеосервер» и «Монитор»; Имеется рабочее место начальника службы охраны («ChiefPC») для контроля всех сегментов системы, с возможностью генерировать отчёты по всем событиям, на котором запускаются программные модули «Монитор» и «Генератор отчётов»; Имеется рабочее место («Server») для организации управления Сервером системы и администрированием Базы данных, на котором запускаются программные модули «Центральный Сервер Системы», «Администратор Базы данных» и «Менеджер Центрального Сервера»; Имеется рабочее место («HRDept») для учёта рабочего времени сотрудников, на котором запускается программный модуль «Учёт рабочего времени». В нашем примере оператор, работающий на рабочем месте GuardPC, должен контролировать только пожарную сигнализацию и пожаротушение. Оператор, работающий на рабочем месте AccessCtrl, — только системы охранной сигнализации, доступа и видеонаблюдения. А начальник службы охраны (рабочее место ChiefPC) должен контролировать и управлять обеими подсистемами. Таким образом, данные с GuardPC и AccessCtrl должны передаваться «Монитору системы», установленному на рабочем месте ChiefPC. То есть в свойстве «Настройки» рабочего места ChiefPC в «Список компьютеров» следует выставить флажки, которые будут соответствовать GuardPC и AccessCtrl: Так как на рабочее место GuardPC не должны транслироваться данные ни с каких других рабочих мест, то свойство «Настройки» этого рабочего места будет иметь следующий вид: Аналогично настраивается рабочее место AccessCtrl, на который также не должны передаваться данные: Для рабочих мест Server и HRDept по той же причине не будет отмечено ни одно рабочее место, а только запускаемые программные модули. Как видно из примера, настраивается не только трансляция событий и состояний объектов рабочего места X на рабочее место Y. Но одновременно и появляется возможность управления с рабочего места Y объектами рабочего места X. Для разграничения прав на управление объектами системы операторами необходимо использовать пароли для программ со специально созданными для этого уровнями доступа для операторов (см. пункты 6.10.5 и 6.12.1). Также с помощью уровней доступа можно ограничить отображаемую информацию в Мониторе системы, которая доступна для каждого конкретного оператора. 6.2.3 Объект «Видеоподсистема». Объект «DVR» Рассмотрим объект системы «Видеоподсистема». В дереве объектов системы видеоподсистемы привязаны к объектам «Рабочие места». Узел присутствует для объекта «Рабочее место» всегда. Его нельзя ни добавить, ни удалить. Это виртуальный узел, к которому привязываются видеоподсистемы для текущего рабочего места. Если к рабочему месту привязывается видеоподсистема, то для данного рабочего места в свойстве «Настройки» в «Списке программ» должны быть отмечены пункты «Ядро опроса» и «Видеоподсистема», которые отвечают за запуск программных модулей «Ядро опроса» и «Видеосервер». В дереве объектов к объекту «Видеоподсистема» привязываются камеры: Для объекта «Видеоподсистема» в дереве объектов отображается: Тип; Номер ActiveX (в случае использования для указанного типа видеоподсистемы); Имя. Чтобы добавить новый объект «Видеоподсистема», необходимо выбрать в дереве объектов для требуемого рабочего места узел «Видео» и нажать кнопку . Затем необходимо ввести значения для всех свойств нового объекта «Видеоподсистема» и нажать кнопку . Чтобы изменить значения свойств объекта «Видеоподсистема», нужно выбрать в дереве объектов необходимый объект и нажать кнопку значения требуемых свойств объекта и нажать кнопку . Затем необходимо изменить . Чтобы удалить объект «Видеоподсистема», нужно выбрать в дереве объектов необходимый объект и нажать кнопку подтвердить удаление, нажав кнопку . Затем необходимо в появившемся диалоговом окне . При удалении объекта «Видеоподсистема» происходит удаление всех привязанных к нему камер. Чтобы удалить все объекты «Видеоподсистема» какого-либо рабочего места, необходимо выбрать в дереве объектов узел «Видео» требуемого рабочего места и нажать кнопку . Затем необходимо в появившемся диалоговом окне подтвердить удаление, нажав кнопку Свойства объекта «Видеоподсистема»: Свойство Тип Название Индекс Возможные значения «Intellect/SecurOS», «Видеосистемы с COM интерфейсом», «IP видеокамеры», «DVR Infinity», «DVR Samsung», «Орион Авто», «ONVIF камеры» Строка длиной от 1 до 30 символов 1..2147483647 Описание Тип видеоподсистемы. Под видеосистемами с COM интерфейсом, подразумеваются следующие видеоподсистемы: CVS, Domination, Goal, Phobos, Spider, TRASSIR, VideoNet и др. Значение по умолчанию: не присваивается Название видеоподсистемы. Значение по умолчанию: не присваивается Уникальный индекс видеоподсистемы в системе. В системе не может быть двух видеоподсистем с одинаковым индексом. Значение по умолчанию: максимальный индекс (из всех индексов имеющихся в системе видеоподсистем) + 1 IP-адрес компьютера, на котором установлена видеоподсистема. Данное свойство может иметь пустое значение. Это означает, что видеоподсистема запускается на текущем рабочем месте. Ввод или редактирование IP производится в окне «Ввод адреса», которое вызывается нажатием на кнопку «IP»): IP (отображается при выборе свойства Строка Значение по умолчанию: не присваивается Номер программного интерфейса ActiveX для связи между программными модулями (назначается в конфигурации видеоподсистемы). ActiveX -100000 до 100000 Данное свойство доступно только для тех типов видеоподсистем, где ActiveX используется. Для видеоподсистем «Intellect» и «SecurOS» в качестве значения для параметра «ActiveX» указывается номер интерфейса IIDK, созданный в подсистеме. Значение по умолчанию: 0 Имя пользователя, используемое при подключении к IP-камере или DVR-регистратору. Имя подключения Строка длиной от 0 до 40 символов Для данного свойства видеоподсистемы рекомендуется задавать значение, а не оставлять его пустым (а в свойствах камер задавать аналогичному полю значение только в том случае, когда оно отличается от общего значения, введённого в свойствах видеоподсистемы). Значение по умолчанию: не присваивается Пароль пользователя, используемый при подключении к IP-камере или DVR-регистратору. Для данного свойства видеоподсистемы рекомендуется задавать значение, а не оставлять его пустым. Ввод или редактирование пароля производится в окне «Запрос пароля», которое вызывается нажатием на кнопку свойства «Пароль»): Пароль (отображается при выборе Строка длиной от 0 до 40 символов Значение по умолчанию: не присваивается 6.2.3.1 Объект «Камера» Рассмотрим объект системы «Камера». В дереве объектов системы камеры привязаны к объектам «Видеоподсистемы». В дереве объектов к объекту «Камера» не привязываются никакие другие объекты. Для объекта «Камера» в дереве объектов отображается: Номер; Название; Название плана помещений, на который добавлена камера. Объект «Камера» добавляется, удаляется и редактируется по схеме аналогичной объекту «Видеоподсистема» (см. пункт 6.2.3). Свойства объекта «Камера»: Свойство Название Тип Возможные значения Строка длиной от 1 до 25 символов Одна из добавленных в систему видеоподсистем (значение выбирается из выпадающего списка) Номер камеры 1..2147483647 Индекс 1..2147483647 Автоперевзятие Описание Название камеры. Значение по умолчанию: «Камера» Видеоподсистема, к которой относится камера. Значение по умолчанию: видеоподсистема, которая выбрана при добавлении камеры Номер камеры (назначается видеоподсистемы). в конфигурации Значение по умолчанию: максимальный номер (из всех номеров имеющихся в системе камер) + 1 Уникальный индекс камеры в системе. В системе не может быть двух камер с одинаковым индексом. Значение по умолчанию: максимальный индекс (из всех индексов имеющихся в системе камер) + 1 При помощи данного свойства задаётся, должна ли камера из состояния «Тревога от детектора движения» переходить в состояние «Камера на охране» при поступлении от видеоподсистемы события «Конец тревоги» (значение «Включено»), или оставаться в состоянии «Тревога от детектора движения» (значение «Выключено»). «Включено» / «Выключено» Для камер видеоподсистемы «DVR Infinity» данное свойство отсутствует. Конфигурация Набор параметров конфигурации настраивается в вызываемом окне Значение по умолчанию: «Выключено» Настройка параметров подключения, кодеков изображения и звука, видеоархива, детектора движения, предустановок поворотной камеры, записи по внешним тревогам, а также настройка спецавторизации и фильтрации событий. Данное свойство присутствует только для камер видеоподсистемы «IP видеокамеры» (ОрионВидео). Настройка указанных параметров описана в пункте 6.2.3.2. 6.2.3.2 Настройка IP-камеры Для вызова окна «Настройки «Конфигурация» и нажать на кнопку камеры» необходимо выбрать свойство камеры : 6.2.3.2.1 Настройка подключения, кодеков изображения и звука На вкладке «Камера» редактируются настройки, необходимые для соединения с камерой: В поле «IP – адрес» следует ввести адрес сетевой камеры. В поле «Производитель» следует выбрать производителя сетевой камеры: «Модель» камеры можно определить как автоматически (нажав на кнопку ), так и вручную, выбрав из списка поддерживаемых камер. Если связи с камерой нет, то при попытке автоматического определения типа подключённой камеры появляется соответствующее сообщение о том, что не удаётся определить модель камеры с таким-то IP-адресом. В случае появления такого сообщения необходимо удостовериться, что корректно введён IPадрес камеры, указано имя и пароль подключения к видеоподсистеме, также следует просмотреть список интегрированных в АРМ «Орион Про» камер. Для работы с сетевой камерой в поле «Канал» часто требуется выставить определённое значение. Для разных моделей камер это значение может быть разным: Для камер 3S, Acti, Arecont Vision, Beward, JVC, Mobotix, Sanyo, Sony, Trendnet, Vivotek номер канала должен равняться 0 (это значение подставляется по умолчанию); Для камер Axis значение должно быть равно 1 во всех случаях, кроме использования видеоенкодеров (видеосерверов); Для видеоенкодеров (видеосерверов) Axis и Aviosys значение должно быть от 1 до количества каналов видеоенкодера; Для камер Brickcom номер канала должен быть равен 1 или 2; Для камеры D-Link DCS-3411 номер канала для кодеков MPEG-4 и H.264 должен быть равен 1. Для кодека MJPEG доступен только канал номер 2; Для камеры D-Link DCS-3112 номер канала может принимать значения от 1 до 3; Для камер Everfocus EAN3200, EDN3240, EHN3200, EZN3240 значение поля должно быть 0 или 1. Рекомендуется использовать кодек H.264 на канале 0. При указании разрешения выше 1440х1080 на канале 0 канал 1 становится недоступным; Для камер Everfocus EPN3600, EPN3600i значение канала должно быть от 1 до 3. На канале 1 выставлен неизменяемый кодек H.264. Канал 2 можно настраивать на любой кодек. 3 канал не рекомендуется к использованию; Для камер Everfocus EPN2218, EPN2218i, EAN2218 номер канала может быть любым; Для камер Infinity номер канала должен иметь значение 1 для кодека H.264 или 2 для кодека MJPEG; Для камер Samsung номер канал должен иметь значение от 4 до 6. В поле «Таймаут, сек» следует ввести время ожидания при соединении с камерой в секундах. Таймауты необходимы для удалённых камер, когда время ответа на запрос состояния камеры может превышать 1 секунду. При помощи кнопки «Сетевые настройки» можно вызвать окно «Дополнительные настройки камеры», в котором можно сконфигурировать камеру, не прибегая к помощи родного ПО или браузера. Данная возможность поддержана не для всех моделей камер. Для тех камер, для которых возможность конфигурирования не поддержана, кнопка «Сетевые настройки» будет недоступна. Поля «Имя пользователя» и «Пароль» заполняются автоматически значениями, указанными для видеоподсистемы, к которой относится камера. По нажатию кнопки соединение с камерой: произойдёт Возможны следующие действия: Добавление/изменение/удаление пользователей и паролей; Изменение параметров камеры в полученном списке параметров: При помощи кнопки можно сохранить настройки в файл; При помощи кнопки можно загрузить настройки из файла; При помощи кнопки настройки из камеры; можно считать При помощи кнопки можно записать настройки в камеру. Последнее свойство камеры «Параметры кодека» редактируется в окне «Настройка параметров сжатия» вызываемое по нажатию кнопки : Если выбрать пункт «Использовать эти параметры для просмотра видео», то вкладка «Настройки просмотра» не будет отображаться, а введённые параметры будут использоваться и для записи, и для просмотра. А если пункт «Использовать эти параметры для просмотра видео» не отмечать, то будет отображаться вкладка «Настройки просмотра», и тогда необходимо отдельно настраивать параметры и для записи, и для просмотра. (Обе вкладки полностью идентичны.) В настоящее время поддерживаются следующие кодеки: 6.2.3.2.2 Настройка видеоархива На вкладке «Архив» задаются настройки, связанные с записью видео от текущей камеры: По умолчанию, каталог для хранения указан как папка «Video» в каталоге, куда установлен дистрибутив АРМ «Орион Про». Для редактирования пути к архиву нужно нажать кнопку выбрать каталог в появившемся диалоговом окне windows. и Путь к видеоархиву в параметрах камеры настоятельно рекомендуется указывать сетевой (например, \\orion-pro-serv\Video\Камера8.50), это необходимо, чтобы можно было удалённо просматривать видеоархив с удалённых рабочих мест АРМ «Орион Про». При этом должны быть выданы права на данный сетевой ресурс для пользователя, под которым работает «Видеосервер», на запись и чтение, а для удалённых пользователей на чтение. Следует учитывать, что объёмы записанных видеоданных могут иметь значительный объём рекомендуется сохранять файлы на отдельный раздел или винчестер. Поскольку за объёмом сетевого или локального хранилища видеофрагментов следит отдельная утилита «Чистка архива», которая запускается вместе с оболочкой, то для каждой камеры в отдельности можно настроить очистку архива по дням. При установке параметра «Очищать по дням» в папке видеоархива будут удаляться старые данные по истечении указанного в параметре «Дней в архиве» срока хранения архива в днях: Для того чтобы делить запись на фрагменты, следует установить параметр «Делить на фрагменты». Длина каждого записываемого непрерывно фрагмента указывается в минутах в поле «Длина фрагмента»: 6.2.3.2.3 Настройка детектора движения На вкладке «Детектор» настраиваются параметры детектора движения камеры. Если необходимо вести запись видеофрагментов при сработке детектора движения (т.е. возникновении какого-либо движения в зоне видимости камеры, или выделенных её участках), то нужно установить параметр «Запись тревог». Поле ввода «Длина предзаписи» определяет время до сработки детектора, в течение которого следует записать видеофрагмент с событиями, предшествовавшими тревоге, такой промежуток времени оценивается количествами кадров предзаписи. Поле «Длина послезаписи» определяет время от завершения движения в кадре до окончания записи тревожной ситуации. Также как и время предзаписи, время послезаписи оценивается количеством кадров. «Предзапись» и «Послезапись» не являются полноценными видеофрагментами, их использование необходимо для кадровой детализации момента, перед наступлением тревоги по камере (например, для выявления лица нарушителя, при попытке саботажа самой камеры). Для настройки зон детекции следует нажать кнопку : На иллюстрации изображён пример настройки детекции движения в виде выделения трёх областей, в которых и будет отслеживаться движение. Для настройки параметров кадра для лучшего отображения предметов в кадре и поиска зон детекции используются ползунки «Контрастность» и «Яркость». Чтобы получить кадр от камеры, надо нажать кнопку . Через некоторое время (задержки могут быть разные, в зависимости от типа камеры) камера вернёт кадр, который будет выведен на сетке, как на рисунке выше. Если кадр получить не удалось (нет связи с камерой, или установлены недопустимые настройки), то выведется сообщение следующего вида: Причин невозврата кадра может быть несколько, ниже приведён список, на что следует обратить внимание при появлении такого сообщения. 1. Камера не подключена. Следует проверить соединение камеры к сети, получить данные с камеры через браузер, например; 2. IP–адрес камеры неверный. Следует либо сменить IP–адрес, либо настроить заново IP–адрес камеры. Проверить правильность IP–адреса можно с помощью интернетбраузера (Internet Explorer, Mozilla Firefox, Opera, Google Chrome и т.д.), введя его в поле ввода адреса и нажав клавишу <Enter>. 3. Некорректно настроен логин и пароль при подключении к камере (например, такого пользователя у камеры нет, или некорректно указан пароль). Следует проверить или настроить имя пользователя и пароль с помощью браузера или заново настроить эти свойства в объекте «Видеоподсистема». Зоной детекции является выделенная область в кадре, в которой детектор ищет движение. Для добавления новой зоны детекции, необходимо нажать кнопку . Все зоны детекции отображаются в виде списка: . Добавленная зона детекции изначально является пустой. Можно сразу добавить несколько пустых зон детекции. Выбрав требуемую зону детекции можно выполнить следующие действия: 1. Удалить зону детекции, нажав кнопку ; 2. Добавить к зоне детекции участок кадра. Для этого необходимо произвести следующие действия: a. Нажать левую клавишу мыши внутри сетки (кадра); b. Не отпуская кнопку мыши выделить прямоугольную область кадра; c. Повторить шаги а) и б) требуемое число раз. 3. Удалить из зоны детекции участок кадра. Для этого необходимо произвести следующие действия: a. Нажать правую клавишу мыши внутри сетки (кадра); b. Не отпуская кнопку мыши выделить прямоугольную область кадра; c. Повторить шаги а) и б) требуемое число раз. Выбранная зона детекции отображается зелёным цветом. Редактирование производится только для выбранной зоны детекции. Остальные – чёрным. 6.2.3.2.4 Настройка предустановок Вкладка «PTZ» используется для настройки управления механическими наклонноповоротными устройствами (PTZ-устройствами) сетевых камер. Поскольку в АРМ «Орион Про» в видеоподсистеме Орион-Видео возможно прямое управление камерами, то есть возможность обеспечить управление поворотными устройствами сетевых камер оператором из Монитора системы, или через механизм сценариев. Параметр «Блокировка наклонно-поворотного устройства (PTZ)» используется для того, чтобы сделать невозможным удалённое управление PTZ-устройством камеры, если такое устройство у данной камеры имеется. При нажатии на кнопку предустановок PTZ-устройства. появится диалог настройки Для проверки работы устройства поворота и его настройки необходимо соединиться с камерой, получить с неё изображение через кнопку . После того как соединение установлено, можно добавлять предустановки (пресеты) управления PTZ-устройством камеры с помощью кнопки . В поле ввода «Номер» указывается номер добавляемой предустановки, т.е. фактическое положение камеры соответствует конкретному номеру предустановки. Для проверки наличия дублирующего номера предустановки в камере, записанного ранее, служит кнопка . После нажатия этой кнопки камера повернётся в положение, в котором она была сохранена в качестве предустановки с соответствующим значением в поле «Номер». В поле ввода «Имя» следует ввести название предустановки. В поле «Описание» можно ввести необязательный комментарий, который помогает ориентироваться в назначении предустановок. После ввода необходимых параметров предустановки следует повернуть камеру в нужное положение и нажать кнопку «Установить». Данные о положении камеры будут записаны на PTZустройство. Кнопка служит для проверки правильности установки. Проверить правильность можно следующим образом: для сетевых камер с устройствами поворота и наклона в правом верхнем углу экрана отображения захвата камеры отображается курсор и кнопки управления устройством — можно с их помощью изменить угол наклона или поворота камеры и нажать кнопку «Тест». При помощи кнопки «Орион Про», и из самой камеры. можно удалить предустановку и из Базы данных АРМ 6.2.3.2.5 Настройка записи по внешним тревогам Вкладка «Внешние тревоги» предназначена для включения/выключения записи по внешним тревогам: Если установлена галка «Режим записи внешних тревог», то при возникновении тревоги в любом связанном с камерой объекте (см. пункт 6.4.7) будет включаться запись. Поле ввода «Длина предзаписи» определяет время до тревоги, в течение которого следует записать видеофрагмент с событиями, предшествовавшими тревоге. Такой промежуток времени (в отличие от аналогичных параметров для записи по тревоге детектора движения) задаётся в секундах. 6.2.3.2.6 Настройка спецавторизации Вкладка «Специальная авторизация» предназначена для настройки параметров авторизации для камер, параметры доступа к которым отличаются от параметров доступа, указываемых в свойствах видеоподсистемы. Если установлена галочка «Специальные имя пользователя и пароль», то при соединении с камерой будут использованы имя пользователя и пароль из вкладки «Специальная авторизация», а не общие для всех камер параметры видеосистемы. 6.2.3.2.7 Настройка фильтрации событий На вкладке «Блокировка событий» можно отключить протоколирование событий в журнале событий по каждой камере. При блокировке событий, когда флаг напротив события установлен, в журнале Монитора системы соответствующее событие отображаться не будет. Соответственно, если, например, событие «Срабатывание детектора движения» будет заблокировано, то оно не будет попадать в журнал событий, но при этом индикация камер на графическом плане объекта, в списке камер и окнах видеоизображения будет меняться в соответствии с переходом камеры в то, или иное состояние. Блокировка событий эффективна на крупных объектах, с большим количеством сетевых камер, когда события начала и окончания записи видеофрагментов сильно нагружают протокол событий и увеличивают объём протокола. При этом, из-за большого количества «лишних» событий возрастает нагрузка на оператора. 6.2.4 Объект «COM-порт» После того как были определены рабочие места, которые будут входить в состав системы, следует создать список подключаемых к Ядрам опроса системы приборов. Первый шаг — определить, какие COM-порты и Ethernet-платы будут задействованы на рабочих местах с установленными Ядрами опроса. Объект системы «COM-порт». В дереве объектов системы COM-порты привязаны к объектам «Рабочие места». Если к рабочему месту привязывается COM-порт (а соответственно и приборы), то для данного рабочего места в свойстве «Настройки» в «Списке программ» должен быть отмечен пункт «Ядро опроса», который отвечает за запуск программного модуля «Ядро опроса». В дереве объектов к объекту «COM-порт» привязываются приборы: Для объекта «COM-порт» в дереве объектов отображается номер и тип. Чтобы добавить новый объект «COM-порт», необходимо выбрать в дереве объектов требуемое рабочее место и нажать кнопку выбрать тип «COM-порт» и нажать кнопку . Затем необходимо в появившемся окне : После чего нужно ввести значения для всех свойств нового объекта «COM-порт» и нажать кнопку . Чтобы изменить значения свойств объекта «COM-порт», нужно выбрать в дереве объектов необходимый объект и нажать кнопку требуемых свойств объекта и нажать кнопку . Затем необходимо изменить значения . Чтобы удалить объект «COM-порт», нужно выбрать в дереве объектов необходимый объект и нажать кнопку . Затем необходимо в появившемся диалоговом окне подтвердить удаление, нажав кнопку . При удалении объекта «COM-порт» происходит удаление всех привязанных к нему приборов. Свойства объекта «COM-порт»: Свойство Возможные значения Описание Номер COM-порта. Порт 1..256 Должен соответствовать номеру последовательного порта, к которому подключаются приборы, в настройках Операционной системы Windows. Значение по умолчанию: минимальный номер comпорта из возможного диапазона (1..256), неиспользуемый на текущем рабочем месте. Тип преобразователя интерфейсов, используемого для конвертирования RS-485 интерфейса ИСО «Орион» в RS—232 интерфейс COM-порта ПК. Если выставлен «Тип ПИ» — «Стандартный», ядро опроса будет посылать дополнительные команды управления приёмом/передачей, этот тип следует выставлять, если используется преобразователь интерфейса «ПИ-ГР». Тип ПИ «Стандартный», «i7520», «ПКУ С2000» В случае «ПКУ С2000» (либо «i7520») дополнительная команда не генерируется (а соответственно ускоряется обмен с приборами и повышается устойчивость связи). Эти типы выставляются, если используются преобразователи интерфейсов с автоматическим переключением приёма/передачи сигнала, например «С2000-ПИ» или пульты «С2000», «С2000М». Данное свойство используется только для COMпортов, работающих по протоколу «Орион/ОрионПро». Значение по умолчанию: не присваивается Приоритет опроса Тип протокола «Самый высокий», «Очень высокий», «Высокий», «Нормальный», «Низкий», «Очень низкий», «Почти остановленный» «Орион/ОрионПро», «BIOAccess», «Ключница», «УОП», «Бегущая строка», «Орион принтер» Приоритет опроса COM-порта модулем «Ядром опроса». Значение по умолчанию: «Нормальный» Тип протокола приборов, подключённых к COMпорту. Значение по умолчанию: не подставляется IP-адрес компьютера, Драйвер ключниц. IP адрес Драйвера ключниц строка формата ХХХ.ХХХ.ХХХ.ХХХ программным на котором запускается Рекомендуется запускать драйвер ключниц на одном компьютере с Ядром опроса. В этом случае драйвер ключниц будет запускаться автоматически. В случае удалённой работы запуск Драйвера ключниц придётся производить вручную. Данное свойство доступно только для COM-портов с выставленным типом протокола «Ключница». Значение по умолчанию: «127.0.0.1» 6.2.5 Объект «Ethernet-карта» Рассмотрим объект системы «Ethernet-карта». В дереве объектов системы Ethernet-карты привязаны к объектам «Рабочие места». Также стоит заметить, что если к рабочему месту привязывается Ethernet-карта (а соответственно и приборы), то для данного рабочего места в свойстве «Настройки» в «Списке программ» должен быть отмечен пункт «Ядро опроса», который отвечает за запуск программного модуля «Ядро опроса». Как уже указывалось ранее, в дереве объектов к объекту «Ethernet-карта» привязываются приборы: Для объекта «Ethernet-карта» в дереве объектов отображается IP-адрес. Чтобы добавить новый объект «Ethernet-карта», необходимо выбрать в дереве объектов требуемое рабочее место и нажать кнопку выбрать тип «Сетевая карта»: . Затем необходимо в появившемся окне Затем в появившемся списке выбрать требуемую сетевую карту и нажать кнопку После чего нажать кнопку : . Чтобы изменить значения свойств объекта «Ethernet-карта», нужно выбрать в дереве объектов необходимый объект и нажать кнопку значения требуемых свойств объекта и нажать кнопку . Затем необходимо изменить . Чтобы удалить объект «Ethernet-карта», нужно выбрать в дереве объектов необходимый объект и нажать кнопку подтвердить удаление, нажав кнопку . Затем необходимо в появившемся диалоговом окне : При удалении объекта «Ethernet-карта» происходит удаление всех привязанных к нему приборов. Свойства объекта «Ethernet-карта»: Свойство MAC-адрес IP-адрес Возможные значения строка формата ХХ-ХХ-ХХ-ХХ-ХХ-ХХ строка формата ХХХ.ХХХ.ХХХ.ХХХ Описание MAC-адрес Ethernet-карта. Значение по умолчанию: (*) автоматически IP-адрес Ethernet-карты. подставляется Значение по автоматически подставляется умолчанию: (*) Существует возможность изменить MAC-адрес, выбрав свойство в инспекторе объекта и нажав кнопку . 6.2.6 Список подключённых устройств. Протоколы «Орион» и «Орион Про» После того, как были определены рабочие места, которые будут входить в состав системы, следует создать список подключаемых к Ядрам опроса системы приборов. Первый шаг — определить, какие COM-порты будут задействованы на рабочих местах с установленными Ядрами опроса. Второй шаг — добавление к «COM-портам» приборов. В дереве объектов системы приборы привязаны к объектам «COM-порты» с протоколом работы «ОРИОН/ОРИОН-ПРО». В дереве объектов к объекту «Прибор» в зависимости от его типа автоматически привязывается необходимое количество считывателей, шлейфов сигнализации и релейных выходов соответствующих типов: Зоны прибора отображаются в следующем порядке: считыватели -> шлейфы сигнализации -> релейные выходы. Добавление приборов в систему, а также свойства объектов прибор, считыватель, шлейф сигнализации и релейный выход будет рассмотрено далее. Сейчас будет рассмотрено, каким образом в Администраторе Базы данных задаётся протокол, по которому работают приборы, подключённые к какому-либо COM-порту с протоколом работы «ОРИОН/ОРИОН-ПРО». Описание протоколов «Орион» и «Орион Про» приведено в пунктах 1.2.2.1 и 1.2.2.2. Протокол работы Ядра опроса с приборами, подключёнными к какому-либо COM-порту, задаётся при помощи дерева объектов. То есть, если: приборы привязаны непосредственно к COM-порту, то это означает, что протокол работы — «Орион»: приборы привязаны к пульту (или пультам) «С2000» и «С2000М», то это означает, что протокол работы — «Орион Про»: или 6.2.6.1 Добавление приборов в список приборов Администратор базы данных позволяет формировать список подключённых к рабочим местам приборов вручную (при помощи кнопки «Добавить») или проводить опрос приборов, подключённых к рабочим местам с установленными программными модулями «Ядра опроса», и формировать список подключённых приборов на основе данных, полученных непосредственно с COM-портов ПК. 6.2.6.1.1 Добавление приборов в список приборов вручную Чтобы добавить новый объект «Прибор», необходимо выбрать в дереве объектов требуемый узел и нажать кнопку . Затем необходимо ввести значения для всех свойств нового объекта «Прибор» и нажать кнопку . Узел для добавления прибора выбирается исходя из типа прибора и протокола работы приборов: для добавления прибора типа «С2000» (данный тип устанавливается и для пультов «С2000», и для пультов «С2000М») всегда выбирается узел «COM-порт», к которому будет добавлен пульт: для добавления приборов остальных типов выбирается: узел «Прибор» (типа «С2000») для работы по протоколу «Орион Про»: узел «COM-порт» для работы по протоколу «Орион»: В дереве объектов к объекту «Прибор» в зависимости от его типа автоматически привязывается необходимое количество считывателей, шлейфов сигнализации и релейных выходов соответствующих типов: При необходимости, требуется отредактировать свойства считывателей, шлейфов сигнализации и релейных выходов добавленного прибора. В большинстве случаев типы шлейфов и релейных выходов автоматически принимают необходимые значения. Но так как в некоторых ситуациях невозможно автоматически определить требуемые значения, то имеются исключения: 1. Для приборов «С2000-4», «Сигнал-20», «Сигнал-20 сер. 02», «Сигнал-20П», «Сигнал-20М» и «УО-4С» все шлейфы сигнализации по умолчанию имеют тип «Охранный». В этих случаях требуется для шлейфов сигнализации выставить тип, соответствующий типу этих шлейфов сигнализации в настройках прибора. 2. Для прибора «С2000-КДЛ», «С2000-КДЛ-2И» и «С2000-КДЛС» для всех зон по умолчанию для свойств «Тип элемента» и «Тип» выставляются значения «Зона/ШС» и «Охранный» соответственно. В этом случае требуется для шлейфов сигнализации выставить тип, соответствующий типу этих шлейфов сигнализации в настройках прибора. А также для зон, адреса которых используются для адресных релейных модулей «С2000СП2», нужно поменять значение свойства «Тип элемента» на «Реле», а значение свойства «Тип» — на «Адресный релейный модуль». 3. Для приборов «С2000-АСПТ вер. 2.00» и «С2000-АСПТ вер. 3.00» по умолчанию не указывается ни одного подключённого контрольно-пускового блока «С2000-КПБ», и соответственно недоступны шлейфы сигнализации и релейные выходы этих «С2000КПБ». В этом случае, если к прибору «С2000-АСПТ вер. 2.00»/«С2000-АСПТ вер. 3.00» подключены один или несколько контрольно-пусковых блоков «С2000-КПБ», необходимо указать их количество и адреса при помощи свойства прибора «Подключённые С2000КПБ». 4. Для приборов «Сигнал-10» по умолчанию доступны 10 шлейфов сигнализации типа «Охранный». Для того чтобы появились порогово-адресные зоны, необходимо выставить требуемым шлейфам сигнализации (из числа первых 10) тип «Пожарный адреснопороговый». Свойства объектов «Прибор», «Считыватель», «Шлейф сигнализации» и «Релейный выход» будут рассмотрены в пунктах 6.2.6.2, 6.2.6.3, 6.2.6.4 и 6.2.6.5 соответственно. Чтобы изменить значения свойств объекта «Прибор», «Считыватель», «Шлейф сигнализации» или «Релейный выход», нужно выбрать в дереве объектов необходимый объект и нажать кнопку . Затем необходимо изменить значения требуемых свойств объекта и нажать кнопку . Чтобы удалить объект «Прибор», нужно выбрать в дереве объектов необходимый объект и нажать кнопку удаление, нажав кнопку . Затем необходимо в появившемся диалоговом окне подтвердить . Удалить объекты «Считыватель», «Шлейф сигнализации» и «Релейный выход» нельзя. Они удаляются автоматически при удалении прибора. 6.2.6.1.2 Опрос подключённых приборов Администратор базы данных АРМ «Орион Про» не может работать непосредственно с COMпортами ПК. Все действия по поиску и конфигурированию приборов выполняют Ядра опроса в соответствии с командами Администратора Базы данных. Таким образом, чтобы получить список подключённых приборов, необходимо на соответствующем рабочем месте запустить программный модуль «Ядро опроса», предварительно занеся данные о рабочем месте в Базу данных в соответствии с пунктами 6.2.2 и 6.2.2.1. Определение принципов взаимодействия рабочих мест в сети». Запуск Ядра опроса производится автоматически Оболочкой системы. Следует запустить на рабочем месте, к которому подключены приборы, Оболочку системы. Оболочка системы установит соединение с Центральным Сервером системы и получит из Базы данных параметры рабочего места. Если в списке модулей, запускаемых на рассматриваемом ПК, указано Ядро опроса, оно будет автоматически запущено. Найдите в System Tray (в правом нижнем углу экрана) иконку Ядра опроса и активируйте окно программы, совершив двойной клик на иконку левой кнопкой мыши. В появившемся окне программного модуля «Ядро опроса» на закладке «Настройки» необходимо включить опрос тех COM-портов, к которым подключены приборы системы: Затем следует активировать включённые COM-порты. После активации COM-портов Ядро опроса обнаружит подключённые к ним приборы. Если используется протокол работы «Орион Про» и Ядро опроса запускается в первый раз, то необходимо в Ядре опроса для узла «Преобразователь интерфейса» поменять протокол работы — с «Орион» (значение «Обмен с приборами» свойства «Опрос») на «Орион Про» (значение «ПКУ обмен с приборами» свойства «Опрос»): Для того чтобы получить список найденных устройств в Администраторе Базы данных, следует выбрать в дереве объектов системы соответствующее рабочее место, на котором было запущено и активировано Ядро опроса, и нажать кнопку . В нижней половине основного окна будет отображён список найденных приборов с их сетевыми адресами. Структура списка найденных приборов аналогична структуре дерева объектов (применительно к объектам «COM-порт» и «Прибор»), и зависит от протокола работы: «Орион Про»: «Орион»: Для добавления найденных приборов в Базу данных необходимо выбрать в списке найденных приборов требуемый прибор и, кликнув на нём правой кнопкой мыши, выбрать в контекстном меню пункт «Добавить в базу данных», а затем в подменю указать объект, к которому будет привязан прибор: «COM-порт» — для пультов «С2000» при любом протоколе, а также для остальных типов приборов, если используется протокол «Орион»: пульт «С2000» — для приборов всех типов, кроме пультов «С2000», если используется протокол «Орион Про»: В этом случае пульт «С2000» должен быть предварительно привязан к «COM-порту» рабочего места. Вы можете сделать выборку из нескольких приборов при помощи клавиш <Shift> (выбор диапазона) или <Ctrl> (комбинированный выбор). Как уже указывалось ранее, в дереве объектов к объекту «Прибор» в зависимости от его типа автоматически привязывается необходимое количество считывателей, шлейфов сигнализации и релейных выходов соответствующих типов: 6.2.6.1.3 Перенос прибора В Администраторе Базы данных присутствует возможность произвести перенос прибора с одного узла (пульта «С2000» или «COM-порта») на другой узел (в том числе и находящийся на другом рабочем месте). При помощи данного действия можно, например, поменять протокол работы: перенос приборов с пульта «С2000» на COM-порт меняет протокол — с «Орион Про» на «Орион», перенос приборов с COM-порта на пульт «С2000» меняет протокол — с «Орион» на «Орион Про». Строго не рекомендуется переносить прибор с одного рабочего места на другое, если объекты прибора (считыватели, шлейфы сигнализации и релейные выходы) связаны с логическими объектами системы (разделами и группами разделов), либо со сценариями управления. Для того чтобы произвести перенос прибора необходимо выбрать в дереве объектов требуемый прибор и выбрать пункт меню программы «Сервис» / «Перенос...». В появившемся окне нужно указать объект, к которому будет привязан прибор: «COM-порт» — для пультов «С2000» при любом протоколе, а также для остальных типов приборов, если планируется использование протокола «Орион», пульт «С2000» — для приборов всех типов, кроме пультов «С2000», если планируется использование протокола «Орион Про». Вы можете сделать выборку из нескольких приборов при помощи клавиш <Shift> (выбор диапазона) или <Ctrl> (комбинированный выбор). Выбор возможных узлов для переноса зависит от типа переносимого прибора: если переносится прибор типа «С2000», то перенос возможен только на COM-порт: если переносится прибор типа, отличного от «С2000», то перенос возможен и на COMпорт, и на пульт «С2000»: Если с одного COM-порта на другой переносится пульт «С2000», то вместе с ним переносятся все привязанные к пульту приборы. 6.2.6.2 Объект «Прибор» Для объекта «Прибор» в дереве объектов отображается: Адрес; Тип; Название. Свойства объекта «Прибор»: Свойство Возможные значения Описание Адрес прибора. Должен соответствовать адресу прибора по 485-му интерфейсу. Для пульта «С2000» указываемый адрес зависит от протокола работы: в случае использования протокола «Орион Про» — адрес по RS-232, а в случае использования протокола «Орион» — адрес по RS-485. Адрес 1..127 Строго рекомендуется для пультов «С2000» в самих приборах выставлять одинаковый адрес по обоим интерфейсам: и RS-232, и RS-485. Значение по умолчанию: - при добавлении прибора вручную — минимальный адрес прибора из возможного диапазона (1..127), не используемый на текущем COM-порту, - при добавлении прибора из списка найденных приборов — его физический адрес Тип прибора «С2000», «С2000-К», «С2000-КС», «С2000-БИ», «С2000-БИ вер. 2.23», «С2000-БКИ вер. 2.20», «С2000-БКИ», «С2000-2», «С2000-4», «Сигнал-20», «Сигнал-20 сер. 02», «Сигнал-20П», «Сигнал-20П вер. 2.04», «Сигнал-20М», «Сигнал-10», «С2000-КДЛ», «С2000-КДЛ-2И», «С2000-КДЛС», «С2000-СП1», «С2000-КПБ», «С2000-АСПТ», «С2000-АСПТ вер. 2.00», «С2000-АСПТ вер. 3.00», «С2000-ПТ», «Поток-3Н», «Поток-3Н вер. 1.03», «Поток-БКИ», «С2000-БИ исп. 01», «Рупор», «Рупор вер. 2.00», Тип прибора. Значение «С2000» устанавливается и для пультов «С2000», и для пультов «С2000-М». Изменение данного параметра возможно только в момент добавления прибора в Базу данных вручную. Значение по умолчанию: - при добавлении прибора вручную — не подставляется, - при добавлении прибора из списка найденных приборов — его физический тип «Рупор исп. 01», «Рупор-200», «С2000-ИТ», «УО-4С», «С2000-PGE», «РИП-12 RS», «РИП-12-2А RS», «РИП-24-2А RS», «С2000-Adem», «С2000-ПП» Уникальный номер прибора в системе. Индекс 1..2147483647 Под прибором понимается: прибор, биометрический считыватель, абонент, бегущая строка. Значение по умолчанию: минимальное значение из возможного диапазона (1..2147483647), не используемое в системе Название прибора. Название Строка длиной от 1 до 25 символов Описание Строка длиной от 0 до 200 символов Приоритет «По умолчанию», «Высокий», «Выше среднего», «Средний», «Ниже среднего», «Низкий», «Не опрашивать» Зона Contact ID 0.. 2147483647 В пульте «С2000» («С2000М») длина названия прибора ограничена 16-ю символами. Поэтому при экспорте Базы данных в пульт название прибора будет усечено до 16-ти символов. Значение по умолчанию: строка, содержащая название типа прибора и его адрес в круглых скобках. Пример: «С2000-К (1)» Комментарий. Поле необязательное к заполнению. Значение по умолчанию: пустая строка Приоритет опроса прибора программным модулем «Ядро опроса». Значение по умолчанию: «По умолчанию» Номер Contact ID прибора, используемый при трансляции событий на приборы «С2000-ИТ», «УО4С» и «С2000-PGE». Значение по умолчанию: 0 Список групп событий для трансляции. Список разделов для трансляции. Трансляция (см. пункт 6.4.2) Данное свойство доступно только для приборов типа «С2000-К», «С2000-ИТ», «УО-4С» или «С2000PGE», и только после добавления прибора в Базу данных. Значение по умолчанию: не отмечена ни одна из групп событий; не отмечен ни один из разделов Список подключённых к прибору контрольнопусковых блоков «С2000-КПБ». Подключённые С2000-КПБ (см. описание свойства) Свойство «Подключённые С2000-КПБ» редактируется в диалоговом окне, которое вызывается нажатием кнопки (отображается, если выбрано описываемое свойство) в Инспекторе объектов: Номера подключённых «С2000-КПБ» должны соответствовать номерам «С2000-КПБ», указанным в конфигурации прибора «С2000-АСПТ». Данное свойство доступно только для приборов типа «С2000-АСПТ вер. 2.00» и «С2000-АСПТ вер. 3.00», и только после добавления прибора в Базу данных. Значение по умолчанию: не отмечен ни один из контрольно-пусковых блоков «С2000-КПБ» Список окон времени Базы данных и список окон времени прибора. Окна времени (см. пункт 6.12.4.2) Данное свойство доступно только для приборов типа «С2000-2» и «С2000-4», и только после чтения конфигурации (из прибора или из кэша). Список уровней доступа Базы данных и список уровней доступа прибора. Группы доступа (см. пункт 6.12.4.2) Данное свойство доступно только для приборов типа «С2000-2», и только после чтения конфигурации (из прибора или из кэша). При использовании протокола «Орион» пульт «С2000» добавляется в Базу данных только для того, чтобы экспортировать в него конфигурацию Базы данных. Но в этом случае, если пульт всегда присутствует в Базе данных, происходит существенное замедление работы Ядра опроса, так как Ядро опроса регулярно пытается обнаружить недостающий прибор, а сам пульт в это время находится в режиме «ПИРезерв» и, соответственно, не отвечает на команды. Поэтому для пульта «С2000» в Базе данных, в случае использования протокола «Орион», строго рекомендуется выставлять для свойства «Приоритет» значение «Не опрашивать». 6.2.6.3 Объект «Считыватель» Рассмотрим объект системы «Считыватель». В дереве объектов системы считыватели привязаны к объектам «Приборы». Зоны прибора отображаются в следующем порядке: считыватели -> шлейфы сигнализации -> релейные выходы. В дереве объектов к объекту «Считыватель» привязываются разделы, группы разделов и двери: Соответствующие сведения изложены в пунктах 6.4.3 и 6.5.2.1. Для объекта «Считыватель» в дереве объектов отображается: Номер; Название. Объект «Считыватель» добавляется в систему автоматически, при добавлении в систему прибора, если для типа добавляемого прибора поддерживается наличие считывателя (или считывателей). Удаление объекта «Считыватель» так же происходит автоматически, при удалении прибора, которому принадлежит считыватель. Соответственно, возможно только редактирование свойств объекта «Считыватель». Чтобы изменить значения свойств объекта «Считыватель» нужно выбрать в дереве объектов необходимый объект и нажать кнопку требуемых свойств объекта и нажать кнопку Свойства объекта «Считыватель»: . Затем необходимо изменить значения . Свойство Возможные значения Описание Адрес прибора, считыватель. Адрес прибора 1..127 которому принадлежит Данное свойство не доступно для редактирования. Значение: адрес прибора Номер считывателя. Номер 1..2 Данное свойство не доступно для редактирования. Значение: номер считывателя Уникальный номер объекта прибора в системе. Пользовательский номер 1..2147483647 В данном случае под объектом прибора подразумевается считыватель, шлейф сигнализации, релейный выход и зона абонента. Соответственно, пользовательский номер должен быть уникальным для всех указанных объектов: считывателя, шлейфа сигнализации, релейного выхода и зоны абонента. Значение по умолчанию: минимальное значение из возможного диапазона (1..2147483647), не используемое в системе Название считывателя. Название Строка длиной от 1 до 30 символов Описание Строка длиной от 0 до 200 символов Тип элемента «Считыватель» Тип «Считыватель» Зона Contact ID 0.. 2147483647 Все разделы «Да» / «Нет» Значение по умолчанию: строка, содержащая номер считывателя и адрес прибора. Пример: «Считыватель 1, Прибор 5» Комментарий. Поле необязательное к заполнению. Значение по умолчанию: пустая строка Тип объекта прибора. Данное свойство не доступно для редактирования. Значение: «Считыватель» Тип считывателя. Значение по умолчанию: «Считыватель» Номер Contact ID считывателя, используемый при трансляции событий на приборы «С2000-ИТ», «УО4С» и «С2000-PGE». Значение по умолчанию: 0 С помощью данного свойства можно указать, что к считывателю привязаны все разделы. (см. пункт 6.4.3) Значение по умолчанию: «Нет» Список событий, при возникновении которых в программных модулях «Мониторы системы» будет отображаться окно с информацией о сотруднике (включая фотографию), который инициировал событие. Список событий для показа фото Камеры (см. пункт 6.4.6) (см. пункт 6.4.7) Данное свойство влияет на все программные модули «Монитор системы», которые запускаются на различных рабочих местах, в зависимости от значения свойства «Фото» для этих рабочих мест. Значение по умолчанию: не отмечено ни одно из событий Список камер, на которых включается запись при возникновении тревоги на считывателе (для камер должен быть включён режим записи по внешним тревогам). Также эти камеры отображаются при выборе в Мониторе системы на странице «Тревоги» для тревоги на считывателе пункта контекстного меню «Показать видеозапись». Значение по умолчанию: список пуст 6.2.6.4 Объект «Шлейф сигнализации» Рассмотрим объект системы «Шлейф сигнализации». Под шлейфом сигнализации подразумевается: Шлейф сигнализации; Адресная зона; Контролируемая цепь. В дереве объектов системы шлейфы сигнализации привязаны к объектам «Приборы». Зоны прибора отображаются в следующем порядке: считыватели -> шлейфы сигнализации -> релейные выходы. Для объекта «Шлейф сигнализации» в дереве объектов отображается: Номер; Название; Номер раздела (если шлейф сигнализации добавлен в какой-либо раздел). Объект «Шлейф сигнализации» добавляется в систему автоматически, при добавлении в систему прибора, если для типа добавляемого прибора поддерживается наличие шлейфов сигнализации. Удаление объекта «Шлейф сигнализации» также происходит автоматически, при удалении прибора, которому принадлежит шлейф сигнализации. Соответственно, возможно только редактирование свойств объекта «Шлейф сигнализации». Чтобы изменить значения свойств объекта «Шлейф сигнализации» нужно выбрать в дереве объектов необходимый объект и нажать кнопку значения требуемых свойств объекта и нажать кнопку Свойства объекта «Шлейф сигнализации»: . Затем необходимо изменить . Свойство Возможные значения Описание Адрес прибора, которому принадлежит шлейф сигнализации. Адрес прибора 1..127 Данное свойство не доступно для редактирования. Значение: адрес прибора Номер шлейфа сигнализации. Номер 1..127 Данное свойство не доступно для редактирования. Значение: номер шлейфа сигнализации Уникальный номер объекта прибора в системе. Пользовательский номер 1..2147483647 В данном случае под объектом прибора подразумевается считыватель, шлейф сигнализации, релейный выход и зона абонента. Соответственно, пользовательский номер должен быть уникальным для всех указанных объектов: считывателя, шлейфа сигнализации, релейного выхода и зоны абонента. Значение по умолчанию: минимальное значение из возможного диапазона (1..2147483647), не используемое в системе Название шлейфа сигнализации. Название Описание Тип элемента Строка длиной от 1 до 30 символов Строка длиной от 0 до 200 символов «Зона/ШС» В пульте «С2000М» длина названия шлейфа сигнализации ограничена 16-ю символами. Поэтому при экспорте Базы данных в пульт название шлейфа сигнализации будет усечено до 16-ти символов. Значение по умолчанию: строка, содержащая номер шлейфа сигнализации и адрес прибора. Пример: «ШС 3, Прибор 12» Комментарий. Поле необязательное к заполнению. Значение по умолчанию: пустая строка Тип объекта прибора. Изменять значение данного свойства возможно только для зон прибора «С2000-КДЛ». (См. примечание 1 к данной таблице) Значение: «Зона/ШС» Тип шлейфа сигнализации. Данное свойство устанавливает соответствие между логическим (настроенным в Базе данных АРМ «Орион Про») и фактическим (настроенным в свойствах прибора) типом шлейфа сигнализации. Правильное задание типов позволит контролировать и накапливать статистику значений АЦП адресно-аналоговых извещателей, запускать сценарии управления по событиям зон, управлять пожаротушением и т.д. Тип (см. описание свойства) Возможные значения: «Охранный», «Входной», «Тревожная кнопка», «Пожарный», «Ручной пуск», «Адресно-аналоговый дымовой», «Адресно-аналоговый тепловой», «Технологический», «Ручной пуск (Рупор)», «Цепь ДС дверей», «Ручной пуск (АСПТ)», «СДУ», «Режим автоматического запуска», «Источник ОП», «Источник РП», «Режим прибора», «Дистанционный пуск», «Контроль неисправности АУП («М\Д»)», «Состояние устройства», «Масса», «Давление», «Запуск первого рабочего насоса», «Питание первого рабочего насоса», «Автоматическое управление первого рабочего насоса», «Запуск второго рабочего насоса», «Питание второго рабочего насоса», «Автоматическое управление второго рабочего насоса», «Запуск резервного насоса», «Питание резервного насоса», «Автоматическое управление резервного насоса», «Запуск жокей-насоса», «Питание жокей-насоса», «Автоматическое управление жокей-насоса», «Закрытие электрозадвижки», «Открытие электрозадвижки», «Питание электрозадвижки», «Основной ввод АВР», «Резервный ввод АВР», «Дренчерная завеса», «Основной резервуар», «Резервный резервуар», «Дренажный приямок», «Режим запуска», «ДД запуска», «Ручной пуск (Поток)», «Давление в системе», «Источник 26 В», «Состояние КЦ1», «Состояние КЦ2», «Состояние КЦ3», «Состояние КЦ4», «Состояние КЦ5», «Состояние КЦ6», «Состояние КЦ7», «Состояние КЦ8», «Состояние КЦ9», «Состояние КЦ10», «Состояние КЦ11», «Состояние КЦ12», «Состояние КЦ13», «Состояние КЦ14», «Состояние КЦ15», «Состояние КЦ16», «Состояние КЦ17», «Состояние КЦ18», «Выходное напряжение», «Выходной ток», «Проверка АКБ», «Проверка ЗУ», «Проверка 220В», «Программируемый технологический», «Ademco (Приёмник)», «Ademco (Радиоповторитель)», «Пожарный адресно-пороговый», «Влагоизмерительный», «Выход Р1», «Выход Р2», «Выход Р3», «Выход Р4», «Источник питания 27 В», «Агрегат 1», «Агрегат 2», «Агрегат 3», «Агрегат 4», «Дистанционный пуск Потока», «Контроль ШС», «Контроль источника ОП (220В)», «Контроль ЗУ», «Контроль источника РП (АКБ)», «Контроль дистанционного запуска РО», «Контроль состояния прибора», «Концевой выключатель» (См. примечание 2 к данной таблице) 24-часовая зона «Да» / «Нет» Значение по умолчанию зависит от типа прибора, которому принадлежит шлейф сигнализации: Для приборов «С2000-4», «Сигнал-20», «Сигнал-20 сер. 02», «Сигнал-20П», «Сигнал-20М», «УО-4С», «С2000-КДЛ», «С2000-КДЛС», «С2000-КДЛ-2И» и «Сигнал-10» все шлейфы сигнализации по умолчанию имеют тип «Охранный». Для остальных типов приборов все шлейфы сигнализации по умолчанию имеют типы, соответствующие типу шлейфов сигнализации в самом приборе. Данное свойство определяет, будет ли шлейф сигнализации сниматься с охраны при снятии с охраны раздела, в состав которого включён шлейф сигнализации: - значение «Да» — шлейф сигнализации не будет сниматься с охраны, - значение «Нет» — шлейф сигнализации будет сниматься с охраны. Значение по умолчанию: «Нет» С помощью данного свойства указывается, будет ли программным модулем «Ядро опроса» собираться (и сохраняться в Базе данных) статистика значений АЦП шлейфа сигнализации. Накапливать статистику Зона Contact ID Тайм-аут входной зоны Камеры «Да» / «Нет» 0.. 2147483647 1..2147483647 (см. пункт 6.4.7) Для каждого рабочего места указывается, необходимо ли собирать статистику со шлейфов приборов, подключённых к рабочему месту (см. пункт 6.2.2). Значение по умолчанию: «Нет» Номер Contact ID шлейфа сигнализации, используемый при трансляции событий на приборы «С2000-ИТ», «УО-4С» и «С2000-PGE». Значение по умолчанию: 0 Тайм-аут входной зоны — задержка перехода шлейфа сигнализации типа «Входной» из состояния «Тревога входной зоны» в состояние «Тревога проникновения». Данное свойство доступно только для шлейфов сигнализации типа «Входной». Значение по умолчанию: 0 Список камер, на которых включается запись при возникновении тревоги в шлейфе сигнализации (для камер должен быть включён режим записи по внешним тревогам). Также эти камеры отображаются при выборе в Мониторе системы на странице «Тревоги» для тревоги в шлейфе сигнализации пункта контекстного меню «Показать видеозапись». Значение по умолчанию: список пуст Примечание 1 При добавлении приборов «С2000-КДЛ», «С2000-КДЛС», «С2000-КДЛ-2И» в Базу данных невозможно автоматически определить, по каким адресам ДПЛС (двухпроводной линии связи) находятся адресные извещатели, а по каким адресам — адресные релейные модули. Поэтому для приборов «С2000-КДЛ», «С2000-КДЛС», «С2000-КДЛ-2И» для всех зон по умолчанию для свойств «Тип элемента» и «Тип» выставляются значения «Зона/ШС» и «Охранный» соответственно. В этом случае требуется для шлейфов сигнализации выставить тип, соответствующий типу этих шлейфов сигнализации в настройках прибора. А для зон, адреса которых используются для адресных релейных модулей «С2000-СП2», поменять значение свойства «Тип элемента» на «Реле», а значение свойства «Тип» на «Адресный релейный модуль». Изменять значение свойства «Тип элемента» для объектов «Шлейф сигнализации» и «Релейный выход» возможно только для зон приборов «С2000-КДЛ», «С2000-КДЛС» и «С2000-КДЛ-2И». Примечание 2 Настройка соответствия между логическим (настроенным в Базе данных АРМ «Орион Про») и фактическим (настроенным в свойствах прибора) типом шлейфа сигнализации обусловлена следующим: От типа шлейфа сигнализации зависит, какие команды можно посылать данному шлейфу сигнализации (персонально или в составе раздела): «Взятие», «Снятие», «Включение автоматики», «Выключение автоматики», «Пуск пожаротушения», «Сброс пуска пожаротушения». Это актуально например, для шлейфов сигнализации типа «Тревожная кнопка»; для шлейфов сигнализации приборов «С2000-АСПТ» и «Поток-3Н», отвечающих за пожаротушение; и т.д. Ограничение на команды действует и при управлении шлейфом сигнализации оператором программного модуля «Монитор системы», и при автоматическом управлении шлейфом сигнализации программным модулем «Ядро опроса» (персонально или в составе раздела). От типа шлейфа сигнализации зависит, какие у данного шлейфа сигнализации имеются события, которые можно переименовать или к которым можно привязать сценарии управления для автоматической реакции системы на события зон. Правильное задание типов шлейфов сигнализации позволит программному модулю «Ядро опроса» корректно экспортировать Базу данных АРМ «Орион Про» в пульты «С2000» и «С2000М». Это очень важно, например, для шлейфов сигнализации типа «Ручной пуск», которые влияют на работу релейных выходов по программам управления «АСПТ» и «АСПТ-А»; для шлейфов сигнализации приборов «С2000-АСПТ» и «Поток-3Н», отвечающих за пожаротушение; и т.д. Также важно отметить следующее: Для шлейфа сигнализации типа «Входной» сделано исключение. Помимо вышеизложенного, для данного типа шлейфа сигнализации организуется логика обработка событий. Входная зона представляет собой охранный шлейф сигнализации с задержкой тревоги — задержкой перехода из состояния «Тревога входной зоны» (в которое переходит шлейф сигнализации из состояния «Взятие» после его нарушения) в состояние «Тревога проникновения». Задержка тревоги позволяет войти в охраняемое помещение через входную зону без немедленного включения сирены, что даёт возможность снять с охраны помещение. Величину задержки тревоги можно задавать от 1 до 2147483647 с. При нарушении входного шлейфа сигнализации «Ядро опроса» формирует событие «Тревога входной зоны». Если по истечении задержки входной шлейф сигнализации остался в тревоге, то есть не был снят с охраны или взят на охрану, то «Ядро опроса» формирует событие «Тревога проникновения». Программы управления реле по-разному отрабатывают состояния «Тревога проникновения» и «Тревога входной зоны» (см. «Приложение 6.А.»). Например, релейный выход с программой «Сирена» не включается при состоянии раздела «Тревога входной зоны», а релейный выход с программой «ПЦН» размыкается. Заданные в Базе данных АРМ «Орион Про» входные зоны влияют только на тактику работы релейных выходов, централизованно управляемых программными модулями «Ядро опроса», и не влияют на работу релейных выходов, локально управляемых приёмно-контрольными приборами. Строго рекомендуется организовывать входные шлейфы сигнализации локально в самих приборах (все приборы последних версий позволяют это сделать). И только для приборов старых версий, которые не позволяли настраивать входные шлейфы сигнализации, можно организовать входные шлейфы сигнализации на уровне АРМ «Орион Про». Если шлейф сигнализации в самом приборе имеет тип «Входной», то в настройках Базы данных АРМ «Орион Про» ему необходимо выставлять тип «Охранный». (*) Рассмотрим, какие команды разрешены для различных типов шлейфов сигнализации : Охранный Входной Сброс пуска пожаротушения Пуск пожаротушения Выключение автоматики Сброс тревоги Снятие Взятие Тип шлейфа сигнализации Включение автоматики Команды Тревожная кнопка Пожарный Ручной пуск Адресно-аналоговый дымовой Адресно-аналоговый тепловой Влажностный Пожарный адресно-пороговый Контроль ШС Ручной пуск (Рупор) Ручной пуск (АСПТ) Ручной пуск (Поток) СДУ Режим автоматического запуска Режим прибора Дистанционный пуск Дистанционный пуск Потока Программируемый технологический (*) Для остальных типов шлейфов сигнализации (в том числе для типов «Технологический», «Ручной пуск (Поток)») никакие команды не посылаются. Рекомендуется использовать следующие типы шлейфов сигнализации для типов зон, установленных в настройках контроллеров системы: Для шлейфов приборов «С2000-2», «С2000-4», «Сигнал-20», «Сигнал-20 сер. 02», «Сигнал20П», «Сигнал-20П вер. 2.04», «Сигнал-20М», «Сигнал-10», «С2000-КДЛ», «С2000-КДЛС», «С2000-КДЛ-2И» и «УО-4С»: Тип зоны в приборе 1 - Дымовой шлейф 2 – Комбинированный шлейф 3 - Тепловой шлейф 4 – Охранный шлейф 5 – Охранный с контролем вскрытия извещателя 6 – Технологический 7 - Входной 8 - Дымовой адресно-аналоговый с изменяемыми порогами 9 - Тепловой адресно-аналоговый с изменяемыми порогами 10 - Тепловой термостатический 11 - Тревожный 12 – Программируемый технологический 14 – Пожарный адресно-пороговый 15 – Влагоизмерительный Тип шлейфа сигнализации в АРМ «Орион Про» «Пожарный» «Пожарный», «Ручной пуск» «Пожарный», «Ручной пуск» «Охранный» «Охранный» «Технологический» «Охранный» «Адресно-аналоговый дымовой» «Адресно-аналоговый тепловой» «Адресно-аналоговый тепловой» «Тревожная кнопка» «Программируемый технологический» «Пожарный адресно-пороговый» «Влагоизмерительный» Для шлейфов приборов «С2000-КПБ», «С2000-АСПТ», «С2000-АСПТ вер. 2.00», «Поток3Н», «Рупор», «Рупор-200» типы шлейфов сигнализации автоматически принимают необходимые значения при добавлении прибора в Базу данных, и менять их, без крайней необходимости, не рекомендуется. 6.2.6.5 Объект «Релейный выход» Рассмотрим объект системы «Релейный выход». Под релейным выходом подразумевается: Релейный выход; Контролируемый выход; Адресный релейный модуль. В дереве объектов системы релейные выходы привязаны к объектам «Приборы». Зоны прибора отображаются в следующем порядке: считыватели -> шлейфы сигнализации -> релейные выходы. В дереве объектов к объекту «Релейный выход» привязываются разделы, группы разделов и двери: Соответствующие сведения изложены в пунктах 6.4.1 и 6.5.2.1. Для объекта «Релейный выход» в дереве объектов отображается: Номер; Название; Номер раздела (если релейный выход добавлен в какой-либо раздел). Объект «Релейный выход» добавляется в систему автоматически при добавлении в систему прибора, если для типа добавляемого прибора поддерживается наличие релейных выходов. Удаление объекта «Релейный выход» также происходит автоматически при удалении прибора, которому принадлежит релейный выход. Соответственно, возможно только редактирование свойств объекта «Релейный выход». Чтобы изменить значения свойств объекта «Релейный выход», нужно выбрать в дереве объектов необходимый объект и нажать кнопку значения требуемых свойств объекта и нажать кнопку . Затем необходимо изменить . Свойства объекта «Релейный выход»: Свойство Возможные значения Описание Адрес прибора, которому принадлежит релейный выход. Адрес прибора 1..127 Данное свойство не доступно для редактирования. Значение: адрес прибора Номер релейного выхода. Номер 1..127 Данное свойство не доступно для редактирования. Значение: номер релейного выхода Уникальный номер объекта прибора в системе. Пользовательский номер 1..2147483647 В данном случае под объектом прибора подразумевается считыватель, шлейф сигнализации, релейный выход и зона абонента. Соответственно, пользовательский номер должен быть уникальным для всех указанных объектов: считывателя, шлейфа сигнализации, релейного выхода и зоны абонента. Значение по умолчанию: минимальное значение из возможного диапазона (1..2147483647), не используемое в системе Название релейного выхода. Название Описание Тип элемента Строка длиной от 1 до 30 символов Строка длиной от 0 до 200 символов «Реле» В пульте «С2000М» длина названия релейного выхода ограничена 16-ю символами. Поэтому при экспорте Базы данных в пульт название релейного выхода будет усечено до 16-ти символов. Значение по умолчанию: строка, содержащая номер релейного выхода и адрес прибора. Пример: «Реле 5, Прибор 14» Комментарий. Поле необязательное к заполнению. Значение по умолчанию: пустая строка Тип объекта прибора. Изменять значение данного свойства возможно только для зон приборов «С2000-КДЛ», «С2000- КДЛС» и «С2000-КДЛ-2И». (См. примечание 1 к данной таблице) Значение: «Реле» Тип релейного выхода. Данное свойство устанавливает соответствие между логическим (настроенным в Базе данных АРМ «Орион Про») и фактическим (зависящим от типа прибора) типом релейного выхода. Тип (см. описание свойства) Возможные значения: «Реле», «Адресный релейный модуль», «Контролируемый выход», «Выход КПБ (АСПТ)», «СО1 (УХОДИ)», «СО2 (НЕ ВХОДИ)», «СО3 (Автоматика отключена)», «ЗО (Сирена)», «Пусковая цепь», «Пуск 1», «Пуск 2», «Пуск 3», «Пуск 4», «Речевое оповещение», «Клапан», «Адресный выход управления клапаном» Строго не рекомендуется менять тип релейного выхода, который устанавливается автоматически при добавлении прибора. Исключение — зоны приборов «С2000-КДЛ», «С2000-КДЛС» и «С2000КДЛ-2И». (См. примечание 2 к данной таблице) Зона Contact ID Централизованное управление тактикой 0.. 2147483647 «Да» / «Нет» Значение по умолчанию зависит от типа прибора, которому принадлежит релейный выход Номер Contact ID релейного выхода, используемый при трансляции событий на приборы «С2000-ИТ», «УО-4С» и «С2000-PGE». Значение по умолчанию: 0 Данное свойство определяет, кем будет централизованно управляться релейный выход — пультом «С2000»/«С2000М» или программным модулем «Ядро опроса» АРМ «Орион Про»: если выставлено значение «Да», то релейным выходом будет управлять программный модуль «Ядро опроса» АРМ «Орион Про», а данные о настройках централизованного управления этим релейным выходом не будут экспортироваться в пульт «С2000»/«С2000М»; если выставлено значение «Нет», то программный модуль «Ядро опроса» не будет управлять релейным выходом, но данные о настройках централизованного управления этим релейным выходом будут экспортироваться в пульт «С2000»/«С2000М» (который и будет управлять релейным выходом). Данное свойство доступно только для тех типов релейных выходов, которые поддерживают централизованное управление (см. примечание 2 к данной таблице). Данное свойство анализируется только для протокола «Орион Про». В протоколе «Орион» релейным выходом в любом случае (независимо от значения описываемого свойства) централизованно будет управлять программный модуль «Ядро опроса». Но при экспорте Базы данных в пульт «С2000»/«С2000М» данные о настройках централизованного управления этим релейным выходом будут экспортироваться только в том случае, если описываемое свойство имеет значение «Нет». Централизованное управление релейным выходом возможно лишь в том случае, если релейный выход не управляется локально самим прибором. (см. пункт 6.4.1) Значение по умолчанию: «Нет» С помощью данного свойства указывается программа, по которой будет вестись централизованное управление системным выходом. Данное свойство доступно только для тех типов релейных выходов, которые поддерживают централизованное управление (см. примечание 2 к данной таблице). Тактика (см. описание свойства) Возможные значения: «Не управлять», «ВКЛЮЧИТЬ», «ВЫКЛЮЧИТЬ», «ВКЛЮЧИТЬ НА ВРЕМЯ», «ВЫКЛЮЧИТЬ НА ВРЕМЯ», «Мигать из состояния ВЫКЛЮЧЕНО», «Мигать из состояния ВКЛЮЧЕНО», «Мигать из состояния ВЫКЛЮЧЕНО НА ВРЕМЯ», «Мигать из состояния ВКЛЮЧЕНО НА ВРЕМЯ», «ЛАМПА», «ПЦН», «АСПТ», «СИРЕНА», «Пожарный ПЦН», «ВЫХОД НЕИСПРАВНОСТЬ», «Пожарная ЛАМПА», «Старая тактика ПЦН», «Включить на время перед взятием», «Выключить на время перед взятием», «Включить на время при взятии», «Выключить на время при взятии», «Включить на время при снятии», «Выключить на время при снятии», «Включить на время при невзятии», «Выключить на время при невзятии», «Включить на время при нарушении технологического ШС», «Выключить на время при нарушении технологического ШС», «Включить при СНЯТИИ», «Выключить при СНЯТИИ», «Включить при ВЗЯТИИ», «Выключить при ВЗЯТИИ», «Включить при нарушении технологического ШС», «Выключить при нарушении технологического ШС», «АСПТ-1», «АСПТ-А», «АСПТ-А1», «Включить при повышении уровня», «Включить при понижении уровня», «Включить при задержке пуска АУП», «Включить при пуске АУП», «Включить при тушении», «Включить при неудачном пуске АУП», «Включить при включении автоматики», «Выключить при включении автоматики», «Включить при выключении автоматики», «Выключить при выключении автоматики». Подробное описание всех программ управления в Приложении 6.А. Значение по умолчанию: «Не управлять» Пауза перед запуском программы управления релейным выходом в секундах (с дискретностью 1/8 секунды). Задержка управления реле 0..8191,875 Данное свойство доступно только для тех типов релейных выходов, которые поддерживают централизованное управление (см. примечание 2 к данной таблице). Значение по умолчанию: 0 Время работы программы управления релейным выходом в секундах (с дискретностью 1/8 секунды). Время управления реле Камеры 0..8191,875 (см. пункт 6.4.7) Данное свойство доступно только для тех типов релейных выходов, которые поддерживают централизованное управление (см. примечание 2 к данной таблице). Значение по умолчанию: 0 Список камер, на которых включается запись при возникновении тревоги на релейном выходе (для камер должен быть включён режим записи по внешним тревогам). Также эти камеры отображаются при выборе в Мониторе системы на странице «Тревоги» для тревоги на релейном выходе пункта контекстного меню «Показать видеозапись». Значение по умолчанию: список пуст Примечание 1 При добавлении приборов «С2000-КДЛ», «С2000-КДЛС» и «С2000-КДЛ-2И» в Базу данных невозможно автоматически определить, по каким адресам ДПЛС (двухпроводной линии связи) находятся адресные извещатели, а по каким адресам — адресные релейные модули. Поэтому для приборов «С2000-КДЛ», «С2000-КДЛС» и «С2000-КДЛ-2И» для всех зон по умолчанию для свойств «Тип элемента» и «Тип» выставляются значения «Зона/ШС» и «Охранный» соответственно. В этом случае для зон, адреса которых используются для адресных релейных модулей «С2000-СП2», выставляются значения «Реле» и «Адресный релейный модуль» для свойств «Тип элемента» и «Тип» соответственно. В связи с вышеуказанным, для приборов «С2000-КДЛ», «С2000-КДЛС» и «С2000-КДЛ-2И» разрешено и обратное преобразование релейного выхода в шлейф сигнализации. Изменять значение свойства «Тип элемента» для объектов «Шлейф сигнализации» и «Релейный выход» возможно только для зон приборов «С2000-КДЛ», «С2000-КДЛС» и «С2000-КДЛ-2И». Примечание 2 Необходимость корректного соответствия между логическим (настроенным в Базе данных АРМ «Орион Про») и фактическим (физическим типом релейного выхода прибора) типом релейного выхода обусловлена следующим: От типа релейного выхода зависит, возможно ли централизованное управление релейным выходом или нет. От типа релейного выхода зависит, какие у данного релейного выхода имеются события, которые можно переименовать или к которым можно привязать сценарии управления для автоматической реакции системы на события зон. Строго не рекомендуется менять тип релейного выхода, который устанавливается автоматически при добавлении прибора. Исключение — зоны прибора «С2000-КДЛ». Рассмотрим, какие типы релейных выходов поддерживают централизованное управление: Тип релейного выхода Централизованное управление «Реле» «Адресный релейный модуль» «Контролируемый выход» «Выход КПБ (АСПТ)» «СО1 (УХОДИ)» «СО2 (НЕ ВХОДИ)» «СО3 (Автоматика отключена)» «ЗО (Сирена)» «Пусковая цепь» «Пуск 1» «Пуск 2» «Пуск 3» «Пуск 4» «Речевое оповещение» «Клапан» «Контролируемое реле» «Адресный выход управления клапаном» 6.2.7 Список подключённых биометрических считывателей Рассмотрим объект системы «Биометрический считыватель». В дереве объектов системы биометрические считыватели привязаны к объектам «Ethernetкартам». В дереве объектов к объекту «Биометрический считыватель» автоматически привязывается считыватель и релейный выход: Список подключённых к рабочим местам биометрических считывателей формируется только вручную. Чтобы добавить новый объект «Биометрический считыватель», необходимо выбрать в дереве объектов требуемый узел «Ethernet-карту» и нажать кнопку . Затем необходимо ввести значения для всех свойств нового объекта «Биометрический считыватель» и нажать кнопку . При необходимости, требуется отредактировать свойства считывателей, сигнализации и релейных выходов добавленного биометрического считывателя. шлейфов Свойства объектов «Биометрический считыватель», «Считыватель» и «Релейный выход» рассмотрены в пунктах 6.2.7.1, 6.2.6.3 и 6.2.6.5. Чтобы изменить значения свойств объекта «Биометрический считыватель», «Считыватель» или «Релейный выход», нужно выбрать в дереве объектов необходимый объект и нажать кнопку . Затем необходимо изменить значения требуемых свойств объекта и нажать кнопку . Чтобы удалить объект «Биометрический считыватель», нужно выбрать в дереве объектов необходимый объект и нажать кнопку диалоговом окне подтвердить удаление, нажав кнопку . Затем необходимо в появившемся . Удалить объекты «Считыватель» и «Релейный выход» нельзя. Они удаляются автоматически при удалении биометрического считывателя. 6.2.7.1 Объект «Биометрический считыватель» Для объекта «Биометрический считыватель» в дереве объектов отображается: ID; Название. Свойства объекта «Биометрический считыватель»: Свойство Возможные значения Описание Тип биометрического считывателя. Тип прибора «С2000-BIOAccess» Изменение данного параметра не допускается. Значение по умолчанию: «С2000-BIOAccess» ID прибора. ID прибора 1..255 Название Строка длиной от 1 до 25 символов Описание Строка длиной от 0 до 200 символов Регистратор отпечатков Опрашивать прибор IP-адрес IP-порт Зона Contact ID «Да»/«Нет» «Да»/«Нет» строка формата ХХХ.ХХХ.ХХХ.ХХХ 1.. 65534 0.. 2147483647 Значение по умолчанию: - при добавлении биометрического считывателя к Ethernet-карте — минимальный ID из возможного диапазона (1..255), не используемый на текущей Ethernet-карте Название биометрического считывателя. Значение по умолчанию: пустая строка Комментарий. Поле необязательное к заполнению. Значение по умолчанию: пустая строка Данное свойство определяет, используется ли данный биометрический считыватель для регистрации новых отпечатков пальцев или нет. Данное свойство используется только в АБД для помощи при выборе биометрического считывателя для считывания нового отпечатка пальца. Значение по умолчанию: «Нет» Возможность опроса прибора программным модулем «Ядро опроса» Значение по умолчанию: «Нет» IP-адрес биометрического считывателя. Значение по умолчанию: 0.0.0.0 IP-порт биометрического считывателя. Значение по умолчанию: 4370 Номер Contact ID биометрического считывателя, используемый при трансляции событий на приборы «С2000-ИТ», «УО-4С» и «С2000-PGE». Значение по умолчанию: 0 6.2.8. Список подключённых УОП’ов Рассмотрим объект системы «Абонент» (УОП). В дереве объектов абоненты привязаны к объектам «COM-порты» с протоколом работы «УОП». В дереве объектов к объекту «Абонент» привязываются зоны абонента: Список подключённых к рабочим местам абонентов формируется только вручную. Чтобы добавить новый объект «Абонент», необходимо выбрать в дереве объектов требуемый узел («COM-порт») и нажать кнопку свойств нового объекта «Абонент» и нажать кнопку . Затем необходимо ввести значения для всех . При необходимости требуется отредактировать свойства абонента. Свойства объекта «Абонент» рассмотрены в пункте 6.2.8.1. Объект «Зона абонента» рассмотрена в пункте 6.2.8.2. Чтобы изменить значения свойств объекта «Абонент», нужно выбрать в дереве объектов необходимый объект и нажать кнопку требуемых свойств объекта и нажать кнопку . Затем необходимо изменить значения . Чтобы удалить объект «Абонент», нужно выбрать в дереве объектов необходимый объект и нажать кнопку . Затем необходимо в появившемся диалоговом окне подтвердить удаление, нажав кнопку . 6.2.8.1 Объект «Абонент» Для объекта «Абонент» в дереве объектов отображается название. Свойства объекта «Абонент»: Свойство Индекс Возможные значения 1..2147483647 Описание Уникальный номер прибора в системе. Под прибором понимается: прибор, биометрический считыватель, абонент, бегущая строка. Значение по умолчанию: минимальное значение из возможного диапазона (1..2147483647), не используемое в системе Название абонента. Название Строка длиной от 1 до 25 символов Описание Строка длиной от 0 до 200 символов Приоритет «По умолчанию», «Высокий», «Выше среднего», «Средний», «Ниже среднего», «Низкий», «Не опрашивать» Значение по умолчанию: название типа прибора. Пример: «УОП» Комментарий. строка, содержащая Поле необязательное к заполнению. Значение по умолчанию: пустая строка Приоритет опроса абонента программным модулем «Ядро опроса». Значение по умолчанию: «По умолчанию» Абонентский номер Строка длиной от 0 до 15 символов Номер абонента, который указан в настройках прибора-транслятора сообщений («УО-4С», «С2000PGE», «С2000-ИТ»), определяющий уникальный номер объекта охраны. В системе не может быть двух абонентов с одинаковым абонентским номером. Значение по умолчанию: пустая строка Список телефонных номеров объекта охраны. Список обязателен к заполнению! Телефонные номера см. пункт 6.2.8.1.1 При добавлении объекта свойство недоступно, становится доступным только при дальнейшем редактировании. Значение по умолчанию: пустой список 6.2.8.1.1 Список телефонных номеров абонента. Объект «Телефонный номер» Внешний вид окна «Список телефонных номеров»: В правой части окна отображается список телефонных номеров, привязанных к абоненту. В левой части окна отображается список всех остальных телефонных номеров. Чтобы привязать телефонный номер к абоненту, необходимо выбрать в списке телефонных номеров требуемый телефонный номер и дважды кликнуть на нём левой кнопкой мыши, либо нажать кнопку в центральной части окна. Чтобы удалить привязку телефонного номера к абоненту, необходимо выбрать в списке телефонных номеров, привязанных к абоненту, требуемый телефонный номер и дважды кликнуть на нём левой кнопкой мыши, либо нажать кнопку в центральной части окна. При помощи клавиш <Shift> (выбор диапазона) или <Ctrl> (комбинированный выбор) можно выделить сразу несколько телефонных номеров, и кнопкой кнопкой привязать их все к абоненту или удалить привязку всех выбранных телефонных номеров к абоненту. Чтобы принять сделанные изменения необходимо нажать кнопку Список телефонных номеров системы редактируется в окне «Изменение списка телефонов», которое вызывается нажатием на кнопку : Чтобы добавить новый телефон, необходимо нажать кнопку ввести номер телефона и нажать кнопку . Затем необходимо . Чтобы изменить номер телефона, нужно выбрать в списке телефонов необходимый телефон и нажать кнопку кнопку . Затем необходимо изменить значение номера телефона и нажать . Чтобы удалить телефон, нужно выбрать в списке телефонов необходимый телефон и нажать кнопку . Затем необходимо в появившемся диалоговом окне подтвердить удаление, нажав кнопку . 6.2.8.2 Объект «Зона абонента» Рассмотрим объект системы «Зона абонента». В дереве объектов зоны абонентов привязаны к объектам «Абоненты». Список зон абонента формируется только вручную. Чтобы добавить новый объект «Зона абонента», необходимо выбрать в дереве объектов требуемый узел и нажать кнопку . Затем необходимо ввести значения для всех свойств нового объекта «Зона абонента» и нажать кнопку . Чтобы изменить значения свойств объекта «Зона абонента», нужно выбрать в дереве объектов необходимый объект и нажать кнопку . Затем необходимо изменить значения требуемых свойств объекта и нажать кнопку . Чтобы удалить объект «Зона абонента», нужно выбрать в дереве объектов необходимый объект и нажать кнопку подтвердить удаление, нажав кнопку . Затем необходимо в появившемся диалоговом окне . Для объекта «Зона абонента» в дереве объектов отображается: Номер зоны Contact ID; Название; Номер раздела (если зона добавлена в какой-либо раздел). Свойства объекта «Зона абонента»: Свойство Возможные значения Описание Номер абонента, которому принадлежит зона. Абонентский номер 1..127 Данное свойство не доступно для редактирования. Значение: номер абонента Номер Contact ID зоны абонента. Номер зоны Contact ID Пользовательский номер 1.. 2147483647 Должен соответствовать номеру зоны Contact ID на охраняемом объекте. Значение: минимальное значение из возможного диапазона (1..2147483647), не используемое для текущего абонента Уникальный номер объекта прибора в системе. 1..2147483647 Название Строка длиной от 1 до 30 символов Описание Строка длиной от 0 до 200 символов В данном случае под объектом прибора подразумевается считыватель, шлейф сигнализации, релейный выход и зона абонента. Соответственно, пользовательский номер должен быть уникальным для всех указанных объектов: считывателя, шлейфа сигнализации, релейного выхода и зоны абонента. Значение по умолчанию: минимальное значение из возможного диапазона (1..2147483647), неиспользуемое в системе Название зоны абонента. Значение по умолчанию: пустая строка Комментарий. Поле необязательное к заполнению. Значение по умолчанию: пустая строка 6.2.9. Список подключённых ключниц Для создания списка подключаемых к Ядрам опроса системы электронных сейфов для ключей необходимо определить, какие COM-порты будут задействованы на рабочих местах с установленными Ядрами опроса, а затем добавить к «COM-портам» электронные сейфы для ключей. Рассмотрим объект системы «Ключница». В дереве объектов системы ключницы привязаны к объектам «COM-порты» с протоколом работы «Ключница». К объекту «Ключница» в зависимости от его свойств автоматически привязывается необходимое количество пеналов: Добавление ключниц в систему, а также свойства объектов «Ключница» и «Пенал» будет рассмотрено в следующих пунктах. 6.2.9.1 Добавление ключниц в список ключниц Администратор базы данных позволяет формировать список подключённых к рабочим местам ключниц вручную (при помощи кнопки «Добавить») или проводить опрос ключниц, подключённых к рабочим местам с установленными программными модулями «Ядро опроса», и формировать список подключённых приборов на основе данных, полученных непосредственно с COM-портов ПК. 6.2.9.1.1 Добавление ключниц в список ключниц вручную Чтобы добавить новый объект «Ключница», необходимо выбрать в дереве объектов требуемый узел («COM-порт») и нажать кнопку . Затем необходимо ввести значения для всех свойств нового объекта «Прибор» и нажать кнопку . При необходимости требуется отредактировать свойства пеналов. Чтобы изменить значения свойств объекта «Ключница» или «Пенал», нужно выбрать в дереве объектов необходимый объект и нажать кнопку изменить значения требуемых свойств объекта и нажать кнопку . Затем необходимо . Чтобы удалить объект «Ключница», нужно выбрать в дереве объектов необходимый объект и нажать кнопку удаление, нажав кнопку . Затем необходимо в появившемся диалоговом окне подтвердить . Удалить объекты «Пенал» нельзя. Они удаляются автоматически при удалении ключницы или при изменении свойств ключницы. 6.2.9.1.2 Опрос подключённых ключниц Администратор базы данных АРМ «Орион Про» не может работать непосредственно с COMпортами ПК. Все действия по поиску и конфигурированию приборов выполняют Ядра опроса в соответствии с командами Администратора Базы данных. Таким образом, чтобы получить список подключённых приборов, необходимо на соответствующем рабочем месте запустить программный модуль «Ядро опроса», предварительно занеся в Базу данных: данные о рабочем месте в соответствии с пунктами 6.2.2 и 6.2.2.1. Определение принципов взаимодействия рабочих мест в сети»; COM-порт с протоколом работы «Ключница». Запуск Ядра опроса производится автоматически Оболочкой системы. Запустите на рабочем месте, к которому подключены приборы, Оболочку системы. Оболочка системы установит соединение с Центральным Сервером системы и получит из Базы данных параметры рабочего места. Если в списке модулей, запускаемых на рассматриваемом ПК, указано Ядро опроса, то оно будет автоматически запущено. Ядро опроса работает с электронными сейфами для ключей через Драйвер Ключниц. Соответственно Ядро опроса запустит Драйвер ключниц автоматически. Найдите в Области уведомлений (System Tray, в правом нижнем углу экрана) иконку Драйвера Ключниц и активируйте окно программы, совершив двойной клик на иконку левой кнопкой мыши. В появившемся окне программного модуля «Драйвер Ключниц» выберите пункт меню «Настройки» / «Параметры связи с COM портом»: Отобразится окно «Параметры связи»: Необходимо: Выбрать из списка доступных COM-портов опрашиваемый СОМ-порт, к которому подключена ключница, скорость работы (рекомендуется 19200). Тайм-ауты установятся автоматически для выбранной скорости работы. Затем нажать кнопку . После этого нужно закрыть Оболочку системы и снова запустить Оболочку системы. Дождаться запуска Драйвера Ключниц и удостовериться, что подключённые к COM-порту приборы обнаружены: Для того чтобы получить список найденных устройств в Администраторе Базы данных, следует выбрать в дереве объектов системы соответствующее рабочее место, на котором были запущены Ядро опроса и Драйвер Ключниц, и нажать кнопку . В нижней половине основного окна будет отображён список найденных приборов с их сетевыми адресами. Структура списка найденных приборов аналогична структуре дерева объектов: Для добавления найденных ключниц в Базу данных необходимо выбрать в списке найденных ключниц требуемую ключницу и, кликнув на ней правой кнопкой мыши, выбрать в всплывающем меню пункт «Добавить в базу данных», а затем в всплывающем подменю указать «COM-порт» с протоколом «Ключница», к которому будет привязана ключница: Можно сделать выборку из нескольких ключниц при помощи клавиш <Shift> (выбор диапазона) или <Ctrl> (комбинированный выбор). Как уже указывалось ранее, в дереве объектов к объекту «Ключница» в зависимости от его свойств (а именно — свойства «Количество секций») автоматически привязывается необходимое количество пеналов: При необходимости требуется отредактировать свойства ключницы и пеналов. Чтобы изменить значения свойств объекта «Ключница» или «Пенал», нужно выбрать в дереве объектов необходимый объект и нажать кнопку . Затем необходимо изменить значения требуемых свойств объекта и нажать кнопку . Чтобы удалить объект «Ключница», нужно выбрать в дереве объектов необходимый объект и нажать кнопку . Затем необходимо в появившемся диалоговом окне подтвердить удаление, нажав кнопку . Удалить объекты «Пенал» нельзя. Они удаляются автоматически при удалении ключницы или при изменении свойств ключницы. 6.2.9.2 Объект «Ключница» Для объекта «Ключница» в дереве объектов отображается: Адрес; Тип; Название; Свойства объекта «Ключница»: Свойство Возможные значения Описание Адрес ключницы. Должен соответствовать адресу ключницы. Адрес прибора 1..127 Значение по умолчанию: - при добавлении прибора вручную — минимальный адрес прибора из возможного диапазона (1..127), не используемый на текущем COM-порту, - при добавлении прибора из списка найденных приборов — его физический адрес Название ключницы. Название Комментарий Строка длиной от 1 до 50 символов Строка длиной от 0 до 255 символов Индекс 1..2147483647 Количество секций 1..10 Значение по умолчанию: строка, содержащая название типа прибора и его адрес в круглых скобках. Пример: «Ключница (1)» Комментарий. Поле необязательное к заполнению. Значение по умолчанию: пустая строка Уникальный номер ключницы в системе. Значение по умолчанию: минимальное значение из возможного диапазона (1..2147483647), не используемое в системе Количество подключённых секций. В зависимости от числа секций к ключнице автоматически добавляется (или удаляется) необходимое число пеналов. Значение по умолчанию: 1 6.2.9.3 Объект «Пенал» Рассмотрим объект системы «Пенал». В дереве объектов системы пеналы привязаны к объектам «Ключницы». Для объекта «Пенал» в дереве объектов отображается: Номер пенала; Номер секции; Название. Чтобы изменить значения свойств объекта «Пенал» нужно выбрать в дереве объектов необходимый объект и нажать кнопку требуемых свойств объекта и нажать кнопку Свойства объекта «Пенал»: . Затем необходимо изменить значения . Свойство Возможные значения Ячейка Строка длиной от 1 до 50 символов Описание Название пенала. Значение по умолчанию: строка, содержащая номер пенала. Пример: «Пенал 1» Комментарий Пользовательский номер Строка длиной от 0 до 255 символов 1..2147483647 Комментарий. Поле необязательное к заполнению. Значение по умолчанию: пустая строка Уникальный номер пенала в системе. Значение по умолчанию: минимальное значение из возможного диапазона (1..2147483647), не используемое в системе 6.2.10 Список подключённых информационных табло Рассмотрим объект системы «Информационное табло». В дереве объектов системы информационные табло привязаны к объектам «COM-порты» с протоколом работы «Бегущая строка». Список подключённых к рабочим местам информационных табло формируется только вручную. Чтобы добавить новый объект «Информационное табло», необходимо выбрать в дереве объектов требуемый узел («COM-порт» с протоколом «Бегущая строка») и нажать кнопку . Затем необходимо ввести значения «Информационное табло» и нажать кнопку для всех свойств нового объекта . Чтобы изменить значения свойств объекта «Информационное табло», нужно выбрать в дереве объектов необходимый объект и нажать кнопку . Затем необходимо изменить значения требуемых свойств объекта и нажать кнопку . Чтобы удалить объект «Информационное табло», нужно выбрать в дереве объектов необходимый объект и нажать кнопку диалоговом окне подтвердить удаление, нажав кнопку . Затем необходимо в появившемся . 6.2.10.1 Объект «Информационное табло» Для объекта «Информационное табло» в дереве объектов отображается: Адрес; Тип; Название. Свойства объекта «Информационное табло»: Свойство Возможные значения Описание Адрес информационного табло. Адрес 1..127 Тип прибора «Информационное табло» Значение по умолчанию: минимальный адрес информационного табло из возможного диапазона (1..127), не используемый на текущем COM-порту Тип прибора. Изменение данного параметра недоступно. Значение по умолчанию: «Информационное табло» Уникальный номер информационного табло в системе. Индекс 1..2147483647 Под прибором понимается: прибор, биометрический считыватель, абонент, бегущая строка. Значение по умолчанию: минимальное значение из возможного диапазона (1..2147483647), не используемое в системе Название информационного табло. Название Строка длиной от 1 до 25 символов Описание Строка длиной от 0 до 200 символов Приоритет «По умолчанию», «Высокий», «Выше среднего», «Средний», «Ниже среднего», «Низкий», «Не опрашивать» Значение по умолчанию: строка, содержащая название типа прибора и его адрес в круглых скобках. Пример: «Информационное табло (1)» Комментарий. Поле необязательное к заполнению. Значение по умолчанию: пустая строка Приоритет опроса информационного программным модулем «Ядро опроса». табло Значение по умолчанию: «По умолчанию» 6.2.11 Подключение устройств по принтерному протоколу В дереве объектов системы подключение устройства, работающего по принтерному протоколу, определяется только указанием объекту «COM-порт» протокола работы «Орион принтер». Больше никаких действий по настройке не требуется. Само устройство в Базу данных не добавляется. 6.2.12 События объектов Для большинства объектов системы в процессе работы системы формируются события. Эти события программные модули «Ядро опроса» получают от приборов, либо формируют сами на основе полученных от приборов событий. Помимо этого модули «Ядро опроса» формируют виртуальные события. Объект Свои События Виртуальные «Рабочее место» «Видеоподсистема» «Камера» «Прибор» / «Биометрический считыватель» / «Абонент» / «Ключница» «Считыватель» «Шлейф сигнализации» / «Зона абонента» / «Пенал» «Релейный выход» «Раздел» «Группа разделов» «Зона доступа» Стоит учитывать, что: У объекта «Раздел» имеются свои события. Но для объекта «Раздел» также формируются виртуальные события (нигде не отображаемые, и не заносимые в журнал событий), которые дублируют события шлейфов сигнализации, релейных выходов и камер, входящих в раздел. Другими словами, если, например, для шлейфа сигнализации происходит событие, то дополнительно формируется виртуальное событие для раздела, в который данный шлейф сигнализации входит. Это сделано для удобства настройки автоматической реакции системы на события объектов. У объекта «Видеоподсистема» имеются свои события. Но для объекта «Видеоподсистема» также формируются виртуальные события (нигде не отображаемые, и не заносимые в журнал событий), которые дублируют события камер этой видеоподсистемы. У объекта «Рабочее место» имеются свои события. Но для объекта «Рабочее место» также формируются виртуальные события (нигде не отображаемые, и не заносимые в журнал событий), которые дублируют события объектов этого рабочего места. У объекта «Зона доступа» нет своих событий. Но для объекта «Зона доступа» формируются виртуальные события (нигде не отображаемые, и не заносимые в журнал событий), которые дублируют события считывателей, управляющих дверьми, пускающими в данную зону доступа. У каждого типа объекта существует своя группа событий. Состав любой группы событий можно изменить. В подавляющем большинстве случаев это не требуется, так как группы событий автоматически формируются для каждого конкретного типа объекта и содержат все необходимые события. Однако в некоторых ситуациях можно изменять состав событий для решения какой-либо задачи по настройке системы (например, для фильтрации событий для трансляции на приборы «С2000-К» или «С2000-ИТ»). Описание настройки групп событий для объектов системы приведено в пункте 6.14.3. В процессе настройки системы события объектов используются для решения следующих задач: 1. К событиям всех указанных объектов можно привязывать сценарии управления для автоматической реакции системы на события объектов. Для удобства решения этой задачи и введены виртуальные события. Например, если требуется запускать сценарий (который открывает свободный доступ через точки доступа) по событию «Пожар» любого из шлейфов сигнализации какого-либо раздела, то нет необходимости привязывать сценарий к событию «Пожар» каждого шлейфа сигнализации раздела, так как можно привязать сценарий к событию (виртуальному) «Пожар» данного раздела. Описание необходимых действий для привязки сценариев к событиям системы приведены в пункте 6.4.4. 2. События объектов можно переименовать. Переименование событий можно организовать, например, для переименования событий технологических шлейфов сигнализации, следящих за состоянием пожарного оборудования (например, закрыта задвижка вентиляции, или нет). Виртуальные события нигде не отображаются, и не заносятся в журнал событий. Поэтому переименовать виртуальное событие нельзя. Описание необходимых действий для переименования событий приведены в пунктах 6.14.2 и 6.4.5. 3. Группы событий используются для организации трансляции событий на приборы «С2000К» или «С2000-ИТ». Описание необходимых действий для организации трансляции событий приведены в пункте 6.4.2. 6.3 Страница «Планы помещений». Создание логических объектов и структуры системы ОПС На странице «Планы помещений» отображается: 1. Кнопки для переключения между вкладками: — переключение на вкладку «Планы помещений», — переключение на вкладку «Разделы и группы разделов». 2. Область отображения выбранной вкладки. 3. Область отображения изображения выбранного плана помещения. На странице «Планы помещений» определяется логическая структура системы: Создаются логические объекты системы ОПС: разделы и группы разделов; Для отображения в программных модулях «Монитор системы» в систему добавляются планы помещений, на которых размещаются графические изображения объектов системы: ссылок, разделов, шлейфов сигнализации, релейных выходов, камер, приборов, считывателей и дверей. 6.3.1 Вкладка «Разделы и группы разделов» В ИСО «Орион» централизованным. управление элементами системы может быть локальным или В случае локального управления сам прибор берёт на себя принятие решения о запуске программ управления релейными выходами по состоянию своих зон, предоставлении доступа, взятии/снятии своих зон с охраны, управлении пожаротушением. В случае централизованного управления все решения принимает сетевой контроллер (пульт «С2000»/«С2000М» или АРМ «Орион»/«Орион Про»). В этом случае: Управление релейными выходами производится по состоянию не зон, а логических объектов: разделов или групп разделов. Взятие/снятие производится не отдельных зон, а логических объектов: разделов или групп разделов. Управление разделами (или группами разделов) даёт следующие преимущества по сравнению с управлением по зонам: Взятие на охрану и снятие с охраны разделов (или групп разделов) требует меньше действий от пользователя, занимает меньше времени, меньше вероятность ошибки оператора. Если необходимо ставить на охрану или снимать с охраны большое количество зон, особенно если это зоны разных приборов, объединение этих зон в раздел даёт особенно большой эффект. Пользователь может ставить на охрану или снимать с охраны только те разделы (либо группы разделов), на управление которыми у него есть права. Пользователь может управлять пожаротушением только тех разделов (либо групп разделов), на управление которыми у него есть права. Управлять взятием на охрану и снятием с охраны, а также пожаротушением разделов (либо групп разделов) можно не только с самого прибора или сетевого контроллера, но и с управляемых сетевым контроллером приборов «С2000-К», «С2000-КС», «С2000-4», «С2000-2», «Сигнал 20П SMD», «С2000-КДЛ», «С2000-БИ», «С2000-ПТ» и «С2000-БКИ». Появляется возможность организации системных выходов (реле). Можно использовать блоки «С2000-БИ», «С2000-БКИ», «С2000-БИ исп. 01», «С2000-ПТ» и «С2000-КС» для индикации состояний разделов и групп разделов. Раздел — это группа зон (шлейфов сигнализации, адресных зон, контролируемых цепей и контролируемых выходов), выделенных по какому-либо признаку. Одна конкретная зона может быть добавлена только в один раздел. Обычно один раздел — это все зоны какого-либо помещения. Причём охранные и пожарные зоны одного помещения добавляются в два раздела, один из которых содержит только охранные зоны, а другой — пожарные. Хотя из данного правила естественно бывают исключения. Например, при периметровой охране и т.п. В АРМ «Орион Про» в раздел также можно добавлять камеры. Это реализовано для централизованного управления взятием/снятием камер каким-либо идентификатором (ключом Touch Memory, Proximity-картой или пин-кодом) со считывателя или клавиатуры, а также для разграничения прав операторов программных модулей «Монитор системы» по управлению камерами. Группа разделов — это группа разделов, выделенных по какому-либо признаку. Один раздел может быть добавлен в несколько групп разделов. Обычно группы разделов создаются для удобства управления. В пределах одного рабочего места номера разделов и групп разделов должны быть уникальными. То есть у любых двух объектов «Раздел» и/или «Группа разделов» одного рабочего места не может быть одинакового номера. Рассмотрим структуру страницы «Планы помещений». Основное окно АБД на странице «Планы помещений» разделено на две части. В нижней половине отображается либо вкладка «Разделы и группы разделов», либо вкладка «Планы помещения». На вкладке «Разделы и группы разделов» отображается дерево разделов и групп разделов: Главный узел дерева — «Разделы и группы разделов», к этому узлу автоматически привязываются все рабочие места системы. К узлу «Рабочее место» привязываются группы разделов и разделы данного рабочего места. Для привязки разделов к объекту «Рабочее место» автоматически привязывается узел «Разделы», к которому и привязываются разделы: Разделы и группы разделов для одного рабочего места отображаются в следующем порядке: группы разделов -> узел «Разделы», к которому привязаны разделы. Как показано на скриншоте, при добавлении в систему рабочего места, в дерево разделов и групп разделов автоматически добавляется узел «Рабочее место», к которому привязан узел «Разделы»: Для объекта «Рабочее место» в дереве разделов и групп разделов отображается название. Редактировать свойства объекта «Рабочее место» в дереве разделов и групп разделов нельзя. 6.3.1.1 Объект «Раздел» В АРМ «Орион Про» разделы могут принадлежать рабочим местам с установленными программными модулями «Ядро опроса». В состав разделов будут входить зоны приборов, управляемых соответствующим ядром опроса, а также камеры этого рабочего места. В раздел могут быть добавлены зоны (шлейфы сигнализации, адресные зоны, (*) (**) контролируемые цепи и контролируемые выходы) следующих приборов : Прибор «С2000-2» «С2000-4» «Сигнал-20» «Сигнал-20 сер. 02» «Сигнал-20П» «Сигнал-20П вер. 2.04» «Сигнал-20М» «Сигнал-10» «С2000-КДЛ» «С2000-КДЛ-2И» «С2000-КДЛС» «С2000-КПБ» «С2000-АСПТ» «С2000-АСПТ вер. 2.00» «С2000-АСПТ вер. 3.00» «Поток-3Н» «Поток-3Н вер. 1.03» «Рупор» «Рупор вер. 2.00» «Рупор-200» «РИП-12 RS» «РИП-12-2А RS» «РИП-24-2А RS» «С2000-Adem» Тип зоны прибора Шлейф сигнализации Шлейф сигнализации Контролируемый выход Шлейф сигнализации Шлейф сигнализации Шлейф сигнализации Шлейф сигнализации Контролируемый выход Шлейф сигнализации Контролируемый выход Шлейф сигнализации Порогово-адресный извещатель Контролируемый выход Адресный извещатель Адресный релейный модуль Адресный извещатель Адресный релейный модуль Адресный извещатель Адресный релейный модуль Шлейф сигнализации Контролируемый выход Шлейф сигнализации Контролируемая цепь Шлейф сигнализации Контролируемая цепь Контролируемый выход Шлейф сигнализации Контролируемая цепь Контролируемый выход Контролируемая цепь Контролируемый выход Контролируемая цепь Контролируемый выход Шлейф сигнализации Шлейф сигнализации Контролируемая цепь Контролируемый выход Контролируемая цепь Контролируемый выход Контролируемая цепь Контролируемая цепь Контролируемая цепь Адресный радиодатчик Контролируемая цепь (*) Также в раздел можно добавить релейные выходы последних версий приборов «С2000-2», «С2000-4», «Сигнал-20П вер. 2.04», «Сигнал-20М», «Сигнал-10» и «С2000-СП1», которые не контролируют подключённую цепь, но имеют состояние самого реле: «Включено», «Выключено», «Мигает с маской X». (**) Также в раздел можно добавить зоны абонента (УОП’а), которыми нельзя управлять, а состояние каждой зоны абонента после включения Ядра опроса будет получено только после первого события от конкретной зоны. Рассмотрим объект системы «Раздел». В дереве разделов и групп разделов разделы привязаны к узлам «Разделы» объектов «Рабочие места»: Разделы и группы разделов для одного рабочего места отображаются в следующем порядке: группы разделов -> узел «Разделы», к которому привязаны разделы. В дереве разделов и групп разделов к объекту «Раздел» привязываются шлейфы сигнализации, релейные выходы и камеры: Для объекта «Раздел» в дереве разделов и групп разделов отображается: Номер; Название. Чтобы добавить новый объект «Раздел», необходимо выбрать в дереве разделов и групп разделов узел «Разделы» для требуемого рабочего места и нажать кнопку . Затем необходимо ввести значения для всех свойств нового объекта «Раздел» и нажать кнопку . Чтобы изменить значения свойств объекта «Раздел», нужно выбрать в дереве разделов и групп разделов необходимый объект и нажать кнопку . Затем необходимо изменить значения требуемых свойств объекта и нажать кнопку . Чтобы удалить объект «Раздел», нужно выбрать в дереве разделов и групп разделов необходимый раздел, привязанный к узлу «Разделы», и нажать кнопку необходимо в появившемся диалоговом окне подтвердить удаление, нажав кнопку Свойства объекта «Раздел»: . Затем . Возможные значения Свойство Описание Уникальный номер раздела. Номер раздела В пределах одного рабочего места номер должен быть уникальным для объектов «Раздел» и «Группа разделов». 1..9999 Значение по умолчанию: минимальное значение из возможного диапазона (1..9999), не используемое для рабочего места, которому принадлежит раздел Название раздела. Название Строка длиной от 1 до 30 символов Описание Особо охраняемый Строка длиной от 0 до 200 символов «Да» / «Нет» В пультах «С2000» и «С2000М» длина названия раздела ограничена 16-ю символами. Поэтому при экспорте Базы данных в пульт название раздела будет усечено до 16-ти символов. Значение по умолчанию: строка, содержащая номер раздела. Пример: «29» Комментарий. Поле необязательное к заполнению. Значение по умолчанию: пустая строка С помощью данного свойства определяются полномочия по управлению данным разделом: - если выставлено значение «Да», то для снятия раздела с охраны оператору требуются специальные полномочия, настраиваемые в свойствах пароля для программ оператора. - если выставлено значение «Нет», то для снятия раздела с охраны оператору не требуются специальные полномочия. (см. пункт 6.12.1) Значение по умолчанию: «Нет» Чтобы добавить в раздел новые шлейфы сигнализации, релейные выходы и камеры, необходимо выбрать в дереве разделов и групп разделов требуемый раздел и нажать кнопку . Затем в появившемся диалоговом окне «Определение состава раздела» необходимо определить, какие новые шлейфы сигнализации, релейные выходы и камеры будут входить в раздел, и нажать кнопку . Чтобы изменить состав шлейфов сигнализации, релейных выходов и камер, входящих в раздел, необходимо выбрать в дереве разделов и групп разделов требуемый раздел и нажать кнопку . Затем в появившемся диалоговом окне «Определение состава раздела» необходимо определить состав шлейфов сигнализации, релейных выходов и камер, входящих в раздел, и нажать кнопку . Для удаления шлейфа сигнализации, релейного выхода или камеры из раздела также можно воспользоваться диалоговым окном «Определение состава раздела», для вызова которого необходимо выбрать в дереве разделов и групп разделов требуемый раздел и нажать кнопку . Либо, чтобы удалить один шлейф сигнализации, релейный выход или камеру из раздела, нужно выбрать в дереве разделов и групп разделов необходимый шлейф сигнализации, релейный выход или камеру, и нажать кнопку окне подтвердить удаление, нажав кнопку . Затем необходимо в появившемся диалоговом . Рассмотрим диалоговое окно «Определение состава раздела»: В левой части окна отображаются шлейфы сигнализации и релейные выходы приборов текущего рабочего места, которые ещё не добавлены в какие-либо разделы. Также в левой части окна отображается список камер текущего рабочего места, которые ещё не добавлены в какие-либо разделы. Все указанные объекты представлены в виде дерева. Корневыми узлами дерева являются узлы «COM-порт» (для которых отображается номер) и «Камеры»: К узлу «Камеры» привязаны камеры (для которых отображается номер и название): К узлу «COM-порт» привязаны приборы (для пультов «С2000» отображается название; для остальных типов приборов отображается адрес, тип и название): К узлам «Приборы» привязаны шлейфы сигнализации и релейные выходы (для которых отображается номер и название): В правой части окна отображается список шлейфов сигнализации, релейных выходов и камер, добавленных в раздел. Чтобы добавить в раздел шлейф сигнализации, релейный выход или камеру, необходимо выбрать в дереве требуемый объект и дважды кликнуть на нём левой кнопкой мыши, либо нажать кнопку в центральной части окна. При помощи клавиш <Shift> (выбор диапазона) или <Ctrl> (комбинированный выбор) можно выделить сразу несколько объектов и кнопкой добавить их все в раздел. Чтобы удалить из раздела шлейф сигнализации, релейный выход или камеру, необходимо выбрать в списке зон раздела требуемый объект и дважды кликнуть на нём левой кнопкой мыши, либо нажать кнопку в центральной части окна. 6.3.1.2 Объект «Группа разделов» В АРМ «Орион Про» группы разделов (также как и разделы) могут принадлежать рабочим местам с установленными программными модулями «Ядра опроса». В состав групп разделов будут входить ранее созданные для соответствующего ядра опроса разделы. Рассмотрим объект системы «Группа разделов». В дереве разделов и групп разделов группы разделов привязаны к узлам «Рабочие места»: Разделы и группы разделов для одного рабочего места отображаются в следующем порядке: группы разделов -> узел «Разделы», к которому привязаны разделы. В дереве разделов и групп разделов к объекту «Группа разделов» привязываются разделы: Для объекта «Группа разделов» в дереве разделов и групп разделов отображается: Номер; Название. Чтобы добавить новый объект «Группа разделов», необходимо выбрать в дереве разделов и групп разделов требуемое рабочее место и нажать кнопку . Затем необходимо ввести значения для всех свойств нового объекта «Группа разделов» и нажать кнопку . Чтобы изменить значения свойств объекта «Группа разделов», нужно выбрать в дереве разделов и групп разделов необходимый объект и нажать кнопку необходимо изменить значения требуемых свойств объекта и нажать кнопку . Затем . Чтобы удалить объект «Группа разделов», нужно выбрать в дереве разделов и групп разделов необходимый объект и нажать кнопку диалоговом окне подтвердить удаление, нажав кнопку Свойства объекта «Группа разделов»: . Затем необходимо в появившемся . Возможные значения Свойство Описание Уникальный номер группы разделов. Номер группы 1..9999 В пределах одного рабочего места номер должен быть уникальным для объектов «Раздел» и «Группа разделов». Значение по умолчанию: минимальное значение из возможного диапазона (1..9999), не используемое для рабочего места, которому принадлежит раздел Название группы разделов. Строка длиной от 1 до 30 символов Название Строка длиной от 0 до 200 символов Описание Стоит помнить, что в пульте «С2000М» длина названия группы разделов ограничена 16-ю символами. Поэтому при экспорте Базы данных в пульт название группы разделов будет усечено до 16-ти символов. Значение по умолчанию: строка, содержащая номер группы разделов. Пример: «100» Комментарий. Поле необязательное к заполнению. Значение по умолчанию: пустая строка Чтобы добавить в группу разделов новые разделы, необходимо выбрать в дереве разделов и групп разделов требуемую группу разделов и нажать кнопку . Затем в появившемся диалоговом окне «Определение состава группы разделов» необходимо определить, какие новые разделы будут входить в группу разделов, и нажать кнопку . Чтобы изменить состав разделов, входящих в группу разделов, необходимо выбрать в дереве разделов и групп разделов требуемую группу разделов и нажать кнопку . Затем в появившемся диалоговом окне «Определение состава группы разделов» необходимо определить состав разделов, входящих в группу разделов, и нажать кнопку . Для удаления раздела из группы разделов также можно воспользоваться диалоговым окном «Определение состава группы разделов», для вызова которого необходимо выбрать в дереве разделов и групп разделов требуемую группу разделов и нажать кнопку . Либо, чтобы удалить один раздел из группы разделов, нужно выбрать в дереве разделов и групп разделов необходимый раздел, привязанный к группе разделов, и нажать кнопку . Затем необходимо в появившемся диалоговом окне подтвердить удаление, нажав кнопку . Рассмотрим диалоговое окно «Определение состава группы разделов»: В правой части окна отображается список разделов, добавленных в группу разделов. В левой части окна отображается список всех остальных разделов текущего рабочего места. Чтобы добавить раздел в группу разделов, необходимо выбрать в списке разделов системы требуемый раздел и дважды кликнуть на нём левой кнопкой мыши, либо нажать кнопку в центральной части окна. При помощи клавиш <Shift> (выбор диапазона) или <Ctrl> (комбинированный выбор) можно выделить сразу несколько разделов и кнопкой добавить их все в группу разделов. Чтобы удалить раздел из группы разделов, необходимо выбрать в списке сгруппированных разделов требуемый раздел и дважды кликнуть на нём левой кнопкой мыши, либо нажать кнопку в центральной части окна. 6.3.2 Вкладка «Планы помещений». Размещение объектов на планах помещений Как уже сообщалось, для отображения в программных модулях «Монитор системы» в систему добавляются планы помещений, на которых размещаются графические изображения таких объектов логической и физической структур подсистем ОПС и СКД, как: «Ссылка», «Раздел», «Шлейф сигнализации», «Релейный выход», «Камера», «Прибор», «Считыватель» и «Дверь». План помещения — графическое изображение определённой территории контролируемого объекта. Помимо отображения на планах помещений состояния указанных объектов («Ссылка», «Раздел», «Шлейф сигнализации», «Релейный выход», «Камера», «Прибор», «Считыватель» и «Дверь»), для этих объектов на планах помещений будут возможны различные действия, такие как взятие на охрану, снятие с охраны, предоставление доступа, запуск пожаротушения и т.д. Добавление объекта на план помещений не является обязательным условием. Отображение состояния большинства объектов («Раздел», «Шлейф сигнализации», «Релейный выход», «Камера», «Дверь») и управление ими будет доступно на вкладках управления и информации, даже если объекты не добавлены на планы помещений. Управление объектами «Раздел», «Шлейф сигнализации», «Релейный выход» и «Камера» на вкладках управления и информации отличается меньшими возможностями по сравнению с управлением этими объектами с планов помещений. Также в программном модуле «Монитор системы» на вкладках управления и информации будут доступны такие объекты системы, как «Группа разделов», «Зона доступа» и «Сотрудник», которые не добавляются на планы помещений. Приведём объекты системы, которые отображаются в программных модулях «Монитор системы» на планах помещений и вкладках управления и информации: Объект «Ссылка» «Группа разделов» «Раздел» «Шлейф сигнализации» «Релейный выход» «Камера» «Дверь» «Считыватель» «Прибор» «Зона доступа» «Сотрудник» Отображение На вкладках На плане управления и помещений информации Вид изображения на плане помещений Область произвольной формы — Область произвольной формы Одно или несколько изображений (пиктограмм) извещателя Одно или несколько изображений (пиктограмм) устройства, управляемого релейным выходом Изображение (пиктограмма) камеры Изображение (пиктограмма) двери Изображение (пиктограмма) считывателя Изображение (пиктограмма) прибора — — Доступность объектов для просмотра состояний и событий, а также управления в программном модуле «Монитор системы» зависит от прав пароля и уровня доступа оператора (см. пункты 6.10.5 и 6.12.1). Размещение графических изображений объектов на планах помещений возможно только для уже созданных в системе объектов. Поэтому перед тем, как добавить на план помещения какойлибо объект, он должен быть создан. Это касается и объекта «Ссылка», который является ссылкой на план помещения. Поэтому перед добавлением на план помещения ссылки на другой план помещения, этот другой план должен быть добавлен в систему. В общем случае, действия по созданию списка планов помещений и расположения на нём объектов выполняют в следующем порядке: 1. Добавление объектов системы: разделов, шлейфов сигнализации, релейных выходов, камер, приборов, считывателей и дверей. 2. Добавление планов помещений. 3. Добавление на планы помещений ссылок на другие планы помещений. 4. Добавление на планы помещений разделов и входящих в них шлейфов сигнализации и релейных выходов. 5. Добавление на планы помещений дверей и считывателей. 6. Добавление на планы помещений приборов. 7. Добавление на планы помещений камер. Указанный порядок и выполнение всех шагов не являются обязательными. Каждый администратор системы может выработать свой порядок работы. Рассмотрим структуру страницы «Планы помещений». Основное окно АБД на странице «Планы помещений» разделено на две части. В нижней половине отображается либо вкладка «Разделы и группы разделов», либо вкладка «Планы помещения». На вкладке «Планы помещения» отображается дерево планов помещений: В верхней половине окна отображается изображение выбранного плана помещения: Рассмотрим структуру дерева планов помещений. Главный узел дерева планов помещений — «Планы». При добавлении в систему рабочего места, в дерево планов помещений автоматически добавляется узел «Рабочее место», привязываемый к узлу «Планы»: Для объекта «Рабочее место» в дереве планов помещений отображается название. К узлу рабочее место привязываются объекты «План помещения»: 6.3.2.1 Объект «План помещения» В АРМ «Орион Про» план помещения может принадлежать рабочему месту с установленным программным модулем «Ядро опроса». План будет отображать структуру подсистемы (или её часть), управляемой соответствующим ядром. Рассмотрим объект системы «План помещения». В дереве планов помещений объекты «Планы помещений» привязаны к узлам «Рабочие места»: В дереве планов помещений к объекту «План помещения» привязываются узлы «Ссылки», «Разделы», «Камеры», «Приборы», «Считыватели» и «Двери»: К узлам «Ссылки», «Разделы», «Камеры», «Приборы», «Считыватели» и «Двери» привязываются одноимённые объекты. Для объекта «План помещения» в дереве планов помещений отображается название. Чтобы добавить новый объект «План помещения», необходимо выбрать в дереве планов помещений требуемое рабочее место и нажать кнопку . Затем необходимо ввести значения для всех свойств нового объекта «План помещений» и нажать кнопку . Чтобы изменить значения свойств объекта «План помещений», нужно выбрать в дереве планов помещений необходимый объект и нажать кнопку . Затем необходимо изменить значения требуемых свойств объекта и нажать кнопку . Чтобы удалить объект «План помещений», нужно выбрать в дереве планов помещений необходимый объект, и нажать кнопку . Затем необходимо в появившемся диалоговом окне подтвердить удаление, нажав кнопку . Свойства объекта «План помещений»: Свойство Название Индекс Возможные значения Строка длиной от 1 до 25 символов 1..2147483647 Описание Название плана помещения. Значение по умолчанию: пусто (требуется изменить) Индекс плана помещения. Индекс плана помещений определяет порядок вывода планов помещений на экран в программном модуле «Монитор системы» Строка длиной от 0 до 200 символов Описание Графическое изображение плана помещения формата *.bmp План Значение по умолчанию: 0 Комментарий. Поле необязательное к заполнению. Значение по умолчанию: пустая строка Графическое изображение плана помещения. Свойство «План» редактируется в диалоговом окне «Изображение», которое вызывается нажатием кнопки (отображается, если выбрано описываемое свойство) в Инспекторе объектов. (см. примечание 1 к данной таблице) Значение по умолчанию: пусто (требуется загрузить изображение плана помещения) Примечание 1 Рассмотрим диалоговое окно «Изображение», которое используется для редактирования свойства «План» объекта «План помещения»: В данном окне возможны следующие действия (при нажатии на соответствующие кнопки): Кнопки операций над графическим изображением плана помещения Вызов стандартного окна Windows — «Open» («Открыть»), при помощи которого можно загрузить в свойство «План» графическое изображение плана помещения из файла формата *.bmp. Вызов стандартного окна Windows — «Save as» («Сохранить как»), при помощи которого можно сохранить в файле формата *.bmp текущее графическое изображение плана помещения, которое хранится в свойстве «План». Удаление из свойства «План» графического изображения плана помещения. Кнопки принятия или отмены действий над графическим изображением плана помещения При помощи данной кнопки принимаются изменения, которые были выполнены при помощи кнопок операций над графическим изображением плана помещений. При помощи данной кнопки отменяются изменения, которые были выполнены при помощи кнопок операций над графическим изображением плана помещений. Примечание 2. Как уже было сказано, в качестве графического изображения плана помещения можно использовать изображение, сохранённое в формате Bitmap (*.bmp). Рекомендуется использование 24-битного изображения. По умолчанию для Базы данных, при указании её параметров в Менеджере Центрального Сервера, устанавливается для размера BLOB-поля, в котором и хранится графическое изображение плана помещения, значение 2048 Кб. Соответственно, по умолчанию в Базу данных из файла *.bmp можно загрузить изображение размером не более 2 Мб. Изображения большего размера будут обрезаться. Если необходимо использование изображений большего размера, то требуется, до загрузки изображений в Базу данных, на рабочем месте, где установлен программный модуль «Центральный Сервер системы», в реестре Windows в папке [HKEY_LOCAL_MACHINE\SOFTWARE\BOLID\ORION\CSO\DBPARAMS] для параметра «BLOB SIZE» выставить значение 4096, 8192 или 16384, что означает возможность загрузки изображений размером 4, 8 или 16 Мб. Изменения вступят в силу после перезапуска программного модуля «Центральный Сервер системы». То есть необходимо после изменения указанного параметра перезапустить все программные модули АРМ «Орион Про». При увеличении размера blob-полей происходит небольшое замедление скорости работы с MS SQL Базой данных любых программных продуктов, в том числе и АРМ «Орион Про». Поэтому при использовании в Базе данных изображений размером 8 или 16 Мб возможно увеличение времени загрузки Базы данных на 5-10%. 6.3.2.2 Объект «Ссылка» на плане помещения Для удобства переключения между планами помещений в программных модулях «Мониторы системы» был введён объект «Ссылка»: Примером использования ссылок для удобства переключения между планами помещений могут быть ссылки с общего изображения всего объекта (например, многоэтажный дом) на планы каждого этажа данного объекта (или какого-либо помещения на этаже данного объекта, нарисованного в более крупном масштабе). В графическом виде ссылка на плане помещения представляет собой произвольную область, при нажатии на которую в Мониторе системы будет произведено переключение на соответствующий план помещения. В дереве планов помещений объекты «Ссылка» привязаны к узлам «Ссылки» планов помещений: Для объекта «Ссылка» в дереве планов помещений отображается название. Приведём пример дерева планов помещений системы, в которой имеется 3 плана помещения. Первый план помещения является общим планом двухэтажного здания, и на него добавлены ссылки на оба плана этажей этого здания. Второй и третий планы помещений являются планами помещений 1-го и 2-го этажа соответственно. На каждый из этих планов добавлена ссылка на план другого этажа. Дерево планов помещений такой системы выглядит следующим образом: Объект «Ссылка», добавленный на какой-либо план помещения, является ссылкой на другой план помещения (то есть является виртуальным объектом) и имеет только одно своё свойство «Область ссылки». Все остальные свойства объекта «Ссылка» принадлежат тому плану помещения, на который и ссылается объект «Ссылка». Чтобы изменить значения свойств объекта «Ссылка» (а, соответственно, и плана помещений на который ссылается ссылка), нужно выбрать в дереве планов помещений необходимый объект и нажать кнопку . Затем необходимо изменить значения требуемых свойств объекта и нажать кнопку . Свойства объекта «План помещений» описаны в пункте 6.3.2.1. В данном пункте будет рассмотрено только свойство «Область ссылки», которое принадлежит объекту «Ссылка». Свойство «Область ссылки» редактируется в диалоговом окне «Редактор изображений», которое вызывается нажатием кнопки (отображается, если выбрано описываемое свойство) в Инспекторе объектов. Работа с диалоговым окном «Редактор изображений» описана в пункте 6.3.2.8. А в данном пункте мы просто рассмотрим, изображение какого типа добавляется на планы помещений для объекта «Ссылка». Для объекта «Ссылка» на плане помещения задаётся область какой-либо формы, которая сохраняется в свойстве «Область ссылки». Примеры: 6.3.2.3 Объект «Раздел» на плане помещения Для графического отображения состояния разделов в дереве планов помещений и возможности расширенного управления разделами, объект «Раздел» можно добавлять на планы помещений. В отличие от других объектов (таких как «Шлейф сигнализации», «Релейный выход», «Камера», «Прибор», «Считыватель» и «Дверь»), один конкретный объект «Раздел» можно добавить в несколько деревьев планов помещений, которые принадлежат тому же рабочему месту, которому принадлежит и раздел. В графическом виде раздел на плане помещения представляет собой произвольную область, при нажатии на которую в Мониторе системы будет отображено меню с командами управления разделом. В дереве планов помещений объекты «Раздел» привязаны к узлам «Разделы» планов помещений: Для объекта «Раздел» в дереве планов помещений отображается: Номер; Название. При удалении раздела с плана помещения не происходит удаления раздела из Базы данных. При удалении раздела с плана помещения, с плана помещения также удаляются шлейфы сигнализации и релейные выходы удалённого раздела, добавленные на текущий план помещения. Для объекта «Раздел», добавленного на какой-либо план помещения, становятся доступны дополнительные свойства: «Области», «Показатель задымлённости», «Показатель температуры» и «Показатель влажности». Также доступны все остальные свойства объекта «Раздел». Если раздел добавлен на несколько планов помещений, то свойства «Области», «Показатель задымлённости», «Показатель температуры» и «Показатель влажности» могут иметь разные значения для разных планов помещений. Свойства объекта «Раздел» описаны в пункте 6.3.1.1. В данном пункте будут рассмотрены только свойства «Области», «Показатель задымлённости», «Показатель температуры» и «Показатель влажности», которые доступны для объекта «Раздел» только в том случае, если он добавлен на план помещения и только в дереве планов помещений. Свойство «Области» редактируется в диалоговом окне «Редактор изображений», которое вызывается нажатием кнопки (отображается, если выбрано описываемое свойство) в Инспекторе объектов. Работа с диалоговым окном «Редактор изображений» описана в пункте 6.3.2.8. Для объекта «Раздел» на плане помещения задаётся область какой-либо формы, которая сохраняется в свойстве «Области». Примеры: Рассмотрим свойства «Показатель задымлённости», «Показатель температуры» и «Показатель влажности» раздела. При помощи данных свойств можно добавить на план помещения показатели задымлённости, температуры и влажности раздела. Показатель задымлённости раздела будет отображать в реальном времени среднее значение АЦП всех адресно-аналоговых дымовых извещателей раздела, для которых настроен сбор статистики. Для адресно-аналогового дымового извещателя значение АЦП равно значению задымлённости данного извещателя. Показатель температуры раздела будет отображать в реальном времени среднее значение АЦП всех адресно-аналоговых тепловых извещателей раздела, для которых настроен сбор статистики. Для адресно-аналогового теплового извещателя значение АЦП равно измеренному данным извещателем значению температуры. Показатель влажности раздела будет отображать в реальном времени среднее значение АЦП всех адресно-аналоговых влажностных извещателей раздела, для которых настроен сбор статистики. Для адресно-аналогового влажностного извещателя значение АЦП равно измеренному данным извещателем значению влажности. В настоящее время отображение АЦП на планах помещений поддерживается только для шлейфов сигнализации типа «Адресно-аналоговый дымовой», «Адресно-аналоговый тепловой» и «Влажностный», и только для соответствующих адресно-аналоговых датчиков приборов «С2000КДЛ», «С2000-КДЛ-2И» и «С2000-КДЛС». Для шлейфов сигнализации остальных приборов добавление показателей задымлённости и температуры для разделов, содержащих шлейфы сигнализации этих приборов, не имеет никакого смысла. Для каждого рабочего места указывается, необходимо ли собирать статистику со шлейфов приборов, подключённых к рабочему месту (см. пункт 6.2.2), а также для каждого конкретного шлейфа сигнализации указывается, необходимо ли собирать статистику для данного шлейфа сигнализации (см. пункт 6.2.6.4). Свойства «Показатель задымлённости», «Показатель температуры» и «Показатель влажности» редактируются в диалоговом окне «Редактор изображений», которое вызывается нажатием кнопки (отображается, если выбраны описываемые свойства) в Инспекторе объектов. Работа с диалоговым окном «Редактор изображений» описана в пункте 6.3.2.8. Для показателей задымлённости, температуры и влажности на плане помещения отображаются следующие изображения: , и соответственно. Для одного раздела, добавленного на какой-либо один план помещения, можно добавить только по одному показателю задымлённости, температуры и влажности. Пример отображения показателя задымлённости на плане помещения: 6.3.2.3.1 Объекты «Шлейф сигнализации» и «Релейный выход» на плане помещения Для графического отображения состояния отдельных шлейфов сигнализации и релейных выходов разделов на планах помещений и возможности расширенного управления шлейфами сигнализации объекты «Шлейф сигнализации» и «Релейный выход» можно добавлять в дерево планов помещений и на план помещения. Один конкретный объект «Шлейф сигнализации» или «Релейный выход» можно добавить только в одно дерево планов помещений и соответственно на один план помещения, на который добавлен раздел, в который и входит шлейф сигнализации или релейный выход. Те шлейфы сигнализации и релейные выходы, которые не входят в какой-либо раздел, добавить в дерево планов помещений и соответственно на графический план помещения нельзя. В графическом виде и шлейф сигнализации, и релейный выход на плане помещения представляют собой одну или несколько пиктограмм, при нажатии на которые в Мониторе системы для шлейфа сигнализации будет отображено меню с командами управления шлейфом сигнализации. В дереве планов помещений объекты «Шлейф сигнализации» и «Релейный выход» привязаны к разделам: Для объектов «Шлейф сигнализации» и «Релейный выход» в дереве планов помещений отображается: Адрес; Название. Свойства объекта «Шлейф сигнализации» описаны в пункте 6.2.6.4, а свойства объекта «Релейный выход» описаны в пункте 6.2.6.5. В данном пункте будут рассмотрены только свойства «Извещатели» и «Расположение», которые доступны соответственно для объектов «Шлейф сигнализации» и «Релейный выход» только в том случае, если они добавлены на план помещения и только в дереве планов помещений. Свойство шлейфа сигнализации «Извещатели» редактируется в диалоговом окне «Редактор изображений», которое вызывается нажатием кнопки (отображается, если выбрано описываемое свойство) в Инспекторе объектов. Свойство релейного выхода «Расположение» редактируется в диалоговом окне «Редактор изображений», которое вызывается нажатием кнопки (отображается, если выбрано описываемое свойство) в Инспекторе объектов. Работа с диалоговым окном «Редактор изображений» описана в пункте 6.3.2.8. 6.3.2.4 Объект «Камера» на плане помещения Для графического отображения состояния видеокамер на планах помещений и возможности расширенного управления камерами, объекты «Камера» можно добавлять на планы помещений. Один конкретный объект «Камера» можно добавить только на один план помещения, который принадлежит тому же рабочему месту, которому принадлежит и камера. В графическом виде камера на плане помещения представляет собой пиктограмму с изображением камеры, при нажатии на которую в Мониторе системы для камеры будет отображено меню с командами управления камерой. В дереве планов помещений объекты «Камера» привязаны к узлам «Камеры» планов помещений: Для объекта «Камера» в дереве планов помещений отображается: Номер; Название; Название видеоподсистемы. Свойства объекта «Камера» описаны в пункте 6.2.3.1. В данном пункте рассмотрено только свойство «Расположение», которое доступно для объекта «Камера» только в том случае, если камера добавлена на план помещения и только в дереве планов помещений. Свойство камеры «Расположение» редактируется изображений», которое вызывается нажатием кнопки описываемое свойство) в Инспекторе объектов. в диалоговом окне «Редактор (отображается, если выбрано Работа с диалоговым окном «Редактор изображений» описана в пункте 6.3.2.8. 6.3.2.5 Объект «Прибор» на плане помещения Для графического отображения состояния приборов на планах помещений объекты «Прибор» можно добавлять на планы помещений. Для прибора типа «С2000-К» на плане помещения будет доступно меню для отправки прибору текстового сообщения. Для прибора типа «РИП-12 RS» на плане помещения в карточке прибора будет доступна информация о напряжении питания прибора. Один конкретный объект «Прибор» можно добавить только на один план помещения, который принадлежит тому же рабочему месту, которому принадлежит и прибор. В графическом виде прибор на плане помещения представляет собой пиктограмму с изображением прибора. В дереве планов помещений объекты «Прибор» привязаны к узлам «Приборы» планов помещений: Для объекта «Прибор» в дереве планов помещений отображается: Адрес; Тип; Название. Свойства объекта «Прибор» описаны в пункте 6.2.6.2. В данном пункте будет рассмотрено только свойство «Расположение», которое доступно для объекта «Прибор» только в том случае, если прибор добавлен на план помещения и только в дереве планов помещений. Свойство прибора «Расположение» редактируется изображений», которое вызывается нажатием кнопки описываемое свойство) в Инспекторе объектов. в диалоговом окне «Редактор (отображается, если выбрано Работа с диалоговым окном «Редактор изображений» описана в пункте 6.3.2.8. 6.3.2.6 Объект «Считыватель» на плане помещения Для графического отображения состояния считывателей на планах помещений объекты «Считыватель» можно добавлять на планы помещений. Один конкретный объект «Считыватель» можно добавить только в одно дерево планов помещений и соответственно на один план помещения, который принадлежит тому же рабочему месту, которому принадлежит и считыватель. В графическом виде считыватель на плане помещения представляет собой пиктограмму с изображением считывателя, при нажатии на которую в Мониторе системы для считывателя будет отображено меню с командами управления доступом через дверь, которой управляет считыватель, либо меню для отправки прибору текстового сообщения. В дереве планов помещений объекты «Считыватель» привязаны к узлам «Считыватели» планов помещений: Для объекта «Считыватель» в дереве планов помещений отображается: Адрес; Название. Свойства объекта «Считыватель» описаны в пункте 6.2.6.3. В данном пункте будет рассмотрено только свойство «Расположение», которое доступно для объекта «Считыватель» только в том случае, если считыватель добавлен на план помещения и только в дереве планов помещений. Свойство считывателя «Расположение» редактируется в диалоговом окне «Редактор изображений», которое вызывается нажатием кнопки (отображается, если выбрано описываемое свойство) в Инспекторе объектов. Работа с диалоговым окном «Редактор изображений» описана в пункте 6.3.2.8. 6.3.2.7 Объект «Дверь» на плане помещения Для графического отображения состояния дверей на планах помещений объекты «Дверь» можно добавлять на планы помещений. Один конкретный объект «Дверь» можно добавить только в одно дерево планов помещений и соответственно на один план помещения, который принадлежат тому же рабочему месту, которому принадлежит и прибор, управляющий дверью. В графическом виде дверь на плане помещения представляет собой пиктограмму, с изображением двери, при нажатии на которую в Мониторе системы для двери будет отображено меню с командами предоставления доступа через дверь. В дереве планов помещений объекты «Дверь» привязаны к узлам «Двери» планов помещений: Для объекта «Дверь» в дереве планов помещений отображается: Режим работы; Номер; Название. Свойства объекта «Дверь» описаны в пункте 6.5.2. В данном пункте будет рассмотрено только свойство «Расположение», которое доступно для объекта «Дверь» только в том случае, если дверь добавлена на план помещения и только в дереве планов помещений. Свойство двери «Расположение» редактируется в диалоговом окне «Редактор изображений», которое вызывается нажатием кнопки (отображается, если выбрано описываемое свойство) в Инспекторе объектов. Работа с диалоговым окном «Редактор изображений» описана в пункте 6.3.2.8. 6.3.2.8 Редактор графического отображения объектов Как показано на скриншоте, окно редактора изображений состоит из 5-ти областей: 1. Область отображения плана помещения. 2. Кнопки действия. 3. Кнопки выбора пиктограмм. 4. Кнопка выбора размера пиктограмм. 5. Область вывода координаты точки на плане помещения, на которую указывает курсор. Рассмотрим, какие изображения добавляются на планы помещений для объектов системы: Объект «Ссылка» «Раздел» «Показатель задымлённости» «Показатель температуры» «Показатель влажности» Тип Область какой-либо формы Область какой-либо формы Максимальное количество пиктограмм Пиктограмма по умолчанию Все пиктограммы Возможность поворота пиктограммы - - - - - - - - Пиктограмма 1 Нет Пиктограмма 1 Нет Пиктограмма 1 Нет «Шлейф сигнализации» Одна или несколько пиктограмм 2147483647 «Релейный выход» Одна или несколько пиктограмм 2147483647 Нет «Камера» Пиктограмма 1 Да «Прибор» Пиктограмма 1 Да «Считыватель» Пиктограмма 1 Да «Дверь» Пиктограмма 1 Да Нет + пользовательские пиктограммы Соответственно, для объектов системы возможно добавить два типа изображений: области и пиктограммы. Рассмотрим действия для добавления, удаления и редактирования этих двух типов изображений. 1. Тип изображения «Область». Данный тип изображения используется для объектов «Ссылка» и «Раздел». Для данного типа изображения панель с кнопками выбора пиктограмм недоступна. А в панели с кнопками действия доступны следующие кнопки: Кнопка Описание Кнопка перехода в командный режим, который служит для выбора редактируемой полигональной области (а также изменения размера прямоугольной области) Кнопка перехода в режим создания новой полигональной области прямоугольной формы Кнопка удаления выбранной полигональной области Кнопка перехода в режим добавления узловых точек полигональной области Кнопка перехода в режим перемещения узловых точек полигональной области Кнопка перехода в режим удаления узловых точек полигональной области Кнопка сохранения изменений и завершения работы с редактором изображений Кнопка отмены изменений и завершения работы с редактором изображений Изображение области для одного объекта «Ссылка» или «Раздел» может состоять из нескольких полигональных областей. Для создания областей объекта на плане помещения необходимо проделать следующие действия: Перейти в режим создания новых прямоугольных областей, кликнув левой кнопкой мыши на соответствующей функциональной клавише . Определить на плане помещения новую прямоугольную область. Для этого на плане охраняемого объекта следует нажать левую клавишу мыши и, удерживая её, нарисовать прямоугольник. При необходимости нарисовать ещё несколько областей. При добавлении новой полигональной области на план помещения область рисуется прямоугольной формы. Если есть необходимость, Вы можете изменить форму области: Изменение формы полигональной области производится при помощи изменения месторасположения её узловых точек. Узловые точки выбранной области обозначаются красными квадратиками (в случае редактирования прямоугольной области, узловыми точками будут вершины прямоугольника). Для изменения формы области требуется перейти в командный режим (клавиша ) и выбрать необходимую полигональную область, кликнув на одной из её узловых точек левой кнопкой мыши. Затем требуется перейти в режим перемещения узловых точек полигональной области (клавиша ), выбрать узловую точку и, удерживая левую кнопку мыши нажатой, переместить узловую точку. Также можно добавлять в полигональную область дополнительные узловые точки. Для этого следует перейти в режим добавления узловых точек полигональной области (клавиша ), а затем кликнуть левой кнопкой мыши на одной из существующих узловых точек. Новая точка будет добавлена в середину отрезка, соединяющего выбранную узловую точку и следующую от нее по часовой стрелке. Для удаления узловой точки следует перейти в режим удаления узловых точек полигональной области (клавиша удаляемой точке. ) и кликнуть левой кнопкой мыши на Для удаления какой-либо полигональной области объекта следует: Перейти в командный режим (клавиша ). Выбрать удаляемую полигональную область, кликнув в одну из её узловых точек левой кнопкой мыши. Кликнуть левой кнопкой мыши на кнопку удаления полигональной области (клавиша ). После создания требуемых областей, для того, чтобы сохранить все изменения и выйти из редактора изображений, кликните на соответствующую кнопку . Для выхода из редактора изображений без сохранения сделанных изменений кликните на соответствующую кнопку , или нажмите на клавиатуре клавишу <Esc>. 2. Тип изображения «Пиктограмма». Данный тип изображения используется для объектов «Показатель задымлённости», «Показатель температуры», «Шлейф сигнализации», «Релейный выход», «Камера», «Прибор», «Считыватель» и «Дверь». Для данного типа изображения доступна панель с кнопками выбора пиктограмм: Для объекта «Шлейф сигнализации» отображаются возможные пиктограммы для добавления на план помещения: При помощи кнопок , , , и можно переключаться между группами пиктограмм. Также можно воспользоваться кнопкой извещателя» со списком всех пиктограмм. для вызова диалогового окна «Выбор Для объектов «Релейный выход», «Камера», «Прибор», «Считыватель» и «Дверь» отображается кнопка ( ) вызова диалогового окна «Выбор оборудования» для выбора пиктограммы, добавляемой на план помещения: (приведён пример «Считыватель»). диалогового окна «Выбор оборудования» В панели с кнопками действия доступны следующие кнопки: Кнопка Описание Кнопка перехода в командный режим, который служит редактируемой пиктограммы и изменения её месторасположения или Кнопка перехода в режим добавления новой пиктограммы или Кнопка удаления выбранной пиктограммы для объекта для выбора Поле ввода угла наклона пиктограммы. Данное поле доступно для объектов «Камера», «Прибор», «Считыватель» и «Дверь» Кнопка сохранения изменений и завершения работы с редактором изображений Кнопка отмены изменений и завершения работы с редактором изображений Для того чтобы разместить на плане помещения пиктограмму (или пиктограммы) объекта необходимо проделать следующие действия: Перейти в режим добавления новой пиктограммы, кликнув левой кнопкой мыши на соответствующей функциональной клавише ( или ). В панели с кнопками выбора пиктограмм выбрать необходимую пиктограмму. Определить на плане помещения местоположение пиктограммы, кликнув в соответствующем месте на плане помещения левой кнопкой мыши. При помощи кнопки выбора размера пиктограмм ( ) можно указать, что следует использовать крупное изображение пиктограммы (недоступно для объектов «Показатель задымлённости» и «Показатель температуры»). Если добавляются пиктограммы для объекта «Камера», «Прибор», «Считыватель» или «Дверь», то, при необходимости, можно указать угол поворота пиктограммы в поле ввода угла наклона пиктограммы ( ). Если добавляются пиктограммы для объекта «Шлейф сигнализации» или «Релейный выход», то, при необходимости, можно добавить ещё одну или несколько пиктограмм соответствующих типов. Если есть необходимость, Вы можете изменить месторасположение пиктограммы. Для изменения месторасположения пиктограммы требуется перейти в командный режим (клавиша ) и выбрать необходимую пиктограмму, кликнув на ней левой кнопкой мыши. Затем необходимо, удерживая левую кнопку мыши нажатой, переместить пиктограмму. Для удаления пиктограммы следует: Перейти в командный режим (клавиша кликнув на ней левой кнопкой мыши. Кликнуть левой кнопкой мыши на кнопку удаления выбранной пиктограммы ( или ) и выбрать необходимую пиктограмму, ). После размещения на плане помещения пиктограмм, для того, чтобы сохранить все изменения и выйти из редактора изображений, кликните на соответствующую кнопку . Для выхода из редактора изображений без сохранения сделанных изменений кликните на соответствующую кнопку , или нажмите на клавиатуре клавишу <Esc>. В АРМ «Орион Про» возможно изменение изображения всех пиктограмм объектов. Для редактирования пиктограмм необходимо воспользоваться программным модулем «Графический интерфейс АРМ «Орион Про»» (см. пункт 15), или в каком-либо редакторе изменить графические файлы с изображением пиктограмм, которые находятся в папке с установленным АРМ «Орион Про» в подпапке «Data» (в файле sensors.bmp содержатся изображения пиктограмм по умолчанию, в файле sens15.bmp содержатся крупные изображения пиктограмм). Если файлы sensors.bmp и sens15.bmp были изменены, то данные файлы должны быть скопированы на все рабочие места, на которых используются программные модули «Администратор Базы данных» и/или «Монитор системы». В АРМ «Орион Про» возможно объектам системы назначать изображения, относящиеся к другим типам объектов (не рекомендуется). Для этого необходимо установить параметр «Расширенный список изображений элементов на плане» настроек Администратора Базы данных (см. пункт 6.14.1). В этом случае для любого типа объекта будут доступны все возможные изображения. 6.3.2.9 Добавление, изменение и удаление объектов в дерево планов помещений Чтобы добавить объект в дерево планов помещений, необходимо выбрать в данном дереве требуемый тип объектов и нажать кнопку . Затем необходимо в появившемся диалоговом окне выбрать требуемый объект и нажать кнопку . При добавлении объекта «раздел» в дерево планов помещений, не происходит автоматического добавления шлейфов сигнализации и релейных выходов этого раздела. Пример: Диалоговое окно «Список ШС» В диалоговом окне отображаются все объекты, за исключением тех, которые уже добавлены в дерево какого-либо плана помещения. В диалоговом окне при помощи клавиш <Shift> (выбор диапазона) или <Ctrl> (комбинированный выбор) можно выбрать сразу несколько объектов. При нажатии на кнопку в дерево планов помещений будут добавлены все выбранные объекты. Чтобы удалить объект, нужно выбрать в дереве планов помещений необходимый объект и нажать кнопку удаление, нажав кнопку . Затем необходимо в появившемся диалоговом окне подтвердить . При удалении объекта «план помещения» из дерева планов помещений удаляются ссылки на этот план помещения, добавленные на другие планы помещений. При удалении объекта из дерева планов помещений не происходит удаления объекта из Базы данных. При удалении объекта «раздел» из дерева планов помещений, также удаляются шлейфы сигнализации и релейные выходы удалённого раздела. Для объекта добавленного в дерево планов помещений, становится доступно дополнительное свойство, позволяющее добавить пиктограмму объекта на графический план помещения. Чтобы изменить значения свойств объекта, нужно выбрать в дереве планов помещений необходимый объект и нажать кнопку требуемых свойств объекта и нажать кнопку . Затем необходимо изменить значения . 6.4 Страница «Структура системы». Настройка централизованного управления ОПС На странице «Структура системы» отображается: 1. Дерево объектов системы. 2. Кнопки для переключения между вкладками: - переключение на вкладку «Планы помещений» (на которой отображается дерево планов помещений), - переключение на вкладку «Разделы и группы разделов» (на которой отображается дерево разделов и групп разделов). 3. Область отображения выбранной вкладки. Описание дерева объектов системы приведено в описании страницы «Адреса приборов». Описание дерева планов помещений, а также дерева разделов и групп разделов приведено в описании страницы «Планы помещений». На странице «Структура системы» выполняются следующие действия: Настраивается централизованное управление релейными выходами; Настраивается трансляция событий и состояний логических объектов системы; Производится привязка элементов управления к считывателям системы; Настраивается автоматическая реакция системы на события объектов; Настраивается переименование событий системы; Настраивается отображение фотографии хозоргана в Мониторах системы; Производится привязка камер к зонам приборов; Производится привязка разделов к пеналам. 6.4.1 Настройка централизованного управления релейными выходами Ядро опроса АРМ «Орион Про» может управлять релейными выходами приборов «С2000-2», «С2000-4», «Сигнал-20 сер. 02», «Сигнал-20П», «Сигнал-20П вер. 2.04», «Сигнал-20М», «Сигнал10», «С2000-КДЛ», «С2000-КДЛ-2И», «С2000-КДЛС», «С2000-СП1», «С2000-КПБ», «С2000-АСПТ вер. 3.00». Управляемые Ядром опроса или пультом «С2000»/«С2000М» релейные выходы мы будем называть системными (в отличие от локальных релейных выходов приёмно-контрольных приборов, которыми управляют сами приборы). Системные релейные выходы можно использовать для управления световыми и звуковыми оповещателями, включения и выключения исполнительных устройств, передачи тревожных извещений на пульт централизованного наблюдения. Реакция системного релейного выхода зависит от состояний связанных с ним разделов и групп разделов, а также от заданной программы управления. Описание свойств релейного выхода приведено в пункте 6.2.6.5 — в Приложении 6.А. и Приложении 6.Б. Реакция системного релейного выхода зависит от состояний связанных с ним разделов и групп разделов, а также от заданной программы управления. Для настройки централизованного управления выходами при помощи прямого назначения тактики управления релейному выходу необходимо: 1) выбрать релейные выходы, которые будут использоваться для системного управления; 2) определить, чем будут управляться релейные выходы — пультом «С2000»/«С2000М», или Ядром опроса АРМ «Орион Про»; 3) определить, какие разделы и группы разделов должны влиять на состояние выбранных релейных выходов; 4) определить, каким образом состояние релейных выходов зависит от состояний связанных с ними разделов и групп разделов (задать программу управления). Существует два варианта настройки управления релейными выходами: Старая схема управления. Использование прямого назначения тактики. Новая схема управления. Использование сценариев управления. Разница между двумя схемами управления Ядром опроса следующая: 1. При новой схеме управления анализируется состояние разделов. Состояние групп разделов не анализируется. 2. Для новой схемы управления расширен список тактик. Также некоторые тактики скорректированы: (расширен список анализируемых состояний, реализовано влияние ШС типа «Ручной пуск» на тактики пожаротушения, и т.д.). И старая схема управления, и новая схема управления подразумевают, что релейный выход и разделы, привязанные к нему, принадлежат одному Ядру опроса. 6.4.1.1 Старая схема управления. Использование прямого назначения тактики Сначала необходимо выбрать релейный выход, который будет использоваться для системного управления. При этом необходимо удостовериться, что выбранный релейный выход не управляется локально самим прибором. Релейный выход не управляется локально, если в конфигурации прибора релейный выход не связан ни с одним шлейфом сигнализации и релейному выходу назначена тактика управления «Не управлять» (с помощью программы Uprog). Следует учитывать, что: У прибора «С2000-АСПТ вер. 3.00» в качестве системного выхода можно использовать только 6-й релейный выход «Управление инженерным оборудованием». У прибора «С2000-2» в качестве системного выхода можно использовать только 2-й релейный выход, и только в том случае, если прибор «С2000-2» работает в режиме «Одна дверь на вход/выход». У прибора «С2000-4» в качестве системного выхода можно использовать все релейные выходы, но 1-й релейный выход в качестве системного выхода можно использовать только в том случае, если прибор не управляет доступом. Так как релейный выход будет управляться по тактике, необходимо выбрать в дереве объектов системы требуемый релейный выход и установить для свойства релейного выхода «Централизованное управление тактикой» необходимое значение: «Централизованное управление тактикой» = «Нет» Протокол Протокол «Орион Про» «Орион» Ядро опроса не Ядро опроса управляет выходом управляет выходом Данные о настройках централизованного Данные о настройках управления этим централизованного релейным выходом управления этим будут релейным выходом экспортироваться в будут пульт экспортироваться в «С2000»/«С2000М», пульт который и будет «С2000»/«С2000М» управлять релейным выходом Используется, когда в Используется, когда в протоколе «Орион» протоколе «Орион Ядро опроса Про» управление резервируется ведётся пультом пультом «Централизованное управление тактикой» = «Да» Протокол Протокол «Орион Про» «Орион» Ядро опроса Ядро опроса управляет выходом управляет выходом Данные о настройках централизованного Данные о настройках управления этим централизованного релейным выходом не управления этим будут релейным выходом не экспортироваться в будут пульт экспортироваться в «С2000»/«С2000М», пульт который не будет «С2000»/«С2000М» управлять релейным выходом Используется, когда в Используется, когда в протоколе «Орион протоколе «Орион» Про» управление нет резервирования ведётся Ядром Ядра опроса пультом Опроса Далее необходимо определить, какие разделы и группы разделов должны влиять на состояние выбранного релейного выхода. Для этого необходимо выбрать в дереве объектов системы требуемый релейный выход и нажать кнопку для вызова диалогового окна «Состав разделов и групп разделов определяющих состояние реле»: В правой части окна отображается список разделов и групп разделов, связанных с релейным выходом. В левой части окна отображается список всех остальных разделов и групп разделов текущего рабочего места. Чтобы привязать раздел (или группу разделов) к релейному выходу, необходимо выбрать в списке разделов и групп разделов требуемый раздел (или группу разделов) и дважды кликнуть на нём (на ней) левой кнопкой мыши, либо нажать кнопку в центральной части окна. При помощи клавиш <Shift> (выбор диапазона) или <Ctrl> (комбинированный выбор) можно выделить сразу несколько разделов и групп разделов, и кнопкой выходу. привязать их все к релейному Чтобы удалить связь раздела (или группы разделов) с релейным выходом, необходимо выбрать в списке разделов и групп разделов, связанных с релейным выходом, требуемый раздел (или группу разделов) и дважды кликнуть на нём (на ней) левой кнопкой мыши, либо нажать кнопку в центральной части окна. Чтобы принять сделанные изменения необходимо нажать кнопку Разделы и группы разделов, связанные с релейным выходом, станут отображаться в дереве объектов системы: Для объекта «Раздел» в дереве объектов системы отображается: Номер; Название. Для объекта «Группа разделов» в дереве объектов системы отображается: Номер; Название. Удалить связь раздела или группы разделов с релейным выходом можно в диалоговом окне «Состав разделов и групп разделов определяющих состояние реле». Либо чтобы удалить связь раздела (или группы разделов) с релейным выходом нужно выбрать в дереве объектов системы необходимый раздел (или группу разделов), привязанный (привязанную) к требуемому релейному выходу, и нажать кнопку . Затем необходимо в появившемся диалоговом окне подтвердить удаление, нажав кнопку . Далее следует определить, каким образом состояние релейных выходов зависит от состояний связанных с ним разделов. Для этого требуется выставить необходимые значения для свойств релейного выхода «Тактика», «Задержка управления реле» и «Время управления реле». Все централизованные программы управления приведены в Приложении 6.А. Например, имеем пожарный раздел. По событию «Тревога пожарного ШС» («Пожар») нужно включить один системный релейный выход, управляющий звуковым оповещением о пожаре, а через 30 секунд включить на 5 секунд второй системный релейный выход, управляющий пожаротушением. Соответственно, привязываем раздел к обоим релейным выходам, и выставляем: для 1-го релейного выхода следующие значения свойств: , а для 2-го: Для прибора «Сигнал-20П» версии 2.02 и ниже, а также для прибора «Сигнал-20 сер.02» необходимо устанавливать временные параметры релейного выхода в конфигурации самого прибора. А для прибора «Сигнал-20П» версии 2.03 и выше необходимо устанавливать для свойства «Задержка управления реле» значение отличное от 0 (например, 0,125). 6.4.1.2 Новая схема управления. Использование сценариев управления Сначала необходимо выбрать релейный выход, который будет использоваться для системного управления. При этом необходимо удостовериться, что выбранный релейный выход не управляется локально самим прибором. Напомним, что релейный выход не управляется локально, если в конфигурации прибора релейный выход не связан ни с одним шлейфом сигнализации и релейному выходу назначена тактика управления «Не управлять». Следует учитывать, что: У прибора «С2000-АСПТ вер. 3.00» в качестве системного выхода можно использовать только 6-й релейный выход «Управление инженерным оборудованием». У прибора «С2000-2» в качестве системного выхода можно использовать только 2-й релейный выход, и только в том случае, если прибор «С2000-2» работает в режиме «Одна дверь на вход/выход». У прибора «С2000-4» в качестве системного выхода можно использовать все релейные выходы, но 1-й релейный выход в качестве системного выхода можно использовать только в том случае, если прибор не управляет доступом. Так как релейный выход будет управляться по сценарию управления, необходимо выбрать в дереве объектов системы требуемый релейный выход и установить для свойства релейного выхода «Централизованное управление тактикой» необходимое значение: «Централизованное управление тактикой» = «Централизованное управление тактикой» = «Нет» «Да» Протокол Протокол Протокол Протокол «Орион Про» «Орион» «Орион Про» «Орион» Ядро опроса управляет выходом Данные о настройках Данные о настройках централизованного централизованного Данные о настройках Данные о настройках управления этим управления этим централизованного централизованного релейным выходом релейным выходом не управления этим управления этим будут будут релейным выходом релейным выходом не экспортироваться в экспортироваться в будут будут пульт пульт экспортироваться в экспортироваться в «С2000»/«С2000М», «С2000»/«С2000М», пульт пульт который тоже который невозможно «С2000»/«С2000М». «С2000»/«С2000М». возможно управлять управлять релейным релейным выходом. выходом. Используется, когда в Используется, когда в Используется, когда в протоколе «Орион» протоколе «Орион Некорректный вариант протоколе «Орион» Ядро опроса Про» управление настройки нет резервирования резервируется ведётся Ядром Ядра опроса пультом. пультом. Опроса. Требуется указать параметры управления выходом. Далее необходимо определить, какие разделы должны влиять на состояние выбранного релейного выхода. Состояние группы разделов Ядром опроса не анализируется. Определение списка разделов, влияющих на реле, а так же удаление этого списка, аналогично, совершаемому применяемому в старой схеме (см. пункт 6.4.1.1). Далее следует определить, каким образом состояние релейных выходов зависит от состояний связанных с ним разделов. Для этого необходимо для каждого из разделов (связанных с релейным выходом) создать сценарий управления, в котором будет в виде списка тактик управления указан список релейных выходов (с которыми связан раздел). После чего привязать данный сценарий к событию «Изменение состояния» раздела. Следует учитывать, что: при совпадении списка реле для двух или более разделов, сценарий для управления можно создать всего один, привязав его ко все разделам, тактика (программа) управления одним отдельно взятым реле должна совпадать во всех сценариях управления. Все сценарии управления выходами приведены в Приложении 6.Б. Создание сценариев управления приведено в пункте 6.6.1. Привязка сценариев управления к объектам системы описана в пункте 6.4.4. Пример: Пусть требуется управлять: выходом Выход1 по тактике «Включить» по состоянию разделов Раздел1, Раздел2 и Раздел3, выходом Выход2 по тактике «Сирена» по состоянию разделов Раздел1, Раздел2 и Раздел3, выходом Выход3 по тактике «Выключить» по состоянию раздела Раздел1 и Раздел2. Создадим два сценария: Сценарий1 Сценарий2 Привяжем разделы к реле: Привяжем сценарии к разделам: Сценарий1 к событию «Изменение состояния» разделов Раздел1 и Раздел2, Сценарий2 к событию «Изменение состояния» раздела Раздел3. Следует учитывать, что, так как управление релейным выходом ведётся при помощи сценария управления, то при необходимости записи настроек управления в пульт «С2000»/«С2000М» при экспорте Базы данных (используется для протокола «Орион») (см. таблицу в начале текущего пункта) требуется выставить значения для свойств релейного выхода «Тактика», «Задержка управления реле» и «Время управления реле». Например, имеем пожарный раздел. По событию «Тревога пожарного ШС» («Пожар») нужно включить один системный релейный выход, управляющий звуковым оповещением о пожаре, а через 30 секунд включить на 5 секунд второй системный релейный выход, управляющий пожаротушением. Соответственно, привязываем раздел к обоим релейным выходам, и выставляем: для 1-го релейного выхода следующие значения свойств: , а для 2-го: Для прибора «Сигнал-20П» версии 2.02 и ниже, а также для прибора «Сигнал-20 сер.02» необходимо устанавливать временные параметры релейного выхода в конфигурации самого прибора. А для прибора «Сигнал-20П» версии 2.03 и выше необходимо устанавливать для свойства «Задержка управления реле» значение отличное от 0 (например, 0,125). 6.4.2 Настройка трансляции событий и состояний логических объектов системы Передавать (транслировать) события можно клавиатурам «С2000-К» версии 1.04 и выше, поскольку они позволяют индицировать полученные сообщения на ЖКИ, сигнализировать внутренним звуковым сигнализатором при получении тревожного события, имеют энергонезависимый буфер событий. Также можно передавать события информаторам телефонным «С2000-ИТ», устройствам оконечным системы передачи извещений по каналам сотовой связи GSM «УО-4С», устройство оконечное объектовое системы передачи извещений по телефонным линиям, сетям GSM, Ethernet «С2000-PGE». Для каждого прибора можно задать, события каких категорий (групп событий) и по каким разделам и группам разделов подлежат передаче в его адрес. Указание разрешённых групп событий позволяет разрешить передачу одних событий (например, тревог или пожаров) и запретить передачу других событий (например, взятие/снятие ШС). Список разделов и групп разделов позволяет передавать прибору только те события, источником которых являются разделы или группы разделов, принадлежащие этому списку. Для настройки передачи событий на какой-либо прибор, следует в дереве объектов системы выбрать прибор «С2000-К», «С2000-ИТ», «УО-4С» или «С2000-PGE», перейти в режим редактирования, выбрать свойство «Трансляция» в Инспекторе объектов и, нажав на кнопку , вызвать диалоговое окно «Трансляция событий»: В левой части окна «Трансляция событий» выбираются группы транслируемых на прибор событий, в правой части определяется список разделов и групп разделов, события которых будут транслироваться прибору. Рекомендуется использовать первые 12 групп событий: Первые 9 групп событий соответствуют группам событий в пульте «С2000»/«С2000М». Следующие 3 группы событий по умолчанию не содержат события. Соответственно Вы можете создать 3 группы событий для своих нужд. Редактирование групп событий производится в меню «Настройка» / «Настройка групп событий» (см. пункт 6.14.3). Также можно использовать группу событий «ГС для группы разделов» в случае, если требуется трансляция событий какой-либо группы разделов. Трансляция событий в ИСО «Орион» имеет следующие особенности: Для того чтобы клавиатуры «С2000-К» могли отображать переданные пультом события, требуется в самих приборах настроить конфигурационные параметры «Индикация событий» и «Индикация тревог». Клавиатуры «С2000-К» могут не поддерживать некоторые сообщения пульта «С2000»/«С2000М» и Ядра опроса АРМ «Орион Про». Такие сообщения не будут индицироваться. Скорость передачи сообщений приборами «С2000-ИТ», «УО-4С» или «С2000-PGE» мала. Поэтому, во избежание переполнения буфера информатора событиями, рекомендуется передавать информатору только наиболее важные и редкие события (тревоги, пожары). Для этого нужно разрешить для передачи информаторам только необходимые группы событий, а остальные должны быть запрещены. 6.4.3 Привязка элементов управления к считывателям системы Доступ к функциям управления разделами и группами разделов предоставляется пользователям: при вводе пароля на пультах «С2000» и «С2000М», или на клавиатурах «С2000-К» или «С2000-КС»; при поднесении ключей TouchMemory или карт Proximity к считывателям, подключённым к приборам «С2000-2», «С2000-4», «Сигнал-20П», «Сигнал-10», «С2000-КДЛ», «С2000КДЛ-2И», «С2000-КДЛС», «С2000-ПТ», «С2000-БКИ», «С2000-БИ» и «УО-4С»; С одного считывателя приборов ключом TouchMemory или картой Proximity можно управлять только одним разделом или одной группой разделов. Пользователь получит доступ к функциям управления разделами и группами разделов, если он имеет права управления этими разделами и группами разделов, и управление ими разрешено для считывателя, с которого выполняется управление. Права пользователя определяются уровнем доступа его пароля. Уровень доступа определяет список разделов, которыми разрешено управлять, и права управления каждым из этих разделов. Соответствующая информация приведена в пунктах 6.10.1, 6.12.2 и 6.12.3. Права считывателя определяются списком разделов и групп разделов, разрешённых для управления с этого считывателя. Чтобы разрешить управление разделом (или группой разделов) со считывателя, необходимо в дереве объектов системы привязать раздел (или группу разделов) к считывателю. Другими словами, привязывая раздел (или группу разделов) к считывателю, мы сообщаем системе, что с данного считывателя можно управлять данным разделом (или группой разделов). Чтобы привязать раздел (или группу разделов) к считывателю или удалить привязку необходимо следовать указаниям, приведённым в пункте 6.4.1.1. Свойства объекта «Считыватель» описаны в пункте 6.2.6.3. В отличие от АРМ «Орион Про», в пульте «С2000»/«С2000М» привязка производится не к считывателю, а к прибору. Поэтому в АРМ «Орион Про» можно настроить управление ключом TouchMemory или картой Proximity двумя разделами (или двумя группами разделов) с двух считывателей одного прибора «С2000-2» — каждым разделом (или группой разделов) со своего считывателя. Но при экспорте в пульт, управление будет разрешено только одним разделом (или одной группой разделов) с обоих считывателей прибора «С2000-2». Пример настройки прав на управление разделами, включающий в себя привязку разделов к считывателям: Имеется 5 разделов. Управление первыми 3-мя разделами должно вестись с клавиатуры «С2000-К» по пин-коду, управление 4-м разделом должно вестись с прибора «С2000-2» ключом TouchMemory, а управление 5-м разделом должно вестись с прибора «С2000-4» тем же ключом TouchMemory; Сначала создаётся уровень доступа, в котором описываются права на управление всеми 5-ю разделами; Затем к считывателю прибора «С2000-К» привязываются первые три раздела, к считывателю прибора «С2000-2» привязывается 4-й раздел, и к считывателю прибора «С2000-4» привязывается 5-й раздел: В систему добавляются пин-код и ключ TouchMemory, которым устанавливается созданный уровень доступа. 6.4.4 Настройка автоматической реакции системы на события объектов. Привязка сценариев управления к событиям системы Для организации автоматической реакции системы на события объектов применяются сценарии управления, которые представляют собой микропрограммы, выполняющие определённые действия (в основном посылают команды объектам системы). В простом случае, сценарий управления — это набор последовательных шагов, каждый из которых выполняет определённое действие. Сценарии управления могут запускаться автоматически при возникновении в системе какихлибо событий. Описание сценариев управления приведено в пункте 6.6. А в пункте 6.6.3 приведены примеры использования сценариев управления. В текущем пункте рассмотрена настройка запуска сценариев управления по событиям системы. Сценарии управления в АРМ «Орион Про» выполняются Ядрами опроса. События объектов системы описаны в пункте 6.2.12. Для того чтобы сценарий управления запускался при возникновении события для какого-либо конкретного объекта, необходимо привязать сценарий управления к этому событию. Для того чтобы привязать сценарий управления к событию объекта, следует выполнить следующие действия: Перейти на страницу «Структура системы» (либо на страницу «Доступ», если сценарий будет ассоциироваться с событиями объекта «Зона доступа»). В дереве объектов системы, дереве разделов и групп разделов или дереве планов помещений (либо в дереве объектов системы контроля доступа) выбрать объект системы, к событию которого будет привязываться сценарий управления. Перейти в режим редактирования объекта, нажав кнопку . В Инспекторе объектов следует перейти на вкладку «Привязка сценариев управления к событиям объекта», нажав кнопку . Выбрать требуемое событие объекта и выбрать сценарий управления из выпадающего списка: Выбранный сценарий управления станет отображаться в Инспекторе объектов. При необходимости можно привязать сценарии управления к другим событиям объекта: Если требуется удалить привязку сценария управления к какому-либо событию, необходимо выбрать это событие и нажать клавишу <Del>. Сохранить изменения, нажав кнопку . Существует возможность запускать сценарии управления по событиям, инициированным конкретным сотрудником, сотрудником с конкретным уровнем доступа, или конкретным паролем (пин-кодом, ключом TouchMemory, картой Proximity) сотрудника. Для этого следует произвести следующие действия: Перейти на страницу «Структура системы» (либо на страницу «Доступ», если сценарий будет ассоциироваться с событиями объекта «Зона доступа»). В дереве объектов системы, дереве разделов и групп разделов или дереве планов помещений (либо в дереве объектов системы контроля доступа) выбрать объект системы, к событию которого будет привязываться сценарий управления. Перейти в режим редактирования объекта, нажав кнопку . В Инспекторе объектов следует перейти на вкладку «Привязка сценариев управления к событиям объекта», нажав кнопку Выбрать требуемое событие объекта: И вызвать диалоговое окно «Выбор сценария», нажав кнопку В данном окне отображается: Список всех уровней доступа; Список всех сотрудников; . : Список всех пин-кодов, ключей TouchMemory и карт Proximity. Стоит запомнить, что для ключей TouchMemory и карт Proximity отображается код, а для пин-кодов — нет; Список элементов вышеуказанных списков, к которым привязаны сценарии управления. В диалоговом окне «Выбор сценария» следует настроить привязку сценариев управления к требуемым элементам: Чтобы привязать сценарий управления к какому-либо элементу необходимо: o Выбрать элемент в списке уровней доступа, сотрудников, или паролей и дважды кликнуть на нём левой кнопкой мыши. Элемент будет добавлен в правую часть окна. o Затем нужно выбрать элемент в правой части окна и в выпадающем списке выбрать требуемый сценарий управления: o Выбранный сценарий управления станет отображаться справа от элемента. o При необходимости можно добавить ещё несколько элементов и привязать к ним сценарии управления. Если требуется удалить привязку сценария управления к какому-либо элементу, необходимо выбрать этот элемент и в выпадающем списке выбрать пустую строку в начале списка: Это означает, что к элементу не привязан сценарий управления. После закрытия диалогового окна «Выбор сценария» это элемент будет удалён из списка элементов, к которым привязаны сценарии управления. Для выхода из диалогового окна «Выбор сценария» и сохранения изменений требуется нажать кнопку . При необходимости можно привязать сценарии управления к другим событиям объекта. Сохранить изменения, нажав кнопку . В Инспекторе объекта в виде многоточия будет отображаться информация о том, что к событию привязаны сценарии управления: 6.4.5 Переименование событий системы Для большинства объектов системы в процессе работы системы формируются события. Эти события программные модули «Ядра опроса» получают от приборов либо формируют сами на основе полученных от приборов событий. Помимо этого «Ядра опроса» формируют виртуальные события. Виртуальные события нигде не отображаются, и не заносятся в журнал событий. Поэтому переименовать виртуальное событие нельзя. При необходимости Вы можете переименовать системные события для отдельных объектов ОПС и СКД. Переименование событий используется, например, в следующих случаях: Для переименования событий прибора «Поток-3Н». Например, для событий шлейфов и контролируемых выходов, управляющих электрозадвижкой. Для переименования событий шлейфов сигнализации типа «Технологический» и «Программируемый технологический», которые контролируют состояние каких-либо устройств. В пункте 6.14.2 описаны действия, необходимые для добавления в систему пользовательских событий. Для переименования какого-либо из событий объекта следует произвести следующие действия: Перейти на страницу «Структура системы»; В дереве объектов системы, дереве разделов и групп разделов или дереве планов помещений выбрать объект системы, событие которого будет переименовываться; Перейти в режим редактирования объекта, нажав кнопку ; В Инспекторе объектов следует перейти на вкладку «Переименование событий объекта», нажав кнопку ; Выбрать требуемое событие объекта: Нажать на кнопку , в появившемся диалоговом окне «Настройка пользовательских системных сообщений» выбрать необходимое пользовательское событие и нажать кнопку : Выбранное пользовательское событие станет отображаться в Инспекторе объектов: При необходимости можно переименовать другие события объекта: Если требуется удалить переименование какого-либо события, необходимо выбрать это событие и нажать клавишу <Del>; Сохранить изменения, нажав кнопку . При экспорте Базы данных в пульт «С2000М», будет экспортироваться только переименование событий шлейфов сигнализации и контролируемых выходов. А начиная с пульта «С2000М» версии 2.05 — ещё и приборов, и считывателей. 6.4.6 Настройка отображения фотографии хозоргана в Мониторах системы В АРМ «Орион Про» имеется возможность отображения карточек сотрудников с фотографиями в программных модулях «Мониторы системы» при возникновении событий, инициированных сотрудниками. Список событий для отображения карточек сотрудников настраивается индивидуально для каждого считывателя системы. Для того чтобы по событиям от какого-либо считывателя подсистемы СКД или ОПС в Мониторах системы выводились карточки сотрудников с фотографиями, необходимо отметить список событий от данного считывателя, по которым и будут отображаться карточки сотрудников: Перейти на страницу «Структура системы»; В дереве объектов системы или дереве планов помещений выбрать требуемый считыватель; Перейти в режим редактирования объекта, нажав кнопку Выбрать свойство «Список событий для показа фото»: ; Нажать на кнопку , в появившемся диалоговом окне «Список событий для показа фото» отметить те события, при возникновении которых в Мониторах системы должна выводиться карточка сотрудника, и нажать кнопку Сохранить изменения, нажав кнопку : . Для каждого рабочего места, на котором запускается программный модуль «Монитор системы», в свойствах рабочего места указывается, необходимо отображение карточек сотрудников или нет. Соответствующие сведения изложены в пункте 6.2.2. В каждом программном модуле «Монитор системы» указывается список считывателей, для событий которых необходимо отображать карточки сотрудников. Соответствующие сведения приведены в пункте 8. 6.4.7 Привязка камер к зонам приборов В АБД можно привязать камеры к любому шлейфу сигнализации, релейному выходу, считывателю или точке доступа, чтобы при возникновении тревоги в указанном объекте автоматически включалась видеозапись. Это производится при помощи указания для шлейфа сигнализации (релейного выхода, считывателя или точки доступа) списка камер, на которых включается запись при возникновении тревоги в этом шлейфе сигнализации (релейном выходе, считывателе или точке доступа) (для камер должен быть включён режим записи по внешним тревогам). Также только эти камеры отображаются в окне просмотра видеоархива при выборе в Мониторе системы на странице «Тревоги» для тревоги в шлейфе сигнализации, релейном выходе, считывателе или точке доступа, пункта контекстного меню «Показать видеозапись». Для задания списка камер необходимо: Перейти на страницу «Структура системы» или на страницу «Доступ». В дереве объектов системы (для шлейфа сигнализации, релейного выхода или считывателя), дереве объектов системы контроля доступа (для точки доступа) или дереве планов помещений (для всех указанных объектов) выбрать требуемый объект: шлейф сигнализации, релейный выход, считыватель или точка доступа. Перейти в режим редактирования объекта, нажав кнопку Выбрать свойство «Камеры»: . Нажать на кнопку , в появившемся диалоговом окне «Выбор камер» отметить те камеры, запись на которых должна включаться, а также указать время, на которое будет включаться запись, и нажать кнопку Сохранить изменения, нажав кнопку : . 6.4.8 Привязка разделов к пеналам В АБД можно привязать разделы к любому пеналу, чтобы автоматически снимать эти разделы с охраны при извлечении пенала, и брать их на охрану, когда пенал вставляется на место. Чтобы привязать раздел (или группу разделов) к пеналу или удалить привязку необходимо следовать указаниям, приведённым в пункте 6.4.1.1. Разделы и группы разделов, привязанные к пеналу, станут отображаться в дереве объектов системы: Удалить привязку раздела или группы разделов к пеналу можно в диалоговом окне «Состав разделов и групп разделов управляемых пеналом». Либо чтобы удалить привязку раздела (или группы разделов) к пеналу, нужно выбрать в дереве объектов системы необходимый раздел (или группу разделов), привязанный (привязанную) к требуемому пеналу, и нажать кнопку появившемся диалоговом окне подтвердить удаление, нажав кнопку . Затем необходимо в . 6.5 Страница «Доступ». Создание логических объектов и структуры системы контроля доступа На странице «Доступ» отображается: 1. Дерево объектов системы контроля доступа. 2. Дерево планов помещений. На странице «Доступ» определяется структура системы контроля доступа: Создаются логические объекты системы СКД: зоны доступа и двери (точки доступа); Для точек доступа возможны разные способы управления доступом: «Локальный доступ» — коды ключей хранятся в контроллере, управляющем точкой доступа, и решение о предоставлении/запрете доступа принимает контроллер; «Централизованный доступ» — коды ключей хранятся в Базе данных АРМ «Орион Про», и решение о предоставлении/запрете доступа принимает программный модуль «Ядро опроса» АРМ «Орион Про». Точки доступа могут быть: двунаправленными («Дверь на вход/выход», «Турникет», «Шлагбаум», «Шлюз»); однонаправленными («Однонаправленная дверь»). Рекомендуется организовывать каждую двунаправленную точку доступа на основе одного прибора «С2000-2». Реализована возможность задания точкам доступа (для двунаправленных точек доступа «Турникет», «Шлагбаум», «Шлюз» — для каждого из направлений индивидуально) разных режимов доступа: «Нормальный» — доступ по идентификатору; «Доступ закрыт» — запрещены все виды доступа; «Доступ открыт» — свободный проход без предъявления идентификаторов. Двери (точки доступа), контролируемые системой, могут работать в двух основных режимах: с контролем направления прохода (то есть с использованием зон доступа); без контроля направления прохода (то есть без использования зон доступа). Вся территория, контролируемая системой, может быть разбита на пространственные зоны — зоны доступа. Максимальное число зон доступа в системе — 65535 (от 0 до 65534). Вся территория, не находящаяся под контролем системы (территория вне Вашего предприятия), считается зоной «Внешний мир» с индексом «0». Данная зона доступа автоматически добавляется в систему при создании Базы данных, удалить её нельзя. На границах зон доступа всегда располагаются точки доступа с контролем направления прохода. Точка доступа, располагающаяся внутри одной зоны доступа, должна работать в режиме без контроля направления прохода. Однонаправленные точки доступа с выходом по кнопке не могут использоваться в режиме с контролем направления прохода. На уровне рассматриваемых зон доступа реализуются: контроль местонахождения сотрудника; запрет повторного прохода в одну зону доступа (antipassback); учёт рабочего времени. Рассмотрим правило antipassback. При локальном управлении доступом antipassback реализуется для точек доступа, управляемых приборами «С2000-2». При централизованном управлении доступом antipassback реализуется для точек доступа, управляемых приборами «С2000-2» и «С2000-4». Правило antipassback считается нарушенным, если после прохода в зону доступа X не было зарегистрировано прохода в любую другую зону доступа, и предпринимается попытка повторного прохода в зону доступа X. Antipassback имеет следующие режимы работы: нет — нарушение правила antipassback не контролируется; «Строгий» antipassback; «Мягкий» antipassback; «Временной» antipassback. «Строгий» antipassback предполагает запрет повторного входа в зону доступа вплоть до выхода из зоны. При попытке нарушения доступ не предоставляется, формируется сообщение «Запрет доступа» с признаком «Нарушение правила antipassback». «Мягкий» antipassback не запрещает повторный доступ, но в случае нарушения, сообщения «Доступ предоставлен» и «Проход» формируются с признаком «Нарушение правила antipassback». «Временной» antipassback использует дополнительный параметр — «Время разблокировки antipassback». В течение этого времени после прохода в зону доступа, «временной» antipassback аналогичен «строгому» (при попытке повторного прохода контроллер отказывает в доступе и формирует событие «Запрет доступа» с признаком «Нарушение правила antipassback»), а по истечении этого времени, «временной» antipassback аналогичен «мягкому» (повторный доступ предоставляется, но сообщения «Доступ предоставлен» и «Проход» формируются с признаком «Нарушение правила antipassback»). Когда прибор работает локально и использует antipassback, то такой antipassback называется локальным antipassback. При централизованном управлении используется сетевой antipassback. Если в системе реализован режим сетевого antipassback, то при наличии управляющего устройства (пульта «С2000»/«С2000М» или программного модуля «Ядро опроса» АРМ «Орион Про») сообщения о проходах будут ретранслироваться всем контроллерам доступа. Таким образом, осуществляется проверка правила antipassback с учётом проходов в данную зону доступа, зарегистрированных всеми контроллерами системы (в пределах одного рабочего места). Соответственно, если зона доступа имеет несколько точек доступа (например, несколько проходных для входа/выхода на территорию предприятия или несколько параллельно работающих турникетов), то при входе в эту зону доступа через одну точку доступа на всех остальных точках доступа вход в эту зону доступа также блокируется, а выход из неё разблокируется; и наоборот, при выходе из этой зоны доступа через одну точку доступа на всех остальных точках доступа выход из этой зоны доступа тоже блокируется, а вход разблокируется (если для данного идентификатора используется правило antipassback). Использование режима antipassback на границе двух зон доступа будет корректным только при соблюдении следующих условий: штатное проникновение из одной зоны в другую возможно только через точки доступа; точки доступа на границе этих зон должны иметь считыватели как на входе, так и на выходе (идентификация и на входе, и на выходе) и быть оборудованы датчиками прохода (однонаправленные точки доступа с выходом по кнопке не могут использоваться на границе двух зон). Для корректной работы сетевого antipassback для всех считывателей точек доступа, контролирующих проход в одну и ту же зону доступа, должен быть задан одинаковый «Номер зоны доступа». Правило antipassback можно сделать более строгим, если установить параметр «Зональный antipassback» («Контроль маршрута»). В этом случае, учитываются проходы в любую зону доступа, и если предпринимается попытка прохода через один из считывателей точки доступа, то для выполнения правила antipassback требуется, чтобы последний зарегистрированный проход был в зону доступа, где расположен данный считыватель, т.е. в зону доступа, доступ в которую контролируется другим считывателем данной точки доступа. Так, например, если считыватели точки доступа установлены на границе «Зоны доступа 1» и «Зоны доступа 2» и зарегистрирован проход в «Зону доступа 2», а затем проход в «Зону доступа 3» (вход в которую контролируется другой точкой доступа), то при попытке прохода через точку доступа на границе «Зоны доступа 1» и «Зоны доступа 2»: - если параметр «Зональный antipassback» установлен, то правило antipassback будет нарушено при любом направления прохода, т.к. последний проход зарегистрирован в зону доступа отличную от «Зоны доступа 1» и «Зоны доступа 2» и фактическое пребывание пользователя в одной из этих зон считается некорректным; - если параметр «Зональный antipassback» не установлен, то правило antipassback не будет нарушено при попытке прохода в «Зону доступа 1» и будет нарушено при попытке прохода в «Зону доступа 2», т.к. для данной точки доступа этот пользователь находится в «Зоне доступа 2» (проход в «Зону доступа 3» был проигнорирован данной точкой доступа). Параметр «Зональный antipassback» действует, только если применяется один из режимов antipassback («строгий», «временной» или «мягкий»). Если antipassback не используется, то параметр «Зональный antipassback» не действует. «Зональный antipassback» применяется только для двунаправленных точек доступа. Если используется локальное управление доступом, то, для поддержки «зонального antipassback», каждая двунаправленная точка доступа должна управляется одним прибором «С2000-2» (версии 1.05 и выше). Если используется централизованное управление доступом и используется antipassback, то для двунаправленных точек доступа всегда используется зональный antipassback. Чтобы предотвратить возможность одновременного прохода нескольких лиц по одному идентификатору путём поочерёдного предъявления его на нескольких близко расположенных считывателях (например, открытие для прохода нескольких соседних турникетов), с момента предоставления доступа до момента регистрации прохода, на других считывателях системы для этого идентификатора включается кратковременная блокировка по antipassback. А именно, если, получив доступ на одном считывателе, не совершая прохода, предъявить тот же идентификатор на другом считывателе (на считывателе другого контроллера), то правило antipassback на этом считывателе будет считаться нарушенным. Если на этом считывателе для данного идентификатора используется строгий или временной antipassback, доступ по данному идентификатору будет запрещен. Блокировка снимается, как только зафиксирован «Проход» по данному идентификатору. Если «Проход» не фиксируется (не реализованный доступ или не используется датчик прохода), блокировка снимается через одну минуту. Пока действует блокировка, доступ по данному идентификатору возможен только на том считывателе, на котором он был последний раз предоставлен, либо на любом другом считывателе, на котором не применяется правило antipassback для данного идентификатора. Antipassback по событию «Доступ предоставлен» возможен только при локальном управлении доступом, и только на приборах «С2000-2» версии 1.05 и выше. Также в ИСО «Орион» реализованы: Возможность задания точкам доступа разных видов контроля доступа: «Простой доступ» — доступ по предъявлению одного идентификатора; «С дополнительным кодом» — доступ по предъявлению основного и дополнительного идентификаторов; «По правилу двух (трёх) лиц» — доступ по предъявлению двух (трёх) различных идентификаторов с согласованными уровнями доступа. Возможность использовать считыватели системы для удалённого управления взятием/снятием. Возможность задания каждому пользователю индивидуальных прав доступа по уровню доступа для отдельных точек доступа или зон доступа, а также разделов и групп разделов для удалённого управления взятием/снятием. На этом уровне настраивается подверженность учётной записи правилам antipassback. Возможность задания каждому пользователю режима доступа по времени ( окна времени) для каждой точки/зоны доступа, а также разделов и групп разделов. С этой целью система поддерживает возможности: объявить любой день праздником (днём, в котором активны временные интервалы, отличные от временных интервалов, заданных для других дней недели); осуществить перенос рабочих дней; создавать сложные скользящие графики работы; создавать сложные графики, которые вообще не имеют явно выраженного периода повторения. Возможность создания централизованного пульта охраны. Оператор программного модуля «Монитор системы» имеет возможность предоставлять доступ через точки доступа (в соответствии с полномочиями своего уровня доступа) от своего имени, или используя команду «Принудительный доступ». Команда «Принудительный доступ» может быть использована оператором в том случае, если сотрудник забывает дома ключ, и необходимо предоставить ему доступ на объект от его имени (важно для предприятий с учётом рабочего времени). Кроме того, оператор может блокировать/разблокировать считыватели системы. Теперь рассмотрим структуру дерева объектов системы контроля доступа: Главный узел дерева — «Система», к этому узлу автоматически привязываются все рабочие места системы, а также два виртуальных узла: «Зоны доступа» и «Двери»: К узлу «Рабочее место» привязываются «COM-порты», к которым, в свою очередь, привязываются приборы. К приборам привязываются считыватели и релейные выходы. А к считывателям и релейным выходам привязываются двери: В дереве объектов системы контроля доступа объект «Рабочее место», а также привязанные к нему объекты, нельзя добавлять, удалять, или редактировать их свойства. Исключение составляет только привязка дверей к считывателям приборов. Для объекта «Рабочее место» в дереве объектов системы контроля доступа отображается: Имя; Список разрешённых для запуска программных модулей. Для объекта «COM-порт» в дереве объектов системы контроля доступа отображается номер. Для объекта «Прибор» в дереве объектов системы контроля доступа отображается: Адрес; Тип; Название. Для объекта «Считыватель» в дереве объектов системы контроля доступа отображается: Номер; Название. Для объекта «Релейный выход» в дереве объектов системы контроля доступа отображается: Номер; Название; Номер раздела (если релейный выход добавлен в какой-либо раздел). После всех рабочих мест в дереве объектов системы контроля доступа отображаются два виртуальных узла: «Зоны доступа» и «Двери». Эти узлы всегда присутствуют в дереве объектов системы контроля доступа, и удалить их нельзя. К узлу «Зоны доступа» привязаны все зоны доступа, определённые в системе: Зона доступа «Внешний мир» автоматически добавляется в систему при создании Базы данных и удалить её нельзя. К зонам доступа привязаны двери, пускающие в данную зону доступа: К узлу «Двери» привязаны все двери, добавленные в систему: 6.5.1 Объект «Зона доступа» В АРМ «Орион Про» зоны доступа не принадлежат никаким рабочим местам. Рассмотрим объект системы «Зона доступа». В дереве объектов системы контроля доступа объекты «Зона доступа» привязаны к узлу «Зоны доступа»: В дереве объектов системы контроля доступа к объекту «Зона доступа» привязываются двери, которые пускают в данную зону доступа, с указанием направления: Для объекта «Зона доступа» в дереве объектов системы контроля доступа отображается: Номер; Название. Чтобы добавить новый объект «Зона доступа», необходимо выбрать в дереве объектов системы контроля доступа узел «Зоны доступа» и нажать кнопку . Затем необходимо ввести значения для всех свойств нового объекта «Зона доступа» и нажать кнопку . Чтобы изменить значения свойств объекта «Зона доступа», нужно выбрать в дереве объектов системы контроля доступа необходимый объект и нажать кнопку . Затем необходимо изменить значения требуемых свойств объекта и нажать кнопку . Чтобы удалить объект «Зона доступа», нужно выбрать в дереве объектов системы контроля доступа необходимую зону доступа и нажать кнопку . Затем необходимо в появившемся диалоговом окне подтвердить удаление, нажав кнопку . Чтобы удалить все объекты «Зона доступа», за исключением зоны доступа «Внешний мир», необходимо выбрать в дереве объектов системы контроля доступа узел «Зоны доступа» и нажать кнопку нажав кнопку . Затем необходимо в появившемся диалоговом окне подтвердить удаление, . Свойства объекта «Зона доступа»: Свойство Возможные значения Описание Уникальный номер зоны доступа. Номер 1..65534 Название Строка длиной от 1 до 25 символов Описание Строка длиной от 0 до 200 символов Значение по умолчанию: минимальное значение из возможного диапазона (1..65534), не используемое в системе Название зоны доступа. Значение по умолчанию: строка, содержащая текст «Зона доступа» и номер зоны доступа. Пример: «Зона доступа 7» Комментарий. Поле необязательное к заполнению. Значение по умолчанию: пустая строка 6.5.2 Объект «Дверь» («Точка доступа») Рассмотрим объект системы «Дверь». В дереве объектов системы контроля доступа объекты «Дверь» привязаны к узлу «Двери»: Для объекта «Дверь» в дереве объектов системы контроля доступа отображается: Режим работы: проход — нет изображения, вход — , выход — , вход/выход — Номер; Название. , Чтобы добавить новый объект «Дверь», необходимо выбрать в дереве объектов системы контроля доступа узел «Двери» и нажать кнопку . Затем необходимо ввести значения для всех свойств нового объекта «Дверь» и нажать кнопку . Стоит запомнить, что при добавлении новой двери в систему, эта дверь автоматически привязывается к релейным выходам (указанным в свойствах двери) и соответствующим считывателям прибора (или приборов) в требуемом направлении. В дереве объектов системы контроля доступа для объекта «Дверь», привязанного к релейному выходу или считывателю, отображается: Направление (в графическом виде): проход — нет изображения, вход — , выход — , (только для двери, привязанной к релейному выходу) вход/выход — * , Номер; Название; Направление (в текстовом виде). Чтобы изменить значения свойств объекта «Дверь», нужно выбрать в дереве объектов системы контроля доступа необходимый объект и нажать кнопку необходимо изменить значения требуемых свойств объекта и нажать кнопку . Затем . Чтобы удалить объект «Дверь», нужно выбрать в дереве объектов системы контроля доступа необходимую дверь и нажать кнопку диалоговом окне подтвердить удаление, нажав кнопку Свойства объекта «Дверь» («Точка доступа»): . Затем необходимо в появившемся . Свойство Возможные значения Описание Уникальный номер точки доступа. Номер 1..2147483647 Значение по умолчанию: минимальное значение из возможного диапазона (1..2147483647), не используемое в системе Название точки доступа. Название Строка длиной от 1 до 25 символов Описание Строка длиной от 0 до 255 символов Значение по умолчанию: строка, содержащая текст «Дверь» и номер зоны доступа. Пример: «Дверь 12» Комментарий. Тип «Однонаправленная дверь», «Одна дверь на вход\выход», «Турникет», «Шлагбаум», «Шлюз» Режим работы двери Зона доступа на вход Реле на вход «Проход», «Вход», «Выход», «Вход\Выход» «[Нет]» или одна из зон доступа системы Релейный выход одного из приборов системы типа «С2000-2» или Поле необязательное к заполнению. Значение по умолчанию: пустая строка Тип точки доступа. (См приложение 1 к данной таблице). Значение по умолчанию: «Однонаправленная дверь» Режим точки доступа. (См приложение 2 к данной таблице). Значение по умолчанию: «Вход» Зона доступа, в которую сотрудник входит через точку доступа. (См приложение 3 к данной таблице). Текущее свойство доступно, если для свойства «Режим работы двери» установлено значение «Вход» или «Вход\Выход». Значение по умолчанию: «Нет» Релейный выход, управляющий исполнительным механизмом двери на вход. (См. приложение 1 к данной таблице). «С2000-4» Текущее свойство доступно, если для свойства «Режим работы двери» установлено значение «Проход», «Вход» или «Вход\Выход». Значение по умолчанию: ни один из релейных выходов не выбран Команда управления для релейного выхода прибора, управляющего точкой доступа на вход. Команда на вход «Включить», «Выключить» Текущее свойство доступно, если для свойства «Режим работы двери» установлено значение «Проход», «Вход» или «Вход\Выход». В настоящее время в АРМ «Орион Про» данный параметр не используется. Значение по умолчанию: «Включить» Время управления релейным выходом в секундах, при предоставлении доступа на вход. Время управления на вход 1..8191 Текущее свойство доступно, если для свойства «Режим работы двери» установлено значение «Проход», «Вход» или «Вход\Выход». В настоящее время в АРМ «Орион Про» данный параметр не используется. Значение по умолчанию: 5 Зона доступа, в которую сотрудник выходит через точку доступа. Зона доступа на выход «[Нет]» или одна из зон доступа системы (См. приложение 3 к данной таблице). Текущее свойство доступно, если для свойства «Режим работы двери» установлено значение «Выход» или «Вход\Выход». Значение по умолчанию: «Нет» Релейный выход, управляющий исполнительным механизмом двери на выход. Реле на выход Релейный выход одного из приборов системы типа «С2000-2» или «С2000-4» (См приложение 1 к данной таблице). Текущее свойство доступно, если для свойства «Режим работы двери» установлено значение «Выход» или «Вход\Выход». Значение по умолчанию: ни один из релейных выходов не выбран Команда управления для релейного выхода прибора, управляющего точкой доступа на выход. Команда на выход «Включить», «Выключить» Текущее свойство доступно, если для свойства «Режим работы двери» установлено значение «Выход» или «Вход\Выход». В настоящее время в АРМ «Орион Про» данный параметр не используется. Значение по умолчанию: «Включить» Время управления релейным выходом в секундах, при предоставлении доступа на выход. Время управления на выход 1..8191 Текущее свойство доступно, если для свойства «Режим работы двери» установлено значение «Выход» или «Вход\Выход». В настоящее время в АРМ «Орион Про» данный параметр не используется. Камеры (см. пункт 6.4.7) Значение по умолчанию: 5 Список камер, на которых включается запись при возникновении тревоги точки доступа (для камер должен быть включён режим записи по внешним тревогам). Также эти камеры отображаются при выборе в Мониторе системы на странице «Тревоги» для тревоги точки доступа пункта контекстного меню «Показать видеозапись». Значение по умолчанию: список пуст Приложение 1 Рассмотрим, на основе каких приборов могут организовываться точки доступа различных типов: Тип точки доступа Релейные выходы 1-й релейный выход прибора «С2000-4» «Однонаправленная дверь» 1-й релейный выход прибора «С2000-2» 2-й релейный выход прибора «С2000-2» «Одна дверь на вход\выход» «Турникет» «Шлагбаум» «Шлюз» 1-й релейный выход одного прибора «С2000-2» 1-й релейный выход одного прибора «С2000-4» и 1-й релейный выход другого прибора «С2000-4» (не рекомендуется) 1-й и 2-й релейные выходы одного прибора «С2000-2» 1-й релейный выход одного прибора «С2000-4» и 1-й релейный выход другого прибора «С2000-4» (не рекомендуется) 1-й и 2-й релейные выходы одного прибора «С2000-2» 1-й и 2-й релейные выходы одного прибора «С2000-2» Если организовываются двунаправленные точки доступа «Турникет», «Шлагбаум» или «Шлюз» на основе прибора «С2000-2», то для управления доступом на вход должен использоваться 1-й релейный выход прибора, а на выход — 2-й. Если организовывается двунаправленная точка доступа «Одна дверь на вход\выход» на основе прибора «С2000-2», то для управления доступом и на вход, и на выход должен использоваться 1-й релейный выход прибора. Приложение 2 Рассмотрим, в каком режиме могут использоваться точки доступа различных типов: Тип точки доступа Режим точки доступа «Проход» «Однонаправленная дверь» «Вход» «Выход» «Одна дверь на вход\выход» «Вход\Выход» «Турникет» «Вход\Выход» «Шлагбаум» «Вход\Выход» «Шлюз» «Вход\Выход» Приложение 3 Рассмотрим, в каком режиме точки доступа используются зоны доступа: Режим точки доступа «Проход» «Вход» «Выход» «Вход\Выход» Зоны доступа Зона доступа на вход Зона доступа на выход Если организуется двунаправленная проходная точка доступа без контроля направления прохода (то есть без использования зон доступа), то для данной точки доступа должен быть указан режим «Вход\Выход», а зоны доступа не указаны (и свойство «Зона доступа на вход», и свойство «Зона доступа на выход» должны иметь значение «[Нет]»): «Вход\Выход» Зоны доступа, указываемые в свойствах точек доступа в Базе данных, должны совпадать с зонами доступа, указанными в конфигурации приборов, управляющих соответствующими точками доступа. Если для каких-либо точек доступа зоны доступа не используются, то в конфигурации приборов, управляющих этими точками доступа, должны быть выставлено для зон доступа значение «65535», которое означает, что зона доступа не используется. При необходимости требуется внести изменения в конфигурацию прибора программой UProg. Рассмотрим пример организации доступа на некотором предприятии: В данной схеме используются следующие обозначения: Как видно на схеме, в системе используются следующие зоны доступа: 0. «Внешний мир» — вся территория за предприятием; 1. «Территория» — вся территория предприятия, за исключением помещений цехов, склада и столовой; 2. «Склад» — особо охраняемое помещение; 3. «Столовая»; 4. «1-й цех»; 5. «2-й цех»; 6. «Архив» — помещение внутри 1-го цеха. Также на схеме показано что: на территории присутствует здание (выделено пунктиром), которое не определено как отдельная зона доступа, но доступ в которое осуществляется через двунаправленную дверь (4) по идентификаторам (и на вход, и на выход); внутри 2-го цеха также имеется помещение (выделено пунктиром), которое не определено как отдельная зона доступа, но доступ в которое осуществляется через две однонаправленные двери (одна на вход, вторая на выход) по идентификаторам; внутри столовой имеется отдельное помещение (выделено пунктиром), которое не определено как отдельная зона доступа, но доступ в которое осуществляется через однонаправленную дверь: на вход по идентификаторам, а на выход — по кнопке; Логика работы точек доступа состоит в следующем: Двунаправленные точки доступа «Турникет (1)», «Турникет (2)» и «Шлагбаум (3)» пускают на территорию предприятия (зона доступа — «[1] Территория»), и выпускают за территорию предприятия (зона доступа — «[0] Внешний мир»). Режим — «Вход\Выход». Двунаправленная точка доступа «Дверь (4)» пускает в здание, и выпускает из него. Так как точка доступа находится внутри зоны доступа, то она работает в режиме без контроля направления, то есть не использует зоны доступа. Режим — «Вход\Выход». Двунаправленная точка доступа «Шлюз (5)» пускает на территорию склада (зона доступа — «[2] Склад»), и выпускает со склада на территорию предприятия (зона доступа — «[1] Территория»). Режим — «Вход\Выход». Двунаправленная точка доступа «Дверь (6)» пускает на территорию столовой (зона доступа — «[3] Столовая»), и выпускает из столовой на территорию предприятия (зона доступа — «[1] Территория»). Режим — «Вход\Выход». Однонаправленная точка доступа «Дверь (7)» пускает в помещение внутри столовой. Выход производится по кнопке. Так как точка доступа находится внутри зоны доступа, а главное — использует выход по кнопке, то она работает в режиме без контроля направления. Режим — «Проход». Однонаправленные точки доступа «Дверь (8)» и «Дверь (10)» пускают в помещения 1-го (зона доступа — «[4] 1-й цех») и 2-го (зона доступа — «[5] 2-й цех») цехов соответственно. Режим — «Вход». Однонаправленные точки доступа «Дверь (9)» и «Дверь (11)» выпускают на территорию предприятия (зона доступа — «[1] Территория») из помещений 1-го и 2-го цехов соответственно. Режим — «Выход». Двунаправленная точка доступа «Дверь (12)» пускает на территорию 2-го цеха (зона доступа — «[5] 2-й цех») и выпускает на территорию 1-го цеха (зона доступа — «[4] 1-й цех»). Режим — «Вход\Выход». Однонаправленная точка доступа «Дверь (13)» пускает на территорию архива (зона доступа — «[6] Архив»). Режим — «Вход». Однонаправленная точка доступа «Дверь (14)» выпускает на территорию 1-го цеха (зона доступа — «[4] 1-й цех»). Режим — «Выход». Однонаправленные точки доступа «Дверь (15)» и «Дверь (16)» соответственно пускают внутрь отдельного помещения и выпускают на территорию 2-го цеха. Так как точки доступа находятся внутри зоны доступа, то они работают в режиме без контроля направления. Режим — «Проход». Рассмотрим пример настройки некоторых приведённых на схеме точек доступа: Настройки точки доступа «Однонаправленная дверь» / «Проход» Управляется прибором «С2000-4» с адресом 4 (COM-порт — 5, пульт с адресом 2). [8] «Однонаправленная дверь» / «Вход» [9] «Однонаправленная дверь» / «Выход» Управляются прибором «С2000-2» с адресом 2 (COM-порт — 5, пульт с адресом 2). «Турникет» / «Вход\Выход» Управляется прибором «С2000-2» с адресом 1 (COM-порт — 5, пульт с адресом 2). Отображение в дереве объектов системы контроля доступа: «Турникет» / «Вход\Выход» Управляется приборами «С2000-4» с адресами 5 и 6 (COM-порт — 5, пульт с адресом 2). «Одна дверь на вход\выход» / «Вход\Выход» (проходная дверь) Управляется прибором «С2000-2» с адресом 10 (COM-порт — 5, пульт с адресом 2). 6.5.2.1 Привязка точек доступа к считывателям и релейным выходам приборов В некоторых редких ситуациях необходимо изменить привязку дверей к считывателям приборов. Чтобы удалить привязку объекта «Дверь» к какому-либо считывателю, необходимо выбрать в дереве объектов системы контроля доступа дверь, привязанную к требуемому считывателю, и нажать кнопку удаление, нажав кнопку . Затем необходимо в появившемся диалоговом окне подтвердить . Чтобы привязать объект «Дверь» к какому-либо считывателю, необходимо выбрать в дереве объектов системы контроля доступа требуемый считыватель и нажать кнопку . Затем в появившемся диалоговом окне «Определение списка дверей, открываемых со считывателя» необходимо определить, какую дверь необходимо привязать к считывателю, и нажать кнопку . Если к считывателю привязывается двунаправленная дверь, то отобразится дополнительное диалоговое окно, в котором необходимо выбрать, в каком направлении производится доступ через дверь с данного считывателя, нажав кнопку или : Рассмотрим диалоговое окно «Определение списка дверей, открываемых со считывателя»: В правой части окна отображается дверь, привязанная к считывателю. В левой части окна отображается список всех остальных дверей текущего рабочего места. Чтобы привязать дверь к считывателю, необходимо выбрать в списке дверей требуемую дверь и дважды кликнуть на ней левой кнопкой мыши либо нажать кнопку части окна. 6.6 Страница «Сценарии управления» в центральной На странице «Сценарии управления» отображается: 1. Список сценариев управления. 2. Свойства выбранного сценария управления. 3. Область отображения последовательности действий (шагов сценария) или текста выбранного в данный момент сценария управления, в зависимости от того, на основе шаблонов создаётся сценарий, или на основе макроязыка сценариев. На странице «Сценарии управления» создаются сценарии управления. Сценарии управления представляют собой микропрограммы, выполняющие определённые действия (в основном посылают команды объектам системы). Сценарии управления могут быть: созданы на основе шаблонов (в этом случае, сценарий управления — это набор последовательных шагов, каждый из которых выполняет определённое действие); написаны на специально разработанном макроязыке сценариев (в этом случае, сценарий управления — это программа на макроязыке сценариев). Сценарии управления могут запускаться: оператором программного модуля «Монитор системы»: при помощи «горячих» клавиш; при помощи дерева управления. автоматически по расписанию; автоматически при возникновении в системе каких-либо событий. В текущем пункте мы рассмотрим создание сценариев управления. Описание создания дерева управления приведено в пункте 6.7. Описание создания расписания приведено в пункте 6.8. Описание настройки автоматического запуска сценариев управления по событиям системы приведено в пункте 6.4.4. Рассмотрим список сценариев управления: Для каждого сценария управления в списке сценариев управления отображается: Уникальный идентификатор (ID) сценария управления в Базе данных; Название. В нижней части списка сценариев управления находится поле для поиска сценария управления в списке по названию: При вводе букв названия (с учётом регистра), будет производиться перемещение на первый сценарий в списке, название которого начинается с введённых букв: Стоит отметить, что по умолчанию сценарии управления в списке идут в порядке их добавления в Базу данных АРМ «Орион Про» (то есть в соответствии с их ID — уникальным идентификатором). Но сортировка списка сценариев управления возможна двумя способами: По ID; По названию. Для смены типа сортировки необходимо кликнуть левой кнопкой мыши на названии любого из столбцов списка сценариев управления ( или ). При каждом последующем нажатии способ сортировки будет изменяться: Перед тем как перейти к описанию процедуры создания сценариев управления, сделаем небольшое отступление. Сценарии управления в АРМ «Орион Про» выполняются Ядрами опроса. В АРМ «Орион Про» 1.12 сценарии управления, а также расписание запуска сценариев управления, не привязаны к Ядрам опроса. Отсюда вытекает следующая логика запуска сценариев управления: 1. Автоматический запуск сценариев управления по событиям системы: Сценарии управления на основе шаблонов, запускаемые по определённым событиям, будут запускаться в Ядре опроса, зарегистрировавшем соответствующие события. 2. Запуск сценариев управления оператором — по «горячей» клавише или из дерева управления: Команда на выполнение сценария будет послана всем Ядрам опроса и Мониторам системы. Соответственно сценарий управления выполнится во всех Ядрах опроса. 3. Запуск сценариев управления по расписанию: Расписание загружается в каждое Ядро опроса. Соответственно сценарий управления выполнится во всех Ядрах опроса. В соответствии с вышеизложенным, рекомендуется следующая организация сценариев управления на основе макроязыка, которые запускаются по расписанию, «горячей» клавише или из дерева управления: В сценариях управления, запускаемых по расписанию, «горячей» клавише или из дерева управления, необходимо производить проверку — требуется выполнение действий для локального Ядра опроса (в этом случае выполнять последовательность действий) или для удалённого Ядра опроса (в этом случае не выполнять последовательность действий). (В пункте 6.6.3 приведён пример такого сценария управления.) Сценарии управления, которые используют команды для объектов «Монитор системы», «Оболочка системы» и т.п., также выполняются Ядрами опроса. Соответственно, такие сценарии управления должны быть созданы на основе макроязыка сценариев управления, и обязательно должны выполняться только одним из Ядер опроса (то есть использовать проверку внутри сценария, что требуемые действия необходимо выполнять только в одном конкретном из Ядер опроса). 6.6.1 Создание сценариев управления на основе шаблонов Чтобы добавить новый сценарий управления на основе шаблонов, необходимо: Нажать кнопку . В появившемся диалоговом окне следует указать, что сценарий управления будет создаваться на основе шаблонов, нажав кнопку . В окне ввода сценария сформировать сценарий управления: Сверху отображаются свойства сценария управления: Слева отображается дерево «Список шагов сценария управления»: Справа отображается дерево «Список возможных шагов сценария управления»: а также параметры выбранного в дереве «Список шагов сценария управления» шага сценария управления: Чтобы сформировать сценарий управления на основе шаблонов, необходимо сформировать список шагов сценария управления и задать шагам сценария управления параметры. Список шагов сценария управления формируется следующим образом: Для добавления в сценарий нового шага необходимо выбрать его в дереве «Список возможных шагов сценария управления» и перетащить, удерживая левую кнопку мыши нажатой, на дерево «Список шагов сценария управления». Также шаг сценария можно добавить в дерево «Список шагов сценария управления» двойным кликом левой кнопкой мыши на соответствующем шаге в дереве «Список возможных шагов сценария». Чтобы переместить шаг сценария управления в дереве «Список шагов сценария управления», необходимо выбрать его в дереве «Список шагов сценария управления» и перетащить, удерживая левую кнопку мыши нажатой, на требуемое место в дереве. Для удаления шага сценария управления из дерева «Список шагов сценария управления» необходимо выбрать требуемый шаг сценария управления, нажать клавишу <Del> на клавиатуре и в появившемся диалоговом окне подтвердить удаление, нажав кнопку . Для настройки параметров шага сценария управления необходимо выбрать в дереве «Список шагов сценария управления» требуемый шаг сценария управления и ввести необходимые значения для соответствующих параметров шага сценария управления: Параметры и их возможные значения отличаются для разных шагов сценариев управления. Описание всех шагов сценариев управления приведено в Приложении 6.В. После окончания формирования сценария управления нажать кнопку . Свойства объекта «Сценарий управления»: Свойство Название Описание Клавиша Возможные значения Строка длиной от 1 до 25 символов Строка длиной от 0 до 200 символов «Нет» или код клавиши (или комбинации клавиш) Описание Название сценария управления. Значение по умолчанию: «НовыйСценарий1» Комментарий. Поле необязательное к заполнению. Значение по умолчанию: пустая строка «Горячая» клавиша, для быстрого запуска сценария управления оператором программного модуля «Монитор системы». Поле необязательное к заполнению. Для ввода «горячей» клавиши необходимо кликнуть в соответствующее поле левой кнопкой мыши и нажать какую-либо клавишу или сочетание клавиш на клавиатуре: Чтобы удалить «горячую клавишу», необходимо кликнуть в соответствующее поле левой кнопкой мыши и нажать клавишу <Backspace> на клавиатуре: Значение назначена) по умолчанию: «Нет» (клавиша не Чтобы изменить сценарий управления, нужно выбрать в списке сценариев управления необходимый сценарий управления и нажать кнопку требуемые изменения и нажать кнопку . Затем необходимо внести . Чтобы удалить сценарий управления, нужно выбрать в списке сценариев управления необходимый сценарий управления и нажать кнопку . Затем необходимо в появившемся диалоговом окне подтвердить удаление, нажав кнопку . Стоит заметить, что имеется возможность отобразить для сценария управления на основе шаблонов его программный код на основе макроязыка сценариев управления. Для этого требуется отметить параметр «Показывать текст сценария в режиме ввода шаблонов» в настройках Администратора Базы данных (меню «Настройка» -> «Настройки»). Полное описание параметров Администратора Базы данных приведено в пункте 6.14.1. Также стоит заметить, что если был добавлен (и сохранён) сценарий управления на основе шаблонов, но в него не было добавлено ни одного шага, то данный сценарий управления нельзя будет изменить в дальнейшем (а только удалить). Напомним, что описание всех шагов сценариев приведено в Приложении 6.В. 6.6.2 Создание сценариев при помощи специального встроенного языка сценариев Чтобы добавить новый сценарий управления на основе макроязыка сценариев управления, необходимо: Нажать кнопку . В появившемся диалоговом окне следует указать, что сценарий управления будет создаваться на основе макроязыка сценариев управления, нажав кнопку В окне ввода сценария сформировать сценарий управления: Сверху отображаются свойства сценария управления: В центре отображается область ввода текста сценария управления: Снизу отображается область сообщений об ошибках в тексте сценария управления при проверке: Чтобы сформировать сценарий управления на основе макроязыка сценариев управления, необходимо написать текст сценария управления в соответствующей области ввода текста сценария управления. Описание синтаксиса и принципов работы встроенного макроязыка сценариев управления АРМ «Орион Про» приведено в файле документации «Описание макроязыка сценариев ОРИОН_Scripts». Проверка корректности введённого текста сценария управления осуществляется в режиме редактирования при нажатии на кнопку . Результаты проверки отображаются в области сообщений об ошибках в тексте сценария управления. Если при нажатии на кнопку область сообщений об ошибках в тексте сценария управления остаётся пустой, значит текст сценария управления введён корректно. В противном случае будут отображены сообщения об ошибках. После окончания формирования сценария управления нажать кнопку Свойства объекта «Сценарий управления»: Свойство Название Описание Возможные значения Строка длиной от 1 до 25 символов Строка длиной от 0 до 200 символов Описание Название сценария управления. Значение по умолчанию: «НовыйСценарий1» Комментарий. Поле необязательное к заполнению. . Значение по умолчанию: пустая строка «Горячая клавиша», для быстрого запуска сценария управления оператором программного модуля «Монитор системы». Поле необязательное к заполнению. Клавиша «Нет» или код клавиши (или комбинаций клавиш) Для ввода «горячей клавиши» необходимо кликнуть в соответствующее поле левой кнопкой мыши и, нажать какую-либо клавишу или сочетание клавиш на клавиатуре: Чтобы удалить «горячую клавишу», необходимо кликнуть в соответствующее поле левой кнопкой мыши и, нажать клавишу <Backspace> на клавиатуре: Значение назначена) по умолчанию: (клавиша «Нет» не Чтобы изменить сценарий управления, нужно выбрать в списке сценариев управления необходимый сценарий управления и нажать кнопку требуемые изменения и нажать кнопку . Затем необходимо внести . Чтобы удалить сценарий управления, нужно выбрать в списке сценариев управления необходимый сценарий управления и нажать кнопку появившемся диалоговом окне подтвердить удаление, нажав кнопку . Затем необходимо в . Сценарии управления, написанные на встроенном языке, могут быть сохранены в текстовый файл, а также импортированы из текстового файла. Для того чтобы сохранить или загрузить сценарий управления, необходимо, находясь в режиме редактирования, кликнуть правой кнопкой мыши на области ввода текста сценария управления. В появившемся всплывающем меню следует выбрать пункт «Загрузить из файла» или «Записать в файл». Затем в стандартном диалоге указать путь к файлу, из которого будет импортирован или в который будет сохраняться сценарий управления. Также в Администраторе Базы данных реализована возможность настройки цветового отображения текста сценария управления. Кликнув в режиме редактирования сценария управления правой кнопкой мыши на области ввода текста сценария управления и выбрав в появившемся всплывающем меню пункт «Параметры…», можно вызвать диалоговое окно настройки отображения текста сценариев управления. В диалоговом окне «Редактор сценариев»: на закладке «Подсветка синтаксиса» настраиваются тип, размер и цвет шрифта текста сценариев управления: на закладке «Проверка» указывается, считать предупреждения ошибками при проверке текста сценариев управления или нет: 6.6.3 Примеры задач, решаемых при помощи сценариев управления Приведём пример 2-х задач, решаемых на основе сценариев управления. Задача 1. Если приборы ОПС и СКД управляются одним Ядром опроса, то при помощи сценариев управления можно реализовать интеграцию между этими подсистемами. В частности, может быть решена задача эвакуации при пожаре (при срабатывании пожарной сигнализации необходимо автоматически разблокировать сотрудникам выход с территории объекта). Стоит задача: при помощи сценария управления автоматически открывать свободный доступ через точки доступа (в направлении выход) при пожаре в любом пожарном разделе. Для этой цели используется сценарий управления на основе шаблонов, который будет включать в себя несколько шагов сценария управления «Открытие доступа». Контроллеры «С2000-2» и «С2000-4» блокируют прямые команды управления своими релейными выходами («Включить», «Выключить» и т.д.), задействованными в СКД. Для разблокирования точки доступа (открытия свободного доступа) необходимо использовать команду «Открытие свободного доступа». Создадим сценарий управления «Эвакуация» на основе шаблонов, с шагами «Открытие доступа». Число шагов сценария управления равно числу точек доступа, для которых необходимо открыть свободный доступ в направлении выход. В поле «Считыватель» для каждого шага сценария управления укажем считыватель соответствующей точки доступа, управляющий доступом через точку доступа на выход. Для того чтобы реализовать разблокирование доступа при пожаре, следует к событию «Тревога пожарного ШС» всех пожарных разделов привязать созданный сценарий управления «Эвакуация». Таким образом, при возникновении тревоги в любом пожарном разделе будут разблокированы на свободный проход в направлении выход все точки доступа, управляемые считывателями, указанными в сценарии управления «Эвакуация». Задача 2. На некоторых объектах необходимо на ночь блокировать доступ через точки доступа. Описанную задачу возможно решить при помощи сценариев управления, которые будут запускаться по расписанию. Соответственно задача разбивается на две подзадачи: 1-я подзадача: Первый сценарий управления будет блокировать доступ через точки доступа и запускаться по расписанию вечером. 2-я подзадача: Второй сценарий управления будет восстанавливать доступ (по идентификаторам) через точки доступа и запускаться по расписанию утром. Рассмотрим реализацию решения 1-й подзадачи. Создадим сценарий управления, который будет блокировать доступ через точки доступа. Так как запуск сценария управления будет производиться по расписанию, то он будет выполняться в каждом Ядре опроса. Чтобы команда конкретному прибору, управляющему доступом, не посылались каждым Ядром опроса, необходимо, чтобы Ядра опроса посылали команды только своим приборам. Для этого требуется использовать сценарий управления на основе макроязыка сценариев управления, а в самом сценарии управления необходимо выполнять соответствующую проверку. Создаётся сценарий «Блокирование доступа». Текст сценария управления будет выглядеть следующим образом: //--------------------------------------------------------------------------------------------------------------------------Сценарий Переменные Перем Компьютеры1; Перем РабочееМесто2; Перем Двери1; Перем Считыватель2; Перем Х; Перем У; НачалоСценария Компьютеры1 = СоздатьОбъект( "Компьютеры" ); Если Не ПустоеЗначение( Компьютеры1 ) Тогда Для Х = 0 По Компьютеры1.Количество() - 1 Цикл Если Не ПустоеЗначение( Компьютеры1.Элемент( Х ) ) Тогда Если Не ПустоеЗначение( Компьютеры1.Элемент( Х ).РабочиеМеста() ) Тогда РабочееМесто2 = Компьютеры1.Элемент( Х ).РабочиеМеста().ПолучитьПоТипуСетевогоМеста( "Ядро" ); Если Не ПустоеЗначение( РабочееМесто2 ) Тогда Если РабочееМесто2.Локальное() == Истина Тогда // Требуемая проверка Двери1 = РабочееМесто2.Двери(); Если Не ПустоеЗначение( Двери1 ) Тогда Для У = 0 По Двери1.Количество() - 1 Цикл Если Не ПустоеЗначение( Двери1.Элемент( У ) ) Тогда Считыватель2 = Двери1.Элемент( У ).СчитывательНаВход(); Если Не ПустоеЗначение( Считыватель2 ) Тогда Считыватель2.ЗаблокироватьДоступ(); КонецЕсли; Считыватель2 = Двери1.Элемент( У ).СчитывательНаВыход(); Если Не ПустоеЗначение( Считыватель2 ) Тогда Считыватель2.ЗаблокироватьДоступ(); КонецЕсли; КонецЕсли; КонецЦикла; КонецЕсли; КонецЕсли; КонецЕсли; КонецЕсли; КонецЕсли; КонецЦикла; КонецЕсли; КонецСценария //--------------------------------------------------------------------------------------------------------------------------После чего создаётся окно времени «Время запуска блокировки» для запуска сценария управления, с соответствующим временем запуска: И, наконец, формируется расписание запуска: 2-я подзадача решается по аналогии с первой. 6.7 Страница «Дерево управления» На странице «Дерево управления» отображается: 1. Дерево управления. 2. Свойства выбранного узла дерева управления. 3. Список сценариев управления выбранного узла дерева управления. На странице «Дерево управления» формируется дерево управления. Из дерева управления оператор Монитора системы сможет в ручном режиме запускать сформированные сценарии управления. Описание создания сценариев управления приведено в пункте 6.6. Дерево управления состоит из узлов: Основной узел дерева управления — «Элементы управления». Этот узел не имеет списка сценариев, и фактически является названием дерева управления. Редактировать или удалить узел «Элементы управления» нельзя. Для каждого узла дерева управления (кроме узла «Элементы управления») задаётся список сценариев: Для каждого узла в дереве управления отображается: Изображение (если изображение задано в свойствах узла); Название. Чтобы добавить новый узел в дерево управления, необходимо: Выбрать в дереве управления узел, к которому будет привязан новый узел, и нажать кнопку . В правой части страницы ввести значения для свойств нового узла дерева управления, а также сформировать список сценариев управления для этого узла: Сверху отображаются свойства узла дерева управления. Снизу отображается список сценариев управления узла дерева управления. Список сценариев управления узла дерева управления формируется следующим образом: Для добавления в список нового сценария управления, необходимо нажать кнопку , а затем в появившемся диалоговом окне «Выбор сценария» выбрать требуемый сценарий управления и нажать кнопку . В диалоговом окне «Выбор сценария» слева отображается список всех сценариев управления системы, за исключением сценариев управления, уже добавленных в текущий узел дерева управления. А справа отображается комментарий к выбранному сценарию управления (то есть текст, введённый в свойство «Описание» сценария управления). Для удаления сценария управления из списка, необходимо выбрать требуемый сценарий управления, нажать кнопку подтвердить удаление, нажав кнопку и в появившемся диалоговом окне . После окончания формирования узла дерева управления нажать кнопку . Свойства узла дерева управления: Свойство Возможные значения Название Строка длиной от 0 до 200 символов Описание Изображение Описание Название узла дерева управления. Поле необязательное к заполнению. Значение по умолчанию: пустая строка Комментарий. Строка длиной от 0 до 200 символов , , , , Поле необязательное к заполнению. , , Значение по умолчанию: пустая строка Пиктограмма узла дерева управления. Поле необязательное к заполнению. Значение по умолчанию: пиктограмма не выбрана Чтобы изменить параметры какого-либо узла дерева управления, нужно выбрать в дереве управления необходимый узел и нажать кнопку требуемые изменения и нажать кнопку . Затем необходимо внести . Чтобы удалить узел дерева управления, нужно выбрать в дереве управления необходимый узел и нажать кнопку подтвердить удаление, нажав кнопку . Затем необходимо в появившемся диалоговом окне . При удалении узла дерева управления также удаляются все узлы дерева управления, привязанные к удаляемому узлу дерева управления. 6.8 Страница «Расписание». Расписание запусков сценариев управления На странице «Расписание» отображается: 1. Расписание запуска сценариев управления. Сценарии управления могут запускаться автоматически в определённое время (по расписанию). Расписание запусков сценариев управления формируется на странице «Расписание». Описание создания сценариев управления приведено в пункт 6.6. Расписание запусков сценариев управления представляет собой список, разделённый на два столбца. В левом столбце «Сценарий» отображается список сценариев управления, в правом столбце «Окно времени» — окна времени, в соответствии с которыми будут запускаться сценарии. Каждая запись в расписании запусков сценариев управления представляет собой расписание запуска одного конкретного сценария управления. То есть каждому сценарию управления назначается окно времени, в соответствии с которым он будет автоматически запускаться. Чтобы добавить новую запись в расписание запуска сценариев управления, необходимо: Нажать кнопку для добавления новой строки в список. Затем в левом столбце «Сценарий» из выпадающего списка выбрать требуемый сценарий управления: А затем в правом столбце «Окно времени» из выпадающего списка выбрать окно времени для запусков сценария управления: Стоит запомнить, что в расписании запусков сценариев управления в списке окон времени отображаются только окна времени, для которых выставлен тип «Окно времени для запуска сценариев»! Нажать кнопку . Чтобы внести изменения в расписание запусков сценариев управления, нужно нажать кнопку . Затем необходимо внести требуемые изменения и нажать кнопку . Чтобы удалить запись из расписания запусков сценариев управления, нужно выбрать необходимую запись и нажать кнопку диалоговом окне подтвердить удаление, нажав кнопку . Затем необходимо в появившемся . 6.9 Страница «Окна времени». Формирование окон времени для ОПС, СКД, УРВ и запуска сценариев управления На странице «Окна времени» отображается: 1. Список окон времени. 2. Свойства выбранного окна времени. 3. Область отображения календаря выбранного окна времени. 4. Область операций с календарём. 5. Область отображения временных интервалов выбранного окна времени. Область операций с календарём по умолчанию скрыта. Чтобы отобразить данную область, следует нажать на кнопку , расположенную под областью отображения календаря. А чтобы скрыть область отображения с календарём, необходимо нажать на эту же кнопку, которая при раскрытой области имеет вид — . На странице «Окна времени» формируются окна времени для ОПС, СКД, УРВ и расписания запуска сценариев управления: Окно времени для ОПС включает в себя группу временных интервалов, определяющих то время, когда сотрудникам будет разрешено управление определёнными компонентами структуры ОПС защищаемого объекта; Окно времени для СКД включает в себя группу временных интервалов, определяющих то время, когда сотрудникам будет разрешён доступ через точки доступа защищаемого объекта; Окно времени для УРВ включает в себя группу временных интервалов, определяющих график работы сотрудников; Окно времени для расписания запуска сценариев управления включает в себя времена запуска сценариев управления. Для каждого окна времени возможно изменить календарь: объявить любой день праздником (днём, в котором активны временные интервалы, отличные от интервалов, заданных для других дней недели); осуществить перенос рабочих дней; создать сложный скользящий график. Рассмотрим список окон времени: Для каждого окна времени в списке окон времени отображается название. В нижней части списка окон времени находится поле для поиска окна времени в списке по названию: При вводе букв названия (с учётом регистра), будет производиться перемещение на первое окно времени в списке, название которого начинается с введённых букв: Стоит отметить, что по умолчанию окна времени в списке идут в порядке их добавления в Базу данных АРМ «Орион Про» (то есть в соответствии с их ID — уникальным идентификатором). Но сортировка списка окон времени возможна двумя способами: по ID; по названию. Для смены типа сортировки необходимо кликнуть левой кнопкой мыши на названии списка окон времени ( ). При каждом последующем нажатии способ сортировки будет изменяться: Далее будет рассмотрено создание окон времени для ОПС, СКД, УРВ и расписания запуска сценариев управления — формирование временных интервалов и календаря. Основная информация будет приведена в пункте 6.9.1 при рассмотрении окна времени для ОПС. А в пунктах 6.9.2, 6.9.3 и 6.9.4 будут рассмотрены небольшие отличия окон времени для СКД, УРВ и расписания запуска сценариев управления от окна времени для ОПС. А в данном пункте рассмотрим свойства окна времени. Свойства объекта «Окно времени»: Свойство Название Описание Тип Возможные значения Строка длиной от 1 до 25 символов Строка длиной от 0 до 200 символов «Обычное окно времени», «Окно времени для запуска сценариев» Описание Название окна времени. Значение по умолчанию: пустая строка Комментарий. Поле необязательное к заполнению. Значение по умолчанию: пустая строка Тип окна времени. Значение «Обычное окно времени» задаётся окнам времени для ОПС, СКД и УРВ. Значение «Окно времени для запуска сценариев» задаётся окнам времени для расписания запуска сценариев управления. Значение по умолчанию: «Обычное окно времени» Имеется возможность создать копию окна времени. Для этого необходимо кликнуть правой кнопкой мыши на соответствующее временное окно и выбрать во всплывающем меню пункт «Создать копию текущего окна времени»: Будет создана копия окна времени с названием скопированного окна времени, в начало которого будет добавлено слово «Копия»: В АРМ «Орион Про» число окон времени (а также временных интервалов для окна времени) не ограничено. Поэтому для централизованного управления ограничений нет. Если же окно времени планируется записывать в прибор для локального управления ОПС или СКД, то стоит помнить об ограничении на число окон времени (и временных интервалов) в приборах. Прибор С2000-2 С2000-4 Версия 1.02-1.11 1.15 1.10-1.12 2.00-3.00 Число окон времени 15 16 8 15 Число временных интервалов в окне времени 10 10 8 10 И последнее, что стоит отметить — в АРМ «Орион Про» по умолчанию присутствует окно времени «Всегда», которое нельзя изменить или удалить. Данное окно времени не имеет ограничений по времени и дню недели, и его можно использовать для ОПС или СКД. 6.9.1 Окно времени для охранно-пожарной системы (ОПС) Чтобы добавить новый объект «Окно времени», необходимо: Нажать кнопку . Ввести значения для свойств нового объекта «Окно времени» — «Название» и «Описание». Для свойства «Тип» оставить значение по умолчанию «Обычное окно времени»! Сформировать временные интервалы. (создание временных интервалов окна времени для ОПС рассматривается в пункте 6.9.1.1) При необходимости внести изменения в календарь. (формирование календаря рассматривается в пункте 6.9.1.2) Нажать кнопку . Чтобы изменить значения свойств объекта «Окно времени», нужно выбрать в списке окон времени необходимое окно времени и нажать кнопку значения требуемых параметров окна времени и нажать кнопку . Затем необходимо изменить . Чтобы удалить объект «Окно времени», нужно выбрать в списке окон времени необходимое окно времени, и нажать кнопку . Затем необходимо в появившемся диалоговом окне подтвердить удаление, нажав кнопку . 6.9.1.1 Временные интервалы По умолчанию в новом окне времени нет ни одного временного интервала. Чтобы добавить новый временной интервал в окно времени, необходимо в режиме редактирования окна времени нажать кнопку нового временного интервала. и установить требуемые значения для полей Чтобы изменить значения полей временного интервала, нужно в режиме редактирования окна времени выбрать в списке временных интервалов окна времени необходимый временной интервал и установить требуемые значения для его полей. Чтобы удалить временной интервал из окна времени, нужно в режиме редактирования окна времени выбрать в списке временных интервалов окна времени необходимый временной интервал и нажать кнопку . Затем необходимо в появившемся диалоговом окне подтвердить удаление, нажав кнопку . Рассмотрим поля временного интервала: Поле Возможное значение Описание Время начала временного интервала. Значение по умолчанию: ‘0:00’ Время окончания временного интервала. ’0:00’...’23:59’ Значение по умолчанию: ‘23:59’ (отмечен), отмечен) (не Не используется в окнах времени для ОПС. (*) Не используется в окнах времени для ОПС. (*) Признак активности временного интервала в: понедельник (1-й день графика), вторник (2-й день графика), среду (3-й день графика), четверг (4-й день графика), пятницу (5-й день графика). Значение по умолчанию: Признак активности временного интервала в: субботу (6-й день графика), воскресенье (7-й день графика). (отмечен), отмечен) (не Значение по умолчанию: Признак активности временного интервала в: 8-й день графика, 9-й день графика, 10-й день графика, 11-й день графика, 12-й день графика, 13-й день графика, 14-й день графика. Значение по умолчанию: Признак активности временного интервала в (**) праздник. Значение по умолчанию: (*) Если окно времени будет использоваться для локального управления прибором «С2000-2» своими шлейфами сигнализации, то параметры шлейфами сигнализации с 1-го (параметр и определяют, можно ли управлять ) и 2-го (параметр ) считывателя прибора. (**) «Праздник» введён только для облегчения восприятия графика и, по сути, ничем не отличается от других дней графика (1 … 14), поэтому его можно назвать «15-й день графика». В графике может присутствовать до 14 дней (плюс «Праздник»). В большинстве случаев используется стандартный семидневный график, но бывают отступления при использовании сменного или «скользящего» графика. Из всего возможного многообразия можно выделить два типовых способа определения дней графика: Если график привязан к календарной неделе (например — с понедельника по пятницу это рабочие дни, а суббота и воскресенье — выходные), то используются 7 дней графика (плюс 8-й день — «Праздник»), а остальные — не используются. Сложные и «скользящие» графики не привязаны к календарной неделе. В этом случае число используемых дней графика определяется в зависимости от логики графика. Например, для графика «3 рабочих дня - 3 выходных дня» используется 6 дней графика (плюс 7-й день — «Праздник»). Приведём три примера окон времени: Пример 1 Требуется создать окно времени для управления взятием на охрану и снятием с охраны какого-либо объекта ОПС. Необходимо разрешить управление с 7:30 до 17:30 с понедельника по четверг, и с 7:30 до 16:30 в пятницу. В графике будет использоваться 7 стандартных дней недели («Пн» — «Вс»), плюс «Праздник». Соответственно временные интервалы окна времени будут выглядеть следующим образом: Можно использовать и такой вариант временных интервалов окна времени для описываемой задачи, хотя он удобен для понимания меньше, чем предыдущий вариант: Рекомендуется использование первого варианта. Пример 2 Требуется создать окно времени для управления взятием на охрану и снятием с охраны какого-либо объекта ОПС. Необходимо разрешить управление в соответствии со следующим графиком «три через три»: три дня управление разрешено с 8:00 до 17:00, три дня нет управления. В графике будет использоваться 6 дней графика, плюс «Праздник». Соответственно временные интервалы окна времени будут выглядеть следующим образом: Пример 3 Требуется создать окно времени для управления взятием на охрану и снятием с охраны какого-либо объекта ОПС. Необходимо разрешить управление в соответствии со следующим графиком «три дня рабочих, три дня выходных, три ночи рабочих, три дня выходных»: три дня управление разрешено с 8:00 до 20:00, три дня нет управления, три дня управление разрешено с 20:00 до 8:00, три дня нет управления; праздники не предусмотрены. В графике будет использоваться 12 дней графика. Соответственно временные интервалы окна времени будут выглядеть следующим образом: 6.9.1.2 Календарь и операции с календарём После создания временных интервалов необходимо сформировать список календарных дней временного окна. В ИСО «Орион» список календарных дней задаётся на один год. При создании временного окна всем дням списка календарных дней назначается значение «Обычный день». Для любого дня в списке можно назначить другое значение. Возможные значения: «Обычный», «1», «2», «3», «4», «5», «6», «7», «8», «9», «10», «11», «12», «13», «14», «Праздник». Если дню назначено значение «Обычный день», то день соответствует дню недели по календарю (то есть имеет значение «1» (понедельник), «2» (вторник), «3» (среда), «4» (четверг), «5» (пятница), «6» (суббота) или «7» (воскресенье) в соответствии с календарём). Из всего возможного многообразия можно выделить два типовых способа формирования списка календарных дней: Если график привязан к календарной неделе (например, с понедельника по пятницу это рабочие дни, а суббота и воскресенье — выходные), то большинство дней в списке не переопределяются («Обычный день» — день недели соответствует календарю). Только отдельные дни в списке либо помечаются как «Праздник», либо переопределяются (в случае переноса рабочих дней). В случае сложных и «скользящих» графиков, не привязанных к календарной неделе, для всех дней списка «день недели» задаётся явным образом (переопределяется) и в списке не остаётся «обычных» дней (для которых день недели определяется по календарю). В Администраторе Базы данных присутствует возможность очистить список календарных дней — назначить всем дням списка значения «Обычный день». Для этого в режиме редактирования окна времени необходимо нажать кнопку . В списке календарных дней применяется следующая логика цветового отображения дней: Назначение дней: Если дню в списке календарных дней был назначен конкретный день графика (отличный от «Праздника»), то данный день выделяется рамкой. Примеры: или . Если день в списке календарных дней не переназначался, и имеет значение по умолчанию «Обычный день», то данный день рамкой не выделяется. Примеры: или . Если дню в списке календарных дней был назначен «Праздник», то данный день рамкой не выделяется. Пример: . Действие временных интервалов: Если имеется хоть один временной интервал, активный для дня в списке календарных дней, то данный день выделяется серым цветом. Примеры: или . Если нет ни одного временного интервала, активного для дня в списке календарных дней, то данный день цветом не выделяется. Примеры: или . Если дню в списке календарных дней был назначен «Праздник», то активность временных интервалов не влияет на цветовое отображение — данный день всегда выделяется красным цветом. Пример: . То есть возможны пять вариантов цветового отображения дня в списке календарных дней: — «Обычный день» с хотя бы одним активным временным интервалом; — «Обычный день» без активных временных интервалов (выходной день); — переназначенный день графика с хотя бы одним активным временным интервалом; — переназначенный день графика без активных временных интервалов (выходной день); — «Праздник». Формирование списка календарных дней рассмотрим на примерах, приведённых в предыдущем пункте 6.9.1.1. Пример 1 Необходимо разрешить управление с 7:30 до 17:30 с понедельника по четверг, и с 7:30 до 16:30 в пятницу. В графике используется 7 стандартных дней недели («Пн» — «Вс»), плюс «Праздник». Так как в графике используется стандартная календарная неделя, то большинство дней не переназначаются (для них оставляется для всех дней в списке значение «Обычный день»). Только некоторые дни помечаются праздниками, а некоторые переносятся. Для рассматриваемого примера в январе 2009 года выставляется: для дней с 1-го по 10-е число — значение «Праздник», а для 11-го числа (в связи с тем, что 11-е января рабочий день по стране) — «1-й день» (соответствует понедельнику). Остальные дни в январе 2009 года не переназначаются. Пример 2 Необходимо разрешить управление в соответствии со следующим графиком «три через три»: три дня управление разрешено с 8:00 до 17:00, три дня нет управления. В графике используется 6 дней графика, плюс «Праздник». Для всех дней выставляется конкретное значение. Например, если считать, что в 2009 году работа начинается с 11 числа (который будет соответствовать 1-му дню графика), то в январе 2009 года выставляется: для дней с 1-го по 10-е число — значение «Праздник»; для 11-го числа — значение «1-й день», 12-го — «2-й день», 13-го — «3-й день», 14-го — «4-й день», 15-го — «5-й день», 16-го — «6-й день»; и далее в соответствии с графиком «три через три»: для 17-го числа — значение «1-й день», 18-го — «2-й день», 19-го — «3-й день», 20-го — «4-й день», 21-го — «5-й день», 22-го — «6-й день»; и т.д. Пример 3 Необходимо разрешить управление в соответствии со следующим графиком «три дня рабочих, три дня выходных, три ночи рабочих, три дня выходных»: три дня управление разрешено с 8:00 до 20:00, три дня нет управления, три дня управление разрешено с 20:00 до 8:00, три дня нет управления; праздники не предусмотрены. В графике используется 12 дней графика. Для всех дней выставляется конкретное значение. Например, если считать, что в 2009 году работа начинается с 3 числа (который будет соответствовать 1-му дню графика), то в январе 2009 года выставляется: для дней с 1-го по 2-е число — значения «11-й день» и «12-й день» соответственно, для 3-го числа — значение «1-й день», 4-го — «2-й день», 5-го — «3-й день», 6-го — «4-й день», 7-го — «5-й день», 8-го — «6-й день», 9-го — «7-й день», 10-го — «8-й день», 11-го — «9й день», 12-го — «10-й день», 13-го — «11-й день», 14-го — «12-й день»; и далее в соответствии с графиком «три дня рабочих, три дня выходных, три ночи рабочих, три дня выходных»: для 15-го числа — значение «1-й день», 16-го — «2-й день», 17-го — «3-й день», 18-го — «4-й день», 19-го — «5-й день», 20-го — «6-й день», 21-го — «7-й день», 22-го — «8-й день», 23-го — «9-й день», 24-го — «10-й день», 25-го — «11-й день», 26 — «12-й день»; и т.д. Понятно, что переназначение всех 365 календарных дней — очень долгая работа. Для обеспечения удобства и ускорения работы с календарём можно воспользоваться операциями со списком календарных дней: Возможны следующие операции: Кнопка Описание операции Полное копирование списка календарных дней в редактируемое окно времени из окна времени, указанного в поле «Временное окно»: Смещение списка календарных дней на один день вправо за период, который (*) ограничивается значениями, указанными в полях «С» и «По»: Смещение списка календарных дней на один день влево за период, который ограничивается значениями, указанными в полях «С» и «По»: Копирование значений, установленных для Х дней, начинающихся в день Y, (**) на все дни периода со дня Y+Х по день Z; где Х — число дней указанных в поле «Период», Y — день, указанный в поле «С», Z — день, указанный в поле «По» (обычно конец года): , (*) При смещении списка календарных дней вправо за период в X дней происходит следующее: для каждого дня периода, начиная со второго дня и заканчивая последним, назначаются значения, которые были установлены предыдущему дню; для первого дня периода устанавливается значение «Обычный день». для всех остальных дней списка, не входящих в период, значения не меняются. Например, если был список календарных дней, для первых 7-ми дней которого были выставлены следующие значения: «1», «2», «3», «4», «5», «6», «7»; то, в случае установления периода со 2-го дня по 6-й день списка и нажатия на кнопку смещения списка календарных дней вправо, для первых 7-ми дней будут установлены следующие значения: «1», «Обычный день», «2», «3», «4», «5», «7». (**) Например, если был список календарных дней, для дней которого были выставлены следующие значения: «Об.», «1», «2», «3», «4», «Об.», «Об.», «Об.», «Об.», «Об.», …; то, в случае установления периода со 2-го дня списка по конец года и периода в 4 дня, при нажатии на кнопку «Заполнить», для дней списка будут установлены следующие значения: «Об.», «1», «2», «3», «4» , «1», «2», «3», «4», «1», «2», «3», «4», «1», «2», «3», «4», и т.д. до конца года. Рассмотрим заполнение списка календарных дней на вышеприведённых примерах (втором и третьем). Пример 2 Необходимо разрешить управление в соответствии со следующим графиком «три через три»: три дня управление разрешено с 8:00 до 17:00, три дня нет управления. В графике используется 6 дней графика, плюс «Праздник». Для первых дней списка выставляются конкретные значения. Например, если считать, что в 2009 году работа начинается с 11 числа (который будет соответствовать 1-му дню графика), то в январе 2009 года выставляется: для дней с 1-го по 10-е число — значение «Праздник», для 11-го числа — значение «1-й день», 12-го — «2-й день», 13-го — «3-й день», 14-го — «4-й день», 15-го — «5-й день», 16-го — «6-й день». То есть мы указываем значения для дней первого цикла графика «три через три» (6 дней), начиная с первого дня начала графика. Затем укажите в области операций с календарём следующие значения для параметров: «С» — «11.01.2009», (1-й день графика) «По» — «31.12.2009», (конец года) «Период» — «6». (длина одного цикла графика) Номера тех дней, значения которых будут скопированы, выделятся зелёным цветом. Нажмите кнопку . Если необходимо будет скорректировать список календарных дней в связи с переносами или праздниками, то вносим соответствующие изменения. Пример 3 Необходимо разрешить управление в соответствии со следующим графиком «три дня рабочих, три дня выходных, три ночи рабочих, три дня выходных»: три дня управление разрешено с 8:00 до 20:00, три дня нет управления, три дня управление разрешено с 20:00 до 8:00, три дня нет управления; праздники не предусмотрены. В графике используется 12 дней графика. Для первых дней списка выставляются конкретные значения. Например, если считать, что в 2009 году работа начинается с 3 числа (который будет соответствовать 1-му дню графика), то в январе 2009 года выставляется: для дней с 1-го по 2-е число — значения «11-й день» и «12-й день» соответственно, для 3-го числа — значение «1-й день», 4-го — «2-й день», 5-го — «3-й день», 6-го — «4-й день», 7-го — «5-й день», 8-го — «6-й день», 9-го — «7-й день», 10-го — «8-й день», 11-го — «9й день», 12-го — «10-й день», 13-го — «11-й день», 14-го — «12-й день»; То есть мы указываем значения для дней первого цикла графика «три дня рабочих, три дня выходных, три ночи рабочих, три дня выходных» (12 дней), начиная с первого дня начала графика. Затем укажите в области операций с календарём следующие значения для параметров: «С» — «3.01.2009», (1-й день графика) «По» — «31.12.2009», (конец года) «Период» — «12». (длина одного цикла графика) Номера тех дней, значения которых будут скопированы, выделятся зелёным цветом. Нажмите кнопку . Если необходимо будет скорректировать список календарных дней в связи с переносами или праздниками, то вносим соответствующие изменения. 6.9.2 Окно времени для системы контроля доступа (СКД) Основная информация о формировании окна времени приведена в пункте 6.9.1. В текущем пункте рассмотрены только отличия окна времени для СКД от окна времени для ОПС. Окно времени для СКД формируется по аналогии с окном времени для ОПС. Отличие только в двух полях временного интервала: и . В окне времени для СКД, в отличие от окна времени для ОПС, данные поля используются: Поле Возможное значение (отмечен), (не отмечен) Описание Признак активности временного интервала на вход. Значение по умолчанию: Признак активности временного интервала на выход. Значение по умолчанию: Стоит уточнить некоторые моменты в логике использования окон времени для СКД: Централизованное управление доступом: При централизованном управлении доступом через однонаправленные точки доступа необходимо указывать в окне времени признак активности на вход или на выход, соответствующий режиму точки доступа. То есть для однонаправленной двери в режиме «Вход» необходимо использовать окно времени, в котором для временных интервалов используется признак активности на вход. И наоборот, для однонаправленной двери в режиме «Выход» необходимо использовать окно времени, в котором для временных интервалов используется признак активности на выход. (См. пример 1 в данном пункте.) Локальное управление доступом: При локальном управлении доступом прибором «С2000-2» необходимо помнить, что в конфигурации прибора нельзя указать разные окна времени на вход и на выход. В этом случае требуется формировать одно окно времени, соответствующее необходимой логике. (См. примеры 3 и 4 в данном пункте.) При локальном управлении доступом прибором «С2000-4» необходимо помнить, что в конфигурации прибора для окна времени отсутствуют поля и . Соответственно при локальном управлении доступом через двунаправленную точку доступа двумя приборами «С2000-4», в случае, если время на вход и на выход различается, требуется формировать два окна времени: одно — на вход, другое — на выход. (См. пример 5 в данном пункте.) Если окно времени будет использоваться для локального управления прибором «С2000-2» открытием или закрытием доступа (то есть в уровне доступа для «Открывающего» или «Закрывающего» ключа), то параметры и определяют, можно ли управлять открытием или закрытием доступа с 1-го (параметр ) и 2-го (параметр ) считывателя прибора. Пример 1 Требуется создать окно времени для централизованного управления доступом через однонаправленную точку доступа, которая работает в режиме «Выход». Необходимо разрешить доступ с 7:30 до 17:30 с понедельника по четверг, и с 7:30 до 16:30 в пятницу. Временные интервалы окна времени будут выглядеть следующим образом: Пример 2 Требуется создать окно времени для централизованного управления доступом через двунаправленную точку доступа. Необходимо разрешить доступ с 7:30 до 17:30 с понедельника по четверг, и с 7:30 до 16:30 в пятницу. Временные интервалы окна времени будут выглядеть следующим образом: Пример 3 Требуется создать окно времени для локального управления доступом через двунаправленную точку доступа, которая управляется одним прибором «С2000-2». Необходимо разрешить вход с 7:30 до 8:00, и выход с 17:00 до 17:30 с понедельника по пятницу. Временные интервалы окна времени будут выглядеть следующим образом: Пример 4 Требуется создать окно времени для локального управления доступом через две однонаправленные точки доступа, которые управляются одним прибором «С2000-2». Необходимо разрешить вход через первую точку доступа с 7:00 до 17:00 в понедельник, среду и пятницу, а вход через вторую точку доступа с 7:00 до 17:00 во вторник, четверг и субботу. Прибор «С2000-2» управляет первой однонаправленной дверью с 1-го считывателя (и 1-м релейным выходом), то есть в направлении «Вход»; а второй однонаправленной дверью со 2-го считывателя (и 2-м релейным выходом), то есть в направлении «Выход». Так как в конфигурации прибора нельзя указать разные окна времени на вход и на выход, то формируется одно окно времени. Временные интервалы окна времени будут выглядеть следующим образом: Понятно, что свести оба временных интервала в один нельзя, так как в этом случае доступ будет предоставляться через обе однонаправленные двери с понедельника по субботу. Пример 5 Требуется создать окно времени для локального управления доступом через двунаправленную точку доступа, которая управляется двумя приборами «С2000-4». Необходимо разрешить вход с 7:30 до 8:00, и выход с 17:00 до 17:30 с понедельника по пятницу. Так как управление ведётся двумя приборами «С2000-4», то требуется сформировать два окна времени. Временные интервалы первого окна времени будут выглядеть следующим образом: Временные интервалы второго окна времени будут выглядеть следующим образом: 6.9.3 Окно времени для учёта рабочего времени (УРВ) Основная информация о формировании окна времени приведена в пункте 6.9.1. В текущем пункте будут рассмотрены отличия окна времени для УРВ от окна времени для ОПС. Окно времени для УРВ формируется по аналогии с окном времени для ОПС. Отличий в формировании окна времени нет — поля временного интервала используются. Но имеется отличие в логике использования окна времени. и также не Временное окно для УРВ описывает строгие временные рамки графика работы сотрудников. Рассмотрим 2 примера, которые могут помочь в формировании окна времени для УРВ. Пример 1 Допустим, сотрудник работает по графику: с 8:00 до 17:00 (обед с 12:00 до 13:00) с понедельника по пятницу. Окно времени для УРВ будет содержать строгие временные рамки графика работы сотрудника: Сотрудник может приходить на работу пораньше, а уходить после окончания времени работы, а также входить/выходить в обеденный перерыв, либо входить/выходить в течение дня. Соответственно окно времени для СКД будет разрешать проходы в несколько более широком временном диапазоне, чем рамки графика работы. Например, сотруднику будет разрешён доступ: с 7:30 до 17:30 с понедельника по пятницу. Окно времени для СКД будет содержать следующие временные интервалы: Или, например, в организациях со строгим режимом прохода, сотруднику будет разрешён вход с 7:30 до 8:00, а выход с 17:00 до 17:30 с понедельника по пятницу: Пример 2 Допустим, сотрудник охраны работает по графику: два дня с 8:00 до 20:00 (без обеда), два дня выходные, два дня с 20:00 до 8:00 (без обеда), два дня выходные. Окно времени для УРВ будет содержать строгие временные рамки графика работы сотрудника: Сотрудник может приходить на работу пораньше, а уходить после окончания времени работы, а также входить/выходить в течение дня. Соответственно окно времени для СКД будет разрешать проходы в несколько более широком временном диапазоне, чем рамки графика работы. Например, сотруднику охраны будет разрешён доступ: два дня с 7:30 до 20:30, два дня выходные, два дня с 19:30 до 8:30, два дня выходные. Окно времени для СКД будет содержать следующие временные интервалы: А управлять объектами ОПС (взятием помещений на охрану / снятием помещений с охраны) сотрудник охраны может только в рабочее время. Соответственно, окно времени для ОПС будет содержать следующие временные интервалы: То есть окно времени для УРВ и ОПС для описываемого примера будут одинаковыми. 6.9.4 Окно времени для запуска сценариев Основная информация о формировании окна времени приведена в пункте 6.9.1. В текущем пункте рассмотрены только отличия окна времени для запуска сценариев управления от окна времени для ОПС. Окно времени для запуска сценариев управления формируется по аналогии с окном времени для ОПС. Существуют отличия при создании окна времени для запуска сценариев управления от окна времени для ОПС: 1. Свойство «Тип» окна времени должно иметь значение «Окно времени для запуска сценариев». 2. Во временных интервалах отсутствуют поля 3. Вместо вышеуказанных полей присутствует поле Поле Возможное значение ’0:00’...’23:59’ , , и . . Описание Время запуска сценария управления. Значение по умолчанию: ‘0:00’ То есть вместо временных интервалов в окне времени присутствуют времена запуска сценария управления. Рассмотрим 2 примера, которые могут помочь в формировании окон времени для запуска сценариев управления. Пример 1 Требуется запускать сценарий блокировки доступа по будням (с понедельника по пятницу) в 18:00. Времена запуска окна времени для запуска указанного сценария управления будут выглядеть следующим образом: Пример 2 Требуется запускать сценарий проветривания помещений: по будням (с понедельника по пятницу) в 7:00 (перед началом рабочего дня) и в 12:30 (в обед), а в выходные (субботу и воскресенье) в 12:30 (днём). Времена запуска окна времени для запуска указанного сценария управления будут выглядеть следующим образом: 6.10 Страница «Уровни доступа». Создание уровней доступа и графиков работы На странице «Уровни доступа» отображается: 1. Список уровней доступа. 2. Свойства выбранного уровня доступа. 3. Кнопки для переключения между вкладками: — переключение на вкладку «Управление», — переключение на вкладку «Доступ», — переключение на вкладку «Просмотр», — переключение на вкладку «Пеналы ключниц». 4. Область отображения выбранной вкладки текущего уровня доступа. На странице «Уровни доступа» формируются уровни доступа для управления объектами ОПС и СКД, графики работы, а также уровни доступа (полномочия) операторов Мониторов системы: Уровень доступа для управления объектами ОПС определяет, в какой временной промежуток и каким объектом ОПС может управлять, либо о каком объекте ОПС может получать информацию сотрудник; Уровень доступа для управления СКД определяет, в какой временной промежуток в какую зону доступа (через какую точку доступа) сотруднику может быть предоставлен доступ; График работы определяет, в какой временной промежуток в каких зонах доступа должен находиться сотрудник; Уровень доступа оператора Монитора системы определяет полномочия оператора — в какой временной промежуток и каким объектом ОПС или СКД может управлять, либо о каком объекте может получать информацию оператор в Мониторе системы; Уровень доступа для управления объектами ОПС назначается (на странице «Пароли») пин-коду, ключу TouchMemory или карте Proximity; Уровень доступа для управления СКД назначается (на странице «Пароли») ключу TouchMemory или карте Proximity; График работы назначается (на странице «Сотрудники») конкретному сотруднику или подразделению; Уровень доступа оператора Монитора системы назначается (на странице «Пароли») паролю для программ. В большинстве случаев для сотрудника используется 2 уровня доступа: Комбинированный уровень доступа для управления объектами ОПС и СКД (либо уровень доступа для управления СКД); График работы. Для оператора Монитора системы также используется третий уровень доступа: уровень доступа оператора Монитора системы. Уровни доступа формируются для групп сотрудников, объединённых по какому-либо признаку (например, по отделу). Рассмотрим список уровней доступа: Для каждого уровня доступа в списке уровней доступа отображается название. В нижней части списка уровней доступа находится поле для поиска уровня доступа в списке по названию: При вводе букв названия (с учётом регистра) будет производиться перемещение на первый уровень доступа в списке, название которого начинается с введённых букв: Стоит отметить, что по умолчанию уровни доступа в списке идут в порядке их добавления в Базу данных АРМ «Орион Про» (то есть в соответствии с их ID — уникальным идентификатором). Сортировка списка уровней доступа возможна двумя способами: по ID; по названию. Для смены типа сортировки необходимо кликнуть левой кнопкой мыши на названии списка уровней доступа ( ). При каждом последующем нажатии способ сортировки будет изменяться: Свойства объекта «Уровень доступа»: Свойство Название Описание Возможные значения Строка длиной от 1 до 25 символов Строка длиной от 0 до 200 символов Описание Название уровня доступа. Значение по умолчанию: пустая строка Комментарий. Поле необязательное к заполнению. Значение по умолчанию: пустая строка Имеется возможность создать копию уровня доступа. Для этого необходимо кликнуть правой кнопкой мыши на соответствующий уровень доступа и выбрать во всплывающем меню пункт «Создать копию текущего уровня доступа»: Будет создана копия уровня с названием скопированного уровня доступа, в начало которого будет добавлено слово «Копия»: В АРМ «Орион Про» по умолчанию присутствуют два уровня доступа: «Запрет» и «Максимум», которые нельзя изменить или удалить. Уровень доступа «Запрет» не имеет прав на управление объектами ОПС или СКД. Уровень доступа «Максимум» имеет права на управление всеми объектами ОПС, а также (*) права на проход через все точки доступа в любое время. (*) Уровень доступа «Максимум» нельзя использовать для локальных комбинированных ключей/карт, хранящихся в приборах «С2000-2» и «С2000-4». Для этого необходимо создавать новый уровень доступа. Чтобы добавить новый объект «Уровень доступа», необходимо: Нажать кнопку ; Ввести значения для свойств нового объекта «Уровень доступа» — «Название» и «Описание»; Сформировать уровень доступа для одной из следующих целей: управление ОПС; управление СКД; управление ОПС и СКД; график работы; полномочия оператора. Нажать кнопку . Чтобы изменить объект «Уровень доступа», нужно выбрать в списке уровней доступа необходимый уровень доступа и нажать кнопку требуемые изменения и нажать кнопку . Затем необходимо внести . Чтобы удалить объект «Уровень доступа», нужно выбрать в списке уровней доступа необходимый уровень доступа и нажать кнопку диалоговом окне подтвердить удаление, нажав кнопку . Затем необходимо в появившемся . 6.10.1 Создание уровней доступа для управления объектами ОПС Стоит напомнить, что в уровне доступа задаются полномочия на управление объектами ОПС. Но помимо этого необходимо указать, с какого считывателя и какими объектами ОПС разрешено управление (то есть привязать объекты ОПС к считывателям приборов системы). Необходимая информация о привязке разделов и групп разделов к считывателям системы приведена в пункте 6.4.3. Также стоит указать, что: по пин-коду можно управлять несколькими объектами ОПС; ключом TouchMemory или картой Proximity с одного считывателя приборов С2000-2», «С2000-4», «Сигнал-20П», «Сигнал-10», «С2000-КДЛ», «С2000-КДЛ-2И», «С2000-КДЛС», «С2000-ПТ», «С2000-БКИ», «Поток-БКИ», «С2000-БИ» и «УО-4С» можно управлять только одним объектом ОПС — одним разделом, или одной группой разделов; если ключом TouchMemory или картой Proximity необходимо управлять несколькими объектами ОПС, то этими объектами можно будет управлять с разных считывателей приборов: с одного считывателя — одним объектом; ключом TouchMemory или картой Proximity с приборов «С2000-БКИ» и «С2000-ПТ» можно управлять несколькими объектами ОПС. Для управления объектами ОПС в системе ИСО «Орион» применяется следующая логика: При централизованном управлении объектами ОПС с АРМ «Орион Про» в качестве сетевого контроллера, для каждого объекта можно задать временные рамки (временное окно), в течение которых возможно управление объектом. Данная логика работы используется в АРМ «Орион Про» для протокола «Орион». При централизованном управлении объектами ОПС с пультом «С2000»/«С2000М» в качестве сетевого контроллера, для объектов нельзя задать временные рамки (временное окно), в течение которых возможно управление объектом. Данная логика работы используется в АРМ «Орион Про» для протокола «Орион Про». При локальном управлении приборами своими зонами: для приборов «С2000-2» и «С2000-4» можно задать временные рамки (временное окно), в течение которых возможно управление; для приборов «Сигнал-10», «Сигнал-20М», «С2000-КДЛ», «С2000-КДЛ-2И», «С2000КДЛС» и «УО-4С» нельзя задать временные рамки (временное окно), в течение которых возможно управление. В АРМ «Орион Про» поддерживается запись идентификаторов в приборы «С2000-2», «С20004» и «Сигнал-10». Если требуется локальное управление для приборов «Сигнал-20М», «С2000КДЛ», «С2000-КДЛ-2И», «С2000-КДЛС» и «УО-4С», то необходимо воспользоваться программой UProg. Для того чтобы права на управление зонами были прописаны в прибор «С2000-2», «С2000-4» или «Сигнал-10», необходимо создать раздел, в который будут входить только зоны прибора, и добавить этот раздел в уровень доступа. Полномочия на управление объектами ОПС задаются в уровне доступа на вкладке «Управление». На данной вкладке отображается: Список объектов ОПС, добавленных в уровень доступа: Дерево разделов и групп разделов системы: Полномочия управления объектом, выбранным в списке объектов ОПС уровня доступа: В списке объектов ОПС, добавленных в уровень доступа, для каждого объекта отображается: Тип: — раздел, — группа разделов, Номер; Название; Режим; Окно времени. В дереве разделов и групп разделов системы для каждого объекта отображается: Номер; Название. Чтобы добавить новый объект в список объектов ОПС уровня доступа, необходимо в режиме редактирования уровня доступа: Выбрать в дереве разделов и групп разделов системы требуемый объект. Дважды кликнуть на объекте левой кнопкой мыши или, нажав левую кнопку мыши, перетащить его в список объектов ОПС уровня доступа. Определить полномочия управления объектом. Существует возможность добавить в список объектов ОПС уровня доступа все разделы ( ) или все группы разделов ( ). Для этого необходимо дважды кликнуть левой кнопкой мыши на узел дерева «Разделы» ( ) или «Группы разделов» ( ), либо, нажав левую кнопку мыши, перетащить требуемый узел в список объектов ОПС уровня доступа. Чтобы изменить полномочия на управления объектом ОПС уровня доступа, необходимо в режиме редактирования уровня доступа: Выбрать в списке объектов ОПС уровня доступа требуемый объект. Внести изменения в полномочия управления объектом. Чтобы удалить объект из списка объектов ОПС уровня доступа, необходимо в режиме редактирования уровня доступа: Выбрать в списке объектов ОПС уровня доступа требуемый объект. Нажать клавишу <Del> на клавиатуре и в появившемся диалоговом окне подтвердить удаление, нажав кнопку . Рассмотрим полномочия на управление объектом: Свойство Тип элемента Возможные значения «Раздел», «Группа разделов» «Все разделы», один из разделов системы, Элемент «Все группы разделов», одна из групп разделов системы Режим «Просмотр», «Взятие», «Снятие», «Взятие\Снятие» Окно времени Одно из окон времени системы Описание Тип элемента. Данное свойство не рекомендуется изменять. Один из объектов ОПС: раздел, группа разделов, все разделы или все группы разделов. Данное свойство не рекомендуется изменять. Полномочия на управление объектом: «Просмотр» (позволяет только просматривать состояние объекта), «Взятие» (позволяет только ставить объект на охрану, без права снятия), «Снятие» (позволяет только снимать объект с охраны, без права взятия), «Взятие\Снятие» (позволяет управлять взятием и снятием объекта) Окно времени, в течение которого будет разрешено управление выбранным объектом в соответствии с установленным режимом. Так как в уровень доступа можно добавлять права на управление и разделами, и группами разделов, существует следующее правило: объект «Раздел», добавленный в уровень доступа, имеет приоритет над объектом «Все разделы», добавленным в этот же уровень доступа. А объект «Группа разделов», добавленный в уровень доступа, имеет приоритет над объектом «Все группы разделов», добавленным в этот же уровень доступа. Рассмотрим несколько примеров. Пример 1 Необходимо организовать управление 5-ю разделами с клавиатуры «С2000-К» по пин-коду в протоколе «Орион Про». В уровень доступа добавляются все 5 разделов: Также эти 5 разделов привязываются к считывателю прибора «С2000-К»: Пример 2 Необходимо организовать управление двумя разделами с прибора «С2000-БКИ» по ключу TouchMemory в протоколе «Орион», причём взятие возможно в одно время, а снятие в другое. В уровень доступа каждый раздел добавляется дважды, и ему выставляются необходимые права и временные окна: Также разделы привязываются к считывателю прибора «С2000-БКИ»: Понятно, что такую логику нельзя организовать в протоколе «Орион Про», когда управление ведётся пультом «С2000»/«С2000М», так как пульт не поддерживает временные окна. Пример 3 Необходимо организовать управление двумя разделами с двух приборов «С2000-4» по ключу TouchMemory: каждым разделом со своего прибора. В уровень доступа добавляются оба раздела: Также разделы привязываются к считывателям приборов «С2000-4»: Пример 4 Необходимо в протоколе «Орион» организовать управление всеми разделами с клавиатуры «С2000-К» по пин-коду, кроме одного раздела, для которого необходимо только отображать состояние. В уровень доступа добавляются объект «Все разделы» и необходимый раздел: Также все разделы привязываются к считывателю клавиатуры «С2000-К»: И последнее, на что стоит обратить внимание. При экспорте Базы данных в пульт «С2000»/«С2000М» следует помнить, что: пульт не поддерживает окна времени — управление либо запрещено, либо разрешено всегда; в пульте имеются ограничения на число уровней доступа, а также на число уровней доступа, в которые может входить один конкретный раздел. Пульт Максимальное число уровней доступа «С2000» версии 1.20-1.24 252 Максимальное число уровней доступа, в которые может входить один раздел 8 «С2000М» версии 2.01-2.05 252 8 6.10.2 Создание уровней доступа для СКД В уровне доступа задаются полномочия на управление объектами СКД: точками доступа. Кроме этого необходимо указать: с какого считывателя и какой точкой доступа разрешено управление (то есть привязать точку доступа к считывателям приборов системы). При создании точки доступа привязка к считывателям производится автоматически. Для управления СКД в системе ИСО «Орион» применяется следующая логика: Управление доступом может быть как локальным (коды ключей/карт хранятся в приборах), так и централизованным (коды ключей/карт хранятся в Базе данных АРМ «Орион Про»). Для биометрического считывателя управление может быть только локальным. При централизованном управлении доступом в качестве сетевого контроллера может использоваться только АРМ «Орион Про». Пульт в качестве сетевого контроллера использоваться не может. Централизованное управление возможно как в протоколе «Орион», так и в протоколе «Орион Про». Для централизованного управления СКД в протоколе «Орион Про» необходимо использовать пульты «С2000М» версии 2.04 (или выше). Пульты «С2000» всех версий, а также пульты «С2000М» версий 2.01-2.03 для централизованного управления СКД в протоколе «Орион Про» использовать нельзя. Полномочия на управление СКД задаются в уровне доступа на вкладке «Доступ». На данной вкладке отображается: 1. Список объектов СКД, добавленных в уровень доступа. 2. Дерево зон доступа и точек доступа системы. 3. Полномочия управления объектом, выбранным в списке объектов СКД уровня доступа. В списке объектов СКД, добавленных в уровень доступа, для каждого объекта отображается: Режим в графическом виде (только для точек доступа): проход — нет изображения, вход — , выход — , вход/выход — , Тип: — зона доступа, — точка доступа, Номер; Название; Режим; Окно времени. В дереве зон доступа и точек доступа системы для каждого объекта отображается: Номер; Название. Чтобы добавить новый объект в список объектов СКД уровня доступа, необходимо в режиме редактирования уровня доступа: Выбрать в дереве зон доступа и точек доступа системы требуемый объект; Дважды кликнуть на объекте левой кнопкой мыши или, нажав левую кнопку мыши, перетащить его в список объектов СКД уровня доступа; Определить полномочия управления объектом. Существует возможность добавить в список объектов СКД уровня доступа все зоны доступа ( ) или все точки доступа ( ), для этого необходимо дважды кликнуть левой кнопкой мыши на узел дерева «Зоны доступа» ( ) или «Двери» ( ) или, нажав левую кнопку мыши, перетащить требуемый узел в список объектов СКД уровня доступа. Чтобы изменить полномочия для объекта СКД уровня доступа, необходимо в режиме редактирования уровня доступа: Выбрать в списке объектов СКД уровня доступа требуемый объект. Внести изменения в полномочия для объекта. Чтобы удалить объект из списка объектов СКД уровня доступа, необходимо в режиме редактирования уровня доступа: Выбрать в списке объектов СКД уровня доступа требуемый объект. Нажать клавишу <Del> на клавиатуре и в появившемся диалоговом окне подтвердить удаление, нажав кнопку . Полномочия на управление объектом: Свойство Тип элемента Элемент Возможные значения «Зона доступа», «Дверь» «Все зоны доступа», одна из зон доступа системы, «Все двери», одна из дверей системы Режим «Проход», «Вход», «Выход», Описание Тип элемента. Данное свойство не рекомендуется изменять. Один из объектов СКД: дверь (точка доступа), зона доступа, все двери или все зоны доступа. Данное свойство не рекомендуется изменять. Полномочия на управление объектом. Для объекта «Дверь» (точка доступа): «Вход\Выход» Окно времени Одно из окон времени системы Antipassback «Нет», «Строгий», «Временной», «Мягкий» «Проход» (используется для разрешения доступа через: однонаправленные проходные точки доступа, двунаправленные проходные точки доступа в обоих направлениях), «Вход» (используется для разрешения доступа через: однонаправленные точки доступа, работающие в режиме «Вход», двунаправленные точки доступа в направлении «Вход»), «Выход» (используется для разрешения доступа через: однонаправленные точки доступа, работающие в режиме «Выход», двунаправленные точки доступа в направлении «Выход»), «Вход\Выход» (используется для разрешения доступа через двунаправленные точки доступа в обоих направлениях). Для объекта «Зона доступа» может быть выставлено только значение: «Проход» (используется для разрешения доступа через все точки доступа, которые пускают или выпускают в зону доступа, в соответствующем направлении). Окно времени, в течение которого будет разрешён доступ через точку доступа в соответствии с установленным режимом. С помощью данного параметра указывается, необходимо использовать для прохода в зону доступа правило antipassback или нет. (См. примечание 2 к данной таблице.) Данный параметр не доступен для точек доступа с режимом «Проход». Время разблокировки временного antipassback. Время разблокировки antipassback Подтверждение по 2-м лицам Подтверждение по 3-м лицам Подтверждающий ’0:00’...’23:59’ «Нет», один из уровней доступа системы «Нет», один из уровней доступа системы «Да» / «Нет» (См. примечание 2 к данной таблице.) Данный параметр доступен только для зон доступа и точек доступа, для которых параметру «Antipassback» выставлено значение «Временной». Уровень доступа для прохода «По правилу двух лиц» (то есть для доступа по предъявлению двух различных идентификаторов уровнями доступа). с согласованными (См. примечание 4 к данной таблице.) Уровень доступа для прохода «По правилу трех лиц» (то есть для доступа по предъявлению трех различных идентификаторов с согласованными уровнями доступа). (См. примечание 4 к данной таблице.) С помощью данного параметра указывается, является ли данный уровень доступа подтверждающим для прохода «По правилу двух (трех) лиц», или нет. (См. примечание 4 к данной таблице.) С помощью данного параметра указывается, необходимо использовать для прохода в зону доступа правило зонального antipassback или нет. Зональный antipassback Подтверждение по кнопке «Да» / «Нет» «Да» / «Нет» (См. примечание 3 к данной таблице.) Данный параметр доступен только для зон доступа и точек доступа, для которых параметру «Antipassback» выставлено значение, отличное от «Нет». С помощью данного параметра указывается, необходимо использовать для прохода в зону доступа подтверждение кнопкой при проходе или нет. (См. примечание 5 к данной таблице.) Примечание 1 Так как в уровень доступа можно добавлять права на управление и зонами доступа, и дверьми (точками доступа), существует следующее правило: объект «Дверь», добавленный в уровень доступа, имеет приоритет над объектом «Все двери», добавленным в этот же уровень доступа. А объект «Зона доступа», добавленный в уровень доступа, имеет приоритет над объектом «Все зоны доступа», добавленным в этот же уровень доступа. Также объект «Дверь», добавленный в уровень доступа, имеет приоритет над объектом «Зона доступа», добавленным в этот же уровень доступа. Приведём объекты уровня доступа в порядке уменьшения приоритета: (наивысший приоритет) «Дверь», «Все двери», «Зона доступа», (наименьший приоритет) «Все зоны доступа». Примечание 2 Доступ по «Правилу двух (трёх) лиц». В этом режиме система работает следующим образом: Если уровень доступа предъявленного ключа предполагает режим прохода по «Правилу двух (трёх) лиц», то формируется событие «Идентификатор хозоргана», зелёный светодиод считывателя начинает мигать с частотой 5 Гц и контроллер в течение 30 секунд ожидает идентификации ключа (ключей), уровень доступа которого (которых) является подтверждающим для предъявленного ключа. Если предъявленный после этого ключ имеет согласованный уровень доступа, но условия предоставления доступа ни для одного из предъявленных ключей всё ещё не выполнены (проход по «Правилу трёх лиц»), то формируется сообщение «Идентификатор хозоргана» и контроллер ожидает предъявления третьего ключа в течение 30 секунд. Если после предъявления второго или третьего ключа условия предоставления доступа выполнены хотя бы для одного из предъявленных ключей — доступ предоставляется. Доступ по «Правилу двух (трёх) лиц» возможен только для основных ключей. Для открывающих и закрывающих ключей применять «Правило двух (трёх) лиц» нельзя. Локальный доступ по «Правилу двух (трёх) лиц» поддерживается только в приборах «С2000-2». Примечание 3 В этом режиме система работает следующим образом: Если уровень доступа предъявленного ключа предполагает режим прохода «Подтверждение по кнопке», то формируется событие «Идентификатор хозоргана», зелёный светодиод считывателя начинает мигать с частотой 5 Гц и контроллер в течение 20 секунд ожидает нажатия кнопки, подтверждающей допуск предъявляемого ключа в данную зону доступа. Если кнопка, подтверждающая допуск, будет нажата без предъявления ключа – доступ не предоставляется. Рассмотрим несколько примеров. Пример 1 Требуется доступ через две проходные точки доступа в любое время. Приведём часть свойств двух указанных точек доступа: Для точек доступа без контроля направления прохода (работающих в режиме «Проход») доступ настраивается следующим образом: соответствующие точки доступа добавляются в список объектов СКД уровня доступа, в свойствах добавленных в список точек доступа указывается: для свойства «Режим» — значение «Проход», для свойства «Окно времени» — то окно времени, в течение которого будет предоставляться доступ через выбранные точки доступа. Уровень доступа для рассматриваемого примера будет выглядеть следующим образом: Пример 2 Требуется доступ через две точки доступа во время, описанное окном времени «ОВ для СКД менеджеров», с использованием правила строгого antipassback. Приведём часть свойств двух указанных точек доступа: Для точек доступа с контролем направления прохода правильней добавлять в список объектов СКД уровня доступа не точки доступа, а зоны доступа, в которые будет предоставляться доступ через точки доступа. Для точек доступа с контролем направления прохода доступ обычно настраивается следующим образом: соответствующие зоны доступа (в которые впускают или выпускают точки доступа) добавляются в список объектов СКД уровня доступа, в свойствах добавленных в список зон доступа указывается: для свойства «Режим» — значение «Проход» (выставляется автоматически, изменить данное значение нельзя), для свойства «Окно времени» — то окно времени, в течение которого будет предоставляться доступ через выбранные точки доступа. Уровень доступа для рассматриваемого примера будет выглядеть следующим образом: А если необходимо ещё и разрешить доступ через точки доступа, описанные в 1-ом примере, во время, описанное окном времени «ОВ для СКД менеджеров», то уровень доступа будет выглядеть следующим образом: Пример 3 В некоторых случаях требуется вместо зон доступа добавлять в уровень доступа конкретную точку доступа с контролем направления. Например: когда требуется доступ через двунаправленную точку доступа с контролем направления, которая управляется двумя приборами «С2000-4», с разным временем на вход и выход. когда требуется доступ через точки доступа, пускающие в одни и те же зоны доступа, но в разное время. Рассмотрим пример. Требуется доступ через точки доступа, управляемые приборами «С2000-2»: через две точки доступа («Турникет 1» и «Турникет 2») во время, описанное окном времени «ОВ для СКД менеджеров», с использованием правила строгого antipassback, через точку доступа «Турникет 3» во время, описанное окном времени «ОВ для СКД строгое», с использованием правила строгого antipassback, Приведём часть свойств трёх указанных точек доступа, которые пускают в одни и те же зоны доступа: Уровень доступа для рассматриваемого примера будет выглядеть следующим образом: Пример 4 Требуется доступ через точку доступа во время, описанное окном времени «ОВ для СКД бухгалтерии». На вход — с использованием подтверждения охранником (то есть с использованием «Подтверждения по 2-м лицам»). На выход — простой доступ. Приведём часть свойств указанной точки доступа: В уровне доступа охранника («СКД охраны»), который будет подтверждать доступ, будет присутствовать такой объект: В уровне доступа кассира будут присутствовать такие объекты: В зависимости от конфигурации системы в указанных уровнях доступа охранника и кассира вместо точек доступа могут присутствовать зоны доступа. Пример 5 Требуется доступ через точку доступа в режиме прохода «Подтверждение по кнопке», Приведём часть свойств указанной точки доступа: Для точки доступа (работающей в режиме прохода «Подтверждение по кнопке») доступ настраивается следующим образом: соответствующая точка доступа добавляется в список объектов СКД уровня доступа, в свойствах добавленной в список точки доступа указывается: для свойства «Режим» — значение «Вход», для свойства «Окно времени» — то окно времени, в течение которого будет предоставляться доступ через выбранную точку доступа. Уровень доступа для рассматриваемого примера будет выглядеть следующим образом: 6.10.3 Комбинированные уровни доступа Уровень доступа, в котором описаны права для управления и объектами ОПС, и объектами СКД, называется комбинированным. В качестве иллюстрации комбинированного уровня доступа рассмотрим один пример. Пример уровня доступа Имеется один защищаемый объект со следующей структурой: В состав защищаемого объекта входят следующие объекты: Разделы: (1) «Холл», (4) «3-й офис», (11) «Столовая»; Зоны доступа: [0] «Внешний мир», [1] «Холл», [4] «3-й офис», [11] «Столовая»; Точки доступа: (1) «Входной турникет», (4) «Дверь в третий офис», (11) «Дверь в столовую». Создадим уровень доступа для сотрудника 3-го офиса, который работает по будням с 8:00 до 17:00 (обед с 12:00 до 13:00). Сотрудник может: Входить и выходить через входной турникет (с 7:30 до 17:30) с использованием правила antipassback, Входить и выходить через дверь в 3-й офис (с 7:30 до 17:30) с использованием правила antipassback, Входить и выходить через дверь в столовую (с 12:00 до 13:00) с использованием правила antipassback, Управлять с 1-го считывателя прибора «С2000-2» с адресом 4 (который управляет 4-й точкой доступа «Дверь в 3-й офис») взятием на охрану и снятием с охраны раздела «3-й офис» с номером 4 (с 7:30 до 17:30). Всё управление централизованное. Выполним следующие действия… Привяжем раздел «3-й офис» к 1-му считывателю прибора «С2000-2» с адресом 4. Окно времени для доступа через «Входной турникет» и «Дверь в 3-й офис», а также управления разделом «3-й офис» назовем «ОВ для 3-го офиса»: Окно времени для доступа через «Дверь в столовую» назовем «ОВ для 3-го офиса (обед)»: Уровень доступа для сотрудника 3-го офиса будет выглядеть следующим образом: 6.10.4 Создание графиков работы В АРМ «Орион Про» версии 1.11 графики работы также являются уровнями доступа. То есть график работы определяется специально созданным для учёта рабочего времени уровнем доступа. При использовании учёта рабочего времени для каждого сотрудника обычно создаётся два уровня доступа: Первый — непосредственно уровень доступа, используемый в СКД (а также, при необходимости, в ОПС) с ранее созданным временным окном для СКД (и, при необходимости, для ОПС). Второй — график работы, в котором указываются зоны доступа, охватывающие место работы сотрудника, и ранее созданное окно времени для УРВ. В некоторых случаях уровней доступа для СКД и ОПС может быть несколько. А вот уровень доступа для УРВ всегда только один. Из графиков работы подсистема учёта рабочего времени получает информацию о том, в какой временной промежуток в каких зонах доступа должен находиться сотрудник. График работы (то есть уровень доступа для УРВ) создаётся так же, как и уровень доступа для СКД. Отличие — в добавляемых в уровень доступа объектах и логике их использования. В уровень доступа для УРВ добавляются зоны доступа, присутствие в которых означает присутствие на работе. Зону доступа «0 – Внешний мир» добавлять в уровень доступа не нужно. В уровне доступа для УРВ: Анализируются только зоны доступа; Объект «Точка доступа» (а также «Раздел», «Группа разделов», и пр.) не анализируется; Для объекта «Зона доступа» анализируется только окно времени; Все остальные полномочия для объекта «Зона доступа», добавленного в список объектов уровня доступа не анализируются. Создание уровня доступа для СКД было рассмотрено в пункте 6.10.2. Рассмотрим пример создания уровня доступа для УРВ (графика работы). Пример Имеется защищаемый объект со следующей структурой: Создадим график работы (уровень доступа для УРВ) для сотрудника 3-го офиса, который работает по будням с 8:00 до 17:00 (обед с 12:00 до 13:00). Сотрудник считается присутствующим на работе тогда, когда он находится в зонах доступа «1- Холл» и «4 – 3-й офис». В предыдущем пункте был рассмотрен пример создания комбинированного уровня доступа для СКД и ОПС сотрудника. Доступ сотрудника на объект (а также управление разделом) возможен в несколько более широкие временные рамки, чем его график работы, а именно — с 7:30 до 17:30. А вот при создании уровня доступа для УРВ необходимо точно описывать временные рамки графика работы сотрудника. Окно времени для графика работы (уровня доступа для УРВ) сотрудника 3-го офиса назовём «ОВ для УРВ 3-го офиса»: Уровень доступа для УРВ сотрудника 3-го офиса будет выглядеть следующим образом: То есть в уровень доступа для УРВ были добавлены зоны доступа «1- Холл» и «4 – 3-й офис», присутствие в которых сотрудника означает его присутствие на работе. А вот зоны доступа «0 - Внешний мир» и «11 – Столовая» в уровень доступа не добавлены, так как выход в них сотрудника означает, что он не присутствует на работе. Этот созданный уровень доступа для УРВ будет назначен сотруднику (либо подразделению, в которое входит сотрудник) на странице «Сотрудники». А комбинированный уровень доступа для СКД и ОПС, описанный в предыдущем пункте, будет назначен ключу TouchMemory (либо карте Proximity) на странице «Пароли». 6.10.5 Создание уровней доступа для операторов Мониторов системы В АРМ «Орион Про» версии 1.12 права оператора программного модуля «Монитор системы» определяются специально созданным уровнем доступа, который определяет: Какими объектами системы (группами разделов, разделами, зонами приборов, точками доступа и считывателями приборов) может управлять оператор. События каких объектов системы (разделов, зон приборов, релейных выходов приборов, точек доступа, считывателей приборов, приборов и камер) может видеть оператор. Уровень доступа для оператора Монитора системы назначается (на странице «Пароли») паролю для программ какого-либо сотрудника или нескольким паролям для программ каких-либо сотрудников. Если оператор может управлять каким-либо объектом системы (группой разделов, разделом, зоной прибора, точкой доступа или считывателем прибора), то он автоматически может видеть события этого объекта. Если оператор не может управлять каким-либо объектом системы, то для того, чтобы он видел состояние и события этого объекта ему необходимо указать права для этого. В Мониторе системы на планах помещений и соответствующих вкладках оператор сможет увидеть только те объекты, права на управление которыми или просмотр состояний и событий которых описаны в уровне доступа, назначенного паролю для программ данного оператора. Следует учитывать, что: Если в уровне доступа описаны права на управление какой-либо группой разделов, то автоматически становится доступно управление разделами, которые входят в данную группу разделов, а также шлейфами сигнализации, которые входят в разделы данной группы разделов. Если в уровне доступа описаны права на управление каким-либо разделом, то автоматически становится доступно управление шлейфами сигнализации и камерами, которые входят в данный раздел. Если в уровне доступа описаны права на управление какой-либо точкой доступа, то автоматически становится доступно управление считывателем (или считывателями), который (которые) управляют доступом через данную точку доступа. Управление шлейфами сигнализации и камерами можно заблокировать при помощи соответствующего свойства пароля для программ — «Управление отдельными зонами». Управление пожаротушением можно заблокировать при помощи соответствующего свойства пароля для программ — «Управление системой пожаротушения». (Описание создания пароля для программ приведено в пункте 6.12.1) Уровень доступа для оператора Монитора системы описывает: Права на управление охранно-пожарной системой (на вкладке «Управление»); Права на управление системой контроля доступа (на вкладке «Доступ»); Права на просмотр состояний и событий объектов (на вкладке «Просмотр»); Права на управление ключницами (на вкладке «Пеналы ключниц»). Права на управление охранно-пожарной системой (на вкладке «Управление») определяются так же, как и при создании уровня доступа для ОПС. Отличие — в приоритетах объектов, а также в количестве анализируемых свойств объектов. Создание уровня доступа для ОПС было рассмотрено в пункте 6.10.1. В текущем пункте показаны отличия уровня доступа для оператора Монитора системы от уровня доступа для ОПС: Так как в уровень доступа можно добавлять права на управление и разделами, и группами разделов, то объекты имеют следующий приоритет при определении прав на управление объектами оператором Монитора системы (в порядке уменьшения приоритета): (наивысший приоритет) «Раздел», «Группа разделов», «Все группы», (наименьший приоритет) «Все разделы». Для объектов ОПС, добавленных в уровень доступа оператора Монитора системы, анализируются следующие свойства: Свойство Тип элемента Элемент Возможные значения «Раздел», «Группа разделов» «Все разделы», один из разделов Описание Тип элемента. Данное свойство не рекомендуется изменять. Один из объектов ОПС: раздел, группа разделов, все разделы или все группы системы, «Все группы разделов», разделов. Данное свойство не рекомендуется изменять. одна из групп разделов системы Режим «Просмотр», «Взятие», «Снятие», «Взятие\Снятие» Полномочия на управление объектом: «Просмотр» (позволяет только просматривать состояние и события объекта), «Взятие» (позволяет только ставить объект на охрану, без права снятия), «Снятие» (позволяет только снимать объект с охраны, без права взятия), «Взятие\Снятие» (позволяет управлять взятием и снятием объекта) Права на управление системой контроля доступа (на вкладке «Доступ») определяются так же, как и при создании уровня доступа для СКД. Отличие — в количестве анализируемых свойств объектов. Создание уровня доступа для СКД было рассмотрено в пункте 6.10.2. Поэтому в текущем пункте показано отличие уровня доступа для оператора Монитора системы от уровня доступа для СКД: 1. Для объектов СКД, добавленных в уровень доступа оператора Монитора системы, анализируются следующие свойства: Свойство Тип элемента Элемент Возможные значения «Зона доступа», «Дверь» «Все зоны доступа», одна из зон доступа системы, «Все двери», одна из дверей системы Описание Тип элемента. Данное свойство не рекомендуется изменять. Один из объектов СКД: дверь (точка доступа), зона доступа, все двери или все зоны доступа. Данное свойство не рекомендуется изменять. Полномочия на управление объектом. Режим «Проход», «Вход», «Выход», «Вход\Выход» Для объекта «Дверь» (точка доступа): «Проход» (используется для управления доступом через: однонаправленные проходные точки доступа, двунаправленные проходные точки доступа в обоих направлениях), «Вход» (используется для управления доступом через: однонаправленные точки доступа, работающие в режиме «Вход», двунаправленные точки доступа в направлении «Вход»), «Выход» (используется для управления доступом через: однонаправленные точки доступа, работающие в режиме «Выход», двунаправленные точки доступа в направлении «Выход»), «Вход\Выход» (используется для управления доступом через двунаправленные точки доступа в обоих направлениях). Для объекта «Зона доступа» может быть выставлено только значение: «Проход» (используется для управления доступом через все точки доступа, которые пускают или выпускают в зону доступа, в соответствующем направлении). На данной вкладке отображается: 1. Список объектов системы, добавленных в уровень доступа. 2. Дерево объектов системы для просмотра. В списке объектов системы для просмотра, а также в списке объектов системы, добавленных в уровень доступа, для объектов отображается: 1. Для объектов «Точка доступа» ( a. номер, b. название. 2. Для объектов «Прибор» ( «Релейный выход» ( ): a. адрес, b. название. ), «Раздел» ( ), «Считыватель» ( ) и «Камера» ( ): ), «Шлейф сигнализации» ( ) и В списке объектов системы, добавленных в уровень доступа, для данных объектов отображается полный адрес: . А для объекта «Прибор» также отображается тип: . Чтобы добавить новый объект в список объектов для просмотра уровня доступа, необходимо в режиме редактирования уровня доступа: Выбрать в дереве объектов для просмотра требуемый объект. Дважды кликнуть на объекте левой кнопкой мыши. Существует возможность добавить в список объектов СКД уровня доступа все точки доступа ( ( ( ), все разделы ( ), все приборы ( ), все шлейфы сигнализации ( ) или все камеры ( ), все считыватели ), все релейные выходы ). Для этого необходимо дважды кликнуть левой кнопкой мыши на соответствующий узел дерева. Все указанные объекты привязаны к узлу . Чтобы удалить объект из списка объектов для просмотра уровня доступа, необходимо в режиме редактирования уровня доступа: Выбрать в списке объектов уровня доступа требуемый объект. Нажать клавишу <Del> на клавиатуре и в появившемся диалоговом окне подтвердить удаление, нажав кнопку . Также стоит обратить внимание: Если в уровень доступа добавлен для просмотра какой-либо раздел, то автоматически становится доступным просмотр состояния и событий всех шлейфов сигнализации и релейных выходов, входящих в данный раздел. Если в уровень доступа добавлена для просмотра какая-либо точка доступа, то автоматически становится доступным просмотр состояния и событий считывателя (считывателей), управляющего (управляющих) данной точкой доступа. 6.10.6 Создание уровней доступа для работы с ключницами В уровне доступа задаются полномочия на извлечение и вставку пеналов ключниц. Полномочия задаются списком пеналов. Для ключницы управление может быть только локальным. Разделы можно привязать к любому пеналу, чтобы автоматически снимать эти разделы с охраны при извлечении пенала, и брать их на охрану, когда пенал вставляется на место (данные действия описаны в пункте 6.4.8). Полномочия на управление пеналами ключниц задаются в уровне доступа на вкладке «Пеналы ключниц». На данной вкладке отображается: 1. Список пеналов, добавленных в уровень доступа: 2. Список всех пеналов системы: 3. Указание окна времени: В списке всех пеналов и добавленных в уровень доступа, для каждого объекта отображается: Адрес ключницы; Название. Чтобы добавить новый объект в список пеналов уровня доступа, необходимо в режиме редактирования уровня доступа: Выбрать в списке всех пеналов системы требуемый объект. Дважды кликнуть на объекте левой кнопкой мыши, либо, нажав левую кнопку мыши, перетащить его в список пеналов уровня доступа. При необходимости выбрать одно из существующих окон времени. Существует возможность добавить в список пеналов уровня доступа все пеналы ( ), для этого необходимо дважды кликнуть левой кнопкой мыши на узел дерева «Все пеналы» ( ) либо, нажав левую кнопку мыши, перетащить требуемый узел в список пеналов уровня доступа. Чтобы удалить объект из списка пеналов уровня доступа, необходимо в режиме редактирования уровня доступа: Выбрать в списке пеналов уровня доступа требуемый объект. Нажать клавишу <Del> на клавиатуре и в появившемся диалоговом окне подтвердить удаление, нажав кнопку . Пример Необходимо организовать управление 1-м и 2-м пеналом ключницы с адресом 1: В уровень доступа добавляются 2 пенала указанной ключницы: 6.11 Страница «Сотрудники». Создание списка сотрудников На странице «Сотрудники» отображается: 1. Список сотрудников. 2. Свойства выбранного сотрудника. На странице «Сотрудники»: 1. Редактируется список сотрудников. 2. Редактируются списки компаний, подразделений и должностей. 3. Печатаются пропуска (карточки) сотрудников. Рассмотрим список сотрудников: Для каждого сотрудника в списке сотрудников отображается его ФИО: В нижней части списка сотрудников находится поле для поиска сотрудника в списке по табельному номеру, фамилии, автомобилю или компании: Тип поиска необходимо выбрать в выпадающем списке: При вводе символов табельного номера, фамилии, автомобиля или компании (с учётом регистра), будет производиться перемещение на первого сотрудника в списке, соответствующее свойство которого начинается с введённых символов: В верхней части находятся поля для сортировки и фильтрации списка сотрудников: При нажатии на соответствующие кнопки происходит сортировка списка сотрудников: по фамилии, по статусу, по табельному номеру. Также возможно отфильтровать список сотрудников, чтобы в нём отображались только сотрудники какого-либо подразделения. Для этого необходимо в выпадающем списке выбрать требуемое подразделение: 6.11.1 Объект «Сотрудник» Чтобы добавить новый объект «Сотрудник», необходимо: Нажать кнопку . Ввести значения для свойств нового объекта «Сотрудник». Нажать кнопку . Чтобы изменить свойства объекта «Сотрудник», нужно выбрать в списке сотрудников необходимого сотрудника и нажать кнопку изменения и нажать кнопку . Затем необходимо внести требуемые . Чтобы удалить объект «Сотрудник», нужно выбрать в списке сотрудников необходимого сотрудника и нажать кнопку . Затем необходимо в появившемся диалоговом окне подтвердить удаление, нажав кнопку . В АРМ «Орион Про» реализована возможность импорта сотрудников из файлов *.csv при помощи программного модуля «Мастер импорта сотрудников», который поставляется бесплатно с АРМ «Орион Про» (см. пункт 16). Рассмотрим свойства объекта «Сотрудник»: Свойство Возможные значения Описание Табельный номер сотрудника. Т. номер Строка длиной от 0 до 50 символов Фамилия Строка длиной от 1 до 25 символов Имя Строка длиной от 1 до 25 символов Отчество Строка длиной от 0 до 25 символов Данное свойство может иметь пустое значение (не рекомендуется). Значение по умолчанию: пустое значение Фамилия сотрудника. Значение по умолчанию: пустая строка Имя сотрудника. Значение по умолчанию: пустая строка Отчество сотрудника. Данное свойство может иметь пустое значение. Значение по умолчанию: пустая строка Статус Раб. тел. «Владелец», «Администратор», «Дежурный офицер», «Дежурный оператор», «Хозорган», «Служащий», «Оператор бюро пропусков» Строка длиной от 0 до 25 символов Статус сотрудника. (См. пункт 6.11.1.1) Значение по умолчанию: «Хозорган» Рабочий телефон сотрудника. Данное свойство может иметь пустое значение. Значение по умолчанию: пустая строка Домашний телефон сотрудника. Дом. тел. Номер Contact ID Строка длиной от 0 до 25 символов 0.. 2147483647 Данное свойство может иметь пустое значение. Значение по умолчанию: пустая строка Номер Contact ID сотрудника, используемый при трансляции событий на приборы «С2000-ИТ», «УО4С» и «С2000-PGE». Значение по умолчанию: 0 Компания, в которой работает сотрудник. Компания одна из компаний системы либо пустое значение Данное свойство может иметь пустое значение (не рекомендуется). Если у сотрудника не установлено значение для свойства «Компания», то данный сотрудник не будет виден в программе «Учёт рабочего времени». (См. пункт 6.11.1.2) Значение по умолчанию: пустая строка Подразделение, в котором работает сотрудник. Подразделение одно из подразделений системы либо пустое значение Данное свойство может иметь пустое значение (не рекомендуется). Если у сотрудника не установлено значение для свойства «Подразделение», то данный сотрудник не будет виден в программе «Учёт рабочего времени». (См. пункт 6.11.1.3) Значение по умолчанию: пустая строка Должность, на которой работает сотрудник. Должность одна из должностей системы либо пустое значение Данное свойство может иметь пустое значение. (См. пункт 6.11.1) Значение по умолчанию: пустая строка График работы сотрудника. График работы выбирается в выпадающем списке: «График работы подразделения» График работы либо один из уровней доступа системы В качестве графика сотрудника можно указать: Конкретный график работы сотрудника (уровень доступа для УРВ). В этом случае учёт рабочего времени сотрудника будет вестись по указанному графику работы. «График работы подразделения». В этом случае учёт рабочего времени сотрудника будет вестись по графику работы, назначенному подразделению, в котором работает сотрудник. (См. пункт 6.11.1.3) Значение по умолчанию: «График работы подразделения» Данное свойство отвечает за разрешение или запрещение свободного графика работы: Свободный график (Да), (Нет) (Да) — свободный график разрешён. Для сотрудника при учёте рабочего времени не будут рассчитываться опоздания, прогулы и ранние уходы, а только отработанное время в пределах указанного графика работы. (Нет) — свободный график запрещён. Для сотрудника при учёте рабочего времени будут рассчитываться все нарушения графика (опоздания, прогулы и ранние уходы). В большинстве случаев свободный график для сотрудника не устанавливается. Значение по умолчанию: (Нет) Данное свойство отвечает за разрешение, или запрещение перехода через сутки: Запрет перехода через сутки (Да), (Нет) (Да) — переход через сутки разрешён. Для сотрудника предусмотрена возможность работы в ночную смену; (Нет) — переход через сутки запрещён. Для сотрудника запрещена работа в ночную смену. Если включить опцию «Запрет перехода через сутки», отработанное время будет рассчитываться в зависимости от настроек программы учёта рабочего времени: по конец суток, по конец рабочего дня или по время последнего зарегистрированного в системе события «Проход» данного сотрудника. Опция используется для борьбы с нарушителями пропускного режима в том случае, если в системе не был зарегистрирован выход с территории объекта. В большинстве случаев для сотрудника устанавливается запрет переход через сутки. Автомобиль Домашний адрес Дата рождения Фото Строка длиной от 0 до 200 символов Строка длиной от 0 до 200 символов ’01.01.1900’...’31.12. 2099’ либо пустое значение Графическое изображение либо пустое значение Значение по умолчанию: Автомобиль сотрудника. (Нет) Данное свойство может иметь пустое значение. Значение по умолчанию: пустая строка Домашний адрес сотрудника. Данное свойство может иметь пустое значение. Значение по умолчанию: пустая строка Дата рождения сотрудника. Данное свойство может иметь пустое значение. Значение по умолчанию: пустая строка Фотография сотрудника. Данное свойство может иметь пустое значение. Значение по умолчанию: пустое значение АРМ «Орион Про» поддерживает создание «Пользовательских» свойств объекта «Сотрудник». В меню «Настройка» нужно выбрать функцию «Настройка пользовательских полей». В открывшемся окне следует нажать кнопку для добавления нового свойства объекта «Сотрудники» далее следует произвести редактирование наименования свойства. Для удаления свойства следует выделить его и нажать кнопку . Для сохранения созданных или отредактированных полей следует нажать кнопку «Список пользовательских полей без сохранения следует нажать кнопку . Для закрытия окна . В результате во вкладке «Сотрудники» у каждого сотрудника появится новое свойство. 6.11.1.1 Свойство сотрудника «Статус» Статус сотрудника выбирается в выпадающем списке: Статус сотрудника определяет права сотрудника в системе. Статус Права на запуск программ Права в Администраторе Базы данных Наивысший статус. Сотрудник Сотрудник имеет права на выполнение имеет права на запуск всех любых действий, в том числе — на «Владелец» программ и выполнение любых назначение владельцев и действий. администраторов. Сотрудник имеет права на запуск всех программ. Сотрудник имеет права на выполнение В «Генераторе отчётов» любых действий, кроме назначения «Администратор» сотрудник имеет права на владельцев и администраторов. создание и редактирование отчётов. Сотрудник имеет права на «Дежурный запуск «Оперативной задачи», офицер», «Генератора отчётов» и «Учёта «Дежурный рабочего времени». оператор» Также сотрудник может закрывать «Оболочку системы». Сотрудник имеет права на «Хозорган», запуск «Генератора отчётов» и «Служащий» «Учёта рабочего времени». Большинство сотрудников системы имеет именно данный статус («Хозорган»). «Оператор бюро пропусков» Сотрудник имеет права на запуск «Администратора Базы данных», «Генератора отчётов» и «Учёта рабочего времени». Также сотрудник может закрывать «Оболочку системы». Сотрудник имеет право работать со страницами Администратора Базы данных, относящихся к выдаче пропусков (ключей, карт) — «Сотрудники» и «Пароли». Сотрудник не имеет прав назначение владельцев администраторов. на и Сотрудник не имеет прав на назначение пин-кодов и паролей для программ. В системе обязательно должен быть хотя бы один сотрудник со статусом «Владелец». Помимо статуса сотрудника на права сотрудника на запуск программ также влияют свойства пароля для программ, назначенного данному сотруднику (см. пункт 6.12.1). 6.11.1.2 Свойство сотрудника «Компания» Значение для свойства «Компания» сотрудника выбирается в выпадающем списке: Список компаний редактируется в диалоговом окне «Изменение списка компаний», которое вызывается нажатием на кнопку (которая расположена справа от свойства «Компания»): В левой части окна отображается список компаний. В правой части окна отображаются свойства выбранной компании. Чтобы добавить новый объект «Компания», необходимо: Нажать кнопку . Ввести значения для свойств нового объекта «Компания». Нажать кнопку . Чтобы изменить свойства объекта «Компания», нужно выбрать в списке компаний необходимую компанию и нажать кнопку изменения и нажать кнопку . Затем необходимо внести требуемые . Чтобы удалить объект «Компания», нужно выбрать в списке компаний необходимую компанию, и нажать кнопку . Затем необходимо в появившемся диалоговом окне подтвердить удаление, нажав кнопку . Рассмотрим свойства объекта «Компания»: Свойство Название Адрес Телефон Возможные значения Строка длиной от 1 до 100 символов Название компании. Строка длиной от 0 до 150 символов Данное свойство может иметь пустое значение. Строка длиной от 0 до 30 символов Описание Значение по умолчанию: пустая строка Адрес компании. Значение по умолчанию: пустая строка Телефон компании. Данное свойство может иметь пустое значение. Значение по умолчанию: пустая строка 6.11.1.3 Свойство сотрудника «Подразделение» Значение для свойства «Подразделение» сотрудника выбирается в выпадающем списке: Список подразделений редактируется в диалоговом подразделений», которое вызывается нажатием на кнопку свойства «Подразделение»): окне «Изменение списка (которая расположена справа от В левой части окна отображается список подразделений. В правой части окна отображаются свойства выбранного подразделения. Чтобы добавить новый объект «Подразделение», необходимо: Нажать кнопку . Ввести значения для свойств нового объекта «Подразделение». Нажать кнопку . Чтобы изменить свойства объекта «Подразделение», нужно выбрать в списке подразделений необходимое подразделение и нажать кнопку требуемые изменения и нажать кнопку Чтобы удалить объект . Затем необходимо внести . «Подразделение», нужно необходимое подразделение, и нажать кнопку диалоговом окне подтвердить удаление, нажав кнопку выбрать в списке подразделений . Затем необходимо в появившемся . Свойства объекта «Подразделение»: Свойство Название Описание Возможные значения Строка длиной от 1 до 80 символов Строка длиной от 0 до 100 символов Описание Название подразделения. Значение по умолчанию: пустая строка Комментарий. Данное свойство может иметь пустое значение. Значение по умолчанию: пустая строка График работы подразделения. График работы выбирается в выпадающем списке: «Не указан», График работы либо один из уровней доступа системы Значение по умолчанию: «Не указан» 6.11.1.4 Свойство сотрудника «Должность» Значение для свойства «Должность» сотрудника выбирается в выпадающем списке: Список должностей редактируется в диалоговом окне «Изменение списка должностей», которое вызывается нажатием на кнопку «Должность»): (которая расположена справа от свойства В левой части окна отображается список должностей. В правой части окна отображается свойство выбранной должности. Чтобы добавить новый объект «Должность», необходимо: Нажать кнопку . Ввести значение для свойства «Название» нового объекта «Должность». Нажать кнопку . Чтобы изменить значение свойства объекта «Должность», нужно выбрать в списке должностей необходимую должность и нажать кнопку требуемые изменения и нажать кнопку . Затем необходимо внести . Чтобы удалить объект «Должность», нужно выбрать в списке должностей необходимую должность и нажать кнопку подтвердить удаление, нажав кнопку . Затем необходимо в появившемся диалоговом окне . Рассмотрим свойство объекта «Должность»: Свойство Название Возможные значения Строка длиной от 1 до 80 символов Описание Название должности. Значение по умолчанию: пустая строка 6.11.1.5 Свойство сотрудника «Фото» Свойство сотрудника «Фото» содержит фотографию сотрудника. Фотографию сотрудника можно загрузить из файла формата *.bmp или *.jpg, либо получив с USB-камеры. Чтобы загрузить фотографию сотрудника из файла формата *.bmp или *.jpg, необходимо в режиме редактирования объекта «Сотрудник» нажать на кнопку , а затем в стандартном диалоговом окне Windows выбрать файл, содержащий фотографию сотрудника Чтобы получить фотографию сотрудника редактирования объекта «Сотрудник»: с USB-камеры, необходимо в режиме Нажать на кнопку . В появившемся диалоговом окне «Видеокадр» необходимо: Нажать на кнопку для фиксации кадра с камеры. Нажать на кнопку . В появившемся диалоговом окне выбрать, в каком формате сохранять фотографию сотрудника (рекомендуется в *.jpg): Если выбрано сохранение в JPEG, то требуется также в отобразившемся окне выбрать степень сжатия: При необходимости можно настроить параметры для захвата кадра в диалоговом окне «Video Format», которое вызывается нажатием на кнопку : Максимальный размер фотографии сотрудника, сохраняемый в Базе данных, ограничивается параметром Администратора Базы данных «Максимальный размер фотографий сотрудников, кБ» (См. пункт 6.14.1). Для корректного захвата кадра с видеокамеры к компьютеру должна быть подключена только одна USB-видеокамера любого производителя. Чтобы отредактировать фотографию сотрудника, необходимо в режиме редактирования объекта «Сотрудник»: Нажать на кнопку . В появившемся диалоговом редактирование фотографии. Подтвердить изменения, нажав кнопку окне «Редактирование фотографии» . В окне «Редактирование фотографии» возможны следующие действия: произвести — считать фото из файла. — записать фото в файл. — увеличить масштаб отображения фото. — уменьшить масштаб отображения фото. — вернуть масштаб отображения фото 1 к 1. — выделить область фотографии. При нажатии на кнопку отобразится меню, в котором можно выбрать соотношение сторон у выделяемой области: произвольное, 2/3, 3/4. При выборе соотношения 2/3 или 3/4 требуется указать, какую сторону выделенной области требуется оставить без изменений, а какую подогнать под требуемое соотношение сторон. — обрезать фото по границам выделенной области. — изменить разрешение фотографии. Разрешение меняется во всплывающем окне. Соотношение сторон изменить нельзя. — принять внесённые изменения и закрыть окно «Редактирование фотографии». — закрыть окно «Редактирование фотографии» без внесения изменений в фото. Чтобы удалить фотографию сотрудника, необходимо в режиме редактирования объекта «Сотрудник» нажать на кнопку . 6.11.2 Карточка сотрудника. Печать пропуска В программном модуле «Администратор Базы данных» АРМ «Орион Про» имеется возможность печатать информацию о сотрудниках на Proximity-картах (пропуска сотрудников) при помощи специализированных принтеров. Для печати информации о сотруднике на Proximity-карте необходимо: 1. При помощи меню «Настройка» / «Настройка вида карточки сотрудника» создать шаблон карточки сотрудника. (См. пункт 6.11.2.1) 2. При помощи меню «Настройка» / «Настройки» вызвать диалоговое окно «Настройки». Перейти на вкладку «Персонал» и в параметре «Путь к файлу с шаблоном карточки сотрудника» указать путь к созданному шаблону. При использовании модели принтера с магнитным блоком необходимо также отметить параметр «Печать карточки с помощью вспомогательного изображения». 3. Выбрать в списке сотрудников необходимого сотрудника и нажать кнопку . Если в настройках Администратора Базы данных выставить флаг «Выводить диалог выбора шаблона перед печатью пропуска», то перед печатью каждого пропуска необходимо во всплывающем окне выбирать шаблон для печатаемого пропуска: 6.11.2.1 Создание шаблона карточки сотрудника Шаблон карточки сотрудника для печати пропусков создаётся (а также редактируется) в диалоговом окне «Редактор шаблона карточки», которое вызывается при помощи меню «Настройка» / «Настройка вида карточки сотрудника»: В данном окне имеются следующие возможности: Сохранение шаблона в файл и чтение шаблона из файла. Для этого используются кнопки: — сохранение шаблона в файл, — чтение шаблона из файла. Предварительный просмотр созданного шаблона и пробная печать шаблона. Для этого используются кнопки: — предварительный просмотр созданного шаблона, — пробная печать шаблона. Установка ориентации пропуска. Для этого используются кнопки: — альбомная ориентация пропуска, — книжная ориентация пропуска. Добавление на шаблон фотографии сотрудника либо графического изображения. Для этого необходимо: Нажать на кнопку . Установить месторасположение изображения на шаблоне, нажав на нём левой кнопкой мыши и перетащив его на необходимое место, либо используя поля: 1. — установка месторасположения левого верхнего угла изображения относительно левого края шаблона. 2. — установка месторасположения левого верхнего угла изображения относительно верхнего края шаблона. Установить размер изображения, используя поля: 1. — установка высоты изображения. 2. — установка ширины изображения. Ввести название изображения в поле Данная информация требуется только для удобства настройки шаблона. Определить, что будет отображать графическое изображение: фото сотрудника либо какое-то изображение. 1. Для того чтобы на данном графическом изображении отображалась фотография сотрудника, необходимо в поле из выпадающего списка выбрать пункт «Фото». При печати пропуска в данное графическое поле будет подставляться фотография сотрудника, для которого печатается пропуск. 2. Для того чтобы на данном графическом изображении отображалась какая-либо картинка, необходимо поле оставить пустым, а при помощи кнопки загрузить изображение из какого-либо файла. Добавление на шаблон какого-либо текста либо информации о сотруднике из Базы данных. Для этого необходимо: Нажать на кнопку . Установить месторасположение текста на шаблоне, нажав на нем левой кнопкой мыши и перетащив его на необходимое место, либо используя поля: 1. — установка месторасположения левого верхнего угла текста относительно левого края шаблона. 2. — установка месторасположения левого верхнего угла текста относительно верхнего края шаблона. Установить размер поля для вывода текста, используя поля: 1. — установка высоты поля. 2. — установка ширины поля. Установить параметры текста в диалоговом окне «Font», которое вызывается нажатием на кнопку . Установить выравнивание текста в поле вывода при помощи кнопок: 1. — выравнивание текста по левому краю, 2. — выравнивание текста по центру, 3. — выравнивание текста по правому краю. Ввести название текста в поле При отображении информации из Базы данных текст, введённый в данное поле, требуется только для удобства настройки шаблона. При отображении на пропуске какого-либо текста текст, введённый в данное поле, будет отображаться на пропуске. Определить, что будет отображаться на пропуске: какой-то текст либо какая-то информация о сотруднике из Базы данных. 1. Для того чтобы на пропуске отображалась информация о сотруднике из Базы данных, необходимо в поле из выпадающего списка выбрать один из пунктов: 1. «Табельный номер», 2. «Фамилия», 3. «Имя», 4. «Отчество», 5. «Фамилия Имя» (Фамилия + Имя), 6. «Компания», 7. «Подразделение», 8. «Должность», 9. «Статус», 10. «Рабочий график», 11. «Адрес», 12. «День рождения», 13. «Автомобиль», 14. «Рабочий телефон», 15. «Домашний телефон». 16. «Contact ID» (номер Contact ID). В этом случае, при печати пропуска из Базы данных будет браться соответствующая информация о сотруднике, для которого печатается пропуск. Также в поле списка можно выбрать пункт «Код карты». из выпадающего В этом случае при печати пропуска из Базы данных будет браться соответствующая информация о коде карты сотрудника, для которого печатается пропуск. При помощи поля карты: можно выбрать формат отображения кода «Полный», «Wiegand16», «Wiegand24». 2. Для того чтобы на пропуске отображался какой-либо текст, необходимо поле оставить пустым. В этом случае при печати пропуска будет отображаться текст, введённый в поле . Добавление на шаблон даты печати пропуска. Для этого необходимо: Нажать на кнопку . Установить месторасположение даты на шаблоне, нажав на ней левой кнопкой мыши и перетащив её на необходимое место, либо используя поля: 1. — установка месторасположения левого верхнего угла текста выводимой даты относительно левого края шаблона. 2. — установка месторасположения левого верхнего угла текста выводимой даты относительно верхнего края шаблона. Установить размер поля для вывода даты, используя поля: 1. — установка высоты поля. 2. — установка ширины поля. Установить параметры текста выводимой даты в диалоговом овне «Font», которое вызывается нажатием на кнопку . Установить выравнивание текста выводимой даты в поле вывода при помощи кнопок: 1. — выравнивание текста по левому краю, 2. — выравнивание текста по центру, 3. — выравнивание текста по правому краю. Ввести название даты в поле Текст, введённый в данное поле, требуется только для удобства настройки шаблона. При печати пропуска будет подставляться дата печати пропуска. 6.11.3 Сохранение фото сотрудника в файле В программном модуле «Администратор Базы данных» АРМ «Орион Про» имеется возможность сохранить фотографию сотрудника из Базы данных в файл. Для этого необходимо на странице «Сотрудники» выбрать требуемого сотрудника в списке сотрудников и при помощи пункта меню «Сервис» / «Сохранить фото сотрудника из базы в файл» вызвать стандартное диалоговое окно Windows, в котором необходимо ввести месторасположение и имя файла и нажать кнопку «Сохранить». Также сохранить фото сотрудника в файл можно в окне редактирования фотографии сотрудника (см. пункт 6.11.1.5). 6.11.4 Экспорт сотрудников и идентификаторов в CSV-файл В программном модуле «Администратор Базы данных» АРМ «Орион Про» есть возможность сохранения списка сотрудников и паролей из Базы данных в CSV-файл посредством «Мастера импорта/экспорта сотрудников». Для этого необходимо выбрать пункт меню «Сервис» / «Экспорт сотрудников в CSV-файл». Будет запущен «Мастер импорта/экспорта сотрудников». В «Мастере импорта/экспорта сотрудников» будут пропущены страницы: Страница «Добро пожаловать». Страница «Параметры Базы данных». Страница «Выбор режима работы». Сразу отобразится страница «Файлы данных», где требуется ввести имена файлов для списка сотрудников и списка идентификаторов. Логика работы программного модуля «Мастер импорта/экспорта», а также структура файлов со списками сотрудников и идентификаторов приведена в разделе 16. 6.12 Страница «Пароли». Создание списка паролей системы На странице «Пароли» отображается: 1. Список идентификаторов. 2. Свойства выбранного идентификатора. 3. Информация о соответствии настроек Базы данных для выбранного идентификатора (ключа TouchMemory, Proximity-карты или отпечатка пальца) и конфигураций приборов системы. На странице «Пароли»: 1. Редактируется список идентификаторов для управления программными модулями АРМ «Орион Про», подсистемами ОПС и СКД: a. Пароли для программ, b. Пин-коды, c. Ключи TouchMemory, d. Proximity-карты, e. Отпечатки пальцев. 2. Синхронизируется список идентификаторов Базы данных (ключей TouchMemory, Proximity-карт и отпечатков пальцев) и конфигураций приборов системы. Рассмотрим список идентификаторов: Для каждого идентификатора в списке идентификаторов отображается ФИО сотрудника, которому принадлежит идентификатор: Пин-коды, ключи TouchMemory, Proximity-карты и отпечатки пальцев отображаются чёрным цветом. Пароли для программ отображаются синим цветом. Пароли (любого типа) с истёкшим сроком действия отображаются красным цветом. В нижней части списка идентификаторов находится поле для поиска идентификаторов в списке по коду, короткому коду или фамилии сотрудника (которому принадлежит идентификатор): Тип поиска необходимо выбрать в выпадающем списке: При вводе символов кода, короткого кода или фамилии сотрудника (с учётом регистра), будет производиться перемещение на первый идентификатор в списке, соответствующее свойство которого начинается с введённых символов: В верхней части находятся поля для сортировки и фильтрации списка идентификаторов: При нажатии на соответствующие кнопки происходит сортировка списка идентификаторов: по фамилии сотрудника, которому принадлежит идентификатор, по типу идентификатора, Возможно отфильтровать список идентификаторов, чтобы в нём отображались только идентификаторы, принадлежащие сотрудникам какого-либо подразделения. Для этого необходимо в соответствующем выпадающем списке выбрать требуемое подразделение: Также возможно отфильтровать список идентификаторов, чтобы в нём отображались только идентификаторы, которым назначен какой-либо уровень доступа. Для этого необходимо в соответствующем выпадающем списке выбрать требуемый уровень доступа: Имеется возможность дополнительно фильтровать идентификаторы по: типу: дополнительным параметрам: 6.12.1 Создание паролей для программ С помощью пароля для программного обеспечения сотрудник сможет запускать те или иные программные модули системы. Чтобы добавить новый объект «Пароль» типа «Пароль для программ», необходимо: Нажать кнопку . В выпадающем списке «Сотрудник» выбрать сотрудника, которому назначается пароль для программ. В выпадающем списке «Тип кода» выбрать значение «Пароль для программ». В поле «Код» ввести код пароля для программ. В полях «С» и «По» выбрать сроки действия пароля для программ. Ввести полномочия на запуск программных модулей добавляемого пароля для программ. Нажать кнопку . Чтобы изменить объект «Пароль» типа «Пароль для программ», нужно выбрать в списке паролей необходимый пароль для программ и нажать кнопку внести требуемые изменения и нажать кнопку . Затем необходимо . Чтобы удалить объект «Пароль» типа «Пароль для программ», нужно выбрать в списке паролей необходимый пароль для программ и нажать кнопку появившемся диалоговом окне подтвердить удаление, нажав кнопку Рассмотрим свойства объекта «Пароль» типа «Пароль для программ»: . Затем необходимо в . Свойство Возможные значения Сотрудник Один из сотрудников системы Тип кода «Пароль для программ», «PIN – код», «Брелок TouchMemory», «Proximity карта», «Отпечаток пальца» Описание Сотрудник, которому принадлежит пароль для программ. Значение по умолчанию: сотрудник, выбранный на странице «Сотрудники» в списке сотрудников Тип кода пароля. Должно быть выбрано значение «Пароль для программ»! Значение по умолчанию: тип кода, такой же, как и у пароля, выбранного в списке паролей Код пароля. Код Строка длиной от 6 до 19 символов Код пароля для программ может состоять из цифр и букв латинского и русского алфавитов. Код пароля для диалоговом окне программ вводится в «Изменение пароля», которое «Код»: Действителен С ’01.01.1900’...’31. 12.2099’ По ’01.01.1900’...’31. 12.2099’ Менеджер сервера , Администратор Базы данных , Доступ к охраннопожарной системе , вызывается нажатием на поле Значение по умолчанию: пустая строка Дата начала действия пароля для программ. Значение по умолчанию: дата, такая же, как и у пароля, выбранного в списке паролей Дата окончания действия пароля для программ. Значение по умолчанию: дата, такая же, как и у пароля, выбранного в списке паролей Полномочия на запуск программного модуля «Менеджер Центрального Сервера». Значение по умолчанию: «Выкл» Полномочия на запуск программного модуля «Администратор Базы данных». Значение по умолчанию: «Выкл» Полномочия на доступ к страницам Администратора Базы данных: «Адреса приборов», «Планы помещений», «Структура системы». (*) Администратор Базы данных Полномочия на запуск программ Значение по умолчанию: «Выкл» Полномочия на доступ к странице Администратора Базы данных «Доступ». Доступ к вкладке «Доступ» , Доступ к вкладке «Сценарии управления» , Значение по умолчанию: «Выкл» Полномочия на доступ к странице Администратора Базы данных «Сценарии управления». Доступ к вкладке «Дерево управления» , Значение по умолчанию: «Выкл» Полномочия на доступ к странице Администратора Базы данных «Дерево управления». , Значение по умолчанию: «Выкл» Полномочия на доступ к Администратора Базы «Расписание». , Значение по умолчанию: «Выкл» Полномочия на доступ к странице Администратора Базы данных «Осна времени». , Значение по умолчанию: «Выкл» Полномочия на доступ к странице Администратора Базы данных «Уровни доступа». , Значение по умолчанию: «Выкл» Полномочия на доступ к Администратора Базы Доступ к вкладке «Расписание» Доступ к вкладке «Окна времени» Доступ к вкладке «Уровни доступа» Доступ к вкладке «Персонал» странице данных странице данных «Сотрудники». Доступ к вкладке «Пароли» , Оперативная задача , Управление отдельными зонами , Управление особо охраняемыми разделами Оперативная задача Управление системой пожаротушения Полномочия оператора Обрабатывать тревоги , , Один из уровней доступа системы , Значение по умолчанию: «Выкл» Полномочия на доступ к странице Администратора Базы данных «Пароли». Значение по умолчанию: «Выкл» Полномочия на запуск программного модуля «Монитор системы». Значение по умолчанию: «Выкл» Полномочия на управление в программном модуле «Монитор системы» отдельными зонами с планов помещений и соответствующих вкладок. Значение по умолчанию: «Выкл» Полномочия на снятие в программном модуле «Монитор системы» (с планов помещений и соответствующих вкладок) с охраны разделов, у которых был выставлен признак «Особо охраняемый». Значение по умолчанию: «Выкл» Полномочия на управление в программном модуле «Монитор системы» (с планов помещений) включением/отключением автоматики и пуском/отменой пуска пожаротушения для приборов «С2000АСПТ», «Поток-3Н» и «Поток-БКИ». Значение по умолчанию: «Выкл» Полномочия на управление объектами системы и просмотр их событий и состояний в программном модуле «Монитор системы», определяемые уровнем доступа. Создание уровней доступа для операторов программного модуля «Монитор системы» описано в пункте 6.10.5 Значение по умолчанию: уровень доступа не выбран Полномочия работу в программном модуле «Монитор системы» со списком тревог (пометка тревог как «Обработанные», убирание тревог в архив, а также редактирование свойств тревог). Значение по умолчанию: «Выкл» Полномочия на запуск программного модуля «Учёт рабочего времени». Учёт рабочего времени , Если данный флаг включён, то пользователь будет иметь полные полномочия по работе с программным модулем «Учёт рабочего времени»: генерирование отчётов по всем сотрудникам своей компании, произведение расширенных настроек клиента, пометка причин отсутствия, как «Уважительные». Если рассматриваемый флаг выключен, то пользователь всё равно сможет запустить «Учёт рабочего времени», но генерировать отчёты сможет только по себе, не будет иметь доступ к настройкам клиента, сможет добавлять причины отсутствия, но не сможет помечать их, как уважительные. Значение по умолчанию: «Выкл» Генератор отчётов , Персональная карточка , Полномочия на запуск программного модуля «Генератор отчётов». Значение по умолчанию: «Выкл» Полномочия на запуск программного модуля «Персональная карточка». Значение по умолчанию: «Выкл» (*)Также на полномочия на запуск программ влияет статус сотрудника в системе (см. пункт 6.11.1.1). По умолчанию в Базу данных добавлен пароль для программ сотрудника «Иванов И.И.» с уровнем доступа «Максимум» и полными полномочиями на работу с программными модулями. 6.12.2 Создание PIN-кодов PIN – коды используются для авторизации пользователя при управлении: Взятием на охрану и снятием с охраны разделов и групп разделов с пультов «С2000» и «С2000М», клавиатур «С2000-К» и «С2000-КС», блоков индикации и управления «С2000БКИ». Включением/отключением автоматики и пуском/отменой пуска пожаротушения с пультов «С2000» и «С2000М», блоков индикации и управления «С2000-ПТ». Добавление и удаление объекта «Пароль» типа «PIN-код» производится аналогично методике, приведённой в пункте 6.12.1 со следующими особенностями: В выпадающем списке «Тип кода» выбрать значение «PIN - код». В поле «Уровень доступа» указать уровень доступа, определяющий права создаваемого кода на управление разделами и группами разделов, а также управление пожаротушением. В соответствующие поля ввести место хранения пин-кода. Нажать кнопку . Рассмотрим свойства объекта «Пароль» типа «PIN-код»: Свойство Возможные значения Сотрудник Один из сотрудников системы Тип кода «Пароль для программ», «PIN – код», «Брелок TouchMemory», «Proximity карта», «Отпечаток пальца» Описание Сотрудник, которому принадлежит PIN-код. Значение по умолчанию: сотрудник, выбранный на странице «Сотрудники» в списке сотрудников Тип кода пароля. Должно быть выбрано значение «PIN – код»! Значение по умолчанию: тип кода, такой же, как и у пароля, выбранного в списке паролей Код PIN-кода. (*) Код PIN-кода может содержать от 4 до 8 цифр. В подавляющем большинстве случаев длина PINкода составляет 4 цифры. Код PIN-кода вводится в диалоговом окне «Изменение пароля», которое вызывается нажатием на поле «Код»: Код 0000…99999999 Значение по умолчанию: пустое значение Дата начала действия PIN-кода. С ’01.01.1900’...’31.12. 2099’ Действителен Дата действия PIN-кода используется только в случае управления приборами программным модулем «Ядро опроса». В случае управления приборами пультом «С2000» или «С2000М» дата не используется. (*) Значение по умолчанию: дата, такая же, как и у пароля, выбранного в списке паролей Дата окончания действия PIN-код. По ’01.01.1900’...’31.12. 2099’ Уровень доступа Один из уровней доступа системы Хранить код ключа в ПКУ , Дата действия PIN-кода используется только в случае управления приборами программным модулем «Ядро опроса». В случае управления приборами пультом «С2000» или «С2000М» дата не используется. Значение по умолчанию: дата, такая же, как и у пароля, выбранного в списке паролей Уровень доступа, определяющий права создаваемого PIN-кода на управление разделами и группами разделов, а также управление пожаротушением. Значение по умолчанию: в случае если в списке паролей был выбран PINкод — уровень доступа, такой же, как и у PINкода, выбранного в списке паролей; в противном случае — уровень доступа не выбран Данный параметр определяет, необходимо ли экспортировать PIN-код при экспорте Базы данных в пульт «С2000» или «С2000М». Значение по умолчанию: «Выкл» Данное свойство определяет, требуется, или не требуется хранение PIN-кода в приборах. Хранить код ключа в приборах , Значение данного параметра в настоящее время не используется. Значение по умолчанию: «Выкл» (*) На допустимые значения PIN-кодов влияет параметр настроек Администратора Базы данных «Отключить проверку кодов принуждения». По умолчанию данный параметр не отмечен и, соответственно, запрещено добавление в Базу данных кодов PIN-кодов, отличающихся на 1 (например, «1111» и «1112»). (Описание параметров Базы данных приведено в пункте 6.14.1) 6.12.3 Создание списка идентификаторов: ключей Touch Memory, Proximity карт и отпечатков пальцев Ключи TouchMemory и Proximity карты используются для управления СКД и ОПС. Отпечатки пальцев используются для управления СКД. Добавление и удаление объекта «Пароль» типа «TouchMemory» производится аналогично методике, приведённой в пункте 6.12.1 со следующими особенностями: В выпадающем списке «Тип кода» выбрать значение «Ключ TouchMemory», «Proximity карта» или «Отпечаток пальца». В поле «Код» ввести код ключа TouchMemory, Proximity карты или отпечатка пальца. Занести код ключа TouchMemory или Proximity карты можно как вручную, так и считав непосредственно со считывателя какого-либо прибора. Следует учитывать, что: Администратор Базы данных проверяет контрольную сумму введённого ключа. В том случае, если код введён неверно, пароль сохранён не будет. Администратор базы данных АРМ «Орион Про» не работает непосредственно с приборами. Все действия по считыванию кода ключа выполняют Ядра опроса в соответствии с командами Администратора Базы данных. Таким образом, чтобы получить код ключа, необходимо на рабочем месте, к которому подключён прибор со считывателем, запустить Ядро опроса. Тип и модель считывателей (подключённого к прибору, с которого производится считывание, и к приборам, с которых будет производиться управление СКД и ОПС) должны совпадать (либо считыватели должны присылать одинаковый код ключа/карты). Для того чтобы считать код ключа/карты со считывателя, необходимо: Нажать на кнопку ; В появившемся диалоговом окне «Считывание TouchMemory» в поле «Источник» выбрать прибор, а в поле «Считыватель» выбрать номер считывателя, с которого будет считан код ключа TouchMemory или Proximity-карты. Поднести ключ/карту к считывателю. Нажать кнопку . Если код ключа уже был занесён в Базу данных, будет выдано соответствующее сообщение. В этом случае можно считать код ключа/карты ещё раз, нажав кнопку . Занести отпечаток пальца биометрического считывателя. можно, считав со считывателя какого-либо Следует учитывать, что: Администратор базы данных АРМ «Орион Про» не работает непосредственно с приборами. Все действия по считыванию кода ключа выполняют Ядра опроса в соответствии с командами Администратора Базы данных. Таким образом, чтобы получить код отпечатка пальца, необходимо на рабочем месте, к которому подключён прибор со считывателем, запустить Ядро опроса. Для того чтобы считать отпечаток пальца, необходимо: Нажать на кнопку ; В появившемся диалоговом окне «Регистрация отпечатка» нажать кнопку . Поднести палец к считывателю три раза. При поднесении пальца ориентироваться нужно на надписи в окне Администратора Базы данных, а не на надписи на дисплее самого прибора! То есть при второмтретьем поднесении нужно дождаться соответствующей информации в окне. «Регистрация отпечатка». Нажать кнопку . Если не запущено Ядро опроса, которое управляет прибором, выбранным для считывания кода ключа/карты или отпечатка пальца, то в логе Администратора Базы данных будет отображено соответствующее сообщение. Если считыватели контроллеров доступа работают в режиме двойной идентификации, когда для пользователя требуется предъявление не одного, а двух идентификаторов, для ключа/карты следует указать дополнительный код. Для этого необходимо выставить соответствующий флаг , в поле «Тип кода» указать тип дополнительного кода — «TM/Proximity» или «PIN-код» (для считывателей с кодонаборником), а затем в поле «Код» ввести PIN-код или считать код ключа/карты. В полях «С» и «По» выбрать сроки действия ключа TouchMemory или Proximity карты. Ввести параметры ключа TouchMemory, Proximity карты или отпечатка пальца. Нажать кнопку . Рассмотрим свойства объекта «Пароль» типа «Ключ TouchMemory», «Proximity карта» или «Отпечаток пальца»: Свойство Возможные значения Сотрудник Один из сотрудников системы Тип кода «Пароль для программ», «PIN – код», «Брелок TouchMemory», Описание Сотрудник, которому ключ/карта/отпечаток. принадлежит Значение по умолчанию: сотрудник, выбранный на странице «Сотрудники» в списке сотрудников Тип кода ключа/карты/отпечатка. Должно быть выбрано значение «Ключ TouchMemory», «Proximity-карта» или «Отпечаток пальца».! «Proximity карта», «Отпечаток пальца» Код ключа\карты Код Дополнительный код Дополнитель ный код (нет), (есть) Тип кода «TM/Proximity», «PIN-код» Код Код ключа/карты или PIN-кода Значение по умолчанию: тип кода, такой же, как и у пароля, выбранного в списке паролей Код ключа/карты или контрольная сумма отпечатка. Значение по умолчанию: пустое значение Наличие дополнительного кода. Значение по умолчанию: (нет) Тип дополнительного кода. Значение по умолчанию: пустое значение Код ключа/карты или PIN-кода дополнительного кода. Код PIN-кода может содержать от 1 до 8 цифр. Значение по умолчанию: пустое значение Дата начала действия ключа/карты/отпечатка. С ’01.01.1900’...’31.12. 2099’ Действителен Дата действия ключа/карты используется в случае: централизованного управления доступом, взятием/снятием разделов и групп разделов, а также пожаротушением программным модулем «Ядро опроса», локального управления доступом и взятием/снятием шлейфов сигнализации самими приборами. В случае управления взятием/снятием разделов и групп разделов, а также пожаротушением пультом «С2000» или «С2000М» дата не используется. Значение по умолчанию: дата, такая же, как и у пароля, выбранного в списке паролей Дата окончания действия ключа\карты\отпечатка. По ’01.01.1900’...’31.12. 2099’ Дата действия ключа/карты используется в случае: централизованного управления доступом, взятием/снятием разделов и групп разделов, а также пожаротушением программным модулем «Ядро опроса», локального управления доступом и взятием/снятием шлейфов сигнализации самими приборами. В случае управления взятием/снятием разделов и групп разделов, а также пожаротушением пультом «С2000» или «С2000М» дата не используется. Значение по умолчанию: дата, такая же, как и у пароля, выбранного в списке паролей Уровень доступа, определяющий права создаваемого ключа/карты на управление СКД и ОПС. Уровень доступа Хранить код ключа в приборах Один из уровней доступа системы , Если в качестве уровня доступа выбран пункт «Упрощённый ввод», то ключ/карта/отпечаток считается оперативным и необходимо описать права для ключа/карты/отпечатка в отобразившемся ниже поле. (См. пункт 6.12.3.1). Значение по умолчанию: в случае если в списке паролей был выбран ключ/карта — уровень доступа, такой же, как и у ключа/карты, выбранного в списке паролей; в противном случае — уровень доступа не выбран Данное свойство определяет, требуется или не требуется хранение кода ключа/карты в приборах. Если в уровне доступа ключа/карты имеются права на управление доступом, то данное свойство определяет, будет ли код ключа/карты при синхронизации записываться в прибор («С2000-2», «С2000-4», «Сигнал-10») или нет. То есть при помощи данного свойства устанавливается тип управления доступом: локальный или централизованный. Если в уровне доступа ключа/карты имеются права на управление ОПС, то: если описаны права на управление разделами, каждый из которых содержит только шлейфы сигнализации конкретного прибора («С2000-2» (версии 1.05 и выше), «Сигнал-10», «С2000-4»), то данное свойство определяет, будет ли код ключа/карты при синхронизации записываться в приборы или нет; если описаны права на управление разделами, содержащими шлейфы сигнализаций других приборов («С2000-КДЛ», «Сигнал-20П» и т.д.) либо шлейфы сигнализации нескольких приборов, то данное свойство не анализируется, коды ключей карт в приборы при синхронизации не прописываются, а при экспорте Базы данных в пульт «С2000» или «С2000М» код ключа/карты будет экспортирован в зависимости от свойства «Хранить код ключа в ПКУ». Для отпечатков пальцев данное свойство недоступно. А отпечаток пальца всегда хранится в приборе. Если в уровне доступа ключа/карты имеются права на управление и СКД, и ОПС, то условие хранения кода ключа/карты в приборе определяется комбинацией вышеприведённых правил. В том числе возможны ситуации, при которых код ключа/карты прописывается в приборы для управления доступом, но не прописывается для управления ОПС (которое будет производиться централизованно). Хранить код ключа в ПКУ Ключ заблокирован Значение по умолчанию: «Выкл» Данное свойство определяет, требуется или не требуется экспорт кода ключа/карты при экспорте Базы данных в пульт «С2000» или «С2000М». , , Для отпечатков недоступно. пальцев данное свойство Значение по умолчанию: «Выкл» При помощи данного свойства устанавливается: заблокирован ключ/карта/отпечаток или нет. Значение по умолчанию: «Выкл» Тип ключа/карты. Тип ключа «Основной», «МАСТЕР», «Открывающий», «Закрывающий» Для подавляющего числа ключей/карт устанавливается тип «Основной». Ключ с типом «Открывающий» используется для перевода контроллера («С2000-2» или «С2000-4» (вер. 2.00 и выше)) в режим «Доступ открыт» (свободный доступ через контролируемую точку доступа). «Закрывающий» ключ блокирует считыватели контроллера. Ключ с типом «МАСТЕР» используется для локального программирования ключей/карт на самом контроллере. Для отпечатков недоступно. пальцев данное свойство Значение по умолчанию: «Основной» При помощи данного свойства указывается: внесён ли ключ/карта в стоп-лист или нет. Стоп-лист , Ключу/карте, входящему в стоп-лист, будет предоставляться доступ в соответствии с уровнем доступа, но при этом будет формироваться тревожное сообщение. Для отпечатков недоступно. пальцев данное свойство Значение по умолчанию: «Выкл» Синхронизация списка паролей (ключей TouchMemory, Proximity-карт и отпечатков пальцев) Базы данных и конфигураций приборов рассмотрена в пункте 6.12.4. 6.12.3.1 Оперативный ключ Touch Memory, Proximity карта или отпечаток пальца В АРМ «Орион Про» реализована возможность создания оперативных ключей/карт/отпечатков. Эта возможность реализована при помощи выбора в качестве уровня доступа пункта «Упрощённый ввод». В этом случае ввод прав происходит не при помощи уровня доступа, а в самом пароле (в появляющейся области): Следует учитывать, что права, назначенные оперативному паролю, не отображаются в списке уровней доступа. Эти права будут удалены при удалении пароля (либо при назначении паролю какого-либо уровня доступа). А редактирование прав происходит в режиме редактирования пароля. Также стоит помнить, что список прав задаётся списком дверей, через которые может ходить сотрудник, а также сроком действия пароля. Такой способ назначения прав реализован для работы с посетителями объекта. В соответствующей области (отображаемой при выборе в качестве уровня доступа пункта «Упрощённый ввод») отображается: Список точек доступа, добавленных в список прав пароля: Дерево точек доступа системы: В списке точек доступа, добавленных в список прав пароля, для каждого объекта отображается: Номер; Название. Чтобы добавить новый объект в список прав пароля, необходимо: Выбрать в дереве точек доступа системы требуемый объект. Дважды кликнуть на объекте левой кнопкой мыши либо, нажав левую кнопку мыши, перетащить его в список прав пароля. Существует возможность добавить в список прав пароля все точки доступа ( этого необходимо, нажав левую кнопку мыши, перетащить узел «Двери» ( прав пароля. ), для ) в список Чтобы удалить объект из списка прав пароля, необходимо: Выбрать в списке прав пароля требуемый объект. Нажать клавишу <Del> на клавиатуре и в появившемся диалоговом окне подтвердить удаление, нажав кнопку . 6.12.4 Синхронизация списка идентификаторов Базы данных АРМ «Орион Про» и контроллеров доступа Для того чтобы синхронизировать список паролей (ключей TouchMemory, Proximity-карт и отпечатков пальцев) Базы данных и конфигураций приборов необходимо, чтобы: были запущены Ядра опроса, управляющие приборами, с которыми необходима синхронизация; была считана конфигурация из приборов, с которыми необходима синхронизация; было получено состояние идентификаторов Базы данных. 6.12.4.1 Чтение конфигурации и кодов идентификаторов из приборов. Получение состояния идентификаторов Для того чтобы синхронизировать список паролей (ключей TouchMemory, Proximity-карт и отпечатков пальцев) необходимо считать конфигурацию из приборов, а также получить состояние идентификаторов Базы данных. Для чтения конфигурации из приборов необходимо, чтобы были запущены Ядра опроса, управляющие приборами. Администратор Базы данных не работает непосредственно с приборами. Все действия по работе с приборами выполняют Ядра опроса в соответствии с командами Администратора Базы данных. Считанные конфигурации приборов хранятся в соответствующих Ядрах опроса. Для ускорения чтения конфигурации из приборов считанные конфигурации и списки идентификаторов приборов сохраняются в файлах в папке «DefConf», которая находится в корневой папке с установленным АРМ «Орион Про» на соответствующем рабочем месте. И при запуске Ядра опроса конфигурации (и списки идентификаторов) приборов автоматически загружаются из файлов. При подаче соответствующей команды чтения конфигураций из Администратора Базы данных, происходит чтение из прибора с заменой конфигураций в файлах. То есть чтение конфигурации необходимо (в большинстве случаев) только при первом запуске системы, а также при переконфигурировании прибора программой UProg. Для чтения конфигурации из приборов требуется: При помощи меню «Сервис» / «Считать конфигурацию из приборов» вызвать диалоговое окно «Список приборов для считывания конфигурации». Перед открытием данного окна Администратор Базы данных произведёт попытку соединения со всеми Ядрами опроса. Если какое-либо Ядро опроса не запущено, то в логе Администратора Базы данных будет выведено соответствующее сообщение: Выбрать в списке приборов необходимые приборы: Нажать кнопку . Дождаться окончания чтения конфигураций и списков идентификаторов: Нажать кнопку . Так как считанная конфигурация (и список идентификаторов) хранится в Ядре опроса, то чтение конфигурации необходимо производить не после запуска Администратора Базы данных, а после запуска Ядра опроса. То есть, если Ядро опроса работает постоянно и конфигурация (и список идентификаторов) были считаны, то при запуске Администратора Базы данных не требуется повторное считывание конфигурации. Синхронизация кодов идентификаторов производится только с приборами «С2000-2», «С2000-4», «Сигнал-10», «С2000-BIOAccess» и ключница. Поэтому считывание конфигурации приборов других типов не производится. Для анализа и корректного отображения соответствия кодов идентификаторов в Базе данных и в приборах Администратору Базы данных необходимо получить из Ядра опроса состояние идентификаторов. Для этого требуется, находясь на странице «Пароли», выбрать пункт меню «Сервис» / «Получить состояния ключей» (либо нажать клавишу <F9>). Соответствующая информация о произведённых действиях будет отображена в логе Администратора Базы данных: Также можно настроить АБД таким образом, чтобы запрос состояния идентификаторов происходил автоматически при переходе на страницу «Пароли». Для этого требуется отметить соответствующий параметр настроек Администратора Базы данных «Запрашивать состояния ключей при переходе на вкладку «Пароли» (см. пункт 6.14.1). Ключи TouchMemory, Proximity-карты и отпечатки пальцев с истёкшим сроком действия в списке паролей отображаются красным цветом. До получения состояния идентификаторов в списке паролей все остальные ключи TouchMemory, Proximity-карты и отпечатки пальцев отображаются чёрным цветом, и для каждого ключа/карты/отпечатка отображается соответствующая информация: После получения состояния ключей/карт/отпечатков: для тех ключей/карт/отпечатков, для которых настройки Базы данных АРМ «Орион Про» соответствуют хранимой в приборах конфигурации, отображается: а в списке паролей данные ключи/карты/отпечатки остаются отображёнными чёрным цветом; для тех ключей/карт/отпечатков, для которых настройки Базы данных АРМ «Орион Про» не соответствуют хранимой в приборах конфигурации, отображается: а в списке паролей данные ключи/карты/отпечатки отображаются коричневым цветом. 6.12.4.2 Прописывание окон времени и уровней доступа в контроллеры Для того чтобы настройки Базы данных соответствовали хранимой в приборах информации, необходимо чтобы помимо списка ключей/карт/отпечатков в контроллерах хранилась и корректная информация об уровнях доступа (для приборов «С2000-2», «С2000-BIOAccess» и ключниц) и окнах времени (для приборов «С2000-2», «С2000-4», «С2000-BIOAccess» и ключниц). Запись уровней доступа и окон времени в приборы производится в автоматическом режиме. Для приборов «С2000-2» и «С2000-4» запись уровней доступа и окон времени также можно произвести вручную. Для того чтобы уровни доступа или окна времени корректно прописались в приборы, необходимо, чтобы в Ядрах опроса были загружены самые последние изменения Базы данных. Если редактировались уровни доступа и окна времени, никаких действий перед записью уровней доступа и окон времени в приборы производить не нужно. Если производилось редактирование списка точек доступа либо привязки точек доступа к считывателям, то требуется произвести обновление информации в Ядрах опроса. Перед записью уровней доступа в прибор необходимо записать в данный прибор окна времени! Для записи окон времени в прибор необходимо: На странице «Адреса приборов» (или «Структура системы») в дереве объектов системы выбрать требуемый прибор «С2000-2» или «С2000-4». Войти в режим редактирования прибора, нажав кнопку прибора «Окна времени» и нажать кнопку . «С2000-4»: «С2000-2»: ; выбрать свойство В появившемся диалоговом окне «Определение списка временных окон, содержащихся в приборе» произвести необходимые действия по записи окон времени. В данном диалоговом окне слева отображается список всех окон времени Базы данных, а справа окна времени, хранящиеся в приборе. Для того чтобы записать окно времени в прибор, необходимо: Выбрать в списке окон времени Базы данных требуемое окно времени и нажать кнопку . Дважды кликнуть левой кнопкой мыши на требуемом окне времени в списке окон времени Базы данных. Нажать левой кнопкой мыши на требуемом окне времени в списке окон времени Базы данных и, не отпуская кнопку мыши, перетащить окно времени в список окон времени, хранящихся в приборе, на свободное место. Для того чтобы удалить окно времени из прибора, необходимо: Выбрать в списке окон времени, хранящихся в приборе, требуемое окно времени и нажать кнопку . Выбрать в списке окон времени, хранящихся в приборе, требуемое окно времени и нажать кнопку <Del> на клавиатуре. Нажать кнопку Выйти из режима редактирования прибора, нажав кнопку . . В случае, когда два и более окна времени являются идентичными, и в приборе записано какое-либо из этих окон времени, то в списке окон времени, хранящихся в приборе, вместе с названием данного окна времени будут отображены все названия идентичных окон времени. Для записи уровней доступа в прибор необходимо: На странице «Адреса приборов» (или «Структура системы») в дереве объектов системы выбрать требуемый прибор «С2000-2». При необходимости, произвести запись окон времени в прибор. Войти в режим редактирования прибора, нажав кнопку прибора «Группы доступа» и нажать кнопку . «С2000-2»: В появившемся диалоговом окне «Определение списка уровней доступа, содержащихся в приборе» произвести необходимые действия по записи уровней доступа. ; выбрать свойство В данном диалоговом окне слева отображается список уровней доступа Базы данных (которые должны храниться в приборе в соответствии с настройками Базы данных), а справа уровни доступа, хранящиеся в приборе. Если в списке уровней доступа не отображается какой-либо уровень доступа, то данный уровень доступа не должен храниться в данном приборе в соответствии с настройками Базы данных, относящихся к уровням доступа и точкам доступа. Для того чтобы записать уровень доступа в прибор, необходимо: Выбрать в списке уровней доступа Базы данных требуемый уровень доступа и нажать кнопку . Дважды кликнуть левой кнопкой мыши на требуемом уровне доступа в списке уровней доступа Базы данных. Нажать левой кнопкой мыши на требуемом уровне доступа в списке уровней доступа Базы данных, и, не отпуская кнопку мыши, перетащить уровень доступа в список уровней доступа, хранящихся в приборе, на свободное место. Для того чтобы удалить уровень доступа из прибора, необходимо: Выбрать в списке уровней доступа, хранящихся в приборе, требуемый уровень доступа и нажать кнопку . Выбрать в списке уровней доступа, хранящихся в приборе, требуемый уровень доступа и нажать кнопку <Del> на клавиатуре. Нажать кнопку Выйти из режима редактирования прибора, нажав кнопку . . Удаление окна времени или уровня доступа из прибора может привести к необходимости синхронизации ключей/карт! Также стоит понимать, что два и более уровня доступа (на первый взгляд разных) могут быть идентичными применительно к одному конкретному прибору. Например, В Базе данных присутствуют: Две двунаправленные точки доступа ТД1 и ТД2, каждая из которых управляется прибором «С2000-2». Два уровня доступа: Первый уровень доступа позволяет проход через обе точки доступа в обоих направлениях во временные рамки, описанные окном времени ОВ1; Второй уровень доступа позволяет проход через точку доступа ТД1 в обоих направлениях во временные рамки, также описанные окном времени ОВ1. Применительно к прибору «С2000-2», управляющему точкой доступа ТД1, оба уровня доступа идентичны, так как описывают одинаковые права для прохода через точку доступа ТД1. В случае, когда два и более уровня доступа являются идентичными по отношению к одному конкретному прибору «С2000-2», и в приборе записан какой-либо из этих уровней доступа, то в списке уровней доступа, хранящихся в приборе, вместе с названием данного уровня доступа будут отображены все названия идентичных (по отношению к данному прибору) уровней доступа. 6.12.4.3 Синхронизация списка идентификаторов в Базе данных и в приборах Все сведения в данном пункте были приведены для локального управления СКД и ОПС. В случае использования централизованного управления СКД и ОПС синхронизация не требуется. Для обновления Базы данных в Ядрах опроса используется та же логика (описана в предыдущем абзаце). Для того чтобы синхронизировать список паролей (ключей TouchMemory, Proximity-карт и отпечатков пальцев) Базы данных и конфигураций приборов необходимо, чтобы: были запущены Ядра опроса, управляющие приборами, с которыми необходима синхронизация; была считана конфигурация из приборов, с которыми необходима синхронизация (из самих приборов либо автоматически из кэша), было получено состояние идентификаторов Базы данных. Синхронизация списка ключей/карт/отпечатков Базы данных производится только с теми приборами, с которыми есть связь и из которых была считана конфигурация. Для того чтобы идентификаторы корректно прописались в приборы, необходимо чтобы в Ядрах опроса были загружены самые последние изменения Базы данных. Если редактировались уровни доступа, окна времени, сотрудники или пароли, никаких действий перед синхронизацией идентификаторов производить не нужно. Если производилось редактирование какой либо другой информации (например, списка точек доступа либо привязки точек доступа к считывателям), то требуется произвести обновление информации в Ядрах опроса. Рассмотрим варианты возможных действий при редактировании ключей/карт/отпечатков или списков сотрудников, окон времени или уровней доступа: списка Вариант 1. Считана конфигурация из приборов. В этом случае, при добавлении/редактировании/удалении ключей/карт/отпечатков или добавлении/редактировании/удалении сотрудников, окон времени или уровней доступа, не требуется производить каких-то дополнительных действий. Синхронизация будет произведена автоматически. Вариант 2. Конфигурация из приборов не считана. В этом случае, если предварительно производилось добавление/редактирование/удаление ключей/карт/отпечатков или добавление/редактирование/удаление сотрудников, окон времени или уровней доступа, то после чтения конфигурации из приборов необходимо произвести индивидуальную синхронизацию требуемых ключей/карт/отпечатков или общую синхронизацию списка ключей/карт/отпечатков. Удаление ключа/карты/отпечатка при данном варианте строго не рекомендуется. Автоматическое обновление Базы данных в Ядрах опроса производится только в случае изменения: Списка паролей, Списка сотрудников, Списка окон времени, Состава уровней доступа. При изменении любых других объектов Базы данных необходимо производить общее обновление информации из Базы данных в Ядрах опроса до внесения изменений в вышеуказанные списки. 6.12.4.3.1 Синхронизация одного идентификатора с приборами Для того чтобы синхронизировать код (и права) ключа TouchMemory, Proximity-карты или отпечатка пальца с приборами, необходимо, чтобы: были запущены Ядра опроса, управляющие приборами, с которыми необходима синхронизация; была считана конфигурация из приборов, с которыми необходима синхронизация (из самих приборов, либо автоматически из кэша); было получено состояние идентификаторов Базы данных. Синхронизация ключа/карты/отпечатка Базы данных производится только с теми приборами, с которыми есть связь и из которых была считана конфигурация. Можно настроить Администратор Базы данных таким образом, чтобы запрос состояния ключей происходил автоматически при переходе на страницу «Пароли». Для этого необходимо отметить параметр настроек Администратора Базы данных «Запрашивать состояния ключей при переходе на вкладку "Пароли"». До получения состояния идентификаторов в списке паролей ключи TouchMemory, Proximityкарты или отпечатки пальцев (за исключением просроченных) отображаются черным цветом, и для каждого ключа/карты/отпечатка отображается соответствующая информация: В этом случае синхронизация ключа/карты/отпечатка невозможна. После получения состояния ключей/карт/отпечатков: Для тех ключей/карт/отпечатков, для которых настройки Базы данных АРМ «Орион Про» соответствуют хранимой в приборах конфигурации, отображается: а в списке паролей данные ключи/карты/отпечатки остаются отображёнными черным цветом. В этом случае синхронизация ключа/карты/отпечатка не требуется. Для тех ключей/карт/отпечатков, для которых настройки Базы данных АРМ «Орион Про» не соответствуют хранимой в приборах конфигурации, отображается: а в списке паролей данные ключи/карты/отпечатки отображаются коричневым цветом. В этом случае требуется синхронизация ключа/карты/отпечатка. Для синхронизации ключа/карты/отпечатка необходимо выбрать в списке паролей требуемый ключ/карту и нажать кнопку для вызова диалогового окна «Информация». (Кнопка не активна в режиме редактирования ключа/карты/отпечатка!) При открытии окна «Информация» в логе Администратора Базы данных будет отображена информация о соответствующих действиях: В окне «Информация» отображаются только те приборы, в которых, в соответствии с настройками Базы данных, должен храниться код ключа/карты/отпечатка. Исключение составляют те приборы, в которых код ключа/карты/отпечатка уже хранится, но, в соответствии с настройками Базы данных, храниться не должен. Если ни один прибор какого-либо рабочего места ключа/карты/отпечатка, то данное рабочее место не отображается. не должен хранить код Соответственно, если после чтения конфигурации из приборов в окне «Информация» не отображается ни один прибор, то, следовательно, так настроена База данных. И если это не соответствует ожиданиям, то необходимо проверить настройки Базы данных относящиеся: к точкам доступа, к привязке точек доступа к считывателям приборов системы, к уровням доступа, к свойствам ключей/карт «Хранить код ключа в приборах». В окне «Информация» для объекта «Рабочее место» отображается: Имя; IP-адрес. В окне «Информация» для объекта «Прибор» отображается: Адрес; Тип; Название; Соответствие настроек Базы данных и хранимой в приборе ключа/карты/отпечатка; Название точки доступа (или точек доступа), управляемой прибором. информации для Также для каждого прибора: под названием точки доступа отображается список конфигурационных параметров, хранимых в приборе, в столбце «Должен храниться в приборе» отображается, какие значения параметров должны быть сохранены в приборе в соответствии с настройками Базы данных, в столбце «Хранится в приборе» отображается, какие значения параметров реально хранятся в приборе. Возможно несколько вариантов соответствия настроек Базы данных для ключа карты и хранимой в конкретном приборе информации. Вариант 1 Если считана конфигурация прибора и настройки Базы данных для ключа/карты/отпечатка соответствуют хранимой в приборе информации, то все параметры прибора и сам прибор отображаются чёрным цветом: В этом случае никаких действий производить не требуется. Вариант 2 Если считана конфигурация прибора, а настройки Базы данных для ключа/карты/отпечатка не соответствуют хранимой в приборе информации, то соответствующие параметры прибора и сам прибор отображаются красным цветом: В этом случае требуется произвести синхронизацию. Вариант 3 Если считана конфигурация прибора и, в соответствии с настройками Базы данных, ключ/карта не должен храниться в приборе, но хранится в нём, то прибор отображается красным цветом, а соответствующий столбец имеет название «Не должен храниться в приборе»: В этом случае требуется произвести синхронизацию. Вариант 4 Если не считана конфигурация прибора, то прибор отображается чёрным цветом, а соответствующий столбец пуст и имеет название «Не считана конфигурация»: Понятно, что для разных типов и версий приборов присутствует свой набор параметров для ключа/карты/отпечатка. Например: «С2000-2» версии 1.02: «С2000-2» версии 1.05 и выше, «С2000-2» версии 1.10 и выше, «С2000-2» версии 1.15 и выше: «С2000-4» версии 1.10-1.12: «С2000-4» версии 2.00 и выше, «С2000-4» версии 2.10 и выше, «С2000-4» версии 3.00 и выше: «С2000-BIOAccess»: «Сигнал-10» версии 1.00 и выше: Параметры, отвечающие за управление конкретными шлейфами сигнализации, отображаются только в том случае, если управление этими шлейфами сигнализации разрешено для синхронизируемого ключа/карты. Для того чтобы произвести синхронизацию настроек Базы ключа/карты/отпечатка, необходимо в окне «Информация» нажать кнопку данных для текущего . Информация о процессе синхронизации будет отображена в логе Администратора Базы данных: В случае, если в логе отобразилось сообщение о том, что произошла ошибка синхронизации идентификатора по причине отсутствия в приборе соответствующего уровня доступа или окна времени, будет произведена автоматическая запись окон времени и уровней доступа, а затем и идентификатора. Ошибка «Socket Error…» при считывании кода ключа/карты/отпечатка, считывании конфигурации приборов или при опросе приборов означает, что Администратор Базы данных не может связаться с соответствующим Ядром опроса. Эта ситуация возникает по следующим причинам: не запущено Ядро опроса; Ядро опроса запущено, но между рабочими местами (компьютерами), на которых установлены Администратор Базы данных и Ядро опроса, нет связи; связь между рабочими местами есть, но в Администраторе Базы данных для рабочего места с Ядром опроса прописан некорректный IP-адрес; связь между рабочими местами есть, но на рабочем месте с Ядром опроса установлено два сетевых адаптера и в Администраторе Базы данных для этого рабочего места прописан IP-адрес второго адаптера. 6.12.4.3.2 Синхронизация всех идентификаторов с приборами Для того чтобы синхронизировать коды (и права) всех ключей TouchMemory, Proximity-карт и отпечатков пальцев с приборами, необходимо, чтобы: были запущены Ядра опроса, управляющие приборами, с которыми необходима синхронизация; была считана конфигурация из приборов, с которыми необходима синхронизация (из самих приборов либо автоматически из кэша); было получено состояние идентификаторов Базы данных. Синхронизация ключей/карт/отпечатков Базы данных производится только с теми приборами, с которыми есть связь и из которых была считана конфигурация. Для синхронизации всех ключей TouchMemory, Proximity-карт и отпечатков пальцев Базы данных со всеми приборами необходимо выбрать пункт меню «Сервис» / «Синхронизировать все коды ключей TouchMemory (Proximity)». Информация о процессе синхронизации будет отображена в логе Администратора Базы данных: В случае, если в логе отобразилось сообщение о том, что произошла ошибка синхронизации идентификатора по причине отсутствия в приборе соответствующего уровня доступа или окна времени, то будет произведена автоматическая запись окон времени и уровней доступа, а затем и идентификатора. Соответственно, если после синхронизации какой-либо идентификатор работает не так, как ожидалось, то необходимо проверить параметры идентификатора в приборах при помощи окна «Информация» (см. предыдущий пункт 6.12.4.3.1). 6.12.4.3.3 Перезапись идентификаторов в приборах Имеется возможность провести синхронизацию списка ключей/карт/отпечатков с определёнными приборами с предварительным удалением всех хранящихся в этих приборах ключей/карт/отпечатков. При данном типе синхронизации, перед записью кодов ключей/карт/отпечатков в выбранные приборы, предварительно производится удаление всех хранящихся в этих приборах ключей/карт/отпечатков. Для того чтобы перезаписать коды (и права) всех ключей TouchMemory, Proximity-карт и отпечатков пальцев в приборах, необходимо, чтобы: были запущены Ядра опроса, управляющие приборами, в которых необходима перезапись; была считана конфигурация из приборов, в которых необходима перезапись (из самих приборов либо автоматически из кэша); было получено состояние идентификаторов Базы данных. Перезапись ключей/карт/отпечатков Базы данных производится только в тех приборах, с которыми есть связь и из которых была считана конфигурация. Необходимые действия производятся в диалоговом окне «Список приборов для перезаписи ключей», которое вызывается при помощи пункта меню «Сервис» / «Перезапись ключей в приборах». Для синхронизации всех ключей TouchMemory и Proximity-карт Базы данных с частью приборов необходимо в диалоговом окне «Список приборов для перезаписи ключей» отметить требуемые приборы, нажать кнопку синхронизации, нажав кнопку и подтвердить необходимость в появившемся диалоговом окне. 6.12.4.4 Поиск дубликатов идентификаторов в Базе данных В Администраторе Базы данных АРМ «Орион Про» имеется возможность поиска дубликатов ключей Touch Memory или Proximity-карт, добавленных в Базу данных. Для того чтобы провести поиск дубликатов ключей/карт в Базе данных, необходимо выбрать пункт меню «Сервис» / «Поиск дубликатов кодов ключей в Базе данных». Будет произведён поиск дубликатов ключей/карт и, в случае их обнаружения, в логе Администратора Базы данных появится новая вкладка «Ошибки». На данной вкладке будут отображены все дубликаты ключей/карт, присутствующих в Базе данных. При необходимости можно удалить какой-либо ключ/карту стандартным образом, выбрав ключ/карту в списке паролей и, нажав кнопку появившемся диалоговом окне, нажав кнопку , подтвердить удаление в . 6.12.4.5 Поиск дубликатов идентификаторов в приборах В Администраторе Базы данных АРМ «Орион Про» имеется возможность поиска дубликатов ключей Touch Memory или Proximity-карт в приборах. Перед тем как производить поиск дубликатов ключей/карт в приборах, необходимо считать конфигурацию приборов (из самих приборов либо автоматически из кэша). Для того чтобы провести поиск дубликатов ключей/карт в приборах, необходимо выбрать пункт меню «Сервис» / «Поиск дубликатов в приборах». Будет запущен мастер поиска дубликатов ключей/карт в приборах: При нажатии на кнопку будет отображена вторая страница мастера, на которой требуется выбрать рабочее место, в приборах которого будет произведён поиск дубликатов ключей/карт: Нажатие на кнопку запустит процесс поиска дубликатов в приборах выбранного рабочего места, из которых считана конфигурация. Если дубликатов ключей/карт в приборах выбранного рабочего места не обнаружено, то отобразится последняя страница мастера с соответствующим сообщением. Если же дубликаты ключей/карт обнаружены, то будет выведена третья страница мастера, на которой будут отображены приборы, в которых имеются дубликаты ключей/карт: Для удаления ключей/карт из приборов необходимо отметить требуемые приборы и нажать кнопку . Из выбранных приборов будут удалены все ключи/карты, и отобразится последняя страница мастера: Для завершения работы с мастером необходимо нажать кнопку . Если в предыдущем окне установить галку «Перезаписать ключи в приборах», то после удаления идентификаторов из выбранных приборов в приборы будут записаны идентификаторы в соответствии с настройками Базы данных. 6.12.4.6 Поиск лишних идентификаторов в приборах В Администраторе Базы данных АРМ «Орион Про» имеется возможность поиска лишних ключей Touch Memory, Proximity-карт или отпечатков пальцев в приборах. Этот поиск целесообразно использовать в том случае, если в памяти приборов существуют ключи/карты/отпечатки, не хранящиеся в Базе данных АРМ «Орион Про». Перед тем как производить поиск лишних ключей/карт/отпечатков в приборах, необходимо считать конфигурацию приборов (из самих приборов либо автоматически из кэша). Для того чтобы провести поиск лишних ключей/карт/отпечатков в приборах, необходимо выбрать пункт меню «Сервис» / «Поиск лишних ключей в приборах». Будет запущен мастер поиска лишних ключей/карт/отпечатков в приборах: При нажатии на кнопку будет отображена вторая страница мастера, на которой требуется выбрать рабочее место, в приборах которого будет произведён поиск лишних ключей/карт/отпечатков: Нажатие на кнопку запустит процесс поиска лишних ключей/карт/отпечатков в приборах выбранного рабочего места, из которых считана конфигурация. Если лишних ключей/карт/отпечатков в приборах выбранного рабочего места не обнаружено, то отобразится последняя страница мастера с соответствующим сообщением: Если же лишние ключи/карты/отпечатки обнаружены, то будет выведена третья страница мастера, на которой будут отображены приборы и хранящиеся в них лишние ключи/карты/отпечатки: Для удаления лишних ключей/карт/отпечатков из приборов необходимо отметить требуемые ключи/карты и нажать кнопку . Из выбранных приборов будут удалены все отмеченные ключи/карты/отпечатки, и отобразится последняя страница мастера: Для завершения работы с мастером необходимо нажать кнопку . 6.13 Синхронизация Баз данных АРМ «Орион Про» и пультов «С2000» / «С2000М» Администратор Базы данных АРМ «Орион ПРО» позволяет экспортировать настройки и структуру подсистемы ОПС в пульты «С2000»/«С2000М». Также реализован функционал импорта конфигурации ОПС из пультов «С2000»/«С2000М» в Базу данных. 6.13.1 Импорт конфигурации из пульта «С2000» / «С2000М» Администратор Базы данных АРМ «Орион Про» (при помощи Ядер опроса) позволяет импортировать уже созданную конфигурацию из пульта «С2000»/«С2000М». На соответствующем компьютере должна быть установлена и хотя бы один раз запущена программа конфигурирования пульта PProg. Для того чтобы импортировать конфигурацию из пульта «С2000»/«С2000М» в Базу данных АРМ «Орион Про», необходимо на странице Администратора Базы данных «Адреса приборов» (или «Структура системы») проделать следующие действия: В дереве объектов системы должно быть добавлено и сконфигурировано рабочее место с Ядром опроса, к которому подключён пульт «С2000»/«С2000М». К этому рабочему месту требуется добавить COM-порт, к COM-порту добавить пульт «С2000»/«С2000М» с его адресом по интерфейсу RS-485. Если приборы, подключённые к данному COM-порту, будут работать в протоколе «Орион Про» (а пульт, соответственно, в режиме «Компьютер»), то после окончания импортирования конфигурации пульта будет необходимо выставить в Базе данных для пульта «С2000»/«С2000М» в качестве адреса его адрес по интерфейсу RS-232. Соответственно, строго рекомендуется использовать для пульта «С2000»/«С2000М» одинаковый адрес и по интерфейсу RS-232, и по интерфейсу RS-485. В этом случае менять адрес не придётся. Если планируется использование протокола «Орион», то пульт «С2000»/«С2000М» должен быть переведён в режим «ПИ\Резерв». Если планируется использование протокола «Орион Про», то пульт «С2000»/«С2000М» должен быть переведён в режим «Компьютер», а затем в «Режим программирования». Если Ядро опроса, к которому подключён пульт, уже было запущено, то рекомендуется провести обновление информации из Базы данных в Ядре опроса (пункт меню «Сервис» / «Обновить БД в “Оперативной задаче”»). В противном случае необходимо запустить Ядро опроса (из Оболочки системы). Далее необходимо вызвать мастер импорта конфигурации (выбрав пункт меню «Сервис» / «Импорт конфигурации пульта из прибора»). Для перехода на следующую страницу нажать кнопку . На второй странице необходимо определить способ чтения конфигурации пульта: При первом запуске следует выбрать чтение конфигурации из «С2000»/«С2000М». пульта Если выставить флажок «Сохранить конфигурацию ПКУ в файл» и указать путь и имя файла (при помощи стандартного диалогового окна Windows, которое вызывается нажатием на кнопку указанном файле. ), то считанная из пульта конфигурация будет сохранена в В дальнейшем можно выбирать чтение конфигурации не из пульта, а из файла (предварительно указав его месторасположение). После выбора способа чтения конфигурации требуется нажать на кнопку перехода на следующую страницу мастера. для На третьей странице будет отображён процесс чтения конфигурации из пульта «С2000»/«С2000М» или ранее созданного файла с конфигурацией. Чтение конфигурации начинается не сразу, а через некоторое время (до 1—2 минут задержки). По окончании чтения конфигурации требуется нажать на кнопку на следующую страницу мастера. для перехода На четвёртой странице будет показана распознанная структура подсистемы ОПС, вычитанная из пульта. Также будут указаны ошибки конвертации (например, в конфигурации пульта содержался раздел с номером, уже используемым в Базе данных для текущего рабочего места и т.п. Эти данные не будут импортированы в Базу данных). Если в конфигурации пульта «С2000»/«С2000М» используются пользовательские типы приборов, то для каждого пользовательского типа прибора (назначенного хоть одному прибору) будет отображено диалоговое окно «Преобразование пользовательских типов приборов в реальные»: В данном диалоговом окне требуется ввести реальный тип прибора, которому присвоен указанный пользовательский тип, и нажать кнопку . Для перехода на следующую страницу мастера требуется нажать на кнопку . На пятой странице будет отображён процесс записи считанных из пульта данных в Базу данных АРМ «Орион Про». По окончании записи данных требуется нажать на кнопку работы с мастером. для окончания Если планируется использование протокола «Орион Про», то необходимо вывести пульт «С2000»/«С2000М» из режима программирования в дежурный режим. Провести обновление информации из Базы данных в Ядре опроса (пункт меню «Сервис» / «Обновить БД в “Оперативной задаче”»). Либо (рекомендуется) полностью перезапустить Оболочку системы (а, следовательно, и Ядро опроса) на соответствующем рабочем месте. 6.13.2 Экспорт Базы данных в пульт «С2000» / «С2000М» В данном пункте мы будем считать по умолчанию, что у пульта «С2000»/«С2000М», в который производится экспорт Базы данных, одинаковые адреса по интерфейсам RS-232 и RS-485. На соответствующем компьютере должна быть установлена и хотя бы один раз запущена программа конфигурирования пульта PProg. Для того чтобы экспортировать в один из пультов системы настройки подсистемы ОПС, следует проделать следующие действия: Если используется протокол «Орион», то на время экспорта Базы данных в пульт необходимо в Базе данных перенести приборы с COM-порта на пульт (см. пункт 6.2.6.1.3). (По окончании экспорта вернуть приборы на COM-порт.) Если после запуска соответствующего Ядра опроса в Базу данных вносились изменения, то требуется провести обновление информации из Базы данных в Ядре опроса (пункт меню «Сервис» / «Обновить БД в “Оперативной задаче”»). Если же Ядро опроса не было запущено, то необходимо запустить Ядро опроса (из Оболочки системы). Пульт «С2000»/«С2000М» должен быть переведён в «Режим программирования». Перейти на страницу «Адреса приборов». В дереве объектов системы следует выбрать пульт «С2000М», в который будет производиться экспорт конфигурации: Запустить мастер экспорта БД в пульт, выбрав пункт меню «Сервис» / «Экспорт БД в С2000 ПКУ». Для перехода на следующую страницу мастера требуется нажать на кнопку . На второй странице мастера будет выведен список приборов подсистемы пульта, для которых была настроена трансляция событий. Также для каждого прибора будет отображён список разделов и групп разделов, события которых будут транслироваться на данный прибор. В правой половине окна мастера для каждого прибора следует выбрать категории событий, которые пульт «С2000»/«С2000М» будет транслировать этому прибору. Для самого пульта «С2000»/«С2000М» требуется выбрать категории событий, которые будут отображаться на самом пульте (а также, в случае использования протокола «Орион Про», транслироваться в АРМ «Орион Про»). В случае использования протокола «Орион Про», в АРМ «Орион Про» будут транслироваться только те категории событий, которые были отмечены для отображения на самом пульте «С2000»/«С2000М». Для перехода на следующую страницу мастера требуется нажать на кнопку . На третьей странице мастера следует указать для пульта «С2000»/«С2000М»: пароль установщика — «Главный пароль», пароль с максимальными полномочиями управления приборами (уровень доступа пульта «255») — «Управление шлейфами». Для перехода на следующую страницу мастера требуется нажать на кнопку На последней странице будет отображён процесс записи данных в пульт. . По окончании записи данных требуется нажать на кнопку работы с мастером. для окончания Если используется протокол «Орион», то необходимо в Базе данных перенести приборы с пульта обратно на COM-порт. Провести обновление информации из Базы данных в Ядре опроса (пункт меню «Сервис» / «Обновить БД в “Оперативной задаче”»). Необходимо вывести пульт «С2000»/«С2000М» из режима программирования в дежурный режим. После экспортирования Базы данных АРМ «Орион Про» в пульт «С2000»/«С2000М можно просмотреть конфигурацию пульта, считав её программой PProg. 6.14 Настройки 6.14.1 Настройки Администратора Базы данных Параметры Администратора Базы данных настраиваются в диалоговом окне «Настройки», которое вызывается при помощи пункта меню «Настройка» / «Настройки»: Диалоговое окно «Настройки» содержит три вкладки: 1. «Основные», 2. «Персонал», 3. «Доступ». 1. Вкладка «Основные». Параметр Возможные значения Описание Данный параметр отвечает за отображение лога событий Администратора Базы данных: Показать журнал событий ПО Показывать текст сценария в режиме ввода шаблонов (Нет), (Нет) — лог не отображается, (Да) (Да) — лог отображается. (Нет), (Да) Значение по умолчанию: (Да) Данный параметр отвечает за отображение текста сценария на макроязыке ОРИОН_Scripts в режиме ввода сценария на основе шаблона: (Нет) — текст не отображается, (Да) — текст отображается. Значение по умолчанию: (Нет) Данный параметр отвечает за ведение журнала производимых действий в Администраторе Базы данных: Вести журнал SQL-запросов (Нет), (Да) (Нет) — журнал не ведётся, (Да) — журнал ведётся. Если включить данный параметр, то любые действия оператора по внесению изменений в Базу данных сохраняются в таблице QueryLog. Для каждого действия сохраняются: Время, когда было произведено изменение Базы данных; IP-адрес рабочего места, в Администраторе Базы данных которого было произведено изменение Базы данных; ID и ФИО оператора, который внёс изменения в Базу данных; Подробное описание действий при изменении Базы данных. Значение по умолчанию: (Нет) Данный параметр отвечает за набор возможных изображений для объектов системы, добавляемых на планы помещений: Расширенный список изображений элементов на плане (Нет) — для объекта доступны только изображения, которые предназначены для его типа, (Да) — для объекта доступны все изображения (то есть изображения для всех типов объектов) (не рекомендуется). (Нет), (Да) Значение по умолчанию: (Нет) 2. Вкладка «Персонал». Параметр Путь к файлу с шаблоном карточки сотрудника Возможные значения Полное имя файла или пустое значение Описание В данном параметре указывается файл с шаблоном карточки сотрудника, который будет использоваться при печати пропусков сотрудников. Если данный параметр имеет пустое значение, то печать пропусков производиться не будет. Значение по умолчанию: пустое значение Данный параметр определяет необходимость запроса выбора шаблона при печати пропусков: Выводить диалог выбора шаблона перед печатью пропуска (Нет), (Да) (Да) — Использовать выбор шаблона при печати пропуска. (Нет) — Не запрашивать выбор шаблона. Использовать шаблон, установленный в параметре «Путь к файлу с шаблоном карточки сотрудника». Значение по умолчанию: (Нет) Данный параметр определяет максимальный размер фотографии сотрудника, сохраняемой в Базе данных. Максимальный размер фотографий сотрудников, кБ Формат табельного номера Если для сотрудника загружается в свойство фото графический файл, размер которого превышает значение параметра «Максимальный размер фотографий сотрудников», то фото сохранено не будет и отобразится соответствующее сообщение: 1..2147483647 Строка, описывающая форматирование табельного номера, или пустое значение Значение по умолчанию: 100 кБ Данный параметр определяет формат табельного номера сотрудника. Форматирование используется при печати пропусков сотрудников для табельных номеров, содержащих в себе не только цифры, но и буквы. Правила, используемые для строки форматирования, смотрите в Примечании 1 к этой таблице. В подавляющем большинстве случаев использование форматирования не требуется, а соответственно для данного параметра выставляется пустое значение. Значение по умолчанию: пустое значение Данный параметр определяет необходимость использования при печати пропусков вспомогательного изображения: Печать карточки с помощью вспомогательного изображения (Нет), (Да) (Да) — Использовать вспомогательное изображение. Применяется при использовании модели принтера с магнитным блоком. (Нет) — Не использовать вспомогательное изображение. Применяется во всех остальных случаях. Значение по умолчанию: (Нет) Данный параметр определяет, разрешено ли добавление в Базу данных сотрудников с одинаковым табельным номером: Проверять уникальность табельного номера (Да) — добавление в Базу данных сотрудников с одинаковым табельным номером разрешено, (Нет) — добавление в Базу данных сотрудников с одинаковым табельным номером запрещено. (Нет), (Да) Значение по умолчанию: (Нет) Примечание 1 Строка форматирования (маска) состоит из трёх полей, разделённых точкой с запятой (;). Первая часть маски — это сама маска. Вторая часть — символ, определяющий, должны ли символы маски сравниваться с символами маскируемой строки или заменять символы маскируемой строки. Третья часть маски — символ, которым должны заменяться отсутствующие в маскируемой строке символы. Ниже перечисляются символы, используемые в первом поле маски: Символ ! > < <> \ L l A a C c 0 Значение в маске Если в маске используется символ «!», то необязательные символы маскируемой строки заменяются ведущими пробелами. Если этот символ не используется, то необязательные символы маскируемой строки заменяются завершающими пробелами Если в маске встречается символ «>», то все последующие символы (до конца маски или до появления символа «<») должны быть прописными Если в маске встречается символ «<», то все последующие символы (до конца маски или до появления символа «>») должны быть строчными При использовании одновременно двух символов «<>» тип букв (прописная или заглавная) не проверяется Символ, следующий за символом «\» является литералом. Используйте этот символ для использования специальных символов маски в качестве литералов Символ «L» требует наличия в указанной позиции буквы алфавита Символ «l» разрешает (но не требует) наличие в указанной позиции буквы алфавита Символ «A» требует наличия в указанной позиции буквы алфавита или цифры Символ «a» разрешает (но не требует) наличие в указанной позиции буквы алфавита или цифры Символ «C» требует наличия в указанной позиции любого символа Символ «c» разрешает (но не требует) наличие в указанной позиции любого символа Символ «0» требует наличия в указанной позиции цифры 9 # : / ; Символ «9» разрешает (но не требует) наличие в указанной позиции цифры Символ «#» разрешает (но не требует) наличие в указанной позиции цифры, знака «+» или знака «–» Символ «:» используется для разделения часов, минут и секунд в строке, представляющей собой значение времени Символ «/» используется для разделения месяца, дня и года в строке, представляющей собой значение даты Символ «;» используется для разделения трёх полей маски Любой другой символ, не указанный в таблице, может использоваться в первой части маски в качестве литерала. Литералы автоматически вставляются в маскируемую строку, если в качестве второй части маски используется «1», или сравниваются с символами маскируемой строки, если в качестве второй части маски используется «0». В качестве примера можно привести маску для телефонного номера: (000) 000-0000;1;* «1» во втором поле означает, что если маскируемая строка не состоит из десяти цифр, то она отображается в виде «(***) ***-****» (при использовании «0» символом «*» заменяются только недостающие символы). В третьем поле маски указан символ, которым замещаются недостающие символы маскируемой строки. 3. Вкладка «Доступ». Параметр Возможные значения Описание Данный параметр определяет, требуется ли при переходе на страницу «Пароли» автоматическое получение состояния ключей TouchMemory, Proximityкарт и отпечатков пальцев: Запрашивать состояние ключей при переходе на вкладку «Пароли» (Нет), (Да) — включить автоматическое получение состояния идентификаторов при переходе на страницу «Пароли», (Нет) — отключить автоматическое получение состояния идентификаторов при переходе на страницу «Пароли». (Да) Получение состояния ключей/карт/отпечатков возможно только после чтения конфигурации хотя бы из одного прибора. То есть до чтения конфигурации хотя бы из одного прибора автоматическое получение состояния идентификаторов производиться не будет. Заполнять срок действия пароля текущей датой (Нет), (Да) Значение по умолчанию: (Нет) Данный параметр определяет, требуется ли при добавлении пароля (любого типа — «Пароля для программ», «PIN-кода», «Ключа TouchMemory» или «Proximity-карты») заполнять свойство «С» (начало действия пароля) текущей датой: (Да) — включить заполнение свойства «С» добавляемого пароля текущей датой, (Нет) — отключить заполнение свойства «С» добавляемого пароля текущей датой. Значение по умолчанию: (Нет) Данный параметр определяет, в каком виде выводить дополнительную информацию о коде Proximity-карт. Тип короткого кода ключа «Полный», «Wiegand16», «Wiegand24» В поле «Код» отображается код карты, преобразованный к формату TouchMemeory. В дополнительном поле отображается код карты в формате Wiegand, определённый параметром «Тип короткого ключа карты». Значение по умолчанию: «Wiegand16» 6.14.2 Настройка пользовательских событий Пользовательские события используются для переименования системных событий какихлибо объектов системы (см. пункт 6.4.5). В диалоговом окне «Настройка пользовательских системных сообщений» слева отображается список пользовательских событий (отсортированный по номеру события), а справа — свойства выбранного пользовательского события. Чтобы добавить новое пользовательское событие, необходимо нажать кнопку . Затем необходимо ввести значения для всех свойств нового пользовательского события и нажать кнопку . Чтобы изменить значения свойств пользовательского события, нужно выбрать в списке пользовательских событий необходимое пользовательское событие и нажать кнопку . Затем необходимо изменить значения требуемых свойств пользовательского события и нажать кнопку . Чтобы удалить пользовательское событие, нужно выбрать в списке пользовательских событий необходимое пользовательское событие и нажать кнопку в появившемся диалоговом окне подтвердить удаление, нажав кнопку Свойства пользовательского события: . Затем необходимо . Свойство Возможные значения Описание Уникальный номер пользовательского события. Новое событие 10000…10999 Значение по умолчанию: минимальное значение из возможного диапазона (10000…10999), не используемое в системе Стандартное событие, которому будет соответствовать пользовательское событие. Значение данного параметра влияет на принцип отображения и цвет события в программном модуле «Монитор системы». Также данный параметр используется при экспорте Базы данных в пульт «С2000М» (соответствует настройкам сценариев переименования пульта). Значение параметра выбирается в выпадающем списке: Базовое событие Одно из системных событий При экспорте Базы данных в пульт «С2000М» будет экспортироваться только переименование событий шлейфов сигнализации. Значение по умолчанию: ни одно из событий не выбрано Категория события. Категория событий «Пожары», «Тревоги», «Неисправности», «Взятие\Снятие», «Взятие\Снятие ШС», «Разное», «Технологические», «Доступ», «Реле» Данный параметр используется при экспорте Базы данных в пульт «С2000М» (соответствует настройкам сценариев переименования пульта) и влияет на то, будет ли событие сохраняться в буфере событий пульта, отображаться на ЖКИ, печататься на принтере и передаваться клавиатурам «С2000-К» и информаторам «С2000ИТ». Значение параметра выбирается в выпадающем списке: Значение по умолчанию: ни одна из категорий событий не выбрана Формат отображения события. Формат отображения «Стандартный», «Название раздела», «Название ШС» Данный параметр используется при экспорте Базы данных в пульт «С2000М» (соответствует настройкам сценариев переименования пульта) и влияет на формат отображения события на ЖКИ. Значение параметра выбирается в выпадающем списке: Значение по умолчанию: ни один из форматов отображения событий не выбран Название события. Текст Строка, длиной от 1 до 100 символов Текст, введённый в данный параметр, будет заноситься в журнал событий АРМ «Орион Про» и буфер событий пульта «С2000М». При экспорте Базы данных в пульт «С2000М», название события будет обрезано до 16 символов! Значение по умолчанию: пустая строка 6.14.3 Настройка групп событий У большинства объектов системы имеются свои события, которые образуют группы событий. Например, в группу событий для объекта «Группа разделов» входят события «Взятие группы разделов» и «Снятие группы разделов». Других событий у объекта «Группа разделов» нет. Какие события имеются у объекта системы, влияет на то, по каким событиям объекта возможно запустить сценарий управления, а также какие события объекта возможно переименовать (см. соответствующие пункты 6.4.4 и 6.4.5). Также группы событий влияют на фильтрацию событий при их трансляции (см. пункт 6.4.2) В АРМ «Орион Про» для всех типов объектов системы созданы группы разделов, которые уже включают в себя все необходимые события. В некоторых специфических случаях (например, при выходе новой версии какого-либо прибора, у которого появились новые события) возможно ручное изменение состава групп событий. Редактирование состава групп событий производится в диалоговом окне «Настройка групп событий», которое вызывается выбором пункта меню «Настройка» / «Настройка групп событий»: В диалоговом окне «Настройка групп событий» слева отображается список всех событий системы (отсортированный по номеру события), а справа — список групп событий. Чтобы добавить новое событие в группу событий, необходимо выбрать в списке событий требуемое событие и, нажав левую кнопку мыши, перетащить событие на изменяемую группу событий. Чтобы удалить событие из группы событий, необходимо выбрать в списке групп событий требуемое событие изменяемой группы событий и нажать кнопку <Del> на клавиатуре. 6.14.3.1 Настройка групп событий для речевого оповещения Три группы событий относятся к Модулю речевого оповещения: «Озвучиваемые события», «Озвучиваемые до реакции оператора события», «Приоритетно озвучиваемые события». Все события, которые каким либо образом должны быть озвучены, обязательно должны входить в группу «Озвучиваемые события». Если событие НЕ состоит в группе «Озвучиваемые события» — независимо от остальных настроек и групп событий, событие озвучено не будет. Если событие состоит только в группе «Озвучиваемые события» — количество повторов сообщения будет соответствовать настройке рабочего места «Повторы речевого оповещения». Если событие состоит в группе «Озвучиваемые до реакции оператора события» — количество повторов сообщения будет 999. Что практически эквивалентно бесконечному воспроизведению события. Озвучивание такого события может быть прекращено только действием оператора. Либо отключением сообщения в модуле речевого оповещения, либо в случае тревоги (то есть озвучивание такого события может быть приостановлено более приоритетным сообщением). Если событие состоит в группе «Приоритетно озвучиваемые события», то при возникновении такого события, оно будет воспроизведено в паузе между повторениями сообщения, не состоящего в группе «Приоритетно озвучиваемые события». Если на момент возникновения сообщения уже воспроизводится сообщение, состоящее в группе «Приоритетно озвучиваемые события», то новое событие встанет в приоритетную очередь и будет воспроизведено сразу за текущим сообщением. Пока в системе есть события, состоящие в группе «Приоритетно озвучиваемые события», события, не состоящие в данной группе, озвучиваться не будут. Действия групп суммируются. Если событие состоит во всех группах — такое сообщение может быть прервано только действием оператора. 6.14.4 Настройка сетевых портов В АРМ «Орион Про» может запускаться более 10 программных модулей, каждый из которых занимает свой адрес TCP порта. При большом количестве программных модулей на рабочем месте, часто возникает необходимость смены портов у запускаемых приложений. Данная необходимость может быть вызвана возникающими конфликтами при использовании двумя разными приложениями одного из «популярных» адресов свободных портов. Кроме этого, настройка выбранных портов может быть полезна, когда контролирование всех TCP/IP соединений осуществляется брандмауэром или файерволом и необходимо распределить приложения по узкому диапазону свободных (контролируемых или не контролируемых) портов. АРМ «Орион Про» поддерживает возможность смены портов для отдельных программных модулей. Настройка портов доступна для следующих программных модулей и приложений: Программный модуль Сервер Базы данных (CSO.exe) Администратор Базы данных (Abd.exe) Ядро опроса (CoreOrion.exe) Оболочка системы (Shell.exe) Монитор (omonitor.exe) Находящиеся на объекте (LockDown.exe) Модуль управления Настройка через меню «Смена сетевых портов» в АБД Да, активизируется после общего обновления БД Да, активизируется после общего обновления БД Да, активизируется после общего обновления БД Да, активизируется после общего обновления БД Да, активизируется после ручного переподключения к БД Да, активизируется после Настройка через внесение изменений вручную в файл orion.ini Вручную, требует (*) перезагрузки приложения Номер порта по умолчанию 2001 8081 8080 8082 8083 8084 8085 (CoreOrion.exe) Видеосистема (Videodriver.exe) Учет рабочего времени (NWTimePro.exe) Модуль речевого оповещения (SoundServer.exe) Драйвер биометрического контроллера (badriver.exe) общего обновления БД Да, активизируется после общего обновления БД Да, активизируется после ручного переподключения к БД 8086 8094 Да, активизируется после общего обновления БД 8095 Да, активизируется после общего обновления БД 8096 Статистика (Stat.exe) Да, активизируется после общего обновления БД 8099 Персональная карточка (PersonCard.exe) Да, активизируется после общего обновления БД 8882 OPC сервер Да, активизируется после общего обновления БД 7070 Да, активизируется после общего обновления БД 7071 Драйвер бегущей строки (HelioRGM_Service.exe) Драйвер протокола OrionPro 2 Драйвер ключниц (KeyBoxServer.exe) Порт для Ядра опроса для связи с Драйвером ключниц (CoreOrion.exe) Да, активизируется после общего обновления БД Да, активизируется после общего обновления БД Да, активизируется после общего обновления БД 8100 8181 8183 (*) Порт для Центрального Сервера системы настраивается в файле Orion.ini на всех рабочих местах. Файл Orion.ini необходимо открыть с помощью блокнота, и изменить параметр SrvPort в разделе SrvLog. Далее сохранить изменения в файле orion.ini и перезапустить систему. Настройка выбора портов для остальных программных модулей АРМ «Орион Про» осуществляется через пункт меню «Настройка» / «Настройка сетевых портов» в Администраторе Базы данных. В появившемся окне представлен список доступных модулей и порт по умолчанию, который используется для запуска приложений. Для смены номера необходимо нажать кнопку , после внесения изменений необходимо сохранить изменения посредством кнопки . Для применения настроек необходимо закрыть окно, провести общее обновление БД через соответствующий пункт меню в АБД или осуществить переподключение приложений к Базе данных (Учёт рабочего времени, Находящиеся на объекте) (см. таблицу выше). Приложение 6.А. Программы централизованного управления релейными выходами Наличие в: № прогр аммы Название программы 1 "Включить" 2 «Выключить» 3 «Включить на время» 4 «Выключить на время» 5 «Мигать из состояния ВЫКЛЮЧЕНО» 6 «Мигать из состояния ВКЛЮЧЕНО» 7 8 «Мигать из состояния ВЫКЛЮЧЕНО на время» «Мигать из состояния ВКЛЮЧЕНО на время» 9 «ЛАМПА» 10 «ПЦН» 11 «АСПТ» Описание программы Если «Тревога» или «Пожар» — включить; иначе выключить Если «Тревога» или «Пожар» — выключить; иначе включить Если «Тревога» или «Пожар» — включить на заданное время; иначе выключить Если «Тревога» или «Пожар» — выключить на заданное время; иначе включить Если «Тревога» или «Пожар» — включить в прерывистом режиме (0,5 с включено, 0,5 с выключено); иначе выключить Если «Тревога» или «Пожар» — включить в прерывистом режиме (0,5 с включено, 0,5 с выключено); иначе включить Если «Тревога» или «Пожар» — включить в прерывистом режиме (0,5 с включено, 0,5 с выключено) на заданное время; иначе выключить Если «Тревога» или «Пожар» — включить в прерывистом режиме (0,5 с включено, 0,5 с выключено) на заданное время; иначе включить Если «Пожар», «Внимание», « Тревога», «Тревога входа» или «Неудачное взятие», то мигать (0,5 с включено, 0,5 с выключено); если есть неисправность («ШС отключён», «Выход отключён», «Неисправность», «Обрыв ШС», «Короткое замыкание ШС», «Ошибка параметров зоны», «Обрыв цепи выхода», «Короткое замыкание цепи выхода», «Неисправность резервного питания», «Неисправность 220 В», «Неисправность источника питания», «Вскрытие корпуса», «Короткое замыкание ДПЛС» или «Авария ДПЛС»), то мигать (0,25 с включено, 1,75 с выключено); если есть взятый на охрану ШС, то включить; если все ШС сняты с охраны, то выключить Если все зоны разделов, связанных с реле, на охране (состояние «На охране»), то включить (замкнуть); иначе выключить (разомкнуть) Включить на заданное время, если не менее двух зон раздела перешли в состояние «Пожар» и нет условия блокировки: («Технологический ШС нарушен», «Выход отключён», «Обрыв цепи выхода», «Короткое замыкание цепи АРМ Орион С2000 С2000М Про + + + + + + + + + + + + + + + + + + + + + + + + + + + + + + + + + 12 «СИРЕНА» 13 «Пожарный ПЦН» 14 «Выход НЕИСПРАВНОСТЬ» 15 «Пожарная ЛАМПА» 16 «Старая тактика ПЦН» 17 «Включить на время перед взятием» 18 «Выключить на время перед взятием» 19 «Включить на время при взятии» выхода»). Это условие блокирует включение, но выход будет включён, как только оно перестанет действовать. Если «Пожар», то мигать заданное время (1,5 с включено, 0,5 с выключено); если «Внимание», то мигать заданное время (0,5 с включено, 1,5 с выключено); если «Тревога», то включить на заданное время; иначе выключить Если «Пожар» или «Внимание», то включить (замкнуть); иначе выключить (разомкнуть) Если есть неисправность («ШС отключён», «Выход отключён», «Неисправность», «Обрыв ШС», «Короткое замыкание ШС», «Ошибка параметров зоны», «Обрыв цепи выхода», «Короткое замыкание цепи выхода», «Неисправность резервного питания», «Неисправность 220 В», «Неисправность источника питания», «Вскрытие корпуса», «Короткое замыкание ДПЛС» или «Авария ДПЛС»), снят («Снят», «Снят и в норме», «Нарушен в снятом состоянии») или «Неудачное взятие», то выключить (разомкнуть); иначе включить (замкнуть) Если «Пожар», «Внимание», «Тревога», «Тревога входа» или «Неудачное взятие», то мигать (0,5 с включено, 0,5 с выключено); если неисправность («ШС отключён», «Выход отключён», «Неисправность», «Обрыв ШС», «Короткое замыкание ШС», «Ошибка параметров зоны», «Обрыв цепи выхода», «Короткое замыкание цепи выхода», «Неисправность резервного питания», «Неисправность 220 В», «Неисправность источника питания», «Вскрытие корпуса», «Короткое замыкание ДПЛС» или «Авария ДПЛС»), то мигать (0,25 с включено, 1,75 с выключено); если состояние всех зон всех выведенных на реле разделов «На охране» («Взят»), то включить; иначе выключить Если все зоны разделов, связанных с выходом, в норме (на охране или сняты с охраны), то включить; иначе выключить Если идёт процесс взятия зон на охрану («Задержка взятия»), то включить на заданное время; иначе выключить Если идёт процесс взятия зон на охрану («Задержка взятия»), то выключить на заданное время; иначе включить Если какие-либо зоны на охране, то включить на заданное время; + + + + + + + + + + + + + + + + + + + + + + + + 20 «Выключить на время при взятии» 21 «Включить на время при снятии» 22 «Выключить на время при снятии» 23 «Включить на время при невзятии» 24 «Выключить на время при невзятии» 25 26 «Включить на время при нарушении технологического ШС» «Выключить на время при нарушении технологического ШС» 27 «Включить при снятии» 28 «Выключить при снятии» 29 «Включить при взятии» 30 «Выключить при взятии» 31 32 «Включить при нарушении технологического ШС» «Выключить при нарушении технологического ШС» 33 «АСПТ-1» 34 «АСПТ-А» иначе выключить Если какие-либо зоны на охране, то выключить на заданное время; иначе включить Если какие-либо зоны сняты с охраны, то включить на заданное время; иначе выключить Если какие-либо зоны сняты с охраны, то выключить на заданное время; иначе включить Если какие-либо зоны перешли в состояние «Неудачное взятие», то включить на заданное время; иначе выключить Если какие-либо зоны перешли в состояние «Неудачное взятие», то выключить на заданное время; иначе включить Если какие-либо технологические зоны были нарушены, то включить на заданное время; иначе выключить Если какие-либо технологические зоны были нарушены, то выключить на заданное время; иначе включить Если какие-либо зоны сняты с охраны, то включить; иначе выключить Если какие-либо зоны сняты с охраны, то выключить; иначе включить Если какие-либо зоны на охране, то включить; иначе выключить Если какие-либо зоны на охране, то выключить; иначе выключить Если какие-либо технологические зоны нарушены, то включить; иначе выключить Если какие-либо технологические зоны нарушены, то выключить; иначе включить Включить на заданное время, если в разделе пожарная зона перешла в состояние «Пожар» и нет условия блокировки: («Технологический ШС нарушен», «Выход отключён», «Обрыв цепи выхода» или «Короткое замыкание цепи выхода»). Это условие блокирует включение, но выход будет включён, как только оно перестанет действовать. Включить на заданное время, если в разделе две или более зоны перешли в состояние «Пожар» и нет условия блокировки: («Технологический ШС + + + + + + + + + + + + + + + + + + + + + + + + + + + + + + + + + + + + + + + + + + + + + 35 36 37 38 39 40 41 42 43 44 45 нарушен», «Выход отключён», «Обрыв цепи выхода» или «Короткое замыкание цепи выхода»). Если блокирующее условие перестанет действовать, выход останется выключенным Включить на заданное время, если в разделе пожарная зона перешла в состояние «Пожар» и нет условия блокировки: («Технологический ШС «АСПТ-А1» нарушен», «Выход отключён», «Обрыв цепи выхода» или «Короткое замыкание цепи выхода»). Если блокирующее условие перестанет действовать, выход останется выключенным Включить на заданное время при повышении температуры выше «порога повышения температуры» (состояние «Включить при «Повышенная температура»), при повышении уровня» превышении заданного «верхнего» уровня влажности или уровня воды в резервуаре (состояние «Повышение уровня»). Иначе выключить Включить на заданное время при понижении температуры ниже «порога понижения температуры» (состояние «Включить при «Пониженная температура»), при понижении уровня» понижении влажности или уровня воды в резервуаре ниже заданного «нижнего» порога (состояние «Понижение уровня»). Иначе выключить Включить на заданное время, если идёт «Включить при задержка перед выдачей импульса запуска задержке пуска автоматической установки пожаротушения АУП» (АУП) (состояние «Задержка запуска АУП»). Иначе выключить Включить на заданное время, если выдан «Включить при пуске импульс запуска АУП (состояние «Пуск АУП» АУП»). Иначе выключить «Включить при Включить при подтверждённом пуске АУП тушении» (состояние «Тушение»). Иначе выключить «Включить при Включить при неудачном пуске АУП неудачном пуске (состояние «Неудачный пуск АУП»); АУП» иначе выключить «Включить при Включить, если «Автоматика включена»; включении иначе выключить автоматики» «Выключить при Выключить, если «Автоматика включена»; включении иначе включить автоматики» «Включить при Включить, если «Автоматика выключена»; выключении иначе выключить автоматики» «Выключить при Выключить, если «Автоматика выключении выключена»; автоматики» иначе включить + + + - (*) + - - (*) + - - (*) + - - (*) + - - (*) + - - (*) + - - (*) + - - (*) + - - (*) + - - (*) + - (*) В Администраторе Базы данных для реле можно установить тактики 36-45. Но в самом АРМ «Орион Про» эти тактики не реализованы. В списке они находятся только для записи в конфигурацию пульта при экспорте Базы данных в пульт. Описание работы тактик приведено для пульта С2000М версии 2.05. С АРМ «Орион Про», другими версиями пульта С2000М, а также с пультом С2000 могут быть небольшие расхождения, в основном касающиеся списка состояний неисправности. Комментарии к программам управления 1) Блоки сигнально-пусковые и приёмно-контрольные приборы современных версий позволяют задавать задержку управления и время управления релейным выходом в диапазоне от 0 до 8191,875 секунд с дискретностью 1/8 секунды. Кроме того, эти приборы поддерживают набор «мигательных» программ, которые различаются периодом и скважностью включения. Прибор «Сигнал-20» сер. 02 и другие приборы ранних версий имеют ограниченные возможности управления своими выходами. Они не позволяют управлять выходами с задержкой, мигание возможно только с частотой 1 Гц и скважностью 2, время управления может задаваться в диапазоне от 0 до 255 секунд с дискретностью 1 секунда. Возможности управления выходами адресных релейных блоков «С2000-СП2» различаются для разных версий контроллера «С2000-КДЛ» и описаны в руководстве по эксплуатации прибора «С2000-КДЛ». 2) Выходы с программами управления 9, 10, 13, 14, 15, 16 управляются без задержки. 3) Выходы с программами без ограничения времени управления (например, «Включить», «ПЦН») включаются (замыкаются или размыкаются) при появлении условия включения и остаются в этом состоянии до тех пор, пока это условие сохраняется. Как только условие включения пропадает, выходы возвращаются в исходное состояние. В отличие от выходов с программами без ограничения времени управления, выходы с программами «на время» (то есть с ограниченным временем управления) возвращаются в исходное состояние не только при пропадании условия включения, но и по истечении времени управления. Кроме того, при включении приборов системы все выходы, имеющие программы без ограничения времени управления, переводятся в состояние, которое определяется текущим состоянием связанных с выходом разделов, тогда как выходы с программами «на время» переводятся в состояние, в котором они должны находиться по истечении заданного времени управления. Все программы с ограничением времени управления можно сделать непрерывными, задав максимальное время управления выходом, равное 8191,875 с. 4) Релейные выходы с программами управления «на время» управляются событиями, меняющими состояние раздела. Например, событие «Тревога», меняющее состояние раздела на «Тревога», приведёт к включению реле с программой управления «Сирена» на заданное время. Если же до этого события раздел уже был в состоянии «Тревога», реле включено повторно не будет. 5) Выходы с тактиками «ПЦН» и «Старая тактика ПЦН» размыкаются при нарушении только охранных и пожарных ШС и адресных извещателей. Это следующие состояния: «Пожар», «Внимание», «Тревога проникновения», «Тихая тревога (нападение)», «Тревога входной зоны». Другие нарушения, такие как «Нарушение технологического ШС», не влияют на состояние выходов этого типа. Эти выходы также размыкаются при наличии неисправностей ШС и адресных извещателей («Короткое замыкание ШС», «Обрыв ШС», «Неисправность пожарного оборудования», «Ошибка параметров ШС», «Нет связи»), при «Невзятии» ШС, при неисправностях приёмно-контрольных приборов («КЗ ДПЛС», «Авария ДПЛС», «Взлом корпуса»), цепей управления оповещателями или исполнительными устройствами («Короткое замыкание цепи выхода», «Обрыв цепи выхода», «Выход отключён»). Выходы с тактикой «ПЦН» также размыкаются при наличии снятых с охраны ШС. 6) Программы №№ 11, 33, 34 и 35 предназначены для управления пожарной автоматикой, в том числе автоматическими установками пожаротушения. В соответствии с требованиями к управлению установками пожаротушения, автоматический пуск установки должен осуществляться при срабатывании двух или более пожарных извещателей, защищающих помещение. При этом установку газового или порошкового тушения можно включать только тогда, когда закрыты все двери в защищаемое помещение. Кроме того, цепи управления световыми и звуковыми оповещателями должны контролироваться на неисправность (обрыв, короткое замыкание), и запуск установки пожаротушения должен блокироваться при неисправности оповещателей. Для контроля состояния дверей используются ШС так называемого технологического типа. При нарушении (дверь открыта) технологический ШС переходит в состояние «нарушен технологический ШС», при восстановлении условия нормы (дверь закрыта) технологический ШС автоматически восстанавливает своё состояние через так называемое время восстановления технологического ШС. Для управления световыми и звуковыми оповещателей можно использовать выходы приборов «С2000-КПБ», которые имеют функцию контроля цепи нагрузки на обрыв и короткое замыкание. Программы управления выходами реализованы таким образом, что запуск блокируется, если нарушен технологический ШС или есть неисправность цепи выхода. В связи с изложенным выше, для организации автоматического управления АУП защищаемое помещение должно контролироваться двумя или более пожарными ШС, двери в помещение должны контролироваться технологическими ШС, а оповещатели — выходами «С2000-КПБ». Эти ШС и выходы образуют один пожарный раздел, с которым связан выход (или несколько выходов), предназначенный для выдачи пускового импульса и имеющий программу управления «АСПТ». При пожарной тревоге двух или более ШС раздела выход (реле) включится с заданной задержкой на заданное время, если все двери закрыты, а оповещатели исправны. Если хотя бы одна дверь открыта, либо неисправна хотя бы одна цепь управления оповещателем, пусковое реле не включится. Если затем это блокирующее условие пропадёт при сохранении пожаров, выходы с программами 11 («АСПТ») и 33 («АСПТ-1») будут включены с заданной для них задержкой, а выходы с программами 34 («АСПТ-А») и 35 («АСПТ-А1») — нет (при отсутствии ограничения на время управления — будут включены). Есть и другие отличия между программами. Включение пускового реле с программой 34 или 35 блокируется при наличии условия блокировки в любом из разделов, связанных с ним. В отличие от программ 34 и 35, выход с программой 11 или 33 будут включён, если у него есть хотя бы один раздел с выполнившимся условием запуска (есть пожары и нет нарушенных технологических ШС и неисправных выходов), независимо от состояния других разделов, связанных с ним. Программа 33 отличается от программы 11, а программа 35 — от программы 34 тем, что включение осуществляется по срабатыванию не двух пожарных ШС в разделе, а одного. 7) Программы управления 11 («АСПТ») или 34 («АСПТ-А») позволяют включать выход как при срабатывании двух дымовых / тепловых пожарных извещателей в разделе, так и при срабатывании одного ручного пожарного извещателя (ИПР), если в конфигурации пульта задать зоне, контролирующей ИПР, тип «ручной пуск». 8) Выход «НЕИСПРАВНОСТЬ» используется для контроля рабочего состояния пожарных разделов. Выход размыкается при следующих неисправностях: неисправностях пожарных ШС (короткое замыкание, обрыв, неисправность пожарного извещателя), неисправностях цепей контроля выходов (короткое замыкание, обрыв выхода), потере связи с контролируемыми ШС или выходами (потеря связи с подключённым к пульту по RS-485 приёмно-контрольным прибором или релейным блоком, отключение адресного извещателя или адресного релейного блока от двухпроводной линии связи прибора «С2000-КДЛ), неисправностях приборов (короткое замыкание ДПЛС, авария ДПЛС), неисправностях питания приёмно-контрольных приборов (авария питания, авария батареи, авария 220В). Также этот выход размыкается при состояниях раздела «Снят» и «Неудачное взятие», поскольку это нерабочие состояния пожарных разделов. Выход «НЕИСПРАВНОСТЬ» работает на размыкание, поэтому выключение питания релейного блока и обрыв проводов, выводящих сигнал с релейных выходов на пульт наблюдения, воспринимаются как сигнал неисправности. 9) Выход «Пожарная ЛАМПА» отличается от выхода «ЛАМПА» тем, что он включён только когда на охране (имеют состояние «ВЗЯТ») все связанные с выходом разделы. 10) Программа 17 («Включить на время перед взятием») может использоваться для автоматического сброса питания со сработавших четырёхпроводных извещателей при постановке на охрану раздела. Для этого питание извещателей подаётся через нормально замкнутый контакт релейного выхода прибора «С2000-СП1». Для выхода задаётся программа управления 17 и время управления, достаточное для сброса извещателей. Для шлейфов сигнализации с четырёхпроводными извещателями задаётся задержка взятия. Величина задержки должна быть не меньше, чем сумма времени сброса и максимального времени выхода извещателей в рабочий режим после сброса питания. В результате при подаче команды взятия раздела на охрану реле включится на заданное время, разомкнув питание четырёхпроводных извещателей и сбросив тем самым сработавшие извещатели. По истечении задержки взятия шлейфы сигнализации раздела возьмутся на охрану. Программы 38—45 могут применяться при использовании пульта «С2000М» в системе автоматического управления установками пожаротушения газового, порошкового или аэрозольного типа, созданной на основе приборов «С2000-АСПТ». Эти программы позволяют включать или выключать выходы приборов как на заданное время, так и без ограничения времени, то есть пока действует условие включения/выключения. Управление без ограничения времени задаётся установкой максимального значения времени управления (8191,875 секунд). Программа управления № 38 «Включить при задержке пуска АУП» может быть использована для включения звукового оповещения и табло «УХОДИ» и «НЕ ВХОДИТЬ» при задержке запуска АУП. Программа управления № 39 также может быть использована в системе газового пожаротушения на несколько направлений с общей установкой пожаротушения, в которой каждое направление защищается отдельным прибором «С2000-АСПТ». Прибор «С2000-АСПТ» контролирует состояние пожарных извещателей одного направления и в случае пожара формирует сообщение о пуске АУП и выдаёт импульс управления клапаном, открывающим выход газа из общей магистрали в защищаемое им помещение. Пульт при «Пуске АУП» в любом из направлений может выдать пусковой импульс для подачи газа в общую магистраль. Для этого служит программа управления № 39 «Включить при пуске АУП». Программа управления № 41 «Включить при неудачном пуске АУП» может быть использована для запуска резервной установки пожаротушения. Приложение 6.Б. Сценарии централизованного управления релейными выходами № Название программы программы Описание программы 1 «Включить» Если «Тревога» или «Пожар» — включить; иначе выключить. 2 «Выключить» Если «Тревога» или «Пожар» — выключить; иначе включить. 3 «Включить на время» Если «Тревога» или «Пожар» — включить на заданное время; иначе выключить. 4 5 6 «Выключить на время» Если «Тревога» или «Пожар» — выключить на заданное время; иначе включить. «Мигать из состояния ВЫКЛЮЧЕНО» Если «Тревога» или «Пожар» — включить в прерывистом режиме (0,5 с включено, 0,5 с выключено); иначе выключить. «Мигать из состояния ВКЛЮЧЕНО» Если «Тревога» или «Пожар» — включить в прерывистом режиме (0,5 с включено, 0,5 с выключено); иначе включить. Параметры 7 8 «Мигать из состояния ВЫКЛЮЧЕНО на время» «Мигать из состояния ВКЛЮЧЕНО на время» 9 «ЛАМПА» 10 «ПЦН» 11 «АСПТ» 12 «СИРЕНА» Если «Тревога» или «Пожар» — включить в прерывистом режиме (0,5 с включено, 0,5 с выключено) на заданное время; иначе выключить. Если «Тревога» или «Пожар» — включить в прерывистом режиме (0,5 с включено, 0,5 с выключено) на заданное время; иначе включить. Если "Пожар", то мигать (0,25 с включено, 0,25 с выключено); Если "Внимание! Опасность пожара", то мигать (0,25 с включено, 0,75 с выключено); Если "Тревога проникновения", "Тревога входной зоны" или "Неудачное взятие", то мигать (0,5 с включено, 0,5 с выключено); Если есть неисправность ("Отключение зоны", "Отключение выхода", "Неисправность", "Обрыв зоны", "Короткое замыкание зоны", "Ошибка параметров зоны", "Обрыв цепи выхода", "Короткое замыкание цепи выхода", "Неисправность батареи", "Неисправность 220В", "Неисправность источника питания", "Взлом корпуса", "Короткое замыкание ДПЛС", "Авария ДПЛС", "Неустойчивый ответ адресного устройства", "Некорректный ответ адресного устройства" или "Требуется обслуживание"), то мигать (0,25 с включено, 1,75 с выключено); если есть взятый на охрану ШС, то включить; если все ШС сняты с охраны, то выключить. Если все зоны разделов, связанных с реле, на охране (состояние «На охране»), то включить (замкнуть); иначе выключить (разомкнуть). Включить на заданное время, если не менее двух зон раздела перешли в состояние «Пожар» и нет условия блокировки: («Технологический ШС нарушен», «Выход отключён», «Обрыв цепи выхода», «Короткое замыкание цепи выхода»). Это условие блокирует включение, но выход будет включён, как только оно перестанет действовать. Если «Пожар», то мигать заданное время (1,5 с включено, 0,5 с выключено); если «Внимание», то мигать заданное время (0,5 с включено, 1,5 с выключено); если «Тревога», то включить на заданное время; иначе выключить. 13 «Пожарный ПЦН» 14 «Выход НЕИСПРАВНОСТЬ» 15 «Пожарная ЛАМПА» 16 «Старая тактика ПЦН» 17 «Включить на время перед взятием» Если «Пожар» или «Внимание», то включить (замкнуть); иначе выключить (разомкнуть). Если есть неисправность ("Отключение зоны", "Отключение выхода", "Неисправность", "Обрыв зоны", "Короткое замыкание зоны", "Ошибка параметров зоны", "Обрыв цепи выхода", "Короткое замыкание цепи выхода", "Неисправность батареи", "Неисправность 220В", "Неисправность источника питания", "Взлом корпуса", "Короткое замыкание ДПЛС", "Авария ДПЛС", "Неустойчивый ответ адресного устройства", "Некорректный ответ адресного устройства" или "Требуется обслуживание"), снят («Снят», «Снят и в норме», «Нарушен в снятом состоянии») или «Неудачное взятие», то выключить (разомкнуть); иначе включить (замкнуть). Если "Пожар", то мигать (0,25 с включено, 0,25 с выключено); Если "Внимание! Опасность пожара", то мигать (0,25 с включено, 0,75 с выключено); Если "Тревога проникновения", "Тревога входной зоны" или "Неудачное взятие", то мигать (0,5 с включено, 0,5 с выключено); Если есть неисправность ("Отключение зоны", "Отключение выхода", "Неисправность", "Обрыв зоны", "Короткое замыкание зоны", "Ошибка параметров зоны", "Обрыв цепи выхода", "Короткое замыкание цепи выхода", "Неисправность батареи", "Неисправность 220В", "Неисправность источника питания", "Взлом корпуса", "Короткое замыкание ДПЛС", "Авария ДПЛС", "Неустойчивый ответ адресного устройства", "Некорректный ответ адресного устройства" или "Требуется обслуживание"), то мигать (0,25 с включено, 1,75 с выключено); Если состояние всех связанных с реле зон "Взятие зоны" (на охране и в норме), то включить; если все ШС сняты с охраны, то выключить. Если все зоны разделов, связанных с выходом, в норме (на охране или сняты с охраны), то включить; иначе выключить. Если идёт процесс взятия зон на охрану («Задержка взятия»), то включить на заданное время; иначе выключить. 18 19 20 21 22 23 24 «Выключить на время перед взятием» «Включить на время при взятии» «Выключить на время при взятии» «Включить на время при снятии» «Выключить на время при снятии» «Включить на время при невзятии» Если идёт процесс взятия зон на охрану («Задержка взятия»), то выключить на заданное время; иначе включить. Если какие-либо зоны на охране, то включить на заданное время; иначе выключить. Если какие-либо зоны на охране, то выключить на заданное время; иначе включить. Если какие-либо зоны сняты с охраны, то включить на заданное время; иначе выключить. Если какие-либо зоны сняты с охраны, то выключить на заданное время; иначе включить. Если какие-либо зоны перешли в состояние «Неудачное взятие», то включить на заданное время; иначе выключить. Если какие-либо зоны перешли в состояние «Неудачное взятие», то выключить на «Выключить на заданное время; время при невзятии» иначе включить. Если какие-либо технологические зоны были нарушены, то включить на заданное время; иначе выключить. 25 «Включить на время при нарушении технологического ШС» 26 «Выключить на время при нарушении технологического ШС» 27 «Включить при снятии» Если какие-либо зоны сняты с охраны, то включить; иначе выключить. 28 «Выключить при снятии» Если какие-либо зоны сняты с охраны, то выключить; иначе включить. Если какие-либо технологические зоны были нарушены, то выключить на заданное время; иначе включить. 29 «Включить при взятии» Если какие-либо зоны на охране, то включить; иначе выключить. 30 «Выключить при взятии» Если какие-либо зоны на охране, то выключить; иначе выключить. 31 32 «Включить при нарушении технологического ШС» «Выключить при нарушении технологического ШС» 33 «АСПТ-1» 34 «АСПТ-А» 35 «АСПТ-А1» 36 «Включить при повышении уровня» 37 «Включить при понижении уровня» Если какие-либо технологические зоны нарушены, то включить; иначе выключить. Если какие-либо технологические зоны нарушены, то выключить; иначе включить. Включить на заданное время, если в разделе пожарная зона перешла в состояние «Пожар» и нет условия блокировки: («Технологический ШС нарушен», «Выход отключён», «Обрыв цепи выхода» или «Короткое замыкание цепи выхода»). Это условие блокирует включение, но выход будет включён, как только оно перестанет действовать. Включить на заданное время, если в разделе две или более зоны перешли в состояние «Пожар» и нет условия блокировки: («Технологический ШС нарушен», «Выход отключён», «Обрыв цепи выхода» или «Короткое замыкание цепи выхода»). Если блокирующее условие перестанет действовать, выход останется выключенным. Включить на заданное время, если в разделе пожарная зона перешла в состояние «Пожар» и нет условия блокировки: («Технологический ШС нарушен», «Выход отключён», «Обрыв цепи выхода» или «Короткое замыкание цепи выхода»). Если блокирующее условие перестанет действовать, выход останется выключенным. Включить на заданное время при повышении температуры выше «порога повышения температуры» (состояние «Повышенная температура»), при превышении заданного «верхнего» уровня влажности или уровня воды в резервуаре (состояние «Повышение уровня»). Иначе выключить. Включить на заданное время при понижении температуры ниже «порога понижения температуры» (состояние «Пониженная температура»), при понижении влажности или уровня воды в резервуаре ниже заданного «нижнего» порога (состояние «Понижение уровня»). Иначе выключить. 38 39 40 Включить на заданное время, если идёт задержка перед выдачей импульса запуска автоматической установки пожаротушения (АУП) (состояние «Задержка запуска АУП»). Иначе выключить. Включить на заданное время, если выдан «Включить при пуске импульс запуска АУП (состояние «Пуск АУП»). АУП» Иначе выключить. Включить при подтверждённом пуске АУП (состояние «Тушение»). Иначе выключить. «Включить при тушении» «Включить при задержке пуска АУП» 41 «Включить при неудачном пуске АУП» 42 «Включить при включении автоматики» 43 «Выключить при включении автоматики» 44 «Включить при выключении автоматики» 45 «Выключить при выключении автоматики» 46 «АСПТ с общим (*) блокированием» Включить при неудачном пуске АУП (состояние «Неудачный пуск АУП»); иначе выключить. Включить, если «Автоматика включена»; иначе выключить. Выключить, если «Автоматика включена»; иначе включить. Включить, если «Автоматика выключена»; иначе выключить. Выключить, если «Автоматика выключена»; иначе включить. Включить на заданное время, если не менее двух зон раздела перешли в состояние «Пожар» и нет условия блокировки: («Технологический ШС нарушен», «Выход отключён», «Обрыв цепи выхода», «Короткое замыкание цепи выхода»). Это условие блокирует включение, но выход будет включён, как только оно перестанет действовать. В отличие от тактики «АСПТ», для данной тактики анализируется состояние технологического ШС в любом разделе, связанном с реле. 47 «АСПТ-1 с общим (*) блокированием» Включить на заданное время, если в разделе пожарная зона перешла в состояние «Пожар» и нет условия блокировки: («Технологический ШС нарушен», «Выход отключён», «Обрыв цепи выхода» или «Короткое замыкание цепи выхода»). Это условие блокирует включение, но выход будет включён, как только оно перестанет действовать. В отличие от тактики «АСПТ-1», для данной тактики анализируется состояние технологического ШС в любом разделе, связанном с реле. 48 «АСПТ-А с общим (*) блокированием» Включить на заданное время, если в разделе две или более зоны перешли в состояние «Пожар» и нет условия блокировки: («Технологический ШС нарушен», «Выход отключён», «Обрыв цепи выхода» или «Короткое замыкание цепи выхода»). Если блокирующее условие перестанет действовать, выход останется выключенным. В отличие от тактики «АСПТ-А», для данной тактики анализируется состояние технологического ШС в любом разделе, связанном с реле. 49 «АСПТ-А1 с общим (*) блокированием» Включить на заданное время, если в разделе пожарная зона перешла в состояние «Пожар» и нет условия блокировки: («Технологический ШС нарушен», «Выход отключён», «Обрыв цепи выхода» или «Короткое замыкание цепи выхода»). Если блокирующее условие перестанет действовать, выход останется выключенным. В отличие от тактики «АСПТ-А1», для данной тактики анализируется состояние технологического ШС в любом разделе, связанном с реле. (*) Отсутствуют в пультах «С2000»\«С2000М». Приложение 6.В. Стандартные шаги сценариев Группа шагов сценария Прибор Шаг сценария Описание Выдать текстовое сообщение Выдать текстовое сообщение на прибор (только для клавиатур С2000-К). Активировать воспроизведени е Активировать речевое оповещение. Деактивировать воспроизведени е Пуск\Стоп речевого оповещения При помощи данной команды прибору речевого оповещения сообщаются номер сценария воспроизведения, задержка и время воспроизведения, которое запускается отдельной командой («Пуск\Стоп речевого оповещения») для всех приборов одного COM-порта. Деактивировать речевое оповещение. При помощи данной команды прибору речевого оповещения сообщается, что следующая команда «Пуск\Стоп речевого оповещения» означает сброс речевого оповещения. Команда запуска или сброса речевого оповещения. Что именно предстоит сделать приборам, зависит от предварительно Параметры посланной команды: «Активировать воспроизведение» или «Деактивировать воспроизведение». Выдать звуковое сообщение Команда посылается не одному прибору, а всем приборам COM-порта, к которому подключён прибор, указанный в параметрах данного шага сценария. Выдача звукового сообщения (сигнала) на приборе. Типы звуковых сообщений: Выключение звука, Одиночный гудок, Двойной гудок, Тройной гудок, Длинный гудок, Прерывистый звуковой сигнал. Сброс прибора Приборы, поддерживающие данную функцию в настоящее время: C2000М, C2000-К, C2000-КС, C2000-2 и C2000-4. Производит сброс прибора. Виды сброса: Общий сброс (сброс прибора) сторожевого таймера, Сброс тревоги, Сброс счётчика непереданных событий Отправка сообщения через УО-4С / С2000-PGE Управление режимом передачи (только для прибора С2000-ИТ). Отправка сообщения, по которому был запущен сценарий управления, на прибор УО-4С или С2000-PGE, для его трансляции. Управление режимом передачи прибора С2000-ИТ. Виды управления: Приостановить передачу по заданным направлениям, Возобновить передачу по заданным направлениям, Очистить заданные направления. Считыватель Заблокировать доступ Открытие доступа Заблокировать считыватель Блокирование доступа с указанного считывателя. (Для прибора С2000-2, работающего в режиме «Одна дверь на вход\выход», «Шлагбаум» или «Шлюз», происходит блокировка доступа с обоих считывателей). Открытие свободного доступа через точку доступа в направлении, управляемом указанным считывателем. (Для прибора С2000-2, работающего в режиме «Одна дверь на вход\выход», «Шлагбаум» или «Шлюз», происходит открытие свободного доступа в обоих направлениях). Блокирование доступа с указанного считывателя. Кнопка «Выход» при этом не блокируется. Разблокировать считыватель Снятие блокировки со считывателя. Восстановить доступ Восстановление доступа по идентификаторам с указанного считывателя. Предоставить доступ Шлейф Камера (Для прибора С2000-2, работающего в режиме «Одна дверь на вход\выход», «Шлагбаум» или «Шлюз», происходит восстановление доступа с обоих считывателей). Предоставление доступа через точку доступа в направлении, управляемом указанным считывателем. Заблокировать кнопку «Выход» Блокирование доступа с кнопки «Выход». Разблокировать кнопку «Выход» (Для прибора С2000-2 блокируется кнопка «Выход», управляющая доступом в том же направлении, что и указываемый считыватель. Для прибора С2000-4 блокируется единственная кнопка «Выход»). Восстановление доступа с кнопки «Выход». Взять на охрану ШС (Для прибора С2000-2 разблокируется кнопка «Выход», управляющая доступом в том же направлении, что и указываемый считыватель. Для прибора С2000-4 разблокируется единственная кнопка «Выход»). Взятие на охрану указанного шлейфа сигнализации. Снять с охраны ШС Снятие с охраны указанного шлейфа сигнализации. Взять шлейф с задержкой Взятие на охрану шлейфа сигнализации с задержкой. Включение автоматики Включение режима автоматического запуска пожаротушения. Выключение автоматики Указывается соответствующий шлейф прибора. Выключение режима автоматического запуска пожаротушения. Сброс тревоги Указывается соответствующий шлейф прибора. Сброс тревоги в зоне. Сброс пожара Сброс пожарной тревоги Взять камеру на охрану Взятие на охрану указанной камеры Выход Снять камеру с охраны Снятие с охраны указанной камеры Начать запись Начать запись с указанной камеры Закончить запись Закончить запись с указанной камеры Включить детектор движения Включить детектор движения указанной камеры Выключить детектор движения Выключить детектор движения указанной камеры Показать камеру Показать изображение с камеры на экране Скрыть камеру Скрыть изображение с камеры Повернуть Повернуть камеру в положение, описанное указанной предустановкой (позицией). Возврат в исходное состояние Переводит релейный выход в исходное состояние. Включить Запускает для указанного релейного выхода тактику «Включить» с указанной в секундах Задержкой управления. Выключить Запускает для указанного релейного выхода тактику «Выключить» с указанной в секундах Задержкой управления. Включить на время Запускает для указанного релейного выхода тактику «Включить на время» с указанными в секундах Задержкой управления и Временем управления. Выключить на время Запускает для указанного релейного выхода тактику «Выключить на время» с указанными в секундах Задержкой управления и Временем управления. Мигать из состояния выключено Запускает для указанного релейного выхода тактику «Мигать из состояния выключено» с указанной в секундах Задержкой управления. Группа разделов Мигать из состояния включено Запускает для указанного релейного выхода тактику «Мигать из состояния включено» с указанной в секундах Мигать из состояния выключено на время Запускает для указанного релейного выхода тактику «Мигать из состояния выключено на время» с указанными в секундах Задержкой управления и Временем управления, а также с указанной Маской мигания. Мигать из состояния включено на время Запускает для указанного релейного выхода тактику «Мигать из состояния включено на время» с указанными в секундах Задержкой управления и Временем управления, а также с указанной Маской мигания. Взять группу разделов Взятие на охрану указанной группы разделов. Снять группу разделов Снятие с охраны указанной группы разделов. Взять группу разделов по уходу последнего из заданной зоны Снять группу разделов по приходу первого в заданную зону Взятие на охрану указанной группы разделов, если из указанной зоны доступа ушёл последний сотрудник. Взять группу разделов после прохода последнего с уровнем доступа из зоны доступа Снять группу разделов после прихода первого с уровнем доступа в зону доступа Взять группу разделов после прохода последнего с подразделением из зоны доступа Снять группу разделов после прихода первого с подразделением в зону доступа Взятие на охрану указанной группы разделов, если из указанной зоны доступа ушёл последний сотрудник с указанным уровнем доступа. Задержкой управления. Снятие с охраны указанной группы разделов, если в указанную зону доступа пришёл первый сотрудник. Снятие с охраны указанной группы разделов, если в указанную зону доступа пришёл первый сотрудник с указанным уровнем доступа. Взятие на охрану указанной группы разделов, если из указанной зоны доступа ушёл последний сотрудник указанного подразделения. Снятие с охраны указанной группы разделов, если в указанную зону доступа пришёл первый сотрудник указанного подразделения. Раздел Пуск АСПТ Включение автоматики Выключение автоматики Сброс тревоги Производится пуск АСПТ. В качестве параметра указывается раздел, содержащий все шлейфы требуемого прибора С2000-АСПТ или Поток-3Н. Производится включение режима автоматического запуска пожаротушения прибора С2000-АСПТ или Поток-3Н. В качестве параметра указывается раздел, содержащий все шлейфы требуемого прибора. Производится выключение режима автоматического запуска пожаротушения прибора С2000-АСПТ или Поток-3Н. В качестве параметра указывается раздел, содержащий все шлейфы требуемого прибора. Производится сброс тревоги в указанном разделе и последующее взятие его на охрану. Сброс пожара Производится сброс пожарной тревоги в указанном разделе и последующее взятие его на охрану. Взять раздел Взятие на охрану указанного раздела. Снять раздел Снятие с охраны указанного раздела. Взятие разделов привязанных к рабочему месту Снятие разделов привязанных к рабочему месту Взять раздел по уходу последнего из заданной зоны Взятие на охрану всех разделов указанного рабочего места Снять раздел по приходу первого в заданную зону Снятие с охраны указанного раздела, если в указанную зону доступа пришёл первый сотрудник. Снять разделы рабочего места по приходу первого в заданную зону Взять разделы рабочего места по уходу последнего из заданной зоны Взять раздел после прохода последнего с уровнем доступа из зоны доступа Снятие с охраны всех разделов указанного рабочего места, если в указанную зону доступа пришёл первый сотрудник. Снятие с охраны всех разделов указанного рабочего места Взятие на охрану указанного раздела, если из указанной зоны доступа ушёл последний сотрудник. Взятие на охрану всех разделов указанного рабочего места, если из указанной зоны доступа ушёл последний сотрудник. Взятие на охрану указанного раздела, если из указанной зоны доступа ушёл последний сотрудник с указанным уровнем доступа. Ядро Снять раздел после прихода первого с уровнем доступа в зону доступа Снятие с охраны указанного раздела, если в указанную зону доступа пришёл первый сотрудник с указанным уровнем доступа. Взять раздел после прохода последнего с подразделением из зоны доступа Взятие на охрану указанного раздела, если из указанной зоны доступа ушёл последний сотрудник указанного подразделения. Снять раздел после прихода первого с подразделением в зону доступа Снятие с охраны указанного раздела, если в указанную зону доступа пришёл первый сотрудник указанного подразделения. Выдать сообщение во всплывающем окне Выдать текстовое сообщение в ядро Выдача текстового сообщения во всплывающем окне. Пауза Приостановка выполнения сценария на неограниченное время Приостановка выполнения сценария на указанную в секундах паузу. Пауза (задержка) Выдача текстового сообщения в ядро (вкладка «Сценарии»). Данный шаг сценария выполнится во всех Ядрах опроса, если сценарий запущен не по событию. Данный шаг сценария выполнится во всех Ядрах опроса, если сценарий запущен не по событию. Пауза с окном отсчёта Приостановка выполнения сценария на указанную в секундах паузу, отображаемую во всплывающем окне. Запрос оператору Вывод окна с запросом оператору. Указывается текст сообщения и время ожидания действий. Также указываются сценарий, который будет запущен, если оператор нажмёт кнопку «Да», и сценарий, который будет запущен, если оператор нажмёт кнопку «Нет» либо истечёт время ожидания. Воспроизведение звукового .wav файла. Воспроизведени е звукового файла Показать камеру Показать изображение с камеры на экране Скрыть камеру Скрыть изображение с камеры Запуск внешней программы Запуск внешней программы (.exe файла). Отправка e-mail с вводом текста Отправка e-mail с предварительным запросом оператору для ввода: адреса получателя, темы и текста письма. Отправка e-mail Отправка e-mail с заранее заданными параметрами. Отправка e-mail по событию Отправка e-mail с полным описанием события, по которому был запущен сценарий управления. Подключиться к почтовому серверу Добавление почтового ящика Принять почту Запуск чтения почты Разрешить принимать почту с адреса.. Разрешение приёма писем с указанного почтового ящика Запретить принимать почту с адреса.. Запрет приёма писем с указанного почтового ящика Отключиться от почтового сервера Остановить приём почты Удаление почтового ящика Проверка остановлен ли приём писем с почтового ящика Воспроизвести пользовательско е сообщение (звуковое) Воспроизвести в звуковом синтезаторе сообщений на указанном компьютере речевое сообщение. Воспроизвести сообщение произошедшее на интерфейсе Воспроизвести в звуковом синтезаторе сообщений на указанном компьютере речевое сообщение, описывающее событие, по которому произошёл запуск сценария управления Отключить звуковое оповещение Отключить речевое оповещение в синтезаторе сообщений на указанном компьютере (перевод синтезатора сообщений в режим «Без звука»). Сообщение вводится в виде текста Включить звуковое оповещение Активировать рупор Включение речевого оповещения производится шагом сценария «Включить звуковое оповещение» либо по команде из Монитора системы, либо в самом Звуковом синтезаторе, либо после перезапуска звукового синтезатора Включить речевое оповещение в синтезаторе сообщений на указанном компьютере. Активация речевого воспроизведения для приборов класса Рупор Запустить рупор Запуск речевого оповещения Остановить рупор Выключение речевого оповещения Запустить сценарий Запускает указанный сценарий с указанной в секундах задержкой. Данный шаг сценария выполнится во всех Ядрах опроса, если сценарий запущен не по событию. Сценарий Запуск сценария по выбору Остановить сценарий Заблокировать сценарий Разблокировать сценарий Указывается сценарий, который будет запущен, если оператор нажмёт кнопку «Да», а также сценарий, который будет запущен, если оператор нажмёт кнопку «Нет», либо истечёт время ожидания. Остановка сценария Блокирует выполнения сценария Разблокирует выполнение сценария Запрос оператору Монитор Запуск внешней программы Вывод окна с запросом оператору. Указывается текст сообщения и время ожидания действий. Так же указывается сценарий, который будет запущен, если оператор нажмёт кнопку «Да», а также сценарий, который будет запущен, если оператор нажмёт кнопку «Нет», либо истечёт время ожидания Запуск внешней программы (.exe файла) Воспроизведени е звукового .wav файла. Воспроизведение звукового файла Выдача сообщения на Монитор Выдача текстового сообщения во всплывающем окне Отправка e-mail с вводом текста Отправка e-mail с предварительным запросом оператору для ввода: адреса получателя, темы и текста письма Отправка e-mail Отправка e-mail с заранее заданными параметрами Воспроизвести пользовательско е сообщение (звуковое) Воспроизвести в звуковом синтезаторе сообщений на указанном компьютере речевое сообщение. Воспроизвести сообщение произошедшее на интерфейсе Воспроизвести в звуковом синтезаторе сообщений на указанном компьютере речевое сообщение, описывающее событие, по которому произошёл запуск сценария управления Занести в протокол пользовательское событие. Записать событие в протокол Отключить звуковое оповещение Сообщение вводится в виде текста Отключить речевое оповещение в синтезаторе сообщений на указанном компьютере (перевод синтезатора сообщений в режим «Без звука»). Включение речевого оповещения производится шагом сценария «Включить звуковое оповещение» либо Включить звуковое оповещение Запуск хранителя экрана Запуск окна смены дежурства Вывод отчёта за смену Отправка e-mail с вводом текста Оболочка по команде из Монитора системы, либо в самом Звуковом синтезаторе, либо после перезапуска звукового синтезатора Включить речевое оповещение в синтезаторе сообщений на указанном компьютере. Запуск хранителя экрана на указанном рабочем месте Запуск окна смены дежурства на указанном рабочем месте Вывод отчёта за смену на указанном рабочем месте Отправка e-mail с предварительным запросом оператору для ввода: адреса получателя, темы и текста письма Показать камеру Показать изображение с камеры на экране Скрыть камеру Скрыть изображение с камеры Запрос оператору Вывод окна с запросом оператору. Указывается текст сообщения и время ожидания действий. Также указываются сценарий, который будет запущен, если оператор нажмёт кнопку «Да», и сценарий, который будет запущен, если оператор нажмёт кнопку «Нет» либо истечёт время ожидания Воспроизведение звукового .wav файла Воспроизведени е звукового файла Запуск внешней программы Запуск внешней программы (.exe файла) Выдача сообщения Выдача текстового сообщения во всплывающем окне Отправка e-mail по событию Отправка e-mail с полным описанием события, по которому был запущен сценарий управления Отправка e-mail Отправка e-mail с заранее заданными параметрами Воспроизвести пользовательско е сообщение (звуковое) Воспроизвести в звуковом синтезаторе сообщений на указанном компьютере речевое сообщение. Воспроизвести сообщение произошедшее на интерфейсе Воспроизвести в звуковом синтезаторе сообщений на указанном компьютере речевое сообщение, описывающее событие, по которому произошёл запуск сценария управления Отключить речевое оповещение в синтезаторе сообщений на указанном компьютере (перевод синтезатора сообщений в режим «Без звука»). Отключить звуковое оповещение Включить звуковое оповещение Записать событие в протокол Сообщение вводится в виде текста Включение речевого оповещения производится шагом сценария «Включить звуковое оповещение» либо по команде из Монитора системы, либо в самом Звуковом синтезаторе, либо после перезапуска звукового синтезатора Включить речевое оповещение в синтезаторе сообщений на указанном компьютере Занести в протокол пользовательское событие 7. Ядро опроса 7.1. Ядро опроса Программный модуль «Ядро опроса» АРМ «Орион Про» обеспечивает опрос и управление подключёнными к конкретному рабочему месту приборами на физическом уровне — по RS-232 и RS-485 интерфейсам, а также по сети Ethernet. Ядро опроса запускается на рабочем месте автоматически при запуске Оболочки системы (если запуск Ядра опроса для данного рабочего места отмечен в Базе данных АРМ «Орион Про»). В дальнейшем запуск Ядра опроса (файл CoreOrion.exe в папке с установленным АРМ «Орион Про»), производится из Оболочки системы: если с данного рабочего места разрешён запуск Ядра опроса, кликните левой кнопкой мыши на соответствующей иконке в левой части панели Оболочки системы: При запуске Ядра опроса производится: установление контакта со всеми приборами, подключёнными к данному рабочему месту; синхронизация текущих даты и времени приборов и компьютера; получение (из программного модуля «Находящиеся на объекте) информации о местонахождении (с точностью до зоны доступа) всех сотрудников (См. пункт 10); опрос состояний приборов и их зон; получение прошедших событий из приборов. После выполнения данных действий Ядро опроса будет управлять приборами, подключёнными к текущему рабочему месту. (Подробнее о получении событий из приборов и управлении системой описано в пунктах 8.1.4 и 8.1.5). Если в Базе данных АРМ «Орион Про» для данного рабочего места добавлены биометрические считыватели, то при запуске Ядра опроса будет автоматически запущен программный модуль «Драйвер BIOAccess» (см. пункт 7.4). Если в Базе данных АРМ «Орион Про» для данного рабочего места добавлены электронные сейфы для ключей, то при запуске Ядра опроса будет автоматически запущен программный модуль «Драйвер ключниц» (см. пункт 7.5). Ядро опроса при запуске автоматически сворачивается в System Tray и отображается пиктограммой . Ядро опроса закрывается автоматически при закрытии Оболочки системы. Также Ядро опроса закрывается автоматически при закрытии Монитора системы, если в системе только одно рабочее место, либо нет рабочих мест, на которые ведётся трансляция с текущего рабочего места. Окно Ядра опроса разделено на 5 страниц, каждая из которых отображает различную информацию: «Настройки», «Монитор», «RS Монитор», «Сценарии» и «Сетевые обмены»: 7.1.1 Страница «Настройки» На странице «Настройки» отображаются приборы системы, подключённые к данному рабочему месту в соответствии с настройками Базы данных. Структура подключённых приборов отображается в виде дерева. Рассмотрим все узлы дерева подключённых приборов. 7.1.1.1 Объект «Мой компьютер» Основной объект дерева подключенных приборов — «Мой компьютер». При запуске Ядра опроса автоматически активируются настройки Ядра опроса, что отображается галочкой на соответствующем пункте в правой части окна: При первом запуске системы (для настройки Базы данных АРМ «Орион Про») требуется отметить пункт «Активация настроек ядра» вручную. К объекту «Мой компьютер» в дереве подключённых приборов привязываются два объекта: Объект «Последовательные порты», Объект «Адаптер LAN». 7.1.1.2 Объект «Последовательные порты» К одному рабочему месту можно подключать приборы к нескольким COM-портам. При запуске Ядра опроса в соответствии с настройками Базы данных автоматически активируются (включаются) COM-порты компьютера, к которым подключены приборы системы, что отображается галочками на соответствующих пунктах в правой части окна. При первом запуске системы (для настройки Базы данных АРМ «Орион Про») требуется включать необходимые COM-порты вручную. 7.1.1.2.1 Объект «COM-порт» При запуске Ядра опроса в соответствии с настройками Базы данных автоматически активируются (включаются) COM-порты компьютера, к которым подключены приборы системы. Для каждого COM-порта в зависимости от настроек Базы данных устанавливается приоритет опроса; а в зависимости от настроек в реестре настройки пауз обменов, команд и между запросами: Не рекомендуется менять данные настройки в «Ядре опроса». Для изменения настроек COM-порта рекомендуется пользоваться «Администратором Базы данных» (и, при необходимости, программой «RS-настройка»). 7.1.1.2.2 Объект «Преобразователь интерфейса» В зависимости от настроек Базы данных отображается тип преобразователя интерфейса и протокол работы: 1. Протокол «Орион»: Тип опроса «Обмен с приборами»; В качестве преобразователя интерфейса выступает преобразователь интерфейса С2000-ПИ или ПИ-ГР, либо пульт С2000/С2000М, работающий в режиме «ПИ-Резерв»; Приборы подключены к COM-порту посредством преобразователя интерфейса либо пульта С2000/С2000М; В окне «Статистика» отображается: o Скорость опроса приборов; o Число обменов с приборами; o Число команд; o Общее число обменов и команд. Пример отображения подключённых приборов по протоколу «Орион» представлен скриншоте: на Первое число — число запросов Ядра опроса, второе число — число ответов приборов. В третьем столбце отображается процентное соотношение данных величин, по которому можно определить качество связи. 2. Протокол «Орион Про»: Тип опроса «ПКУ обмен с приборами»; В качестве преобразователя интерфейса выступает пульт С2000/С2000М, работающий в режиме «Компьютер»; Приборы подключены пульту С2000/С2000М, который, в свою очередь, подключён к COM-порту. Обратите внимание, что отображается виртуальный преобразователь интерфейса, в качестве которого выступает пульт. А уже к виртуальному преобразователю интерфейса подключён сам пульт, к которому, в свою очередь, подключены приборы. В окне «Статистика» отображается: o Скорость опроса приборов; o Число обменов с приборами; o Число запросов; o Число команд; o Другая информация. Пример отображения подключённых приборов по протоколу «Орион Про» представлен на скриншоте: Первое число — число запросов Ядра опроса, второе число — число ответов приборов. 3. Протокол работы биометрических считывателей. В этом случае преобразователь интерфейса для COM-порта не отображается. Вся информация будет доступна при выборе конкретного прибора. 4. COM-порты, к которым подключены электронные сейфы для ключей, УОП’ы и прочее оборудование, а соответственно и преобразователи интерфейсов для этих COM-портов не отображаются в дереве подключённых приборов. 7.1.1.2.3 Списки приборов Последний объект дерева подключённых приборов — «Прибор». Можно выбрать конкретный прибор и получить по нему следующую информацию: 1. Адрес прибора 2. Тип прибора 3. Версию прибора 4. ID прибора в Базе данных 5. Считана конфигурация из прибора или нет. Считанная конфигурация прибора и коды ключей хранятся в Ядре опроса. Возможны следующие варианты отображения информации о приборе: 1. Версия прибора не определена (отображается значение «0,00»), а ID прибора определён: Эта ситуация означает, что в Базу данных прибор добавлен, но при опросе приборов Ядром опроса на интерфейсе не найден. 2. Версия прибора определена, а ID прибора не определён (отображается значение – «-1»): Эта ситуация означает, что в Базу данных прибор не добавлен, но при опросе приборов Ядром опроса на интерфейсе найден. 3. И версия прибора, и ID прибора определены: Это рабочая ситуация, которая означает, что в Базу данных прибор добавлен и при опросе приборов Ядром опроса на интерфейсе найден. 7.1.1.3 Объект «Ethernet» Для объекта «Ethernet» никакая информация не отображается. Вся информация будет доступна при выборе конкретного прибора. 7.1.1.3.1 Списки приборов Для биометрического считывателя отображается следующая информация: 1. ID прибора. 2. IP-адрес. 7.1.2 Страница «Монитор» На данной странице отображаются ответы на запросы состояний объектов системы. 7.1.3 Страница «RS Монитор» На данной странице отображаются события от объектов системы. 7.1.4 Страница «Сценарии» На данной странице отображается информация о выполняемых сценариях. Когда запускается сценарий управления (по событию, по «горячей клавише» и т.п.), на странице «Сценарии» отображаются: 1. Ошибки выполнения сценария в случае написания сценария на основе встроенного макроязыка сценариев ОРИОН_Scripts с ошибками; 2. Текстовое сообщение, выводимое при использовании шага сценария «Выдать текстовое сообщение в ядро»; Пример отображения информации при выполнении сценария, включающего шаг сценария «Выдать текстовое сообщение в ядро»: 7.1.5 Страница «Сетевые обмены» На данной странице отображается разработчикам для отладки системы. служебная информация, которая необходима 7.1.6 Окно «О программе» Для вывода окна «О программе...» требуется кликнуть правой кнопкой мыши на значке Ядра опроса в System Tray — , после чего в контекстном меню выбрать пункт меню «О программе...»: В данном окне отображается: Версия, выпуск и постройка «Ядра опроса»; Версия и выпуск АРМ «Орион Про»; ID ключа защиты и на сколько приборов лицензия у данного ключа; Информация о ЗАО НВП «Болид». В случае наличия лицензии на использование электронных сейфов для ключей, под ID ключа будет отображена соответствующая информация: В случае отсутствия ключа защиты или неустановленных драйверах для ключа, будет отображен не ID ключа, а сообщение «Демонстрационный режим». В такой ситуации после истечения двух часов работы Ядро опроса закроется. Также в случае использования временного ключа защиты, помимо информации об ID ключа и числе поддерживаемых приборов, будет отображена информация об оставшемся количестве часов работы временного ключа. 7.2 Видеосистема Если в Базе данных АРМ «Орион Про» для текущего рабочего места отмечен пункт «Видеоподсистема», то при запуске Оболочки системы будет автоматически запущен программный модуль «Видеосистема» (файл VideoDriver.exe в папке с установленным АРМ «Орион Про»). Видеосистема фактически является драйвером Ядра опроса для работы с IP-видеокамерами и серверами, DVR-регистраторами и сторонними видеоподсистемами. Видеосистема при запуске автоматически сворачивается в System Tray и отображается пиктограммой . Не рекомендуется вручную закрывать Видеосистема, так как он автоматически закрывается при закрытии Оболочки системы. Окно Видеосистемы разделено на 4 страницы, каждая из которых отображает различную информацию: «Команды», «События», «Камеры» и «О программе»: 7.2.1 Страница «Команды» На данной странице отображаются команды, поступающие в видеосистему. 7.2.2 Страница «События» На данной странице отображаются события от IP-видеокамер и серверов, DVR-регистраторов и сторонних видеоподсистем, включая события конфигурирования, подключения и отключения камер, остановки и запуска видеоподсистем. 7.2.3 Страница «Камеры» На данной странице отображаются активные камеры. 7.2.4 Страница «О программе» На данной странице отображается. Версия «Видеосистемы»; ID ключа защиты и на сколько приборов (камер) лицензия у данного ключа; Информация о ЗАО НВП «Болид». В случае отсутствия ключа защиты или неустановленных драйверах для ключа будет отображён не ID ключа, а сообщение «Демо режим». В такой ситуации после истечения двух часов работы Видеосистема закроется. 7.2.5 Настройки видеосистемы Окно с настройками Видеосистемы вызывается нажатием на кнопку . В окне Параметры видеосистемы устанавливаются следующие параметры: Для видеосистемы: «Порт видеодрайвера» — адрес TCP порта, используемый видеосистемой. «Период опроса камер» — период опроса камер в секундах. «Начинать загрузку параметров камер при отсутствии связи через» — период отсутствия связи с Оболочкой системы при запуске Видеосистемы, после которого Видеосистема переходит в автономный режим работы. При первой своей загрузке на удалённом рабочем месте Видеосистема получает от модуля «Оболочка системы» данные о видеосистемах и камерах, которыми он будет управлять. При получении команд для камер и обработке этих команд, а также получении событий от камер, Видеосистема сохраняет обновлённые состояния камер. При запуске Видеосистемы, при отсутствии связи с Оболочкой системы, по истечении времени, устанавливаемого описываемым параметром, берутся сохранённые ранее данные о камерах, и Видеосистема начинает автономную работу с камерами, исходя из этих данных. Состояния камер, если они изменяются, сохранятся. Дополнительно: В случае потери соединения с модулем «Оболочка системы» Видеосистема также переходит в автономный режим работы. Состояния камер, если они изменяются, продолжают сохраняться. «Отключить автозагрузку» — данный параметр указывает, следует ли отменить переход в автономный режим работы в случае отсутствия связи с Оболочкой системы при запуске Видеосистемы по истечении таймаута, заданного параметром «Начинать загрузку параметров камер при отсутствии связи через». Дополнительно: Переход в автономный режим работы при разрыве связи с Оболочкой системы не зависит от описываемого параметра и происходит всегда. «Сохранять пакеты при ошибке отправки на сервер» — данный параметр указывает, следует ли сохранять события от видеообъектов при разрыве связи с Оболочкой системы, чтобы в случае восстановления связи передать все события в Базу данных. Если данный параметр не отмечен, то события видеообъектов, возникшие во время разрыва связи, в Базу данных не попадут и нигде отображены не будут. Для службы чистки видеоархива: «Размер свободного места на диске» — размер свободного места на диске в Мб. Служба очистки видеоархива просматривает все пути (включая сетевые), по которым в настоящий момент ведётся запись, и проверяет, сколько места осталось на диске. Если осталось меньше, чем задано в описываемом параметре, то программа принимает решение об удалении наиболее старых файлов. Лицензии: Нажатием кнопки открывается окно «Проводник» в котором необходимо открыть файл ключа защиты (<номер ключа>.buk). 7.2.6 Дополнительная информация о лицензии Видеосистема Орион Про позволяет распределять лицензии на камеры, прописанные в аппаратном ключе на произвольное количество серверов в сети. Для этого требуется на удалённых серверах указать адрес сервера с ключом и количество лицензий, выделяемых на данный сервер. На удалённом компьютере, необходимо открыть настройки видеосистемы нажатием на кнопку в интерфейсе модуля «Видеосистема». Нажатием кнопки открывается окно «Удалённый запрос лицензий». 7.3 Чистка архива При описании настроек камер в Администраторе Базы данных говорилось о возможности очистки старых архивных записей с жёсткого диска по каждой камере по времени, но при большом количестве камер и многовариантных настройках очистки архива для каждой камеры необходимо использовать дополнительные меры защиты от переполнения хранилища видеозаписей. Для этого служит служба «Чистка архива». Если в Базе данных АРМ «Орион Про» для текущего рабочего места отмечен пункт «Видеоподсистема», то при запуске Оболочки системы будет автоматически запущен программный модуль «Видеосистема». Также запускается модуль «Чистка архива» (файл установленным АРМ «Орион Про»). VideoCleaner.exe в папке с Модуль «Чистка архива» при запуске автоматически сворачивается в Область уведомлений (System Tray) и отображается пиктограммой . Не рекомендуется закрывать модуль «Чистка архива». Но если это всё-таки понадобится, то закрыть модуль можно, нажав кнопку пиктограмме модуля ( «Закрыть». в окне модуля либо нажав правой кнопкой мыши на ) в System Tray и в появившемся контекстном меню выбрав пункт меню Основным назначением программы является поиск старых файлов на диске и их удаление из хранилища. По мере накопления видеофайлов необходимо освобождать место для новых видеофрагментов на диске. Для этого модуль «Чистка архива» просматривает все пути (включая сетевые), по которым в настоящий момент ведётся запись, и проверяет, сколько места осталось на диске. Если осталось меньше, чем задано в параметре в файле orion.ini, то программа принимает решение об удалении наиболее старых файлов. Чистка выполняется для всех IP-видеосистем, привязанных к данному рабочему месту (при этом сами видеосистемы могут запускаться и удалённо). Если несколько камер пишут на один и тот же диск, то очистка архива выполняется одновременно сразу по всем этим камерам. По умолчанию параметр «Размер свободного места на диске» равен 30000 Мб, но у пользователя есть возможность изменить размер минимального пространства, как в сторону уменьшения, так и в сторону увеличения. Данный параметр можно поменять в настройках программного модуля «Видеосистема» (см. пункт 7.2.5). Также параметр можно поменять вручную в файле настроек. Для этого необходимо открыть файл orion.ini и добавить (либо изменить при его наличии) параметр MinDiskSpace в раздел VideoCleaner: [VideoCleaner] MinDiskSpace=<мегабайт> где указать количество свободного дискового пространства диска видеосервера, которое будет контролировать программа. 7.3.1 Основное окно программного модуля В окне отображаются все события с момента запуска программы, а именно: подключение к БД, получение списка камер, проверка путей хранения архива, проверка свободного места на диске, удаление старых файлов. Если объём свободного пространства диска меньше, чем указан при помощи параметра «Размер свободного места на диске», то начинается удаление файлов, а в лог программы выводится информация по удаляемым файлам. Состояние архива проверяется каждую минуту, согласно установленному таймеру, но можно запустить проверку и вручную, нажав соответствующую кнопку . 7.3.2 Окно «О программе» При нажатии на кнопку выводится окно «О программе…»: В данном окне отображается: Версия, выпуск и постройка программного модуля «Чистка архива»; Версия и выпуск АРМ «Орион Про»; Информация о ЗАО НВП «Болид». 7.4 Драйвер BIOAccess Как уже сообщалось, если в Базе данных АРМ «Орион Про» для текущего рабочего места добавлены биометрические считыватели, то при запуске Ядра опроса будет автоматически запущен программный модуль «Драйвер BIOAccess» (файл установленным АРМ «Орион Про»). badriver.exe в папке с Драйвер BIOAccess фактически биометрическими считывателями. опроса является драйвером Ядра для работы с Драйвер BIOAccess при запуске автоматически сворачивается в Область уведомлений (System Tray), и отображается пиктограммой . Не рекомендуется вручную закрывать драйвер BIOAccess, так как он автоматически закрывается при закрытии Ядра опроса. 7.4.1 Основное окно программного модуля Окно драйвера BIOAccess состоит из двух частей: Списка биометрических считывателей, Лога событий. В логе событий отображаются все события биометрических считывателей, а также самого драйвера. При помощи кнопки можно очистить лог событий. При помощи кнопки можно сохранить лог событий в файл BAACCESS.rtf, находящийся в папке с установленным АРМ «Орион Про». При каждом сохранении информация в файле заменяется на новую. В списке биометрических считывателей отображается список биометрических считывателей, считанный из Базы данных. Логика работы со списком приборов следующая: Производится попытка установления связи с приборами, считанными из Базы данных. Поиск новых приборов (не добавленных в Базу данных) не производится. Если связь установлена, то факт связи отмечается галкой рядом с соответствующим прибором: . В дальнейшем приборы, с которыми была установлена связь, опрашиваются и им посылаются команды. Если связь не установлена, то данный факт отмечается отсутствием галки рядом с соответствующим прибором: . В дальнейшем попыток установления связи не производится. Чтобы установить связь с прибором, с которым ранее связи не было, можно воспользоваться одним из возможных способов: Установить галку рядом с требуемым прибором. Если связь не будет установлена, то галка будет снята; если связь будет установлена, то галка останется. Подать команду о попытке установления связи со всеми биометрическими считывателями из Ядра опроса, выбрав любой биометрический считыватель в дереве приборов и нажав кнопку . Подать команду общего обновления Базы данных из Администратора Базы данных. Перезапустить Ядро опроса (Драйвер BIOAccess будет перезапущен вместе с Ядром опроса). При помощи пункта меню «Запуск BAProg» можно запустить соответствующую утилиту для просмотра (а при необходимости, и изменения) конфигурации биометрических считывателей, подключённых по Ethernet. 7.4.2 Окно «О программе» При помощи пункта меню «О программе» можно вызвать информационное окно «О программе…». В данном окне отображается: Версия, выпуск и постройка «Ядра опроса»; Версия и выпуск Драйвера BIOAccess. 7.5. Драйвер ключниц Если в Базе данных АРМ «Орион Про» для текущего рабочего места добавлены ключницы, то при запуске Ядра опроса будет автоматически запущен программный модуль «Драйвер ключниц» (файл KeyBoxServer.exe в папке с установленным АРМ «Орион Про»). Если ключницы подключены к рабочему месту, отличному от рабочего места, на котором запускается Ядро опроса, то запустить Драйвер ключниц необходимо вручную. Драйвер ключниц фактически является драйвером Ядра опроса для работы с ключницами (электронными сейфами для ключей). Драйвер ключниц при запуске автоматически сворачивается в Область уведомлений (System Tray), и отображается пиктограммой . 7.5.1 Основное окно программного модуля Окно драйвера ключниц состоит из: Меню. Кнопок управления. Лога событий. В логе событий отображаются все события ключниц, а также самого драйвера. Драйвер ключниц сам автоматически выполняет все необходимые действия для работы с электронными сейфами для ключей. Но при необходимости можно выполнить следующие действия вручную: Открыть соединение с COM-портом при помощи кнопки или пункта меню . Закрыть соединение с COM-портом при помощи кнопки или пункта меню . Установить связь с Ядром опроса при помощи кнопки или пункта меню . Разорвать связь с Ядром опроса при помощи кнопки . или пункта меню Считать конфигурацию из приборов при помощи пункта меню . 7.5.2 Настройки программного модуля У драйвера ключниц присутствует несколько настроек. Настройки связи с Ядром опроса вызываются при помощи пункта меню: . В окне настроек соединения с Ядром опроса присутствует всего один параметр: «Порт сервера» — TCP порт, используемый драйвером ключниц для соединения с Ядром опроса в случае ручного запуска драйвера на удаленном компьютере. Если драйвер запускается автоматически Ядром опроса, то TCP порт для связи вычитывается из Базы данных. Настройки COM-порта вызываются при помощи пункта меню: В окне настроек параметров COM-порта присутствует несколько параметров: «Доступные COM порты» — номера COM-портов, к которым подключены электронные сейфы для ключей. «Опрашиваемые СОМ порты» - номера опрашиваемых СОМ-портов. «Скорость» — скорость COM-порта. «Путь к файлу протокола» — путь к файлу, в котором сохраняется лог обменов. «Тайм-ауты, мс» — тайм-ауты обменов. Все тайм-ауты выставляются автоматически при выборе какого-либо значения для параметра «Скорость». Но возможно поменять значения выставленных тайм-аутов, если это потребуется. «Перейти к последнему событию» — однократная посылка команды на очистку списка событий во всех ключницах. Выставить флаг нельзя, при попытке установки связи будет послана команда, а затем флаг будет тут же снят. Данное действие может потребоваться при долговременной локальной работе ключниц, если произошедшие за это время события не нужны в Базе данных АРМ «Орион Про». «Опрос устройств каждые (сек)» - интервал опроса устройств на интерфейсе. Если выставить этот параметр равным 0, то драйвер не будет опрашивать устройства. «Задержка между обменами» - определяет время, которое дайвер будет ожидать между любыми двумя посланными командами в интерфейс. Все настройки COM-порта необходимо выставить вручную при первом запуске драйвера ключниц. Настройки цветов событий в логе событий вызываются при помощи пункта меню: В окне настроек цветов событий в логе событий присутствует несколько параметров: «Системные сообщения» — цвет отображения системных сообщений. «Ответы ключницы» — цвет отображения ответов ключниц. «События ключницы» — цвет отображения событий ключниц. «Сообщения об ошибках» — цвет отображения сообщений об ошибках. При помощи пункта меню «Вести лог» можно указать, необходимо ли сохранять в файл протокол событий ключниц, а также самого драйвера. При помощи пункта меню «Синхронизировать время» можно указать, необходимо ли при соединении с ключницами однократно синхронизировать время в ключницах и компьютере. При соединении драйвера ключниц с Ядром опроса, Ядро опроса синхронизирует время в ключницах однократно при соединении, а также каждый час работы. Поэтому данный параметр практической роли не играет и может потребоваться только в специфической ситуации. При помощи пункта меню можно вызвать окно с информацией о драйвере ключниц. 8. Монитор системы Монитор системы АРМ «Орион Про» обеспечивает: интерактивное отображение информации как с одного, так и с нескольких рабочих мест; интерактивное графическое отображение состояния объектов системы на планах помещений и вкладках управления; интерактивное отображение событий системы; отображение изображений с камер, видеосерверов и регистраторов, просмотр архива видеозаписей; интерактивное отображение местонахождения сотрудников с точностью до зоны доступа; интерактивное управление оператором зонами, разделами, группами разделов, точками доступа и другими объектами системы с планов помещений и вкладок управления; интерактивное управление оператором пожаротушением с планов помещений; запуск сценариев управления оператором; разграничение прав оператора по управлению системой; интерактивную обработку и сохранение истории тревожных событий, происходящих в системе. Монитор системы (файл omonitor.exe в папке с установленным АРМ «Орион Про») запускается на конкретном рабочем месте автоматически при запуске Оболочки системы (если запуск Монитора системы для данного рабочего места отмечен в Базе данных АРМ «Орион Про»). После закрытия Монитора системы его снова можно запустить из Оболочки системы, выбрав соответствующую иконку (на скриншоте выделена красным цветом): 8.1 Запуск «Монитора системы» Перед запуском Монитора системы на конкретном рабочем месте произойдёт запуск: Ядра опроса, в случае, если запуск Ядра опроса на данном рабочем месте задан в конфигурации Базы данных системы. После запуска Ядро опроса производит: получение местонахождения сотрудников (при помощи программного модуля «Находящиеся на объекте»); установление контакта со всеми приборами, подключёнными к данному рабочему месту; синхронизацию текущих даты и времени приборов и компьютера; опрос состояний приборов; получение прошедших событий из приборов; автоматизированное управление системой. Затем запускается Монитор системы и происходит загрузка Базы данных. По окончании загрузки Базы данных необходимо ввести персональный пароль оператора Монитора системы. 8.1.1 Ввод пароля. Права оператора У каждого оператора Монитора системы должен быть персональный пароль для работы с программным модулем «Монитор системы». При добавлении паролей для программ для операторов Монитора системы в Администраторе Базы данных каждому конкретному паролю назначаются права: на работу с Монитором системы; на управление отдельными зонами (возможность управления с планов помещений и из списка зон не только разделами, но и зонами, входящими в них); на управление особо охраняемыми разделами (возможность управлять разделами, у которых был выставлен признак «Особо охраняемый»); на управление системой пожаротушения (возможность управлять системой пожаротушения — включением автоматики, выключением автоматики, пуском пожаротушения, остановом пожаротушения); на обработку тревог (возможность работы оператора со списком тревог — делать отметки о действиях, выполненных в связи с тревогами, перемещать тревоги в архив) права на управление объектами системы: зонами, разделами, группами разделов, точками доступа и камерами; а также права на получение информации о состояниях и событиях объектов системы: зон (шлейфов сигнализации и релейных выходов), разделов, групп разделов, точек доступа, считывателей, приборов и камер (задаются посредством указания уровня доступа, который и определяет права на управление и получение информации). Каждый оператор, приступая к работе с Монитором системы, должен ввести свой персональный пароль. Пароль вводится при запуске Монитора системы сразу после загрузки Базы данных, в диалоговом окне «Вход»: Дальнейшие действия будут зависеть от введённых данных: Если нажать кнопку Если ввести неправильный пароль и нажать кнопку не произведёт принятия пароля, сообщит об этом: o В случае неизвестного пароля: , то произойдёт закрытие Монитора системы; , то Монитор системы: (В Журнал событий будет добавлено событие «Пароль отклонён» с описанием «Пароль не найден»). o В случае если статус сотрудника не позволяет ему работать с Монитором системы: (В Журнал событий будет добавлено событие «Пароль отклонён» с описанием «Низкий статус оператора» и ФИО оператора, которому принадлежит пароль ). o В случае если у пароля нет прав на работу с Монитором системы (Оперативной задачей): (В Журнал событий будет добавлено событие «Пароль отклонён» с описанием «Недостаточно прав» и ФИО оператора, которому принадлежит пароль ). o В случае если истёк срок действия пароля: (В Журнал событий будет добавлено событие «Пароль отклонён» с описанием «Срок действия пароля истёк» и ФИО оператора, которому принадлежит пароль). и будет ожидать ввода корректного пароля; Если ввести корректный пароль и нажать кнопку , то Монитор системы: произведёт принятие пароля, отобразив в Журнале событий событие «Смена дежурства» с ФИО оператора, которому принадлежит введённый пароль, разрешит оператору управление системой. В зависимости от параметров пароля, оператор сможет управлять теми или иными объектами системы, а также получать информацию о состояниях объектов системы и их событиях: Если оператор имеет права на управление какими-либо объектами системы (зонами (шлейфами сигнализации и релейными выходами), разделами, группами разделов, точками доступа (точками доступа и считывателями) и камерами), то эти объекты будут доступны на соответствующих вкладках («Зоны», «Разделы», «Группы разделов», «Доступ», «Персонал» и «Камеры») и планах помещений. Для указанных объектов в Журнале событий и Журнале тревог будут отображаться события. Также для этих объектов будет доступен просмотр состояния. Для указанных объектов будет доступно управление в соответствии с заданными правами: Взятие на охрану и/или снятие с охраны, Управление отдельными зонами, Управление особо охраняемыми разделами, Управление системой пожаротушения. Если оператор имеет права на просмотр событий и состояний каких-либо объектов системы (зон (шлейфов сигнализации и релейных выходов), разделов, групп разделов, точек доступа, считывателей, приборов и камер), то эти объекты будут доступны на соответствующих вкладках («Зоны», «Разделы», «Группы разделов», «Доступ», «Персонал» и «Камеры») и планах помещений. Для указанных объектов в Журнале событий и Журнале тревог будут отображаться события. Также для этих объектов будет доступен просмотр состояния. Для этих объектов управление доступно не будет! Объекты, для которых нет прав на управление или просмотр состояний и событий, не будут отображаться на вкладках и планах помещений. Для этих объектов не будут доступны ни просмотр событий и состояний, ни управление. Те планы помещений, на которых отображается хотя бы один объект, будут доступны. Те планы помещений, на которых не отображается ни один объект, не будут доступны. Если оператор имеет права на обработку тревог, то ему будут доступны действия по обработке тревог на странице обработки тревог. В противном случае на странице обработки тревог оператор не сможет выполнять какиелибо действия. 8.1.2 Опрос состояния объектов системы. Цвета отображения объектов. Мультисостояние объекта После загрузки Базы данных Монитором системы будет получено состояние всех объектов системы из Ядер опроса всех требуемых рабочих мест. В соответствии с полученным состоянием объектов (зон, камер, разделов, групп разделов, точек доступа, считывателей и приборов), Монитор системы отобразит их состояние на планах помещений, а также вкладках управления «Зоны», «Разделы», «Группы разделов» и «Камеры». По умолчанию в Мониторе системы АРМ «Орион Про» состояние объектов отображается цветами, которые приведены в Приложении 8.В. В таблице приведённой в приложении 8.В, приведены основные рисунки для отображения объектов. Также существует ещё несколько видов рисунков, для объектов «Шлейф сигнализации», «Релейный выход», «Точка доступа», «Считыватель» «Прибор» и «Камера». С помощью программного модуля «Графический интерфейс АРМ «Орион Про» можно изменить цвета и рисунки отображения состояний объектов системы (см. пункт 15). Состояние объекта системы может состоять из нескольких состояний, самое приоритетное из которых считается основным. Это основное состояние и влияет на цвет отображения объекта на вкладках управления и планах помещений. Рассмотрим мультисостояние объекта на примере адресного датчика С2000-ИК. У данного объекта имеется несколько непересекающихся групп состояний: 1 - (Взят, Снят, Невзятие, Тревога проникновения...), 2 - (Восстановление корпуса, Взлом корпуса), 3 - (Восстановление ДПЛС, КЗ ДПЛС, Авария ДПЛС), 4 - (Подключён, Отключён), 5 – (Восстановление контакта, Нет контакта). Соответственно, мультисостояние адресного датчика С2000-ИК состоит из 5 состояний (по одному из каждой группы состояний). У каждого из состояний свой приоритет. Состояние с максимальным приоритетом является основным состоянием объекта. Например, для адресного датчика С2000-ИК с мультисостоянием (Взят, Восстановление корпуса, Восстановление ДПЛС, Подключён, Восстановление контакта) основным состоянием будет "Взят". В «Приложении 8.Г Приоритеты состояний зон (разделов, групп разделов)» приведены состояния зон — шлейфов сигнализации, релейных выходов, камер, разделов и групп разделов в порядке убывания приоритета. Если объект состоит из других объектов, то состояние объекта определяется суммой мультисостояний содержащихся в нём объектов, из которых основным будет считаться состояние с максимальным приоритетом: Для раздела мультисостоянием является сумма состояний всех шлейфов сигнализации, релейных выходов и камер, входящих в раздел, а также состояний приборов, к которым подключены шлейфы сигнализации и релейные выходы, входящие в раздел. Для группы разделов мультисостоянием является сумма состояний всех разделов, входящих в группу разделов. Для плана помещения мультисостоянием является сумма состояний всех шлейфов сигнализации и разделов, добавленных на план помещения (состояние плана отображается цветом его названия и цветом ссылок на него). Мультисостояние раздела, группы разделов или плана помещения может содержать состояния из одной группы состояний! Например, в раздел входят два шлейфа сигнализации прибора Сигнал-20П: пожарный с мультисостоянием (Снят, Восстановление контакта) и технологический с мультисостоянием (Восстановление технологического, Восстановление контакта). Соответственно, мультисостояние раздела будет содержать следующие состояния: Снят, Восстановление технологического, Восстановление корпуса, Восстановление источника питания, Восстановление контакта. Как видно в примере, к состояниям шлейфов сигнализации добавилось мультисостояние прибора Сигнал-20П, которому принадлежат шлейфы сигнализации: Восстановление корпуса, Восстановление источника питания, Восстановление контакта. Основным состоянием будет считаться самое высокоприоритетное — Снят. 8.1.3 Определение местонахождения сотрудников После загрузки Базы данных Монитор системы, помимо получения состояния всех объектов системы, также производит расчёт местонахождения всех сотрудников, содержащихся в Базе данных, в соответствии с последними событиями. По результатам расчёта Монитор системы располагает всех сотрудников по зонам доступа. Если непосредственно перед запуском Монитора системы на конкретном рабочем месте произойдёт запуск Ядра опроса, то после запуска Ядро опроса посредством запроса программному модулю «Находящиеся на объекте» также устанавливает местонахождение сотрудников, а затем производит вычитывание событий из приборов. При этом стоит заметить, что вычитывание событий происходит после определения местонахождения сотрудников. В соответствии с вычитываемыми событиями Ядро опроса и Монитор системы будут производить перемещение сотрудников в требуемые зоны доступа. 8.1.4 Вычитывание прошедших событий При запуске Ядро опроса параллельно с опросом состояний объектов системы производит вычитывание событий из приборов. Вычитывание событий из приборов, подключённых к каждому COM-порту компьютера либо по Ethernet, произойдёт: из буфера событий пульта (пультов) С2000 (С2000М) в случае работы пульта (пультов), подключённого к конкретному COM-порту, в режиме «Компьютер» (то есть в случае работы по протоколу «Орион Про»); из буфера событий каждого прибора, подключённого к конкретному COM-порту через преобразователь интерфейса С2000-ПИ или ПИ-ГР (то есть в случае работы по протоколу «Орион»), либо подключённого по Ethernet. В случае если приборы подключены к COM-порту по протоколу «Орион» при помощи пульта С2000 (С2000М), работающего в режиме «ПИ-Резерв», вычитывание событий из приборов, подключённых к данному COM-порту, произведено не будет, так как все события находятся в буфере событий пульта С2000 (С2000М), который на время работы Ядра опроса находится в режиме преобразователя интерфейса. При вычитывании событий из приборов в зависимости от протокола работы приборов с АРМ «Орион Про» произойдёт следующее: Протокол «Орион Про»: Все события вычитываются из пульта (пультов) С2000 (С2000М) с указанием реального времени, когда произошло событие. Для протокола «Орион Про» производятся следующие действия — если со времени, когда произошло событие: прошло более двух минут, то: o не производится отработка централизованных тактик управления релейными выходами и не производится запуск сценариев управления по данному событию; o не производится изменение состояния объектов системы; o производится перемещение сотрудника в соответствующую зону доступа; прошло менее двух минут: o происходит отработка централизованных тактик управления релейными выходами и производится запуск сценариев управления по данному событию; o производится изменение состояния объектов системы; o производится перемещение сотрудника в соответствующую зону доступа. Протокол «Орион»: Для всех новых версий приборов события вычитываются: Для приборов «С2000-2» и «С2000-Т» — с указанием произошло событие, Для всех остальных приборов: o Если не было выключения питания на приборе времени, когда произошло событие, o Если было выключение питания на приборе вычитывания события из прибора. Для протокола «Орион» производятся следующие действия произошло событие: прошло более двух минут, то: реального времени, когда — с указанием реального — с указанием времени — если со времени, когда событие помечается как старое (в журнале событий «Монитора системы» данное событие будет выделено жёлтым цветом), o не производится отработка централизованных тактик управления релейными выходами и не производится запуск сценариев управления по данному событию; o не производится изменение состояния объектов системы; o производится перемещение сотрудника в соответствующую зону доступа; прошло менее двух минут: o происходит отработка централизованных тактик управления релейными выходами и производится запуск сценариев управления по данному событию; o производится изменение состояния объектов системы; o производится перемещение сотрудника в соответствующую зону доступа. o Каждое событие, вычитанное Ядром опроса: заносится в Журнал событий, передаётся в Монитор системы текущего рабочего места, транслируется на другие рабочие места в соответствии с настройками трансляции текущего рабочего места. Если событие привело к изменению состояния объекта, то вместе с состоянием в Монитор системы и на другие рабочие места также транслируется новое состояние объекта. Если событие тревожное, то событие помимо Журнала событий также заносится в Журнал тревог. Когда Монитор системы получает событие, то событие отображается в Журнале событий. Если событие тревожное и в настройках рабочего места свойству «Обработка тревог» установлено значение «Да», то происходит переключение на страницу обработки тревог. Если это событие доступа, то соответствующий сотрудник перемещается в соответствующую зону доступа. Когда Монитор системы получает состояние объекта, то этим состоянием заменяется предыдущее состояние. Новое состояние объекта начинает отображаться на вкладках управления и планах помещения. 8.1.5 Автоматизированное управление системой Если перед запуском Монитора системы на конкретном рабочем месте произойдёт запуск Ядра опроса, то после запуска и выполнения вышеописанных действий Ядро опроса будет производить автоматизированное управление системой: контроль связи с приборами; получение событий от приборов; трансляцию событий приборам; трансляцию состояний объектов системы приборам; централизованное управление релейными выходами; централизованное управление взятием объектов системы на охрану и снятием объектов системы с охраны; централизованное управление пожаротушением; централизованное управление доступом с поддержкой сетевого (в пределах одного Ядра опроса) зонального antipassback: строгого, временного и мягкого; запуск сценариев управления по событиям системы; запуск сценариев по расписанию. 8.2 Интерфейс программы Внешне окно Монитора системы выглядит следующим образом: Окно состоит из 3 областей (каждая область выделена красным цветом): 1. Панель с кнопками переключения страниц, кнопками действий и часами. — кнопка переключения на страницу «Обработка тревог» («горячая клавиша» — <Alt+F1>); — кнопка переключения на страницу «Управление» («горячая клавиша» — <Alt+F2>); — кнопка «Запрос состояний» («горячая клавиша» — <Alt+F3>); — кнопка «Подключённые приборы» («горячая клавиша» — <Alt+F5>); — кнопка управления речевым оповещением («горячая клавиша» для отключения речевого оповещения о текущей тревоге — <Alt+F6>); — кнопка вызова окна «Монитор IP-камер» («горячая клавиша» — <Alt+F7>); — кнопка «Отчет за смену» («горячая клавиша» — <Alt+F8>); — кнопка «Просмотр журнала событий» («горячая клавиша» — <Alt+F9>); — кнопка «Включение хранителя экрана» («горячая клавиша» — <Alt+F10>); — кнопка «Смена дежурства» («горячая клавиша» — <Alt+F11>); — кнопка «Выход из программы» («горячая клавиша» — <Alt+F12>); — кнопка управления отображением плавающих окон программы; — кнопка управления параметрами программы; — текущее время. (В пунктах 8.3 и 8.4 описаны страницы Монитора системы АРМ «Орион Про»; а в пунктах 8.2.1-8.2.11 описаны действия, предпринимаемые по нажатию кнопок действий.) 2. Область отображения страниц программы. Область, отображающая страницу «Обработка тревог» или страницу «Управление». 8.2.1 Запрос состояний В процессе работы с Монитором системы может возникнуть необходимость в переинициализации состояния объектов системы: шлейфов сигнализации, релейных выходов, камер, разделов, групп разделов, считывателей, точек доступа и приборов. Для выполнения запроса текущего состояния объектов системы необходимо нажать кнопку «Запрос состояний» или комбинацию клавиш <Alt+F3>. После нажатия данной кнопки Монитор системы запрашивает у соответствующих Ядер опроса текущее состояние объектов системы. В случае необходимости отображение состояния какого-либо объекта в Мониторе системы будет изменено. 8.2.2 Подключённые приборы При необходимости, оператор Монитора системы может просмотреть список подключённых приборов и камер. Для просмотра списка подключённых приборов и камер необходимо нажать кнопку «Подключённые приборы» или комбинацию клавиш <Alt+F5>. Появится окно со списком приборов и камер, заданным в Базе данных, и информацией по данным приборам: Отображаемая информация для прибора: 1. «Адрес» — адрес прибора (вида НомерComПорта.АдресПульта.АдресПрибора) с пиктограммой наличия контакта: — есть контакт с прибором, — нет контакта с прибором (либо «Ядро опроса» не запущено), — есть контакт с прибором, но тип прибора, указанный в Базе данных, не совпадает с физическим типом подключённого прибора; (Для биометрического считывателя, подключённого по Ethernet, адрес отображается в виде: [IPАдрес]). 2. «Название» — индекс и название прибора в Базе данных; 3. «Тип» — тип прибора в Базе данных; 4. «Контакт» — наличие контакта с прибором: — есть контакт с прибором, — нет контакта с прибором (либо «Ядро опроса» не запущено); 5. «Версия» — версия прибора (если контакта с прибором нет, то данное поле будет пустым); 6. «Раб. место» — индекс и название рабочего места, к которому подключён прибор. Отображаемая информация для камеры: 1. «Адрес» — адрес камеры (вида [НомерКамеры] Название пиктограммой наличия контакта: — есть контакт с камерой, — нет контакта камерой (либо «Ядро опроса» не запущено); 2. «Название» — название камеры в Базе данных; 3. «Тип» — всегда отображается значение «Камера»; 4. «Контакт» — наличие контакта с камерой: видеоподсистемы) с — есть контакт с камерой, — нет контакта с камерой (либо «Ядро опроса» не запущено); 5. «Версия» — ничего не выводится; 6. «Раб. место» — индекс и название рабочего места, к которому подключена камера. 8.2.3 Выключение звука Если для конкретного рабочего места в конфигурации Базы данных для свойства «Речевое оповещение» указано значение «Да», то по тревожным событиям системы на данном рабочем месте программным модулем «Модуль речевого оповещения» будут воспроизводиться речевые сообщения. Для отключения текущего звукового сообщения необходимо в Мониторе системы нажать кнопку «Выключение звука» сообщение»: и в появившемся списке выбрать пункт «Отменить текущее либо нажать комбинацию клавиш <Alt+F6>, либо кликнуть правой кнопкой мыши на иконке Модуля речевого оповещения «Следующее сообщение»: в System Tray и в появившемся контекстном меню выбрать пункт При новом тревожном событии речевое оповещение снова включится. Для отключения всех звуковых сообщений необходимо в Мониторе системы нажать кнопку «Выключение звука» сообщения»: и в появившемся списке выбрать пункт «Отменить все либо кликнуть правой кнопкой мыши на иконке Модуля речевого оповещения Tray и в появившемся контекстном меню выбрать пункт «Прервать оповещение»: в System При новом тревожном событии речевое оповещение снова включится. Для отключения Модуля речевого оповещения необходимо в Мониторе системы нажать кнопку «Выключение звука» и в появившемся списке выбрать пункт «Отключить»: либо кликнуть правой кнопкой мыши на иконке Модуля речевого оповещения Tray и в появившемся контекстном меню отметить пункт «Отключить»: Кнопка «Выключение звука» примет вид , а иконка в System Tray примет вид в System . Для включения Модуля речевого оповещения необходимо в Мониторе системы нажать кнопку «Выключение звука» и в появившемся списке выбрать пункт «Включить»: либо кликнуть правой кнопкой мыши на иконке Модуля речевого оповещения Tray и в появившемся контекстном меню снять отметку с пункта «Отключить»: Кнопка «Выключение звука» примет вид , а иконка в System Tray примет вид в System . 8.2.4 Отчёт за смену При необходимости оператор Монитора системы может сгенерировать отчёт, в котором будут отображены все тревожные события, произошедшие за время работы оператора, и все предпринятые действия по этим тревожным событиям. Для генерации отчёта необходимо нажать кнопку «Отчёт за смену» клавиш <Alt+F8>. или комбинацию После нажатия данной кнопки будет сгенерирован отчёт по тревожным событиям (за время с момента заступления оператора на дежурство по время генерации отчёта) и выведено окно «Предварительный просмотр», в котором будет отображён отчёт. Окно «Предварительный просмотр» является частью программного модуля «Генератор отчётов» и имеет те же функциональные возможности, что и область отображения сгенерированного отчёта в Генераторе отчётов (см. пункт 11.1.5). Если окно «Предварительный просмотр» уже выведено, то кнопка «Отчёт за смену» недоступна для нажатия. Чтобы сгенерировать новый отчёт, необходимо закрыть сгенерированный ранее отчёт. 8.2.5 Просмотр журнала событий Просмотр Журнала событий на странице «Управление» оператором Монитора системы не всегда удобен, так как Журнал событий всегда смещается к последнему полученному событию. Для удобства просмотра Журнала событий, в Мониторе системы присутствует следующая возможность: при нажатии на кнопку «Просмотр журнала событий» или комбинации клавиш <Alt+F9>, выводится диалоговое окно «Журнал событий», в котором в статическом режиме отображается Журнал событий (до момента нажатия на кнопку «Просмотр журнала событий»). По умолчанию в Монитор системы загружаются события за 7 дней. Но при необходимости временной интервал для загрузки событий можно поменять. Временной интервал для загрузки событий (а также тревожных событий) регулируется в файле dShell.ini (см. пункт 5.2.2). 8.2.6 Включение хранителя экрана Если для конкретного рабочего места в конфигурации Базы данных выставлено время для запуска хранителя экрана, то если в течение заданного времени на рабочем месте не предпринималось никаких действий (нажатие клавиш на клавиатуре, движение мышью), то будет запущен хранитель экрана. Хранитель экрана можно включить и из Монитора системы принудительно. Для включения хранителя экрана необходимо нажать кнопку «Включение хранителя экрана» комбинацию клавиш <Alt+F10>. или Монитор системы использует ту экранную заставку, которая установлена в свойствах Рабочего стола Windows. Поэтому необходимо в свойствах Рабочего стола выбрать одну из установленных на компьютере экранных заставок. Если экранная заставка выбрана не будет, то запуск хранителя экрана производиться не будет (но запрос пароля оператора производиться будет). При запуске хранителя экрана в Журнал событий будет добавлено событие «Запуск хранителя экрана» с ФИО оператора, работающего в данный момент с Монитором системы. После закрытия хранителя экрана требуется ввести персональный пароль текущего оператора Монитора системы в появившемся окне запроса пароля оператора. 8.2.7 Смена дежурства В процессе работы с «Монитором системы» возникает момент, когда один оператор Монитора системы сменяет другого. Для того чтобы передать управление системой от одного оператора Монитора системы другому, оператор, приступающий к работе, должен ввести свой персональный пароль. Для ввода пароля необходимо нажать кнопку «Смена дежурства» , либо комбинацию клавиш <Alt+F11>. Появится диалоговое окно, в котором оператору, приступающему к работе с В процессе функционирования Монитора системы также возможна ситуация, когда из Администратора Базы данных подаётся команда о перезагрузке Базы данных. В этой ситуации происходит перезагрузка Базы данных, после чего будет произведена инициализация состояния всех объектов системы. В этой ситуации ввод персонального пароля оператора не требуется, и текущий оператор продолжит работу с Монитором системы. 8.2.8 Выход из программы Для закрытия Монитора системы необходимо нажать кнопку «Выход из программы» или комбинацию клавиш <Alt+F12> и в появившемся диалоговом окне подтвердить намерение закрыть Монитор системы, нажав кнопку . Затем в диалоговом окне запроса пароля оператора нужно ввести персональный пароль текущего оператора Монитора системы, который в данный момент управляет системой. Если на текущем рабочем месте помимо Монитора системы запускается и Ядро опроса, то при закрытии Монитора системы: Если в системе имеются рабочие места, на которые ведётся трансляция с текущего рабочего места, то Ядро опроса текущего рабочего места продолжит свою работу. Если в системе только одно рабочее место либо нет рабочих мест, на которые ведётся трансляция с текущего рабочего места, то Ядро опроса текущего рабочего места также завершит свою работу. 8.2.9 Плавающие окна Графический интерфейс Монитора системы включает в себя «плавающие» окна: На странице «Управление»: Вкладка «События», Вкладка «Планы помещений», Вкладка «Список планировок», Вкладка «Группы разделов», Вкладка «Разделы», Вкладка «Зоны», Вкладка «Камеры», Вкладка «Управление», Вкладка «Персонал», Вкладка «Доступ», Вкладка «Ключницы», Окно «Видеокамеры» («Монитор IP-камер»), На странице «Обработка тревог»: Вкладка «Журнал тревог», Вкладка «Планы помещений», Панель «Обработка тревог», Окно «Видеокамеры» («Монитор IP-камер»). Каждое из указанных окон можно отобразить либо закрыть. Указанные действия производятся при нажатии на кнопку На странице «Управление»: в появившемся списке: На странице «Обработка тревог»: Если поставить галочку напротив названия какого-либо окна, то окно отобразится на экране. Если галочку снять, то окно будет закрыто. Расположения всех окон запоминаются и, если закрыть какое-либо окно, а затем снова вывести его на экран, то оно отобразится на том же месте. Соответственно, после закрытия Монитора системы и его последующем запуске, все окна отобразятся на тех местах, где их расположили ранее. Окна называются «плавающими» потому, что их можно расположить в любом месте Монитора системы. Окно может располагаться на области Монитора системы, либо может быть привязано к одному из краёв Монитора системы (левому, правому, верхнему или нижнему). Также окно может быть расположено вне области Монитора системы. Окно может быть отображено постоянно либо (в случае привязки к одному из краёв Монитора системы) для него отображается пиктограмма, при подведении к которой курсора мыши, окно временно отображается. Простейшие действия по перемещению и расположению окон рассмотрим на примере окна «Доступ». Первоначально данное окно закрыто. Для его отображения необходимо нажать на кнопку и в появившемся списке, поставить галочку напротив пункта «Доступ». Окно отобразится внутри области Монитора системы. «Захватив» окно за его заголовок, можно переместить окно на какое-либо место внутри области Монитора системы и оно так и будет отображаться поверх остальных окон. В этом случае ему можно задать необходимый размер. А можно перетащить его к какому-либо из краёв страницы «Управление», и оно будет к нему привязано. Причём если на этом краю страницы уже отображается какое-либо окно, то: можно либо расположить окно «Доступ» рядом, либо сгруппировать его с другим окном. (В этом случае переключение между окнами происходит при нажатии на название соответствующего окна). Для того чтобы прикрепить окно к краю Монитора системы, производятся следующие действия: Когда окно перетаскивается к какому-либо краю экрана, то появляется соответствующая иконка: , , или . Если перетащить окно на иконку, то окно будет привязано к краю экрана. Когда окно перетаскивается к какому-либо краю экрана, где уже привязано другое окно, то появляется соответствующая иконка: . Если перетащить окно на верхнюю или нижнюю часть иконки, то окно будет привязано сверху либо снизу от уже имеющегося окна. Если перетащить окно на правую или левую часть иконки, то окно будет привязано справа либо слева от уже имеющегося окна. Если перетащить окно на центральную часть иконки, то окно будет сгруппировано с уже имеющимся окном. При помощи кнопки (в правом верхнем углу окна) окно можно закрыть. При помощи кнопки (в правом верхнем углу окна) окно можно скрыть. То есть для него с краю Монитора системы будет отображена пиктограмма, при подведении к которой окно будет временно отображено: Чтобы снова закрепить окно на экране, необходимо нажать на кнопку углу окна) в тот момент, когда окно отображается на экране. (в правом верхнем Также стоит помнить, что на странице «Управление» можно восстановить расположение всех окон в том виде, в котором они отображены при первом запуске Монитора системы. Для этого необходимо нажать на кнопку умолчанию». и в появившемся списке выбрать пункт «Расположить по 8.2.10 Параметры программы Параметры программы вызываются нажатием на кнопку Параметр Лог ошибок Разрешить масштабирование Разрешить перемещение Разрешить сворачивание Поверх остальных окон "Липкое" окно О программе : Описание Вывод окна с логом Монитора системы. Если отметить данный пункт, то можно изменять размер окна Монитора системы. Иначе — нельзя. Если отметить данный пункт, то можно перемещать окно Монитора системы. Иначе — нельзя. Если отметить данный пункт, то можно сворачивать окно Монитора системы. Иначе — нельзя. Если отметить данный пункт, то поверх окна Монитора системы можно вывести окно какой-либо другой программы. Иначе — нельзя. Если отметить данный пункт, то при перемещении окна Монитора системы близко к краю рабочего стола, окно Монитора системы автоматически выравнивается по этому краю. Иначе выравнивания не происходит. Вывод окна с информацией о программе 8.2.11 Окно «О программе» Для вывода окна с информацией о ЗАО НВП «Болид», версии АРМ «Орион Про» и Монитора системы, необходимо кликнуть левой кнопкой мыши на кнопке программе». и выбрать пункт меню «О Отобразится окно «О программе», в котором отображена вышеуказанная информация: 8.3 Страница «Управление» Для переключения на страницу «Управление» необходимо нажать кнопку «Управление» или комбинацию клавиш <Alt+F2>. На странице «Управление» доступны следующие функции: интерактивное графическое отображение состояния объектов системы на планах помещений и вкладках управления; интерактивное отображение событий системы; интерактивное отображение местонахождения сотрудников с точностью до зоны доступа; интерактивное управление оператором: зонами, разделами, группами разделов, камерами, точками доступа, ключницами, пожаротушением; запуск сценариев управления оператором. 8.3.1 Интерфейс страницы «Управление» Внешне страница «Управление» выглядит примерно следующим образом: Так как интерфейс Монитора системы является изменяемым, то стоит упомянуть о том, что на странице «Управление»: 1. Рекомендуется отображение Журнала событий снизу страницы, 2. Так же возможно отображение следующих вкладок, которые могут располагаться в произвольном порядке и на произвольном месте страницы: a. Вкладка «Планы помещений», b. Вкладка «Список планировок», c. Вкладка «Группы разделов», d. Вкладка «Разделы», e. Вкладка «Зоны», f. Вкладка «Камеры», g. Вкладка «Управление», h. Вкладка «Персонал», i. Вкладка «Доступ». 8.3.2 Журнал событий Когда в системе происходит какое-либо событие, оно заносится в Журнал событий. Ещё раз напомним, что интерфейс Монитора системы является изменяемым. Однако рекомендуется отображение Журнала событий снизу страницы «Управление». В этом случае внешний вид Журнала событий будет следующим: Если Журнал событий не закреплён на странице, а сворачивается вниз, то для показа Журнала событий необходимо подвести курсор мыши к соответствующей пиктограмме: Возможно изменение отображения: Ширины столбцов Журнала событий. Для этого требуется подвести курсор к краю названия столбца и, нажав левую кнопку мыши, растянуть или наоборот сузить столбец. Расположения столбцов Журнала событий. Для этого требуется подвести курсор к названию столбца и, нажав левую кнопку мыши, перетащить столбец на требуемую позицию. Состава отображаемых столбцов Журнала событий. Формата даты и времени. Состава отображаемых событий системы (использование фильтров для событий). (см. пункт 8.3.2.3.) При нажатии правой кнопкой мыши на Журнале событий отобразится контекстное меню: При помощи пункта меню «Формат даты: …» можно указать формат отображения даты и времени: Только время, Дату и время. При помощи пункта меню «Отображаемые столбцы» можно выбрать, какие столбцы требуется отображать в Журнале событий, а какие — нет: По умолчанию отображаются все столбцы. При помощи пункта меню «Фильтры» настраиваются фильтры для Журнала событий. (см. пункт 8.3.2.3) При помощи пункта меню «Генерация событий» оператор Монитора системы может добавить событие в Журнал события. (см. пункт 8.3.2.5) 8.3.2.1 Структура Журнала событий Журнал событий отображает следующую информацию: Столбец Описание РМ Рабочее место, на котором произошло событие Дата и время, когда событие произошло. (Возможно отображение только времени, когда произошло событие) Время Событие Название события Пример Раздел Если произошедшее событие относилось к разделу или группе разделов, то в данном поле отображается номер раздела или группы разделов Дверь Во всех остальных случаях в данном поле отображается «-» Если произошедшее событие относилось к точке доступа, то в данном поле отображается название точки доступа. Во всех остальных случаях, в данном поле отображается «-» Описание Название объекта, к которому относится событие, либо вспомогательная информация. Если произошедшее событие относилось к прибору, шлейфу сигнализации, считывателю или релейному выходу, то в данном поле отображается адрес объекта. (Для точки доступа отображается адрес считывателя, управляющего точкой доступа в соответствующем направлении). Вид отображения адреса: НомерCOMПорта/АдресПульта/АдресПрибора/АдресОбъекта Адрес Внимание: При работе приборов, подключенных к какому-либо COM-порту, по протоколу «Орион» АдресПульта равен 0; Для пульта С2000 (С2000М) — АдресПрибора равен 0; Для приборов — АдресОбъекта равен 0. Для биометрического считывателя вместо НомерCOMПорта/АдресПульта/АдресПрибора отображается IP-адрес в квадратных скобках. Зона доступа Во всех остальных случаях, в данном поле отображается «-». Для событий доступа в данном поле отображается зона доступа, присылаемая прибором в событии. (Для некоторых точек доступа может отсутствовать.) Хозорган Во всех остальных случаях в данном поле отображается «-». Если событие произошло вследствие действий какого-либо сотрудника, то в данном поле отображается его ФИО. Во всех остальных случаях в данном поле отображается «-». Некоторые события (в основном события доступа) могут иметь дополнительные данные: «Нет прав», «Нарушено временное окно» и т.п. Такие события помечаются символами (*). Для просмотра дополнительных данных требуется произвести двойной клик левой кнопкой мыши на событии, помеченном символами (*). Появится небольшое окно, отображающее список дополнительных данных: 8.3.2.2 Цвета отображения событий Основные события системы отображаются определёнными цветами. Например: Цвета отображения всех событий указаны в Приложении 8. Также отметим, что при вычитывании событий из приборов, старые события выделяются жёлтым цветом: 8.3.2.3 Фильтр отображения Журнала событий. Меню «Фильтры» В Мониторе системы имеется возможность исключать отображение каких-либо событий системы при помощи фильтров событий. В Журнал событий заносятся ВСЕ события системы, но в Мониторе системы, при использовании фильтров, некоторые события не будут отображаться. По умолчанию отображаются все события системы. При помощи пункта контекстного меню Журнала событий «Фильтры / Настроить» производится настройка пользовательских фильтров по событиям. (См. Приложение 8.А) Для выбора требуемого фильтра по событиям необходимо в контекстном меню Журнала событий кликнуть на названии соответствующего фильтра: В скобках после названия фильтра отображается его тип: «Включающий» [+], либо «Исключающий» [-]: Тип Включающий Исключающий Описание В Журнале событий отображаются только события, перечисленные в фильтре. В Журнале событий не отображаются события, перечисленные в фильтре. 8.3.2.4 Просмотр журнала событий Как уже сообщалось, когда в системе происходит какое-либо событие, оно заносится в Журнал событий. Так как работа ведётся в реальном времени, то события постоянно попадают в Журнал событий, и при большом числе событий просмотр Журнала событий затруднён, так как постоянно происходит перемещение Журнала событий к последнему событию. Для удобства просмотра Журнала событий предусмотрено диалоговое окно «Журнал событий», которое вызывается нажатием на кнопку или комбинацией клавиш <Alt+F9>: В окне «Журнал событий» отображаются все события, отображённые в Мониторе системы на странице «Управление» в Журнале событий (в соответствии с наложенным фильтром), до момента нажатия на кнопку . Внизу окна отображается общее число загруженных событий, а также номер выделенного события. При помощи панели события: производится поиск в Журнале В поле вводится текст для поиска. Поиск производится по всем столбцам Журнала событий. При вводе нового символа/цифры текста для поиска, сразу производится перемещение к первому же событию, текст в одном из столбцов которого содержит текст, введённый в поле «Контекстный поиск». При помощи кнопки производится перемещение к следующему событию, текст в одном из столбцов которого содержит текст, введённый в поле «Контекстный поиск». При помощи кнопки ( ) задаётся направление поиска в списке событий. При помощи кнопки выводится панель для наложения дополнительного фильтра на список событий в окне «Журнал событий»: Для того чтобы добавить в фильтр какой-либо элемент, необходимо: Нажать в списке событий на необходимый элемент правой кнопкой мыши и подтвердить добавление в появившемся контекстном меню: Либо нажать на области фильтра правой кнопкой мыши и выбрать в контекстном меню тип добавляемого элемента фильтра: , а затем ввести текст элемента вручную: Снизу под вводимым значением отображается название события, которое включает в себя вводимый текст. Можно выбрать это значение при помощи мыши либо клавиши <Down> (<Вниз>). При помощи кнопки производится переключение типа фильтра: ( ) — при наложении данного фильтра в списке событий останутся только те события, которые включают в себя все введённые элементы фильтра; — при наложении данного фильтра из списка событий будут убраны те события, которые включают в себя все введённые элементы фильтра. При помощи кнопки производится наложение фильтра на список событий. При помощи кнопки производится отмена наложения фильтра на список событий, а также очистка фильтра (то есть удаление из него всех элементов). При помощи кнопки производится экспорт списка событий (в соответствии с наложенным фильтром) в файл с разделителями (тип файла — *.txt, разделитель — символ табуляции). При нажатии на кнопку отобразится стандартное окно Windows «Save As» («Сохранить как»), в котором нужно ввести расположение и имя файла для экспорта списка событий и нажать кнопку «Save» («Сохранить»). 8.3.2.5 Добавление события в журнал событий В некоторых случаях требуется переместить сотрудника из одной зоны доступа в другую. В Мониторе системы для этого реализована возможность генерации события «Проход» для конкретного сотрудника через какую-либо точку доступа в требуемом направлении. Указанные действия производятся в окне «Генерация событий», которое вызывается через контекстное меню Журнала событий страницы «Управление», при выборе пункта «Генерация событий»: Окно «Генерация событий» имеет следующий вид: При помощи пункта меню «Добавить», вызываемого при нажатии на кнопку производится добавление новой записи в список записей для генерации событий. , Для каждой записи необходимо указать: Время для генерируемого события, Точку доступа, Направление прохода через точку доступа, Сотрудника, для которого генерируется событие, Требуется ли транслировать приборам событие о проходе сотрудника в зону доступа, в которую пускает выбранная точка доступа в соответствующем направлении (это необходимо в случае использования запрета повторного прохода (Antipassback)). При помощи пункта меню «Дублировать», вызываемого при нажатии на кнопку , производится добавление в список записей для генерации событий копии выбранной в списке записи. При помощи пункта меню «Удалить», вызываемого при нажатии на кнопку производится удаление из списка записей для генерации событий выбранной в списке записи. При помощи пункта меню «Удалить все», вызываемого при нажатии на , кнопку , производится очистка списка записей для генерации событий (то есть удаление из списка всех записей). При помощи кнопки производится генерация события «Проход» для каждой записи в списке. После окончания генерации событий список записей очищается. Генерация события производится следующим образом: Если для события указана трансляция приборам, то событие «Проход» генерируется соответствующим Ядром опроса (к которому подключён прибор, управляющий точкой доступа, указанной в записи для генерации события). После генерации события: Данное событие транслируется приборам и другим рабочим местам. В Ядре опроса, а также во всех Мониторах системы, сотрудник перемещается в соответствующую зону доступа. Если для события трансляция приборам не указана, то событие «Проход» генерируется текущей Оболочкой системы. После генерации события оно заносится в Базу данных и больше никаких действий не производится. В последующем сгенерированное событие будет использоваться программным модулем «Учёт рабочего времени». 8.3.3 Вкладки управления и информации Управление объектами системы, а также получение информации об их состоянии возможно с Планов помещений и вкладок управления и информации. Планы помещений будут рассмотрены в пункте 8.3.4. В Мониторе системы имеется возможность отображения следующих вкладок управления и информации: Вкладка «Разделы»: управление взятием на охрану и снятием с охраны разделов, получение информации о состоянии разделов, Вкладка «Зоны», управление взятием на охрану и снятием с охраны зон и разделов, получение информации о зонах и разделах, а также их состоянии, Вкладка «Группы разделов», управление взятием на охрану и снятием с охраны групп разделов и разделов, получение информации о группах разделов и разделах, а также их состоянии, Вкладка «Управление», запуск сценариев управления при помощи дерева управления, Вкладка «Персонал», получение информации о составе подразделений, получение информации о сотрудниках, предоставление поименованного доступа для сотрудников, Вкладка «Доступ», получение информации о ФИО и количестве сотрудников, находящихся в каждой зоне доступа, получение информации о сотрудниках и точках доступа, предоставление доступа через точки доступа, Вкладка «Камеры». управление камерами, получение информации о камерах, а также их состоянии. Вкладка «Ключницы». управление пеналами. 8.3.3.1 Вкладка «Разделы» На вкладке «Разделы» доступны следующие функции: Управление взятием на охрану и снятием с охраны разделов. Получение информации о состоянии разделов. Внешний вид вкладки «Разделы»: Как показано на скриншотах, на вкладке отображается: 1. Список разделов, 2. Кнопки «Взять» и «Снять» для управления взятием на охрану и снятием с охраны разделов. В списке разделов приведены номера разделов в следующем порядке: Сначала отображаются разделы рабочего места, на котором запущен Монитор системы, в порядке возрастания номера раздела. Затем отображаются разделы других рабочих мест в порядке возрастания номера раздела. Каждый раздел в списке отображается цветом, который соответствует его состоянию. (Список стандартных цветов состояний разделов приведён в Приложении 8.В). При наведении указателя мыши на номер раздела, отображается его название: При нажатии правой кнопкой мыши на номере раздела отобразится контекстное меню: При выборе пункта «Показать на плане» произойдёт переключение на тот план помещения, на котором находится раздел, и произойдёт кратковременное изменение цвета раздела (для удобства его поиска на планах помещения оператором). При выборе пункта «Цвета состояний» отобразится окно «Расшифровка цветов разделов», где отображены цвета для всех состояний раздела: Для выбора раздела требуется произвести нажатие левой кнопкой мыши на его номере. Выбранный раздел будет выделен: Для выбора нескольких разделов требуется, удерживая нажатой клавишу <Ctrl>, произвести нажатие левой кнопкой мыши на их номерах. Выбранные разделы будут выделены: Либо, нажав левой кнопкой мыши на номере какого-либо раздела, не отпуская кнопку мыши, выделить необходимую последовательность разделов. 8.3.3.2 Вкладка «Зоны» На вкладке «Зоны» доступны следующие функции: Управление взятием на охрану и снятием с охраны зон и разделов. Получение информации о зонах и разделах, а также их состоянии. Внешний вид вкладки «Зоны»: Как показано на скриншотах, на вкладке отображается: 1. Список разделов для каждого рабочего места, 2. Зоны, входящие в выбранный раздел, 3. Кнопки «Взять» и «Снять» для управления взятием на охрану и снятием с охраны разделов либо входящих в них зон. В верхней части вкладки приведены рабочие места в следующем порядке: Сначала отображается рабочее место, на котором запущен Монитор системы. Затем отображаются другие рабочие места в порядке возрастания их номера в Базе данных. Для каждого рабочего места отображается список разделов этого рабочего места: При выборе в верхней части вкладки какого-либо раздела, в нижней части вкладки будут отображены зоны (шлейфы сигнализации, релейные выходы и камеры), входящие в выбранный раздел: Каждый раздел и зона (шлейф сигнализации, релейный выход и камера) отображаются цветом, который соответствует их состоянию. (Список стандартных цветов состояний разделов, шлейфов сигнализации, релейных выходов и камер приведён в Приложении 8.В) При нажатии правой кнопкой мыши на номере раздела или какой-либо зоны (шлейфа сигнализации, релейного выхода или камеры) отобразится контекстное меню: При выборе пункта «Показать на плане» произойдёт переключение на тот план помещения, на котором находится раздел или зона, и произойдёт кратковременное изменение цвета объекта (для удобства его поиска на планах помещения оператором). При выборе пункта «Цвета состояний» отобразится окно «Расшифровка цветов: разделов», «Расшифровка цветов: ШС», «Расшифровка цветов: реле» или «Расшифровка цветов: камер», где отображены цвета для всех состояний объекта. Например: 8.3.3.2.1 Получение информации об объектах «ШС», «Реле» и «Камера» В состав раздела могут входить шлейф сигнализации, релейный выход и камера. Информацию о каждом из этих объектов можно получить на вкладке «Зоны». Для получения информации о шлейфе сигнализации необходимо произвести двойное нажатие левой кнопкой мыши на его названии. Отобразится информационное окно с информацией по требуемому шлейфу сигнализации: Как показано на скриншоте, в информационном окне для объекта «Шлейф сигнализации» отображается следующая информация: Адрес и название шлейфа сигнализации, Основное состояние шлейфа сигнализации, АЦП для шлейфов сигнализации тех приборов, которые умеют его возвращать, (*) Мультисостояние шлейфа сигнализации, Тип шлейфа сигнализации, Адрес и название прибора, которому принадлежит шлейф сигнализации, Номер и название раздела, в который входит шлейф сигнализации, Список событий шлейфа сигнализации. (*) Описание мультисостояния объектов приведено в пункте 8.1.2. При помощи кнопки можно произвести перезапрос АЦП шлейфа сигнализации. Для получения информации о релейном выходе необходимо произвести двойное нажатие левой кнопкой мыши на его названии. Отобразится информационное окно с информацией по требуемому релейному выходу: Как показано на скриншоте, в информационном окне для объекта «Релейный выход» отображается следующая информация: Адрес и название релейного выхода, Основное состояние релейного выхода, (*) Мультисостояние релейного выхода, Адрес и название прибора, которому принадлежит релейный выход, Номер и название раздела, в который входит релейный выход, Список событий релейного выхода. (*) Описание мультисостояния объектов приведено в пункте 8.1.2. 8.3.3.2.2 Получение информации об объекте «Раздел» На вкладке «Зоны» можно получить информацию о разделах системы. Для получения информации о разделе необходимо произвести двойное нажатие левой кнопкой мыши на его названии. Отобразится информационное окно с информацией по требуемому разделу: Как видно на скриншоте, в информационном окне для объекта «Раздел» отображается следующая информация: Номер и название раздела, Основное состояние раздела, Является ли раздел особо охраняемым или нет, (*) Мультисостояние раздела, (**) Список шлейфов сигнализации, входящих в данный раздел, (***) Список релейных выходов, входящих в данный раздел, (****) Список камер, входящих в данный раздел, Список событий раздела. (*) Описание мультисостояния объектов приведено в пункте 8.1.2. В информационном окне в мультисостоянии раздела для каждого состояния выводится название объекта с данным состоянием. Стоит обратить внимание на то, что если в разделе имеется несколько объектов с одинаковым состоянием, то в информационном окне в мультисостоянии раздела выводится для указанного состояния название только одного из объектов. (**) В списке шлейфов сигнализации для каждого шлейфа сигнализации указывается его адрес, название и тип. (***) В списке релейных выходов для каждого релейного выхода указывается его адрес и название. (****) В списке камер для каждой камеры указывается её номер и название. 8.3.3.2.3 Управление объектами «ШС», «Раздел», «Группа разделов» 8.3.3.2.3.1 Взятие зон на охрану и снятие с охраны Для взятия шлейфа сигнализации (камеры) на охрану необходимо: 1. Выбрать шлейф сигнализации (камеру), нажав на его (её) названии левой кнопкой мыши; 2. Нажать кнопку «Взять»: Для снятия шлейфа сигнализации с охраны необходимо: 1. Выбрать шлейф сигнализации, нажав на его названии левой кнопкой мыши; 2. Нажать кнопку «Снять»: После нажатия кнопки «Взять» («Снять») произойдёт следующее: Если у оператора имеются права на управление разделом, в который входит шлейф сигнализации (камера), и тип шлейфа сигнализации позволяет взятие на охрану (или снятие с охраны), то произойдёт попытка взятия (снятие) шлейфа сигнализации (камеры) на охрану: В журнал событий будет добавлено событие «Удалённый запрос на взятие» (Удалённый запрос на снятие») с адресом (номером) и названием шлейфа сигнализации (камеры), а также ФИО оператора, На соответствующий прибор (видеоподсистему) будет послана команда на взятие (снятие) шлейфа сигнализации (камеры), После того как будет получен ответ на команду (получено событие о взятии (снятии) шлейфа сигнализации (камеры) на охрану (либо о неудачном взятии или снятии и т.п.)), будет сформировано состояние шлейфа сигнализации (камеры). Если у оператора имеются права на управление разделом, в который входит шлейф сигнализации, но тип шлейфа сигнализации не позволяет взятие на охрану или снятие с охраны, то никаких действий произведено не будет и отобразится соответствующее сообщение. Если у оператора: нет прав на управление разделом, в который входит шлейф сигнализации (камера), присутствуют права только на «Снятие» раздела, в который входит шлейф сигнализации (камера), нет прав на управление отдельными зонами, то попытка взятия шлейфа сигнализации (камеры) на охрану не будет произведена, и отобразится соответствующее сообщение. Управление разделом и группой разделов осуществляется по аналогичной схеме. При управлении разделом команды на снятие не посылаются на шлейфы сигнализации типа «Технологический» и т.д., а также: 1. Шлейфы сигнализации типа «Тревожная кнопка», 2. Зоны с признаком «24-часовая зона». Если раздел состоит только из тревожных зон и/или зон с признаком «24-часовая зона», то данный раздел снят с охраны не будет. (В Приложении 8.Д указаны возможные команды для всех типов шлейфов сигнализации.) 8.3.3.3 Вкладка «Группы разделов» На вкладке «Группы разделов» доступны следующие операции: Управление взятием на охрану и снятием с охраны групп разделов и разделов. Получение информации о группах разделов и разделах, а также их состоянии, Внешний вид вкладки «Группы разделов»: Как показано на скриншоте, на вкладке отображается: 1. Список групп разделов, 2. Разделы, входящие в выбранную группу разделов, 3. Кнопки «Взять» и «Снять» для управления взятием на охрану и снятием с охраны групп разделов либо входящих в них разделов. В верхней части вкладки приведены рабочие места в следующем порядке: Сначала отображается рабочее место, на котором запущен Монитор системы. Затем отображаются другие рабочие места в порядке возрастания их номера в Базе данных. Для каждого рабочего места отображается список групп разделов этого рабочего места: При выборе в верхней части вкладки какой-либо группы разделов в нижней части вкладки будут отображены разделы, входящие в выбранную группу разделов: Каждая группа разделов и каждый раздел в списке отображаются цветом, который соответствует их состоянию. (Список стандартных цветов состояний групп разделов и разделов приведён в Приложении 8.В.) При нажатии правой кнопкой мыши на номере группы разделов или какого-либо раздела отобразится контекстное меню: При выборе пункта «Показать на плане» произойдёт переключение на тот план помещения, на котором находится раздел, и произойдёт кратковременное изменение цвета объекта (для удобства его поиска на планах помещения оператором). При выборе пункта «Цвета состояний» отобразится окно «Расшифровка цветов: групп разделов» или «Расшифровка цветов: разделов», где отображены цвета для всех состояний объекта. Например: 8.3.3.3.1 Получение информации об объекте «Группа разделов» На вкладке «Группы разделов» можно получить информацию о группах разделов системы. Для получения информации о группе разделов необходимо произвести двойное нажатие левой кнопкой мыши на её названии. Отобразится информационное окно с информацией по требуемой группе разделов: Как видно на скриншоте, в информационном окне для объекта «Группа разделов» отображается следующая информация: Номер и название группы разделов, Основное состояние группы разделов, (*) Мультисостояние группы разделов, (**) Список разделов, входящих в данную группу разделов, Список событий группы разделов (а также входящих в неё разделов). (*) Описание мультисостояния объектов приведено в пункте 8.1.2. В информационном окне в мультисостоянии группы разделов для каждого состояния выводится название раздела с данным состоянием. Если в группе разделов имеется несколько разделов с одинаковым состоянием, то в информационном окне в мультисостоянии группы разделов выводится для указанного состояния название только одного из разделов. (**) В списке разделов для каждого раздела указывается его название. 8.3.3.4 Вкладка «Управление» На вкладке «Управление» доступны следующие функции: Запуск сценариев управления при помощи дерева управления. Внешний вид вкладки «Управление»: Как видно из скриншотов, на вкладке отображается дерево управления. Для просмотра доступных сценариев управления в каком-либо узле дерева управления, необходимо нажать на названии узла правой кнопкой мыши. Отобразится список сценариев управления данного узла дерева управления: 8.3.3.4.1 Запуск сценариев управления из дерева управления Для запуска одного из сценариев управления в каком-либо узле дерева управления необходимо: нажать на названии узла правой кнопкой мыши, в появившемся списке выбрать необходимый сценарий управления и нажать на его названии левой или правой кнопкой мыши: В этом случае сценарий управления будет запущен, а в Журнал событий будет добавлено событие «Запуск сценария управления» с ФИО текущего оператора. 8.3.3.4.2 Запуск сценариев управления по «горячей клавише» Сценарии, для которых указана «горячая клавиша», можно запускать, набрав соответствующую комбинацию клавиш на клавиатуре. Это действие можно выполнять в тот момент, когда окно программного модуля «Монитор системы» активно и не вызвано какое-либо контекстное меню либо информационное окно. В случае запуска сценария управления по «горячей клавише» в Журнал событий будет добавлено событие «Запуск сценария управления» с ФИО текущего оператора. 8.3.3.5 Вкладка «Персонал» На вкладке «Персонал» доступны следующие функции: Получение информации о составе подразделений. Получение информации о сотрудниках. Предоставление поименованного доступа для сотрудников, Внешний вид вкладки «Персонал»: Как видно из скриншота, на вкладке отображается: 1. Список подразделений, 2. Список сотрудников выбранного подразделения, В верхней части вкладки можно выбрать конкретное подразделение, нажав на его названии левой кнопкой мыши. В таком случае в нижней части вкладки отобразится список сотрудников, входящих в выбранное подразделение: Для каждого сотрудника в списке указывается: ФИО, Должность. 8.3.3.5.1 Получение информации об объекте «Сотрудник» Для получения информации о сотруднике необходимо произвести двойное нажатие левой кнопкой мыши на его ФИО в списке сотрудников выбранного подразделения. Отобразится информационное окно «Карточка состава» с информацией по требуемому сотруднику: Как видно на скриншоте, в информационном окне «Карточка состава» для объекта «Сотрудник» отображается следующая информация: Фотография; Последний проход. ФИО; Подразделение; Должность; Рабочий телефон; Домашний телефон; Статус; Данные об автомобиле; График работы; Табельный номер; Адрес; Компания; Дата рождения; Зона доступа, в которой в данный момент находится сотрудник, Список событий. 8.3.3.5.2 Предоставление поименованного доступа для сотрудника В некоторых случаях требуется предоставить сотруднику поименованный доступ. Поименованный доступ предоставляется, например, когда сотрудник забыл дома карточку (ключ), но у него есть с собой документы, удостоверяющие личность. В этом случае сотруднику не просто будет предоставлен доступ через какую-либо точку доступа, но и будет вестись учёт рабочего времени, а также отрабатываться запрет повторного прохода (antipassback). Для предоставления поименованного доступа сотруднику необходимо: Произвести нажатие правой кнопкой мыши на его ФИО в списке сотрудников выбранного подразделения. В появившемся контекстном меню выбрать точку доступа. Произвести нажатие левой кнопкой мыши на требуемом направлении предоставления доступа. В этом случае: В журнал событий будет добавлено событие «Команда открыть дверь (вход)», «Команда открыть дверь (выход)» или «Команда открыть дверь (проход)» с указанием ФИО текущего оператора Монитора системы, На прибор будет послана команда о предоставлении доступа конкретному сотруднику. Соответственно, события «Доступ предоставлен» и «Проход» будут сгенерированы с ФИО сотрудника, которому предоставлялся доступ (что очень важно для учёта рабочего времени и отработки запрета повторного прохода). После поступления события «Проход» сотрудник будет перемещён в соответствующую зону доступа, и при использовании впоследствии будет отрабатываться запрет повторного прохода (antipassback). Наличие либо отсутствие возможности подать команду на предоставление доступа зависит от прав оператора. Если у оператора есть права на управление точкой доступа в соответствующем направлении, то у него будет возможность подать команду на предоставление доступа в этом направлении (то есть будет доступен пункт меню для управления точкой доступа в этом направлении). В противном случае возможности не будет. 8.3.3.6 Вкладка «Доступ» На вкладке «Доступ» доступны следующие функции: Получение информации о ФИО и количестве сотрудников, находящихся в каждой зоне доступа. Получение информации о сотрудниках и точках доступа. Предоставление доступа через точки доступа. Внешний вид вкладки «Доступ»: Как показано на скриншоте, на вкладке отображается: 1. Список зон доступа с указанием количества сотрудников. 2. Список находящихся в каждой зоне доступа сотрудников. 3. Список точек доступа для каждого рабочего места с указанием режима работы. В верхней части вкладки отображается список зон доступа. Для каждой зоны доступа отображается количество находящихся в ней сотрудников. Также для каждой зоны доступа отображается список сотрудников, которые в ней находятся. Для каждого сотрудника указывается подразделение, в которое он входит. Список сотрудников для каждой зоны доступа отслеживается в реальном времени. В нижней части вкладки отображается список точек доступа для каждого рабочего места с указанием режима работы. Рабочие места отображаются в следующем порядке: Сначала отображается рабочее место, на котором запущен Монитор системы. Затем отображаются другие рабочие места в порядке возрастания их номера в Базе данных. При выборе какой-либо точки доступа и последующем нажатии на ней правой кнопкой мыши отобразится контекстное меню. При выборе пункта «Показать на плане» произойдёт переключение на тот план помещения, на котором находится точка доступа, и произойдёт кратковременное изменение цвета точки доступа (для удобства её поиска на планах помещения оператором). Также в контекстном меню присутствуют пункты для предоставления доступа через точку доступа (см. пункт 8.3.3.6.3). 8.3.3.6.1 Получение информации об объекте «Зона доступа» Для получения информации о зоне доступа необходимо произвести двойное нажатие левой кнопкой мыши на названии требуемой зоны доступа. Отобразится информационное окно с информацией по зоне доступа: Как видно на скриншоте, в информационном окне для объекта «Зона доступа» отображается следующая информация: Номер и название зоны доступа, Количество сотрудников в зоне доступа, Список ФИО сотрудников, находящихся в зоне доступа. Для получения информации о сотруднике необходимо произвести двойное нажатие левой кнопкой мыши на его ФИО в списке сотрудников выбранной зоны доступа. 8.3.3.6.2 Получение информации об объекте «Точка доступа» Для получения информации о точке доступа необходимо произвести двойное нажатие левой кнопкой мыши на названии требуемой точки доступа. Отобразится информационное окно с информацией о точке доступа: Как показано на скриншоте, в информационном окне для объекта «Точка доступа» отображается следующая информация: Номер и название точки доступа, Состояние точки доступа, (*) Мультисостояние точки доступа, Тип точки доступа, Режим работы точки доступа, Для каждого направления отображается: Номер и название зоны доступа (в случае использования), в которую происходит доступ в данном направлении, Адрес и название считывателя, управляющего доступом в данном направлении, Адрес и название релейного выхода, управляющего доступом в данном направлении. Список событий точки доступа. (*) Описание мультисостояния объектов приведено в пункте 8.1.2. 8.3.3.6.3 Предоставление доступа Оператор Монитора системы может предоставить доступ через определённую точку доступа. Для этого требуется: Выбрать требуемую точку доступа, Нажать на ней правой кнопкой мыши, В появившемся контекстном меню выбрать, в каком направлении предоставить доступ через выбранную точку доступа: В этом случае: В журнал событий будет добавлено событие «Команда открыть дверь (вход)», «Команда открыть дверь (выход)» или «Команда открыть дверь (проход)» с указанием ФИО текущего оператора Монитора системы, На прибор будет послана команда о предоставлении доступа. События «Доступ предоставлен» и «Проход» будут сгенерированы с ФИО текущего оператора Монитора системы. Наличие либо отсутствие возможности подать команду на предоставление доступа зависит от прав оператора. 8.3.3.7 Вкладка «Камеры» На вкладке «Камеры» доступны следующие функции: Получение информации о камерах, а также их состоянии. Управление камерами. Внешний вид вкладки «Камеры»: Как видно из скриншота, на вкладке отображается список камер для каждого рабочего места, разделённый на видеосистемы. Рабочие места отображаются в следующем порядке: Сначала отображается рабочее место, на котором запущен Монитор системы. Затем отображаются другие рабочие места в порядке возрастания их номера в Базе данных. Каждая камера в списке отображается цветом, который соответствует её состоянию. (Список стандартных цветов состояний камер приведён в Приложении 8.В) При выборе какой-либо камеры и последующем нажатии на ней правой кнопкой мыши произойдёт переключение на тот план помещения, на котором находится камера, и произойдёт кратковременное изменение цвета камеры (для удобства её поиска на планах помещения оператором). Одновременно отобразится меню для управления камерой. 8.3.3.7.1 Получение информации об объекте «Камера» Для получения информации о камере необходимо произвести двойное нажатие левой кнопкой мыши на названии требуемой камеры. Отобразится информационное окно с информацией о камере: Как видно на скриншоте, в информационном окне для объекта «Камера» отображается следующая информация: Номер и название камеры, а также номер монитора, Основное состояние камеры, (*) Мультисостояние камеры, Название рабочего места, к которому подключена камера, Название раздела, в который входит камера, Название видеоподсистемы, которой принадлежит камера, Список событий камеры. (*) Описание мультисостояния объектов приведено в пункте 8.1.2. 8.3.3.7.2 Управление объектом «Камера» Для управления камерой необходимо: Выбрать требуемую камеру, Нажать на ней правой кнопкой мыши, В появившемся списке выбрать необходимое действие: Доступность пунктов меню для управления камерой зависит от прав оператора: Если у пароля оператора не отмечено свойство «Управление отдельными зонами», то управление камерой запрещено. Если свойство «Управление отдельными зонами» отмечено, то: Если у оператора есть права на взятие на охрану раздела, в который входит камера, то разрешены следующие действия: o Взятие камеры на охрану, o Включение детектора движения, o Включение записи. Если у оператора есть права на снятие с охраны раздела, в который входит камера, то разрешены следующие действия: o Снятие камеры с охраны, o Выключение детектора движения, o Выключение записи. При наличии любых прав (на взятие, либо на снятие) разрешены следующие действия: o Показ видео на экране, o Скрытие видео. Если у раздела, в который входит камера, отмечено свойство «Особо охраняемый», а у пароля оператора не отмечено свойство «Управление особо охраняемыми разделами», то не разрешены следующие действия: o Снятие камеры с охраны, o Выключение детектора движения, o Выключение записи. 8.3.3.7.2.1 Взятие камеры на охрану Для взятия камеры на охрану необходимо: 1. Нажать на названии камеры правой кнопкой мыши; 2. В появившемся списке выбрать пункт «Взять на охрану». В этом случае: В журнал событий будет добавлено событие «Удалённый запрос на взятие» с указанием ФИО текущего оператора Монитора системы, Если камера находится в норме (то есть не фиксирует движения), то камера будет взята на охрану (в Журнале событий отобразится событие «Взятие на охрану» с ФИО оператора). 8.3.3.7.2.2 Снятие камеры с охраны Для снятия камеры с охраны необходимо: 1. Нажать на названии камеры правой кнопкой мыши; 2. В появившемся списке выбрать пункт «Снять с охраны». В этом случае: В журнал событий будет добавлено событие «Удалённый запрос на снятие» с указанием ФИО текущего оператора Монитора системы, Камера будет снята с охраны (в Журнале событий отобразится событие «Снятие с охраны» с ФИО оператора). 8.3.3.7.2.3 Взятие на охрану и снятие с охраны группы камер (видеосистем) Для взятия видеосистемы на охрану необходимо: 1. Нажать на название видеосистемы правой кнопкой мыши; 2. В появившемся списке выбрать пункт «Взять на охрану». Для снятия видеосистемы с охраны необходимо: 1. Нажать на названии видеосистемы правой кнопкой мыши; 2. В появившемся списке выбрать пункт «Снять с охраны». В этих случаях: В журнал событий будет добавлено событие «Удалённый запрос на взятие» или «Удалённый запрос на снятие» (соответственно выбранному действию), с указанием ФИО текущего оператора Монитора системы, Группа камер будет взята на охрану или снята с охраны (соответственно выбранному действию). В Журнале событий отобразятся события «Взятие на охрану» или «Снятие с охраны» с ФИО оператора. Событие отобразится для каждой камеры, входящей в данную видеосистему. 8.3.3.7.2.4 Включение детектора движения камеры Для включения детектора движения камеры необходимо: 1. Нажать на названии камеры правой кнопкой мыши; 2. В появившемся списке выбрать пункт «Включить детектор движения». В этом случае: В журнал событий будет добавлено событие «Запрос на включение детектора движения» с указанием ФИО текущего оператора Монитора системы, Будет включён детектор движения камеры (в Журнале событий отобразится событие «Включение детектора движения» с ФИО оператора). Стоит учитывать, что; 1. Включение/выключение детектора движения никак не связано со взятием/снятием камеры. В АРМ «Орион Про» эти понятия разведены. То есть при взятии/снятии камеры происходит один анализ движения в камере. А при включении/выключении детектора — другой (параллельный) анализ движения. Детектор движения используется для управления записью с камеры при помощи сценария управления и т.п. 2. Так как в видеоподсистемах не реализована логика разделения анализа тревог и простого движения, то при включении детектора движения в АРМ «Орион Про» в самой видеоподсистеме камера берётся на охрану. 3. Если управление взятием/снятием камерой происходит в самой видеоподсистеме, то это приводит к следующему проявлению в АРМ «Орион Про»: - При снятии с охраны камеры в видеоподсистеме, в АРМ «Орион Про» камера не только снимется с охраны (если она была на охране или в тревоге), но также произойдёт выключение детектора движения (если он был включён либо находился в сработке). 8.3.3.7.2.5 Выключение детектора движения камеры Для выключения детектора движения камеры необходимо: 1. Нажать на названии камеры правой кнопкой мыши; 2. В появившемся списке выбрать пункт «Выключить детектор движения». В этом случае: В журнал событий будет добавлено событие «Запрос на выключение детектора движения» с указанием ФИО текущего оператора Монитора системы, Детектор движения камеры будет выключен (в Журнале событий отобразится событие «Выключение детектора движения» с ФИО оператора). 8.3.3.7.2.6 Показ видеоизображения с камеры на экране Для показа видеоизображения с камеры на экране необходимо: 1. Нажать на названии камеры правой кнопкой мыши; 2. В появившемся списке выбрать пункт «Показать видео на экране». В этом случае: Если камера относится к интегрированным камерам Орион-Видео, то произойдёт открытие окна с видеоизображением с камеры. Если камера относится к сторонней видеоподсистеме, то в видеоподсистему будет послана команда на показ видеоизображения с камеры на экране. А в журнал событий будет добавлено событие «Показ камеры на экране» с указанием ФИО текущего оператора Монитора системы. 8.3.3.7.2.7 Скрытие видеоизображения с камеры Для скрытия видеоизображения с камеры необходимо: 1. Нажать на названии камеры правой кнопкой мыши; 2. В появившемся списке выбрать пункт «Убрать видео с экрана». В этом случае: Если камера относится к интегрированным камерам Орион-Видео, то произойдёт закрытие окна с видеоизображением с камеры. Если камера относится к сторонней видеоподсистеме, то в видеоподсистему будет послана команда на скрытие видеоизображения с камеры. А в журнал событий будет добавлено событие «Выключение показа камеры на экране» с указанием ФИО текущего оператора Монитора системы. 8.3.3.7.2.8 Включение записи видеоизображения с камеры Для включения записи видеоизображения с камеры необходимо: 1. Нажать на названии камеры правой кнопкой мыши; 2. В появившемся списке выбрать пункт «Начать запись». В этом случае: В журнал событий будет добавлено событие «Запрос начать запись» с указанием ФИО текущего оператора Монитора системы, Начнётся запись видеоизображения с камеры (в Журнале событий отобразится событие «Запись начата» с ФИО оператора). 8.3.3.7.2.9 Выключение записи видеоизображения с камеры Для выключения записи видеоизображения с камеры необходимо: 1. Нажать на названии камеры правой кнопкой мыши; 2. В появившемся списке выбрать пункт «Закончить запись». В этом случае: В журнал событий будет добавлено событие «Запрос закончить запись» с указанием ФИО текущего оператора Монитора системы, Запись видеоизображения с камеры будет закончена (в Журнале событий отобразится событие «Запись окончена» с ФИО оператора). 8.3.3.7.2.10 Открытие видеоархива для просмотра записей с камеры Для просмотра архивных записей с камеры необходимо: 1. Нажать на названии камеры правой кнопкой мыши; 2. В появившемся списке выбрать пункт «Перейти к видеоархиву». В этом случае откроется окно с видеоархивом, в котором в список камер для просмотра записей при наличии места в списке будет добавлена данная камера (см. пункт 8.5.2). 8.3.3.8 Вкладка «Ключницы» На вкладке «Ключницы» доступны следующие функции: Предоставление доступа к пеналу. Внешний вид вкладки «Ключницы»: Как видно из скриншота, на вкладке отображается: 1. Список ключниц. 2. Список секций для каждой ключницы. 3. Изображение пеналов выбранной секции. В левой части вкладки отображается список ключниц. Для каждой ключницы отображается адрес и название. Также для каждой ключницы отображается список секций. В правой части вкладки отображаются пеналы выбранной секции. 8.3.3.8.1 Управление объектом «Пенал» Для предоставления доступа к пеналу необходимо нажать на нём любой кнопкой мыши: В этом случае: В журнал событий будет добавлено событие «Доступ к пеналу предоставлен» с указанием ФИО текущего оператора Монитора системы, Будет предоставлен доступ к пеналу на ключнице. Когда пенал будет вынут, отображается его отсутствие: Если пенал вставлен или вынут без разрешения, данный пенал выделяется красным цветом: 8.3.4 Планы помещений Как уже сообщалось, на странице «Управление» отображаются планы помещений. Как и вкладки управления и информации, а также Журнал событий, планы помещений можно скрыть. Но рекомендуется отображать планы помещений всегда. Внешне область планов помещений выглядит следующим образом: На планах помещений доступны следующие функции: просмотр состояния объектов системы в реальном времени, интерактивное управление оператором: шлейфами сигнализации, разделами, точками доступа, считывателями, камерами, пожаротушением, посылка текстового сообщения на клавиатуру С2000-К. Как видно из скриншота, на планах помещений отображаются: Объекты Шлейфы сигнализации Релейные выходы Разделы Пример отображения объекта на плане помещения Отображается область раздела: Показатели задымлённости, температуры и влажности разделов Точки доступа Считыватели Приборы Камеры Ссылки на планы помещений Отображается область ссылки: Все объекты будут отображены цветами, соответствующими их состоянию. (Список стандартных цветов состояний объектов системы приведён в Приложении8.В) При нажатии на свободном месте плана помещения (на котором нет ни одного объекта), отобразится контекстное меню, при помощи которого можно скрыть или снова отобразить объекты на планах помещений: Пункт меню Охранные структуры Измерения Точки доступа Приборы Видеокамеры Объекты Данный пункт меню отвечает за отображение на планах разделов, шлейфов сигнализации и релейных выходов Данный пункт меню отвечает за отображение на планах показателей задымлённости и температуры разделов Данный пункт меню отвечает за отображение на планах точек доступа и считывателей Данный пункт меню отвечает за отображение на планах приборов Данный пункт меню отвечает за отображение на планах камер помещений помещений помещений помещений помещений В случае изменения отображаемых слоёв внизу плана помещений выводится информация о том, какие элементы отображаются на данном плане помещений: После смены плана помещения информация скрывается. 8.3.4.1 Переключение планов помещений В нижней части области планов помещений (над страницами планов помещений) отображается, к какому рабочему месту принадлежит текущий план: . Как показано на скриншотах, для плана помещений отображается: 1. Номер рабочего места в Базе данных, 2. Название рабочего места в Базе данных. В нижней части области планов помещений отображаются страницы для переключения планов помещений: Следует учитывать: Планы помещения выводятся отсортированными по индексу. Перед названием плана помещения выводится номер рабочего места, которому принадлежит план помещения, если это план помещения не текущего рабочего места, на котором запущен Монитор системы. Название плана помещения выводится цветом, соответствующим состоянию плана помещения. Для плана помещения состоянием является сумма состояний всех шлейфов сигнализации и разделов, добавленных на план помещения. Переключение планов помещений производится несколькими способами: Для переключения на какой-либо план помещения требуется: Нажать левой кнопкой мыши на странице с названием требуемого плана помещения. Либо нажать правой кнопкой мыши на области вывода страниц для переключения планов помещений, и в появившемся списке выбрать требуемый план помещения: Для передвижения по планам помещений можно использовать клавиши: < [ > — переключение на предыдущий план помещения, < ] > — переключение на следующий план помещения. Если на плане помещения отображается ссылка на какой-либо другой план помещения, то при нажатии левой мыши на области ссылки, произойдёт переключение на соответствующий план помещения. 8.3.4.1.1 Вкладка «Список планов помещений» На вкладке «Список планов помещений» доступны следующие функции: Переключение на требуемый план помещения. Внешний вид вкладки «Список планов помещений»: Как показано на скриншоте, на вкладке отображается: 1. Список планов помещений. Название помещения. плана помещения выводится цветом, соответствующим состоянию плана Для переключения на требуемый план помещения необходимо нажать на нём левой кнопкой мыши. 8.3.4.2 Получение информации об объекте С планов помещений возможно получить информацию о: Шлейфах сигнализации, Релейных выходах, Камерах, Разделах, Точках доступа, Считывателях, Приборах, Средней температуре, средней задымлённости и средней влажности разделов, а также напряжении питания. Для получения информации о каком-либо объекте необходимо нажать на его пиктограмму на плане помещения правой кнопкой мыши и в появившемся контекстном меню выбрать пункт информации, помеченный символом 8.3.4.2.1 Получение информации об объекте «Считыватель» Для получения информации об объекте «Считыватель» необходимо нажать на пиктограмме считывателя на плане помещения левой или правой кнопкой мыши и в появившемся контекстном меню выбрать пункт информации, помеченный символом (В данном пункте отображается название считывателя и тип прибора, к которому подключён считыватель): Отобразится информационное окно с информацией о считывателе: Как показано на скриншоте, в информационном окне для объекта «Считыватель» отображается следующая информация: Адрес, название и пользовательский номер считывателя, Основное состояние считывателя, (*) Мультисостояние считывателя, Адрес, название и тип прибора, к которому подключён считыватель, Список событий считывателя. (*) Описание мультисостояния объектов приведено в пункте 8.1.2. 8.3.4.2.2 Получение информации об объекте «Прибор» Для получения информации об объекте «Прибор» необходимо нажать на пиктограмме прибора на плане помещения левой или правой кнопкой мыши и в появившемся контекстном меню выбрать пункт информации, помеченный символом адрес и название прибора): (В данном пункте отображается Отобразится информационное окно с информацией о приборе: Как показано на скриншоте, в информационном окне для объекта «Прибор» отображается следующая информация: Адрес, название и тип прибора, Основное состояние прибора, (*) Мультисостояние прибора, Информация о считывателях прибора — номер, название и пользовательский номер каждого считывателя, Информация о шлейфах сигнализации прибора — номер, название и тип каждого шлейфа сигнализации, Информация о релейных выходах прибора — номер, название каждого релейного выхода, Список событий прибора. (*) Описание мультисостояния объектов приведено в пункте 8.1.2. 8.3.4.2.3 Отображение задымлённости, температуры, влажности и напряжения питания 8.3.4.2.3.1 Получение информации о средней температуре, средней задымлённости разделов и средней влажности разделов В случае если для каких-либо адресно-аналоговых тепловых зон раздела собирается статистика и на плане помещения размещён показатель температуры, то показатель температуры будет отображать среднюю температуру данных зон: . Цвет показателя температуры в зависимости от средней температуры раздела: о При 0 градусов показатель температуры отображается бордовым цветом, При повышении температуры показатель начинает постепенно краснеть (чисто красным о цветом показатель отображается при 50 градусах и выше), При понижении температуры показатель начинает постепенно синеть (чисто синим цветом о показатель отображается при –30 C и ниже). В случае если для каких-либо адресно-аналоговых дымовых зон раздела собирается статистика и на плане помещения размещён показатель задымлённости, то показатель задымлённости будет отображать среднюю задымлённость данных зон: . Цвет показателя задымлённости в зависимости от средней задымлённости раздела: При отсутствии (нулевой) задымлённости показатель задымлённости отображается тёмно-зелёным цветом, При повышении задымлённости показатель начинает постепенно сереть (чисто серым цветом показатель отображается при задымлённости 120). В случае если для каких-либо адресно-аналоговых влажностных зон раздела собирается статистика и на плане помещения размещён показатель влажности, то показатель влажности будет отображать среднюю влажность данных зон: . Цвет показателя задымлённости отображается тёмно-зелёным цветом. 8.3.4.2.3.2 Получение информации о напряжении питания В Мониторе системы имеется возможность посмотреть выходное напряжение приборов «РИП-12 RS», «РИП-12-2А RS» и «РИП-24-2А RS». Для этого необходимо, чтобы пиктограмма прибора «РИП-12 RS» была добавлена на план помещения. Для просмотра выходного напряжения требуется нажать на пиктограмме прибора «РИП-12 RS» на плане помещения левой или правой кнопкой мыши и в появившемся контекстном меню выбрать пункт информации, помеченный символом название прибора): (В данном пункте отображается адрес и Отобразится информационное окно с информацией о приборе. В отличие от остальных приборов, для прибора «РИП-12 RS» для всех шлейфов сигнализации будет отображена следующая информация: для 1-го ШС — напряжение на выходе, для 2-го ШС — выходной ток (ток нагрузки), для 3-го ШС — напряжение на батарее (плюс время наработки), для 4-го ШС — состояние зарядного устройства, для 5-го ШС — напряжение сети. Также будет отображена информация о ёмкости АКБ, времени в резерве и расчётном времени тестирования. Из данного информационного окна доступно управление тестированием аккумулятора. При нажатии на кнопку «Тестирование ёмкости» отобразится панель для запуска/останова тестирования ёмкости АКБ: Необходимо выбрать интервал тестирования: 1. — Полноценное тестирование. Расчётное время тестирования можно увидеть среди отображённой для РИП информации. 2. — тестирование, ограниченное временем, указанным в поле . При нажатии на кнопку При нажатии на кнопку произойдёт запуск теста. произойдёт прерывание теста. Для прибора «РИП-12 RS» тестирование запускается всегда. Для прибора «РИП-24-2/7П1-Р-RS» тестирование возможно запустить при заряде более 80%. Для прибора «РИП-12-3/17М1-Р-RS» тестирование возможно запустить при заряде более 80%, а также ток потребления должен быть не менее 0,2 А и не более 3 А. 8.3.4.3 Управление охранно-пожарной составляющей системы С планов помещений возможно управление следующими охранно-пожарными объектами системы: 1. Шлейфами сигнализации, 2. Разделами. 8.3.4.3.1 Управление шлейфами сигнализации Для взятия шлейфа сигнализации на охрану либо снятия шлейфа сигнализации с охраны требуется нажать правой кнопкой мыши на пиктограмме шлейфа сигнализации для отображения контекстного меню. В зависимости от: - прав оператора, определённых уровнем доступа, назначенным персональному паролю для программ данного оператора, - и типа шлейфа сигнализации (см. Приложение 8.Д), в контекстном меню будут отображены возможные действия, разрешённые данному оператору: Полное управление шлейфом сигнализации (взятие шлейфа сигнализации на охрану и снятие шлейфа сигнализации с охраны): Только взятие шлейфа сигнализации на охрану: Только снятие шлейфа сигнализации с охраны: Только просмотр информации о шлейфе сигнализации и его состоянии: При нажатии левой или правой кнопкой мыши на соответствующий пункт контекстного меню будут выполнены следующие действия: — произойдёт попытка взятия шлейфа сигнализации на охрану, — произойдёт снятие шлейфа сигнализации с охраны, — произойдёт отображение информационного окна с информацией о шлейфе сигнализации. (Подробно о действиях, производимых системой при взятии шлейфа сигнализации на охрану и снятии шлейфа сигнализации с охраны по команде оператора Монитора системы описано в пункте 8.3.3.2.3). Доступность пунктов меню для управления шлейфом сигнализации зависит от прав оператора: Если у пароля оператора не отмечено свойство «Управление отдельными зонами», то управление шлейфом сигнализации запрещено. Если свойство «Управление отдельными зонами» отмечено, то: Если у оператора есть права на взятие на охрану раздела, в который входит шлейф сигнализации, то разрешено взятие шлейфа сигнализации на охрану, Если у оператора есть права на снятие с охраны раздела, в который входит шлейф сигнализации, то разрешено снятие шлейфа сигнализации с охраны. Если у раздела, в который входит шлейф сигнализации, отмечено свойство «Особо охраняемый», а у пароля оператора не отмечено свойство «Управление особо охраняемыми разделами», то не разрешено снятие шлейфа сигнализации с охраны. Получение информации о шлейфе сигнализации доступно всегда. 8.3.4.3.2 Управление разделами Для взятия раздела на охрану либо снятия раздела с охраны требуется нажать правой кнопкой мыши на области раздела для отображения контекстного меню. В зависимости от прав оператора, определённых уровнем доступа, назначенным персональному паролю для программ данного оператора, в контекстном меню будут отображены возможные действия, разрешённые данному оператору. Список действий аналогичен приведённому в пункте 8.3.4.3.2. Подробно о действиях, производимых системой при взятии раздела на охрану и снятии раздела с охраны по команде оператора Монитора системы, описано в пункте 8.3.3.1.1. Доступность пунктов меню для управления разделом зависит от прав оператора: Если у оператора есть права на взятие на охрану раздела, то разрешено взятие раздела на охрану, Если у оператора есть права на снятие с охраны раздела, то разрешено снятие раздела с охраны. Если у раздела отмечено свойство «Особо охраняемый», а у пароля оператора не отмечено свойство «Управление особо охраняемыми разделами», то не разрешено снятие раздела с охраны. Получение информации о разделе доступно всегда. 8.3.4.4 Управление пожаротушением Оператор системы с планов помещений может управлять пожаротушением, которое реализовано на основе приборов «С2000-АСПТ» и «Поток-3Н». При рассмотрении управления пожаротушением, в данном пункте будет подразумеваться, что для каждого прибора «С2000-АСПТ» и «Поток-3Н» создан отдельный раздел, в который входят все шлейфы сигнализации и контролируемые выходы прибора «С2000-АСПТ» либо соответствующие шлейфы сигнализации прибора «Поток-3Н». С планов помещений возможно управление пожаротушением при использовании следующих объектов системы: 1. Шлейфов сигнализации, 2. Разделов. 8.3.4.4.1 Управление пожаротушением при использовании шлейфов сигнализации Для управления пожаротушением при использовании шлейфа сигнализации требуется нажать правой кнопкой мыши на пиктограмме шлейфа сигнализации для отображения контекстного меню. В зависимости от: - прав оператора, определённых персональным паролем для программ данного оператора, - и типа шлейфа сигнализации (см. Приложение 8.Д), в контекстном меню будут отображены возможные действия, разрешённые данному оператору: Управление включением автоматического запуска пожаротушения и выключением автоматического запуска пожаротушения: Управление пуском пожаротушения и сбросом (отменой) пуска пожаротушения: Только просмотр информации о шлейфе сигнализации и его состоянии: При нажатии левой или правой кнопкой мыши на соответствующий пункт контекстного меню будут выполнены следующие действия: — произойдёт включение автоматического запуска пожаротушения на соответствующем приборе, — произойдёт запуска пожаротушения на соответствующем приборе, — произойдёт пуск пожаротушения на соответствующем приборе (с предварительным запросом пароля оператора Монитора системы), — пожаротушения на соответствующем приборе, — произойдёт отображение информационного окна с информацией о шлейфе сигнализации. выключение произойдёт сброс автоматического (отмена) пуска Доступность пунктов меню для управления пожаротушением при использовании шлейфа сигнализации зависит от прав оператора: Если у пароля оператора не отмечено свойство «Управление системой пожаротушения», то управление пожаротушением при использовании шлейфа сигнализации запрещено. Если свойство «Управление системой пожаротушения» отмечено, то разрешено управление пожаротушением при использовании шлейфа сигнализации и доступны все пункты меню. На доступность пунктов меню для управления шлейфом сигнализации также влияет тип шлейфа сигнализации (см. Приложение 8.Д). Если тип шлейфа сигнализации не позволяет управление автоматикой прибора либо не позволяет управление пожаротушением, то соответствующие пункты меню не будут доступны. Получение информации о шлейфе сигнализации доступно всегда. В случае подачи оператором команды запуск или сброс пожаротушения: В журнал событий будет добавлено событие «Запуск пожаротушения» или «Сброс ПУСКА АСПТ» с указанием ФИО текущего оператора Монитора системы, На прибор будет послана соответствующая команда о запуске или сбросе пожаротушения. В случае подачи оператором команды включение или выключение автоматики на прибор будет послана соответствующая команда. 8.3.4.4.2 Управление пожаротушением при использовании разделов Для управления пожаротушением при использовании раздела требуется нажать правой кнопкой мыши на области раздела для отображения контекстного меню. В зависимости от прав оператора, определённых персональным паролем для программ данного оператора, в контекстном меню будут отображены возможные действия, разрешённые данному оператору: Полное управление разделом (управление включением автоматического запуска пожаротушения, выключением автоматического запуска пожаротушения, пуском пожаротушения и сбросом (отменой) пуска пожаротушения): Только просмотр информации о разделе и его состоянии: При нажатии левой или правой кнопкой мыши на соответствующий пункт контекстного меню, будут выполнены следующие действия: — произойдёт попытка взятия раздела на охрану, — произойдёт снятие раздела с охраны, — произойдёт включение автоматического запуска пожаротушения на соответствующем приборе, — произойдёт запуска пожаротушения на соответствующем приборе, — произойдёт пуск пожаротушения на соответствующем приборе (с предварительным запросом пароля оператора Монитора системы), — пожаротушения на соответствующем приборе, выключение произойдёт сброс автоматического (отмена) пуска — произойдёт отображение информационного окна с информацией о разделе. Пункты меню для управления взятием на охрану и снятием с охраны возможны для раздела со шлейфами сигнализации (а также контролируемыми выходами) прибора «С2000-АСПТ». Но данные команды имеют смысл только для приборов «С2000АСПТ» версии от 3.00. Доступность пунктов меню для управления пожаротушением при использовании раздела зависит от прав оператора: Если у пароля оператора не отмечено свойство «Управление системой пожаротушения», то управление пожаротушением при использовании раздела запрещено. Если свойство «Управление системой пожаротушения» отмечено, то разрешено управление пожаротушением при использовании раздела и доступны все соответствующие пункты меню. Получение информации о разделе доступно всегда. В случае подачи оператором команды запуск или сброс пожаротушения: В журнал событий будет добавлено событие «Запуск пожаротушения» или «Сброс ПУСКА АСПТ» с указанием ФИО текущего оператора Монитора системы, На прибор будет послана соответствующая команда о запуске или сбросе пожаротушения. В случае подачи оператором команды включение или выключение автоматики на прибор будет послана соответствующая команда. 8.3.4.4.3 Запрос пароля оператора при запуске пожаротушения оператором Монитора системы Как указывалось в предыдущих пунктах руководства (8.3.4.4.1 и 8.3.4.4.2), при запуске пожаротушения оператором Монитора системы при использовании шлейфа сигнализации или раздела производится запрос пароля оператора». Работа с окном «Запрос пароля» производится аналогично описанию, приведённому в пункте 8.1.1. 8.3.4.4.3 Управление тестированием извещателей Приборы «С2000-КДЛ», «С2000-КДЛ-2И» и «С2000-КДЛС» позволяют управлять тестированием зон по следующим алгоритмам: Для «ДИП-34А» и «С2000-ИП». При совершении действия тестирования (поднесения магнита, нажатия кнопки или воздействия лазерного тестера) формируется по данной зоне сообщение "Тест извещателя". Для проверки функционирования системы по событию "Пожар" необходимо либо произвести воздействие на извещатель дымом или аэрозолем, либо перевести зону в режим тестирования. Для охранных извещателей. Как правило, при штатной работе охранных извещателей индикацию необходимо отключать либо удалением соответствующей перемычки, либо установкой значения "Индикация АУ запрещена" конфигурационного параметра "Управление индикацией АУ" в конфигурации прибора. Но при проведении настройки и тестирования требуется видеть реакцию извещателя на воздействие (например, на перемещение). Для этого надо снять зону с охраны и перевести её в режим тестирования, тогда индикация извещателя будет соответствовать эксплуатационной документации, а также при нарушении будет сформировано сообщение "Тест извещателя". Режим тестирования включается на время, которое указывается пользователем (в секундах) при подаче команды перехода в данный режим. Максимальное время тестирования — 2,2 часа. Для включения/выключения тестирования требуется нажать правой кнопкой мыши на пиктограмме шлейфа сигнализации либо области раздела для отображения контекстного меню. В контекстном меню будут отображены возможные действия, разрешённые данному оператору. А для зон приборов «С2000-КДЛ», «С2000-КДЛ-2И» и «С2000-КДЛС», а также разделов, в которые они входят, также отобразятся и действия для включения/выключения тестирования: При нажатии левой или правой кнопкой мыши на соответствующий пункт контекстного меню, будут выполнены следующие действия: — отобразится окно для ввода времени тестирования: в котором для включения тестирования необходимо ввести время (в секундах) и нажать кнопку . — произойдёт выключение тестирования. Если происходит управление разделом, то соответствующая команда будет послана на все зоны раздела, принадлежащие приборам «С2000-КДЛ», «С2000-КДЛ-2И» и «С2000-КДЛС». 8.3.4.5 Управление системой контроля доступа С планов помещений возможно управление следующими объектами системы контроля доступа: 1. Точками доступа, 2. Считывателями. 8.3.4.5.1 Управление точками доступа Для предоставления доступа через точку доступа требуется нажать правой кнопкой мыши на пиктограмме точки доступа для отображения контекстного меню. В зависимости от: - прав оператора, определённых уровнем доступа, назначенным персональному паролю для программ данного оператора, - типа и режима работы точки доступа, в контекстном меню будут отображены возможные действия, разрешённые данному оператору: Предоставление доступа в обоих направлениях (и на вход, и на выход): (Для двунаправленной точки доступа, имеющей режим «Вход\Выход».) Предоставление доступа на вход: (Для двунаправленной точки доступа, имеющей режим однонаправленной точки доступа, имеющей режим «Вход».) или «Вход/Выход», или Предоставление доступа на выход: (Для «Вход/Выход», двунаправленной точки доступа, имеющей режим однонаправленной точки доступа, имеющей режим «Выход».) Для точки доступа, имеющей режим «Проход»: (Для однонаправленной точки доступа, имеющей режим «Проход».) Нет прав на предоставление доступа: При нажатии левой или правой кнопкой мыши на соответствующий пункт контекстного меню, будут выполнены следующие действия: — произойдёт предоставление доступа через точку доступа в направлении «Вход», — произойдёт предоставление доступа через точку доступа в направлении «Выход», — произойдёт предоставление доступа через точку доступа, — произойдёт отображение информационного окна с информацией о точке доступа. В случае подачи оператором команды на предоставление доступа: В журнал событий будет добавлено событие «Команда открыть дверь (вход)», «Команда открыть дверь (выход)» или «Команда открыть дверь (проход)» с указанием ФИО текущего оператора Монитора системы, На прибор будет послана команда о предоставлении доступа. События «Доступ предоставлен» и «Проход» будут сгенерированы с ФИО текущего оператора Монитора системы. Наличие либо отсутствие возможности подать команду на предоставление доступа зависит от прав оператора. Получение информации о точке доступа доступно всегда. 8.3.4.5.2 Управление считывателями Для управления: закрытием доступа через точку доступа в направлении, управляемом считывателем, открытием свободного доступа через точку доступа в направлении, управляемом считывателем, восстановлением доступа через точку доступа в направлении, управляемом считывателем (то есть переход в режим доступа по ключам/картам), закрытием доступа через точку доступа по кнопке в направлении, управляемом считывателем, восстановлением доступа через точку доступа по кнопке в направлении, управляемом считывателем, требуется нажать правой кнопкой мыши на пиктограмме считывателя для отображения контекстного меню. В зависимости от прав оператора, определённых уровнем доступа, назначенным персональному паролю для программ данного оператора, в контекстном меню будут отображены возможные действия, разрешённые данному оператору: Управление режимом доступа через точку доступа в направлении, управляемом данным считывателем: Нет прав на управление режимом доступа через точку доступа в направлении, управляемом данным считывателем: При нажатии левой или правой кнопкой мыши на соответствующий пункт контекстного меню, будут выполнены следующие действия: — будет произведено закрытие (блокирование) доступа через точку доступа в направлении, управляемом указанным считывателем. (Для прибора С2000-2, работающего в режиме «Одна дверь на вход/выход», «Шлагбаум» или «Шлюз», происходит закрытие доступа с обоих считывателей.) идентификаторам считывателем. через точку — будет произведено восстановление доступа по доступа в направлении, управляемом указанным (Для прибора С2000-2, работающего в режиме «Одна дверь на вход/выход», «Шлагбаум» или «Шлюз», происходит восстановление доступа с обоих считывателей.) — будет произведено открытие свободного доступа через точку доступа в направлении, управляемом указанным считывателем. (Для прибора С2000-2, работающего в режиме «Одна дверь на вход/выход», «Шлагбаум» или «Шлюз», происходит открытие свободного доступа с обоих считывателей.) — будет произведено закрытие (блокирование) доступа по кнопке через точку доступа в направлении, управляемом указанным считывателем. — будет произведено восстановление доступа по кнопке через точку доступа в направлении, управляемом указанным считывателем. В случае подачи оператором команды на изменение режима доступа: В журнал событий будет добавлено событие «Команда закрыть доступ», «Команда восстановить доступ» или «Команда открыть свободный доступ» с указанием ФИО текущего оператора Монитора системы, На прибор будет послана команда об изменении режима доступа. При управлении доступом по кнопке событие о посылке команды не генерируется. Событие о закрытии/восстановлении доступа по кнопке штатно генерируется самим прибором. Наличие либо отсутствие возможности подать команду на изменение режима доступа зависит от прав оператора. Получение информации о считывателе доступно всегда. 8.3.4.5.1 Карточка сотрудника. Настройка отображения карточек сотрудников В процессе функционирования системы в «Мониторе системы» в соответствии с настройками Базы данных по определённым событиям системы отображаются карточки сотрудников. В соответствии с настройками Базы данных для рабочего места, карточка сотрудника: не отображается, отображается на время, отображается постоянно. Для каждого считывателя системы в Базе данных индивидуально настраивается список событий, по которым отображается карточка сотрудника. Приведём список событий, по которым возможно отображение карточки сотрудника: Доступ предоставлен, Доступ отклонён, Проход, Запрет доступа, Идентификатор хозоргана, Удалённый запрос на взятие, Удалённый запрос на снятие, Взятие раздела, Снятие раздела. Внешний вид карточки сотрудника приведён на скриншоте: Как показано на скриншоте, в карточке сотрудника отображается следующая информация: 1. Фотография сотрудника, 2. Последний проход, 3. Фамилия, 4. Имя, 5. Отчество, 6. Подразделение, 7. Должность, 8. День рождения, 9. Компания, 10. Статус, 11. Рабочий телефон, 12. Информация об автомобиле. Если у ключа/карточки сотрудника отмечено свойство «Стоп-лист», то соответствующая информация будет отображена внизу карточки сотрудника: Карточка сотрудника будет отображаться: В случае показа карточки сотрудника на время: до истечения времени, указанного в Базе данных; либо до показа карточки сотрудника, произведшего новое событие (по которому должна отображаться карточка сотрудника), до истечения времени показа карточки сотрудника, указанного в Базе данных. В случае показа карточки сотрудника постоянно: постоянно, до показа карточки сотрудника, произведшего новое событие, по которому должна отображаться карточка сотрудника. По умолчанию в Мониторе системы карточки сотрудников не отображаются. Для настройки отображения карточек сотрудников в Мониторе системы необходимо нажать клавишу <F7> и в появившемся диалоговом окне «Контроль считывателей» отметить те считыватели, по событиям которых необходимо отображать карточки сотрудников: Как показано на скриншоте, в диалоговом окне «Контроль считывателей» для каждого прибора отображается следующая информация: 1. Поле для каждого считывателя прибора, в котором отмечается, требуется ли по событиям с данного считывателя отображать карточки сотрудников, 2. Название прибора, 3. Индекс и тип прибора, 4. Точка (точки) доступа, которой (которыми) управляет прибор. 8.3.4.6 Управление камерами С планов помещений возможно управление камерами. Для управления камерой требуется нажать правой кнопкой мыши на пиктограмме камеры для отображения контекстного меню. В зависимости от прав оператора, определённых уровнем доступа, назначенным персональному паролю для программ данного оператора, в контекстном меню будут отображены возможные действия, разрешённые данному оператору: Полное управление камерой (взятие камеры на охрану и снятие камеры с охраны, а также включение/выключение детектора движения и запуск/останов записи): При нажатии левой или правой кнопкой мыши на соответствующий пункт контекстного меню будут выполнены следующие действия: — произойдёт взятие камеры на охрану, — произойдёт снятие камеры с охраны, — произойдёт включение детектора движения камеры, — произойдёт выключение детектора движения камеры, — произойдёт показ видеоизображения с камеры на экране, — произойдёт скрытие видеоизображения с камеры, — открытие окна с видеоархивом, в котором в список камер для просмотра записей, при наличии места в списке, будет добавлена данная камера (см. пункт 8.5.2), — произойдёт включение записи видеоизображения с камеры, — произойдёт выключение записи видеоизображения с камеры, — произойдёт отображение информационного окна с информацией о камере. Доступность пунктов меню для управления камерой зависит от прав оператора: Если у пароля оператора не отмечено свойство «Управление отдельными зонами», то управление камерой запрещено. Если свойство «Управление отдельными зонами» отмечено, то: Если у оператора есть права на взятие на охрану раздела, в который входит камера, то разрешены следующие действия: o Взятие камеры на охрану, o Включение детектора движения, o Включение записи. Если у оператора есть права на снятие с охраны раздела, в который входит камера, то разрешены следующие действия: o Снятие камеры с охраны, o Выключение детектора движения, o Выключение записи. При наличии любых прав (на взятие либо на снятие) разрешены следующие действия: o Показ видео на экране, o Скрытие видео. Если у раздела, в который входит камера, отмечено свойство «Особо охраняемый», а у пароля оператора не отмечено свойство «Управление особо охраняемыми разделами», то не разрешены следующие действия: o Снятие камеры с охраны, o Выключение детектора движения, o Выключение записи. Получение информации о камере доступно всегда. 8.3.4.7 Отправка текстового сообщения на клавиатуру С2000-К В Мониторе системы существует возможность отправки оператором текстового сообщения на клавиатуру «С2000-К». Для этого необходимо, чтобы пиктограмма прибора «С2000-К» либо пиктограмма считывателя прибора «С2000-К» была добавлена на план помещения. Для отправки текстового сообщения на клавиатуру «С2000-К» требуется нажать правой кнопкой мыши на пиктограмме клавиатуры «С2000-К» на плане помещения и в контекстном меню выбрать пункт «Послать сообщение»: Либо нажать правой кнопкой мыши на пиктограмме считывателя прибора «С2000-К» на плане помещения и в контекстном меню выбрать пункт «Послать сообщение»: В этом случае отобразится окно, в котором необходимо набрать текстовое сообщение и нажать кнопку «ОК»: Следует учитывать, что длина сообщения не может содержать больше 16 символов, что связано с числом отображаемых символов на жидкокристаллическом индикаторе клавиатуры «С2000-К». В случае если сообщение было отправлено, то оно будет отображаться на жидкокристаллическом индикаторе клавиатуры «С2000-К» в течение 30 секунд. 8.4 Страница «Обработка тревог» Для переключения на страницу «Обработка тревог» необходимо нажать кнопку «Обработка тревог» или комбинацию клавиш <Alt+F1>. На странице «Обработка тревог» доступны следующие функции: интерактивное отображение тревожных событий системы; интерактивное выполнение действий по тревожным событиям системы; указание выполненных действий, предпринятых мер и причин тревожного события; просмотр архива тревожных событий; интерактивное графическое отображение состояния объектов системы на планах помещений; интерактивное управление оператором: зонами, разделами, камерами, точками доступа, считывателями, пожаротушением, запуск сценариев управления оператором по «горячей клавише»; вызов окна видеоархива с привязанными к тревожному объекту камерами. 8.4.1 Интерфейс страницы «Обработка тревог» Внешний вид страницы «Обработка тревог» приведён на скриншоте: Интерфейс Монитора системы является изменяемым, на странице «Управление»: Рекомендуется отображение вкладки «Журнал тревог» снизу страницы, Также возможно отображение следующих вкладок, которые могут располагаться в произвольном порядке и на произвольном месте страницы: Вкладка «Планы помещений», Панель «Обработка тревог». Интерфейс, структура и доступные функции планов помещений, отображаемых на странице «Обработка тревог», полностью соответствуют интерфейсу, структуре и доступным функциям планов помещений, отображаемым на странице «Управление» (см. пункты 8.3.4 и 8.3.4.1-8.3.4.7). На вкладке «Журнал тревог» отображается одна из страниц: Страница «Текущие тревоги», Страница «Обработанные тревоги», Страница «Архивные тревоги», каждая из которых включает в себя: Журнал тревог, Свой набор доступных действий на панели «Обработка тревог». Переключение между страницами вкладки «Журнал тревог» происходит по нажатию на название соответствующей страницы: — переключение на страницу «Текущие тревоги» (справа от названия страницы выводится число текущих тревог), — переключение на страницу «Обработанные тревоги», — переключение на страницу «Архивные тревоги». 8.4.2 Панель «Обработка тревог» Внешний вид панели «Обработка тревог»: Доступные действия на вкладке «Обработка тревог» зависят от того, какая выбрана страница «Журнала тревог», а также какое тревожное событие выбрано в Журнале тревог: Страница «Текущие тревоги»: Для тревожного события объекта охранной составляющей системы: (см. пункт 8.4.3.1) Для тревожного события объекта пожарной составляющей системы: (см. пункт 8.4.3.2) Для тревожного события объекта системы контроля доступа и других тревог: (см. пункт 8.4.3.3) Страница «Обработанные тревоги»: (см. пункт 8.4.4) Страница «Архивные тревоги»: 8.4.3 Страница «Текущие тревоги» Когда в системе происходит тревожное событие, в случае, если в Базе данных для рабочего места, на котором запущен Монитор системы, отмечено свойство «Обработка тревог» (а также «Обрабатывать удалённые тревоги» (см. пункт 6.2.2), то происходит: 1. Переключение на страницу «Обработка тревог» на вкладку «Текущие тревоги», 2. Трансляция речевого сообщения по тревожному событию (в случае если в Базе данных для рабочего места, на котором запущен Монитор системы, отмечено свойство «Речевое оповещение» (см. пункт 6.2.2), 3. Переключение на план помещения, на котором расположен объект, для которого произошло тревожное событие, и выделение данного объекта (объект начинает мигать), 4. Произошедшее тревожное событие добавляется в Журнал тревог и считается текущей тревогой. Тревожное событие считается текущим, пока оно не перемещено в обработанные тревожные события. В Приложении 8.Б приведена информация о том, какие события системы являются тревожными. Журнал тревог на странице «Текущие тревоги» имеет следующую структуру: Поле Назначение РМ Название рабочего места, на котором произошло тревожное событие. Порядковый номер тревожного события для рабочего места, на котором оно Номер произошло. Время Дата и время, когда произошло тревожное событие. Событие Название тревожного события. В случае если тревожное событие произошло для: - зоны или камеры, входящей в раздел, то в данном поле указывается номер Раздел раздела, - точки доступа, то в данном поле указывается номер точки доступа, Описание Название объекта, для которого произошло тревожное событие. В случае если тревожное событие произошло для: Зона - зоны, то в данном поле указывается название зоны, Действие 1 Время 1 Оператор 1 Действие 2 Время 2 Оператор 2 Решение по охране Время решения Оператор - камеры, то в данном поле указывается название камеры, - прибора, то в данном поле указывается адрес прибора. В данном поле указывается: Для пожарных тревог — «Отметка вызова группы разведки пожарной ситуации», Для охранных тревог — «Отметка высылки группы задержания». Время добавления отметки в поле «Действие 1». ФИО оператора Монитора системы, который произвёл добавление отметки в поле «Действие 1». В данном поле указывается: Для пожарных тревог — «Отметка вызова пожарной охраны», Для охранных тревог — «Отметка вызова наряда милиции». Время добавления отметки в поле «Действие 2». ФИО оператора Монитора системы, который произвёл добавление отметки в поле «Действие 2». В случае если тревожное событие произошло для зоны, то если производилось взятие или снятие зоны на странице «Обработка тревог» с вкладки «Обработка тревог» или из контекстного меню, то в данном поле отображается произведённое действие: «Снятие», «Перевзятие». Время принятия решения по охране. ФИО оператора Монитора системы, который принял решение по охране. Остальные поля («Причина», «Время указания причины», «Оператор», «Мера», «Время указания меры», «Оператор», «Отбой тревоги», «Время отбоя» и «Оператор») на вкладке «Текущие тревоги» не заполняются и, поэтому, не отображаются. 8.4.3.1 Обработка тревог охранной составляющей системы Для охранных тревожных событий системы возможны следующие действия: Отметка высылки группы задержания, Отметка вызова наряда милиции, Повторное взятие, Снятие с охраны, Перемещение тревожного события в «Обработанные тревоги». Перемещение всех тревожных событий в «Обработанные тревоги». Открытие видеоархива с привязанными к объекту камерами. 8.4.3.1.1 Отметка высылки группы задержания Для установки отметки высылки группы задержания, необходимо выбрать тревожное событие в Журнале тревог, нажав на строке с тревожным событием левой кнопкой мыши, а затем произвести одно из действий: Нажать клавишу <F2>, Нажать кнопку на панели «Обработка тревог», Нажать на строке с тревожным событием правой кнопкой мыши для вызова контекстного меню. В контекстном меню требуется выбрать пункт «Отметка высылки группы задержания»: После выполнения данного действия в Журнале тревог в строке с тревожным событием в поле «Действие 1» будет занесено значение «Вызов ГЗ», в поле «Время 1» будут занесены дата и время внесения отметки о высылке группы задержания, а в поле «Оператор 1» будет занесено ФИО оператора, внёсшего отметку: 8.4.3.1.2 Отметка вызова наряда милиции Для установки отметки вызова наряда милиции необходимо выбрать тревожное событие в Журнале тревог, нажав на строке с тревожным событием левой кнопкой мыши, а затем произвести одно из действий: Нажать клавишу <F4>, Нажать кнопку на панели «Обработка тревог», Нажать на строке с тревожным событием правой кнопкой мыши для вызова контекстного меню. В контекстном меню требуется выбрать пункт «Отметка вызова наряда милиции»: После выполнения данного действия в Журнале тревог в строке с тревожным событием в поле «Действие 2» будет занесено значение «Вызов НМ», в поле «Время 2» будут занесены дата и время внесения отметки о вызове наряда милиции, а в поле «Оператор 2» будет занесено ФИО оператора, внёсшего отметку: 8.4.3.1.3 Повторное взятие объекта на охрану Повторное взятие объекта, для которого произошло тревожное событие, требует выбора тревожного события в Журнале тревог, с помощью нажатия на строке с тревожным событием левой кнопкой мыши, а затем выполнения одного из следующих действий: Нажатия клавиши <F6>, Нажатия кнопки на панели «Обработка тревог», Нажатия на строке с тревожным событием правой кнопки мыши для вызова контекстного меню и выбора в контекстном меню пункта «Перевзять»: После выполнения данного действия в Журнале тревог в строке с тревожным событием в поле «Решение по охране» будет занесено значение «Перевзятие», в поле «Время решения» будут занесены дата и время подачи команды на взятие объекта на охрану, а в соответствующее поле «Оператор» будет занесено ФИО оператора, подавшего команду на взятие: Будет произведена попытка взятия объекта на охрану. Настоятельно не рекомендуется управлять взятием на охрану объектов, для которых произошло тревожное событие, с планов помещений, так как в этом случае поля «Решение по охране», «Время решения» и «Оператор» не будут заполняться. Рекомендуется производить взятие с помощью вышеописанных действий: горячих клавиш, кнопок действия и контекстного меню. 8.4.3.1.4 Снятие объекта с охраны Снятие с охраны объекта, для которого произошло тревожное событие, требует выбора тревожного события в Журнале тревог с помощью нажатия на строке с тревожным событием левой кнопкой мыши, а затем выполнения одного из следующих действий: Нажатия клавиши <F8>, Нажатия кнопки на панели «Обработка тревог», Нажатия на строке с тревожным событием правой кнопки мыши для вызова контекстного меню и выбора в контекстном меню пункта «Снять»: После выполнения данного действия в Журнале тревог в строке с тревожным событием в поле «Решение по охране» будет занесено значение «Снятие», в поле «Время решения» будут занесены дата и время подачи команды на снятие объекта с охраны, а в соответствующее поле «Оператор» будет занесено ФИО оператора, подавшего команду на снятие: Будет произведено снятие объекта с охраны. Настоятельно не рекомендуется управлять снятием с охраны объектов, для которых произошло тревожное событие, с планов помещений, так как в этом случае поля «Решение по охране», «Время решения» и «Оператор» не будут заполняться. Рекомендуется производить снятие с помощью вышеописанных действий: горячих клавиш, кнопок действия и контекстного меню. 8.4.3.1.5 Перемещение тревожного события в «Обработанные тревоги» Чтобы переместить тревожное событие в «Обработанные тревоги», необходимо выбрать тревожное событие в Журнале тревог, нажав на строке с тревожным событием левой кнопкой мыши, а затем выполнить одно из следующих действий: Нажать клавишу <F12>, Нажать кнопку на панели «Обработка тревог», Нажать на строке с тревожным событием правой кнопкой мыши для вызова контекстного меню. В контекстном меню требуется выбрать пункт «Убрать в обработанные»: После выполнения данного действия тревожное событие будет перемещено на страницу «Обработанные тревоги», и в Журнале тревог в строке с тревожным событием в поле «Отбой тревоги» будет занесено значение «Отбой», в поле «Время отбоя тревоги» будут занесены дата и время перемещения тревожного события в «Обработанные тревоги», а в соответствующее поле «Оператор» будет занесено ФИО оператора, подавшего команду на перемещение тревожного события в «Обработанные тревоги»: (см. пункт 8.4.4). После перемещения тревожного события на страницу «Обработанные тревоги» уже невозможно будет производить вышеуказанные действия: отмечать высылку группы задержания и наряда милиции, производить повторное взятие и снятие с охраны. 8.4.3.1.6 Перемещение всех тревожных событий в «Обработанные тревоги» Чтобы переместить все тревожные события в «Обработанные тревоги», необходимо выполнить следующие действия: В Журнале тревог нажать на любой строке с тревожным событием правой кнопкой мыши для вызова контекстного меню. В контекстном меню требуется выбрать пункт «Убрать все тревоги в обработанные»: После выполнения данного действия все тревожные события будут перемещены со страницы «Текущие тревоги» на страницу «Обработанные тревоги», и в Журнале тревог для всех перемещённых тревожных событий в поле «Отбой тревоги» будет занесено значение «Отбой», в поле «Время отбоя тревоги» будут занесены дата и время перемещения тревожного события в «Обработанные тревоги», а в соответствующее поле «Оператор» будет занесено ФИО оператора, подавшего команду на перемещение тревожного события в «Обработанные тревоги»: (см. пункт 8.4.4). После перемещения тревожного события на страницу «Обработанные тревоги» уже невозможно будет производить вышеуказанные действия: отмечать высылку группы задержания и наряда милиции, производить повторное взятие и снятие с охраны. 8.4.3.1.7 Открытие видеоархива с привязанными к объекту камерами Чтобы открыть видеоархив с привязанными к объекту камерами, необходимо выбрать тревожное событие в Журнале тревог, нажав на строке с тревожным событием левой кнопкой мыши, а затем выполнить следующие действия: Нажать на строке с тревожным событием правой кнопкой мыши для вызова контекстного меню. В контекстном меню требуется выбрать пункт «Показать видеозапись»: После выполнения вышеприведённых действий откроется видеоархив, в котором в список камер для просмотра записей, при наличии места в списке, будут добавлены камеры, привязанные к объекту (см. пункт 8.5.2). 8.4.3.2 Обработка тревог пожарной составляющей системы Для пожарных тревожных событий системы возможны следующие действия: Отметка вызова группы разведки пожарной ситуации, Отметка вызова пожарной охраны, Повторное взятие, Снятие с охраны, Перемещение тревожного события в «Обработанные тревоги». Перемещение всех тревожных событий в «Обработанные тревоги». Открытие видеоархива с привязанными к объекту камерами. 8.4.3.2.1 Отметка вызова группы разведки пожарной ситуации Для установки отметки вызова группы разведки пожарной ситуации необходимо выбрать тревожное событие в Журнале тревог, нажав на строке с тревожным событием левой кнопкой мыши, а затем произвести одно из действий: Нажать клавишу <F3>, Нажать кнопку на панели «Обработка тревог», Нажать на строке с тревожным событием правой кнопкой мыши для вызова контекстного меню. В контекстном меню требуется выбрать пункт «Отметка начала оценки пожарной ситуации»: После выполнения данного действия в Журнале тревог в строке с тревожным событием в поле «Действие 1» будет занесено значение «Пожарная разведка», в поле «Время 1» будут занесены дата и время внесения отметки о вызове группы разведки пожарной ситуации, а в поле «Оператор 1» будет занесено ФИО оператора, внёсшего отметку: 8.4.3.2.2 Отметка вызова пожарной охраны Для установки отметки вызова пожарной охраны необходимо выбрать тревожное событие в Журнале тревог, нажав на строке с тревожным событием левой кнопкой мыши, а затем произвести одно из действий: Нажать клавишу <F5>, Нажать кнопку на панели «Обработка тревог», Нажать на строке с тревожным событием правой кнопкой мыши для вызова контекстного меню. В контекстном меню требуется выбрать пункт «Отметка вызова пожарной охраны»: После выполнения данного действия в Журнале тревог в строке с тревожным событием в поле «Действие 2» будет занесено значение «Вызов ПО», в поле «Время 2» будут занесены дата и время внесения отметки о вызове пожарной охраны, а в поле «Оператор 2» будет занесено ФИО оператора, внёсшего отметку: Прочие действия, которые возможно совершать с пожарными тревожными событиями, производятся аналогично действиям, приведённым в пунктах 8.4.3.1.3 – 8.4.3.1.7. 8.4.3.3 Обработка тревог системы контроля доступа и других тревог Для тревожных событий системы контроля доступа и охранных тревожных событий системы возможны следующие действия: Отметка высылки группы задержания, Отметка вызова наряда милиции, Перемещение тревожного события в «Обработанные тревоги». Перемещение всех тревожных событий в «Обработанные тревоги». Открытие видеоархива с привязанными к объекту камерами. Действия, которые возможно совершать с тревожными событиями системы контроля доступа, производятся аналогично действиям, приведённым в пунктах 8.4.3.1.1–8.4.3.1.2 и 8.4.3.1.5– 8.4.3.1.7. 8.4.4 Страница «Обработанные тревоги» Когда тревожное событие перемещается в «Обработанные тревоги», происходит следующее: 1. Тревожное событие будет перемещено на страницу «Обработанные тревоги», и в Журнале тревог в строке с тревожным событием в поле «Отбой тревоги» будет занесено значение «Отбой», в поле «Время отбоя тревоги» будут занесены дата и время перемещения тревожного события в «Обработанные», а в соответствующее поле «Оператор» будет занесено ФИО оператора, подавшего команду на перемещение тревожного события в «Обработанные тревоги»: 2. Тревожное событие теперь считается обработанной тревогой. Тревожное событие считается обработанным, пока оно не перемещено в архив тревожных событий. Журнал событий на странице «Обработанные тревоги» имеет следующую структуру (поля, которые не заполнялись на странице «Текущие тревоги», отмечены жирным шрифтом): Поле РМ Номер Время Событие Раздел Описание Причина Время указания причины Оператор Мера Время указания меры Оператор Зона Действие 1 Время 1 Оператор 1 Действие 2 Время 2 Оператор 2 Решение по охране Время решения Оператор Отбой тревоги Время отбоя тревоги Оператор Назначение Название рабочего места, на котором произошло тревожное событие Порядковый номер тревожного события для рабочего места, на котором оно произошло Дата и время, когда произошло тревожное событие Название тревожного события В случае если тревожное событие произошло для: - зоны или камеры, входящей в раздел, то в данном поле указывается номер раздела, - точки доступа, то в данном поле указывается номер точки доступа Название объекта, для которого произошло тревожное событие В данном поле указывается причина возникновения тревожного события В данном поле указывается время указания причины возникновения тревожного события ФИО оператора Монитора системы, который произвёл указание причины возникновения тревожного события В данном поле указывается мера, предпринятая по тревожному событию. В данном поле указывается время указания меры, предпринятой по тревожному событию ФИО оператора Монитора системы, который произвёл указание меры, предпринятой по тревожному событию В случае если тревожное событие произошло для: - зоны, то в данном поле указывается название зоны, - камеры, то в данном поле указывается название камеры, - прибора, то в данном поле указывается адрес прибора В данном поле указывается: Для пожарных тревог — «Отметка вызова группы разведки пожарной ситуации», Для охранных тревог — «Отметка высылки группы задержания» Время добавления отметки в поле «Действие 1» ФИО оператора Монитора системы, который произвёл добавление отметки в поле «Действие 1» В данном поле указывается: Для пожарных тревог — «Отметка вызова пожарной охраны», Для охранных тревог — «Отметка вызова наряда милиции» Время добавления отметки в поле «Действие 2» ФИО оператора Монитора системы, который произвёл добавление отметки в поле «Действие 2» В случае если тревожное событие произошло для зоны, то если производилось взятие или снятие зоны на странице «Обработка тревог» с вкладки «Обработка тревог» или из контекстного меню, то в данном поле отображается произведённое действие: «Снятие», «Перевзятие» Время принятия решения по охране ФИО оператора Монитора системы, который принял решение по охране В данном поле указывается значение «Отбой» В данном поле указывается время отбоя тревоги, то есть перемещения тревоги из «Текущих тревог» в «Обработанные тревоги» ФИО оператора Монитора системы, который произвёл перемещение тревоги из «Текущих тревог» в «Обработанные тревоги» Для обработанных тревожных событий системы возможны следующие действия: Указание причины возникновения тревожного события, Указание меры, предпринятой по тревожному событию, Перемещение тревожного события в «Архивные тревоги», Перемещение всех тревожных событий в «Архивные тревоги». 8.4.4.1 Указание причины возникновения тревожного события Для указания причины возникновения тревожного события необходимо выбрать тревожное событие в Журнале тревог, нажав на строке с тревожным событием левой кнопкой мыши, а затем произвести одно из действий: Нажать клавишу <F9>, Нажать кнопку , Нажать на строке с тревожным событием правой кнопкой мыши для вызова контекстного меню. В контекстном меню требуется выбрать пункт «Указать причину»: После выполнения любого из вышеприведённых действий отобразится диалоговое окно «Причина тревоги» для указания причины возникновения тревожного события: В данном диалоговом окне требуется выбрать причину из выпадающего списка: или ввести новую причину с клавиатуры: и нажать кнопку «ОК». Максимальная длина описания причины возникновения тревожного события может составлять 25 символов. В этом случае в Журнале тревог в строке с тревожным событием в поле «Причина» будет занесено выбранное (или введённое) значение, в поле «Время указания причины» будут занесены дата и время указания причины возникновения тревожного события, а в соответствующее поле «Оператор» будет занесено ФИО оператора, указавшего причину возникновения тревожного события: Введённая новая причина становится доступной в списке стандартных причин возникновения тревожного события. Все причины (стандартные и новые) хранятся в файле reasons.ls, который находится в папке «Data» в папке с установленным АРМ «Орион Про». Открыв данный файл текстовым редактором, можно отредактировать список причин. 8.4.4.2 Указание меры, предпринятой по тревожному событию Для указания меры, предпринятой по тревожному событию, необходимо выбрать тревожное событие в Журнале тревог, нажав на строке с тревожным событием левой кнопкой мыши, а затем произвести одно из действий: Нажать клавишу <F10>, Нажать кнопку , Нажать на строке с тревожным событием правой кнопкой мыши для вызова контекстного меню. В контекстном меню требуется выбрать пункт «Принятые меры»: После выполнения любого из вышеприведённых действий отобразится диалоговое окно «Принятые меры» для указания меры, предпринятой по тревожному событию: В данном диалоговом окне требуется выбрать предпринятую меру из выпадающего списка: или ввести новую предпринятую меру с клавиатуры: и нажать кнопку «ОК». Максимальная длина описания меры, предпринятой по тревожному событию, может составлять 25 символов. В этом случае в Журнале тревог в строке с тревожным событием в поле «Мера» будет занесено выбранное (или введённое) значение, в поле «Время указания меры» будут занесены дата и время указания меры, предпринятой по тревожному событию, а в соответствующее поле «Оператор» будет занесено ФИО оператора, указавшего меру, предпринятую по тревожному событию: Введённая новая мера становится доступной в списке стандартных мер, предпринятых по тревожным событиям. Все меры хранятся в файле mesures.ls, который находится в папке «Data» в папке с установленным АРМ «Орион Про». Открыв данный файл текстовым редактором, можно отредактировать список мер. 8.4.4.3 Перемещение тревожного события в «Архивные тревоги» Чтобы переместить тревожное событие в «Архивные тревоги», необходимо выбрать тревожное событие в Журнале тревог, нажав на строке с тревожным событием левой кнопкой мыши, а затем произвести одно из действий: Нажать клавишу <F11>, Нажать кнопку , Нажать на строке с тревожным событием правой кнопкой мыши для вызова контекстного меню. В контекстном меню требуется выбрать пункт «Убрать в архив»: После выполнения любого из вышеприведённых действий тревожное событие будет перемещено в «Архивные тревоги». После перемещения тревожного события на страницу «Архивные тревоги» уже невозможно будет произвести вышеуказанные действия: указать причину возникновения тревожного события и указать меру, предпринятую по тревожному событию. 8.4.4.4 Перемещение всех тревожных событий в «Архивные тревоги» Чтобы убрать все тревожные события в «Архивные тревоги», необходимо выполнить следующие действия: В Журнале тревог нажать на любой строке с тревожным событием правой кнопкой мыши для вызова контекстного меню. В контекстном меню требуется выбрать пункт «Убрать все тревоги в архив»: После выполнения требуемого действия все тревожные события будут перемещены со страницы «Обработанные тревоги» на страницу «Архивные тревоги». После перемещения тревожного события на страницу «Архивные тревоги» уже невозможно будет произвести вышеуказанные действия: указать причину возникновения тревожного события и указать меру, предпринятую по тревожному событию. 8.4.5 Страница «Архивные тревоги» Когда тревожное событие перемещается в «Архивные тревоги», происходит следующее: Тревожное событие будет перемещено на страницу «Архивные тревоги». Тревожное событие теперь считается архивной тревогой. Журнал событий на вкладке «Архивные тревоги» имеет такую же структуру, как и на вкладке «Обработанные тревоги» (см. пункт 8.4.4). Для архивных тревожных событий системы невозможны никакие действия, кроме просмотра. 8.5 Орион-Видео 8.5.1 Монитор IP-камер При нажатии на кнопку («Монитор IP-камер). или комбинацию клавиш <Alt+F7> отобразится окно «Видео» При необходимости можно открыть несколько окон Мониторов IP-камер, расположив в них камеры в требуемом порядке. Сам Монитор IP-камер представляет собой сегментированное пользовательское окно с отдельными окнами просмотра видеоизображения, предназначенными для обеспечения удобства просмотра и управления сразу несколькими IP-камерами. Количество окон видеоизображений, а также способ их расположения являются предустановленными и выбираются при помощи кнопок в верхней части Монитора IP-камер. Распределение камер по окнам видеоизображений производится пользователем по требуемой ему схеме. Если произвести двойной клик левой кнопкой мыши на каком-либо окне видеоизображений, произойдёт растягивание данного окна на всю область вывода видеоизображений (поверх всех других окон). Обычно это требуется для детального рассмотрения видеоизображения с какой-либо камеры. Возврат к отображению всех окон видеоизображений также происходит по двойному клику левой кнопкой мыши на выведенном на весь Монитор IP-камер окне. Справа от окон видеоизображений в Мониторе IP-камер отображаются кадры, записанные камерами в момент нарушения зон детекции, если камера была поставлена на охрану. Под изображением записанного кадра находиться подпись с именем камеры, а также датой и временем записи тревоги. Список изображений формируется от всех камер Монитора IP-камер, последнее событие помещается наверх списка. Рассмотрим команды управления камерами, которые можно подавать через контекстное меню окна видеоизображения, либо при помощи кнопок в окне видеоизображения. Пункт меню Кнопка Выбрать камеру Действие Показать в данном видеоокне изображение с камеры из списка камер, не отображённых ни в одном видеоокне. Список камер отображается в выпадающем списке. Помимо вывода изображения, в видеоокне станут доступны пункты меню и кнопки для управления камерой. Список возможных действий зависит от модели камеры. Отключить вывод изображения с камеры в данном видеоокне. Помимо отключения вывода изображения, в видеоокне станут недоступны все пункты меню и кнопки для управления камерой, кроме пункта меню «Показать камеру». Взять камеру на охрану. Отключить видео Взять камеру на охрану (Кнопка взятия на охрану доступна только тогда, когда камера снята с охраны.) Снять камеру с охраны. Снять камеру с охраны (Кнопка снятия с охраны доступна только тогда, когда камера взята на охрану.) Включить детектор движения Выключить детектор движения Включить детектор движения. Выключить детектор движения. Включить воспроизведение звука с камеры. (Кнопка включения звука доступна только тогда, когда звук с камеры выключен.) (Данный пункт меню и кнопка отображаются только для моделей камер со звуком.) Выключить воспроизведение звука с камеры. Включить звук (Кнопка выключения звука доступна только тогда, когда звук с камеры включён.) (Данный пункт меню и кнопка отображаются только для моделей камер со звуком.) Начать запись. Выключить звук Начать запись (Кнопка включения записи доступна только тогда, когда запись с камеры выключена.) Закончить запись. Закончить запись (Кнопка выключения записи доступна только тогда, когда запись с камеры включена.) Повернуть камеру в положение, описанное предустановкой из списка предустановок данной камеры. Список предустановок отображается в выпадающем списке. Повернуть камеру - (Данный пункт меню отображается только для моделей камер с поворотным устройством, для которых в Базе данных присутствуют предустановки.) Повернуть камеру вверх. - (Данная кнопка отображается только для моделей камер с поворотным устройством.) Повернуть камеру вниз. - (Данная кнопка отображается только для моделей камер с поворотным устройством.) Повернуть камеру влево. - (Данная кнопка отображается только для моделей камер с поворотным устройством.) Повернуть камеру вправо. - (Данная кнопка отображается только для моделей камер с поворотным устройством.) Приблизить камеру. - (Данная кнопка отображается только для моделей камер с поворотным устройством.) Отдалить камеру. - (Данная кнопка отображается только для моделей камер с поворотным устройством.) Открытие окна с видеоархивом, в котором в списке камер для просмотра записей будет присутствовать только данная камера. Перейти к видеоархиву 8.5.2 Видеоархив Видеоархив представляет собой отдельное приложение, которое входит в состав дистрибутива АРМ «Орион Про» (файл VideoArchive.exe в папке с установленным АРМ «Орион Про»). 1 Видеоархив вызывается из Монитора системы через: контекстное меню камеры на плане помещения, контекстное меню камеры на вкладке «Камеры», контекстное меню камеры в окне видеоизображения, контекстное меню тревожного события Журнала тревог. В первых трёх случаях в список камер для просмотра записей, при наличии места в списке, будет добавлена камера, через меню которой был вызван видеоархив. В последнем случае в список камер для просмотра записей, при наличии места в списке, будут добавлены камеры, привязанные к объекту, по тревожному событию которого был вызван видеоархив. Стоит заметить, что при закрытии окна видеоархива список камер очищается. Окно Видеоархива выглядит следующим образом: Интерфейс окна видеоархива можно условно разделить на 5 функциональных элементов: 1. Список отображаемых камер и выбор даты и времени архивных записей. В данной области отображается список камер для отображения видеозаписей. Количество камер — от 1 до 4-х. Если убрать флаг с одной из камер, то шкала видеозаписей для этой камеры пропадает и видеозаписи не отображаются. При помощи пункта контекстного меню «Добавить камеру» можно добавить камеру в список камер, если в списке присутствует меньше 4-х камер. При помощи пункта контекстного меню «Удалить камеру» можно удалить камеру из списка камер. Также в данной области отображаются начальные дата и время для отображения видеозаписей. А при помощи кнопки камер. можно указать диапазон времени для загрузки видеозаписей с Также в данной области находятся кнопки для изменения масштаба временной шкалы: и . 2. Временная шкала видеозаписей, на которой по каждой камере располагаются отрезки видеозаписей, отделённые друг от друга временными интервалами. Видеозаписи могут иметь разную цветовую окраску на шкале видеозаписей: Запись по тревоге детектора — красный цвет, Запись по срабатыванию детектора — синий цвет, Запись по команде оператора — зелёный цвет, Запись по команде сценария управления — зелёный цвет, Запись по внешней тревоге — зелёный цвет. 3. Блок кнопок управления, предназначенный для управления воспроизведением фрагмента. Сверху указана дата и время текущего воспроизведения видеозаписей. Соответствует расположению указателя на шкале видеозаписей. Кнопка предназначена для запуска воспроизведения записей. Кнопка предназначена для останова воспроизведения записей. Кнопки и предназначены для перемещения курсора к следующему или предыдущему отрезку соответственно. Справа находится кнопка обновления данных видеоархива , которая позволяет увидеть вновь добавленные записи, не перегружая видеоархив. При использовании кнопки во временные шкалы по каждой камере добавляются записанные новые отрезки видеофрагментов, если такие появились за период последнего просмотра. Над клавишами управления расположена шкала управления ускорением и замедлением воспроизведения. Для удобства просмотра можно ускорить запись в несколько раз в зависимости от положения ползунка или замедлить воспроизведение по кадрам для детализации событий. 4. Окна видеозаписей — сегментированный участок окна видеоархива, непосредственно отображаются записанные видеофрагменты с камер. в котором При перемещении по шкале видеозаписей (вручную либо при помощи проигрывания записей) в соответствующих окнах будут отображаться кадры (при перемещении вручную) или видеозапись (при проигрывании) с соответствующих камер, для которых в рассматриваемый момент времени (указанный на шкале видеозаписей и над блоком управления) имеются записанные видеофрагменты. 5. Список событий по камерам. В списке событий по камерам отображается расшифровка условия начала записи видеофрагментов для тех камер, для которых присутствует записанный видеофрагмент на рассматриваемый момент времени. Для события указывается: название камеры, условие начала записи, время и дата начала записи, время и дата окончания записи. При работе с очень старыми архивными записями, если размер свободного пространства диска ограничен и запущена служба очистки видеоархива VideoCleaner.exe, видеоархив может не найти указанный файл, т.к. он может быть удалён соответствующей службой. В этом случае программа выдаёт об этом соответствующее сообщение. 8.6 Модуль речевого оповещения Как уже указывалось ранее, Модуль речевого оповещения (файл SoundServer.exe в папке с установленным АРМ «Орион Про») автоматически запускается Оболочкой системы, если для текущего рабочего места в Базе данных отмечено свойство «Речевое оповещение». В пункте 8.2.3 рассматривалось управление оповещением, а в данном пункте будет рассмотрена по большей части только настройка Модуля речевого оповещения. 8.6.1. Первый запуск Модуля речевого оповещения При первом запуске Модуля речевого оповещения всплывёт окно настроек модуля. Необходимо проверить, что текст корректно воспроизводится (если не слышно звука, стоит удостовериться, что к компьютеру подключены колонки или наушники, и выбрать соответствующее устройство вывода в правой части программы). После чего нужно нажать кнопку . После этого система перейдёт в штатный режим работы и начнёт принимать события от системы. При развёртывании системы на большое количество компьютеров с одинаковой конфигурацией можно настроить систему на одном рабочем месте и скопировать файл SoundConf.ini на остальные рабочие места. В случае успешного применения конфигурации модуль речевого оповещения запустится в штатном режиме. В случае возникновения ошибки (например, отсутствия заданного устройства вывода) всплывёт окно настроек, аналогичное окну при первом запуске. 8.6.2. Настройка модуля речевого оповещения Для настройки модуля представлено 3 окна. Настройки голоса, системы и словаря. 8.6.2.1. Настройки голоса На вкладке «Воспроизведение речи» настраиваются параметры звучания тревог. Можно выбрать: голос для оповещения (он должен соответствовать языку оповещений): , скорость речи: громкость речи: , . Все осуществляемые изменения можно сразу проверить, введя текст оповещения в поле в нижней части программы: и нажав кнопку . При этом текст будет озвучен с выбранными настройками. Настройки, используемые для озвучивания приходящих событий, вступят в силу только после нажатия кнопки . Если уйти с вкладки и вернутся на неё — внесённые изменения будут отражены на вкладке, однако без нажатия кнопки «Сохранить» они будут действовать только на тестовое воспроизведение текста. 8.6.2.2. Системные параметры На вкладке «Система» настраиваются дополнительные параметры системы. Можно включить сообщение соответствующий параметр: при запуске модуля речевого оповещения, отметив и введя текст, который будет озвучен сразу после перехода модуля речевого оповещения в штатный режим работы: По умолчанию озвучиваемый текст отсутствует. Пауза между сообщениями — это интервал между озвучиванием различных событий: Паузы между повторениями одного сообщения по умолчанию соответствуют данному параметру, но могут быть переопределены вызывающей стороной. Порт модуля речевого оповещения может быть отдельно настроен при автономной работе модуля речевого оповещения. В нашем случае такой вариант не рассматривается. В случае отсутствия связи с Центральным Сервером системы параметр будет доступен для редактирования, но если на момент перезапуска связь с Центральным Сервером системы будет установлена, то параметр будет запрошен из Базы данных. Максимальное количество сообщений в логе — количество выводимых на вкладке «Управление и лог» последних оповещений. Не влияет на функционирование сервера. Не рекомендуются значения больше 5000. Сохранение параметров данной вкладки (при помощи кнопки ) записывает параметры в конфигурацию, однако применены они будут только после перезапуска модуля речевого оповещения. Кнопка выставляет во всех полях данной вкладки текущую конфигурацию. Если уйти с вкладки в процессе редактирования параметров — все значения будут сброшены в значения по умолчанию. 8.6.2.3. Настройка воспроизведения сокращений На вкладке «Словарь» настраиваются правила речевого воспроизведения сокращений в тексте события. Настройка правил сокращений производится стандартным способом. Прочитать информацию о правилах (называемых регулярными выражениями) можно, например, по ссылке: http://ru.wikipedia.org/wiki/%D0%E5%E3%F3%EB%FF%F0%ED%FB%E5_%E2%FB%F0%E0%E6 %E5%ED%E8%FF. Настройку правил замещения сокращений полноценным описанием рассмотрим на примере: как получить из "8.14эт. квартира 1117" - "8-й корпус 14-й этаж квартира 1117"? Для описанного примера "8.14эт. квартира 1117" правило строится таким образом: Определяются две группы цифр, разделённые точкой. Цифра в регулярных выражениях обозначается "\d". Поскольку нам нужна группа цифр в количестве более одной — применяем модификатор "+" (модификатор означает один и более символов) — получаем "\d+". Поскольку эту группу нам необходимо вставить в заменяемую строку — заключаем выражение в скобки "(\d+)". Это выражение найдёт любую последовательную группу цифр. В нашем примере нам нужны две такие группы разделённые точкой без пробелов. Соответственно получаем "(\d+)\.(\d+)". Символ "\." обозначает обыкновенную точку. Просто точка в выражениях perl является модификатором, поэтому её необходимо экранировать обратной косой чертой. Так необходимо поступать со всеми зарезервированными символами регулярных выражений. На данный момент написанное выражение найдёт две группы цифр, разделённые точкой. В нашем примере будет найден фрагмент "8.14". Также будут найдены и фрагменты "34.6", "3.3", "987654321.123456789", и любые другие, аналогичные этим. Для замены нам необходимо ещё выбрать фрагмент "эт.". В регулярном выражении он так и будет выглядеть, только точку необходимо экранировать. Получаем "(\d+)\.(\d+)эт\.". Это выражение найдёт фрагмент до пробела пред квартирой. Теперь следует произвести замену. К выражениям, заключённым в скобки можно обращаться в строке подстановки с помощью \n где n это номер скобки начиная с единицы. Надо к первой группе цифр дописать "-й корпус", ко второй "-й этаж" и поставить между ними пробел. В строке подстановки спецсимволом является только обратная косая черта (хотя и её не всегда необходимо экранировать), поэтому ничего не придётся экранировать. Выполняем подстановку "\1-й корпус \2-й этаж". Соответственно вместо \1 подставится группа цифр до точки, вместо \2 группа цифр после точки. В конце не ставится пробел, так как в строке поиска мы не захватывали пробел после "эт.", и он останется из исходной строки. В поле вводится выражение, которое требуется изменить. В поле вводится выражение, которое будет подставлено. В поле правил. При помощи кнопки список правил. При помощи кнопки вводится комментарий для удобства редактирования правило, описанное в вышеприведённых полях, добавляется в удаляется правило, выбранное в списке правил. При помощи кнопки производится принятие изменений при редактировании уже имеющегося правила из списка правил. Ниже списка правил находятся два поля. В верхнее поле можно ввести какое-либо сообщение для проверки преобразования сообщения на основе имеющегося списка правил. При нажатии на кнопку помощи кнопки в нижнем поле будет отображено преобразованное сообщение. При можно прослушать преобразованное сообщение. При помощи кнопки производится загрузка правил, используемых Модулем речевого оповещения на текущем рабочем месте (файл soundserver.red в папке с установленным АРМ «Орион Про»). При помощи кнопки производится сохранение изменений списка правил для речевого оповещения на текущем рабочем месте. 8.6.3. Управление и лог В пункте 8.2.3 уже рассматривалось управление оповещением из Монитора системы или через контекстное меню значка Модуля речевого оповещения в System Tray. В самом Модуле речевого оповещения также присутствует возможность управления на вкладке «Управление и лог». Для отключения текущего звукового сообщения необходимо нажать кнопку . Для отключения всех звуковых сообщений необходимо нажать кнопку . Для отключения Модуля речевого оповещения (включения режима «Без звука») необходимо нажать кнопку . Для включения Модуля речевого оповещения (выключения режима «Без звука») необходимо нажать кнопку . Также на странице «Управление и лог» отображается лог всех событий Модуля речевого оповещения: При помощи кнопки лог можно очистить. Приложение 8.А Настройка пользовательских фильтров по событиям Как уже сообщалось, в Мониторе системы пользовательских фильтров для Журнала событий: Тип Включающий Исключающий допускается использование 2-х видов Описание В Журнале событий отображаются только события, перечисленные в фильтре В Журнале событий не отображаются события, перечисленные в фильтре При помощи выпадающего списка контекстного меню Журнала событий можно выбрать требуемый фильтр: В списке присутствует фильтр по умолчанию «Все события», а также добавленные пользователем фильтры. В скобках после названия пользовательского фильтра отображается его тип: «Включающий» [+], либо «Исключающий» [-]: При помощи пункта контекстного меню Журнала событий «Фильтры» / «Настроить»: вызывается диалоговое окно «Фильтры», пользовательских фильтров по событиям: в котором производится настройка При помощи панели с названиями пользовательских фильтров производится переключение между фильтрами. При помощи контекстного меню панели с названиями фильтров: возможны следующие действия: переименование выбранного фильтра, изменение его типа. При помощи кнопки фильтра. производится добавление нового пользовательского А при помощи кнопки рядом с названием фильтра можно удалить пользовательский фильтр. В центральной части окна «Фильтры» отображается список событий выбранного фильтра. Слева от каждого события стоит отметка о том, используется ли данное событие в фильтре ( ), или нет ( ). При помощи кнопки можно вывести панель со списком всех событий АРМ «Орион Про», не добавленных в выбранный фильтр. Можно добавить какое-либо событие из указанного списка в фильтр, просто перетащив его из списка всех событий в список событий фильтра. Возможно выделение и перетаскивание сразу нескольких событий. Для этого используются стандартные комбинации клавиш Windows: <Ctrl> + <A> — выделение всего списка событий. <Ctrl> + нажатие мышкой на событии — добавление события в список выделенных. <Shift> + нажатие мышкой на событии — выделение диапазона событий. При помощи контекстного меню списка событий выбранного фильтра: возможны следующие действия: удаление выбранного события или событий, установка отметок для всех событий, инвертирование всех отметок, снятие отметки для всех событий. Приложение 8.Б События системы В приведённой ниже таблице будут перечислены все события системы. Для каждого события будет приведена следующая информация: Event (номер события). Название события. (Название события будет отображено тем цветом, которым данное событие отображается в Журнале событий.) Является ли событие тревожным. (Тревожное событие помимо Журнала событий, также добавляется в Журнал тревог. ) Event Событие 1 Восстановление сети 2 Авария сети 3 Тревога проникновения 5 Реакция оператора 17 Неудачное взятие 19 Тест извещателя Тревожное 20 Пожарное тестирование 21 Выключение пожарного тестирования 23 Задержка взятия 24 Взятие зоны охраны 25 Доступ закрыт 26 Доступ отклонён 27 Дверь взломана 28 Доступ предоставлен 29 Запрет доступа 30 Восстановление доступа 31 Восстановление целостности двери 32 Проход 33 Дверь заблокирована 34 Идентификатор хозоргана 35 Восстановление технологического ШС 36 Нарушение технологического ШС 37 Пожар 38 Нарушение 2 технологического ШС 39 Оборудование в норме 40 Пожар 2 41 Неисправность оборудования 42 Нестандартное оборудование 44 Внимание! Опасность пожара 45 Обрыв шлейфа 47 Восстановление ДПЛС 58 Тихая тревога 67 Изменение даты 69 Журнал заполнен 70 Журнал переполнен 71 Понижение уровня 72 Уровень в норме 73 Изменение времени 74 Повышение уровня 75 Аварийное повышение уровня 76 Повышение температуры 77 Аварийное понижение уровня 78 Температура в норме 82 Неисправность термометра 83 Восстановление термометра 84 Локальное программирование 90 Неисправность телефонной линии 91 Восстановление телефонной линии 94 Нагрев калорифера 95 Угроза охлаждения 96 Угроза замерзания 97 Перегрев обратной воды 98 Загрязнение воздушного фильтра 99 Отказ вентилятора 100 Лето-День 101 Лето-Ночь 102 Зима-День 103 Зима-Ночь 109 Снятие ШС 110 Сброс тревоги 117 Восстановление снятой зоны 118 Тревога входной зоны 119 Нарушение снятой зоны 121 Обрыв цепи выхода (реле) 122 Короткое замыкание цепи выхода (реле) 123 Восстановление цепи выхода (реле) 126 Отключение выхода (реле) 127 Подключение выхода (реле) 128 Изменение состояния выхода (включение/выключение реле) 130 Включение насоса 131 Выключение насоса 135 Ошибка при автоматическом тестировании 136 Восстановление напряжения питания 137 Срабатывание цепи пуска 138 Отказ цепи пуска 139 Неудачный пуск ПТ 140 Ручной тест 141 Задержка автоматического пуска 142 Автоматика выключена 143 Сброс ПУСКА АСПТ 144 Тушение 145 Аварийный ПУСК 146 ПУСК АСПТ 147 Блокировка пуска 148 Автоматика включена 149 Взлом корпуса 150 ПУСК РО (речевого оповещения) 151 Сброс пуска РО (речевого оповещения) 152 Восстановление корпуса 153 ИУ в рабочем состоянии 154 ИУ в исходном состоянии 158 Восстановление внутренней зоны 159 Задержка пуска речевого оповещения 165 Ошибка параметров ШС 172 Включение принтера 173 Выключение принтера 187 ШС отключён 188 ШС подключён 189 Потеря связи по ветви ДПЛС1 190 Потеря связи по ветви ДПЛС2 191 Восстановление связи по ветви ДПЛС1 192 Отключение выходного напряжения 193 Подключение выходного напряжения 194 Перегрузка источника питания 195 Перегрузка источника устранена 196 Неисправность ЗУ 197 Восстановление ЗУ 198 Неисправность источника питания 199 Восстановление источника питания 200 Восстановление батареи 201 Восстановление связи по ветви ДПЛС2 202 Неисправность батареи 203 Сброс сторожевого таймера 204 Требуется обслуживание 205 Ошибка теста АКБ 206 Понижение температуры 211 Разряд батареи 212 Разряд резервной батареи 213 Восстановление резервной батареи 214 Короткое замыкание 215 Короткое замыкание ДПЛС 216 Сработка датчика 217 Отключение ветви интерфейса RS-485 218 Восстановление ветви интерфейса RS-485 219 Доступ открыт 220 Срабатывание СДУ 221 Отказ СДУ 222 Авария ДПЛС 223 Отметка наряда 224 Некорректный ответ устройства в ДПЛС 225 Неустойчивый ответ устройства в ДПЛС 238 Смена дежурства 239 Останов Оперативной задачи 240 Запуск Оперативной задачи 241 Взятие раздела 242 Снятие раздела 243 Удалённый запрос на взятие 244 Удалённый запрос на снятие 245 Удалённый запрос доступа 246 Неверный пароль 247 Неверный раздел 248 Превышение полномочий 249 Программирование (произошло изменение параметров конфигурации) 250 Потерян контакт с устройством 251 Восстановлен контакт с прибором 253 Включение пульта C2000 254 Отметка даты 255 Отметка времени 265 Два пожара 270 Доступ предоставлен (по кнопке) 271 Проход (по кнопке) 272 Запрет доступа (по кнопке) 273 Доступ закрыт (по кнопке) 274 Доступ восстановлен (по кнопке) 280 Взятие группы разделов 281 Снятие группы разделов 310 Закрытие ядра 311 ВКЛЮЧИТЬ 312 ВЫКЛЮЧИТЬ 313 ВКЛЮЧИТЬ НА ВРЕМЯ 314 ВЫКЛЮЧИТЬ НА ВРЕМЯ 315 Мигать из состояния ВЫКЛЮЧЕНО 316 Мигать из состояния ВКЛЮЧЕНО 317 Мигать из состояния ВЫКЛЮЧЕНО НА ВРЕМЯ 318 Мигать из состояния ВКЛЮЧЕНО НА ВРЕМЯ 319 ЛАМПА 320 ПЦН 321 АСПТ 322 СИРЕНА 323 Пожарный ПЦН 324 ВЫХОД НЕИСПРАВНОСТИ 325 Пожарная ЛАМПА 326 Старая тактика ПЦН 327 Включить на время перед взятием 328 Выключить на время перед взятием 329 Включить на время при взятии 330 Выключить на время при взятии 331 Включить на время при снятии 332 Выключить на время при снятии 333 Включить на время при невзятии 334 Выключить на время при невзятии 335 Включить на время при нарушении технологического ШС 336 Выключить на время при нарушении технологического ШС 337 Включить при СНЯТИИ 338 Выключить при СНЯТИИ 339 Включить при ВЗЯТИИ 340 Выключить при ВЗЯТИИ 341 Включить при нарушении технологического ШС 342 Выключить при нарушении технологического ШС 343 АСПТ-1 344 АСПТ-А 345 АСПТ-А1 360 Запуск сценария управления 370 Команда удалённого управления 380 Передано сообщение 390 Запрос вкл. автоматики 391 Запрос выкл. автоматики 392 Запрос на пуск 393 Запрос на сброс пожаротушения 401 Включение реле 402 Выключение реле 403-439 Мигание реле 525 Принудительный Доступ 527 Ключ заблокирован централизовано 528 Ключ разблокирован централизовано 600 Метка контроля канала 601 Потерян канал 602 Канал восстановлен 997 Отметка контроля канала 999 Отредактирован протокол 1034 Пароль отклонён 1035 Смена дежурства 1036 Запуск хранителя экрана 1101 Закрытие Монитора 1102 Закрытие Оболочки 1103 Запуск пожаротушения 1133 Проход первого 1136 Уход последнего 1200 Подключение камеры 1201 Отключение камеры 1202 Тревога от детектора движения 1203 Конец тревоги 1204 Взятие на охрану 1205 Снятие с охраны 1206 Запись начата 1207 Запись окончена 1208 Видеосистема остановлена 1209 Видеосистема запущена 1211 Удалённый запрос на взятие 1212 Удалённый запрос на снятие 1213 Запрос начать запись 1214 Запрос закончить запись 1215 Включение детектора движения 1216 Выключение детектора движения 1218 Запрос на включение детектора движения 1219 Запрос на выключение детектора движения 1220 Поворот камеры 1224 Срабатывание детектора движения 1225 Окончание срабатывания детектора движения 1230 Показ камеры на экране 1231 Выключение показа камеры на экране 1400 Приказ на перегрузку БД 1401 Приказ на перегрузку БД 1402 Обновление информации из БД 1403 Обновление информации из БД 1450 Деморежим ОЗ 1451 Резервный ключ 1000 1452 Окончание действия резервного ключа 1453 Резервный ключ 1000 Сервер 1454 Окончание действия резервного ключа Сервера 1531 Команда открыть дверь (вход) 1532 Команда открыть дверь (выход) 1533 Команда открыть дверь (проход) 1541 Команда закрыть доступ 1542 Команда восстановить доступ 1543 Команда открыть свободный доступ 1544 Команда восстановить доступ 1604 Подключение к резервному серверу 1605 Подключение к основному серверу 1650 Пользовательское событие 1651 Событие от сторонней системы 1652 Подключение к серверу 1653 Разрыв соединения с сервером 3000 Найдена ключница 3001 Потеряна связь с ключницей 3002 Пропало питание ключницы 3003 Возобновилось питание ключницы 3004 Аккумулятор ключницы разряжен 3005 Вынули свой пенал по карте 3006 Вставили свой пенал по карте 3007 Вставили пенал без карты 3008 Вынули пенал без карты 3009 Вставили чужой пенал 3010 Вынули чужой пенал 3011 Вынут не принятый к охране пенал 3012 Сработал режим Отторжение 3013 Сервер ключниц - соединение разорвано 3014 Сервер ключниц остановлен 3015 Доступ к пеналу предоставлен 3016 Сервер ключниц - соединение установлено 4000 Запуск ядра опроса 4001 Начало перезагрузки БД в ядре 4002 Перезагрузка БД в ядре завершена 4003 Завершение работы ядра Приложение 8.В Цвета отображения состояний объектов системы Объект Шлейф сигнализации Состояние Тушение Аварийный пуск Пуск АСПТ Неудачный пуск ПТ Задержка автоматического пуска Блокировка пуска Сброс ПУСКА АСПТ Пожар Внимание! Опасность пожара Пуск РО Тихая тревога Задержка пуска РО Тревога проникновения Тревога входной зоны Тревога взлома корпуса Сброс пуска РО Пожар 2 Нет контакта ШС отключён Отключение выходного напряжения источника питания Перегрузка источника питания Короткое замыкание ДПЛС Авария ДПЛС Потеря связи по ветви ДПЛС1 Потеря связи по ветви ДПЛС2 Некорректный ответ устройства в ДПЛС Неустойчивый ответ устройства в ДПЛС Ошибка параметров ШС Ошибка теста АКБ Разряд резервной батареи Цвет отображения на плане помещения Разряд батареи Неисправность оборудования Обрыв шлейфа Короткое замыкание Неудачное взятие Нарушение снятой зоны Идёт снятие Снят Норма снятой зоны Неисправность батареи Неисправность ЗУ Авария сети 220В Задержка взятия Идёт взятие Взят Сброс тревоги Неисправность источника питания Автоматика выключена Включение насоса Выключение насоса Автоматика включена Нарушение технологического ШС Нарушение 2 технологического ШС Норма технологического ШС Оборудование в норме Аварийное повышение уровня Аварийное понижение уровня Повышение уровня Понижение уровня Уровень в норме Неисправность термометра Повышение температуры Понижение температуры Температура в норме Норма корпуса Норма внутренней зоны Подключение выходного напряжения источника питания Перегрузка источника питания устранена Норма ДПЛС Норма батареи Норма резервной батареи Норма ЗУ Норма сети 220В Норма источника питания Норма связи по ветви ДПЛС1 Норма связи по ветви ДПЛС2 Норма контакта ШС подключён Релейный выход Тревога взлома корпуса Нет контакта Короткое замыкание ДПЛС Авария ДПЛС Отключение выхода Обрыв цепи Короткое замыкание цепи Неисправность оборудования Потеря связи по ветви ДПЛС1 Потеря связи по ветви ДПЛС2 Некорректный ответ устройства в ДПЛС Неустойчивый ответ устройства в ДПЛС РЕЛЕ включено РЕЛЕ выключено РЕЛЕ МИГАЕТ Норма цепи ИУ в рабочем состоянии ИУ в исходном состоянии Подключение выхода Норма контакта Норма корпуса Норма ДПЛС Норма связи по ветви ДПЛС1 Камера Раздел Норма связи по ветви ДПЛС2 Тревога от детектора движения Камера отключена Камера снята с охраны Камера на охране Срабатывание детектора движения Детектор движения выключен Детектор движения включён Запись закончена Запись начата Камера включена Тушение Аварийный пуск Пуск АСПТ Неудачный пуск ПТ Задержка автоматического пуска Блокировка пуска Сброс ПУСКА АСПТ Два пожара Пожар 2 Пожар Внимание! Опасность пожара Пуск РО Тихая тревога Задержка пуска РО Тревога проникновения Тревога входной зоны Тревога взлома корпуса Сброс пуска РО Нет контакта Отключён Отключение выходного напряжения источника питания Перегрузка источника питания Короткое замыкание ДПЛС Авария ДПЛС Потеря связи по ветви ДПЛС1 Потеря связи по ветви ДПЛС2 Некорректный ответ устройства в ДПЛС Неустойчивый ответ устройства в ДПЛС Ошибка параметров Неисправность оборудования Обрыв шлейфа Короткое замыкание Неудачное взятие Нарушение снятой зоны Идёт снятие Снят Норма снятой зоны Неисправность батареи Разряд батареи Разряд резервной батареи Ошибка теста АКБ Неисправность ЗУ Авария сети 220В Задержка взятия Идёт взятие Взят Срабатывание детектора движения Детектор движения выключен Детектор движения включён Сброс тревоги Неисправность источника питания Автоматика выключена Включение насоса Выключение насоса Автоматика включена ИУ в рабочем состоянии ИУ в исходном состоянии Нарушение 2 технологического Нарушение технологического Норма технологического Отключение выхода Обрыв цепи нагрузки выхода Короткое замыкание нагрузки выхода Оборудование в норме Аварийное повышение уровня Аварийное понижение уровня Повышение уровня Понижение уровня Уровень в норме Группа разделов Неисправность термометра Повышение температуры Понижение температуры Температура в норме РЕЛЕ включено РЕЛЕ МИГАЕТ РЕЛЕ выключено Запись закончена Запись начата Норма цепи нагрузки Норма корпуса Норма внутренней зоны Подключение выходного напряжения источника питания Перегрузка источника устранена Норма ДПЛС Норма батареи Норма резервной батареи Норма ЗУ Норма сети 220В Норма источника питания Норма связи по ветви ДПЛС1 Норма связи по ветви ДПЛС2 Подключён Подключение выхода Норма контакта Тушение Аварийный пуск Пуск АСПТ Неудачный пуск ПТ Задержка автоматического пуска Блокировка пуска Сброс ПУСКА АСПТ Два пожара Пожар 2 Пожар Внимание! Опасность пожара Пуск РО Тихая тревога Задержка пуска РО Тревога проникновения Тревога входной зоны Тревога взлома корпуса Сброс пуска РО Нет контакта Отключён Отключение выходного напряжения источника питания Перегрузка источника питания Короткое замыкание ДПЛС Авария ДПЛС Потеря связи по ветви ДПЛС1 Потеря связи по ветви ДПЛС2 Некорректный ответ устройства в ДПЛС Неустойчивый ответ устройства в ДПЛС Ошибка параметров Неисправность оборудования Обрыв шлейфа Короткое замыкание Неудачное взятие Нарушение снятой зоны Идёт снятие Снят Норма снятой зоны Неисправность батареи Разряд батареи Разряд резервной батареи Ошибка теста АКБ Неисправность ЗУ Авария сети 220В Задержка взятия Идёт взятие Взят Срабатывание детектора движения Детектор движения выключен Детектор движения включён Сброс тревоги Неисправность источника питания Автоматика выключена Включение насоса Выключение насоса Автоматика включена Нарушение 2 технологического Нарушение технологического Норма технологического Отключение выхода Обрыв цепи нагрузки выхода Короткое замыкание нагрузки выхода Оборудование в норме Аварийное повышение уровня Аварийное понижение уровня Повышение уровня Понижение уровня Уровень в норме Неисправность термометра Повышение температуры Понижение температуры Температура в норме РЕЛЕ включено РЕЛЕ МИГАЕТ РЕЛЕ выключено Запись закончена Запись начата Норма цепи нагрузки Норма корпуса Норма внутренней зоны Подключение выходного напряжения источника питания Перегрузка источника устранена Норма ДПЛС Норма батареи Норма резервной батареи Норма ЗУ Норма сети 220В Норма источника питания Норма связи по ветви ДПЛС1 Норма связи по ветви ДПЛС2 Подключён Подключение выхода Норма контакта Точка доступа Нет контакта Дверь взломана Дверь заблокирована Доступ закрыт Свободный доступ открыт Доступ предоставлен Запрет доступа Доступ отклонён Проход Норма двери Доступ восстановлен Норма контакта Считыватель Нет контакта Доступ закрыт Доступ открыт Доступ восстановлен Прибор Норма контакта Тревога взлома Нет контакта КЗ ДПЛС Авария ДПЛС Потеря связи по ветви ДПЛС1 Потеря связи по ветви ДПЛС2 Неисправность источника питания Авария сети 220В Неисправность батареи Норма корпуса Норма источника питания Норма сети 220В Норма батареи Норма контакта Норма ДПЛС Норма связи по ветви ДПЛС1 Норма связи по ветви ДПЛС2 Приложение 8.Г Приоритеты состояний зон (разделов, групп разделов) 8.Г.1 Состояния шлейфов сигнализации в порядке убывания приоритета Тушение, Аварийный пуск, Пуск АСПТ, Неудачный пуск ПТ, Задержка автоматического пуска, Блокировка пуска, Сброс ПУСКА АСПТ, Пожар 2, Пожар, Внимание! Опасность пожара, Пуск РО, Тихая тревога, Задержка пуска РО, Тревога проникновения, Тревога входной зоны, Тревога взлома корпуса, Сброс пуска РО, Нет контакта, ШС отключён, Отключение выходного напряжения источника питания, Перегрузка источника питания, Короткое замыкание ДПЛС, Авария ДПЛС, Потеря связи по ветви ДПЛС1, Потеря связи по ветви ДПЛС2, Некорректный ответ устройства в ДПЛС, Неустойчивый ответ устройства в ДПЛС, Ошибка параметров ШС, Ошибка теста АКБ, Разряд резервной батареи, Разряд батареи, Неисправность оборудования, Обрыв шлейфа, Короткое замыкание, Неудачное взятие, Нарушение снятой зоны, Идёт снятие, Снят, Норма снятой зоны, Неисправность батареи, Неисправность ЗУ, Авария сети 220В, Задержка взятия, Идёт взятие, Взят, Сброс тревоги, Неисправность источника питания, Автоматика выключена, Включение насоса, Выключение насоса, Автоматика включена, Нарушение технологического ШС, Нарушение 2 технологического ШС, Норма технологического ШС, Оборудование в норме, Аварийное повышение уровня, Аварийное понижение уровня, Повышение уровня, Понижение уровня, Уровень в норме, Неисправность термометра, Повышение температуры, Понижение температуры, Температура в норме, Норма корпуса, Норма внутренней зоны, Подключение выходного напряжения источника питания, Перегрузка источника питания устранена, Норма ДПЛС, Норма батареи, Норма резервной батареи, Норма ЗУ, Норма сети 220В, Норма источника питания, Норма связи по ветви ДПЛС1, Норма связи по ветви ДПЛС2, Норма контакта, ШС подключён. 8.Г.2 Состояния релейных выходов в порядке убывания приоритета Нет контакта, Тревога взлома корпуса, Некорректный ответ устройства в ДПЛС, Неустойчивый ответ устройства в ДПЛС, Отказ ИУ, Ошибка ИУ, Зона отключена, Отключение выхода, Обрыв цепи, Нестандартное оборудование, Ошибка параметров зоны, Неисправность источника питания, Короткое замыкание ДПЛС, Авария ДПЛС, Короткое замыкание цепи, Неисправность оборудования, Потеря связи по ветви ДПЛС1, Потеря связи по ветви ДПЛС2, Норма источника питания, ИУ в рабочем состоянии, РЕЛЕ включено, РЕЛЕ выключено, РЕЛЕ МИГАЕТ, Норма цепи, ИУ в исходном состоянии, Оборудование в норме, Подключение выхода, Норма контакта, Норма корпуса, Норма ДПЛС, Норма связи по ветви ДПЛС1, Норма связи по ветви ДПЛС2. Зона подключена, Неопределенное. 8.Г.3 Состояния камер в порядке убывания приоритета Неопределённое, Тревога от детектора движения (Тревога проникновения), Камера отключена (ШС отключён), Камера снята с охраны (Снят), Камера на охране (Взят), Срабатывание детектора движения, Детектор движения выключен, Детектор движения включён, Запись закончена, Запись начата, Камера включена (ШС подключён). 8.Г.4 Состояния разделов и групп разделов в порядке убывания приоритета Тушение, Аварийный пуск, Пуск АСПТ, Неудачный пуск ПТ, Задержка автоматического пуска, Блокировка пуска, Сброс ПУСКА АСПТ, Два пожара, Пожар 2 Пожар, Внимание! Опасность пожара, Пуск РО, Тихая тревога, Задержка пуска РО, Тревога проникновения, Тревога входной зоны, Тревога взлома корпуса, Сброс пуска РО Нет контакта, Отключён, Отключение выходного напряжения источника питания, Перегрузка источника питания, Короткое замыкание ДПЛС, Авария ДПЛС, Потеря связи по ветви ДПЛС1 Потеря связи по ветви ДПЛС2 Некорректный ответ устройства в ДПЛС, Неустойчивый ответ устройства в ДПЛС, Ошибка параметров, Неисправность оборудования, Обрыв шлейфа, Короткое замыкание, Неудачное взятие, Нарушение снятой зоны, Идёт снятие, Снят, Норма снятой зоны, Неисправность батареи, Разряд батареи, Разряд резервной батареи, Ошибка теста АКБ, Неисправность ЗУ, Авария сети 220В, Задержка взятия, Идёт взятие, Взят, Срабатывание детектора движения, Детектор движения выключен, Детектор движения включён, Сброс тревоги, Неисправность источника питания, Автоматика выключена, Включение насоса, Выключение насоса, Автоматика включена, Нарушение 2 технологического, Нарушение технологического, ШС ШС ШС ШС ШС ШС ШС ШС ШС ШС ШС ШС ШС ШС, Камера ШС ШС, Реле, Прибор ШС ШС, Реле, Камера, Прибор ШС, Камера ШС ШС ШС, Реле, Прибор ШС, Реле, Прибор ШС, Реле, Прибор ШС, Реле, Прибор ШС, Реле ШС, Реле ШС, Реле ШС, Реле ШС ШС ШС ШС ШС ШС, Камера ШС ШС, Прибор ШС ШС ШС ШС ШС, Прибор ШС ШС ШС, Камера Камера Камера Камера ШС ШС, Прибор ШС ШС ШС ШС ШС ШС Норма технологического, Отключение выхода, Обрыв цепи нагрузки выхода, Короткое замыкание нагрузки выхода, Оборудование в норме, Аварийное повышение уровня, Аварийное понижение уровня, Повышение уровня, Понижение уровня, Уровень в норме, Неисправность термометра, Повышение температуры, Понижение температуры, Температура в норме, РЕЛЕ включено, РЕЛЕ МИГАЕТ, РЕЛЕ выключено, ИУ в рабочем состоянии, ИУ в исходном состоянии, Запись закончена, Запись начата, Норма цепи нагрузки, Норма корпуса, Норма внутренней зоны, Подключение выходного напряжения источника питания, Перегрузка источника устранена, Норма ДПЛС, Норма батареи, Норма резервной батареи, Норма ЗУ, Норма сети 220В, Норма источника питания, Норма связи по ветви ДПЛС1, Норма связи по ветви ДПЛС2, Подключён, Подключение выхода, Норма контакта, Нет зон в разделе. 8.Г.5 Состояния приборов в порядке убывания приоритета Тревога взлома, Нет контакта, КЗ ДПЛС, Авария ДПЛС, Потеря связи по ветви ДПЛС1, Потеря связи по ветви ДПЛС2, Неисправность источника питания, Авария сети 220В, Неисправность батареи, Норма корпуса, Норма источника питания, Норма сети 220В, Норма батареи, Норма контакта, Норма ДПЛС, Норма связи по ветви ДПЛС1, Норма связи по ветви ДПЛС2. ШС Реле Реле Реле ШС, Реле ШС ШС ШС ШС ШС ШС ШС ШС ШС Реле Реле Реле Реле Реле Камера Камера Реле ШС, Реле, Прибор ШС ШС ШС ШС, Реле, Прибор ШС, Прибор ШС ШС ШС, Прибор ШС, Прибор ШС, Реле ШС, Реле ШС, Камера Реле ШС, Реле, Камера, Прибор - Приложение 8.Д Команды для шлейфов сигнализации (*) Рассмотрим, какие команды разрешены для различных типов шлейфов сигнализации : Сброс пуска пожаротушения Пуск пожаротушения Выключение автоматики Сброс тревоги Снятие Взятие Тип шлейфа сигнализации Включение автоматики Команды Охранный Входной Тревожная кнопка Пожарный Ручной пуск Адресно-аналоговый дымовой Адресно-аналоговый тепловой Влажностный Пожарный адресно-пороговый Контроль ШС Ручной пуск (Рупор) Ручной пуск (АСПТ) Ручной пуск (Поток) СДУ Режим автоматического запуска Режим прибора Дистанционный пуск Дистанционный пуск Потока Программируемый технологический (*) Для остальных типов шлейфов сигнализации никакие команды не посылаются. 9. Учёт рабочего времени Сетевой клиент «Учёт рабочего времени» предназначен для организации учёта рабочего времени сотрудников охраняемого объекта, анализа и контроля соблюдения трудовой дисциплины на данном объекте. 9.1 Как начать работу с программой Как уже сообщалось, работа всей системы начинается с запуска Центрального Сервера системы (пункт 3), а работа на каждом рабочем месте начинается с запуска Оболочки системы (пункт 5). Запуск программного модуля «Учёт рабочего времени» (файл NWTimePro.exe в папке с установленным АРМ «Орион Про») производится из Оболочки системы. Запустите Оболочку системы и кликните левой кнопкой мыши на соответствующей иконке в левой части панели Оболочки системы: 9.1.1 Соединение с сервером Для того чтобы установить соединение с Центральным Сервером системы необходимо: Задать параметры соединения (см. пункт 9.3.1). Соединиться с сервером. Если в параметрах соединения задано «Соединение с сервером при запуске программы», то программа соединится с Центральным Сервером системы автоматически при запуске. Если же в параметрах соединения не задано «Соединение с сервером при запуске программы», то для того, чтобы программа соединилась с Центральным Сервером системы, необходимо выбрать в меню «Сервер» пункт «Установить соединение»: Если соединение прошло успешно, слева в окне программы появится панель, позволяющая задать параметры генерации отчётов. Если соединения с Центральным Сервером системы не произошло, программа выведет предупреждение о невозможности соединения. Для того чтобы разорвать соединение с Центральным Сервером системы, необходимо в меню «Сервер» выбрать пункт «Разорвать соединение»: 9.1.2 Авторизация пользователей После соединения с Центральным Сервером системы программа «Учёт рабочего времени» производит авторизацию прав пользователя. Появляется окно для ввода персонального пароля сотрудника: Если пароль введён корректно, то программа продолжит своё выполнение. В противном случае соединение будет прервано. При вводе пароля программа анализирует полномочия сотрудника: Если введённый сотрудником пароль для программ предполагает работу с учётом рабочего времени (для пароля сотрудника, для свойства «Учет рабочего времени» установлено свойство «Вкл.»), тогда сотруднику будет предоставлена возможность генерировать отчёты по всем сотрудникам компании (к которой он относится) и вводить для них причины отсутствия. Если введённый сотрудником пароль для программ не обладает такими полномочиями, тогда сотрудник сможет просматривать отчёты только по себе, а по другим сотрудникам не сможет. Также в таком случае доступ к настройке параметров и экспорту отчётов будет ограничен. Редактирование причин отсутствия заблокировано. 9.1.3 Протокол работы В процессе работы сетевого клиента «Учёт рабочего времени» в нижней части окна программы будет отображаться окно протокола работы: Окно протокола работы предназначено для вывода в него сообщений, комментирующих работу программы. Количество выводимых сообщений регулируется на вкладке «Интерфейс» диалога параметров (см. пункт 9.3.3). Для того чтобы очистить протокол работы, щёлкните на окне протокола правой кнопкой мыши. В появившемся контекстном меню выберите пункт «Очистить»: Для того чтобы сохранить протокол работы в текстовый файл, щёлкните на окне протокола правой кнопкой мыши. В появившемся контекстном меню выберите пункт «Сохранить протокол»: и в появившемся стандартном диалоге Windows укажите имя файла для сохранения. 9.2 Общие определения Запланированное рабочее время — продолжительность рабочего дня (время окончания дня минус время начала дня минус продолжительность обеда). Другими словами, запланированное рабочее время есть длина временного промежутка рабочего дня минус время обеда и других перерывов. Пример: Имеем график работы — с 9.00 до 18.00, с обедом с 12.00 до 13.00. Запланированное рабочее время = время окончания дня (18.00) – время начала дня (9.00) – минус продолжительность обеда (13.00 – 12.00 = 1.00) = 8.00 Переработка — время нахождения на работе сверх запланированного рабочего времени (утренняя переработка плюс вечерняя переработка) Утренняя переработка — время нахождения на работе до времени начала рабочего дня, определённого по графику (время прихода на работу, определённое по графику, минус фактическое время прихода на работу). Вечерняя переработка — время нахождения на работе после времени окончания рабочего дня, определённого по графику (время фактического ухода с работы минус время ухода с работы, определённое по графику). Пример: Допустим, сотрудник пришёл на работу в 8.53, а ушёл с работы в 18.17. Утренняя переработка = время прихода на работу определённое по графику (9.00) – фактическое время прихода на работу (8.53) = 0.07 Вечерняя переработка = время фактического ухода с работы (18.17) – время ухода с работы определённое по графику (18.00) = 0.17 Переработка = утренняя переработка (0.07) + вечерняя переработка (0.17) = 0.24 Отработанное время — продолжительность нахождения сотрудника на работе в течение дня (время ухода с работы 1 – время прихода на работу 1 + время ухода с работы 2 – время прихода на работу 2 + ...). Другими словами, отработанное время – это сумма всех временных интервалов, в течение которых сотрудник присутствовал на работе. Пример: Допустим, сотрудник пришёл на работу в 8.53, ушёл на обед в 12.02, пришёл с обеда в 12.49 и ушёл с работы в 18.17. Отработанное время = 1-й интервал + 2-й интервал = (время ухода с работы 1 (12.00) – время прихода на работу 1 (9.00)) + (время ухода с работы 2 (18.00) – время прихода на работу 2 (13.00)) = (12.00 – 9.00) + (18.00 – 13.00) = 3.00 + 5.00 = 8.00 На выводимое в отчёте отработанное время влияют следующие параметры, которые изменяют алгоритм подсчёта отработанного времени: - параметр «Включать переработки в отработанное время», - параметр «Не учитывать разрывы графика как рабочее время», - метод обработки прогулов, - метод обработки причин отсутствия (см. пункты 9.3.2.1, 9.3.2. и 9.3.2.3) Опоздание — приход после установленного времени начала рабочего дня (время фактического прихода на работу минус время прихода на работу, определённое по графику). Пример: Допустим, сотрудник пришёл на работу в 9.08. Опоздание = время фактического прихода на работу (9.08) – время прихода на работу, определённое по графику (9.00) = 0.08 Ранний уход — время ухода с работы ранее времени, определённого по графику (время ухода, определённое по графику, минус время фактического ухода). Пример: Допустим, сотрудник ушёл с работы в 17.37. Ранний уход = время ухода, определённое по графику (18.00) – время фактического ухода (17.37) = 0.23 Опоздание в течение дня — приход на работу после установленного времени окончания обеда или какого-либо другого перерыва (время фактического прихода в течение дня минус время, определённое по графику в течение дня). Пример: Допустим, сотрудник пришёл на работу после перерыва в 13.11. Опоздание в течение дня = время фактического прихода в течение дня (13.11) – время, определённое по графику в течение дня (13.00) = 0.11 Ранний уход в течение дня — уход с работы ранее установленного времени начала обеда или какого-либо другого перерыва (время, определённое по графику, минус время фактического ухода в течение дня). Пример: Допустим, сотрудник ушёл с работы до перерыва в 11.55. Ранний уход в течение дня = время, определённое по графику (12.00) – время фактического ухода в течение дня (11.55) = 0.05 Прогул — сумма всех нарушений запланированного рабочего графика (опоздание, плюс ранний уход в течение дня, плюс опоздание в течение дня, плюс ранний уход; либо при отсутствии на работе весь день — Запланированное рабочее время). Пример: Допустим, сотрудник пришёл на работу в 9.15, ушёл на обед в 11.47, пришёл с обеда в 13.11 и ушёл с работы в 17.51. Прогул = опоздание (0.15) + ранний уход в течение дня (0.13) + опоздание в течение дня (0.11) + ранний уход (0.09) = 0.48. Пример 2: Допустим, сотрудник отсутствовал на работе весь день. Прогул = Запланированное рабочее время (8.00) = 8.00 Так как параметр «Включать переработки в отработанное время», параметр «Не учитывать разрывы графика как рабочее время», метод обработки прогулов и метод обработки причин отсутствия (см. пункты 9.3.2.1, 9.3.2. и 9.3.2.3) влияют на опоздание, ранний уход в течение дня, опоздание в течение дня и ранний уход, то данные параметры оказывают влияние и на прогул. Если сотрудник отсутствовал на работе весь день, то на прогул влияет метод обработки причин отсутствия. 9.3 Диалог «Параметры» Диалог «Параметры» служит для задания различных параметров работы программы. Чтобы открыть этот диалог, необходимо в меню «Файл» выбрать пункт «Параметры»: Отобразится окно «Параметры»: В верхней части окна расположены визуальные элементы для переключения между вкладками диалога «Параметры»: Вкладка «Соединение» служит для задания параметров соединения с Центральным Сервером Системы. Вкладка «Расширенные» служит для задания параметров, которые влияют на работу программы. Вкладка «Интерфейс» служит для задания параметров, которые влияют на интерфейс программы. Вкладка «Автогенерация» служит для задания параметров, которые влияют на автоматическую генерацию отчётов. 9.3.1 Вкладка «Соединение» На этой вкладке Вы можете указать, на каком рабочем месте находится Центральный Сервер системы, с которым необходимо взаимодействовать программе. Для того чтобы указать имя сервера, Вам необходимо ввести его вручную в поле «Имя (адрес) сервера» или нажать на кнопку « …» для интерактивного выбора сервера локальной сети. В этом поле можно указать: нормально читаемое сетевое имя компьютера (например, OrionServ), либо непосредственно IP-адрес компьютера (например, 192.168.10.50), либо оставить это поле пустым (программа будет искать Центральный Сервер системы на том же компьютере, где запущена она сама). Поле «Пользователь» заполняется автоматически и недоступно для редактирования. В нём отображается автоматически сгенерированное имя, по которому программу идентифицирует Центральный Сервер системы. Поле «Пароль» не используется. Для того чтобы автоматически соединяться с «Центральным Сервер системы», поставьте галочку в поле «Соединяться с сервером при запуске программы». Если вы открыли этот диалог, когда соединение с «Центральным Сервером системы» установлено, невозможно изменить параметры соединения, о чём сообщает надпись внизу закладки: 9.3.2 Вкладка «Расширенные» На этой вкладке можно задать параметры, влияющие на генерацию отчетов. 9.3.2.1 Параметры, влияющие на генерацию отчётов Если необходимо разрешить генерировать отчеты в будущем времени, установите галочку в поле «Разрешать генерировать отчёты будущим временем». Установка этого параметра может повлиять на расчёт времени, отработанного сотрудниками. Если отчёт будет сгенерирован за дату, в которой не произошло ни одного события, то всем сотрудникам будет начислен прогул, если этот день входит в их рабочее расписание. Параметр «Полный подробный отчёт о сотруднике» контролирует генерацию одноимённого отчёта «О сотруднике (подробно)». Если этот параметр включён, тогда в отчёт выводятся все события, связанные с сотрудником, которые зарегистрированы в системе. Если параметр отключён, тогда в отчёт выводятся только записи о первом входе и последнем выходе в течение одного дня (Настоятельно рекомендуется всегда устанавливать отметку на данном параметре). Параметр «Разрешать свободный график работы» позволяет управлять ходом расчёта рабочего времени для сотрудников со свободным графиком работы. Если этот параметр включён, тогда при расчёте рабочего времени, если у сотрудника есть какие-то нарушения в трудовой дисциплине, они не учитываются и считается только отработанное им время. Если параметр выключен, тогда рабочее время рассчитывается как всем. В настоящее время параметр «Разрешать свободный график работы» включён всегда. Управление разрешением или запрещением свободного графика для сотрудника производится при помощи свойства «Свободный график» индивидуально для каждого сотрудника. Параметр «Рассчитывать переработки» позволяет указать программе, что необходимо рассчитывать переработки сотрудников и выводить их в отчёт. Параметр «Включать переработки в отработанное время» позволяет указать программе, что переработанное время необходимо включать во время, отработанное сотрудником. Если этот флажок снят, то переработанное время не будет учитываться в отработанном сотрудником времени. Если параметр «Рассчитывать переработки» не отмечен, то параметр «Включать переработки в отработанное время» не анализируется. Параметр «Рассчитывать опоздания и ранние уходы» позволяет указать программе, что необходимо рассчитывать опоздания и ранние уходы сотрудников и выводить их в отчёт. Для некоторых отчётов опоздания и/или ранние уходы рассчитываются всегда. Параметр «Не учитывать разрывы графика как рабочее время» позволяет указать, что разрывы в рабочем графике не должны учитываться как рабочее время. Т.е. если есть рабочий график с перерывом на обед с 12 до 13 часов, и сотрудник в это время не выходит за пределы периметра, то это время не будет учитываться как рабочее. Если этот параметр не включён, тогда перерывы на обед будут считаться рабочим временем и, соответственно, программа рассчитает, что сотрудник отработал на 1 час больше. Параметр «Исключать из отчетов выходные дни и праздники» позволяет исключить из отчётов выходные дни и праздники для удобства анализа отчётов. Параметр «Автоматическое сохранение протокола» позволяет указать программе, что необходимо автоматически сохранять протокол. При автоматическом сохранении протокол записывается в файл protocol.txt в папке с установленным АРМ «Орион Про». 9.3.2.2 Методы обработки прогулов Параметр «Обрабатывать "мягкие" прогулы» позволяет не считать прогулы в течение рабочего дня прогулами. Для точного контроля за ходом расчёта необходимо выбрать один из методов обработки прогулов: Метод Действия программы при генерации отчётов (Не обрабатывать мягкие прогулы) Программа рассчитывает рабочее время по сумме отработанных в течение дня временных интервалов. Промежутки между интервалами суммируются в колонке «Прогулял» генерируемого отчёта. Программа выбирает данные об отработанных за день периодах и формирует из них один период (включая обеденный перерыв!). Начало этого периода времени равно первой минуте первого входа в охраняемый периметр, а окончание — последней минуте последнего входа. Промежутки между отработанными интервалами предварительно суммируются и выводятся в колонку «Мягкие прогулы» генерируемого отчёта. Применять метод «От начала до конца» (не рекомендуется) Применять «Перекуров» метод Применять метод «Наложений» Программа при обработке отработанных за день временных интервалов оперирует понятием времени «Перекура». Если промежуток между отработанными интервалами не превышает установленного времени «Перекура» (см. пункт 9.4.1) тогда программа считает, что прогула не было, и объединяет два интервала в один. Промежуток между интервалами суммируется в колонке «Мягкие прогулы» генерируемого отчёта. Если промежуток между отработанными интервалами превышает установленное время «Перекура», то промежуток между отработанными интервалами суммируется в колонке «Прогулял» генерируемого отчета. При использовании метода «Наложений» программа при обработке отработанных за день периодов проверяет, входит ли промежуток между соседними отработанными интервалами целиком в запланированные рабочие часы: Если да — интервалы объединяются в один и промежуток между ними суммируется в колонке «Мягкие прогулы» генерируемого отчёта. Если нет — интервалы не объединяются и промежуток между ними суммируется в колонке «Прогулял» генерируемого отчёта. Если параметр «Обрабатывать "мягкие" прогулы» активен, то в отчётах «Отработанное время» и «О сотруднике» выводится дополнительная колонка «Мягкие прогулы». Пример. Пусть у сотрудника установлен график работы с 9:00 до 18:00, обед с 13:00 до 14:00. Рассмотрим проходы данного сотрудника за один рабочий день: Как видно из отчёта, данный сотрудник выходил в рабочее время за пределы рабочей зоны с 12:05 до 12:09 (4 минуты). Рассмотрим отработанное время сотрудником при использовании разных методов обработки прогулов: (Не обрабатывать мягкие прогулы): Применять метод «От начала до конца» (не рекомендуется): Применять метод «Перекуров»: o o Применять метод «Наложений»: 9.3.2.3 Методы обработки причин отсутствия Программа позволяет обрабатывать ситуацию, когда у сотрудника на весь день есть уважительная причина отсутствия и при этом в протоколе работы присутствуют записи о проходах, двумя следующими методами: Считать как полный рабочий день. В этом случае программа рассчитывает время, которое сотрудник должен отработать в этот день, и выводит это значение в отчёт. Считать только реально отработанное время. Программа при расчёте подсчитывает, сколько сотрудник реально отработал за день, и выводит это значение в отчёт. (Указание причин отсутствия описано в пункте 9.5). 9.3.2.4 Методы обработки запрета перехода через сутки Параметр «Обрабатывать запрет перехода через сутки» позволяет указать программе, как вести расчёт сотрудников, которым запрещено работать сутками, но такие записи всё равно присутствуют. Можно указать программе один из методов обработки данной ситуации: Методы обработки запрета перехода через сутки рассмотрим на примере. Если сотрудник работает фиксированным графиком — с 9:00 до 18:00 (обед с 13:00 до 14:00), то ему ДОЛЖЕН быть выставлен параметр «Запрет прохода через сутки». В этом случае при отсутствии события «ВЫХОД» возможны 4 метода расчёта отработанного времени. Пусть у сотрудника имеются следующие события за один рабочий день: 1. Игнорировать запрет перехода через сутки — будет проигнорирован запрет перехода через сутки. 2. Ограничить день началом и концом рабочего дня по графику (ограничение происходит только по конец рабочего графика!) — посчитается полностью отработанное время, заданное графиком работы, включая утренние переработки (вечерние переработки рассчитываться не будут, так как рабочий день ограничится концом рабочего графика). 3. Ограничить по первый и последний проход — в протоколе ищется первый и последний проход сотрудника и вычисляется время. Так, при входе в 8.55 утра и БЕЗ события «ВЫХОД» посчитается отработанное время — 0. Прогул 8:00 часов. 4. Ограничить по первый и последний проход в плановое время — то же, что и в пункте 3, только проходы ищутся в запланированное время. 9.3.2.5 Дополнительные параметры, влияющие на генерацию отчётов Параметр «Поиск местоположения по зонам назад на ... суток» позволяет указать, сколько суток перед началом рассчитываемого отчёта надо проанализировать, для того чтобы определить, в какой зоне находится обрабатываемый сотрудник. Можно задать значение от 1 до 5-ти суток. Если при расчёте местоположения выясниться, что сотрудник находился на предприятии больше суток, в окно протокола будет выведено предупреждение. Параметр «Максимальное время внутри периметра не более ... часов» позволяет указать максимальное число часов, которое сотрудник может находиться внутри периметра (другими словами, на работе). Можно задать значение от 1 до 72 часов. Этот параметр введён для того чтобы сотрудники не прыгали через турникеты, выходили в окна и т.д.. Т.е. покидали объект без отметки «ВЫХОД» в протоколе. Так, если превышено максимально допустимое количество часов нахождения на объекте и сотрудник не в зоне доступа «Внешний мир», тогда об этом указывается в протоколе и сотрудник автоматически перемещается в зону «Внешний мир». Также этот параметр нужен, если у сотрудника «РАЗРЕШЕН ПЕРЕХОД ЧЕРЕЗ СУТКИ», что характерно для людей, работающих со сменными графиками. Рассмотрим примеры: 1. Сотрудник имеет сменный график работы, разрешён проход через сутки, максимальное время нахождения внутри периметра 72 часа. Сотрудник имеет вход — 8.00 и не имеет выхода ни в этот день, ни в последующий. Но имеет вход через день в 12:00. Максимальное время нахождения внутри периметра не истекло, и обнуляться не будет. Сотрудник продолжает находиться внутри периметра. По истечению максимального времени нахождения внутри периметра: - сотрудник будет перемещён в зону доступа «Внешний мир», - УРВ посчитает отработанное время за 72 часа, с момента первого прохода (то есть будет произведена генерация отчёта из расчёта того, что сотрудник вошел на предприятие в 8:00 одного дня, и вышел с предприятия в 8:00 через три дня). Если до истечения максимального времени нахождения внутри периметра, у сотрудника не было события «Выход», то все события «Вход» за этот период учитываться не будут. Следующее присутствие сотрудника внутри периметра будет считаться с первого по истечении максимального времени нахождения внутри периметра события «Вход». 2. Сотрудник имеет фиксированный график работы — с 9:00 до 18:00 (обед с 13:00 до 14:00), Запрещён переход через сутки. Сломан считыватель на «Выход» и сотрудник несколько раз входил и выходил за сутки. У него несколько событий «Вход» и ни одного «Выход». Первый вход в 8:50. Максимальное время нахождения внутри периметра 24 часа. Отработанное время посчитается в зависимости от выбранного метода расчета запрета перехода через сутки. Максимальное время нахождения на объекте не будет превышено, так как раньше будет отработан метод обработки запрета перехода через сутки. Максимальное время нахождения внутри периметра 10 часов. Программа посчитает, что сотрудник находился на работе с 8:50 до 18:50, так как превышено максимальное время нахождения на объекте. В 18:50 сотрудник будет перемещён в зону доступа «Внешний мир». Параметр «Время для начала отчета "Не вышедшие на работу"» влияет только на отчёт «Не вышедшие на работу», для которого либо используется фиксированное время (указанное в параметре), либо используется текущее время (то есть время генерации отчёта). 9.3.3 Вкладка «Интерфейс» На этой вкладке можно задать параметры, влияющие на интерфейс программы. Если установить галочку в поле «Полные имя и отчество в списке», то в списке сотрудников на панели параметров отчёта будут отображаться полное имя и отчество, как показано на скриншоте: иначе будут отображаться фамилия и инициалы: Установка галочки в поле «Распахивать окна отчетов после генерации» принуждает программу максимизировать окно сгенерированного отчета после его генерации. Параметр «Озвучивать события» позволяет контролировать озвучивание программой некоторых событий. Если поставить в этом поле галочку, то при наступлении события программа будет озвучивать его установленным звуком. Для того чтобы использовать эту возможность, необходимо настроить звуковые события в панели управления Windows: Параметр «Предупреждать при неверных датах формы Т-12» контролирует генерацию отчёта «Стандартный табель». Обычно этот отчёт показывает время, отработанное сотрудниками за месяц, и отчёт генерируется с 1 по последнее число месяца. Если этот флажок не установлен, то программа генерирует отчёт с любыми начальными и конечными датами. Если этот флажок установлен, и даты начала и конца отчёта не равны датам начала и конца месяца, тогда для продолжения работы будет выведено предупреждение: Данный параметр не влияет на отчёты «Униф. форма Т-12» и «Униф. форма Т-13». Данные отчёты генерируются строго за месяц. Если даты начала и конца данных отчётов не равны датам начала и конца месяца, тогда будет выведено соответствующее сообщение. Параметр «Показывать статус сотрудника» позволяет показывать в списке сотрудников служебный статус сотрудника на предприятии (в текущей версии АРМ «Орион Про» данная возможность заблокирована). Параметр «Сообщения, выводимые программой в протокол работы» контролирует уровень выводимых в протокол сообщений: Значение «Только ошибки» позволяет выводить в протокол только ошибки обработки. Значение «Ошибки и предупреждения» добавляет в протокол предупреждающие сообщения. Значение «Все сообщения» добавляет в протокол все сообщения обработки. Выбор этого значения способен сильно замедлить обработку из-за большого количества выводимых в протокол сообщений. 9.3.4 Вкладка «Автогенерация» Вкладка «Автогенерация» служит автоматическую генерацию отчётов. для задания параметров, которые влияют на На данной вкладке указывается: Папка, где будут сохраняться результаты вычислений (отчёты). Папка, где будут сохраняться шаблоны настройки отчётов (файлы *.ini, в которых прописаны настройки автогенерации). Интервал дат, за который будет производиться расчёт. На скриншоте видно, что существует несколько возможностей задания интервала дат: Текущая дата и количество дней до и после неё, Понедельник текущей недели и количество дней до и после него. Понедельник предыдущей недели и количество дней до и после него. Начало текущего месяца и количество дней до и после него. На сноске отображается период, настроенный клиентом. Типы документов, в которые будет производиться экспорт отчёта. Выбранная папка для шаблонов запоминается программой. Все остальные параметры используются при сохранении шаблона (см. пункт 9.8), а при закрытии программы не сохраняются. 9.4 Генерация отчёта Для того чтобы сгенерировать отчёт, необходимо: На вкладке «Сотрудники»: Выбрать сотрудников, по которым генерируется отчёт, На вкладке «Отчёт»: Установить период генерации отчёта, Выбрать тип отчёта, При необходимости установить дополнительные параметры («Переработка», «Опоздание», «Перекур», «Допуск на приход»), Нажать на кнопку «Сформировать». Стоит учитывать, что отчёты «Стандартный табель», «Стандартный табель (с причинами отсутствия)», «Список нарушителей», «Список опоздавших», «Список рано ушедших», «Отчёт о сотруднике», «Отчёт о сотруднике (итоговый)», «Упрощённый отчёт», «Отчёт о нарушениях», «Отработанное время», «Не вышедшие на работу», «Униф. форма Т-12» и «Униф. форма Т-13» генерируются по единому алгоритму и различаются только выводимыми в отчёт полями. Соответственно на данные отчёты влияют следующие параметры: Параметр «Включать переработки в отработанное время» ( при включённом параметре «Рассчитывать переработки»); Параметр «Не учитывать разрывы графика как рабочее время»; Метод обработки «мягких» прогулов; Метод обработки причин отсутствия; Метод обработки запрета перехода через сутки; Параметр «Поиск местоположения по зонам назад на…»; Параметр «Максимальное время внутри периметра не более»; Параметр «Переработка» (при включённых параметрах «Рассчитывать переработки» и «Включать переработки в отработанное время»); Параметр «Опоздание»; Параметр «Перекур» (при выбранном методе обработки «мягких» прогулов «Применять метод "Перекура"»). В отчёте «О сотруднике (подробно)» отображаются все проходы сотрудников за указанный период. На данный отчёт влияет следующий параметр: Параметр «Полный подробный отчёт о сотруднике». В отчёте «Причины отсутствия» отображаются все уважительные причины отсутствия сотрудников за указанный период. На данный отчёт параметры не влияют. 9.4.1 Вкладка «Отчёт» Данная вкладка позволяет указать: Дату начала и дату конца отчёта; Тип отчёта; Дополнительные параметры отчёта. Внешний вид вкладки «Отчёт» приведён на скриншоте: В поле «С» требуется указать, с какой даты будет генерироваться отчёт. В поле «По» требуется указать, по какую дату будет генерироваться отчёт. Для данных полей нажатием на кнопке ввода даты: справа от даты вызывается диалоговое окно для С помощью кнопок и можно перемещаться по месяцам. При нажатии на значение месяца становится доступным выбор месяца: При дальнейшем нажатии на значение года становится доступным выбор года: В поле «Переработка» можно задать количество минут, пребывание в течение которых на предприятии не считается переработкой (применяется только для расчёта «Вечерней переработки»). Приведём пример, сотрудник работает до 18:00. В определённый день он вышел в 18:09: 1. (или менее) 2. (или более) В поле «Опоздание» можно задать количество минут, в течение которых сотрудник может опоздать на рабочее место, и это не будет считаться опозданием (применяется только для расчёта «Опоздания»; на «Опоздание в течение дня» данный параметр не влияет). Приведём пример, сотрудник работает с 9:00. В определённый день он вошёл в 9:07: 1. (или менее) 2. (или более) В поле «Перекур» можно задать количество минут, в течение которых сотрудник может находиться вне работы и это не будет считаться прогулом (применяется для метода обработки «мягких» прогулов «Перекур»; если данный метод не выбран, то параметр «Перекур» на вкладке «Отчет» не доступен). Приведём пример, сотрудник выходил за территорию на 4 минуты: 1. (или более) 2. (или менее) Сотрудник может несколько раз выходить за территорию рабочей зоны. Для каждого выхода индивидуально будет сравниваться длительность выхода со значением параметра «Перекур». В поле «Ранний уход» можно задать длину интервала (в минутах) до конца рабочего дня, в течение которого сотрудник может покинуть территорию рабочей зоны, и это не будет считаться ранним уходом. В поле «Тип» можно задать тип генерируемого отчёта: Как видно на скриншоте, можно сгенерировать отчёт следующего типа: «Стандартный табель»; «Стандартный табель (с причинами отсутствия)»; «Список нарушителей»; «Список опоздавших»; «Список рано ушедших»; «О сотруднике (подробно)»; «Отчёт о сотруднике»; «Отчёт о сотруднике (итоговый)»; «Упрощённый отчёт»; «Отчёт о нарушениях»; «Отработанное время»; «Не вышедшие на работу»; «Униф. форма Т-12»; «Униф. форма Т-13»; «Причины отсутствия». 9.4.1.1 Отчёт «Стандартный табель» Данный отчёт выводит данные о времени, отработанном сотрудниками предприятия в виде типовой формы. Для каждого сотрудника выводится значение отработанного им в указанный день времени. Данный отчёт рекомендуется генерировать за один месяц целиком. В данном отчёте отображаются следующие поля: Поле Сотрудник Должность Таб. № Подразделение Фирма Первый день временного интервала ... Последний день временного интервала Сумма Отображается в случае: Всегда Всегда Всегда Всегда Всегда Всегда ... Всегда Всегда В момент генерации любого отчёта данные о всех сотрудниках представлены единым блоком. Для удобства просмотра существует возможность отфильтровать отчёт по указанному сотруднику. Для этого достаточно выбрать фамилию нужного сотрудника в списке «Сотрудник» вверху окна отчёта. В этом случае справа от отчёта будет показано дерево зон доступа, по которому должен работать сотрудник: 9.4.1.2 Отчёт «Стандартный табель (с причинами отсутствия)» Данный отчёт выводит данные о времени, отработанном сотрудниками предприятия, в виде типовой формы. Для каждого сотрудника выводится значение отработанного им в указанный день времени. Данный отчёт рекомендуется генерировать за один месяц целиком. В данном отчёте отображаются следующие поля: Поле Отображается в случае: Сотрудник Должность Таб. № Подразделение Фирма Первый день временного интервала ... Последний день временного интервала Сумма Всегда Всегда Всегда Всегда Всегда Всегда ... Всегда Всегда Отличие данного отчёта «Стандартный табель (с причинами отсутствия)» от отчёта «Стандартный табель» в том, что если сотрудник отсутствовал весь день и у него есть причина отсутствия, не учитываемая при расчётах, то в ячейку соответствующего дня вместо значения «0:00» будет подставлен текст причины отсутствия. Рассмотрим влияние трёх видов причин отсутствия: Если для сотрудника добавлена причина отсутствия, но она не считается уважительной: , то в отчёте для данного сотрудника в ячейку соответствующего дня будет подставлена причина отсутствия красного цвета: . Если для сотрудника добавлена причина отсутствия и она считается уважительной: , то в отчёте для данного сотрудника в ячейку соответствующего дня будет подставлено отработанное время в соответствии с графиком работы: . Если для сотрудника добавлена причина отсутствия, которая считается уважительной, но не учитывается при расчётах: , то в отчёте для данного сотрудника в ячейку соответствующего дня будет подставлена причина отсутствия синего цвета: . 9.4.1.3 Отчёт «Список нарушителей» Данный отчёт позволяет сгенерировать список сотрудников предприятия, которые имеют нарушения трудовой дисциплины: опоздания, ранние уходы и прогулы. Нарушения выводятся по каждому дню индивидуально. В данном отчёте отображаются следующие поля: Поле Сотрудник Должность Таб. № Подразделение Фирма Дата Опоздал Ранних уходов Прогулял Отображается в случае: Всегда Всегда Всегда Всегда Всегда Всегда Всегда Всегда Всегда 9.4.1.4 Отчёт «Список опоздавших» Данный отчёт позволяет сгенерировать список сотрудников предприятия, опоздавших на работу. Опоздания выводятся по каждому дню индивидуально. В данном отчёте отображаются следующие поля: Поле Сотрудник Должность Таб. № Подразделение Фирма Дата Опоздал Отображается в случае: Всегда Всегда Всегда Всегда Всегда Всегда Всегда 9.4.1.5 Отчёт «Список рано ушедших» Данный отчёт позволяет сгенерировать список сотрудников предприятия, которые ушли с работы раньше положенного времени. Ранние уходы выводятся по каждому дню индивидуально. В данном отчёте отображаются следующие поля: Поле Сотрудник Должность Таб. № Подразделение Фирма Дата Ранних уходов Отображается в случае: Всегда Всегда Всегда Всегда Всегда Всегда Всегда 9.4.1.6 Отчёт «О сотруднике (подробно)» В отчёте «О сотруднике (подробно)» отображаются все проходы сотрудников за указанный период на уровне событий, зарегистрированных в АРМ «Орион Про». В данном отчёте отображаются следующие поля: Поле Сотрудник Должность Таб. № Подразделение Фирма Дата и Время Направление Дверь Комментарий Расчёт ведётся Зона доступа Отображается в случае: Всегда Всегда Всегда Всегда Всегда Всегда Всегда Всегда Всегда Всегда Всегда Данный отчёт является очень важным для анализа всех других отчётов. Следует обратить внимание на следующие поля: «Зона доступа» — номер зоны доступа, в которую произведён проход; «Расчёт ведётся» — является ли зона доступа рабочей зоной доступа (то есть присутствие в зоне доступа считается присутствием на работе или нет). Рассмотрим пример для сотрудника, для которого учёт рабочего времени ведётся только по одной зоне доступа — «1». Пусть у сотрудника имеются следующие события за один рабочий день: Соответственно программа «Учёт рабочего времени» при генерации других типов отчётов будет считать для сотрудника, что он был на работе с 8:45 до 18:14. Пусть у сотрудника имеются следующие события за другой рабочий день: Обратите внимание, что сотрудник в 13:10 прошёл в нерабочую зону доступа, а в 13:33 вернулся в рабочую зону доступа. Соответственно программа «Учёт рабочего времени» при генерации других типов отчётов будет считать для сотрудника, что он был на работе с 8:45 до 13:10 и с 13:33 до 18:14. 9.4.1.7 Отчёт «Отчёт о сотруднике» Данный отчёт выводит рассчитанные по указанным сотрудникам величины отработанного времени, опозданий, переработок, прогулов и ранних уходов по каждому дню указанного временного интервала. В данном отчёте отображаются следующие поля: Поле Сотрудник Должность Таб. № Подразделение Фирма Дата Отработал Прогулял Мягких прогулов Утренняя переработка Опоздал Ранних уходов в течение дня Опозданий в течение дня Ранний уход Вечерняя переработка Работа в выходные Все переработки Причина отсутствия Комм. причины отсутствия Начало дня Конец дня Отображается в случае: Всегда Всегда Всегда Всегда Всегда Всегда Всегда Всегда При выборе одного из методов обработки «мягких» прогулов При включённом параметре При включённом параметре При включённом параметре При включённом параметре При включённом параметре При включённом параметре При включённом параметре При включённом параметре Всегда Всегда Всегда Всегда В момент генерации отчёта данные обо всех сотрудниках представлены единым блоком. Для удобства просмотра существует возможность отфильтровать отчёт по указанному сотруднику. Для этого достаточно выбрать фамилию нужного сотрудника в списке «Сотрудник» вверху окна отчёта. В этом случае справа от отчёта будет показано дерево зон доступа, по которому должен работать сотрудник. 9.4.1.8 Отчёт «Отчёт о сотруднике (итоговый)» Данный отчёт выводит рассчитанные по указанным сотрудникам величины отработанного времени, опозданий, переработок, прогулов и ранних уходов по каждому дню указанного временного интервала. А также для каждого сотрудника выводится итоговый расчёт за все дни. Отличие данного отчёта «Отчёт о сотруднике (итоговый)» от отчёта «Отчет о сотруднике (итоговый)» в том, что для каждого сотрудника выводится итоговый расчёт за все дни указанного временного интервала. В данном отчёте отображаются следующие поля: Поле Сотрудник Должность Таб. № Подразделение Фирма Дата Отработал Прогулял Мягких прогулов Утренняя переработка Опоздал Ранних уходов в течение дня Опозданий в течение дня Ранний уход Вечерняя переработка Работа в выходные Все переработки Причина отсутствия Комм. причины отсутствия Начало дня Конец дня Отображается в случае: Всегда Всегда Всегда Всегда Всегда Всегда Всегда Всегда При выборе одного из методов обработки «мягких» прогулов При включённом параметре При включённом параметре При включённом параметре При включённом параметре При включённом параметре При включённом параметре При включённом параметре При включённом параметре Всегда Всегда Всегда Всегда 9.4.1.9 Отчёт «О сотруднике подробно (упрощённый)» В отчёте «О сотруднике подробно (упрощённый)» отображаются первый и последний проходы сотрудников по каждому дню указанного периода на уровне событий, зарегистрированных в АРМ «Орион Про». В данном отчёте отображаются следующие поля: Поле Сотрудник Должность Таб. № Подразделение Фирма Дата и Время 1 Направление 1 Дверь 1 Расчёт ведётся 1 Зона доступа 1 Дата и Время 2 Направление 2 Дверь 2 Расчёт ведётся 2 Зона доступа 2 Отображается в случае: Всегда Всегда Всегда Всегда Всегда Всегда Всегда Всегда Всегда Всегда Всегда Всегда Всегда Всегда Всегда 9.4.1.10 Отчёт «Упрощённый отчёт» Данный отчёт выводит рассчитанные по выбранным сотрудникам величины отработанного времени по каждому дню указанного временного интервала. В данном отчёте отображаются следующие поля: Поле Сотрудник Должность Таб. № Подразделение Фирма Дата Отработал Причина отсутствия Начало дня Конец дня Отображается в случае: Всегда Всегда Всегда Всегда Всегда Всегда Всегда Всегда Всегда Всегда 9.4.1.11 Отчёт «Отчёт о нарушениях» Данный отчёт выводит рассчитанные по указанным сотрудникам величины нарушений: опозданий, прогулов и ранних уходов по каждому дню указанного временного интервала. В данном отчёте отображаются следующие поля: Поле Сотрудник Должность Таб. № Подразделение Фирма Дата Опоздал Время ухода на обед Ранние уходы в течение дня Время прихода с обеда Опоздания в течение дня Ранний уход Прогулял Причина отсутствия Начало дня Конец дня Отображается в случае: Всегда Всегда Всегда Всегда Всегда Всегда Всегда Всегда Всегда Всегда Всегда Всегда Всегда Всегда Всегда Всегда 9.4.1.12 Отчёт «Отработанное время» Данный отчёт выводит рассчитанные по указанным сотрудникам величины отработанного времени, опозданий, переработок, прогулов и ранних уходов. Отличие данного отчёта от отчёта «Отчёт о сотруднике» только в том, что в данном отчёте все величины суммируются для всех дней временного интервала, а в отчёте «Отчёт о сотруднике» выводятся по каждому дню индивидуально. В данном отчёте отображаются следующие поля: Поле Сотрудник Должность Таб. № Подразделение Фирма Отработал Прогулял Мягких прогулов Утренняя переработка Опоздал Ранних уходов в течение дня Опозданий в течение дня Ранний уход Вечерняя переработка Начало дня Конец дня Отображается в случае: Всегда Всегда Всегда Всегда Всегда Всегда Всегда При выборе одного из методов обработки «мягких» прогулов При включённом параметре При включённом параметре При включённом параметре При включённом параметре При включённом параметре При включённом параметре Всегда Всегда 9.4.1.13 Отчёт «Не вышедшие на работу» В отчёте «Не вышедшие на работу» отображаются сотрудники, отсутствующие на работе в указанное время за указанный период. В данном отчёте отображаются следующие поля: Поле Сотрудник Таб. № Подразделение Фирма Дата Причины не выхода Начало дня Конец дня Отображается в случае: Всегда Всегда Всегда Всегда Всегда Всегда Всегда Всегда В поле «Причины не выхода» могут указываться следующие причины: «Пришёл в...» — сотрудник в указанное для отчёта время отсутствовал на работе, но вышел на работу позднее, во время, выведенное в данном поле (в том числе под данный случай попадает ситуация, когда сотрудник был ранее на работе, но ушёл, а позднее вернулся; это можно отследить при помощи поля «Начало дня»). «Вышел в...» — сотрудник был ранее на работе, но уже ушёл (и больше не возвращался). «Прогул» — сотрудник отсутствовал на работе весь день без уважительной причины. В данном отчёте прогул указывается в том числе и тогда, когда у сотрудника указана причина отсутствия, но она не считается уважительной. В этом случае в полях «Начало дня» и «Конец дня» выводится не соответствующая информация, а время работы сотрудника в соответствии с графиком работы! Причина отсутствия — сотрудник отсутствовал на работе весь день по уважительной причине, которая и выводится в данном поле. В этом случае в полях «Начало дня» и «Конец дня» выводится не соответствующая информация, а время работы сотрудника в соответствии с графиком работы! «Выходной день» — сотрудник не должен быть на работе, так как у него выходной день. Если сотрудник был на работе в выходной день, то ему выведется не причина «Выходной день», а «Пришел в...» или «Вышел в...», в зависимости от событий о проходах, либо вообще ничего не выведется, если сотрудник в требуемое время был на работе. 9.4.1.14 Отчёт «Униф. форма Т-12» При генерации данного отчёта заполняется стандартная форма Т-12. Данный отчёт не отображается в Учёте рабочего времени, а сразу открывается в Microsoft Excel. Поэтому для формирования этого отчёта необходимо, чтобы Microsoft Excel был установлен на компьютере. Структуру формы Т-12 можно увидеть, открыв файл forma_t12_names.xls в папке с установленным АРМ «Орион Про». Учёт рабочего времени заполняет только 2-ю страницу формы Т-12. В настоящее время поддерживается экспорт отчёта в Microsoft Excel 2003 или более ранней версии. 9.4.1.15 Отчёт «Униф. форма Т-13» При генерации данного отчёта заполняется стандартная форма Т-13. Данный отчёт не отображается в Учёте рабочего времени, а сразу открывается в Microsoft Excel. Поэтому для формирования этого отчёта необходимо, чтобы Microsoft Excel был установлен на компьютере. Структуру формы Т-13 можно увидеть, открыв файл forma_t13_names.xls в папке с установленным АРМ «Орион Про». Учёт рабочего времени заполняет только 1-ю страницу формы Т-13. В настоящее время поддерживается экспорт отчёта в Microsoft Excel 2003 или более ранней версии. 9.4.1.16 Отчёт «Причины отсутствия» Данный отчёт выводит уважительные причины отсутствия для указанных сотрудников за указанный временной интервал. В данном отчёте отображаются следующие поля: Поле Сотрудник Таб. № Подразделение Фирма Причины не выхода Уважительная причина Не учитывать при расчётах Оператор Даты причин Количество дней Время причин Количество часов Отображается в случае: Всегда Всегда Всегда Всегда Всегда Всегда Всегда Всегда Всегда Всегда Всегда Всегда 9.4.2 Вкладка «Сотрудники» Данная вкладка позволяет указать список сотрудников, по которым будет генерироваться отчёт. Внешний вид вкладки «Сотрудники» приведён на скриншоте: Выпадающий список «Отдел» позволяет указать, по сотрудникам какого отдела будут генерироваться отчёты. Можно указать какой-либо конкретный отдел либо выбрать всех сотрудников, выбрав верхний элемент списка « --- Все отделы --- ». После того как указан необходимый отдел, внизу в списке «Сотрудники» отобразится список сотрудников выбранного отдела. В этом списке можно отметить галочкой тех сотрудников, по которым необходимо сгенерировать отчёт. Для облегчения работы со списком сотрудников есть три кнопки: Выбрать всех сотрудников. Снять выделение со всех сотрудников. Инвертировать выделение. 9.4.2.1 Быстрый поиск сотрудников В списке сотрудников существует возможность быстрого поиска сотрудников по их фамилиям или табельным номерам. Для этого требуется выбрать тип поиска в соответствующем выпадающем списке «Поиск по»: А затем необходимо ввести в соответствующее поле начальные буквы фамилии сотрудника или первые цифры табельного номера сотрудника (в зависимости от выбранного типа поиска). По мере набора фамилии или табельного номера курсор будет автоматически перемещаться к первому в списке сотруднику, у которого первые буквы в фамилии или первые цифры в табельном номере совпадают с набранными. Неправильно набранные символы можно удалять, нажимая клавишу <BackSpace>. 9.4.2.2 Шаблоны Для удобства работы со списком сотрудников в программном модуле «Учёт рабочего времени» введены шаблоны. Шаблон — сохранённое в памяти Учёта рабочего времени выделение сотрудников. Например, можно отметить некоторых сотрудников в списке сотрудников: Данное выделение сотрудников можно сохранить в шаблоне, нажав кнопку выбрав пункт меню «Файл» / «Сохранить шаблон»: или В появившемся стандартном диалоговом окне Windows необходимо ввести путь и имя файла для сохраняемого шаблона, и нажать кнопку . В последующем можно загрузить шаблон выделения сотрудников, нажав кнопку выбрав пункт меню «Файл» / «Загрузить шаблон»: или В появившемся стандартном диалоговом окне Windows необходимо ввести путь и имя файла для загружаемого шаблона и нажать кнопку . В списке сотрудников выделятся те сотрудники, которые выделены в загруженном шаблоне. Загруженный шаблон сохраняется в памяти, и при изменении выбора подразделения для списка сотрудников в списке сотрудников выделяются те сотрудники, которые выделены в шаблоне. Чтобы отменить применение шаблона (при изменении выбора подразделения для списка сотрудников), необходимо нажать на кнопку . Шаблон будет выгружен из памяти и при необходимости его нужно будет снова загрузить. 9.4.2.3 Информация о сотруднике Диалог «Информация о сотруднике» служит для показа зон доступа, присутствие в которых считается присутствием на работе, и другой дополнительной информации. Для вызова этого диалога необходимо выполнить щелчок правой кнопкой мыши на интересуемом сотруднике в списке сотрудников и в появившемся контекстном меню выбрать пункт «Информация о сотруднике»: Отобразится информационное окно «Данные о сотруднике»: В окне отображается следующая информация о сотруднике: Полное ФИО сотрудника, ID сотрудника в Базе данных, Табельный номер сотрудника, Разрешён ли сотруднику свободный график посещения, Разрешён ли сотруднику переход через сутки, График работы, представленный в виде иерархического дерева зон доступа с отображением окон времени. 9.5 Расширенный учёт причин отсутствия Для того чтобы получить доступ к причинам отсутствия на работе конкретного сотрудника, необходимо выполнить щелчок правой кнопкой мыши на требуемом сотруднике в списке сотрудников и в появившемся контекстном меню выбрать пункт «Причины отсутствия»: После этого программа отобразит окно со списком причин отсутствия выбранного сотрудника: Для работы со списком причин отсутствия предназначены три кнопки на панели инструментов вверху окна: Кнопка Действие Вызывает диалог «Причина отсутствия» для описания новой причины отсутствия Вызывает диалог «Причина отсутствия» для редактирования выбранной причины отсутствия Удаляет выбранную причину отсутствия Работа с причинами отсутствия различается в зависимости от того, какие права имеются у пользователя: Если пользователь не обладает привилегией «Учёт рабочего времени», он может только добавлять и редактировать свои причины отсутствия, и не может сделать их уважительными. Удалять причины отсутствия он не может. В поле «Оператор» заносится фамилия и инициалы пользователя. Если пользователь обладает привилегией «Учёт рабочего времени», то пользователь обладает полными правами по редактированию причин отсутствия для всех сотрудников компании. В поле «Оператор» заносится фамилия и инициалы пользователя. При нажатии на кнопку или вызывается диалог «Причина отсутствия»: В данном окне можно ввести новую причину отсутствия сотрудника на рабочем месте или изменить уже имеющуюся причину отсутствия. Укажите диапазон дат и времени, в котором действительна эта уважительная причина. Программа позволяет вводить причины отсутствия на несколько дней или только на один день. Когда вводится причина отсутствия на несколько дней, ввод времени не доступен. В этом случае при расчёте времени, отработанного сотрудником, если существует прогулянный день и на этот день есть уважительная причина отсутствия, программа вычислит, какова продолжительность рабочего дня в этот день, и подставит эту величину в отчёт. Если вводится причина отсутствия на один день, тогда Вы можете указать точный временной интервал, который будет считаться уважительным для отсутствия на работе. При расчёте программа добавит этот интервал к существующим в этот рабочий день. Введите краткое описание причины отсутствия в поле «Причина отсутствия». В это поле можно ввести не более 50 символов текста. Текст, введённый в это поле, будет отображаться в отчёте «О сотруднике» в поле «Причина». Введённый в поле «Комментарий» текст (до 255 символов) нигде не отображается и служит информацией для контролирующих работников. Параметр «Считать уважительной причиной» позволяет Вам указать программе, что указанный для сотрудника интервал отсутствия на работе является уважительным и его следует обрабатывать при генерации отчёта. Параметр «Но не учитывать при расчёте» позволяет Вам задавать такие причины, когда сотрудника не было на рабочем месте, но это не считается прогулом (например, сотрудник был в отпуске). Для сохранения причины отсутствия нажмите кнопку «Ок». Если Вы передумали вводить (либо редактировать) причину отсутствия, тогда нажмите кнопку «Отмена». Рассмотрим пример расчёта рабочего времени сотрудника (работающего по стандартному 8ми часовому графику и не вышедшего в определённый день на работу) в зависимости от причины отсутствия. 1. Причина отсутствия введена, но не является уважительной: То есть в данном случае сотруднику будет рассчитываться рабочее время так же, как если бы причины отсутствия не было, и будет выставлен прогул — 8 часов. Такая причина отсутствия выводится в отчётах красным цветом. 2. Причина отсутствия введена и отмечена как уважительная: То есть в данном случае сотруднику будет выставлено отработанное время — 8 часов. Такая причина отсутствия выводится в отчётах зелёным цветом. 3. Причина отсутствия введена, отмечена как уважительная, но также выставлена отметка о том, что данную причину отсутствия не нужно учитывать при расчётах: То есть в данном случае сотруднику не будет выставлено отработанное время, а также не будет выставлен и прогул. Такая причина отсутствия выводится в отчётах синим цветом. В отчёте «Не вышедшие на работу» есть отступление от описанной логики. В указанном отчёте в случае, если причина отсутствия присутствует, но не является уважительной, в соответствующее поле пишется слово «Прогул», как и в случае отсутствия на работе вообще без причины отсутствия. 9.6 Экспорт отчётов Сгенерированный отчёт может быть экспортирован в следующие форматы: Microsoft Excel; Текстовый файл; Файл с разделителями; XML; HTML. Экспорт отчётов «Униф. форма Т-12» и «Униф. форма Т-13» невозможен, так как эти отчёты не отображаются в Учёте рабочего времени, а сразу открываются в Microsoft Excel. Для экспорта отчётов, а также информации из Базы данных, в 1С версии 8.х используется не программный модуль «Учёт рабочего времени», а специальная компонента, которая поставляется отдельно. 9.6.1 Экспорт отчёта в Microsoft Excel Для экспорта в формат Microsoft Excel необходимо, чтобы данная программа была установлена на компьютере. В настоящее время поддерживается экспорт отчёта в Microsoft Excel 2003 или более ранней версии. Для того чтобы экспортировать отчёт в формат Microsoft Excel, сгенерируйте отчёт и выберите в меню «Экспорт» пункт «Экспорт в Microsoft Excel»: Отобразится окно для настройки экспорта отчёта. Требуется отметить необходимые колонки и нажать кнопку (см. пункт 9.6.6). После этого будет запущен Microsoft Excel, куда будет экспортирован текущий отчёт: Если в выбранном отчёте установлена фильтрация по отдельному сотруднику, то будут экспортированы данные только по нему. Для экспорта данных по всем сотрудникам выберите в списке «Сотрудник» вверху отчёта позицию «Все сотрудники». В отличие от остальных видов экспорта, экспорт в Microsoft Excel не сохраняет файл автоматически. 9.6.2 Экспорт отчёта в текстовый файл Для того чтобы экспортировать отчёт в текстовый файл (*.txt), сгенерируйте отчёт и выберите в меню «Экспорт» команду «Экспорт в текстовый файл»: Отобразится окно для настройки экспорта отчёта. Требуется отметить необходимые колонки и нажать кнопку (см. пункт 9.6.6), после чего в стандартном диалоговом окне Windows требуется указать путь и имя для файла отчёта и нажать кнопку . В созданном файле формата *.txt в третьей строке будут записаны заголовки столбцов экспортируемого отчёта. В четвертой и последующих строках будут записаны строки экспортируемого отчёта. Каждое значение ограничивается кавычками, значения разделяются запятыми: Если в выбранном отчёте установлена фильтрация по отдельному сотруднику, то будут экспортированы данные только по нему. Для экспорта данных по всем сотрудникам выберите в списке «Сотрудник» вверху отчёта позицию «Все сотрудники». 9.6.3 Экспорт отчёта в файл с разделителями Для того чтобы экспортировать отчёт в файл с разделителями (*.csv), сгенерируйте отчёт и выберите в меню «Экспорт» команду «Экспорт в файл с разделителями»: Отобразится окно для настройки экспорта отчёта. Требуется отметить необходимые колонки и нажать кнопку (см. пункт 9.6.6), после чего в стандартном диалоговом окне Windows требуется указать путь и имя для файла отчёта и нажать кнопку . В созданном файле формата *.csv в третьей строке будут записаны заголовки столбцов экспортируемого отчёта. В четвертой и последующих строках будут записаны строки экспортируемого отчёта. Каждое значение ограничивается кавычками, значения разделяются точками с запятой: Если в выбранном отчёте установлена фильтрация по отдельному сотруднику, то будут экспортированы данные только по нему. Для экспорта данных по всем сотрудникам выберите в списке «Сотрудник» вверху отчёта позицию «Все сотрудники». 9.6.4 Экспорт отчёта в XML Для того чтобы экспортировать отчёт в XML-файл (*.xml), сгенерируйте отчёт и выберите в меню «Экспорт» команду «Экспорт в XML»: Отобразится окно для настройки экспорта отчёта. Требуется отметить необходимые колонки и нажать кнопку (см. пункт 9.6.6), после чего в стандартном диалоговом окне Windows требуется указать путь и имя для файла отчёта и нажать кнопку . Если в выбранном отчёте установлена фильтрация по отдельному сотруднику, то будут экспортированы данные только по нему. Для экспорта данных по всем сотрудникам выберите в списке «Сотрудник» вверху отчёта позицию «Все сотрудники». 9.6.5 Экспорт отчёта в HTML Для того чтобы экспортировать отчёт в HTML-файл (*.htm), сгенерируйте отчёт и выберите в меню «Экспорт» команду «Экспорт в HTML»: Отобразится окно для настройки экспорта отчёта. Требуется отметить необходимые колонки и нажать кнопку (см. пункт 9.6.6), после чего в стандартном диалоговом окне Windows требуется указать путь и имя для файла отчёта и нажать кнопку . Если в выбранном отчёте установлена фильтрация по отдельному сотруднику, то будут экспортированы данные только по нему. Для экспорта данных по всем сотрудникам выберите в списке «Сотрудник» вверху отчёта позицию «Все сотрудники». 9.6.6 Диалог настройки выгрузки отчёта Диалог настройки экспорта предоставляет возможность выбрать необходимые столбцы отчёта, которые требуется экспортировать в отчёт. Также можно изменить заголовки столбцов, которые будут экспортированы. Для того чтобы включить столбец в отчёт, нужно поставить галочку рядом с названием столбца, который требуется экспортировать. Также можно воспользоваться кнопками: Выбрать все столбцы. Снять выделение со всех столбцов. Инвертировать выделение. Для того чтобы изменить заголовок столбца, выберите его в списке и нажмите на клавиатуре клавишу <F2>. Для завершения редактирования нажмите на клавиатуре клавишу <Enter>. Для отмены редактирования нажмите на клавиатуре клавишу <Esc>. Для того чтобы в будущем заново не выбирать требуемые столбцы экспортируемого отчёта и не менять их названия, можно сохранить список столбцов с введёнными изменениями в файле и впоследствии их загрузить. Для этого воспользуйтесь кнопками: Сохранить список столбцов в файле. При нажатии на данную кнопку отобразится стандартное диалоговое окно Windows, в котором требуется указать путь и имя для файла со списком столбцов и нажать кнопку . Загрузить список столбцов из файла. При нажатии на данную кнопку отобразится стандартное диалоговое окно Windows, в котором требуется указать путь и имя файла со списком столбцов и нажать кнопку . Если для отчёта указать файл, в котором сохранён список столбцов другого типа отчёта, то загрузка произведена не будет. Снять выделение со всех столбцов и вернуть их названиям значения по умолчанию. Для того чтобы начать экспорт файла, нажмите на кнопку Чтобы отказаться от экспорта отчёта, нажмите на кнопку . . 9.7 Работа с окнами программы Для удобства работы с окнами отчётов существует меню «Окно»: Команда «Упорядочить» упорядочивает все минимизированные окна отчётов. Команда «Каскадом» упорядочивает окна отчётов каскадом. Команда «Закрыть» закрывает окно текущего отчёта. Команда «Свернуть все» минимизирует все окна отчётов. Команда «Горизонтально» упорядочивает окна горизонтальной плиткой. Команда «Вертикально» упорядочивает окна вертикальной плиткой. Команда «Следующее окно» переходит к следующему окну. Команда «Список окон» выводит окно «Список окон» для работы с окнами отчётов. Окно «Список окон» предназначено для работы со списком окон: Кнопка «Закрыть» закрывает окно выбранного отчёта. Кнопка «Закрыть все» закрывает все окна. Нажатие на кнопку «Ок» активизирует окно выбранного отчёта. 9.8 Автогенерация отчётов Существует возможность настройки автоматической генерации отчётов по расписанию при помощи планировщика Windows. Для этого требуется: 1. В модуле «Учёт рабочего времени»: a. Выбрать из списка «Тип» отчёт для автоматической генерации: b. В списке выбора сотрудников отметить тех сотрудников, для которых будет формироваться отчёт: c. В окне параметров модуля на вкладке «Расширенные» задать параметры для генерации отчёта: d. В окне параметров модуля на вкладке «Автогенерация» задать параметры для автоматической генерации отчёта: e. В окне параметров модуля на вкладке «Соединение» обязательно поставить галку «Соединяться с сервером при запуске программы». f. В главном меню выбрать пункт «Сохранить шаблон для автоматизации». вышеперечисленные параметры сохраняются в файл. На каждый тип отчёта должен быть сформирован отдельный файл. 2. В «Планировщике заданий» Windows: a. Выбрать пункт «Создать задачу»: Все b. В появившемся окне на вкладке «Общие» ввести название программы, Например, «Учёт рабочего времени». c. На вкладке «Триггеры» нажать кнопку «Создать»: d. В появившемся окне задать параметры для генерации отчёта по расписанию: периодичность, время и дату генерации. Например, начиная с 12.07.2012 ежедневно в 17:21:00. Для сохранения настроек нажать кнопку «Ок»: e. На вкладке «Действия» нажать кнопку «Создать»: f. В появившемся окне задать путь к программе «Учёт рабочего времени» (в строке «Программа или сценарий») и файл с настройками отчёта (в поле «Добавить аргументы»). Для сохранения настроек нажать кнопку «Ок»: g. Проверить, что в результате проведённых действий в «Библиотеке планировщика» появилась задача «Учёт рабочего времени»: На каждый тип отчёта должна быть сформирована отдельная задача. 10 Находящиеся на объекте Сетевой клиент «Находящиеся на объекте» предназначен для определения местоположения сотрудников и расстановки их по зонам доступа. Также сетевой клиент «Находящиеся на объекте» позволяет генерировать отчёт «Оставшиеся на работе». 10.1 Запуск сетевого клиента «Находящиеся на объекте» Инсталлятор АРМ «Орион Про» (на тех на рабочих местах, где запускаются Ядра опроса) записывает программный модуль «Находящиеся на объекте» в меню «Автозагрузка» Windows. Соответственно, сетевой клиент «Находящиеся на объекте» (файл LockDown.exe в папке с установленным АРМ «Орион Про») запускается автоматически при запуске Windows, соединяется с Центральным Сервером и сворачивается в Область уведомлений (System Tray) (значок ). При отсутствии связи с Центральным Сервером системы сетевой клиент «Находящиеся на объекте» находится в режиме ожидания, а после установления связи производит соединение. Для корректной работы АРМ «Орион Про» требуется, чтобы сетевой клиент «Находящиеся на объекте» на рабочих местах, где запускается Ядро опроса, был всегда запущен (так как после загрузки Базы данных в Ядре опроса производится запрос Находящимся на объекте для расстановки сотрудников по зонам доступа). На остальных рабочих местах (для генерации отчёта «Оставшиеся на работе») необходимо запустить сетевой клиент «Находящиеся на объекте» при помощи ярлыка «Находящиеся на объекте» в группе АРМ «Орион Про» в меню «Пуск» Windows: Для отображения окна сетевого клиента «Находящиеся на объекте» требуется кликнуть левой кнопкой мыши на значке сетевого клиента «Находящиеся на объекте» в Области уведомлений (System Tray) — . Для сворачивания окна сетевого клиента в System Tray требуется вновь кликнуть левой кнопкой мыши на значке сетевого клиента в System Tray. 10.2 Интерфейс и функционал сетевого клиента «Находящиеся на объекте» Сетевой клиент «Находящиеся на объекте» является функционально усечённой версией модуля «Учёт рабочего времени». Интерфейс и функциональные возможности сетевого клиента «Находящиеся на объекте» почти идентичны интерфейсу и функциональным возможностям модуля «Учёт рабочего времени», за исключением следующих особенностей: доступен только один тип отчёта — «Оставшиеся на работе»; не требуется авторизация для работы сетевого клиента; заблокирована возможность получения информации о сотруднике; заблокирована возможность работы с причинами отсутствия на работе. Интерфейс и функциональные возможности «Учёта рабочего времени» приведены в (пункте 9) В настройках программного модуля «Находящиеся на объекте» на вкладке «Расширенные» анализируется только один параметр «Поиск местоположения по зонам назад на... суток»: Данный параметр позволяет указать программе, сколько суток перед началом рассчитываемого пользователем (или по запросу от Ядра опроса) отчёта надо проанализировать, для того чтобы определить, в какой зоне находится обрабатываемый сотрудник. Можно задать значение от 1 до 5 суток. Вкладка «Отчёт»: Доступен только один отчёт — «Оставшиеся на работе». Добавлен параметр «Время». Существует два варианта генерации отчёта: — отчёт генерируется на текущую дату и время; — отчёт генерируется на дату, указанную в параметре «По», и время, указанное в параметре «Время». В параметре «С» строго рекомендуется указывать дату, совпадающую с датой, указанной в параметре «По». 10.3 Отчёт «Оставшиеся на работе» Отчёт выводит список сотрудников оставшихся на работе: На текущие дату и время, если заданы текущие время и дата генерации отчёта; На произвольные дату и время. В данном отчёте отображаются следующие поля: Поле Сотрудник Должность Таб. № Подразделение Фирма Дата Последний вход Номер зоны доступа Назначение ФИО сотрудника Всегда Табельный номер сотрудника Подразделение сотрудника Компания сотрудника Дата последнего входа сотрудника Время последнего входа сотрудника Номер зоны доступа, в которую был произведён проход сотрудником В момент генерации отчёта данные о всех сотрудниках представлены единым блоком. Для удобства просмотра существует возможность: Отфильтровать отчёт по указанному сотруднику. Для этого достаточно выбрать фамилию нужного сотрудника в списке «Сотрудник» вверху окна отчёта: Отфильтровать отчёт по зоне доступа. Для этого достаточно выбрать нужную зону в списке «Зона» вверху окна отчёта: Справа от выбранной зоны доступа отображается количество находящихся в ней сотрудников: 11 Генератор отчётов Сетевой клиент «Генератор отчётов» предназначен для генерации отчётов: по различным событиям объектов системы; по конфигурации системы. Помимо стандартных отчётов, Генератор отчётов поддерживает пользовательских отчётов, а также модификацию стандартных. создание Работа всей системы начинается с запуска Центрального Сервера системы (см. пункт 3), а работа на каждом рабочем месте начинается с запуска Оболочки системы (см. пункт 5). Запуск программного модуля «Генератор отчётов» (файл Reporter.exe в папке с установленным АРМ «Орион Про»), производится из Оболочки системы. Запустите Оболочку системы, и, если с данного рабочего места разрешён запуск Генератора отчётов, кликните левой кнопкой мыши на соответствующей иконке панели Оболочки системы: В случае если с Центральным Сервером системы отсутствует связь, то отобразится соответствующее сообщение. В случае если запуск Генератора отчётов производится не из Оболочки системы, а из папки с установленным АРМ «Орион Про», то: 1. Если не запущена Оболочка системы, выведется соответствующее сообщение. 2. Если Генератор отчётов уже запущен, выведется соответствующее сообщение. В обоих этих случаях запуск Генератора отчётов не произойдёт. В случае если запуск произведён корректно, и с Центральным Сервером системы есть связь, то отобразится окно ввода пароля для доступа к Генератору отчётов: Необходимо ввести пароль для программ, который имеет полномочия на работу с Генератором отчётов. Если вводится пароль, который принадлежит сотруднику со статусом «Владелец» или «Администратор», то в программном модуле «Генератор отчётов» будут доступны все функции. В противном случае будут заблокированы следующие возможности: создание, редактирование и удаление отчётов, а также редактирование списка отчётов. 11.1 Интерфейс Генератора отчётов Внешний вид программного модуля «Генератор отчётов» приведён на скриншоте: Красным цветом выделены области программы: 3. Меню программы. Меню программного модуля «Генератор отчётов» (см. пункт 11.1.1). 4. Панель формирования и редактирования отчётов. В данной области находятся кнопки для генерации и печати отчётов, а также создания, редактирования и удаления отчётов (см. пункт 11.1.2). 5. Список отчётов. В данной области отображается список отчётов (см. пункт 11.1.4). 6. Панель действий над сгенерированным отчётом. В данной области находятся кнопки для печати, сохранения и загрузки отчётов, а также для управления отображением отчёта и перемещением по отчёту (см. пункт 11.1.3). 7. Область отображения сгенерированного отчёта. 11.1.1 Меню Генератора отчётов Меню программного модуля «Генератор отчётов» состоит из: 1. Меню «Файл»; 2. Меню «Редактирование»; 3. Меню «Вид»; 4. Меню «Справка»; 11.1.1.1 Меню «Файл» Пункт меню Действие При помощи пункта меню «Загрузить» производится загрузка сохранённого ранее отчёта из файла для его просмотра, печати или экспорта. При выборе данного пункта меню отобразится стандартное диалоговое окно Windows, в котором необходимо указать путь и имя файла с сохранённым отчётом и нажать кнопку . При помощи пункта меню «Загрузить» производится сохранение в файл сгенерированного отчёта. При выборе данного пункта меню отобразится стандартное диалоговое окно Windows, в котором необходимо указать путь и имя файла для сохранения отчёта и нажать кнопку . При помощи пункта меню «Сервер...» производится установка в Генераторе отчётов IP-адреса рабочего места, на котором установлен Центральный Сервер системы. При выборе данного пункта меню отобразится диалоговое окно «Сервер», в котором необходимо указать IP-адрес рабочего места, на котором установлен Центральный Сервер системы, и нажать кнопку . В поле «Имя сервера» можно ввести сетевое имя рабочего места, либо его IP-адрес. Также можно оставить данное поле пустым (что означает локальное подключение). Имя/IP-адрес рабочего места можно ввести вручную, либо нажав кнопку выбрав рабочее место в диалоговом окне: и В случае если в поле «Имя сервера» было изменено значение, то при нажатии на кнопку будет произведена попытка подключения к Центральному Серверу системы с последующим запросом пароля для доступа к Генератору отчётов. При помощи пункта меню «Переподключиться» производится подключение к Центральному Серверу системы в случае: разрыва связи с Центральным Сервером системы, неудачного подключения (если неправильно задано имя/IP-адрес рабочего места с установленным Центральным Сервером системы, или если Центральный Сервер системы не был запущен). При выборе данного пункта меню будет произведена попытка подключения к Центральному Серверу системы с последующим запросом пароля для доступа к Генератору отчётов. Данный пункт меню недоступен, если связь с Центральным Сервером системы уже установлена. При помощи пункта меню «Установки страницы» производится настройка параметров отображения и печати сгенерированного отчёта. При выборе данного пункта меню будет выведено стандартное окно Windows для установки параметров страницы: При необходимости требуется поменять параметры страницы и нажать кнопку . При помощи пункта меню «Печать» производится печать сгенерированного отчёта. При выборе данного пункта меню будет выведено стандартное окно Windows: В данном окне требуется поменять (при необходимости) параметры печати и нажать кнопку для печати отчёта на принтере. При помощи пункта меню «Выход» производится закрытие программного модуля «Генератор отчётов». При выборе данного пункта меню Генератор отчётов будет закрыт. 11.1.1.2 Меню «Редактирование» Пункт меню Действие При помощи пункта меню «Новый отчёт» производится создание нового отчёта. При выборе данного пункта меню в список отчётов будет добавлен новый отчёт и отобразится окно редактора отчётов Fast Report, в котором необходимо описать структуру нового отчёта. (См. пункт 11.3) Отчёт будет добавлен в выбранную в списке отчётов папку. После закрытия окна редактора отчётов необходимо ввести имя для созданного отчёта и нажать на клавиатуре клавишу <Enter>: Данный пункт меню недоступен, если в списке отчётов выбран корневой узел «Каталог шаблонов отчётов». Данный пункт меню недоступен, если при запуске Генератора отчётов был введён пароль сотрудника, не имеющего статус «Владелец» или «Администратор». При помощи пункта меню «Редактирование» производится редактирование структуры отчёта. При выборе данного пункта меню отобразится окно редактора отчётов Fast Report, в котором необходимо изменить структуру выбранного в списке отчётов отчёта. (См. пункт 11.3) Данный пункт меню недоступен, если в списке отчётов не выбран какой-либо отчёт. Данный пункт меню недоступен, если при запуске Генератора отчётов был введён пароль сотрудника, не имеющего статус «Владелец» или «Администратор». При помощи пункта меню «Удалить» производится удаление отчёта. При выборе данного пункта меню отобразится запрос на удаление выбранного в списке отчётов отчёта. Если отчёт необходимо удалить, то требуется подтвердить удаление, нажав кнопку . Данный пункт меню недоступен, если в списке отчётов не выбран какой-либо отчёт. Данный пункт меню недоступен, если при запуске Генератора отчётов был введён пароль сотрудника, не имеющего статус «Владелец» или «Администратор». При помощи пункта меню «Новая папка» производится создание новой папки в списке отчётов. При выборе данного пункта меню в список отчётов добавится новая папка: Необходимо ввести имя для созданной папки и нажать на клавиатуре клавишу <Enter>. Данный пункт меню недоступен, если при запуске Генератора отчётов был введён пароль сотрудника, не имеющего статус «Владелец» или «Администратор». При помощи пункта меню «Переименовать» производится переименование отчёта или папки. При выборе данного пункта меню станет доступным для редактирования имя выбранного в списке отчётов отчёта или папки: Необходимо ввести изменения в имя выбранного в списке отчётов отчёта или папки и нажать на клавиатуре клавишу <Enter>. Данный пункт меню недоступен, если в списке отчётов выбран корневой узел «Каталог шаблонов отчётов». Данный пункт меню недоступен, если при запуске Генератора отчётов был введён пароль сотрудника, не имеющего статус «Владелец» или «Администратор». При помощи пункта меню «Удалить» производится удаление папки. При выборе данного пункта меню: Если выбранная в списке отчётов папка пуста, то она будет удалена. Если выбранная в списке отчётов папка содержит отчёты, то отобразится запрос на удаление выбранной в списке отчётов папки: Если папку необходимо удалить, то требуется подтвердить удаление, нажав кнопку . В этом случае будут удалены и отчёты, содержащиеся в папке. Данный пункт меню недоступен, если в списке отчётов не выбрана какая-либо папка. Данный пункт меню недоступен, если при запуске Генератора отчётов был введён пароль сотрудника, не имеющего статус «Владелец» или «Администратор». При помощи пункта меню «Подключить» производится добавление отчётов в список отчётов. Все отчёты хранятся в папке с установленным АРМ «Орион Про» в подпапке «Reports». Когда создаётся новый отчёт, в указанную папку добавляется новый файл (*.fr3). В этом случае может возникнуть необходимость перенести новые отчёты на другие рабочие места и добавить их в список отчётов Генераторов отчётов. Для этого и используется пункт меню «Подключить». При выборе данного пункта меню все отчёты, содержащиеся в папке «Reports», но не добавленные в список отчётов, будут добавлены в список отчётов в папку «Новые шаблоны отчётов. Подключены XX.YY.ZZZZ AA:BB:CC» (где XX.YY.ZZZZ AA:BB:CC — дата и время подключения отчётов). При запуске Генератора отчётов автоматически выполняются действия, аналогичные выбору пункта меню «Подключить». 11.1.1.3 Меню «Вид» Пункт меню Действие При помощи пункта меню «Каталог отчётов» производится управление отображением списка отчётов: — список отчётов отображается, — список отчётов не отображается. При помощи пункта меню «Панели инструментов» производится управление отображением панелей с кнопками действия: При помощи пункта меню «Формирование отчётов» производится управление отображением кнопок действия панели «Панель формирования и редактирования отчётов», для формирования и печати отчётов ( ): — кнопки отображаются, — кнопки не отображаются. При помощи пункта меню «Редактирование отчётов» производится управление отображением кнопок действия панели «Панель формирования и редактирования отчётов», для создания, редактирования и удаления отчётов ( ): — кнопки отображаются, — кнопки не отображаются. При помощи пункта меню «Предварительный просмотр» производится управление отображением панели «Панель действий над сгенерированным отчётом» ( ): — панель отображается, — панель не отображается. 11.1.1.4 Меню «Справка» Пункт меню Действие При помощи пункта меню «О программе...» диалогового окна «О программе». производится вызов В данном окне отображается: Версия, выпуск и постройка «Генератора отчетов»; Версия и выпуск АРМ «Орион Про»; Информация о ЗАО НВП «Болид». 11.1.2 Панель формирования отчётов Кнопка Действие При помощи кнопки производится генерирование отчёта. При нажатии на данную кнопку будет выведено окно для выбора параметров генерации отчёта, выбранного в списке отчётов. В окне выбора параметров отчета требуется указать необходимые параметры и нажать на кнопку для генерации отчёта (см. пункт 11.2.1). Сгенерированный отчёт будет отображён в области отображения сгенерированного отчёта. При помощи кнопки можно вывести список последних 7 сгенерированных отчётов: При выборе какого-либо отчёта в списке последних сгенерированных отчётов также будет выведено окно для выбора параметров генерации этого отчёта. В окне выбора параметров отчёта требуется указать необходимые параметры и нажать на кнопку для генерации отчёта. Сгенерированный отчёт будет отображён в области отображения сгенерированного отчёта. Кнопки и недоступны, если в списке отчётов не выбран какой-либо отчёт. При помощи кнопки производится генерирование и печать отчёта. При нажатии на данную кнопку будет выведено окно для выбора параметров генерации отчёта, выбранного в списке отчётов. В окне выбора параметров отчёта требуется указать необходимые параметры и нажать на кнопку для генерации отчёта (см. пункт 11.2.1). Сгенерированный отчёт будет отображён в области отображения сгенерированного отчёта, а также сразу будет выведено стандартное окно Windows: В данном окне требуется поменять (при необходимости) параметры печати и нажать кнопку Действия, для печати отчёта на принтере. выполняемые при помощи кнопки выполняемым при выборе пункта меню «Файл»/« Кнопка , аналогичны действиям, Печать». недоступна, если в списке отчётов не выбран какой-либо отчёт. При помощи кнопки производится создание нового отчёта. При нажатии на данную кнопку в список отчётов будет добавлен новый отчёт и отобразится окно редактора отчётов Fast Report, в котором необходимо описать структуру нового отчёта. (См. пункт 11.3) Отчёт будет добавлен в выбранную в списке отчётов папку. После закрытия окна редактора отчётов необходимо ввести имя для созданного отчёта и нажать на клавиатуре клавишу <Enter>: Действия, выполняемые при помощи кнопки , выполняемым при выборе пункта меню «Редактирование»/« аналогичны действиям, Новый отчёт». Кнопка недоступна, если в списке отчётов выбран корневой узел «Каталог шаблонов отчётов». Кнопка недоступна, если при запуске Генератора отчётов был введён пароль сотрудника, не имеющего статус «Владелец» или «Администратор». При помощи кнопки производится редактирование структуры отчёта. При нажатии на данную кнопку отобразится окно редактора отчётов Fast Report, в котором необходимо изменить структуру выбранного в списке отчётов отчёта. (См. пункт 11.3) Действия, выполняемые при помощи кнопки , аналогичны действиям, выполняемым при выборе пункта меню «Редактирование»/« Кнопка Редактирование». недоступна, если в списке отчётов не выбран какой-либо отчёт. Кнопка недоступна, если при запуске Генератора отчётов был введён пароль сотрудника, не имеющего статус «Владелец» или «Администратор». При помощи кнопки производится удаление отчёта. При нажатии на данную кнопку отобразится запрос на удаление выбранного в списке отчётов отчёта. Если отчёт необходимо удалить, то требуется подтвердить удаление, нажав кнопку . Действия, выполняемые при помощи кнопки , выполняемым при выборе пункта меню «Редактирование»/« Кнопка аналогичны действиям, Удалить». недоступна, если в списке отчётов не выбран какой-либо отчёт. Кнопка недоступна, если при запуске Генератора отчётов был введён пароль сотрудника, не имеющего статус «Владелец» или «Администратор». 11.1.3 Панель действий над сгенерированным отчётом Кнопка Действие При помощи кнопки производится печать сгенерированного отчёта. При нажатии на данную кнопку будет выведено стандартное окно Windows: В данном окне требуется поменять (при необходимости) параметры печати и нажать кнопку для печати отчёта на принтере. При помощи кнопки производится загрузка сохранённого ранее отчёта из файла для его просмотра, печати или экспорта. При нажатии на данную кнопку отобразится стандартное диалоговое окно Windows, в котором необходимо указать путь и имя файла с сохранённым отчётом, и нажать кнопку . Действия, выполняемые при помощи кнопки выполняемым при выборе пункта меню «Файл»/« При помощи кнопки отчёта. , аналогичны действиям, Загрузить». производится сохранение в файл сгенерированного При нажатии на данную кнопку отобразится стандартное диалоговое окно Windows, в котором необходимо указать путь и имя файла для сохранения отчёта и нажать кнопку . Действия, выполняемые при помощи кнопки выполняемым при выборе пункта меню «Файл»/« При помощи кнопки , аналогичны действиям, Сохранить». производится экспорт отчёта в файл. При нажатии на данную кнопку отобразится выпадающий список с доступными форматами для экспорта отчёта: Для экспорта отчёта необходимо: Выбрать формат, нажав на соответствующий пункт в списке. В появившемся диалоговом окне выставить требуемые параметры экспорта и нажать кнопку . В отобразившемся затем стандартном диалоговом окне Windows необходимо указать путь и имя файла для сохранения отчёта, и нажать кнопку . После выполнения указанных действий будет произведён экспорт отчёта в (*) (**) выбранный формат. (*) Будет создан один или несколько файлов выбранного формата, в зависимости от типа и указанных при экспорте параметров. Разбиение отчёта на несколько файлов возможно при экспорте в формат рисунка и регулируется параметром . Для остальных форматов экспорт производится в один файл. (**) При экспорте в формат, не являющийся рисунком, можно указать при помощи соответствующего параметра, что созданный файл необходимо открыть в программе, назначенной в Windows для работы с данным типом файлов. Далее будут приведены параметры для всех типов поддерживаемых форматов для экспорта. Рисунок BMP... Рисунок TIFF... Рисунок Gif... Рисунок JPEG... Документ Word (табличный)... Документ Excel (XML)... Open Document Таблица... Open Document Текст... Текстовый файл... Документ HTML (табличный)... Документ Excel (OLE)... Документ PDF... CSV файл... E-mail... Как показано на скриншоте, при выборе в списке доступных форматов пункта «E-mail...» производится экспорт в формат, выбранный в параметре сформированный почте. При помощи кнопки отчёта. отчёт посылается , а затем по электронной производится поиск в тексте сгенерированного При нажатии на данную кнопку отобразится диалоговое окно «Искать текст», в котором необходимо указать параметры поиска и нажать кнопку : Будет произведён поиск введённого текста в сгенерированном отчёте. При его нахождении будет произведено перемещение к найденному тексту, который будет выделен чёрным цветом. При помощи кнопок сгенерированному отчёту. производится перемещение по При нажатии на кнопку будет произведено перемещение на первую страницу отчёта. При нажатии на кнопку будет произведено перемещение на предыдущую страницу отчёта. В поле отображается номер текущей страницы отчёта. Для быстрого перемещения на требуемую страницу необходимо в описываемом поле ввести номер требуемой страницы и нажать на клавиатуре клавишу <Enter>. При нажатии на кнопку будет произведено перемещение на следующую страницу отчёта. При нажатии на кнопку будет произведено перемещение на последнюю страницу отчёта. При помощи кнопки производится управление отображением миниатюр страниц сгенерированного отчёта. Если кнопка : Нажата ( Не нажата ( ), то миниатюры страниц отображаются; ), то миниатюры страниц не отображаются. Если выбрано отображение миниатюр страниц сгенерированного отчёта, то область отображения сгенерированного отчёта разделяется на две части. В правой части отображается сгенерированный отчёт, а в левой (более узкой) части отображаются миниатюры страниц отчёта. При помощи кнопок производится изменение масштаба отображения сгенерированного отчёта. При нажатии на кнопку будет произведено увеличение масштаба отображения сгенерированного отчёта. В выпадающем списке необходимый масштаб отображения отчёта: можно выбрать сгенерированного При нажатии на кнопку будет произведено уменьшение масштаба отображения сгенерированного отчёта. При помощи кнопки производится настройка параметров отображения и печати сгенерированного отчёта. При нажатии на данную кнопку будет выведено стандартное окно Windows для установки параметров страницы: При необходимости требуется поменять параметры страницы и нажать кнопку . Действия, выполняемые при помощи кнопки , аналогичны действиям, выполняемым при выборе пункта меню «Файл»/«Установки страницы». 11.1.4 Список отчётов В списке отчётов отображаются доступные для генерации отчёты. В области отображения списка отчётов доступны следующие действия: Вызов контекстного меню для редактирования списка отчётов (см. пункт 11.1.4.1); Перемещение отчётов из одной папки в другую; Генерация отчёта при помощи двойного клика на нём левой кнопкой мыши (см. пункт 11.2.1) либо при помощи контекстного меню. Рассмотрим структуру списка отчётов. Главный узел списка отчётов — «Каталог шаблонов отчётов». Данный узел нельзя удалить или переименовать. К узлу «Каталог шаблонов отчётов» привязаны папки. Каждая папка может содержать отчёты. Отчёт можно переместить из одной папки в другую. Для этого необходимо выбрать отчёт в списке отчётов, нажать на нём левой кнопкой мыши и, не отпуская кнопку, перетащить отчёт в требуемую папку. Перемещение отчётов невозможно, если при запуске Генератора отчётов был введён пароль сотрудника, не имеющего статус «Владелец» или «Администратор». 11.1.4.1 Контекстное меню списка отчётов При нажатии на списке отчётов правой кнопкой мыши отображается контекстное меню, пункты которого дублируют кнопки панели формирования отчёта (а также некоторые пункты меню «Файл», «Редактирование» и »Вид»): Приведём краткое описание пунктов контекстного меню: Пункт меню Действие Управление отображением списка отчётов. Действия, выполняемые при помощи пункта контекстного меню , аналогичны действиям, выполняемым при выборе пункта меню «Вид» / «Каталог отчётов». Управление отображением кнопок действия панели «Панель формирования и редактирования отчётов», для формирования и печати отчётов ( Действия, выполняемые при ). помощи пункта контекстного меню , аналогичны действиям, выполняемым при выборе пункта меню «Вид» / «Панели инструментов» / «Формирование отчётов». Управление отображением кнопок действия панели «Панель формирования и редактирования отчётов», для создания, редактирования и удаления отчётов ( ). Действия, выполняемые при помощи пункта контекстного меню , аналогичны действиям, выполняемым при выборе пункта меню «Вид» / «Панели инструментов» / «Редактирование отчётов». Генерирование отчёта. Действия, выполняемые при помощи пункта контекстного меню аналогичны действиям, выполняемым при нажатии на кнопку формирования отчётов. , на панели Пункт контекстного меню выбран какой-либо отчёт. недоступен, если в списке отчётов не Генерирование и печать отчёта. Действия, выполняемые при помощи пункта контекстного меню , аналогичны действиям, выполняемым при выборе пункта меню «Файл» / « Печать», а также при нажатии на кнопку Пункт контекстного меню выбран какой-либо отчёт. на панели формирования отчётов. недоступен, если в списке отчётов не Создание нового отчёта. Действия, выполняемые при помощи пункта контекстного меню аналогичны действиям, выполняемым при выборе пункта «Редактирование» / « Новый отчёт», а также при нажатии на кнопку панели формирования отчётов. , меню на Пункт контекстного меню недоступен, если в списке отчётов выбран корневой узел «Каталог отчётов шаблонов». Пункт контекстного меню недоступен, если при запуске Генератора отчётов был введён пароль сотрудника, не имеющего статус «Владелец» или «Администратор». Редактирование структуры отчёта. Действия, выполняемые при помощи пункта контекстного меню , аналогичны действиям, выполняемым при выборе пункта меню «Редактирование» / « кнопку Редактирование», а также при нажатии на на панели формирования отчётов. Пункт контекстного меню не выбран какой-либо отчёт. недоступен, если в списке отчётов Пункт контекстного меню недоступен, если при запуске Генератора отчётов был введён пароль сотрудника, не имеющего статус «Владелец» или «Администратор». Удаление отчёта. Действия, выполняемые при помощи пункта контекстного меню аналогичны действиям, выполняемым при выборе пункта «Редактирование» \ « Удалить», а также при нажатии на кнопку панели формирования отчётов. Пункт контекстного меню выбран какой-либо отчёт. , меню на недоступен, если в списке отчётов не Пункт контекстного меню недоступен, если при запуске Генератора отчётов был введён пароль сотрудника, не имеющего статус «Владелец» или «Администратор». Создание новой папки в списке отчётов. Действия, выполняемые при помощи пункта контекстного меню аналогичны действиям, выполняемым при выборе пункта «Редактирование» / « Новая папка». , меню Пункт контекстного меню недоступен, если при запуске Генератора отчётов был введён пароль сотрудника, не имеющего статус «Владелец» или «Администратор». Переименование отчёта или папки. Действия, выполняемые при помощи пункта контекстного меню , аналогичны действиям, выполняемым при выборе пункта меню «Редактирование» / « Переименовать». Пункт контекстного меню недоступен, если в списке отчётов выбран корневой узел «Каталог отчётов шаблонов». Пункт контекстного меню недоступен, если при запуске Генератора отчётов был введён пароль сотрудника, не имеющего статус «Владелец» или «Администратор». Удаление папки. Действия, выполняемые при помощи пункта контекстного меню аналогичны действиям, выполняемым при выборе пункта «Редактирование» / « Удалить». Пункт контекстного меню выбрана какая-либо папка. , меню недоступен, если в списке отчётов не Пункт контекстного меню недоступен, если при запуске Генератора отчётов был введён пароль сотрудника, не имеющего статус «Владелец» или «Администратор». Добавление отчётов в список отчётов. Действия, выполняемые при помощи пункта контекстного меню аналогичны действиям, выполняемым при выборе пункта «Редактирование» / « Подключить». , меню При запуске Генератора отчетов автоматически выполняются действия, аналогичные выбору пункта контекстного меню или пункта меню «Редактирование» / « Подключить». 11.1.5 Область отображения сгенерированного отчёта В данной области отображается сгенерированный отчёт. Отображение миниатюр страниц регулируется при помощи кнопки действий над сгенерированным отчётом. на панели В области отображения списка отчётов доступны следующие действия: Перемещение по сгенерированному отчёту: При помощи колёсика мыши; При помощи нажатия на миниатюры страниц; При помощи полос прокрутки; При помощи перемещения мыши (при нажатой и удерживаемой левой кнопке мыши). Вызов контекстного меню для операций над сгенерированным отчётом (см. пункт 11.1.5.1). 11.1.5.1 Контекстное меню области отображения сгенерированного отчёта При нажатии на область отображения сгенерированного отчёта правой кнопкой мыши отображается контекстное меню, пункты которого дублируют часть кнопок панели действий над сгенерированным отчётом (а также меню «Файл» и «Вид»): Приведём краткое описание пунктов контекстного меню: Пункт меню Действие Управление отображением панели сгенерированным отчётом». Действия, выполняемые при помощи «Панель пункта действий над контекстного меню , аналогичны действиям, выполняемым при выборе пункта меню «Вид» / «Панели инструментов» / «Предварительный просмотр». Загрузка сохранённого ранее отчёта из файла для его просмотра, печати или экспорта. Действия, выполняемые при помощи пункта контекстного меню , аналогичны действиям, выполняемым при выборе пункта меню «Файл» / « Загрузить», а также при нажатии на кнопку панели действий над сгенерированным отчётом. Сохранение в файл сгенерированного отчёта. Действия, на выполняемые при помощи пункта контекстного меню , аналогичны действиям, выполняемым при выборе пункта меню «Файл» / « Сохранить», а также при нажатии на кнопку панели действий над сгенерированным отчётом. Печать сгенерированного отчёта. на Действия, выполняемые при помощи пункта контекстного меню , аналогичны действиям, выполняемым при нажатии на кнопку панели действий над сгенерированным отчётом. Поиск в тексте сгенерированного отчёта. Действия, выполняемые при помощи пункта контекстного меню на , аналогичны действиям, выполняемым при нажатии на кнопку на панели действий над сгенерированным отчётом. Настройка параметров отображения и печати сгенерированного отчёта. Действия, выполняемые при помощи пункта контекстного меню , аналогичны действиям, выполняемым при выборе пункта меню «Файл» / «Установки страницы», а также при нажатии на кнопку на панели действий над сгенерированным отчётом. Перемещение на первую страницу отчёта. Действия, выполняемые при помощи пункта контекстного меню , аналогичны действиям, выполняемым при нажатии на кнопку на панели действий над сгенерированным отчётом. Перемещение на предыдущую страницу отчёта. Действия, выполняемые при помощи пункта контекстного меню , аналогичны действиям, выполняемым при нажатии на кнопку на панели действий над сгенерированным отчётом. Перемещение на следующую страницу отчёта. Действия, выполняемые при помощи пункта , аналогичны действиям, контекстного меню выполняемым при нажатии на кнопку на панели действий над сгенерированным отчётом. Перемещение на последнюю страницу отчёта. Действия, на кнопку выполняемые при помощи пункта контекстного меню , аналогичны действиям, выполняемым при нажатии на панели действий над сгенерированным отчётом. 11.2 Типы отчётов Состав списка отчётов и структуру отчётов можно изменить. В настоящее время в Генераторе отчётов доступны следующие стандартные отчёты: Категория Отчёт Краткое описание отчётов Цель данного отчёта — получение следующей информации о каждой зоне приборов: Номер и название раздела, в который входит зона; Все подключения Название зоны; (по приборам) Тип зоны. Все подключения (по разделам) Конфигурация системы Ключи Компьютеры Права доступа (по лицам) Все зоны в отчёте группируются по приборам. Цель данного отчёта — получение следующей информации о каждой зоне разделов: Адрес зоны; Название зоны; Тип зоны. Все зоны в отчёте группируются по разделам. Цель данного отчёта — получение следующей информации о каждом ключе TouchMemory и каждой Proximity-карте сотрудников: Табельный номер сотрудника, которому принадлежит ключ/карта; ФИО сотрудника, которому принадлежит ключ/карта; Тип и код ключа/карты; Уровень доступа ключа/карты; Срок действия ключа/карты; Тип ключа/карты; Тип и код дополнительного пароля; Информация о блокировке ключа/карты; Информация о занесении ключа/карты в стоп-лист. Цель данного отчёта — получение полной информации о запускаемых на рабочих местах программных модулях АРМ «Орион Про» и о взаимодействии рабочих мест. Цель данного отчёта — получение для каждого ключа TouchMemory и каждой Proximity-карты выбранных сотрудников списка точек доступа, через которые разрешён доступ. Для каждого сотрудника указывается: Фотография; ФИО; Табельный номер; Дата рождения; Рабочий телефон; Домашний телефон; Адрес; Список ключей/карт, принадлежащих сотруднику и имеющих права на проход через точки доступа. Для каждого ключа/карты указывается: Тип и код; Срок действия; Список точек доступа, через которые разрешён доступ. Для каждой точки доступа указывается: Номер; Название; Режим; Окно времени на вход; Окно времени на выход. Цель данного отчёта — получение для каждой точки доступа списка ключей TouchMemory и Proximity-карт, которым разрешён доступ через точку доступа. Права доступа (по точкам доступа) Для каждой точки доступа указывается: Номер; Название; Режим; Зона доступа на вход; Зона доступа на выход; Список сотрудников, которым разрешён доступ через точку доступа. Для каждого сотрудника указывается: Табельный номер; ФИО; Список ключей TouchMemory и Proximity-карт, с правами доступа через точку доступа. Для каждого ключа/карты указывается: Тип и код; Срок действия. Цель данного отчёта — получение для каждого уровня доступа списка точек доступа (через которые разрешает доступ уровень доступа) и списка сотрудников (имеющих ключи/карты с данным уровнем доступа). Права доступа (по уровням доступа) Для каждого уровня доступа указывается: Название; Список точек доступа (через которые разрешает доступ уровень доступа); Список сотрудников (имеющих ключи/карты с данным уровнем доступа). Для каждой точки доступа указывается: Номер и название; Режим; Окно времени на вход; Окно времени на выход. Для каждого сотрудника указывается: ФИО; Подразделение; Права доступа (по уровням доступа) с фотографиями Компания. Данный отчёт полностью идентичен отчёту «Права доступа (по уровням доступа)», за исключением того, что для каждого сотрудника также выводится его фотография Цель данного отчёта — получение для каждого пин-кода, каждого ключа TouchMemory и каждой Proximity-карты выбранных сотрудников списка разделов и групп разделов, которыми разрешено управление. Права на управление (по лицам) Для каждого сотрудника указывается: Фотография; ФИО; Табельный номер; Дата рождения; Рабочий телефон; Домашний телефон; Адрес; Список пин-кодов/ключей/карт, принадлежащих сотруднику и имеющих права на управление разделами и/или группами доступа. Для каждого пин-кода/ключа/карты указывается: Тип и код; (Для пин-кода код не выводится!) Срок действия; Список групп разделов и разделов, которыми разрешено управление. Для каждой группы разделов и/или для каждого раздела указывается: Рабочее место и номер; Название; Режим; Окно времени на взятие; Окно времени на снятие; Окно времени на включение автоматики; Окно времени на выключение автоматики; Окно времени на пуск пожаротушения; Окно времени на отмену пуска пожаротушения. Цель данного отчёта — получение для каждой группы разделов и каждого раздела списка пин-кодов, ключей TouchMemory и Proximity-карт, которым разрешено управление группой разделов или разделом. Права на управление (по разделам и группам разделов) Для каждой группы разделов или для каждого раздела указывается: Рабочее место и номер; Название; Список сотрудников имеющих права на управление группой разделов или разделом. Для каждого сотрудника указывается: Табельный номер; ФИО; Список пин-кодов, ключей TouchMemory и Proximityкарт, с правами на управление группой разделов или разделом. Для каждого пин-кода/ключа/карты указывается: Тип и код; (Для пин-кода код не выводится!) Срок действия. Цель данного отчёта — получение для каждого уровня доступа списка групп разделов и разделов (которыми разрешает управление уровень доступа) и списка сотрудников (имеющих пин-коды/ключи/карты с данным уровнем доступа). Права на управление (по уровням доступа) Для каждого уровня доступа указывается: Название; Список групп разделов (которыми разрешает управление уровень доступа); Список разделов (которыми разрешает управление уровень доступа); Список сотрудников (имеющих пинкоды/ключи/карты с данным уровнем доступа). Для каждой группы разделов и для каждого раздела указывается: Рабочее место, номер и название; Список разрешённых действий; Окно времени на взятие; Окно времени на снятие; Окно времени на включение автоматики; Окно времени на выключение автоматики; Окно времени на пуск пожаротушения; Окно времени на отмену пуска пожаротушения. Для каждого сотрудника указывается: ФИО; Подразделение; Компания. Права на управление (по уровням доступа) с фотографиями Рабочие места Сотрудники Конфигурация системы (вспомогатель ные отчёты) Привязка групп разделов и разделов к считывателям Данный отчёт полностью идентичен отчёту «Права на управление (по уровням доступа)», за исключением того, что для каждого сотрудника также выводится его фотография. Цель данного отчёта — получение информации о планах помещений и добавленных на них разделах выбранного рабочего места. Цель данного отчёта — получение информации о сотрудниках: Табельный номер; ФИО; Должность; Подразделение; Компания; Дата рождения; Адрес; Рабочий телефон; Домашний телефон. Цель данного отчёта — получение информации о привязке групп разделов и разделов к считывателям приборов. Для каждой группы разделов и для каждого раздела отображается: Рабочее место и номер; Название; Список считывателей, к которым привязана группа разделов или раздел. Для каждого считывателя отображается: Адрес; Название. Цель данного отчёта — получение информации о привязке сценариев управления к объектам системы. Привязка сценариев к объектам системы Для каждого сценария управления отображается: Название; Список объектов системы, к которым привязан сценарий управления. Для каждого объекта системы отображается: Рабочее место; Тип; Адрес/номер и название; Событие, к которому привязан сценарий управления; Тип подобъекта: хозорган, уровень доступа или пароль; Информация о подобъекте: Для хозоргана — ФИО, Для уровня доступа — название, Для пароля — ФИО сотрудника и тип пароля. Цель данного отчёта — получение информации о корректности настроек точек доступа. Проверка корректности настроек дверей Точки доступа по зонам Журнал работы с модулями ПО События Прошедшие события Для каждой точки доступа отображается информация о проверке: Режима; Зон доступа; Релейных выходов; Привязки к считывателям. Цель данного отчёта — получение информации о том, какие точки доступа пускают в выбранные зоны доступа. Для каждой зоны доступа отображается: Название; Список точек доступа, которые пускают в данную зону доступа. Для каждой точки доступа отображается: Номер; Название; Режим доступа в направлении прохода в данную зону доступа: «Вход» или «Выход». Цель данного отчёта — получение полной информации о доступе к программным модулям АРМ «Орион Про» за указанный период. Для каждого события отображается: Дата и время, когда произошло событие; Программный модуль, к которому производилась попытка доступа; Название события; Название и IP-адрес рабочего места; ФИО сотрудника; (Для события отклонения доступа из-за отсутствия пароля в БД ФИО не выводится.) Результат попытки доступа. Цель данного отчёта — получение полной информации о событиях системы за указанный период. Для каждого события отображается: Дата и время, когда произошло событие; Название события; Название объекта, к которому относится событие, либо вспомогательная информация; Номер раздела или группы разделов (если произошедшее событие относилось к разделу или группе разделов); Номер зоны доступа (для событий доступа, в случае привязки события к зоне доступа); Адрес объекта (если произошедшее событие относилось к прибору, зоне, считывателю или релейному выходу (для двери отображается адрес релейного выхода, управляющего дверью в данном направлении)); ФИО сотрудника (если событие произошло вследствие действий, какого-либо сотрудника); Рабочее место, на котором произошло событие. Вид отображения адреса: НомерCOMПорта/АдресПульта/АдресПрибора/АдресОбъекта (При работе приборов, подключённых к какому-либо COMпорту, по протоколу «Орион» — АдресПульта равен 0; Для пульта С2000 (С2000М) — АдресПрибора равен 0; Для приборов — АдресОбъекта равен 0). Цель данного отчёта — получение полной информации о произошедших тревожных событиях системы за указанный период. Смена дежурства Для каждого тревожного события отображается: Дата и время, когда произошло событие; Название события; Адрес зоны (если произошедшее событие относилось к прибору, зоне, считывателю или релейному выходу); Номер и название раздела или группы разделов (если произошедшее событие относилось к разделу или группе разделов), Номер зоны доступа и название точки доступа (если произошедшее событие относилось к точке доступа), ФИО оператора, в смену которого произошло событие; Рабочее место, на котором произошло событие; Список предпринятых по тревожному событию действий. Для каждого действия отображается: Дата и время; Название; ФИО оператора. Смена дежурства с извещением о смене оператора Статистически е данные Статистика Точки доступа и маршруты движения Маршруты движения по тревожному событию Данный отчёт полностью идентичен отчёту «Смена дежурства», за исключением того, что события разбиты по группам в соответствии с дежурствами операторов. Над каждой группой присутствует название в виде извещения о смене оператора Цель данного отчёта — получение информации о собранной статистике каких-либо зон отдельно взятого раздела за указанный период. Для каждой зоны отображается: Дата и время, когда был запрошен АЦП; Значение АЦП. Цель данного отчёта — получение полной информации о перемещениях сотрудников или посетителей за указанный период. В отчёте отображается список сотрудников, у которых за указанный период присутствуют следующие события: Идентификация хозоргана; Доступ отклонён; Запрет доступа; Доступ предоставлен; Проход. Для каждого сотрудника отображается: Фото; ФИО; Табельный номер; Дата рождения; Рабочий телефон; Домашний телефон; Адрес; Список событий сотрудника за указанный период. Для каждого события отображается: Дата и время, когда произошло событие; Название события; Название точки доступа; Название зоны доступа; Комментарий, который включает в себя: Номер точки доступа; Направление; Название точки доступа; Название считывателя. Маршруты движения по указанному интервалу времени Данный отчёт полностью идентичен отчёту «Маршруты движения», за исключением того, что в фильтре для отчёта помимо календарного периода указывается ещё и временной интервал (общий для каждого дня указанного периода) Цель данного отчёта — получение информации о событиях выхода сотрудников, для которых в указанный день не было зафиксировано входа. В отчёте отображается список сотрудников, у которых за указанный период присутствуют указанные выше события. Нарушение прохода Для каждого сотрудника отображается: Фото; ФИО; Табельный номер; Дата рождения; Рабочий телефон; Домашний телефон; Адрес; Соответствующие события сотрудника. Для каждого события отображается: Дата и время, когда произошло событие; Событие. Цель данного отчёта — получение информации о запретах и отклонениях доступа за указанный период. Непредоставление или отклонение доступа Точка доступа В отчёте отображается список следующих событий: Доступ отклонён; Запрет доступа. Для каждого события отображается: Дата и время, когда произошло событие; Название события; Название точки доступа; Адрес и название считывателя; ФИО сотрудника. Цель данного отчёта — получение полной информации о событиях выбранной точки доступа за указанный период. В отчёте отображается список следующих событий: Доступ закрыт; Доступ открыт; Восстановление доступа; Дверь взломана; Дверь заблокирована; Восстановление целостности двери; Идентификация хозоргана; Доступ отклонён; Запрет доступа; Доступ предоставлен; Проход. Для каждого события отображается: Дата и время, когда произошло событие; Подразделение сотрудника; Должность сотрудника; Табельный номер сотрудника; ФИО сотрудника; Название события; Направление. Точка доступа (с фильтром по подразделениям) Данный отчёт полностью идентичен отчёту «Точка доступа», за исключением того, что при генерации отчёта доступны фильтры по компаниям и подразделениям 11.2.1 Пример генерации отчёта «Сотрудники» В связи с тем, что состав списка отчётов, а также структура самих отчётов может изменяться в соответствии с пожеланиями пользователей, в настоящем руководстве не будет приведено описание генерации всех типов отчётов. Однако все отчёты имеют интуитивно понятную структуру, и наложение фильтров для генерации отчётов не представляет собой никакого труда. Приведём примеры фильтров для отчётов: Компьютеры: Права на управление (по разделам и группам разделов): Прошедшие события: Для генерации отчёта «Сотрудники» необходимо: Выбрать в списке отчётов отчёт «Сотрудники». Запустить генерацию отчёта, используя один из следующих способов: Произвести двойной клик на названии отчёта в списке отчётов левой кнопкой мыши. Нажать на области списка отчётов правой кнопкой мыши и в появившемся контекстном меню выбрать пункт «Просмотр». Нажать на кнопку на панели формирования отчётов. В случае если отчёт «Сотрудники» генерировался в числе последних 7 отчётов, то нажать на кнопку на панели формирования отчётов и в появившемся списке выбрать пункт «Сотрудники». В отобразившемся окне «Параметры» выбрать требуемые параметры (фильтры) отчёта и нажать кнопку для формирования отчёта: Сформированный отчёт будет отображён в соответствующей области Генератора отчётов. В данном окне можно наложить следующие фильтры: По компании: Если выбрать пункт «Все организации», то фильтр не используется. Если выбрать одну из компаний, то из списка сотрудников для генерации отчёта будут удалены все сотрудники компаний, отличных от выбранной компании. Данный фильтр применяется сразу после изменения выбранной компании в выпадающем списке! По подразделению: Если выбрать пункт «Все подразделения», то фильтр не используется. Если выбрать одно из подразделений, то из списка сотрудников для генерации отчёта будут удалены все сотрудники подразделений, отличных от выбранного подразделения. Данный фильтр применяется сразу после изменения выбранного подразделения в выпадающем списке! По табельному номеру: Если в поле «Табельный номер» ничего не вводить, то фильтр не используется. Если в поле «Табельный номер» ввести цифры табельного номера, то в списке сотрудников для генерации отчёта будут оставлены только те сотрудники, табельный номер которых начинается с введённых в поле «Табельный номер» цифр. Данный фильтр применяется только после нажатия на кнопку изменения фильтра по компании или по подразделению)! (либо после По фамилии: Если в поле «Фамилия» ничего не вводить, то фильтр не используется. Если в поле «Фамилия» ввести буквы фамилии, то в списке сотрудников для генерации отчёта будут оставлены только те сотрудники, фамилия которых начинается с введённых в поле «Фамилия» букв. Данный фильтр применяется только после нажатия на кнопку изменения фильтра по компании или по подразделению)! (либо после Все указанные фильтры суммируются. Приведём пример, в котором в списке сотрудников отображаются сотрудники компании «ЗАО НВП Болид» подразделения «Сотрудники», фамилия которых начинается с буквы «С»: Можно выбрать одного конкретного сотрудника и нажать кнопку в отчёте будет отображена информация только по выбранному сотруднику. . В этом случае Можно выбрать пункт «Все» и нажать кнопку . В этом случае в отчёте будет отображена информация по всем сотрудникам, отображённым в списке сотрудников. (В вышеприведённом примере в отчёте будет отображена информация о двух сотрудниках: «Сергеев С.С.» и «Сидоров С.С.».) Также в окне «Параметры» можно использовать профили. Профиль — сохранённая комбинация фильтров отчёта. Для работы с профилями используются следующие кнопки: Создание нового профиля. Имя профиля задаётся в отображаемом после нажатия на кнопку диалоговом окне: Для создаваемого профиля запоминаются выставленные в текущий момент фильтры для отчёта. Сохранение выбранного профиля. Для выбранного профиля запоминаются выставленные в текущий момент фильтры для отчёта. Удаление выбранного профиля. При выборе в списке профилей какого-либо профиля в окне «Параметры» выставляются и применяются запомненные в профиле фильтры. И, соответственно, в списке сотрудников будут отображены только те сотрудники, которые подходят под выставленные фильтры. Например: или 11.3 Создание и редактирование отчётов Описание редактора отчётов приведено в документе «Fast Report. Руководство пользователя», который находится в папке с установленным АРМ «Орион Про» в подпапке «DOC». Описание структуры Базы данных АРМ «Орион Про» приведено в документе «Структура БД», который также находится в папке с установленным АРМ «Орион Про» в подпапке «DOC». А в текущем руководстве будут приведены только сведения о компонентах, не поставляемых в стандартном пакете Fast Report, а добавленных программистами ЗАО НВП «Болид» для работы с Базой данных АРМ «Орион Про». 1. Компоненты доступа к данным. Скрыты все компоненты доступа TfrxADODataBase. Вместо них добавлен компонент к данным: TfrxADOTable, TfrxADOQuery и TfrxOrionQuery. Компонент TfrxOrionQuery является наследником TfrxADOQuery и наследует все его свойства и методы. Исключение составляет только свойство Database, которое скрыто за ненадобностью, так как компонент TfrxOrionQuery по умолчанию настроен на работу с Базой данных АРМ «Орион Про». 2. Элементы управления диалоговых форм. a. Элемент управления профилями TfrxProfileControl. Данный компонент предназначен для работы с профилями. События компонента: OnClickLoad — возникает при нажатии на профиль кнопкой мыши, или смене профиля в списке профилей, OnClickSave — возникает при нажатии на кнопку , или после создания нового профиля. Свойства компонента: Selected — имя выбранного в списке профилей профиля. Методы компонента: function ReadProfileStr( ProfileName, Name: String ) : String Функция читает строку для указанного профиля по имени, function ReadProfileDate( ProfileName, Name: String ): Date Функция читает дату для указанного профиля по имени, function ReadProfileTime( ProfileName, Name: String ): Time Функция читает время для указанного профиля по имени, function ReadProfileBool( ProfileName, Name: String ): Boolean Функция читает логическое значение для указанного профиля по имени, function ReadProfileInt( ProfileName, Name: String ): Integer Функция читает целое значение для указанного профиля по имени, procedure WriteProfileStr( ProfileName, Name, s : String ) Процедура записывает строку для указанного профиля по имени, procedure WriteProfileDate( ProfileName, Name: String; d : Date ) Процедура записывает дату для указанного профиля по имени, procedure WriteProfileTime( ProfileName, Name: String; t : Time ) Процедура записывает время для указанного профиля по имени, procedure WriteProfileBool( ProfileName, Name: String; b : Boolean ) Процедура записывает логическое значение для указанного профиля по имени, procedure WriteProfileInt( ProfileName, Name: String; i : Integer) Процедура записывает целое значение для указанного профиля по имени. b. Элемент управления TfrxTreeView. Данный компонент предназначен для работы с деревом строк с флажками. В дереве поддерживается два уровня узлов — корневые узлы и дочерние узлы. Методы компонента: procedure AddRoot( ID, Name : string ) Процедура добавляет корневой узел дерева, procedure AddChild( ID, Name : string ) Процедура добавляет дочерний узел дерева, function GetSelected( ID : string ): string Функция читает список выделенных дочерних узлов для корневого узла, function IsSelected( ID : string ): Boolean Функция возвращает логическое значение: True — Выделен хотя бы один из дочерних узлов для корневого узла, False — Не выделен ни один из дочерних узлов для корневого узла, function IsSelectedAll( ID : string ): Boolean Функция возвращает логическое значение: True — Выделены все дочерние узлы для корневого узла, False — Не выделен хотя бы один из дочерних узлов для корневого узла, procedure FreeTree Процедура очищает дерево, procedure FullExpand Процедура раскрывает все ветки дерева, procedure BeginUpdate Процедура начала внесения изменений в дерево без перерисовки компонента, procedure EndUpdate Процедура окончания внесения изменений в дерево с перерисовкой компонента. 3. Вспомогательные функции. function DecodePasswordToString( Pasword: String; Config: Integer ) : string Функция возвращает код карты/ключа. Pasword: String — зашифрованный код пароля (поле CodeP в таблице pMark), Config: Integer — доп. данные (подставляется поле Config из таблицы pMark), 12 Статистика Сетевой клиент «Статистика» обеспечивает отображение статистики показаний: АЦП адресно-аналоговых дымовых, адресно-аналоговых тепловых и адресно-аналоговых влажностных извещателей, АЦП шлейфов сигнализации, АЦП зон приборов РИП RS, собираемой модулями «Ядро опроса» на рабочих местах системы. Статистика отображается в нескольких режимах: «Текущие показания» — интерактивное отображение показаний АЦП; «Самые показательные» — интерактивное отображение самых показательных АЦП; «История» — отображение истории показаний АЦП. Все приборы позволяют запросить условное значение величины измеряемого параметра путём запроса показаний аналого-цифрового преобразователя (АЦП). Значение АЦП связано со значением измеряемого параметра некоторым законом, который различается для приборов разных типов. В руководствах по эксплуатации приборов обычно приводятся таблицы со значениями АЦП для нескольких характерных величин измеряемого параметра. Для адресно-аналоговых дымовых, тепловых и влажностных извещателей, включаемых в двухпроводную линию связи (ДПЛС) прибора С2000-КДЛ, значения АЦП соответствуют следующим значениям: для дымового датчика (ДИП-34А) значение АЦП соответствует уровню концентрации дыма, измеряемой извещателем (Значение «0» соответствует отсутствию дыма, значение «100» соответствует задымлённости при пожаре по нормам НПБ – 1 дБ/м); для теплового датчика (С2000-ИП, С2000-ВТ(Т)) значение АЦП соответствует значению температуры в градусах по Цельсию, измеряемой извещателем; для влажностного датчика (С2000-ВТ(В)) значение АЦП соответствует значению относительной влажности в процентах, измеряемой извещателем. 12.1 Запуск сетевого клиента «Статистика» Для отображения истории показаний АЦП зон необходимо, чтобы был запущен «Центральный Сервер системы». Для интерактивного отображения показаний АЦП зон необходимо также, чтобы на рабочих местах, с которых будут отображаться показания АЦП, были запущены «Оболочки системы» и «Ядра опроса». Запуск программного модуля «Статистика» производится из Оболочки системы. Также запуск Статистики можно осуществить с помощью ярлыка «Отображение статистики» в группе «Болид» / «АРМ Орион Про» в меню «Пуск» Windows: либо открытием исполнительного файла Про»). Stat.exe из каталога с установленным АРМ «Орион После запуска сетевого клиента «Статистика» произойдёт следующее: 1. Соединение с «Центральным Сервером системы», и если: «Центральный Сервер системы» не запущен или с ним нет связи, и на данном рабочем месте не включён «Локальный кэш», то отобразится сообщение об отсутствии связи, после чего сетевой клиент «Статистика» закроется. Есть связь с «Центральным Сервером системы» либо связи с «Центральным Сервером системы» нет, но на данном рабочем месте включён «Локальный кэш», то сетевой клиент «Статистика» начнёт производить соединение с рабочими местами (см. следующий пункт). 2. Если в настройках Базы данных ни для одного рабочего места не выставлено свойство «Собирать статистику», то отобразится соответствующее сообщение и программа закроется. 3. Затем, если в настройках сетевого клиента пункт (см. пункт 12.4): Не отмечен, то произойдёт попытка соединения с «Оболочками системы» рабочих мест, которые были отмечены при последнем запуске с отмеченным в настройках сетевого клиента пунктом и для которых в настройках Базы данных для свойства «Собирать статистику» выставлено значение «Да». Если есть связь хоть с одной «Оболочкой системы», то будет доступна кнопка для продолжения работы с сетевым клиентом «Статистика»: Если же нет связи со всеми требуемыми «Оболочками системы», то кнопка не будет доступна. Будет доступна только кнопка закрытия сетевого клиента «Статистика»: для Если связь с хотя бы одной «Оболочкой системы» установлена, то после нажатия кнопки сетевой клиент «Статистика» продолжит работу и будет отображать историю изменений и текущие показания АЦП зон. При отсутствии связи с Центральным Сервером системы» сетевой клиент «Статистика» будет отображать текущие показания АЦП зон, но не будет отображать историю АЦП, и при попытке перейти на страницу «История» появится сообщение о невозможности просмотра истории АЦП. Отмечен, то: Если есть связь с «Центральным Сервером системы», то отобразится диалоговое окно со списком рабочих мест (для которых в настройках Базы данных для свойства «Собирать статистику» выставлено значение «Да»), в котором требуется отметить рабочие места, для которых будут отображаться АЦП зон: 4. Если пункт : 4.1 Отмечен, то сетевой клиент «Статистика» будет отображать только историю изменений АЦП зон, а текущие показания АЦП зон отображаться не будут. При нажатии на кнопку сетевой клиент «Статистика» продолжит работу и будет отображать только историю изменений АЦП зон, но не будет отображать текущие показания АЦП. 4.2 Не отмечен, то сетевой клиент «Статистика» будет отображать и историю изменений АЦП зон, и текущие показания АЦП зон. При нажатии на кнопку произойдёт попытка соединения с «Оболочками системы» отмеченных рабочих мест, для которых в настройках Базы данных для свойства «Собирать статистику» выставлено значение «Да». Если связь с «Центральным Сервером системы» отсутствует, то отобразится диалоговое окно, в котором будут показаны рабочие места, с которыми будет произведено соединение (список рабочих мест будет состоять из рабочих мест, которые были отмечены при последнем запуске с отмеченным в настройках сетевого клиента пунктом ; менять выделение рабочих мест нельзя). Во всех случаях, если после входа сетевой клиент «Статистика» обнаруживает, что ни для одного рабочего места, с которым произведено соединение, либо с которого планируется просмотр истории, нет зон со сбором статистики, то отобразится соответствующее сообщение и программа закроется. 12.2 Интерфейс сетевого клиента «Статистика» Внешний вид сетевого клиента «Статистика» приведён на скриншоте: Красным цветом выделены области программы: 1. Меню программы; 2. Кнопки переключения страниц программы; 3. Область отображения выбранной страницы. 12.3 Меню сетевого клиента «Статистика» Меню программы приведено на скриншоте: . 12.3.1 Меню «Файл» «Общий запрос АЦП» — запрос модулям «Ядро опроса» о текущих значениях АЦП всех зон рабочих мест, которые были выбраны при запуске сетевого клиента «Статистика»; «Выход» — выход из программы. 12.3.2 Меню «Вид» «Лог» — опция, включающая либо выключающая отображение страницы «Лог». 12.3.3 Меню «Опции» Данное меню имеет различный состав пунктов для разных страниц программы: Страница «Текущее состояние»: Описание данного меню приведено в пункте 12.5.1.2. Страница «Самые показательные»: Описание данного меню приведено в пункте 12.5.2.2. Страница «История»: Описание данного меню приведено в пункте 12.5.3.2. Страницы «Журнал» и «Лог»: Как показано на скриншотах, для всех страниц всегда доступен пункт «Настройки», который вызывает окно «Настройки» (см. пункт 12.4). 12.3.4 Меню «Окна» В данном меню отображается список окон с текущими историями зон (см. пункт 12.5.1.3). Соответственно меню «Окна» может содержать различное число пунктов, а также состоять только из пункта «Закрыть все окна» (если не открыто ни одного окна с текущей историей зоны). Пример: При выборе какого-либо пункта с названием окна произойдёт переключение на данное окно. При выборе пункта «Закрыть все окна», произойдёт закрытие всех окон с текущими историями зон. 12.3.5 Меню «Помощь» «О программе...» — вызов окна «О программе...»: В данном окне отображается: Версия, выпуск и постройка сетевого клиента «Статистика»; Версия и выпуск АРМ «Орион Про»; Информация о ЗАО НВП «Болид». 12.4 Окно «Настройки» Внешний вид окна «Настройки» приведён на скриншоте: В левой части окна находятся кнопки для переключения между вкладками окна: — вкладка настройки параметров запуска и работы программы; — вкладка настройки цветов отображения зон; — вкладка настройки группировки типов зон. 12.4.1 Вкладка настройки параметров запуска и работы программы Вкладка настройки параметров запуска и работы программы выглядит следующим образом: — параметр, включающий либо выключающий отображение списка выбора рабочих мест при запуске сетевого клиента «Статистика» (см. пункт 12.1); — количество зон, отображаемых на графиках на странице «Текущее состояние»; — количество разделов или зон, отображаемых на графиках на странице «Самые показательные»; — количество строк, отображаемых в логе программы. 12.4.2 Вкладка настройки цветов отображения зон Вкладка настройки цветов отображения зон выглядит следующим образом: Слева на данной вкладке отображается список всех типов зон, назначенных зонам (с включённым параметром «Собирать статистику») рабочих мест, выбранных при запуске клиента «Статистика». В правой части отображаются цвета выбранного типа зоны, которые будут использоваться при выводе на графиках данного типа зоны. 12.4.3 Вкладка настройки группировки типов зон Вкладка настройки параметров запуска и работы программы выглядит следующим образом: Слева отображается список групп зон, в которые будут группироваться зоны. На страницах «Текущее состояние» и «Самые показательные» отображаемые графики выбираются именно из списка имеющихся групп. То есть на указанных страницах отображаются графики, соответствующие именно имеющемуся набору групп. При помощи кнопок удалить уже имеющуюся. и можно добавить новую группу либо Группу «Прочие» удалить нельзя. В данную группу входят все типы зон, которые не добавлены в другую группу. Справа отображаются настройки выбранной группы. Можно задать имя для новой группы либо поменять имя уже существующей группы: . Снизу расположены: список типов зон, входящих в группу; список типов зон, не входящих ни в одну группу. Можно изменять состав группы при помощи соответствующих кнопок: — добавление в группу типа зоны, выбранного в списке свободных типов зон; — удаление из группы выбранного типа зоны; — добавление в группу всех свободных типов зон; — удаление из группы всех типов зон; — перемещение выбранного типа зоны вверх для установки приоритета типа зоны для сортировки зон на графиках. Тип зоны с наивысшим приоритетом находится вверху списка. При помощи параметра указывается, требуется ли на странице «Текущее состояние» в описании зоны указывать тип зоны либо подменять тип зоны названием группы. Для группы «Прочие» данный параметр недоступен и считается включённым, то есть отображается именно название группы вместо типов зон. При помощи параметра указывается, нужно ли группировать на графиках зоны одного устройства (например, датчика «С2000-ВТ» или прибора «РИП RS») или нет. Для группы «Прочие» данный параметр недоступен и считается выключенным, то есть зоны не группируются. 12.5 Страницы сетевого клиента «Статистика» Для переключения по страницам программы необходимо использовать кнопки переключения: — переключение на страницу «Текущее состояние»; — переключение на страницу «Самые показательные»; — переключение на страницу «История»; — переключение на страницу «Журнал»; — переключение на страницу «Лог» (данная кнопка доступна, если отмечен пункт меню «Вид»/»Лог»). 12.5.1 Страница «Текущее состояние» На данной странице в реальном времени отображаются текущие значения АЦП зон рабочих мест, которые были выбраны при запуске сетевого клиента «Статистика» и с которыми была установлена связь. 12.5.1.1 Интерфейс страницы «Текущее состояние» Внешний вид страницы «Текущее состояние» приведён на скриншоте: Как показано на скриншоте, страница «Текущее состояние» состоит из трёх областей (выделены красным цветом): Область выбора раздела и зон; Область графического отображения текущих значений АЦП зон; Область отображения средней задымлённости, средней температуры и средней влажности выбранного раздела. 12.5.1.1.1 Область выбора раздела и зон Сетевой клиент «Статистика» может отображать текущие значения АЦП зон. В области выбора раздела и зон необходимо выбрать: либо раздел и требуемые зоны, входящие в данный раздел, либо узел «Вне разделов» и зоны, не входящие в разделы, текущие значения АЦП которых будут отображаться в области графического отображения текущих значений АЦП зон. Для отображения текущих значений АЦП зон, входящих в какой-либо раздел, необходимо: 1. Выбрать необходимый раздел в списке разделов: (Перед названием раздела отображается его номер). 2. Выбрать, текущие значения АЦП каких зон необходимо отображать: Перед названием зоны отображается его адрес в виде «Адрес прибора / Адрес зоны», а после названия отображается его тип. Если для группы установлен флаг «Скрывать реальные типы зон», то вместо типа зоны будет отображено название группы, в которую входит данный тип зоны. Для выбора всех зон, входящих в раздел, или для снятия отметок со всех зон необходимо нажать правой кнопкой мыши на названии любой зоны раздела и в появившемся меню выбрать требуемое действие: Для отображения текущих значений АЦП зон, не входящих в разделы, необходимо: 1. Выбрать верхний узел в списке разделов: 2. Выбрать, текущие значения АЦП каких зон необходимо отображать: При выборе какой-либо зоны происходит фокусировка на текущем значении АЦП данной зоны в области графического отображения текущих значений АЦП зон (см. пункт 12.5.1.1.2). Каждая зона в списке зон выбранного раздела соответствующим цвету её состояния в Мониторе системы. отображается цветом, 12.5.1.1.2 Область графического отображения текущих значений АЦП зон В данной области в графическом виде отображаются текущие значения АЦП: выбранных зон какого-либо раздела, либо выбранных зон, не входящих в разделы. Стандартный набор групп по умолчанию (при наличии соответствующих зон на рабочих местах, с которыми установлена связь): Дымовые (адресно-аналоговые дымовые); Гигрометры (адресно-аналоговые тепловые и влажностные); Рипы (выходной ток, выходное напряжение, проверка АКБ, проверка ЗУ, проверка 220В); Прочие (все остальные типы). Для каждой группы отображаются текущие значения АЦП зон тех типов, которые входят в группу. Например: Как показано на скриншотах, на графике отображаются следующие элементы: Единицы измерения значения АЦП: Для каждой зоны указывается время последнего измерения значения АЦП: Текущие значения АЦП зон: . (Число одновременно отображаемых значений АЦП зон регулируется параметром «Максимальное число одновременно отображаемых зон на графиках текущих значений» в окне «Настройки» на вкладке «Настройки параметров запуска и работы программы» (см. пункт 12.4)). Если для группы отмечено свойство «Группировать зоны», то сгруппированные типы зон будут отображаться одним столбцом: . Текущее значение АЦП зоны на графике отображается цветом, соответствующим установленному для данного состояния цвету в настройках программы. . Есть три состояния зоны: Обычная зона; Выделенная зона; Тревожная зона. Тревожной зоной считается зона, текущее значение АЦП которой равно или превышает установленный уровень тревоги (см. пункт 12.5.1.2) Масштаб графического отображения текущих значений АЦП зон можно изменять: Для увеличения масштаба необходимо нажать на графике левой кнопкой мыши и в направлении вниз-вправо (на скриншоте показано красной стрелкой) выделить прямоугольную область, которую требуется увеличить и отображать: Для возврата к исходному масштабу необходимо нажать на графике левой кнопкой мыши и в направлении вверх-влево (на скриншоте показано красной стрелкой) выделить небольшую прямоугольную область: Если после увеличения масштаба не все зоны умещаются на графике, то для перемещения по графику влево или вправо необходимо нажать на свободной области графика (не на текущем АЦП какой-либо зоны) правой кнопкой мыши и, не отпуская кнопку мыши, передвинуть график влево или вправо. «Ядро опроса» запрашивает значения АЦП зон с интервалом, указанным в Базе данных для данного рабочего места. В случае изменения значения АЦП зоны (для адресно-аналоговых датчиков на величину «Значения гистерезиса») «Ядро опроса» записывает АЦП зоны в таблицу ADC Базы данных и посылает его сетевому клиенту «Статистика». Соответственно, в этом случае сетевой клиент «Статистика» на странице «Текущее состояние» меняет текущее значение АЦП зоны и обновляет графики отображения текущего значения АЦП и область отображения среднего значения АЦП. Для получения текущего значения АЦП всех зон следует воспользоваться пунктом меню «Файл»/«Общий запрос АЦП» (см. пункт 12.3). 12.5.1.1.3 Область отображения средних значений АЦП выбранного раздела В случае если для отображения текущего значения АЦП выбран какой-либо раздел, то в данной области будет отображаться средняя задымлённость, средняя температура и средняя влажность всех адресно-аналоговых датчиков данного раздела, если соответствующие датчики входят в раздел: Если зоны какого-либо типа не входят в раздел, то их отсутствие будет обозначено символом ‘*' вместо среднего значения: 12.5.1.2 Опции для страницы «Текущее состояние» В меню «Опции» для страницы «Текущее состояние» доступны следующие пункты: «Отображать группы»: На странице «Текущее состояние» типы отображаемых графиков берутся из списка групп. То есть возможно отображение графиков, соответствующих имеющемуся набору групп. При помощи описываемого пункта меню можно выбрать, какие типы графиков необходимо отображать, а какие — нет. Состав пунктов подменю для меню «Отображать группы» зависит от набора групп. «Отображать уровень»: При помощи данного пункта меню в каждой группе для каждого типа зон можно разрешить или запретить вывод уровня АЦП, при достижении или превышении которого зона будет считаться находящейся в состоянии «Условная тревога». Например: Зона считается находящейся в состоянии «Условная тревога» только в сетевом клиенте «Статистика» и не влияет на работу системы. Состав пунктов подменю для меню «Отображать уровень» зависит от набора групп. Для группы «Прочие» уровень выводится один на все типы зон. По умолчанию уровень АЦП устанавливается равным 100. Уровень АЦП можно изменять, для чего нужно нажать левой кнопкой мыши на линии уровня и, не отпуская кнопку мыши, поднять или опустить линию уровня. В этот момент на графике будет отображаться значение уровня: Установленный уровень АЦП используется только в сетевом клиенте «Статистика» и не влияет на работу системы. При достижении или превышении текущего значения АЦП какой-либо из зон установленного уровня: зона считается находящейся в тревожном состоянии «Условная тревога»; текущее значение АЦП зоны отображается тревожным цветом (по умолчанию — красным): на странице «Журнал» отображается соответствующая запись о тревожном событии «Условная тревога» (см. пункт 12.5.4): «Сброс тревог»: При помощи этого пункта меню в каждой группе для каждого типа зон можно сбросить тревожное состояние «Условная тревога». Например: Так как состояние «Условная тревога» используется только в сетевом клиенте «Статистика», сброс тревоги происходит только в сетевом клиенте «Статистика». Состав пунктов подменю для меню «Сброс тревог» зависит от набора групп. Для группы «Прочие» сброс происходит сразу для всех типов зон группы. После сброса тревоги: все зоны указанного типа считаются находящимся в состоянии «Норма», текущие значения АЦП зон отображаются цветом нормы (или цветом выбранной зоны для выбранной зоны): ( ) Если после изменения значения АЦП какой-либо зоны значение АЦП вновь равно или превышает уровень тревоги, то зона опять будет считаться находящейся в состоянии «Условная тревога». «Самые показательные»: При помощи данного пункта меню в каждой группе для каждого типа зон можно отобразить график текущих значений АЦП зон раздела (или график текущих значений АЦП зон, не входящих в разделы) с зоной, у которой самое большое значение АЦП. При этом будет осуществлена фокусировка графика на данной зоне. Например: Если самая показательная зона не отмечена (см. пункт 12.5.1.1.1), то произойдёт отображение информационного окна с информацией о данной зоне: В котором отображается: Номер и название раздела; Адрес и название зоны; АЦП зоны. Состав пунктов подменю для меню «Самые показательные» зависит от набора групп. Для группы «Прочие» поиск происходит сразу для всех типов зон группы. «Настройки» — вызов окна «Настройки» (см. пункт 12.4). 12.5.1.3 Открытие окна с текущей историей зоны Если нажать на прямоугольнике ( ), отображающем текущее значение АЦП какой-либо зоны, правой кнопкой мыши, то произойдёт открытие окна «Текущая история зоны», в котором будет в реальном времени отображаться изменение текущего значения АЦП данной зоны: Масштаб отображения можно изменять так же, как и в области графического отображения текущих значений АЦП зон (см. пункт 12.5.1.1.2). Возможно открытие нескольких окон с текущей историей различных зон, но для одной зоны можно открыть только одно окно с текущей историей. Если для группы отмечено свойство «Группировать зоны», и окно вызывается нажатием на столбце сгруппированных зон, то в окне с текущей историей будут отображены графики с текущей историей всех сгруппированных зон. Для переключения между открытыми окнами с историями зон можно использовать пункт меню «Окна» (см. пункт 12.3). У данного окна доступно меню, содержащее следующие пункты: «Длина истории зоны» — число отображаемых значений текущих показаний АЦП. Пример отображения текущей истории зоны: - длиной 5: - длиной 10: При выборе данного пункта меню отобразится диалоговое окно, в котором требуется ввести длину истории зоны: «Показывать значения в точках» — опция, включающая ( или выключающая ( АЦП на графике. ) ) отображение числовых значений Пример отображения текущей истории зоны с отображением значений: «Показывать легенду» — опция, включающая ( ( ) или выключающая ) отображение цветов вывода АЦП для всех типов зон графика: Данную функцию имеет смысл использовать только для графиков со сгруппированными зонами. 12.5.2 Страница «Самые показательные» Данная страница предназначена для просмотра разделов с самым большим значением АЦП (или зон, входящих в разделы) рабочих мест, выбранных при запуске сетевого клиента «Статистика» и с которыми была установлена связь. 12.5.2.1 Интерфейс страницы «Самые показательные» Внешний вид страницы «Самые показательные» приведён на скриншоте: Как показано на скриншоте, страница «Самые показательные» состоит из двух областей (выделены красным цветом): Область отображения списков разделов или списков зон; Область графического отображения текущих средних значений АЦП разделов или текущих значений АЦП зон. 12.5.2.1.1 Область отображения списков разделов или зон В данной области отображаются списки: Разделов, отсортированных по типу зон: либо Зон, отсортированных по типу: Для отображения списков разделов необходимо выбрать пункт меню «Опции»/«Разделы», а для отображения списков зон необходимо выбрать пункт меню «Опции»/«Зоны» (см. пункт 12.5.2.2). При выборе какого-либо раздела или зоны происходит фокусировка на текущем среднем значении АЦП выбранного раздела или текущем значении АЦП выбранной зоны (АЦП выделяется цветом, установленным для выделенного состояния данного типа зоны) в области графического отображения текущих средних значений АЦП разделов или зон (см. пункт 12.5.2.1.2). Если нажать на названии какого-либо раздела правой кнопкой мыши, то произойдёт переключение на вкладку «Текущее состояние» и отображение значений АЦП зон данного раздела. 12.5.2.1.2 Область графического отображения текущих средних значений АЦП разделов или зон В данной области в графическом виде отображаются в порядке убывания: средние значения АЦП разделов, либо значения АЦП зон. Стандартный набор групп по умолчанию (при наличии соответствующих зон на рабочих местах, с которыми установлена связь): Дымовые (адресно-аналоговые дымовые); Гигрометры (адресно-аналоговые тепловые и влажностные); Рипы (выходной ток, выходное напряжение, проверка АКБ, проверка ЗУ, проверка 220В); Прочие (все остальные типы). Для каждой группы отображаются значения АЦП разделов или зон тех типов, которые входят в группу. Пример отображения показаний графической области приведён в пункте 12.5.1.1.2 Если подвести указатель мыши к прямоугольнику ( ), отображающему: среднее значение АЦП какого-либо раздела, то отобразится всплывающая подсказка, содержащая номер и название раздела: значение АЦП какой-либо зоны, то отобразится всплывающая подсказка, содержащая: адрес; АЦП; название зоны; тип зоны. Если для соответствующей группы был установлен флаг «Скрывать реальные типы зон», то вместо типа зоны отобразится название группы: Если нажать на прямоугольнике ( ), отображающем среднее значение АЦП какого-либо раздела, правой кнопкой мыши, то произойдёт переключение на вкладку «Текущее состояние» и отображение значений АЦП зон данного раздела. 12.5.2.2 Опции для страницы «Самые показательные» В меню «Опции» для страницы «Самые показательные» доступны следующие пункты: - «Отображать группы» Стоит напомнить, что на странице «Самые показательные» типы отображаемых графиков берутся из списка групп. То есть возможно отображение графиков, соответствующих имеющемуся набору групп. При помощи описываемого пункта меню можно выбрать, какие типы графиков необходимо отображать, а какие — нет. Состав пунктов подменю для меню «Отображать группы» зависит от набора групп. - «Зоны» и «Разделы» — взаимоисключающие пункты, из которых требуется выбрать один: «Зоны» — отображение на странице «Самые показательные» списков зон и графиков текущих значений АЦП зон; «Разделы» — отображение на странице «Самые показательные» списков разделов и графиков текущих средних значений АЦП разделов. - «Настройки» — вызов окна «Настройки» (см. пункт 12.4). 12.5.3 Страница «История» Данная страница предназначена для просмотра истории изменения показаний АЦП зон. Просмотр истории изменения показаний АЦП зон возможен только при наличии связи с «Центральным Сервером системы». В случае отсутствия связи с «Центральным Сервером системы» при переходе на страницу «История» отобразится соответствующее сообщение. 12.5.3.1 Интерфейс страницы «История» Внешний вид страницы «История» приведён на скриншоте: Как показано на скриншоте, страница «Самые показательные» состоит из двух областей (выделены красным цветом): Область выбора раздела (и зон раздела) или зон, не входящих в разделы, и выбора интервала для просмотра истории показаний АЦП; Область графического отображения истории показаний АЦП зон. 12.5.3.1.1 Область выбора раздела или зон, не входящих в разделы, и интервала для просмотра истории показаний АЦП В области выбора раздела (и зон данного раздела) или зон, не входящих в разделы, и выбора интервала для просмотра истории показаний АЦП, требуется выбрать: 1. либо раздел и требуемые зоны, входящие в данный раздел, либо узел «Вне разделов» и зоны, не входящие в разделы, история показаний АЦП которых будет отображаться в области графического отображения истории показаний АЦП зон; 2. временной интервал отображения истории показаний АЦП зон. Для отображения истории показаний АЦП зон, входящих в какой-либо раздел, или зон, не входящих в разделы, необходимо: Выбрать необходимый раздел в списке разделов либо узел «Вне разделов»: (Перед названием раздела отображается его номер). Выбрать, историю показаний АЦП каких зон необходимо отображать: (Перед названием зоны отображается её адрес, а после названия отображается её тип.) Для выбора всех зон, входящих в раздел, или для снятия отметок со всех зон необходимо нажать правой кнопкой мыши на названии любой зоны раздела и в появившемся меню выбрать требуемое действие: Выбрать интервал отображения истории показаний АЦП, введя: дату и время начала интервала: дату и время окончания интервала: Нажать кнопку «Запросить»: . Если выбрать какую-либо зону, то в случае уже выведенных графиков с историями показаний зон произойдёт переключение на график с историей показаний АЦП для данной зоны. В случае если для выбранного периода отсутствует сохранённая статистика, то при нажатии на кнопку «Запросить» будет выведено соответствующее предупреждение: 12.5.3.1.2 Область графического отображения истории показаний АЦП зон В данной области в графическом виде отображаются истории показаний АЦП выбранных зон: Как показано на скриншотах на графиках отображаются следующие элементы: Шкала значения АЦП. Временная шкала, отображающая время сохранения значений АЦП зоны. График изменения показаний АЦП зоны по времени. Имеется возможность перемещения по графику, изменение масштаба отображения и числового отображения показаний АЦП (см. пункт 12.5.3.2). 12.5.3.2 Опции для страницы «История» В меню «Опции» для страницы «История» доступны следующие пункты: «Перейти к ...» — перемещение по графикам. «Время» — перемещение по графику к указанному времени. Если для каких-либо зон была выведена история показаний АЦП, то при нажатии на данный пункт меню отображается диалоговое окно, в котором необходимо указать время, к которому требуется переместиться по графику истории показаний АЦП: Произойдёт перемещение по графику истории показаний АЦП до указанного времени. Если введённое значение не входит во временной интервал, то отобразится сообщение: «Значение АЦП» — перемещение по графику к указанному значению АЦП. Если выбрать какую-либо зону в списке зон какого-либо раздела, а для данной зоны была выведена история показаний АЦП, то при нажатии на пункт меню «Значение АЦП» отображается диалоговое окно, в котором необходимо указать значение АЦП, к которому требуется переместиться: Произойдёт перемещение по графику выбранной зоны до первого значения АЦП с начала временного интервала, равного указанному значению. Если во всём временном интервале значение АЦП не было равно указанному значению, то отобразится сообщение: В случае если не была выбрана какая-либо зона, то отобразится соответствующее сообщение. В этом случае перед поиском необходимого значения АЦП требуется выбрать одну из зон, для которых была выведена история показаний АЦП. В случае если была выбрана зона, не представленная на графике, то отобразится соответствующее сообщение. В этом случае перед поиском необходимого значения АЦП требуется выбрать одну из зон, для которых была выведена история показаний АЦП. «Масштаб» — число временных интервалов, одновременно отображаемых на графике показаний АЦП зон. Пример отображения одного и того же графика (интервалы отмечены красным цветом): 3 интервала: 6 интервалов: При выборе данного пункта меню отображается диалоговое окно, в котором требуется ввести необходимое число интервалов: Минимально допустимое число — 2 интервала. Максимальное допустимое число — 10000 интервалов. «Увеличить» — увеличение масштаба отображения графика показаний АЦП зон на 1. «Уменьшить» — уменьшение масштаба отображения графика показаний АЦП зон на 1. «Показать значения в точках» — опция, включающая ( выключающая ( графике. ) или ) отображение числовых значений АЦП на «Показывать легенду» — опция, включающая ( ) или выключающая ( ) отображение цветов вывода АЦП для всех типов зон графика: Данную функцию имеет смысл использовать только для графиков со сгруппированными зонами. «Настройки» — вызов окна «Настройки» (см. пункт 12.4). 12.5.4 Страница «Журнал» Как уже сообщалось (см. пункт 12.5.1.2), при достижении или превышении текущего значения АЦП какой-либо из зон установленного уровня тревоги: - зона считается находящейся в тревожном состоянии «Условная тревога»; - текущее значение АЦП зоны отображается красным цветом; - на странице «Журнал» отображается соответствующая запись о тревожном событии. Таким образом, на странице «Журнал» отображается список событий «Условная тревога». Внешний вид страницы «Журнал» приведён на скриншоте: Как показано на скриншоте, для каждого события «Условная тревога» отображается: Дата и время, когда произошло событие; Номер и название раздела; Адрес и название зоны; Показание АЦП зоны, при котором была зафиксирована «Условная тревога»; Установленный уровень тревоги. Для очистки журнала событий необходимо нажать на списке событий правой кнопкой мыши и в появившемся контекстном меню выбрать пункт «Очистить»: 12.5.5 Страница «Лог» Данная страница доступна, если в меню «Вид» отмечена опция «Лог»! На данной странице отображаются события получения сетевым клиентом «Статистика» показаний АЦП зон от «Ядер опроса» АРМ «Орион Про». Внешний вид страницы «Лог» приведён на скриншоте: Если нажать правой кнопкой мыши на области списка, то отобразится контекстное меню: «Включить» — опция, включающая ( ) или отключающая ( добавление новых событий в список; «Очистить» — пункт меню, при выборе которого список событий очищается. ) 12.6 Дополнительная информация Если на графике показаний АЦП для какой-либо зоны отображается значение «П.К.», то возможные причины данной ситуации: датчик ещё не опрошен Ядром опроса в течение некоторого времени после запуска Ядра опроса; отсутствует связь с Ядром опроса; датчик отсутствует или неисправен; неполадки в ДПЛС. 13 Персональная карточка Сетевой клиент «Персональная карточка» предназначен для создания сетевых рабочих мест верификации. Сетевые рабочие места верификации могут быть организованы на проходных и контрольно-пропускных пунктах для контроля соответствия человека его личным данным (Ф.И.О., фотографии, возраст и пр.). Запуск программного модуля «Персональная карточка» производится из Оболочки системы. Запустите Оболочку системы и кликните левой кнопкой мыши на соответствующей иконке в левой части панели Оболочки системы: Также запуск Персональной карточки производится с помощью ярлыка «Персональная карточка» в группе «Болид» / «АРМ Орион Про» в меню «Пуск» Windows: либо запуском исполнительного файла «Орион Про»). PersonCard.exe из каталога с установленным АРМ В момент загрузки отобразится окно заставки и начнётся загрузка Базы данных програм