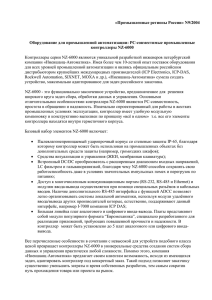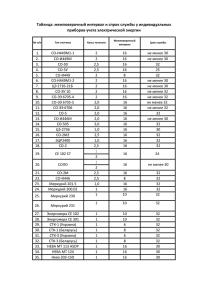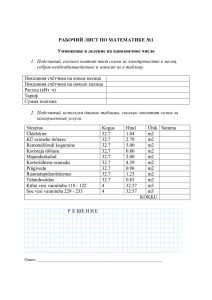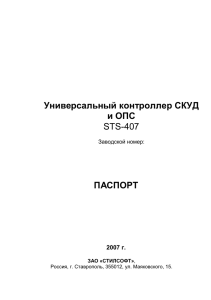быстрый старт диспетчеризации меркурий энергоучет
advertisement
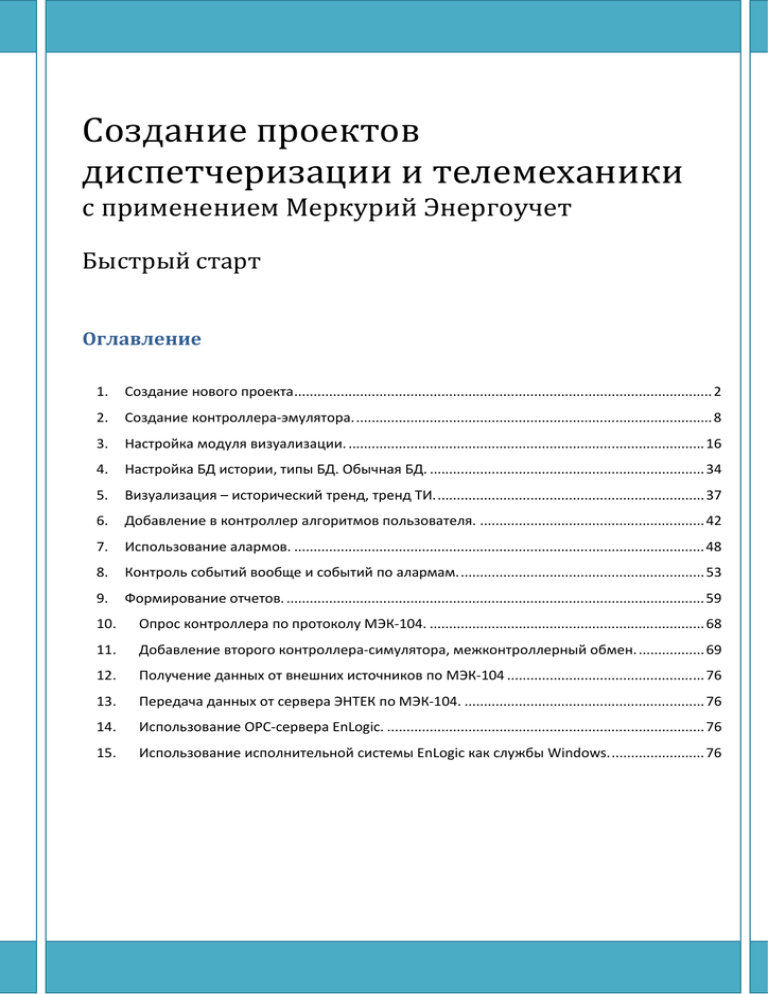
Создание проектов диспетчеризации и телемеханики с применением Меркурий Энергоучет Быстрый старт Оглавление 1. Создание нового проекта ............................................................................................................ 2 2. Создание контроллера-эмулятора. ............................................................................................ 8 3. Настройка модуля визуализации. ............................................................................................ 16 4. Настройка БД истории, типы БД. Обычная БД. ....................................................................... 34 5. Визуализация – исторический тренд, тренд ТИ. ..................................................................... 37 6. Добавление в контроллер алгоритмов пользователя. .......................................................... 42 7. Использование алармов. .......................................................................................................... 48 8. Контроль событий вообще и событий по алармам. ............................................................... 53 9. Формирование отчетов. ............................................................................................................ 59 10. Опрос контроллера по протоколу МЭК-104. ....................................................................... 68 11. Добавление второго контроллера-симулятора, межконтроллерный обмен. ................. 69 12. Получение данных от внешних источников по МЭК-104 ................................................... 76 13. Передача данных от сервера ЭНТЕК по МЭК-104. .............................................................. 76 14. Использование ОРС-сервера EnLogic. .................................................................................. 76 15. Использование исполнительной системы EnLogic как службы Windows. ........................ 76 1. Создание нового проекта Запускаем Интегратор Меркурий Энергоучет, например, с помощью ярлыка на Рабочем Столе, созданном автоматически при установке. С помощью Интегратора осуществляется открытие существующих и создание новых проектов, и запуск остальных модулей из состава системы. В области «Проект» щелкаем иконку «Создать новый проект». 2 На экране появляется Мастер создания проектов. Щелкаем кнопку справа от поля «Папка проекта». На экране появится всем известный системный диалог «Обзор папок». С его помощью создаем папку для нашего проекта «C:\Проект №1». Возвращаемся в Мастер создания проектов и задаем название проекта «Проект 1». Также можно ввести его описание. Нажимаем «далее» и попадаем в следующее окно «Добавление рабочей станции в новый проект». Здесь можно изменить название, добавить комментарий (охарактеризовать) и установить ip-адрес станции. 3 Нажимаем «далее» и попадаем в следующее окно «Создание/подключение базы данных пользователей». Все необходимые установки сделаны по умолчанию. Нажимаем «далее» и попадаем в следующее окно «Добавление пользователя с правами администратора». Здесь необходимо указать Имя пользователя, которое будет всплывать в процессе авторизации при работе со SCADA-системой, и защитить учётную запись надёжным паролем. 4 Нажимаем «далее» и попадаем в следующее окно «Создание/подключение базы данных событий». Все необходимые установки сделаны по умолчанию. И последний пункт меню «Создание нового проекта» «Создание/подключение базы данных справочников и журналов». Как и в предыдущих пунктах всё выставлено по умолчанию. 5 Щелкаем в финальном окне «Завершить» и попадаем в исходное состояние Интегратора. 6 Файл «C:\Проект №1\entek.epr» является файлом проекта. В любом окне Проводника можно двойным щелчком на этом файле (или на его ярлыке, размещенном на Рабочем Столе) запустить Интегратор ЭНТЕК с данным проектом. Наличие галочки «проект по умолчанию» означает, что, запуская Интегратор без указания проекта, мы автоматически заставим его работать именно с данным проектом. 7 2. Создание контроллера-эмулятора. Для отладки алгоритмов сбора и обработки информации, закладываемых в УСПД, имеются различные средства. Один из них – версия контроллера-эмулятора (EnLogicEmul.exe) в виде приложение Windows. Как его использовать будет описано далее. Для эмуляции, прежде всего, необходимо создать конфигурацию контроллера. Откроем в поле «Настройки» нашего Интегратора модуль «Контроллеры». На экране появляется окно модуля EnLogic – системы программирования контроллеров. Щелкните на кнопке «Добавить контроллер» и выберите из меню пункт «None-target». Окно EnLogic наполнится разнообразными полями, списками и кнопками, в левой части окна «вырастет» дерево контроллеров и задач, пока состоящее из одного (Контроллер 1). 8 В правой панели находим поле «Порт» и изменяем его содержимое на «0x7654». Такой же номер порта по умолчанию содержит модуль EnLogicEmul.exe. Именно модуль EnLogicEmul.exe и отвечает за эмуляцию контроллера. Открываем этот файл из папки, в которую установлена система Меркурий Энергоучет (по умолчанию это папка C:\Program Files\INCOTEX\Bin\EnLogicPLC), или запустить его из созданного ярлыка в меню Пуск. Примечание: на 64-битных операционных системах система устанавливается в каталог C:\Program Files(x86). Запускаем EnLogicEmul.exe и в его единственном окне щелкаем зеленую кнопку «Start». 9 Вернувшись в EnLogic, в дереве щелкаем правой кнопкой мыши на элементе «Протоколы обмена», в появившемся меню выбираем пункт «Добавить протокол > Счётчики электроэнергии» и выбираем протокол «Меркурий». Ставим фокус на появившийся в дереве элемент «Меркурий 1» и в панели его свойств отмечаем галочкой пункт «Симуляция». Щелкаем правой кнопкой мыши на элементе «Меркурий 1» и появившемся меню выбираем пункт «Добавить модуль УСО | Меркурий | М-230». Эту операцию необходимо проделать три раза. 10 В итоге мы получим три счётчика типа «Меркурий 230» подключенные к одному контроллеру. Примечание: если обратить внимание на нижнюю часть окна, то можно заметить, что при наведении курсора на один из счётчиков отображается общая информация о нём (например: счётчик электрической энергии (трёхфазный, многотарифный) и т.п.). Создав три счётчика необходимо настроить их на разную суточную нагрузку. Изменим параметр «суточная нагрузка» произвольным образом. В итоге мы получим эмуляцию показаний разной суточной нагрузки с трёх точек учёта. 11 Также нам необходимо указать какие именно параметры мы будем снимать со счётчиков. Щелкнем кнопку «Добавить/удалить каналы». В появившемся диалоговом окне необходимо выбрать нужные нам параметры счетчика. Если необходимо снимать все параметры, то достаточно установить общую галочку, если только часть, то необходимо их просто отметить по одному. 12 Щелкаем на «ОК» и возвращаемся в дерево контроллеров. Процедуру следует выполнить для каждого счётчика. После всех изменений необходимо сохранить файл, нажав кнопку . Примечание: также можно вначале добавить один счетчик Меркурий, у него добавить теги, и затем размножить его методом «копи-пасте». 13 В свойствах Контроллера 1 выставляем галочку «Периодический опрос» и период для TCP/IP 1 секунда. Таким образом, контроллер будет опрашивать счётчики через соединение TCP/IP с периодичностью в 1 секунду. Необходимо сохранить файл, нажав кнопку и построить конфигурацию кнопкой . Сделаем проверку работы конфигурации в EnLogic путем запуска режима «Отладки» с опросом модулей (Ctrl+F9). Увидим, что значения параметров начали изменяться. Остановим режим отладки кнопкой . 14 Выполним загрузку конфигурации в контроллер-эмулятор и проверим выдачу значений от этого контроллера в EnLogic, нажав кнопку «Начать опрос» симулирование значений счётчиков Меркурий 230. . В результате мы видим, что происходит 15 3. Настройка модуля визуализации. Рабочий запуск проекта ЭНТЕК начинается в тот момент, когда пользователь запускает Сервер Сбора Данных. Именно в этот момент начинают выполняться опрос каждого подключенного контроллера. Запустим данный модуль в Интеграторе. Сервер запуститься, и окажется автоматически в системной области панели задач, его иконка будет вращаться. Можно ознакомиться с его внешним видом и просмотреть список событий. Щелкнем правой кнопкой мыши на вращающейся картинке сервера данных и выберем пункт меню «Развернуть». Закрываем окошко. 16 Теперь необходимо запустить модуль «Визуализация». После запуска мы видим новый документ. Сейчас он в рабочем режиме, его необходимо сразу перевести в режим настройки клавишей F6. Дерево проекта нам будет необходимо для переключения между мнемосхемами. В режиме редактирования можно изменять и настраивать все необходимые нам объекты. Для начала настроим свойства мнемосхемы (внешний вид, параметры), дважды щелкните по полю мнемосхемы левой кнопкой мыши. 17 Здесь можно установить размер мнемосхемы, цвет фона, возможно, установить фоновое изображение, так же обозначить свойства мнемосхемы, что немаловажно. Далее добавим на мнемосхему простой объект «Таблица параметров». Сразу вылетит окно настройки. В нём необходимо нажать на кнопочку «Вставить термы». И добавить интересующие нас параметры. 18 Можно осуществить выбор нескольких параметров мультиселектом (Shift+ЛКМ), но это если все необходимые параметры находятся в 1 папке, и при помощи окна буфера (расположено в нижней части всплывающего окна). При использовании буфера необходимо кликнуть дважды ЛКМ по параметру, а в 19 случае, когда их несколько перетянуть напрямую, и параметр добавится в строку окна, далее переходим к другой папке и делаем аналогично. После нажатия кнопки «Ок» будет предложен вариант расположения параметров в ячейках таблицы. Добавим параметры для М230-2 и М230-3 аналогичным образом. Пока что получилось не очень наглядно. Необходимо сделать поле более информативным. В настройках таблицы можно найти изменение вида, цвета, расположения текста, формата чисел. Также нам необходимо подписать названия параметров (ток A, ток B, ток C) . Оформим поле с таблицами параметров соответствующими подписями при помощи «Наклонной надписи». 20 Получаем в результате следующую оформленную мнемосхему. Чтобы проверить работает ли наша таблица надо нажать клавишу F6 – перейти в режим работы. Если при этом ранее настроенный контроллер-эмулятор запущен, и запущен сервер сбора данных, то значения на мнемосхеме начнут изменяться. Так же в разделе «Стандартные» меню «Вставить объект» есть масса полезных объектов, которыми можно разнообразить схему. Все они создаются по принципу присвоения к переменным и оформления для наглядного представления. Ещё для примера создадим электротехнические объекты. Для создания точки учёта счётчика Меркурий 230-1 выберем в меню шаблон «Точка учёта». 21 Появится меню настройки и в нём необходимо указать точку учёта для привязки. Нажмём кнопочку и выберем М 230-1. 22 Всё, объект «Точка учёта» будет отображать данные счётчика Меркурий 230-1. На мнемосхеме уже будет цветовое разделение параметров с соответствующими подписями и т.д. Можно посмотреть полную информацию по ТУ в рабочем режиме, щёлкнув по ней ЛКМ. 23 Теперь создадим «Вектор полной мощности». В меню настроек необходимо выбрать два паспорта, с которых будут отображаться данные на круговой диаграмме. 24 Жмём «Ок» и видим, как создался вектор полной мощности. Теперь добавим третий элемент из пункта «Электротехнические» «Пофазная векторная диаграмма». Вылетит окошко настройки в котором будут подразделы «Фаза А», «Фаза В» и «Фаза С». В этих подразделах необходимо сделать привязки к параметрам счётчика по каждой фазе. Но можно это сделать быстрее и легче. В подразделе «Настройки» поставить галочку «Привязка к группе паспортов» и привязаться к счётчику М-230 1. 25 В итоге получаем три электротехнических объекта. Кстати в рабочем режиме объект «Вектор полной мощности» можно раскрыть. 26 Далее рассмотрим объект «Дерево параметров». В нём можно прямо с мнемосхемы изменять значения параметра счётчика (вводить аналоговые и дискретные величины). Всё стандартно: Привяжем к объекту наш протокол Меркурий 1, выбрав его во всплывающем меню. Он даст доступ всем трём счётчикам . И далее нажмём «Ок». 27 Установите галочку как показано на рисунке, это позволит изменять значения в паспортах. Нажмите «Применить» и «Ок». На мнемосхеме появится область с древовидным каталогом, её можно установить необходимого размера, потянув за углы, так как, когда будут раскрыты какие-нибудь папки, его структура расшириться. 28 Кликнув на численное значение параметра, появится окошко, в котором можно присвоить ему необходимое значение. Последнее что рассмотрим в том пункте это включение/отключение нагрузки по симуляции точек учёта на примере счётчика М-230 1. Для него у нас уже была создана точка учёта, теперь необходимо создать две кнопочки управления, которые будут вкл/откл имитацию нагрузки. Создадим кнопку дискретного управления. Привяжем к кнопке параметр «Управление нагрузкой» как на картинке. 29 И далее отредактируем значения (см. рисунок слева). Эта кнопка будет служить включением нагрузки. Для кнопки отключения сделаем ещё одну кнопку дискретного управления с параметрами (рисунок справа). И так в результате получим возможность включения/отключения нагрузки на счётчике Меркурий 230-1. 30 На рисунках показаны значения параметров под нагрузкой (слева) и без нагрузки (справа). Добавим Оперативный тренд, на котором отобразим момент отключения нагрузки. Щёлкнуть правой кнопкой мыши на свободном поле мнемосхемы и выбрать «Оперативный тренд». Оперативный тренд начнёт отображать данные лишь в тот момент, когда мы запустим глобальный опрос с указанным периодом опроса (допустим 1 секунда). Далее появится окно «Выбор параметров», необходимо привязаться к параметрам, значения которых нам нужны. 31 Выбрав параметры, можно настроить их визуализацию (цвет, толщину линий, размер точек перегиба). Оперативный тренд готов. 32 Примечание: желтым цветом помечена временная область в момент, когда отсутствует нагрузка на счётчике Меркурий 230 1. Оперативный тренд наглядно показывает состояние в данную момент времени, использую оперативную информацию от источника. 33 4. Настройка БД истории, типы БД. Обычная БД. Тип БД можно выбрать, открыв модуль «История» и нажать в открывшемся окне кнопку . Далее можно определиться с необходимой БД. • • • • Обычная БД - в базу записывается оперативная информация, формируемая сервером в процессе сбора и обработки оперативной информации (наиболее часто используемый тип БД). БД с дочиткой - в базу записывается информация, получаемая из хранилищ устройств сбора данных (данный тип БД может использоваться при условии, что контроллеры или другие устройства имеют собственные исторические архивы, из которых происходит перенос информации в данную БД). БД АСКУЭ - данный вид БД используется как хранилище данных, получаемых при работе подсистемы АСКУЭ. Вторичная БД - предназначена для хранения информации, получаемой в процессе обработки первичных накопленных данных истории. Используется для долговременного хранения данных, обработанных по алгоритмам усреднения и пр. Создадим обычную базу данных. В закладке свойства нажмём последовательно кнопки «Создать файл БД» и «Проверить соединение». 34 После этого необходимо добавить в БД те параметры, которые требуют хранения и дальнейшего использования. Это можно сделать на вкладке «Параметры». Есть два способа. Первый, когда можно напрямую перетянуть к корневой папке БД все паспорта счётчика Меркурий (как на рисунке снизу), второй способ это создание групп в БД («Добавить группу») и добавление к ним паспортов, путём перетаскивания в основное окно вкладки «Параметры». 35 Настройка записи в БД можно произвести во вкладке «Настройка», необходимо выбрать способ, по которому будут записываться данные, и пометить их галочками. Можно сделать запись в БД периодически, по расписанию, по изменению значения параметра, по событию, по инициативе снизу. После всех действий обязательно нужно сохранить БД при помощи кнопки «Сохранить» . Примечание: остальные типы базы данных будут описаны в версиях более поздних инструкций. 36 5. Визуализация – исторический тренд, тренд ТИ. Добавление в лист мнемосхемы объекта «тренды» поможет наглядно представить изменение параметров за истёкший отрезок времени. Очень удобно снимать показания изменений мощности, выводить график колебания сигналов. Рассмотрим все объекты на вкладке «Тренды». Для удобства расположения объектов на мнемосхеме добавим новую мнемосхему в дереве проекта (F3) кнопочкой . На новую мнемосхему добавим «Исторический тренд». Запись значений будет производиться из базы данных. Необходимо выбрать нужные нам параметры 37 Настроить визуализацию линий (цвет, толщину, размер точек перегиба). 38 Также нужно сделать, чтобы исторический тренд отображал значения в реальном времени, запустив «Следящий режим». Если это не сделать в настройках, то после запуска можно включить «Следящий режим» кнопкой на панели режимов «Исторического тренда». В результате получаем такой график. Добавим тренд «Телеизмерения». 39 Всё аналогично предыдущим, только в этот раз необходимо выбрать «точку учёта». Выберем по очереди три наших счётчика (М-230 1, М-230 2, М-230 3). Выставим необходимые единицы измерения, с учётом того какие величины мы будем снимать, будь то вольты или киловольты, килогерцы или мегагерцы. Всё это нужно для грамотного отображения параметров на графике, чтобы всё было примерно в одном масштабе. 40 Получаем окно тренда «Телеизмерения», в левой стороне которого можно выбирать галочками точки учёта для отображения, а в правой верхней части можно переключаться между параметрами точек учёта (ток, напряжение, мощность и т.д.). 41 6. Добавление в контроллер алгоритмов пользователя. Познакомимся с функциональными блоками системы EnLogic. Для этого необходимо открыть модуль «Контроллеры» и обратить внимание на пункт в дереве нашего контроллера «Задачи». Выберем ФБ «Суммирование с масштабированием» и добавим к нему три масштабируемых выхода. Как показано на рисунке. Именно к ним мы привяжем три параметра общей мощности с трёх счётчиков Меркурий 230, а ФБ их сложит. Добавленный ФБ можно посмотреть на вкладке «ФБД – Контроллер 1 – Задача 1». 42 43 Раскрыв дерево « Протокол обмена» - «Меркурий 1» - «М-230» нужно будет завязать на вход ФБ параметр общей мощности. Захватив мышкой в области дерева параметр подцепить его к входу на схеме. Проделать эту операцию с двумя другими параметрами. Сохраним файл, построим конфигурацию и запустим опрос. В итоге получим на выходе значение. 44 На мнемосхеме добавим оперативный тренд и при выборе привязки укажем на «аналоговый выход» ФБ «Суммирование с масштабированием». Дальше ознакомимся с ФБ, который поможет создать сигнала типа «Синусоида, пила, шум, треугольник». 45 Делаем, как показано на рисунке. После запуска в EnLogic можно записать на вход ФБ в параметр «Тип сигнала» значение, которое даст возможность построить «пилу» (2) см. рисунок ниже. 46 На мнемосхеме реализовать наглядно пилообразный сигнал можно используя оперативный тренд, так же как мы это делали в прошлый раз с суммированием мощности. Для управления типом сигнала можно создать на мнемосхеме в «Аналоговый ввод», он расположен в группе «Управление». И привязать к нему значение входного параметра ДемоСигнал 1 «Тип сигнала». Таким образом, изменяя значение от 1 до 4 можно выбирать какого рода, сигнал будет генерироваться (1-синусоида, 2-пила, 3-шум, 4-треугольник). В «Генерации сигнала» наглядно показано, куда можно записать цифру соответствующую необходимому номеру сигнала и так же обозначить допустимые пределы графика. 47 7. Использование алармов. Прежде чем использовать алармы в модуле «Визуализация» надо их сконфигурировать в модуле настроек «Алармы». К новой станции добавим 2 группы, назовём их в соответствие с теми параметрами, которые хотим внести (например, токи и нагрузка). 48 Переключиться на вкладку «Алармы» и перенести из правой древовидной части нужные параметры, а именно токи счётчика М-230 1 и параметры нагрузки. Сделаем это для обеих групп. 49 Кнопкой сохраним все изменения и перейдём в модуль EnLogic. В модуле EnLogic необходимо поменять значение верхней аварийной уставки для токов А, В, С счётчика М-230 1. В примере значения токов колеблются около значения в 26 А, следовательно АУ ставим = 26, чтобы в моменты перехода через это значение регистрировать аларм. 50 Сохраним, построим конфигурацию и EnLogic можно закрыть. После построения конфигурации в EnLogic обязательно для вступления в силу новых параметров необходимо перезапустить Сервер Сбора Данных. Переходим к мнемосхеме. Сделаем кнопочный вид, обозначим удобным нам названием и сформируем таблиц из тех значений, которые нас интересуют. Нажмём «ОК» и увидим получившуюся кнопку алармов. 51 В нашем примере для удобства на одну мнемосхему сведены те параметры значения которых вызывают аларм (токи А, В, С и дискретные кнопочки управления нагрузкой). Таким образом, аларм будет оповещать нас когда значения одного из токов будет больше 26 А и при вкл/откл нагрузки. В состоянии без нагрузки. После включения нагрузки. Получаем сообщение о переключении параметра «состояние нагрузки» и по мере того как значения токов будут превышать аварийные уставки выведутся сообщения об этом факте. Таблице выглядит следующим образом. 52 Примечание: в настройках при создании списка алармов можно сразу сделать таблицу, минуя кнопку. 8. Контроль событий вообще и событий по алармам. Для слежения за процессом работы сервера данных необходимо организовать сбор данных. В Интеграторе запустим модуль «События». На его панели инструментов нажмем кнопку «Следящий режим». Список событий должен стать обновляемым и бегущим сверху вниз. В Интеграторе запускаем модуль «Сервер». 53 В правой нижней части экрана компьютера, в системной области панели задач, появится вращающаяся картинка сервера данных. В модуле «События» появится несколько новых строк, которые отразят изменения, произошедшие в системе. В частности то, что мы подключили сервер сбора данных и с ним автоматически весь набор необходимых модулей. В модуле «События» можно легко добавлять/удалять нужные для просмотра группы процессов, будь то сервер, история и т.п. Так же можно отфильтровать все лишние данные и оставить, к примеру, только события по алармам. 54 Теперь два варианта просмотра событий (общий, по алармам) отобразим на мнемосхеме. На свободном поле мнемосхемы щёлкаем правой клавишей мышки. Появляется меню настроек, в котором необходимо на вкладке «Группы» отметить галочками все пункты. 55 Далее, настроив колонки и размер окна списка объектов, переходим в рабочий режим визуализации. 56 В случае же когда необходимо показать события по алармам, поступаем следующим образом. Создаем снова «Список событий», на вкладке группы отмечаем галочкой пункт «Алармы» (для наглядности он выделен при помощи иконки). 57 Настроим необходимые колонки, получаем результат как на рисунке ниже. 58 9. Формирование отчетов. Формирование отчётов производится в модули «Отчёты». 59 Закроем и заново откроем модуль «Отчёты» и у нас появится в левой части дерево «Отчёт 1» а в правой стандартная таблица MS Excel. Далее сделаем выборку значений например со счётчика М-230 1 по напряжению фазы А в диапазоне времени 5 прошедших минут, с периодом опроса = 30 сек. Для это сперва нужно в модуле «Контроллеры» (EnLogic) выставить значение «период опроса для TCP/IP» = 30 сек. Сохранить и сконфигурировать! Сделаем настройки диапазона времени. Нас интересуют последние 5 минут опроса. 60 И добавим параметр счётчика М-230 1 напряжение фазы А (Ua). 61 После выбора в окне свойств алгоритма «ВыборкаЗнач1» нажмём «Ок». Перейдём снова в общее окошко и добавим в таблицу наш параметр, перетянув его в одну из ячеек. В соседние ячейки впишем название параметров. В итоге должно получиться как на рисунке ниже. Далее стандартная процедура привязки, перетяните значение «время» в необходимую ячейку таблицы захватив его клавишей мышки и указав ячейку. То же самое проделать с параметром «значение». 62 Далее сохраним, нажмём кнопку . Сформируем отчёт. Примечание: все операции делаем с учётом того, что имеем запущенный сервер сбора. Так же стоит отметить, что после сохранения конфигурации в модуле EnLogic необходимо перезапускать сервер сбора, для корректной работы системы после внесённых изменений. Получаем вот такой отчёт. Чтобы формировать отчеты, и каждый раз выбирать самостоятельно нужный диапазон установите в свойствах рапорта «Отчёт 1» (как в примере) галочку напротив пункта «Запрашивать диапазон перед формированием рапорта». 63 Теперь сделаем усреднение данных в том же модуле «Отчёты». Создадим новый рапорт с названием «Усреднение» и добавим в него алгоритм арифметической обработки. После на вкладке «Параметры» добавим аналоговый вход – Ua. Нажмём «Ок». 64 Дерево отчёта станет выглядеть как на рис. ниже. Присвоив значения и подписав столбцы в таблице, получим такой вот результат. 65 Остаётся сохранить и сформировать отчёт, в котором необходимо задать интервал (в нашем примере последние пять минут опроса). При пользовании удобно запускать отчёты из мнемосхемы, для этого добавим кнопку формирования рапорта на нашу мнемосхему. 66 В свойствах выберем тот рапорт, который мы сформировали в модуле «Отчёты», он называется «Отчёт 1». Впишем название кнопки, нажмём «Ок» и, включив рабочий режим, увидим итог нашей работы. Это мы создали отчёт для определённого диапазона времени. 67 10. Опрос контроллера по протоколу МЭК-104. Для того чтобы данные в результате опроса могли быть опознаны, использованы, приняты не только SCADA-системой ЭНТЕК, но и другими SCADA-системами, другими словами чтобы данные стали универсальные ко всем системам необходимо при опросе изменить способ передачи параметров на ПУ. Это можно сделать в приложении EnLogic. Значение по умолчанию для всех тэгов «Только при общем опросе из EnLogic». Нам нужно выбрать из выпадающего меню способ «При опросе и при изменении параметра» и установить значение апертуры (отклонения). Другими словами установить в % или абсолютных величинах изменение значения, при котором будут передаваться данные. Допустим, мы передаем значение напряжение в 100 В при апертуре 1%, таким образом значение передастся в тот момент когда превысит уровень в 101 В ровно. Значение в 0,00 % по апертуре говорит о том, что при любом даже самом несущественном изменение значения будет происходить передача параметра. Вручную изменять все необходимые параметры не слишком удобно и есть, конечно же, способ массового изменения способа передачи параметров на ПУ. Нажать на Контроллер 2 и щёлкнуть на кнопочку «Настройка адресов конфигурации» (F8). 68 11. Добавление второго контроллера-симулятора, межконтроллерный обмен. Допустим, у нас есть задача на 1 контроллер собирать данные с других двух контроллеров, которые в свою очередь опрашивают счётчики Меркурий 230. Для создания обмена данными между контроллерами необходимо в тот контроллер, который будет дублировать данные с основных контроллеров добавить протокол ПУ МЭК-101/104 1. И в этот протокол добавить устройство УСО «Межконтроллерный обмен». При этом необходимо выбрать тот контроллер, который мы принимаем в качестве основного (первоисточника данных). Это показано на рисунке «Выберите контроллер». В результате получим 2 протокола межконтроллерного обмена. 69 Далее необходимо «добавить каналы» к обоим протоколам межконтроллерного обмена. Давайте выберем все каналы, которые есть. После этого в итоге мы должны иметь 2 контроллера с привязанными счётчиками и один виртуальный контроллер с двумя протоколами межконтроллерного обмена. 70 Так как в нашем случае мы симулируем данные на Контроллерах 2 и 4, то необходимо запустить 2 эмулятора. Чтобы они работали независимо и по разным портам. Необходимо папку, куда установлен эмулятор Scada-системы ЭНТЕК (по умолчанию это папка C:\Program Files\ENTEK\Bin\EnLogicPLC) скопировать с в папку Bin, под другим именем (к примеру «EnLogicPLC2»). Запустив оба эмулятора выставить в них разные значения портов, именно эти значения записать в свойства связи с контроллером (допустим, Контроллер 2 будет работать по порту «0х7654», а Контроллер 4 по порту «0х7655»). Примечание: часто бывают проблемы с брандмауэром Windows. Обратить внимание на то, что не всегда он разрешает работу для двух эмуляторов одновременно. Возможно разрешить проблему его отключением на время работы. Либо создать правило для разрешения работы по порту, но это для опытных пользователей. Настроим параметры для межконтроллерного обмена Контроллера 2 с WKLogic. В настройке Межконтроллерного обмена 1 установим IP-адрес КП (для контроллера Non-target это ip-адрес компьютера в сети). Так же в настройках Межконтроллерного обмена 1 следует обратить внимание на «Порт КП» это значение устанавливается по умолчанию для Межконтроллерного обмена 1 и нужно изменить для Межконтроллерного обмена 2 (к примеру, на «2405»). 71 Ещё очень важный момент при межконтроллерном обмене это способ передачи параметра на ПУ. Значение по умолчанию для всех тэгов «Только при общем опросе из EnLogic». Нам нужно выбрать из выпадающего меню способ «При опросе и при изменении параметра». Значение в 0,00 % по апертуре говорит о том, что при любом даже самом несущественном изменение значения будет происходить передача параметра. 72 Вручную изменять все необходимые параметры не слишком удобно и есть, конечно же, способ массового изменения способа передачи параметров на ПУ. Нажать на Контроллер 2 и щёлкнуть на кнопочку «Настройка адресов конфигурации» (F8). Это необходимо повторить и для Контроллера 4. Далее сохраним и построим конфигурацию. Примечание: можно, прежде чем запускать глобальный опрос, попробовать опросить каждый из счётчиков по отдельности. В том случае, когда всё настройки верны, но опрашивается лишь один счётчик любым из контроллеров (в нашем примере 2 или 4) напротив параметров неопрашиваемого контроллера и в межконтроллерных обменах будет написано «Нет опроса», а не знаки тире «-». Запустим глобальный опрос и в результате получаем. 73 Наглядно видно, что данные из Контроллера 2 передаются Межконтроллерный обмен 1 ,а из Контроллера 4 в Межконтроллерный обмен 2. Цель достигнута. Теперь попробуем выполнить задачу суммирования показаний мощности и выведем результате на мнемосхему. Добавим задачу суммирования в Контроллер 1 (Арифметический ФБ «СуммМасштаб»). Привяжем значения мощностей Р из межконтроллерных обменов к функциональному блоку. Сохраним и построим конфигурацию. 74 Запустим глобальный опрос всех контроллеров. Откроем визуализацию. Оформим её, добавим для просмотра параметры мощностей Pa, Pb, Pc с обоих межконтроллерных обменов и их сумму. В простейшей варианте будет выглядеть примерно так. 75 12. Получение данных от внешних источников по МЭК-104 13. Передача данных от сервера ЭНТЕК по МЭК-104. 14. Использование ОРС-сервера EnLogic. 15. Использование исполнительной системы EnLogic как службы Windows. В разработке… 76