Business.Online - UniCredit Support | Портал поддержки
advertisement
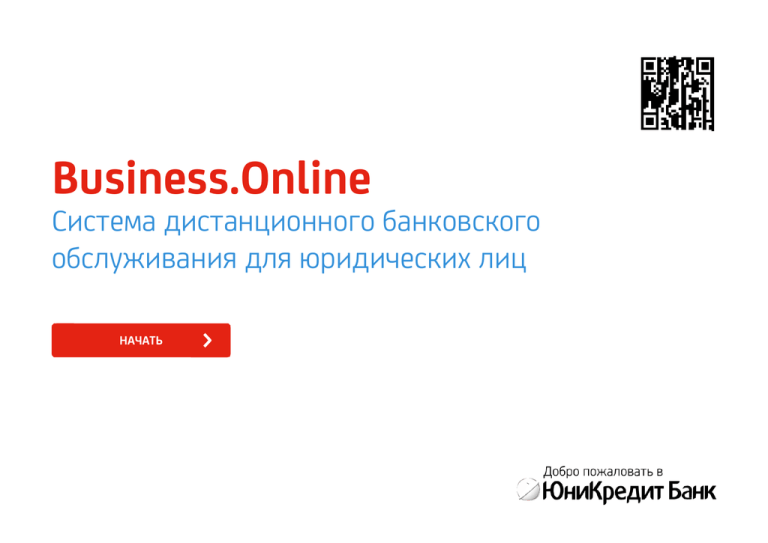
Business.Online Система дистанционного банковского обслуживания для юридических лиц НАЧАТЬ СОДЕРЖАНИЕ Business.Online – система дистанционного обслуживания, используемая Группой UniCredit во всех странах Центральной и Восточной Европы, включая Россию и Украину Основные преимущества системы: Полностью соответствует требованиям российского законодательства 2 Business.Online Современные стандарты безопасности (eToken, SMS-пароли) Встроенные шаблоны для всех видов документов, включая документы валютного контроля Балансы и движения по счетам в режиме реального времени Интеграция с учетными / ERP системами для автоматического обмена документами Гибкое разграничение прав пользователей (безопасный импорт, доступ к документам, многоуровневая система подписей и т. д.) Централизованное управление счетами компаний Группы из единого интерфейса Содержание Подключение к системе ...4 Установка необходимых компонентов ...4 Вход в систему ...5 Генерация ЭП ...5 Средства авторизации ...6 Авторизация пользователя при входе в Систему ...6 Авторизация (подпись) документов ...6 Логин ...6 Пароль ...6 Одноразовые коды ...7 Vasco-токен ...7 Ключи ЭП ...7 Авторизация (подпись) документов ...8 Процедура подписи Ключом ЭП ...9 Процедура подписи СМС Токеном ...9 Процедура подписи с использованием ключей скретч-карты ...9 Снятие подписи с документов ...10 Работа в системе ...11 Основные элементы интерфейса ...11 Элементы экранных форм ...12 Отображение сообщений ...14 Отчеты ...15 Состояние счета ...15 Выписки по счетам ...16 История транзакций ...16 3 Business.Online Просмотр истории операций по пластиковым картам ...17 Формирование выписки по пластиковым картам ...17 Создание новой Депозитной заявки ...18 Работа с ранее созданными заявками на депозит ...18 Работа со списком депозитов ...18 Корреспонденция из банка ...19 Сообщения из банка ...19 Файлы из банка ...19 Настройки ...20 Смена пароля ...20 Привязка новой скретч-карты ...20 Работа с Сертификатами ЭП ...20 Перегенерация сертификата ЭП ...20 Деактивация сертификата ЭП ...20 Работа с документами, подписанными ЭП Банка ...20 Работа с документами ...21 Жизненный цикл документа ...21 Операции с документом ...22 Структура меню ...22 Рублевые платежи ...23 Структура меню ...23 Просмотр документов ...24 Подготовка нового платежа в рублях ...25 Валютные платежи ...26 Структура меню ...26 Подготовка нового валютного перевода ...27 Подготовка новой Заявки на покупку валюты ...28 Подготовка новой Заявки на продажу валюты ...28 Подготовка нового распоряжения на перечисление с транзитного валютного счета. ......29 Валютный контроль ...30 Структура меню ...30 Просмотр документов Валютного Контроля ...31 Подготовка новой Справки о валютных Операциях ...32 Подготовка нового Контракта ...33 Подготовка нового Паспорта сделки по контракту ...34 Подготовка нового Паспорта сделки по кредитному договору ...35 Подготовка нового подтверждающего документа ...36 Подготовка новой справки о подтверждающих документах ...36 Письма в Банк ...37 Импорт / Загрузка пачки документов ...37 Работа с шаблонами и списками контрагентов ...38 Копирование платежа ...38 Создание шаблонов документов ...38 Работа со списками контрагентов ...38 Добавление контрагентов (импорт справочника) ...38 Отзыв документов ...39 Отзыв платежа ...39 Удаление документов ...39 Отзыв нескольких платежей ...39 СОДЕРЖАНИЕ Подключение к системе Для работы в системе Business.Online с рабочего компьютера пользователя системы необходимо открыть доступ по маске *.unicredit.ru и *.unicreditbanking. net, протокол HTTPS (порт 443). Для подписи документов необходим любой браузер (пока недоступно с браузерами системы IOS). Актуальные требования к Системе можно найти по адресу https://support. unicredit.ru/sc/v2/index.html# (раздел «О Системе» > Технические требования). Установка необходимых компонентов Перед началом работы с системой Business.Online необходимо установить драйвер USB-ключа eToken и компоненты системы, а также сгенерировать ЭП. Данные действия выполняются однократно – для установки на Ваш компьютер файлов, необходимых для работы системы Business.Online и генерации ключей ЭП. Выполните следующие действия: ● Запустите браузер и введите адрес https://support.unicredit.ru/generation ● Следуйте инструкции по установке компонентов ● Выполните установку необходимых компонентов для работы в системе ВНИМАНИЕ! Во всех сообщениях о «доверии веб-странице или сертификату», возникающих при загрузке различных системных компонентов, необходимо выбирать вариант «Да» (Yes). 4 Business.Online >> Подключение к системе >> Установка необходимых компонентов СОДЕРЖАНИЕ Вход в систему Генерация ЭП Для входа в систему Вам потребуются средства доступа – Логин и Пароль. Для возможности работы с ЭП пользователю с правом подписи электронных документов необходимо произвести первичную генерацию сертификата ключа ЭП. Логин направляется на адрес электронной почты, который был указал в списке уполномоченных лиц. Пароль направляется в СМС-сообщении на указанный Вами телефон. Для входа в систему Business.Online выполните следующие действия. ● Откройте браузер и введите адрес https://ru.unicreditbanking.net ● Укажите логин в поле [Имя пользователя] ● Укажите пароль в поле [Пароль] ● Выберите язык для работы в системе в поле [#Язык/Language] ● Для входа в систему нажмите на кнопку Вход в систему > ВНИМАНИЕ! Если после перехода по указанному адресу не откроется начальная страница системы Business.Online, проверьте наличие соединения с Интернетом, а также выполнение технических требований. ВНИМАНИЕ! Доступ в систему Business.Online блокируется после трех попыток некорректного ввода пароля. Для восстановления доступа к системе необходимо связаться со службой технической поддержки. Войдите в раздел меню > НАСТРОЙКИ > Сертификаты Для генерации секретного ключа ЭП и отправки запроса на регистрацию сертификата в Банк выполните следующие действия: ● подключите USB-ключ e-Token к Вашему компьютеру ● нажмите на кнопку Сгенерировать сертификат > ● выберите носитель (eToken) для нового ключа ● укажите в поле [Текущий пароль на e-token] пароль на используемый e-Token. По умолчанию установленный пароль – 1234567890. ● укажите новый пароль в полях [Новый пароль для e-token] и [Подтверждение] ● в окне «Генератор случайных чисел» необходимо нажимать клавиши на клавиатуре или перемещать указатель мыши в пределах этого окна. После успешной генерации ключей ЭП появится сообщение «Ваш новый ключ сгенерирован! Распечатайте и подпишите форму для активации». ● Для печати выделите соответствующий сертификат со статусом «Неактивен» и в выпадающем списке внизу страницы нажмите на кнопку Распечатать форму для активации > Сертификат необходимо распечатать в двух экземплярах, подписать и предоставить в отделение Банка. ВАЖНО * Запросы на регистрацию ключей ЭП обрабатываются Банком в течение 2-х рабочих дней после предоставления подписанных сертификатов. После завершения обработки Банком Вашего запроса статус сертификата изменится на «Активен». 5 Business.Online >> Подключение к системе >> Вход в систему СОДЕРЖАНИЕ Средства авторизации Одним из важнейших требований, предъявляемых к современным системам, позволяющим управлять счетами и осуществлять платежи, является обеспечение безопасности. Система поддерживает различные средства авторизации, позволяющие надежно защитить наших клиентов: ● Логин – используется для однозначной идентификации пользователя ● Статический пароль – используется для подтверждения личности пользователя ● Одноразовые коды – используются для подтверждения личности пользователя и авторизации документов ● Ключи Электронной Подписи (Ключи ЭП) – используются для авторизации документов Авторизация (подпись) документов Для авторизации (подписи) документов в Системе используется сочетание двух элементов: ● Ключа ЭП – для обеспечения юридической значимости документов ● Одноразового кода – для предотвращения подделки документа в случае, если Ключи ЭП попали в руки злоумышленников. Процедура подписи документа будет подробнее расписана в разделе Работа с документами \ Авторизация (подпись) документов Логин Авторизация пользователя при входе в Систему Логин является уникальным идентификатором пользователя. Логин передается вам в комплекте документов, при подключении к Системе либо иным согласованным с Банком путем. Пользователь должен запомнить свой Логин. Система поддерживает следующие способы авторизации пользователя при входе: ● Стандартная процедура – Логин + Статический пароль + Одноразовый код ● Упрощенная процедура – Логин + Статический пароль Пароль СОВЕТ. Если Система используется вне защищенной сети, рекомендуем использовать Стандартную процедуру авторизации пользователя. Первый (временный) пароль, а также новые пароли в случае перегенерации при утере, передаются: ● В виде СМС, в случае, если пользователь сообщил свой телефон: UniCredit Business.Online 28.03 10:03:32 Ваш новый пароль: emzrdp10kz Действует до: 01.07 16:06:04 ● Или другим способом, согласованным с Банком При первом входе с новым паролем, Система запросит пользователя сменить его. После смены пароля обязательно запомните его. 6 Business.Online >> Средства авторизации >> Авторизация пользователя при входе в Систему СОДЕРЖАНИЕ Одноразовые коды Vasco-токен В качестве средства для получения одноразового кода используются: VASCO-токен – компактное устройство с клавишами для набора пин-кода (пароля). СМС пароль – код, который передается в виде СМС на телефон пользователя – наиболее эффективное средство авторизации из существующих в настоящее время. Текст СМС кроме кода содержит информацию о времени и авторизуемой операции: Перед началом использования, нужно ввести пин-код (на каждое такое устройство выдается Банком). Первый пин-код направляется Банком, затем вам необходимо будет его сменить на постоянный. После набора пин-кода на устройстве по нажатию клавиши «1» генерируется новый одноразовый пароль (ОТП). ● Unicredit Business.Online 28.03 10:03:32 Код для подписи: bzk66 1xRUB-1.00 ● Скрeтч-карта – карта с одноразовыми кодами, защищенными защитным слоем: Этот пароль нужно указать в поле [Одноразовый код] при подписании электронных документов. ● нажмите кнопку Запросить новый код > ● укажите код в поле [Код №> ] ● нажмите кнопку Подписать > Этот ОТП нужно указать в соответствующем поле при подписи документа в Business.Online. Ключи ЭП Скретч-карта является альтернативой СМС паролю в случае, если пользователь по каким-то причинам не может использовать мобильный телефон. СОВЕТ *: Учитывая более высокий уровень безопасности, обеспечиваемый СМС паролем, рекомендуем не использовать Скретч-карту без необходимости. 7 Business.Online >> Средства авторизации >> Одноразовые коды Для подписи документов в Системе используются Ключи ЭП, реализованные на основе средств усиленной Электронной Подписи, что позволяет однозначно определить лиц, подписавших документ. Ключи ЭП создаются пользователем самостоятельно. Для безопасного хранения Ключей ЭП Банк предоставляет специальные защищенные носители, похожие на USB Flash. ВНИМАНИЕ *: Храните носители Ключей ЭП в защищенном месте. Подключайте носители Ключей ЭП только на время, необходимое для авторизации документов. По соображениям безопасности Ключи ЭП необходимо пересоздавать не реже чем один раз в год. СОДЕРЖАНИЕ Авторизация (подпись) документов Совет Для быстрого перехода к документам на подпись можно использовать анимированную иконку на верхней панели управления. О наличии документов, ожидающих подписи, Система сообщает анимированной иконкой на верхней панели управления. Для авторизации (подписи) документов выполните следующие действия: ● В фильтре задайте критерии отбора: [Статус] : На подпись [Тип документа] : Рублевые платежи При необходимости укажите другие критерии (например, можно отметить такие признаки, как «Не показывать уже подписанные мной», «Только документы, которые могу подписывать»). ● Нажмите кнопку Поиск > ● Отметьте (поставьте галочки слева) документы, которые требуется авторизовать ● Авторизуйте документы в соответствии с процедурой, установленной для вашего средства авторизации ВНИМАНИЕ. В целях безопасности рекомендуется отключать носитель Ключа ЭП по окончании работы с ним. Если для вас настроена комбинация средств, например: Ключ ЭП + СМС-Токен, необходимо последовательно выполнить действия для Ключа ЭП, а затем авторизовать документ при помощи СМС-Токена. Если для вас настроена комбинация средств с резервным способом дополнительной авторизации, вы можете изменить средство авторизации в процессе подписи документов в случае, если основное средство недоступно. Для переключения метода дополнительной авторизации нажмите на кнопку: Переключиться на резервный метод аутентификации > 8 Business.Online >> Средства авторизации >> Авторизация (подпись) документов Авторизуйте документы в соответствии с процедурой, установленной для доступного средства авторизации СОДЕРЖАНИЕ Процедура подписи Ключом ЭП ● ● ● подключите Ключ ЭП, если он не был подключен ранее введите пин-код токена нажмите кнопку ОК > Подключение Ключа ЭП: ● подключите носитель Ключа ЭП к компьютеру ● выберите носитель Ключа ЭП (e-token) ● выберите в списке нужный Ключ ЭП ● нажмите кнопку ОК > Процедура подписи СМС Токеном ● ● нажмите кнопку Получить код > дождитесь СМС с кодом: ● ● нажмите кнопку Запросить новый код > сотрите защитный слой с ячейки с указанным номером UniCredit Business.Online 28.03 10:03:32 Код для подписи: bzk66 1xRUB-1.00 40702800000000000005 ООО Получатель ● ● введите полученный код в поле [Код для подписи] нажмите кнопку Подписать > ВНИМАНИЕ. Доставка СМС зависит от многих факторов, если вы не получили код для авторизации в течение минуты, запросите новый код (еще раз нажмите кнопку Получить код >) Содержимое СМС будет отличаться в зависимости от того, какие документы подписываются. Например, если подписывается набор из десяти рублевых платежей, четырех платежей в валюте, двух справок о валютных операциях и одной справки о подтверждающих документах, текст СМС будет выглядеть следующим образом: UniCredit Business.Online 28.03 10:03:32 Код для подписи: bzk66 10xRUB: -197899.00 4xUSD: -500.00 2xСВО 1xСПД 9 Процедура подписи с использованием ключей скретч-карты Business.Online >> Средства авторизации >> Процедура подписи Ключом ЭП ● ● введите код в поле [Код № ] нажмите кнопку Подписать > СОДЕРЖАНИЕ Снятие подписи с документов Если вы хотите удалить уже проставленную подпись с электронного документа (-ов), необходимо: ● Выполнить поиск нужного документа (-ов) в разделе Документы на подпись; ● Открыть выбранный документ на просмотр; ● В открывшемся окне документа выбрать кнопку Сохранить>. Документ будет сохранен без проставления какой-либо подписи. 10 Business.Online >> Средства авторизации >> Снятие подписи с документов СОДЕРЖАНИЕ Работа в системе 2.1. Контакты службы поддержки 2.2. Выбор языка интерфейса 2.3. Кнопка выхода из Системы Основные элементы интерфейса 1) Меню – область, расположенная в левой части экрана, предназначена для перехода между различными режимами, представленных в иерархическом виде. При нажатии на раздел меню открываются вложенные элементы или соответствующий экран в рабочей области. Далее при обозначении разделов меню будет использоваться следующее обозначение: > Раздел меню. В случае если раздел меню не является корневым, будет указываться последовательность из нескольких разделов, например: > ПЛАТЕЖИ > Рублевые платежи. 4.8. Раскрытие скрытой секции 4.3. Добавить в избранное 4.7. Закладки 4.4. Описание Системы 4.5. Сохранить экран в PDF 4.2. Активный экран 4.6. Печать экрана 4.1. Переход на предыдущие страницы 2) Верхняя панель управления – область, расположенная в верхней части экрана справа, содержит контактную информацию службы поддержки (2.1), переключение языка интерфейса (2.2) и Кнопку выхода из Системы (2.3). 3) Информация о сеансе – область, расположенная в нижней части экрана справа, содержит информацию о времени последнего входа в Систему (3.1) и текущем времени (3.2). 4) Рабочая область – область, расположенная в правой части экрана, содержит данные и элементы управления, для текущего режима работы. 11 1. Меню Системы 4. Рабочая область Рабочая область содержит следующие стандартные элементы: ● Ссылки для перехода на предыдущие страницы (4.1) ● Наименование текущей экранной формы (4.2) ● Кнопки: Добавить в избранное (4.3) – добавляет текущую экранную форму в меню избранное Business.Online >> Работа в системе >> Основные элементы интерфейса 3.1. Информация о последнем сеансе 3.2. Информация о текущем сеансе Показать пояснения по использованию текущего режима (4.4) Сохранить экран в PDF (4.5) – сохраняет содержимое Рабочей области в виде PDF-файла Печать экрана (4.6) – распечатывает содержимое Рабочей области СОДЕРЖАНИЕ Элементы экранных форм В Рабочей области могут использоваться следующие основные элементы: ● ● ● ● Кнопки – элемент управления, который при нажатии осуществляет какое-либо действие, будут обозначаться Кнопка > Поле ввода – элемент формы, в который можно ввести значение, будут обозначаться [Поле ввода] Список с полем ввода Поле ввода Список выбора – элемент формы, в котором можно выбрать значение, будут обозначаться [#Выпадающий список] Список выбора Список с полем ввода – элемент формы, в котором можно выбрать или вводить значение, будут обозначаться [#Список с полем ввода_] Кнопки выбора действия Кроме основных элементов на экране могут присутствовать элементы, позволяющие управлять его представлением: Закладки ● ● 12 Закладки – элемент интерфейса, позволяющий переключаться между различными частями экранной формы. Будут обозначаться в виде текста, обрамленного слешами, например: /Закладка\ Кнопки скрытия/раскрытия части полей экранной формы (в зависимости от состояния изображаются в виде). Будут обозначаться в виде символа «+», в круглых скобках, например: (+) Business.Online >> Работа в системе >> Элементы экранных форм Кнопка раскрытия секции СОДЕРЖАНИЕ Таблица – составной элемент, предназначенный для отображения информации в табличной форме. В данном руководстве будет обозначаться #Таблица#. Состоит из следующих частей: ● ● ● ● Фильтр Критерий отбора Фильтр – группа элементов, позволяющих задать критерии и произвести отбор данных Заголовок – содержит наименования для каждой колонки таблицы Дополнительные критерии отбора Область данных – строки данных таблицы Выбор страницы – содержит поля, показывающие общее число страниц с данными, номер текущей страницы и группу кнопок для переключения между страницами. Очистить критерии отбора Выполнить поиск Заголовок колонки Операция над строкой Указатель сортировки ● Дополнительные действия – выпадающий список с вариантами действий, которые могут быть выполнены над данными таблицы. Отметка (для выбора строки) Система оповещает о различных событиях при помощи информационных сообщений, которые отображаются в верхней части Рабочей области. ВНИМАНИЕ *: Если рабочая область режима выходит за рамки экрана, в некоторых случаях, для того чтобы увидеть сообщение Системы, Вам потребуется прокрутить экран вверх. 13 Business.Online >> Работа в системе >> Элементы экранных форм Дополнительные действия Перемещение между страницами СОДЕРЖАНИЕ Отображение сообщений Система оповещает о различных событиях при помощи информационных сообщений, которые отображаются в верхней части Рабочей области. Сообщение об успешном выполнении операции: Выдается в случае, если операция была успешно выполнена. ВНИМАНИЕ. Если рабочая область режима выходит за рамки экрана, в некоторых случаях, для того чтобы увидеть сообщение Системы, вам потребуется прокрутить экран вверх. Предупреждение: Выдается в случае, если при выполнении операции возникли проблемы, которые можно игнорировать. Сообщение об ошибке: Выдается в случае, если операция не была выполнена. 14 Business.Online >> Работа в системе >> Отображение сообщений СОДЕРЖАНИЕ Отчеты Состояние счета Войдите в раздел меню > СЧЕТА Выберите одну из вкладок для просмотра информации по счетам. Для краткого обзора баланса по всем счетам выберите вкладку /Список счетов\ Для возможности выбора типа и валюты отображаемых счетов, а также выгрузки баланса на текущую дату выберите вкладку /Информация о балансе\ Выполните следующие действия: ● Выберите [#Компанию] ● Выберите [#Тип счета] ● Выберите валюту для отображения списка счетов в определенной валюте в поле [#Валюта] ● Нажмите кнопку Обновить > – для отображения списка счетов с выбранными параметрами Сброс > – для сброса параметров поиска Рассчитать выбранные > – для отображения баланса в выбранной валюте Экспорт > – для сохранения движений в формате PDF 15 Business.Online >> Отчеты >> Состояние счета СОДЕРЖАНИЕ Выписки по счетам История транзакций Войдите в раздел меню > СЧЕТА > Выписки. Войдите в раздел меню > СЧЕТА > История транзакций Выполните следующие действия: ● Выберите [#Компанию] ● Отметьте флагом [#Выбранный счет] ● Выберите валюту для отображения списка счетов в определенной валюте в поле [#Вал.] ● Укажите желаемый период отображения информации по счетам, используя раздел «История выписок». Выберите один из вариантов: [Текущий день], [Предыдущий день] или задайте период в полях [С] – [По] Если необходимо, отметьте галкой признак Нулевые обороты > Единая выписка за период > ● Нажмите: Поиск > – для поиска движений по счету с заданными параметрами Сброс > – для сброса параметров поиска Выполните следующие действия: ● Выберите Компанию, по которой хотите просмотреть список операций в поле [#Клиенты] ● Укажите счет в поле [#Выбранный счет] ● Укажите желаемый период отображения информации по счетам, используя раздел [История]. Выберите один из вариантов: [#посл. дней] или задайте период в полях [С] – [По] ● Для выбора дополнительных критериев поиска транзакций раскройте секцию Расширенный поиск (+) ● Укажите критерии поиска операций. В системе предусмотрен отбор операций по следующим параметрам: [Сумма операции] (диапазон [С] [ПО]), [Направление] платежа, реквизиты банка-получателя [Код / SWIFT банка], [Наименование получателя], [Счет/IBAN получателя], [ИНН получателя], [Назначение платежа] ● Нажмите кнопку: Поиск > – для поиска транзакций по счету с заданными параметрами Сброс > – для сброса параметров поиска Экспорт > – для выгрузки выбранных операций в формате csv. Для выгрузки выписки в виде файла: ● Выберите формат в поле [#Загрузить выбранные выписки] ● Нажмите кнопку: Экспортировать > – если Вы хотите сохранить выписку в выбранном формате Выписка в PDF > – если Вы хотите просмотреть или сохранить выписку в формате PDF Приложения к выписке (Авизо) > – если вы хотите просмотреть авизо по выбранным операциям. Загрузка в один файл > – если вы планируете загрузить один документ за указанный период. 16 Business.Online >> Отчеты >> Выписки по счетам СОДЕРЖАНИЕ Просмотр истории операций по пластиковым картам Формирование выписки по пластиковым картам Войдите в раздел меню > СЧЕТА > Пластиковые карты > История операций Войдите в раздел меню > СЧЕТА > Пластиковые карты. > Выписки Обзор корпоративных карт. В Системе можно сформировать выписки по пластиковым корпоративным картам (в том числе и основной) за предыдущие месяцы. Выписка формируется за период в соответствии с индивидуальными настройками по клиенту. Пользователю системы доступен список всех корпоративных карт, открытых к карточным счетам клиента. Кликнув по выбранной карте, можно увидеть подробную информацию по ней. Система дает возможность просмотреть: ● Информацию о балансе, валюте и лимите карты ● Дополнительную информацию о владельце карты Нажмите: ● Стрелку, рядом с наименованием столбца – для сортировки по любому из доступных параметров (номер карты, статус карты, вид карточного продукта, ФИО держателя, доступный лимит, валюта). ● Иконку часов – для просмотра истории карты (в правой части строки). 17 Business.Online >> Отчеты >> Просмотр истории операций по пластиковым картам Все выписки формируются в формате карточных выписок, получаемых клиентом в других системах ДБО или на бумажном носителе. В выпадающем списке внизу таблицы выберите: ● Загрузить > – если вы хотите сохранить выписку в виде отдельного файла ● Просмотреть > – если вы хотите просмотреть выписку в Системе СОДЕРЖАНИЕ Создание новой Депозитной заявки Работа с ранее созданными заявками на депозит Работа со списком депозитов С использованием Системы можно просмотреть все ранее созданные заявки на депозиты, а также создать новую заявку. Для просмотра или редактирования заявки необходимо выбрать заявку в списке. На открывшейся форме доступны следующие кнопки: ● Сохранить и подписать > – если хотите создать заявку и направить её на подпись; ● Сохранить > – если вы хотите сохранить черновик заявки; ● Удалить > – если вы хотите удалить заявку ● Печать > – если вы хотите распечатать заявление по форме Банка (формируется в pdf-файле). ● Назад > – если вы хотите выйти из формы без сохранения. ● Печать > – если вы хотите распечатать заявление по форме Банка (формируется в pdf-файле). Для удобства работы с документами на депозит, в Системе также предусмотрен поиск по определенным параметрам. Для создания новой заявки войдите в пункт меню Депозиты > Новый депозит. ● Выберите значение [#Со счета] ● Выберите Договор, на основании которого планируете разместить средства в поле [#В соответствии с] ● Укажите Сумму, Процентную ставку и [Дату списания_] средств, а также желаемую [Дату возврата_] в соответствующих полях формы. Нажмите: ● Сохранить и подписать > – если хотите создать заявку и направить её на подпись; ● Сохранить > – если вы хотите сохранить черновик заявки; ● Назад > – если вы хотите выйти из формы без сохранения. Заявление на отмену (только подписанной и отправленной в Банк заявки на размещение депозита) – если вы хотите оформить отзыв размещенного депозита. Войдите в пункт меню Депозиты > Список документов. Для выполнения поиска выберите [#Со счета] и [#Статус] документа. Для выполнения расширенного поиска раскройте одноименную секцию (нажмите (+)). Нажмите: ● Поиск > – для поиска результатов с указанными параметрами. ● Сброс > – для возврата результатов без указания набора требований. Для выполнения расширенного поиска укажите также диапазон суммы и даты возврата суммы депозита. Вы можете удалить документ или создать новый, используя выпадающий список внизу таблицы с результатами поиска. 18 Business.Online >> Отчеты >> Создание новой Депозитной заявки СОДЕРЖАНИЕ Корреспонденция из банка Сообщения из банка Новые сообщения из Банка отображаются при входе в систему в виде информационного окна, которое можно просмотреть до авторизации в Системе. О поступлении сообщений из Банка во время открытой сессии Система сообщает анимированной иконкой на верхней панели управления. Войдите в раздел меню > КОРРЕСПОНДЕНЦИЯ > Сообщения из банка Для поиска сообщений из Банка выполните следующие действия: ● Выберите тему сообщения в поле [#Тема] ● Укажите период получения сообщения в поле [Дата отправки]. Выберите начало и конец периода в полях [С] – [По] ● Проставьте отметку [Показывать удаленные сообщения] для просмотра архивных сообщений. ● Нажмите кнопку Поиск > – для поиска сообщений с заданными параметрами Сброс > – для сброса параметров поиска ● Для отключения уведомления после прочтения сообщения отметьте документ и в поле [Выберите действие] под результатами поиска выберите значение «Отметить, как прочитанное». Совет: Для быстрого перехода к новым сообщениям из Банка можно использовать анимированную иконку на верхней панели управления. 19 Business.Online >> Корреспонденция из банка >> Сообщения из банка Файлы из банка При наличии дополнительных соглашений с Банком о специальных условиях обслуживания в разделе могут отображаться файлы из Банка, выгруженные из банковских систем. Войдите в раздел меню > КОРРЕСПОНДЕНЦИЯ > Документы (файлы) из банка Для поиска файлов из Банка выполните следующие действия: ● Проставьте отметку в одном из полей [Для пользователя], [Клиент] или [Счет] ● Выберите адресата в выбранном поле [#Клиент] или [#Счет] ● Выберите значение в поле [#Категория] ● Укажите период получения сообщения в поле [Дата получения]. Выберите начало и конец периода в полях [С] – [По] ● Нажмите кнопку Поиск > – для поиска сообщений с заданными параметрами Сброс > – для сброса параметров поиска ● Для загрузки архива файлов отметьте документ и в поле [Выберите действие] под результатами поиска выберите значение «Загрузить как ZIP-файл». СОДЕРЖАНИЕ Настройки Совет Настройте Систему в соответствии с вашими потребностями – внесите наиболее часто используемые пункты меню в раздел Избранное, настройте удобный для вас режим отображения списка счетов, истории операций и т. д. В Меню НАСТРОЙКИ пользователь может изменять свои контактные данные, режимы отображения документов, а также настраивать параметры уведомления о входе в систему и подписи электронных документов. Смена пароля Войдите в раздел меню > НАСТРОЙКИ > Смена пароля ● Введите действующий пароль в поле [Старый пароль] ● Укажите новый пароль в полях [Новый пароль] и [Подтвердите новый пароль] ● Нажмите кнопку Сменить пароль > Привязка новой скретч-карты Войдите в раздел меню > НАСТРОЙКИ > Скретч-карты ● Введите номер следующей скретч-карты в поле [Номер новой скретч-карты] ● Введите пароль для активации карты в поле [Пароль для активации новой скретч-карты]. 20 Business.Online >> Настройки >> Смена пароля ● Пароль для активации указан на использованной карте под защитным слоем в строке «Next card activation password» Нажмите кнопку Активировать > Работа с Сертификатами ЭП В разделе Сертификаты Меню НАСТРОЙКИ производится генерация / перегенерация сертификатов ключей ЭП, а также их деактивация в случае компрометации или утери. Перегенерация сертификата ЭП До окончания срока действия сертификата пользователь с правом подписи может сгенерировать новый сертификат ЭП без необходимости предоставления в Банк Запроса на регистрацию ключа проверки электронной подписи. Войдите в раздел меню > НАСТРОЙКИ > Сертификаты ● нажмите кнопку Сгенерировать сертификат > – если вы хотите сгенерировать новый сертификат ЭП ● нажмите Загрузить новый сертификат > – если вы хотите загрузить ранее сформированный сертификат с дискового накопителя ● выберите носитель активного ключа (e-token), нажмите ОК > ● выберите ключ в списке активных ключей, нажмите ОК > ● введите пин-код токена, нажмите ОК > ● выберите носитель нового ключа, нажмите ОК > Деактивация сертификата ЭП В случае утери ключа ЭП пользователь может самостоятельно заблокировать действующий сертификат или обратиться в службу поддержки Банка. Войдите в раздел меню > НАСТРОЙКИ > Сертификаты Выполните следующие действия: ● Выберите в списке сертификат со статусом «Активен» ● В поле [#Выберите действие] выберите «Деактивировать» Для восстановления возможности использования ЭП пользователю необходимо заново сгенерировать и распечатать форму для активации сертификата в 2 экземплярах, подписать и предоставить в отделение Банка. Работа с документами, подписанными ЭП Банка Все документы, получаемые из Банка, подписываются ЭП Банка. Чтобы ее проверить, вам необходимо: ● Сохранить полученный файл на рабочей станции ● Добавить сертификат в доверенные сертификаты, соглашаясь на запросы всех всплывающих окон В будущем все документы будут приходить с доверенными сертификатами Банка (будут подсвечиваться зеленым при просмотре). СОДЕРЖАНИЕ Работа с документами Жизненный цикл документа Далее при описании процедур, используемых при работе с документами, будут использоваться следующие основные понятия: Статус документа – обозначение текущего состояния документа. В рамках одного этапа документ может пребывать в нескольких Статусах Этап обработки документа – один из трех основных этапов, которые проходит каждый документ: ● Этап подготовки документа ● Этап авторизации (подписи) документа ● Этап исполнения документа Операция – действие пользователя или Системы, которые меняют статус документа Этап Соответствие между Этапами, основными Операциями и Статусами документов схематически изображены на рисунке ниже. Операция с документом/действие Системы Статус, который приобретает документ Создание документа Новый Импорт документа Новый / Импортирован Подготовка документа На подпись Проверка системой данных документа Ошибка Документы на подпись 21 Документ подписан не всеми подписантами Частично подписан Документ подписан всеми необходимыми подписями Подписан Business.Online >> Работа с документами >> Жизненный цикл документа СОДЕРЖАНИЕ Операции с документом Структура меню Предусмотрены следующие основные Операции с документом: ● Создание – ручной ввод нового документа с использованием соответствующего экрана ● Создание по шаблону – создание нового документа с использованием сохраненного ранее шаблона ● Импорт – операция загрузки одного или нескольких документов из заранее подготовленного файла определенной структуры. В результате импорта создаются один или несколько новых документов, которые при необходимости могут быть отредактированы ● Загрузка пачки – операция загрузки одного или нескольких документов из заранее подготовленного файла определенной структуры. В результате загрузки пачки создается пачка документов, которые не могут быть отредактированы ● Изменение – изменение ранее созданного документа с использованием соответствующего экрана ● Сохранение в шаблон – сохранение документа в виде шаблона, что позволит позднее создавать на его основе новые документы ● Подпись – подпись документа с использованием Ключа ЭП ● Отказ от подписи – документ помечается как отказанный, дальнейшие операции с документом становятся недоступными ● Авторизация – авторизация документа при помощи средства, отличного от Ключа ЭП (используется при необходимости организации многошаговой процедуры авторизации документа) ● Отзыв – формирование и отправка в банк запроса на отзыв ранее переданного документа ● Удаление – удаление документа из Системы. Структура меню для всех документов, которые Вы можете создавать в системе, включает в себя один раздел меню, в котором можно просматривать документы и отдельные разделы, позволяющие создавать новый документ соответствующего типа. Например, для Рублевых платежей в меню предусмотрены следующие основные разделы: 22 Business.Online >> Работа с документами >> Операции с документом > ПЛАТЕЖИ > Список рублевых платежей Список всех созданных платежей в рублях. > Новый платеж в рублях Создание нового платежного поручения в рублях. > Новый налоговый Создание нового платежного поручения в рублях для оплаты налогов > Новый таможенный Создание нового платежного поручения в рублях для оплаты таможенных сборов Дополнительно могут присутствовать разделы меню, предназначенные для выполнения специальных операций. Например, для платежей предусмотрены: > Импорт Импорт платежей > Список получателей Работа со списками получателей платежей > Добавление получателей Добавление получателей для всех видов платежей > Шаблоны Шаблоны платежей Для работы с другими видами документов некоторым клиентам могут понадобиться дополнительные разделы в Системе: Депозиты, Работа с пластиковыми картами. Кроме этого, на этапах подписи и исполнения все виды документов группируются в два общих списка, доступных из двух разделов меню: > ДОКУМЕНТЫ НА ПОДПИСЬ Список всех документов, по которым не закончен процесс подписи > ДОКУМЕНТЫ В БАНКЕ Список всех документов, которые были подписаны и отправлены на исполнение в банк СОДЕРЖАНИЕ Рублевые платежи Структура меню Система позволяет работать со следующими видами рублевых платежей: ● Рублевое платежное поручение для осуществления коммерческого платежа; ● Рублевое платежное поручение для оплаты налогов; ● Рублевое платежное поручение для оплаты таможенных сборов. Разделы меню, необходимые для работы с рублевыми платежами: Обратите внимание! При смене типа платежа (на «налоговый» и «таможенный» с «коммерческого» и обратно) может измениться номер платежного поручения и КПП плательщика. ВНИМАНИЕ. Если вам необходимо заплатить в иностранной валюте, используйте документ Валютный перевод > ПЛАТЕЖИ > Список рублевых платежей Список всех платежей в рублях, которые еще не отправлены в банк > Новый платеж в рублях Создание нового Рублевого платежного поручения > Новый налоговый Создание нового Рублевого платежного поручения для оплаты налогов > Новый таможенный Создание нового Рублевого платежного поручения для оплаты таможенных сборов > Импорт Просмотр списка загруженных/загружаемых пакетов с документами > Список загруженных пакетов Список всех импортированных пакетов документов > Импорт с редактированием Импорт документов > Импорт без редактирования Загрузка пачек документов > Настройки импорта Настройки Импорта / Загрузки пачек документов > Список контрагентов Список всех получателей платежей, сохраненных в качестве шаблонов. > Рублевые платежи Реестр получателей для платежей в рублях > Импорт контрагентов Загрузка списка контрагентов для рублевых платежей. > Шаблоны > Рублевые платежи 23 Business.Online >> Работа с документами >> Рублевые платежи Шаблоны для платежей в рублях > ДОКУМЕНТЫ НА ПОДПИСЬ Список всех документов, по которым не закончен процесс подписи > ДОКУМЕНТЫ В БАНКЕ Список всех документов, которые были подписаны и отправлены на исполнение в банк СОДЕРЖАНИЕ Просмотр документов Для просмотра платежей в рублях, которые еще не отправлены в банк, войдите в раздел меню > ПЛАТЕЖИ > Рублевые платежи. Для отбора документов выполните следующие действия: ● Укажите критерии отбора в фильтре ● Нажмите кнопку Поиск > Для очистки критериев отбора нажмите кнопку Сброс > Для перехода между страницами используйте кнопки листания (в случае, если отобранные документы не поместились на одной странице). Для просмотра документа щелкните на нужной строке. Для выделения/снятия выделения с документа щелкните на значок справа. Для выполнения операций над выделенными документами, выделения/снятия выделения со всех документов, используйте список [#Выберите действие…], затем нажмите кнопку (>) справа. Для удаления документа нажмите кнопку Дополнительные критерии отбора могут быть указаны в секции – Расширенный поиск (+). 24 Business.Online >> Работа с документами >> Просмотр документов СОДЕРЖАНИЕ Подготовка нового платежа в рублях Выбор шаблона Войдите в раздел меню > ПЛАТЕЖИ > Рублевые платежи > Новый платеж в рублях (Новый налоговый/ Новый таможенный). Вид платежа Выполните следующие действия: ● Укажите значение в списке [#Шаблон] (если у вас есть ранее подготовленный шаблон) ● Укажите счет в списке [#Счет], с которого необходимо осуществить платеж ● Выберите получателя из списка получателей, либо введите его реквизиты вручную ● Заполните реквизиты банка получателя ● Заполните поля [Сумма], [Дата], [№ док-та], [Тип доставки] и [Назначение платежа] ● Для добавления информации по НДС используйте поля в секции дополнительные детали ● Для налоговых платежей заполните необходимые поля ● Нажмите кнопку: Сохранить > – если вы хотите сохранить и закрыть текущий документ Сохранить и подписать > – если вы хотите сохранить и подписать текущий документ Сохранить и создать новое > – если вы хотите сохранить и создать новый документ Если при сохранении документа возникли ошибки, исправьте ошибки и сохраните документ еще раз. Если вы хотите сохранить документ в качестве шаблона, воспользуйтесь секцией – Сохранить шаблон (+). 25 Business.Online >> Работа с документами >> Просмотр документов Показать детали плательщика Счет плательщика Выбор получателя Получатель Совет Если Вам привычнее использовать форму, похожую на печатную форму Рублевого платежного поручения, поменяйте настройку в разделе Настройки > Настройки интерфейса > Рублевые платежи > Использовать печатную форму Сохранить и подписать документ Сохранить и создать новый документ Сохранить документ Если вы хотите сохранить получателя в Список получателей, воспользуйтесь секцией – Сохранить получателя (+). При необходимости, тип поручения можно поменять, выбрав нужное значение в списке [#Тип платежного поручения]. СОДЕРЖАНИЕ Валютные платежи Структура меню Войдите в раздел Платежи > Валютный перевод. Разделы меню, необходимые для работы с валютными платежами: Система позволяет работать со следующими видами валютных платежей: ● Создание нового валютного перевода для осуществления оплаты иностранному контрагенту ● Покупка валюты – для создания новой заявки на покупку валюты ● Продажа валюты – создание новой заявки на продажу валюты ● Создание нового распоряжения на распределение средств с транзитного счета ● Импорт валютных документов > ПЛАТЕЖИ Подробнее структура меню описана в соответствующем разделе. > Список платежей Список всех платежей в валюте, которые еще не отправлены в банк > Валютный перевод Создание нового Валютного перевода > Покупка валюты Создание новой заявки на покупку валюты > Продажа валюты Создание новой заявки на продажу валюты > Распоряжение на распределение средств Создание нового Распоряжения на перечисление средств с транзитного счета > Импорт Просмотр списка загруженных/загружаемых пакетов с документами > Импорт с редактированием Импорт документов > Импорт без редактирования Загрузка пачек документов > Настройки импорта Настройки Импорта / Загрузки пачек документов > Список получателей Список контрагентов для создания платежей. > Валютные платежи Реестр получателей для платежей в валюте > Добавление получателей Добавление получателей для всех видов платежей > Шаблоны > Валютные платежи > ДОКУМЕНТЫ В БАНКЕ 26 Business.Online >> Работа с документами >> Валютные платежи Шаблоны для платежей в валюте Список всех документов, которые были подписаны и отправлены на исполнение в банк. СОДЕРЖАНИЕ Подготовка нового валютного перевода Если вы хотите сохранить документ в качестве шаблона, воспользуйтесь секцией – Сохранить шаблон (+). Войдите в раздел меню > ПЛАТЕЖИ > Валютные платежи > Валютный перевод. Выполните следующие действия: ● Укажите значение в списке [#Шаблон] (если у вас есть ранее подготовленный шаблон) ● Укажите счет в списке [#Счет], с которого необходимо осуществить платеж ● Укажите получателя из списка получателей либо введите его реквизиты вручную ● Заполните реквизиты банка получателя ● Если Банк получателя не имеет собственного BIC (адреса SWIFT) Нажмите кнопку (+) справа от Банка-посредника Укажите реквизиты банка-посредника В поле [Корреспондентский счет] укажите счет банка-получателя в банке-посреднике ● Заполните поля [Сумма], [Валюта], [Дата], [№ док-та], [Очередность платежа] и [Назначение платежа] ● Укажите нужное значение в поле [#Вид комиссии] ● Для видов комиссий OUR и SHA укажите счет, с которого следует списать комиссии в поле [#Счет для списания комиссии] ● Нажмите кнопку: Сохранить > – если вы хотите сохранить и закрыть текущий документ Сохранить и подписать > – если вы хотите сохранить и подписать текущий документ Сохранить и создать новое > – если вы хотите сохранить и создать новый документ Сохранить и добавить СВО > – если вы хотите сохранить и создать к документу Справку о валютных операциях Если при сохранении документа возникли ошибки, исправьте ошибки и сохраните документ еще раз. 27 Business.Online >> Работа с документами >> Валютные платежи Если вы хотите сохранить получателя в Список получателей, воспользуйтесь секцией – Сохранить получателя (+). ВНИМАНИЕ. При переводах в долларах США на условиях «OUR – без расходов для бенефициара» получение бенефициаром полной первоначальной суммы платежа не может быть гарантировано, если банк бенефициара находится за пределами США. В таких случаях американские банки практикуют удержание своих комиссий из суммы платежа, несмотря на условие «все расходы за счет плательщика». Для гарантированного получения бенефициаром полной суммы платежа рекомендуем Вам при заполнении Валютного платежа ставить отметку FullPay . Обращаем Ваше внимание, что при этом с Вас будет списана дополнительная комиссия, в соответствии с тарифом Банка. СОДЕРЖАНИЕ Подготовка новой Заявки на покупку валюты Подготовка новой Заявки на продажу валюты Войдите в раздел меню > ПЛАТЕЖИ > Валютные платежи > Покупка валюты. Войдите в раздел меню > ПЛАТЕЖИ > Валютные платежи > Продажа валюты. Выполните следующие действия: ● Укажите счет в списке [#Счет], с которого должна быть списана сумма в рублях ● Укажите [Контактный телефон] и [Исполнителя] для согласования условий сделки ● В поле [#Счет получателя] укажите счет, для зачисления валюты ● Укажите в поле [#Тип сделки], на каких условиях должна быть произведена покупка ● Укажите нужные значения в полях [Сумма] (Сумма в рублях), [Сумма покупки] (Сумма в валюте), [Максимальный курс] и [Срок действия заявки до] ● Нажмите кнопку: Сохранить > – если вы хотите сохранить и закрыть текущий документ Сохранить и подписать > – если вы хотите сохранить и подписать текущий документ Сохранить и создать новое > – если вы хотите сохранить и создать новый документ Выполните следующие действия: ● Укажите счет в списке [#Счет], с которого должна быть списана сумма в валюте ● Укажите [Контактный телефон] и [Исполнителя] для согласования условий сделки ● В поле [#Счет получателя] укажите счет для зачисления рублей ● Укажите в поле [#Тип сделки], на каких условиях должна быть произведена продажа ● Укажите нужные значения в полях [Сумма] (Сумма в валюте), [Сумма покупки] (Сумма в рублях), [Минимальный курс] и [Срок действия заявки до] ● Нажмите кнопку: Сохранить > – если вы хотите сохранить и закрыть текущий документ Сохранить и подписать > – если вы хотите сохранить и подписать текущий документ Сохранить и создать новое > – если вы хотите сохранить и создать новый документ Если при сохранении документа возникли ошибки, исправьте их и сохраните документ еще раз. Если при сохранении документа возникли ошибки, исправьте их и сохраните документ еще раз. ВНИМАНИЕ. Поля [Сумма] и [Сумма покупки] не должны быть заполнены одновременно. ВНИМАНИЕ. Поля [Сумма] и [Сумма покупки] не должны быть заполнены одновременно. Значение, указанное в поле [Максимальный курс] должно быть предварительно согласовано с дилером Банка. Значение, указанное в поле [Минимальный курс] должно быть предварительно согласовано с дилером Банка. 28 Business.Online >> Работа с документами >> Валютные платежи СОДЕРЖАНИЕ Подготовка нового распоряжения на перечисление с транзитного валютного счета. Для создания «Распоряжения на распределение средств» в Системе используется подраздел меню Платежи -> Валютные платежи -> Распоряжение по транзитному счету. Укажите обязательные реквизиты: ● Выберите или укажите [#Компанию_] ● [#№ документа] ● ФИО [#Исполнителя] и его контактный телефон ● Реквизиты получателя средств ● Сумму продаваемой валюты/переводимой на текущий счет ● Способ взимания комиссии (при внешнем переводе), а также реквизиты для валютного контроля (номер СВО и [Дату уведомления о зачислении средств_] (дата и номер уведомления указываются в референсе перевода при зачислении средств) ● Информацию о подтверждающих документах При помощи данного распоряжения можно осуществить как продажу валюты с транзитного валютного счета, так и перевод на на текущий или внешний счет (зависит от целей клиента). Для продажи средств с транзитного счета, необходимо указать сумму и выбрать курс валюты, по которому клиент хочет продать свои средства(по курсу Банка или на ЕТС). Нажмите кнопку: Сохранить > – если вы хотите сохранить и закрыть текущий документ. ● Сохранить и подписать > – если вы хотите сохранить и подписать текущий документ ● Выход> – если вы не хотите сохранять документ. ● 29 Business.Online >> Работа с документами >> Подготовка нового распоряжения на перечисление с транзитного валютного счета. СОДЕРЖАНИЕ Валютный контроль Структура меню Система позволяет работать со следующими видами документов, связанными с требованиями валютного контроля: ● Контракты ● Паспорта сделки (по Контракту/Кредитному договору) ● Справки о валютных операциях ● Подтверждающие документы ● Справки о подтверждающих документах Разделы меню, необходимые для работы с документами валютного контроля: Список всех до > ВАЛЮТНЫЙ КОНТРОЛЬ > Список документов ВК Создание Контракта > Контракт > Паспорт сделки Создание Паспорта сделки > Справка о валютных операциях Создание Справки о валютных операциях Совет > Подтверждающий документ Создание Подтверждающего документа Соблюдение следующих правил позволит упростить создание новых документов и полностью использовать функциональность Системы. > Справка о подтверждающих документах Создание Справки о подтверждающих документах > Распоряжение на перечисление средств с транзитного валютного счета Создание Распоряжения на распределение средств с транзитного валютного счета. При работе с контрактом, который подлежит валютному контролю, рекомендуем соблюдать следующую последовательность создания документов: ● ● ● 30 Создайте Контракт, приложите к нему электронные копии бумажного контракта, отправьте в Банк По ранее созданному Контракту создайте Запрос на открытие Паспорта Сделки, отправьте в Банк. При создании других документов валютного контроля пользуйтесь справочником Паспортов Сделок и Контрактов. Business.Online >> Работа с документами >> Валютный контроль СОДЕРЖАНИЕ Просмотр документов Валютного Контроля Список документов валютного контроля предназначен для просмотра всех документов, связанных с Валютным контролем. Кроме отображения списка, отобранных по заданным критериям документов, он позволяет представлять документы в виде иерархической структуры. Структура вложенности документов: > Контракт > Заявка на открытие ПС > Паспорт Сделки > Справка о валютных операциях Транзакция по счету > Справка о подтверждающих документах Подтверждающий документ Если щелкнуть на документе, у которого слева имеется значок >, под ним будут показаны документы, которые на него ссылаются. Например, щелкнув на Контракте, вы увидите открытый для него Паспорт Сделки. По некоторым типам документов в колонке «Действ.» доступны дополнительные операции. Например, при нажатии на [+ ПС] открывается форма создания Запроса на Паспорт Сделки. 31 Business.Online >> Работа с документами >> Валютный контроль СОДЕРЖАНИЕ Подготовка новой Справки о валютных Операциях Войдите в раздел меню > ВАЛЮТНЫЙ КОНТРОЛЬ > Справка о валютных операциях. Выполните следующие действия: ● Выберите [#Компанию], от имени которой планируете создать новую справку о валютных операциях ● Выберите [#Счет], с которого будет проведена операция ● Заполните поля [№ документа] и [Дата документа] ● Укажите детали операции, используя кнопку Добавить строку > ● В открывшемся окне заполните поля [#Тип операции], [Номер документа], либо выберите [Не заполнять раздел 1]. ● Заполните поля [Код вида ВО], [Дата операции], [Сумма], [Валюта] ● Выберите тип документа [Контракт] / [Паспорт сделки] ● Укажите номер контракта в поле [Контракт], либо проставьте отметку [Не заполнять раздел 2] ● Нажмите кнопку: Сохранить > – если вы хотите сохранить и закрыть текущую запись Копировать строку > – если вы хотите сохранить и скопировать запись Отменить > – если вы не хотите сохранять запись ● На странице создания Справки о валютных операциях нажмите кнопку Сохранить > – если вы хотите сохранить и закрыть текущий документ Сохранить и подписать > – если вы хотите сохранить и подписать текущий документ Печать > – если вы хотите распечатать текущий документ Выход > – если вы не хотите сохранять документ Если при сохранении документа возникли ошибки, исправьте ошибки и сохраните документ еще раз. 32 Business.Online >> Работа с документами >> Валютный контроль СОДЕРЖАНИЕ Подготовка нового Контракта Войдите в раздел меню > ВАЛЮТНЫЙ КОНТРОЛЬ >Контракт. Выполните следующие действия: ● Выберите в списке [#Компанию], от имени которой планируете открыть новый контракт ● Раскройте секцию Детали компании (+) ● Выберите в поле [#Отделение банка] отделение обслуживания по валютному контролю. Для сохранения выбора нажмите ● Укажите [№ документа] и [Дату документа] ● Выберите контрагента из справочника в поле [#Контрагент], либо укажите нового контрагента в поле [Наименование контрагента] ● Укажите в поле [Страна] код страны, либо воспользуйтесь справочником ● Выберите [#Тип контракта] ● Укажите [№ контракта], [Дату подписания], [Окончание обязательств], [Сумму], [Валюту], [Действует до] ● Прикрепите приложение, если необходимо, воспользовавшись кнопкой Приложения. Для каждого приложения: Нажмите [Browse], выберите прикрепляемый файл Нажмите кнопку Добавить файл > Нажмите: ОК > – для подтверждения добавления файлов Отменить > – для возврата без сохранения ● На странице создания контракта нажмите кнопку: Сохранить > – если вы хотите сохранить и закрыть текущий документ Сохранить и подписать > – если вы хотите сохранить и подписать текущий документ Выход > – если вы не хотите сохранять документ Если при сохранении документа возникли ошибки, исправьте их и сохраните документ еще раз. 33 Business.Online >> Работа с документами >> Валютный контроль СОДЕРЖАНИЕ Подготовка нового Паспорта сделки по контракту Войдите в раздел меню > ВАЛЮТНЫЙ КОНТРОЛЬ > Паспорт сделки. Выполните следующие действия: Выберите в списке [#Компанию], от имени которой планируете открыть новый контракт ● Раскройте свернутые секции Детали компании (+), Детали контрагента (+), ● Выберите значение в поле [Основание Паспорта сделки] – [Контракт] ● Укажите [№ документа] и [Дату документа] ● Выберите в поле [#Отделение банка] отделение обслуживания по валютному контролю. Для сохранения выбора нажмите . ● Укажите Детали контрагента (+). Для добавления данных в таблицу используйте иконку . Для сохранения данных в таблице нажмите ОК > ● Заполните поля [Исполнитель], [Контактный телефон] [№ ПС в другом банке] ● Заполните раздел [Детали контракта] ● выберите значение в поле [Контракт] – [С номером] или [Без номера] ● укажите номер контракта в поле [Номер]. Если ранее созданный контракт был успешно сохранен, то основная информация заполнится автоматически после выбора документа из справочника ● выберите способ [#Представления документов] и [#Передачи оформленного ПС] ● укажите даты предполагаемого предоставления документов в полях [Дата] ● Добавьте данные в таблицу в зависимости от цели оформления документа Оформление ПС (+) или Переоформление ПС (+) ● Нажмите кнопку: Сохранить > – если вы хотите сохранить и закрыть текущий документ Сохранить и подписать > – если вы хотите сохранить и подписать текущий документ Выход > – если вы не хотите сохранять документ ● Если при сохранении документа возникли ошибки, исправьте их и сохраните документ еще раз. 34 Business.Online >> Работа с документами >> Валютный контроль СОДЕРЖАНИЕ Подготовка нового Паспорта сделки по кредитному договору Порядок оформления Паспорта сделки по кредитному договору аналогичный Паспорту сделки по Контракту. Войдите в раздел меню > ВАЛЮТНЫЙ КОНТРОЛЬ > Паспорт сделки. ● Для выбора типа документа необходимо выбрать значение в поле [Основание Паспорта сделки] – [Кредитный договор] ● Раскройте свернутые секции Информация о траншах (+), Детали кредитного договора (+), График платежей (+), Информация о кредите, предоставленного нерезидентами (+) ● Заполните необходимые детали документа, следуя инструкции по заполнению Паспорта сделки по контракту. ● Укажите суммы в полях [Зачисление на счета за рубежом] и [Погашение за счет валютной выручки] ● Выберите срок привлечения в поле [#Срок кредита] ● Заполните раздел [Информация о траншах] Для добавления данных в таблицу используйте иконку . Для сохранения данных в таблице нажмите ОК > ● Заполните информацию о ставках по кредиту в соответствующих полях ● Укажите остаток задолженности по основному долгу в поле [Задолженность по основному долгу] ● Заполните раздел [График платежей]. Добавьте необходимые данные в таблицу , нажмите ОК > ● Заполните раздел [Справочная информация о кредитном договоре]. Проставьте отметку в одном из полей [Сведения из кредитного договора] или [Оценочные данные] Добавьте данные в таблицу График платежей (+), нажмите ОК >. ● При необходимости проставьте отметку в поле [Наличие прямого инвестирования], укажите [Сумму залогового или другого обеспечения] ● Укажите информацию о контрагентах в таблице Информация о кредите, предоставленного нерезидентами (+), нажмите ОК > 35 Business.Online >> Работа с документами >> Валютный контроль ● Нажмите кнопку: Сохранить > – если вы хотите сохранить и закрыть текущий документ Сохранить и подписать > – если вы хотите сохранить и подписать текущий документ Выход > – если вы не хотите сохранять документ Если при сохранении документа возникли ошибки, исправьте ошибки и сохраните документ еще раз. СОДЕРЖАНИЕ Подготовка новой справки о подтверждающих документах Подготовка нового подтверждающего документа Войдите в раздел меню > ВАЛЮТНЫЙ КОНТРОЛЬ > Справка о подтверждающих документах. Войдите в раздел меню > ВАЛЮТНЫЙ КОНТРОЛЬ > Подтверждающий документ. Выполните следующие действия: ● Укажите [#Компанию] ● Укажите [Дату документа], [№ документа] ● Заполните поле [№ паспорта сделки]. Если ранее паспорт сделки был успешно сохранен, его можно добавить, используя справочник ● В разделе Детали компании (+) укажите отделение обслуживания по валютному контролю в поле [#Отделение банка]. Для сохранения выбора нажмите. ● Заполните поля [Исполнитель], [Контактный телефон] ● Добавьте данные в таблицу #Подтверждающие документы# ● Нажмите кнопку o Создать новый документ > – для создания и добавления нового подтверждающего документа в составе справки. Правильнее использовать эту кнопку (приоритетный способ). Если вам сначала было необходимо создать подтверждающий документ, а позже - добавить его в справку, то используйте кнопку: o Выбрать документ из справочника > – для поиска и добавления ранее созданных и подписанных подтверждающих документов из встроенного справочника. ● На странице создания Справки о подтверждающих документах нажмите кнопку o Сохранить > – если вы хотите сохранить и закрыть текущий документ; o Сохранить и подписать > – если вы хотите сохранить и подписать текущий документ o Печать > – если вы хотите распечатать текущий документ o Выход > – если вы не хотите сохранять документ. 37 Business.Online >> Работа с документами >> Письма в Банк Выполните следующие действия: ● Укажите [#Компанию] ● Укажите [#Тип документа] ● Укажите другие обязательные реквизиты [Порядковый номер], [№ документа], [Дата документа], [Сумма], [#Валюта] ● Поставьте отметку Предоставляются в бумажном виде [ ], если документы будут направляться в Банк в бумажном виде или нажмите Приложения… - для добавления документов в электронной форме. Для каждого из прикрепляемых файлов: o Нажмите [Choose File], выберите прикрепляемый файл o Нажмите кнопку Добавить файл >. Нажмите: ОК > – для подтверждения добавленных файлов; Отменить > – для возврата без сохранения. ● o o o o Нажмите кнопку: Сохранить > – если вы хотите сохранить и закрыть текущий документ Сохранить и подписать > – если вы хотите сохранить и подписать текущий документ Выход > – если вы не хотите сохранять документ Совет При сканировании оригиналов бумажных документов старайтесь использовать черно-белый режим и устанавливайте качество сканирования на минимальное значение (100 DPI). Это поможет существенно сократить время, которое тратиться на все операции при работе с документом. СОДЕРЖАНИЕ Письма в Банк Совет Для отправки в Банк документов, для которых в системе отсутствует структурированная форма, используется раздел Корреспонденция. В этом разделе Меню также хранятся письма и файлы из Банка. Войдите в раздел меню КОРРЕСПОНДЕНЦИЯ > Новое сообщение в банк. Выполните следующие действия: ● Укажите [№ документа] и [Дату документа] ● Выберите [#Организацию], от имени которой будет направляться запрос или документ ● Выберите [#Категорию документа] ● Добавьте краткое описание запроса в поле [Описание] ● В поле [Текст сообщения] введите текста запроса ● Нажмите кнопку Приложения > – если к сообщению необходимо доба● вить файл. Для каждого приложения: Нажмите [Browse], выберите прикрепляемый файл. Нажмите кнопку Добавить файл > Нажмите: ОК > – для подтверждения добавленных файлов Отменить > – для возврата без сохранения ● Нажмите кнопку Сохранить и подписать > – если вы хотите сохранить и подписать текущий документ. Если при сохранении документа возникли ошибки, исправьте ошибки и сохраните документ еще раз. 38 Business.Online >> Работа с документами >> Письма в Банк СОДЕРЖАНИЕ Импорт / Загрузка пачки документов Система поддерживает два режима загрузки документов из внешних файлов: ● Режим Импорт с редактированием загружает документы из пакета в виде отдельных документов, которые могут быть отредактированы ● Режим Загрузка без редактирования загружает пакет в виде пачки документов Для создания нового документа или нескольких документов из подготовленного ранее файла войдите в > ПЛАТЕЖИ > Импорт с редактированием (/> Импорт без редактирования). Выполните следующие действия: ● Укажите тип импортируемых документов в поле [#Тип документа] ● Нажмите кнопку Choose file и выберите файл для загрузки ● Укажите кодировку файла в списке [#Кодировка файла] ● Укажите формат файла в списке [#Формат файла] ● Нажмите кнопку Начать > ● Система автоматически перейдет на экран ИМПОРТ со списком импортированных/импортируемых пакетов документов ● Дождитесь пока статус пакета не поменяется на «На подпись» Процесс импорта/загрузки пакета происходит в фоновом режиме. Совет Импорт/загрузка большого числа документов может занять некоторое время, Вы можете продолжать работать с Системой, а затем вернуться и продолжить работу с загруженными документами. После завершения процедуры импорта документы отобразятся в соответствующих отчетах по платежам. ОБРАТИТЕ ВНИМАНИЕ! Для импорта документов валютного контроля используется соответствующий тип импортируемого документа. 39 Business.Online >> Работа с документами >> Письма в Банк СОДЕРЖАНИЕ Работа с шаблонами и списками контрагентов Создание шаблонов платежей, а также справочников контрагентов в Системе возможно несколькими способами: Копирование платежа Войдите в раздел меню > ПЛАТЕЖИ > Рублевые платежи > Выполните следующие действия: ● В отчете по платежам кликните на платеж, который необходимо скопировать ● В режиме просмотра документа нажмите кнопку: Копировать > – для копирования платежа в новый документ Назад > – для выхода из режима просмотра документа Печать > – для печати документа Таким же способом можно скопировать валютный платеж, используя раздел > ПЛАТЕЖИ > Валютные платежи > Создание шаблонов документов Войдите в раздел меню > ПЛАТЕЖИ > Шаблоны > ● Выберите тип шаблона, который хотите создать (рублевые платежи или валютные платежи) ● В открывшемся окне можно просмотреть готовые шаблоны, используя параметры поиска ● Для создания нового шаблона нажмите кнопку Новый > ● В открывшемся окне укажите реквизиты платежного документа ● Нажмите кнопку Сохранить > – для сохранения шаблона Назад > – если вы не хотите сохранять документ Таким же способом можно создать валютный шаблон, используя соответствующий раздел шаблонов. Работа со списками контрагентов Войдите в раздел меню > ПЛАТЕЖИ > Список контрагентов > ● Выберите тип контрагента, который хотите создать (рублевые платежи или валютные платежи) ● В открывшемся окне можно просмотреть добавленных контрагентов, используя параметры поиска ● Для добавления нового контрагента нажмите кнопку Новый > ● В открывшемся окне укажите реквизиты контрагента ● Нажмите кнопку Сохранить > – для сохранения контрагента Назад > – если вы не хотите сохранять информацию. 39 Business.Online >> Работа с документами >> Отзыв документов СОДЕРЖАНИЕ Добавление контрагентов Создание шаблонов платежей, а также справочников контрагентов в Системе возможно несколькими способами: Копирование платежа Войдите в раздел меню > ПЛАТЕЖИ > Рублевые платежи > Выполните следующие действия: ● В отчете по платежам кликните на платеж, который необходимо скопировать ● В режиме просмотра документа нажмите кнопку: Копировать > – для копирования платежа в новый документ; Назад > – для выхода из режима просмотра документа; Печать > – для печати документа. Таким же способом можно скопировать валютный платеж, используя раздел > ПЛАТЕЖИ > Валютные платежи > Создание шаблонов документов Войдите в раздел меню > ПЛАТЕЖИ > Шаблоны > ● Выберите тип шаблона, который хотите создать (рублевые платежи или валютные платежи) ● В открывшемся окне можно просмотреть готовые шаблоны, используя параметры поиска ● Для создания нового шаблона нажмите кнопку Новый > ● В открывшемся окне укажите реквизиты платежного документа ● Нажмите кнопку Сохранить > – для сохранения шаблона Назад > – если вы не хотите сохранять документ Таким же способом можно создать валютный шаблон, используя соответству- ющий раздел шаблонов. 40 Business.Online >> Работа с документами >> Отзыв документов СОДЕРЖАНИЕ Добавление контрагентов Войдите в раздел меню > ПЛАТЕЖИ > Список контрагентов > ● Выберите тип контрагента, который хотите создать (рублевые платежи или валютные платежи) ● В открывшемся окне можно просмотреть добавленных контрагентов, используя параметры поиска ● Для добавления нового контрагента нажмите кнопку Новый > ● В открывшемся окне укажите реквизиты контрагента ● Нажмите кнопку Сохранить > – для сохранения контрагента Назад > – если вы не хотите сохранять информацию Добавление контрагентов (импорт справочника) Для импорта списка контрагентов в формате .csv выполните следующие действия ● Войдите в раздел меню > ПЛАТЕЖИ > Добавление контрагентов > ● Нажмите [Browse], выберите прикрепляемый файл ● Выберите [#Тип получателя] и [#Формат] загружаемого файла ● Проставьте флаг в поле [Доступный только для меня], если хотите создать список контрагентов только для своего использования или выберите компанию в поле [Доступный для] ● Нажмите кнопку Начать > – для запуска процедуры импорта ● Нажмите кнопку: ОК > – для подтверждения добавления файлов Отменить > – для возврата без сохранения. Для отзыва платежей в Системе предусмотрено несколько возможностей: 41 Business.Online >> Работа с документами >> Отзыв документов СОДЕРЖАНИЕ Отзыв документов Отзыв платежа Платежный документ можно отозвать из Банка, если он находится в статусах «принят», «принято-ожидание связанного документа», «отложен ВК», «готов к оплате», «недостаточно средств», «на картотеке». Войдите в раздел меню > ДОКУМЕНТЫ В БАНКЕ. Выполните следующие действия: Отберите нужные документы, используя доступные критерии поиска ● Войдите в документ, который необходимо отозвать ● Нажмите кнопку Отозвать платеж – для отзыва платежа из Банка; Назад – для возврата к результатам поиска. ● Удаление документов Если документ находится в статусах «На подпись», «Частично подписан», подписант может удалить документ из списка документов на подпись. Войдите в раздел меню > ДОКУМЕНТЫ НА ПОДПИСЬ Выполните следующие действия: ● Отберите нужные документы, используя доступные критерии поиска ● Выделите флагом документ, который необходимо удалить ● Нажмите на кнопку в соответствующей строке таблицы Удалить документ можно также, выбрав действие «Удалить выбранное» в выпадающем списке внизу таблицы с результатами поиска. 42 Business.Online >> Работа с документами >> Отзыв документов СОДЕРЖАНИЕ Отзыв документов Отзыв нескольких платежей Платежные документы можно отозвать, используя соответствующие отчеты по платежам (рублевые платежи или валютные платежи). Войдите в раздел меню > ПЛАТЕЖИ > Рублевые платежи. Выполните следующие действия: Отберите нужные документы, используя доступные критерии поиска; ● Отметьте флагом платежи, которые необходимо отозвать; ● В выпадающем списке внизу таблицы выберите действие «Отозвать». ● ● 43 Такие же действия используются для отзыва валютных платежей. Business.Online >> Работа с документами >> Отзыв документов






