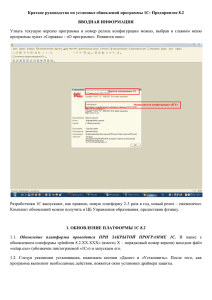смотрите в этой инструкции
advertisement
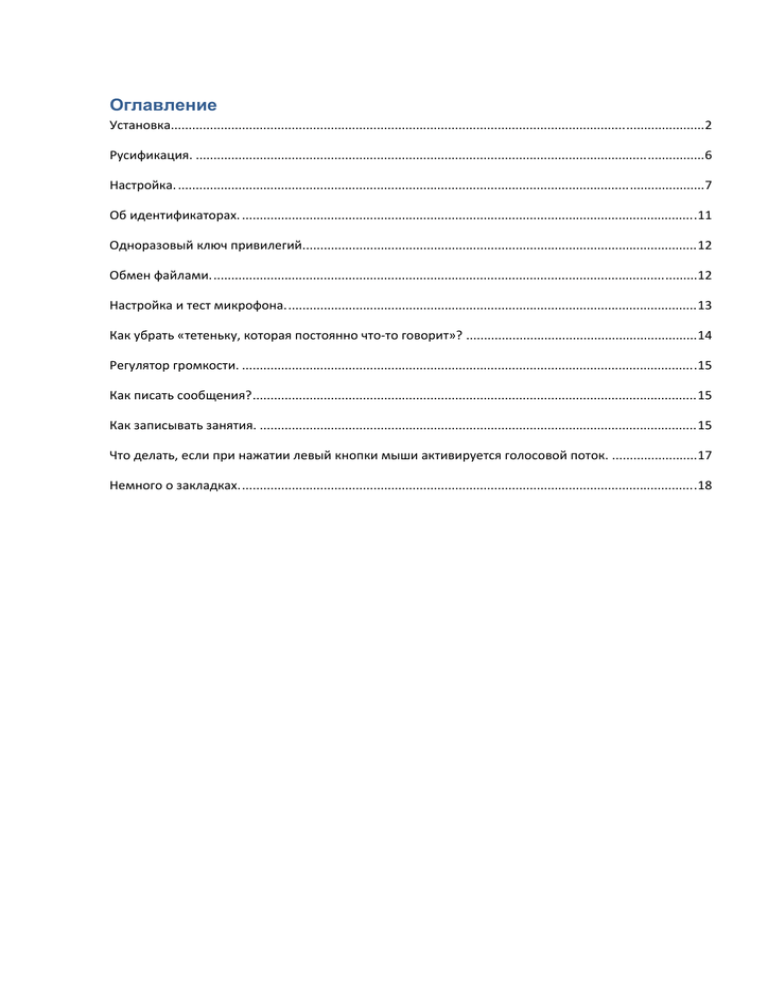
Оглавление Установка. ..................................................................................................................................................... 2 Русификация. ............................................................................................................................................... 6 Настройка. .................................................................................................................................................... 7 Об идентификаторах. ................................................................................................................................ 11 Одноразовый ключ привилегий. .............................................................................................................. 12 Обмен файлами. ........................................................................................................................................ 12 Настройка и тест микрофона. ................................................................................................................... 13 Как убрать «тетеньку, которая постоянно что‐то говорит»? ................................................................. 14 Регулятор громкости. ................................................................................................................................ 15 Как писать сообщения? ............................................................................................................................. 15 Как записывать занятия. ........................................................................................................................... 15 Что делать, если при нажатии левый кнопки мыши активируется голосовой поток. ........................ 17 Немного о закладках. ................................................................................................................................ 18 Установка. Запускаем скачанный файл и разрешаем внести изменения, нажав на кнопку «ДА» (На WindowsXP и ниже пропускаем данный пункт). Далее начинается установка, нажимаем Next (Далее) Соглашаемся с условиями лицензионного соглашения и нажимаем I agree (Я согласен) Выбираем Установить программу для всех пользователей (Install for anyone) или Установить только для меня (Install just for me) и нажимаем Next (Далее) Выбираем папку для установки программы и нажимаем Next (Далее) Выбираем Различная конфигурация для каждого пользователя (Each user has his own configuration) или Общая конфигурация внутри установочной папки (Global configuration inside the installation folder) и нажимаем Next (Далее) Выбираем название папки TeamSpeak3 Client в меню Пуск и нажимаем Next (Далее) Установка завершена нажимаем Close (Закрыть) Русификация. Далее качаем русификатор transliator.zip, находим и открываем архив. Зажав кнопку CTRL, выделяем левой кнопкой мышки папки styles и translations, после чего нажимаем «Извлечь», и указываем папку с установленной программой (обычно C:\Program Files\TeamSpeak 3 Client). В любом случае после нажатия кнопки «Извлечь» откроется дерево каталогов, где можно выбрать путь. Действия по извлечению файлов из архива описаны по средствам программы WinRAR. Если у Вас любой другой архиватор используйте его для выполнения вышеописанных действия по разархивации и русификации. Главное, чтобы папки styles и translations из архива попали в папку с клиентпрограммой. Настройка. Затем запускаем TeamSpeak 3 Client с ярлыка на рабочем столе. Жмем Cancel и выбираем Settings – Options, выбираем в поле Language параметр Russian, жмем Accept и Ок, после чего перезапускаем программу. После перезапуска вызываем из меню Настройки -- Мастер настроек, нажимаем Next (Далее) Вводим Псевдоним (Ник) и нажимаем Next (Далее) Выбираем Нажми-Говори, жмем по горячей клавише (в примере это F9), продолжаем Next (Далее) Проверяем уровень громкости микрофона, если не устраивает меняем уровень ползунком и нажимаем Next (Далее) Для удобства можно настроить горячие клавиши для выключения микрофона и наушников, настраиваем или пропускаем и нажимаем Next (Далее) Закончив настройку нажимаем Finish (Завершить) Теперь открываем меню Связь -- Подключиться. В появившемся окне вводим Адрес сервера: esoteric4u.com, порт оставляем по умолчанию 9987, вводим свой Ник по необходимости, поле пароль оставляем пустым и нажимаем Подключиться. Если всё сделали правильно Вы окажетесь на сервере и можете общаться с другими посетителями канала, в поле внизу можно писать сообщения в текстовый чат. Далее можно для большего удобства сервер сразу добавить в закладки нажав Закладки – Добавить в закладки. После этой операции на сервер можно будет зайти нажав закладки и выбрав в списке имя сервера. Об идентификаторах. Нажав пункт меню Настройки –Идентификаторы, Вы попадаете в меню идентификаторов. Для чего они нужны? Идентификаторы – это Ваш личный комплект ключей для доступа к серверу. По ним сервер определяет кто Вы. Если за одним компьютером попеременно работают разные люди, участвуя в разных групповых занятиях целесообразно иметь несколько идентификаторов. Обязательно сохраните Ваши идентификаторы и храните на резервных носителях (флешках, дисках, почтовых ящиках). Этот файл Вы всегда сможете использовать для восстановления ваших прав доступа на другом компьютере, в случае переустановки системы и т.д. Для этого нужно нажать «открыть» и указать путь к ранее сохраненному файлу. При подключении к серверу, нажав кнопку Больше, Вы увидите, что справа можно выбрать идентификатор, тем самым Вы определяете Ваши права и возможности на сервере. Так же поле идентификатор можно увидеть и в менеджере закладок (закладки – менеджер закладок), выбрав для редактирования нужную закладку и, по аналогии, нажав кнопку Больше. Одноразовый ключ привилегий. Разберем еще один параметр «Одноразовый ключ привилегий». Используется этот ключ для назначения прав пользователя. Мы можем дать Вам права, прежде чем Вы побываете на сервере. Для этого генерируется специальный одноразовый ключ (или token key). Выглядит он как строчка из случайного набора символов - «gRVlB5lFTfu7r8CJJNESUwsRWwlgZwoLpzpzsAr2». Данный ключ мы можем передать Вам по почте, в персональных сообщениях сайта или по средствам любого другого приватного способа передачи данных. Активировать этот ключ можно либо при первом входе введя его в поле «одноразовый ключ привилегий» как показано выше, либо находясь уже на сервере выбрав пункт меню Привилегии – использовать ключ привилегий. Ключ активируется единожды, после чего автоматически удаляется из базы и больше никогда не работает. Обмен файлами. В TeamSpeak третьего поколения реализована функция обмена файлами или файловый браузер. Для использования этой функции нажимаем правой кнопкой на необходимую комнату и выбираем Файловый браузер. В рамках Ваших прав возможно скачивать и закачивать файлы на сервер. Все кнопки комментируются при наведении, поэтому сложностей здесь не должно возникнуть. Внимание! Запрещено удалять файлы, переименовывать файлы, создавать папки. Возможность подобных действий дополнительно ограничена. Все эти функции могут выполнять только администраторы ресурса. На сервере реализована система контроля доступа ограничивающая доступ к тем или иным функциям различных групп пользователей. Если Вы видите сообщение, начинающееся с insufficient client permission, значит Ваши действия не соответствуют разрешенным возможностям в рамках вашей группы. Настройка и тест микрофона. Для того, чтобы попасть в раздел настройки звука микрофона нужно вызвать меню Настройки – Опции. Затем выбрать пиктограмму в виде микрофона в левой колонке. После чего перед Вами откроется примерно следующее окно. Для настройки активации голоса по кнопке следует выбрать «Нажми-и-Говори», нажать на кнопку правее и как только откроется серое окошко по центру окна - нажать ту клавишу, которой Вы намерены активировать голос (в примере это F9). Там же находится кнопка Тест речи, где можно проверить настройки громкости своего микрофона. (не забывайте вовремя теста нажимать кнопку активации голоса). Как убрать «тетеньку, которая постоянно что-то говорит»? Для того, чтобы отключить автоинформатор зайдите в меню Настройки – Опции. Затем выберете раздел Уведомления и в параметре Звуковой пакет задать Sound deactivated. Если описанный выше метод не привел к отключению уведомлений, попробуйте принудительно выключить звук всех уведомлений. Для этого необходимо в меню «Настройки – Опции», после этого выбрать раздел «Воспроизведение» и нижний ползунок «Громкость уведомлений» перевести в крайнее левое положение (как на рисунке ниже), подтвердить изменения клавишей «OK». Регулятор громкости. Для удобства работы рекомендуем включить регулятор громкости на панели инструментов под основными меню. Для этого необходимо под меню Настройки нажать правой кнопкой мыши на сером/голубом поле и поставить галочку рядом с надписью Регулятор громкости. После чего появится ползунок регулятора. Как писать сообщения? Если посмотреть на окно программы снизу будет пиктограмма с большой буквой «А». Нажав на эту пиктограмму возможно установить стиль текста (жирный, курсив, цвет текста). Чуть правее находится поле для ввода сообщений. Посылается написанное сообщение клавишей Enter. В зависимости от выбранной вкладки (сейчас выбрана Esoteric4u TeamSpeak Server) отправленные сообщения могут уходить либо всем пользователям сервера (если выбрано Esoteric4u TeamSpeak Server), либо в конкретную комнату. Для того, чтобы написать личное сообщение необходимо нажать правой кнопкой на пользователя и выбрать Приватный чат. Как записывать занятия. Для более плодотворной работы в Группе Развития необходимо многократно перепрослушивать материал. В программе Teamspeak реализована функция записи конференции. Чтобы начать запись нужно в меню сверху выбрать раздел Инструменты, затем в выпавшем списке нажать Начать запись или воспользоваться сочетанием клавиш Ctrl+Shift+R. Остановить запись можно нажав в том же списке меню Остановить запись или сочетание клавиш Ctrl+Shift+T. После чего откроется диалоговое окно, где нужно указать название занятия с указанием даты и папку, куда программа будет сохранять файл записи. После окончания записи в указанной папке появится файл имеющий wav формат и весом в несколько Гб. Дело в том, что это не совсем удобно для хранения, т.к. саму запись можно сжать до нескольких десятков Мб без потери качества записи. Для этого ознакомьтесь с инструкцией по конвертации файлов. Что делать, если при нажатии левый кнопки мыши активируется голосовой поток. Если при нажатии левой кнопки мыши у Вас постоянно активируется голосовой поток (загорается синий значок рядом с вашим ником) значит, вероятно, при настройке режима «нажми и говори» Вы случайно лишний раз нажили левую кнопку мыши. Для того, чтобы удалить это сочетания необходимо зайти в Настройки, далее Опции – Горячие клавиши. Перед вами откроется следующее окно. Выделяем строчку, где присутствует MOUSE BUTTON 1 и нажимаем Удалить (либо Del на клавиатуре). Затем перейти в раздел Запись и настроить функцию «нажми и говори» повторно. Смотрите пункт инструкции Настройка и тест микрофона. Немного о закладках. Весьма удобно, для более быстрого входа на сервер, пользоваться закладками. Чтобы их настроить необходимо выбрать в меню пункт Закладки, далее Менеджер закладок (или сочетание клавиш Ctrl+B). Откроется следующее окно. Нажимаем Добавить закладку и заполняем поля: Название сервера (Основной сервер esoteric4u.com), адрес сервера esoteric4u.com и ваш псевдоним. Нажимаем применить и добавляем Резервный сервер. Название – Резервный сервер esoteric4u.com, адрес – old.esoteric4u.com и ваш псевдоним. Лишние сервера можно удалить из списка. Более простой и быстрый способ: находясь на сервере выбираем Закладки – Добавить в закладки. Сервер автоматически добавится в закладки, используя все данные с которыми вы вошли. Теперь чтобы попасть на сервер достаточно открыть программу, выбрать меню Закладки и нажать на нужный сервер. По всем возникающим вопросам пишите на форуме в разделе «Технические проблемы».