Онлайн-руководство
advertisement
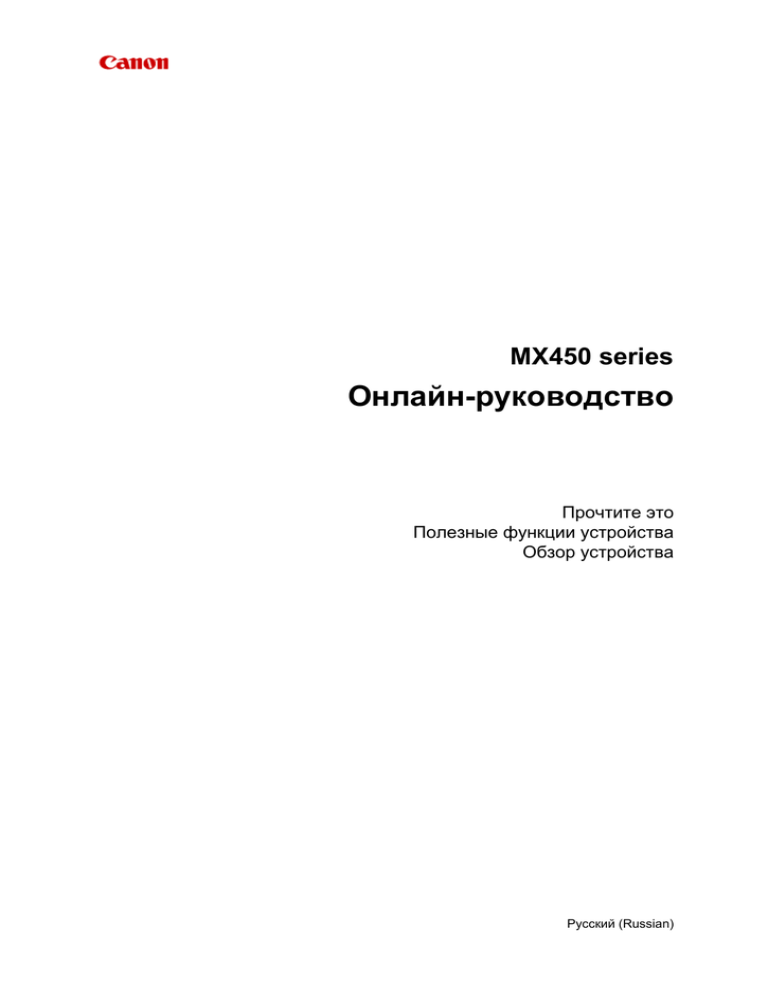
MX450 series
Онлайн-руководство
Прочтите это
Полезные функции устройства
Обзор устройства
Русский (Russian)
Прочтите это
Примечания по использованию электронного руководства
Условия эксплуатации
Порядок печати
Примечания по использованию электронного руководства
• Частичное или полное воспроизведение, изменение или копирование текста, фотографий или
изображений, приведенных в Онлайн-руководство (далее "руководство"), запрещены.
• В принципе, компания Canon может изменять или удалять содержимое этого руководства без
предварительного уведомления клиентов. Кроме того, компания Canon может приостановить
или остановить публикацию этого руководства по неизбежным причинам. Компания Canon не
несет ответственности за любой ущерб, нанесенный клиентам в результате изменения или
удаления информации в этом руководстве или приостановки/остановки публикации этого
руководства.
• Хотя содержимое этого руководство было подготовлено очень тщательно, обратитесь в
сервисный центр при обнаружении неправильной или недостаточной информации.
• В основном описания в этом руководстве основаны на продуктах, используемых при
первоначальных продажах.
• В этом руководстве не приводятся данные всех руководств по продуктам, выпускаемым
компанией Canon.
См. руководство, поставляемое вместе с продуктом, при использовании продукта, не
описанного в этом руководстве.
Условия эксплуатации
Для использования этого руководства рекомендуется следующая среда.
• Рекомендуемая операционная система
Windows 8, Windows 7, Windows 7 SP1, Windows Vista SP1, Vista SP2, Windows XP SP3
(только 32-разрядная)
• Рекомендуемый веб-браузер
Internet Explorer 8 или более поздней версии
(Разрешите использование файлов cookie и включите JavaScript в настройках браузера.)
Порядок печати
Используйте функцию печати веб-браузера для печати этого руководства.
Для печати фоновых цветов и изображений выполните следующие действия, чтобы открыть
диалоговое окно Параметры страницы (Page Setup), затем установите флажок Печатать
цвета и рисунки фона (Print Background Colors and Images).
• В Internet Explorer 9 или 10
Выберите
(Инструменты) > Печать (Print) > Параметры страницы... (Page setup...).
• В Internet Explorer 8
1. Нажмите клавишу Alt для отображения меню.
2. Выберите Параметры страницы... (Page Setup...) в меню Файл (File).
Обозначения, используемые в настоящем документе
Предупреждение!
Несоблюдение этих указаний может привести к тяжелым травмам, вплоть до смертельного исхода,
вследствие неправильной эксплуатации оборудования. Обязательно следуйте этим указаниям в
целях безопасной эксплуатации.
Осторожно!
Несоблюдение этих указаний может привести к травмам или материальному ущербу вследствие
неправильной эксплуатации оборудования. Обязательно следуйте этим указаниям в целях
безопасной эксплуатации.
Внимание!
Инструкции, содержащие важные сведения. Во избежание причинения повреждений и нанесения
травмы или ненадлежащего использования изделия обязательно прочтите эти указания.
Примечание.
Инструкции, в том числе примечания о работе устройства и дополнительные пояснения.
Основное руководство
Инструкции, разъясняющие основные операции с продуктом.
Товарные знаки и лицензии
• Microsoft является охраняемым товарным знаком Microsoft Corporation.
• Windows является товарным знаком или зарегистрированным товарным знаком Microsoft
Corporation в США и других странах.
• Windows Vista является товарным знаком или зарегистрированным товарным знаком Microsoft
Corporation в США и других странах.
• Internet Explorer является товарным знаком или зарегистрированным товарным знаком Microsoft
Corporation в США и других странах.
• Mac, Mac OS, AirPort, Safari, Bonjour, iPad, iPhone и iPod touch являются товарными знаками
корпорации Apple Inc., зарегистрированными в США и других странах. AirPrint и логотип AirPrint
являются товарными знаками корпорации Apple Inc.
• IOS является товарным знаком или зарегистрированным товарным знаком компании Cisco в
США, других странах и используется по лицензии.
• Adobe, Photoshop, Photoshop Elements, Lightroom, Adobe RGB и Adobe RGB (1998) являются
зарегистрированными товарными знаками или товарными знаками компании Adobe Systems
Incorporated в США и/или других странах.
• Bluetooth является товарным знаком корпорации Bluetooth SIG, Inc. в США, предоставленным по
лицензии корпорации Canon Inc.
• Все остальные названия компаний и продуктов, упоминаемые здесь, могут являться товарными
знаками или зарегистрированными товарными знаками их соответствующих компаний.
Примечание.
Официальное название Windows Vista — операционная система Microsoft Windows Vista.
Рекомендации по поиску
Нужные страницы можно найти, введя ключевые слова в окно поиска.
Внимание!
При поиске определенного продукта по названию модели достаточно ввести первые две
цифры модели.
Пример. При поиске MX452
Введите «MX45».
• Поиск функций
Можно легко найти нужную страницу, введя название модели и ключевое слово для
интересующей вас функции.
Пример. Если продуктом является MX450 series, и требуется узнать, как загружать бумагу
Введите «MX45 загрузка бумаги» в окне поиска и выполните поиск.
• Ошибки при устранении неполадок
Улучшить результаты поиска можно, введя, кроме названия модели, код поддержки.
Пример. При использовании продукта MX450 series появляется следующий экран с сообщением
об ошибке
Введите «MX45 1003» в окне поиска и выполните поиск.
• Поиск функций для приложений
Можно легко найти нужную страницу, введя название приложения и ключевое слово для
интересующей вас функции.
Пример. Требуется узнать, как напечатать коллаж с помощью приложения My Image Garden.
Введите «My Image Garden коллаж» в окне поиска и выполните поиск.
• Поиск ссылочных страниц
Ту или иную ссылочную страницу можно найти в данном руководстве, введя, кроме названия
модели, заголовок страницы.
Поиск облегчится, если вы дополнительно введете название функции.
Пример. Требуется найти страницу, на которую ссылается данное предложение на странице,
посвященной процедуре сканирования в документе Онлайн-руководство для MX450 series
Подробные сведения см. в разделе «Вкладка Color Settings (Параметры цвета)» для своей
модели на главной странице документа Онлайн-руководство.
Введите «MX45 сканирование вкладка Color Settings (Параметры цвета)» в окне поиска и
выполните поиск
Окно, используемое при пояснении операций
В этом руководстве большинство операций описаны на примере окон, отображаемых при
использовании операционной системы Windows 7 operating system Home Premium (далее Windows
7).
Обзор устройства
Основные компоненты и основные команды
Основные компоненты
Об электропитании устройства
ЖК-дисплей и панель управления
Ввод цифр, букв и символов
Загрузка бумаги и оригинальных документов
Загрузка бумаги
Загрузка оригиналов
Подключение флэш-диска USB
Замена картриджа FINE
Замена картриджа FINE
Проверка состояния чернил
Обслуживание
Если печать стала бледной или цвета печатаются некорректно
Обслуживание с компьютера
Очистка устройства
Изменение настроек устройства
Изменение настроек устройства с компьютера
Изменение параметров устройства на ЖК-дисплее
Информация о сетевом подключении
Полезная информация о сетевом подключении
О передаче данных по сети
Изменение и подтверждение сетевых параметров
Экраны для сетевого подключения программы IJ Network Tool
Другие экраны программы IJ Network Tool
Приложение для передачи данных по сети
Рекомендации по обеспечению оптимального качества печати
Полезные сведения о чернилах
Что нужно проверить для успешного выполнения печати
Обязательно задайте параметры бумаги после ее загрузки
Отмена задания печати
Рекомендации по обеспечению стабильного качества печати
Меры предосторожности при транспортировке устройства
Законодательные ограничения на использование продукта и изображений
Технические характеристики
Обслуживание
Если печать стала бледной или цвета печатаются некорректно
Обслуживание с компьютера
Очистка устройства
Изменение настроек устройства
Изменение настроек устройства с компьютера
Изменение параметров устройства на ЖК-дисплее
Изменение настроек устройства с компьютера
Изменение параметров печати
Регистрация профиля часто используемой конфигурации печати
Выбор используемого картриджа
Управление питанием устройства
Уменьшение издаваемого устройством шума
Изменение режима работы устройства
Изменение параметров устройства на ЖК-дисплее
Изменение параметров устройства на ЖК-дисплее
Параметры факса
Параметры печати
Настройки сети
Польз. парам. устр.
Настр. моб. телеф.
Парам. Bluetooth
Обновл. микропрогр.
Сброс настройки
О Парам. бесшум. реж.
Информация о сетевом подключении
Полезная информация о сетевом подключении
Полезные функции устройства
В устройстве доступны перечисленные ниже полезные функции.
Различные функции позволяют упростить процесс фотографирования.
Простая печать фотографий
Загрузка содержимого
Загрузка отсканированных изображений на веб-ресурсы
Простая печать со смартфона
Непосредственная печать с iPad, iPhone или iPod touch
Простая печать фотографий с помощью приложения
• Простое упорядочение изображений
В приложении My Image Garden для фотографий можно зарегистрировать имена людей и
события.
Фотографии легко упорядочить, поскольку их можно отображать не только в зависимости от
папки, но и от даты, события и имени человека. Это также позволяет легко найти нужные
фотографии позже.
<Режим отображения календаря>
<Режим отображения людей>
• Отображение рекомендуемых элементом в слайд-шоу
Согласно информации, зарегистрированной для фотографий, Quick Menu автоматически
выбирает фотографии на компьютере и создает рекомендуемые материалы, например коллажи и
открытки. Созданные материалы отображаются в слайд-шоу.
Если среди них есть нужный вам документ, его можно легко распечатать с помощью двухшаговой
процедуры.
ШАГ 1. В окне Image Display приложения Quick Menu выберите документ, который нужно
распечатать.
ШАГ 2. Распечатайте документ с помощью приложения My Image Garden.
• Автоматическое размещение фотографий
Графические материалы создаются легко, так как выбранные фотографии автоматически
размещаются в соответствии с темой.
• Другие различные функции
В приложении My Image Garden предусмотрены многие другие полезные функции.
Подробные сведения см. в разделе «Возможности приложения My Image Garden».
Загрузка различного содержимого
• CREATIVE PARK
«Веб-сайт печатных материалов», с которого можно бесплатно загрузить все печатные
материалы.
На нем доступно различное содержимое, например сезонные открытки и поделки из бумаги,
которые можно сделать, сложив бумажные детали.
Его легко можно открыть с помощью Quick Menu.
• CREATIVE PARK PREMIUM
Служба, с помощью которой пользователь, использующие модели, поддерживающие содержимое
для качественной печати, могут загрузить эксклюзивные печатные материалы.
Содержимое для качественной печати можно легко загрузить с помощью приложения My Image
Garden. Загруженное содержимое для качественной печати можно распечатать непосредственно
из приложения My Image Garden.
Чтобы распечатать загруженное содержимое, предназначенное для высококачественной печати,
убедитесь, что на поддерживаемом принтере для всех цветов установлены оригинальные
чернильные контейнеры или картриджи Canon.
Примечание.
Изображения содержимого для качественной печати, приведенные на этой странице, могут
быть изменены без предварительного уведомления.
Простая загрузка отсканированных изображений на веб-ресурсы
Если на компьютере используется приложение Evernote или Dropbox, можно легко загружать
отсканированные изображения на веб-ресурсы. Загруженные изображения можно использовать с
других компьютеров, смартфонов и т. д.
Подробные сведения см. в разделе «Функция интеграции с онлайн-хранилищами данных».
Простая печать со смартфона с помощью Canon Easy-PhotoPrint (для iOS/
Android)
С помощью Canon Easy-PhotoPrint (для iOS/Android) можно легко распечатать фотографии,
сохраненные на смартфоне, беспроводным способом.
Можно также получить отсканированные данные (PDF или JPEG) непосредственно на смартфон, не
используя компьютер.
Canon Easy-PhotoPrint (для iOS/Android) можно загрузить из App Store и Google Play.
Непосредственная печать с iPad, iPhone или iPod touch с помощью Apple
AirPrint
Устройство совместимо с функцией AirPrint устройств Apple iOS.
Можно непосредственно печатать сообщения электронной почты, фотографии, веб-страницы и т. д.
с iPad, iPhone или iPod touch на устройстве по беспроводной локальной сети.
Подробные сведения см. в разделе «Печать с устройства, совместимого с AirPrint».
Функция интеграции с онлайн-хранилищами данных
Устройство можно интегрировать со службами онлайн-хранилищ данных, например Evernote.
Интеграция с онлайновой службой для ведения заметок
«Evernote»
Если на компьютере установлено клиентское приложение Evernote, можно импортировать в него
отсканированные изображения и загрузить их на сервер Evernote.
Загруженные изображения можно просматривать с других компьютеров, смартфонов и т. д.
Для использования Evernote необходимо создать учетную запись. Сведения о создании учетной
записи см. на стр. «СОЗДАНИЕ УЧЕТНОЙ ЗАПИСИ» службы Evernote.
• Параметры
В диалоговом «Параметры» программы IJ Scan Utility выберите элемент, который нужно
установить, а затем выберите для параметра Отправлять в приложение (Send to an
application) в разделе Параметры приложения (Application Settings) значение Evernote.
Подробные сведения см. в разделе «Диалоговое окно «Параметры»».
Внимание!
Функции службы Evernote могут быть изменены или удалены без предварительного
уведомления.
Печать с устройства, совместимого с AirPrint
В данном документе приведено описание использования AirPrint для беспроводной печати с
устройств iPad, iPhone и iPod touch на принтере Canon.
Технология AirPrint позволяет печатать фотографии, сообщения электронной почты, веб-страницы и
документы, хранящиеся на устройстве Apple, непосредственно на принтере без установки драйвера.
Проверка окружающей среды
Сначала проверьте среду выполнения.
• Рабочая среда AirPrint
Для использования AirPrint необходимо, чтобы на одном из следующих продуктов Apple была
установлена последняя версия iOS: iPad (все модели), iPhone (3GS или выше) или iPod touch (3е поколение или выше).
• Сетевая среда
Устройство Apple (iPad, iPhone или iPod touch) и данное устройство должны быть подключены к
одной сети Wi-Fi.
Печать с помощью AirPrint
1. Убедитесь, что данное устройство включено и подключено к локальной сети.
2. В приложении устройства Apple легко коснитесь значка работы для
отображения параметров меню.
3. В параметрах меню легко коснитесь элемента Печать (Print).
4. В разделе Параметры принтера (Printer Options) выберите используемую
модель.
Внимание!
Так как некоторые приложения не поддерживают AirPrint, раздел Параметры принтера
(Printer Options) может не отображаться. Если приложение не позволяет использовать
параметры принтера, печать из этого приложения невозможна.
Примечание.
Параметры принтера могут отличаться в различных приложениях и моделях устройств.
Как правило, при выборе элемента Печать (Print) и указании имени модели в
отображаемые параметры принтера будут включены следующие четыре параметра:
Принтер: выберите модель, которая может использоваться в беспроводной ЛС.
Копии: выберите количество копий для печати.
Двусторонняя печать: если модель поддерживает двухстороннюю печать, можно
выбрать Вкл. (On) или Выкл. (Off).
Диапазон: диапазон страниц может использоваться только с определенными
приложениями и типами файлов (например, с файлами PDF).
5. Для элемента 1 копия (1 Copy) нажимайте кнопки + или -, чтобы установить
требуемое число копий.
6. Для элемента Двухсторонняя печать (Duplex Printing) нажмите Вкл. (On),
чтобы включить двухстороннюю печать, или нажмите Выкл. (Off), чтобы
выключить эту функцию.
7. При печати файла с несколькими страницами, например файла PDF,
щелкните Диапазон (Range), а затем выберите Все страницы (All Pages)
или выберите диапазон страниц для печати.
8. Выберите Печать (Print).
При печати принтер будет использовать указанные параметры печати.
Размер бумаги
При работе с AirPrint размер бумаги выбирается автоматически в соответствии с используемым
приложением на устройстве Apple и регионом, в котором используется AirPrint.
При использовании приложения Apple для работы с фотографиями по умолчанию в Японии
используется размер бумаги «L», а в других странах и регионах — размер 4x6 дюйма.
Когда документы печатаются из приложения Apple Safari по умолчанию для размера бумаги
установлено значение «letter» в США и A4 в Японии и Европе.
Внимание!
Приложение может поддерживать различные размеры бумаги.
Проверка состояния печати
В процессе печати значок Печать (Print) отображается в списке последних использованных
приложений. Он может использоваться для проверки хода выполнения печати.
Для отображения списка последних использованных приложений дважды нажмите кнопку
Домашняя страница (Home) на устройстве Apple. Значок Печать (Print) отображается в нижней
части экрана Домашняя страница (Home).
Удаление задания печати
Чтобы удалить задание печати с помощью AirPrint, воспользуйтесь одним из следующих методов:
• С устройства: воспользуйтесь панелью управления устройства, чтобы отменить задание печати.
• С устройства Apple: дважды нажмите кнопку Домашняя страница (Home) на устройстве Apple.
Легко коснитесь значка Печать (Print) и откройте список заданий печати. Легко коснитесь
задания печати, которое нужно отменить, и выберите Отменить печать (Cancel Print).
AirPrint Устранение неполадок
Если печать документа не выполняется, проверьте следующее:
1. Убедитесь, что устройство включено. Если устройство включено, выключите и
снова включите его, затем проверьте, устранена ли проблема.
2. Убедитесь, что устройство подключено локальной сетью к той же подсети, что
и устройство, на котором установлена iOS.
3. Убедитесь, что в устройстве достаточно бумаги и чернил.
4. Убедитесь в отсутствии сообщений об ошибках на панели управления
устройства.
Если проблема не устранена, выполните печать с помощью драйвера принтера на компьютере
и проверьте возможность обычной печати документа на устройстве.
Если документ не печатается, обратитесь к Онлайн-руководство для модели устройства.
Примечание.
После включения устройства может потребоваться несколько минут для установки связи
устройства по беспроводному соединению локальной сети. Убедитесь, что устройство
подключено к беспроводной локальной сети, затем повторите печать.
Если служба Bonjour на устройстве выключена, AirPrint не может использоваться. Проверьте
настройки локальной сети на устройстве, затем включите Bonjour.
Примечание.
Окна, используемые в описаниях, могут отличаться от окон, отображаемых продуктом Apple
или приложением.
Обзор устройства
Основные компоненты и основные команды
Основные компоненты
Об электропитании устройства
ЖК-дисплей и панель управления
Ввод цифр, букв и символов
Загрузка бумаги и оригинальных документов
Загрузка бумаги
Загрузка оригиналов
Подключение флэш-диска USB
Замена картриджа FINE
Замена картриджа FINE
Проверка состояния чернил
Обслуживание
Если печать стала бледной или цвета печатаются некорректно
Обслуживание с компьютера
Очистка устройства
Изменение настроек устройства
Изменение настроек устройства с компьютера
Изменение параметров устройства на ЖК-дисплее
Информация о сетевом подключении
Полезная информация о сетевом подключении
О передаче данных по сети
Изменение и подтверждение сетевых параметров
Экраны для сетевого подключения программы IJ Network Tool
Другие экраны программы IJ Network Tool
Приложение для передачи данных по сети
Рекомендации по обеспечению оптимального качества печати
Полезные сведения о чернилах
Что нужно проверить для успешного выполнения печати
Обязательно задайте параметры бумаги после ее загрузки
Отмена задания печати
Рекомендации по обеспечению стабильного качества печати
Меры предосторожности при транспортировке устройства
Законодательные ограничения на использование продукта и изображений
Технические характеристики
Основные компоненты и основные команды
Основные компоненты
Об электропитании устройства
ЖК-дисплей и панель управления
Ввод цифр, букв и символов
Основные компоненты
Вид спереди
Вид сзади
Вид внутренних частей
Панель управления
Вид спереди
(1) панель управления
Используйте для изменения параметров устройства или управления им.
Панель управления
(2) УАПД (устройство автоматической подачи документов)
Поместите документ для копирования, сканирования или отправки факса. Документы,
загруженные в лоток для документов, сканируются автоматически по одному листу.
Загрузка документов в УАПД (устройство автоматической подачи документов)
(3) крышка податчика документов
Откройте, чтобы извлечь застрявшие документы.
(4) направляющие документа
Настройте эти направляющие в соответствии с шириной документа, загруженного в УАПД.
(5) лоток для документов
Откройте лоток, чтобы загрузить документ в УАПД. Можно загрузить несколько листов
документа одинаковой плотности и толщины. Загрузите документ стороной для
сканирования вверх.
(6) отверстие для выхода документов
Сюда отсканированные документы выводятся из УАПД.
(7) крышка сканера
Откройте для загрузки оригинала на стекло рабочей поверхности.
(8) Индикатор Wi-Fi
Указывает состояние LAN (светится синим или мигает).
Горит:
Выбрано Беспр. сеть включ. (Wireless LAN active).
Мигает:
выполняется печать или сканирование по беспроводной сети. Мигает также во время
поиска точки доступа беспроводной LAN при настройке и во время подключения к точке
доступа.
(9) крышка лотка приема бумаги
Откройте, чтобы заменить картридж FINE или удалить застрявшую бумагу из устройства.
(10) направляющие бумаги
Сдвиньте, чтобы совместить с обеими сторонами стопки бумаги.
(11) передний лоток
Загружайте бумагу различных размеров или типов, которые используются в данном
устройстве. Два или более листов бумаги одного типа и размера можно загрузить
одновременно и автоматически подавать на печать по одному листку.
Загрузка обычной бумаги или фотобумаги
Загрузка конвертов
(12) передняя крышка
Откройте для загрузки бумаги в передний лоток.
(13) упор для бумаги
Выдвигается для загрузки бумаги в передний лоток.
(14) дополнительный лоток приема бумаги
Открывается для поддержки выходящей бумаги.
(15) упор для выходящей бумаги
Выдвигается для поддержки выходящей бумаги.
(16) лоток приема бумаги
Выводится бумага после печати.
(17) стекло рабочей поверхности
Загрузите оригинал для копирования, сканирования или отправки факса.
(18) порт для флэш-диска USB
Подключите флэш-диск USB к этому порту.
Подключение флэш-диска USB
Для удобства печати можно воспользоваться дополнительным устройством Bluetooth
BU-30*.
Печать с Bluetooth-совместимого устройства
* Устройства Bluetooth недоступны для использования в некоторых странах и регионах
согласно местным законам и постановлениям. Для получения подробной информации
обратитесь в центр технического обслуживания.
Предупреждение!
К порту для флэш-диска USB устройства нельзя подключать какое-либо
оборудование, кроме флэш-дисков USB и дополнительного устройства Bluetooth
BU-30. Это может послужить причиной возгорания, удара током или повреждения
устройства.
Внимание!
Не прикасайтесь к металлическому корпусу.
Не используйте для подключения к устройству USB-кабели длиннее 3 метров (10
футов). Это может повлиять на работу других периферийных устройств.
Вид сзади
(1) модуль подачи
Откройте для удаления замятой бумаги.
(2) разъем кабеля питания
Подсоедините кабель питания, поставляемый в комплекте с устройством.
(3) разъем для телефонной линии
Через него подключите телефонную линию.
(4) разъем для внешних устройств
Служит для подключения внешнего устройства, например телефона или автоответчика.
(5) USB-порт
Подсоедините USB-кабель, чтобы подключить устройство к компьютеру.
Внимание!
Не прикасайтесь к металлическому корпусу.
Не вставляйте и не извлекайте USB-кабель, пока устройство печатает с компьютера или
сканирует оригиналы на компьютер.
Вид внутренних частей
(1) фиксирующий рычаг картриджа
Фиксирует картридж FINE.
(2) картридж FINE (картриджи)
Заменяемый картридж представляет собой печатающую головку с интегрированным
чернильным контейнером.
(3) держатель картриджа FINE
Установите картридж FINE.
Цветной картридж FINE следует устанавливать в левое гнездо, а черный картридж FINE —
в правое.
(4) крышка головки
Открывается для замены картриджа FINE. Крышка головки открывается автоматически при
открывании крышки лотка приема бумаги.
Примечание
Сведения о замене картриджа FINE можно найти в разделе Замена картриджа FINE.
Внимание!
Поверхность вокруг деталей (A) может быть забрызгана чернилами. Это никак не
сказывается на производительности устройства.
Не прикасайтесь к деталям (A) и находящимся за ними электрическим контактам (B). При
прикосновении к ним устройство может выполнять печать неправильно.
Панель управления
* В целях пояснения на приведенной ниже иллюстрации светятся все индикаторы панели
управления.
(1) Кнопка ВКЛ (ON) (индикатор ПИТАНИЕ (POWER))
Отключает питание устройства. Горит или мигает зеленым цветом, указывая на состояние
питания. Перед включением питания убедитесь, что крышка сканера закрыта.
Включение и выключение устройства
(2) Кнопка КОПИРОВАТЬ (COPY)
Переключает устройство в режим копирования. Отображается экран ожидания
копирования, позволяющий создавать копии при указании количества копий.
(3) Кнопка ФАКС (FAX)
Переводит устройство в режим факса. Отображается экран ожидания факса, позволяющий
отправить факс, набрав номер факса или телефона непосредственно с помощью
цифровых клавиш.
(4) ЖК-дисплей (жидкокристаллический дисплей)
Служит для вывода сообщений, элементов меню и состояния выполнения операций.
Проверка включения питания
(5) Цифровые кнопки
Используются для ввода числовых значений, таких как число копий, а также телефонных
номеров и символов.
(6) Кнопка Черный (Black)
Запускает копирование, сканирование и отправку факсов в черно-белом режиме.
(7) Кнопка Цветной (Color)
Запускает цветное копирование, сканирование, отправку факсов и т. п.
(8) Кнопка Стоп (Stop)
Отмена выполняемой операции печати, копирования, сканирования или передачи/приема
факса.
(9) Индикатор Аварийный сигнал (Alarm)
Горит или мигает оранжевым, если произошла ошибка, например в устройстве закончилась
бумага или чернила.
(10) Кнопка Тон (Tone)
Временно переключает устройство в режим тонального набора, если оно подключено к
линии с импульсным набором, и изменяет режим ввода для ввода символов. Это кнопка
также используется для выполнения набора с помощью цифровых кнопок.
(11) Кнопка OK
Завершает выбор меню или элемента настройки.
Устраняет ошибку, возникшую в процессе печати, возобновляет нормальную работу
устройства после извлечения застрявшей бумаги и извлекает документы, оставшиеся в
УАПД (устройстве автоматической подачи документов).
(12) Кнопки
и
Используются для увеличения и уменьшения значений (например, числа копий), а также
выбора меню и элементов настроек. Кнопки
и
используются также для ввода
символов.
(13) Кнопка Назад (Back)
Возврат ЖК-дисплея к предыдущему экрану. Эта кнопка служит также для удаления
символа перед курсором при вводе, например, имени для регистрации.
(14) Кнопка Настройка (Setup)
Отображает экран Меню настройки (Setup menu). С помощью этого меню можно
выполнять обслуживание устройства и изменять его параметры.
Если печать стала бледной или цвета печатаются некорректно
Изменение параметров устройства на ЖК-дисплее
Также можно настроить подключение к беспроводной локальной сети.
Настройки сети
(15) Кнопка СКАНИРОВАТЬ (SCAN)
Перевод устройства в режим сканирования. Отображается экран ожидания сканирования,
позволяющий запустить сканирование нажатием кнопки Цветной (Color) или Черный
(Black).
(16) Индикатор Память факса (FAX Memory)
Светится, если в памяти устройства хранятся принятые или неотправленные документы.
(17) Кнопка Меню (Menu)
Отображает экран Меню копирования (Copy menu), Меню ФАКС (FAX menu) или Меню
сканирования (Scan menu).
Меню копирования (Copy menu) позволяет выбирать различные функции копирования и
изменять параметры печати, например размер страницы и тип носителя.
Меню ФАКС (FAX menu) позволяет выполнить набор путем выбора записи из списка
Набор из памяти (Memory dial), распечатать отчет или список, а также изменить режим
приема.
Меню сканирования (Scan menu) позволяет изменить расположение для сохранения
данных сканирования и выбрать тип сканируемого документа.
Примечание
При нажатии кнопок на панели управления устройство издает звуковой сигнал. Громкость
звука можно настроить в пункте Регулировка звука (Sound control) в разделе Польз.
парам. устр. (Dev. user settings).
Польз. парам. устр.
Об электропитании устройства
Проверка включения питания
Включение и выключение устройства
Уведомление о штепселе шнура питания или шнуре питания
Уведомление об отсоединении кабеля питания от электросети
Проверка включения питания
Индикатор ПИТАНИЕ (POWER) горит зеленым, когда устройство включено.
Если горит индикатор ПИТАНИЕ (POWER), это означает, что устройство включено, даже если ЖКдисплей отключен.
Примечание
Может пройти определенное время после включения устройства, чтобы устройство начало
печатать.
ЖК-дисплей автоматически выключается, если устройство не используется в течение
примерно 5 минут. Чтобы включить дисплей, нажмите любую кнопку, кроме кнопки ВКЛ (ON),
или выполните операцию печати. Дисплей также включится при получении факса. Изменить
время ожидания до отключения индикатора ЖК-дисплея нельзя.
Включение и выключение устройства
Включение питания устройства
1. Нажмите кнопку ВКЛ (ON), чтобы включить устройство.
Индикатор ПИТАНИЕ (POWER) мигает, затем непрерывно светит зеленым светом.
Проверка включения питания
Примечание
Может пройти определенное время после включения устройства, чтобы устройство
начало печатать.
Если индикатор Аварийный сигнал (Alarm) светится или мигает оранжевым цветом, а на
ЖК-дисплее отображается сообщение об ошибке, см. раздел Отображается сообщение.
Выключение питания устройства
1. Нажмите кнопку ВКЛ (ON) для выключения устройства.
Если индикатор ПИТАНИЕ (POWER) перестал мигать, это означает, что устройство отключено.
Внимание!
Отсоединяя шнур питания после выключения устройства, обязательно убедитесь, что
индикатор ПИТАНИЕ (POWER) не горит.
Уведомление об отсоединении кабеля питания от электросети
Примечание
Устройство не может отправлять и принимать факсы, если питание отключено.
Нельзя отключать питание, если устройство отправляет или получает факс, а также если
в памяти устройства остались неотправленные факсы.
Уведомление о штепселе шнура питания или шнуре питания
Раз в месяц проверяйте шнур питания и его штепсель, чтобы убедиться в отсутствии описанных
ниже отклонений.
Разъем или шнур питания горячие.
Разъем или шнур питания заржавели.
Разъем или шнур питания перегнуты.
Разъем или шнур питания изношены.
Разъем или шнур питания расщеплены.
Осторожно!
При обнаружении на разъеме или кабеля питания любых из перечисленных признаков
отсоедините кабель питания и обратитесь в службу поддержки. Использование устройства при
любом из указанных условий может привести к пожару или поражению электрическим током.
Уведомление об отсоединении кабеля питания от электросети
Уведомление об отсоединении кабеля питания от
электросети
Чтобы отсоединить кабель питания, следуйте приведенным ниже инструкциям.
Внимание!
При отсоединении кабеля питания нажмите кнопку ВКЛ (ON) и убедитесь, что индикатор
ПИТАНИЕ (POWER) не горит. Отключение шнура питания до того, как отключится индикатор
ПИТАНИЕ (POWER), может привести к высыханию или загрязнению печатающей головки, в
результате чего качество печати может снижаться.
В случае отсоединения шнура питания настройки даты и времени сбросятся, а все документы,
хранящиеся в памяти устройства, будут утеряны. Отправить необходимые документы,
распечатать их или сохранить их на флэш-диск USB необходимо до того, как будет
отсоединен кабель питания.
1. Нажмите кнопку ВКЛ (ON) для выключения устройства.
2. Убедитесь, что индикатор ПИТАНИЕ (POWER) не горит.
3. Отключите кабель питания.
Характеристики кабеля питания зависят от страны или региона.
ЖК-дисплей и панель управления
Устройство можно использовать для создания копий, отправки и приема факсов, а также для
сканирования оригинальных документов без компьютера.
Меню и элементы настройки, отображаемые на ЖК-дисплее, позволяют использовать
многочисленные функции устройства.
Можно выбрать режим копирования, сканирования, передачи факсов и настройки.
Нужный режим можно выбрать, нажав кнопку режима (A) на панели управления.
Нажатие кнопки Меню (Menu) (B) в режиме копирования, передачи факсов или сканирования
позволяет получить доступ к функциям и элементам настройки соответствующего режима.
Выбор меню или элемента настройки
и
(C), затем
На экране меню или параметров выберите элемент или опцию с помощью кнопок
нажмите кнопку OK (D) для продолжения выполнения процедуры.
Нажмите кнопку Назад (Back) (E), чтобы вернуться к предыдущему экрану.
Выбор меню или элемента настройки
Нажатие кнопки Меню (Menu) при отображении экрана ожидания копирования, факса или
сканирования вызывает соответствующее меню — Меню копирования (Copy menu), Меню ФАКС
(FAX menu) или Меню сканирования (Scan menu).
Пример: Запуск с экрана ожидания копирования
Нажмите кнопку Меню (Menu) на экране ожидания копирования, чтобы отобразить экран Меню
копирования (Copy menu).
Переключать элементы меню можно с помощью кнопок
и
(C).
Нажмите кнопку OK (D), чтобы завершить выбор нужного элемента меню.
Нажмите кнопку Назад (Back) (E) для возврата к предыдущему экрану.
Ввод цифр, букв и символов
При вводе информации, например имени аппарата, имени получателя для набора из памяти и т. п.,
устройство позволяет вводить символы с помощью цифровых кнопок.
Переключение режима ввода
В устройстве предусмотрено три режима ввода: режим строчных букв, режим прописных букв и
режим цифр. С помощью цифровых кнопок можно вводить символы в любом режиме ввода.
Каждый раз при нажатии кнопки Тон (Tone) режимы ввода переключаются в следующем порядке:
режим строчных букв (:a), режим прописных букв (:A), затем режим цифр (:1).
Текущий режим ввода указан в правом верхнем углу ЖК-дисплея.
Примечание
Здесь для примера описан ввод номера устройства.
«Регистрация информации о пользователе» в разделе Установка сведений об отправителе
Ввод цифр, букв и символов
Нажмите кнопку Тон (Tone), чтобы переключить режим ввода.
Для ввода нужных символов используйте цифровые кнопки.
Чтобы ввести пробел, трижды нажмите кнопку
.
Чтобы удалить последний введенный символ, нажмите кнопку Назад (Back).
Редактирование введенных цифр, букв и символов
С помощью кнопок
и
переместите курсор к символу, который необходимо редактировать.
Чтобы вставить пробел
Трижды нажмите кнопку
.
Чтобы вставить символ
Переместите курсор под символ, расположенный справа от места вставки, затем введите
символ. Символ, на который наведен курсор, переместится вправо, и будет вставлен новый
символ.
Чтобы удалить символ
Переместите курсор под нужный символ, затем нажмите кнопку Назад (Back).
Список символов, вводимых с помощью цифровых кнопок
Кнопка
Режим строчных букв
(:a)
Режим прописных букв
(:A)
Режим ввода цифр
(:1)
Номер факса/
телефона
1
1
abcåäáàãâæç
ABCÅÄÁÀÃÂÆÇ
2
2
defëéèê
DEFËÉÈÊ
3
3
gh i ï í ì î
GH I Ï Í Ì Î
4
4
jkl
JKL
5
5
mnoñøöóòõô
MNOÑØÖÓÒÕÔ
6
6
pqrsþ
PQRSÞ
7
7
tuvüúùû
TUVÜÚÙÛ
8
8
wxyzý
WXYZÝ
9
9
0
0
- . SP*1
# ! " , ; : ^ ` _ = / ' ? $ @ % & + ( ) [ ] { } < > \*2 ~*2
Переключите режим ввода.
*1 «SP» обозначает пробел.
*2 Отображается только при вводе символов в параметрах сети.
#
Загрузка бумаги и оригинальных документов
Загрузка бумаги
Загрузка оригиналов
Подключение флэш-диска USB
Загрузка бумаги
Загрузка обычной бумаги или фотобумаги
Загрузка конвертов
Подходящие типы носителей
Типы носителей, непригодные для использования
Область печати
Загрузка обычной бумаги или фотобумаги
Можно загрузить обычную бумагу или фотобумагу.
Внимание!
Если разрезать обычную бумагу на части размером 10 x 15 см (4 x 6 дюймов) или 13 x 18 см (5
x 7 дюймов) для пробной печати, это может привести к застреванию бумаги.
Примечание
Рекомендуется использовать подлинную фотобумагу Canon для печати фотографий.
Подробнее об оригинальной бумаге Canon см. в разделе Подходящие типы носителей.
Можно использовать обычную бумагу для копирования.
Для получения сведений о размере и плотности бумаги, которую можно использовать в
данном устройстве, см. раздел Подходящие типы носителей.
1. Подготовьте бумагу.
Совместите края бумаги. Если бумага скручена, разгладьте ее.
Примечание
Аккуратно выровняйте края бумаги перед загрузкой. Загрузка бумаги без выравнивания
краев может привести к застреванию бумаги.
Если бумага скручена, аккуратно согните ее в противоположном направлении до
выпрямления, удерживая за противоположные углы.
Подробнее о том, как распрямить скрученную бумагу, см. в действии «Загрузите бумагу,
распрямив ее.» раздела Бумага испачкана/Отпечатанная поверхность поцарапана.
При использовании бумаги Photo Paper Plus Semi-gloss SG-201, даже если лист скручен,
одновременно загружайте один лист в том виде, в каком он есть. Если раскатать эту
бумагу с целью выпрямления, это может привести к появлению трещин на поверхности
бумаги и ухудшить качество печати.
2. Загрузите бумагу.
(1) Осторожно откройте переднюю крышку и выдвиньте упор для бумаги.
(2) С помощью правой направляющей бумаги (A) полностью раздвиньте обе
направляющие бумаги.
(3) Загрузите бумагу в центр переднего лотка СТОРОНОЙ ДЛЯ ПЕЧАТИ
ВНИЗ.
Подвиньте стопку бумаги как можно дальше к задней стенке переднего лотка.
(4) Переместите правую направляющую бумаги (A) и прижмите
направляющие бумаги к обеим сторонам стопки бумаги.
Не следует слишком сильно прижимать направляющие бумаги к стопке. Возможны сбои
при подаче бумаги.
Внимание!
Всегда загружайте бумагу в книжной ориентации (B). Загрузка бумаги в альбомной
ориентации (C) может привести к застреванию бумаги.
Примечание
Не загружайте излишнее количество бумаги, когда верхняя часть стопки касается
направляющих бумаги.
Загрузите бумагу небольшого размера, например 10 x 15 см (4 x 6 дюймов), подвигая
ее как можно дальше к задней стенке переднего лотка.
(5) Откройте дополнительный лоток приема бумаги.
3. Откройте лоток приема бумаги.
(1) Осторожно откройте лоток приема бумаги и выдвиньте упор для
выходящей бумаги.
Внимание!
При печати обязательно откройте лоток приема бумаги. Иначе устройство не начнет
печать.
Примечание
После загрузки бумаги
Выберите размер и тип загруженной бумаги на экране параметров печати панели управления
или драйвера принтера.
Загрузка конвертов
Можно загружать конверты European DL и №10 (США).
Выполняется автоматический поворот адреса и его печать в соответствии с направлением
конверта, которое точно определяется драйвером принтера.
Внимание!
Печать на конвертах с помощью панели управления не поддерживается.
Не используйте следующие конверты. Конверты могут замяться в устройстве или привести к
сбоям в работе устройства.
- Конверты с рельефной или специально обработанной поверхностью
- Конверты с двойным клапаном
- Конверты, клееевое покрытие которых было увлажнено и стало липким
1. Подготовьте конверты.
Распрямите углы и стороны конвертов, нажимая на них.
Если конверты скручены, попытайтесь распрямить их, взявшись за противоположные углы
и аккуратно согнув их в противоположном направлении.
Если угол клапана конверта согнут, распрямите его.
Распрямите передний край конверта и сгиб, используя ручку.
На рисунках выше показан вид переднего края конверта сбоку.
Внимание!
Если конверты не разглажены, а их края не выровнены, они могут замяться в устройстве.
Убедитесь, что толщина какой-либо части конверта не превышает 3 мм (0,1 дюйма).
2. Загрузите конверты.
(1) Осторожно откройте переднюю крышку и выдвиньте упор для бумаги.
(2) С помощью правой направляющей бумаги (A) полностью раздвиньте обе
направляющие бумаги.
(3) Загрузите конверты в центр переднего лотка СТОРОНОЙ ДЛЯ АДРЕСА
ВНИЗ.
Сложенный клапан конверта должен быть направлен вверх с левой стороны.
(B) Задняя сторона
(C) Сторона для написания адреса
Подвиньте конверты как можно дальше к задней стенке переднего лотка.
Допускается одновременная загрузка не более 5 конвертов.
(4) Сдвиньте правую направляющую бумаги (A) и прижмите направляющие
бумаги к обеим сторонам стопки конвертов.
Не следует слишком сильно прижимать направляющие бумаги к конвертам. Возможны
сбои при подаче конвертов.
Примечание
Не загружайте слишком много конвертов, когда верхняя часть стопки касается
направляющих бумаги.
(5) Откройте дополнительный лоток приема бумаги.
3. Откройте лоток приема бумаги.
(1) Осторожно откройте лоток приема бумаги и выдвиньте упор для
выходящей бумаги.
Внимание!
При печати обязательно откройте лоток приема бумаги. Иначе устройство не начнет
печать.
Примечание
После загрузки конвертов
Выберите размер и тип загруженных конвертов на экране параметров печати драйвера
принтера.
Подходящие типы носителей
Для получения лучших результатов печати выберите бумагу, подходящую для печати. Компания
Canon предоставляет различные типы бумаги для получения удовлетворения от печати, например
наклейки, а также бумагу для фотографий и документов. Рекомендуется использовать подлинную
бумагу Canon для печати важных фотографий.
Типы носителей
Стандартные типы бумаги
Обычная бумага (включая вторичную бумагу)*1
Конверты*2
Подлинная бумага Canon
Номер модели подлинной бумаги Canon указан в скобках. Подробную информацию о стороне для
печати и примечания по манипуляциям с бумагой см. в руководстве, входящем в комплект поставки.
Информация о размерах страницы для каждого типа оригинальной бумаги Canon доступна на
нашем веб-сайте.
Примечание
Покупка некоторых типов бумаги Canon может быть недоступна в некоторых странах или
регионах. В США бумага не продается по номеру модели. Приобретайте бумагу по названию.
Бумага для печати фотографий:
Photo Paper Pro Platinum <PT-101>
Глянцевая фотобумага для повседневной печати <GP-501>
Photo Paper Glossy <GP-502>
Фотобумага для печати Plus Glossy II <PP-201>
Photo Paper Pro Luster <LU-101>
Photo Paper Plus Semi-gloss <SG-201>
Matte Photo Paper <MP-101>
Бумага для печати рабочих документов:
High Resolution Paper <HR-101N>*2
Бумага для создания собственных напечатанных изображений:
Термопереводные материалы <TR-301>*2
Фотонаклейки <PS-101>*2
*1 Можно использовать 100 % переработанную бумагу.
*2 Печать на таком типе бумаги с помощью панели управления не поддерживается.
Предел загрузки бумаги
Параметры типа носителя на панели управления
Настройка типа носителя с помощью драйвера принтера
Размеры страницы
Можно использовать следующие размеры страницы.
Примечание
Печать на конвертах с помощью панели управления не поддерживается.
Стандартные размеры:
Letter
Legal
A5
A4
B5
10 x 15 см (4 x 6 дюймов)
13 x 18 см (5 x 7 дюймов)
20 x 25 см (8 x 10 дюймов)
European DL/Конверт European DL
Станд. конверт №10 (США)
Нестандартные размеры:
Можно выполнять печать на бумаге нестандартного формата в пределах следующих диапазонов.
Минимальный размер: 89,0 x 127,0 мм (3,50 x 5,00 дюйма)
Максимальный размер: 215,9 x 676,0 мм (8,50 x 26,61 дюйма)
Вес бумаги
Можно использовать бумагу следующей плотности.
От 64 до 105 g /m2 (от 17 до 28 фунтов) (за исключением фирменной бумаги Canon)
Не используйте бумагу, плотность которой отличается от указанной (за исключением подлинной
бумаги Canon), поскольку это может привести к ее застреванию в устройстве.
Примечания по хранению бумаги
Извлекайте из упаковки только необходимое количество бумаги непосредственно перед
печатью.
Чтобы оставшаяся бумага не скручивалась, положите ее обратно в пачку и храните на ровной
поверхности. При хранении бумаги избегайте воздействия на нее тепла, влаги и прямого
солнечного света.
Предел загрузки бумаги
Стандартные типы бумаги
Имя носителя
Передний лоток
Лоток приема бумаги
Обычная бумага (включая вторичную бумагу)*1
Примерно 100 листов
Примерно 50 листов
Конверты
5 конвертов
*2
Подлинная бумага Canon
Примечание
Перед запуском непрерывной печати рекомендуется извлечь из лотка приема бумаги ранее
отпечатанные листы, чтобы избежать размытости и обесцвечивания (кроме High Resolution
Paper <HR-101N>).
Бумага для печати фотографий:
Имя носителя <№ модели>
Передний лоток
Photo Paper Pro Platinum <PT-101>*3
10 листов: A4, Letter и 20 x 25 см (8 x 10 дюймов)
20 листов: 10 x 15 см (4 x 6 дюймов)
Глянцевая фотобумага для повседневной печати
<GP-501>*3
10 листов: A4 и Letter
20 листов: 10 x 15 см (4 x 6 дюймов)
Photo Paper Glossy <GP-502>*3
10 листов: A4 и Letter
20 листов: 10 x 15 см (4 x 6 дюймов)
Фотобумага для печати Plus Glossy II <PP-201>*3
10 листов: A4, Letter, 13 x 18 см (5 x 7 дюймов) и 20 x
25 см (8 x 10 дюймов)
20 листов: 10 x 15 см (4 x 6 дюймов)
Photo Paper Pro Luster <LU-101>*3
10 листов: A4 и Letter
Photo Paper Plus Semi-gloss <SG-201>*3
10 листов: A4, Letter, 13 x 18 см (5 x 7 дюймов) и 20 x
25 см (8 x 10 дюймов)
20 листов: 10 x 15 см (4 x 6 дюймов)
Matte Photo Paper <MP-101>
10 листов: A4 и Letter
20 листов: 10 x 15 см (4 x 6 дюймов)
Бумага для печати рабочих документов:
Имя носителя <№ модели>
High Resolution Paper <HR-101N>
Передний лоток
80 листов
Лоток приема бумаги
50 листов
Бумага для создания собственных напечатанных изображений:
Имя носителя <№ модели>
Передний лоток
Термопереводные материалы <TR-301>
1 лист
Фотонаклейки <PS-101>
1 лист
*1 Соответствующая подача бумаги может быть невозможна на максимальной мощности, в
зависимости от типа бумаги или условий окружающей среды (очень высокой или очень низкой
температуры или влажности). В таких случаях следует примерно наполовину уменьшить количество
листов бумаги, загружаемых одновременно.
*2 Перед запуском непрерывной печати рекомендуется извлечь из лотка приема бумаги ранее
отпечатанные конверты, чтобы избежать размытости и обесцвечивания.
*3 При загрузке бумаги партиями сторона для печати может быть обозначена по направлению
подачи, или бумага не подходит для подачи. В этом случае загружайте листы по одному.
Параметры типа носителя на панели управления
Стандартные типы бумаги
Имя носителя
Обычная бумага (включая вторичную бумагу)
Параметры в пункте Тип носителя (Media
type)
Обычная бумага (Plain paper)
Подлинная бумага Canon
Бумага для печати фотографий:
Имя носителя <№ модели>
Параметры в пункте Тип носителя (Media
type)
Photo Paper Pro Platinum <PT-101>
Pro Platinum
Глянцевая фотобумага для повседневной печати <GP-501>
Glossy
Photo Paper Glossy <GP-502>
Glossy
Фотобумага для печати Plus Glossy II <PP-201>
Plus Glossy II
Photo Paper Pro Luster <LU-101>
Plus Semi-gloss
Photo Paper Plus Semi-gloss <SG-201>
Plus Semi-gloss
Matte Photo Paper <MP-101>
Matte
Типы носителей, непригодные для использования
Нельзя использовать следующие типы бумаги. Использование такой бумаги не только приведет к
неудовлетворительным результатам, но и может привести к застреванию бумаги или неисправной
работе устройства.
Сложенная, скрученная или помятая бумага
Влажная бумага
Слишком тонкая бумага (плотностью менее 64 g /m2 (17 фунтов))
Слишком плотная бумага (плотностью более 105 g /m2 (28 фунтов), кроме подлинной бумаги
Canon)
Бумага тоньше открытки, включая обычную бумагу или блокнотную бумагу, нарезанную до
небольших размеров (при печати на бумаге размером менее A5)
Художественные открытки
Открытки с фотографиями или наклейками
Конверты с двойным клапаном
Конверты с рельефной или специально обработанной поверхностью
Конверты, клееевое покрытие которых было увлажнено и стало липким
Любой тип бумаги с отверстиями
Листы бумаги, не являющиеся прямоугольными
Скрепленные или склеенные листы бумаги
Клейкая бумага
Бумага с блестками и т. д.
Область печати
Область печати
Размеры бумаги, отличные от форматов Letter, Legal, Конверты
Letter, Legal
Конверты
Область печати
Для обеспечения наилучшего качества печати устройство оставляет поля с каждого края носителя.
Область печати расположена между этими полями.
Рекомендуемая область печати
: компания Canon рекомендует печатать в этой области.
Доступная область печати
: область, где возможна печать.
Однако при печати в этой области может ухудшиться качество печати или точность подачи бумаги.
Примечание
При выполнении копирования без полей можно указать количество изображений, выходящих
за пределы бумаги, выбрав Степень расш.копии (Extended copy amt.) для параметра
Параметры печати (Print settings).
Параметры печати
Печать без полей
Выбрав режим печати без полей, можно проводить печать без полей.
При выполнении печати без полей края могут быть незначительно обрезаны, если печатаемое
изображение увеличивается до размеров всей страницы.
Для режима печати без полей используйте бумагу следующих типов:
- Photo Paper Pro Platinum <PT-101>
- Глянцевая фотобумага для повседневной печати <GP-501>
- Photo Paper Glossy <GP-502>
- Фотобумага для печати Plus Glossy II <PP-201>
- Photo Paper Pro Luster <LU-101>
- Photo Paper Plus Semi-gloss <SG-201>
- Matte Photo Paper <MP-101>
Печать без полей на бумаге любого другого типа может привести к значительному ухудшению
качества печати и/или изменению оттенков цвета.
Печать без полей на обычной бумаге может привести к ухудшению качества печати.
Используйте ее только при тестовой печати. Выполнить печать без полей на обычной бумаге с
помощью панели управления невозможно.
Печать без полей невозможна при работе с бумагой форматов legal, A5 или B5 или с
конвертами.
В зависимости от типа бумаги печать без полей может привести к потере качества
изображения на верхнем и нижнем краях бумаги или к загрязнению этих областей.
Размеры бумаги, отличные от форматов Letter, Legal,
Конверты
Размер
Область, доступная для печати (ширина x высота)
A5
141,2 x 202,0 мм (5,56 x 7,95 дюйма)
A4
203,2 x 289,0 мм (8,00 x 11,38 дюйма)
B5
175,2 x 249,0 мм (6,90 x 9,80 дюйма)
10 x 15 см (4 x 6 дюймов)
94,8 x 144,4 мм (3,73 x 5,69 дюйма)
13 x 18 см (5 x 7 дюймов)
120,2 x 169,8 мм (4,73 x 6,69 дюйма)
20 x 25 см (8 x 10 дюймов)
196,4 x 246,0 мм (7,73 x 9,69 дюйма)
Рекомендуемая область печати
(A) 32,5 мм (1,28 дюйма)
(B) 33,5 мм (1,32 дюйма)
Область, доступная для печати
(C) 3,0 мм (0,12 дюйма)
(D) 5,0 мм (0,20 дюйма)
(E) 3,4 мм (0,13 дюйма)
(F) 3,4 мм (0,13 дюйма)
Letter, Legal
Размер
Область, доступная для печати (ширина x высота)
Letter
203,2 x 271,4 мм (8,00 x 10,69 дюйма)
Legal
203,2 x 347,6 мм (8,00 x 13,69 дюйма)
Рекомендуемая область печати
(A) 32,5 мм (1,28 дюйма)
(B) 33,5 мм (1,32 дюйма)
Область, доступная для печати
(C) 3,0 мм (0,12 дюйма)
(D) 5,0 мм (0,20 дюйма)
(E) 6,4 мм (0,25 дюйма)
(F) 6,3 мм (0,25 дюйма)
Конверты
Размер
Рекомендуемая область печати (ширина x высота)
European DL/Конверт European DL
98,8 x 179,5 мм (3,88 x 7,06 дюйма)
Станд. конверт №10 (США)
93,5 x 200,8 мм (3,68 x 7,90 дюйма)
Рекомендуемая область печати
(A) 8,0 мм (0,31 дюйма)
(B) 32,5 мм (1,28 дюйма)
(C) 5,6 мм (0,22 дюйма)
(D) 5,6 мм (0,22 дюйма)
Загрузка оригиналов
Положение для загрузки оригиналов
Загрузка оригиналов на стекло рабочей поверхности
Загрузка документов в УАПД (устройство автоматической подачи документов)
Загрузка оригиналов для каждой функции
Оригиналы, которые можно загрузить
Положение для загрузки оригиналов
Устройство позволяет загрузить оригиналы документа двумя способами: на стекло рабочей
поверхности и в УАПД (устройство автоматической подачи документов).
Выберите способ загрузки оригинала документа, исходя из его размера, типа или назначения.
Оригиналы, которые можно загрузить
Загрузка документов, фотографий или книг на стекло рабочей
поверхности
Загрузка двух и более листов документа одного размера и толщины в
УАПД
Также можно загрузить в УАПД только один лист документа.
Примечание
Для сканирования оригинала документа с наилучшим качеством загрузите его на стекло
рабочей поверхности.
Загрузка оригиналов на стекло рабочей поверхности
Оригинальные документы для копирования, отправки факса или сканирования можно загрузить на
стекло рабочей поверхности.
1. Загрузите оригиналы на стекло рабочей поверхности.
(1) Откройте крышку сканера.
Внимание!
Открывая или закрывая крышку сканера, не прикасайтесь к кнопкам и ЖК-дисплею на
панели управления. Это может привести к выполнению нежелательной операции.
(2) Поместите оригинал на стекло рабочей поверхности ЛИЦЕВОЙ
СТОРОНОЙ ВНИЗ.
Оригиналы, которые можно загрузить
Размещайте оригинал в правильном положении, соответствующем выбранной операции.
Загрузка оригиналов для каждой функции
Внимание!
При загрузке оригинального документа на стекло рабочей поверхности соблюдайте
следующие условия.
- Не кладите на стекло рабочей поверхности предметы весом более 2,0 кг (4,4 фунтов).
- Не нажимайте на стекло рабочей поверхности с усилием 2,0 кг (4,4 фунтов) и более, в
частности, не прижимайте оригинальный документ.
Несоблюдение приведенных выше правил может привести к сбоям в работе сканера или
к поломке стекла рабочей поверхности.
2. Осторожно закройте крышку сканера.
Внимание!
После загрузки оригинала на стекло рабочей поверхности, а также перед началом
копирования, отправки факса или сканирования убедитесь, что крышка сканера закрыта.
Загрузка документов в УАПД (устройство автоматической
подачи документов)
Можно загрузить документ в УАПД (устройство автоматической подачи документов) для
копирования, отправки факса или сканирования.
Примечание
Для сканирования документа с наилучшим качеством поместите его на стекло рабочей
поверхности.
1. Убедитесь, что все оригиналы документов удалены со стекла рабочей
поверхности.
2. Загрузите документ в УАПД.
(1) Откройте лоток для документов.
(2) Вставляйте документ в лоток для документов, пока не услышите сигнал.
Поместите документ в лоток для документов СТОРОНОЙ ДЛЯ СКАНИРОВАНИЯ ВВЕРХ.
Оригиналы, которые можно загрузить
Примечание
Если звук аварийного сигнала в параметре Регулировка звука (Sound control)
пункта Польз. парам. устр. (Dev. user settings) отключен, аварийный сигнал не
будет слышен, даже если документ вставлен в лоток для документов.
Польз. парам. устр.
(3) Настройте направляющие документа в соответствии с шириной документа.
Не следует слишком сильно прижимать направляющие документа к документу. Возможны
сбои при подаче документов.
Загрузка оригиналов для каждой функции
Выбор положения при загрузке оригинала зависит от функции, выбранной при копировании,
передаче факсов, сканирование и т. д. Загрузите оригинал документа в правильном положении в
соответствии с выбранной операцией. Если оригинал загружен неправильно, то он может быть
неправильно отсканирован.
Размещение оригинала и совмещение его с меткой выравнивания
Загрузка оригиналов для копирования или отправки факса
В режиме сканирования:
- выберите пункт Флэш-диск USB (USB flash drive) для сканирования оригиналов
- выберите для параметра Тип документа (Document type) значение Автосканирование
(Auto scan), чтобы отсканировать текстовые документы, журналы или газеты
- выберите для параметра Тип документа (Document type) значение Документ (Document)
или Фото (Photo) и укажите стандартный размер (A4, Letter или т. д.) для параметра
Формат сканирован. (Scan size) для сканирования оригиналов
С помощью программы на компьютере,
- отсканируйте текстовые документы, журналов или газеты
- выберите стандартный размер (A4, Letter и т. д.), чтобы отсканировать оригиналы
Поместите оригинал СТОРОНОЙ ДЛЯ СКАНИРОВАНИЯ ВНИЗ и совместите его с меткой
выравнивания
.
Внимание!
Устройство не может сканировать затененный участок (A) (1 мм (0,04 дюйма) от краев стекла
рабочей поверхности).
Размещение только одного оригинала в центре стекла рабочей
поверхности
В режиме сканирования:
- выберите для параметра Тип документа (Document type) значение Автосканирование
(Auto scan), чтобы отсканировать одну напечатанную фотографию, открытку, визитку
или диск
- выберите для параметра Тип документа (Document type) значение Фото (Photo) и
укажите для параметра Формат сканирован. (Scan size) значение Автоскан.(А) -Одна
(Auto scan(A) -Singl), чтобы отсканировать оригинал
Отсканируйте одну напечатанную фотографию, открытку, визитку или диск с помощью
программы на компьютере
Расположите оригинал ЛИЦЕВОЙ СТОРОНОЙ ВНИЗ и поместите его на расстоянии не менее 10 мм
(0,4 дюйма) от краев стекла рабочей поверхности.
Загрузка одного или более оригиналов на стекло рабочей
поверхности
В режиме сканирования:
- выберите для параметра Тип документа (Document type) значение Автосканирование
(Auto scan), чтобы отсканировать несколько напечатанных фотографий, открыток или
визитных карточек
- выберите для параметра Тип документа (Document type) значение Фото (Photo) и
укажите для параметра Формат сканирован. (Scan size) значение Автоскан.(А) -Много
(Auto scan(A) -Multi), чтобы отсканировать два или более оригиналов
Отсканируйте две или более напечатанные фотографии, открытки или визитные
карточки с помощью программного обеспечения на компьютере
Поместите два или несколько оригиналов СТОРОНОЙ ДЛЯ СКАНИРОВАНИЯ ВНИЗ и расположите
их на расстоянии не менее 10 мм (0,4 дюйма) от краев стекла рабочей поверхности и на расстоянии
не менее 10 мм (0,4 дюйма) друг от друга.
(A) 10 мм (0,4 дюйма)
Примечание
Функция коррекции отклонения автоматически выравнивает оригиналы, расположенные под
углом до 10 градусов. Однако исправить наклон фотографий с длинной стороной в 180 мм (7,1
дюйма) и более не удастся.
Фотографии непрямоугольной или неправильной формы (например вырезки) могут
сканироваться неправильно.
Оригиналы, которые можно загрузить
На стекло рабочей поверхности и в УАПД (устройство автоматической подачи документов) можно
загружать следующие оригиналы.
стекло рабочей поверхности
Элемент
Сведения
Типы оригиналов
- Журналы, газеты и текстовые документы
- Напечатанные фотографии, открытки, визитки или диски
(BD/DVD/CD и др.)
- Документы, которые не подходят для УАПД
Размер (ширина x высота)
Макс. 216 x 297 мм (8,5 x 11,7 дюйма)
Количество
1 лист или несколько листов*
Толщина
Макс. 10 мм (0,39 дюйма)
* На стекло рабочей поверхности можно поместить два или более оригиналов в зависимости от
выбранной функции.
Загрузка оригиналов для каждой функции
УАПД
Элемент
Сведения
Типы оригиналов
Многостраничные обычные документы на бумаге одного размера,
толщины и плотности
Размер (ширина x высота)
- Макс. 216 x 356 мм (8,5 x 14,0 дюйма)
- Мин. 148 x 148 мм (5,8 x 5,8 дюйма)
Только документы формата A4 или Letter подходят для копии 2-на-1 и
копии 4-на-1
- Формат A4 или Letter: макс. 30 листов (бумаги плотностью 75 g /m2
(20 фунтов)), высотой до 4 мм (0,16 дюйма)
Количество
- Формат Legal: макс. 5 листов (бумаги плотностью 75 g /m2 (20
фунтов)), высотой до 1 мм (0,04 дюйма)
- Другие форматы: 1 лист
Толщина
От 0,06 до 0,13 мм (от 0,002 до 0,005 дюйма)
Вес
От 50 до 90 g /m2 (от 13 до 24 фунтов)
Примечание
Перед загрузкой документа на стекло рабочей поверхности или в УАПД убедитесь, что клей,
чернила, корректирующая жидкость и т. п. на нем полностью высохли.
Однако не загружайте склеенные документы в УАПД, даже если клей высох, так как это может
привести к застреванию бумаги.
Удалите все скрепки, зажимы для бумаги и т. п. перед подачей документа.
Загрузите документы формата Legal в УАПД.
Не загружайте в УАПД следующие типы документов. Они застрянут.
- Мятая бумага
- Скрученная бумага
- Порванная бумага
- Бумага с отверстиями
- Склеенная бумага
- Бумага с наклейками
- Копировальная бумага или односторонняя копировальная бумага
- Бумага со специально обработанной поверхностью
- Калька или тонкая бумага
- Фотобумага или толстая бумага
Подключение флэш-диска USB
Подключение флэш-диска USB
Отключение флэш-диска USB
Подключение флэш-диска USB
Примечание
В данном устройстве используется технология exFAT по лицензии от корпорации Microsoft.
Подготовка к подключению флэш-диска USB.
Если флэш-диск USB невозможно вставить в порт для флэш-диска USB устройства, может
потребоваться удлинительный кабель для флэш-диска USB. Купить его можно в магазине
радиоэлектроники.
С некоторыми флэш-дисками USB могут возникнуть проблемы распознавания, и при
использовании таких дисков правильная работа устройства не гарантируется.
Флэш-диски USB с функцией безопасности могут быть недоступны для использования.
1. Вставьте флэш-диск USB в порт для флэш-диска USB.
Прежде чем вставить флэш-диск USB в порт для флэш-диска USB, убедитесь, что он
правильно ориентирован.
Отключение флэш-диска USB
1. Убедитесь, что устройство не выполняет запись данных на флэш-диск USB.
Во время таких операций на ЖК-дисплее отображается сообщение.
Внимание!
Не извлекайте флэш-диск USB и не отключайте питание, когда устройство выполняет
запись на него.
Примечание
Если у флэш-диска USB имеется индикатор доступа, информацию о проверке
завершения чтения или записи на флэш-диск USB см. в руководстве по эксплуатации,
входящем в комплект флэш-диска USB.
2. Извлеките флэш-диск USB.
При извлечении из устройства держите флэш-диск USB прямо.
Замена картриджа FINE
Замена картриджа FINE
Проверка состояния чернил
Замена картриджа FINE
Если в процессе печати заканчиваются чернила или появляются другие ошибки, на ЖК-дисплее
отображается сообщение, содержащее информацию об ошибке. Выполните соответствующие
действия, указанные в сообщении.
Отображается сообщение
Примечание
Информацию о совместимых картриджах FINE см. в печатном документе Руководство по
началу работы.
Процедура замены
Для замены картриджа FINE выполните следующие действия.
Внимание!
Оперирование картриджами FINE
Не прикасайтесь к электрическим контактам (A) и соплам печатающей головки (B) картриджа
FINE. При прикосновении к ним устройство может выполнять печать неправильно.
После извлечения картриджа FINE следует немедленно его заменить. Не оставляйте
устройство без картриджа FINE.
Используйте новый картридж FINE для замены. Установка бывшего в использовании
картриджа FINE может вызвать засорение сопел.
Кроме того, с таким картриджем FINE устройство не сможет предоставить правильную
информацию при необходимости замены картриджа FINE.
После установки картриджа FINE не извлекайте его из устройства и не оставляйте в открытом
виде. Это приведет к тому, что картридж FINE высохнет, и при повторной установке картриджа
в работе устройства возникнут неполадки. Чтобы добиться максимального качества печати,
ресурс картриджа FINE нужно израсходовать в течение шести месяцев после первого
использования.
Примечание
Если в картридже FINE заканчиваются чернила, можно в течение некоторого времени
продолжать печатать только с помощью черного или цветного картриджа FINE, в котором
остаются чернила. Однако при этом качество печати будет ниже по сравнению с печатью с
двумя картриджами. Для получения оптимальных характеристик рекомендуется использовать
новые картриджи FINE.
Даже при печати одним типом чернил не извлекайте пустой картридж FINE. Отсутствие
цветного картриджа FINE или черного картриджа FINE вызывает ошибку и остановку печати в
устройстве.
Сведения о настройке данного параметра см. в разделе Выбор используемого картриджа.
Цветные чернила могут расходоваться даже при печати черно-белого документа или при
выборе черно-белой печати.
И цветные, и черные чернила расходуются также при стандартной и глубокой очистке
печатающей головки, выполнение которой может быть необходимо для обеспечения работы
устройства. Если в картридже закончились чернила, немедленно замените картридж FINE на
новый.
Полезные сведения о чернилах
1. Убедитесь, что питание включено, откройте переднюю крышку (C), а затем
откройте лоток приема бумаги (D).
2. Откройте крышку лотка приема бумаги (E).
Когда держатель картриджа FINE перемещается в положение для замены, АВТОМАТИЧЕСКИ
ОТКРЫВАЕТСЯ крышка головки (F).
Осторожно!
Не пытайтесь остановить или передвинуть держатель картриджа FINE вручную. Не
прикасайтесь к держателю картриджа FINE до его полной остановки.
Внимание!
Крышка головки открывается автоматически при открывании крышки лотка приема
бумаги.
Если вы закрыли крышку головки при замене картриджа FINE, закройте крышку лотка
приема бумаги, а затем откройте ее снова.
Попытка открытия крышки головки вручную может нарушить работоспособность
устройства.
Не прикасайтесь к металлическим или другим внутренним частям устройства.
Если крышка лотка приема бумаги остается открытой дольше 10 минут, держатель
картриджа FINE перемещается как можно дальше вправо, и загорается индикатор
Аварийный сигнал (Alarm). В таком случае закройте крышку лотка приема бумаги, затем
откройте ее снова.
3. Извлеките пустой картридж FINE.
(1) Нажмите фиксирующий рычаг картриджа до упора (должен прозвучать
щелчок).
(2) Извлеките картридж FINE.
Внимание!
Соблюдайте осторожность при выполнении операций с картриджем FINE, чтобы не
испачкать одежду или окружающее пространство.
Утилизируйте пустой картридж FINE в соответствии с местными законами и
постановлениями об утилизации расходных материалов.
4. Приготовьте новый картридж FINE.
(1) Извлеките новый картридж FINE из упаковки и осторожно удалите
защитную ленту (G).
Внимание!
При встряхивании картриджа FINE чернила могут пролиться и запачкать ваши руки и
окружающее пространство. Обращайтесь с картриджем FINE осторожно.
Осторожно: чернила на удаленной защитной ленте могут испачкать ваши руки и
окружающее пространство.
Не прикрепляйте защитную ленту обратно после удаления. Утилизируйте ее в
соответствии с местными законами и нормативами по утилизации потребительских
товаров.
Не прикасайтесь к электрическим контактам или соплам печатающей головки картриджа
FINE. При прикосновении к ним устройство может выполнять печать неправильно.
5. Установите картридж FINE.
(1) Установите новый картридж FINE непосредственно в держатель картриджа
FINE до упора, пока он не коснется задней стороны.
Цветной картридж FINE следует устанавливать в левое гнездо, а черный картридж FINE —
в правое.
Внимание!
Осторожно установите картридж FINE, чтобы он не задел электрические контакты на
держателе картриджа FINE.
(2) Нажмите фиксирующий рычаг картриджа, чтобы зафиксировать картридж
FINE.
Картридж FINE зафиксируется, когда прозвучит щелчок фиксирующего рычага картриджа.
Внимание!
Проверьте, правильно ли установлен картридж FINE.
Устройство не будет печатать, пока цветной картридж FINE и черный картридж FINE не
будут установлены. Обязательно установите оба картриджа.
6. Закройте крышку лотка приема бумаги (H).
Примечание
Если после закрытия крышки лотка приема бумаги появится сообщение об ошибке,
выполните соответствующее действие.
Отображается сообщение
При начале печати после замены картриджа FINE устройство автоматически начинает
очистку печатающей головки. Не выполняйте другие операции до завершения очистки
печатающей головки устройства.
Если прямые линии печатаются со смещением или положение печатающей головки не
выровнено, отрегулируйте положение печатающей головки.
Выравнивание печатающих головок
Во время работы устройство может издавать шум.
Проверка состояния чернил
Проверка уровня чернил по ЖК-дисплею на устройстве
Уровень чернил можно проверить на экране компьютера.
Проверка уровня чернил с компьютера
Проверка уровня чернил по ЖК-дисплею на устройстве
Примечание
Для определения оставшегося запаса чернил устройство оснащено датчиком запаса чернил.
После установки нового картриджа FINE устройство начинает определять оставшийся уровень
чернил. При установке ранее использовавшегося картриджа FINE показания запаса чернил
могут быть неверны. В таком случае следует воспринимать информацию о запасе чернил
только как справочную.
Если в процессе печати заканчиваются чернила или появляются другие ошибки, отображается
сообщение, содержащее информацию об ошибке. Выполните соответствующие действия,
указанные в сообщении.
Отображается сообщение
1. Убедитесь, что питание включено, и нажмите кнопку Настройка (Setup).
Отобразится экран Меню настройки (Setup menu).
2. С помощью кнопок
и
выберите пункт Сведен. о чернилах (Ink
information), затем нажмите кнопку OK.
ЖК-дисплей и панель управления
3. С помощью кнопок
и
выберите пункт Запас чернил (Remaining ink),
затем нажмите кнопку OK.
Запас чернил отображается в области (A).
Пример.
Чернила заканчиваются. Приготовьте новый картридж.
Примечание
Для доступа к другим доступным функциям воспользуйтесь кнопками режимов.
Чтобы напечатать номер модели картриджа FINE, выберите в Меню настройки (Setup
menu) пункт Сведен. о чернилах (Ink information), затем выберите пункт Печ. номера
чернил (Print ink number).
Уровень чернил можно также проверить с помощью ЖК-дисплея, нажав кнопку
КОПИРОВАТЬ (COPY), ФАКС (FAX), СКАНИРОВАТЬ (SCAN) или Настройка (Setup). В
течение нескольких секунд на ЖК-дисплее будет отображаться текущий уровень чернил.
Уровень чернил можно проверить на экране компьютера.
Проверка уровня чернил с компьютера
Обслуживание
Если печать стала бледной или цвета печатаются некорректно
Обслуживание с компьютера
Очистка устройства
Если печать стала бледной или цвета печатаются
некорректно
Процедура обслуживания
Печать образца для проверки сопел
Оценка образца для проверки сопел
Очистка печатающей головки
Глубокая чистка печатающей головки
Выравнивание печатающих головок
Процедура обслуживания
Причиной размытых результатов печати или искажения цвета может быть засорение сопла
печатающей головки (картридж FINE). Выполните следующие действия для печати шаблона для
проверки сопел, проверьте состояние сопел печатающей головки, затем очистите печатающую
головку.
Если прямые линии печатаются со смещением или получены неудовлетворительные результаты
печати, качество печати может улучшить выравнивание печатающей головки.
Внимание!
Не промывайте и не протирайте картридж FINE. Это может вызвать повреждение картриджа
FINE.
Примечание
Перед выполнением технического обслуживания
Проверьте, остались ли в картридже FINE чернила.
Проверка уровня чернил по ЖК-дисплею на устройстве
Проверьте, правильно ли установлен картридж FINE.
Процедура замены
Также убедитесь, что защитная лента в нижней части картриджа FINE удалена.
Если на ЖК-дисплее отображается сообщение об ошибке, см. раздел Отображается
сообщение.
Результаты печати можно улучшить с помощью повышения качества печати в настройках
драйвера принтера.
Изменение качества печати и коррекция графических данных
При размытой или неровной печати:
Шаг 1
Выполните печать шаблона для
проверки сопел.
На устройстве
Печать образца для проверки сопел
С помощью компьютера
Использование компьютера для печати
образца проверки сопел
Оцените шаблон для проверки сопел.
Оценка образца для проверки сопел
Если в образце имеются пропущенные строки
или горизонтальные белые полосы:
Шаг 2
После очистки печатающей
головки напечатайте и
оцените шаблон для
проверки сопел.
Выполните очистку печатающей
головки.
На устройстве
Очистка печатающей головки
С помощью компьютера
Очистка печатающих головок с
компьютера
Если проблема не устранена после двукратной
очистки печатающей головки, сделайте
следующее:
Шаг 3
Выполните глубокую очистку
печатающей головки.
На устройстве
Глубокая чистка печатающей головки
С помощью компьютера
Очистка печатающих головок с
компьютера
Если неполадка не устранена, отключите
питание и повторите процедуру глубокой очистки
печатающей головки через 24 часа. Не
отсоединяйте шнур питания, отключая питание
устройства.
Если неполадка все еще не устранена:
Шаг 4
Замените картридж FINE.
Замена картриджа FINE
Примечание
Если после замены картриджа FINE неполадка не устранена, обратитесь в сервисный центр.
Если печать неровная, например, вследствие смещения прямых
линий, сделайте следующее:
Выровняйте печатающую головку.
На устройстве
Выравнивание печатающих головок
Печать образца для проверки сопел
Чтобы проверить, правильно ли выполняется подача чернил из сопла печатающей головки,
напечатайте образец для проверки сопел.
Примечание
При низком уровне чернил шаблон для проверки сопел печатается неправильно. Замените
картридж FINE с низким уровнем чернил.
Замена картриджа FINE
Нужно приготовить: лист обычной бумаги формата A4 или Letter
1. Убедитесь, что питание включено.
2. Загрузите в передний лоток лист обычной бумаги формата A4 или Letter.
3. Откройте дополнительный лоток приема бумаги, откройте лоток приема
бумаги и выдвиньте упор для выходящей бумаги.
4. Выполните печать шаблона для проверки сопел.
(1) Нажмите кнопку Настройка (Setup).
Отобразится экран Меню настройки (Setup menu).
(2) С помощью кнопок
и
выберите пункт Обслуживание (Maintenance),
затем нажмите кнопку OK.
ЖК-дисплей и панель управления
и
выберите пункт Проверка сопел (Nozzle
(3) С помощью кнопок
check), затем нажмите кнопку OK.
Шаблон для проверки сопел будет напечатан.
5. Оцените шаблон для проверки сопел.
Оценка образца для проверки сопел
Примечание
Для доступа к другим доступным функциям воспользуйтесь кнопками режимов.
Оценка образца для проверки сопел
Выполните оценку шаблона для проверки сопел и очистите печатающую головку, если необходимо.
1. Проверьте образец на наличие недостающих линий (1) или горизонтальных
белых полос (2).
(A) Количество напечатанных на данный момент листов
Если в образце есть пропущенные полосы (1):
Необходима очистка печатающей головки.
Очистка печатающей головки
(B) Правильно
(C) Неудовлетворительно (линии пропущены)
Если в образце имеются горизонтальные белые полосы (2):
Необходима очистка печатающей головки.
Очистка печатающей головки
(D) Правильно
(E) Неудовлетворительное состояние (имеются горизонтальные белые полосы)
Примечание
На образце проверки сопел отображается общее число листов, напечатанных до настоящего
времени, с приращением 50 листов.
Очистка печатающей головки
Очистите печатающую головку, если в напечатанном шаблоне для проверки сопел отсутствуют
линии или присутствуют горизонтальные белые полосы. Очистка удалит засорение сопел и
восстановит состояние печатающей головки. Очистка печатающей головки связана с повышенным
потреблением чернил, поэтому выполнять очистку печатающей головки следует только при
необходимости.
1. Убедитесь, что питание включено.
2. Выполните очистку печатающей головки.
(1) Нажмите кнопку Настройка (Setup).
Отобразится экран Меню настройки (Setup menu).
и
выберите пункт Обслуживание (Maintenance),
(2) С помощью кнопок
затем нажмите кнопку OK.
ЖК-дисплей и панель управления
(3) С помощью кнопок
и
нажмите кнопку OK.
выберите пункт Очистка (Cleaning), затем
Устройство запускает очистку печатающей головки.
Не выполняйте другие операции до завершения очистки печатающей головки устройства.
Очистка занимает примерно от 1 до 2 минут.
3. Проверка состояния печатающей головки.
Для оценки состояния печатающих головок напечатайте шаблон для проверки сопел.
Печать образца для проверки сопел
Примечание
Для доступа к другим доступным функциям воспользуйтесь кнопками режимов.
Если неполадка не устранена после двукратной очистки печатающей головки, выполните
глубокую очистку печатающей головки.
Глубокая чистка печатающей головки
Глубокая чистка печатающей головки
Если качество печати не улучшилось после стандартной очистки печатающей головки, выполните
глубокую очистку печатающей головки. Во время глубокой очистки печатающей головки
потребляется больше чернил, чем при стандартной очистке печатающей головки, поэтому
выполняйте глубокую очистку печатающей головки только при необходимости.
1. Убедитесь, что питание включено.
2. Выполните глубокую очистку печатающей головки.
(1) Нажмите кнопку Настройка (Setup).
Отобразится экран Меню настройки (Setup menu).
и
выберите пункт Обслуживание (Maintenance),
(2) С помощью кнопок
затем нажмите кнопку OK.
ЖК-дисплей и панель управления
(3) С помощью кнопок
и
выберите пункт Глубокая очистка (Deep
cleaning), затем нажмите кнопку OK.
Устройство запускает глубокую очистку печатающей головки.
Не выполняйте другие операции до завершения глубокой очистки печатающей головки
устройством. Очистка занимает примерно от 1 до 2 минут.
3. Проверка состояния печатающей головки.
Для оценки состояния печатающих головок напечатайте шаблон для проверки сопел.
Печать образца для проверки сопел
Если неполадка не устранена, отключите питание и повторите процедуру глубокой очистки
печатающей головки через 24 часа. Не отсоединяйте шнур питания, отключая питание устройства.
Если неполадка по-прежнему не устранена, замените картридж FINE на новый.
Замена картриджа FINE
Если после замены картриджа FINE неполадка не устранена, обратитесь в сервисный центр.
Примечание
Для доступа к другим доступным функциям воспользуйтесь кнопками режимов.
Выравнивание печатающих головок
Если прямые линии печатаются со смещением или если х результаты печати неудовлетворительны,
необходимо отрегулировать положение печатающей головки.
Примечание
При низком уровне чернил образец выравнивания печатающей головки печатается
неправильно. Замените картридж FINE с низким уровнем чернил.
Замена картриджа FINE
Необходимо приготовить: лист обычной бумаги формата A4 или Letter
(включая вторичную бумагу)*
* Используйте только белую бумагу, ни одна из сторон которой не загрязнена.
1. Убедитесь, что питание включено.
2. Загрузите в передний лоток лист обычной бумаги формата A4 или Letter.
3. Откройте дополнительный лоток приема бумаги, откройте лоток приема
бумаги и выдвиньте упор для выходящей бумаги.
4. Печать образца выравнивания печатающей головки.
(1) Нажмите кнопку Настройка (Setup).
Отобразится экран Меню настройки (Setup menu).
(2) С помощью кнопок
и
выберите пункт Обслуживание (Maintenance),
затем нажмите кнопку OK.
ЖК-дисплей и панель управления
и
выберите пункт Вырав. печат. голов. (Head
(3) С помощью кнопок
alignment), затем нажмите кнопку OK.
Печатаются образец выравнивания печатающей головки.
Внимание!
Не следует прикасаться к образцу выравнивания печатающей головки в тех местах,
где нанесен краситель.
Не следует загрязнять образец выравнивания печатающей головки. Если образец
испачкан или смят, то шаблон может быть отсканирован неправильно.
(4) При появлении сообщения Прав. ли напеч. обр-цы? (Are the patterns
fine?) подтвердите, что образец напечатан правильно, выбрав Да (Yes) и
нажав кнопку OK.
5. Отсканируйте образец выравнивания печатающей головки, чтобы настроить
положение печатающей головки.
(1) Подтвердите сообщение, затем разместите лист для выравнивания
печатающей головки на стекле рабочей поверхности.
Положите образец выравнивания печатающей головки НАПЕЧАТАННОЙ СТОРОНОЙ
ВНИЗ и совместите метку
в верхнем левом углу листа с меткой выравнивания
.
Примечание
Лист для выравнивания печатающей головки нельзя отсканировать, если он загружен
в УАПД (устройство автоматической подачи документов).
(2) Осторожно закройте крышку сканера, затем нажмите кнопку Цветной
(Color) или Черный (Black).
Устройство начнет сканирование образца выравнивания печатающей головки, и положение
печатающей головки будет отрегулировано автоматически.
После завершения выравнивания печатающих головок заберите лист для выравнивания
печатающих головок со стекла рабочей поверхности.
Внимание!
Не открывайте крышку сканера и не передвигайте помещенный на стекло рабочей
поверхности образец выравнивания печатающих головок до завершения настройки
положения печатающих головок.
Если после закрытия ЖК-дисплея появилось сообщение, нажмите кнопку OK, чтобы
устранить ошибку, затем выполните соответствующее действие.
Отображается сообщение
Примечание
Для доступа к другим доступным функциям воспользуйтесь кнопками режимов.
Если после регулирования положения печатающих головок, как описано выше, результаты
печати остаются неудовлетворительными, отрегулируйте положение печатающих головок с
компьютера вручную.
Выравнивание печатающих головок с компьютера
Для печати и проверки текущих значений настройки положения головок выберите в меню
Обслуживание (Maintenance) пункт Знач. вырвн. голов. (Print align value).
Обслуживание с компьютера
Очистка печатающих головок с компьютера
Очистка подающих роликов с компьютера
Выравнивание печатающей головки
Выравнивание печатающих головок с компьютера
Использование компьютера для печати образца проверки сопел
Очистка внутренних компонентов устройства
Очистка печатающих головок с компьютера
Функция очистки печатающей головки позволяет очистить сопло печатающей головки. Если один из
цветов печатается тускло или не печатается, хотя чернила не кончились, выполните очистку
печатающих головок.
Очистка печатающей головки производится следующим образом.
Очистка (Cleaning)
1. Откройте окно настройки драйвера принтера.
2. Нажмите кнопку Очистка (Cleaning) на вкладке Обслуживание
(Maintenance).
При открытии диалогового окна Очистка печатающей головки (Print Head Cleaning) выберите
группу чернильниц, для которой необходимо выполнить очистку.
Щелкните Элементы начальной проверки (Initial Check Items), чтобы вывести на экран
список элементов, требующих проверки перед выполнением очистки.
3. Выполните очистку.
Убедитесь, что устройство включено, и щелкните Выполнить (Execute).
Начнется очистка печатающих головок.
4. Завершите очистку.
После сообщения с запросом подтверждения открывается диалоговое окно Проверка сопел
(Nozzle Check).
5. Проверьте результаты.
Чтобы проверить, повысилось ли качество печати, нажмите кнопку Печать контрольного
образца (Print Check Pattern). Чтобы отменить проверку, нажмите кнопку Отмена (Cancel).
Если однократная очистка не устранила засорение печатающей головки, повторите очистку еще
раз.
Внимание!
При использовании функции Очистка (Cleaning) расходуется небольшой объем чернил.
Частое выполнение очистки печатающей головки приведет к быстрому расходованию запаса
чернил принтера. Поэтому выполнять очистку следует только по мере необходимости.
Глубокая очистка (Deep Cleaning)
Функция Глубокая очистка (Deep Cleaning) работает интенсивнее, чем функция «Очистка»
(Cleaning). Если дважды выполненная функция Очистка (Cleaning) не привела к устранению
проблем с печатающей головкой, выполните глубокую очистку.
1. Откройте окно настройки драйвера принтера.
2. Нажмите кнопку Глубокая очистка (Deep Cleaning) на вкладке
Обслуживание (Maintenance).
При открытии диалогового окна Глубокая очистка (Deep Cleaning) выберите группу
чернильниц, для которой необходимо выполнить глубокую очистку.
Щелкните Элементы начальной проверки (Initial Check Items), чтобы вывести на экран
список элементов, требующих проверки перед выполнением глубокой очистки.
3. Выполните глубокую очистку.
Убедитесь, что устройство включено, и щелкните Выполнить (Execute).
При появлении подтверждающего сообщения нажмите кнопку OK.
Начнется глубокая очистка печатающих головок.
4. Завершите глубокую очистку.
После сообщения с запросом подтверждения открывается диалоговое окно Проверка сопел
(Nozzle Check).
5. Проверьте результаты.
Чтобы проверить, повысилось ли качество печати, нажмите кнопку Печать контрольного
образца (Print Check Pattern). Чтобы отменить проверку, нажмите кнопку Отмена (Cancel).
Внимание!
При использовании функции Глубокая очистка (Deep Cleaning) расходуется больше чернил,
чем при использовании функции Очистка (Cleaning).
Частое выполнение очистки печатающей головки приведет к быстрому расходованию запаса
чернил принтера. Поэтому выполнять очистку следует только по мере необходимости.
Примечание.
Если после выполнения процедуры Глубокая очистка (Deep Cleaning) не заметно
улучшения, выключите устройство, подождите 24 часа, затем выполните процедуру Глубокая
очистка (Deep Cleaning) еще раз. Если улучшения все равно не заметно, см. раздел «Чернила
не подаются».
Связанные разделы
Использование компьютера для печати образца проверки сопел
Очистка подающих роликов с компьютера
Очистка подающих роликов. Выполняйте очистку подающих роликов, когда прилипшие к подающим
роликам частицы бумаги не позволяют подавать бумагу должным образом.
Очистка подающих роликов производится следующим образом.
Очистка роликов (Roller Cleaning)
1. Подготовьте устройство.
Извлеките всю бумагу из переднего лотка.
2. Откройте окно настройки драйвера принтера.
3. Нажмите кнопку Очистка роликов (Roller Cleaning) на вкладке
Обслуживание (Maintenance).
Появится подтверждающее сообщение.
4. Выполните очистку подающих роликов.
Убедитесь, что устройство включено, и щелкните OK.
Начнется очистка подающих роликов.
5. Завершите очистку подающих роликов.
После остановки роликов выполните инструкции в сообщении, загрузите три листа обычной
бумаги в передний лоток и нажмите OK.
Бумага будет выдана из принтера, и на этом очистка подающих роликов завершена.
Выравнивание печатающей головки
После выравнивания положения печатающей головки ошибки положения печатающей головки
исправляются, а также улучшается печать цветов и линий.
Если результат печати выглядит неровным из-за смещения линий или других условий, настройте
положение печатающей головки.
Данное устройство позволяет настраивать печатающую головку автоматически или вручную.
• Для автоматической настройки положения головки выполните выравнивание положения
печатающей головки на панели управления устройства.
Выравнивание печатающих головок
• Для ручной настройки положения головки выполните выравнивание положения печатающей
головки с компьютера.
Выравнивание печатающих головок с компьютера
Выравнивание печатающих головок с компьютера
Функция выравнивания печатающей головки компенсирует неточность ее установки и уменьшает
искажения цветов и линий.
Данное устройство поддерживает два способа выравнивания головок: автоматическое
выравнивание и выравнивание вручную.
Для автоматического выравнивания печатающей головки обратитесь к разделу «Выравнивание
печатающих головок» и выполните эту функцию на панели управления устройства.
Процедура выравнивания печатающей головки вручную производится следующим образом.
Выравнивание печатающих головок (Print Head Alignment)
1. Откройте окно настройки драйвера принтера.
2. Нажмите кнопку Специальные параметры (Custom Settings) на вкладке
Обслуживание (Maintenance).
Откроется диалоговое окно Специальные параметры (Custom Settings).
3. Переключите на ручной режим выравнивания печатающей головки.
Установите флажок Выравнивать головки вручную (Align heads manually).
4. Примените настройки.
Щелкните OK, а когда отобразится запрос подтверждения, еще раз щелкните OK.
5. Щелкните Выравнивание печатающих головок (Print Head Alignment) на
вкладке Обслуживание (Maintenance).
Открывается диалоговое окно Запуск выравнивания печатающих головок (Start Print Head
Alignment).
6. Вставьте бумагу в устройство.
Загрузите три листа обычной бумаги формата A4 или Letter в передний лоток.
7. Выполните выравнивание головок.
Убедитесь, что питание устройства включено, и щелкните Выровнять печатающую головку
(Align Print Head).
Выполните указание, появившееся на экране.
8. Проверьте напечатанный шаблон.
Введите номера образцов с наименее заметными полосами в соответствующие поля.
Даже при выборе образца с наименьшим количеством полос в окне просмотра в
соответствующих полях будут автоматически введены их номера.
Введя все необходимые значения, нажмите кнопку OK.
Примечание.
Если лучший образец выбрать не удается, выберите параметр, соответствующий образцу
с наименее заметными вертикальными полосами.
(А) Наименее заметные вертикальные полосы
(Б) Наиболее заметные вертикальные полосы
Если лучший образец выбрать не удается, выберите параметр, соответствующий образцу
с наименее заметными горизонтальными полосами.
(А) Наименее заметные горизонтальные полосы
(Б) Наиболее заметные горизонтальные полосы
9. В запросе подтверждения нажмите кнопку OK.
Будет напечатан второй образец.
10. Проверьте напечатанный шаблон.
Введите номера образцов с наименее заметными полосами в соответствующие поля.
Даже при выборе образца с наименьшим количеством полос в окне просмотра в
соответствующих полях будут автоматически введены их номера.
Введя все необходимые значения, нажмите кнопку OK.
Примечание.
Если лучший образец выбрать не удается, выберите параметр, соответствующий образцу
с наименее заметными вертикальными полосами.
(А) Наименее заметные вертикальные полосы
(Б) Наиболее заметные вертикальные полосы
11. В запросе подтверждения нажмите кнопку OK.
Будет напечатан третий образец.
12. Проверьте напечатанный шаблон.
Введите номера образцов с наименее заметными горизонтальными полосами в
соответствующие поля.
Даже при выборе образца с наименее заметными горизонтальными полосами в окне просмотра
в соответствующих полях будут автоматически введены их номера.
Введя все необходимые значения, нажмите кнопку OK.
Примечание.
Если лучший образец выбрать не удается, выберите параметр, соответствующий образцу
с наименее заметными горизонтальными полосами.
(A) Наименее заметные горизонтальные полосы
(B) Наиболее заметные горизонтальные полосы
Примечание.
Чтобы выполнить печать и проверить текущий параметр, откройте диалоговое окно Запуск
выравнивания печатающих головок (Start Print Head Alignment) и нажмите кнопку
Напечатать значение выравнивания (Print Alignment Value).
Использование компьютера для печати образца проверки
сопел
Функция проверки сопел позволяет проверить, правильно ли работает печатающая головка. Для
проверки сопел печатается контрольный образец. Если качество печати ухудшилось или
отсутствует один из цветов, распечатайте образец для проверки сопел.
Проверка печати образца проверки сопел печатающих головок производится следующим образом.
Проверка сопел (Nozzle Check)
1. Откройте окно настройки драйвера принтера.
2. Нажмите кнопку Проверка сопел (Nozzle Check) на вкладке Обслуживание
(Maintenance).
Откроется диалоговое окно Проверка сопел (Nozzle Check).
Щелкните кнопку Элементы начальной проверки (Initial Check Items), чтобы вывести на
экран список элементов, которые следует проверить перед печатью образца для проверки
сопел.
3. Вставьте бумагу в устройство.
Вставьте один лист обычной бумаги формата A4 или Letter в передний лоток.
4. Выполните печать образца для проверки сопел.
Убедитесь, что питание устройства включено, и щелкните Печать контрольного образца
(Print Check Pattern).
Начнется печать образца для проверки сопел.
При появлении подтверждающего сообщения нажмите кнопку OK.
Откроется диалоговое окно Проверка образца (Pattern Check).
5. Проверьте результаты печати.
Проверьте результаты печати. Если образец напечатан нормально, нажмите кнопку Выход
(Exit).
Если на напечатанном образце имеются смазанные или пустые участки, нажмите кнопку
Очистка (Cleaning), чтобы очистить печатающую головку.
Связанные разделы
Очистка печатающих головок с компьютера
Очистка внутренних компонентов устройства
Для предотвращения появления следов чернил на обратной стороне бумаги выполните очистку
поддона перед двухсторонней печатью.
Функцию очистки поддона следует использовать и в том случае, если на бумаге появляются
посторонние следы чернил.
Подробные сведения о загрузке бумаги в устройство см. в разделе «Очистка внутренних
компонентов устройства (очистка поддона)».
Очистка поддона производится следующим образом:
Чистка поддона (Bottom Plate Cleaning)
1. Откройте окно настройки драйвера принтера.
2. Нажмите кнопку Чистка поддона (Bottom Plate Cleaning) на вкладке
Обслуживание (Maintenance).
Откроется диалоговое окно Чистка поддона (Bottom Plate Cleaning).
3. Вставьте бумагу в устройство.
Как указано в этом диалоговом окне, сложите лист обычной бумаги размера A4 или Letter
пополам по горизонтали, а затем разверните лист.
Сложите один лист бумаги вполовину другого, выровняв край по центральному сгибу, затем
разверните бумагу.
Направьте выступ сгиба вверх, загрузите бумагу в передний лоток, чтобы край половины листа
без сгиба был направлен в сторону от Вас.
4. Выполните очистку поддона.
Убедитесь, что устройство включено, и щелкните Выполнить (Execute).
Начнется очистка поддона.
Очистка устройства
Очистка наружной поверхности устройства
Очистка стекла рабочей поверхности и крышки сканера
Очистка УАПД (устройства автоматической подачи документов)
Очистка подающего ролика
Очистка внутренних компонентов устройства (очистка поддона)
Очистка выступающих внутренних компонентов устройства
Очистка наружной поверхности устройства
Используйте мягкую сухую ткань, например ткань для чистки линз очков, и аккуратно стирайте ею
загрязнения с поверхностей. Перед выполнением очистки разгладьте складки на ткани, если это
необходимо.
Внимание!
Перед очисткой устройства обязательно выключите его и отсоедините кабель питания.
- Нельзя отключать питание, если устройство отправляет или получает факс, а также если в
памяти устройства остались неотправленные факсы. Перед отключением штекера шнура
питания убедитесь, что устройство завершило отправку и прием всех факсов.
- Устройство не может отправлять и принимать факсы, если питание отключено.
- В случае отсоединения шнура питания настройки даты и времени сбросятся, а все
документы, хранящиеся в памяти устройства, будут утеряны. Отправить необходимые
документы, распечатать их или сохранить их на флэш-диск USB необходимо до того, как
будет отсоединен кабель питания.
Не используйте для чистки бумажные салфетки, грубую ткань, бумажные полотенца и
подобные материалы, чтобы не поцарапать поверхность. Пользуйтесь мягкой сухой тканью.
Для чистки устройства ни в коем случае не используйте летучие жидкости, такие как
разбавители, бензин, ацетон или любые другие химические очистители, так как они могут
вызвать неполадки в работе или повредить поверхности устройства.
Очистка стекла рабочей поверхности и крышки сканера
Внимание!
Перед очисткой устройства обязательно выключите его и отсоедините кабель питания.
- Нельзя отключать питание, если устройство отправляет или получает факс, а также если в
памяти устройства остались неотправленные факсы. Перед отключением штекера шнура
питания убедитесь, что устройство завершило отправку и прием всех факсов.
- Устройство не может отправлять и принимать факсы, если питание отключено.
- В случае отсоединения шнура питания настройки даты и времени сбросятся, а все
документы, хранящиеся в памяти устройства, будут утеряны. Отправить необходимые
документы, распечатать их или сохранить их на флэш-диск USB необходимо до того, как
будет отсоединен кабель питания.
Не используйте для чистки бумажные салфетки, грубую ткань, бумажные полотенца и
подобные материалы, чтобы не поцарапать поверхность. Пользуйтесь мягкой сухой тканью.
Для чистки устройства ни в коем случае не используйте летучие жидкости, такие как
разбавители, бензин, ацетон или любые другие химические очистители, так как они могут
вызвать неполадки в работе или повредить поверхности устройства.
Чисто, мягкой и сухой тканью, не оставляющей ворсинок, аккуратно протрите стекло рабочей
поверхности (A), внутреннюю поверхность крышки сканера (белый лист) (B), стекло УАПД
(устройства автоматической подачи документов) (C) и внутреннюю поверхность УАПД (белая
область) (D). Убедитесь, что удалены все загрязнения, особенно со стеклянной поверхности.
Внимание!
Внутреннюю строну крышки сканера (белый лист) (B) легко повредить, поэтому вытирайте ее
аккуратно.
Если к стеклу УАПД (C) прилипли посторонние вещества, например клей, чернила или
корректирующая жидкость, как показано на приведенном выше рисунке, на отсканированном
изображении появятся черные полосы.
В этом случае осторожно вытрите загрязнение.
Очистка УАПД (устройства автоматической подачи
документов)
Внимание!
Перед очисткой устройства обязательно выключите его и отсоедините кабель питания.
- Нельзя отключать питание, если устройство отправляет или получает факс, а также если в
памяти устройства остались неотправленные факсы. Перед отключением штекера шнура
питания убедитесь, что устройство завершило отправку и прием всех факсов.
- Устройство не может отправлять и принимать факсы, если питание отключено.
- В случае отсоединения шнура питания настройки даты и времени сбросятся, а все
документы, хранящиеся в памяти устройства, будут утеряны. Отправить необходимые
документы, распечатать их или сохранить их на флэш-диск USB необходимо до того, как
будет отсоединен кабель питания.
Не используйте для чистки бумажные салфетки, грубую ткань, бумажные полотенца и
подобные материалы, чтобы не поцарапать поверхность. Пользуйтесь мягкой сухой тканью.
Для чистки устройства ни в коем случае не используйте летучие жидкости, такие как
разбавители, бензин, ацетон или любые другие химические очистители, так как они могут
вызвать неполадки в работе или повредить поверхности устройства.
1. Откройте лоток для документов.
2. Откройте крышку податчика документов.
3. Чистой, мягкой и сухой тканью, не оставляющей ворсинок, аккуратно сотрите
бумажную пыль с внутренней поверхности крышки податчика документов (A).
4. После протирания закройте крышку податчика документов до фиксации со
щелчком.
5. Закройте лоток для документов.
Очистка подающего ролика
Загрязнение подающего ролика или налипание на него бумажной пыли может стать причиной
неправильной подачи бумаги.
В этом случае необходимо почистить подающий ролик. Во время очистки подающий ролик
изнашивается, поэтому выполняйте очистку только при необходимости.
Нужно приготовить: три листа обычной бумаги формата A4 или Letter
1. Убедитесь, что питание включено, и извлеките бумагу из переднего лотка.
2. Откройте лоток приема бумаги.
3. Выполняйте очистку подающего ролика без бумаги.
(1) Нажмите кнопку Настройка (Setup).
Отобразится экран Меню настройки (Setup menu).
(2) С помощью кнопок
и
выберите пункт Обслуживание (Maintenance),
затем нажмите кнопку OK.
ЖК-дисплей и панель управления
(3) С помощью кнопок
и
выберите пункт Очистка роликов (Roller
cleaning), затем нажмите кнопку OK.
В процессе очистки подающий ролик будет вращаться.
4. Выполните очистку подающего ролика с использованием бумаги.
(1) Убедитесь, что подающий ролик перестал вращаться, закройте лоток
приема бумаги, затем загрузите в передний лоток три или более листов
обычной бумаги формата A4 или Letter.
(2) Откройте дополнительный лоток приема бумаги, откройте лоток приема
бумаги и выдвиньте упор для выходящей бумаги.
(3) Убедитесь, что выбрано значение Очистка роликов (Roller cleaning),
затем нажмите кнопку OK.
Начнется очистка устройства. Очистка будет завершена после выталкивания бумаги.
Примечание
Для доступа к другим доступным функциям воспользуйтесь кнопками режимов.
Если после чистки подающих роликов неполадка не устранена, обратитесь в сервисный центр.
Очистка внутренних компонентов устройства (очистка
поддона)
Удалите загрязнения во внутренней части устройства. Если внутри устройства появляются
загрязнения, отпечатанные листы могут запачкаться, поэтому рекомендуется выполнять регулярную
чистку.
Нужно приготовить: лист обычной бумаги формата A4 или Letter*
* Обязательно используйте новый лист бумаги.
1. Убедитесь, что питание включено, и извлеките бумагу из переднего лотка.
2. Подготовьте бумагу.
(1) Сложите один лист бумаги формата A4 или Letter вполовину ширины,
затем разверните бумагу.
(2) Сложите одну половину листа бумаги пополам, выровняв край по
центральному сгибу, затем разверните лист.
(3) Загрузите только этот лист бумаги в передний лоток выступами сгиба
вверх и краем без сгиба в сторону от себя.
3. Откройте дополнительный лоток приема бумаги, откройте лоток приема
бумаги и выдвиньте упор для выходящей бумаги.
4. Очистка внутренней части устройства.
(1) Нажмите кнопку Настройка (Setup).
Отобразится экран Меню настройки (Setup menu).
(2) С помощью кнопок
и
выберите пункт Обслуживание (Maintenance),
затем нажмите кнопку OK.
ЖК-дисплей и панель управления
(3) С помощью кнопок
и
выберите пункт Чистка поддона (Bottom
cleaning), затем нажмите кнопку OK.
Бумага очищает внутренние компоненты устройства, проходя через устройство.
Проверьте места сгибов вышедшего листа бумаги. Если они испачканы чернилами,
выполните очистку поддона еще раз.
Если после повторной очистки проблема не устранена, это свидетельствует о возможном
загрязнении выступающих частей внутри устройства. Очистите их в соответствии с инструкциями.
Очистка выступающих внутренних компонентов устройства
Примечание
Для доступа к другим доступным функциям воспользуйтесь кнопками режимов.
При выполнении повторной очистки поддона обязательно используйте новый лист бумаги.
Очистка выступающих внутренних компонентов устройства
Внимание!
Перед очисткой устройства обязательно выключите его и отсоедините кабель питания.
- Нельзя отключать питание, если устройство отправляет или получает факс, а также если в
памяти устройства остались неотправленные факсы. Перед отключением штекера шнура
питания убедитесь, что устройство завершило отправку и прием всех факсов.
- Устройство не может отправлять и принимать факсы, если питание отключено.
- В случае отсоединения шнура питания настройки даты и времени сбросятся, а все
документы, хранящиеся в памяти устройства, будут утеряны. Отправить необходимые
документы, распечатать их или сохранить их на флэш-диск USB необходимо до того, как
будет отсоединен кабель питания.
Нужно приготовить: хлопчатобумажный тампон
Если выступающие элементы устройства загрязнены, вытрите с них чернила с помощью ватного
тампона или аналогичного средства.
Изменение настроек устройства
Изменение настроек устройства с компьютера
Изменение параметров устройства на ЖК-дисплее
Изменение настроек устройства с компьютера
Изменение параметров печати
Регистрация профиля часто используемой конфигурации печати
Выбор используемого картриджа
Управление питанием устройства
Уменьшение издаваемого устройством шума
Изменение режима работы устройства
Изменение параметров печати
Имеется возможность изменить дополнительные параметры драйвера принтера для данных печати,
отправляемых из приложения.
Используйте эту функцию, если произошел сбой при печати, например часть изображения
оказалась обрезанной.
Изменение этих параметров печати производится следующим образом.
1. Откройте окно настройки драйвера принтера.
2. Нажмите кнопку Параметры печати... (Print Options...) на вкладке Страница
(Page Setup).
Откроется диалоговое окно Параметры печати (Print Options).
Примечание.
Если используется драйвер принтера XPS, доступные функции могут отличаться.
3. Измените значения отдельных параметров.
При необходимости измените значения каждого параметра и нажмите кнопку OK.
На экране снова появится вкладка Страница (Page Setup).
Регистрация профиля часто используемой конфигурации
печати
Можно зарегистрировать профиль часто используемой конфигурации печати в
Общеиспользуемые параметры (Commonly Used Settings) на вкладке Быстрая установка
(Quick Setup). Ненужные конфигурации печати можно удалить в любое время.
Сохранение новой конфигурации печати производится следующим образом.
Сохранение конфигурации печати
1. Откройте окно настройки драйвера принтера.
2. Выполните настройку нужных параметров.
Выберите нужную конфигурацию печати в списке Общеиспользуемые параметры (Commonly
Used Settings) на вкладке Быстрая установка (Quick Setup) и, если нужно, измените
параметры в группе Дополнительные функции (Additional Features).
Можно также зарегистрировать нужные элементы на вкладках Главная (Main) и Страница
(Page Setup).
3. Нажмите кнопку Сохранить... (Save...).
Откроется диалоговое окно Сохранить обычно используемые параметры (Save Commonly
Used Settings).
4. Сохраните настройки.
Введите имя в поле Название (Name). Если необходимо, щелкните Параметры... (Options...) и
установите элементы, затем щелкните OK.
В диалоговом окне Сохранить обычно используемые параметры (Save Commonly Used
Settings) щелкните OK, чтобы сохранить параметры печати и вернуться на вкладку Быстрая
установка (Quick Setup).
Имя и значок отображаются в разделе Общеиспользуемые параметры (Commonly Used
Settings).
Внимание!
Для сохранения значений размера страниц, ориентации и числа копий, заданных для каждого
листа, щелкните Параметры... (Options...) и установите флажок для каждого параметра.
Примечание.
При повторной установке или обновлении версии драйвера принтера записанные параметры
печати будут удалены из списка Общеиспользуемые параметры (Commonly Used Settings).
Записанные параметры печати нельзя сохранить или защитить. Если конфигурация печати
удалена, параметры печати нужно записать снова.
Удаление ненужных конфигураций печати
1. Выберите конфигурацию печати для удаления.
Выберите профиль печати для удаления из списка Общеиспользуемые параметры
(Commonly Used Settings) на вкладке Быстрая установка (Quick Setup).
2. Удалите конфигурацию печати.
Нажмите кнопку Удалить (Delete). При появлении подтверждающего сообщения нажмите
кнопку OK.
Выбранная конфигурация печати будет удалена из списка Общеиспользуемые параметры
(Commonly Used Settings).
Примечание.
Конфигурации печати, сохраненные в начальных параметрах, не могут быть удалены.
Выбор используемого картриджа
Данная функция позволяет указать среди установленных картриджей FINE наиболее подходящий
для намеченного использования.
Если в каком-либо картридже FINE закончились чернила и его невозможно сразу заменить на новый
картридж, можно указать другой картридж FINE, в котором еще есть чернила, и продолжить печать.
Указание используемого картриджа FINE производится следующим образом.
Параметры картриджа (Ink Cartridge Settings)
1. Откройте окно настройки драйвера принтера.
2. Щелкните пункт Параметры картриджа (Ink Cartridge Settings) на вкладке
Обслуживание (Maintenance).
Откроется диалоговое окно Параметры картриджа (Ink Cartridge Settings).
3. Выберите используемый картридж FINE.
Выберите используемый для печати картридж FINE и нажмите кнопку OK.
Указанный картридж FINE будет использоваться для печати, начиная со следующего задания.
Внимание!
При использовании указанных ниже параметров функция Только черный (Black Only) не
работает, поскольку устройство использует для печати документов цветной картридж FINE.
Значение, отличное от Обычная бумага (Plain Paper), Конверт (Envelope), Hagaki A или
Hagaki, выбрано для параметра Тип носителя (Media Type) на вкладке Главная (Main).
Выбран вариант Без полей (Borderless) в списке Макет страницы (Page Layout) на
вкладке Страница (Page Setup).
Не отсоединяйте неиспользуемый картридж FINE. Если какой-либо из картриджей FINE
отсоединен, выполнять печать невозможно.
Управление питанием устройства
Эта функция позволяет управлять питанием устройства с помощью драйвера.
Управление питанием устройства осуществляется следующим образом.
Отключение питания (Power Off)
Функция Отключение питания (Power Off) служит для выключения устройства. После
использования этой функции включить устройство с помощью драйвера становится невозможным.
1. Откройте окно настройки драйвера принтера.
2. Выключите питание.
На вкладке Обслуживание (Maintenance) нажмите кнопку Отключение питания (Power Off).
При появлении подтверждающего сообщения нажмите кнопку OK.
Питание устройства выключается, и на экране снова появляется вкладка Обслуживание
(Maintenance).
Внимание!
В выключенном состоянии устройство не принимает факсы.
Уменьшение издаваемого устройством шума
Функция бесшумного режима позволяет уменьшить шум, издаваемый этим устройством при работе.
Выберите этот вариант, чтобы сделать тише шум, например, при работе принтера ночью.
При использовании этой функции может снизиться скорость печати.
Для использования бесшумного режима выполните следующие действия.
Параметры бесшумного режима (Quiet Settings)
1. Откройте окно настройки драйвера принтера.
2. Щелкните Параметры бесшумного режима (Quiet Settings) на вкладке
Обслуживание (Maintenance).
Откроется диалоговое окно Параметры бесшумного режима (Quiet Settings).
Примечание.
Если устройство выключено или отключен обмен данными между устройством и
компьютером, на экране может появиться сообщение об ошибке, так как компьютер не
может получить данные о состоянии устройства.
3. Установите бесшумный режим.
При необходимости настройте один из следующих параметров.
Не использовать бесшумный режим (Do not use quiet mode)
Выберите этот вариант, чтобы устройство работало с обычным уровнем шума.
Всегда использовать бесшумный режим (Always use quiet mode)
Выберите этот вариант, чтобы сделать тише шум, издаваемый устройством в ходе работы.
Использовать бесшумный режим в указанные часы (Use quiet mode during specified
hours)
Выберите этот вариант, чтобы на определенный период времени сделать тише шум,
издаваемый устройством в ходе работы.
Укажите параметры Время запуска (Start time) и Время окончания (End time) для
применения бесшумного режима. Если для этих параметров задано одинаковое значение
времени, бесшумный режим не активируется.
Внимание!
Бесшумный режим можно выбрать на панели управления устройства, в драйвере
принтера или программе ScanGear (драйвер сканера).
Бесшумный режим (независимо от способа установки) применяется при выполнении
операций с панели управления устройства или печати и сканировании с компьютера.
4. Примените настройки.
Убедитесь, что питание устройства включено, и щелкните OK.
При появлении подтверждающего сообщения нажмите кнопку OK.
После этого будут использоваться заданные параметры.
Примечание.
При некоторых настройках качества печати применение бесшумного режима может оказаться
не очень эффективным.
Изменение режима работы устройства
При необходимости переключите режим работы устройства.
Настройка значений пункта Специальные параметры (Custom Settings) производится описанным
ниже образом.
Специальные параметры (Custom Settings)
1. Откройте окно настройки драйвера принтера.
2. Убедитесь, что питание устройства включено, и щелкните пункт
Специальные параметры (Custom Settings) на вкладке Обслуживание
(Maintenance).
Откроется диалоговое окно Специальные параметры (Custom Settings).
Примечание.
Если устройство выключено или отключен обмен данными между устройством и
компьютером, на экране может появиться сообщение об ошибке, так как компьютер не
может получить данные о состоянии устройства.
В этом случае нажмите кнопку OK, чтобы вывести на экран последние настройки, заданные
на компьютере.
3. При необходимости настройте следующие параметры.
Предотвращение потертости бумаги (Prevent paper abrasion)
Устройство может увеличить зазор между печатающей головкой и бумагой при печати с
плотным заполнением страницы, чтобы предотвратить появление потертостей на бумаге.
Установите этот флажок для предотвращения потертости бумаги.
Выравнивать головки вручную (Align heads manually)
Как правило, функция Выравнивание печатающих головок (Print Head Alignment) на вкладке
Обслуживание (Maintenance) настроена на автоматическое выравнивание головок, однако
можно задать выравнивание головок вручную.
Если печать выполняется неудовлетворительно даже после автоматического выравнивания
головок, обратитесь к разделу Выравнивание печатающих головок с компьютера и выполните
выравнивание головок вручную.
Установите этот флажок, чтобы выполнить выравнивание головок вручную. Снимите этот
флажок, чтобы выполнить автоматическое выравнивание головок.
Предотвращение двойной подачи бумаги (Prevent paper double-feed)
Этот флажок следует установить только в том случае, если устройство подает несколько
листов обычной бумаги одинакового размера.
Внимание!
Использование этой функции снижает скорость печати.
Поворот на 90 градусов влево, если задана [Альбомная] ориентация (Rotate 90 degrees
left when orientation is [Landscape])
На вкладке Страница (Page Setup) можно изменить направление поворота значения
Альбомная (Landscape) параметра Ориентация (Orientation).
Выберите этот элемент для поворота данных печати на 90 градусов влево во время печати.
Отмените выбор этого элемента для поворота данных печати на 90 градусов вправо во время
печати.
Внимание!
Не изменяйте этот параметр, если задание отображается в списке ожидания. В
противном случае символы могут быть пропущены, или нарушится макет документа.
Задержка на сушку (Ink Drying Wait Time)
Можно задавать в устройстве различные интервалы времени простоя перед началом печати
следующей страницы. Перемещение регулятора вправо увеличивает паузу, а перемещение
регулятора влево уменьшает паузу.
Если бумага пачкается из-за того, что следующая страница выходит из принтера раньше, чем
успевают высохнуть чернила на предыдущей странице, увеличьте время задержки на сушку.
Уменьшение задержки на сушку позволяет ускорить выполнение печати.
4. Примените настройки.
Щелкните OK, а когда отобразится запрос подтверждения, еще раз щелкните OK.
В дальнейшем устройство будет работать с измененными настройками.
Изменение параметров устройства на ЖК-дисплее
Изменение параметров устройства на ЖК-дисплее
Параметры факса
Параметры печати
Настройки сети
Польз. парам. устр.
Настр. моб. телеф.
Парам. Bluetooth
Обновл. микропрогр.
Сброс настройки
О Парам. бесшум. реж.
Изменение параметров устройства на ЖК-дисплее
В этом разделе на примере параметра Степень расш.копии (Extended copy amt.) описана
процедура изменения параметров в диалоговом окне Парам. устройствa (Device settings).
Примечание.
Значок * (звездочка) на ЖК-дисплее показывает текущее значение параметра.
1. Убедитесь, что устройство включено.
Проверка включения питания
2. Нажмите кнопку Настройка (Setup).
Отобразится экран Меню настройки (Setup menu).
выберите пункт Парам. устройствa (Device settings),
3. С помощью кнопки
затем нажмите кнопку OK.
При изменении параметров факса нажмите кнопку Настройка (Setup) и выберите Параметры
факса (Fax settings).
4. С помощью кнопки
выберите пункт Параметры печати (Print settings),
затем нажмите кнопку OK.
выберите пункт Степень расш.копии (Extended copy
5. С помощью кнопки
amt.), затем нажмите кнопку OK.
6. С помощью кнопки
нажмите кнопку OK.
выберите необходимый параметр настройки и
Сведения о каждом параметре настройки:
Параметры факса
Параметры печати
Настройки сети
Польз. парам. устр.
Настр. моб. телеф.
Парам. Bluetooth
Обновл. микропрогр.
Сброс настройки
Параметры факса
В этом разделе описываются элементы настройки в меню Параметры факса (Fax settings).
Простая настройка (Easy setup)
Регистрация № тел. (TEL no. registration)
Польз. парам. Факса (FAX user settings)
Доп. парам. факса (Adv. FAX settings)
Парам. авт. печати (Auto print settings)
Режим автосохр. (Auto save setting)
Контроль за безоп. (Security control)
Примечание
Перед изменением параметров можно подтвердить текущие параметры, распечатав ДАННЫЕ
ПОЛЬЗОВ. (USER'S DATA LIST).
Сведения об отчетах и списках
Простая настройка (Easy setup)
Настройка устройства должна осуществляться в зависимости от телефонной линии и
использования функции отправки факсов. Выполните процедуру в соответствии с инструкциями,
отображаемыми на ЖК-дисплее.
Примечание
Можно указать параметр настройки отдельно или установить дополнительные параметры.
Сведения о том, как указать параметры, см. в разделе
Подготовка к работе с факсом
Регистрация № тел. (TEL no. registration)
Можно зарегистрировать номер факса/телефона получателя в устройстве.
Регистрация получателей с помощью панели управления устройства
Польз. парам. Факса (FAX user settings)
• Регист. тел. № апп. (Unit TEL no. registr.)
Регистрируется номер факса/телефона, который печатается на отправляемых факсах.
Регистрация информации о пользователе
• Рег. имя аппарата (Unit name registr.)
Регистрируется имя, которое печатается на отправляемых факсах.
Регистрация информации о пользователе
• Тип телефон. линии (Telephone line type)
Служит для выбора типа телефонной линии для устройства.
Настройка типа телефонной линии
Примечание
Данный параметр может быть недоступен в некоторых странах или регионах
осуществления покупки.
Доп. парам. факса (Adv. FAX settings)
• Автоповтор набора (Auto redial)
Включается/выключается автоматический повтор набора.
Если выбрано значение ВКЛ (ON), можно указать максимальное число попыток повторного
набора и время, в течение которого устройство будет ждать попыток повторного набора.
• Опред-е сигнала (Dial tone detect)
Позволяет избежать ошибок при передаче, когда одновременно происходят прием и передача.
Если выбрано значение ВКЛ (ON), устройство передает факс после подтверждения сигнала в
линии.
Примечание
Данный параметр может быть недоступен в некоторых странах или регионах
осуществления покупки.
• Продолжение паузы (Pause time settings)
Служит для указания продолжительности паузы для каждого нажатия кнопки «P» (пауза).
• Позиция TTI (TTI position)
Выбирается положение информации об отправителе (в области изображений и вне ее).
• Дистанцион. прием (Remote RX)
Включается/выключается дистанционный прием.
Если выбрано значение ВКЛ (ON), можно указать идентификатор дистанционного приема.
Дистанционный прием
• Передача в цвете (Color transmission)
При факсимильной передаче цветных документов с использованием УАПД выберите, нужно ли
их преобразовывать в черно-белые, если факсимильное устройство получателя не
поддерживает передачу в цвете.
Если выбрано значение При несовм. - конец (If incompatible, end), устройство не отправляет
цветные документы, если факсимильный аппарат получателя не поддерживает цветной режим.
• Прием с уменьшен. (RX image reduction)
Включается/выключается автоматическое уменьшение входящих факсов, чтобы они
помещались на выбранной бумаге.
Если выбрано значение ВКЛ (ON), можно выбрать направление уменьшения изображения.
• Доп. парам. взаимод. (Adv. communication)
• ECM-перед. (ECM TX)
Выбор отправки факсов в режиме исправления ошибок (ECM).
Передача/прием факсов с использованием ECM
• ECM-прием (ECM RX)
Выбор приема факсов в режиме исправления ошибок (ECM).
Передача/прием факсов с использованием ECM
• Скорость передачи (TX start speed)
Выбирается скорость передачи факса.
Пример:
Доступны следующие параметры.
33600 бит/с (33600 bps)/14400 bps/9600 бит/с (9600 bps)/4800 бит/с (4800 bps)
Значок * (звездочка) на ЖК-дисплее показывает текущее значение параметра.
Начальная скорость передачи факса увеличивается при увеличении этого значения.
Некоторые параметры настройки могут быть недоступны в зависимости от страны или
региона покупки.
При плохом состоянии телефонной линии или подключения выберите более низкую
начальную скорость передачи, чтобы устранить проблемы, возникающие при передаче.
• Скорость приема (RX start speed)
Выбирается скорость приема факса.
Пример:
Доступны следующие параметры.
33600 бит/с (33600 bps)/14400 bps/9600 бит/с (9600 bps)/4800 бит/с (4800 bps)
Значок * (звездочка) на ЖК-дисплее показывает текущее значение параметра.
Начальная скорость приема факса увеличивается при увеличении этого значения.
Некоторые параметры настройки могут быть недоступны в зависимости от страны или
региона покупки.
При плохом состоянии телефонной линии или подключения выберите более низкую
начальную скорость приема, чтобы устранить проблемы, возникающие при приеме.
Парам. авт. печати (Auto print settings)
• Полученные док-ты (Received documents)
Выбор автоматической печати принятого факса при его получении.
Если выбрано значение Не печатать (Do not print), принятый факс сохраняется в памяти
устройства.
Сведения о принятом факсе, сохраняемом в памяти устройства, см. в разделе
Документ, сохраненный в памяти устройства
• Отчет о работе (Activity report)
Выбор автоматической печати документа ОТЧЕТ О РАБОТЕ (ACTIVITY REPORT).
Если выбрано значение Печать (Print), устройство автоматически печатает ОТЧЕТ О РАБОТЕ
(ACTIVITY REPORT) для 20 операций отправленных и принятых факсов.
Информация о процедуре печати ОТЧЕТ О РАБОТЕ (ACTIVITY REPORT) вручную:
Сведения об отчетах и списках
• Отчет о передаче (TX report)
Выбор автоматической печати документа ОТЧЕТ О ПЕРЕДАЧЕ (TX REPORT)/ОТЧЕТ О СБОЯХ
ПЕРЕД. (ERROR TX REPORT) после отправки факса.
Для печати отчета о приеме выберите Печать при сбое (Print error only) или Печ. для кажд.
пер. (Print for each TX).
Если выбрать параметр Печать при сбое (Print error only) или Печ. для кажд. пер. (Print for
each TX), можно указать параметры печати так, чтобы вместе с отчетом распечатывалась
первая страница факса.
• Отчет о приеме (RX report)
Выбор автоматической печати документа ОТЧЕТ О ПРИЕМЕ (RX REPORT) после получения
факса.
При печати документа ОТЧЕТ О ПРИЕМЕ (RX REPORT) выберите Печать при сбое (Print error
only) или Печ.для кажд. получ (Print for each RX).
• Печ. при отс. чернил (Print when no ink)
Возобновляет печать принятого факса без сохранения его в памяти устройства при отсутствии
чернил.
Однако из-за отсутствия чернил может не распечататься часть факса или весь факс.
Режим автосохр. (Auto save setting)
Выбор автоматического сохранения принятого факса на флэш-диске USB после его получения.
Автоматическое сохранение принятых факсов на флэш-диске USB
Контроль за безоп. (Security control)
• Повт.ввод ном.факса (FAX no. re-entry)
Если выбран параметр ВКЛ (ON), можно настроить устройство так, чтобы оно отправляло
факсы после использования цифровых кнопок для повторного ввода номера. С помощью
данного параметра можно предотвратить ошибки при передаче факсов.
• Пров. свед. пр.факса (Check RX FAX info)
Если выбран параметр ВКЛ (ON), устройство проверяет, соответствуют ли сведения о
факсимильном аппарате пользователя набранному номеру. Если они соответствуют,
устройство начинает отправку факсов.
Предотвращение ошибок при передаче факсов
• Парам. кл. рычага (On-hook setting)
Если выбрать значение Включить (Enable), можно использовать функцию набора без поднятия
трубки.
• Отклон. получ.факса (FAX RX reject)
Если выбрано значение ВКЛ (ON), устройство отклоняет прием факсов без сведений об
отправителе или от указанных отправителей.
Отклонение получения факса
• Отклонение вызова (Caller rejection)
Если имеется подписка на службу идентификации звонящего, устройство определяет
идентификатор отправителя. Если идентификатор отправителя соответствует условию,
указанному для данного параметра, устройство отклоняет телефонный вызов или прием факса
от данного отправителя.
Если выбрано значение Подписка оформл. (Subscribed), можно указать параметры
отклонения.
Использование службы идентификации звонящего для отклонения вызовов
Примечание
Этот параметр может не поддерживаться в зависимости от страны или региона покупки.
Информацию о поддержке данной услуги можно получить в телефонной компании.
Параметры печати
• Предтвр. потертость (Prevent abrasion)
Используйте данную настройку, если поверхность печатаемого документа смазана.
Внимание!
По завершении печати необходимо снова задать значение ВЫК (OFF), так как включение
этого параметра может привести к снижению скорости или качества печати.
• Степень расш.копии (Extended copy amt.)
С помощью этого параметра выбирается участок изображения, который выходит за пределы
бумаги при копировании в режиме «Без полей (полный)».
Края могут быть незначительно обрезаны, так как копируемое изображение увеличивается до
размеров всей страницы. При необходимости ширину обрезки краев изображения оригинала
можно изменить.
Область обрезки будет больше, если выбрана опция Степень: больше (Amount: Large).
Примечание.
Если распечатки имеют поля, хотя копирование осуществляется без полей, использование
значения Степень: больше (Amount: Large) для этого параметра, возможно, позволит
устранить неполадку.
• Предотв. дв. подачи (Prevent double-feed)
Выберите ВКЛ (ON) для предотвращения двойной подачи обычной бумаги.
Внимание!
Выбирайте ВКЛ (ON) только при двойной подаче обычной бумаги.
Настройки сети
• Вкл./выкл. беспров. (WLAN activ./inactiv.)
Включение/выключение беспроводной сети.
• Настр. беспр. сети (Wireless LAN setup)
Если точка доступа совместима с WPS, настройте беспроводную локальную сеть, следуя
отображаемым на экране инструкциям. В противном случае выберите один из указанных ниже
способов настройки.
• Станд. настройка (Standard setup)
Выберите при настройке параметров для беспроводной локальной сети вручную с
помощью панели управления устройства.
• WPS
Выберите этот метод при установке настроек для беспроводной сети с помощью WPS (WiFi Protected Setup). Выберите пункт Способ наж. кнопки (Push button method) или Способ
PIN-кода (PIN code method) в зависимости от способа, который поддерживает точка
доступа, а затем следуйте выводимым на экран инструкциям.
• Другие настройки (Other setup)
Выберите пункт Настройка вручную (Manual setup) и следуйте инструкциям на экране.
• Печать свед. о сети (Print LAN details)
Можно распечатать настройки сети устройства, такие как IP-адрес и SSID.
Дополнительные сведения о распечатке настроек сети устройства см. в разделе Выполнение
печати информации о сетевых параметрах.
Внимание!
В этой распечатке содержатся важные сведения о компьютере. Следует соблюдать
осторожность.
• Другие параметры (Other settings)
• Задать им. принтера (Set printer name)
Задает имя принтера. Длина имени может составлять до 15 символов.
Примечание.
Имя принтера не может совпадать с именем, используемым для других устройств,
подключенных к сети.
Имя принтера не может начинаться или оканчиваться дефисом.
• Параметры TCP/IP (TCP/IP settings)
Выполняется настройка параметров IPv4 или IPv6.
• Настройка WSD (WSD setting)
Настройка элементов при использовании WSD (одного из сетевых протоколов,
поддерживаемых в системах Windows 7 и Windows Vista).
Вкл./выкл. WSD (Enable/disable WSD)
Включение или выключение WSD.
Примечание.
Если активировать этот параметр, то в сетевом проводнике Windows 7 и Windows Vista
отобразится значок принтера.
Скан.WSD с устр-ва (WSD scan from dev.)
Выбор значения Включено (Active) позволяет передавать отсканированные данные на
компьютер с помощью протокола WSD.
Параметр тайм-аута (Timeout setting)
Указание продолжительности тайм-аута.
• Настройка Bonjour (Bonjour settings)
Настройка элементов для локальной сети с помощью программы Bonjour для Mac OS.
Вкл./выкл. Bonjour (Enab./disab. Bonjour)
Значение Включено (Active) позволяет настраивать сеть с помощью службы Bonjour.
Ввод имени службы (Enter service name)
Задает имя службы Bonjour. Длина имени может составлять до 48 символов.
Примечание.
Имя службы не может совпадать с именем, используемым для других устройств,
подключенных к сети.
• Настройка LPR (LPR setting)
Включение/отключение настройки протокола LPR.
• Настройка DRX (DRX setting)
Выберите пункт Включено (Active), чтобы активировать функцию прерывающегося приема
при использовании беспроводной сети. Она позволяет экономить электричество.
Примечание.
Функция прерывающегося приема может не работать, даже если выбран пункт
Включено (Active), — это зависит от используемой точки доступа.
Функция прерывающегося приема работает, только если устройство находится в
режиме ожидания. (ЖК-дисплей находится в режиме экранной заставки.)
• Сброс настр. сети (Reset LAN settings)
Устанавливает параметры сети устройства в исходное состояние.
Внимание!
Учтите, что установка в исходное состояние удаляет все параметры подключения
компьютеров, и выполнение печати или сканирования будет невозможно. Чтобы
использовать устройство по сети, выполните настройку с помощью установочного компактдиска. Будьте внимательны при установке настроек сети устройства в исходное состояние.
Примечание.
При инициализации параметров сети с помощью IJ Network Tool:
Инициализация параметров сети на устройстве
Польз. парам. устр.
• Настp. даты/врем. (Date/time setting)
Задается текущая дата и время.
Установка сведений об отправителе
• Формат даты (Date display format)
Задает формат даты, отображаемой на ЖК-дисплее и распечатываемой на отправленных
факсах и фотографиях.
• Настр. летн. врем. (Summer time setting)
Включается/выключается настройка летнего времени. Если выбрано значение ВКЛ (ON), можно
выбрать дополнительные подпараметры. Данный параметр может быть недоступен в некоторых
странах или регионах осуществления покупки.
• Дата/время начала (Start date/time)
Задается дата и время начала летнего времени.
Уст. месяц (Set month). Указывается месяц.
Уст. неделю (Set week). Указывается неделя.
Уст. день недели (Set day of week). Указывается день недели.
Уст. часовой пояс (Set shift time). Указывается час (в 24-часовом формате).
• Дата/время конца (End date/time)
Задается дата и время окончания летнего времени.
Уст. месяц (Set month). Указывается месяц.
Уст. неделю (Set week). Указывается неделя.
Уст. день недели (Set day of week). Указывается день недели.
Уст. часовой пояс (Set shift time). Указывается час (в 24-часовом формате).
• Регулировка звука (Sound control)
Выбор громкости.
• Звук клавиатуры (Keypad volume)
Выбор громкости сигнала при нажатии кнопок на панели управления.
• Громк. звук. сигнала (Alarm volume)
Выбор громкости звукового сигнала.
• Громкость линии (Line monitor volume)
Выбирается громкость линии.
• Сигн. поднятой труб. (Offhook alarm)
Выбирается громкость сигнала, звучащего, когда трубка повешена неправильно.
• Страна или регион (Country or region)
Выбор страны или региона, в котором используется устройство.
Примечание.
Данный параметр может быть недоступен в некоторых странах или регионах
осуществления покупки.
• Выбор языка (Language selection)
Изменение языка сообщений и меню ЖК-дисплея.
Японский / Английский / Немецкий / Французский / Итальянский / Испанский / Голландский /
Португальский / Норвежский / Шведский / Датский / Финский / Русский / Украинский / Польский /
Чешский / Словацкий / Венгерский /Словенский / Румынский / Болгарский / Турецкий /
Греческий / Эстонский / Латышский / Литовский / Упрощенный китайский / Традиционный
китайский / Корейский / Индонезийский
• Повтор ключа (Key repeat)
Используйте данный параметр для включения и отключения непрерывного ввода путем
удержания нажатой кнопки
при настройке количества копий, коэффициента
масштабирования и т. д.
Настр. моб. телеф.
При печати с мобильного телефона через соединение Bluetooth можно выбрать параметры печати,
например размер страницы, тип носителя и т. д.
Подробные сведения о печати с мобильного телефона через соединение Bluetooth:
Печать с мобильного телефона через соединение Bluetooth
Примечание.
Данное меню отображается только при подключении к аппарату дополнительного устройства
Bluetooth.
После задания параметра с помощью кнопки
и нажатия кнопки OK отображается
следующий параметр. Укажите все элементы по очереди.
• Размер стр. (Page size)
Выберите размер страницы для печати фотографий, сохраненных на мобильном телефоне.
• Тип носителя (Media type)
Выберите тип носителя для печати фотографий, сохраненных на мобильном телефоне.
• Печать без полей (Borderless print)
Выберите макет с полями/без полей для печати фотографий, сохраненных на мобильном
телефоне.
Примечание.
Макет с полями/без полей можно выбрать, когда значение типа носителя для параметра
Тип носителя (Media type) отличается от Об. бумага (Plain paper).
• Image Optimizer (Image optimizer)
Выберите ВКЛ (ON) для исправления и сглаживания неровных контуров при печати.
Парам. Bluetooth
На экране параметров Bluetooth можно изменить имя устройства, пароль и другие параметры.
Подробные сведения о печати с мобильного телефона через соединение Bluetooth:
Печать с мобильного телефона через соединение Bluetooth
Подробные сведения о печати с компьютера через соединение Bluetooth:
О системе связи Bluetooth
Примечание.
Данное меню отображается только при подключении к аппарату дополнительного устройства
Bluetooth.
• Имя устройства (Device name)
Указание имени данногоустройства, отображаемого на Bluetooth-совместимом устройстве.
Например, если задать значение «XXX-2», то устройство на устройстве Bluetooth отображается
под именем «Canon XXX-2». По умолчанию задано значение «XXX-1», (где «XXX» – имя
используемого устройства).
• Отказ в доступе (Access refusal)
При выборе значения ВКЛ (ON) будет выключен поиск данного устройства Bluetoothсовместимым устройством.
• Параметры защиты (Security settings)
Если выбрано значение Включить (Enable), вступает в силу пароль, заданный на экране
Пароль (Passkey). Установка пароля позволяет избежать несанкционированного доступа с
других устройств Bluetooth. Можно установить один из указанных ниже режимов защиты.
• Режим 3 (рекоменд.) (Mode 3 (recommend))
Этот режим защиты включается на уровне защиты канала.
Для связи с данным устройством на устройстве Bluetooth необходимо ввести пароль.
Обычно следует выбирать этот режим.
• Режим 2 (Mode 2)
Этот режим защиты включается на уровне защиты служб.
При печати через подключение Bluetooth требуется ввод пароля.
После установки данного режима защиты рекомендуется выполнить пробную печать по
Bluetooth-соединению.
Если печать не запускается, измените режим защиты и повторите попытку.
• Пароль (Passkey)
Изменение пароля. Пароль — это номер из четырех цифр, который позволяет предотвратить
несанкционированный доступ с других устройств Bluetooth.
Значение по умолчанию: 0000.
После изменения пароля может потребоваться ввести этот пароль на устройстве Bluetooth,
которое имело доступ к устройству до изменения пароля. В этом случае введите на устройстве
новый пароль.
Обновл. микропрогр.
Вы можете обновить встроенное ПО устройства, проверить его версию и выполнить настройку DNSсервера и прокси-сервера.
Примечание.
Если для параметра Вкл./выкл. беспров. (WLAN activ./inactiv.) в окне Настройки сети (LAN
settings) выбрано значение Беспр. сеть выключ. (WLAN inactive), доступна только команда
Текущая версия (Current version).
• Устан. обновление (Install update)
Обновление встроенного ПО устройства. При нажатии кнопки OK и кнопки Да (Yes) начинается
обновление встроенного ПО. Выполните обновление в соответствии с выводимыми на экран
инструкциями.
Внимание!
При использовании этой функции убедитесь, что устройство подключено к Интернету.
Во время обновления встроенного ПО все сохраненные в памяти устройства факсы
удаляются.
Начать обновление встроенного ПО не удастся при следующих условиях.
Если устройство отправляет или принимает факс
Если устройство сохраняет нераспечатанный факс в памяти устройства (режим
принятия памяти)
Если в памяти устройства хранятся неотправленные факсы
Примечание.
Если обновление встроенного ПО не завершено, проверьте указанные ниже условия и
выполните соответствующее действие.
Проверьте настройки сети, например имя точки доступа или маршрутизатора.
Если на ЖК-дисплее отображается сообщение Невозможно подключиться к
серверу; повторите попытку (Cannot connect to the server; try again), нажмите
кнопку OK и повторите попытку через некоторое время.
• Текущая версия (Current version)
Можно проверить текущую версию встроенного ПО.
• Настр. DNS-сервера (DNS server setup)
Настройка параметров DNS-сервера. Выберите команду Автом. настройка (Auto setup) или
Настройка вручную (Manual setup). Если выбрана команда Настройка вручную (Manual
setup), следуйте указаниям на ЖК-дисплее для выполнения настройки.
• Настр. прокси-серв. (Proxy server setup)
Настройка параметров прокси-сервера. Следуйте указаниям на ЖК-дисплее для выполнения
настройки.
Сброс настройки
Восстановление значений по умолчанию для всех измененных параметров устройства. Однако
некоторые данные могут не измениться в зависимости от состояния, в котором находится
устройство.
• Настройки сети (LAN settings)
Возвращение настроек сети к параметрам по умолчанию.
Примечание.
Настройки сети можно снова установить в значения по умолчанию с помощью пункта
Сброс настр. сети (Reset LAN settings) в меню Настройки сети (LAN settings).
• Данные тел. номера (Telephone no. data)
Восстановление значений по умолчанию параметров номера телефона/факса.
• Данные настройки (Setting data)
Восстановление на устройстве значений по умолчанию для всех параметров, не относящихся к
телефонным номерам.
• Все данные (All data)
Восстановление значений по умолчанию для всех измененных параметров устройства.
Примечание.
Следующим параметрам невозможно снова присвоить значения по умолчанию:
Язык ЖК-дисплея
Текущее положение печатающей головки
Страна, указанная в параметре Страна или регион (Country or region)
Номер телефона зарегистрированного пользователя
Имя зарегистрированного пользователя
О Парам. бесшум. реж.
Включите эту функцию устройства, если нужно уменьшить уровень шума от него, например при
печати ночью. Кроме того, можно указать диапазон времени, чтобы уменьшить рабочий шум.
Внимание!
Установите текущую дату и время заранее.
Установка сведений об отправителе
Пройдите указанную ниже процедуру, чтобы выполнить настройку.
1. Убедитесь, что устройство включено.
Проверка включения питания
2. Нажмите кнопку Настройка (Setup).
Отобразится экран Меню настройки (Setup menu).
3. С помощью кнопки
выберите пункт Парам. бесшум. реж. (Quiet setting),
затем нажмите кнопку OK.
4. С помощью кнопки
выберите пункт ВКЛ (ON) или Исп. в указан. часы
(Use in specified hrs), затем нажмите кнопку OK.
• Если выбран параметр ВКЛ (ON):
На ЖК-дисплее снова отображается экран Меню настройки (Setup menu).
• Если выбран параметр Исп. в указан. часы (Use in specified hrs):
Отображается экран, где можно задать начальное и конечное время. Кнопкой
переместите курсор в нужное место, затем цифровыми кнопками введите время.
Нажмите кнопку OK, и на ЖК-дисплее снова отобразится экран Меню настройки (Setup
menu).
Активируйте этот параметр, чтобы уменьшить рабочие шумы во время выполнения печати.
Внимание!
Скорость работы может быть ниже по сравнению с тем, когда выбрано параметр ВЫК
(OFF).
Эффективность данной функции зависит от настройки устройства. Кроме того, некоторые
шумы, например издаваемые при подготовке устройства к печати, не снижаются.
Примечание.
Бесшумный режим можно выбрать на панели управления устройства, в драйвере
принтера или программе ScanGear (драйвере сканера). Бесшумный режим (независимо от
способа установки) применяется при выполнении операций с панели управления
устройства или печати и сканировании с компьютера.
Информация о сетевом подключении
Полезная информация о сетевом подключении
Полезная информация о сетевом подключении
Заводские (сетевые) значения по умолчанию
Подключение устройства к компьютеру с помощью USB-кабеля
Определение принтеров с одинаковым именем во время настройки
Подключение к другому компьютеру через сеть/Изменение способа подключения с USB на сеть
Выполнение печати информации о сетевых параметрах
Заводские (сетевые) значения по умолчанию
Элемент
Исходные значения
Вкл./выкл. беспров. (WLAN activ./inactiv.)
Беспр. сеть выключ. (WLAN inactive)
SSID
BJNPSETUP
Режим взаимодействия
Инфраструктура
Защита беспров. сети
Выключено
IP-адрес (IP address) (IPv4)
Автом. настройка (Auto setup)
IP-адрес (IP address) (IPv6)
Автом. настройка (Auto setup)
Задать им. принтера (Set printer name)
XXXXXX000000
Параметры TCP/IP (TCP/IP settings)
IPv4/IPv6
Вкл./выкл. WSD (Enable/disable WSD)
Включено (Active)
Параметр тайм-аута (Timeout setting)
1 минута (1 minute)
Вкл./выкл. Bonjour (Enab./disab. Bonjour)
Включено (Active)
Имя службы
Canon MX450 series
Настройка LPR (LPR setting)
Включено (Active)
Настройка DRX (DRX setting)
Включено (Active)
(«X» — последние шесть цифр MAC-адреса.)
Подключение устройства к компьютеру с помощью USBкабеля
Соедините устройство и компьютер с помощью USB-кабеля, как показано на рисунке ниже.
USB-порт расположен на задней панели устройства.
Определение принтеров с одинаковым именем во время
настройки
Во время настройки, при определении принтера, на экране результатов определения могут
отобразиться несколько принтеров с одинаковым именем.
Выберите принтер, установив флажок «MAC-адрес» для принтера напротив MAC-адреса на
экране результатов определения.
Чтобы проверить MAC-адрес принтера, распечатайте информацию о параметрах сети с
помощью панели управления принтера.
Выполнение печати информации о сетевых параметрах
Подключение к другому компьютеру через сеть/
Изменение способа подключения с USB на сеть
Чтобы добавить компьютер с подключением к принтеру по сети или изменить способ
подключения принтера к компьютеру с USB на сеть, выполните настройку с помощью
установочного компакт-диска.
Подключение к другому компьютеру через сеть
Для добавления компьютера с подключением к принтеру по сети вставьте установочный
компакт-диск в компьютер, чтобы установить подключение по сети и настроить параметры
сети.
Изменение способа подключения с USB на сеть
Чтобы изменить способ подключения принтера к компьютеру с USB на сеть, выполните
настройку с помощью установочного компакт-диска.
Для изменения способа подключения вставьте установочный компакт-диск в компьютер, чтобы
установить подключение по сети, и выберите Изменить метод подключения (Change
Connection Method) для настройки.
Выполнение печати информации о сетевых параметрах
Можно распечатать настройки сети устройства, такие как IP-адрес и SSID.
Внимание!
В этой распечатке содержатся важные сведения о вашем компьютере. Следует
соблюдать осторожность.
1. Убедитесь, что устройство включено.
Проверка включения питания
2. Загрузите лист обычной бумаги формата A4 или Letter.
Загрузка бумаги
3. Нажмите кнопку Настройка (Setup).
Отобразится экран Меню настройки (Setup menu).
4. С помощью кнопки
выберите пункт Парам. устройствa (Device
settings), затем нажмите кнопку OK.
выберите пункт Настройки сети (LAN settings),
5. С помощью кнопок
затем нажмите кнопку OK.
6. С помощью кнопок
выберите пункт Печать свед. о сети (Print LAN
details), затем нажмите кнопку OK.
Устройство начнет печать информации о сетевых параметрах.
Выполняется печать следующей информации о сетевых параметрах устройства.
Элемент
Объяснение
Значение
Беспроводная сеть
(Wireless LAN)
Беспроводная сеть
Включить (Enable)/Выключено
(Disable)
Соединение (Connection)
Состояние
беспроводной сети
Активно (Active)/Неактивно (Inactive)
MAC-адрес (MAC Address) MAC-адрес
XX:XX:XX:XX:XX:XX
SSID
SSID
Идентификатор SSID беспроводной
сети
Режим взаимодействия
(Communication Mode)
Режим взаимодействия Инфраструктура (Infrastructure)
Канал (Channel)
Канал
XX (от 1 до 13)
Шифрование (Encryption)
Метод шифрования
нет (none)/WEP/TKIP/AES
Длина WEP-ключа (WEP
Key Length)
Длина WEP-ключа
Неактивно (Inactive)/128/64
Проверка подлинности
(Authentication)
Метод проверки
подлинности
нет (none)/авто (auto)/открытый
(open)/общий (shared)/WPA-PSK/
WPA2-PSK
Уровень сигнала (Signal
Strength)
Уровень сигнала
от 0 до 100 [%]
Версия TCP/IP (TCP/IP
Version)
Версия TCP/IP
IPv4 & IPv6/IPv4
IP-адрес IPv4 (IPv4 IP
Address)
Выбранный IP-адрес
(IPv4)
XXX.XXX.XXX.XXX
Шлюз по умолчанию IPv4
(IPv4 Default Gateway)
Шлюз по умолчанию
(IPv4)
XXX.XXX.XXX.XXX
Маска подсети (Subnet
Mask)
Маска подсети
XXX.XXX.XXX.XXX
IP-адрес IPv6 (IPv6 IP
Address) *1
Выбранный IP-адрес
(IPv6)
XXXX:XXXX:XXXX:XXXX
XXXX:XXXX:XXXX:XXXX
Шлюз по умолчанию IPv6
(IPv6 Default Gateway) *1
Шлюз по умолчанию
(IPv6)
XXXX:XXXX:XXXX:XXXX
XXXX:XXXX:XXXX:XXXX
Длина префикса подсети
(Subnet Prefix Length)*1
Длина префикса
подсети
XXX
IPsec*2
Настройки IPsec
Активно (Active)
Протокол защиты
(Security Protocol)*2
Метод, используемый
протоколом защиты
ESP/ESP & AH/AH
DRX беспроводной сети
(Wireless LAN DRX)
Прерывающийся прием Включить (Enable)/Выключено
(беспроводная сеть)
(Disable)
Другие параметры (Other
Settings)
Другие параметры
-
Имя принтера (Printer
Name)
Имя принтера
Имя принтера (не более 15
символов)
WSD
Настройка WSD
Включить (Enable)/Выключено
(Disable)
Тайм-аут WSD (WSD
Timeout)
Тайм-аут
1/5/10/15/20 [мин.]
Протокол LPR (LPR
Protocol)
Настройка протокола
LPR
Включить (Enable)/Выключено
(Disable)
Bonjour
Настройка Bonjour
Включить (Enable)/Выключено
(Disable)
Имя службы Bonjour
(Bonjour Service Name)
Имя службы Bonjour
Имя службы Bonjour (не более 52
символов)
Автоматическое
DNS-сервер (DNS Server) получение DNSсервера
Авто (Auto)/Руководство (Manual)
Главный сервер (Primary
Server)
Адрес главного сервера XXX.XXX.XXX.XXX
Дополнительный сервер
(Secondary Server)
Адрес дополнительного
XXX.XXX.XXX.XXX
сервера
Прокси-сервер (Proxy
Server)
Настройка проксисервера
Включить (Enable)/Выключено
(Disable)
Прокси-порт (Proxy Port)
Задание прокси-порта
От 1 до 65535
Прокси-адрес (Proxy
Address)
Прокси-адрес
XXXXXXXXXXXXXXXXXXXX
Фильтр IP-адреса (IP
Address Filtering)
Фильтр IP-адреса
Включить (Enable)/Выключено
(Disable)
(«XX» означает буквенно-цифровые символы.)
*1 Сведения о состоянии сети печатаются только в том случае, если параметр IPv6
включен.
*2 Сведения о состоянии сети печатаются только в том случае, если используется
протокол IPv6 и включен параметр IPsec.
О передаче данных по сети
Изменение и подтверждение сетевых параметров
Экраны для сетевого подключения программы IJ Network Tool
Другие экраны программы IJ Network Tool
Приложение для передачи данных по сети
Изменение и подтверждение сетевых параметров
IJ Network Tool
Изменение параметров на вкладке «Беспроводная сеть»
Изменение расширенных параметров WEP
Изменение расширенных параметров WPA или WPA2
Изменение параметров на вкладке «Проводная сеть»
Изменение параметров на вкладке «Пароль администратора»
Мониторинг состояния беспроводной локальной сети
Инициализация параметров сети на устройстве
Просмотр измененных параметров
IJ Network Tool
IJ Network Tool — это утилита, которая позволяет отображать и изменять параметры сети
устройства. Эта программа устанавливается при настройке устройства.
Внимание!
Чтобы использовать устройство в локальной сети, убедитесь в наличии оборудования,
необходимого для данного типа соединения, например точка доступа или кабель LAN.
Не запускайте программу IJ Network Tool во время печати.
Не выполняйте печать, если работает программа IJ Network Tool.
Если брандмауэр защитного программного обеспечения включен, может появиться
сообщение, предупреждающее, что программное обеспечение Canon пытается получить
доступ к сети. Если предупреждающее сообщение появилось, укажите в настройках
защитного программного обеспечения всегда разрешать доступ.
Работоспособность программы IJ Network Tool подтверждена в ОС Windows XP, однако
она не поддерживает функцию «Быстрая смена пользователя». Рекомендуется выйти из
программы IJ Network Tool при смене пользователя.
Запуск программы IJ Network Tool
1. В меню Пуск (Start) выберите пункт Все программы (All programs), Canon Utilities, IJ
Network Tool, а затем IJ Network Tool.
Примечание.
Можно также запустить программу IJ Network Tool, выбрав
Параметры сети
(Network Settings) из раздела Параметры устройства и обслуживание (Device
Settings & Maintenance) программы Quick Menu.
Изменение параметров на вкладке «Беспроводная сеть»
Чтобы изменить параметры беспроводной сети принтера, временно соедините принтер и
компьютер с помощью USB-кабеля. Если изменить настройки беспроводной сети компьютера
через беспроводное соединение без использования USB-кабеля, обмен информации с
устройством может быть невозможен.
Примечание.
Доступность этого экрана зависит от используемого принтера.
Для изменения параметров на вкладке Беспроводная сеть (Wireless LAN) активируйте
параметр беспроводной сети принтера.
1. Запустите программу IJ Network Tool.
Запуск программы IJ Network Tool
2. Выберите принтер в разделе Принтеры: (Printers:).
Если принтер временно подключен к компьютеру с помощью USB-кабеля, выберите
принтер со индексом «USBnnn» (где «n» — это цифра) в столбце Имя порта (Port Name).
3. Выберите Конфигурация... (Configuration...) из меню Параметры
(Settings).
4. Выберите вкладку Беспроводная сеть (Wireless LAN).
Появится вкладка Беспроводная сеть (Wireless LAN).
Сведения о вкладке Беспроводная сеть (Wireless LAN) см. в разделе Вкладка
«Беспроводная сеть».
5. Подтвердите или измените параметры.
SSID:
Введите то же значение, что было задано для целевой точки доступа.
Если принтер подключен через USB, при нажатии Поиск... (Search...) появится экран
Поиск (Search). Задайте SSID точки доступа, выбрав одну из обнаруженных точек
доступа.
Экран «Поиск»
Примечание.
Введите идентификатор SSID, который используется точкой доступа. Идентификатор
SSID зависит от регистра символов.
Метод шифрования: (Encryption Method:)
Выберите метод шифрования для беспроводной локальной сети.
Параметры WEP можно изменить, выбрав Использовать WEP (Use WEP) и щелкнув
Конфигурация... (Configuration...).
Изменение расширенных параметров WEP
Можно изменить параметры WPA или WPA2, выбрав Использовать WPA (Use WPA) или
Использовать WPA2 (Use WPA2) и щелкнув Конфигурация... (Configuration...).
Изменение расширенных параметров WPA или WPA2
Внимание!
Если все методы шифрования точки доступа, принтера или компьютера
различаются, принтер не может обмениваться данными с компьютером. Если принтер
не может соединиться с компьютером после того, как тип шифрования принтера был
переключен, убедитесь, что типы шифрования компьютера и точки доступа совпадают
с типом шифрования принтера.
При подключении к сети, в которой не приняты меры безопасности, существует риск
раскрытия, например, личной информации.
Настройка TCP/IP: (TCP/IP Setup:)
Настройка IP-адреса принтера, используемого в локальной сети. Установите значение,
подходящее для сетевого окружения.
6. Щелкните OK.
После изменения конфигурации появится экран, запрашивающий подтверждение
параметров, прежде чем отправить их на принтер. Если щелкнуть Да (Yes), параметры
будут отправлены на принтер и отобразится экран Переданные параметры (Transmitted
Settings).
Примечание.
При изменении параметров сети с помощью USB-кабеля временно может
измениться принтер по умолчанию. В таком случае сбросьте параметр Использовать
по умолчанию (Set as Default Printer).
Изменение расширенных параметров WEP
Примечание.
Доступность этого экрана зависит от используемого принтера.
Чтобы изменить параметры беспроводной сети принтера, временно соедините принтер и
компьютер с помощью USB-кабеля. Если изменить настройки беспроводной сети компьютера
через беспроводное соединение без использования USB-кабеля, обмен информации с
устройством может быть невозможен.
1. Запустите программу IJ Network Tool.
Запуск программы IJ Network Tool
2. Выберите принтер в разделе Принтеры: (Printers:).
Если принтер временно подключен к компьютеру с помощью USB-кабеля, выберите
принтер со индексом «USBnnn» (где «n» — это цифра) в столбце Имя порта (Port Name).
3. Выберите Конфигурация... (Configuration...) из меню Параметры
(Settings).
4. Выберите вкладку Беспроводная сеть (Wireless LAN).
5. Выберите Использовать WEP (Use WEP) в Метод шифрования:
(Encryption Method:) и щелкните Конфигурация... (Configuration...).
Появится экран Сведения о WEP (WEP Details).
6. Подтвердите или измените параметры.
При изменении пароля (ключ WEP) необходимо также изменить пароль (ключ WEP) для
точки доступа.
1. Ключ WEP: (WEP Key:)
Введите тот же ключ, что используется для точки доступа.
В зависимости от длины и формата ключа количество вводимых символов и тип
символов могут различаться.
Длина ключа (Key Length)
64 бит (64bit) 128 бит (128bit)
Формат ключа (Key
Format)
ASCII
5 символов
Шестнадцатеричный (Hex) 10 цифр
2. Длина ключа: (Key Length:)
Выберите 64 бит (64bit) или 128 бит (128bit).
13 символов
26 цифр
3. Формат ключа: (Key Format:)
Выберите ASCII или Шестнадцатеричный (Hex).
4. Идентификатор ключа: (Key ID:)
Введите идентификатор ключа (индекс), настроенный для точки доступа.
5. Проверка подлинности: (Authentication:)
Выберите метод проверки подлинности для принтера при соединении с точкой
доступа.
Обычно выбирается Авто (Auto). Если необходимо указать способ вручную, выберите
Открытая система (Open System) или Общий ключ (Shared Key) согласно
параметрам точки доступа.
7. Щелкните OK.
Внимание!
Если принтер не может соединиться с компьютером после того, как тип шифрования
принтера был переключен, убедитесь, что типы шифрования компьютера и точки
доступа совпадают с типом шифрования принтера.
Примечание.
При изменении параметров сети с помощью USB-кабеля временно может
измениться принтер по умолчанию. В таком случае сбросьте параметр Использовать
по умолчанию (Set as Default Printer).
Изменение расширенных параметров WPA или WPA2
Примечание.
Доступность этого экрана зависит от используемого принтера.
Чтобы изменить параметры беспроводной сети принтера, временно соедините принтер и
компьютер с помощью USB-кабеля. Если изменить настройки беспроводной сети компьютера
через беспроводное соединение без использования USB-кабеля, обмен информации с
устройством может быть невозможен.
В этом разделе приведены снимки экранов, относящихся к расширенным настройкам WPA.
1. Запустите программу IJ Network Tool.
Запуск программы IJ Network Tool
2. Выберите принтер в разделе Принтеры: (Printers:).
Если принтер временно подключен к компьютеру с помощью USB-кабеля, выберите
принтер со индексом «USBnnn» (где «n» — это цифра) в столбце Имя порта (Port Name).
3. Выберите Конфигурация... (Configuration...) из меню Параметры
(Settings).
4. Выберите вкладку Беспроводная сеть (Wireless LAN).
5. Выберите Использовать WPA (Use WPA) или Использовать WPA2 (Use
WPA2) в Метод шифрования: (Encryption Method:), а затем щелкните
Конфигурация... (Configuration...).
Отобразится экран Сведения о WPA (WPA Details) (для WPA2 отобразится экран
Сведения о WPA2 (WPA2 Details)).
Если для принтера шифрование не настроено, отобразится экран Подтверждение типа
проверки подлинности (Authentication Type Confirmation). Перейдите к шагу 7.
6. Щелкните Изменить параметры... (Change Settings...).
7. Установите флажок рядом с типом проверки подлинности клиента и
нажмите кнопку Далее> (Next>).
8. Введите кодовую фразу, подтвердите тип динамического шифрования и
нажмите кнопку Далее> (Next>).
Введите фразу-пароль для точки доступа. Фраза-пароль должна быть строкой,
содержащей от 8 до 63 буквенно-цифровых символов, или шестнадцатеричным значением
из 64 цифр.
Если фраза-пароль для точки доступа неизвестна, обратитесь к руководству,
поставляемому с точкой доступа, или свяжитесь с производителем.
9. Нажмите кнопку Готово (Finish).
Внимание!
Если принтер не может соединиться с компьютером после того, как тип шифрования
принтера был переключен, убедитесь, что типы шифрования компьютера и точки
доступа совпадают с типом шифрования принтера.
Примечание.
При изменении параметров сети с помощью USB-кабеля временно может
измениться принтер по умолчанию. В таком случае сбросьте параметр Использовать
по умолчанию (Set as Default Printer).
Изменение параметров на вкладке «Проводная сеть»
Примечание.
Доступность этого экрана зависит от используемого принтера.
Для изменения параметров на вкладке Проводная сеть (Wired LAN) активируйте
параметр проводной сети принтера.
1. Запустите программу IJ Network Tool.
Запуск программы IJ Network Tool
2. Выберите принтер в разделе Принтеры: (Printers:).
3. Выберите Конфигурация... (Configuration...) из меню Параметры
(Settings).
4. Выберите вкладку Проводная сеть (Wired LAN).
Появится вкладка Проводная сеть (Wired LAN).
Сведения о вкладке Проводная сеть (Wired LAN) см. в разделе Вкладка «Проводная
сеть».
5. Подтвердите или измените параметры.
Настройка IP-адреса принтера, используемого в локальной сети. Установите значение,
подходящее для сетевого окружения.
6. Щелкните OK.
После изменения конфигурации появится экран, запрашивающий подтверждение
параметров, прежде чем отправить их на принтер. Если щелкнуть Да (Yes), параметры
будут отправлены на принтер и отобразится экран Переданные параметры (Transmitted
Settings).
Изменение параметров на вкладке «Пароль
администратора»
1. Запустите программу IJ Network Tool.
Запуск программы IJ Network Tool
2. Выберите принтер в разделе Принтеры: (Printers:).
3. Выберите Конфигурация... (Configuration...) из меню Параметры
(Settings).
4. Выберите вкладку Пароль администратора (Admin Password).
Появится вкладка Пароль администратора (Admin Password).
Сведения о вкладке Пароль администратора (Admin Password) см. в разделе Вкладка
«Пароль администратора».
5. Подтвердите или измените параметры.
Для использования пароля администратора установите флажок Использовать пароль
администратора (Use admin password) и введите пароль.
Внимание!
Пароль должен состоять из алфавитно-цифровых символов и иметь длину не более
32 символов, не включая префикс. Пароль зависит от регистра символов. Не забудьте
установленный пароль.
6. Щелкните OK.
Появится экран, запрашивающий подтверждение параметров перед тем, как отправить их
на принтер. Если щелкнуть Да (Yes), параметры будут отправлены на принтер и
отобразится экран Переданные параметры (Transmitted Settings).
Мониторинг состояния беспроводной локальной сети
Примечание.
Доступность этого экрана зависит от используемого принтера.
Если устройство используется в проводной сети, отслеживать состояние сети
невозможно.
1. Запустите программу IJ Network Tool.
Запуск программы IJ Network Tool
2. Выберите принтер в разделе Принтеры: (Printers:).
3. Выберите пункт Состояние (Status) в меню Вид (View).
Отобразится экран Состояние (Status) и можно будет проверить состояние принтера и
производительность подключения.
Внимание!
Если отображается маленькое значение, передвиньте принтер ближе к устройству
беспроводной сети.
4. Если выполняется детальное измерение производительности
подключения, щелкните Дополнительное измерение... (Advanced
Measurement...).
Появится экран Измерение производительности подключения (Connection
Performance Measurement).
5. Нажмите кнопку Далее> (Next>).
Начинается измерение, и отображается состояние. Проверка займет несколько минут.
6. Проверьте состояние.
Когда измерение завершится, отобразится состояние.
Когда на экране
отображается значок Производительность подключения принтера
к точке доступа: (Connection Performance between the Printer and the Access Point:),
принтер может взаимодействовать с точкой доступа. В противном случае информацию об
улучшении состояния связи см. в отображаемых комментариях и приведенных далее
сведениях и щелкните Повторное измерение (Remeasurement).
• Проверьте, чтобы принтер и точка доступа находились в зоне доступа беспроводной
сети и между ними не было препятствий.
• Проверьте, чтобы расстояние между принтером и точкой доступа было не слишком
большим.
Если принтер и точка доступа расположены далеко друг от друга, переместите их
ближе (в пределах 50 метров/164 футов).
• Убедитесь, что между точкой доступа и принтером нет никаких препятствий или
преград.
Производительность подключения снижается, если обмен данными происходит
через стены или на разных этажах. Настройте положение, чтобы избежать таких
ситуаций.
• Убедитесь, что возле принтера и точки доступа нет источника интерференции
радиоволн.
Частота беспроводного соединения может совпадать с диапазоном частот
микроволновой печи и других источников интерференции радиоволн. Старайтесь
располагать принтер и точку доступа вдали от таких источников.
• Проверьте не близок ли радиоканал точки доступа радиоканалу других точек
доступа, расположенных рядом.
Если радиоканал точки доступа близок радиоканалу других точек доступа,
расположенных рядом, производительность подключения может быть
нестабильным. Обязательно используйте радиоканал, который не создает помехи
для других точек доступа.
• Убедитесь, что принтер и точка доступа повернуты лицевой стороной друг к другу.
Производительность подключения может зависеть от ориентации беспроводных
устройств. Измените направление точки доступа и принтера, для наилучшей
работы.
• Проверьте, нет ли доступа к принтеру у других компьютеров.
Если в результатах измерений отображается
принтеру у других компьютеров.
, проверьте, нет ли доступа к
продолжает отображаться после выполнения приведенных выше действий,
Если
завершите измерение и перезапустите программу IJ Network Tool, чтобы повторно начать
измерение.
7. Нажмите кнопку Готово (Finish).
Примечание.
Если отображается сообщение в окне Общая производительность сети: (Overall
Network Performance:), переместите устройство в соответствии с инструкцией по
улучшению производительности.
Инициализация параметров сети на устройстве
Внимание!
Помните, что при инициализации стираются все сетевые параметры устройства, поэтому
печать, сканирование и отправка факсов с компьютера по сети могут оказаться
невозможны. Чтобы использовать устройство по сети, выполните настройку с помощью
установочного компакт-диска.
1. Запустите программу IJ Network Tool.
Запуск программы IJ Network Tool
2. Выберите принтер в разделе Принтеры: (Printers:).
3. Выберите пункт Обслуживание... (Maintenance...) в меню Параметры
(Settings).
Отобразится экран Обслуживание (Maintenance).
4. Щелкните Инициализировать (Initialize).
5. При отображении экрана подтверждения выберите Да (Yes).
Параметры сети принтера будут инициализированы.
Не выключайте принтер во время инициализации.
По завершении инициализации нажмите кнопку OK.
При выполнении инициализации в беспроводной локальной сети связь обрывается,
поэтому выполните настройку с помощью установочного компакт-диска.
Примечание.
После инициализации настроек сети сетевые параметры принтера можно изменить с
помощью программы IJ Network Tool с подключением через USB. Для изменения
параметров сети с помощью программы Canon IJ Network Tool заранее включите
беспроводную сеть.
Просмотр измененных параметров
Экран Подтверждение (Confirmation) отображается, когда изменяются параметры принтера
на экране Конфигурация (Configuration). При нажатии кнопки Да (Yes) на экране
Подтверждение (Confirmation) отображается приведенный ниже экран для подтверждения
измененных параметров.
Экраны для сетевого подключения программы IJ
Network Tool
Экран программы Canon IJ Network Tool
Экран «Конфигурация»
Вкладка «Беспроводная сеть»
Экран «Поиск»
Экран «Сведения о WEP»
Экран «Сведения о WPA»
Экран «Сведения о WPA2»
Экран «Подтверждение типа проверки подлинности»
Экран «PSK: настройка кодовой фразы и динамического шифрования»
Экран «Подтверждение информации настройки»
Вкладка «Проводная сеть»
Вкладка «Пароль администратора»
Экран «Сведения о сети»
Вкладка «Управление доступом»
Экран «Введите доступный MAC-адрес»/«Добавить доступный MAC-адрес»
Экран «Введите доступный IP-адрес»/Экран «Добавить доступный IP-адрес»
Экран программы Canon IJ Network Tool
В этом разделе описываются элементы и меню, которые отображаются на экране Canon IJ
Network Tool.
Элементы экрана Canon IJ Network Tool
Меню программы Canon IJ Network Tool
Элементы экрана Canon IJ Network Tool
На экране Canon IJ Network Tool появится указанный ниже элемент.
1. Принтеры: (Printers:)
Отображается имя принтера, состояние, имя модели принтера и имя порта.
Флажок рядом с принтером в списке Имя (Name) указывает, что этот принтер задан в
качестве принтера по умолчанию.
Измененные настройки применяются к выбранному принтеру.
2. Обновить (Update)
Повторное обнаружение принтера. Нажмите данную кнопку, если целевой принтер не
отображается.
Внимание!
Для изменения параметров сети принтера с помощью программы IJ Network Tool
принтер должен быть подключен через локальную сеть.
Если вместо имени отображается сообщение Нет драйвера (No Driver), свяжите
порт и принтер.
Драйвер принтера не связан с портом
Если в состоянии принтера отображается Не обнаружен (Not Found), убедитесь,
что:
Точка доступа включена.
Сетевой кабель подключен правильно (при использовании проводной сети).
Если принтер в сети не удалось обнаружить, убедитесь, что принтер включен, а
затем щелкните Обновить (Update). Обнаружение принтеров может занять несколько
минут. Если принтер не удалось обнаружить, соедините устройство и компьютер с
помощью USB-кабеля, а затем щелкните Обновить (Update).
Если принтер используется другим компьютером, появится экран, сообщающий об
этом.
Примечание.
Данный элемент работает аналогично функции Обновить (Refresh) в меню Вид
(View).
3. Конфигурация... (Configuration...)
Щелкните для настройки параметров выбранного принтера.
Экран «Конфигурация»
Примечание.
Нельзя изменять параметры принтера, имеющего состояние Не обнаружен (Not
Found).
Данный элемент работает аналогично функции Конфигурация... (Configuration...)
меню Параметры (Settings).
Меню программы Canon IJ Network Tool
На экране Canon IJ Network Tool появится указанное ниже меню.
1. Меню Файл (File)
Выход (Exit)
Выход из программы IJ Network Tool.
2. Меню Вид (View)
Состояние (Status)
Отображает экран Состояние (Status) для подтверждения состояния соединения
принтера и состояния беспроводной передачи данных.
Экран «Состояние»
Обновить (Refresh)
Обновляет и отображает содержимое списка Принтеры: (Printers:) на экране программы
Canon IJ Network Tool.
Внимание!
Для изменения параметров сети принтера с помощью программы IJ Network Tool
принтер должен быть подключен через локальную сеть.
Если вместо имени отображается сообщение Нет драйвера (No Driver), свяжите
порт и принтер.
Драйвер принтера не связан с портом
Если в состоянии принтера отображается Не обнаружен (Not Found), убедитесь,
что:
Точка доступа включена.
Сетевой кабель подключен правильно (при использовании проводной сети).
Если принтер в сети не удалось обнаружить, убедитесь, что принтер включен, а
затем выберите Обновить (Refresh). Обнаружение принтеров может занять
несколько минут. Если принтер все же не удалось обнаружить, соедините устройство
и компьютер с помощью USB-кабеля, а затем выберите Обновить (Refresh).
Если принтер используется другим компьютером, появится экран, сообщающий об
этом.
Примечание.
Данный элемент работает аналогично функции Обновить (Update) на экране Canon
IJ Network Tool.
Сведения о сети (Network Information)
Отображает экран Сведения о сети (Network Information) для подтверждения
параметров сети принтера и компьютера.
Экран «Сведения о сети»
Выводить предупреждение автоматически (Display Warning Automatically)
Включает или выключает автоматический вывод экрана с инструкциями.
Если выбрано данное меню, экран с инструкциями выводится в тот момент, когда один
или несколько портов недоступны для печати.
3. Меню Параметры (Settings)
Конфигурация... (Configuration...)
Отображает экран Конфигурация (Configuration) для настройки параметров выбранного
принтера.
Экран «Конфигурация»
Примечание.
Данный элемент работает аналогично функции Конфигурация... (Configuration...) на
экране Canon IJ Network Tool.
Связывание с портом... (Associate Port...)
Отображает экран Связывание с портом (Associate Port), где можно связать порт с
принтером.
Экран «Связывание с портом»
Данное меню доступно, если для выбранного принтера отображается состояние Нет
драйвера (No Driver). Если связать порт с принтером, принтер можно использовать.
Обслуживание... (Maintenance...)
Отображает экран Обслуживание (Maintenance) для восстановления заводских
параметров сети по умолчанию для принтера и подключения слота карты памяти в
качестве сетевого диска.
Экран «Обслуживание»
4. Меню Справка (Help)
Инструкции (Instructions)
Отображает данное Руководство.
О программе (About)
Отображает версию программы IJ Network Tool.
Экран «Конфигурация»
Можно изменить конфигурацию принтера, выбранного на экране Canon IJ Network Tool.
Щелкните вкладку, чтобы изменить параметры.
Ниже приведен пример экрана, на котором открыта вкладка Беспроводная сеть (Wireless
LAN) для изменения параметров.
Примечание.
Доступность этого экрана зависит от используемого принтера.
Подробные сведения о каждой вкладке см. ниже.
Вкладка «Беспроводная сеть»
Вкладка «Проводная сеть»
Вкладка «Пароль администратора»
Вкладка «Беспроводная сеть»
Примечание.
Доступность этого экрана зависит от используемого принтера.
Позволяет устанавливать принтер с беспроводным подключением.
Чтобы отобразить вкладку Беспроводная сеть (Wireless LAN), щелкните вкладку
Беспроводная сеть (Wireless LAN) на экране Конфигурация (Configuration).
1. Тип сети: (Network Type:)
Инфраструктура (Infrastructure)
Подключите принтер к беспроводной сети через точку доступа.
2. SSID:
Отображается индикатор SSID беспроводной локальной сети.
В качества первоначальных параметров отображается уникальное значение.
Примечание.
Введите идентификатор SSID, который используется точкой доступа. Идентификатор
SSID зависит от регистра символов.
3. Поиск... (Search...)
Отображается экран Поиск (Search), позволяющий выбрать точку доступа для
подключения.
Экран «Поиск»
Примечание.
Если программа IJ Network Tool работает в локальной сети, кнопка отображается
серым цветом и ее нельзя выбрать. Временно соедините принтер и компьютер с
помощью USB-кабеля для изменения параметров.
4. Метод шифрования: (Encryption Method:)
Выберите метод шифрования для беспроводной локальной сети.
Не использовать (Do not use)
Выберите для отключения шифрования.
Использовать WEP (Use WEP)
Передача данных шифруется с помощью указанного ключа WEP.
Если ключ WEP не установлен, автоматически отображается экран Сведения о WEP
(WEP Details). Чтобы изменить параметры WEP, установленные ранее, щелкните
Конфигурация... (Configuration...) для отображения экрана.
Изменение расширенных параметров WEP
Использовать WPA (Use WPA)/Использовать WPA2 (Use WPA2)
Передача данных шифруется с помощью указанного ключа WPA или WPA2.
Защита лучше, чем при WEP.
Если ключ WPA или WPA2 не установлен, автоматически отображается экран
Подтверждение типа проверки подлинности (Authentication Type Confirmation). Чтобы
изменить установленные ранее параметры WPA или WPA2, щелкните Конфигурация...
(Configuration...), чтобы отобразить экран Сведения о WPA (WPA Details) или экран
Сведения о WPA2 (WPA2 Details).
Изменение расширенных параметров WPA или WPA2
5. Конфигурация... (Configuration...)
Отобразится экран расширенных параметров. Ключ WEP, WPA или WPA2, выбранный в
поле Метод шифрования: (Encryption Method:), можно проверить и изменить.
Сведения о параметре WEP:
Изменение расширенных параметров WEP
Подробные сведения о настройке WPA и WPA2:
Изменение расширенных параметров WPA или WPA2
6. Настройка TCP/IP: (TCP/IP Setup:)
Настройка IP-адреса принтера, используемого в локальной сети. Установите значение,
подходящее для сетевого окружения.
Получить IP-адрес автоматически (Get IP address automatically)
Выберите данную функцию для использования IP-адреса, автоматически присвоенного
DHCP-сервером. Функциональные настройки DHCP-сервера должны быть включены на
маршрутизаторе или точке доступа беспроводной локальной сети.
Использовать следующий IP-адрес (Use next IP address)
Если в настройках, где используется принтер, нет доступных функциональных
возможностей сервера DHCP или необходимо использовать определенный IP-адрес,
выберите данный параметр для использования фиксированного IP-адреса.
Экран «Поиск»
Примечание.
Доступность этого экрана зависит от используемого принтера.
В списке приведены найденные точки доступа.
1. Найденные точки доступа: (Detected Access Points:)
Проверка силы сигнала точки доступа, типа шифрования, имени точки доступа и
радиоканала.
Внимание!
При подключении к сети, в которой не приняты меры безопасности, существует риск
раскрытия, например, личной информации.
Примечание.
Уровень сигнала отображается следующим образом.
: хороший
: удовлетворительный
: слабый
Тип шифрования отображается следующим образом.
Пусто: нет шифрования
WEP: установлено значение WEP
WPA: установлено значение WPA
WPA2: установлено значение WPA2
2. Обновить (Update)
Щелкните, чтобы обновить список точек доступа, если целевая точка доступа не
обнаружена.
Если для целевой точки доступа установлен режим скрытности, щелкните Отмена
(Cancel), чтобы вернуться к предыдущему экрану и ввести идентификатор точки доступа
беспроводной сети в SSID: на вкладке Беспроводная сеть (Wireless LAN).
Вкладка «Беспроводная сеть»
Примечание.
Определяя точку доступа, убедитесь, что точка доступа включена.
3. Задать (Set)
Щелкните, чтобы установить идентификатор SSID точки доступа в поле SSID: на вкладке
Беспроводная сеть (Wireless LAN).
Примечание.
Если выбранная точка доступа зашифрована, отобразится экран Сведения о WEP
(WEP Details), Сведения о WPA (WPA Details) или Сведения о WPA2 (WPA2
Details). В таком случае настройте сведения в соответствии с настройками
шифрования точки доступа.
Точки доступа, которые не могут быть использованы данным устройством (включая
те, которые настроены на использование других методов шифрования), отображаются
серым цветом и не могут быть настроены.
Экран «Сведения о WEP»
Примечание.
Доступность этого экрана зависит от используемого принтера.
Укажите для принтера параметры WEP.
Примечание.
При изменении пароля (ключWEP) принтера необходимо также изменить пароль (ключ
WEP) для точки доступа.
1. Ключ WEP: (WEP Key:)
Введите тот же ключ, что используется для точки доступа.
В зависимости от длины и формата ключа количество вводимых символов и тип символов
могут различаться.
Длина ключа (Key Length)
64 бит (64bit) 128 бит (128bit)
Формат ключа (Key
Format)
ASCII
5 символов
Шестнадцатеричный (Hex) 10 цифр
13 символов
26 цифр
2. Длина ключа: (Key Length:)
Выберите 64 бит (64bit) или 128 бит (128bit).
3. Формат ключа: (Key Format:)
Выберите ASCII или Шестнадцатеричный (Hex).
4. Идентификатор ключа: (Key ID:)
Введите идентификатор ключа (индекс), настроенный для точки доступа.
5. Проверка подлинности: (Authentication:)
Выберите метод проверки подлинности для принтера при соединении с точкой доступа.
Выберите Авто (Auto), Открытая система (Open System) или Общий ключ (Shared
Key).
Экран «Сведения о WPA»
Примечание.
Доступность этого экрана зависит от используемого принтера.
Укажите для принтера параметры WPA.
Отображаемое на экране значение может отличаться в зависимости от текущих параметров.
1. Тип проверки подлинности: (Authentication Type:)
Отображается тип проверки подлинности, используемый для клиента. Данное устройство
поддерживает метод проверки подлинности PSK.
2. Тип динамического шифрования: (Dynamic Encryption Type:)
Отображает метод динамического шифрования.
3. Изменить параметры... (Change Settings...)
Отображает экран Подтверждение типа проверки подлинности (Authentication Type
Confirmation).
Экран Подтверждение типа проверки подлинности (Authentication Type
Confirmation)
Экран «Сведения о WPA2»
Примечание.
Доступность этого экрана зависит от используемого принтера.
Укажите для принтера параметры WPA2.
Отображаемое на экране значение может отличаться в зависимости от текущих параметров.
1. Тип проверки подлинности: (Authentication Type:)
Отображается тип проверки подлинности, используемый для клиента. Данное устройство
поддерживает метод проверки подлинности PSK.
2. Тип динамического шифрования: (Dynamic Encryption Type:)
Отображает метод динамического шифрования.
3. Изменить параметры... (Change Settings...)
Отображает экран Подтверждение типа проверки подлинности (Authentication Type
Confirmation).
Экран Подтверждение типа проверки подлинности (Authentication Type
Confirmation)
Экран «Подтверждение типа проверки подлинности»
Примечание.
Доступность этого экрана зависит от используемого принтера.
Отображается тип проверки подлинности, используемый для клиента.
1. Экран Подтверждение типа проверки подлинности (Authentication
Type Confirmation)
Отображается тип проверки подлинности, используемый для клиента.
PSK
Данное устройство поддерживает метод проверки подлинности PSK.
В этом типе проверки подлинности PSK используется кодовая фраза.
Экран «PSK: настройка кодовой фразы и динамического
шифрования»
Примечание.
Доступность этого экрана зависит от используемого принтера.
Введите кодовую фразу и выберите метод динамического шифрования.
1. Кодовая фраза: (Passphrase:)
Введите фразу-пароль для точки доступа. Фраза-пароль должна быть строкой,
содержащей от 8 до 63 буквенно-цифровых символов, или шестнадцатеричным значением
из 64 цифр.
Если фраза-пароль для точки доступа неизвестна, обратитесь к руководству,
поставляемому с точкой доступа, или свяжитесь с производителем.
2. Тип динамического шифрования (Dynamic Encryption Type)
Выберите метод динамического шифрования: TKIP (Простое шифрование) (TKIP (Basic
Encryption)) или AES (Криптостойкое шифрование) (AES (Secure Encryption)) в
соответствии с параметром точки доступа.
Экран «Подтверждение информации настройки»
Примечание.
Доступность этого экрана зависит от используемого принтера.
Отображаются параметры, используемые для проверки подлинности клиента.
Проверьте параметры и щелкните Готово (Finish).
Вкладка «Проводная сеть»
Примечание.
Доступность этого экрана зависит от используемого принтера.
Позволяет устанавливать принтер с проводным подключением.
Чтобы отобразить вкладку Проводная сеть (Wired LAN), щелкните вкладку Проводная сеть
(Wired LAN) на экране Конфигурация (Configuration).
1. Настройка TCP/IP: (TCP/IP Setup:)
Настройка IP-адреса принтера, используемого в локальной сети. Установите значение,
подходящее для сетевого окружения.
Получить IP-адрес автоматически (Get IP address automatically)
Выберите данную функцию для использования IP-адреса, автоматически присвоенного
DHCP-сервером. На маршрутизаторе должны быть активированы функции DHCP-сервера.
Использовать следующий IP-адрес (Use next IP address)
Если в настройках, где используется принтер, нет доступных функциональных
возможностей сервера DHCP или необходимо использовать определенный IP-адрес,
выберите данный параметр для использования фиксированного IP-адреса.
Вкладка «Пароль администратора»
Установите пароль для принтера, чтобы разрешить определенным людям выполнять операции
по настройке и изменению конфигурации.
Чтобы отобразить вкладку Пароль администратора (Admin Password), щелкните вкладку
Пароль администратора (Admin Password) на экране Конфигурация (Configuration).
1. Использовать пароль администратора (Use admin password)
Установите пароль для администратора с полномочиями настройки и изменения
расширенных параметров. Для использования данной функции установите флажок и
введите пароль.
2. Пароль: (Password:)
Введите пароль, который необходимо установить.
3. Подтверждение пароля: (Password Confirmation:)
Еще раз введите пароль для подтверждения.
Экран «Сведения о сети»
Отображает сведения о сети, установленные для принтеров и компьютеров.
Для отображения экрана Сведения о сети (Network Information) выберите Сведения о сети
(Network Information) в меню Вид (View).
1. OK
Возврат к экрану Canon IJ Network Tool.
2. Копировать все сведения (Copy All Information)
Все отображаемые сведения о сети копируются в буфер обмена.
Вкладка «Управление доступом»
Примечание.
Доступность этого экрана зависит от используемого принтера.
Можно зарегистрировать IP- или MAC-адреса компьютеров или сетевых устройств, чтобы
разрешить доступ.
Чтобы отобразить вкладку Управление доступом (Access Control), щелкните вкладку
Управление доступом (Access Control) на экране Конфигурация (Configuration).
1. Тип управления доступом к принтеру: (Printer Access Control Type:)
Выберите тип управления доступом для ограничения доступа компьютеров или сетевых
устройств к принтеру по сети.
Элементы настройки могут отличаться в зависимости от выбранных методов управления
доступом.
Если выбран MAC-адрес
Если выбран IP-адрес
Если выбран MAC-адрес
Указываются MAC-адреса компьютеров или сетевых устройств, которым разрешен доступ.
Компьютерам или сетевым устройствам, MAC-адреса которых отображаются в списке,
разрешен доступ.
1. Включить управление доступом к принтеру (MAC-адрес) (Enable printer access
control(MAC address))
Выберите, чтобы разрешить управление доступом к принтеру по MAC-адресу.
Примечание.
Одновременно можно разрешить два типа управления доступом (например, по MACадресам и IP-адресам).
Управление доступом остается включенным, пока установлен флажок Включить
управление доступом к принтеру (Enable printer access control), независимо от
того, какой тип отображается при выборе Тип управления доступом к принтеру:
(Printer Access Control Type:).
Когда оба типа управления доступом включены одновременно, каждому компьютеру
или сетевому устройству, адрес которого присутствует в каком-либо списке,
предоставляется доступ к принтеру.
2. Доступные MAC-адреса: (Accessible MAC Addresses:)
Показывает зарегистрированные MAC-адреса и комментарии.
3. Изменить... (Edit...)
Отображается экран Изменить доступный MAC-адрес (Edit Accessible MAC Address)
для изменения параметров, выбранных в поле Доступные MAC-адреса: (Accessible MAC
Addresses:).
Экран «Введите доступный MAC-адрес»/«Добавить доступный MAC-адрес»
4. Добавить... (Add...)
Отображается экран Добавить доступный MAC-адрес (Add Accessible MAC Address)
для регистрации MAC-адреса компьютера или сетевого устройства, которому будет
предоставлен доступ к принтеру по сети.
Внимание!
Добавьте MAC-адреса всех компьютеров или сетевых устройств в сети, которым
будет предоставлен доступ к принтеру. Нельзя получить доступ к принтеру или
сетевому устройству, которое отсутствует в списке.
5. Удалить (Delete)
Удаляет выбранный MAC-адрес из списка.
Если выбран IP-адрес
Указываются IP-адреса компьютеров или сетевых устройств, которым разрешен доступ.
Компьютерам или сетевым устройствам, IP-адреса которых отображаются в списке, разрешен
доступ.
1. Включить управление доступом к принтеру (IP-адрес) (Enable printer access
control(IP address))
Выберите, чтобы разрешить управление доступом к принтеру по IP-адресу.
Примечание.
Одновременно можно разрешить два типа управления доступом (например, по MACадресам и IP-адресам).
Управление доступом остается включенным, пока установлен флажок Включить
управление доступом к принтеру, независимо от того, какой тип отображается при
выборе Тип управления доступом к принтеру: (Printer Access Control Type:).
Когда оба типа управления доступом включены одновременно, каждому компьютеру
или сетевому устройству, адрес которого присутствует в каком-либо списке,
предоставляется доступ к принтеру.
2. Доступные IP-адреса: (Accessible IP Addresses:)
Показывает зарегистрированные IP-адреса и комментарии.
3. Изменить... (Edit...)
Отображается экран Введите доступный IP-адрес (Edit Accessible IP Address) для
изменения параметров, выбранных в поле Доступные IP-адреса: (Accessible IP
Addresses:).
Экран «Введите доступный IP-адрес»/Экран «Добавить доступный IP-адрес»
4. Добавить... (Add...)
Отображается экран Добавить доступный IP-адрес (Add Accessible IP Address) для
регистрации IP-адреса компьютера или сетевого устройства, которому будет
предоставлен доступ к принтеру по сети.
Внимание!
Добавьте IP-адреса всех компьютеров или сетевых устройств в сети, которым будет
предоставлен доступ к принтеру. Нельзя получить доступ к принтеру или сетевому
устройству, которое отсутствует в списке.
Можно зарегистрировать до 16 IP-адресов. IP-адреса, указанные по спецификации
диапазона, считаются одним адресом. Используйте спецификацию диапазона, когда
необходимо зарегистрировать 17 или больше IP-адресов.
5. Удалить (Delete)
Удаляет выбранный IP-адрес из списка.
Экран «Введите доступный MAC-адрес»/«Добавить
доступный MAC-адрес»
Примечание.
Доступность этого экрана зависит от используемого принтера.
В этом разделе приведены снимки экранов, относящихся к экрану Добавить доступный MACадрес (Add Accessible MAC Address).
1. MAC-адрес: (MAC Address:)
Введите MAC-адрес компьютера или сетевого устройства, чтобы разрешить доступ.
2. Комментарий: (Comment:)
Можете ввести информацию для идентификации устройства, например имя компьютера.
Внимание!
Комментарии будут отображаться только на компьютере, с которого они введены.
Экран «Введите доступный IP-адрес»/Экран «Добавить
доступный IP-адрес»
Примечание.
Доступность этого экрана зависит от используемого принтера.
В этом разделе приведены снимки экранов, относящихся к экрану Добавить доступный IPадрес (Add Accessible IP Address).
1. Метод спецификации: (Specification Method:)
Выберите Спецификация с одним адресом (Single Address Specification) или
Спецификация диапазона (Range Specification), чтобы добавить IP-адреса.
Спецификация с одним адресом (Single Address Specification)
Укажите каждый IP-адрес отдельно.
Спецификация диапазона (Range Specification)
Укажите диапазон IP-адресов.
2. IP-адрес: (IP Address:)
Введите IP-адрес компьютера или сетевого устройства, чтобы разрешить доступ, когда
выбрано Спецификация с одним адресом (Single Address Specification) в Метод
спецификации: (Specification Method:).
IP-адрес представлен четырьмя числами от 0 до 255.
Начальный IP-адрес: (Start IP Address:)
Введите первый IP-адрес диапазона адресов компьютеров или сетевых устройств, чтобы
разрешить доступ, когда выбрано Спецификация диапазона (Range Specification) в
Метод спецификации: (Specification Method:).
IP-адрес представлен четырьмя числами от 0 до 255.
Конечный IP-адрес: (End IP Address:)
Введите последний IP-адрес диапазона адресов компьютеров или сетевых устройств,
чтобы разрешить доступ, когда выбрано Спецификация диапазона (Range Specification)
в Метод спецификации: (Specification Method:).
IP-адрес представлен четырьмя числами от 0 до 255.
Примечание.
Значения для параметра Начальный IP-адрес: (Start IP Address:) должно быть
меньше значения параметра Конечный IP-адрес: (End IP Address:).
3. Комментарий: (Comment:)
Можете ввести информацию для идентификации устройства, например имя компьютера.
Внимание!
Комментарии будут отображаться только на компьютере, с которого они введены.
Другие экраны программы IJ Network Tool
Экран программы Canon IJ Network Tool
Экран «Состояние»
Экран «Измерение производительности подключения»
Экран «Обслуживание»
Экран «Сетевая настройка гнезда карты памяти»
Экран «Связывание с портом»
Экран «Сведения о сети»
Экран программы Canon IJ Network Tool
В этом разделе описываются элементы и меню, которые отображаются на экране Canon IJ
Network Tool.
Элементы экрана Canon IJ Network Tool
Меню программы Canon IJ Network Tool
Элементы экрана Canon IJ Network Tool
На экране Canon IJ Network Tool появится указанный ниже элемент.
1. Принтеры: (Printers:)
Отображается имя принтера, состояние, имя модели принтера и имя порта.
Флажок рядом с принтером в списке Имя (Name) указывает, что этот принтер задан в
качестве принтера по умолчанию.
Измененные настройки применяются к выбранному принтеру.
2. Обновить (Update)
Повторное обнаружение принтера. Нажмите данную кнопку, если целевой принтер не
отображается.
Внимание!
Для изменения параметров сети принтера с помощью программы IJ Network Tool
принтер должен быть подключен через локальную сеть.
Если вместо имени отображается сообщение Нет драйвера (No Driver), свяжите
порт и принтер.
Драйвер принтера не связан с портом
Если в состоянии принтера отображается Не обнаружен (Not Found), убедитесь,
что:
Точка доступа включена.
Сетевой кабель подключен правильно (при использовании проводной сети).
Если принтер в сети не удалось обнаружить, убедитесь, что принтер включен, а
затем щелкните Обновить (Update). Обнаружение принтеров может занять несколько
минут. Если принтер не удалось обнаружить, соедините устройство и компьютер с
помощью USB-кабеля, а затем щелкните Обновить (Update).
Если принтер используется другим компьютером, появится экран, сообщающий об
этом.
Примечание.
Данный элемент работает аналогично функции Обновить (Refresh) в меню Вид
(View).
3. Конфигурация... (Configuration...)
Щелкните для настройки параметров выбранного принтера.
Экран «Конфигурация»
Примечание.
Нельзя изменять параметры принтера, имеющего состояние Не обнаружен (Not
Found).
Данный элемент работает аналогично функции Конфигурация... (Configuration...)
меню Параметры (Settings).
Меню программы Canon IJ Network Tool
На экране Canon IJ Network Tool появится указанное ниже меню.
1. Меню Файл (File)
Выход (Exit)
Выход из программы IJ Network Tool.
2. Меню Вид (View)
Состояние (Status)
Отображает экран Состояние (Status) для подтверждения состояния соединения
принтера и состояния беспроводной передачи данных.
Экран «Состояние»
Обновить (Refresh)
Обновляет и отображает содержимое списка Принтеры: (Printers:) на экране программы
Canon IJ Network Tool.
Внимание!
Для изменения параметров сети принтера с помощью программы IJ Network Tool
принтер должен быть подключен через локальную сеть.
Если вместо имени отображается сообщение Нет драйвера (No Driver), свяжите
порт и принтер.
Драйвер принтера не связан с портом
Если в состоянии принтера отображается Не обнаружен (Not Found), убедитесь,
что:
Точка доступа включена.
Сетевой кабель подключен правильно (при использовании проводной сети).
Если принтер в сети не удалось обнаружить, убедитесь, что принтер включен, а
затем выберите Обновить (Refresh). Обнаружение принтеров может занять
несколько минут. Если принтер все же не удалось обнаружить, соедините устройство
и компьютер с помощью USB-кабеля, а затем выберите Обновить (Refresh).
Если принтер используется другим компьютером, появится экран, сообщающий об
этом.
Примечание.
Данный элемент работает аналогично функции Обновить (Update) на экране Canon
IJ Network Tool.
Сведения о сети (Network Information)
Отображает экран Сведения о сети (Network Information) для подтверждения
параметров сети принтера и компьютера.
Экран «Сведения о сети»
Выводить предупреждение автоматически (Display Warning Automatically)
Включает или выключает автоматический вывод экрана с инструкциями.
Если выбрано данное меню, экран с инструкциями выводится в тот момент, когда один
или несколько портов недоступны для печати.
3. Меню Параметры (Settings)
Конфигурация... (Configuration...)
Отображает экран Конфигурация (Configuration) для настройки параметров выбранного
принтера.
Экран «Конфигурация»
Примечание.
Данный элемент работает аналогично функции Конфигурация... (Configuration...) на
экране Canon IJ Network Tool.
Связывание с портом... (Associate Port...)
Отображает экран Связывание с портом (Associate Port), где можно связать порт с
принтером.
Экран «Связывание с портом»
Данное меню доступно, если для выбранного принтера отображается состояние Нет
драйвера (No Driver). Если связать порт с принтером, принтер можно использовать.
Обслуживание... (Maintenance...)
Отображает экран Обслуживание (Maintenance) для восстановления заводских
параметров сети по умолчанию для принтера и подключения слота карты памяти в
качестве сетевого диска.
Экран «Обслуживание»
4. Меню Справка (Help)
Инструкции (Instructions)
Отображает данное Руководство.
О программе (About)
Отображает версию программы IJ Network Tool.
Экран «Состояние»
Можно проверить состояние принтера и производительность подключения.
Для отображения экрана Состояние (Status) выберите Состояние (Status) из меню Вид
(View).
Примечание.
Доступность этого экрана зависит от используемого принтера.
При использовании проводной сети пункты Уровень сигнала: (Signal Strength:),
Качество связи: (Link Quality:) и Дополнительное измерение... (Advanced
Measurement...) недоступны.
1. Состояние устройства: (Device Status:)
Отобразится состояние устройства: Доступно (Available) или Недоступно (Unavailable).
2. Уровень сигнала: (Signal Strength:)
Показывает уровень сигнала, получаемого принтером в диапазоне от 0 % до 100 %.
3. Качество связи: (Link Quality:)
Показывает качество сигнала без помех, возникающих во время обмена данными, в
диапазоне от 0 % до 100 %.
4. Дополнительное измерение... (Advanced Measurement...)
Для проверки качества соединения между принтером и точкой доступа или между
принтером и компьютером.
При выборе отобразится экран Измерение производительности подключения
(Connection Performance Measurement).
Экран «Измерение производительности подключения»
Экран «Измерение производительности подключения»
Примечание.
Доступность этого экрана зависит от используемого принтера.
Отображается для измерения производительности подключения.
Экран Измерение производительности подключения (Connection Performance
Measurement) (первоначальный экран)
Экран Измерение производительности подключения (Connection Performance
Measurement) (конечный экран)
Экран Измерение производительности подключения (Connection
Performance Measurement) (первоначальный экран)
Щелкните Далее> (Next>), чтобы начать измерение.
Экран Измерение производительности подключения (Connection
Performance Measurement) (конечный экран)
Отображается, когда завершено измерение.
1. Производительность подключения принтера к точке доступа: (Connection
Performance between the Printer and the Access Point:)
Метка показывает результат измерения производительности подключения между
принтером и точкой доступа.
: высокая производительность подключения
: нестабильная производительность подключения
: не удалось подключиться
: измерение отменено или его не удается выполнить
2. Повторное измерение (Remeasurement)
Повторное измерение производительности подключения.
Примечание.
Если отображается сообщение в окне Общая производительность сети: (Overall
Network Performance:), переместите устройство в соответствии с инструкцией по
улучшению производительности.
Экран «Обслуживание»
Отображается для выполнения следующего: Инициализация параметров (Setting
Initialization) и Сетевая настройка гнезда карты памяти (Network Setup of the Card Slot).
Для отображения экрана Обслуживание (Maintenance) выберите Обслуживание
(Maintenance) из меню Параметры (Settings).
1. Инициализация параметров (Setting Initialization)
Восстановление заводских значений по умолчанию для всех параметров сети принтера.
Щелкните Инициализировать (Initialize), чтобы отобразить экран Инициализация
параметров (Initialize Settings) и щелкните Да (Yes), чтобы инициализировать параметры
сети принтера. Не выключайте принтер во время инициализации. По завершении
инициализации нажмите кнопку OK.
При выполнении инициализации в беспроводной локальной сети связь обрывается,
поэтому выполните настройку с помощью установочного компакт-диска.
2. Сетевая настройка гнезда карты памяти (Network Setup of the Card
Slot)
Примечание.
Доступность этого элемента зависит от используемого принтера.
Состояние (Status) показывает, отображается ли слот карты памяти как сетевой диск.
При выборе отобразится Сетевая настройка гнезда карты памяти (Network Setup of the
Card Slot).
Экран «Сетевая настройка гнезда карты памяти»
Экран «Сетевая настройка гнезда карты памяти»
Примечание.
Доступность этого экрана зависит от используемого принтера.
Отображает параметры слота карты памяти и позволяет подключить слот карты памяти в сети
как сетевой диск на компьютере.
Отображается при нажатии Настройка (Setup) на экране Обслуживание (Maintenance).
Экран Сетевая настройка гнезда карты памяти (Network Setup of the Card Slot) (экран
«Настройка»)
Экран Сетевая настройка гнезда карты памяти (Network Setup of the Card Slot) (экран
«Ошибка настройки»)
Примечание.
После инициализации настроек сети сетевые параметры принтера можно изменить с
помощью программы IJ Network Tool с подключением через USB. Для изменения сетевых
параметров с помощью программы IJ Network Tool заранее активируйте настройки сети.
Экран Сетевая настройка гнезда карты памяти (Network Setup of the Card
Slot) (экран «Настройка»)
1. Диск: (Drive:)
Выберите букву, которая будет присвоена сетевому диску.
2. Обновить (Update)
Загружает свободные буквы диска в Компьютер (Computer) (Мой компьютер (My
Computer) в Windows XP) и отображает их в списке Диск: (Drive:).
Экран Сетевая настройка гнезда карты памяти (Network Setup of the Card
Slot) (экран «Ошибка настройки»)
Отображение в случае ошибки сетевой настройки слота карты памяти.
1. Пропустить (Skip)
Завершает настройку без подключения сетевого диска для слота карты памяти.
2. Повторить (Retry)
Возвращает к экрану Сетевая настройка гнезда карты памяти (Network Setup of the
Card Slot) и повторно выполняет отображение сетевого диска.
3. Отмена (Cancel)
Отменяет настройку слота карты памяти. Если программа IJ Network Tool работает по
сети, кнопка Отмена (Cancel) становится серой и недоступной.
Экран «Связывание с портом»
Позволяет связывать созданный порт с драйвером принтера.
Выберите принтер, для которого необходимо изменить сопоставление, и нажмите кнопку OK.
Примечание.
Печать на принтере будет невозможна, пока драйвер принтера не будет сопоставлен с
портом.
1. Модель: (Model:)
Отображает имя устройства, указанного как порт назначения.
Остается пустым, если не определено имя устройства.
2. Принтер: (Printer:)
Отображает драйвер принтера, установленного на компьютер.
Выберите принтер, для которого необходимо изменить сопоставление.
3. OK
Выполняет сопоставление.
Экран «Сведения о сети»
Отображает сведения о сети, установленные для принтеров и компьютеров.
Для отображения экрана Сведения о сети (Network Information) выберите Сведения о сети
(Network Information) в меню Вид (View).
1. OK
Возврат к экрану Canon IJ Network Tool.
2. Копировать все сведения (Copy All Information)
Все отображаемые сведения о сети копируются в буфер обмена.
Приложение для передачи данных по сети
Использование слота карты памяти в сети
Драйвер принтера не связан с портом
О технических терминах
Ограничения
О брандмауэре
Использование слота карты памяти в сети
Примечание.
Доступность этого экрана зависит от используемого принтера.
Подключение слота карты памяти в качестве сетевого диска
Ограничения на использование слота карты памяти в сети
Подключение слота карты памяти в качестве сетевого диска
Для использования слота карты памяти в сети его необходимо подключить.
Чтобы подключить слот карты памяти как сетевой диск, выполните описанные ниже действия.
1. Вставьте карту памяти в слот карты памяти устройства.
2. Запустите программу IJ Network Tool.
Запуск программы IJ Network Tool
3. Выберите устройство в разделе Принтеры: (Printers:).
4. Выберите пункт Обслуживание (Maintenance) в меню Параметры (Settings).
5. Щелкните Настройка (Setup).
6. Выберите букву имени диска и нажмите кнопку OK.
7. Убедитесь, что подключен слот карты памяти.
Если слот карты памяти подключен, в окне Компьютер (Computer) (или Мой компьютер
(My Computer) отображается следующий значок.
Ограничения на использование слота карты памяти в сети
• Если устройство подсоединено к сети, слот карты памяти может совместно
использоваться несколькими компьютерами. Несколько компьютеров могут одновременно
читать файлы с карты памяти, установленной в слот карты памяти. Однако, если один из
компьютеров записывает файл на карту памяти, доступ к этому файлу с других
компьютеров невозможен.
• Если компьютер подключается к домену, слот карты памяти не может быть подключен как
сетевой диск.
• При использовании карты памяти, на которой хранятся файлы большого размера или
много файлов, доступ к карте может затруднен. В этом случае доступ к карте памяти
может быть медленным или невозможным. Работу можно продолжить после того, как на
устройстве загорится индикатор Доступ (Access).
• При обращении по сети к сетевому диску, соответствующему слоту карты памяти, имена
файлов, состоящие из восьми и менее букв в нижнем регистре (не включая расширение),
могут отображаться в верхнем регистре.
Например, имя файла «abcdefg.doc» будет отображаться как «ABCDEFG.DOC». В то же
время имя файла «AbcdeFG.doc» будет отображаться так же.
Фактически имя файла не изменяется, а только выглядит измененным.
• Если карта памяти в слоте карты памяти устройства доступна для записи только с USBпорта ПК, доступ к сетевому диску, соответствующему слоту карты памяти, невозможен. С
другой стороны, если она доступна для записи только с компьютера, подключенного к
локальной сети, слот карты памяти не может быть обнаружен через интерфейс USB.
Убедитесь, что слот карты памяти выбран правильно в соответствии со способом
подключения.
Для чтения файлов с карты памяти через интерфейс USB и по сети необходимо отключить
функцию записи файлов на карту памяти с компьютера. Если выбран этот параметр,
файлы нельзя записать на карту ни одним из способов.
• Если карта памяти в слоте карты памяти устройства доступна для записи только с
компьютера, подключенного к локальной сети, записывать файлы на карту памяти можно с
компьютера, подключенного к сети. Обратите внимание, что это может увеличить риск
заражения данных на карте памяти компьютерными вирусами и повысить вероятность
несанкционированного доступа к карте памяти.
Рекомендуется использовать предусмотренную в устройстве функцию контроля доступа
или подключаться к Интернету через маршрутизатор. За информацией об использовании
маршрутизатора обращайтесь к поставщику услуг Интернета или к производителю
сетевого устройства.
• Если при записи файлов на карту памяти по сети не работает программа IJ Network
Scanner Selector EX, дата изменения файлов может быть неправильной. Перед записью
файлов на карту памяти по сети обязательно предварительно запустите программу IJ
Network Scanner Selector EX. Для получения более подробных сведений см. раздел «Меню
и экран настройки программы IJ Network Scanner Selector EX» для своей модели на
главной странице документа Онлайн-руководство.
Драйвер принтера не связан с портом
Если вместо имени принтера на экране программы Canon IJ Network Tool отображается
сообщение Нет драйвера (No Driver), это означает, что драйвер принтера не связан с
созданным портом.
Чтобы связать порт с драйвером принтера, выполните указанные ниже действия.
1. Запустите программу IJ Network Tool.
Запуск программы IJ Network Tool
2. Выберите принтер, отображаемый как Нет драйвера (No Driver), в поле
Имя (Name).
3. Выберите пункт Связывание с портом... (Associate Port...) в меню
Параметры (Settings).
Появится экран Связывание с портом (Associate Port).
4. Выберите принтер, который необходимо связать с портом.
Список принтеров, для которых установлен драйвер принтера, отображается в разделе
Принтер: (Printer:) на экране Связывание с портом (Associate Port). Выберите принтер,
который необходимо связать с созданным портом.
5. Щелкните OK.
О технических терминах
В данном разделе описываются термины, используемые в руководстве.
A
B
C
D
F
I
K
L
M
O
P
R
S
T
U
W
A
• Точка доступа (Access Point)
Беспроводной приемопередатчик или базовая станция, которая принимает информацию
от беспроводных клиентов/устройства и передает ее. Необходима в инфраструктурной
сети.
• Компьютер-компьютер (Ad-hoc)
Параметр клиентского компьютера или устройства, применяемый при беспроводной
передаче данных типа «точка-точка», то есть все клиенты с общим идентификатором
SSID или в одной сети обмениваются данными непосредственно друг с другом. Точка
доступа не требуется. Данное устройство не поддерживает передачу данных
«компьютер-компьютер».
• Пароль администратора (Admin Password)
Пароль администратора для IJ Network Tool ограничивает доступ пользователей к
сети. Пароль необходимо ввести для доступа к принтеру и изменению настроек
принтера.
Если для параметров сети принтера установлены заводские значения по умолчанию,
вводить пароль администратора не требуется.
• AES
Метод шифрования. Он дополняет сведения для WPA. Это сильный алгоритм
шифрования, который использовался в государственных организациях США для
обработки информации.
• Способ проверки подлинности (Authentication Method)
Метод, используемый точкой доступа для проверки подлинности принтера при
подключении через беспроводную сеть. Методы являются взаимосовместимыми.
При использовании WEP в качестве метода шифрования для метода проверки
подлинности можно зафиксировать значения Открытая система (Open System) или
Общий ключ (Shared Key).
В протоколах WPA/WPA2 используется способ проверки подлинности PSK.
• Авто (Auto)
Принтер автоматически изменяет способ проверки подлинности для соответствия
точке доступа.
• Открытая система (Open System)
При данном способе проверка подлинности происходит без использования ключа
WEP, даже если выбран параметр Использовать WEP (Use WEP).
• Общий ключ (Shared Key)
При данном способе проверка подлинности происходит с использованием ключа WEP,
установленного для шифрования.
B
• Bonjour
Служба, встроенная в ОС Mac OS X, предназначена для автоматического определения
совместимых устройств в сети.
C
• Канал (Channel)
Частотный канал для беспроводной связи. В инфраструктурном режиме канал
автоматически настраивается на частоту точки доступа. Данное устройство поддерживает
каналы 1–13. Обратите внимание, что число каналов, используемых для беспроводной
сети, зависит от региона или страны.
D
• Шлюз по умолчанию (Default Gateway)
Ретранслятор для подключения к другой сети, например маршрутизатор или компьютер.
• Функциональные возможности DHCP-сервера (DHCP server functionality)
Маршрутизатор или точка доступа автоматически присваивает IP-адрес при регистрации
принтера или компьютера в сети.
• DNS-сервер
Сервер, который преобразовывает имена устройств в IP-адреса. При введении IP-адресов
вручную укажите адреса и основного, и дополнительного серверов.
F
• Брандмауэр (Firewall)
Это система, которая предотвращает незаконный доступ к компьютеру в сети. Для этого
можно использовать функцию брандмауэра широкополосного маршрутизатора, защитное
программное обеспечение, установленное на компьютере, или операционную систему для
компьютера.
I
• IEEE 802.11b
Международный стандарт для беспроводных сетей, использующих частоту 2,4 ГГц со
скоростью обработки информации до 11 Мбит/с.
• IEEE 802.11g
Международный стандарт для беспроводных сетей, использующих частоту 2,4 ГГц со
скоростью обработки информации до 54 Мбит/с. Совместим со стандартом 802.11b.
• IEEE 802.11n
Международный стандарт для беспроводных сетей, использующих частоты 2,4 ГГц и 5
ГГц. Скорость передачи зависит от подключаемых устройств, даже при одновременном
использовании двух или более антенн или при достижении высокой скорости передачи с
помощью нескольких параллельных коммуникационных каналов.
Максимальная скорость передачи 600 Мбит/с достигается при взаимодействии с
несколькими компьютерными терминалами или устройствами, расположенными в радиусе
одного метра.
Совместим со стандартами 802.11b и 802.11g.
• Инфраструктура (Infrastructure)
Параметр клиентского компьютера и устройства, при выборе которого обмен данными в
беспроводной сети проходит через точку доступа.
• IP-адрес
Уникальный номер, состоящий из четырех частей, разделенных точками. У любого
сетевого устройства, подключенного к Интернету, есть IP-адрес. Пример. 192.168.0.1
IP-адрес, как правило, автоматически присваивается точкой доступа или DHCP-сервером
маршрутизатора.
• IPv4/IPv6
Межсетевые протоколы, используемые в Интернете. Протокол IPv4 работает с 32-битными
адресами, а IPv6 работает со 128-битными адресами.
K
• Формат ключа (Key Format)
В качестве формата ключа можно выбрать либо ASCII, либо Шестнадцатеричный (Hex)
WEP. Символы, которые можно использовать для ключа WEP, различаются в зависимости
от выбранного формата.
• ASCII
Укажите строку из 5 или 13 символов, в которые входят буквенно-цифровые символы
и символ подчеркивания «_». Данный формат зависит от регистра символов.
• Шестнадцатеричный (Hex)
Укажите строку из 10 или 26 цифр, которая может содержать шестнадцатеричные
цифры (0 – 9, A – F и a – f).
• Длина ключа (Key Length)
Длина ключа WEP. Выберите 64 бита или 128 бит. Чем больше длина ключа, тем более
сложный ключ WEP можно установить.
L
• Качество связи (Link Quality)
Состояние подключения между точкой доступа и принтером без помех отражает значение
от 0 до 100 %.
• LPR
Платформо-независимый протокол печати, используемый в сетях TCP/IP. Он не
поддерживает двустороннюю связь.
M
• MAC-адрес
Также известен как физический адрес. Уникальный неизменный идентификатор
аппаратного обеспечения, который присвоен сетевому устройству производителем. Длина
MAC-адреса равна 48 битам, и он записывается как шестнадцатеричный номер,
разделенный двоеточиями, например 11:22:33:44:55:66.
O
• Состояние выполнения операций (Operation Status)
Отображает состояние, показывая можно ли использовать принтер.
P
• Прокси-сервер (Proxy server)
Сервер, соединяющий подключенный к локальной сети компьютер с Интернетом. Если
используется прокси-сервер, укажите его адрес и номер порта.
• PSK
Метод шифрования, используемый в протоколах WPA/WPA2.
R
• Маршрутизатор (Router)
Ретранслятор для подключения к другой сети.
S
• Уровень сигнала (Signal Strength)
Уровень сигнала, получаемого принтером от точки доступа, отражает значение от 0 до 100
%.
• SSID
Уникальная метка для беспроводной локальной сети. Часто представляется как имя сети
или имя точки доступа.
Идентификатор SSID отличает одну беспроводную локальную сеть от другой для
предотвращения помех.
Принтер и все клиенты беспроводной локальной сети должны использовать одинаковый
идентификатор SSID для обмена информацией друг с другом. Идентификатор SSID может
быть длиной до 32 символов и содержать буквы и цифры. Идентификатор SSID может
также формироваться по имени сети.
• Скрытность (Stealth)
В режиме скрытности точка доступа скрывает себя, не передавая идентификатор SSID.
Клиенту необходимо указать идентификатор SSID, чтобы определить точку доступа.
• Маска подсети (Subnet Mask)
IP-адрес состоит из двух компонентов — сетевого адреса и адреса узла. Маска подсети
используется для определения адреса маски подсети на основе IP-адреса. Маска подсети,
как правило, автоматически присваивается точкой доступа или DHCP-сервером
маршрутизатора.
Пример.
IP-адрес: 192.168.127.123
Маска подсети: 255.255.255.0
Адрес маски подсети: 192.168.127.0
T
• TCP/IP
Набор протоколов передачи данных, используемый для подключения хостов в Интернете
или локальной сети. Данный протокол позволяет разным терминалам обмениваться друг с
другом информацией.
• TKIP
Протокол шифрования, используемый в протоколах WPA/WPA2.
U
• USB
Последовательный интерфейс, разработанный для возможности замены устройств
непосредственно во время работы, например подключать и отключать их без выключения
питания.
W
• WCN (Windows Connect Now)
Пользователи системы Windows Vista или более новой системы могут получить сведения о
настройках непосредственно через беспроводную сеть (WCN-NET).
• WEP/Ключ WEP
Метод шифрования, используемый протоколом IEEE 802.11. Общий ключ защиты,
используемый для шифрования данных, передаваемых по беспроводной сети. Данный
принтер поддерживает длину ключа 64 бита или 128 бит, ключ в формате кода ASCII или
шестнадцатеричном формате и номер ключа 1–4.
• Wi-Fi
Международная ассоциация, которая утвердила соответствие продуктов беспроводных
сетей, основанных на стандарте IEEE 802.11.
Данное устройство удовлетворяет стандартам Wi-Fi.
• Беспроводная сеть (Wireless LAN)
Сеть, в которой вместо проводов для соединения, используется беспроводная технология,
например Wi-Fi.
• WPA
Инфраструктура защиты, представленная ассоциацией Wi-Fi в октябре 2002 года. Защита
лучше, чем при WEP.
• Проверка подлинности
В протоколе WPA определены указанные ниже способы проверки подлинности: PSK,
который может использоваться без сервера проверки подлинности, и WPA-802.1x,
который требует наличия сервера проверки подлинности.
Данное устройство поддерживает стандарт WPA-PSK.
• Кодовая фраза
Данный зашифрованный ключ используется при проверке подлинности WPA-PSK.
Фраза-пароль должна быть строкой, содержащей от 8 до 63 буквенно-цифровых
символов, или шестнадцатеричным значением из 64 цифр.
• WPA2
Инфраструктура защиты, представленная ассоциацией Wi-Fi в сентябре 2004 года, как
более поздняя версия WPA. Обеспечивает более сильный механизм шифрования с
помощью улучшенного стандарта шифрования (AES).
• Проверка подлинности
В протоколе WPA2 определены указанные ниже способы проверки подлинности: PSK,
который может использоваться без сервера проверки подлинности, и WPA2-802.1x,
который требует наличия сервера проверки подлинности.
Данное устройство поддерживает стандарт WPA2-PSK.
• Кодовая фраза
Данный зашифрованный ключ используется при проверке подлинности WPA2-PSK.
Фраза-пароль должна быть строкой, содержащей от 8 до 63 буквенно-цифровых
символов, или шестнадцатеричным значением из 64 цифр.
• WPS (Wi-Fi Protected Setup)
WPS — это стандарт для простой и защищенной установки беспроводной сети.
Существует два основных метода настройки с защитой Wi-Fi:
Вход по PIN-коду: обязательный метод настройки для всех WPS-устройств
Настройка нажатием кнопки (Push button configuration — PBC): фактическое нажатие
аппаратной кнопки или виртуальное нажатие кнопки в программном обеспечении.
Ограничения
При использовании принтера в беспроводных сетях принтер может распознать находящиеся
рядом беспроводные системы, поэтому, чтобы зашифровать передаваемые данные,
необходимо установить ключ сети (WEP, WPA или WPA2) для точки доступа. Обмен данными в
беспроводной сети с устройством, не поддерживающим стандарт Wi-Fi, не может быть
гарантирован.
Соединение с большим количеством компьютеров может повлиять на производительность
принтера, например на скорость печати.
О брандмауэре
Брандмауэр — это функция защитного программного обеспечения, установленного на
компьютер, или операционной системы компьютера, кроме того, это система, разработанная
для препятствования несанкционированному доступу к сети.
Предосторожности при включенной функции брандмауэра
• Функция брандмауэра может ограничивать передачу данных между принтером и
компьютером. Это может препятствовать настройке принтера и обмену данными.
• Во время настройки принтера может появиться запрос на включение или выключение
передачи данных — это зависит от функции брандмауэра защитного программного
обеспечения или операционной системы. В таком случае включите передачу данных.
• Во время использования программы IJ Network Tool может появиться запрос на включение
или выключение передачи данных — это зависит от функции брандмауэра защитного
программного обеспечения или операционной системы. В таком случае включите
передачу данных.
• Если не удается настроить принтер, временно выключите функцию брандмауэра
защитного программного обеспечения или операционной системы.
Внимание!
При отключении брандмауэра отсоедините свою сеть от сети Интернет.
• Некоторые приложения (например, программное обеспечение настройки сети) отменяют
параметры брандмауэра. Заранее проверьте параметры приложения.
• Если для используемого принтера установлено значение Получить IP-адрес
автоматически (Get IP address automatically), IP-адрес будет изменяться при каждом
подключении принтера к сети. Это может препятствовать настройке принтера и обмену
данными. Это зависит от параметров брандмауэра. В таком случае измените параметры
брандмауэра или назначьте принтеру фиксированный IP-адрес. IP-адрес можно
установить с помощью программы IJ Network Tool.
Изменение параметров на вкладке «Беспроводная сеть»
Изменение параметров на вкладке «Проводная сеть»
Назначая принтеру фиксированный IP-адрес, необходимо указать IP-адрес, с которым
компьютер может обмениваться данными.
Примечание.
Для получения сведений о параметрах брандмауэра операционной системы или
защитного программного обеспечения см. руководство к компьютеру или программному
обеспечению либо обратитесь к производителю.
Рекомендации по обеспечению оптимального качества
печати
Полезные сведения о чернилах
Что нужно проверить для успешного выполнения печати
Обязательно задайте параметры бумаги после ее загрузки
Отмена задания печати
Рекомендации по обеспечению стабильного качества печати
Меры предосторожности при транспортировке устройства
Полезные сведения о чернилах
Для каких целей, помимо печати, используются чернила?
Чернила могут использоваться для целей помимо печати. Чернила используются не только
для печати, но также и для очистки печатающей головки, что необходимо для обеспечения
оптимального качества печати.
Устройство обладает функцией автоматической прочистки сопел для предотвращения их
засорения. В процессе очистки чернила выдавливаются из сопел. Количество чернил,
используемое для очистки, невелико.
Используются ли цветные чернила при черно-белой печати?
В режиме черно-белой печати в зависимости от типа бумаги или настроек драйвера принтера
могут использоваться не только черные чернила. Таким образом, цветные чернила
используются даже при черно-белой печати.
Что нужно проверить для успешного выполнения печати
Перед запуском печати проверьте состояние устройства!
В порядке ли печатающая головка?
При засорении сопла печатающей головки распечатки становятся бледными, и бумага
расходуется впустую. Для оценки состояния печатающей головки напечатайте шаблон
для проверки сопел.
Процедура обслуживания
Не испачканы ли чернилами внутренние части устройства?
После печати большого количества документов или печати без полей те части
устройства, через которые проходит бумага, могут быть испачканы чернилами. Очистите
внутреннюю часть устройства с помощью функции чистки поддона.
Очистка внутренних компонентов устройства (очистка поддона)
Проверьте, правильно ли вставлена бумага!
Правильно ли ориентирована бумага при загрузке?
Загружая бумагу в передний лоток, располагайте ее СТОРОНОЙ ДЛЯ ПЕЧАТИ ВНИЗ.
Загрузка бумаги
Не скручена ли бумага?
Скрученная бумага может привести к застреванию. Расправьте скрученную бумагу, а
затем вставьте ее еще раз.
«Загрузите бумагу, распрямив ее.» в разделе Бумага испачкана/Отпечатанная
поверхность поцарапана
Обязательно задайте параметры бумаги после ее
загрузки
Если значение параметра типа носителя не совпадает с типом загруженной бумаги,
результаты печати могут оказаться неудовлетворительными. После загрузки бумаги выберите
в драйвере принтера соответствующее значение типа носителя для загруженной бумаги.
Неудовлетворительные результаты печати
Существуют различные типы бумаги: бумага со специальным покрытием для оптимального
качества печати фотографий и бумага, предназначенная для печати документов.
Каждый тип носителя имеет определенные предустановленные параметры, такие как
используемые и распыляемые чернила, расстояние от сопел. Это позволяет получить
оптимальное качество изображения при печати на выбранном носителе.
Для печати с параметрами, наиболее подходящими для загруженного носителя, необходимо
указать только тип носителя.
Отмена задания печати
Никогда не нажимайте кнопку ВКЛ (ON)!
При нажатии кнопки ВКЛ (ON) во время печати данные для печати, отправляемые с
компьютера, будут ждать своей очереди в устройстве, и печать может прекратиться.
Для отмены печати нажмите кнопку Стоп (Stop).
Рекомендации по обеспечению стабильного качества
печати
Чтобы печатать с оптимальным качеством печати, предотвращайте высыхание и загрязнение
печатающей головки. Для обеспечения оптимального качества печати всегда выполняйте
следующие правила.
Никогда не отсоединяйте шнур питания, пока питание не будет
отключено!
При нажатии кнопки ВКЛ (ON) для выключения питания устройство поднимает печатающую
головку (сопла) для предотвращения высыхания. При отсоединении вилки кабеля питания от
электрической розетки или выключении сетевого фильтра раньше, чем погаснет индикатор
ПИТАНИЕ (POWER), печатающая головка не будет поднята, что может привести к ее
высыханию или засорению.
При отсоединении шнура питания убедитесь, что индикатор ПИТАНИЕ (POWER) не горит.
Уведомление об отсоединении кабеля питания от электросети
Внимание!
В случае отсоединения шнура питания настройки даты и времени сбросятся, а все
документы, хранящиеся в памяти устройства, будут утеряны. Отправить необходимые
документы, распечатать их или сохранить их на флэш-диск USB необходимо до того, как
будет отсоединен кабель питания.
Периодически выполняйте печать!
Если не использовать устройство долгое время, печатающая головка может засориться
высохшими чернилами точно так же, как высыхает от долгого неиспользования стержень
фломастера, даже если он закрыт.
Рекомендуется использовать устройство хотя бы раз в месяц.
Примечание
В зависимости от типа бумаги чернила могут смазываться в случае, если рисовать на
отпечатанном изображении маркером или кистью или если на отпечатанное
изображение попадут вода или пот.
Меры предосторожности при транспортировке
устройства
При перемещении устройства позаботьтесь о следующем.
Внимание!
При отправке устройства в ремонт
Упакуйте устройство в твердую коробку, поместив его нижнюю часть на дно коробки и
используя достаточное количество защитного материала для безопасной
транспортировки.
Если в устройстве установлен картридж FINE, нажмите кнопку ВКЛ (ON), чтобы
выключить питание. Это позволит устройству автоматически закрыть печатающую
головку, предотвращая ее высыхание.
После упаковки не наклоняйте коробку с устройством, не переворачивайте ее набок или
вверх дном. При транспортировке в таком положении можно пролить чернила и
повредить устройство.
Когда экспедитор будет принимать заказ на транспортировку устройства, прикрепите
этикетку «ВЕРХНЯЯ СТОРОНА» для обеспечения транспортировки устройства нижней
частью вниз. Кроме того, прикрепите этикетку «ХРУПКОЕ» или «ОБРАЩАТЬСЯ С
ОСТОРОЖНОСТЬЮ!».
1. Выключите устройство.
2. Убедитесь, что индикатор ПИТАНИЕ (POWER) не горит, а затем
отключите устройство от сети.
Уведомление об отсоединении кабеля питания от электросети
Внимание!
Не отключайте устройство от источника электропитания, пока индикатор ПИТАНИЕ
(POWER) горит или мигает зеленым цветом, поскольку это может послужить
причиной возникновения неполадок или повреждения устройства, и дальнейшая
печать на устройстве может оказаться невозможной.
3. Сложите упор для выходящей бумаги, затем закройте лоток приема
бумаги. Сложите упор для бумаги при закрытом дополнительном лотке
приема бумаги.
4. Закройте переднюю крышку.
5. Отсоедините кабель принтера от компьютера и устройства, а затем
отсоедините кабель питания от устройства.
6. Используйте клейкую ленту, чтобы зафиксировать все крышки устройства
во избежание их открытия во время транспортировки. Затем поместите
устройство в пластиковый пакет.
7. При упаковке устройства в коробку обложите устройство защитным
материалом.
Законодательные ограничения на использование
продукта и изображений
Копирование, сканирование, распечатка или использование копий следующих документов
может быть запрещено законом.
Предоставленный список не является исчерпывающим. Если вы сомневаетесь в легальности
совершаемого, проконсультируйтесь с юристом.
Денежные банкноты
Денежные переводы
Сертификаты денежных вкладов
Почтовые марки (погашенные или не погашенные)
Идентификационные бирки или значки
Документы о воинской обязанности или их черновики
Квитанции или черновые документы, выданные государственными учреждениями
Водительские права и паспорта транспортных средств
Дорожные чеки
Продовольственные талоны
Паспорта
Иммиграционные документы
Марки федерального налогового сбора (погашенные или не погашенные)
Облигации или другие сертификаты задолженности
Акционерные сертификаты
Работы, охраняемые законом об авторском праве или произведения искусства без
разрешения владельца авторских прав
Технические характеристики
Общие технические характеристики
Разрешение печати
(точек/дюйм)
4800* (по горизонтали) x 1200 (по вертикали)
* Капли чернил могут наноситься с минимальным шагом 1/4800
дюйма.
Интерфейс
USB-порт:
Hi-Speed USB *1
Порт для флэш-диска USB:
Адаптер Bluetooth версии 2.0 (приобретаемый дополнительно) *2*3
Флэш-диск USB
Порт локальной сети:
Беспроводная локальная сеть: IEEE802.11n/IEEE802.11g/
IEEE802.11b *4
*1 Требуется компьютер, который соответствует стандарту HiSpeed USB. Поскольку интерфейс Hi-Speed USB полностью
обратно совместим с USB 1.1, его можно использовать по USB 1.1.
*2 Максимальная скорость: 1,44 Мбит/с
*3 Подключение по Bluetooth предназначено только для печати.
*4 Можно выполнить настройку с помощью функции «Станд.
настройка», WPS (Wi-Fi Protected Setup) или WCN (Windows
Connect Now).
Ширина печати
203,2 мм / 8 дюймов
(для печати без полей: 216 мм / 8,5 дюйма)
Условия эксплуатации
Температура: от 5 до 35 °C (от 41 до 95 °F)
Относительная влажность: от 10 до 90 % (без образования
конденсата)
Условия хранения
Температура: от 0 до 40 °C (от 32 до 104 °F)
Относительная влажность: от 5 до 95 % (без образования
конденсата)
Электропитание
Переменный ток напряжением 100—240 В и частотой 50/60 Гц
Потребляемая мощность
Печать (копирование): прибл. 18 Вт
Ожидание (минимум): прибл. 1,1 Вт *1*2
В выключенном состоянии: прибл. 0,3 Вт *1
*1 Подключение к компьютеру через USB
*2 Изменить время ожидания до перехода в режим ожидания
нельзя.
Внешние габаритные
размеры
Прибл. 458 (Ш) x 385 (Г) x 200 (В) мм
Прибл. 18,1 (Ш) x 15,2 (Г) x 7,9 (В) дюйма
* Со сложенной передней крышкой.
Вес
Прибл. 8,4 кг (прибл. 18,5 фунтов)
* С установленными картриджами FINE.
Картридж FINE компании
Canon
Всего 1792 сопла (640 сопел BK, по 384 сопла C/M/Y)
Формат A4 или Letter: макс. 30 листов бумаги (плотностью 75
g /m2 / 20 фунтов), высотой до 4 мм / 0,16 дюйма
Вместимость УАПД
Формат Legal: макс. 5 листов (бумаги плотностью 75 g /m2 / 20
фунтов), высотой до 1 мм / 0,04 дюйма
Другие форматы: 1 лист
Технические характеристики операций копирования
Многократное
копирование
макс. 99 страниц
Настройка интенсивности
9 положений, автоматическая настройка интенсивности (AE-копия)
Уменьшение или
увеличение
25—400 % (с шагом 1 %)
Технические характеристики операций сканирования
Драйвер сканера
TWAIN (cпецификация 1.9)/WIA (для Windows 8/Windows 7/Windows
Vista/Windows XP)
Максимальный размер
области сканирования
Стекло рабочей поверхности: A4/Letter, 216 x 297 мм / 8,5 x 11,7
дюйма
УАПД: A4/Letter/Legal, 216 x 356 мм / 8,5 x 14,0 дюйма
Разрешение
сканирования
Максимальное оптическое разрешение (по горизонтали x по
вертикали): 1200 x 2400 точек/дюйм *1
Максимальное разрешение с интерполяцией: 19 200 x 19 200
точек/дюйм *2
*1 Оптическое разрешение — это максимальная частота
дискретизации на основе ISO 14473.
*2 Увеличение разрешения сканирования ограничивает
максимально возможную область сканирования.
Градация оттенков (на
входе/на выходе)
Оттенки серого: 16 бит/8 бит
Цвет: 48 бит/24 бит (16 бит/8 бит для каждого цвета в модели
RGB)
Технические характеристики факса
Телефонная линия
Телефонная сеть общего пользования (ТСОП)
Режим взаимодействия
Super G3, G3
Метод сжатия данных
Монохромный режим: MH, MR, MMR
Цветной режим: JPEG
Скорость модема
не более 33,6 Кбит/с
(автоматический переход в резервный режим)
Скорость передачи
Монохромный режим: прибл. 3 секунды на страницу при скорости
33,6 Кбит/с
(На основании стандартной диаграммы ITU-T № 1 для США и
стандартной диаграммы Canon для факсимильных аппаратов № 1
для других стран при обычном режиме.)
Цветной режим: прибл. 1 минута на страницу при скорости 33,6
Кбит/с
(На основании стандартной тестовой диаграммы Canon для
цветных факсимильных аппаратов COLOR FAX TEST SHEET.)
Градация оттенков
Монохромный режим: 256 уровней
Цветной режим: 24 бит (полноцветный режим) (8 бит для каждого
цвета в режиме RGB)
Настройка плотности
3 уровня
Память
Передача/прием: прибл. 50 стр.
(На основании стандартной диаграммы ITU-T № 1 для США и
стандартной диаграммы Canon для факсимильных аппаратов № 1
для других стран при обычном режиме.)
Разрешение факса
Монохромная печать (Стандартное качество): 8 пикселей/мм x
3,85 линии/мм (203 пикселя/дюйм x 98 линий/дюйм)
Монохромная печать (Выше качество), Фото: 8 пикселей/мм x
7,70 линии/мм (203 пикселя/дюйм x 196 линий/дюйм)
Монохромная печать (Отличное качество): 300 x 300 точек/дюйм
Цветная печать: 200 x 200 точек/дюйм
Набор номеров
Автоматический набор
- Набор из памяти (макс. 20 номеров)
- Групповой набор (до 19 номеров)
Обычный набор (с помощью цифровых кнопок)
Автоматический повтор набора номера
Повторный набор вручную (до 10 номеров)
Прочие
Отчет о работе (каждые 20 операций)
Последовательная трансляция (не более 21 номера)
Отклоняем. номера (до 10 номеров)
Технические характеристики сети
Протокол связи
TCP/IP
Беспроводная локальная
сеть
Поддерживаемые стандарты: IEEE802.11n/IEEE802.11g/
IEEE802.11b
Полоса частот: 2,4 ГГц
Канал: 1—11 или 1—13
* Полоса частот и доступные каналы могут отличаться — это
зависит от страны или региона.
Скорость передачи (стандартное значение):
IEEE802.11n: не более 150 Мбит/с
IEEE802.11g: не более 54 Мбит/с
IEEE802.11b: не более 11 Мбит/с
* Эти значения отражают теоретическую максимальную скорость
передачи между принтером и эквивалентным сетевым
устройством. Они не отражают фактической скорости передачи.
Дистанция связи: в помещении — 50 м / 164 футов
* Эффективный диапазон действия связи зависит от среды, в
которой находится изделие, и его расположения.
Защита:
WEP (64/128 бит)
WPA-PSK (TKIP/AES)
WPA2-PSK (TKIP/AES)
Настройка:
Станд. настройка
WPS (настройка нажатием кнопки/метод ввода PIN-кода)
WCN (WCN-NET)
Другие функции: пароль администрирования
Минимальные требования к системе
Обеспечивайте соответствие требованиям операционной системы, если ее версия выше
описанных.
Windows
Операционная система
Windows 8
Windows 7, Windows 7 SP1
Windows Vista SP1, Vista SP2
Только 32-разрядная ОС Windows XP SP3
См. веб-сайт Canon для получения дополнительной информации
по работе с Windows RT.
Браузер
Internet Explorer 8 или более поздней версии
Свободное место на
жестком диске
3 ГБ
Примечание: для установки комплекта прикладных программ.
Необходимый объем свободного места на жестком диске может
быть изменен без предварительного уведомления.
Дисковод
Обязательно
Дисплей
XGA-совместимый с разрешением 1024 x 768 точек/дюйм
Mac OS
Операционная система
Mac OS X 10.6.8 или более поздней версии
Браузер
Safari 5 или более поздней версии
Свободное место на
жестком диске
1,5 ГБ
Примечание: для установки комплекта прикладных программ.
Необходимый объем свободного места на жестком диске может
быть изменен без предварительного уведомления.
Дисковод
Обязательно
Дисплей
XGA-совместимый с разрешением 1024 x 768 точек/дюйм
Печать с мобильных устройств
Apple AirPrint
Windows: надлежащая работа может обеспечиваться только на компьютере с
предварительно установленной ОС Windows 8, Windows 7, Windows Vista или Windows XP.
Windows: для работы веб-браузера Internet Explorer 7, 8 или 9 необходимо установить
программу Easy-WebPrint EX.
Программу Easy-WebPrint EX для Internet Explorer 9 можно загрузить с веб-сайта Canon.
Windows: некоторые функции могут быть недоступны в Windows Media Center.
Windows: требуется установка .NET Framework 4 или 4.5 для корректной работы
приложений Windows.
Windows: для печати в ОС Windows XP необходимо установить пакет XPS Essentials Pack.
Mac OS: жесткий диск должен быть отформатирован как Mac OS Extended (Journaled) или
Mac OS Extended.
Mac OS: в ОС Mac OS необходимо подключение к Интернету во время установки
программного обеспечения.
Windows: драйвер TWAIN (ScanGear) основывается на спецификации TWAIN 1.9. Для его
работы необходима программа Data Source Manager из комплекта поставки операционной
системы.
Технические характеристики могут изменяться без предварительного уведомления.



