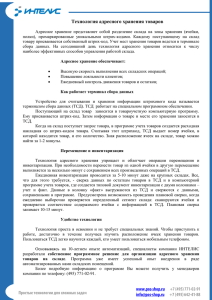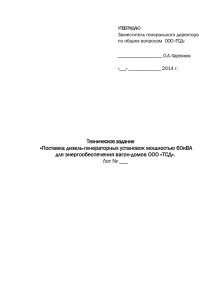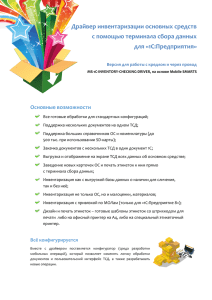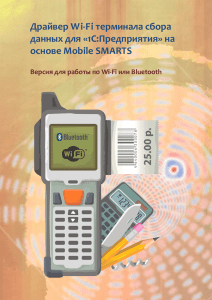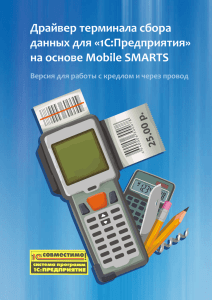Драйвер терминала сбора данных для «1С:Предприятия» на
advertisement

Драйвер инвентаризации основных
средств с помощью терминала сбора
данных для «1С:Предприятие»
Установка и использование
Motorola (Symbol)
CASIO
OPTICON
Psion Nordic ID
Unitech
Intermec
Honeywell
Cipher Lab
Версия 1.2.4.4 от 26 июня 2012
Bitatek
Datalogic
M3 MOBILE
Pidion
PSC
Seuic
Proton
LXE
Urovo AdvanMobile
1
Структура руководства
Установка драйвера
Получение лицензии
Работа с драйвером
Работа на терминале
2
© 2005-2012 Cleverence Soft, LLC. All rights reserved.
«Драйвер инвентаризации основных средств с помощью терминала сбора данных для «1С:Предприятие». Установка и
использование»
Для использования на территории России и СНГ.
Содержание
Совместимость............................................................................................................................................................ 5
Перечень поддерживаемых конфигураций .................................................................................................... 5
Перечень поддерживаемых терминалов сбора данных (ТСД) ................................................................... 6
Введение ...................................................................................................................................................................... 7
Глава 1. Подготовка системы к установке и установка .........................................................................................8
Особенности в подготовке к установке ......................................................................................................... 8
Особенность для LXE MX7 Tecton ........................................................................................................... 9
Особенность для CASIO ............................................................................................................................ 9
§ 1.
Установка драйвера ................................................................................................................................. 9
§ 2.
Установка Mobile SMARTS для терминала сбора данных .................................................................. 10
Особенности установки для Motorola(Symbol) MC1000 ............................................................................. 15
Особенности установки для Motorola(Symbol) MT2000 ............................................................................. 15
Известные ошибки установки ........................................................................................................................ 16
§ 3.
Установка утилиты для работы в терминальном доступе (RDP) ....................................................... 17
§ 4.
Получение кода терминала и лицензии на драйвер ........................................................................... 17
Получение кода терминала в конфигурациях для 1С:Предприятие 8.1 и 8.2 ............................................ 18
Получение кода терминала в конфигурации для 1С:Предприятие 7.7 ....................................................... 19
§ 5.
Автоматическое обновление драйвера ............................................................................................... 19
Обновление драйвера ..................................................................................................................................... 19
Расширенный режим ....................................................................................................................................... 21
Глава 2. Работа с драйвером ...................................................................................................................................24
§ 1.
Работа в конфигурациях для «1С:Предприятие» 8.1 и 8.2 ................................................................... 24
Общие сведения ............................................................................................................................................... 24
Выгрузка справочников на ТСД ...................................................................................................................... 25
Работа в конфигурациях «Бухгалтерия предприятия», «Бухгалтерия предприятия КОРП»,
«Комплексная автоматизация», «Бухгалтерия строительной организации», «Бухгалтерия для
Украины», «Бухгалтерия для Казахстана», «Бухгалтерия для Беларуси», «Управление
производственным предприятием» (все кроме «Бухгалтерия бюджетного учреждения») ............... 25
Выгрузка карточек основных средств ................................................................................................... 26
Выгрузка МОЛ .......................................................................................................................................... 27
Выгрузка материалов .............................................................................................................................. 27
Работа в конфигурации «Бухгалтерия бюджетного учреждения» .................................................... 28
Печать этикеток со штрихкодами .................................................................................................................. 32
Инвентаризация с предварительной выгрузкой документов на ТСД ........................................................36
Инвентаризация без предварительной выгрузки документа на ТСД ....................................................... 40
§ 2.
Работа в конфигурациях для «1С:Предприятие» 7.7 ........................................................................... 46
Работа в конфигурации «Бухгалтерский учет» для «1С:Предприятие 7.7» ............................................... 46
Выгрузка справочников ТМЦ на терминал ........................................................................................... 47
3
Печать этикеток со штрихкодами ......................................................................................................... 48
Выгрузка документов инвентаризации на ТСД .................................................................................... 52
Загрузка результатов инвентаризации в документы 1С ...................................................................... 52
Настройки .................................................................................................................................................56
Работа в конфигурации «Бухгалтерский учет (бюджет)» для «1С:Предприятие 7.7» .............................. 57
Выгрузка основных средств на ТСД .......................................................................................................58
Печать этикеток со штрихкодами ..........................................................................................................58
Загрузка результатов инвентаризации в документы 1С ......................................................................59
Получение инвентаризационной описи ............................................................................................... 60
Настройки ................................................................................................................................................. 61
§ 3.
Работа на терминале сбора данных...................................................................................................... 62
На примере операции Инвентаризация ОС ..................................................................................................63
На примере операции Информация о позициях ......................................................................................... 66
На примере операции Инвентаризация ОС (по МОЛ) ................................................................................ 66
Этикетка ОС для печати на мобильный принтер ..........................................................................................70
§ 4.
Терминальный режим и удаленный доступ (RDP) ............................................................................... 71
Утилита для работы в терминальном доступе (RDP) ................................................................................... 71
Описание известных ошибок работы драйвера .................................................................................................. 73
Контакты .................................................................................................................................................................... 75
Все права на упоминаемые торговые марки принадлежат их правообладателям.
Все права на используемое программное обеспечение принадлежат компании Cleverence Soft.
Каждая инсталляция драйвера лицензируется, любое незаконное распространение копий соответствующего
программного обеспечения преследуется согласно статье 146 УК РФ.
ООО «Клеверенс Софт»,
тел.: (495) 662-98-03,
www.cleverence.ru
4
Совместимость
Перечень поддерживаемых конфигураций
Конфигурация
Платформа 1С
7.7
8.1
8.2
8.3
«1С:Бухгалтерский учет» 4.5
«1С:Бухгалтерия
учреждений» 6.1
для
бюджетных
«1С:Подрядчик строительства» 2.3
«1С:Бухгалтерия строительной организации»
1.0
«1С:Бухгалтерия предприятия» 1.6
«1С:Бухгалтерия предприятия» 2.0
«1С:Бухгалтерия предприятия» 3.0
«1С:Бухгалтерия бюджетного учреждения»
1.0
«1С:Бухгалтерия предприятия КОРП» 2.0
«1С:Комплексная автоматизация» 1.0
«1С:Управление производственным
предприятием» 1.2
«1С:Управление производственным
предприятием» (только в режиме «Обычное
приложение») 1.3
«1С:Бухгалтерия государственного
учреждения» 1.0
«1С:Бухгалтерия государственного
учреждения» » 2.0 (только УФ)
«1С:Бухгалтерия для Украины» 1.1
«1С:Бухгалтерия для Казахстана» 1.5
«1С:Бухгалтерия для Беларуси» 1.6
5
Перечень поддерживаемых терминалов сбора данных (ТСД)
Потенциальный список поддерживаемых ТСД включает все устройства с операционными
системами Windows. Ниже в списке приведены те модели терминалов, на которых драйвер был
протестирован:
Motorola (Symbol)
Datalogic Scorpio
Cipher Lab
MC1000
Datalogic Scorpio Х3
9300/9301/9371/9600
MT2070/2090
OPTICON
CP30/CP50
MC3000/3090/3190
H-15, H-19, H-21
M3 Mobile
MC9060/9090/95хх
PHL-7112
GREEN M3T
MC35/50/55/70/75
Intermec
Proton
WT4090
CK3, CK31
PMC-1100, 1200
MC2100
CK61
LXE
MC17
CN50
MX7 Tecton
Bitatek
CN2B
HX 2
IT-7000, IT-8000, IT-9000
Honeywell
SEUIC
CASIO
5100
AutoID A7P
IT-600/800/IT-300
Dolphin 6000, 6100, 6500
AutoID6
DT-X5/X7/X8/X30
Dolphin 7600
Pidion
Unitech
Dolphin 9700, 9900
BIP-5000/6000/7000
HT 660
Dolphin 99ex
AdvanMobile
HT 660e
Nordic ID
gSTAR
PA962, PA963, PA968
PL 3000
Urovo
Datalogic
Psion Teklogix
V5
Datalogic Memor
NEO
PSC
Datalogic Falcon
Falcon 4410
6
Введение
Драйвер инвентаризации основных средств с помощью терминала сбора данных для
«1С:Предприятия» позволяет использовать терминал сбора данных (ТСД) со встроенным считывателем
штрихкода для проведения инвентаризации основных средств (ОС) и материалов компании.
На каждое основное средство или материал прикрепляется этикетка с уникальным штрихкодом,
которую можно распечатать средствами драйвера. Соответствующий стандартам, 100% считываемый
штрихкод автоматически генерируется средствами драйвера на основе инвентарного номера (для ОС)
или кода 1С (для материалов). Драйвер позволяет выгрузить на ТСД данные о наличии ОС и материалов
по базе данных 1С, а затем использовать ТСД для сбора штрихкодов реальных позиций ОС и остатков
материалов и последующей загрузки полученной реальной информации в документы «Инвентаризация
ОС» или «Инвентаризация товаров» (для версии «1С:Предприятие» 8) или в документ «Ввод остатков ОС и
НМА» и др. (для версии «1С:Предприятие» 7.7) для получения отчетов по наличию и расхождениям.
Помимо простой инвентаризации, драйвер поддерживает учет ОС и материалов в разрезе по
материально-ответственным лицам (МОЛ) и подразделениям организации. Для тех ОС и материалов, у
которых по результатам инвентаризации оказались новые владельцы и местоположение, в 1С
автоматически создаются соответствующие документы перемещения.
Программа ТСД поддерживает одновременное существование множества документов
инвентаризации на одном ТСД.
Одним ТСД можно провести инвентаризацию в нескольких
помещениях/отделах организации и затем получить в 1С сразу несколько документов с результатами.
Точно так же драйвер позволяет провести инвентаризацию при помощи нескольких ТСД и затем
объединить результаты в один или несколько документов 1С.
Драйвер состоит из следующих основных частей:
1)
программа на ТСД, называемая «клиент Mobile SMARTS»;
2) внешняя компонента к 1С для доступа к базе ТСД;
3) набор обработок для «1С:Предприятие 8.1», «1С:Предприятие 8.2» и «1С:Предприятие 7.7».
Для обеспечения работы программы ТСД и обработок 1С в драйвер входят следующие
программы:
Панель управления Mobile SMARTS, которая позволяет изменять программу ТСД под свои
нужды;
Редактор этикеток для настройки шаблона этикетки основного средства;
Отдельный удобный установщик программы ТСД под множество популярных моделей;
Отдельно можно приобрести утилиту для связи с ТСД при работе в удаленном доступе к
рабочему столу с 1С (RDP) (см. по ссылке http://cleverence.ru/site.aspx?page=MobileSmarts-1CDriver-Sync, а также специальный раздел документации «Терминальный режим и удаленный
доступ (RDP)»);
Обработки драйвера предназначены для работы с конфигурациями, перечисленными в разделе
«Совместимость – Перечень поддерживаемых конфигураций. Для работы с другими конфигурациями
потребуется правка запросов на выемку данных основных средств и материалов, а также алгоритмов
заполнения документов 1С.
Глава 1. Подготовка системы к установке и установка
Перед установкой системы необходимо убедиться, что компьютеры, на которые предполагается
установить драйвер терминалов, соответствуют приведенной ниже конфигурации:
Компьютеры, с которых будет осуществляться доступ к ТСД, должны иметь следующую
конфигурацию:
Операционная система Windows XP Professional SP3, Windows Vista, Windows 7 или Windows
2008 Server
Microsoft .NET Framework 3.5 с последними обновлениями
В Windows 7 платформа Microsoft.NET Framework 3.5 установлена по умолчанию
Последнюю версию .NET Framework 3.5, включая накопительные пакеты обновления можно взять по адресу:
http://www.microsoft.com/downloads/ru-ru/details.aspx?FamilyID=AB99342F-5D1A-413D-8319-81DA479AB0D7
Под Windows XP - Microsoft ActiveSync 4.5
Последнюю версию Microsoft ActiveSync можно взять по адресу:
http://www.microsoft.com/downloads/details.aspx?displaylang=ru&FamilyID=9e641c34-6f7f-404d-a04b-dc09f8141141
Под Windows Vista или Windows 7 – центр устройств Windows Mobile 6.1
Последнюю (32-битную) версию центра устройств Windows Mobile можно взять по адресу:
http://www.microsoft.com/downloads/details.aspx?FamilyId=46F72DF1-E46A-4A5F-A791-09F07AAA1914&displaylang=ru
Последнюю (64-битную) версию центра устройств Windows Mobile можно взять по адресу:
http://www.microsoft.com/downloads/ru-ru/details.aspx?FamilyID=4F68EB56-7825-43B2-AC89-2030ED98ED95
Особенности в подготовке к установке
До установки клиента Mobile SMARTS на некоторые модели ТСД, необходимо выполнить их настройку
или установить дополнительное ПО.
8
Особенность для LXE MX7 Tecton
До начала установки клиента Mobile SMARTS необходимо выполнить настройку подключения ТСД к
компьютеру. Для этого нужно зайти в Панель управления -> PC Connection выбрать USB Client и
проставить флаг.
Особенность для CASIO
Если возникли проблемы при подключении ТСД к компьютеру через USB кабель (компьютер не видит
терминал как устройство), на компьютер необходимо поставить специальный драйвер.
§ 1.
Установка драйвера
Для установки необходимо:
1. Установить Microsoft .NET Framework, если он еще не установлен;
2. Запустить файл Driver1C InventoryChecking.msi и следовать инструкциям мастера установки;
3. Переписать ваши файлы защиты лицензии для терминалов в директорию драйвера в подпапку
«Лицензии терминалов»
(по умолчанию путь вида «c:\Program Files\Cleverence Soft\Driver1C InventoryChecking\Control Panel\Лицензии
терминалов\»).
9
§ 2.
Установка Mobile SMARTS для терминала сбора данных
Для установки программы Mobile SMARTS на терминал необходимо запустить установщик «Пуск
– Cleverence Soft – Драйвер инвентаризации ОС для 1С Предприятия – Установка клиента на ТСД» и
следовать инструкциям мастера установки.
После запуска начинается поиск и определение подключенного мобильного устройства для
установки клиента.
В случаях, если на компьютере, с которого производится установка клиента, отсутствует
Microsoft® ActiveSync™ или центр мобильных устройств, на экран будет выведено следующее сообщение:
Скачайте и установите необходимое ПО, после этого начните установку клиента Mobile SMARTS заново.
В случае если модель мобильного устройства не была определена автоматически (настройки будут не
доступны, и вы не сможете продолжить установку клиента), нужно выбрать ее в выпадающем списке.
10
После выбора подходящего мобильного устройства можно внести корректировки в настройки, если
требуется, и продолжить установку.
Конфигурация для загрузки на мобильное устройство
При установке загружает текущую конфигурацию драйвера и показывает информацию об авторе,
дате создания и описание конфигурации.
Путь хранения документов и справочников на мобильном устройстве
Для использования больших справочников номенклатуры базу данных программы следует
устанавливать на SD-карту, заранее вставленную в терминал. Устанавливать саму программу на SD карту
не нужно!
Для установки базы данных на SD карту нужно выделить «Другое место хранения» и выбрать из
списка или задать вручную путь к директории на внешней карте памяти, например \Storage
Card\Documents.
Ни в коем случае не следует устанавливать дистрибутивы программы на SD карту. На многих
моделях ТСД используется старый протокол работы с SD картой, из-за чего программа будет
зависать при включении ТСД из спящего режима. Устанавливайте на SD карту только базу данных
программы.
Полноэкранный режим работы рекомендуется использовать для ТСД с небольшим размером
экрана. Он позволяет максимально увеличить размер окна приложения, скрыв при этом все лишние
элементы управления. То же самое касается панели меню.
11
Расширенные настройки
Вы можете самостоятельно настроить терминал, для удобной работы с ним, воспользовавшись
расширенными настройками.
Для удобства использования мобильного терминала, вы можете самостоятельно назначить
управляющие клавиши, заменив стандартные настройки или назначить клавиши устройству, на котором
они не предусмотрены.
Замена Esc – дает возможность выбрать удобную для Вас или назначить (для модели мобильного
устройства, на котором такая клавиша не предусмотрена) клавишу отмены.
Замена Enter – выберите удобную для Вас или назначьте (для модели мобильного устройства, на
котором такая клавиша не предусмотрена) клавишу ввода.
Блокировка – клавиша для блокировки программы пользователем терминала.
Смена пользователя – быстрая клавиша для входа в режим смены пользователя на терминале.
Настройка извещений позволяет включать или отключать звуковые оповещения и применять
вибрацию на мобильном устройстве, которое поддерживает данную функцию.
12
Версия Windows – позволяет выбрать версию Windows, установленную на терминале, для
корректной работы программы.
Блокировка интерфейса Windows
вмешательства пользователей терминала.
–
блокирует
интерфейс операционной
системы от
Автозапуск при включении терминала – функция автоматического запуска приложения, после
включения мобильного терминала или его перезагрузки.
Лог операций на терминале – включает режим, при котором ведется расширенный лог
выполнения операций, помогающий найти ошибки в работе программы. Рекомендуется включать по
запросу отдела технической поддержки компании Клеверенс Софт.
После всех внесенных изменений в настройках программы следует нажать «Установить».
В начале процесса установки на экране будет присутствовать следующая комбинация окон:
После нажатия «Да», «Yes» или «ОК» начнется копирование дистрибутива на терминал и запуск
установки:
13
В этот момент на терминале будет высвечено диалоговое окно выбора папки для установки, и тут
следует нажать «Enter»:
или
Сразу после этого происходит установка дополнительных файлов программы. Время установки
таких файлов отличается в зависимости от модели, от нескольких секунд до 10-12 минут.
После установки, перезагрузки (если требовалась) и запуска (!!) приложения Mobile SMARTS на
терминале сбора данных, можно нажать в установщике кнопку «Получить код» и получить код терминала
для выдачи лицензии:
14
Особенности установки для Motorola(Symbol) MC1000
Сразу после перезагрузки терминала в меню запуска программ MC1000 вторым пунктом меню должна
стать команда запуска «CKLAD»:
Важно: если программа терминала ставится в папку по
умолчанию, то она прошивается в терминале намертво и при
любых перезагрузках не исчезает. После полного разряда
батареи и полной перезагрузки терминал в течение примерно
минуты после первого запуска производит восстановление
всех программных компонент драйвера.
Важно: база данных товаров и документов может быть
установлена в 3 места:
1)
На SD-карту в папку «\Storage Card\Documents»;
2) В папку «Documents» папки установки программы;
3) В папку «\Aplication Files\MobileSMARTS Documents».
Только в вариантах 1) и 2) база товаров переживает полный разряд батареи и холодную
перезагрузку. И только в варианте 1) на ТСД можно выгрузить действительно большой справочник.
Особенности установки для Motorola(Symbol) MT2000
Сразу после перезагрузки терминала в меню запуска программ MT2000 третьим пунктом меню должна
стать команда запуска «Mobile SMARTS»:
Важно: если программа терминала ставится в
папку по умолчанию, то она прошивается в
терминале намертво и при любых перезагрузках
не исчезает.
Важно: база данных товаров и документов
может быть установлена в 2 места:
1)
В папку «Documents» папки установки
программы;
2) В папку «\Aplication Files\MobileSMARTS
Documents».
В модели MT2000 не предусмотрено SD-карты, и поэтому действительно большие справочники
(больше 30 тыс. позиций) выгружены быть не могут. При этом только в варианте 1) база позиций
переживает полный разряд батареи и холодную перезагрузку. Но в варианте 2) можно выгрузить
15
справочник примерно вдвое большего объема (примерно те самые 30 тыс., которые при этом не
переживут полного разряда батареи).
Известные ошибки установки
При старте установки могут отображаться следующие предупреждения:
Это связано с тем, что имена пользователя запустившего программу
и пользователя
запустившего ActiveSenc (Центр устройств Windows Mobile 6.1) не совпадают, что может привести к
ошибке установки.
Причем, только запустить программу под администратором недостаточно, так как Active Sync
(центр устройств Windows Mobile 6.1) так и останется работать под пользователем с пониженными
правами.
Рекомендуется войти в систему под пользователем - администратором и только после этого
проводить установку.
В некоторых случаях после установки приложение не запускается – либо совсем не запускается,
либо выводит системные ошибки на английском. В большинстве случаев проблема лежит в
установке .NET Compact Framework. Следует либо попробовать переставить программу
несколько раз или поставить .NET Compact Framework 2.0 вручную.
Последнюю версию .NET Compact Framework 2.0 можно взять по адресу:
http://www.microsoft.com/downloads/details.aspx?familyid=AEA55F2F-07B5-4A8C-8A44-B4E1B196D5C0&displaylang=en
Если Framework был установлен вручную, то после его установки необходимо также установить
специальные дополнения (в папке установки драйвера, обычно в «C:\Program Files\Cleverence Soft\Driver1C
InventoryChecking\Client Installer»). Файл System_SR_ENU.cab следует переписать в папку «Program Files»
терминала. Для этого в ActiveSync следует открыть папку терминала следующим образом:
16
или в Vista через Windows Explorer следующим образом:
а затем «перетащить» в неё System_SR_ENU.cab. После этого на терминале следует запустить
обозреватель через меню «Start -> Windows Explorer», найти с его помощью System_SR_ENU.cab и
запустить его.
§ 3.
Установка утилиты для работы в терминальном доступе (RDP)
Для работы с ТСД, не подключенными к тому конкретному компьютеру, на котором работает 1С, в
драйвере предусмотрена специальная утилита синхронизации, которая копирует файлы с ТСД на
компьютер с 1С и наоборот. Для установки необходимо:
1. Cкачать дистрибутив утилиты по ссылке http://cleverence.ru/downloads/Driver1CSync.msi;
2. Установить Microsoft .NET Framework 3.5
В Windows 7 платформа Microsoft.NET Framework 3.5 установлена по умолчанию
Последнюю версию .NET Framework 3.5, включая накопительные пакеты обновления можно взять по адресу:
http://www.microsoft.com/downloads/ru-ru/details.aspx?FamilyID=AB99342F-5D1A-413D-8319-81DA479AB0D7
3. Запустить файл Driver1CSync.msi и следовать инструкциям мастера установки;
4. Переписать ваши файлы защиты лицензии для терминалов в директорию драйвера в подпапку
«Лицензии терминалов»
(по умолчанию путь вида « c:\Program Files\Cleverence Soft\Driver1C SyncUtil\Лицензии терминалов\»).
§ 4.
Получение кода терминала и лицензии на драйвер
Чтобы получить файл лицензии на использование драйвера необходимо отправить продавцу
драйвера уникальный код вашего терминала (процедуру получения см. ниже). Перед получением кода
17
следует в обязательном порядке установить и запустить программу терминала. Продавец драйвера или
оборудования должен прислать в ответ специальный файл защиты лицензии. Полученный файл следует
поместить в подпапку «Control Panel\Лицензии терминалов» папки установки драйвера (обычно это
«C:\Program Files\Cleverence Soft\Driver1C InventoryChecking»).
Для всех версий 1С код терминала можно получить в установщике программы терминала:
Этот код становится доступен только после того, как программа установки клиента
поставит
клиент драйвера на терминал сбора данных и программа на ТСД будет запущена хотя бы один раз.
Драйвер может использоваться в демо-версии без получения лицензии, в этом случае
выгружаться и загружаться будет только ограниченное число позиций.
Получение кода терминала в конфигурациях для 1С:Предприятие 8.1 и 8.2
Для приобретения и использования полной версии после установки программы ТСД следует
запустить специальную обработку «Получение лицензии и настройки.epf»:
Выдача лицензии основана на специальном уникальном коде ТСД, который обработка получает у
клиента Mobile SMARTS для терминала сбора данных. Если программа ТСД ни разу не запускалась,
обработка выдаст предупреждение.
18
Получение кода терминала в конфигурации для 1С:Предприятие 7.7
Для
получения
кода
терминал
сбора
данных
откройте
обработку
«КлеверенсИнвентаризацияОС.ert», перейдите на закладку «Настройка». В поле «Ид. терминала»
отображается уникальный идентификатор терминала (терминал при этом должен быть подключен к
компьютеру, на котором выполняется обработка и на терминале должен был быть произведен запуск
приложения Mobile SMARTS). Идентификатор терминала необходим для получения файла защиты
лицензии от поставщика ПО.
§ 5.
Автоматическое обновление драйвера
Обновление драйвера
Для поиска обновлений необходимо запустить «Проверку обновлений драйвера» («Пуск –
Cleverence Soft – Драйвер ТСД для 1С Предприятия – Проверка обновлений драйвера»).
В случае обнаружения новой версии драйвера Вам будет предложено его обновить. В главном
окне программы будет выведена информация об установленной у Вас версии и наличии новой, с
описанием дополнений и изменений в ней.
Для продолжения нажмите кнопку «Обновить». Текущая версия драйвера автоматически
архивируется.
19
После успешного завершения, необходимо также обновить программу на всех мобильных
терминалах. Это можно сделать сразу же или позже, через «Расширенный режим». Чтобы обновить
программу на мобильных устройствах сразу же нажмите «Да».
Для обновления необходимо, что бы мобильное устройство было подключено к компьютеру,
если оно не подключено, подключите его.
Если Вы используете несколько мобильных терминалов, то Вам будет предложено обновить их
по очереди. Мобильный терминал, на который необходимо поставить обновление, должен быть
подключен к компьютеру.
После того, как Вы обновили все терминалы, нажмите кнопку «Готово». Появится окно с
информацией об установленной у Вас версии, последней версией, описанием дополнений и изменений.
20
Расширенный режим
Дополнительно Вы можете воспользоваться «Расширенным режимом» для создания архива (в
случае необходимости можно будет восстановить предыдущую версию драйвера), обновления
мобильных терминалов и персонального обновления.
Создание архива
Для создания архива зайдите в «Расширенный режим» и нажмите «Создать архив текущей версии
драйвера».
Перед созданием архива, дополнительно Вы можете добавить комментарий к архиву, которым
вы можете воспользоваться. После этого происходит архивация текущей версии.
21
Восстановление архива
Для восстановления, выберите нужную вам версию архива и нажмите «Восстановить драйвер из
архива». Происходит восстановление драйвера из архива.
Обновление терминала
Обновление терминалов, используя «Расширенный режим».
Для этого зайдите в «Расширенный режим» и нажмите «Обновить ТСД». Мобильный терминал, на
который необходимо поставить обновление, должен быть подключен к компьютеру.
Персональное обновление
Если для Вас было разработано персональное обновление, зайдите в «Расширенный режим»,
нажмите «Персональные обновления», введите персональный ключ, который Вам дали для обновления в
22
компании Клеверенс Софт и нажмите кнопку «Найти». В случае обнаружения новой версии драйвера Вам
будет предложено его обновить.
23
Глава 2. Работа с драйвером
§ 1.Работа в конфигурациях для «1С:Предприятие» 8.1 и 8.2
8.1
8.2
Общие сведения
В поставку драйвера входит по 5 обработок для каждой конфигурации (см. в подпапках папки драйвера):
«Получение лицензии и настройки.epf» – для получения уникальных кодов ТСД необходимых для
получения лицензии к драйверу, а также для настройки доступных на ТСД операций;
«Выгрузка справочников и печать этикеток.epf» – для выгрузки карточек основных средств,
номенклатуры (материлов) и материально-ответственных лиц на ТСД, а также печати этикеток со
штрихкодом к основным средствам;
«Выгрузка документов инвентаризации.epf» – для выгрузки на ТСД документов «Инвентаризация
ОС» и «Инвентаризация товаров на складах», заполненных по данным учета;
«Загрузка инвентаризации с ТСД.epf» – для загрузки в документы «Инвентаризация ОС» и
«Инвентаризация товаров на складах», результатов инвентаризации с ТСД и, при необходимости,
создания новых позиций ОС, документов «Постановка на учет ОС» и документов «Перемещение
ОС».
«Загрузка инвентаризации с ТСД (по МОЛ).epf» – для загрузки с ТСД документов «Инвентаризация
ОС (по МОЛ)», загрузка позиций происходит в соответствующий документ 1С с учетом МОЛ.
Последние четыре обработки могут взаимодействовать с ТСД в двух режимах: 1) напрямую через
проводное подключение и 2) опосредовано через папку обмена. Папка обмена используется в том
случае, если ТСД подключен к одному компьютеру, а 1С запущена в терминальном доступе совершенно на
другом. Для автоматического копирования данных между папкой обмена и терминалом предназначена
специальная утилита (см. по ссылке http://cleverence.ru/site.aspx?page=MobileSmarts-1C-Driver-Sync, а
также специальный раздел документации «Терминальный режим и удаленный доступ (RDP)»).
При попытке открыть обработку может возникнуть ошибка:
24
Это означает, что пользователь, под которым вы вошли в 1С, не имеет права запускать внешние
обработки. Для исправления ситуации следует запустить Конфигуратор и дать нужному пользователю
соответствующие права:
Выгрузка справочников на ТСД
Работа в конфигурациях «Бухгалтерия предприятия», «Бухгалтерия предприятия КОРП»,
«Комплексная автоматизация», «Бухгалтерия строительной организации», «Бухгалтерия для
Украины», «Бухгалтерия для Казахстана», «Бухгалтерия для Беларуси», «Управление
производственным предприятием» (все кроме «Бухгалтерия бюджетного учреждения»)
Для выгрузки справочников Основных средств, Номенклатуры и МОЛ на терминал используется
обработка «Выгрузка справочников и печать этикеток.epf»:
25
Обработка предоставляет возможность отобрать интересующие основные средства, позиции
номенклатуры, МОЛ и выгрузить их на ТСД (или в папку обмена данными, если работа ведется в
удаленном доступе к рабочему столу с 1С (RDP)). Для нормальной работы драйвера совсем не
обязательно ограничивать выгрузку ОС’ами определенного подразделения организации. Можно один
раз выгрузить все ОС‘ы, в принципе подлежащие инвентаризации, и повторять эту операцию только при
появлении в базе новых ОС’ов.
Выгрузка карточек основных средств
Первая закладка «Позиции ТМЦ» предназначена для отбора и выгрузки позиций Основных
средств и номенклатуры. Выгрузка номенклатуры может понадобиться, если предполагается проводить
инвентаризацию материалов или товарных запасов на складе. В этом случае нужно отметить галочку
Номенклатура.
Список позиций ТМЦ заполняется по нажатию кнопки «Заполнить список согласно отбору».
Поле выбора «Режим выгрузки» определяет, как будут выгружены отобранные позиции ТМЦ.
Возможны два варианта: «Выгружать заново» - при этом справочник ТМЦ на терминале (или в папке
обмена) будет полностью заменен на новый, и второй вариант: «Добавлять к уже выгруженным» выгружаемые позиции будут добавлены к имеющимся.
Выгрузка происходит по нажатию на кнопку «Выгрузить ТМЦ».
26
Выгрузка МОЛ
Закладка «Подразделения и МОЛы» предназначена для отбора материально-ответственных лиц
(а также организаций и подразделений) и выгрузки их на ТСД. Есть возможность задать условия отбора
для выгрузки только определенных МОЛ. Заполнение таблицы выполняется по нажатию на кнопку
«Заполнить список согласно отбору». Если не планируется проводить инвентаризацию с привязкой
основных средств к определенным МОЛ, то «Подразделения и МОЛы» заполнять и выгружать не нужно.
Выгрузка позиций МОЛ выполняется по нажатию на кнопку «Выгрузить МОЛ».
Выгрузка материалов
Закладка «Справочник номенклатуры» используется для отбора и выгрузки на терминал позиций
справочника номенклатуры, которые используются при создании на терминале новых позиций Основных
средств. Если не планируется заводить новые позиции ОС непосредственно на терминале, то заполнять и
выгружать позиции справочника номенклатуры на этой закладке не нужно.
27
Далее в этом окне следует заполнить диапазон кодов, из которого будут выделяться номера для
тех новых позиций ОС, которые будут заводиться на ТСД. Если организация использует более одного
ТСД, то на разные ТСД следует выгружать разные диапазоны, чтобы выдаваемые коды не перекрывались.
Интервал кодов выгружается на ТСД по нажатию на кнопку «Выгрузить интервал кодов новых позиций
ОС».
Галочка «Разрешить редактировать код новых позиций ОС на терминале» определяет, будет ли у
пользователя терминала возможность редактировать код, присваиваемый новым позициям ОС, или код
будет назначаться автоматически (последовательно из указанного диапазона).
При выгрузке всех данных есть возможность выполнять выгрузку как непосредственно на ТСД,
подключенный к компьютеру, так и в папку для последующего обмена данными с ТСД. Если ТСД
подключен к компьютеру с 1С и выбран вариант «ТСД», данные выгрузятся сразу на ТСД. Если выбрана
«Папка обмена» и запущена утилита для работы в удаленном доступе (см. «Терминальный режим и
удаленный доступ (RDP)»), то обработка сложит файлы в папку, а утилита в тот же момент автоматически
скопирует их на ТСД.
Работа в конфигурации «Бухгалтерия бюджетного учреждения»
Для выгрузки справочников Инвентарных номеров основных средств, Номенклатуры, МОЛ и
Основных средств на терминал используется обработка «Выгрузка справочников и печать этикеток.epf»:
Обработка предоставляет возможность отобрать интересующие инвентарные номера основных
средств, позиции номенклатуры, МОЛ, позиции справочника основных средств и выгрузить их на ТСД или
в папку обмена данными, если работа ведется в удаленном доступе к рабочему столу с 1С (RDP).
Первая закладка «Позиции ТМЦ» предназначена для отбора и выгрузки позиций инвентарных
номеров основных средств и номенклатуры. Выгрузка номенклатуры может понадобится, если
28
предполагается проводить инвентаризацию материалов или товарных запасов на складе. В этом случае
нужно отметить галочку Номенклатура.
Список позиций ТМЦ заполняется по нажатию кнопки «Заполнить список согласно отбору».
Поле выбора «Режим выгрузки» определяет, как будут выгружены отобранные позиции ТМЦ.
Возможны два варианта: «Выгружать заново» - при этом справочник ТМЦ на терминале (или в папке
обмена) будет полностью заменен на новый, второй вариант: «Добавлять к уже выгруженным» выгружаемые позиции будут добавлены к имеющимся.
29
Закладка «Подразделения и МОЛы» предназначена для отбора материально-ответственных лиц
(а также организаций и подразделений) и для выгрузки их на ТСД. Есть возможность задать условия
отбора для выгрузки только определенных МОЛ. Заполнение таблицы выполняется по нажатию на кнопку
«Заполнить список согласно отбору». Выгрузка МОЛ на ТСД не является обязательной, если не
планируется проводить инвентаризацию с привязкой основных средств к определенным МОЛ при
помощи ТСД, таблицу «Подразделения и МОЛы» заполнять и выгружать не нужно.
30
Закладка «Справочник ОС» используется для отбора и выгрузки на терминал позиций
справочника основных средств, которые используются при создании на терминале новых инвентарных
номеров Основных средств. Если не планируется создавать новые инвентарные номера непосредственно
на терминале, заполнять и выгружать позиции справочника основных средств на этой закладке не нужно.
Также на данной закладке можно установить интервал кодов для новых инвентарных номеров
ОС. Для создаваемых на терминале инвентарных номеров коды будут присваиваться из установленного
интервала. Интервал кодов выгружается на терминал по нажатию на кнопку «Выгрузить интервал кодов
новых позиций ОС». Галочка «Разрешить редактировать код новых позиций ОС на терминале» определяет
будет ли у пользователя терминала возможность редактировать код, присваиваемый позициям ОС, или
код будет назначаться автоматически (последовательно из указанного диапазона).
При выгрузке всех данных есть возможность выполнять выгрузку как непосредственно на ТСД,
подключенный к компьютеру, так и в папку для последующего обмена данными с ТСД. Если ТСД
подключен к компьютеру с 1С и выбран вариант «ТСД», данные выгрузятся сразу на ТСД. Если выбрана
«Папка обмена» и запущена утилита для работы в удаленном доступе (см. «Терминальный режим и
удаленный доступ (RDP)»), то обработка сложит файлы в папку, а утилита в тот же момент автоматически
скопирует их на ТСД.
31
Печать этикеток со штрихкодами
Для печати этикеток по карточкам основных средств и номенклатуры (материалов) следует
запустить специальную обработку «Выгрузка справочников и печать этикеток.epf»:
Обработка позволяет печатать этикетки (с предварительным просмотром или без), а также
редактировать шаблон, используемый для их печати.
Для печати этикеток и работы редактора этикеток в обязательно порядке следует установить
Microsoft .NET Framework 3.5 (http://www.microsoft.com/downloads/details.aspx?familyid=D0E5DEA7AC26-4AD7-B68C-FE5076BBA986&displaylang=ru).
32
Редактор этикетки очень похож на обычный редактор документов, только с возможностью
вставки штрихкодов:
В выпадающем списке можно выбрать кодировку штрихкода. Подставляемые в этикетку данные
берутся из таблицы Позиции ТМЦ, которая формируется обработкой в предыдущем окне. Текст в
квадратных скобках, такой как «[Наименование]», заменяется значением из соответствующей колонки в
таблице.
33
ПРИМЕЧАНИЕ: для вставки в шаблон этикетки новых полей, которых нет в таблице,
формируемой обработкой, нужно исправить запрос в процедуре «При Открытии» и не забыть
нажать в форме обработки «Очистить настройки отбора», чтобы добавленное поле запроса
появилось в таблице.
Размеры этикетки задаются в специальном диалоге, по нажатию кнопки
:
Для печати маленьких этикеток на большом листе А4 (или любого другого формата)
предусмотрена специальная настройка редактора «Раскладывать страницы на листе». При установленной
галочке «Раскладывать страницы на листе» драйвер собирает на страницу принтера столько маленьких
этикеток, сколько уместится.
Для удобства разрезания большого листа на маленькие этикетки используется настройка
толщины рамки каждой этикетки.
При печати на специальном принтере этикеток рамки и раскладывания не нужны и их следует
снять.
34
Печать с предпросмотром дает представление о том, как это будет выглядеть на бумаге:
Для изменения ширины штрихкода используется настройка Модуль, если при печати штрихкод
получается слишком широким, нужно выбрать штрикод в поле редактора и уменьшить значение Модуля.
Высота штрихкода определяется размером шрифта.
Если сделать слишком мелкий штрихкод, то он может не считываться (плохо считываться) ТСД.
Прежде чем распечатывать этикетки всех инвентарных позиций, попробуйте как будет считывать
ТСД одну распечатанную этикетку. Если считывается плохо, увеличьте ширину штрихкода.
35
Инвентаризация с предварительной выгрузкой документов на ТСД
Инвентаризация с предварительной выгрузкой означает следующий порядок действий:
1.
На ТСД выгружаются данные карточек основных средств и, при необходимости, номенклатуры
(см. выше «Выгрузка справочников на ТСД»);
2.
На ТСД выгружаются документы «Инвентаризация ОС» и/или «Инвентаризация товаров»,
содержащие данные об ожидаемом наличии основных средств и номенклатуры (материалов);
3.
Штрихкоды основных средств собираются при помощи ТСД (см. ниже «Работа на терминале
сбора данных»);
4. Данные ТСД загружаются обратно в документы «Инвентаризация ОС» и/или «Инвентаризация
товаров».
Пункты 1 и 3 рассматриваются в соответствующих разделах.
производится следующим образом:
По пунктам 2 и 4 работа
Для выгрузки документов инвентаризации на ТСД следует открыть обработку «Выгрузка
документов инвентаризации.epf».
Для конфигураций «Бухгалтерия бюджетного учреждения» и «Бухгалтерия государственного
учреждения»:
Для остальных конфигураций («Бухгалтерия предприятия», «Комплексная автоматизация» и
др.):
36
если нужный документ «Инвентаризация ОС» еще не создан, его можно создать:
и заполнить его по данным остатков:
37
38
Сохранить и выбрать документ из списка, а затем нажать «Выгрузить на ТСД».
Для конфигураций «Бухгалтерия бюджетного учреждения» и «Бухгалтерия государственного
учреждения»:
39
Для остальных конфигураций («Бухгалтерия предприятия», «Комплексная автоматизация» и
др.):
Если документ был выгружен по ошибке, его можно выбрать и удалить с ТСД.
После того, как нужные документы выгружены, можно идти проводить инвентаризацию (см.
«Работа на терминале сбора данных»).
Загрузка результата инвентаризации обратно в базу 1С выполняется точно так же, как
рассмотрено ниже в разделе «Инвентаризация без предварительной выгрузки документа на ТСД».
Инвентаризация без предварительной выгрузки документа на ТСД
Инвентаризация без предварительной выгрузки означает следующий порядок действий:
1.
На ТСД выгружаются данные карточек основных средств и, при необходимости, номенклатуры
(см. выше «Выгрузка справочников на ТСД»);
2.
На ТСД вручную создается новый пустой документ «Инвентаризация ОС» или «Инвентаризация
ОС (по МОЛ)» (см. ниже «Работа на терминале сбора данных»);
3.
Штрихкоды основных средств собираются при помощи ТСД (см. ниже «Работа на терминале
сбора данных»);
4. Данные ТСД загружаются обратно в документы «Инвентаризация ОС» и/или «Инвентаризация
товаров», при необходимости, создаются новые позиции ОС, документы «Постановка ОС на учет»
и «Перемещение ОС.
Работа по пунктам 1-3 рассматривается в соответствующих разделах.
рассмотрена ниже.
Работа по пунтку 4
40
Итак, предположим данные о наличии ОС и материалов были собраны при помощи ТСД. Для
загрузки результатов инвентаризации обратно в 1С используются обработки «Загрузка инвентаризации с
ТСД.epf» и «Загрузка инвентаризации с ТСД (по МОЛ).epf».
Для конфигураций «Бухгалтерия бюджетного учреждения» и «Бухгалтерия государственного
учреждения»:
Интересующие документы отмечаются в списке галочками, при этом в обработке «Загрузка
инвентаризации с ТСД.epf» для выбора доступны все типы документов ТСД, а в обработке «Загрузка
инвентаризации с ТСД (по МОЛ).epf» – только «Инвентаризация ОС (по МОЛ)».
По нажатию кнопки «Заполнить список ОС по выделенным документам» происходит перенос
данных об ОС и материалах из выделенных документов в таблицу «Основные средства и материалы». Все
последующие заполнения документов 1С происходят на основе данных уже из этой таблицы.
Если в процессе инвентаризации на ТСД создавались новые позиции основных средств, то для
занесения их в базу 1С следует нажать кнопку «Создать новые позиции ОС и документы постановки на
учет для новых ОС». В созданных документах постановки на учет нужно будет заполнить ряд реквизитов.
Обработка имеет два режима заполнения документов 1С: «Один документ» и «Несколько
документов с разделением по счетам учета и МОЛ». Режим «Один документ» может использоваться,
когда документ инвентаризации предварительно выгружается на терминал, и требуется загрузка обратно
в этот же документ. Режим «Несколько документов с разделением по счетам учета и МОЛ» используется,
если в один (или несколько) документов инвентаризации на терминале сканируются позиции,
относящиеся к разным счетам учета (как балансовым, так и забалансовым).
41
В этом случае после заполнения таблицы основных средств из документов терминала, выберите
переключатель «Несколько документов с разделением по счетам учета и МОЛ», по кнопке «Добавить
документ» добавьте в таблицу нужные документы и нажмите кнопку «Заполнить документы 1С».
Обработка распределит позиции основные основных средств и материалов, загруженные с терминала, по
документам 1С в соответсвии со счетами учета (и МОЛ). Если для какой-либо позиции в списке
документов 1С не нашлось подходящего документа, обработка предложит выбрать документ из Журнала
документов инвентаризации или создать новый документ:
После заполнения обработка предлагает открыть заполненные документы 1С.
42
Для остальных конфигураций («Бухгалтерия предприятия», «Комплексная автоматизация» и др.):
Интересующие документы отмечаются в списке галочками, при этом в обработке «Загрузка
инвентаризации с ТСД.epf» для выбора доступны все типы документов ТСД, а в обработке «Загрузка
инвентаризации с ТСД (по МОЛ).epf» – только «Инвентаризация ОС (по МОЛ)».
По нажатию кнопки «Заполнить список ОС по выделенным документам» происходит перенос
данных об ОС и материалах из выделенных документов в таблицу «Основные средства и материалы». Все
последующие заполнения документов 1С происходят на основе данных уже из этой таблицы.
43
Если в процессе инвентаризации на ТСД создавались новые позиции основных средств, то для
занесения их в базу 1С следует нажать кнопку «Создать новые позиции ОС и документы постановки на
учет для новых ОС». В созданных документах постановки на учет нужно будет заполнить ряд реквизитов
(Организация, Счет бухгалтерского учета, порядок начисления амортизации):
Далее рассмотрим загрузку на примере инвентаризации по МОЛ.
После заполнения таблицы «Основные средства и материалы» по данным документов ТСД и
постановки на учет новых позиций, которые были заведены прямо на ТСД, можно перейти к переносу
данных об инвентаризации в документы 1С. Для этого в обработках предусмотрена отдельная таблица
«Заполнение документов 1С»:
При помощи кнопок «Добавить документ»/«Удалить документ» можно указать обработке именно
те документы, которые необходимо заполнить данными с ТСД.
Алгоритм заполнения обработкой документов 1С следующий:
Для каждой строки в таблице «Основные средства и материалы»:
1. Найти в таблице «Заполнение документов 1С» документ, в шапке которого поле
«Подразделение» (для документов ОС) или «Организация» (для документов ТМЦ)
соответствовало бы тому подразделению или организации, в котором по факту
инвентаризации было обнаружено соответствующее ОС или материал;
44
2. Если такого документа не нашлось, то показать окно с вопросом:
Соответственно, в зависимости от ответа, происходит либо показ журнала документов
для выбора нужного, либо создание нового документа с автоматическим заполнением
шапки, либо отмена всей процедуры заполнения. Для выбранного или вновь созданного
документа выполняется пукт 3;
3. Занести в документ данные по текущей строке таблицы и перейти к следующей строке.
Заполненные документы открываются в новом окне:
Если по результатам документов ТСД «Инвентаризация ОС (по МОЛ)» окажется, что некоторые
ОС были обнаружены не у тех материально-ответственных лиц, за которыми ОС числятся по базе 1С, то
обработка предложит создать документы «Перемещение ОС»:
45
§ 2.
Работа в конфигурациях для «1С:Предприятие» 7.7
7.7
Работа в конфигурации «Бухгалтерский учет» для «1С:Предприятие 7.7»
Для обмена данными между системой 1С:Предприятие и терминалом сбора данных
предназначена обработка КлеверенсИнвентаризацияОС.ert. Все необходимые функции для
выгрузки/загрузки данных содержатся в этой обработке. Обработка находится в папке «Обработки для
1С\(7.7) Бухгалтерский учет», вложенной в папку установки драйвера (по умолчанию, С:\Program
Files\Cleverence Soft\Driver1C InventoryChecking). Открыть обработку в системе 1С:Предприятие можно
через пункт меню Файл->Открыть, также есть возможность добавить обработку в список дополнительных
обработок для более быстрого доступа. Чтобы это сделать файл обработки нужно поместить в папку
ExtForms, вложенную в папку информационной базы 1С:Предприятие, после чего выбрать пункт меню
Сервис->Дополнительные возможности и добавить обработку в список по кнопке Изменить->Внести в
список.
46
Обработка КлеверенсИнвентаризацияОС.ert может работать с ТСД в двух режимах: 1) напрямую
через проводное подключение и 2) опосредовано через папку обмена. Папка обмена используется в том
случае, если ТСД подключен к одному компьютеру, а 1С запущена в терминальном доступе совершенно на
другом. Для автоматического копирования данных между папкой обмена и терминалом предназначена
специальная утилита (см. по ссылке http://cleverence.ru/site.aspx?page=MobileSmarts-1C-Driver-Sync, а
также специальный раздел документации «Терминальный режим и удаленный доступ (RDP)»).
Обработка КлеверенсИнвентаризацияОС.ert предоставляет следующие возможности: 1)
выгрузка справочника основных средств, материалов, оборудования и внеоборотных активов на
терминал сбора данных, 2) печать этикеток основных средств, материалов и т.д., 3) выгрузка документов
1С «Инвентаризация ТМЦ» на терминал, 4) загрузка результатов инвентаризации с терминала в
документы 1С «Инвентаризация ТМЦ».
Выгрузка справочников ТМЦ на терминал
Для выгрузки справочников ТМЦ (основные средства, материалы, оборудование, внеоборотные
активы) на терминал сбора данных откройте обработку КлеверенсИнвентаризацияОС.ert, перейдите на
закладку «Выгрузка ТМЦ».
Обработка предоставляет возможность отобрать интересующие позиции ТМЦ и выгрузить их на
ТСД или в папку обмена данными, если работа ведется в удаленном доступе к рабочему столу с 1С (RDP).
Для нормальной работы драйвера совсем не обязательно ограничивать выгрузку ОС’ами определенного
подразделения организации.
Можно один раз выгрузить все ОС‘ы, в принципе подлежащие
инвентаризации, и повторять эту операцию только при появлении в базе новых ОС’ов.
Справочники, которые должны попасть в отбор отмечаются галочками (Основные средства,
Материалы, Оборудование, Внеоборотные активы).
47
Для добавления условий отбора (для основных средств) предназначены кнопки «…»
(единственная позиция или группа), «….» (несколько определенных позиций и/или групп) и «<?>» (отбор
по реквизитам), для удаления условий – «Х» (удаление одного условия) и «ХХ» (удаление всех условий).
Список ОС заполняется по нажатию кнопки «Заполнить». После того, как список заполнен нужными
значениями, следует нажать «Выгрузить».
Кнопки
предназначены для сохранения/загрузки текущей выборки в базе 1С.
Печать этикеток со штрихкодами
Для печати этикеток основных средств нужно перейти на закладку «Выгрузка ОС», заполнить
список основных средств по кнопке «Заполнить» (задав при необходимости условия отбора) и нажать
кнопку «Распечатать этикетки».
Чтобы установить количество этикеток для определенной позиции ТМЦ, нужно поставить курсор
на эту позицию в списке, нажать кнопку «Колич. этикеток...», в появившемся окне ввести требуемое
количество этикеток.
Чтобы настроить формат этикетки, выбрать принтер и указать другие настройки нужно нажать
кнопку «Настройки печати» и в появившемся меню выбрать пункт «Открыть редактор этикетки».
Для печати этикеток и работы редактора этикеток в обязательно порядке следует установить
Microsoft .NET Framework 3.5 (http://www.microsoft.com/downloads/details.aspx?familyid=D0E5DEA7AC26-4AD7-B68C-FE5076BBA986&displaylang=ru).
48
Редактор этикетки очень похож на обычный редактор документов, только с возможностью
вставки штрихкодов:
В выпадающем списке можно выбрать кодировку штрихкода. Подставляемые в этикетку данные
берутся из таблицы основных средств, которая формируется обработкой в предыдущем окне. Текст в
квадратных скобках, такой как «[Наименование]», заменяется значением из соответствующей колонки в
таблице.
49
Размеры этикетки задаются в специальном диалоге, по нажатию кнопки
:
Для печати маленьких этикеток на большом листе А4 (или любого другого формата)
предусмотрена специальная настройка редактора «Раскладывать страницы на листе».
При
установленной галочке «Раскладывать страницы на листе» драйвер собирает на страницу принтера
столько маленьких этикеток, сколько уместится.
Для удобства разрезания большого листа на маленькие этикетки используется настройка
толщины рамки каждой этикетки.
При печати на специальном принтере этикеток рамки и раскладывания не нужны и их следует
снять.
50
Печать с предпросмотром дает представление о том, как это будет выглядеть на бумаге:
Для изменения ширины штрихкода используется настройка Модуль, если при печати штрихкод
получается слишком широким, нужно выбрать штрикод в поле редактора и уменьшить значение Модуля.
Высота штрихкода определяется размером шрифта.
Если сделать слишком мелкий штрихкод, то он может не считываться (плохо считываться) ТСД.
Прежде чем распечатывать этикетки всех инвентарных позиций, попробуйте как будет считывать
ТСД одну распечатанную этикетку. Если считывается плохо, увеличьте ширину штрихкода.
51
Выгрузка документов инвентаризации на ТСД
Выгрузка документов инвентаризации на терминал не является обязательной, инвентаризацию
можно проводить и не выгружая документы, создав на терминале новый пустой документ и заполнив его
данными по фактическому наличию ТМЦ. Выгрузка предназначена для случая, когда есть необходимость
прямо на терминале просматривать ожидаемое по данным учета количество ТМЦ и сравнивать его с
фактическим количеством.
Для выгрузки документов инвентаризации на терминал нужно перейти на закладку «Выгрузка
Инвентаризации», нажать кнопку «Добавить», выбрать из списка нужный документ. Когда все
предназначенные для выгрузки документы добавлены в список нужно нажать кнопку Выгрузить.
Загрузка результатов инвентаризации в документы 1С
После выполнения инвентаризации при помощи ТСД (см. п.3 «Работа на терминале сбора
данных») результаты инвентаризации можно загрузить в документы 1С. Для этого нужно открыть
обработку КлеверенсИнвентаризацияОС.ert и перейти на закладку «Загрузка инвентаризации». Загрузка
данных выполняется следующим образом:
1)
По кнопке «Обновить список» происходит заполнение списка документов терминала;
2) По кнопке «Загрузить ОС» происходит загрузка позиций ТМЦ из выбранных документов ТСД в
таблицу ТМЦ;
52
3) Далее необходимо добавить документ 1С «Инвентаризация ТМЦ» для загрузки в него
собранных на ТСД данных;
53
4) Перед загрузкой собранных данных в документ 1С может возникнуть необходимость
дозаполнить данные о количестве ТМЦ по данным учета по некоторым счетам (если
стандартные возможности конфигурации 1С не предусматривают заполнение документа
«Инвентаризация ТМЦ» по данным счетам, например, счет 20). При этом нужно указать
период за который будут обрабатываться проводки и нажать кнопу со стрелкой вниз (см.
Рис.)
54
5) Чтобы загруженные с терминала позиции ТМЦ попали в выбранный документ 1С нужно
нажать кнопку «Заполнить документы»;
6) Заполненный документ можно записать, при необходимости провести, построить отчет по
форме ИНВ-3 и др.
55
При работе на ТСД есть возможность заводить новые позиции ОС, однако обработка для
данной конфигурации 1С не предусматривает возможности создавать в 1С новые позиции ОС по
данным с терминала, так что в данном случае пользоваться этой возможностью при работе с ТСД
не нужно.
Настройки
На закладке «Настройки» содержатся параметры, задающие режим обмена данными с ТСД
(напрямую или опосредовано через папку обмена данными). Чтобы включить режим обмена данными
через папку необходимо поставить галочку «Обмен данными через папку» и выбрать папку обмена по
кнопке «…» в поле «Папка для обмена».
Папка обмена используется в том случае, если ТСД подключен к одному компьютеру, а 1С
запущена в терминальном доступе совершенно на другом. Для автоматического копирования данных
между папкой обмена и терминалом предназначена специальная утилита (см. по ссылке
http://cleverence.ru/site.aspx?page=MobileSmarts-1C-Driver-Sync,
а
также
специальный
раздел
документации «Терминальный режим и удаленный доступ (RDP)»).
В поле «Ид. терминала» отображается уникальный идентификатор терминала (терминал при
этом должен быть подключен к компьютеру, на котором выполняется обработка). Идентификатор
терминала необходим для получения файла защиты лицензии от поставщика ПО.
56
Работа в конфигурации «Бухгалтерский учет (бюджет)» для «1С:Предприятие 7.7»
Для обмена данными между системой 1С:Предприятие и терминалом сбора данных
предназначена обработка КлеверенсИнвентаризацияОС.ert. Все необходимые функции для
выгрузки/загрузки данных содержатся в этой обработке. Обработка находится в папке «Обработки для
1С\(7.7) Бухгалтерский учет», вложенной в папку установки драйвера (по умолчанию, С:\Program
Files\Cleverence Soft\Driver1C InventoryChecking). Открыть обработку в системе 1С:Предприятие можно
через пункт меню Файл->Открыть, также есть возможность добавить обработку в список дополнительных
обработок для более быстрого доступа. Чтобы это сделать файл обработки нужно поместить в папку
ExtForms, вложенную в папку информационной базы 1С:Предприятие, после чего выбрать пункт меню
Сервис->Дополнительные возможности и добавить обработку в список по кнопке Изменить->Внести в
список.
Обработка КлеверенсИнвентаризацияОС.ert может работать с ТСД в двух режимах: 1) напрямую
через проводное подключение и 2) опосредовано через папку обмена. Папка обмена используется в том
случае, если ТСД подключен к одному компьютеру, а 1С запущена в терминальном доступе совершенно на
другом. Для автоматического копирования данных между папкой обмена и терминалом предназначена
специальная утилита (см. по ссылке http://cleverence.ru/site.aspx?page=MobileSmarts-1C-Driver-Sync, а
также специальный раздел документации «Терминальный режим и удаленный доступ (RDP)»).
Обработка КлеверенсИнвентаризацияОС.ert предоставляет следующие возможности: 1)
выгрузка справочника основных средств на терминал сбора данных, 2) печать этикеток основных
средств, 3) загрузка результатов инвентаризации с терминала в документы 1С («Ввод остатков ОС и НМА»
и др.), 4) построение отчета «Опись основных средств» по результатам проведения инвентаризации.
57
Выгрузка основных средств на ТСД
Для выгрузки основных средств на терминал сбора данных
КлеверенсИнвентаризацияОС.ert, перейдите на закладку «Выгрузка ОС».
откройте
обработку
Обработка предоставляет возможность отобрать интересующие основные средства и выгрузить
их на ТСД или в папку обмена данными, если работа ведется в удаленном доступе к рабочему столу с 1С
(RDP). Для нормальной работы драйвера совсем не обязательно ограничивать выгрузку ОС’ами
определенного подразделения организации. Можно один раз выгрузить все ОС‘ы, в принципе
подлежащие инвентаризации, и повторять эту операцию только при появлении в базе новых ОС’ов.
Для добавления условий отбора предназначены кнопки «…» (единственная позиция или группа),
«….» (несколько определенных позиций и/или групп) и «<?>» (отбор по реквизитам), для удаления
условий – «Х» (удаление одного условия) и «ХХ» (удаление всех условий).
Список ОС заполняется по нажатию кнопки «Заполнить».
нужными значениями, следует нажать «Выгрузить».
После того, как список заполнен
Печать этикеток со штрихкодами
См. соответствующий
«1С:Предприятие 7.7»
раздел
в
«Работа
в
конфигурации
«Бухгалтерский
учет»
для
58
Загрузка результатов инвентаризации в документы 1С
После выполнения инвентаризации при помощи ТСД (см. п.3 «Работа на терминале сбора
данных») результаты инвентаризации можно загрузить в документы 1С. Для этого нужно открыть
обработку КлеверенсИнвентаризацияОС.ert и перейти на закладку «Загрузка инвентаризации». Загрузка
данных выполняется следующим образом:
1)
По кнопке «Обновить список» с терминала сбора данных загружается список
документов, заполняется таблица «Документы ТСД». Документы, из которых будет
выполняться загрузка данных, отмечаются в таблице галочкой (по умолчанию отмечены
все);
2) По кнопке «Загрузить ОС» из отмеченных документов данные загружаются в таблицу
«Основные средства». Позиции основных средств, которые должны быть загружены в
документы 1С, отмечаются галочкой (по умолчанию отмечены все). Также необходимо
выбрать организацию, которой принадлежат основные средства;
Если при загрузке с ТСД будут получены Основные средства, которых нет в базе
данных 1С (они были заведены на ТСД – см. п. 3 «Работа на терминале сбора данных»),
то в справочник Основные средства добавятся новые позиции, для этих новых позиций
следует задать необходимые атрибуты (Наименование и др.). После добавления новых
позиций обработка выдает предупреждение и открывает окно справочника Основных
средств.
3) По кнопке «Добавить» в таблицу документов 1С добавляются документы для загрузки в
эти документы позиций основных средств;
59
4) По кнопке «Заполнить» происходит заполнение табличных частей выбранных документов
1С.
Основные средства загружаются в документы 1С в соответствии с их «Местом хранения»
(«Центр материальной ответственности», «МОЛ/Подразделение»). Это значит, что для того, чтобы
позиция основных средств попала в документ 1С необходимо, чтобы в шапке документа (документ
«Ввод остатков ОС и НМА» или др.) в поле «Место хранения» («Центр материальной
ответственности», «МОЛ/Подразделение») было проставлено соответствующее значение. Если
необходимо загрузить результаты инвентаризации по нескольким «Местам хранения»
(«МОЛам/Подразделениям»), то необходимо добавить несколько документов 1С (по одному на
каждое «Место хранения» («МОЛ/Подразделение»).
Кнопка «Удалить выбранные» в разделе «Документы ТСД» предназначена для удаления с терминала
сбора данных отмеченных документов.
Получение инвентаризационной описи
После выполнения инвентаризации при помощи ТСД (см. п.3 «Работа на терминале сбора
данных») можно получить Инвентаризационную опись, содержащую данные о наличии Основных средств
по базе данных 1С и фактическом наличии по результатам инвентаризации.
Для этого нужно открыть обработку КлеверенсИнвентаризацияОС.ert и перейти на закладку
«Инвентаризационная Опись». Построение Инвентаризационной Описи выполняется следующим
образом:
1)
По кнопке «Обновить список» с терминала сбора данных загружается список
документов, заполняется таблица «Документы ТСД». Документы, из которых будет
выполняться загрузка данных, отмечаются в таблице галочкой (по умолчанию отмечены
все);
2) По кнопке «Загрузить ОС» из отмеченных документов данные загружаются в таблицу
«Основные средства». Позиции основных средств, которые должны быть загружены в
60
документы 1С, отмечаются галочкой (по умолчанию отмечены все). Также необходимо
выбрать организацию, которой принадлежат основные средства;
Если при загрузке с ТСД будут получены Основные средства, которых нет в базе
данных 1С (они были заведены на ТСД – см. п. 3 «Работа на терминале сбора данных»),
то в справочник Основные средства добавятся новые позиции, для этих новых позиций
следует задать необходимые атрибуты (Наименование и др.). После добавления новых
позиций обработка выдает предупреждение и открывает окно справочника Основных
средств.
3) Необходимо выбрать Материально-ответственное лицо. Инвентаризационная опись
строится по Основным средствам, относящимся к определенному Материальноответственному лицу. При необходимости заполняются другие поля: задаются члены
Комиссии для проведения инвентаризации, выбирается Вид Основных средств, Счет и др.
4) По кнопке «Сформировать» выполняется построение Инвентаризационной Описи.
Полученный отчет может быть распечатан.
Настройки
На закладке «Настройки» содержатся параметры, задающие режим обмена данными с ТСД
(напрямую или опосредовано через папку обмена данными). Чтобы включить режим обмена данными
через папку необходимо поставить галочку «Обмен данными через папку» и выбрать папку обмена по
кнопке «…» в поле «Папка для обмена».
Папка обмена используется в том случае, если ТСД подключен к одному компьютеру, а 1С
запущена в терминальном доступе совершенно на другом. Для автоматического копирования данных
между папкой обмена и терминалом предназначена специальная утилита (см. по ссылке
http://cleverence.ru/site.aspx?page=MobileSmarts-1C-Driver-Sync,
а
также
специальный
раздел
документации «Терминальный режим и удаленный доступ (RDP)»).
61
В поле «Ид. терминала» отображается уникальный идентификатор терминала (терминал при
этом должен быть подключен к компьютеру, на котором выполняется обработка). Идентификатор
терминала необходим для получения файла защиты лицензии от поставщика ПО.
§ 3.
Работа на терминале сбора данных
Для работы на терминале следует запустить приложение Mobile SMARTS:
62
Инструкции по отдельным операциям и работе с ТСД
Инвентаризация ОС
Инвентаризация ОС (по МОЛ)
На примере операции Инвентаризация ОС
Чтобы создать новый документ нужно зайти в соответствующий список и нажать кнопку «Новый»:
Переход к сканированию этикеток ОС и Материалов выполняется по кнопке (1) Сканировать. После
сканирования при успешном нахождении позиции в справочнике, выгруженном на ТСД, выводится
информация по позиции, в документ добавляется строка.
63
Если была отсканирована позиция материалов, предлагается ввести количество.
Если по сканированному штрихкоду не найдена позиция в справочнике на терминале, программа об этом
сообщит звуковым сигналом и надписью: «ОС по коду 12345 не найдено!».
Возврат в основное меню документа выполняется по нажатию Esc или вводу спец. кода 00.
По кнопке «(2) Просмотр набранного» выполняется переход к списку отсканированных позиций. В списке
есть возможность удаления позиций и правки количества.
64
Кнопка «(3) Заведение новых ОС» предназначена для регистрации новых позиций ОС при помощи
терминала и присвоения им инвентарных номеров.
Для заведения новой позиции ОС необходимо выбрать номенклатуру, на основе которой создается
новое ОС. Далее есть возможность изменить название позиции либо принять предложенное название,
как у выбранной номенклатуры. Код новой позиции может назначаться автоматически из выгруженного
на терминал диапазона кодов либо пользователь может сам откорректировать назначаемый код (это
зависит от настроек). Далее будет предложено распечатать этикетку для новой позиции. Печать
выполняется на мобильный принтер этикеток. Чтобы печать была возможна, должна быть установлена
связь между терминалом и принтером через Bluetooth.
ПРИМЕЧАНИЕ: Для возможности заведения новых позиций ОС на терминале из 1С должен быть
выгружен справочник номенклатуры (или основных средств для «Бюджетной бухгалтерии 8.1»), а
также интервал кодов для новых позиций ОС. Даная возможность и возможность загрузки новых
позиций ОС предусмотрена только в обработках для конфигураций под платформу 8.1 и 8.2. При
работе с 1С 7.7 создание на терминале новых позиций ОС не поддерживается.
По кнопке «(4) Просмотр новых позиций» выполняется переход к списку созданных при работе с
документом позиций ОС. Позиции можно удалять.
Чтобы завершить документ, нужно выйти в меню и выбрать пункт «(5) Временно прервать» или «(6)
Завершить». Временно прерванные и завершенные документы можно открывать повторно. Загрузка
результатов инвентаризации выполняется из завершенных документов.
ПРИМЕЧАНИЕ: пользовательский интерфейс и доступные возможности в операциях на ТСД не
фиксированы раз и навсегда. В любой момент можно открыть панель управления Mobile SMARTS и
подправить операцию так, чтобы в ней отображалось больше (или меньше) информации, задавались
какие-то дополнительные вопросы или вводились дополнительные данные.
65
На примере операции Информация о позициях
Операция «Информация о позициях» является вспомогательной и не сохраняет никаких
результатов своей работы. Она позволяет только сканировать инвентарные номера объектов и
отображает о них подробную информацию.
При входе в операцию пользователю не будет предложено выбрать документ или создать новый,
выполнение операции начнется сразу. При сканировании кодов подробная информация будет
отображаться по ним сразу же, без дополнительного ввода каких-либо спецкодов.
Для выхода из операции введите спецкод «00» или нажмите клавишу Esc.
На примере операции Инвентаризация ОС (по МОЛ)
Документы «Инвентаризация ОС (по МОЛ)» создаются, если необходимо провести
инвентаризацию ОС с привязкой к материально-ответственным лицам. Создаем новый документ:
66
Вначале работы с документом выбираем организацию, в которой проходит инвентаризация,
подразделение и материально ответственное лицо:
Переходим в главное меню документа. Цифры в скобочках на кнопках – это горячие клавиши:
67
По кнопке «(1) Начать/Продолжить» или нажатию клавиши «1» на клавиатуре ТСД выполняется переход к
сканированию штрихкодов ОС.
Если по сканированному штрихкоду не найдена позиция в справочнике на терминале, программа об этом
сообщает звуковым сигналом и надписью: «ОС по коду 12345 не найдено!».
Операция Инвентаризации ОС (по МОЛ) позволяет сканировать инвентарные номера позиций и
ведет их запись в документ. При сканировании выводится краткая информация об объекте и его
состояние. Для просмотра более подробной информации следует ввести спецкод «01»:
Возврат в основное меню документа выполняется по нажатию Esc или вводу спец. кода 00.
По кнопке главного меню «(2) Смена МОЛ» происходит переход к выбору следующего материальноответственного лица (вместе с организацией и подразделением), по которому проводится
инвентаризация. Все сканируемые далее позиции будут привязываться к выбранному МОЛ.
68
Кнопка «(3) Заведение новых ОС» предназначена для регистрации новых позиций ОС при помощи
терминала и присвоения им инвентарных номеров.
Для заведения новой позиции ОС необходимо выбрать номенклатуру, на основе которой создается
новое ОС. Далее есть возможность изменить название позиции либо принять предложенное название,
как у выбранной номенклатуры. Код новой позиции может назначаться автоматически из выгруженного
на терминал диапазона кодов либо пользователь может сам откорректировать назначаемый код (это
зависит от настроек). Далее будет предложено распечатать этикетку для новой позиции. Печать
выполняется на мобильный принтер этикеток. Чтобы печать была возможна, должна быть установлена
связь между терминалом и принтером через Bluetooth.
ПРИМЕЧАНИЕ: Для возможности заведения новых позиций ОС на терминале из 1С должен быть
выгружен справочник номенклатуры (или основных средств для «Бюджетной бухгалтерии 8.1»), а
также интервал кодов для новых позиций ОС. Данная возможность, а также возможность загрузки
новых позиций ОС, предусмотрена только в обработках для конфигураций под платформу 8.1 и 8.2.
При работе с 1С 7.7 создание на терминале новых позиций ОС не поддерживается.
По кнопке «(4) Просмотр набранного» выполняется переход к списку отсканированных позиций. В списке
есть возможность удаления позиций и правки количества (для Материалов).
По кнопке «(5) Просмотр новых позиций» выполняется переход к списку созданных при работе с
документом позиций ОС. Позиции можно удалять.
69
Чтобы завершить документ, нужно выйти в меню и выбрать пункт «(6) Временно прервать» или «(7)
Завершить». Временно прерванные и завершенные документы можно открывать повторно. Загрузка
результатов инвентаризации выполняется из завершенных документов.
Этикетка ОС для печати на мобильный принтер
Для печати на мобильный принтер этикеток новых позиций ОС, регистрируемых при проведении
инвентаризации, используется специальный файл этикетки oslabel.lbl. Данный файл находится на
терминале в подпапке «LabelTemplates» папки установки программы:
Файл содержит команды для печати на принтеры Zebra и шаблоны для подстановки данных при
печати:
! 0 200 200 530 1
PAGE-WIDTH 390
{global::Zebra.CPCL.LeftAlign()}
{global::Zebra.CPCL.Text("Tahoma", 2, 0, 0, "Мой офис", 360)}
{global::Zebra.CPCL.Text("Tahoma", 1.6, 120, 5, "Адрес моего офиса", 360)}
{global::Zebra.CPCL.Text("Tahoma", 1.7, 1, 22, "тел: +7(495) 555-444-333", 360)}
{global::Zebra.CPCL.CenterAlign()}
{global::Zebra.CPCL.Text("Courier New", 3.5, 0, 60, SelectedProduct.НаименованиеОС, 360)}
BARCODE-TEXT 7 0 5
CENTER 0
BARCODE EAN13 2 2 60 0 140 {SelectedProduct.ИнвентарныйНомер}
PRINT
Чтобы отредактировать файл, скопируйте его с терминала к себе на компьютер, откройте
Блокнотом, отредактируйте, сохраните и скопируйте обратно на терминал.
Немного о содержимом файла:
PAGE-WIDTH 390 – ширина этикетки 390
{global::Zebra.CPCL.LeftAlign()} – выравнивание по левому краю
70
{global::Zebra.CPCL.Text("Tahoma", 1.6, 120, 5, "Адрес моего офиса", 360)} – печать текста "Адрес
моего офиса" по координатам 120, 5, размером шрифта 1.6 с поворотом на 360°
{global::Zebra.CPCL.Text("Courier New", 3.5, 0, 60, SelectedProduct.НаименованиеОС, 360)}
печать названия ОС (SelectedProduct.НаименованиеОС)
-
BARCODE EAN13 2 2 60 0 140 {SelectedProduct.ИнвентарныйНомер} – печать штрихкода в
кодировке EAN13 с инвентарным номером {SelectedProduct.ИнвентарныйНомер}
§ 4.
Терминальный режим и удаленный доступ (RDP)
Драйвер поддерживает работу в терминальном доступе следующим образом:
1.
На компьютере «Сервер» установлено «1С:Предприятие» и драйвер ТСД;
2.
К компьютеру «Клиент» подключен ТСД (вставлен в кредл и подсоединен кабелем USB или COM);
3.
На компьютере «Клиент» запущен удаленный доступ на компьютер «Сервер» (RDP);
4. На компьютере «Клиент» устанавливается утилита для работы в терминальном доступе (см.
следующий раздел) и настраивается на обмен файлами между ТСД и папкой компьютера
«Сервер», открытой для общего доступа;
5.
В «1С:Предприятии» драйвер настраивается на обмен с этой же папкой.
ПРИМЕЧАНИЕ: папка на компьютере «Сервер», через которую производится обмен, должна быть
доступна на чтение и запись для пользователя, работающего на компьютере «Клиент».
Утилита для работы в терминальном доступе (RDP)
Для работы с ТСД, не подключенными к тому конкретному компьютеру, на котором работает 1С, в
драйвере предусмотрена специальная утилита синхронизации, которая копирует файлы с ТСД на
компьютер с 1С и наоборот:
Как только ТСД вставляется в кредл, утилита (если она запущена) начинает обмен данными с ТСД,
копируя с него документы в указанную сетевую папку и, наоборот, копируя данные из папки на ТСД. С
ТСД в сетевую папку уходят исполненные документы, а из папки на ТСД уходят данные номенклатуры.
При работе с 1С через терминальный доступ (RDP), драйвер ТСД будет обращаться уже не напрямую к
ТСД, а к сетевой папке, – для этого необходимо прописать путь к папке в настройке ТСД в 1С (см. разделы
документации по работе с драйвером для соответствующей версии «1С:Предприятия»).
71
Помимо одной общей папки по умолчанию в утилите предусмотрена возможность задавать для
конкретных ТСД свои отдельные папки обмена. Для этого нужно узнать идентификатор через меню
«Файл -> Получить идентификатор терминала…», а затем прописать для этого идентификатора
конкретную папку в настройках:
Утилита может вести архив содержимого папок обмена, сохраняя документы в подпапке «Архив»
каждой из папок обмена. Т.е., например, для папки «\\192.168.0.17\ОбменТСД» архив будет вестись в папке
«\\192.168.0.17\ОбменТСД\Архив». Для этого нужно поставить галочку «Накапливать копируемые файлы в
подпапках архива» (по умолчанию она стоит).
72
Описание известных ошибок работы драйвера
ПРИМЕЧАНИЕ: Если вы не нашли возникшую у вас ошибку в приведенном ниже списке,
направляйте письмо на адрес support@cleverence.ru с обязательным включением файла из подпапки
«Control Panel\errors.log» папки установки драйвера. Если ошибки возникли не в 1С, а в программе
ТСД, и программа написана на ТСД «Обратитесь к администратору», следует также выслать файл
«errors.log» из папки установки программы (на ТСД в папке «\Application\MobileSMARTS», «\Program
Files\MobileSMARTS» или на SD-карте, если программа ставилась на неё, т.е. в папке вида «\Storage
Card\MobileSMARTS»).
Текущая версия драйвера отличается от поддерживаемой
После обновления драйвера в окне служебных сообщений написано:
«Внимание! Текущая версия драйвера отличается от поддерживаемой.
Текущая версия: 1.0.x.y
Требуемая версия: 1.0.z.w
Корректная работа драйвера не гарантируется»
В тексте ошибок написано: обработка рассчитана на одну версию, а версия установленного
драйвера другая. Как так вышло? Это специальная защита от несовпадения версий обработки и dll, в
которой реализованы функции драйвера.
В этом случае следует использовать самые новые
установленные обработки.
Программа на терминале сбора данных не запускается
Иногда клиент ТСД в принципе не запускается или падает сразу при запуске с системными ошибками. Это
происходит из-за неверной установки .NET Compact Framework 2.0 SP2.
Способы решения проблемы: убедитесь, что на ТСД стоит именно .NET Compact Framework 2.0
SP2, перезагрузите ТСД, поставьте программу ТСД еще раз, перезапустите ТСД еще раз.
Программа на терминале сбора данных зависает при запуске, а в файле errors.log на ТСД
написано «Не найден файл настроек»
Программа на ТСД запускается, но висит в окне загрузки или выдает ошибку «Настройки не найдены», а в
файле errors.log на ТСД написано «Не найден файл настроек».
Что за файл: это файл, который содержит выбранную модель ТСД и другие необходимые вещи.
Почему не найден: установщик программы терминала пытался их списать, считая, что установка
программы закончена, т.к. в окне «Проверьте дополнительные шаги на терминале» вы нажали «ОК», не
проверяя на самом деле, закончены ли дополнительные шаги. В итоге файл было списать некуда, и
установка не состоялась.
Способы решения проблемы: поставить всё заново более терпеливо или же руками списать файл
MobileSMARTS.exe.config из папки установщика драйвера в папку MobileSMARTS на ТСД.
Очень медленная работа программы терминала, зависание при запуске во время работы
В большинстве случаев возникает из-за недостатка оперативной памяти терминала (Program memory).
Для работы программы просто необходимо, чтобы перед запуском было свободно примерно 5Мб +
800*(кол-во номенклатур) байт RAM, но не менее 9МБ. Как считать свободную память зависит от
73
операционной системы терминала. Основной совет: если не работает, нужно стараться освободить
больше оперативной памяти, не забывая о том, что в отсутствии SD-карты на диске должна быть память
для справочника номенклатуры (Storage memory).
Недостаток памяти терминала при выгрузке слишком большого справочника основных
средств
При попытке выгрузить на терминал слишком большой файл основных средств возникает следующая
ошибка:
«Слишком большой справочник» по-разному расшифровывается для разного объема памяти
терминала. Для терминала с 32Мб памяти (при отсутствии SD-карты и установке в память терминала)
слишком большим будет файл в 1Мб или примерно 10000 позиций. Для терминала с 64Мб памяти (при
отсутствии SD-карты и установке в память терминала) слишком большим будет файл в 40Мб или
примерно 140 000 позиций. Это только примерные оценки! Для каждой модели терминала всё
индивидуально! Если позиций больше – следует установить SD-карту.
74
Контакты
Все права на программное обеспечение Mobile SMARTS принадлежат ООО «Клеверенс Софт». По
вопросам поддержки обращайтесь по указанным реквизитам компании:
Cleverence Soft,
email: support@cleverence.ru
www.cleverence.ru
75