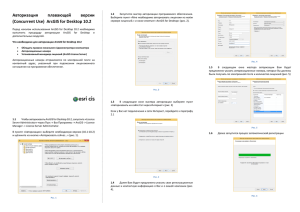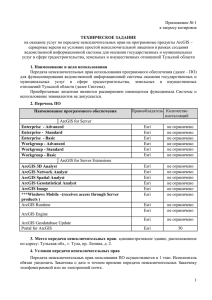Авторизация плавающей версии (Concurrent Use
advertisement
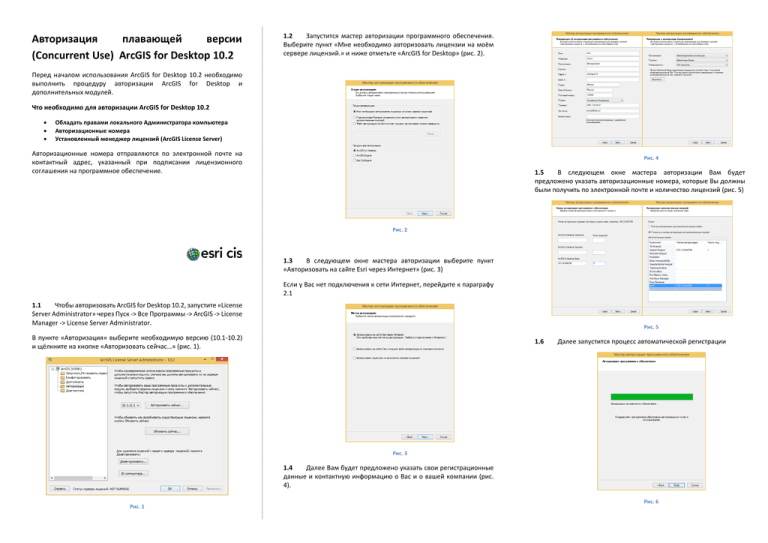
Авторизация плавающей версии (Concurrent Use) ArcGIS for Desktop 10.2 1.2 Запустится мастер авторизации программного обеспечения. Выберите пункт «Мне необходимо авторизовать лицензии на моём сервере лицензий.» и ниже отметьте «ArcGIS for Desktop» (рис. 2). Перед началом использования ArcGIS for Desktop 10.2 необходимо выполнить процедуру авторизации ArcGIS for Desktop и дополнительных модулей. Что необходимо для авторизации ArcGIS for Desktop 10.2 Обладать правами локального Администратора компьютера Авторизационные номера Установленный менеджер лицензий (ArcGIS License Server) Авторизационные номера отправляются по электронной почте на контактный адрес, указанный при подписании лицензионного соглашения на программное обеспечение. Рис. 4 1.5 В следующем окне мастера авторизации Вам будет предложено указать авторизационные номера, которые Вы должны были получить по электронной почте и количество лицензий (рис. 5) Рис. 2 1.3 В следующем окне мастера авторизации выберите пункт «Авторизовать на сайте Esri через Интернет» (рис. 3) Если у Вас нет подключения к сети Интернет, перейдите к параграфу 2.1 1.1 Чтобы авторизовать ArcGIS for Desktop 10.2, запустите «License Server Administrator» через Пуск -> Все Программы -> ArcGIS -> License Manager -> License Server Administrator. Рис. 5 В пункте «Авторизация» выберите необходимую версию (10.1-10.2) и щёлкните на кнопке «Авторизовать сейчас…» (рис. 1). 1.6 Далее запустится процесс автоматической регистрации Рис. 3 1.4 Далее Вам будет предложено указать свои регистрационные данные и контактную информацию о Вас и о вашей компании (рис. 4). Рис. 1 Рис. 6 2.1 Авторизация без подключения к сети Интернет В том случае, если Ваш компьютер не имеет доступа к сети Интернет, авторизация ArcGIS for Desktop выполняется с помощью авторизационного файла, который генерируется автоматически на сервере Esri при отправке на него информационного файла с данными о Вашем компьютере. 2.7 Скопируйте информационный файл на любой другой компьютер, который имеет доступ к сети Интернет. 2.2 Перейдите к параграфу 1.1, выполните его и далее всё по порядку до параграфа 1.3. Нажмите кнопку «Browse» и укажите путь к сохраненному информационному файлу. 2.3 Отметьте пункт «Авторизовать на сайте Esri и получить файл авторизации по электронной почте.» (рис. 7). Нажмите кнопку «Upload» для загрузки информационного файла на сервер Esri (рис. 9). 2.8 В браузере откройте https://service.esri.com/drm страницу с адресом Рис. 10 3.1 Авторизация дополнительных модулей Перейдите к параграфу 1.2, выполните его и далее всё по порядку, только отметьте пункт «Я авторизовал базовую лицензию и хочу авторизовать лицензии дополнительных модулей». Переустановка или перенос менеджера лицензий. Рис. 7 Если Вы хотите переустановить или перенести менеджер лицензий на другой компьютер, то Вам необходимо пройти процедуру деавторизации. 2.4 Укажите Ваши регистрационные данные, контактную информацию о Вас и о вашей компании, укажите авторизационные номера и количество лицензий, как это описано в параграфах 1.4 и 1.5. 2.5 В открывшемся окне нажмите кнопку «Сохранить…» для того чтобы приступить к процедуре генерирования информационного файла для отправки в Esri (рис. 8). 2.6 Сохраните информационный файл на локальный диск. Рис. 9 2.9 После загрузки, Вам автоматически будет предложено сохранить авторизационный файл для авторизации ArcGIS for Desktop 10.2. 2.10 Сохраните авторизационный файл на локальный диск. Для этого запустите менеджер лицензий, выберите пункт «Авторизация» и щёлкните на кнопке «Деавторизовать…» (рис. 1). Внимание! Процедура деавторизации может быть выполнена не более 4-х раз в год. 2.11 Перенесите авторизационный файл на тот компьютер, на котором установлен менеджер лицензий. 2.12 Вы так же можете отправить Ваш информационный файл по электронной почте на authorize@esri.com и получить авторизационный файл на тот почтовый ящик, который Вы указали ранее. 2.13 1.1 Запустите мастер авторизации, как это делалось в параграфе 2.14 Выберите пункт «Файл авторизации из Esri получен, процесс авторизации можно завершить…», при помощи кнопки «Обзор…» укажите путь к авторизационному файлу (рис. 10) и завершите процесс авторизации. Рис. 8 Контакты Esri CIS: телефон: +7 (495) 988-3481 Служба заказа авторизационных номеров,email: keycodes@esri-cis.ru Служба технической поддержки, email: support@esri-cis.ru