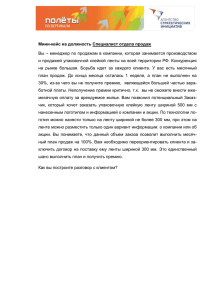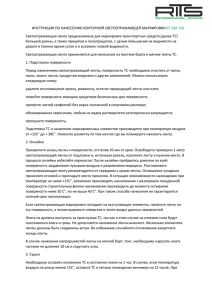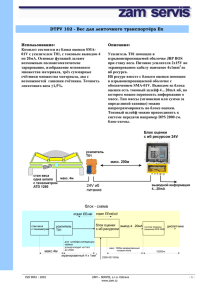МЕТОДИЧЕСКИЕ РЕКОМЕНДАЦИИ по использованию сервисов
advertisement
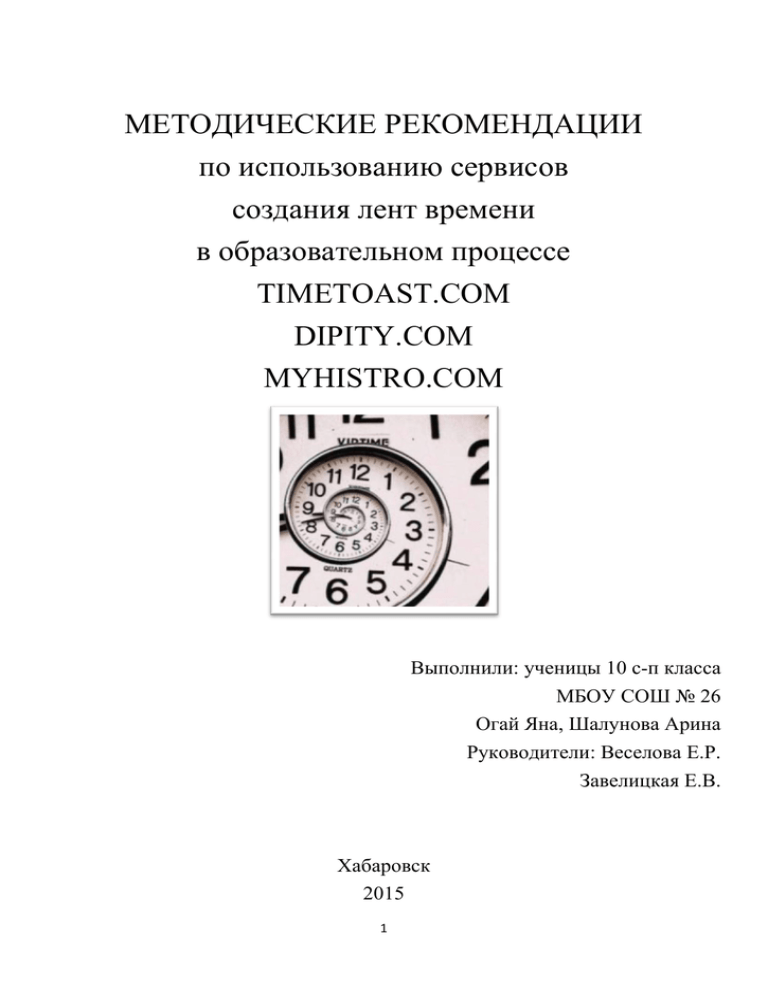
МЕТОДИЧЕСКИЕ РЕКОМЕНДАЦИИ по использованию сервисов создания лент времени в образовательном процессе TIMETOAST.COM DIPITY.COM MYHISTRO.COM Выполнили: ученицы 10 с-п класса МБОУ СОШ № 26 Огай Яна, Шалунова Арина Руководители: Веселова Е.Р. Завелицкая Е.В. Хабаровск 2015 1 Ленты времени Современный интернет насыщен различными социальными (бесплатными или частично бесплатными) сервисами, которые предоставляют учителю и ученику возможность продуктивно, с положительным результатом, большим интересом и желанием, самостоятельно или с помощью родителей выполнять домашние задания, готовиться к экзаменам. Ленты времени (временные ленты, timeline) представлены большой группой от простейших, которые в основном предполагают автоматическую расстановку флажков с событиями на ленте времени, до сложных, ориентированных на обучение и, помимо редактора, имеющих дополнительное информационное наполнение. Из всего множества сервисов мы выбрали три, как наиболее простые в освоении, имеющие достаточный набор функций, помогающие создавать классические интерактивные ленты времени и ленты-презентации. Сервис создания лент времени Dipity (http://www.dipity.com) Сервис Dipity позволяет создавать классические ленты времени с привязкой событий ко времени и к месту. На информационную карточку метку можно поместить дату или период события, описание, иллюстрацию, сделать ссылку на ресурс в интернете, на видео, указать место события на карте. Сервис имеет бесплатный и платные планы, мы выбираем бесплатный. 2 Сначала надо зарегистрироваться на сайте Dipity нажав на кнопку Присоединяйтесь Dipity. Будьте внимательны при заполнении полей формы регистрации. Имя и фамилию набираем на русском языке, имя пользователя – латиницей. Сервис может не принять имя пользователя, тогда следует выбрать другое. После заполнения формы и нажатия кнопки Присоединиться появится окно с предложением найти друзей. Советуем не спешить и нажать Пропустить этот шаг. 3 Приборная панель. Появится окно с информацией об аккаунте и предложением начать делать ленту. Мой профайл. Появится окно с основой ленты. На нее можно наносить свои метки, удалив метку про счет. Темы. Будет показан список ваших лент. И предложение создать ленту. После. Предложение найти друзей 4 Настройки. Можно отредактировать свою учетную запись, вставить фото или аватар со своего компьютера (Upload) или интернета по ссылке (Paste an image URL here). Нажимаем Сохранить. Приступаем к созданию ленты. Нажимаем Начать или Создать Timeline (любую из двух). из Внимательно заполните все поля, вставьте изображение – логотип вашей ленты, выберите категорию, настройте доступ (разрешение) к ленте. 5 Нажимаем Нажимаем Продолжать. Настраиваем временные рамки ленты (от получаса до 5000 лет), центр временного периода, теги (метки, по которым можно выйти на эту ленту), выбираем тему - внешний вид ленты, нажимаем Сохранить и просматривать Timeline. 6 Сейчас на ленту можно наносить метки и заполнять информационные карточки. Но предварительно удаляем метку, поставленную для примера. Щелкаем по ней (открываем) и нажимает Удалить. Начинаем творить! Нажимаем Добавить событие. Заполняем информацию о событии: название, дату (период), описание, загружаем картинку с компьютера или из интернета, устанавливаем ссылку на статью с описанием события, вносим координаты места события, устанавливаем ссылку на видео о событии. 7 Формат даты - May 31, 1858; Формат периода – 1858 to 2000 Формат ссылки – http://хххххххххххх, а не https://хххххххххххх Координаты городов, поселков лучше брать с сайта Карты России и мира http://www.wemakemaps.com/ru , указывать обязательно в десятичных градусах. Нажимаем Сохранить (Save) или Сохранить и Добавить еще (Add Another). Для первого раза нажмем Сохранить. Вот наша первая метка! Нажмем на нее – откроем. 8 Так как мы внесли координаты Якутска, откроем карту. Закрываем информационную карточку и добавляем новое событие. И так далее. При необходимости с помощью движка настраиваем временные рамки ленты. Для редактирования информационной карточки надо щелкнуть по ней, карточка раскроется. Посмотреть карту Комментировать 9 Редактировать Удалить Ленту можно просматривать в четырех режимах: лента (так, как создавали), слайды или листание книги, список, карта. Лентой можно поделиться – вставить ее на сайт, дать прямую ссылку, для этого надо нажать на Embed (см. вверху справа). Прямая ссылка – в адресной строке ленты. 10 Код для вставки на сайт Выбор режима просмотра Выбор размера просмотра Для тех, у кого компьютер не переводит на русский язык: Topic Name - Название ленты времени Description - Описание Timezone - Часовой пояс, например, (GMT+03:00) Moskow+00 Category - Категория для ленты времени Topic Thumbnail - картинка-логотип для ленты времени. Можно: Upload - загрузить с ПК Paste an image URL here - вставить ссылку на изображение из интернета. не забудьте нажать OK Permissions - настройка доступа. Private - только для вас. Anyone (Любой), People you follow (Кто следит за данной лентой времени, т.е. пользователи могут нажать кнопку Follow для вашей ленты, показав тем самым, что интересуются данной темой), The following people (Те, кому вы дали доступ, указав их адреса электронной почты через запятую). Вы можете для каждой группы настроить разный вид доступа: Can Viev (только просмотр), Can Contribute (могут добавлять свои объекты в ленту времени, но не могут редактировать чужие), Can Edit (могут создавать, редактировать все объекты и настройки ленты времени). 11 Создание ленты времени на сервисе www.timetoast.com Timetoast это бесплатный онлайн-сервис, позволяющий людям создавать интерактивные ленты времени, которыми они могут поделиться в Интернете. Сервис англоязычный (частично переводится на русский), с поддержкой русского языка. Для работы необходимо зарегистрироваться (одна из кнопок). Выбираем бесплатный план. Во все поля заносить информацию только английскими буквами! Не забудьте поставить галочку «Я понимаю и согласен с условиями и условиями». Затем нажимаете оранжевую кнопку «Создать аккаунт» Кстати, зарегистрироваться можно через Facebook (синяя кнопка). Тогда вы будете иметь имя fasebooker_15-тизначный номер. 12 Нажимаем «Dashboard - Приборная панель», затем «Добавить новый график» Пишем название ленты русскими буквами, выбираем категорию, загружаем главную картинку ленты (она будет отображаться при размещении ленты на сайте, блоге), нажимаем «Создать график». Только в платном плане Добавить событие 13 Добавить отрезок времени Редактировать название и изображение Устанавливаем отрезок времени: Устанавливаем первое событие: пишем его название, устанавливаем дату, пишем сопровождающий текст, загружаем картинку (Choose an image), устанавливаем ссылку на ресурс интернет (Insert link), где описывается это событие. Затем нажимаем кнопку «Создать событие - Greate Event». Картинки грузятся достаточно медленно. Нажимайте кнопку “Done” только после того, как картинка отобразится в окне «Current Image». Любую загруженную картинку вы можете удалить в любое время и вставить новую. 14 Первое событие установлено. Если щелкнуть по нему мышью, то карточка откроется полностью и ее можно редактировать. Ленту можно просмотреть, нажав на кнопку «Посмотреть этот график – Edit timeline» Если щелкнуть по карточке мышью, то она откроется полностью. 15 Ленту можно просматривать в обычном режиме ленты (рычажок «Хронология» слева), в режиме записей (рычажок «Хронология» справа), в различных масштабах ленты (прямоугольники справа) Готовую ленту можно вставить на сайт или блог, для этого в режиме просмотра ленты надо нажать на кнопку «Код». Ленту можно распечатать (в режиме записей), для этого в режиме просмотра ленты надо нажать на кнопку «Для печати» Прямая ссылка отправит вас на ленту на сервисе, код отобразит ленту на вашем сайте или блоге. Печать ленты: 16 Для более удобного просмотра периодов ленты времени в режиме просмотра можно воспользоваться стрелками по краям синей ленты. Кроме информационных карточек можно просмотреть и периоды, щелкнув на нужном из них мышью. 17 Создание ленты времени на сервисе www.myhisto.com Сервис MyHistro предназначен для построения историй с привязкой к географическим картам. Позволяет строить оригинальные временные ленты, отображающиеся на основе картографического сервиса Google Maps и содержащие фото, тексты и гиперссылки. C его помощью легко создать понятные и эффектные визуальные рассказы, иллюстрирующие как отдельные события, так и целые эпохи или долговременные процессы. Не строит классические ленты времени. Сервис удобен и имеет инструментарий для совместного использования, автор истории может пригласить соавторов как для редактирования всех составляющих, так и их части. Сервис является социальным. MyHistro интересен еще и тем, что позволяет создавать ленты-презентации без хронологической составляющей, только с привязкой к карте Google. Регистрация на сервисе проста, не требует подтверждения по электронной почте. Можно авторизоваться с помощью аккаунтов социальных сетей, указанных на форме регистрации. После процесса регистрации и входа в свою учетную запись вы получаете возможность сразу же приступить к созданию своего первого хронологического рассказа. Для этого необходимо перейти в раздел Истории, нажать Создать новую историю. 18 Ввести название проекта, его краткое описание, загрузить аватар ленты и нажать на кнопку Следующая. Затем нажимаем на кнопку Создать новое событие. В информационную карточку события заносим название события (Event name), его дату (период) и описание, иллюстрацию, ссылку на статью в интернете о событии. Затем ставим метку на карте. Для этого указываем местоположение объекта в поле поиска на карте, например, Озеро Удыль, Хабаровский край, нажимаем Поиск. При необходимости выбираем тип карты. С помощью движка установить оптимальный масштаб карты. 19 Вставка текста: Вставка ссылки: Установка метки на карте (в специальном поле указать место и нажать «Поиск»): Сохранив свою работу, вы получаете презентацию, в которой на карте расставлены в виде отметок добавленные вами события. При наведении мышки на одну из таких отметок появится всплывающая подсказка с сопроводительным иллюстрациями, видео или ссылками на дополнительные материалы. 20 текстом, Сверху имеется шкала времени с отметками всех имеющихся в презентации событий. Вы можете просматривать материал, кликая в произвольном порядке по интересующим вас событиям и местам, или включить режим слайд-шоу (зеленая кнопка Проиграть), в котором история будет рассказана вам в хронологическом порядке. Ленту в любой момент можно редактировать, удалить, добавить событие. 21 Ленту также можно просматривать в режиме списка. Лентой можно поделиться, вставив на сайт код, прямая ссылка на ленту берется из адресной строки в режиме готовой ленты. Форматы сохранения ленты (истории, Сохраняет, но и непривлекательная таблица презентации): малоинформативная Сохраняет, но формат KLM отсутствует на компьютере. Сохраняет, но только английский текст, картинки и ссылки 22 Создание викторины – это приглашение к коллективной работе над лентой или ее частью. Удаленные из списка данные не подлежат изменению и удалению приглашенными к работе над лентой. 23 Желаем всем удачного путешествия во времени! 24