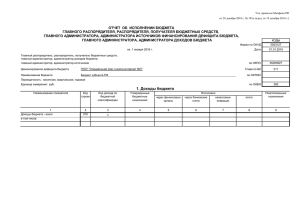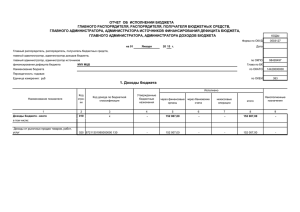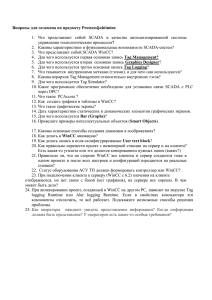WinCC Администратор пользователя
advertisement
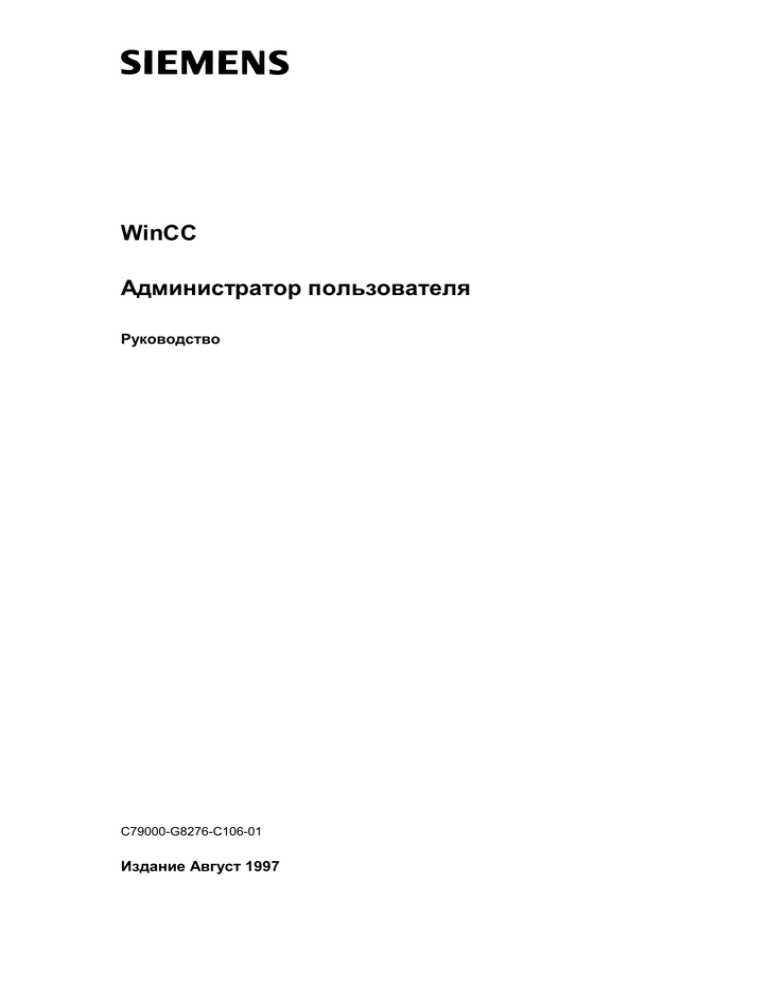
WinCC Администратор пользователя Руководство C79000-G8276-C106-01 Издание Август 1997 WinCC, SIMATIC, SINEC, STEP являются зарегистрированными торговыми знаками фирмы SIEMENS AG. Вся остальная продукция и названия систем, приведенных в данном руководстве, являются зарегистрированными торговыми марками своих владельцев и к ним следует относиться соответствующим образом. (Воспроизведение, передача и использование данного документа или его содержания не разрешается без получения на то документально подтвержденных полномочий. Нарушение этих требований влечет за собой возмещение ущерба. Мы сохраняем за собой все права, в частности в случаях выдачи патента и регистрации товарных образцов.) Siemens AG 1994 - 1997 Все права защищены (Содержание данного руководства было проверено на соответствие программным и аппаратным средствам. Тем не менее, возможны расхождения, в связи с чем мы не можем гарантировать полное соответствие. Данные, приведенные в настоящем документе, регулярно подвергаются проверке и необходимые исправления вносятся в последующие издания. Мы будем благодарны за все предложения, направленные на улучшение руководства.) Мы сохраняем за собой право на внесение технических изменений C79000-G8276-C106-01 Siemens Aktiengesellschaft Оглавление 1 Общая информация ................................................................ 1-1 2 Принцип функционирования модуля Администратор пользователя ........................................................................... 2-1 2.1 Система конфигурирования модуля Администратор пользователя ......................................................... Система Run-Time Администратора пользователя ..................... Задачи Администратора пользователя .......................................... 2-1 2-1 2-1 Структура системы конфигурирования Администратора пользователя ........................................................................... 3-1 2.2 2.3 3 3.1 3.1.1 3.1.2 3.2 3.2.1 3.2.2 3.2.2.1 3.2.2.2 3.2.2.3 3.2.2.4 3.2.2.5 3.2.2.6 3.2.3 3.2.4 3.2.5 3.2.6 3.3 3.3.1 3.3.2 3.4 3.4.1 3.4.2 3.4.3 3.5 3.6 3.7 3.7.1 3.7.2 3.7.3 Окно проекта .................................................................................... Окно навигации .............................................................................. Окно таблицы ................................................................................. Панель меню .................................................................................... Меню "Файл" .................................................................................... Меню "Пользователь" ...................................................................... Добавление группы ......................................................................... Добавление пользователя............................................................... Копирование пользователя ............................................................. Удаление пользователя/группы ...................................................... Изменение пароля ......................................................................... Изменение имени ............................................................................ Меню "Таблица" ............................................................................ Добавление нового уровня авторизации........................................ Удаление уровня авторизации ........................................................ Меню "Чип-карта" ............................................................................ Меню "Вид" ...................................................................................... Включение/выключение панели инструментов.............................. Включение/выключение строки состояния..................................... Меню "Справка" .............................................................................. Предметный указатель .................................................................... Использование справки ................................................................... О пакете WinCC User Administrator (Администратор пользователя WinCC) .......................................... Панель инструментов ...................................................................... Строка состояния ............................................................................ Процедуры ...................................................................................... Структура Менеджера паролей....................................................... Выбор уровня авторизации ............................................................. Работа в системе Run-Time ........................................................... WinCC: Администратор пользователя C79000-G8276-C106-01 3-1 3-1 3-2 3-2 3-2 3-2 3-4 3-5 3-6 3-6 3-7 3-7 3-7 3-8 3-8 3-8 3-8 3-8 3-8 3-9 3-9 3-9 3-9 3-10 3-10 3-10 3-11 3-11 3-13 i Администратор пользователя 4 Опции WinCC для Администратора пользователей.......... 4.1 4.1.1 4.2 5 ii 08.97 4-1 Меню "Добавление".......................................................................... Чип-карта ......................................................................................... Ридер чип-карты в режиме Run-Time ............................................ 4-1 4-1 4-2 Приложение к Администратору пользователя................... 5-1 WinCC: Администратор пользователя C79000-G8276-C106-01 08.97 Администратор пользователя Введение Цель руководства Данное руководство знакомит Вас с функциями и работой каждого программного компонента в справочном виде. Используя оглавление или указатель можно быстро найти необходимую информацию. Разумеется, информация доступна также в on-line (интерактивном) режиме - в контекстно-зависимом варианте или в виде on-line help (on-line справки). Общий обзор и пример конфигурации Руководство для начинающих "Getting Started", являющееся частью пакета WinCC, содержит общий обзор WinCC и пример конфигурации, в котором прослеживаются наиболее важные функции отдельных компонентов в практическом применении. Дополнительная поддержка В случае, если у Вас имеются технические вопросы, обращайтесь, пожалуйста, с ними к представителю фирмы SIEMENS, обслуживающему Ваш регион. Адреса Вы можете найти в приложении под названием Siemens Worldwide к руководству ''Система программируемых контроллеров S7-300, аппаратная часть и инсталляция'', в каталогах и в CompuServe (go.autforum). Вы можете также воспользоваться нашей горячей линией (Hotline) по телефону 011-49-911-895-7000 (Факс 7001). Дополнительную информацию можно найти в Интернете по адресу: www.aut.siemens.de/coros/html_00/coros.htm. Информация о продуктах SIMATIC Актуальную информацию о продуктах SIMATIC можно получить: * в Интернете по адресу: http://www.aut.siemens.de/ * по факсу # 08765-93 02 77 95 00 Кроме того, служба SIMATIC Customer Support (служба поддержки пользователей SIMATIC) обеспечивает клиентов текущей информацией и программами загрузки, которые могут быть полезными при применении продуктов SIMATIC: * в Интернете по адресу: http://www.aut.siemens.de/support/html_00/index.shtml * через Mailbox (почтовый ящик) службы SIMATIC Customer Support по телефону # +49 (911) 895-7100 * Для обращения в почтовый ящик используйте модем с версией до V.34 (28.8 kБод), параметры которого должны быть установлены следующим образом: 8, N, 1, ANSI, или произведите набор через ISDN (x.75, 64 kBit). В службу SIMATIC Customer Support можно позвонить по телефону: +49 (911) 895-7000 и факсу +49 (911) 895-7002. Справки могут быть предоставлены также через Интернет-Mail или через Mailbox, адрес которого указан выше. WinCC: Администратор пользователя C79000-G8276-C106-01 iii Администратор пользователя iv 08.97 WinCC: Администратор пользователя C79000-G8276-C106-01 08.97 Администратор пользователя 1 Общая информация Редактор "User Administrator" ("Администратор пользователя") является модулем, который выполняет назначение авторизаций пользователя модулям Run-Time отдельных редакторов. Авторизации доступа присваиваются пользователю с помощью списка, а затем загружаются в базу данных. При этом соответствующие авторизации пользователя будут задействованы в отдельных редакторах. Если оператор пытается загрузить модуль Run-Time , будет выполнена проверка авторизации доступа этого оператора, после чего будут разрешены к доступу соответствующие уровни проектных областей. В главе "User Administrator" ("Администратор пользователя") речь пойдёт о следующем: • Функционирование • Структура • Имеющиеся уровни авторизации • Как работать с редактором "User Administrator" ("Администратор пользователя") WinCC: Администратор пользователя C79000-G8276-C106-01 1-1 Администратор пользователя 1-2 08.97 WinCC: Администратор пользователя C79000-G8276-C106-01 08.97 Администратор пользователя 2 Принцип функционирования модуля Администратор пользователя Модуль "User Administrator" ("Администратор пользователя") выполняет назначение и управление авторизациями доступа пользователя. Если оператору присвоена соответствующая авторизация, он получает доступ к системе WinCC. Авторизации присваиваются каждому отдельному пользователю. При этом может быть присвоено до 999 различных уровней доступа. Авторизации пользователя могут назначаться в процессе работы модуля Run-Time . Когда пользователь входит в систему, редактор User Administrator (Администратор пользователя) проверяет, зарегистрирован ли пользователь. Это применимо как к системе конфигурирования, так и к системам Run-Time всех редакторов. Если пользователь не зарегистрирован, он не имеет права на вход в систему. В самых крайних случаях это может означать, что он не может получить разрешение даже на вызов или просмотр различных данных. Если зарегистрированный пользователь производит вызов функций, Администратор пользователя выполняет проверку, есть ли у пользователя авторизация на доступ к этим функциям. Если авторизации доступа нет, Администратор пользователя отказывает пользователю в доступе к выбранным функциям. Для назначения пользовательских авторизаций Администратор пользователя подразделяется на две компоненты. 2.1 Система конфигурирования модуля Администратор пользователя Система конфигурирования модуля User Administrator (User Administrator CS) работает с пользователями. При входе в систему нового пользователя система назначает пароли и записывает авторизации пользователя в таблицу. 2.2 Система Run-Time Администратора пользователя Основной задачей системы Run-Time Администратора пользователя (User Administrator RT) является контроль над входами в систему и авторизациями доступа. Это относится как к уровню конфигурирования, так и к уровню Run-Time . 2.3 Задачи Администратора пользователя Администратор пользователя (User Administrator) выполняет следующие задачи: WinCC: Администратор пользователя C79000-G8276-C106-01 2-1 Администратор пользователя 08.97 • Загрузка и изменение пользователей и групп • Назначение и управление авторизациями пользователя • Структурирование защиты от доступа • Выборочная защита от неавторизованного доступа к отдельным системным функциям • Отмена регистрации пользователя после перерыва в управлении (длину перерыва можно устанавливать) 2-2 WinCC: Администратор пользователя C79000-G8276-C106-01 08.97 Администратор пользователя 3 Структура системы конфигурирования Администратора пользователя По своей структуре модуль "User Administrator" ("Администратор пользователя") мало чем отличается от других редакторов пакета WinCC. Интерфейс имеет следующие элементы и свойствами: • Панель меню • Панель инструментов • Окно проекта разделено на две секции (в последней версии – три секции) • Строка состояния 3.1 Окно проекта Окно проекта состоит из двух окон: • Окно навигации с левой стороны • Окно таблицы с правой стороны 3.1.1 Окно навигации В окне навигации находятся установленные группы, упорядоченные в древовидную структуру, а также соответствующие зарегистрированные пользователи. Сверху окна перемещения в поле на сером фоне вводится имя пользователя. Чтобы открыть для пользователя всплывающее меню, требуется щёлкнуть правой кнопкой мыши на выбранном пользователе или выбранной группе пользователей. WinCC: Администратор пользователя C79000-G8276-C106-01 3-1 Администратор пользователя 08.97 3.1.2 Окно таблицы Сверху окна таблицы находится загрузочное имя или идентификатор пользователя. Все настройки, отображённые в окне таблицы, относятся к конкретному пользователю. Непосредственно под именем находится поле, предназначенное для установки автоматического окончания сеанса. Таким образом, можно запрещать неограниченный доступ к системе внешним пользователям. Если ввести в этом поле "0", доступ не будет прекращён до тех пор, пока не будет выключена система. В нижней области окна таблицы отображается список установленных авторизаций. Числа соответствуют уровням авторизации. Для назначения уровня авторизации выбранному пользователю следует использовать левую кнопку мыши в колонке "Enable" ("Разрешение"). Предварительные установки настроены таким образом, что для группы администратора всегда выбран пункт "User Administration" ("Администрация пользователя"). Уровень авторизации "1" удалить невозможно. Этот уровень авторизации предустановлен для пользователей в группе "Administrator" ("Администратор"). Уровни авторизации должны назначаться индивидуально. Несколько авторизаций одновременно могут быть только переданы в соответствии с назначением группы (по выбору) при создании нового пользователя или группы. В таблице может присутствовать до 999 уровней. 3.2 Панель меню Все имеющиеся в системе конфигурирования модуля User Administrator (Администратор пользователя) команды подразделены на логические группы и присвоены различным меню в панели меню. Для выполнения команды необходимо открыть соответствующее меню, щёлкнуть на команде и установить запрашиваемые параметры. 3.2.1 Меню "Файл" Exit (Выход) Чтобы закончить ввод информации в редакторе и выйти из него, воспользуйтесь этим пунктом меню. Изменения будут переданы сразу же после использования редактора. 3.2.2 Меню User ("Пользователь") Меню "User" ("Пользователь") содержит все пункты, необходимые для установки новых пользователей. Пользователей, которые имеют или получат одинаковые авторизации, можно группировать. Эти пользователи далее получат одинаковые авторизации на правах группы. Таким образом, можно избежать необходимости присваивать вручную в пределах группы одни и те же авторизации. 3-2 WinCC: Администратор пользователя C79000-G8276-C106-01 08.97 Администратор пользователя 3.2.2.1 Добавление группы Чтобы добавить новую группу, воспользуйтесь пунктом"Add Group" ("Добавить группу") в меню "User" ("Пользователи"). При этом использование подгрупп не предусмотрено. ­ Чтобы добавить новую группу: 1. В меню "User" ("Пользователи") или в соответствующем всплывающем меню выберите пункт "Add Group" ("Добавить группу"). Новая группа будет установлена в окне перемещения по проекту. Рядом с пиктограммой группы появится текстовое поле с курсором. 2. В текстовом поле введите имя новой группы. 3. Назначьте требуемые уровни авторизации. Примечание: WinCC: Администратор пользователя C79000-G8276-C106-01 Имя группы может быть назначено только один раз. 3-3 Администратор пользователя 08.97 3.2.2.2 Добавление пользователя Чтобы добавить нового пользователя в выбранную группу, используйте пункт меню "Add User…" ("Добавить пользователя...") в меню "User" ("Пользователь"). Введите требуемые параметры в диалоговом окне "Establish New User" ("Установка нового пользователя"). Зона Описание Login (Загрузчик) Идентификатор пользователя длиною от 4 до 24 символов. Он отображается в качестве имени пользователя в дереве окна навигации. Пароль пользователя. Он должен содержать от 6 до 24 символов. Дополнительный пароль, предназначенный для проверки первого пароля. Здесь следует ввести свой пароль заново. Если выбран данный флажок, будут скопированы все групповые установки. Password (Пароль) Retype Password (Повторный пароль) Copy group settings also (Копировать также установки группы) Примечание: 3-4 Имя пользователя может быть присвоено только один раз. WinCC: Администратор пользователя C79000-G8276-C106-01 08.97 Администратор пользователя 3.2.2.3 Копирование пользователя Чтобы скопировать выбранного пользователя со всеми его установками, используйте пункт меню "Copy User" ("Копировать пользователя") в меню "User" ("Пользователь"). В диалоговом окне "Copy User …" ("Копировать пользователя...") введите все требуемые параметры. Зона Описание Login (Загрузчик) Идентификатор пользователя длиною от 4 до 24 символов. Он отображается в качестве имени пользователя на дереве окна навигации. Password (Пароль) Пароль пользователя. Он должен содержать от 6 до 24 символов. Retype Password (Повторный пароль) Дополнительное поле, предназначенное для проверки первого пароля. Здесь следует ввести свой пароль повторно. Примечание: Загрузочное имя пользователя может быть назначено только один раз. Оно появляется на дереве в окне навигации по проекту. 3.2.2.4 Удаление пользователя/группы Выбранный объект будет удалён. WinCC: Администратор пользователя C79000-G8276-C106-01 3-5 Администратор пользователя 08.97 3.2.2.5 Изменение пароля Чтобы назначить новый пароль выбранному пользователю, следует воспользоваться пунктом меню "Change Password" ("Изменить пароль") в меню "User" ("Пользователь"). В диалоговом окне "Copy User …" ("Копировать пользователя...") введите требуемые параметры. Зона Описание Login (Загрузчик) Идентификатор пользователя длиною от 4 до 24 символов. Он отображается в качестве имени пользователя в дереве окна навигации. Password (Пароль) Старый пароль пользователя. Он должен содержать от 6 до 24 символов. New Password (Новый пароль) Новый пароль пользователя. Он должен содержать от 6 до 24 символов. Retype Password (Повторный пароль) Дополнительное поле, предназначенное для ввода нового пароля в целях проверки. Здесь следует ввести свой пароль повторно. 3.2.2.6 Изменение имени Имя пользователя или группы можно изменять. Изменение имени не приводит к изменению пароля данного пользователя. 3.2.3 Меню "Таблица" Для изменения или расширения прав пользователя следует воспользоваться меню "Table" ("Таблица") в окне таблицы. Нельзя удалить только функции Администратора пользователя. Эта функция постоянно установлена для членов группы "Administrator" ("Администратор"). 3-6 WinCC: Администратор пользователя C79000-G8276-C106-01 08.97 Администратор пользователя 3.2.4 Добавление нового уровня авторизации Чтобы добавить новую строку в таблицу табличного окна, следует воспользоваться командой "Insert New Authorization Level…" ("Установить новый уровень авторизации"). 3.2.5 Удаление уровня авторизации Чтобы удалить строку из таблицы в окне таблицы, воспользуйтесь командой "Delete Authorization Level" ("Удалить уровень авторизации"). В результате выбранная строка будет удалена. Примечание: Если удаляется уровень авторизации, он будет удалён для всех введённых пользователей. 3.2.6 Меню "Чип-карта" Данное меню можно выбирать только тогда, когда инсталлирована опция "Chip Card" ("Чип-карта"). Более подробную информацию о данной опции можно получить в руководстве по соответствующему пакету. 3.3 Меню "Вид" Для изменения отображения панелей следует воспользоваться меню "View" ("Вид"). 3.3.1 Включение/выключение панели инструментов Чтобы включить или выключить панель инструментов (Toolbar), в зависимости от того, что необходимо, используйте команду "Toolbar" ("Панель инструментов"). 3.3.2 Включение/выключение строки состояния Для включения/выключения (в зависимости от того, что требуется) строки состояния (Status Bar) используйте команду "Status Bar" ("Строка состояния"). Строка состояния отображается в главном окне системы конфигурирования User Administration (Администрация пользователя) в нижней границе окна. WinCC: Администратор пользователя C79000-G8276-C106-01 3-7 Администратор пользователя 08.97 3.4 Меню "Справка" Меню "Help" ("Справка") содержит функции, которые предусматривают прямой доступ к интерактивной помощи. В системе конфигурирования User Administrator (Администратор пользователя) можно получить доступ к интерактивной справке с помощью функциональной клавиши "F1". В результате появится справочный текст для выбранного объекта. 3.4.1 Предметный указатель Чтобы вызвать предметный указатель интерактивной справки Администратора пользователя (User Administrator), используйте команду "Index" ("Предметный указатель"). Более подробную информацию об этой процедуре можно получить в описании системы Windows 95. 3.4.2 Использование справки По команде "Using Help" ("Использование справки") можно получить информацию о том, как управлять интерактивной справкой. 3.4.3 О пакете WinCC User Administrator (Администратор пользователя WinCC) Чтобы получить более подробную информацию о выбранном редакторе и его платформе, воспользуйтесь командой "About WinCC User Administrator" ("О модуле User Administrator системы WinCC"). В результате в информационном окне будет отображён текущий номер версии и информация о правах на программный продукт. Там же можно найти информацию о том, для какой операционной системы была разработана программа. 3-8 WinCC: Администратор пользователя C79000-G8276-C106-01 08.97 Администратор пользователя 3.5 Панель инструментов Панель инструментов выглядит следующим образом: Эти пиктограммы позволяют получить доступ к действиям более оперативно. Нет необходимости заниматься однообразным выбором элементов различных меню до тех пор, пока не будет достигнута требуемая функция. "User" "Add User" – "Пользователь" "Добавить пользователя" "Group" "Add Group"– "Группа" "Добавить группу" "User" "Copy User"– "Пользователь" "Скопировать пользователя" "User" "Delete""– "Пользователь" "Удалить" "User" "Change Password"– "Пользователь" "Изменить пароль" "Context-Sensitive Help"– "Контекстно-зависимая справка" 3.6 Строка состояния В левой части строки состояния содержится общая программная информация. Более подробную справку о том, что означает каждое поле в правой части строки состояния, можно узнать в разделе "Control Center" Руководства пользователя. 3.7 Процедуры Администратор пользователя (User Administrator) распределяет права пользователей в два этапа. Каждого пользователя можно присвоить с помощью пароля ровно к одной группе. Логичным является присвоение пользователей к группе, основанное на наличии авторизации, которую получает пользователь. WinCC: Администратор пользователя C79000-G8276-C106-01 3-9 Администратор пользователя 08.97 3.7.1 Структура Менеджера паролей ­ Чтобы создать собственный менеджер паролей: 1. Создайте необходимые группы. 2. Выберите соответствующий уровень авторизации для каждой группы. 3. Создайте пользователей. Назначьте соответствующие загрузочные имена и пароли. Скопируйте свойства группы. 4. Выберите специальные права для каждого пользователя. Выберите также отрезок времени (временной кадр), в течение которого система будет находиться в незащищённом состоянии, начиная с наиболее позднего ввода. Данные будут применены без их сохранения. 3.7.2 Выбор уровня авторизации Если работа осуществляется в другом редакторе и происходит вызов Администратора пользователя для назначения уровней авторизации, появится диалоговое окно следующего содержания: Это окно содержит уровни авторизации, следующие друг за другом в порядке возрастания номера авторизации. Если здесь выбрать уровень авторизации, доступ к этому диалоговому окну из модуля Run-Time могут получить только те пользователи, которые имеют соответствующий уровень авторизации. 1. Используя кнопку "Authorization Level" ("Уровень авторизации"), откройте диалоговое окно. 2. Выберите требуемый уровень авторизации. 3. Выйдите из диалогового окна. 3-10 WinCC: Администратор пользователя C79000-G8276-C106-01 08.97 Администратор пользователя 3.7.3 Работа в системе Run-Time Запустите систему Run-Time. Используя комбинацию клавиш в Control Center, откройте диалоговое окно пароля. Введите имя загрузчика и пароль. Система произведёт проверку прав, назначенных вам, а также уровней авторизации в редакторах и прикреплённых компонентах. Это позволит вам получить доступ, если вы имеете соответствующие авторизации. Каким образом можно настроить комбинации клавиш в зоне "Hotkeys Tab" (вкладка "Горячие клавиши"), можно узнать в руководстве по Control Center. WinCC: Администратор пользователя C79000-G8276-C106-01 3-11 08.97 Администратор пользователя 4 Опции WinCC для Администратора пользователей Если пакет WinCC был инсталлирован с опцией "Chip Cards" ("Чипкарты"), функционирование User Administrator расширяется. Опция "Chip Card Reader" ("Считыватель чип-карты") добавит пункт "Chip Card" ("Чип-карта") с соответствующими функциями в панель меню. 4.1 Меню "Добавление" 4.1.1 Чип-карта В модуле User Administrator (Администратор пользователя) предусмотрены функции для управления считывателем чип-карты. В системе конфигурирования можно осуществлять запись на чип-карты, а также их проверку. Примечание: Данное меню может быть активизировано только после того, как в пакете WinCC была установлена опция "Chip Card" ("Чип-карта"). Запись на чип-карту При записи на чип-карту все предыдущие данные на ней будут уничтожены. В карте хранятся имя пользователя и пароль. Примечание: WinCC: Администратор пользователя C79000-G8276-C106-01 Данная опция может быть активизирована только если пакет WinCC был установлен с опцией "Chip Card" ("Чип-карта"). 4-1 Администратор пользователя 08.97 Проверка чип-карты Чтобы проверить, корректно ли была введена информация, можно произвести чтение чип-карты. Идентификация загрузчика для пользователя карты будет введена после "Name:" ("Имя:"), также появится текст "Card is valid" ("Карта исправна"). Если при чтении чип-карты произошла ошибка, об этом будет сообщено в диалоговом окне. При этом не предусмотрено никакого имени пользователя. Примечание: Данное меню может быть активизировано только после того, как в пакете WinCC была установлена опция "Chip Card" ("Чип-карта"). 4.2 Считыватель чип-карты в режиме Run-Time Если производится вход в режим Run-Time редактора Graphics Designer (Графический Дизайнер), вставьте чип-карту в считыватель, и нужная информация будет считана. Если вставлена карта, нельзя войти в систему вручную. До тех пор, пока чип-карта не будет удалена из считывателя, вы остаётесь зарегистрированным в системе. Выход за пределы временного диапазона не приведёт к вашей разрегистрации, если осуществляется работа с чип-картой. Примечание: 4-2 Для управления считывателем чип-карты пакет WinCC должен быть установлен с опцией "Chip Card" ("Чипкарта"). WinCC: Администратор пользователя C79000-G8276-C106-01 08.97 Администратор пользователя 5 Приложение к Администратору пользователя Стандартные авторизации пользователя При входе в редактор "User Administrator" ("Администратор пользователя") окно таблицы предварительно настроено на обычно используемые уровни авторизации. Любые из этих уровней можно удалить или изменить, за исключением уровня для администрирования пользователя. Имена уровней авторизации указывают области влияния соответствующих уровней, но не показывают, как их можно использовать. Член группы "Administrator Group" ("Группа администратора") всегда получает доступ к администрированию пользователя (User Administration). Уровни авторизации назначаются в системе конфигурирования, но влияют непосредственно на систему Run-Time . Они могут защитить систему от получения пользователем, который вошёл в систему RunTime, доступа ко всем системным секциям. Пакет WinCC поддерживает следующие предустановки: User Administration Если этот пункт включен, можно вызвать User Administrator (Администрирование (Администратор пользователя) и внести изменения. пользователя) Enter Values Если активен данный пункт, параметры можно вводить вручную. Configure Picture (Изменение кадра) Если выбран данный пункт, разрешено использование Графического Дизайнера (Graphics Designer). Select Picture (Выбор кадра) Если активен данный пункт, можно производить соединение сконфигурированных кадров с модулем Run-Time . Select Window (Выбор окна) Если активен данный пункт, можно отобразить сконфигурированные окна в пакетеWinCC. Hard Copy (Твёрдая копия) Если выбран данный пункт, можно создавать печатные копии экрана. Acknowledge Messages (Подтверждение сообщений) Если активен данный пункт, можно подтверждать сообщения. Lock Messages (Блокирование сообщений) Если активен данный пункт, можно блокировать сообщения. Enable Messages (Разрешение сообщений) Если активен данный пункт, можно разрешать сообщения. WinCC: Администратор пользователя C79000-G8276-C106-01 5-1 Администратор пользователя 08.97 Configure Messages Если активен данный пункт, можно конфигурировать сообщения. (Конфигурирование сообщений) Start Archive (Запуск архива) Если выбран данный пункт, можно сконфигурировать запуск процесса архивирования. Stop Archive (Останов архива) Если выбран данный пункт, можно сконфигурировать конец процесса архивирования. Если выбран данный пункт, можно производить изменение значений Edit Archive Value архивных тегов. (Редактирование архивного значения) Если выбран данный пункт, можно производить конфигурирование Configure Archive (Конфигурирование редактора Tag Logging (Регистрация тегов). архива) Если выбран данный пункт, можно производить конфигурирование Configure Action (Конфигурирование редактора Global Scripts (Глобальные Сценарии). процедур) Если выбран данный пункт, можно производить конфигурирование Project Manager (Менеджер проекта) пакета Control Center. 5-2 WinCC: Администратор пользователя C79000-G8276-C106-01 08.97 Администратор пользователя Предметный указатель А П Автоматическое окончание сеанса, 3-2 Авторизация, 2-1 Авторизация доступа, 1-1, 2-1 Авторизация пользователя, 2-1 Уровень авторизации, 3-2, 3-10 Вход в Run-Time, 3-11 Входы в систему, 2-1 Пароль, 3-4, 3-5, 3-6 Изменение, 3-6 Новый, 3-6 Установка, 3-6 Пользователь, 3-1, 3-9 Авторизация, 1-1 Группы, 3-3 Идентификатор, 3-2 Имя, 3-4, 3-5, 3-6 Управление, 2-1 Уровень доступа, 1-1 Г У Группа, 3-1, 3-9 Создать, 3-10 Установки группы, 3-4 Управление, 2-1 В Ч З Загрузчик, 3-4, 3-5, 3-6 Чип-карта, 4-1 Запись, 4-1 Тест, 4-2 О Окончание сеанса, 3-2 WinCC: Администратор пользователя C79000-G8276-C108-01 Предметный указатель-1 Администратор пользователя Предметный указатель-2 08.97 WinCC: Администратор пользователя C79000-G8276-C108-01