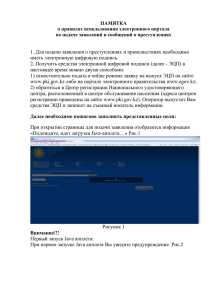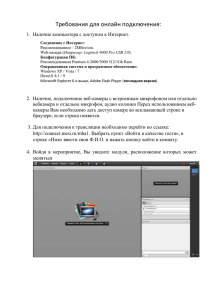Реализован функционал постановки и проверки цифровой
advertisement
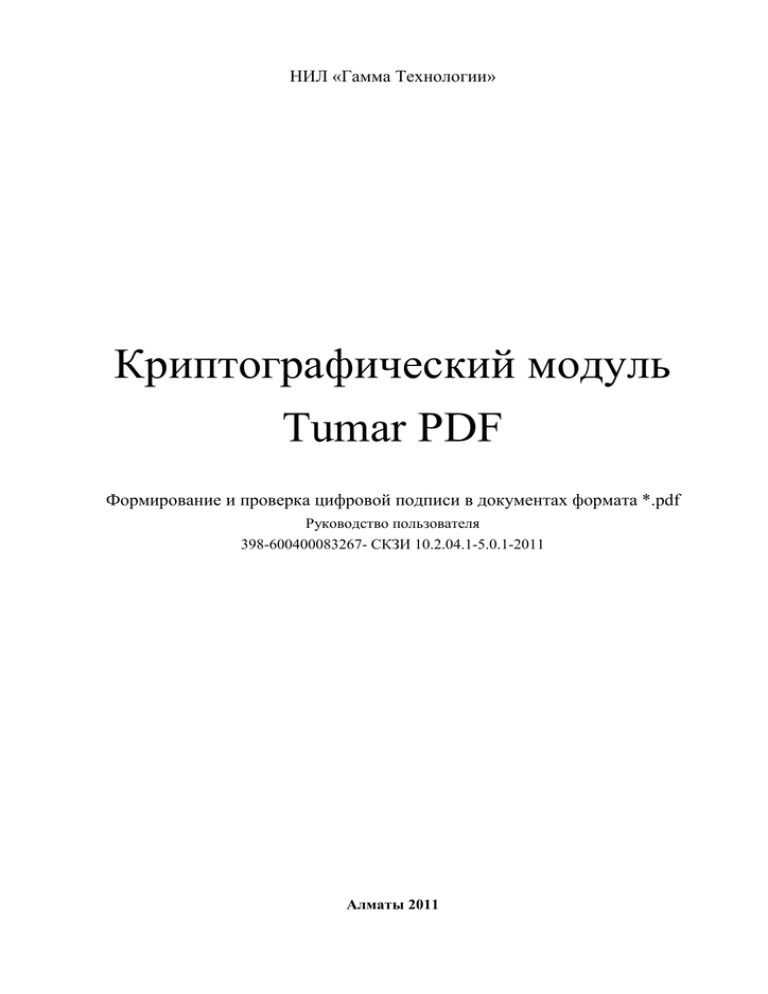
НИЛ «Гамма Технологии» Криптографический модуль Tumar PDF Формирование и проверка цифровой подписи в документах формата *.pdf Руководство пользователя 398-600400083267- СКЗИ 10.2.04.1-5.0.1-2011 Алматы 2011 АННОТАЦИЯ Настоящий документ описывает процесс установки и инструкции по использованию модуля создания и проверки электронной цифровой подписи (ЭЦП) – Tumar PDF (далее по тексту Модуль) в программах Adobe Acrobat. Tumar PDF представляет собой средство создания и проверки ЭЦП для файлов в формате PDF, предназначенное для использования совместно со средством криптографической защиты информации ТумарCSP Документ предназначен для пользователей программы. Все права на программное обеспечение принадлежат ТОО НИЛ «Гамма Технологии» и не могут быть полностью или частично воспроизведены, тиражированы и распространены без разрешения Компании. Криптографический модуль TumarPDF – Руководство пользователя 2 ОГЛАВЛЕНИЕ 1 Требования к программному обеспечению ...................................................................................4 2 Установка и настройка программ Adobe Acrobat и плагина GammaAdobePlugin ...............4 2.1 Установка программ ...................................................................................................................4 2.2 Настройка программы Adobe Acrobat X Pro .........................................................................5 2.3 Настройка GammaAdobePlugin ................................................................................................9 3 Формирование и проверка ЭЦП для документа в формате PDF ...........................................11 3. 1 Формирование ЭЦП ................................................................................................................11 3. 2 Проверка ЭЦП ..........................................................................................................................14 Криптографический модуль TumarPDF – Руководство пользователя 3 1 Требования к программному обеспечению «Tumar PDF» предназначен для функционирования в следующих ОС: Microsoft Windows XP всех вариантов исполнения (в том числе для архитектур x64), как англоязычных, так и локализованных, с установленным пакетом обновления Service Pack 2 и выше; Microsoft Windows 2000 всех вариантов исполнения, как англоязычных, так и локализованных, с установленным пакетом обновления Service Pack 4 и выше; Microsoft Windows Server 2003 всех вариантов исполнения (в том числе для архитектур x64), как англоязычных, так и локализованных, с установленным пакетом обновления Service Pack 2 и выше; Microsoft Windows Server 2008 всех вариантов исполнения (в том числе для архитектур x64), как англоязычных, так и локализованных; Microsoft Windows Vista (в том числе для архитектуры x64), как англоязычных, так и локализованных. Для функционирования «Tumar PDF» предварительно должна быть установлена программа Adobe Acrobat версии 9 и выше. Для функционирования «Tumar PDF» должно быть установлено средство криптографической защиты информации TumarCSP версии 4.х или 5.х. Для функционирования «Tumar PDF» предварительно должно быть установлено специализированное ПО «Tumar PDF», включающее исполнимые файлы: SetupDocSign.exe; SetupTumarOCSP.exe 2 Установка и настройка программ Adobe Acrobat и плагина GammaAdobePlugin 2.1 Установка программ 1. Установить Adobe Acrobat X Pro. 2. Установить ПО «DocSign», запустив исполняемый файл SetupDocSign.exe, расположенный на дистрибутивном компакт-диске. Установка сопровождается мастером – следуйте его указаниям – см. рис. 2.1.1. 3. Установить ПО «Тumar OCSP», запустив исполнимый файл SetupTumarOcsp.exe, расположенный на дистрибутивном компакт-диске. Установка сопровождается мастером – следуйте его указаниям – см. рис. 2.1.2. Криптографический модуль TumarPDF – Руководство пользователя 4 Рисунок 2.1.1 – Мастер установки ПО «DocSign» Рисунок 2.1.2 – Мастер установки «Тumar OCSP» 2.2 Настройка программы Adobe Acrobat X Pro 1. Запустить ПО Adobe Acrobat X Pro и выполнить в нѐм следующие действия: 1.1 Настроить инструменты быстрого доступа – для этого на панели инструментов главного окна программы нажать на кнопку для вызова окна настроек. 1.2 В окне Настроить инструменты быстрого доступа в левой панели выбрать пункт Модули сторонних производителейФайлнажать на иконку – см. Рис. 2.2.1. Криптографический модуль TumarPDF – Руководство пользователя 5 Рисунок 2.2.1 – Окно настроек инструментов быстрого доступа 1.3 Для переноса настроек в правую панель нажать на кнопку Рисунок 2.2.2 – Отображение введенных инструментов быстрого доступа Криптографический модуль TumarPDF – Руководство пользователя 6 1.4 Для сохранения введенных настроек и закрытия окна нажать на кнопку ОК – см. Рис. 2.2.2. 1.5 В главном меню перейти в РедактированиеУстановкиЗащита, в окне Установки нажать на кнопку Дополнительные… – см. Рис. 2.2.3. Рисунок 2.2.3 – Окно настроек программы Adobe Acrobat 1.6 В окне Дополнительные следующие настройки: установки цифровых подписей установить на вкладке Проверка в поле Метод проверки подписей по умолчанию указать Adobe.DocSign – см. рис. 2.2.4. на вкладке Создание и в поле Метод проверки подписей по умолчанию указать Adobe.DocSign и нажать на кнопку ОК – см. рис. 2.2.5. Криптографический модуль TumarPDF – Руководство пользователя 7 Рисунок 2.2.4 – Окно настроек для проверки цифровой подписи Рисунок 2.2.5 – Окно настроек для создания цифровой подписи 1.7 Для завершения настроек в окне Установки – см. рис. 5, нажать на кнопку ОК. Криптографический модуль TumarPDF – Руководство пользователя 8 2.3 Настройка GammaAdobePlugin 1. Создать файл *.pdf или открыть существующий файл. Рисунок 2.3.1 – Файл в ПО Adobe Acrobat 2. Для настройки GammaAdobePlugin на панели кнопок перейти в ИнструментыФайлнажать на иконку щита – см. рис. 2.3.2 (эти настройки нужно выполнить только один раз). Рисунок 2.3.2 – Вызов окна GammaAdobe Plugin 3. В окне GammaAdobe Plugin установить следующие настройки – см. рис. 2.3.3.: 3.1 На вкладке Настройки: Криптографический модуль TumarPDF – Руководство пользователя 9 Для того, чтобы исключить проверку сертификата на сервере OCSP, установить опцию Не использовать дополнительные проверки. Для осуществления проверки сертификата на сервере OCSP: убрать флаг в поле Не использовать дополнительные проверки. настроить проверку валидности сертификата с использованием опции OCSP, на основе одного из вариантов: использовать URL, указанный в теле сертификата; использовать URL, указанный пользователем в настройках (для этого вписать хост и порт к OCSP). нажать на кнопку ОК. Рисунок 2.3.3 – Окно настроек GammaAdobe Plugin 3.2 На вкладке О программе доступна информация о разработчике. Криптографический модуль TumarPDF – Руководство пользователя 10 3 Формирование и проверка ЭЦП для документа в формате PDF Компания Adobe в своих продуктах разделяет подписи на ЭЦП (в документации Adobe такие подписи называются цифровыми) и подписи от руки. Подпись от руки представляет собой сделанную вручную пометку на странице, аналогичную рисунку произвольной формы, созданному при помощи инструмента «Карандаш». Подпись от руки не имеет никакого отношения к ЭЦП и не отображается на панели Подписи. Подписи, удостоверяющие документ PDF, называются сертифицирующими. Только первый подписывающий документ PDF (обычно это его автор) может добавить сертифицирующую подпись. Сертифицирующая подпись подтверждает подлинность содержимого документа. Она также позволяет подписавшему указывать типы изменений, разрешенных для документа без нарушения статуса сертифицированного документа. Эти изменения отображаются в панели Подписи. 3. 1 Формирование ЭЦП Для того чтобы подписать документ, необходимо: 1. Выбрать на панели инструментов панель Инструменты Подпись и сертификацияв разделе СертифицироватьБез видимой подписи (сертифицировать, не добавляя видимую подпись) – см. рис. 3.1.1. Рисунок 3.1.1 – Выбор пути для установки подписи на документ Криптографический модуль TumarPDF – Руководство пользователя 11 2. Для сохранения документа в окне Сохранить как сертификационный документ нажать на кнопку ОК и установить опцию В дальнейшем не показывать, чтобы не выводить данное окно в дальнейшем. Рисунок 3.1.2 – Настройка сертифицированного документа документ 3. В списке доступных в хранилище сертификатов выбрать нужный сертификат для подписи и нажать на кнопку ОК – см. рис. 3.1.3. Рисунок 3.1.3 – Выбор сертификата для подписи 4. В окне Удостоверение выбрать вариант действий, разрешенных для документа после подписи, из выпадающего списка – см. рис. 3.1.4. Рисунок 3.1.4 – Выбор варианта разрешенных действий после подписи Криптографический модуль TumarPDF – Руководство пользователя 12 5. Нажать на кнопку Подпись – см. рис. 3.1.5. Рисунок 3.1.5 – Подтверждение варианта действий после подписи 6. В стандартном окне выбора папок сохранить подписанный документ как Новый (т. е. присвоить документу новое имя). Рисунок 3.1.6 – Сохранение документа на файловую систему 7. Вывод окна Защита Acrobat – для подтверждения необходимости подписи нажать на кнопку ОК – см. рис. 3.1.7. Рисунок 3.1.7 – Подтверждение установки подписи на документе 8. После выполнения действий по п. 7 вывод окна Adobe Acrobat, где под панелью инструментов отображается строка с информацией о том, что документ имеет цифровую подпись – см. рис. 3.1.8. Криптографический модуль TumarPDF – Руководство пользователя 13 Рисунок 3.1.8 – Отображение документа, имеющего цифровую подпись 3. 2 Проверка ЭЦП Для проверки подписи выполнить следующие действия: 1. Открыть документ в формате *.pdf, подписанный цифровой подписью, средствами программы Adobe Acrobat. Рисунок 3.2.1 – Файл документа с цифровой подписью Криптографический модуль TumarPDF – Руководство пользователя 14 2. Нажать на кнопку – см. рис.3.2.1 для отображения панели Подписи с информацией о цифровой подписи – см. рис.3.2.2 3. Выделить запись на панели Подписи, правой клавишей мыши вызвать контекстное меню и выбрать пункт Подтвердить подпись – см. рис.3.2.2/3.2.3. Рисунок 3.2.2 – Вызов меню подтверждения подписи, вариант 1 или нажать на кнопку и выбрать пункт Подтвердить подпись Рисунок 3.2.3 – Вызов меню подтверждения подписи, вариант 2 4. В окне Результат проверки подписи нажать на кнопку Свойства подписи – см. рис.3.2.4. Криптографический модуль TumarPDF – Руководство пользователя 15 Рисунок 3.2.4 – Результат проверки подписи 5. После выполнения действий по п. 4 отображение полной информации о подписи (действителен/недействителен/неизвестен) – см. рис.3.2.4. Рисунок 3.2.5 – Информация о подписи Криптографический модуль TumarPDF – Руководство пользователя 16