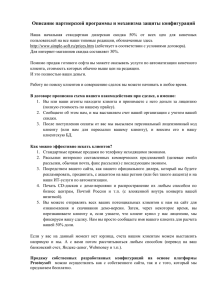ПО ОПС "FireSec" Руководство администратора. Версия 3
advertisement
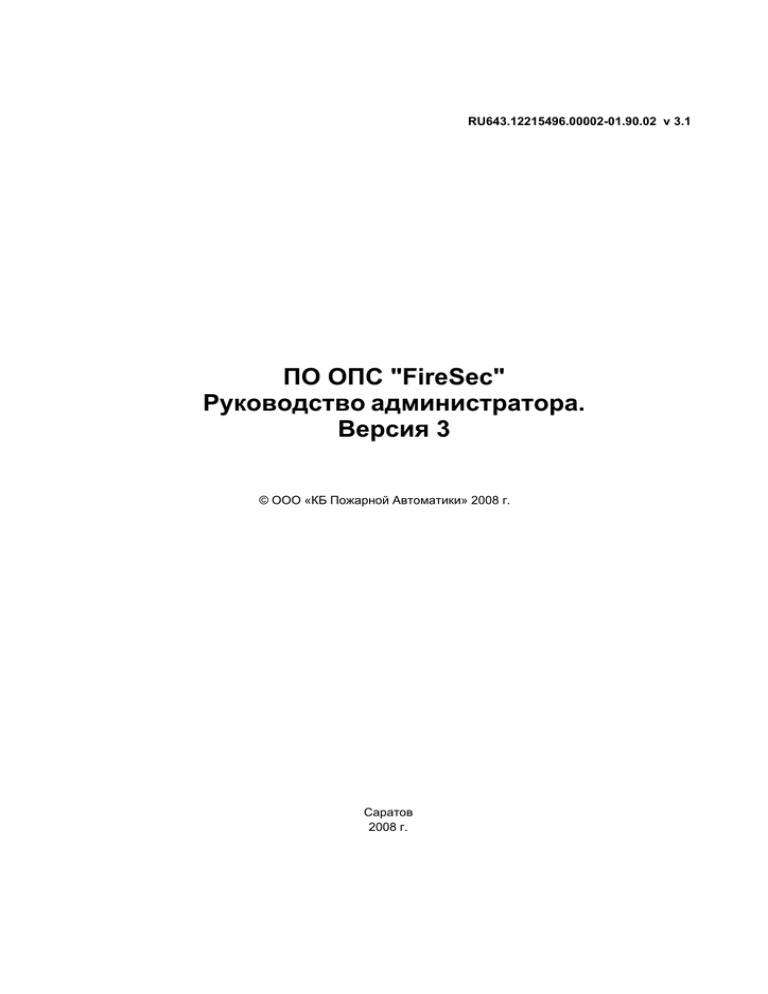
RU643.12215496.00002-01.90.02 v 3.1 ПО ОПС "FireSec" Руководство администратора. Версия 3 © ООО «КБ Пожарной Автоматики» 2008 г. Саратов 2008 г. Содержание 1 Содержание 3 Введение 1 Цели и задачи ................................................................................................................................... 3 2 Архитектура ................................................................................................................................... системы 3 3 Системные ................................................................................................................................... требования 4 4 Принципы................................................................................................................................... функционирования 4 Работа с ПО 5 1 Установка................................................................................................................................... пакета 5 2 Запуск программ ................................................................................................................................... 6 3 Конфигурирование ................................................................................................................................... проекта 6 4 Настройка................................................................................................................................... безопасности 8 5 Настройка................................................................................................................................... звуков 8 6 Работа с отчетами ................................................................................................................................... 9 7 Прочие функции ................................................................................................................................... 9 Удаленный доступ ......................................................................................................................................................... 9 Резервное копирование ......................................................................................................................................................... 9 Сервер приложений 10 1 Общая информация ................................................................................................................................... 10 2 Консоль................................................................................................................................... сервера 10 Приложение "Администратор" 11 1 Общая информация ................................................................................................................................... 11 2 Дизайнер ................................................................................................................................... проекта 12 Дизайнер проекта ......................................................................................................................................................... 12 Главное меню ......................................................................................................................................................... 13 Панель инструментов ......................................................................................................................................................... 17 Планы и устройства ......................................................................................................................................................... 19 Планы и устройства .................................................................................................................................................. 19 Список устройств .................................................................................................................................................. 20 Свойства устройства .................................................................................................................................................. 22 Управление.................................................................................................................................................. списком устройств 23 Диалог "Выбор .................................................................................................................................................. устройства" 24 Импорт устройств .................................................................................................................................................. 26 Графический ......................................................................................................................................................... редактор 26 Графический .................................................................................................................................................. редактор 26 Панель инструментов .................................................................................................................................................. редактора 27 План помещения .................................................................................................................................................. 31 Позиция и размеры .................................................................................................................................................. 32 Слои .................................................................................................................................................. 32 Миникарта .................................................................................................................................................. 34 Просмотр .................................................................................................................................................. 34 Панель переключения .................................................................................................................................................. 34 Диалог "Формат .................................................................................................................................................. фигуры" 35 Зоны Зоны ......................................................................................................................................................... 38 .................................................................................................................................................. 38 © ООО «КБ Пожарной Автоматики» 2009 г. 2 ПО ОПС "FireSec" Руководство администратора. Версия 3 Свойства зоны .................................................................................................................................................. 39 Библиотека......................................................................................................................................................... 40 Библиотека.................................................................................................................................................. 40 Экспорт библиотеки .................................................................................................................................................. 42 Импорт библиотеки .................................................................................................................................................. 42 3 Строка состояния ................................................................................................................................... 42 4 Настройка ................................................................................................................................... прав доступа 43 Настройка прав ......................................................................................................................................................... доступа 43 Диалог "Свойства ......................................................................................................................................................... пользователя" 46 5 Журналы ................................................................................................................................... 48 6 Звуки ................................................................................................................................... 49 7 Отчеты ................................................................................................................................... 50 8 Дополнительно ................................................................................................................................... 51 Приложение "Оперативная задача" 52 Справочная информация 53 1 Права пользователей ................................................................................................................................... 53 2 Список ошибок ................................................................................................................................... конфигурации 54 3 Использование ................................................................................................................................... BSS 55 4 Конфигурационные ................................................................................................................................... файлы 56 5 Список поддерживаемых ................................................................................................................................... устройств 58 Список поддерживаемых ......................................................................................................................................................... устройств 58 Устройство......................................................................................................................................................... компьютер 59 Устройство......................................................................................................................................................... COM порт (V1) 59 Устройство......................................................................................................................................................... COM порт (V2) 59 Устройство......................................................................................................................................................... USB Преобразователь МС-1/МС-2 60 Устройство......................................................................................................................................................... МС-3 60 Устройство......................................................................................................................................................... МС-4 60 Устройство......................................................................................................................................................... Прибор Рубеж-10А 60 Устройство......................................................................................................................................................... Прибор Рубеж-2А 61 Устройство......................................................................................................................................................... Прибор Рубеж-2АМ 61 Устройство......................................................................................................................................................... Прибор БУНС-01 62 Устройства......................................................................................................................................................... датчики 62 Устройство......................................................................................................................................................... АМ-1 62 Устройство......................................................................................................................................................... АМП-4 63 Устройство......................................................................................................................................................... МРО-2 63 Устройство......................................................................................................................................................... АСПТ 63 Устройство......................................................................................................................................................... РМ-1 63 Устройство......................................................................................................................................................... Задвижка 64 Устройство......................................................................................................................................................... МПТ-1 64 Устройство......................................................................................................................................................... МУКД 65 Устройство......................................................................................................................................................... МУКО 65 Глоссарий 65 Устранение неисправностей 66 © ООО «КБ Пожарной Автоматики» 2009 г. Введение 1 Введение 1.1 Цели и задачи 3 Программное обеспечение ОПС FireSec предназначено для: 1. Оперативного контроля за состоянием защищаемого объекта и своевременного оповещения оператора о тревогах или неисправностях, а также для регистрации и анализа происходящих событий (Приложение "Оперативная задача"). 2. Начального конфигурирования оборудования и настройки функционирования "Оперативной задачи", управления пользователями и группами пользователей, обновления программного обеспечения приборов, создания отчетов о событиях в системе, копирование и восстановления конфигурации системы и прочих сервисных функций. (Приложение "Администратор") 1.2 Архитектура системы Программное обеспечение построено на трехзвенной архитектуре. Имеется сервер базы данных, сервер приложений и клиенты, взаимодействующие с сервером приложений. В качестве сервера баз данных используется Firebird SQL server. По умолчанию устанавливается локальная (однопользовательская) версия SQL сервера (Рис 1), но при большом количестве приборов и необходимости использования нескольких серверов приложений можно установить полноценный Firebird сервер (Рис 2). Сервер приложений представляет собой стандартное DCOM приложение (файл fs_server.exe), функционирующее как при доступе с локальной машины, так и с удаленной. Поскольку настройка удаленного доступа к DCOM серверам требует повышенных знаний от пользователей системы, а также требует привлечения администратора домена, то в пакете установки поставляется Borland Socket Server (BSS). BSS представляет собой средство для удаленного доступа к COM серверам и использует в качестве транспорта протокол TCP/IP (порт по умолчанию - 211). При использовании BSS нет необходимости в сложной настройке прав доступа к серверу. Подробнее о настройке BSS можно прочитать в разделе "Использование BSS". Взаимодействие между сервером баз данных и сервером приложений в случае выделенного сервера БД также происходит по TCP/IP протоколу (по умолчанию используется порт 211). Клиентская часть системы разделена на два исполняемых модуля: · "Оперативная задача"(fs_cl_oper.exe) - предназначен для дежурного наблюдения и мониторинга работы системы; · "Администратор"(fs_cl_admin.exe) - предназначен для первоначальной конфигурации устройств и текущей настройки системы. . Принципы функционирования © ООО «КБ Пожарной Автоматики» 2009 г. 4 1.3 ПО ОПС "FireSec" Руководство администратора. Версия 3 Системные требования Операционная система: Windows 2000, XP, Vista. Рекомендуемая ОС - Windows XP SP2. Требуется установленный протокол TCP/IP. Файловая система: рекомендуемая файловая система - NTFS, поскольку при использовании FAT возможна порча базы данных при выключении питания компьютера во время работы. Аппаратное обеспечение: процессор с тактовой частотой не менее 800 МГц, 128 Мб ОЗУ, 50 Мб свободного пространства на жестком диске. Наличие COM-порта или USBпорта (Рубеж-2АМ/БУНС-01/МС-1/МС-2). Разрешение экрана: рекомендуемое разрешение экрана - не менее 800*600. Указанные системные требования являются минимально возможными для нормальной работы, рекомендуемый компьютер должен соответствовать требованиям операционной системы. 1.4 Принципы функционирования Одним из основных понятий является конфигурация - дерево устройств, корнем которого всегда является устройство - "Компьютер". Принцип построения данного дерева - это структура физического подключения устройств. Например, если устройство "Рубеж-2АМ" в дереве подключено к устройству "COM-порт" с адресом 3 - это означает, что для установки связи с прибором будет использоваться COMпорт компьютера под номером 3. Каждое устройство обладает своим набором функций. Некоторые устройства являются чисто транспортными (например, порты), другие устройства представляют собой источник информации, в том числе и о подключенных к ним устройствах (например, приборы Рубеж2АМ). Вся информация о состоянии объекта сохраняется в базе данных. Информация делится на два больших класса: события, которые записываются в журнал событий и изменения состояния устройств, которые влияют на состояние системы в целом. (см.также: Возможные состояния системы). Эти два потока информации могут дублироваться. Например, при пожаре, который зарегистрирован прибором: · Фиксируется событие "Пожарная тревога", в расшифровке которого объясняется причина тревоги. · Добавляется состояние прибора и соотвествующего датчика "Пожар". · На графическом плане меняется изображение датчика и цвет зоны. · Состояние системы изменяется на "Тревога". Информация от приборов поступает путем их периодического опроса. Опрос приборов это одна из основных задач сервера приложений, которая начинается сразу же после старта сервера. Периодичность опроса может быть изменена в настройках. (см. Устройство компьютер). Если связь с каким-либо устройством потеряна, то это фиксируется © ООО «КБ Пожарной Автоматики» 2009 г. Введение 5 в журнале событий и отражается на состоянии системы. Если к прибору, с которым потеряна связь, были подключены другие устройства, то потеря отражается также и на их состоянии, поскольку необходимая информация перестает поступать. Например, потеря связи с USB преобразователем МС-1 отражается и на всех приборах, которые были подключены к линии МС-1, и на всех датчиках, подключенных к этим приборам. Состояние устройств и зон наглядно отображаются на графических планах защищаемого объекта, причем разным состояниям устройств соответствуют разные изображения. Цвет зон также полностью зависит от состояний устройств, входящих в защищаемый объект, поэтому использование графических планов позволяет оператору буквально одним взглядом оценить ситуацию на объекте. Оператору доступно не только текущее состояние системы в целом, необходимое для оперативной реакции, но и возможность изучить историю событий с высокой степенью детализации, что требуется для выяснения причин возникновения тех или иных ситуаций. Журнал событий сохраняется в SQL базе данных, которая располагается на сервере, а текущие состояния устройств существуют только во время работы сервера приложений, поэтому при запуске сервера приложений требуется некоторое время, чтобы провести опрос устройств и восстановить состояние системы на текущий момент времени. При регистрации сервером приложений нового события в SQL базе данных он оповещает подключенных клиентов об этом. После чего клиент, при необходимости, сам считывает недостающие события из базы данных. Такой подход позволяет соблюдать разумную загрузку сервера при достаточно большом числе клиентов. При использовании ОПС Firesec на объекте, подразумевающим более одного оператора/администратора и требующего серьезного отношения к безопасности, требуется система ограничения полномочий пользователя и разграничения прав. В ОПС FireSec реализована полноценная модель безопасности, позволяющая наделять полномочиями отдельных пользователей, группы пользователей и ограничивать удаленный доступ пользователей к серверу. Вход пользователей в систему возможен только после процедуры авторизации. По умолчанию создаются четыре группы пользователей с одним пользователем в группе (БЕЗ ПАРОЛЯ): · Группа Администраторы. Пользователь: adm - Администратор системы, обладающий всеми правами. · Группа Инсталляторы. Пользователь: inst - Инсталлятор, может управлять устройствами, но не может управлять правами пользователей. · Группа Операторы. Пользователь: oper - Дежурный, может пользоваться только "Оперативной задачей". · Группа Операторы (лайт). Пользователь: operl - Дежурный с ограниченными правами. Этому пользователю запрещен выход из программы, разрешена только передача смены. Доступны только первые два режима (основной и архив) и запрещено изменение настроек показа графических планов. Возможные права на действия в системе подробно описаны в разделе "Настройка безопасности". см. также Архитектура системы, Настройка безопасности 2 Работа с ПО 2.1 Установка пакета Для установки пакета программного обеспечения ОПС FireSec необходимо: 1. Запустить программу установки ОПС FireSec - rubezh_firesec_X.exe, где X означает номер версии ПО. 2. Установить программу, следуя инструкциям мастера установки. 2.1. Указать папку для установки пакета. По умолчанию программа устанавливается в дирректорию Program Files\FireSec. 2.2. Выбрать вариант установки из двух возможных: © ООО «КБ Пожарной Автоматики» 2009 г. 6 ПО ОПС "FireSec" Руководство администратора. Версия 3 Если нужен удаленный доступ к уже установленному на другом компьютере серверу, то нужно выбрать "Установка удаленного клиента", если необходимо установить сервер, то выбирается "Установка клиента и сервера". 2.3. Указать папку для создания ярлыков программы. По умолчанию папка FireSec. 2.4. Выбрать способ запуска сервера приложений - при старте Windows либо при запуске программы. Опрос подключенных к ПК приборов начинается только в том случае, если запущен сервер FireSec. На данном этапе установки можно настроить автоматический запуск сервера при входе пользователя в систему (при старте Windows). 2.5. Указать, требуется ли установка драйвера ключа защиты. Ключ защиты необходим в том случае, если планируется использование "Оперативной задачи" для мониторинга и число адресных устройств превышает десять. Замечания по установке !!! · Для установки ПО FireSec требуются права администратора на данном компьютере. · Если на компьютере установлен Borland Socket Server, то необходимо остановить эту службу перед установкой пакета, так как в установку включена улучшенная версия BSS. Использовать стандартную версию BSS нежелательно. · Для корректной работы с приборами при использовании COM-портов необходимо отключить (установить в ноль) FIFO буфер приема в настройке порта и включить буфер передачи. По другому эти настройки могут называться Rx FIFO и Tx FIFO соответственно. 2.2 Запуск программ Нажмите кнопку Пуск, перейдите через меню "Программы" к папке "FireSec" и щелкните внутри нее на ярлык "Администратор" или "Оперативная задача". Если ярлык программы присутствует на рабочем столе, то программу можно запустить щелчком мыши по ярлыку программы. 2.3 Конфигурирование проекта Перед началом работы с системой необходимо произвести первоначальную настройку. Для этого, прежде всего, нужно ознакомиться с принципами функционирования (см. раздел "Принципы функционирования") и создать требуемую конфигурацию устройств. Это можно сделать как после физического монтажа, так и на этапе проектирования. Чтобы начать работу с конфигурацией необходимо запустить приложение "Администратор", затем в разделе "Устройства" открыть "Дизайнер проекта". Устройство Компьютер всегда присутствует в конфигурации. К нему можно подключить COM-порт, либо USB преобразователь МС-1/МС-2, либо ППКП Рубеж 2АМ или БУНС-01 через USB интерфейс. © ООО «КБ Пожарной Автоматики» 2009 г. Работа с ПО 7 К каждому СОМ-порту возможно подключение приемно-контрольных приборов и модулей сопряжения МС-3, МС-4: · на СОМ-порт (V1) подключаются только ППКП Рубеж-2А и Рубеж-10А; · на СОМ-порт (V2) подключаются ППКП Рубеж-2АМ, ППКП БУНС-01, МС-3 и МС-4. К устройствам МС-1, МС-2 подключаются приемно-контрольные приборы Рубеж-2АМ и БУНС-01 через интерфейс RS-485. Модули сопряжения МС-1 и МС-2 позволяют подключать сразу несколько ППКП на один СОМ-порт компьютера с организацией перекрестных связей между приборами. К приемно-контрольным приборам подключаются адресные пожарные устройства, такие как пожарные извещатели, адресные метки, модули дымоудаления, модули пожаротушения, модули речевого оповещения, и др. К ППКП БУНС-01, кроме этих устройств, подключаются шкафы управления насосами (водяное пожаротушение). Для адресных пожарных устройств (извещателей, модулей, шкафов и др.) потребуется создать зоны и дать им имена, а для ППКП и портов возможно потребуется указать дополнительные параметры настройки (скорость обмена, время тушения и т.д.). © ООО «КБ Пожарной Автоматики» 2009 г. 8 ПО ОПС "FireSec" Руководство администратора. Версия 3 По завершении формирования структуры проекта необходимо записать созданную конфигурацию в каждый прибор Рубеж или БУНС-01, после чего приборы смогут функционировать независимо от компьютера. Также, необходимо определить, будет ли использоваться на объекте "Оперативная задача" ОПС Firesec для постоянного мониторинга. Если да, то необходимо создать графические планы помещений защищаемого объекта, а затем перейти к следующим шагам: настройке звуков, отчетов, заданию правил безопасности и пр. см. также: Конфигуратор устройств 2.4 Настройка безопасности Перед тем как приступить к настройке безопасности, необходимо определить круг пользователей системы, а также их права и обязанности. Тогда можно объединить пользователей, имеющих схожие права, в группы и дать требуемые права именно группе для упрощения настройки системы. При добавлении пользователя в группу он автоматически получает все права группы. Для создания новых пользователей или изменения полномочий уже существующих необходимо использовать программу "Администратор", раздел "Права". При вводе новой группы или нового пользователя необходимо наделить его соответствующими полномочиями. Для этого необходимо выбрать набор прав из полного списка существующих. При создании или изменении пользователей необходимо учитывать следующее: · заглавные и прописные буквы в имени пользователя и пароле различаются; · имена пользователей должны быть уникальны. см. также: Настройка прав доступа, Права пользователей 2.5 Настройка звуков В приложении "Оперативная задача" при возникновении ситуации, требующей внимания оператора, используется звуковая сигнализация. Для звуковой сигнализации применяется два типа устройств: · встроенный динамик ПК, позволяющий воспроизводить примитивные звуковые эффекты; · звуковая карта, позволяющая проигрывать любые звуки без искажений. Необходимо обратить внимание, что не на всех ПК установлены звуковые карты. При установленной звуковой карте отключение динамиков сделает звуковое оповещение невозможным. Также на некоторых ПК отсутствует встроенный динамик, поэтому перед началом работы необходимо убедиться в способности используемого компьютера воспроизводить звуки. Это можно сделать в программе "Администратор", в разделе "Звуки". В системе предусмотрена возможность настройки разных звуковых сигналов на каждое возможное состояние системы и добавления произвольных звуков, воспроизводимых звуковой картой. см. также: Звуки © ООО «КБ Пожарной Автоматики» 2009 г. Работа с ПО 2.6 9 Работа с отчетами Часто возникает потребность изменить вид встроенных печатных форм или создать новые печатные формы. Для этого в системе предусмотрена полноценная среда разработки пользовательских отчетов. Все данные, хранимые в БД системы, могут быть использованы в генераторе отчетов. Для работы с отчетами нужно использовать раздел "Отчеты" в программе "Администратор". см. также: Отчеты 2.7 Прочие функции 2.7.1 Удаленный доступ Программное обеспечение ОПС FireSec изначально спроектировано с возможностью доступа к серверу приложений по локальной или глобальной сети посредством TCP/IP протокола (с использованием Borland Socket Server). Для настройки удаленной рабочей станции необходимо выполнить следующие действия: · установить ПО, используя вариант установки "Удаленный клиент" (см. раздел "Установка пакета"); · в файле конфигурации клиента FS_CLIENT.INI указать адрес сервера приложений. (см. раздел "Конфигурационные файлы") 2.7.2 Резервное копирование Для предотвращения потери данных предусмотрена возможность резервного копирования базы данных. При этом создается резервная копия базы данных целиком, однако размер копии будет в несколько раз меньше, чем самой базы данных. В базе хранятся: конфигурация проекта (список устройств, графические планы), права пользователей, журнал событий, история параметров устройств. Прочие данные, которые обычно поставляются разработчиком системы, но могут быть изменены пользователем, такие как звуки, отчеты, значки и векторные изображения устройств не включаются в резервную копию базы данных. Функция резервного копирования, так же, как и восстановление базы данных из резервной копии, реализована в консоли сервера приложений. Подробнее см. Консоль сервера. Для администраторов, настраивающих систему, предусмотрена возможность полного экспорта текущей конфигурации в отдельный файл и возможность последующего восстановления конфигурации из файла. Реализуется это следующим образом. После полной настройки защищаемого объекта создается эталонная копия конфигурации, которая хранится отдельно. В случае форс-мажорных обстоятельств и необходимости восстановления всех настроек, программа устанавливается из дистрибутива и выполняется функция импорта конфигурации из файла. В резервную копию конфигурации входят: конфигурация проекта (список устройств, графические планы), права пользователей, значки и векторные изображения устройств, звуки и отчеты. В копию не включается все то что касается оперативных данных - это журнал событий и история параметров устройств. Воспользоваться данной функцией можно в разделе "Дополнительно" в программе "Администратор". В программе предусмотрена возможность автоматического резервного копирования как базы данных, так и текущей конфигурации. Есть возможность выбора пути размещения резервных копий, который может быть сетевым (размещение резервных копий на другом компьютере повышает надежность), и число дней, через которое нужно выполнять копирование, раздельно для копии БД и копии конфигурации. Подробнее о настройке см. Конфигурационные файлы. © ООО «КБ Пожарной Автоматики» 2009 г. 10 ПО ОПС "FireSec" Руководство администратора. Версия 3 3 Сервер приложений 3.1 Общая информация Сервер приложений ОПС FireSec это основной модуль пакета. В его задачи входят постоянный опрос устройств, оповещение клиентов о новых событиях, работа с базой данных по запросам клиентов и другие функции. Если сервер запущен, то в панели уведомлений (правый нижний угол экрана) отображается значок . При щелчке правой кнопке мыши на данном значке откроется контекстное меню управления сервером. Обратите внимание, что опрос подключенных приборов начинается только в том случае, если сервер активен, а это, в свою очередь, выполняется только тогда, когда есть подключенные пользователи или он запущен вручную. Если "щелкнуть" правой кнопкой мыши на значок , то откроется меню: Пункт меню "Выход" предназначен для безусловного завершения сервера, даже если имеются подключенные клиенты. Пункт меню "Свойства" вызывает консоль сервера приложений. 3.2 Консоль сервера Консоль сервера приложений предназначена для отображения информации о пользователях, подключенных к серверу приложений, и выполнения сервисных функций. Отображаемая информация состоит из трех колонок: · Имя пользователя. В случае если пользователь еще не ввел имя и пароль, то отображается <Вход не выполнен>. · Имя компьютера. Имя удаленного компьютера с которого подключился пользователь. Если в конце имени стоит знак вопроса - это означает, что серверу не удалось определить имя компьютера и отображается то имя компьютера, которое сообщил клиент. · Адрес. Адрес удаленного компьютера. В тех случаях, когда клиент подключается с локального компьютера, отображается надпись <Локально>. Локальное подключение определяется сервером самостоятельно без участия сетевых служб. В меню "Консоль" доступны также команды обслуживания БД. Для создания резервной копии базы данных нужно только указать расположение файла © ООО «КБ Пожарной Автоматики» 2009 г. Сервер приложений 11 резервной копии, название файла формируется автоматически из текущей даты и времени. При резервном копировании не требуется отключения пользователей или остановки сервера. Для восстановления базы данных из резервной копии требуются полномочия пользователя на очистку журнала событий, т.к. данная операция заменяет текущую базу данных на архивную. При восстановлении базы из резервной копии прекращается опрос устройств и блокируется работа всех подключенных пользователей. После восстановления в журнале регистрируется событие "База данных восстановлена из резервной копии", с указанием пользователя, который выполнил данное действие. см. также: Резервное копирование 4 Приложение "Администратор" 4.1 Общая информация Приложение "Администратор" предназначено для начального конфигурирования оборудования и настройки функционирования "Оперативной задачи". "Администратор" позволяет просто и легко настраивать конфигурацию подключенного оборудования, управлять зонами контроля, проводить обновления программного обеспечения приборов, настраивать звуки, отчеты о событиях, управлять пользователями и группами пользователей - создавать новых и удалять существующих, задавать и отбирать права доступа к различным разделам оперативной задачи. Слева располагается список доступных разделов, справа - функции, доступные в данном разделе. © ООО «КБ Пожарной Автоматики» 2009 г. 12 ПО ОПС "FireSec" Руководство администратора. Версия 3 · Раздел "Устройства" позволяет вызвать дизайнер проекта, где непосредственно происходит управление конфигурацией подключенных приборов и устройств. · В разделе "Права" можно настроить права доступа пользователей к функциям системы. · В разделе "Журналы" можно создать и настроить журналы оперативной задачи с фильтрацией по различным событиям и устройствам. · Раздел "Звуки" предназначен для настройки звуковой сигнализации. · Раздел "Отчеты" позволяет создавать и изменять пользовательские отчеты. · В разделе "Дополнительно" производится резервное копирование всех составляющих конфигурации в файл, а также восстановление из файла. 4.2 Дизайнер проекта 4.2.1 Дизайнер проекта Внешний вид дизайнера проекта устройств показан на рисунке. Дизайнер проекта имеет три разных окна работы: · Планы и устройства. · Зоны. · Библиотека изображений. В зависимости от выбранной вкладки меняется структура дизайнера проекта, т.е. в каждой вкладке существует свой набор пунктов главного меню и кнопок на панели инструментов. Также меняется содержимое основного окна: для режима "Планы" это список устройств и графический редактор, для режима "Зоны" - список зон, для режима "Библиотека" - структура библиотеки и графический редактор обозначений устройств. см. также: © ООО «КБ Пожарной Автоматики» 2009 г. Приложение "Администратор" 13 Планы, Зоны, Библиотека 4.2.2 Главное меню В главном меню отражаются все возможные действия, которые можно производить при работе с программой. Все действия сгруппированы в различные пункты. Неактивные пункты меню имеют серую окраску. Пункты меню и их содержимое изменяется в зависимости от выбранного окна работы. Все кнопки панели инструментов обеспечивают быстрый доступ к соответствующим пунктам меню. Кроме того, в меню есть дополнительные пункты, для которых кнопки на панели инструментов не предусмотрены. Меню Проект Создать... Создать новый проект. При выборе "Создать", после подтверждения, все существующие устройства и зоны удаляются и создается новый проект. Расположена и в меню и на панели инструментов. Открыть файл... Считать проект из файла. При выборе "Открыть файл", после указания сохраненного ранее файла, текущий проект полностью заменяется проектом из выбранного файла. Расположена и в меню и на панели инструментов. Сохранить в файл. Сохранить проект в файл. При выборе "Сохранить в файл" открывается диалог задания имени и размещения будущего файла и текущий проект сохраняется в файл. Расположена и в меню и на панели инструментов. Импорт из файла - пункт меню, позволяющий частично или полностью считать конфигурацию из файла. При выборе этого пункта необходимо в открывшемся диалоге "Открыть" выбрать необходимый файл с расширением "fsc", после чего будет открыт диалог импорта из файла, в котором выбираются имеющиеся приборы и добавляются в имеющуюся конфигурацию. Проверить. Проверка правильности ввода данных. При нажатии проверяется корректность настройки проекта и, в случае некорректной настройки, выводится список ошибок настройки, не позволяющих записать конфигурацию в приборы. Список обнаруженных ошибок располагается в нижней части экрана. Двойной щелчок мыши по элементу этого списка вызывает переход к источнику ошибочной ситуации (устройству, зоне и т.д.). Расположена и в меню и на панели инструментов. ОК - Сохранение текущей конфигурации в базу данных, хранящуюся на ПК и закрытие окна дизайнера проекта. Расположена и в меню и на панели инструментов. Отмена - закрытие окна дизайнера проекта без сохранения текущих изменений. © ООО «КБ Пожарной Автоматики» 2009 г. 14 ПО ОПС "FireSec" Руководство администратора. Версия 3 Расположена и в меню и на панели инструментов. Редактирование Вырезать. (Ctrl+X). Скопировать объект в буфер обмена и удалить его. Объектом может быть устройство из списка устройств, графический элемент на плане или текст в полях ввода. Расположена и в меню и на панели инструментов. Копировать (Ctrl+C). Копирование выделенного объекта в буфер обмена. Объектом может быть устройство из списка устройств, графический элемент на плане или текст в полях ввода. Расположена и в меню и на панели инструментов. Вставить (Ctrl+V). Вставить из буфера обмена ранее помещенный туда объект. Объектом может быть устройство из списка устройств, графический элемент на плане или текст в полях ввода. Разные типы объектов могут быть несовместимы, например, в список устройств нельзя вставить графический элемент. Расположена и в меню и на панели инструментов. Подключить (Ctrl+W). Добавляет устройство к выделенному в дереве устройств. Новому устройству автоматически присваивается следующий по порядку неиспользованный адрес. Подключить несколько. Добавляет несколько устройств к выделенному в дереве устройств. Добавить (Ctrl+Q). Вносит в список устройство (порт, модуль сопряжения или ППКП) на тот же уровень, на котором находится выделенное устройство. Новому устройству автоматически присваивается неиспользованный адрес. Удалить (Ctrl+Del). Удаляет выделенное устройство из списка и все подключенные к нему устройства. Если устройство содержит подключенные устройства, то будет запрошено подтверждение на удаление группы устройств. Новая зона (Ctrl+N). Создание новой зоны. Удалить (Ctrl+Del). Удаление выделенной зоны. © ООО «КБ Пожарной Автоматики» 2009 г. Приложение "Администратор" 15 Свойства. Редактирование свойств зоны. Удалить все зоны. Удаление всех зон. После подтверждения удаляет все зоны системы. Удалить пустые зоны. Пункт меню, позволяющий удалить те зоны, к которым не относится ни одно устройство. После вызова этого пункта производится проверка наличия пустых зон и, в случае их существования, отображается диалог удаления пустых зон. Устройство Автопоиск устройств. Функция автоматического поиска устройств, подключенных к выбранному устройству. Если в дереве устройств выбран "Компьютер", то при нажатии данной кнопки сканируются все имеющиеся в компьютере порты. Для каждого порта опрашивается весь диапазон возможных адресов и определяются все подключенные приборы. В случае успешного завершения поиска будет открыт Диалог "Импорт" для добавления найденных устройств в конфигурацию. Если в дереве устройств выбран СОМ-порт, то при нажатии данной кнопки будет выполнен поиск приборов только для текущего порта. Расположена и в меню и на панели инструментов. Считать конфигурацию из устройства. При нажатии происходит считывание конфигурации из выбранного в дереве устройств прибора. После чтения новая конфигурация открывается для просмотра в дополнительном окне, в котором ее можно сравнить с текущей конфигурацией и импортировать в общую. В этом случае конфигурация выбранного прибора полностью заменяется. Расположена и в меню и на панели инструментов. Информация об устройстве. Пункт меню, позволяющий получить информацию о выбранном в дереве устройстве. При выборе данного пункта меню открывается окно, отображающее ход процесса получения информации о запрошенном устройстве. В это время можно отменить получение информации, нажав кнопку "Отмена". После завершения операции показывается окно с полученной информацией. Журнал событий. Пункт меню, позволяющий считать журнал событий из выбранного в дереве прибора. При выборе данного пункта меню открывается окно, отображающее ход процесса чтения журнала событий. В это время можно отменить получение информации, нажав кнопку "Отмена". После завершения операции показывается окно с таблицей, содержащей список событий. Используя контекстное меню, журнал событий можно скопировать в буфер обмена или сохранить в файл. © ООО «КБ Пожарной Автоматики» 2009 г. 16 ПО ОПС "FireSec" Руководство администратора. Версия 3 Записать конфигурацию в устройство. При выборе данного пункта, после проверки правильности конфигурации, происходит запись конфигурации в выбранный в дереве прибор. Расположена и в меню и на панели инструментов. Записать конфигурацию во все устройства. При выборе этого пункта конфигурация последовательно записывается во все приборы, подключенные к компьютеру. При возникновении ошибок, после записи конфигурации, будет выведен список ошибок с возможностью повтора операции именно по тем приборам, в которые записать конфигурацию не удалось. Расположена и в меню и на панели инструментов. Синхронизировать часы устройства с системными. При нажатии кнопки в выбранном в дереве приборе устанавливается время, заданное системными часами компьютера. Расположена и в меню и на панели инструментов. Перезагрузить устройство. Нажатие на эту кнопку приводит к принудительному перезапуску микро программы выбранного прибора. Расположена и в меню и на панели инструментов. Обновление ПО. Позволяет обновить программное обеспечение выбранного прибора. После выбора нужного файла прошивки происходит проверка версии установленного ПО в приборе. В случае, если в приборе установлена данная или более новая версия прошивки, будет выдано предупреждение. Задать пароль. Пункт меню, позволяющий изменить существующие пароли в устройстве. Данная функция необходима в случае утери паролей. При выборе этого пункта меню открывается диалог смены пароля, позволяющий сменить в выбранном приборе "Рубеж2АМ" и БУНС-01 пароль администратора, инсталлятора или дежурного, а в приборе "Рубеж2А", "Рубеж-10А" - только администратора и инсталлятора. После выбора, чей именно пароль вы собираетесь сменить, в поле "Новый пароль" необходимо ввести новый пароль, а так же еще раз ввести его в поле "Подтверждение". После чего нажать кнопку "ОК" для сохранения измененного пароля в приборе или кнопку "Отмена" для отказа от смены пароля. Привязать. Привязка устройства МС-1 или МС-2 в проекте (расположенные в дереве устройств) к конкретному прибору МС-1 или МС-2 по серийному номеру. Приборы МС-1 и МС-2 не имеют своего адреса в системе. Данная операция необходима для того, чтобы программа FireSec могла различать эти устройства между собой, если их в системе более одного. © ООО «КБ Пожарной Автоматики» 2009 г. Приложение "Администратор" 17 USB. В данном пункте раскрывающегося списка содержатся функции, аналогичные описанным выше. Этот пункт меню позволяет прошить конфигурацию прибора с перекрестными связями, подключенного к компьютеру непосредственно через USB-порт. Если есть готовый проект с перекрестными связями, где приборы соединены с компьютером через МС-1 или МС-2, то данный пункт позволяет прошить конфигурацию в каждый прибор, отдельно подсоединенный к компьютеру через USB, с сохранением всех перекрестных связей. 4.2.3 Панель инструментов На панели инструментов располагаются кнопки, при помощи которых можно производить различные, наиболее часто используемые действия. Создать... Создать новый проект. При нажатии, после подтверждения, все существующие устройства и зоны удаляются и создается новый проект. Расположена и в меню и на панели инструментов. Открыть файл... Считать проект из файла. При нажатии, после выбора нужного файла, проект полностью заменяется проектом из выбранного файла. Расположена и в меню и на панели инструментов. Сохранить в файл. Сохранить проект в файл. При нажатии открывается диалог задания имени и размещения будущего файла и текущий проект сохраняется в файл. Расположена и в меню и на панели инструментов. Проверить. Проверка правильности ввода данных. При нажатии проверяется корректность настройки проекта и, в случае некорректной настройки, выводится список ошибок настройки, не позволяющих записать конфигурацию в приборы. Список обнаруженных ошибок располагается в нижней части экрана. Двойной щелчок мыши по элементу этого списка вызывает переход к источнику ошибочной ситуации (устройству, зоне и т.д.). Расположена и в меню и на панели инструментов. Вырезать. (Ctrl+X). Скопировать объект в буфер обмена и удалить его. Объектом может быть устройство из списка устройств, графический элемент на плане или текст в полях ввода. Расположена и в меню и на панели инструментов. Копировать (Ctrl+C). Копирование выделенного объекта в буфер обмена. Объектом © ООО «КБ Пожарной Автоматики» 2009 г. 18 ПО ОПС "FireSec" Руководство администратора. Версия 3 может быть устройство из списка устройств, графический элемент на плане или текст в полях ввода. Расположена и в меню и на панели инструментов. Вставить (Ctrl+V). Вставить из буфера обмена, ранее помещенный туда объект. Объектом может быть устройство из списка устройств, графический элемент на плане или текст в полях ввода. Разные типы объектов могут быть несовместимы, например, в список устройств нельзя вставить графический элемент. Расположена и в меню и на панели инструментов. Автопоиск устройств. Функция автоматического поиска устройств, подключенных к выбранному устройству. Если в дереве устройств выбран "Компьютер", то при нажатии данной кнопки сканируются все имеющиеся в компьютере порты. Для каждого порта опрашивается весь диапазон возможных адресов и определяются все подключенные приборы. В случае успешного завершения поиска будет открыт Диалог "Импорт" для добавления найденных устройств в конфигурацию. Если в дереве устройств выбран СОМ-порт, то при нажатии данной кнопки будет выполнен поиск приборов только для текущего порта. Расположена и в меню и на панели инструментов. Считать конфигурацию из устройства. При нажатии происходит считывание конфигурации из выбранного прибора. После чтения, новая конфигурация открывается для просмотра в дополнительном окне, в котором ее можно сравнить с текущей и импортировать в общую , в этом случае конфигурация выбранного прибора полностью заменяется. Расположена и в меню и на панели инструментов. Записать конфигурацию в устройство. При нажатии, после проверки правильности конфигурации, происходит запись конфигурации в выбранный прибор. Расположена и в меню и на панели инструментов. Записать конфигурацию во все устройства. При нажатии конфигурация последовательно записывается во все приборы, подключенные к компьютеру. При возникновении ошибок, после записи конфигурации, будет выведен список ошибок с возможностью повтора операции именно по тем приборам, в которые записать конфигурацию не удалось. Расположена и в меню и на панели инструментов. Синхронизировать часы устройства с системными. При нажатии кнопки в выбранном приборе устанавливается время, заданное системными часами компьютера. Расположена и в меню и на панели инструментов. Перезагрузить устройство. Нажатие на эту кнопку приводит к принудительному перезапуску микро программы выбранного прибора. Расположена и в меню и на панели инструментов. "ОК" - Сохранение текущей конфигурации в базу данных, хранящуюся на ПК и закрытие окна дизайнера проекта. Расположена и в меню и на панели инструментов. "Отмена" - закрытие окна дизайнера проекта без сохранения текущих изменений. Расположена и в меню и на панели инструментов. "Применить" - сохранение текущей конфигурации без закрытия редактора. © ООО «КБ Пожарной Автоматики» 2009 г. Приложение "Администратор" 4.2.4 Планы и устройства 4.2.4.1 Планы и устройства 19 В данной вкладке происходит основная работа по созданию конфигурации, остальные же вкладки носят вспомогательный характер. Новую конфигурацию можно создать несколькими способами: 1. Загрузить конфигурацию из внешнего файла, заранее подготовленную на другом компьютере. 2. Считать конфигурацию из одного из устройств. 3. Создать целиком новую конфигурацию. Когда вся конфигурация создана и настроена, можно нажать кнопку "Записать конфигурацию в устройство" или "Записать конфигурацию во все устройства". Для проверки корректности существует соответствующая кнопка . Если при настройке конфигурации были допущены ошибки, то внизу экрана появится окно со списком ошибок. Для быстрого перехода к месту ошибки нужно сделать двойной щелчок по ошибке в списке. Подробно возможные ошибки описаны в разделе "Описание ошибок". При нажатии кнопки «ОК» конфигурация сохраняется в базу данных, хранящуюся на ПК, и окно дизайнера проекта закрывается. При нажатии «Отмена», сохранение конфигурации не происходит. Кнопка "Применить" служит для сохранения конфигурации без закрытия редактора. Обновление конфигурации в оперативной задаче происходит автоматически, но только после того, как конфигурация была сохранена. При сохранении конфигурации в базу данных автоматически выполняется проверка на корректность. Окно "Планы" состоит из: - Списка устройств; - Свойств устройств; - Графического редактора. © ООО «КБ Пожарной Автоматики» 2009 г. 20 4.2.4.2 ПО ОПС "FireSec" Руководство администратора. Версия 3 Список устройств В данном окне отображается структура конфигурации. Устройства в конфигурации расположены "по подключению", т.е. видно какое устройству к какому подключено. Корневым устройством всегда является "Компьютер", создаваемый автоматически. Данный список предназначен для работы с большим количеством устройств, поэтому всю работу можно выполнять как при помощи мыши, так и при помощи клавиатуры. Список с деревом устройств содержит следующие атрибуты: Тип устройства - тип драйвера устройства, от которого целиком и полностью зависит поведение устройства. В списке можно поменять тип устройства только на совместимый с текущим. При создании нового устройства, возможный тип зависит от родительского устройства. Например, к разным типам портов можно подключить разные типы приборов. Адрес - адрес устройства, подробно описанный для каждого устройства отдельно в разделе "Список поддерживаемых устройств". При создании нового устройства ему автоматически присваивается новый, неиспользованный адрес, который при необходимости можно изменить вручную. Новый адрес присваивается в порядке возрастания. Зона или список зон, в которые входят устройства. Для устройств, которые могут быть расположены только в одной зоне, при редактировании поля зона (для этого достаточно кликнуть на поле) открывается выпадающий список, содержащий доступные зоны. Также, список содержит пункт "Новая зона", при выборе которого будет вызван диалог создания новой зоны. Для устройств, которые могут быть добавлены одновременно в несколько зон, будет вызван диалог "Зоны для устройства". В этом диалоге можно указать одну или несколько зон для устройства. Для того, чтобы разместить устройство в зоне или удалить его оттуда, между списком выбранных зон, к которым приписано устройство, и списком всех зон расположены кнопки "<<" и ">>". Кнопка "<<" приписывает устройство в выбранную зону, кнопка ">>" удаляет устройство из зоны. © ООО «КБ Пожарной Автоматики» 2009 г. Приложение "Администратор" 21 После окончания привязки зон к устройству нужно нажать кнопку "ОК" для подтверждения. Для РМ-1, при подключении к приборам Рубеж-2АМ или БУНС-01, будет вызван диалог "Настройка включения по состоянию зон". Данный диалог предназначен для настройки включения РМ-1 по состояниям зон. Каждая строка условия позволяет выбрать состояние в зоне или списке зон, при котором будет происходить включение РМ-1. Включение возможно настроить как при возникновении указанного состояния во всех зонах одновременно, так и в любой зоне из списка. При указании нескольких строк с условиями их можно объединить логическим "И" или логическим "ИЛИ". При указании "И" включение РМ-1 произойдет только при выполнении всех строк условий, а при указании "ИЛИ" достаточно выполнения хотя бы одной строки условия. После окончания настройки нужно нажать кнопку "ОК" для подтверждения. Изменение зоны для устройства возможно не только через список устройства. Это можно сделать также и при помощи режима "Зоны", в котором редактирование строится относительно зоны - видно какие устройства размещены в зоне. Еще одним способом размещения устройства в зоне является возможность указания зоны для устройства при размещении его на графическом плане. Примечание - дополнительная информация об устройстве для пользователей оперативной задачи. © ООО «КБ Пожарной Автоматики» 2009 г. 22 ПО ОПС "FireSec" Руководство администратора. Версия 3 При наведении курсора мыши на колонку списка, если текст целиком не помещается в колонке, то подсвечивается ее полный текст. Ниже окна с деревом устройств располагается окно свойств выбранного устройства. 4.2.4.3 Свойства устройства На этой панели отображаются информация об устройстве, выбранном в дереве, и его дополнительные свойства. Всю информацию можно условно разделить на основные и прочие свойства. Вкладка "Основные" (вызывается при помощи кнопки просмотра базовых свойств устройства. ) предназначена для На этой вкладке присутствуют следующие элементы: · Информация об устройстве, включающая в себя адрес устройства и его полное наименование. · Информация о тех устройствах, к которому подключено данное устройство. · Информация о расположении устройства на графических планах. При нажатии на гиперссылку происходит переход на тот план, на котором расположено устройство, при этом устройство выделяется. · Информация о зоне, в которой находится устройство. При нажатии на гиперссылку происходит переход к этой зоне в полном списке зон. Вкладка "Прочие настройки" (вызывается при помощи кнопки ) предназначена для настройки прочих, достаточно редко используемых свойств устройства. На этой вкладке настраиваются различные свойства устройств. Для каждого типа устройств существует свой набор свойств. Для всех типов устройств имеется общая настройка Значок, позволяющая заменить пиктограмму для устройства, отображаемую в списке устройств. Существует возможность подключения пользовательских пиктограмм, для этого нужно знать следующее: - все значки хранятся на сервере в папке Icons; - формат значка - Windows ICO. Файл должен содержать иконку размером 16x16, существующие значки нарисованы в цветности True Color (16 млн цветов); - при изменении или добавлении значков в папке, для их появления в окне выбора значка, достаточно перезапустить клиента. Свойства, специфичные для каждого устройства, подробно описаны в разделе Список поддерживаемых устройств. Для некоторых устройств также доступна дополнительная настройка при помощи контекстного меню "Свойства". © ООО «КБ Пожарной Автоматики» 2009 г. Приложение "Администратор" 4.2.4.4 23 Управление списком устройств Добавление устройств в конфигурацию или удаление устройств из конфигурации в дереве устройств возможны из контекстного меню, вызываемого нажатием правой кнопки мыши для выделенного устройства. Контекстное меню состоит из следующих пунктов: Вырезать (Ctrl+X). Вырезает выделенное устройство из списка в буфер обмена. Копировать (Ctrl+C). Копирует выделенное устройство в буфер обмена. Вставить (Ctrl+V). Вставляет устройство из буфера обмена на уровень, на котором находится указатель мыши. Вставить как. Вставляет из буфера обмена ранее помещенное туда устройство со сменой его типа, что может понадобится при замене аппаратной части конфигурации на другую. Подключить (Ctrl+W). Добавляет устройство, подключенное к выделенному. Новому устройству автоматически присваивается неиспользованный адрес. Добавить (Ctrl+Q). Вносит новое устройство в список устройство на уровень, на котором находится выделенное устройство. Новому устройству автоматически присваивается неиспользованный адрес. Удалить (Ctrl+Del). Удаляет выделенное устройство из списка и все подключенные к нему устройства. Если устройство содержит подключенные устройства, то будет выдан запрос подтверждения на удаление группы устройств. Подключить несколько. Позволяет добавить в конфигурацию несколько одинаковых устройств, подключенных к выделенному. При вызове этой функции открывается диалог добавления. © ООО «КБ Пожарной Автоматики» 2009 г. 24 ПО ОПС "FireSec" Руководство администратора. Версия 3 Новая зона. Создание новой зоны и размещение в нее выделенного устройства. Множественная визуализация. Разрешить для данного устройства его размещение на плане в нескольких местах. Например, это может потребоваться, если к устройству подключена аналоговая линия датчиков, каждый из которых имеет свое размещение на плане. Разместить на плане. Если устройство отсутствует на плане, но на плане уже размещена зона в которой оно находится, то можно автоматически поместить устройство на свободное место в зоне. Перетащить на план. Перейти в режим размещения устройства на плане. При этом выделенное устройство захватывается мышью и при нажатии на плане оно размещается в указанной точке плана. Этот режим также можно включить, нажав мышкой на индикатор размещения устройства . Свойства. Вызов диалога с дополнительными свойствами устройства, более подробно описанными в разделе Список поддерживаемых устройств. При создании новой зоны открывается диалог создания/редактирования зоны. При подключении или добавлении в список открывается диалог выбора устройства, в котором отображаются все устройства, которые можно добавить в список или подключить к выбранному устройству. 4.2.4.5 Диалог "Выбор устройства" В диалоге выбора устройства отображается список устройств, которые можно подключить к родительскому устройству. В зависимости от того, каким путем вызван диалог ("Подключить" или "Добавить") родительским устройством считается либо выбранное в списке устройство, либо устройство более высокого уровня. © ООО «КБ Пожарной Автоматики» 2009 г. Приложение "Администратор" 25 Для выбора устройства необходимо выделить его в правом списке окна и нажать кнопку "ОК". © ООО «КБ Пожарной Автоматики» 2009 г. 26 4.2.4.6 ПО ОПС "FireSec" Руководство администратора. Версия 3 Импорт устройств Для частичной загрузки конфигурации из файла можно воспользоваться пунктом меню "Импорт из файла". После указания имени файла будет открыт следующий диалог: Данный диалог позволяет в интерактивном режиме добавить в текущую конфигурацию только выбранные приборы с подключенными датчиками и устройствами. При выборе кнопки "Показывать все устройства" в списке приборов дополнительно отображаются подключаемые к приборам устройства и датчики. Повторное нажатие на эту кнопку скрывает список датчиков и устройств, оставляя только список приборов. Необходимо отметить только те приборы, которые нужно добавить, и нажать кнопку "ОК". Если в списке приборов какой-то из приборов не выделен жирным шрифтом, это означает, что данный прибор либо нельзя добавить в конфигурацию (например "Компьютер"), либо этот прибор уже есть в текущей конфигурации. Отметить можно только те устройства, которые отсутствуют в текущей конфигурации. Для выхода без изменений в конфигурации нужно нажать кнопку "Отменить" В том случае, если импортируемая конфигурация содержит графические планы, то можно установить флажок "Импортировать планы" - тогда планы будут скопированы в текущую конфигурацию. 4.2.5 Графический редактор 4.2.5.1 Графический редактор Графический редактор предназначен для создания наглядного изображения плана помещения, а также размещения на плане зон и устройств. Графический редактор представляет собой традиционный векторный редактор. Это означает, что все графические объекты могут произвольно менять свой размер без потери качества, за исключением внедренных рисунков в растровых форматах (к ним относятся форматы BMP, JPG, ICO). Такая функциональность позволяет оператору самому выбирать масштаб отображения планов в оперативной задаче. © ООО «КБ Пожарной Автоматики» 2009 г. Приложение "Администратор" 27 Окно графического редактора состоит из следующих составных частей: · панели инструментов; · листа с координатной шкалой, на которой располагается план; · вкладки "Позиция и размеры"; · вкладки "Слои"; · вкладки "Миникарта" (или "Просмотр" для библиотеки устройств); · панели переключения между помещениями. 4.2.5.2 Панель инструментов редактора Панель инструментов графического редактора состоит из следующих частей: · возможные действия; · управление масштабом; · управление расположением; · рисование. Действия В пункте "Действия" можно производить следующее: Выделить все (Ctrl+A). Выделяет все графические объекты на текущем плане помещения. Убрать выделение. Снимает выделение со всех объектов. © ООО «КБ Пожарной Автоматики» 2009 г. 28 ПО ОПС "FireSec" Руководство администратора. Версия 3 Редактирование (Удаление Del ). В данном пункте производится удаление выделенных объектов. Настройки. В данном пункте можно настроить качество изображений. Помещение. Открывается дополнительное подменю, при помощи которого совершаются различные действия с помещением целиком. При добавлении нового помещения, либо при редактировании свойств уже существующего помещения открывается диалоговое окно где указываются (или редактируются) наименование и размеры помещения, а также задаются параметры сетки: После задания всех параметров необходимо нажать кнопку "ОК". Функция экспорта позволяет сохранить текущий план помещения в файл на жесткий диск компьютера. Запускается диалог выбора расположения файла, позволяющий указать папку для сохранения, имя файла и формат файла. В настоящее время экспорт поддерживается только во внутренний формат помещений XML (.fsa) © ООО «КБ Пожарной Автоматики» 2009 г. Приложение "Администратор" 29 Функция импорта позволяет загрузить из файла заранее подготовленные планы помещений и подключить их к проекту. При выборе файла для загрузки в окне диалога Открыть можно выбирать документы следующих форматов: · файлы помещений Firesec (.fsa); · чертежи AutoCad (.dxf). Функция отсортировать позволяет упорядочить планы помещений на нижней панели в алфавитном порядке. Удалить. Удаляет текущий план помещения. При удалении помещения выдается предупреждающее сообщение, которое требует подтверждения удаления. Свойства. Позволяет изменить свойства текущего помещения. "Отменить" и "Вернуть" – позволяют отменить или восстановить последние изменения. Действуют только для текущего плана помещения. При переходе между помещениями история изменений будет потеряна. Управление масштабом - увеличить масштаб произвольно. После нажатия кнопки достаточно выделить мышью область на плане и она будет вписана в окно; , - увеличить или уменьшить масштаб на фиксированный процент (10, 25, 50, 100, 200, 400, 800, 1600, 3200, 6400, 10000, 20000, 40000); - установить масштаб плана таким образом, что план будет целиком помещаться в окне без прокрутки, а также зафиксировать данный режим так, что план всегда вписывается в окно, в том числе и при изменении размеров окна программы. Отжатие кнопки отменяет данный режим. - установить размер устройств на плане. Позволяет выбрать размер отображения датчика на экране в независимости от масштаба плана. Управление расположением Каждый объект, помещаемый на план, располагается последовательно над предыдущим объектом. Можно использовать команды управления расположением, чтобы изменить порядок объектов в помещении. На передний план. Перемещает выбранный объект наверх так, чтобы он находился перед другими объектами. На задний план. Перемещает выбранный объект вниз так, чтобы он находился за всеми другими объектами. Переместить вперед. Перемещает выбранный объект вверх на один уровень, ближе к переднему плану. © ООО «КБ Пожарной Автоматики» 2009 г. 30 ПО ОПС "FireSec" Руководство администратора. Версия 3 Переместить назад. Перемещает выбранный объект вниз на один уровень, ближе к заднему плану. Группировать. Группирует выбранные объекты так, чтобы их можно было перемещать как один объект. Возможно создание вложенных групп, то есть групп внутри групп. Разгруппировать. Разбивает выделенную группу на отдельные объекты. Чтобы разбить вложенные группы в группе, необходимо повторить эту команду для каждой подгруппы. Задать шаг сетки. Определяет расстояние между точками сетки по осям в сантиметрах. Выравнивать объекты по узлам сетки. Указывает, что объекты можно перемещать только между узлами сетки. Инструменты - выбор объекта. Прямоугольник. Рисование нового прямоугольника. Овал. Рисование нового овала. Дуга. Рисование новой дуги. Сектор. Рисование нового сектора круга. Сегмент. Рисование нового сегмента круга. Линия. Рисование новой ломаной линии. Многоугольник. Рисование произвольного многоугольника по его вершинам. Кривая (Безье). Позволяет рисовать кривую линию, которая состоит из одного или нескольких сегментов. Каждый сегмент кривой Безье определяется двумя точками данных (конечными точками) и одной или двумя контрольными точками (маркерами), которые можно перетаскивать для изменения формы дуги кривой. Контрольная точка соединяется с точкой данных контрольной линией. При перемещении контрольной точки кривая вытягивается в направлении перемещения и ее форма изменяется. Рисованная кривая. Рисование произвольной кривой с последующим ее сглаживанием. Текст. Создание нового текста. Указанный текст вписывается в заданный прямоугольник. Буквы текста имеют цвет границы и цвет заливки. Надпись. Создание новой надписи. Надпись - это прямоугольник, имеющий фон, на котором заданным шрифтом отображается заданный текст. Рисунок. Вставка произвольного рисунка из внешнего файла. Рисунок будет вписан в размер прямоугольника. Зона. Создание новой прямоугольной зоны. Зона. Создание новой зоны в форме многоугольника. Добавить точку к объекту. Для многих объектов в векторной графике необходимо использование опорных точек. Если нужно создать излом на линии или новый угол в многоугольнике – необходима такая точка. Для того чтобы эта функция была доступна, должен быть выделен объект, который поддерживает добавление и удаление точек. Удалить точку из объекта. Переключение в режим удаления точек из объекта. Для того © ООО «КБ Пожарной Автоматики» 2009 г. Приложение "Администратор" 31 чтобы эта функция была доступна, должен быть выделен объект, который поддерживает добавление и удаление точек. 4.2.5.3 План помещения На плане помещения наглядно отображена структура помещения, расположенные в ней зоны и устройства. Весь рисунок плана помещения состоит из слоев, на каждом из которых лежит одна или несколько фигур. Верхние слои перекрывают нижние слои. На самом верху располагается слой с датчиками (что происходит автоматически), под ним лежит слой с зонами. Дальше следуют слои, на которых размещены все остальные фигуры. Слой "Зоны" всегда рисуется полупрозрачным для того, чтобы можно было отображать состояние зоны, но при этом не закрывать сам план, нарисованный при помощи обычных элементов и расположенный в нижнем слое. При передвижении указателя мыши по плану контуры объектов выделяются красными точками. Для выбора нужного объекта необходимо кликнуть правой кнопкой мыши на объект. При этом границы объекта будут выделены голубым цветом, во вкладках "Позиция и размеры" и "Слои" отразятся его параметры. Для создания нового плана помещения необходимо выбрать кнопку Действия, в открывшемся меню – пункт меню Помещения, в нем – пункт Добавить. В открывшемся окне-диалоге необходимо указать название плана помещения, его размеры. Можно также указать наименование группы помещений или выбрать его из списка. По нажатии кнопки ОК будет создан новый план помещений с указанными параметрами. Для вставки новой графической фигуры: · выберите кнопку соответствующей фигуры; · нажмите на плане мышкой, указав верхний левый угол фигуры; · перемещая мышку по плану, изменяйте размер новой фигуры; · когда фигура займет нужное положение, нажатием левой кнопки мышки окончательно © ООО «КБ Пожарной Автоматики» 2009 г. 32 ПО ОПС "FireSec" Руководство администратора. Версия 3 разместите ее на плане. Одним из наиболее важных действий является размещение зон и устройств на плане. Для размещения зоны на плане или создания новой зоны предусмотренны два инструмента на панели инструментов "Рисование". Более простой вариант - зона в форме прямоугольника. Для размещения такой зоны нужно выбрать инструмент и разместить на плане прямоугольник зоны также, как и обычную графическую фигуру. После завершения откроется диалог "Формат фигуры", в котором можно либо указать существующую зону, либо создать новую. Немногим сложнее рисование зоны в форме многоугольника. Для этого нужно выбрать инструмент и нажатием левой кнопкой мыши создавать точки, формирующие изгиб линии многоугольника. Для создания завершающей точки необходимо нажать правую кнопку мыши. После завершения откроется диалог "Формат фигуры", в котором можно либо указать существующую зону, либо создать новую. Устройства размещаются на плане принципиально иным образом. Они не рисуются произвольным образом, разместить можно только устройство, уже существующее в дереве устройств. Для этого есть несколько способов. Если зона, к которой относится размещаемое устройство, уже размещена на плане, то можно воспользоваться функцией "Разместить на плане". При этом устройство автоматически помещается на свободное место в зоне. Также можно воспользоваться функцией "Перетащить на план", которая активирует режим размещения устройства на плане. При этом выделенное устройство захватывается мышью и при нажатии на плане оно размещается в указанной точке плана. Этот режим также можно включить, кликнув в дереве устройств на индикатор размещения устройства . При размещении или перемещении устройства на плане автоматически контролируется соответствие указанной зоны для устройства и графического положения устройства относительно зоны. Если устройство помещается в точку плана, которую занимает зона А, а у устройства указана зона Б, то будет предложено заменить зону в устройстве. Если же зона устройства не указана, то устройство будет автоматически расположено в зоне А. Такой же контроль осуществляется при перемещении устройства по плану. В режиме размещения устройства подсказка под курсором мыши отображает информацию о выбранном устройстве и меняет свой цвет в зависимости от того, есть ли зона под курсором и соответствует ли она той зоне, к которой относится устройство. Для того, чтобы разместить одно устройство на плане несколько раз, в контекстном меню для устройства предусмотрен переключатель "Множественная визуализация". 4.2.5.4 Позиция и размеры В данной вкладке отражаются начальные координаты выбранного объекта на плане (зоны, устройства). Здесь можно точно задать координаты и размеры фигуры. · X: крайняя левая точка фигуры; · Y: самая верхняя точка фигуры. Верхний левый угол рисунка имеет координаты: X - 0, Y - 0. Для указания размеров фигуры предусмотрены поля Ш и В, соответствующие ширине и высоте фигуры. 4.2.5.5 Слои В данной вкладке располагается список всех слоев и объектов в них, которые размещены на плане помещения. Слой - это "контейнер", содержащий фигуры плана. Слои нужны для того, чтобы можно было: · во-первых, задать порядок рисования фигур; © ООО «КБ Пожарной Автоматики» 2009 г. Приложение "Администратор" 33 · во-вторых, разделить план на логические группы, которые обрабатываются отдельно. Слои, расположенные в списке слоев выше, рисуются самыми первыми, т.е. на рисунке находятся под остальными слоями. На самом верху рисунка располагается слой с датчиками (происходит автоматически), под ним лежит слой с зонами. Дальше следуют слои, на которых размещены все остальные фигуры. Слой "Зоны" всегда рисуется полупрозрачным для того, чтобы можно было отображать состояние зоны, но при этом не закрывать сам план, нарисованный при помощи обычных элементов и расположенный в нижнем слое. Слой может быть скрыт, при этом он не будет рисоваться на плане. Для скрытия слоя можно использовать значок . Также, слой можно заблокировать, при этом редактирование этого слоя будет запрещено. Этим удобно пользоваться при следующем алгоритме работы: первоначально рисуется графический план, затем слой с графикой блокируется и на плане размещаются зоны, затем блокируется слой с зонами и размещаются датчики. В списке отражается для зоны ее номер или для датчика его адрес, наименование и примерное расположение на плане. При передвижении по списку на плане помещения выделяется объект, который выделен в списке, а во вкладке "Позиция и размеры" показываются начальные координаты и размеры выбранного объекта. © ООО «КБ Пожарной Автоматики» 2009 г. 34 4.2.5.6 ПО ОПС "FireSec" Руководство администратора. Версия 3 Миникарта Миникарта служит для ориентации на плане помещения. Пунктиром на ней выделена отображаемая область на плане. Можно мышкой ее перемещать – соответственно переместится и отображаемая область на плане. При щелчке мышки на миникарте в точку щелчка передвинется и отображаемая область. Данная вкладка актуальна только в режиме "Планы". 4.2.5.7 Просмотр В этой вкладке отображается вид рисунка целиком. Данная вкладка актуальна только в режиме "Библиотека". 4.2.5.8 Панель переключения На данной панели располагается список всех рисунков в виде закладок. При помощи этих закладок можно переключаться на необходимый участок помещения, либо кадр рисунка в библиотеке устройств. Кроме того, на этой панели, при помощи контекстного меню можно выполнять действия: · добавить; · удалить; © ООО «КБ Пожарной Автоматики» 2009 г. Приложение "Администратор" 35 · отсортировать; · редактировать свойства. Все эти действия соответствуют тем, которые можно выполнять из пункта меню "Действия - Помещения" (см. также раздел Панель инструментов редактора). 4.2.5.9 Диалог "Формат фигуры" Данный диалог предназначен для изменения свойств графических объектов и вызывается либо из контекстного меню для фигуры, либо двойным щелчком мыши по ней. На вкладке "Зона" можно либо привязать фигуру к уже существующей зоне из общего списка зон, либо создать новую зону. При создании новой зоны необходимо заполнить ее свойства. Из свойств зоны обязательными к заполнению являются номер зоны и ее наименование. По номеру зоны происходит ее связь с зонами приборов, поэтому все номера зон должны быть уникальными. Наименование зоны необходимо для ее быстрой идентификации. Наименование зоны не может быть пустым. Необходимо отметить, что не все символы могут отображаться приборами. В случае наличия в названии недопустимых символов при проверке конфигурации будет отмечена ошибка. Примечание служит для более подробного описания зоны и отображается в виде подсказки оператору оперативной задачи. При выборе зоны из списка можно пользоваться быстрой фильтрацией при наборе. Для того, чтобы найти зону по части ее наименования, достаточно просто набрать эту последовательность символов, при этом список зон будет отфильтрован - в нем останутся только те зоны, наименования которых содержат искомый текст. На вкладке "Устройство" можно привязать фигуру (визуализатор) к любому совместимому устройству из общего списка устройств. © ООО «КБ Пожарной Автоматики» 2009 г. 36 ПО ОПС "FireSec" Руководство администратора. Версия 3 При выборе устройства так же, как и в зонах, можно пользоваться быстрой фильтрацией при наборе. Для того, чтобы быстро найти устройству по его адресу, достаточно просто набрать уникальную часть адреса устройства, при этом список будет отфильтрован - в нем останутся только те устройства, адрес которых содержит искомый текст. Поиск фильтрацией можно делать не только по адресу, но и по зоне устройства. Для переключения между колонкой, по которой производится поиск, можно пользоваться клавишами управления курсором (вправо и влево). На вкладке "Текст" настраивается внешний вид текстовой информации. Имя шрифта - выбор шрифта для текста. Размер - выбор размера шрифта для текста, доступен только для надписи. Атрибуты - выбор атрибутов шрифта для текста: - Жирный. - Курсив. - Наклонный. Текст - собственно содержание текста. © ООО «КБ Пожарной Автоматики» 2009 г. Приложение "Администратор" 37 На вкладке "Цвета и линии" можно задать цвет заливки и контура фигуры. Заливка Цвет – выбор цвета заливки внутренности фигуры. Линии Цвет – выбор цвета для контура фигуры. На вкладке "Рисунок" можно указать фоновое изображение для фигуры. Считать из файла – позволяет заполнить внутренность фигуры картинкой из внешнего файла. Записать в файл – сохранить фигуру во внешний файл. © ООО «КБ Пожарной Автоматики» 2009 г. 38 ПО ОПС "FireSec" Руководство администратора. Версия 3 4.2.6 Зоны 4.2.6.1 Зоны Все устройства в системе должны быть отнесены к той или иной зоне. В окне редактора зон можно создавать, изменять или удалять зоны, а также добавлять в них или удалять из них устройства. В левой части окна расположен список зон системы. Правая половина показывает устройства, размещенные в выделенной слева зоне. Кроме того, там же расположен список всех устройств системы, которые можно добавить в выделенную зону, за исключением уже размещенных в выделенной зоне. Данный режим удобен для просмотра конфигурации в принципиально ином разрезе. В закладке "Планы" просмотр связей зон и устройств делается относительно устройства, а в данном режиме видно относительно зоны - видно какие устройства размещены в зоне. Для того, чтобы разместить устройство в зоне или удалить его оттуда, между списком устройств в зоне и списком всех устройств расположены кнопки "Добавить в зону" и "Удалить из зоны". Кнопка "Удалить из зоны" удаляет устройство из зоны, а кнопка "Добавить в зону" размещает устройство в зоне. Необходимо иметь в виду, что устройства-датчики должны быть отнесены к зоне, и если это не так, то при проверке конфигурации будет выдано сообщение об ошибке. На панели инструментов доступны кнопки: - Создание новой зоны - Удаление зоны - Редактирование свойств зоны Эти же действия можно совершить из пункта "Редактирование" главного меню, либо из контекстного меню, которое вызывается правой кнопкой мыши. Кроме того, из пункта "Редактирование" можно также удалить все зоны, либо все пустые зоны. При создании новой зоны или редактировании уже существующей, открывается диалог изменения свойств зоны. © ООО «КБ Пожарной Автоматики» 2009 г. Приложение "Администратор" 4.2.6.2 39 Свойства зоны Из свойств зоны обязательными к заполнению являются номер зоны и ее наименование. По номеру зоны происходит ее связь с зонами приборов, поэтому все номера зон должны быть уникальными. Наименование зоны необходимо для ее быстрой идентификации. Наименование зоны не может быть пустым. Необходимо отметить, что не все символы могут отображаться приборами. В случае наличия в названии недопустимых символов при проверке конфигурации будет диагностирована ошибка. При записи наименования зоны в прибор оно будет ограничено 20-ю первыми символами. Примечание служит для более подробного описания зоны и отображается в виде подсказки оператору оперативной задачи. Кнопка "Дополнительно" открывает диалог с дополнительными свойствами зоны, где можно указать минимальное количество датчиков, сработавших в зоне. При достижении данного числа сработавших датчиков прибором будет сформирован сигнал "Пожар". Также имеется возможность задания времени эвакуации, т.е. времени, которое отсчитывается с момента прихода сообщения о включении МПТ в зоне до включения устройств пожаротушения. В этот промежуток времени оператор может отключить МПТ. © ООО «КБ Пожарной Автоматики» 2009 г. 40 ПО ОПС "FireSec" Руководство администратора. Версия 3 4.2.7 Библиотека 4.2.7.1 Библиотека Во вкладке "Библиотека" происходит создание или изменение изображений устройств, поддерживаемых ПО FireSec. Эти изображения нужны для наглядного отображения устройств на плане помещения. Необходимо рисовать изображение для каждого из состояний устройства. При рисовании устройств имеется возможность нарисовать несколько кадров для каждого состояния устройства. В этом случае в оперативной задаче кадры будут показываться последовательно, что создаст эффект анимации. Для устройства можно создать изображения, соответствующие предопределенным классам состояний доступно для всех типов устройств. Также имеется возможность детализировать графическое отображение состояния устройства, создав изображение для конкретного состояния, харакерного только для выбранного типа устройства. Например, состояние "Ход на закрытие" уникально для устройств "Задвижка", соответсвенно нарисовать его можно для только задвижки. Однако, если соотвествующее изображение не задано, то будет использовано изображение для класса этого состояния, в данном примере - "Норма". А если не созданы изображения и для какого-то из классов, то будет использоваться изображение "Базовый рисунок". С библиотекой можно производить следующие действия: - экспортировать библиотеку в файл при помощи кнопки на панели инструментов; - импортировать элементы библиотеки из файла при помощи кнопки инструментов; - создавать изображение при помощи графического редактора. на панели Кроме того, в данной вкладке вызывается контекстное меню, где также можно выполнять различные действия. © ООО «КБ Пожарной Автоматики» 2009 г. Приложение "Администратор" 41 Добавить новое устройство. Открывается диалог, где предлагается выбрать устройство из списка Чтобы выбрать нужное устройство, необходимо установить на него курсор и нажать кнопку "ОК". Добавить состояние. Открывается диалог, где предлагается выбрать состояние из списка Чтобы выбрать нужное, необходимо установить на него курсор и нажать кнопку "ОК". Удалить. После утвердительного ответа в диалоге подтверждения удаления, удаляет выбранный элемент списка. © ООО «КБ Пожарной Автоматики» 2009 г. 42 4.2.7.2 ПО ОПС "FireSec" Руководство администратора. Версия 3 Экспорт библиотеки Экспортировать библиотеку в файл можно, нажав кнопку на панели инструментов или выбрав пункт "Экспорт" в главном меню. При этом будет открыт диалог выбора элементов для экспорта: В этом диалоге предлагается выбрать те элементы библиотеки, которые необходимо экспортировать. Выбор производится путем отметки соответствующего элемента (при этом в квадратике появится "галочка"). Отметить элемент можно либо щелчком мыши, либо нажатием клавиши "Пробел" на клавиатуре. Если нужно экспортировать все библиотеки, то необходимо кликнуть в квадрате "Выбрать все". При этом "галочки" появятся у всех элементов библиотеки. Выбор элементов может потребоваться в тех случаях, когда заранее известно, какие именно элементы были изменены относительно стандартных и только эти элементы требуется перенести на другой компьютер или просто сохранить как резервную копию. Выбор элементов доступен также и при импорте. Предварительный просмотр текущего выбранного элемента доступен справа от списка. Если текущий элемент содержит несколько кадров, то предварительный просмотр будет анимированным. После того, как выбраны необходимые элементы для экспорта, надо нажать кнопку "ОК". После чего появится диалог сохранения файла, в котором следует указать путь и имя файла. Выбранные элементы библиотеки будут экспортированы в файл. 4.2.7.3 Импорт библиотеки Импортировать библиотеку из файла можно, нажав кнопку на панели инструментов. Появится диалог, в котором следует выбрать файл с расширением FLB. После открытия библиотека импортируется из файла. 4.3 Строка состояния В строке состояния отражается информация о графическом объекте, находящимся под курсором мыши. © ООО «КБ Пожарной Автоматики» 2009 г. Приложение "Администратор" 4.4 Настройка прав доступа 4.4.1 Настройка прав доступа 43 В системе предусмотрено разграничение прав пользователей на совершение тех или иных действий. Каждому пользователю, зарегистрированному в системе, можно индивидуально раздавать права, однако гораздо удобнее один раз настроить права группы пользователей, а затем каждому пользователю дать членство в нужной группе. При этом пользователь получает весь набор прав, принадлежащий группе. Для того, чтобы настроить права доступа, необходимо перейти в раздел "Права" и нажать кнопку "Права доступа". В редакторе прав в левой части окна необходимо выбрать редактирование прав либо пользователей, либо групп пользователей. При этом в правой части окна отображается соответственно, либо список всех пользователей, либо список всех групп в системе. Используя кнопки на панели инструментов можно : © ООО «КБ Пожарной Автоматики» 2009 г. 44 ПО ОПС "FireSec" Руководство администратора. Версия 3 - Создать новую группу или нового пользователя. - Изменять наименование и права группы или пользователя - Удалять группу или пользователя При вводе нового пользователя или группы открывается окно редактирования, состоящее из нескольких закладок. На закладке "Общие" в поле "Название" редактируется наименование группы или пользователя. Для управления правами необходимо перейти на закладку "Права". На этой закладке в списке отображаются права, доступные для группы или пользователя. При необходимости добавить права, нужно воспользоваться кнопкой "Добавить". При этом откроется окно со списком всех прав в системе, отсутствующих у пользователя или группы. Для добавления прав нужно выбрать соответствующие права и нажать кнопку "ОК". Если у пользователя или группы нужно отобрать права, необходимо выбрать отбираемое право с помощью мышки и нажать кнопку "Удалить". © ООО «КБ Пожарной Автоматики» 2009 г. Приложение "Администратор" 45 При редактировании свойств и прав пользователя появляется еще одна закладка "Членство в группах". В списке отображаются группы, членом которых является пользователь. Под списком расположены кнопки "Добавить" и "Удалить". При добавлении пользователя в новую группу открывается список групп, членом которых не является пользователь. Нужно выбрать добавляемую группу и нажать кнопку "ОК". Если нужно исключить пользователя из группы, необходимо выбрать эту группу в списке групп, членом которых является пользователь и нажать кнопку "Удалить". При этом у пользователя будут отобраны все права, назначенные удаляемой группе. Закладка "Удаленный доступ" позволяет ограничить доступ пользователей к серверу при помощи сети. Можно либо полностью запретить удаленный доступ пользователя к серверу, либо разрешить доступ со всех сетевых компьютеров, либо указать список компьютеров, с которых удаленный доступ разрешен. © ООО «КБ Пожарной Автоматики» 2009 г. 46 ПО ОПС "FireSec" Руководство администратора. Версия 3 см. также: Права пользователей 4.4.2 Диалог "Свойства пользователя" При вводе нового пользователя или группы открывается окно редактирования, состоящее из нескольких закладок. На закладке "Общие" в поле "Название" редактируется наименование группы или пользователя. Для управления правами необходимо перейти на закладку "Права". На этой закладке в списке отображаются права, доступные для группы или пользователя. При необходимости добавить права, нужно воспользоваться кнопкой "Добавить". При этом откроется окно со списком всех прав в системе, отсутствующих у пользователя или группы. Для добавления прав нужно выбрать соответствующие права и нажать кнопку "ОК". Если у пользователя или группы нужно отобрать права, необходимо выбрать отбираемое право с помощью мышки и нажать кнопку "Удалить". © ООО «КБ Пожарной Автоматики» 2009 г. Приложение "Администратор" 47 При редактировании свойств и прав пользователя появляется еще одна закладка "Членство в группах". В списке отображаются группы, членом которых является пользователь. Под списком расположены кнопки "Добавить" и "Удалить". При добавлении пользователя в новую группу открывается список групп, членом которых не является пользователь. Нужно выбрать добавляемую группу и нажать кнопку "ОК". Если нужно исключить пользователя из группы, необходимо выбрать эту группу в списке групп, членом которых является пользователь и нажать кнопку "Удалить". При этом у пользователя будут отобраны все права, назначенные удаляемой группе. Закладка "Удаленный доступ" позволяет ограничить доступ пользователей к серверу при помощи сети. Можно либо полностью запретить удаленный доступ пользователя к серверу, либо разрешить доступ со всех сетевых компьютеров, либо указать список компьютеров, с которых удаленный доступ разрешен. © ООО «КБ Пожарной Автоматики» 2009 г. 48 4.5 ПО ОПС "FireSec" Руководство администратора. Версия 3 Журналы В системе предусмотрена возможность создания и последующего редактирования журналов, формирующих раздельное представление событий в системе разного типа путем их фильтрации из всего списка событий. Для этого в "Администраторе" необходимо выбрать пункт "Журналы". Здесь можно создать журналы событий, отображающие различные классы событий различных категорий устройств. Эти журналы событий отображаются в виде отдельных закладок в нижней части окна "Оперативной задачи". После нажатия кнопки "Создать" открывается следующее окно: © ООО «КБ Пожарной Автоматики» 2009 г. Приложение "Администратор" 49 В поле "Название представления" записывается имя создаваемого журнала. В окнах "Классы событий" и "Категории устройств" выбираются необходимые для включения в журнал позиции. Также имеется возможность задания количества последних записей журнала и настройки количества последних дней, за которые будут отображаться события. Уже имеющиеся журналы можно редактировать, выделив нужный журнал в списке и нажав кнопку "Изменить". Также уже имеющийся журнал можно удалить, выделив его и нажав соответствующую кнопку. После создания журналов, необходимо нажать кнопку "Применить", иначе созданные журналы не сохранятся и не будут отображаться в "Оперативной задаче". 4.6 Звуки В системе предусмотрена возможность настройки разных звуковых сигналов на каждое возможное состояние системы и подключения произвольных звуков выдаваемых на звуковую карту. В списке для каждого из состояний системы можно указать звук, выдаваемый на звуковую карту, и звук, выдаваемый на встроенный динамик (PC Speaker), и указать необходимость непрерывного воспроизведения звука. © ООО «КБ Пожарной Автоматики» 2009 г. 50 ПО ОПС "FireSec" Руководство администратора. Версия 3 Непрерывное воспроизведение означает, что до тех пор, пока система находится в данном состоянии, воспроизведение звука будет повторяться. Для подключения пользовательских звуковых файлов нужно знать следующее: - все звуки хранятся на сервере в папке Sounds; - формат и расширение файла - Windows WAV; - при изменении или добавлении звуков в папку достаточно перезапустить клиента. 4.7 Отчеты В редакторе отчетов отображается список файлов-отчетов, хранящихся на сервере в папке Reports. Для создания нового отчета предусмотрена кнопка "Новый", для изменения уже существующего отчета - "Изменить", для удаления отчета - кнопка "Удалить", для переименования отчета - кнопка "Переименовать". Кнопка "Дублировать" - создает копию выбранного отчета и открывает ее в дизайнере. Для формирования и просмотра готового отчета предусмотрена кнопка "Просмотр". © ООО «КБ Пожарной Автоматики» 2009 г. Приложение "Администратор" 51 После изменения файлов на сервере, например добавлении нового отчета простым копированием файла, нужно обновить список отчетов, для этого служит кнопка "Обновить". Дизайнер отчетов FastReport подробно описан в отдельном руководстве пользователя. 4.8 Дополнительно Для администраторов, настраивающих систему, предусмотрена возможность полного экспорта текущей конфигурации в отдельный файл и возможность последующего восстановления конфигурации из файла. © ООО «КБ Пожарной Автоматики» 2009 г. 52 ПО ОПС "FireSec" Руководство администратора. Версия 3 В резервную копию конфигурации входят: конфигурация проекта (список устройств, графические планы), права пользователей, значки и векторные изображения устройств, звуки и отчеты. В копию не включается все то, что касается оперативных данных - это журнал событий и история параметров устройств. Для создания резервной копии нужно нажать кнопку "Сохранить в файл", а для восстановления конфигурации из архива - "Считать из файла". 5 Приложение "Оперативная задача" Оперативная задача – основное приложение, позволяющее в реальном времени получать информацию о событиях, происходящих в системе и своевременно реагировать на них. © ООО «КБ Пожарной Автоматики» 2009 г. Приложение "Оперативная задача" 53 Более подробно см. инструкции приложения "Оперативная задача" 6 Справочная информация 6.1 Права пользователей Все права в системе разделены на две группы: права в приложении "Администратор" и права в приложении "Оперативная задача". В приложении "Администратор" предусмотрены следующие права: Просмотр конфигурации Данное право необходимо для разрешения просмотра текущей конфигурации. Пользователь с этим правом может входить в администратор, но не может ничего изменить. Изменение конфигурации в БД Дает возможность изменять конфигурацию устройств в базе данных на ПК. Изменение конфигурации в устройствах Дает возможность изменять внутреннюю конфигурацию устройств и выполнять прочие операции над устройствами (функции: "Записать конфигурацию в устройство", "Синхронизация времени", "Перезагрузка устройства"). Изменение ПО в устройствах Дает возможность обновлять внутреннее программное обеспечение приборов. © ООО «КБ Пожарной Автоматики» 2009 г. 54 ПО ОПС "FireSec" Руководство администратора. Версия 3 Управление правами пользователей Возможность управлять правами пользователей и групп, сбрасывать пароли пользователей и пр. Права пользователя "Оперативной задачи" включают в себя: Вход Разрешает пользователю запускать "Оперативную задачу". Выход Разрешает пользователю выходить из приложения "Оперативная задача". Если этого права у пользователя нет, то он может только передать смену другому пользователю. Таким образом, чтобы закрыть приложение, требуется, чтобы смену принял пользователь, обладающий этим правом. Выход без пароля Если у пользователя нет этого права, то он не может выйти из программы, пока не введет пароль. Обработка тревог Разрешает пользователю сбрасывать состояния системы и устройств. Не требуется подтверждение тревог Для всех пользователей, не обладающих этим правом, будет выводится дополнительное окно - "Подтверждение критических событий", а в журнале событий будет зарегистрировано точное время закрытия оператором этого окна. Дополнительные режимы Открывает пользователю доступ к двум дополнительным режимам: параметры устройств и состояние АСПТ. Если пользователь не обладает этим правом, то кнопки дополнительных режимов будут ему недоступны. Управление показом планов Разрешает управлять показом планов, т.е. изменять масштаб, фиксировать размер устройств на плане, включать/выключать автоматическую активацию программы. Изменение размеров и положения окон Разрешает пользователю ОЗ самому менять размер и положение окон, визуальные темы и прочие настройки. Добавление в список обхода Разрешает добавление устройств в список обхода. Удаление из списка обхода Разрешает удаление устройств из списка обхода. Расширенное редактирование списка обхода Открывает пользователю дополнительный режим - управление списком обхода, в котором со списком обхода можно выполнять групповые операции. 6.2 Список ошибок конфигурации · Дублируется номер зоны - номер зоны должен быть уникальными, две зоны с одинаковым номером недопустимы. · Дублируется адрес устройства - в системе не допустимы устройства, которым назначен один и тот же адрес. · Устройство должно относится как минимум к хх зоне(ам) - некоторые устройства (например, любой пожарный датчик) обязательно должны относиться к какой-либо зоне. © ООО «КБ Пожарной Автоматики» 2009 г. Справочная информация 55 · Устройство должно иметь адрес в диапазоне хх - каждому прибору выделяется свой набор адресов и все его устройства должны иметь адрес в этом диапазоне. · Устройство должно содержать подключенные устройства - прибор должен иметь подключенные к нему устройства и датчики. · В зоне отсутствуют устройства - в зоне обязательно должно находиться хотя бы одно устройство или датчик. · Символы хх не допустимы для записи в устройства - символы хх в названии зон, приборов, устройств или датчиков не отображаются знакогенератором и не могут использоваться. · К зоне нельзя отнести только выходные устройства - попытка отнести к зоне только устройства, являющиеся встроенными, например АСПТ, тогда как датчики того же прибора в этой зоне отсутствуют. Такая ситуация является логически некорректной. · Адрес встроенного устройства xx в зоне не соответствует номерам шлейфа прочих устройств - дополнительное ограничение, не ставящее в соответствие шлейфу устройства номер встроенного устройства. · Отсутствуют настроенные режимы срабатывания - для устройства РМ-1 не настроены режимы срабатывания. · Слишком длинное примечание в устройстве (более XX символов) - база данных Firesec имеет ограничение на длину хранимого примечания, поэтому необходимо задавать примечание не больше определенной длины. · Устройство должно быть в единственном числе - некоторые устройства могут содержать другие устройства, которые естественно не являются отключаемыми или подключаемыми. Такие устройства обычно создаются автоматически и их не может быть несколько. · Устройство должно быть единственным в зоне - в связи с аппаратной реализацией, в зоне не может находится несколько устройств данного типа · Число устройств на шлейфе не может превышать XX - аппаратная реализация ограничивает число устройств на одном шлейфе до 250. · В зоне находятся датчики и ИУ от разных приборов - включение исполнительного устройства одного прибора требует уведомления его другим прибором о сработке датчика, что недопустимо если не используется приборы Рубеж-2АМ или БУНС-01, которые поддерживают взаимодействие между приборами по сети RS-485. Однако, если приборы находятся в разных сетях RS-485, то данное сообщение также может иметь место. · В зоне находятся датчики и ИУ от разных приборов. При записи конфигурации по RS-485 необходимо, чтобы только один прибор был подключен к линии. · В одной зоне не может быть несколько МПТ - аппаратная реализация не позволяет разместить в одной зоне более одного МПТ. Это ограничение не касается каскадных МПТ. · В настройке РМ при логике "И" могут участвовать зоны только с локальными ИП использование логики "И" в логике работы РМ, при подключеных к разным приборам сети извещателях, невозможно - используйте логику "ИЛИ". · В одной зоне не может быть несколько внешних НС - аппаратная реализация ограничивает число внешних устройств в одной зоне. · В приборе не может быть более YY внешних устройств. Сейчас : XX - прибор имеет ограничение на YY внеших устройств. При наличии ошибок не запрещается сохранение конфигурации в компьютере. Однако, до их исправления запись конфигурации в приборы невозможна. 6.3 Использование BSS Borland Socket Server(BSS) представляет собой средство для удаленного доступа к COM серверам и использует в качестве транспорта протокол TCP/IP. При работе под операционными системами платформы NT, BSS запускается как системный сервис и работает независимо от того, вошел ли пользователь в систему. В ОПС FireSec используется улучшенная версия BSS - Borland Advanced Socket Server. Если BSS запущен, то в системной панели задач в области уведомлений появляется © ООО «КБ Пожарной Автоматики» 2009 г. 56 ПО ОПС "FireSec" Руководство администратора. Версия 3 значок . При двойном щелчке по этому значку открывается окно настройки параметров и мониторинга подключенных пользователей. Во вкладке Properties можно поменять свойства текущего выбранного порта. По умолчанию используемый BSS порт - 211. Если Ваш брандмауэр настроен на блокирование этого порта, уточните у сетевого администратора, каким образом снять блокировку. Во вкладке Users показываются пользователи, подключенные в данный момент. 6.4 Конфигурационные файлы Файл конфигурации клиента (FS_CLIENT.INI). В данном файле настраивается способ подключения клиентов к серверу приложений и его адрес. Формат файла - стандартный INI, состоящий из секций и параметров в них. На данный момент используется одна секция [Server] в которой возможны следующие параметры: © ООО «КБ Пожарной Автоматики» 2009 г. Справочная информация Параметр Возможные значения Sockets 1 или 0 Host Имя сервера Port Номер порта User Имя пользователя Password Пароль Описание 57 Значен ие по умолча нию 1 Если значение равно 1, то используется Borland Socket Server для обращения к серверу приложений, иначе используется DCOM. Если используется BSS, то возможно LocalHo использования или имени сервера или его IP st адреса, для DCOM - только имя сервера. Номер TCP порта сервера. Это должен быть 211 один из портов, настроенных в BSS. Если имя пользователя указано, то будет сделана попытка автоматически пройти регистрацию на сервере с данным именем и паролем. В этои случае окно с вводом имени пользователя и пароля не будет отображаться. Файл настройки подключения к SQL БД (config.cdb). В этом файле, используемом сервером приложений, указывается расположение SQL базы данных. Файл конфигурации сервера (FS_SERVER.INI). В данном файле настраивается автоматическое резервное копирование. Формат файла - стандартный INI, состоящий из секций и параметров в них. На данный момент используется одна секция [Backup], в которой возможны следующие параметры: Параметр Возможные значения Описание Path Папка Указывает путь к папке с резервными копиями, относительно папки сервера AutoBackupDBEvery Число дней AutoBackupCFGEvery Число дней Выполнять копирование базы данных каждый XXX день. 0 - отключено. Выполнять копирование конфигурации каждый XXX день. 0 - отключено. © ООО «КБ Пожарной Автоматики» 2009 г. 58 ПО ОПС "FireSec" Руководство администратора. Версия 3 6.5 Список поддерживаемых устройств 6.5.1 Список поддерживаемых устройств Ниже приведены устройства, поддерживаемые ОПС FireSec Компьютер - основное устройство для сопряжения с приборами. Свойства: Период опроса - время, через которое будет проводиться считывание информации из подключенных к компьютеру приборов. По умолчанию – 500 мс. Задание значения не обязательно означает, что опрос каждого устройства будет производится именно через этот период, т.к. один цикл опроса может занять больше времени. В данном случае это минимальный интервал между циклами опроса. Порт подключения – порт, через который к компьютеру подключаются различные приборы. Настройки COM, выставленные по умолчанию, не рекомендуется менять, так как они определяются протоколом взаимодействия с прибором. Порт СОМ предназначен для работы с прибором Рубеж 2АМ или БУНС-01 на скорости до 115200 б/с. Для приборов Рубеж 2А и Рубеж 10 необходимо использовать устройство COM порт (V1). Внимание !!! Для корректной работы с приборами необходимо отключить (установить в ноль) FIFO буфер приема в настройке порта и включить буфер передачи. По другому эти настройки могут назваться Rx FIFO и Tx FIFO соответственно. Свойства: Адрес - номер COM порта. Скорость (бит/с) -скорость (бит/с) передачи данных в сети RS-485. Время ожидания ответа - максимальный интервал ожидания в миллисекундах, от отправки запроса до получения ответа. Модуль сопряжения МС-1/МС-2 - специализированное устройство, подключаемое к USB интерфейсу компьютера, предназначенное для связи с сетью RS-485, в которой находятся приборы Рубеж 2АМ и БУНС-01. Устройство МС-1 имеет возможность подключения к одной сети RS-485, а МС-2 - к двум сетям. При создании в дереве устройств МС-1, автоматически создается устройство "Канал" или два таких устройства для МС-2. Для каждого канала раздельно можно настраивать следующие свойства. Свойства: Адрес - адрес устройства в сети RS-485. Серийный номер - важная для USB устройства характеристика. Если в конфигурации используется несколько МС-1 или несколько МС-2, то необходимо указать данное значение, для того чтобы корректно отличать эти устройства друг от друга. Скорость (бит/с) - скорость (бит/с) передачи данных в сети RS-485. Время ожидания ответа - максимальный интервал ожидания в миллисекундах, от отправки запроса до получения ответа. ППКП - приборы приемно-контрольные пожарные, работают полностью автономно и контролируют адресные устройства пожарной сигнализации и пожаротушения. Максимальное количество подключаемых устройств - 500 (для прибора Рубеж-10А - 1000 устройств). Свойства: Адрес - адрес прибора в сети RS-485. Адрес каждого прибора должен быть уникальным на одной линии. Адреса должны быть в диапазоне от 1 до 32. Список поддерживаемых устройств - датчиков включает в себя комбинированные, тепловые, дымовые, ручные пожарные извещатели, адресные метки АМ-1 и АМП-4 и пр. Устройства этого типа обязательно должны относится к какой-либо зоне. Свойства: © ООО «КБ Пожарной Автоматики» 2009 г. Справочная информация 59 Адрес - адрес датчика, состоит из номера адресной линии связи и номера датчика, разделенного точкой. Должен быть уникальным внутри прибора. АСПТ – автоматическая система пожаротушения. У АСПТ адресом является его номер, который нельзя изменить. Кроме того, АСПТ нельзя создать или удалить, поскольку в приборе конструктивно не предусмотрено другое их количество. Конкретный экземпляр АСПТ может обслуживать несколько зон. АСПТ на данный момент, реализован только для прибора Рубеж 10А. Свойства: Адрес - Порядковый номер АСПТ. 6.5.2 Устройство компьютер Компьютер - основное устройство для сопряжения с приборами. С помощью компьютера производится конфигурирование системы и запись базы данных в приемноконтрольные приборы. Кроме того, компьютер используется для мониторинга системы пожарной сигнализации и пожаротушения. Свойства: Период опроса - время, через которое будет проводиться считывание информации из подключенных к компьютеру приборов. По умолчанию – 500 мс. Задание значения не обязательно означает, что опрос каждого устройства будет производится именно через этот период, т.к. один цикл опроса может занять больше времени. В данном случае это минимальный интервал между циклами опроса. 6.5.3 Устройство COM порт (V1) Порт подключения – порт, через который к компьютеру подключаются приборы Рубеж2А и Рубеж-10А. Настройки COM-порта, выставленные по умолчанию, не рекомендуется менять, так как они определяются протоколом взаимодействия с прибором. Данный порт предназначен для работы с приборами Рубеж 2А и Рубеж 10 на скорости 9600 б/с. Для приборов Рубеж 2АМ и БУНС-01 необходимо использовать устройство COM порт (V2). Внимание !!! Для корректной работы с приборами, необходимо отключить (установить в ноль) FIFO буфер приема в настройке порта и включить буфер передачи. По другому эти настройки могут назваться Rx FIFO и Tx FIFO соответственно. Свойства: Адрес - номер COM порта. Скорость (бит/с) - скорость (бит/с) передачи данных в сети RS-485. Время ожидания ответа - максимальный интервал ожидания в миллисекундах, от отправки запроса до получения ответа. 6.5.4 Устройство COM порт (V2) Порт подключения – порт, через который к компьютеру подключаются приборы Рубеж2АМ и БУНС-01. Настройки COM-порта, выставленные по умолчанию, не рекомендуется менять, так как они определяются протоколом взаимодействия с прибором. Данный порт предназначен для работы с прибором Рубеж 2АМ и БУНС-01 на скорости до 115200 б/с. Для приборов Рубеж 2А и Рубеж 10 необходимо использовать устройство COM-порт (V1). Внимание !!! Для корректной работы с приборами необходимо отключить (установить в ноль) FIFO буфер приема в настройке порта и включить буфер передачи. По другому эти настройки могут назваться Rx FIFO и Tx FIFO соответственно. © ООО «КБ Пожарной Автоматики» 2009 г. 60 ПО ОПС "FireSec" Руководство администратора. Версия 3 Свойства: Адрес - номер COM-порта. Скорость (бит/с) - скорость (бит/с) передачи данных в сети RS-485. Время ожидания ответа - максимальный интервал ожидания в миллисекундах, от отправки запроса до получения ответа. 6.5.5 Устройство USB Преобразователь МС-1/МС-2 Специализированное устройство, подключаемое к USB интерфейсу компьютера, предназначенное для связи с сетью RS-485, в которой находятся приборы Рубеж 2АМ и БУНС-01. Устройство МС-1 имеет возможность подключения к одной сети RS-485, а МС2 к двум сетям. При подключении в дерево устройств МС-1, автоматически создается устройство "Канал", при подключении МС-2 - два таких устройства. Для каждого канала раздельно можно настраивать следующие свойства. Свойства: Адрес - адрес устройства в сети RS-485. Серийный номер - важная для USB устройства характеристика. Если в конфигурации используется несколько МС-1 или несколько МС-2, то необходимо указать данное значение для того, чтобы система корректно отличала эти устройства друг от друга при обращении к ним. Скорость (бит/с) - скорость (бит/с) передачи данных в сети RS-485. Время ожидания ответа - максимальный интервал ожидания в миллисекундах, от отправки запроса до получения ответа. 6.5.6 Устройство МС-3 Модуль сопряжения МС-3 представляет собой цифровое электронное устройство, предназначенное для передачи сообщений по протоколу RS-485 от приборов Рубеж-2АМ и БУНС-01 на передатчик RS-202TD, входящий в систему передачи извещений LONTA202. Свойства: Адрес - адрес устройства в сети RS-485. 6.5.7 Устройство МС-4 Модуль сопряжения МС-4 представляет собой цифровое электронное устройство, предназначенное для передачи сообщений по протоколу RS-485 от приборов Рубеж-2АМ и БУНС-01 на передатчик NV2050, входящий в состав системы передачи извещений по GSM каналу Navigard. Свойства: Адрес - адрес устройства в сети RS-485. 6.5.8 Устройство Прибор Рубеж-10А Прибор Рубеж-10А - прибор приемно-контрольный пожарный адресный для атомных электростанций предназначен для применения в адресных системах пожарной сигнализации. Прибор работает полностью автономно. Максимальное количество поддерживаемых устройств: 1000. Прибор осуществляет функции как пожарной сигнализации (прием сигналов от адресных пожарных извещателей, управление звуковой и световой сигнализацией), так и средствами пожаротушения (включение цепей управления системами автоматического пожаротушения, дымоудаления или выносных приборов сигнализации при возникновении пожара на охраняемом объекте). © ООО «КБ Пожарной Автоматики» 2009 г. Справочная информация 61 Свойства: Адрес - адрес прибора в сети RS-485. Адрес каждого прибора должен быть уникальным на одной линии. Адреса должны быть в диапазоне от 1 до 32. 6.5.9 Устройство Прибор Рубеж-2А Прибор Рубеж-2А - контрольный прибор, работающий полностью автономно. Прибор приемно-контрольный охранно-пожарный адресный предназначен для применения в адресных системах пожарной сигнализации для работы с адресными устройствами: - извещателями пожарными ИП212/101-64-А2R1, ИП212-64, ИП 101-29-А3R1; - извещателями пожарными ручными ИПР 513-11; - адресными метками АМ-1; - изоляторами адресных шлейфов ИЗ-1; - релейными модулями РМ-1, РМ-2. Максимальное количество поддерживаемых устройств: 500. Прибор осуществляет функции пожарной сигнализации - прием сигналов от АПИ, символьная индикация принимаемых сигналов, звуковая сигнализация режимов работы, включение выносных приборов сигнализации при возникновении пожара на охраняемом объекте. Свойства: Адрес - адрес прибора в сети RS-485. Адрес каждого прибора должен быть уникальным на одной линии. Адреса должны быть в диапазоне от 1 до 32. 6.5.10 Устройство Прибор Рубеж-2АМ Прибор Рубеж-2АМ - контрольный прибор, работающий полностью автономно. Максимальное количество поддерживаемых устройств: 500. Прибор осуществляет функции пожарной сигнализации, управляет устройствами порошкового/газового пожаротушения и клапанами дымоудаления/огнезащиты. Конструктивно Рубеж -2АМ может быть подключен к компьютеру как при помощи USB, так и через COM-порт (RS485). Если используется USB, то в дереве устройств подключается устройство USB Рубеж-2АМ к устройству "Компьютер". Если же через COM-порт (RS-485), то первоначально нужно создать устройство "COM порт (V2)" с указанием корректного номера порта, а затем уже к нему подключать "Прибор-Рубеж2АМ". Также, Рубеж-2АМ можно подключить через RS-485 к устройству МС-1/МС-2, которое подключается к компьютеру через USB. Не рекомендуется подключать прибор одновременно и через COM и через USB к одному компьютеру при работе с ОЗ. Внимание ! При подключении Рубеж-2АМ через COM порт, если необходимо включение исполнительного устройства одного прибора по команде с другого (при возникновении событии на нём), невозможно использовать компьютер для мониторинга этих приборов. Для того чтобы использовать перекрестные связи между приборами, подключайте Рубеж-2АМ посредством USB преобразователей МС-1/МС-2. При подключении по USB возможно задание конфигурации и обновление ПО без подключения питания к прибору. USB подключение можно применять для мониторинга прибора когда в конфигурации один прибор и он расположен недалеко от компьютера. Свойства: Адрес - адрес прибора в сети RS-485. Адрес каждого прибора должен быть уникальным на одной линии. Адреса должны быть в диапазоне от 1 до 100. © ООО «КБ Пожарной Автоматики» 2009 г. 62 ПО ОПС "FireSec" Руководство администратора. Версия 3 6.5.11 Устройство Прибор БУНС-01 Прибор БУНС-01 - контрольный прибор, работающий полностью автономно. Максимальное количество поддерживаемых устройств: 500. Кроме функций, реализованных в приборе Рубеж-2АМ, прибор БУНС-01 может управлять еще и насосами водяного и пенного пожаротушения. Конструктивно БУНС-01 может быть подключен к компьютеру как при помощи USB, так и через COM-порт (RS-485). Если используется USB, то в дереве устройств подключается устройство USB БУНС-01 к устройству "Компьютер". Если же через COM-порт (RS-485), то первоначально нужно создать устройство "COM порт (V2)" с указанием корректного номера порта, а затем уже к нему подключать "Прибор-БУНС01". Также, БУНС-01 можно подключить через RS-485 к устройству МС-1/МС-2, которое подключается к компьютеру через USB. Не рекомендуется подключать прибор одновременно и через COM и через USB к одному компьютеру при работе с ОЗ. Внимание ! При подключении БУНС-01 через COM порт, если необходимо включение исполнительного устройства одного прибора по команде с другого (при возникновении событии на нём), невозможно использовать компьютер для мониторинга этих приборов. Для того чтобы использовать перекрестные связи между приборами, подключайте БУНС01 посредством USB преобразователей МС-1/МС-2. При подключении по USB возможно задание конфигурации и обновление ПО без подключения питания к прибору. USB подключение можно применять для мониторинга прибора когда в конфигурации один прибор и он расположен недалеко от компьютера. Свойства: Адрес - адрес прибора в сети RS-485. Адрес каждого прибора должен быть уникальным на одной линии. Адреса должны быть в диапазоне от 1 до 100. 6.5.12 Устройства датчики Список поддерживаемых устройств - датчиков включает в себя комбинированные, тепловые, дымовые, ручные пожарные извещатели, адресные метки АМ-1 и АМП-4 и пр. Устройства этого типа обязательно должны относится к какой-либо зоне. Свойства: Адрес - адрес датчика, состоит из номера адресной линии связи и номера датчика, разделенного точкой. Должен быть уникальным внутри прибора. 6.5.13 Устройство АМ-1 Адресная метка - предназначена для получения извещений от устройств с выходом типа «сухой контакт», не питающихся от шлейфа, и передачи извещений в приемноконтрольный прибор. Устройства этого типа обязательно должны относится к какой-либо зоне. Свойства: Адрес - адрес устройства, состоит из номера адресной линии связи и номера датчика, разделенного точкой. Должен быть уникальным при подключении к одному приемноконтрольному прибору. © ООО «КБ Пожарной Автоматики» 2009 г. Справочная информация 63 6.5.14 Устройство АМП-4 Адресная метка пожарная - предназначена для контроля шлейфов сигнализации с неадресными пожарными извещателями и передачи сигналов по адресной линии связи в приемно-контрольный прибор Рубеж-2АМ или БУНС-01. Устройства этого типа обязательно должны относится к какой-либо зоне. Свойства: Адрес - адрес устройства, состоит из номера адресной линии связи и номера датчика, разделенного точкой. Должен быть уникальным при подключении к одному приемноконтрольному прибору. 6.5.15 Устройство МРО-2 Адресный модуль речевого оповещения - предназначен для организации систем аварийного автоматического речевого оповещения людей о чрезвычайных ситуациях, для эффективного управления процессом эвакуации. Модуль имеет два выхода на динамические головки и реализует однозоновую речевую систему оповещения людей при пожаре. Устройства этого типа обязательно должны относится к какой-либо зоне, причем устройство этого типа должно быть единственным в зоне. Устройство работает только с приборами Рубеж-2АМ или БУНС-01. Свойства: Адрес - адрес устройства, состоит из номера адресной линии связи и номера датчика, разделенного точкой. Должен быть уникальным при подключении к одному приемноконтрольному прибору. 6.5.16 Устройство АСПТ АСПТ – автоматическая система пожаротушения. У АСПТ адресом является его номер, который нельзя изменить, кроме того, их нельзя создать или удалить, поскольку в приборе конструктивно не предусмотрено другое их количество. Конкретный экземпляр АСПТ может обслуживать несколько зон. АСПТ на данный момент, реализован только для прибора Рубеж 10А. Свойства: Адрес - порядковый номер АСПТ. 6.5.17 Устройство РМ-1 Релейный модуль - служит для включения прочих устройств. Для прибора Рубеж 2АМ и БУНС-01 у РМ-1 реализована детальная настройка условий включения в зависимости от состояния зон. Устройство не приписывается к зонам. © ООО «КБ Пожарной Автоматики» 2009 г. 64 ПО ОПС "FireSec" Руководство администратора. Версия 3 Свойства: Адрес - адрес, состоит из номера адресной линии связи и номера, разделенного точкой. Должен быть уникальным при подключении к одному приемно-контрольному прибору. 6.5.18 Устройство Задвижка Задвижка. Исполнительное устройство, которое может открываться или закрываться при наличии тревоги в одной или нескольких зонах. Свойства: Адрес - адрес, состоит из номера сигнального шлейфа и номера, разделенного точкой. Должен быть уникальным при подключении к одному приемно-контрольному прибору. Дополнительные свойства задвижки можно настроить в соответствующем диалоге: Данный диалог предназначен для настройки конфигурации задвижки (концевых и дополнительных датчиков), ее поведения при включении и условий включения. 6.5.19 Устройство МПТ-1 Модуль пожаротушения - исполнительное устройство, включаемое по тревоге в зоне. Модуль управления пожаротушением является адресным устройством и предназначен для организации локальных систем порошкового и газового пожаротушения, а также для управления светозвуковой сигнализацией. Устройство управляет автоматическими © ООО «КБ Пожарной Автоматики» 2009 г. Справочная информация 65 устройствами пожаротушения по командам, поступающим по аресной линии связи от центрального приемно-контрольного прибора Рубеж-2АМ или БУНС-01. Свойства: Адрес - адрес, состоит из номера сигнального шлейфа и номера, разделенного точкой. Должен быть уникальным при подключении к одному приемно-контрольному прибору. Дополнительные свойства МПТ можно настроить в соответствующем диалоге: Данный диалог предназначен для настройки поведения модуля пожаротушения при его включении. 6.5.20 Устройство МУКД МУКД - Модуль управления клапаном дымоудаления. Исполнительное устройство, предназначенное для управления электромеханическим приводом с возвратной пружиной, устанавливаемым непосредственно на ось заслонки клапана дымоудаления. Устройство может относиться к нескольким зонам одновременно. Свойства: Адрес - адрес, состоит из номера адресной линии связи и номера, разделенного точкой. Должен быть уникальным при подключении к одному приемно-контрольному прибору. 6.5.21 Устройство МУКО МУКО - Модуль управления клапанами огнезащиты. Исполнительное устройство, предназначенное для управления электромеханическим приводом с возвратной пружиной, устанавливаемым непосредственно на ось заслонки огнезадерживающего клапана. Устройство может относиться к нескольким зонам одновременно. Свойства: Адрес - адрес, состоит из номера адресной линии связи и номера, разделенного точкой. Должен быть уникальным при подключении к одному приемно-контрольному прибору. 7 Глоссарий · DCOM - Distributed Component Object Model, технология Microsoft, для вызова удаленных процедур. · Брандмауэр (межсетевой экран, файрволл) - средство, предназначенное для фильтрации TCP/IP пакетов при помощи задания правил. · Зона - именованное контролируемое пространство, имеющее уникальный сквозной © ООО «КБ Пожарной Автоматики» 2009 г. 66 ПО ОПС "FireSec" Руководство администратора. Версия 3 индекс в пределах системы и включающее в себя хотя бы один извещатель. Представляет собой помещение или часть помещения с установленными извещателями. Одно устройство обычно может входить в одну зону, но АСПТ, например, может принадлежать к нескольким зонам. · ПК - персональный компьютер. В данном контексте подразумевается, что это тот компьютер, к которому реально подключаются устройства слежения и оповещения. · Система - программно-аппаратный комплекс, предназначенный для слежения за безопасностью в охраняемых зонах. · Устройство - аппаратная часть комплекса (это может быть датчик, прибор, порт и пр.). · Перекрестные связи - связи между приемно-контрольными приборами, объединенными в одну сеть, при которых исполнительные устройства, подключенные к одному приемноконтрольному прибору, могут управляться от другого прибора. 8 Устранение неисправностей Проблемы с подключением к серверу. Проблема: при запуске клиента не появляется окно для ввода имени пользователя и пароля, а выдается ошибка "Удаленный компьютер отверг запрос на подключение". Возможные решения: · Проверьте правильность указания адреса сервера в файле конфигурации FS_CLIENT.INI. · Проверьте, что на сервере функционирует Borland Socket Server. Если он не запущен, то запустите его. Если службу запустить не удается, то проверьте, не занят ли порт 211 другой сетевой службой. · Проверьте, что Ваш брандмауэр не блокирует порт 211, используемый BSS (см. также Использование BSS). Проблема: в консоли сервера не отображаются адреса удаленных компьютеров и сервер не разрешает доступ удаленным пользователям. Возможные решения: · Используется стандартная версия Borland Socket Server, а не улучшенная. Установите программное обеспечение ОПС FireSec повторно. Проблема: пользователю разрешен удаленный доступ с компьютера, имя которого добавлено в список разрешенных удаленных компьютеров в закладке "Удаленный доступ" в свойствах пользователя, но при подключении выдается ошибка "Удаленный доступ с этого компьютера запрещен". Возможные решения: · Проверьте, что имя компьютера определяется именно так, как оно указано в настройке. Для этого запустите "ОЗ" или "Администратор" с удаленного компьютера, но не завершайте © ООО «КБ Пожарной Автоматики» 2009 г. Устранение неисправностей 67 ввод пароля. В консоли сервера для данного подключения будет отображаться <Вход не выполнен>. Запомните имя компьютера для этого подключения и используйте именно это имя в списке разрешенных. © ООО «КБ Пожарной Автоматики» 2009 г.