СУБД ACCESS
advertisement
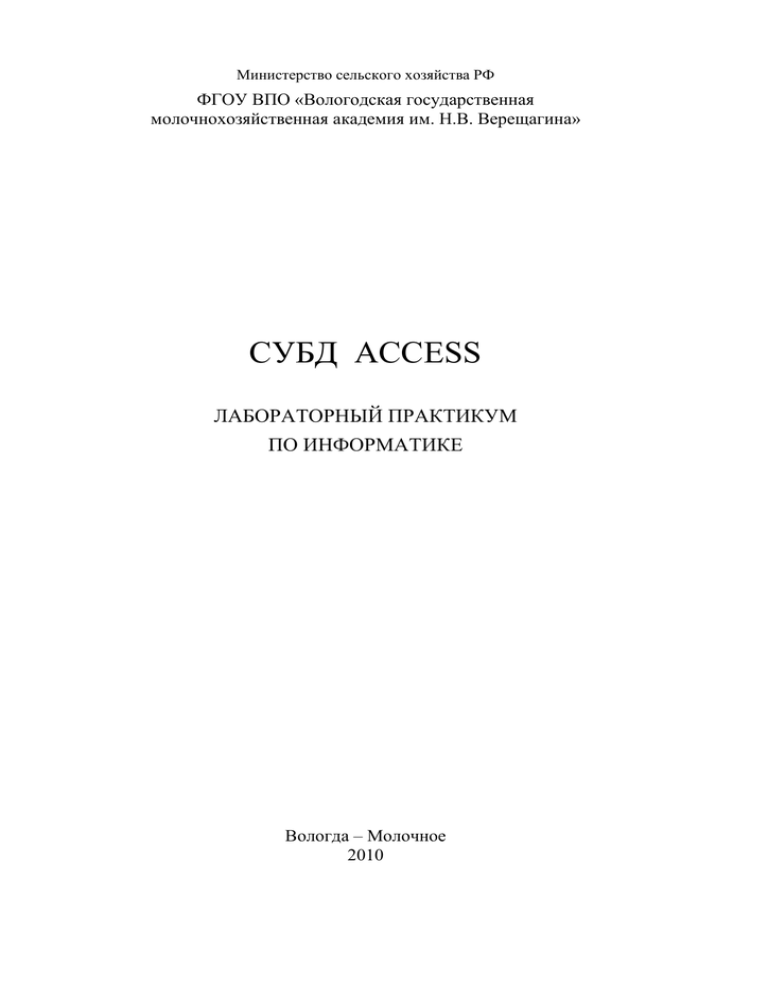
Министерство сельского хозяйства РФ ФГОУ ВПО «Вологодская государственная молочнохозяйственная академия им. Н.В. Верещагина» СУБД ACCESS ЛАБОРАТОРНЫЙ ПРАКТИКУМ ПО ИНФОРМАТИКЕ Вологда – Молочное 2010 УДК 681.3.06 ББК 34.42Я73 С89 Составители: канд. с.-х. наук, доцент кафедры экономической кибернетики М.Л. Прозорова; доцент кафедры экономической кибернетики П.А. Арсенов; ст. преподаватель кафедры экономической кибернетики Н.М. Овсянкина Р е ц е н з е н т ы: канд. с.-х. наук, доцент кафедры управления производством О.А. Пластинина канд. техн. наук, доцент кафедры экономической кибернетики В.А. Виноградов С89 СУБД Access: Лабораторный практикум по информатике / М.Л. Прозорова, П.А. Арсенов, Н.М. Овсянкина. – Вологда – Молочное: ИЦ ВГМХА, 2010. – 58 с. Лабораторный практикум по информатике предназначен для проведения занятий со студентами, изучающих дисциплину «Информатика». Лабораторный практикум содержит описание технологии выполнения одиннадцати работ по системам управления базами данных Access. Лабораторные работы позволяют ознакомиться со всеми основными возможностями Access. Печатается по решению редакционно-издательского совета Вологодской государственной молочнохозяйственной академии имени Н.В. Верещагина. УДК 681.3.06 ББК 34.42Я73 Прозорова М.Л., Арсенов П.А., Овсянкина Н.М., 2010 ИЦ ВГМХА, 2010 2 ВВЕДЕНИЕ Современная экономика немыслима без информационного обеспечения, на основе которого принимаются соответствующие управленческие решения. Такие слова, как «менеджмент», «маркетинг», часто звучат сегодня из уст многих людей бизнеса. Принятие тех или иных решений базируется на основе обработки данных, хранящихся, как правило, в компьютерных базах данных (БД). Базы данных – это файл(ы) специального формата, содержащий данные, структурированные определенным образом. Создание структуры БД, ее заполнение, корректировка, защита данных, переход к прикладным программам осуществляется комплексом взаимосвязанных программ называемых системой управления базами данных (СУБД). На протяжении многих лет среди СУБД для ПК наиболее распространенной являлось семейство dBase фирмы Ashton-Tate. Семейство dBase включает ряд программ (dBase 2, dBase 3, dBase 3+, dBase 4), а также тесно связанных с ними СУБД Clipper. FoxBASE, Paradox и др. Среди класса профессиональных серверных СУБД в настоящее время широко используются MS SQL Server, Informix, Oracle, IBM DB2 и некоторые другие. Из современных однопользовательских СУБД самой популярной является программа MS Access, входящая в пакет Microsoft Office. Начиная с версии MS Access 2000, эта СУБД может быть не только «настольной», но и использоваться, как клиентская часть мощной профессиональной СУБД MS SQL Server. В СУБД Access процесс создания реляционной базы данных включает: 3 создание и сохранение в памяти компьютера схемы базы данных; установление связей между отдельными таблицами базы данных; заполнение базы данных записями. После этого в базе данных можно проводить различные операции по отбору и обработке данных. 4 Лабораторная работа 1 БАЗЫ ДАННЫХ И СИСТЕМЫ УПРАВЛЕНИЯ ИМИ 1 Цель работы Ознакомится с базовыми понятиями и определениями системам управления базами данных (СУБД), получить представление о функциональных возможностях СУБД и их использовании для решения профессиональных задач, связанных с организацией хранения и обработки данных. 2 Основные теоретические положения Основные понятия и определения Системой управления базами данных (СУБД, DBMS – Data Base Management System) называют комплекс программных средств, предназначенных для создания структуры новой базы данных, наполнения ее содержимым, а также организации доступа к данным и их обработки. Под базой данных (БД, DB – Data Base) понимают совокупность данных, относящихся к некоторой предметной области, организованных определенным образом на материальном носителе, как правило, средствами СУБД. База данных организуется в соответствии с моделью данных, которая поддерживается в СУБД. Такая модель представляет собой условное (схематическое) восприятие реальных объектов, атрибутивные характеристики и свойства которых представлены в формализованном виде. Реляционная модель данных (с англ. relation – отношение) является одной из самых распространенных моделей, используемых в современных СУБД. Эта модель характеризуется простотой структуры данных, удобным для пользователя табличным представлением, а также 5 использованием универсального аппарата алгебры отношений и реляционного исчисления. Реляционная модель ориентирована на организацию данных в виде прямоугольных двухмерных таблиц. Каждая реляционная таблица имеет наименование и обладает следующими свойствами: структура таблицы определяется совокупностью столбцов; в каждой строке таблицы содержится по одному значению в соответствующем столбце; одинаковые строки в таблице отсутствуют; общее число строк не ограничено; столбцы таблицы имеют уникальные имена; значения каждого столбца относятся к одному и тому же типу; порядок следования строк и столбцов является произвольным. Для реляционных баз данных основным структурным элементом является двухмерная таблица, представленная в таблице 1. Таблица 1 – Структура таблицы реляционной модели Поле 1 Поле 2 … Поле n Запись 1 Запись 2 … Запись m В некоторых источниках таблица реляционной базы данных называется отношением. 6 Значения данных в ячейках таблицы записываются по определенному типу (например, текстовому, числовому, типу даты и времени и т.д.). Записи внутри реляционной таблицы не должны повторяться. Обращение к ним осуществляется по значению одного или нескольких полей, т.е. по значению первичного ключа. Первичным ключом (или просто ключом таблицы) называется одно или несколько полей, однозначно идентифицирующих (определяющих) каждую запись. Если первичный ключ состоит из одного поля, он является простым, если из нескольких – составным. Кроме первичного ключа в таблице могут существовать и вторичные ключи. Вторичный ключ – это поле, значения которого могут повторяться в разных записях, то есть он не является уникальным, вторичные ключи играют роль поисковых или группировочных признаков (по значению вторичного ключа можно найти несколько записей). Связи между таблицами в реляционной модели устанавливаются по равенству значений совпадающих полей. Такие поля в разных таблицах играют роль внешнего ключа или ключа связи. Совокупность реляционных таблиц, логически взаимосвязанных и отражающих некоторую предметную область, образует реляционную базу данных (РБД). Технология работы в СУБД Основными технологическими этапами решения задач с использованием СУБД являются: создание структуры таблиц БД; ввод, просмотр и редактирование данных с помощью экранных форм или непосредственно в таблицах БД; обработка данных, содержащихся в таблицах БД, на основе запросов или на основе программ пользователя; вывод информации на экран, принтер, в файл с использованием отчетов или без использования отчетов. 7 Технология работы в СУБД без привязки к конкретному типу программного продукта схематично представлена на рисунке 1. Создание структуры таблиц БД Ввод, просмотр и редактирование данных с помощью экранных форм непосредственно в таблицах БД Ввод, просмотр Обработка и редактирование данных данных на основе запросов с помощью экранных форм на основе программ пользователя непосредственно в таблицах БД Вывод информации из БД с использованием отчетов без использования отчетов Рисунок 1 – Технология работы в СУБД Контрольные вопросы: 1 2 3 4 5 8 Дайте определения БД и СУБД. В чем состоит суть реляционной модели данных? Что такое первичный ключ? Что называется полем и записью? Назовите основные этапы технологического процесса обработки данных в СУБД. Лабораторная работа 2 ОСНОВЫ РАБОТЫ В СУБД ACCESS 1 Цель работы Ознакомится с основными характеристиками СУБД Access, изучить технику работы в ней, получить навыки создания баз данных. 2 Основные теоретические положения Основные характеристики Access СУБД Access – 32-разрядная СУБД реляционного типа, работающая в среде Windows 2000/NT/XP/2003 и т.д. Этот программный продукт является составной частью интегрированного пакета Microsoft Office Professional. Кроме того, СУБД Access – одна из самых мощных, гибких и простых в использовании СУБД. В ней можно создавать большинство приложений, не написав ни единой строки программы, но если нужно создать нечто очень сложное, то на этот случай СУБД Access предоставляет мощный язык программирования – Visual Basic Application. Поэтому СУБД Access относительно проста в изучении и использовании, одинаково подходит как для начинающих пользователей, так и для профессионалов. К основным характеристикам СУБД Access относятся: графический многооконный интерфейс, позволяющий в диалоговом режиме создавать таблицы, формы, запросы, отчеты и макросы; наличие развитых диалоговых средств конструирования (таблиц, форм, запросов, отчетов, макросов); наличие специальных инструментальных средств, автоматизирующих работу, называемых «мастерами» (Wizards); наличие средств соблюдения целостности данных на уровне базы данных; 9 наличие средств обеспечения безопасности данных (защита паролем, ограничение уровня доступа и т. д.); возможность работы в многопользовательских операционных системах (Windows NT/2000/XP/2003 и т.д., Novell NetWare); использование объектной технологии OLE, что позволяет установить связь с объектами другого приложения или внедрить в базу данных объекты различной природы (тексты, электронные таблицы, рисунки и т. д.); наличие собственного языка программирования Visual Basic – объектно-ориентированного языка для разработки приложений пользователя, обладающего свойством автономности от СУБД и переносимости в другие приложения MS Office; полная поддержка языка запросов SQL; возможность интеграции данных из разных СУБД (включая семейство XBase продуктов); широко и наглядно представлена справочная система; система имеет полностью русифицированную версию. Объекты СУБД Access СУБД Access ориентирована на работу с объектами, к которым относятся таблицы базы данных, формы, запросы, отчеты, макросы, страницы и модули. Множество мастеров Access помогает пользователю выполнить пять работ, не прибегая к конструированию. Мастера позволяет создать новые формы, запросы, отчеты, анализировать таблицы базы данных и дают возможность полностью создать одну из многочисленных типовых баз данных. Для создания приложений пользователя могут использоваться макросы и модули на языке программирования Visual Basic. Каждый объект и элемент управления имеет свои свойства, определяя которые можно настраивать объекты и элементы управления. Таблицы создаются пользователем для хранения данных по одному объекту модели данных предметной области. Запросы создаются пользователем для выборки нужных данных из одной или нескольких связанных таблиц. Запрос может формироваться с помощью запросов по образцу (QBE) или с помощью языка структурированных запросов SQL. С помощью за10 проса можно также обновить, удалить или добавить данные в таблице или создать новые таблицы на основе уже существующих. Формы предназначены для ввода, просмотра и корректировки взаимосвязанных данных базы на экране в удобном виде, который может соответствовать привычному для пользователя документу. Формы также могут использоваться для создания панелей управления в приложении пользователя. Отчеты предназначены для формирования выходного документа, предназначенного для вывода на печать. Страницы – это особый объект, выполненный в формате HTML, размещаемый на Web-странице и передаваемый клиенту вместе с ней. Сам по себе этот объект не является базой данных, но содержит компоненты, через которые осуществляется связь переданной Web-страницы с базой данных, остающейся на сервере. Таким образом, страницы доступа к данным представляют собой интерфейс между клиентом и базой данных, размещенной на сервере. Макросы содержат описание действий, которые должны быть выполнены в ответ на некоторое событие. Каждое действие реализуется макрокомандой. Выбор макрокоманд и задание параметров, используемых ими при выполнении, является простой автоматизированной операцией. Макрос позволяет объединить разрозненные операции обработки данных в приложении. Модули содержат программы на языке Visual Basic, которые могут разрабатываться пользователем для реализации нестандартных процедур при создании приложения. Запуск программы и завершение работы с ней Для запуска СУБД Access можно использовать несколько способов: запуск с помощью главного меню операционной системы; запуск с помощью ярлыка СУБД Access на Рабочем столе Windows; запуск с помощью программы Проводник; и другими способами. После запуска программы на экране появляется окно приглашения Access, где следует выбрать один из возможных вариантов дальнейшей работы: создание новой базы данных; открытие ранее созданной базы данных. 11 Для завершения работы СУБД Access следует закрыть ее главное окно. Если в одном из открытых окон программы содержится несохраненная информация, Access потребует записать ее либо подтвердить необходимость выхода без сохранения. Главное окно СУБД Access Возможный вариант главного окна СУБД Access 2003 представлен на рисунке 2. В состав главного окна Access входят следующие элементы: Строка заголовка содержит значок программы, название программы и условное имя файла db1, а также кнопки управления окном. Строка меню содержит основные режимы программы. Выбрав один из них, пользователь получает доступ к ниспадающему подменю, содержащему перечень входящих в него команд. Далее следует панель инструментов, содержащая управляющие элементы (кнопки), обеспечивающие быстрый доступ к наиболее часто используемым командам. На панели инструментов представлены кнопки: Открыть – позволяет открыть выбранный объект; Конструктор – используемый для модификации ранее созданного объекта; Создать – позволяет приступить к созданию нового объекта. Рисунок 2 – Возможный вариант главного окна Access 2003 12 В центре главного окна расположено окно базы данных Access 2003. На левой панели данного окна сосредоточены элементы управления для вызова семи типов объектов программы Access 2003. В нижней части окна расположена строка состояния, где отображается информация о текущем режиме работы программы. 3 Порядок выполнения работы Создайте новую базу данных ПРИМЕР. 1. В папке Мои документы создайте папку, назвав ее своей фамилией. 2. Создайте новую базу данных, выполнив следующие действия: нажмите кнопку Пуск; в главном меню ОС Windows выберите команду Программы Microsoft Office Microsoft Access; в меню Файл выберите команду Создать; в диалоговом окне Создание файла выберите опцию Новая база данных (рис. 3); Рисунок 3 – Создание новой Базы Данных в диалоговом окне Файл новой базы данных задайте имя ПРИМЕР (рис. 4); 13 Рисунок 4 – Диалоговое окно Файл новой базы данных нажмите кнопку Создать, после чего откроется окно Пример: База данных (рис. 5). Рисунок 5 – Диалоговое окно файла ПРИМЕР 3. Закройте файл базы данных ПРИМЕР. Контрольные вопросы: 1 2 3 4 5 14 Перечислите основные характеристики СУБД Access. Какие объекты входят в состав базы данных Access? Как запустить Access? Какова структура главного окна Access? Перечислите способы создания СУБД Access. Лабораторная работа 3 ФОРМИРОВАНИЕ СТРУКТУРЫ ТАБЛИЦЫ 1 Цель работы Научиться формировать структуру таблицы базы данных с помощью Конструктора. 2 Основные теоретические положения Создание структуры таблицы базы данных Прежде чем приступить к созданию таблицы, необходимо спроектировать ее структуру. Структура таблицы определяется составом и последовательностью полей. Для создания таблицы надо в окне базы данных выбрать объект Таблица и нажать кнопку Создать. Затем выбрать один из способов создания таблицы: режим Таблицы, Конструктора или Мастера таблиц. Режим Конструктора определяет основной способ, при котором структура таблицы полностью задается пользователем. Данный способ позволяет создавать таблицы путем определения имен полей, типов данных и свойств полей, а также добавлять поля, настраивать отображение полей и обработку данных. Для определения поля задается Имя поля, Тип данных, Описание (краткий комментарий), а также общие свойства поля. Имя поля – определяет, как следует обращаться к данным этого поля при автоматических операциях с базой (по умолчанию имена полей используются в качестве заголовков столбцов таблиц). Имя для каждого из полей таблицы выбирается произвольно, но таким образом, чтобы отразить содержательную сторону информации, которая будет храниться в нем. Рекомендуется использовать аббревиатуры или условные обозначения. 15 При задании имен полей придерживаются следующих правил: имя поля не должно содержать более 64 символов; оно может включать буквы, цифры, пробелы и специальные символы, за исключением точки, восклицательного знака и прямых скобок; оно не может начинаться с пробела; имена полей в таблице должны быть уникальными. Например, при создании таблицы СТУДЕНТ следует описать следующие поля: Номер, Фамилия, Имя, Отчество, Дата рождения, Пол, Специальность и Курс (табл. 2). Таблица 2 – СТУДЕНТ Номер 0902004 0902057 0902013 0902053 0902005 0902051 Фамилия Иванов Петров Сидоров Анохин Ершова Зайцева Имя Отчество Дата рождения Пол Специальность Курс Иван Петр Олег Лев Ольга Анна Иванович Петрович Николаевич Иванович Владимир Павловна 01.08.75 31.01.74 08.02.76 17.03.75 28.02.74 14.11.75 м м м м ж ж 1908 2201 1205 1201 2201 2501 2 3 1 2 3 2 Типы данных Access допускает использование десяти типов данных (табл. 3): Текстовый – тип данных, используемый для хранения обычного неформатированного текста ограниченного размера. Поле МЕМО – специальный тип данных для хранения больших объемов текста (до 65535 символов). Физически текст не хранится в поле. Он хранится в другом месте базы данных, а в поле хранится указатель на него, но для пользователя такое разделение заметно не всегда. Числовой – тип данных для хранения действительных чисел. Дата/время – тип данных для хранения календарных дат и текущего времени. Денежный – тип данных для хранения денежных сумм. Теоретически, для их записи можно было бы использовать и поля числового типа, но для денежных сумм есть некоторые особенности (например, связанные с правилами округления), которые де16 лают более удобным использование специального типа данных, а не настройку числового типа. Счетчик – специальный тип данных для уникальных (не повторяющихся в поле) натуральных чисел с автоматическим наращиванием. Естественное использование – для порядковой нумерации записей. Логический – тип для хранения логических данных (могут принимать только два значения, например Да или Нет). Поле объекта OLE – специальный тип данных, предназначенный для хранения объектов OLE, например мультимедийных. Как и в случае полей МЕМО, они хранятся в другом месте внутренней структуры файла базы данных, а таблице хранятся только указатели на них (иначе работа с таблицами была бы чрезвычайно замедленной). Гиперссылка – специальное поле для хранения адресов URL Web-объектов Интернета. При щелчке на ссылке автоматически происходит запуск браузера и воспроизведение объекта в его окне. Мастер подстановок – это не специальный тип данных. Это объект, настройкой которого можно автоматизировать ввод в данных поле так, чтобы не вводить их вручную, а выбирать из раскрывающегося списка. Таблица 3 – Типы данных в Access 2003 № Тип данных 1 Текстовый 2 Поле Memo 3 4 Числовой Дата/время Размер От 1 до 255 символов От 1 до 65535 символов От 1 до 16 байт 8 байт 5 Денежный 8 байт 6 Счетчик 4 байта 7 Логический 1 бит Поле объекта OLE 9 Гиперссылка Мастер подста10 новок 8 Содержимое Текст (по умолчанию – 50 символов) Текст произвольной длины До 6144 символов Число Дата или время Число, представляющее денежную сумму Число, автоматически увеличиваемое на единицу для каждой новой записи Логическое значение «True» или «False» («Истина» или «Ложь») Объект OLE (рисунки и другие двоичные данные) Адрес гиперссылки 4 байта Мастер подстановок До 1 Гбайт 17 Для их задания следует нажать кнопку раскрытия списка, расположенную в правой части поля Тип данных, и выбрать из списка требуемый тип данных (рис. 6). Рисунок 6 – Раскрывающийся список для выбора типа данных Свойства полей Каждый тип данных наделен собственными свойствами, которые отображаются в разделе Свойства поля окна Конструктора (рис. 7). Размер поля – определяет предельную длину (в символах) данных, которые могут размещаться в данном поле. Формат поля – определяет формат отображения данных, принадлежащих полю. Число десятичных знаков – определяет для числового и денежного типов данных число знаков после запятой. Маска ввода – определяет форму (трафарет), которая облегчает ввод данных в поле. Подпись – определяет заголовок, который выводится в шапках таблиц, форм и отчетов. Если подпись не указана, то в качестве заголовка столбца используется Имя поля. Значение по умолчанию – позволяет указать значение, автоматически вводимое в поле при создании новой записи. 18 Условие на значение – определяет ограничения на вводимые значения и позволяет осуществлять контроль ввода данных (как правило, используется для данных, имеющих числовой тип, денежный тип или тип даты/время). Сообщение об ошибке – текстовое сообщение, выводимое автоматически на экран при попытке ввода в поле ошибочных данных (проверка ошибочности выполняется автоматически, если задано свойство Условие на значение). Обязательное поле – свойство, определяющее обязательность заполнения данного поля при заполнении базы. Пустые строки – свойство, разрешающее ввод пустых строковых данных (от свойства Обязательное поле отличается тем, что относится не ко всем типам данных, а лишь к некоторым, например, к текстовым). Индексированное поле – определяет индекс, создаваемый по этому полю. Если поле обладает этим свойством, все операции, связанные с поиском или сортировкой записей по значению, хранящемуся в данном поле, существенно ускоряются. Сжатие Юникод – в Access 2003 и более поздних версиях для хранения информации полей типа Текстовый, поле MEMO или Гиперссылка используется кодировка Юникод. В Юникод каждый знак представляется двумя байтами, поэтому для хранения данных в этих полях требуется больше места, чем в Access 97 или более ранних версиях, в которых каждый знак представляется одним байтом. Чтобы сгладить этот эффект использования кодировки Юникод и получить оптимальную производительность, свойство Сжатие Юникод для вышеуказанных полей по умолчанию получает значение Да. Когда свойство Сжатие Юникод поля имеет значение Да, все знаки, первый байт которых равен 0, будут сжиматься при сохранении и восстанавливаться при выборке. 19 Рисунок 7 – Свойства полей Определение размера поля производится для текстовых и числовых полей. Максимально возможный размер текстового поля – 255 знаков. По умолчанию принимается 50 знаков. Свойство Размер поля для числовых полей связано с типом хранящихся числовых данных. Можно задать использование целых чисел длиной 1, 2 и 4 байта или дробных чисел одинарной (4 байта) и двойной (8 байт) точности (табл. 4). Внимание! На практике желательно использовать поля как можно меньших размеров, т.к. они быстрее обрабатываются и требуют меньшего объема памяти. Таблица 4 – Размеры числовых полей Диапазон чисел Число десятичных знаков Размер Байт От 0 до 255 0 1 байт Целое От – 32768 до 32767 0 2 байта 0 4 байта 7 4 байта 15 8 байт Тип значения Длинное целое С плавающей точкой (4 байта) С плавающей точкой (8 байт) 20 От – 2147483648 до 2147483647 От – 3,4×1038 до 3,4×1038 От – 1,8×10 3 0 8 до 1,8×10 3 0 8 Задание первичного ключа и сохранение таблицы Первичный ключ – это одно или несколько полей, комбинация значений которых однозначно определяет каждую запись в таблице. Первичный ключ не допускает значений Null и всегда должен иметь уникальный индекс. Первичный ключ используется для связывания таблицы с внешними ключами в других таблицах. Для определения первичного ключа необходимо выделить одно или несколько полей, которые предполагается использовать в качестве первичного ключа, и нажать кнопку на панели инструментов или выбрать из меню Правка команду Ключевое поле. В области выделения данного поля должен появиться значок с изображением ключа. Для сохранения таблицы следует выбрать из меню Файл команду Сохранить или нажать кнопку на панели инструментов, ввести имя таблицы в диалоговом окне Сохранение и нажать кнопку ОК. Внимание! Поле первичного ключа определять не обязательно, но желательно. Если первичный ключ не был определен, то при сохранении таблицы Access предложит сделать это автоматически. Откроется окно запроса на создание ключевого поля. В случае согласия Access создаст ключевое поле Код с типом данных Счетчик (рис. 8). Рисунок 8 – Окно запроса на создание ключевого поля 3 Порядок выполнения работы Сформируйте в СУБД Access структуру таблицы СТУДЕНТ (табл. 2). Основные характеристики полей таблицы (имена полей, типы данных, описание) и свойства полей приведены в таблице 5. 21 Таблица 5 – Структура таблицы СТУДЕНТ Имя поля Номер Фамилия Имя Отчество Дата рождения Пол Специальность Курс Тип данных Размер поля Текстовый 5 Формат Индексированное поле Да (Совпадения не допускаются) Текстовый 15 Текстовый 10 Текстовый 15 Дата /Время Краткий формат Текстовый 1 Числовой Целое Текстовый 3 Порядок выполнения задания: 1. Создайте таблицу в режиме Конструктора, выполнив следующие действия: в окне Пример: База Данных нажмите кнопку Создать, откроется диалоговое окно Новая таблица (рис. 9); в диалоговом окне Новая таблица выберите режим Конструктор и нажмите кнопку Ок. Рисунок 9 – Диалоговое окно Новая таблица. В результате открывается окно Таблица 1:таблица в режиме Конструктора, в котором следует определить структуру будущей таблицы (рис. 10). 2. Задайте структуру, согласно таблицы 5, выполнив следующие действия для создания первого поля: введите в ячейку столбца Имя поля название поля Номер, нажмите <Enter>; в ячейке столбца Тип данных выберите в раскрывающемся списке тип поля Текстовый; 22 Рисунок 10 – Диалоговое окно определения структуры таблицы заполнение ячейки столбца Описание является необязательным и включает комментарии о содержащихся в поле данных; в нижней части Конструктора на панели Свойства поля задайте параметры в соответствии с таблицей 5; все остальные поля структуры таблицы создаются аналогично. 3. Задайте Ключевое поле для своей таблицы, выполнив следующие действия: выделите строку щелчком кнопкой мыши слева от поля Номер; на панели инструментов выберите кнопку Ключевое поле (значок ключа) и щелкните по ней; сохраните таблицу под именем СТУДЕНТ. 4. Закройте файл базы данных. Контрольные вопросы: 1 2 3 4 5 6 7 Что называется структурой таблицы? Опишите последовательность создания структуры таблицы в окне Конструктора. Какие требования предъявляются к именам полей? Какие типы данных используются в Access? Какие свойства вам известны? Перечислите форматы числового поля. Как определить первичный ключ? 23 Лабораторная работа 4 РАЗРАБОТКА ОДНОТАБЛИЧНЫХ ПОЛЬЗОВАТЕЛЬСКИХ ФОРМ 1 Цель работы Ознакомиться с основными средствами загрузки, просмотра и корректировки базы данных в Access, изучить основы конструирования экранных форм. 2 Основные теоретические положения Способы загрузки базы данных В Access существует два способа загрузки базы данных: ввод данных непосредственно в таблицы базы данных; использование специально разработанных экранных форм. Первый способ применяют в том случае, когда данные изменяются достаточно редко, а база данных имеет простую структуру (отсутствуют сложные связи между таблицами). Второй способ предпочтителен в том случае, если приходится часто изменять данные, а база данных состоит из большого количества таблиц, связанных друг с другом. Назначение экранных форм и средства их создания Экранные формы предназначаются для наглядного представления информации базы данных и существенно облегчают ввод взаимосвязанных данных. Такие формы, как правило, соответствуют формам первичных документов. Это позволяет обеспечить однократный ввод данных, облегчить восприятие хранящейся в базе данных информации и предотвратить возникновение множества ошибок при вводе информации. 24 Для создания форм в Access используются следующие средства: Конструктор форм, посредством которого можно самостоятельно разработать формы с заданными свойствами. Мастер форм – позволяет достаточно быстро создать форму на основе выбранных полей. Автоформа: в один столбец – позволяет автоматически создать форму с полями, расположенными в один или несколько столбцов. Автоформа: ленточная – позволяет автоматически создать форму с полями, расположенными в строку. Автоформа: табличная – позволяет автоматически создать форму в виде таблицы (в отличие от ленточной формы каждая запись находится на отдельной странице). Диаграмма – позволяет создать форму со встроенной диаграммой. Сводная таблица – позволяет создать форму со сводной таблицей. Режимы представления формы Каждая форма может быть представлена: в режиме Конструктора; в режиме Формы; в режиме Таблицы; в режиме Предварительного просмотра. При работе с формой в режиме Конструктора можно создавать или редактировать макет формы. Данные в этом режиме не отображаются. Режим Формы (основной режим работы) для добавления, изменения или просмотра данных в базе данных. В режиме Таблицы форма напоминает обычное представление таблицы, лежащей в основе формы. Однако это представление может иметь иной порядок столбцов, отображать лишь часть данных таблицы или данные нескольких таблиц. Режим Предварительного просмотра используется, чтобы оценить, как будет выглядеть форма при печати. 25 Разработка однотабличной формы Для создания однотабличной формы целесообразно использовать Мастер форм или Автоформы. Мастер форм может создавать форму для одной таблицы или для нескольких взаимосвязанных таблиц. При выборе только одной таблицы могут быть созданы формы В один столбец, Табличная, Ленточная и другие. Форма В один столбец является однозаписевой, Табличная и Ленточная формы являются многозаписевыми и размещают все поля в одной строке. Мастер форм позволяет пользователю определить, какие поля включаются в форму и выбрать стиль ее оформления. Выбор таблицы может быть произведен, как в окне Новая форма, так и в первом диалоговом окне мастера Создание форм. Автоформа: в столбец, Автоформа: ленточная, Автоформа: табличная и другие создают для заданной таблицы формы, которые отличаются от форм, создаваемых Мастером форм тем, что включают все поля таблицы и не предоставляют возможности выбора стиля оформления. Эти команды, не вступая в диалог с пользователем и не отображая формы в режиме Конструктора, выводят ее на экран в режиме Формы. 3 Порядок выполнения работы Создайте однотабличную пользовательскую форму для ввода и редактирования данных таблицы СТУДЕНТ. Ознакомьтесь с возможностями ввода данных в Форму. Порядок выполнения: 1. Откройте ранее созданный файл базы данных ПРИМЕР. 2. В окне файла База данных: ПРИМЕР выберите объект Формы и нажмите кнопку Создать; 3. Создайте форму с помощью Мастера, выполнив следующие действия: в диалоговом окне Новая форма выберите Мастер форм (рис. 11); 26 Рисунок 11 – Диалоговое окно Новая форма в раскрывающемся списке в качестве источника данных выберите таблицу СТУДЕНТ. 4. Работа с Мастером форм включает несколько шагов: на первом шаге в раскрывающемся списке Таблицы и запросы, выберите таблицу СТУДЕНТ. В списке Доступные поля появляются все поля таблицы СТУДЕНТ (рис. 12); Рисунок 12 – Диалоговое окно Создание форм (шаг 1) выберите те поля, которые должны быть отражены в Форме. Для этого выделите в окне Доступные поля, например, поле Номер и щелкните по кнопке >. При этом происходит запись этого поля в список Выбранные поля. Для переноса в Форму одновременно всех полей, следует щелкнуть по кнопке >>. Для отмены переноса щелкните по кнопке < или <<. 27 Переход к следующему шагу Мастера осуществляется щелчком по кнопке Далее. на втором шаге выберите внешний вид формы В один столбец и щелкните по кнопке Далее (рис. 13); Рисунок 13– Диалоговое окно Создание форм (шаг 2) на третьем шаге выберите стиль (фон формы) и щелкните по кнопке Далее (рис. 14); Рисунок 14 – Диалоговое окно Создание форм (шаг 3) на четвертом шаге задайте имя формы СТУДЕНТ и щелкните по кнопке Готово (рис. 15). 28 Рисунок 15 – Диалоговое окно Создание форм (шаг 4) 5. Самостоятельно заполните таблицу записями в режиме Формы в соответствии с таблицей 2. 6. Сохраните созданную форму. Контрольные вопросы: 1 2 3 4 5 Каково назначение экранной формы? Назовите способы загрузки базы данных. Перечислите средства создания формы. Какие режимы представления формы вам известны? Опишите процесс создания однотабличной формы с помощью Мастера форм. 29 Лабораторная работа 5 РАЗРАБОТКА ДЕТАЛЬНОГО ОТЧЕТА 1 Цель работы Ознакомиться со средствами Access, предназначенными для конструирования отчетов, получить навыки создания отчетов с помощью Мастера отчетов. 2 Основные теоретические положения Отчеты в Access Под отчетом понимается форматированное представление данных, выводимое на экран, принтер или в файл. В отчете можно наглядно представить извлеченную из базы данных информацию, дополнив ее результатами анализа и вычислений. Отчет может быть создан на основе данных одной или нескольких взаимосвязанных таблиц и запросов. В Access для создания отчетов используются следующие средства: Конструктор отчетов, посредством которого можно самостоятельно разработать отчет с заданными свойствами; Мастер отчетов – позволяет достаточно быстро создать отчет на основе выбранных полей при минимуме знаний о механизме его получения; Автоотчет: в столбец – позволяет автоматически создать отчет с полями, расположенными в один или несколько столбцов; Автоотчет: ленточный – позволяет автоматически создать отчет с полями, расположенными в строку; Мастер диаграмм – позволяет автоматически создать отчет, содержащий отображение данных в виде диаграммы; Почтовые наклейки – позволяет автоматически создать отчет в виде почтовых наклеек. Внимание! В Автоотчет включаются все поля таблицы базы данных. 30 Создание отчета с использованием Мастера отчетов Для получения отчета улучшенного внешнего вида необходимо подготовить детальный отчет. Он должен иметь наглядную форму и содержать больше информации, чем простая распечатка таблицы. Целесообразно для создания обычного детального отчета использовать Мастер отчетов. Создание отчета с помощью мастера не требует специальных знаний и сводится к выбору возможных вариантов ответов на вопросы, касающиеся структуры, содержания и оформления отчета. При создании простого отчета выводятся все поля и записи из таблицы или запроса, причем каждое поле – на отдельной строке. При выборе Мастера отчета, за исключением Простого отчета, требуется: выбрать поля будущего отчета; выбрать вид представления данных; определить, требуется ли группировка данных по какомулибо из полей; задать порядок сортировки записей отчета; определить вид макета отчета и его ориентацию на странице; определить стиль оформления отчета; задать имя отчета и выбрать один из вариантов дальнейшей работы с отчетом (просмотр отчета, изменение его структуры). Если созданный Мастером отчет не полностью вас удовлетворяет, измените его в режиме Конструктора или создайте специальные стили, которые Мастер будет использовать при создании следующих отчетов. 3 Порядок выполнения работы С помощью Мастера создайте детальный отчет для вывода данных таблицы СТУДЕНТ. Порядок выполнения: 1. Откройте ранее созданный файл базы данных ПРИМЕР. 2. Создайте отчет для вывода данных таблицы СТУДЕНТ с помощью Мастера отчетов, выполнив следующие действия: 31 в окне База данных: ПРИМЕР выберите объект Отчет; нажмите кнопку Создать; в появившемся диалоговом окне Новый отчет выберите Мастер отчетов и в качестве источника данных выберите таблицу СТУДЕНТ (рис. 16); Рисунок 16 – Диалоговое окно Новый отчет в диалоговом окне Создание отчетов в списке Доступные поля выберите поле Номер, а затем щелкните по кнопке > для перемещения выбранного поля в список Выбранные поля (рис. 17); Рисунок 17 – Диалоговое окно Создание отчетов (шаг 1) аналогичным образом выберите для включения в отчет поля Фамилия, Имя, Отчество, Специальность. По окончании этой операции щелкните по кнопке Далее; 32 на втором шаге Мастера отчетов, не задавая параметров, щелкните по кнопке Далее (рис. 18); Рисунок 18 – Диалоговое окно Создание отчетов (шаг 2) на третьем шаге Мастера отчетов, где предлагается выбрать данные для сортировки, по которым будет упорядочена выводимая в отчете информация, в раскрывающемся списке выберите поле Фамилия и щелкните по кнопке Далее (рис. 19); Рисунок 19 – Диалоговое окно Создание отчетов (шаг 3) на четвертом шаге Мастера отчетов выберите ориентацию Книжная и щелкните по кнопке Далее (рис. 20); 33 Рисунок 20 – Диалоговое окно Создание отчетов (шаг 4) на пятом шаге Мастера отчетов выберите стиль Строгий и щелкните по кнопке Далее (рис. 21); Рисунок 21 – Диалоговое окно Создание отчетов (шаг 5) на шестом шаге Мастера отчетов введите имя отчета СТУДЕНТ и щелкните по кнопке Готово (рис. 22). После этого СУБД Access выводит окно предварительного просмотра отчета. 34 Рисунок 22 – Диалоговое окно Создание отчетов (шаг 6) 3. Сохраните полученный отчет. 4. Закройте файл базы данных. Контрольные вопросы: 1 2 3 4 5 Что понимают под отчетом? Перечислите средства создания отчетов. Какова последовательность создания отчетов? Как создать отчет с помощью Мастера отчетов? Как задать порядок сортировки записей отчета? 35 Лабораторная работа 6 КОМАНДЫ ПОИСКА, ФИЛЬТРАЦИИ И СОРТИРОВКИ 1 Цель работы Научиться сортировать и фильтровать данные. 2 Основные теоретические положения СУБД Access предоставляет довольно широкий спектр возможностей для поиска и отбора информации в базе данных. К таким средствам можно отнести использование команд Найти, Фильтр и Сортировка. Простейшим способом поиска информации в базе данных является использование команды Найти. Поиск может проводиться как в одном из указанных полей, так и во всех полях таблицы и формы базы данных. Внимание! Обычно поиск с использованием команды Найти начинается с активного места таблицы или формы (активной записи, активного поля). Для просмотра всей таблицы или всех записей в форме необходимо перейти к первой записи, а затем начать поиск. Для того чтобы при выводе записи в таблице или в форме выстраивались в удобном для пользователя порядке, используется команда Сортировка. СУБД Access может проводить сортировку по одному полю, по нескольким полям, по возрастанию или по убыванию значений ключевого признака. Для вывода только определенных записей таблицы или формы используется команда Фильтр. 3 Порядок выполнения работы Для данных, содержащихся в таблице СТУДЕНТ: в режиме Формы осуществить поиск одной из записей; в режиме Таблицы отсортировать записи по возрастанию 36 значений одного из полей и отфильтровать данные в соответствии с критерием отбора. Порядок выполнения: 1. Откройте ранее созданный файл базы данных ПРИМЕР. 2. Откройте Форму СТУДЕНТ. 3. Найдите запись формы с информацией о студенте с фамилией Зайцева, выполнив следующие действия: щелкните в поле Фамилия, затем выберите из меню Правка команду Найти или щелкните по значку Найти на панели инструментов; в диалоговом окне Поиск и замена введите в поле Образец фамилию Зайцева (рис. 23); Рисунок 23 – Диалоговое окно Поиск и замены щелкните по кнопке Найти далее. В форме выведется найденная запись. 4. Закройте Форму СТУДЕНТ. 5. Откройте Таблицу СТУДЕНТ. 6. Отсортируйте записи таблицы в соответствии с алфавитным порядком фамилий студентов, выполнив следующие действия: установите курсор в поле Фамилия; щелкните на панели инструментов по кнопке По возрастанию или выберите из меню Записи команду Сортировка – По возрастанию. Записи таблицы будут выведены на экран в соответствии с алфавитным порядком фамилий. 7. Используйте фильтрацию для вывода на экран записей, относящихся только к студентам, родившимся после 1975 г., выполнив следующие действия: выберите из меню Записи команду Фильтр – Расширенный фильтр; 37 в диалоговом окне Фильтр выберите поле с именем Дата рождения; в строке Условие отбора наберите выражение >31.12.75 (рис. 24); щелкните по кнопке Применение фильтра на панели инструментов или выберите из меню Записи команду Применить фильтр. На экран выведутся записи, соответствующие введенному критерию отбора. Рисунок 24 – Диалоговое окно Фильтр 8. Удалите Фильтр (выведите снова все записи таблицы) щелчком по кнопке Удалить фильтр на панели инструментов или выбрав из меню Записи команду Удалить фильтр. 9. Закройте файл базы данных. 38 Лабораторная работа 7 ФОРМИРОВАНИЕ ЗАПРОСОВ 1 Цель работы Ознакомиться со средствами поиска и выборки данных в Access, изучить основные принципы конструирования запросов и получить навыки создания их. 2 Основные теоретические положения Одно из основных назначений реляционной базы данных – быстрый поиск хранящейся в ней информации. Наиболее мощным средством для этого являются запросы, которые имеют больше возможностей, чем рассмотренные ранее средства. Запрос позволяет выбрать необходимые данные из одной или нескольких взаимосвязанных таблиц, произвести вычисления и получить результат в виде таблицы. Через запрос можно производить обновление данных в таблицах, добавление и удаление записей. С помощью СУБД Access могут быть созданы следующие типы запросов: Запрос на выборку является наиболее часто используемым типом запроса. Запросы этого типа возвращают данные из одной или нескольких таблиц и отображают их в виде таблицы, записи в которой можно обновлять (с некоторыми ограничениями). Запросы на выборку можно также использовать для группировки записей и вычисления сумм, средних значений, подсчета записей и нахождения других типов итоговых значений. Запросом на изменение называют запрос, который за одну операцию изменяет или перемещает несколько записей. Существует четыре типа запросов на изменение: 39 На удаление записи. Запрос на удаление удаляет группу записей из одной или нескольких таблиц. С помощью запроса на удаление можно удалять только всю запись, а не отдельные поля внутри нее. На обновление записи. Запрос на обновление вносит общие изменения в группу записей одной или нескольких таблиц. Запрос на обновление записей позволяет изменять данные в существующих таблицах. На добавление записей. Запрос на добавление добавляет группу записей из одной или нескольких таблиц в конец одной или нескольких таблиц. На создание таблицы. Запрос на создание таблицы создает новую таблицу на основе всех или части данных из одной или нескольких таблиц. Запрос на создание таблицы полезен при создании таблицы для экспорта в другие базы данных Access или при создания архивной таблицы, содержащей старые записи. Перекрестные запросы используют для расчетов и представления данных в структуре, облегчающей их анализ. Перекрестный запрос подсчитывает сумму, среднее, число значений или выполняет другие статистические расчеты, после чего результаты группируются в виде таблицы по двум наборам данных, один из которых определяет заголовки столбцов, а другой заголовки строк. Запрос с параметрами – это запрос, при выполнении отображающий в собственном диалоговом окне приглашение ввести данные, например условиедля возвращения записей или значение, которое требуется вставить в поле. Запросы с параметрами также удобно использовать в качестве основы для форм, отчетов и страниц доступа к данным. Запросы SQL – это запрос, создаваемый при помощи инструкций SQL Язык SQL (Structured Query Language) используется при создании запросов, а также для обновления и управления реляционными базами данных, такими как базы данных СУБД Access. Когда пользователь создает запрос в режиме конструкторазапроса, СУБД Access автоматически создает эквивалентную инструкцию SQL. Фактически, для большинства свойств запроса, дос40 тупных в окне свойств в режиме конструктора, имеются эквивалентные предложения или параметры языка SQL, доступные в режиме SQL. При необходимости пользователь имеет возможность просматривать и редактировать инструкции SQL в режиме SQL. После внесения изменений в запрос в режиме SQL его вид в режиме конструктора может измениться. В СУБД Access имеется возможность самостоятельно создать запрос с помощью Конструктора или воспользоваться Мастером по разработке запросов. Самый распространенным типом запроса является запрос на выборку. Для подготовки запроса необходимо определить: поля, по которым будет проводиться поиск; искомое значение; поля, выводимые в результате выполнения запроса; выражения в запросах. Для указания условий отбора данных и для создания вычисляемых полей в запросах используются выражения. Выражения представляют собой формулы, по которым вычисляются необходимые значения. Различаются арифметические и логические выражения. Выражения могут состоять из следующих элементов: литералов; операторов; констант; идентификаторов; функций. Литерал – это точное значение, которое СУБД Access использует именно в том виде, как оно вводится. При записи литерала используются специальные символы – ограничители, которые указывают на тип данных литерала. Если литерал – число, то он вводится без ограничителя. Например, 465.8. Текстовый литерал должен иметь в качестве ограничителя ' ' или ". Например, "Иванов". В литералах типа дата используется ограничитель #. Например, #12/31/96#. 41 В случае литерала типа "поле" или "элемент управления" вводятся ограничители [ ]. Например, [Фамилия]. Оператор указывает действие, которое должно быть выполнено с элементами выражения. Выделяется следующие группы операторов: арифметические: * (умножение), + (сложение), – (вычитание), / (деление), ^ (возведение в степень); соединение частей &. Например, = [Фамилия] &""&[Имя]; сравнения; < (меньше), <= (меньше или равно), > (больше), >= (больше или равно), = (равно), <> (не равно); логические: And (И), Not (Нет), Or (Или); операторы SGL: Like – для использования логики замены в выражениях; In – для определения, содержится ли элемент данных в списке значений; Between ... And – для выбора значений из определенного интервала. Допускается использование операторов шаблона – звездочка «*» и вопросительный знак «?». Константами являются не изменяющиеся значения, например, True, False, Да, Нет, Null (константы автоматически определяются в СУБД Access). Идентификатор – это имя, введенное в выражение для резервирования места под значение, которое хранится в поле или элементе управления. На основе использования идентификаторов можно создать выражения, которые используют информацию, хранящуюся в таблицах, формах, отчетах. Идентификаторы обычно заключаются в [ ]. Например, [Дата] относится к значению поля «Дата» таблицы СТУДЕНТ. Функция – это специальное имя, которое используется для определения какой-либо операции и может применяться в выражениях. В СУБД Access встроено несколько десятков функций. Аргументы функции должны заключаться в скобки. Скобки могут быть опущены только при нулевом аргументе. 42 Примерами функций, используемых при построении выражений в запросах, могут служить: Avg() – среднее арифметическое значений; Corte() – количество записей; Sum() – сумма всех записей. 3 Порядок выполнения работы Сформируйте запрос на выборку, позволяющий получить из таблицы СТУДЕНТ данные о студентах мужского пола, родившихся после 1975 г. Порядок выполнения: 1. Откройте ранее созданный файл базы данных ПРИМЕР. 2. В окне файла База данных: ПРИМЕР выберите объект Запросы и нажмите кнопку Создать; 3. В появившемся диалоговом окне Новый запрос выберите Простой запрос (рис. 25); на первом шаге в диалоговом окне Создание простых запросов выберите поля для запроса: Фамилия, Имя, Отчество, Дата рождения, Пол и по кнопке щелкните Далее (рис. 26); на втором шаге задайте имя запроса СТУДЕНТ и щелкните по кнопке Готово (рис. 27). Рисунок 25 – Диалоговое окно Новый запрос 43 Рисунок 26 – Диалоговое окно Создание простых запросов (шаг 1) Рисунок 27 – Диалоговое окно Создание простых запросов (шаг 2) Для того чтобы ввести условия отбора, необходимо запрос из режима Таблицы перевести в режим Конструктора (рис. 28); 44 Рисунок 28 – Запрос на выборку в режиме Конструктора в строку Условия отбора для столбца Пол поместите выражение: м; в строку Условие отбора для столбца Дата рождения поместите выражение: >31.12.75. 3. Для получения результата щелкните по кнопке Запуск на панели инструментов (значок имеет вид восклицательного знака) или выберите из меню Запрос команду Запуск. 4. Закройте файл базы данных. Контрольные вопросы: 1. 2. 3. 4. 5. 6. 7. 8. Разъясните понятие запроса. Перечислите типы запросов. Что называется запросом на выборку? Что называется запросом на изменение? Что называется перекрестным запросом? Что называется запросом с параметрами? Что такое SQL-запрос? Какие выражения используются для указания условий отбора данных и создания вычисляемых полей в запросах? 45 Лабораторная работа 8 СОЗДАНИЕ МНОГОТАБЛИЧНОЙ БАЗЫ ДАННЫХ. РАЗРАБОТКА ИНФОРМАЦИОННО-ЛОГИЧЕСКОЙ МОДЕЛИ 1 Цель работы Научиться создавать многотабличную базу данных для конкретной задачи и устанавливать связи между таблицами. 2 Основные теоретические положения Общие сведения Важнейшим этапом проектирования базы данных является разработка инфологической (информационно-логической) модели предметной области, не ориентированной на СУБД. В инфологической модели средствами структур данных в интегрированном виде отражают состав и структуру данных, а также информационные потребности приложений (задач и запросов). Информационно-логическая (инфологическая) модель предметной области отражает предметную область в виде совокупности информационных объектов, их атрибутов и структурных связей. Информационный объект – формализованное отображение объекта реального мира, в качестве объектов могут выступать реально существующие объекты, процессы, понятия. Информационный объект должен обладать следующими свойствами: иметь имя, уникальный идентификатор, состав атрибутов, количество экземпляров. В качестве идентификатора используется один или несколько атрибутов. Атрибут – это информационное отображение свойств объекта. Каждый объект характеризуется некоторым множеством атрибутов. Например, для объекта СТУДЕНТ такими атрибутами могут быть: номер личного дела, фамилию, имя, отчество, пол, дату рождения, номер учебной группы. 46 Каждый атрибут в модели должен иметь уникальное имя идентификатор или поле. Информационно-логическая модель (схема данных) задает структуру базы данных. В ней определяются и запоминаются связи между таблицами. Это позволяет СУБД Access автоматически использовать связи, один раз определенные в схеме данных, при конструировании форм, запросов, отчетов на основе взаимосвязанных таблиц. При этом пользователь освобождается от необходимости указывать эти связи. Типы связей Таблицы базы данных изображаются в диалоговом окне Схемы данных прямоугольниками, а связи – линиями между связующими полями. Внутри прямоугольников приводятся списки полей. Имена ключевых полей для наглядности выделяются жирным шрифтом. Различают следующие типы связей: один к одному (1 – 1) – создается в том случае, когда оба связующих поля являются ключевыми. При таком типе связи каждая запись одной таблицы соответствует только одной записи другой таблицы; СТУДЕНТ СЕССИЯ один ко многим (1 — ∞) — создается в том случае, когда одно из связующих полей является ключевым. Такое отношение означает, что каждая запись первой (главной) таблицы может быть связана с любым числом записей второй (подчиненной) таблицы, но каждая запись второй таблицы может быть связана не более чем с одной записью первой таблицы; СТИПЕНДИЯ СЕССИЯ многие ко многим (∞ ∞ — ∞) — предполагает, что каждая запись одной таблицы может быть связана с любым числом записей другой таблицы и наоборот. Эта связь фактически представляет собой две связи с отношением один ко многим через третью таблицу. Наиболее важным является тип связи «один ко многим», и на практике он встречается наиболее часто. СТУДЕНТ ПРЕПОДАВАТЕЛЬ. 47 Обеспечение целостности данных Для связей типа «один ко многим» и «один к одному» можно задать условия целостности данных. Целостность данных означает систему правил, используемых в СУБД Access для поддержания связей между записями в сводных таблицах, а также обеспечивает защиту от случайного удаления или изменения сводных данных. К нарушению целостности данных могут привести следующие действия: добавление в подчиненную таблицу записи с несуществующим в главной таблице значением ключа связи; изменение значения ключа связи главной таблицы, следствием чего будет нарушение связи с записями подчиненной таблицы; удаление записи из главной таблицы, если имеются связанные с ней записи в подчиненной таблице. При попытке выполнить действия, нарушающие целостность данных Access выдает предупреждение и не допускает выполнения таких действий. Для определения целостности данных следует открыть диалоговое окно Изменение связи и включить переключатель Обеспечение целостности данных. Для того чтобы преодолеть ограничения на удаление или изменение связанных записей, сохраняя при этом целостность данных, следует включить режимы каскадного обновления и каскадного удаления. При установленном переключателе Каскадное обновление связанных полей изменение значения в ключевом поле главной таблицы приведет к автоматическому (каскадному) изменению соответствующих значений в связанных записях подчиненной таблицы. При установленном переключателе Каскадное удаление связанных записей удаление записи в главной таблице приведет к автоматическому (каскадному) удалению связанных с ней записей в подчиненной таблице. 48 Связывание таблиц Связи между таблицами устанавливают в диалоговом окне Схема данных. Эта схема является графическим образом базы данных. Она наглядно отображает таблицы и связи между ними, обеспечивает использование этих связей при обработке данных и поддержание целостности данных. Связи между таблицами устанавливаются только на основании совпадающих (общих) полей. Эти поля не обязательно должны иметь одинаковые имена, но у них должен совпадать тип данных. Кроме того, связываемые поля числового типа должны иметь одинаковые значения свойства Размер поля. Чтобы удалить связь между таблицами, необходимо ее выделить и нажать клавишу [Del]. Постановка задачи Разберем задачу, связанную с назначением стипендии студентам по результатам экзаменационной сессии. С целью упрощения решения задачи рассмотрим данные по некоторым студентам двух учебных групп, сдающих в сессию четыре экзамена. Стипендия назначается студентам, получившим на экзаменах хорошие и отличные оценки. Если хороших оценок получено более одной, назначается стипендия в размере 100%. За одну хорошую и за все остальные отличные оценки устанавливается стипендия в размере 150%, а за все отличные – 200%. Данные организованы в три таблицы: СТУДЕНТ, СЕССИЯ, СТИПЕНДИЯ. Таблица СТУДЕНТ содержит необходимые сведения о каждом студенте, обучающемся в вузе: Номер, Фамилию, Имя, Отчество, Пол, Дату рождения, Специальность, Курс. Таблица СЕССИЯ содержит сведения о результатах сдачи студентами четырех экзаменов: Номер (совпадает с номером зачетной книжки и студенческого билета), Оценку 1, Оценку 2, Оценку 3, Оценку 4 и Результат. Результат сдачи сессии может принимать одно из следующих значений: отл (за все отличные оценки), xоpl (за одну четверку и все остальные пятерки), хор (за две четверки и более), нхор (за удовлетворительные и неудовлетворительные оценки). 49 Таблица СТИПЕНДИЯ содержит информацию об условиях назначения студентам стипендии: Результат сдачи сессии и Процент стипендии. В результате обработки информации, содержащейся в этих таблицах, подготавливается проект приказа о назначении студентов на стипендию. Информационно-логическую модель (ИЛМ) представим в графическом виде (рис. 29). СТУДЕНТ СТИПЕНДИЯ СЕССИЯ Рисунок 29 – Информационно-логическая модель Для решения поставленной задачи выделяется следующие информационные объекты и их ключи (ключ – это выделенный атрибут): СТУДЕНТ (Номер, Фамилия, Имя, Отчество, Пол, Дата рождения, Специальность, Курс). СЕССИЯ (Номер, Оценка 1, Оценка 2, Оценка 3, Оценка 4, Результат). СТИПЕНДИЯ (Результат, Процент). Создание многотабличной базы данных СУБД Access может обрабатывать данные различных таблиц базы данных. Для этого пользователю необходимо при формировании каждой из этих таблиц базы данных установить ключ, а затем создать связи между таблицами. СУБД Access создает индекс для ключевого поля таблицы и использует его для поиска записей и объединения таблиц в запрос. Ключевое поле не может содержать пустых и повторяющихся значений. Таблицу, в которой не определен ключ, нельзя использовать при установке связей, кроме того, поиск и сортировка в такой таблице выполняются медленнее. 50 3 Порядок выполнения работы В лабораторной работе 3 была описана технология создания таблицы СТУДЕНТ в файле базы данных ПРИМЕР. Структура этой таблицы полностью соответствует информации, приведенной в таблице 2. В соответствии с постановкой задачи пополнить файл базы данных еще двумя таблицами СЕССИЯ и СТИПЕНДИЯ. Создайте структуры таблиц СЕССИЯ и СТИПЕНДИЯ, в соответствии с таблицами 6 и 7. Порядок выполнения: 1. Откройте ранее созданный файл базы данных ПРИМЕР. 2. Создайте структуры таблиц СЕССИЯ и СТИПЕНДИЯ. Таблица 6 – Структура таблицы СЕССИЯ Признак ключа Поле Тип поля Размер поля Индексированное поле Номер Текстовое 5 Да (совпадения не допускаются) Оценка 1 Числовое Оценка 2 Числовое Оценка 3 Числовое Оценка 4 Числовое Результат Текстовое Целое Целое Целое Целое 4 Таблица 7 – Структура таблицы СТИПЕНДИЯ Признак ключа Поле Тип поля Размер поля Результат Текстовое 4 Процент Числовое Целое Используя возможности СУБД Access, установите связи между созданными таблицами СТУДЕНТ, СЕССИЯ и СТИПЕНДИЯ базы данных ПРИМЕР. 1. Расположите таблицы базы данных в диалоговом окне Схема данных, выполнив следующие действия: выберите из меню Сервис команду Схема данных или щелкните по одноименной кнопке на панели инструментов. После этих действий на экран выводится диалоговое окно Добавление таблиц (рис. 30). 51 Рисунок 30 – Диалоговое окно Добавление таблицы выделите таблицу СТИПЕНДИЯ, щелкните по кнопкам Добавить; выделите таблицу СЕССИЯ и щелкните по кнопке Добавить; выделите таблицу СТУДЕНТ и щелкните по кнопке Добавить и Закрыть. Таблицы расположатся так, как это показано на рисунке 31. Рисунок 31 – Схема данных 2. Установите связь между таблицами СТУДЕНТ и СЕССИЯ, выполнив следующие действия: протащите указатель мыши от поля Номер таблицы СТУДЕНТ к полю Номер таблицы СЕССИЯ; в появившемся диалоговом окне Изменение связей обратите внимание на Тип отношения «один-к-одному», установите 52 флажки в полях Обеспечение целостности данных, Каскадное обновление связанных полей и Каскадное удаление связанных записей. Нажмите кнопку Создать (рис. 32). Рисунок 32 – Диалоговое окно Изменение связей 3. Аналогично установите связь между таблицами СТИПЕНДИЯ и СЕССИЯ. 4. В результате описанных действий окно Схемы данных приобретет вид, показанный на рисунке 33. Рисунок 33 – Схема данных 5. Сохраните установленные между таблицами связи и выйдите из режима Схемы данных. 6. Заполните созданные таблицы СЕССИЯ и СТИПЕНДИЯ данными согласно таблицам 8 и 9. 53 Таблица 8 – СЕССИЯ Номер Оценка 1 Оценка 2 Оценка3 Оценка 4 Результат 0902004 5 4 4 3 нхор 0902057 4 4 5 5 хор 0902013 5 5 5 5 отл 0902053 5 4 5 5 хор1 0902005 4 4 4 4 хор 0902051 4 5 5 5 хор1 Таблица 9 – СТИПЕНДИЯ Результат Процент нхор отл хор хор1 0 200 100 150 7. Закройте файл базы данных. Контрольные вопросы: 1 2 3 4 5 54 Раскройте понятие «Информационно-логическая модель». Раскройте понятие «Информационный объект». Раскройте понятие «Атрибут». Какие типы связей используются в Access? Что называют условиями целостности данных? Лабораторная работа 9 РАЗРАБОТКА МНОГОТАБЛИЧНОЙ ПОЛЬЗОВАТЕЛЬСКОЙ ФОРМЫ ВВОДА ДАННЫХ 1 Цель работы Ознакомиться с возможностями ввода информации в таблицы на основе составной формы. 2 Основные теоретические положения Многотабличная (составная) форма обычно применяется для отображения информации из нескольких взаимосвязанных таблиц. Она состоит из основной части (главной формы) и одной или нескольких подчиненных форма. Подчиненные формы используются для просмотра и редактирования данных из таблиц с типом связи «один-ко-многим». Многотабличная форма может быть создана в окне Конструктора или с помощью Мастера форм. Использование мастера – наиболее простой способ. Процесс создания многотабличной формы с помощью Мастера форм включает несколько этапов (шагов). На первом шаге последовательно выбираются таблицы базы данных, а также поля из этих таблиц, включаемые в форму. На втором шаге, в области Выберите тип представления данных, указывается таблица, которая является источником данных основной части формы. Здесь же выбирается один из возможных типов подключения другой формы. Внимание! Выбор типа подключения формы возможен только в том случае, если таблица – источник основной части формы является главной по отношению к другой таблице, выбранной для включения в форму. В противном случае создается одиночная форма. Подчиненные формы – для непосредственного включения подчиненной формы в главную форму. 55 Связанные формы – для включения в главную форму кнопки, вызывающей связанную форму. На третьем шаге указывают внешний вид подчиненной или связанной формы (табличный или ленточный). На следующем шаге выбирают стиль оформления формы. На заключительном шаге задаются имена форм и выбирается один из вариантов дальнейшей работы: открытие формы для просмотра и ввода данных или изменение макета формы. 3 Порядок выполнения работы В рамках созданной ранее базы данных подготовьте составную форму. Порядок выполнения: 1. Откройте ранее созданный файл базы данных ПРИМЕР. в окне База данных: ПРИМЕР выберите объект Формы; нажмите кнопку Создать; в диалоговом окне Новая форма выберите Мастер форм и нажмите кнопку OK (рис. 11); в диалоговом окне Создание форм в поле Таблицы/запросы выберите таблицу СТУДЕНТ; в списке Доступные поля выберите поля Номер, Фамилия, Имя, Отчество, нажимая после выбора каждого указанного поля кнопку >; в поле Таблицы/запросы выберите таблицу СЕССИЯ; в списке Доступные поля выберите поля Оценка 1, Оценка 2, Оценка 3, Оценка 4, Результат; в поле Таблицы/запросы выберите таблицу СТИПЕНДИЯ; в списке Доступные поля выберите поле Процент и нажмите кнопку Далее; выберите опцию Подчиненная форма и нажмите кнопку Далее; выберите внешний вид В один столбец и нажмите кнопку Далее; выберите любой Стиль и щелкните по кнопке Далее; задайте имя формы СЕССИЯ и нажмите кнопку Готово. Появится окно формы СЕССИЯ. 56 2. На экране вывода составной формы СЕССИЯ пролистайте данные до конца. 3. Сохраните составную форму. В рамках созданной ранее базы данных подготовьте подчиненную форму. Порядок выполнения: 1. В окне База данных: ПРИМЕР выберите объект Формы и нажмите кнопку Создать; в диалоговом окне Новая форма выберите Мастер форм (рис. 11); в диалоговом окне Создание форм в поле Таблицы/запросы выберите таблицу СТИПЕНДИЯ; в списке Доступные поля выберите поле Результат и нажмите кнопку >; в поле Таблицы/запросы выберите таблицу СТУДЕНТ; в списке Доступные поля выберите поля Номер, Фамилия, Имя, Отчество и нажмите кнопку Далее; выберите опцию Подчиненная форма кнопку Далее; выберите внешний вид Табличный и нажмите кнопку Далее; выберите любой Стиль и щелкните по кнопке Далее; задайте имя формы СТИПЕНДИЯ и нажмите кнопку Готово. Появится окно формы СТИПЕНДИЯ. 2. Сохраните подчиненную форму СТИПЕНДИЯ. 3. Закройте базу данных. Контрольные вопросы: 1. Раскройте понятие «Многотабличная форма». 2. Опишите процесс создания многотабличной формы с помощью мастера. 57 Лабораторная работа 10 ФОРМИРОВАНИЕ ЗАПРОСОВ ДЛЯ МНОГОТАБЛИЧНОЙ БАЗЫ ДАННЫХ 1 Цель работы Научиться строить запросы для получения данных из разных таблиц базы данных. 2 Основные теоретические положения Для получения определенных данных из файла базы данных пользователь может построить запрос. Результатом выполнения запроса является таблица с временным набором данных (динамический набор). Записи динамического набора могут включать поля из одной или нескольких таблиц. Запросы используются аналогично таблицам. Соответствующий динамический набор можно просмотреть в табличном представлении. На основе запроса можно построить отчет или форму. При обновлении данных в динамическом наборе возможно включение этих изменений в таблицы. Использование запросов позволяет осуществить различные формы доступа к одной и той же информации. СУБД Access обеспечивает корректную связь между таблицами базы данных за счет ключей (значений эквивалентных полей). При включении в запрос связанных таблиц базы данных в окне Запрос на выборку между ними автоматически возникает соединительная линия. Если между таблицами, включенными в запрос, нет связи, и она не возникает автоматически, можно соединить таблицы в окне Запроса на выборку. Для этого необходимо наличие в них полей с совпадающими данными. Однако надо учесть, что такое соединение сохраняется 58 лишь для данного запроса и при использовании этих же таблиц в новом запросе требуется соединять их заново. Таким образом, при работе с многотабличными базами данных запросы позволяют не только отбирать нужную информацию, но и строить сводные таблицы с информацией из нескольких таблиц базы данных. 3 Порядок выполнения работы Постройте запрос, позволяющий выводить фамилию, имя, отчество, специальность и средний балл (результат) студентов, которым может быть назначена стипендия, а также размер назначаемой стипендии. Эти данные могут быть использованы при создании проекта приказа назначения студентов на стипендию по результатам экзаменационной сессии. Информация для получения таких данных содержится в трех связанных таблицах СТУДЕНТ, СЕССИЯ и СТИПЕНДИЯ файла базы данных ПРИМЕР. Порядок выполнения: 1. Откройте ранее созданный файл базы данных ПРИМЕР. 2. В окне файла База данных: ПРИМЕР выберите объект Запросы и нажмите кнопку Создать. 3. В появившемся диалоговом окне Новый запрос выберите Простой запрос (рис. 25). 4. Включите в запрос поля из трех таблиц: из таблицы СТУДЕНТ в банк запроса перетащите поля Фамилия, Имя, Отчество и Специальность; из таблицы СЕССИЯ – поле Результат; из таблицы СТИПЕНДИЯ – поле Процент и нажмите кнопку Далее; выберите подробный отчет и нажмите кнопку Далее; присвойте запросу имя ПРОЕКТ ПРИКАЗА и нажмите кнопку Готово. 5. Для установления условия отбора перейдите в режим Конструктора (рис. 34): 59 Рисунок 34 – Запрос на выборку в режиме Конструктора в строке Условие отбора для поля Процент введите выражение >=100 (для отбора студентов, подлежащих назначению на стипендию); для вывода данных в запросе в алфавитном порядке в строке Сортировка для поля Фамилия в появившемся списке выберите По возрастанию; 6. Посмотрите сформированную запросом информацию. Для этого щелкните по кнопке Запуск на панели инструментов (имеет вид восклицательного знака). 7. Закройте и сохраните запрос. 8. Закройте файл базы данных. Контрольные вопросы: 1. Как задать условия отбора записи? 2. Раскройте понятие «Сортировка». . 60 Лабораторная работа 11 ФОРМИРОВАНИЕ ОТЧЕТОВ ДЛЯ МНОГОТАБЛИЧНОЙ БАЗЫ ДАННЫХ 1 Цель работы Научиться строить отчеты по нескольким таблицам базы данных. 2 Основные теоретические положения В лабораторной работе 5 рассматривалась информация о назначении и видах отчетов, которые могут быть построены СУБД Access. В данной работе рассмотрим возможности создания детального отчета, в котором используется информация из различных таблиц базы данных. Для создания отчета, включающего информацию из разных таблиц, используют предварительно сформированный запрос для многотабличной базы данных (лабораторная работа 10). 3 Порядок выполнения работы Постройте отчет ПРОЕКТ ПРИКАЗА, основанный на сформированном ранее запросе ПРОЕКТ ПРИКАЗА. Порядок выполнения: 1. Откройте ранее созданную базу данных ПРИМЕР. 2. В окне файла База данных: ПРИМЕР выберите объект Отчеты и нажмите Создание отчета с помощью мастера; в диалоговом окне Создание отчетов, в раскрывающемся списке Таблицы и запросы, выберите запрос ПРОЕКТ ПРИКАЗА; на первом шаге Мастера выберите все имеющиеся в запросе поля, нажав кнопку >>, а затем кнопку Далее; на втором шаге Мастера щелкните по кнопке Далее не изменяя вида представления данных; 61 на третьем шаге Мастера щелкните по кнопке Далее (дополнительной группировки не требуется); на четвертом шаге Мастера нажмите кнопку Далее, так как порядок сортировки уже заложен в запросе; на пятом шаге Мастера выберите вид макета Табличный, ориентацию Книжная и нажмите кнопку Далее; на шестом шаге Мастера выберите стиль отчета Строгий и нажмите кнопку Далее; на последнем шаге задайте имя отчета ПРОЕКТ ПРИКАЗА, в опции Дальнейшие действия установите переключатель Изменить макет отчета и нажмите кнопку Готово (рис. 35). Рисунок 35 – Многотабличная форма Отчета в режиме Конструктора 3. Улучшите вид созданного отчета. Для этого в появившемся окне Конструктор отчета измените размеры элементов макета под поля области данных. 4. Сохраните отчет под именем ПРОЕКТ ПРИКАЗА. 5. Выведите отчет в режим Предварительного просмотра. 6. Закройте отчет. 7. Закройте файл базы данных. 62 Содержание ВВЕДЕНИЕ.....................................................................................................................................................3 ЛАБОРАТОРНАЯ РАБОТА 1 БАЗЫ ДАННЫХ И СИСТЕМЫ УПРАВЛЕНИЯ ИМИ...............................................................................5 ЛАБОРАТОРНАЯ РАБОТА 2 ОСНОВЫ РАБОТЫ В СУБД ACCESS ...........................................................................................................9 ЛАБОРАТОРНАЯ РАБОТА 3 ФОРМИРОВАНИЕ СТРУКТУРЫ ТАБЛИЦЫ...........................................................................................15 ЛАБОРАТОРНАЯ РАБОТА 4 РАЗРАБОТКА ОДНОТАБЛИЧНЫХ ПОЛЬЗОВАТЕЛЬСКИХ ФОРМ.................................................24 ЛАБОРАТОРНАЯ РАБОТА 5 РАЗРАБОТКА ДЕТАЛЬНОГО ОТЧЕТА .....................................................................................................30 ЛАБОРАТОРНАЯ РАБОТА 6 КОМАНДЫ ПОИСКА, ФИЛЬТРАЦИИ И СОРТИРОВКИ .....................................................................36 ЛАБОРАТОРНАЯ РАБОТА 7 ФОРМИРОВАНИЕ ЗАПРОСОВ ....................................................................................................................39 ЛАБОРАТОРНАЯ РАБОТА 8 СОЗДАНИЕ МНОГОТАБЛИЧНОЙ БАЗЫ ДАННЫХ РАЗРАБОТКА ИНФОРМАЦИОННО-ЛОГИЧЕСКОЙ МОДЕЛИ .........................................................46 ЛАБОРАТОРНАЯ РАБОТА 9 РАЗРАБОТКА МНОГОТАБЛИЧНОЙ ПОЛЬЗОВАТЕЛЬСКОЙ ФОРМЫ ВВОДА ДАННЫХ .......55 ЛАБОРАТОРНАЯ РАБОТА 10 ФОРМИРОВАНИЕ ЗАПРОСОВ ДЛЯ МНОГОТАБЛИЧНОЙ БАЗЫ ДАННЫХ...............................58 ЛАБОРАТОРНАЯ РАБОТА 11 ФОРМИРОВАНИЕ ОТЧЕТОВ ДЛЯ МНОГОТАБЛИЧНОЙ БАЗЫ ДАННЫХ .................................61 63 Ответственный за выпуск М.Л. Прозорова Корректор Г.Н. Елисеева Заказ № 428 –Р. Тираж 175 экз. Подписано в печать 22.12.2010 г. ИЦ ВГМХА 160555, г. Вологда, с. Молочное, ул. Емельянова, 1 64

