Руководство по инсталляции ПО - Висат
advertisement
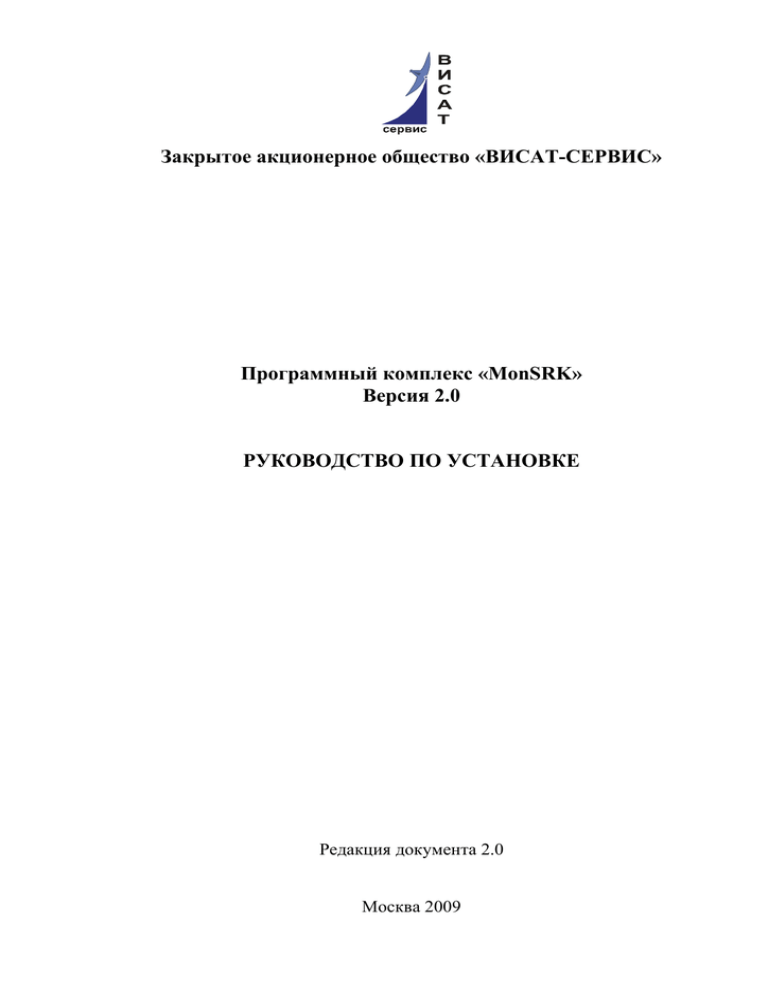
Закрытое акционерное общество «ВИСАТ-СЕРВИС» Программный комплекс «MonSRK» Версия 2.0 РУКОВОДСТВО ПО УСТАНОВКЕ Редакция документа 2.0 Москва 2009 Данный документ является одним из трёх документов по установке, настройке и использованию ПО «MonSRK», разработанного ЗАО «ВИСАТСЕРВИС» для мониторинга и управления системами кондиционирования, построенными на базе устройства «СРК-М». В дополнении к данному документу читайте: - программный комплекс «MonSRK». Общее описание; - программный комплекс «MonSRK». Руководство пользователя. В настоящем документе приведены рекомендации по установке серверной и клиентской части ПО «MonSRK», а также SQL сервера баз данных и менеджера модуля COM-Ehernet фирмы Tibbo. 2 Содержание 1 Общее ....................................................................................................................... 4 2 Требования по наличию компонент...................................................................... 5 3 Установка ................................................................................................................. 6 3.1 Установка серверной части............................................................................ 6 3.2 Установка клиентской части.......................................................................... 6 3.3 Установка сервера баз данных ...................................................................... 6 3.4 Установка программы Tibbo DS Manager .................................................. 15 4 Конфигурирование................................................................................................ 17 4.1 Конфигурирование сервера баз данных ..................................................... 17 4.1.1 Создание базы данных ......................................................................... 17 4.1.2 Создание учетных записей для доступа к базе данных .................... 20 4.1.3 Настройка сетевого доступа к базе данных ....................................... 26 4.2 Конфигурирование СРК-сервера................................................................. 27 4.3 Конфигурирование СРК-клиента ................................................................ 28 3 1 Общая информация Программное обеспечение состоит из двух компонент: серверной и клиентской. Непосредственно с устройствами работает серверная часть, она же записывает в базу данных всю накопленную информацию: данные опроса, истории, аварийные посылки и т.п. Клиентская часть не имеет прямой связи с устройствами; она подключается к серверу и базе данных. Все взаимодействие с устройствами осуществляется через сервер. Сервер реализован в виде Windows-сервиса, клиентское приложение – в виде обычного графического приложения Windows. Программное обеспечение защищено с помощью активационного кода, который высылается индивидуально. Код прописывается в настройках серверной части и содержит максимальное число устройств, создаваемых в системе, и максимальное количество одновременно работающих клиентов. 4 2 Требования по наличию компонент Для работы клиента и сервера на всех компьютерах, на которые устанавливается данное ПО (и клиент, и сервер), необходимо установить .NET Framework версии 2.0 (http://www.microsoft.com/downloads/details.aspx?familyid=79BC3B77-E02C-4AD3AACF-A7633F706BA5&displaylang=en). Обращаем ваше внимание на то, что .NET Framework, включаемый в Service Pack 2 для Windows ХP, имеет версию 1.1. Установка .NET Framework проста - требуется лишь запустить установочный файл и согласиться с лицензионным соглашением. Дальнейшие операции будут осуществлены автоматически. Данное программное обеспечение требует наличия базы данных для хранения информации об устройствах. В качестве базы данных может выступать любая версия Microsoft SQL Server. Можно воспользоваться бесплатной версией – Microsoft SQL Server 2005 Express. Ограничения, налагаемые на бесплатную версию, следующие: - размер базы данных не более 4 ГБ; - при наличии нескольких процессоров на сервере, куда будет установлена база данных, реально будет использоваться только один. Данную версию можно загрузить с официального сайта Microsoft (http://go.microsoft.com/fwlink/?linkid=65212). Про конфигурирование базы данных будет рассказано в разделе 4.1. Для конфигурирования необходимо иметь отдельную утилиту, которая в некоторых случаях поставляется вместе с SQL Server (любые платные варианты), в случае бесплатных версий она, как правило, загружается отдельно с веб-сайта Microsoft. В случае использования Microsoft SQL Server 2005 Express данная утилита называется Microsoft SQL Server Management Studio Express (http://go.microsoft.com/fwlink/?linkid=65110). 5 3 Установка 3.1 Установка серверной части Для установки серверной части достаточно запустить файл SRKServiceSetup.exe и следовать всем предложенным инструкциям. Напоминаем, что предварительно необходимо установить .NET Framework 2.0, если он не был установлен ранее. 3.2 Установка клиентской части Процесс установки полностью аналогичен серверу: необходимо запустить файл SRKClientSetup.exe и следовать инструкциям. 3.3 Установка сервера баз данных В качестве примера рассмотрим установку сервера Microsoft SQL Server 2005 Express. Программа установки автоматически устанавливает необходимые предварительные компоненты (смотри рисунки 3.1, 3.2): Рисунок 3.1 6 Рисунок 3.2 После установки предварительных компонент запускается процедура установки самого сервера баз данных (рисунок 3.3). Рисунок 3.3 7 Программа автоматически анализирует наличие на Вашем компьютере необходимых составляющих для установки сервера (рисунок 3.4). Рисунок 3.4 Далее появляется традиционное окно ввода данных пользователя и компании, на который регистрируется устанавливаемый продукт (рисунок 3.5). Рисунок 3.5 8 После ввода имени и названия компании установщик предлагает выбор компонент для установки. Мы рекомендуем сделать выбор следующим образом (рисунок 3.6). Рисунок 3.6 После выбора компонент для установки предлагается выбрать способ аутентификации в сервере. Более подробно об этом будет рассказано в главе 4.1.2. Если вы не будете самостоятельно выбирать способ аутентификации, рекомендуем сделать выбор следующим образом (рисунок 3.7): Рисунок 3.7 9 В этом же окне введите пароль для учетной записи администратора базы данных. Далее предлагается сделать настройки для обратной связи в Microsoft о качестве работы сервера. Мы рекомендуем сделать выбор следующим образом (рисунок 3.8): Рисунок 3.8 Затем появляется финальное окно, предшествующее установке (рисунок 3.9): Рисунок 3.9 10 После завершения установки инсталлятор показывает отчет (рисунки 3.10, 3.11): Рисунок 3.10 Рисунок 3.11 11 Далее необходимо установить утилиты конфигурирования сервера баз данных. Опишем данный процесс для варианта утилиты для SQL Server 2005 Express – Microsoft SQL Management Studio Express. Процесс установки начинается с традиционного окна приглашения (рисунок 3.12): Рисунок 3.12 Далее следует окно принятия условий лицензионного соглашения (рисунок 3.13): Рисунок 3.13 12 После чего предлагается ввести имя пользователя и компании, на которых регистрируется продукт (рисунок 3.14): Рисунок 3.14 Предлагаемый список опций, по сути, не предоставляет выбора (рисунок 3.15): Рисунок 3.15 13 Далее следует последнее окно, предшествующее установке (рисунок 3.16): Рисунок 3.16 После завершения установки инсталлятор показывает ее результат (рисунок 3.17): Рисунок 3.17 14 3.4 Установка программы Tibbo DS Manager Данная программа необходима для настройки устройств СРК-М. Находится на диске в папке «Tibbo DS Manager». Установка программы довольно проста. Запустите файл установщика (Setup.exe). Появится пригласительное окно (рисунок 3.18): Рисунок 3.18 Далее следует окно лицензионного соглашения (рисунок 3.19): Рисунок 3.19 15 Окно выбора пути установки (рисунок 3.20): Рисунок 3.20 Затем появляется окно выбора компонент для установки. Мы рекомендуем сделать выбор следующим образом (рисунок 3.21): Рисунок 3.21 Нажатием на кнопку «Next» завершите процесс установки. 16 4 Конфигурирование 4.1 Конфигурирование сервера баз данных 4.1.1 Создание базы данных Прежде всего, необходимо выполнить конфигурирование сервера баз данных, т.к. без его настройки не смогут работать остальные приложения. После запуска утилиты конфигурации базы данных появляется окно, предлагающее выбрать сервер для подключения и учетную запись, под которой производить подключение. Можно принимать параметры по умолчанию нажатием кнопки «Connect». Прежде всего, необходимо создать саму базу данных, где будет храниться вся информация. Слева вы можете видеть окно Server Explorer (рисунок 4.1), в котором в древообразном виде показана архитектура объектов сервера: Рисунок 4.1 Если все дерево свернуто, разверните его нажатием на «+» возле имени вашего сервера (по умолчанию оно такое же, как имя компьютера). 17 Далее разворачиваем ветвь Databases, правый клик на ветви, выбираем опцию New Database (рисунок 4.2): Рисунок 4.2 Появится новое окно (рисунок 4.3), где вы задаете свойства создаваемой базы данных. Рисунок 4.3 18 В поле Database Name введите произвольное имя (например, SRK). Ниже расположено окно с заголовком Database files. В нем вы можете настроить максимальный размер базы данных (мы рекомендуем оставить его неограниченным, чтобы избежать ситуации переполнения базы и потери всей новой информации) и максимальный размер журнала истории базы данных. Выбор максимального размера обусловлен следующими факторами: - насколько критична возможность восстановления информации в случае сбоя; - сколько свободного пространства имеется на компьютере, где установлен сервер баз данных. В журнал базы данных записываются все изменения, и в случае сбоя эти записи позволяют восстановить потерянные данные. Однако, ведение журнала требует дополнительного дискового пространства (размер журнала для «СРК» будет примерно равен размеру базы данных). Поэтому, если полная возможность восстановления не очень важна, а место ограничено, можно задать максимальный размер журнала. Для этого надо выбрать вторую строчку колонки Autogrowth и нажать на кнопку «…» (находится правее надписи By 10 percent, unrestricted growth) (рисунок 4.4): Рисунок 4.4 Появится новое конфигурационное окно (рисунок 4.5), где нужно выбрать опцию Restricted File Growth и задать максимальный размер журнала (в мегабайтах): Рисунок 4.4 19 Далее нажать «ОК»; перейти в раздел Options и параметру Auto Shrink присвоить значение true (рисунок 4.5). Рисунок 4.5 Далее можно нажимать кнопку «ОК» - сервер приступит к созданию базы данных. Как правило, эта операция занимает недолгое время. 4.1.2 Создание учетных записей для доступа к базе данных Сервер баз данных позволяет производить только авторизованные подключения к нему. Существует два варианта авторизации пользователей: встроенная Windows-авторизация; SQL-авторизация. При настройке сервера можно выбрать любой из способов. 4.1.2.1 Windows-авторизация При таком способе авторизации SQL-сервер аутентифицирует пользователей по их учетной записи в Windows. Данный способ имеет смысл применять только если сеть работает по доменной архитектуре. В случае работы в рабочей группе (Workgroup) у разных пользователей могут совпадать учетные записи (например, логин Administrator может быть у многих пользователей на разных ПК) и возникают проблемы с их идентификацией. 20 4.1.2.2 SQL-авторизация В случае с SQL-аутентификацией в сервере создаются собственные учетные записи, которые пользователи указывают при соединении с сервером. Эти учетные записи никак не привязаны к учетным записям Windows. 4.1.2.3 Настройка прав доступа Для корректной работы СРК вам необходимо создать две учетных записи: учетную запись для сервиса (с более широкими правами доступа) и учетную запись для клиентов (с доступом только на чтение). Для просмотра существующих логинов и создания новых откройте ветвь Security -> Logins в утилите Management Studio Express (рисунок 4.6). Там перечислены уже созданные учетные записи. Вы можете наблюдать как учетные записи Windows (они имеют вид ИМЯ_КОМПЬЮТЕРА\ИМЯ_ПОЛЬЗОВАТЕЛЯ или ИМЯ_ДОМЕНА\ИМЯ_ПОЛЬЗОВАТЕЛЯ), так и учетные записи для SQLаутентификации (состоят только из имени, без знака «\»). Рисунок 4.6 Как было сказано ранее, вам необходимо иметь две учетные записи, одна из которых будет использоваться сервером, а другая – клиентами. Если вы используете учетные записи домена и они уже присутствуют в списке, то вы можете сразу переходить к их настройке (см. далее). Если же вы используете SQL-аутентификацию, или же необходимых пользователей домена нет в списке, то их необходимо добавить. 21 Для создания учетных записей необходимо кликнуть правой кнопкой мыши на ветви Logins и выбрать меню «New Login…» (рисунок 4.7): Рисунок 4.7 Если вы создаете учетную запись на основе доменной, то в появившемся окне нужно выбрать Windows Authentication и нажать кнопку «Search» для выбора существующей записи (рисунок 4.8): Рисунок 4.8 22 Появится стандартное окно Windows с диалогом выбора учетной записи (рисунок 4.9): Рисунок 4.9 После выбора нужной вам учетной записи нажмите «Ок». В случае, если вы используете SQL-аутентификацию, выберите опцию «SQL Server Authentication», введите произвольное имя и пароль для создаваемой записи и установите галочки политики пароля следующим образом (рисунок 4.10): Рисунок 4.10 23 В обоих вариантах (Windows-аутентификация и SQL-аутентификация) в поле “Default Database” (рисунок 4.11) выберите созданную вами базу данных: Рисунок 4.11 Затем нажмите «Ок». Если вы ввели все данные правильно, то сервер создаст новую учетную запись. Если необходимо, проделайте эти же операции для создания второй учетной записи. После создания учетных записей (или если они уже имелись в наличии) необходимо произвести настройку прав доступа. Выберите в списке учетных записей ту, которую будет использовать сервер. Кликните по ней правой кнопкой мыши и выберите “Properties”. Перейдите на вкладку User Mapping. В списке баз данных выберите ту, которую вы создали, установите галочку в колонке Map, а в нижнем поле установите галочки согласно рисунку 4.12): Рисунок 4.12 24 Нажмите «ОК». Сервер присвоит необходимые права выбранной учетной записи. Далее произведите аналогичную операцию для учетной записи, которая будет использоваться в клиентских приложениях, за исключением следующего набора опций (в отличие от серверной записи, нужно не ставить галочку напротив “db_datawriter”) (рисунок 4.13): Рисунок 4.13 На этом создание базы данных и настройка учетных записей завершена. Можно закрывать приложение, с помощью которого вы настраивали базу данных (в данном примере – SQL Management Studio Express). 25 4.1.3 Настройка сетевого доступа к базе данных Прежде всего, необходимо подключить SQL Server Browser. Кликните правой кнопкой на иконке «Мой компьютер», выберите опцию «Управление». В открывшемся окне (рисунок 4.14) перейдите к опции «Службы и приложения», далее выберите «Службы». В списке служб выберите SQL Server Browser, кликните по нему правой кнопкой и выберите «Свойства». Рисунок 4.14 В открывшемся окне установите опции согласно рисунку 4.15 и затем нажмите кнопку «Пуск», далее «Ок»: Рисунок 4.15 26 Процедура подключения SQL Server Browser завершена. Перейдите по вкладкам: «Пуск», «Все программы», «Microsoft SQL Server 2005», «Configuration Tools», «SQL Server Configuration Manager». В открывшемся окне перейдите к ветви Protocols for SQLEXPRESS и установите опции в окне справа согласно рисунку 4.16. Рисунок 4.16 Закройте программу. На этом конфигурирование базы данных полностью завершено. 4.2 Конфигурирование СРК-сервера Запустите программу конфигурации, расположенную во вкладе MonSRK – «Конфигурирование СРК-сервиса». В поле «SQL-сервер» выберите используемую вами аутентификацию (в зависимости от того, какую вы выбрали при настройке сервера баз данных), в случае использования SQL-аутентификации – укажите логин и пароль учетной записи, которую вы создавали (и затем настраивали) для сервера. Также укажите адрес сервера баз данных (если он расположен на том же компьютере, где и СРК-сервис, то можно указать так: .\SQLEXPRESS) и имя базы данных, которое вы выбрали при ее создании. Нажмите «Записать настройки». Далее нажмите «Создать необходимые таблицы». Конфигуратор создаст необходимые структуры в базе данных. При необходимости вы можете также изменить настройки связи для клиентов, пароль администратора, который сможет изменять состав устройств СРК в базе данных. Также необходимо задать порты, отдельно для протоколов TCP и UDP, по которым сервис будет принимать аварийные посылки (трапы) от устройств СРК. Для того, чтобы получить код лицензии, необходимо сделать запрос, указав код компьютера (его можно получить, нажав кнопку «Показать код компьютера»). Полученный код лицензии укажите в соответствующем поле и не забудьте сохранить настройки нажатием кнопки «Записать настройки». 27 Для корректной работы сервера в сети необходимо разрешить в брандмауэре (если он используется вами) порт, который указан в настройках связи для клиентов. Ниже показан пример конфигурации сервера для настроек, приведенных выше (рисунок 4.17). Рисунок 4.17 4.3 Конфигурирование СРК-клиента Для настройки программы СРК-клиент необходимо запустить утилиту «MonSRK конфигуратор клиента». Аналогично серверу производится настройка подключения к базе данных (вкладка «SQL-сервер»), за исключением указанием учетной записи – для клиентов нужно указать ту запись, которую вы создали и настроили для клиентских приложений. В поле «Настройки связи с SRK-сервисом» нужно указать адрес компьютера, где установлен СРК-сервер, следующим образом: http://имя_компьютера_в_сети:порт_сервера Порт сервера настраивается в конфигураторе СРК-сервера. 28 Ниже показан пример конфигурирования клиентского приложения с учетом настроек, приведенных выше в качестве примера (рисунок 4.18). Рисунок 4.18 29



