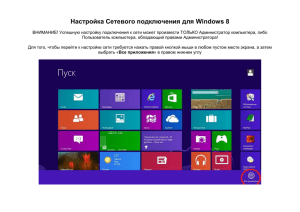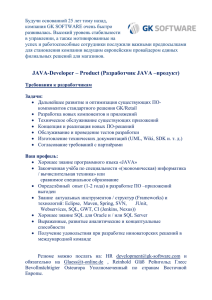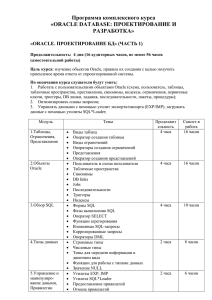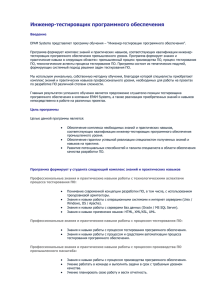Начало работы с Oracle 11g Express Edition. Краткое
advertisement
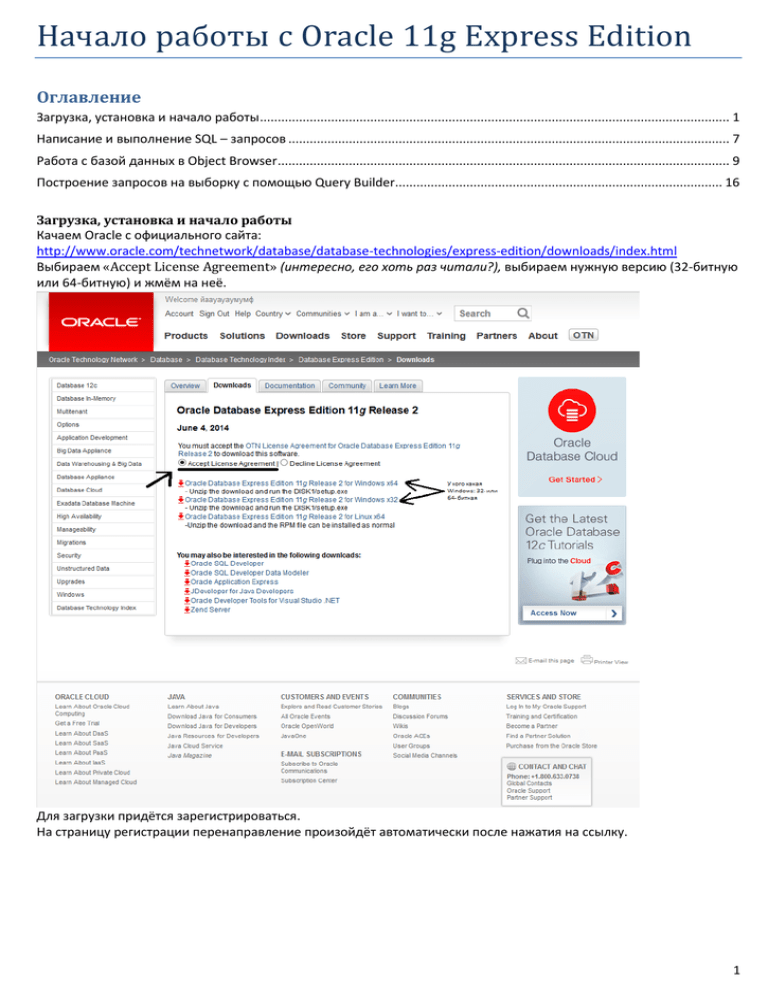
Начало работы с Oracle 11g Express Edition Оглавление Загрузка, установка и начало работы .................................................................................................................................... 1 Написание и выполнение SQL – запросов ............................................................................................................................ 7 Работа с базой данных в Object Browser ............................................................................................................................... 9 Построение запросов на выборку с помощью Query Builder............................................................................................ 16 Загрузка, установка и начало работы Качаем Oracle с официального сайта: http://www.oracle.com/technetwork/database/database-technologies/express-edition/downloads/index.html Выбираем «Accept License Agreement» (интересно, его хоть раз читали?), выбираем нужную версию (32-битную или 64-битную) и жмём на неё. Для загрузки придётся зарегистрироваться. На страницу регистрации перенаправление произойдёт автоматически после нажатия на ссылку. 1 При регистрации можно ввести всякий бред: Далее входим с этими данными и качаем программу. После загрузки эти данные (в том числе логин и пароль) нам не понадобятся. 2 Запускаем программу установки и следуем инструкциям на экране. При установке система на одном из шагов потребует задать пароль для пользователя system. Его следует запомнить, т.к. без него работа с Oracle будет невозможна. После установки запускаем программу, для чего ищем в меню «Пуск» «Oracle 11g Express Edition», далее – Get Started. Ярлык также есть и на рабочем столе. Для ленивых, кому не хочется искать ярлык, есть и другой способ запуска программы – в адресной строке браузера набираем адрес: http://127.0.0.1:8080/apex/f?p=4950 У Oracle Express Edition есть только веб-интерфейс, вся работа осуществляется в браузере. Хочу уберечь всех от обманчивого впечатления: несмотря на http в адресе, работает программа без интернета - это localhost. Программа запущена. Теперь жмём кнопку Application Express. 3 Вводим имя пользователя – system и пароль, заданный при установке программы. Не следует путать его с паролем, заданным нам при регистрации – тот пароль нам больше не понадобится. Теперь нужно создать пользователя и базу данных. От имени пользователя system работать не рекомендуется, т.к. у него по умолчанию создано много системных объектов, которые нам будут только мешаться. Кроме того, эти объекты можно случайно испортить. После входа Oracle сразу предложит нам это сделать: Придумаем имя пользователю и базе данных. Они должны удовлетворять требованиям к идентификаторам Oracle (содержать только латинские буквы, символы «_», «#», «$» и начинаться только с латинской буквы). Придумаем пароль (придётся помнить и его тоже, поэтому можно указать такой же, как и у system). После ввода нажмём Create Workspace. После этого мы вернёмся на эту же страницу. Жмём Login Here (неприметная серая кнопка справа). 4 Теперь вводим данные только что созданной учётной записи и жмём Login: Откроется основное окно программы: 5 В программе имеется множество функций, предназначенных для профессионального администрирования базы данных и создания приложений. Нам понадобится только работа с базой данных. Для этого нажмём SQL Workshop. Основные режимы работы программы: Object Browser - непосредственная работа с объектами базы данных в режиме пользовательского интерфейса SQL Commands – ввод команд на языке SQL. Основной рабочий режим для выполнения лаб по базам данных. SQL Scripts – написание и сохранение запросов для последующего использования. Для работы нам не понадобится. Query Builder – интерактивное построение запросов на выборку данных. Utilities – разнообразные функции для работы с базой данных. Используются в основном для администрирования. Нам для работы не понадобятся. 6 Написание и выполнение SQL – запросов Для написания запроса в главном окне программы жмём кнопку SQL Workshop, далее – SQL Commands. В появившемся окне вводим запрос. Вводим запрос (не забываем про точку с запятой в конце) и жмём Run. Снизу, на вкладке Results, появится результат его выполнения. Если запрос понадобится в будущем, его можно сохранить. Для этого жмём Save, в появившемся окне вводим название и описание и жмём Save. Когда запрос понадобится, открываем снизу вкладку Saved SQL и выбираем наш запрос. Кроме того, Oracle ведёт историю всех выполненных запросов. Для её просмотра жмём History и ищем нужный запрос в списке. Можно воспользоваться поиском по истории. Примечание 1. Как было выяснено на опыте, в эту историю попадают запросы, введённые здесь и некоторые из автоматически выполняемых Object Browser’ом при работе с объектами. Запросы, выполняемые в конструкторе запросов (о нём позже) сюда не попадают. Примечание 2. Сверху есть поле Rows, в котором можно указать, сколько максимально строк будет выведено (по умолчанию 10). Если запрос даст большее число строк, будут выведены не все строки, с надписью «More than <указанное число> rows available. Increase rows selector to view more rows. » В таком случае следует повторить запрос, предварительно указав большее число строк. 7 При необходимости можно экспортировать результат запроса в формате csv (текстовый табличный формат, который понимает, например, Microsoft Excel). Для этого жмём снизу ссылку «Download» и сохраняем файл. Нажав на кнопку « » можно очистить поле для ввода запроса, а кнопка « списка доступных и вставить в текстовое поле запрос на выборку из неё. » позволяет выбрать таблицу из Вкладка «Explain» позволяет получить подробную информацию о запросе: 8 Работа с базой данных в Object Browser С базой данных можно работать не только при помощи запросов. Для тех, кто предпочитает привычный пользовательский интерфейс, имеется возможность непосредственной работы с объектами базы данных в Object Browser. Имеется возможность создавать, изменять и удалять таблицы, представления, индексы и прочие объекты. Также в большинстве случаев можно посмотреть запрос, с помощью которого выполняется данная операция. Для открытия Object Browser в главном окне программы выбираем SQL Workshop -> Object Browser. Слева имеется список для выбора типа объекта, с каким мы будем работать (таблица, представление, индекс и т.д.). Под ним – поле для поиска, в котором можно быстро найти нужный объект по имени или части имени. Далее выбираем нужный объект из списка снизу и работаем с ним. Создание новых объектов Нажимаем на кнопку , которая всегда имеется в правом верхнем углу программы в режиме Object Browser при работе с любым объектом. Выбираем тип объекта: После выбора типа создаваемого объекта следуем инструкциям на экране. В зависимости от типа объекта, надо будет задать все его характеристики и всю структуру. На последнем шаге будет предложено подтвердить операцию. Здесь можно будет просмотреть SQL – запрос, который создаст требуемый объект, что в некоторых случаях может быть весьма полезно: 9 Нажимаем Create. Объект будет создан. 10 Работа с таблицами В левом списке выбираем тип объекта (Tables), с которым хотим работать. Выберем таблицу из списка или воспользуемся поиском. На вкладке Table можно посмотреть или изменить структуру таблицы. С помощью кнопок, расположенных сверху, можно добавлять, изменять или удалять столбцы, переименовать или удалить таблицу, создать её копию под другим именем и т.д. Имеется возможность экспортировать структуру в формате csv. На вкладке Data можно посмотреть, изменить или экспортировать данные. 11 Для вставки строки нажимаем Insert Row и следуем инструкциям, появляющимся на экране. Для изменения данных строки нажимаем на значок слева от записи, изменяем, что надо, и жмём Apply Changes. Кнопкой Delete можно удалить эту запись. С помощью кнопки Count Rows можно вывести общее количество строк в таблице. Остальные вкладки, доступные для таблиц: Indexes – просмотр индексов, связанных с этой таблицей Model – просмотр всех таблиц и связей между ними Constraints – просмотр, изменение или удаление ограничений целостности данной таблицы Grants – назначение привилегий пользователям для работы с данной таблицей Statistics – просмотр статистики по таблице: количество строк, блоков в памяти, средняя длина записи и т.д. UI defaults - используется при разработке приложений в Oracle, нам не нужна Triggers - триггеры (специальные процедуры на языке PL/SQL, связанные с определёнными событиями в этой таблице) Dependencies - можно посмотреть, с какими таблицами эта таблица связана и в каких представлениях используется SQL – просмотр SQL-запроса, создающего эту таблицу. Запрос доступен только для просмотра, изменить структуру таблицы здесь нельзя. 12 Работа с представлениями Выбираем тип объекта – Views в уже известном нам списке и жмём на нужное представление. На вкладке View можно просмотреть структуру представления. Кнопка Compile позволяет проверить SQL-код представления на наличие ошибок, а кнопка Drop - удалить данное представление. На вкладке Code можно просмотреть SQL-запрос, определяющий данное представление. Имеется полноценный текстовый редактор с подсветкой синтаксиса, функциями поиска и замены, возможностью отмены последнего действия. Почему разработчики не предусмотрели такой же редактор в режиме SQL Commands, остаётся только догадываться. 13 После внесения изменений в код необходимо нажать кнопку Save&Compile для сохранения изменений и проверки кода на наличие ошибок. Примечание (замеченный баг в Oracle). При изменении представления с помощью этого окна перед нажатием кнопки Save&Compile необходимо убрать точку с запятой с конца запроса, иначе система выдаст ошибку. (Возможно, баг будет не у всех). На вкладке Data можно посмотреть данные этого представления. Кнопки Query, Count Rows и Insert Row здесь полностью идентичны аналогичным кнопкам для таблиц. Только следует помнить, что добавить строку здесь можно лишь тогда, когда представление является обновляемым. В противном случае будет выведено сообщение об ошибке. Вкладки Grants, UI Defaults, Dependencies и SQL также полностью идентичны аналогичным вкладкам для таблиц. 14 Работа с индексами Выбираем тип объекта - Index и выбираем нужный индекс из списка. На вкладке Object Details можно просмотреть подробную информацию об индексе: таблицу и её поля, на которых построен данный индекс, имя и тип индекса и т.д. Кнопка Disable – отключить данный индекс Кнопка Drop – удалить данный индекс Кнопка Rebuild – заново построить индекс на основании данных таблицы, а также включить, если он был отключен кнопкой Disable. Вкладка Statistics позволяет получить подробную информацию об индексе, а вкладка SQL – просмотреть SQLзапрос, создающий данный индекс. 15 Построение запросов на выборку с помощью Query Builder В программе имеется возможность создать запрос на выборку в интерактивном режиме с использованием построителя запросов (Query Builder). Необходимо отметить, что создать таким образом можно только относительно простые запросы с соединением таблиц, выборкой по условию, функциями агрегирования и группировкой. Для чего-либо более сложного (union, подзапросы и т.д.) запрос придется писать вручную. Для запуска построителя запросов в главном окне программы выбираем SQL Workshop -> Query Builder. Откроется окно построителя запросов: Теперь следует добавить таблицы, которые будут участвовать в запросе. Для добавления таблицы (или представления) необходимо нажать на её имя в левом списке. Каждое нажатие добавляет в запрос новую копию таблицы, что может быть полезно, например, при самосоединении. Затем надо отметить флажками те поля, которые должны попасть в вывод: 16 В нижней части окна, на вкладке Conditions, можно задать условие отбора каждого поля, задать сортировку по нему, указать его псевдоним (alias) для использования в запросе, указать порядок вывода полей. Теоретически, можно задать функцию агрегирования по данному полю и группировку, однако из-за ошибки разработчиков функция агрегирования почему-то не выбирается: вверх/вниз не работает Чтобы создать связь (join) между таблицами, нажмём на серый квадрат справа от связываемого поля, после чего нажмём на такой же квадрат у требуемого поля другой таблицы. Система отобразит на схеме созданную связь: Можно нажать на созданную связь для вывода дополнительных функций: Delete Join – удалить эту связь Set Left Outer Join – создать левое открытое соединение (left join … on …) 17 Set Right Outer Join – создать правое открытое соединение (right join … on …) Нажав кнопку « » в верхнем левом углу таблицы, можно вывести список дополнительных функций: Check All – выбрать для вывода все столбцы данной таблицы (или, наоборот, убрать все из списка) Add Child (иногда ещё и Add Parent) – программа автоматически смотрит, какие связи можно создать между этой таблицей и другими таблицами и предлагает несколько вариантов на выбор. Причём предлагаемые таблицы могут быть даже не добавлены в конструктор – система добавит их автоматически. В любой момент на вкладке SQL можно увидеть запрос, созданный конструктором. Изменять его на этой вкладке нельзя. Если понадобится что-либо дописать, запрос надо скопировать, перейти в режим SQL Commands, вставить туда этот запрос и всё сделать там. После завершения построения запроса его можно выполнить, нажав кнопку Run сверху от окна конструктора: Для дальнейшего использования запрос можно сохранить, нажав на кнопку Save. После ввода названия и описания в появившемся окне нажимаем на кнопку Save. Запрос будет доступен на вкладке Saved SQL. Предупреждение 1. Если составленный в конструкторе запрос не сохранить и закрыть веб-интерфейс в надежде доделать запрос потом, запрос пропадёт. Кроме того, выполненные в конструкторе запросы не сохраняются в истории запросов (см. режим SQL Commands). Предупреждение 2. Было замечено, что запросы, сохраняемые здесь, можно увидеть и в списке сохранённых в режиме SQL Commands. Обратное же неверно: запросы, сохраняемые там, не видны здесь. 18 Запуск и остановка сервера Oracle После установки Oracle при каждом запуске системы будет автоматически запускаться сервер Oracle – процесс oracle.exe, занимающий более 400 Мб оперативной памяти: Он нужен только при работе с системой, в остальное время он будет лишь занимать место в оперативной памяти. Имеется возможность запускать сервер в ручном режиме только тогда, когда он нужен. Для этого на панели управления выберем «Администрирование» -> «Службы». Найдём в списке службу «OracleServiceXE», в контекстном меню выберем «Свойства» и укажем тип запуска «Вручную»: 19 Примечание. Вариант «Отключена» в списке выбирать не следует, так как при этом работа с базой данных будет полностью невозможна. После этого перед запуском Oracle необходимо в меню «Пуск» выбрать «Oracle 11g Express Edition» и затем «Start Database». После появления сообщения об успешном запуске службы можно запускать веб-интерфейс и начинать работу с базой данных. После завершения работы сервер Oracle можно остановить. Для этого из того же меню выбираем «Stop Database»: Следует ещё раз напомнить, что вышеописанные манипуляции с сервером необходимо выполнять, только если задан ручной запуск службы. Если был оставлен автоматический, служба будет автоматически запускаться при запуске Windows и завершаться при выключении компьютера. Рекомендация. Если предполагается долгая и постоянная работа с базой данных в течение нескольких дней, то удобнее оставить автоматический запуск. Если же работа будет происходить эпизодически, то для экономии системных ресурсов и ускорения загрузки компьютера рекомендуется перейти в ручной режим. 20