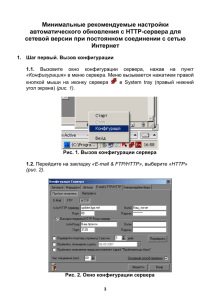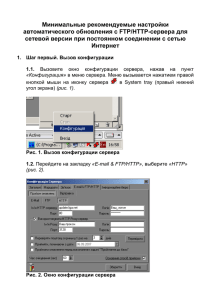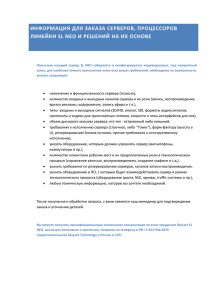ПРОГРАММНОЕ ОБЕСПЕЧЕНИЕ «СЕРВЕР ОБМЕНА ДАННЫМИ» Руководство оператора
advertisement
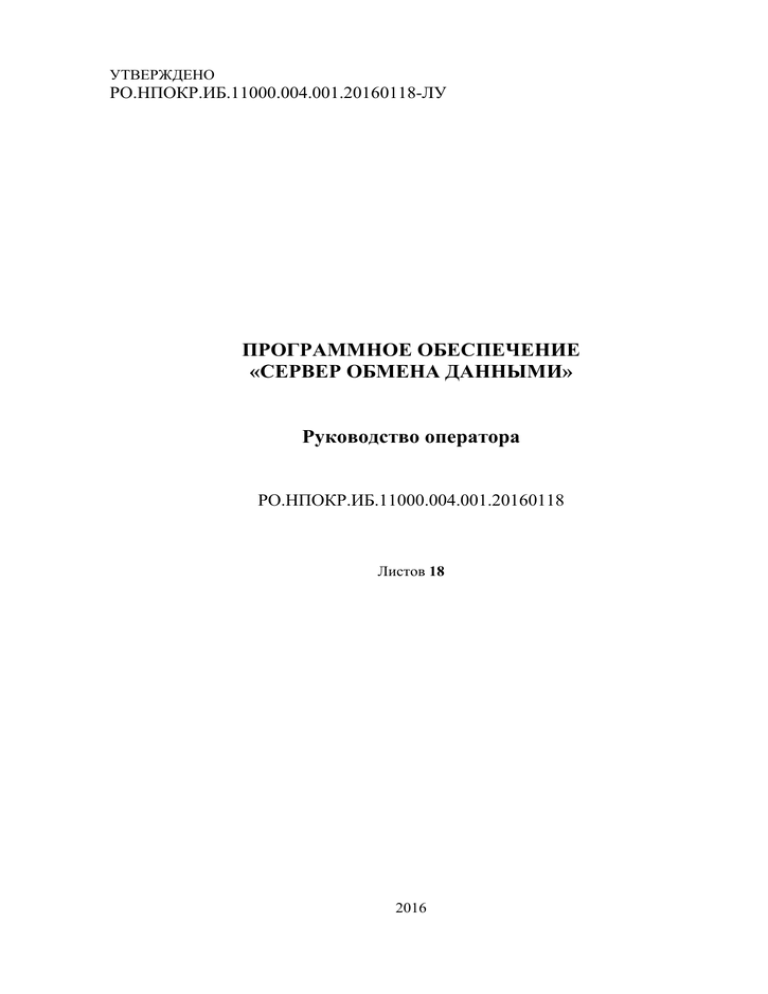
УТВЕРЖДЕНО РО.НПОКР.ИБ.11000.004.001.20160118-ЛУ ПРОГРАММНОЕ ОБЕСПЕЧЕНИЕ «СЕРВЕР ОБМЕНА ДАННЫМИ» Руководство оператора РО.НПОКР.ИБ.11000.004.001.20160118 Листов 18 2016 2 РО.НПОКР.ИБ.11000.004.001.20160118 АННОТАЦИЯ Данный документ представляет собой руководство оператора для программного обеспечения «Сервер обмена данными» (далее – ПО «Сервер обмена данными»). Руководство оператора включает в себя описание действий: – Порядок настройки параметров работы сервера обмена данными в АС «Бюджет. – Регистрация удаленных пользователей и назначение прав. – Рассылка удаленным клиентам информационных сообщений. – Администрирование сервера обмена данными. ООО «НПО «Криста» оставляет за собой право вносить изменения в программное обеспечение без внесения изменений в документацию. Изменения программного обеспечения при выпуске новых версий отражается в сопроводительной документации к версии. ООО НПО «Криста» оставляет за собой право вносить поправки и (или) изменения в документацию без прямого или косвенного обязательства уведомлять кого-либо о таких поправках или изменениях. 3 РО.НПОКР.ИБ.11000.004.001.20160118 СОДЕРЖАНИЕ 1 НАЗНАЧЕНИЕ ПО «СЕРВЕР ОБМЕНА ДАННЫМИ» ...................................................................... 4 2 ВЫПОЛНЕНИЕ ПО «СЕРВЕР ОБМЕНА ДАННЫМИ» .................................................................... 5 2.1 ПОРЯДОК НАСТРОЙКИ ПАРАМЕТРОВ РАБОТЫ СЕРВЕРА ОБМЕНА ДАННЫМИ В АС «БЮДЖЕТ ............... 5 2.2 РЕГИСТРАЦИЯ И НАЗНАЧЕНИЕ ПРАВ УДАЛЕННЫХ КЛИЕНТОВ................................................................ 5 2.2.1 Регистрация удаленных клиентов ........................................................................................ 5 2.2.2 Назначение прав на чтение документов .............................................................................. 6 2.2.3 Назначение прав на ввод документов.................................................................................. 7 2.2.4 Сопоставление казначейских счетов для документов ....................................................... 8 2.3 РАССЫЛКА УДАЛЕННЫМ КЛИЕНТАМ ИНФОРМАЦИОННЫХ СООБЩЕНИЙ ............................................... 9 2.4 АДМИНИСТРИРОВАНИЕ СЕРВЕРА ОБМЕНА ДАННЫМИ .......................................................................... 12 2.4.1 Управление сервером обмена............................................................................................. 12 2.4.2 Мониторинг работы сервера .............................................................................................. 13 2.4.3 Настройка пользователей web-интерфейса ....................................................................... 14 2.4.4 Приоритетный доступ ......................................................................................................... 15 2.4.5 Редактирование базы пользователей ................................................................................. 16 2.4.6 Оперативное управление ограничениями ......................................................................... 16 2.5 НАСТРОЙКА КОНФИГУРАЦИИ СЕРВЕРА ОБМЕНА ДАННЫМИ С ПОМОЩЬЮ ADMINUTIL ....................... 17 ПЕРЕЧЕНЬ СОКРАЩЕНИЙ .......................................................................................................................... 18 4 РО.НПОКР.ИБ.11000.004.001.20160118 1 Назначение ПО «Сервер обмена данными» ПО «Сервер обмена данными» обеспечивает взаимодействие клиентского программного обеспечения АС «УРМ» с установленной в финансовом органе АС «Бюджет», принимает запросы удаленных клиентов и выполняет необходимые операции по взаимодействию с АС «Бюджет», после чего формирует ответные пакеты, отражающие результат обработки данных. 5 РО.НПОКР.ИБ.11000.004.001.20160118 2 Выполнение ПО «Сервер обмена данными» 2.1 Порядок настройки параметров работы сервера обмена данными в АС «Бюджет Настройка части параметров работы сервера обмена данными осуществляется в АС «Бюджет» на интерфейсе «Константы УРМ» РМ «Администрирование УРМ» (рис. 1). Рисунок 1 – Вид интерфейса «Константы УРМ» Таблица констант имеет две колонки: левая колонка содержит наименование констант, правая – их значения. Практически все константы объединены в иерархические группы. Знак «+» или «–» перед названием константы означает, что это заголовок иерархической группы констант. Щелчок левой кнопкой мыши по знаку «+» позволяет раскрыть содержимое группы, при этом знак «+» заменит знак «–», и, наоборот, щелчок левой кнопкой мыши по знаку «–» позволяет скрыть содержимое группы. Редактируемые поля значений констант выделены белым цветом. Алгоритм изменения значений констант: 1. Перейдите на интерфейс «Константы УРМ» РМ «Администрирование УРМ». 2. 3. Активизируйте интерфейс, нажав на кнопку «Выполнить». Измените значения соответствующих констант. Для наглядности все изменяемые константы отображаются синим цветом. Смена цвета на черный происходит после фиксации изменений. 4. Сохраните выполненные изменения, нажав на кнопку «Изменения» или воспользовавшись комбинацией горячих клавиш «Ctrl+S» (для отмены изменений – «Ctrl+X»). Если константы системы были успешно сохранены, появится окно с соответствующим сообщением, затем нажмите «ОК». Чтобы новые значения констант вступили в силу, перезапустите АС «Бюджет». 5. 2.2 Регистрация и назначение прав удаленных клиентов 2.2.1 Регистрация удаленных клиентов Регистрации удаленных клиентов происходит в таблице заголовков интерфейса «Права удаленных клиентов» РМ «Администрирование УРМ» Алгоритм регистрации удаленных пользователей: 1. Перейдите на интерфейс «Права удаленных клиентов» РМ «Администрирование УРМ». 2. Активизируйте интерфейс, нажав на кнопку «Выполнить». 6 РО.НПОКР.ИБ.11000.004.001.20160118 3. 4. 5. Добавьте новую запись нажатием на навигаторе кнопки «Добавить» или клавиши «Insert» (можно также воспользоваться клавишей ↓, если курсор находится на последней записи списка). Осуществите регистрацию удаленного пользователя, путем заполнения полей таблицы заголовка. Особое внимание следует обратить на значения следующих полей: – «Код клиента» – идентификационный номер удаленного пользователя. – «Пароль» – строка символов из цифр и букв. Пароль впоследствии запрашивается у клиента во время соединения с сервером – «Организация» – наименование организации, соответствующей удаленному клиенту. – «Разрешено копий» – количество лицензий (копий АС «УРМ»), разрешенных данному удаленному клиенту. Сохраните выполненные изменения, нажав на кнопку «Изменения» или воспользовавшись комбинацией горячих клавиш «Ctrl+S» (для отмены изменений – «Ctrl+X»). 2.2.2 Назначение прав на чтение документов Задание прав удаленных клиентов на чтение документов по соответствующим лицевым счетам осуществляется на закладке детализации «Права на чтение» интерфейса «Права удаленных клиентов» РМ «Администрирование УРМ» (рис. 2). Рисунок 2 - Закладка «Права на чтение» (интерфейс «Права удаленных клиентов») 1. Алгоритм назначения прав удаленных пользователей на чтение: Перейдите на интерфейс «Права удаленных клиентов» РМ «Администрирование УРМ». 2. 3. Активизируйте интерфейс, нажав на кнопку «Выполнить». В таблице заголовков выделите удаленного клиента, для которого требуется назначить право. 4. Перейдите в режим детализации документа, нажав на кнопку выберите закладку «Права на чтение». 5. Добавьте новую запись нажатием на навигаторе кнопки «Добавить» или клавиши «Insert» (можно также воспользоваться клавишей ↓, если курсор находится на последней записи списка). В поле «Лицевой счет» укажите лицевой счет, для которого задается право. 6. «Детализация», и 7 РО.НПОКР.ИБ.11000.004.001.20160118 7. Сохраните выполненные изменения, нажав на кнопку «Изменения» или воспользовавшись комбинацией горячих клавиш «Ctrl+S» (для отмены изменений – «Ctrl+X»). Для упрощения процедуры добавления/удаления прав на лицевые счета удаленным клиентам, в АС «Бюджет» можно воспользоваться кнопкой «Мастер прав удаленных клиентов». При нажатии на данную кнопку вызывается модальная форма «Мастер прав удаленных клиентов», в которой можно выбрать номер лицевого счета и список позиций, по которым будут добавляться права на заданный лицевой счет (рис. 3). На закладках «Ввод документов» и «Ввод по системе состояний» путем установки флагов-галочек в соответствующие поля можно либо разрешить, либо запретить права на ввод определенных документов для данного лицевого счета. Рисунок 3 - Вид формы «Мастер прав удаленных клиентов» на закладке «Ввод документов» Также для добавления прав есть возможность множественного выбора нужных позиций по обобщенному коду документа, при этом права добавляются только по выбранным позициям. Кнопка позициям. «Очистить» позволяет удалить права на лицевой счет сразу по всем 2.2.3 Назначение прав на ввод документов Задание прав удаленных клиентов на ввод документов по соответствующим лицевым счетам осуществляется на закладке детализации «Права на ввод документов» интерфейса «Права удаленных клиентов» РМ «Администрирование УРМ» (рис. 4). Рисунок 4 - Закладка «Права на ввод документов» (интерфейс «Права удаленных клиентов») 8 РО.НПОКР.ИБ.11000.004.001.20160118 1. Алгоритм назначения прав удаленных пользователей на ввод документов: Перейдите на интерфейс «Права удаленных клиентов» РМ «Администрирование УРМ». 2. 3. Активизируйте интерфейс, нажав на кнопку «Выполнить». В таблице заголовков выделите удаленного клиента, для которого требуется назначить право. 4. Перейдите в режим детализации документа, нажав на кнопку выберите закладку «Права на ввод документов». 5. Добавьте новую запись нажатием на навигаторе кнопки «Добавить» или клавиши «Insert» (можно также воспользоваться клавишей ↓, если курсор находится на последней записи списка). Заполните поля: – «Лицевой счет» – лицевой счет, для которого задается право на данную операцию. Если лицевой счет обобщающий, то разрешение (как и запрещение) на операцию распространяется на все подчиненные лицевые счета. – «Наименование документа» – наименование соответствующего интерфейса, на документы которого дается данное право. Сохраните выполненные изменения, нажав на кнопку «Изменения» или воспользовавшись комбинацией горячих клавиш «Ctrl+S» (для отмены изменений – «Ctrl+X»). 6. 7. «Детализация», и 2.2.4 Сопоставление казначейских счетов для документов Для сопоставления типам документов, доступным для ввода данным клиентом, счетов финансового органа, по которым могут осуществляются соответствующие операции, используется закладка детализации «Казначейские счета для документов» интерфейса «Права удаленных клиентов» РМ «Администрирование УРМ» (рис. 5). Одному типу документов может быть сопоставлено несколько возможных счетов ФО, любой из которых может быть назначен счетом по умолчанию. Рисунок 5 - Закладка «Казначейские счета для документов» (интерфейс «Права удаленных клиентов») 1. Алгоритм назначения прав: Перейдите на интерфейс «Права удаленных клиентов» РМ «Администрирование УРМ». 2. Активизируйте интерфейс, нажав на кнопку «Выполнить». 9 РО.НПОКР.ИБ.11000.004.001.20160118 3. В таблице заголовков выделите удаленного клиента, для которого требуется назначить право. 4. Перейдите в режим детализации документа, нажав на кнопку выберите закладку «Права на ввод документов». 5. Добавьте новую запись нажатием на навигаторе кнопки «Добавить» или клавиши «Insert» (можно также воспользоваться клавишей ↓, если курсор находится на последней записи списка). Заполните поля: – «Наименование документа» – наименование интерфейса (типа документа) для которого задается соответствующий счет ФО. Выбирать нужно только те типы документов, на интерфейсах которых присутствует поле для указания казначейского счета. – «Казначейский счет» – счет ФО, по которому осуществляются соответствующие выбранному типу документов операции. Данное значение счета будет доступно для выбора в поле казначейского счета при вводе клиентом в АС «УРМ» документов соответствующего типа. – «Счет по умолчанию» – в случае, если для одного типа документа указано несколько возможных счетов, установка галочки позволяет назначить счет, который будет по умолчанию подставляться в соответствующее поле документов данного типа. Сохраните выполненные изменения, нажав на кнопку «Изменения» или воспользовавшись комбинацией горячих клавиш «Ctrl+S» (для отмены изменений – «Ctrl+X»). 6. 7. «Детализация», и 2.3 Рассылка удаленным клиентам информационных сообщений Сервер сообщений предназначен для рассылки удаленным клиентам информационных сообщений, которые помимо текста могут содержать вложенные файлы произвольного формата. Сообщения вводятся на интерфейсе «Редактор сообщений для удаленных клиентов» РМ «Администрирование УРМ» АС «Бюджет» (рис. 6). Рисунок 6 - Вид интерфейса «Редактор сообщений для удаленных клиентов» Интерфейс ввода имеет двухуровневую иерархическую структуру. Таблица заголовков представляет собой перечень сформированных сообщений. Детализация содержит список клиентов для каждого сообщения, которым оно отправлено или будет отправлено (рис. 7). 10 РО.НПОКР.ИБ.11000.004.001.20160118 Рисунок 7 - Вид интерфейса «Редактор сообщений для удаленных клиентов» (детализация) При двойном щелчке мыши по записи таблицы заголовков сообщение выводится для чтения. Перед началом работы с сервером сообщений необходимо проверить на интерфейсе «Константы УРМ» РМ «Администрирование УРМ» значение следующих настроек: – «Сервер сообщений\Сервер сообщений включен» – данная опция должна быть включена. – «Сервер сообщений\Путь к каталогу файлов сообщений» – путь к каталогу, в котором будут храниться данные. Порядок действий при создании сообщения: 1. Создайте текстовый файл в стандартном текстовом редакторе (MS Word, Open Office Writer и т.п.), внесите в него текст сообщения (без графических объектов) и сохранить в виде html-файла (через команду меню «Сохранить как…»). 2. Добавьте сообщение в интерфейсе «Редактор сообщений для удаленных клиентов». Для этого: 2.1. 2.2. Создайте новое сообщение с помощью кнопки «Создать сообщение».: В появившемся модальном окне (рис. 8) укажите: 2.2.1. Тему сообщения. 2.2.2. Файл с текстом сообщения. 2.2.3. Приложенные к сообщению файлы, которые загружаются с помощью кнопки «Добавить файл». Ошибочно добавленные файлы можно удалить с помощью кнопки «Удалить файл». 2.2.4. Установите флаг-галочку «Напоминание» при необходимости вывести клиенту текст сообщения сразу после получения. 11 РО.НПОКР.ИБ.11000.004.001.20160118 Рисунок 8 - Вид модального окна создания сообщений 3. 2.3. Сохраните сообщение с помощью кнопки . Перейдите в режим детализации и укажите удаленных клиентов, которым должно быть доставлено сообщение. Адресатов можно добавить несколькими способами: 3.1. Укажите отдельного клиента (клиентов). Для этого необходимо добавить новую запись в детализацию и выбрать клиента (клиентов) из перечня зарегистрированных клиентов АС «УРМ» в модальной форме, которая выводится при нажатии на кнопку «Адресовать удаленному клиенту» (рис. 9). Выбор отдельного клиента осуществляется путем установки курсора на записи, выбор нескольких клиентов – с помощью множественного выделения записей с применением кнопок «Ctrl» или «Shift». Рисунок 9 - Вид модального окна добавления адресатов-клиентов 3.2. Укажите группу (группы) клиентов из перечня зарегистрированных групп в модальной форме, которая выводится при нажатии на кнопку «Адресовать группе клиентов» (рис. 10). Выбор отдельной группы осуществляется путем установки курсора на записи, выбор нескольких групп – с помощью выделения записей с применением кнопок «Ctrl» или «Shift». Рисунок 10 - Вид модального окна добавления адресатов-групп 12 РО.НПОКР.ИБ.11000.004.001.20160118 Укажите сразу всех зарегистрированных клиентов с помощью кнопки «Добавить всех клиентов». . Сохраните добавленных адресатов с помощью кнопки желтого кристалла Сообщение с указанными адресатами будет сохранено в базе, колонка Отослано будет заполнена текущим временем. Теперь сообщения могут быть получены удаленными клиентами. 3.3. 4. Администратор также может выполнять следующие действия: – Отменить отправку сообщения с помощью кнопки «Отменить отправку сообщения». В данном случае из базы данных АС «Бюджет» будут удалены все записи с адресатами, не получившими данное сообщение. Записи с адресатами, уже получившими сообщение, удалены не будут. – Удалить сообщение с помощью кнопки «Удалить сообщение». В данном случае из базы данных АС «Бюджет» будут удалены все записи с адресатами, получившими данное сообщение (будет удалена запись с самим сообщением, а также из системного каталога будут удалены файл текста сообщения и приложенные файлы). Если у сообщения есть адресаты, которым оно не отправлено, сообщение не может быть удалено с помощью кнопки «Удалить сообщение» (в этом случае возможно сначала отменить отправку сообщения, а затем удалить его). 2.4 Администрирование сервера обмена данными 2.4.1 Управление сервером обмена Управление работой сервера обмена данными осуществляется при помощи меню управления (рис. 11), которое вызывается щелчком правой кнопкой мыши по иконке агента в панели задач Windows (systray). Рисунок 11 - Вид меню управления сервером обмена Меню содержит следующие пункты: – «Подключения» – выводит на экран браузер со списком текущих подключений пользователей к серверу. – «Объекты сервера» – выводит на экран браузер со служебной информацией о внутренних параметрах сервера. 13 РО.НПОКР.ИБ.11000.004.001.20160118 – «Лог сервера» – выводит на экран браузер, где открыта страница с логами сервера (выводятся последние события, количество которых задается в настройках). – «Приоритетный доступ» – выводит на экран браузер, где открыта страница редактирования списка пользователей с приоритетным доступом (подробнее о приоритетном доступе – далее в документе). – «Пользователи» – редактирование базы пользователей QueryServer. Внимание! Изменения вступают в силу сразу после сохранения списка пользователей (по кнопке «Сохранить»). – «Веб-пользователи» – редактирование списка пользователей, имеющих право на подключение к web-интерфейсу мониторинга QueryServer. – «Настройки» – редактирование настроек сервера. Внимание! Изменения вступят в силу только после перезагрузки сервера. – «Управление» – оперативное редактирование некоторых системных параметров сервера. Внимание! Изменения вступают в силу немедленно после их сохранения. – «Шифрование» – настройка шифрования трафика. Внимание! Настройки вступают в силу сразу после сохранения (по кнопке «Сохранить»). – «Блокировка» – выводит на экран форму для блокирования приема новых подключений и выгрузки сервера. – «Выход» – выгрузка утилиты QSAgent. В случае, если сервер установлен приложением, выгрузка сервера производится одновременно с выгрузкой агента. Внимание! Выгрузка сервера сопряжена с выполнением некоторых системных операций и может занять некоторое время (до нескольких минут). Для обновления информации о текущих параметрах сервера следует обновить страницу в браузере. 2.4.2 Мониторинг работы сервера Мониторинг работы сервера осуществляется с использованием web-интерфейса (рис. 12). На машине с сервером УРМ web-интерфейс можно вызвать из контекстного пункта меню агента – «Подключения». Для доступа с другой машины необходимо в браузере набрать http://<имя машины с сервером УРМ>:8001 (дополнительно, если в локальной сети настроены брандмауэры, необходимо открыть для доступа порт 8001). Для ограничения доступа пользователей к управлению сервером браузер при подключении запрашивает имя пользователя и пароль. По умолчанию имя пользователя и пароль совпадают: HTTPUSER (указываются прописными буквами). 14 РО.НПОКР.ИБ.11000.004.001.20160118 Рисунок 12 - Вид web-интерфейса (закладка «Параметры сервера») WEB-интерфейс имеет несколько вкладок. Некоторые из них («Подключения», «Объекты сервера», «Лог сервера», «Приоритетный доступ») открываются напрямую при выборе соответствующего пункта из контекстного меню управления сервером, переход к другим может быть совершен через браузер. Вкладка «Подключения» отображает текущие подключения пользователей (удаленных клиентов) к серверу, а также общую статистическую информацию. В таблице подключений пользователей для каждого подключения есть элемент управления («Х»), позволяющий принудительно разорвать соответствующее подключение. Вкладка «Лог сервера» отображает последние записи системного протокола работы сервера. Протоколы предметных обработчиков на данную страницу не попадают. Вкладка «Логи сессий» отображает системный протокол работы сервера в разрезе клиентских сессий. Протоколы предметных обработчиков на данную страницу не попадают. Вкладка «Блокировка подключений» позволяет временно заблокировать прием сервером входящих подключений, а также разблокировать прием подключений. Вкладка «Ограничения пользователей» отображает (только для чтения) список пользователей QueryServer с информацией о настройках по каждому из них. Вкладка «Настройка приоритетного доступа» предназначена для настройки приоритетного доступа клиентов к серверу (подробнее – в отдельном пункте). Вкладка «Конфигурация» отображает (только для чтения) текущие системные параметры конфигурации сервера. Вкладка «Параметры сервера» отображает статистику по внутренним системным объектам сервера. 2.4.3 Настройка пользователей web-интерфейса Для ограничения доступа пользователей локальной сети к web-интерфейсу мониторинга работы сервера предусмотрен запрос имени пользователя и пароля при подключении. Уровень защиты не является достаточным для того, чтобы противостоять атакам из Internet, поэтому для обеспечения безопасности сервера он должен быть закрыт для доступа из Internet по портам, указанным для web-интерфейса. 15 РО.НПОКР.ИБ.11000.004.001.20160118 По умолчанию (если список пользователей не указан) на сервере зарегистрирован единственный пользователь, который имеет совпадающие имя пользователя и пароль: HTTPUSER (регистр имеет значение). Для настройки списка пользователей, имеющих доступ к web-интерфейсу, следует использовать форму настройки (рис. 13), вызываемую при выборе пункта «Вебпользователи» в меню управления сервером . В открывшемся списке следует ввести одну или несколько строк с именем пользователя и паролем. Внимание! В именах пользователей и паролях следует использовать только латинские буквы. Имена и пароли чувствительны к регистру. Рисунок 13 - Вид формы редактирования списка пользователей web-сервера Список пользователей web-интерфейса никак не связан с пользователями операционной системы или удаленными клиентами. Это совершенно независимый список, который хранится в конфигурационных файлах QueryServer и используется исключительно для ограничения доступа к web-интерфейсу мониторинга сервера. После сохранения списка пользователей перезагрузка QueryServer не требуется. Изменения автоматически отразятся на работающей копии сервера примерно через 30 секунд. 2.4.4 Приоритетный доступ Функция приоритетного доступа предназначена для того, чтобы обеспечить одному или нескольким пользователям гарантированную возможность подключения к серверу на определенный промежуток времени. Необходимость в этой функции возникает в случае, когда определенному удаленному клиенту требуется произвести срочные операции (отправить документы) при высокой общей загруженности сервера. Приоритетный доступ в каждый момент времени может быть предоставлен небольшому количеству удаленных клиентов, во избежание перегрузки сервера обмена данными. Приоритетный доступ является временным. Он назначается на определенный промежуток времени и автоматически исчезает по истечении заданного интервала времени. Сохранение данных о приоритетном доступе при выгрузке сервера не происходит; после выгрузки сервера и повторной загрузки список пользователей с приоритетным доступом будет пуст. Настройка приоритетного доступа удаленных клиентов производится через webинтерфейс (вкладка «Настройка приоритетного доступа»). Для предоставления удаленному клиенту приоритетного доступа следует указать код клиента и длительность действия приоритета в минутах. Для продления интервала приоритетного доступа следует указать код клиента, который уже есть в списке привилегированных пользователей, и новую длительность периода. 16 РО.НПОКР.ИБ.11000.004.001.20160118 По истечении периода удаленный клиент исчезает из списка привилегированных пользователей автоматически (отображается после обновления страницы). 2.4.5 Редактирование базы пользователей Редактирование базы пользователей сервера обмена может быть произведено через форму (рис. 14), вызываемую с помощью пункта «Пользователи» в меню управления сервером . Рисунок 14 - Вид формы редактирования базы пользователей В форме отображается список пользователей с параметрами их доступа. Редактирование параметров пользователя производится через форму «Свойства пользователя», которая вызывается двойным щелчком в таблице на строке соответствующего пользователя, либо по кнопке «Свойства» на панели инструментов. Панель инструментов содержит следующие кнопки: – «Загрузить» – загрузка списка удаленных клиентов с диска, из конфигурационных файлов QueryServer. Любые изменения, внесенные до этого, будут потеряны. – «Сохранить» – сохранение списка удаленных клиентов на диск, в конфигурационные файлы QueryServer. Изменения немедленно учитываются в запущенном экземпляре QueryServer (перезагрузка не требуется). – «Удалить» – удаление выбранного в таблице пользователя. – «Создать» – добавление пользователя. – «Свойства» – редактирование параметров выбранного в таблице пользователя. 2.4.6 Оперативное управление ограничениями Оперативное управление ограничениями сервера может понадобиться для экспериментального определения максимальной допустимой нагрузки на сервер. Настройка производится через форму (рис. 15), вызываемую при выборе пункта «Управление» в меню управления сервером ). Рисунок 15 - Вид формы настройки ограничений сервера Изменения параметров вступают в силу без перезагрузки сервера, по нажатию кнопки «Применить». 17 РО.НПОКР.ИБ.11000.004.001.20160118 2.5 Настройка конфигурации сервера обмена данными с помощью AdminUtil 1. Перейдите в каталог Files\KRISTA\URMServer) AdminUtil.exe (рис. 16). сервера обмена (по умолчанию, C:\Program и запустите утилиту настроек администратора Рисунок 16 - Вид утилиты настроек администратора сервера обмена данными 2. В появившемся окне на закладке «Конфигурирование» произведите настройку параметров сервера обмена данными. Таблица параметров имеет две колонки: левая колонка содержит наименование параметров, правая – их значения. Практически все параметры объединены в иерархические группы. Знак «+» или «–» перед названием параметра означает, что это заголовок иерархической группы параметров. Щелчок левой кнопкой мыши по знаку «+» позволяет раскрыть содержимое группы, при этом знак «+» заменит знак «–», и, наоборот, щелчок левой кнопкой мыши по знаку «–» позволяет скрыть содержимое группы. 3. Сохраните произведенные настройки, нажав на кнопку желтого кристалла панели команд управления и подтвердив сохранение изменений. на 18 РО.НПОКР.ИБ.11000.004.001.20160118 ПЕРЕЧЕНЬ СОКРАЩЕНИЙ Сокращение Расшифровка АС Автоматизированная система ПО Программное обеспечение РМ Рабочее место СУБД Система управления базой данных УРМ Удаленное рабочее место