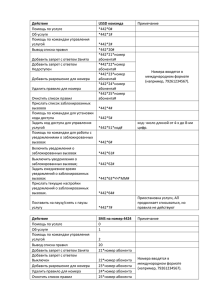Управление записями данных о вызовах
advertisement
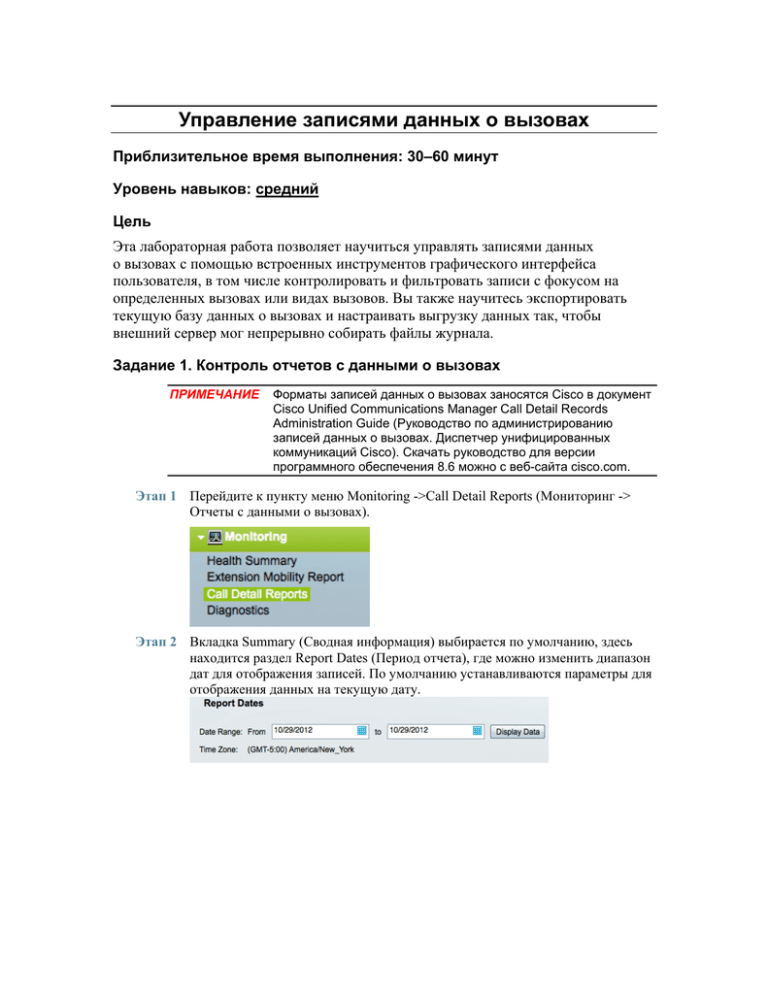
Управление записями данных о вызовах Приблизительное время выполнения: 30–60 минут Уровень навыков: средний Цель Эта лабораторная работа позволяет научиться управлять записями данных о вызовах с помощью встроенных инструментов графического интерфейса пользователя, в том числе контролировать и фильтровать записи с фокусом на определенных вызовах или видах вызовов. Вы также научитесь экспортировать текущую базу данных о вызовах и настраивать выгрузку данных так, чтобы внешний сервер мог непрерывно собирать файлы журнала. Задание 1. Контроль отчетов с данными о вызовах ПРИМЕЧАНИЕ Форматы записей данных о вызовах заносятся Cisco в документ Cisco Unified Communications Manager Call Detail Records Administration Guide (Руководство по администрированию записей данных о вызовах. Диспетчер унифицированных коммуникаций Cisco). Скачать руководство для версии программного обеспечения 8.6 можно с веб-сайта cisco.com. Этап 1 Перейдите к пункту меню Monitoring ->Call Detail Reports (Мониторинг -> Отчеты с данными о вызовах). Этап 2 Вкладка Summary (Сводная информация) выбирается по умолчанию, здесь находится раздел Report Dates (Период отчета), где можно изменить диапазон дат для отображения записей. По умолчанию устанавливаются параметры для отображения данных на текущую дату. Этап 3 Измените диапазон дат так, чтобы вывести записи за всю неделю, и в этом случае у нас будет достаточно данных для анализа. Чтобы задать соответствующий период, используйте инструмент для выбора календарных дат. Этап 4 Для извлечения записей нажмите кнопку Display Data (Отобразить данные). Этап 5 Перейдите в раздел Report Display (Отображение отчета), где будут кратко представлены данные для указанного диапазона дат, в том числе количество минут по каждой категории вызовов. Этап 6 Перейдите в раздел Call Summary (Сводная информация о вызовах), где будут представлены вызовы в зависимости от категории, т. е. Gateway (Шлюз) или Internal (Внутренний), а также круговая диаграмма с относительным количеством минут для каждой категории вызовов. Чтобы изменить правила классификации вызовов, нажмите кнопку Customize Call Classification (Настроить классификацию вызовов). Этап 7 Чтобы получить дополнительную информацию по каждому вызову за выбранный период времени, выберите вкладку Call Details (Данные о вызовах). Используя раскрывающийся список в верхнем правом углу, пользователь может задать количество отображаемых данных на одной странице, а с помощью стрелок перехода в нижнем правом углу можно переходить от одной страницы к другой. Этап 8 В списке отображаются такие данные, как номер вызывающего абонента, набранный номер, вызывающее устройство (например, идентификатор конкретного IP-телефона для внутреннего вызова), вызываемое устройство (например, SPA8800 для вызова внешних номеров), дата и продолжительность вызова, а также способ его завершения (нормальным образом или с нарушениями). Этап 9 Пользователь может настроить ширину отдельных столбцов, чтобы их содержимое было более удобно просматривать, а также отфильтровать записи, сузив отображаемый диапазон. Этап 10 С помощью раскрывающегося списка Filter (Фильтр) можно отфильтровать записи по номеру вызывающего абонента, вызывающему устройству, идентификатору вызывающего абонента, номеру вызываемого абонента, конечному вызванному номеру и устройству вызова. Этап 11 Для фильтрации выберите номер вызывающего абонента, указав значение 5001, после чего нажмите кнопку GO (Перейти). Этап 12 Полученный отчет покажет, насколько легко отслеживать вызовы, сделанные с определенного номера. Этап 13 Нажмите кнопку Clear Filter (Очистить фильтр) и выберите в качестве фильтра номер вызываемого абонента, задав значение 1958, что позволит отследить междугородние вызовы с кодом 958. Этап 14 Результаты показывают, насколько просто отслеживать вызовы на определенные номера, даже если известна только часть такого номера. Этап 15 Для более тщательного анализа или более подробной фильтрации и поиска можно экспортировать данные вызовов в файл .csv file и открыть его в приложении электронных таблиц, баз данных или другом стороннем приложении. Этап 16 Для этого нажмите кнопку Export Data (Экспорт данных) в нижнем левом углу в окне Call Details (Данные о вызовах). При этом всегда производится экспорт всей базы данных с записями о вызовах без учета фильтров и диапазона дат. ПРИМЕЧАНИЕ Резервное копирование, выполняемое через меню Maintenance -> Backup (Обслуживание -> Резервное копирование), не копирует базу данных CDR. Функция экспорта данных — единственный способ создания резервной копии записей CDR по запросу. В дальнейшем мы расскажем о том, как производить непрерывное резервное копирование записей CDR. Этап 17 Откройте загруженный файл .csv в приложении электронных таблиц и ознакомьтесь с его содержимым. При этом будут отображены знакомые записи, например номер вызывающего абонента в столбце I. Этап 18 В столбце AD отображается исходный номер вызываемого абонента. Этап 19 Анализ записей CDR можно также произвести с помощью сторонних приложений, в том числе с помощью приложений, которые используют вызовы для анализа трафика WAN в целях поиска и устранения неисправностей. Задание 2. Настройка выгрузки данных о вызовах ПРИМЕЧАНИЕ Для этого задания требуется доступ к существующему серверу FTP (или SFTP), или же можно установить новый сервер FTP (или SFTP) и воспользоваться соответствующими данными пользователя для входа. В этой лабораторной работе не рассматривается настройка сервера FTP. Этап 1 BE-3000 сохраняет записи о вызовах максимум 3 месяца, после чего начинается их перезапись/удаление. Можно либо установить политику для экспорта базы данных CDR вручную раз в 90 дней, либо автоматизировать процесс сбора записей, в частности при наличии сторонних приложений с функцией непрерывного анализа CDR. Это можно сделать с помощью выгрузки данных о вызовах. Этап 2 Выберите пункт меню System Settings ->Call Detail Offloading (Системные параметры -> Выгрузка данных о вызовах). Этап 3 В окне Call Detail Offloading (Выгрузка данных о вызовах) введите следующие данные: IP-адрес сервера FTP Действительное имя пользователя/пароль для этого сервера Протокол: FTP (или SFTP при наличии соответствующего сервера) Каталог: / Этап 4 Для проверки параметров и устранения ошибок нажмите кнопку Test Connection (Проверить подключение). Этап 5 Если проверка прошла успешно, появится данное сообщение. Чтобы продолжить, нажмите OK. Этап 6 Нажмите кнопку Save (Сохранить), чтобы завершить настройку. Этап 7 BE3000 отправляет группы записей CDR на сервер FTP раз в минуту при наличии новых записей для передачи. В следующую минуту или две нужно произвести несколько вызовов, чтобы появились данные для просмотра. Этап 8 Откройте принимающую папку на сервере FTP для просмотра поступающих файлов. Этап 9 Любой из этих файлов можно открыть в том же приложении, что использовалось для открытия файла с экспортированными данными ранее. Для автоматического открытия этого файла в некоторых приложениях, возможно, понадобится добавление расширения .csv к имени файла. Этап 10 По окончании этой лабораторной работы не забудьте отключить выгрузку данных о вызовах, если нет необходимости в сборе и анализе файлов впоследствии. Для этого просто снимите флажок рядом с Enable regular offloading (Включить нормальную выгрузку). На этом выполнение лабораторной работы завершено.