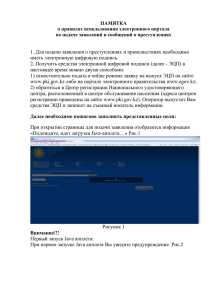руководство прикладного администратора.
advertisement
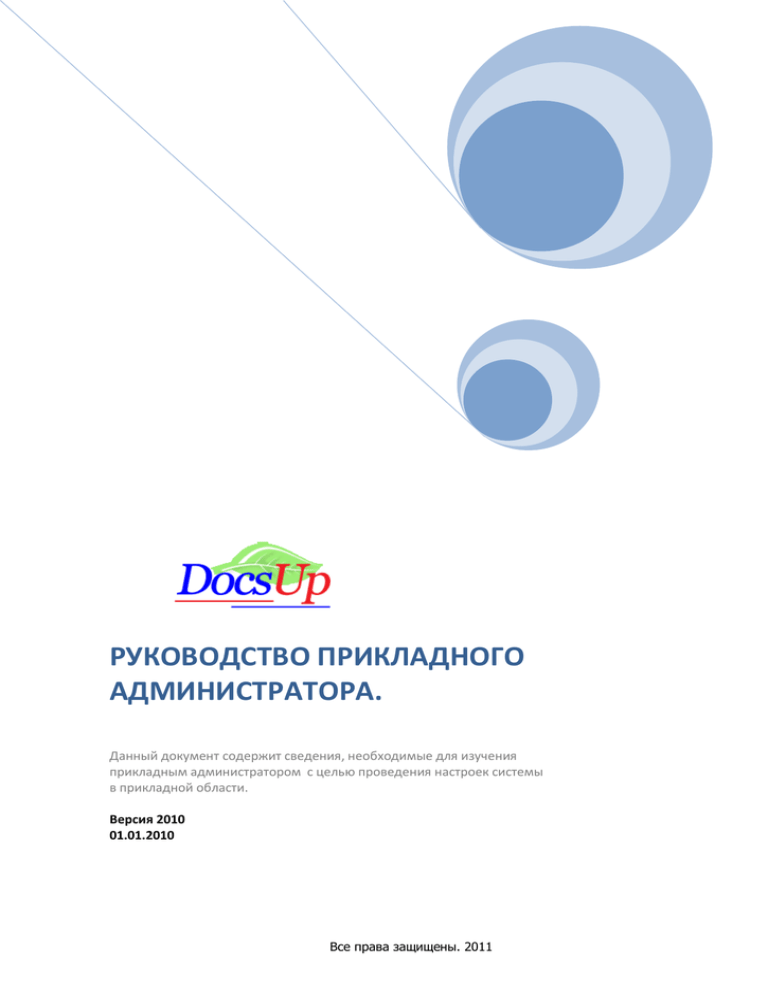
РУКОВОДСТВО ПРИКЛАДНОГО АДМИНИСТРАТОРА. Данный документ содержит сведения, необходимые для изучения прикладным администратором с целью проведения настроек системы в прикладной области. Версия 2010 01.01.2010 Все права защищены. 2011 РУКОВОДСТВО ПРЕДМЕТНОГО АДМИНИСТРАТОРА ОГЛАВЛЕНИЕ ИСТОРИЯ ИЗМЕНЕНИЯ ДОКУМЕНТА ....................................................................................... 4 1. НАЗНАЧЕНИЕ ДОКУМЕНТА ............................................................................................... 5 1.1. ПРИНЦИПЫ ВЕДЕНИЯ СПРАВОЧНИКОВ АДМИНИСТРАТОРОМ ............................................... 5 2. ТЕРМИНЫ И ОПРЕДЕЛЕНИЯ ............................................................................................. 6 3. ОБЛАСТЬ АДМИНИСТРИРОВАНИЯ ................................................................................... 7 3.1. 3.1.1. Классификация справочников.................................................................................. 7 3.1.2. Справочник «Оргструктура» .................................................................................. 10 3.1.3. Справочник «Иерархия типов документов» ............................................................ 13 3.1.4. Справочник «Виды документов» ............................................................................ 14 3.1.5. Справочник «Иерархия прав доступа» ................................................................... 17 3.1.6. Справочник «Выходные дни»................................................................................. 17 3.1.7. Справочник «Рабочее время» ................................................................................ 17 3.1.8. Справочник «Корреспонденты» ............................................................................. 17 3.1.9. Справочник «Места регистрации».......................................................................... 17 3.1.10. Справочник «Шаблоны маршрутов согласования» .................................................. 18 3.1.11. Справочник «Псевдонимы (Алисасы)» .................................................................... 18 3.1.12. Справочник «Списки рассылки» ............................................................................. 18 3.1.13. Справочник «Номенклатура дел»........................................................................... 18 3.2. 4. СПРАВОЧНИКИ СИСТЕМЫ ........................................................................................... 7 БИЗНЕС-СЕРВИСЫ .................................................................................................. 19 3.2.1. Назначение и цели создания Бизнес-сервисов........................................................ 19 3.2.2. Архитектура построения бизнес - сервиса .............................................................. 21 3.2.3. БИЗНЕС-СЕРВИС «СВЯЗАННЫЕ ДОКУМЕНТЫ» ......................................................... 23 3.2.4. БИЗНЕС-СЕРВИС «РАССЫЛКА» ............................................................................... 25 3.2.5. БИЗНЕС-СЕРВИС «СОГЛАСОВАНИЕ» ....................................................................... 28 3.2.6. БИЗНЕС-СЕРВИС «ИСПОЛНЕНИЕ» .......................................................................... 36 3.2.7. БИЗНЕС-СЕРВИС «КОММЕНТАРИИ» ........................................................................ 41 3.2.8. БИЗНЕС-СЕРВИС «ИСТОРИЯ» ................................................................................. 43 3.2.9. БИЗНЕС-СЕРВИС «ВЕРСИИ».................................................................................... 44 3.2.10. БИЗНЕС-СЕРВИС «ПРАВА ДОСТУПА» ...................................................................... 46 3.2.11. БИЗНЕС-СЕРВИС «РЕГИСТРАЦИЯ» .......................................................................... 48 3.2.12. БИЗНЕС-СЕРВИС «СПИСАНИЕ В НОМЕНКЛАТУРУ ДЕЛ» ............................................ 48 3.2.13. БИЗНЕС-СЕРВИС «ПРОЦЕССЫ ДОКУМЕНТА» ........................................................... 49 ТИПОВЫЕ ДЕЙСТВИЯ АДМИНИСТРАТОРА ..................................................................... 49 Все права защищены. 2011 СТР. 2 (85) РУКОВОДСТВО ПРЕДМЕТНОГО АДМИНИСТРАТОРА 4.1. НАЧАЛО РАБОТЫ С СИСТЕМОЙ .................................................................................. 49 4.1.1. 4.2. Вход в систему ...................................................................................................... 49 РАБОТА СО СПРАВОЧНИКОМ «ОРГАНИЗАЦИОННАЯ СТРУКТУРА» ........................................ 50 4.2.1. Просмотр списка областей применения .................................................................. 50 4.2.2. Редактирование области применения..................................................................... 51 4.2.3. Создание области применения............................................................................... 51 4.2.4. Просмотр списка типов подразделений .................................................................. 52 4.2.5. Создание нового типа подразделений .................................................................... 52 4.2.6. Редактирование свойств типа подразделения......................................................... 53 4.2.7. Удаление типа подразделения ............................................................................... 54 4.2.8. Просмотр списка типов должностей ....................................................................... 54 4.2.9. Создание нового типа должности .......................................................................... 54 4.2.10. Редактирование свойств типа должности ............................................................... 55 4.2.11. Удаление типа должности ..................................................................................... 56 4.2.12. Просмотр списка подразделений ........................................................................... 56 4.2.13. Создание нового подразделения ............................................................................ 56 4.2.14. Редактирование карточки свойств подразделения .................................................. 58 4.2.15. Удаление подразделения....................................................................................... 58 4.2.16. Просмотр списка должностей ................................................................................ 58 4.2.17. Создание новой должности.................................................................................... 59 4.2.18. Редактирование должности ................................................................................... 60 4.2.19. Удаление должности ............................................................................................. 60 4.2.20. Просмотр списка пользователей ............................................................................ 60 4.2.21. Создание нового пользователя .............................................................................. 61 4.2.22. Редактирование свойств пользователя ................................................................... 63 4.2.23. Удаление пользователя ......................................................................................... 64 4.2.24. Назначение пользователя на роль ......................................................................... 65 4.2.25. Замещение пользователя ...................................................................................... 66 4.3. ОГРАНИЧЕНИЕ ДОСТУПА К ТИПУ ДОКУМЕНТА В «ИЕРАРХИИ ТИПОВ ДОКУМЕНТОВ» ............... 67 4.4. РАБОТА СО СПРАВОЧНИКОМ «ВИДЫ ДОКУМЕНТОВ» ....................................................... 68 4.4.1. Создание нового Вида документа........................................................................... 68 4.4.2. Редактирование Вида документа............................................................................ 69 4.4.3. Удаление Вида документа ..................................................................................... 70 4.4.4. Создание шаблона документа ................................................................................ 70 4.5. РАБОТА СО СПРАВОЧНИКОМ «ИЕРАРХИЯ ПРАВ ДОСТУПА» ............................................... 71 4.5.1. Просмотр шаблонов прав доступа .......................................................................... 71 Все права защищены. 2011 СТР. 3 (85) РУКОВОДСТВО ПРЕДМЕТНОГО АДМИНИСТРАТОРА 4.5.2. Создание Нового шаблона прав доступа ................................................................ 72 4.5.3. Редактирование шаблона прав доступа .................................................................. 73 4.5.4. Удаление шаблона прав доступа............................................................................ 73 4.6. РАБОТА СО СПРАВОЧНИКОМ «МЕСТА РЕГИСТРАЦИИ» ..................................................... 73 4.6.1. Просмотр Мест регистрации .................................................................................. 73 4.6.2. Создание нового Места регистрации ...................................................................... 74 4.6.3. Назначение регистратора для места регистрации ................................................... 75 4.7. РАБОТА СО СПРАВОЧНИКОМ «ШАБЛОНЫ МАРШРУТОВ СОГЛАСОВАНИЯ» ............................. 76 4.7.1. Просмотр шаблона маршрута согласования............................................................ 76 4.7.2. Редактирование шаблона маршрута согласования .................................................. 77 4.7.3. Создание нового шаблона маршрута согласования ................................................. 78 4.7.4. Удаление шаблона маршрута согласования............................................................ 79 4.8. РАБОТА СО СПРАВОЧНИКОМ «СПИСКИ РАССЫЛКИ» ....................................................... 79 4.8.1. Просмотр Списка рассылки .................................................................................... 79 4.8.2. Создание Списка рассылки .................................................................................... 80 4.8.3. Редактирование Списка рассылки .......................................................................... 80 4.8.4. Удаление списка рассылки .................................................................................... 80 4.9. РАБОТА СО СПРАВОЧНИКОМ «РАБОЧЕЕ ВРЕМЯ» ............................................................ 81 4.10. 4.10.1. Просмотр содержания справочника ....................................................................... 82 4.10.2. Управление выходными днями в справочнике ........................................................ 82 4.11. 5. РАБОТА СО СПРАВОЧНИКОМ «ВЫХОДНЫЕ ДНИ» ........................................................ 82 РАБОТА СО СПРАВОЧНИКОМ «КОРРЕСПОНДЕНТЫ» ..................................................... 83 4.11.1. Просмотр корреспондентов ................................................................................... 83 4.11.1. Создание нового корреспондента .......................................................................... 84 4.11.2. Редактирование карточки свойств корреспондента................................................ 84 4.11.3. Удаление корреспондента ..................................................................................... 85 ИСТОЧНИКИ .................................................................................................................... 85 ИСТОРИЯ ИЗМЕНЕНИЯ ДОКУМЕНТА Дата изменения Автор Комментарий Все права защищены. 2011 СТР. 4 (85) РУКОВОДСТВО ПРЕДМЕТНОГО АДМИНИСТРАТОРА 1. НАЗНАЧЕНИЕ ДОКУМЕНТА В данном документе представлено описание общего значения и описания справочников и бизнес-сервисов системы, а также принцип работы и типовые действия прикладного Администратора, принципы и особенности построения бизнес-сервисов, описание общих бизнессервисов, назначение каждого бизнес-сервиса. Для работы администрирования системы предусмотрены две роли пользователей: Прикладной администратор и Системный администратор. Каждый из них обладает своей зоной ответственности за ведение определенной группы справочников и выполнение определенных функций. В настоящем документе рассмотрено прикладное администрирование системы, т.е. выполнение тех операций, которые обеспечивают правильную эксплуатацию системы с точки зрения обеспечения бизнес-процессов и регламентов организации. Прикладной администратор выполняет в системе следующие функции: Создание шаблонов документов; Создание шаблонов маршрутов согласования; Заведение пользователей в системе; Ведение справочников в системе: Ведение номенклатуры дел; Ведение справочника типов документов; Ведение справочника организационной структуры Общества и поддержание его в актуальном состоянии (подразделения, роли, назначение пользователя на роль); Прочие справочники. Ведением нормативно-справочной информации; Устранение ошибок пользователей штатными средствами системы; Предоставление аудита заинтересованным лицам (разбор спорных ситуаций: «Кто, что и когда сделал?») 1.1. ПРИНЦИПЫ ВЕДЕНИЯ АДМИНИСТРАТОРОМ Внешний вид АРМ Администратора представлен на СПРАВОЧНИКОВ Рисунок 1. Закладка папок АРМ Администратора имеет линейную структуру и содержит несколько основных разделов, каждый из которых разбивается на подразделы. При выборе в закладке какого-либо элемента на экране отображается содержимое данного элемента в новой форме. На закладке «Настройки» в АРМ Администратора размещены все необходимые элементы для организации работы со справочниками. Все права защищены. 2011 СТР. 5 (85) РУКОВОДСТВО ПРЕДМЕТНОГО АДМИНИСТРАТОРА Рисунок 1. АРМ Администратора При переходе к нужному справочнику администратору становятся доступны действия по созданию, удалению и редактированию элементов справочника. 2. ТЕРМИНЫ И ОПРЕДЕЛЕНИЯ № п/п 1. Термин Определение термина Бизнес-сервис Группа взаимозависимых компонент и программной бизнеслогики, обеспечивающие один из сервисов независимо от типа объекта (документа). 2. Бизнес-процесс Последовательность действий или шагов, которые осуществляются при выполнении какой-либо работы 3. Автоматизированное рабочее место Рабочее место сотрудника, оснащенное средствами вычислительной техники и необходимым программным обеспечением для автоматизации процессов переработки и отображения информации, необходимой для выполнения производственного задания. 4. Шаблон маршрута согласования Маршрут согласования для конкретного вида, подвида документа и юридического лица, закрепленного в нормативных документах. Создается предметным администратором. Используется Автором РКК при создании и направлении на согласование РКК документа 5. Вид документа Принадлежность письменного документа к системе документации по признакам содержания и целевого назначения (приказ, служебная записка, письмо и др.). Аналогичен второму уровню классификации документов, принятой в системе. Вид зависит от типа документа 6. Тип документа Документооборот компании Все права защищены. 2011 образуют следующие СТР. 6 (85) типы РУКОВОДСТВО ПРЕДМЕТНОГО АДМИНИСТРАТОРА 7. Бизнес-функциональность 8. РКК, карточка документа 9. Роль документов: входящие, исходящие, внутренние. Аналогичен первому уровню классификации документов, принятому в системе - ВИДУ. Заложенная в системе функциональность, решающая определенные бизнес-задачи Регистрационно-контрольная карточка. Электронная форма, содержащая определенный набор полей (реквизитов), отражающих основное содержание документа, и поле, где прикреплен непосредственно сам документ, оформленный в установленной форме. По реквизитам карточки осуществляется поиск и сортировка документов в системе. 3. ОБЛАСТЬ АДМИНИСТРИРОВАНИЯ 3.1. СПРАВОЧНИКИ СИСТЕМЫ 3.1.1. КЛАССИФИКАЦИЯ СПРАВОЧНИКОВ Рисунок 2. Состав справочников. По принципам использования Справочники в зависимости от принципа использования делятся на: Системные; Прикладные. К системным справочникам относятся те, которые используются для контроля функционирования служебных процессов и сервисов системы. Например: места хранения файлов; частота обновления информации о серверах; порты серверов; и другие. Все права защищены. 2011 СТР. 7 (85) РУКОВОДСТВО ПРЕДМЕТНОГО АДМИНИСТРАТОРА К прикладным справочникам относятся те справочники, которые используются для бизнеспроцессов, обеспечиваемых системой. Например: Организационная структура; Маршруты согласования; и другие. По степени значимости Справочники в зависимости от степени их значимости в Системе можно разделить на два вида: Базовые; Вспомогательные. К базовым справочникам относятся такие справочники, без которых функционирование системы невозможно, логика работы программы зависит от конкретных значений справочника. К таким справочникам относятся следующие: Справочник «Организационная структура»; Справочник «Типы документов» (от того, к какому типу относится документ, зависит, по какому бизнес-процессу будет происходить его обработка в системе); И другие. К вспомогательным справочникам относятся справочники, которые не оказывают на функционирование системы никакого влияния (или оказывают незначительное влияние) и используются только при заполнении значений атрибутов какого-либо объекта (часто заполнение соответствующих атрибутов является необязательным). Например: Справочник «Типы связей» при установлении взаимосвязи между документами; И другие. По принципам построения Справочники в зависимости от их практического применения и способа реализация в системе делятся на два вида: Простые; Иерархические. К простым относятся те справочники, у которого обязательными являются только два реквизита (Рисунок 3): уникальный идентификатор элемента справочника, наименование элемента, Все права защищены. 2011 СТР. 8 (85) РУКОВОДСТВО ПРЕДМЕТНОГО АДМИНИСТРАТОРА индикатор актуальности (необязательный реквизит). Рисунок 3. Пример простого справочника Обычно справочник этого типа представляется в виде набора конкретных значений элементов. К иерархическим относятся справочники, которые образуют с элементами некоторого другого справочника (или с элементами этого же справочника) отношение «главный - подчиненный». Для реализации подобных справочников используются три обязательных атрибута (Рисунок 4. Пример древовидного справочника): уникальный идентификатор элемента справочника, идентификатор родителя, наименование элемента, индикатор актуальности (необязательный реквизит). Рисунок 4. Пример древовидного справочника Уровень вложенности элементов иерархического справочника ничем не ограничен, структура справочника может определяться предметным администратором системы во время ее эксплуатации. Помимо перечисленных служебных реквизитов (то есть тех, которые необходимы для реализации справочников), справочник может иметь и другие атрибуты, которые отвечают за смысловое наполнение каждого его элемента в рамках реализуемой в системе предметной области. Все права защищены. 2011 СТР. 9 (85) РУКОВОДСТВО ПРЕДМЕТНОГО АДМИНИСТРАТОРА Рисунок 5. Справочники в РКК документа 3.1.2. СПРАВОЧНИК «ОРГСТРУКТУРА» Рисунок 6. Пример справочника «Оргструктура». Назначение справочника Справочник предназначен для построения гибкой и функциональной организационной структуры Общества и обеспечения следующих функциональных возможностей: Представление Оргструктуры Общества в виде иерархического дерева, имеющего вложенную структуру; Все права защищены. 2011 СТР. 10 (85) РУКОВОДСТВО ПРЕДМЕТНОГО АДМИНИСТРАТОРА Отображение всей организационной структуры или только ее части, начиная с определенного уровня иерархии (в зависимости от роли пользователя и выполняемой задачи); Выбор одного пользователя в дереве Оргструктуры; Формирование неупорядоченного списка пользователей; Формирование упорядоченного списка пользователей; Назначение пользователя на должность (несколько должностей одновременно); Назначение одного работника исполняющего обязанности другого. Для построения и изменения организационной структуры в системе реализован специальный механизм, обеспечивающий следующие функции работы с ней: Создание и редактирование структуры Общества: Создание, редактирование и удаление области применения; Создание, редактирование и удаление типа подразделения; Создание, редактирование и удаление типа роли; Создание, редактирование и удаление подразделения; Создание, редактирование и удаление роли; Создание, редактирование и удаление пользователя; Отображение актуального состояния организационной структуры Общества; Внесение оперативных изменений во все составляющие организационной структуры; Создание неограниченного количества типов подразделений (например: департаменты, отделы, дирекции и т.п.); Создание подразделений на основании типов подразделений (например: департамента аудита, юридический департамент и т.п.); Создание неограниченного количества типов ролей пользователей (например: директор департамента, секретарь, контролер, исполнитель и т.п.); Создание ролей (должностей) на основании типов ролей (например: директор департамента аудита, директор юридического департамента, контролер ОРД и т.п.); Включение подразделения в подразделение; Включение роли в подразделение; Назначение пользователей на роль (должность); Все права защищены. 2011 СТР. 11 (85) РУКОВОДСТВО ПРЕДМЕТНОГО АДМИНИСТРАТОРА Снятие пользователя с роли (должности); Прочее. Концептуальная модель Организационной структуры В построении справочника «Организационная структура» участвуют следующие типы объектов: Область применения; Область применения Примерами областей применения могут быть: организационно-штатная структура, проектная группа, комитет, комиссия: Диаграмма представлена на Рисунок 7 Типы подразделений; Тип подразделения представляет собой общее собирательное понятие, которое качественно объединяет несколько организационных единиц. Примерами типов подразделения могут быть: департамент, управление, отдел, подразделение и т.п. Каждый тип подразделения относится к определенной области применения. Типы должностей; Тип должности представляет собой общее собирательное понятие, которое качественно объединяет несколько должностей, примерами могут быть: директор, начальник, руководитель и т.п. Каждый тип должности относится к определенной области применения. Подразделения; Подразделение представляет собой реальный составной элемент Общества. Например: отдел маркетинга, отдел электроснабжения – это Подразделения, которые относятся к общему Типу подразделения – отдел. Должности; Должность представляет собой должность в Обществе. Например, директор по внедрению, директор департамента ИТ – это должности, которые относятся к общему Типу должностей – директор. Пользователи системы. Пользователь системы – сотрудник, использующий информационную систему для получения информации и выполнения различных бизнес-задач. В Оргструктуре имеет ряд дополнительных возможностей: накладывание Жизненного Цикла, добавление новых атрибутов, замещение пользователей и т.д. Данные объекты связаны между собой в рамках области применения и могут быть представлены в виде иерархического дерева, имеющего вложенную структуру. Все права защищены. 2011 СТР. 12 (85) РУКОВОДСТВО ПРЕДМЕТНОГО АДМИНИСТРАТОРА Рисунок 7. Диаграмма взаимодействия СПРАВОЧНИК ДОКУМЕНТОВ» «ИЕРАРХИЯ 3.1.3. Справочник используется при создании документа ТИПОВ (карточки РКК документа) – выборе пользователем в меню «Создать» пункта «Файл». Рисунок 8 Рисунок 8. Меню «Создать» Значения справочника «Иерархия типов документов» являются запрограммированными в системе. Редактирование справочника пользователями не предусмотрено. Справочник является базовым, т.е. функционирование системы без него является невозможным. Все права защищены. 2011 СТР. 13 (85) РУКОВОДСТВО ПРЕДМЕТНОГО АДМИНИСТРАТОРА От того, какой тип документа был выбран, зависит список реквизитов и состав закладок РКК документа, а также бизнес-процесс обработки документа (Например, «Входящий документ» не имеет бизнес-процесса «Согласование»). Все типы документов имеют часть общих атрибутов и часть специфичных, присущих только данному типу документа. Также справочник позволяет ограничивать доступ к узлам иерархического дерева типов документов. То есть, доступ к типу документов «Входящие» может быть ограничен до уровня регистраторов (всем остальным при создании этот тип документа отображаться не будет). 3.1.4. СПРАВОЧНИК «ВИДЫ ДОКУМЕНТОВ» Справочник используется при создании документа (карточки РКК документа) – выборе пользователем значения в справочнике «Виды документов» (Рисунок 9), а также в поиске. Рисунок 9. Выбор типа документа, выбор вида документа Результат выбора вида документа из справочника отображается на закладке «Реквизиты» РКК документа. Справочник является базовым, т.е. функционирование системы без него является невозможным. Справочник «виды документов» представляет собой иерархический справочник. Значения справочника зависят от типа документа Рисунок 10. Все права защищены. 2011 СТР. 14 (85) РУКОВОДСТВО ПРЕДМЕТНОГО АДМИНИСТРАТОРА Рисунок 10. Иерархия типов документов Таким образом, выстраивается иерархия видов документов по каждому типу документов для каждого Общества. При выборе какого-либо узла в дереве, в правой части экрана отображается содержимое выбранного элемента в табличном виде. Используя матрицы доступа, на каждый корневой элемент, соответствующий типу подразделения, накладываются права, в соответствии с которыми пользователи видят только часть дерева. Так работники одного юридического лица (типа подразделения) будут видеть только соответствующий данному юридическому лицу (типу подразделения) узел, и все входящие в него подузлы. Следовательно, разграничивается доступ пользователей к элементам справочника (каждый тип подразделения может иметь доступ только на свою часть общего справочника). На любой элемент справочника может быть наложена матрица доступа. Использование для построения справочника объектов, порожденных от типа «Папка», позволяет Администратору, имеющим доступ на корневой элемент, редактировать входящие в него элементы, тогда как работники, имеющие доступ на нижестоящие элементы, не могут редактировать вышестоящие элементы справочника. Таким образом, обеспечивается разделение администрирования видов документов, шаблонов между администраторами (при наличии нескольких предметных администраторов каждому из них можно задавать свою область администрирования). При настройке вида документа возможна донастройка и других параметров: Все права защищены. 2011 СТР. 15 (85) РУКОВОДСТВО ПРЕДМЕТНОГО АДМИНИСТРАТОРА Рисунок 11. Настройка отдельных видов документов Каждому подвиду документов можно назначить свой нумератор регистрационных номеров: Рисунок 12. Шаблон регистрационных номеров документов Все права защищены. 2011 СТР. 16 (85) РУКОВОДСТВО ПРЕДМЕТНОГО АДМИНИСТРАТОРА 3.1.5. СПРАВОЧНИК «ИЕРАРХИЯ ПРАВ ДОСТУПА» Доступ к документам в пределах одного типа подразделения, определяется в соответствии с выбранным грифом доступа. Для остальных типов подразделений доступ предоставляется через бизнес-сервис «Права доступа». Справочник используется при заполнении общих реквизитов РКК документа. Справочник является базовым. Его наличие необходимо для правильного функционирования системы. 3.1.6. СПРАВОЧНИК «ВЫХОДНЫЕ ДНИ» Справочник используется для точного определения выходных дней и корректного перенесения задач пользователей на следующий день вследствие выходного или праздничного дня. Справочник используется для расчета времени отведенного на бизнес-процесс «Согласование», «Подписание» и другие. Например: Документ отправлен на согласование Сотруднику А с длительностью согласования 5 часов, в 17.30 пятницы. В справочнике «Выходные дни» – суббота и воскресенье выходные, а в справочнике «Рабочее время» рабочее время указано с 9.00 до 18.00. То есть срок согласования документа истекает в понедельник в 13.30. 3.1.7. СПРАВОЧНИК «РАБОЧЕЕ ВРЕМЯ» Справочник содержит информацию о рабочем времени Организации. Используется для расчета времени отведенного на различные бизнес-процессы и корректного перенесения задач пользователей на следующий рабочий день вследствие окончания текущего. Документ отправлен на согласование Сотруднику А с длительностью согласования 5 часов, в 17.30 пятницы. В справочнике «Выходные дни» – суббота и воскресенье выходные, а в справочнике «Рабочее время» рабочее время указано с 9.00 до 18.00. То есть срок согласования документа истекает в понедельник в 13.30. 3.1.8. СПРАВОЧНИК «КОРРЕСПОНДЕНТЫ» Справочник представляет собой список учреждений или отдельных лиц, с которым ведется деловая переписка. Справочник используется при заполнении общих реквизитов РКК документа. 3.1.9. СПРАВОЧНИК «МЕСТА РЕГИСТРАЦИИ» Справочник используется при заполнении реквизитов РКК документа и представляет собой список подразделений, имеющих право на выполнение функции регистрации документа данного типа. Все права защищены. 2011 СТР. 17 (85) РУКОВОДСТВО ПРЕДМЕТНОГО АДМИНИСТРАТОРА Справочник является базовым. Его наличие необходимо для правильного функционирования системы (как при создании документа определенного типа/вида, так и для выполнения функции регистрации документа). Каждому месту регистрации документа соответствует один или несколько регистраторов, которые назначаются в данном справочнике. (Назначение регистраторов описано в разделе 4.6.3) 3.1.10. СПРАВОЧНИК «ШАБЛОНЫ МАРШРУТОВ СОГЛАСОВАНИЯ» Справочник представляет собой общий список сформированных маршрутов согласования документов, который может выбираться из справочника при создании листа согласования для документа. Справочник используется в бизнес-сервисе «Согласование» на закладке «Согласование» РКК документа. 3.1.11. СПРАВОЧНИК «ПСЕВДОНИМЫ (АЛИСАСЫ)» Псевдоним (алиас) – переменная, содержащаяся в справочнике алиасов (псевдонимов), которая в определенный момент времени может принимать одно и только одно значение. Например, в справочнике есть псевдоним «Директор», в день Х он имеет значение «Петров», т.е. все документы, в матрице доступа которых имеется «Директор-Чтение», будут видны пользователем «Петров». В день ‘Х+2 недели’ значение псевдонима «Директор» было изменено администратором системы на «Иванов», это привело к тому, что пользователь «Петров» уже не видит документы, в матрице доступа которых имеется «Директор-Чтение», тогда как пользователь «Петров» стал видеть эти документы. Справочник Алиасов может использоваться и в других функциональных модулях системы, пример с пользователями «Петров» и «Иванов» приведен для иллюстрации использования этого справочника. 3.1.12. СПРАВОЧНИК «СПИСКИ РАССЫЛКИ» Справочник представляет собой общий список сформированных списков рассылки, которые могут выбираться из справочника при заполнении закладки «Рассылка». Справочник используется в бизнес-сервисе «Рассылка» на закладке «Рассылка» РКК документа. 3.1.13. СПРАВОЧНИК «НОМЕНКЛАТУРА ДЕЛ» Данный справочник предназначен для построения иерархии мест хранения документов, списанных в номенклатуру дел Организации. Обеспечивает следующие возможности: Все права защищены. 2011 СТР. 18 (85) РУКОВОДСТВО ПРЕДМЕТНОГО АДМИНИСТРАТОРА 1. Иерархия мест хранения документов в проводнике системы 2. Определение места хранения документа 3. Представление номенклатуры дел в виде иерархического дерева со вложенной структурой. Данный справочник заполняется любым сотрудником, у которого есть права доступа на создание элемента номенклатуры дел. 3.2. БИЗНЕС-СЕРВИСЫ НАЗНАЧЕНИЕ СЕРВИСОВ 3.2.1. И ЦЕЛИ СОЗДАНИЯ БИЗНЕС- Бизнес - сервисы предназначены для реализации определенных бизнес-задач (например, процесс согласования, создание иерархии поручений, выбор сотрудников из дерева оргструктуры компании, создание иерархической оргструктуры компании и т.д.). Архитектура построения бизнес-сервисов основывается на единой методологии использования одинакового набора бизнес-функциональности (например, согласование, подписание, исполнение) для разных типов документов с их настройкой на различные типы документов и ситуаций. В системе выделяется набор бизнес сервисов, служащий для решения сходных групп задач, свойственных каждому документу. Типовой процесс прохождения документа представлен на Рисунок 13 Все права защищены. 2011 СТР. 19 (85) РУКОВОДСТВО ПРЕДМЕТНОГО АДМИНИСТРАТОРА Инициатор Создание документа На доработку Создан Согласующие На доработку Согласование документа Согласован Подписывающие Подписание документа Подписан Регистратор Регистрация документа На контроль На исполнение Контролер Исполнитель Контроль исполнения документа Исполнение Исполнен Снят с контроля Архивариус Подшивка документа в дело Рисунок 13. Типовой бизнес-процесс документа в системе На основании данного бизнес – процесса можно выделить ряд функциональных блоков, независимых от типа документа: Связанные документы; Комментарии; Рассылка; История; Права доступа; Версии; Каждый из функциональных блоков (бизнес-сервис) может быть настроен как на определенный тип документа (например, входящий документ не подвержен согласованию, поэтому в карточке входящего документа не будет закладки согласования и данный функциональный блок «согласование» не будет включен для этого типа документа). Также бизнес-сервис может иметь Все права защищены. 2011 СТР. 20 (85) РУКОВОДСТВО ПРЕДМЕТНОГО АДМИНИСТРАТОРА специфичные настройки на бизнес-процесс, например, по согласованию договоров сроки согласования должны будут зависеть от количества листов в договоре). Выделяя необходимый перечень компонентов, легко компонуются карточки любых документов. Это делается путем их простого включения в соответствующий файл-описатель (.XML файл), являющийся контейнером определенного набора закладок (каждая из которых представляет собой уже разработанный и готовый к использованию компонент). 3.2.2. АРХИТЕКТУРА ПОСТРОЕНИЯ БИЗНЕС - СЕРВИСА Архитектура построения бизнес - сервисов основывается на механизме подключения группы компонентов и настроек, составляющих бизнес-сервис, к единому ядру, реализующему бизнеслогику и обеспечивающему бесшовную интеграцию с любым типом объекта (документа). Добавляя в приложение необходимые бизнес-сервисы, легко компонуются доступные бизнес- операции для любых типов документов: Связанные документы; Комментарии; Рассылка; Согласование; История; Права доступа; Исполнение; Версии; иные бизнес - сервисы; Пример подключения «Бизнес-сервисов» представлен в Таблица 1. Все права защищены. 2011 СТР. 21 (85) РУКОВОДСТВО ПРЕДМЕТНОГО АДМИНИСТРАТОРА Таблица 1. Результат подключения Бизнес-сервиса В процессе работы с документом в системе используется множество бизнес-сервисов, но в данном документе описана лишь та часть, которая необходима для полноценного выполнения роли прикладного Администратором. Остальные бизнес-сервисы, такие как: Поиск; Уведомления по документу; История работы; И другие, описаны в «Руководстве пользователя». Рисунок 14. Диаграмма бизнес-сервисов Все права защищены. 2011 СТР. 22 (85) РУКОВОДСТВО ПРЕДМЕТНОГО АДМИНИСТРАТОРА 3.2.3. БИЗНЕС-СЕРВИС «СВЯЗАННЫЕ ДОКУМЕНТЫ» НАЗНАЧЕНИЕ БИЗНЕС-СЕРВИСА Бизнес-сервис «Связанные документы» предоставляет возможность формирования списка документов связанных с исходным и отображения их на отдельной закладки РКК документа. Связанные документы – документы, относящиеся к основному документу, список связанных документов может пользователями, пополняться участвующими в процессе в работы над основным бизнес-процессе документа документом (согласовании, любыми подписании, регистрации и т.п.). Бизнес-сервис «Связанные документы» предназначен для решения следующих задач: Создание списка документов, связанных с исходным; Задание типа связи с основным документом; Организация поиска документов по заданным параметрам; Просмотр содержания связанного документа; Просмотр карточки связанного документа; Поддержка обратной связи. Бизнес-сервис «Связанные документы» состоит из следующего набора компонент: 1. Закладка «Связанные документы»; 2. Компонент «Поиск в системе»: 2.1. Карточка параметров поиска документов в системе; 2.2. Результат поиска документов в системе; 3. Компонент «Импорт с диска»; 4. Компонент «Тип связи»; 5. Иерархия связанных документов. Бизнес-сервис «Связанные документы» представлен на Рисунок 15 Рисунок 15. Бизнес-сервис «Связанные документы» Все права защищены. 2011 СТР. 23 (85) РУКОВОДСТВО ПРЕДМЕТНОГО АДМИНИСТРАТОРА ДОБАВЛЕНИЕ ДОКУМЕНТА Для того чтобы добавить связанный документ необходимо выполнить следующие действия: 1. Зайти на закладку «Связанные документы» в карточке документа; 2. Выбрать способ добавления: 2.1. Поиск в системе: 2.1.1. Карточка параметров поиска документов в системе (Рисунок 16); 2.1.2. Результат поиска документов в системе; 2.2. Импорт с диска. 3. Выбрать тип связи; 4. Нажать кнопку «ОК» Рисунок 16. Карточка параметров поиска В результате документ отобразится на закладке «Связанные документы» в общем списке добавленных документов. ПРОСМОТР РКК И СОДЕРЖАНИЯ ДОБАВЛЕННОГО ДОКУМЕНТА Для просмотра РКК документов, добавленных на закладку «Связанные документы» необходимо выполнить следующие действия: 1. Зайти на закладку «Связанные документы» карточки исходного документа. 2. В списке связанных документов выбрать нужный, нажав на изображение с форматом документа (Рисунок 17). Откроется РКК связанного документа. Все права защищены. 2011 СТР. 24 (85) РУКОВОДСТВО ПРЕДМЕТНОГО АДМИНИСТРАТОРА Рисунок 17. Просмотр карточки связанного документа УДАЛЕНИЕ ДОБАВЛЕННОГО ДОКУМЕНТА Для удаления добавленного документа необходимо выполнить следующие действия: 1. Зайти на закладку «Связанные документы» 2. Нажать на пиктограмму напротив документа, который необходимо удалить. Через некоторое время документ удалится из списка связанных. 3.2.4. БИЗНЕС-СЕРВИС «РАССЫЛКА» НАЗНАЧЕНИЕ БИЗНЕС-СЕРВИСА Бизнес-сервис «Рассылка» предоставляет возможность рассылки документов на ознакомление сотрудникам организации. Бизнес-сервис предоставляет следующие возможности: Формирование списка рассылки для документа: Добавление адресата из справочника «Организационная структура»; Добавление адресатов из заранее сформированного списка рассылки; Удаление адресата из списка рассылки; Рассылка уведомлений по электронной почте о получении документа для ознакомления. Уведомления представлены в соответствии с определенным заранее шаблоном; Рассылка документов пользователям в соответствии со списком: Отображение всех документов, которые были разосланы пользователю в АРМе на закладке «Входящие» Возможность фильтрации данного списка по типам документов; Возможность сортировки списка по различным параметрам; Просмотр информации по задаче; Возможность завершить задачу или отложить ее выполнение; Все права защищены. 2011 СТР. 25 (85) РУКОВОДСТВО ПРЕДМЕТНОГО АДМИНИСТРАТОРА Формирование произвольных списков рассылки для «наиболее часто повторяющихся адресатов». Бизнес-сервис состоит из следующих компонент: 1. Закладка «Рассылка»; 2. Компонент «Выбор из справочника Организационная структура; 3. Компонент «Списки рассылки»: 3.1. Компонент «Создать новый список рассылки"; 3.2. Имя списка рассылки. Закладка «Рассылка» представлена на Рисунок 18 Рисунок 18. Закладка «Рассылка» Закладка «Рассылка» состоит из части отображающей список адресантов, кнопки действий: «Очистить список», «Выполнить рассылку», «Добавить из списка». ФОРМИРОВАНИЕ СПИСКА РАССЫЛКИ Для того чтобы сформировать список рассылки необходимо выполнить следующие действия: 1. Зайти на закладку «Рассылка» РКК документа; 2. Для добавления сотрудников в список рассылки, пользователь может воспользоваться одним из способов: 2.1. Добавление одного или нескольких пользователей из организационной структуры: 2.1.1. Нажать кнопку «Выбрать» 2.1.2. В открытом справочнике «Оргструктура» выбрать одного конкретного сотрудника (на закладке будет отображаться ФИО сотрудника) или должность сотрудника (будет отображаться только должность сотрудника). Все права защищены. 2011 СТР. 26 (85) РУКОВОДСТВО ПРЕДМЕТНОГО АДМИНИСТРАТОРА Рисунок 19. Выбор пользователя из справочника «Оргструктуры» 2.1.3. Нажать кнопку «ДА». 2.2. Для выбора сотрудников из уже сформированного списка: 2.2.1. Нажать «Добавить из списка»; 2.2.2. В появившейся форме списков рассылки выбрать нужный по его названию (Рисунок 20). Рисунок 20. Выбор списка рассылки 2.2.3. Для просмотра свойств списка рассылки нажать на пиктограмму Результат заполнения списка рассылки отобразится на закладке «Рассылка» Рисунок 21 Все права защищены. 2011 СТР. 27 (85) РУКОВОДСТВО ПРЕДМЕТНОГО АДМИНИСТРАТОРА Рисунок 21. Сформированный список рассылки Для отправки документа на ознакомление нажать кнопку «Выполнить рассылку» 3.2.5. БИЗНЕС-СЕРВИС «СОГЛАСОВАНИЕ» НАЗНАЧЕНИЕ БИЗНЕС-СЕРВИСА Бизнес-сервис «Согласование» предоставляет возможность направлять документ на проверку или согласование с должностными лицами, не являющимися автором документа. Бизнес-сервис «Согласование» предназначен для решения следующих задач: Создание маршрута движения документа с целью его согласования; Использование при формировании маршрута документа шаблонов маршрутов для данного типа и вида документа; Удаление и восстановление удаленных основных визирующих лиц маршрута при формировании маршрута конкретного документа; Добавление визирующих при формировании маршрута конкретного документа; Использование следующих типов задач согласования при формировании маршрута: На проверку; На согласование; Использование следующих видов порядка согласования при формировании маршрута согласования: Последовательный; Параллельный; Автоматический расчет дней и часов, просроченных согласующим; Фиксация времени начала и окончания процесса согласования по маршруту; Все права защищены. 2011 СТР. 28 (85) РУКОВОДСТВО ПРЕДМЕТНОГО АДМИНИСТРАТОРА Фиксация времени начала, планового и фактического окончания согласования по каждой задаче каждого участника согласования, указанного в маршруте согласования; Направление уведомлений согласующим о сроках согласования автоматически и по настройке Инициатором согласования; Использование при согласовании следующих типов решений по документу: Согласиться с документом; Не согласиться с документом; Написать замечания; Направить комментарий любому сотруднику, в т.ч., в качестве запроса дополнительной визы от сотрудника, не указанного в маршруте согласования; Редактировать документ, если даны соответствующие права. СТРУКТУРА БИЗНЕС-СЕРВИСА – ПРИНЦИП РАБОТЫ Бизнес-сервис состоит из следующего набора компонентов: 1. Закладка «Согласование»; 2. Форма «Редактор маршрута»; 3. Компонент «Задача процесса согласования» (РИС); 4. Компонент выбора объекта из справочника «Оргструктура». Рисунок 22. Закладка «Согласование» Все права защищены. 2011 СТР. 29 (85) РУКОВОДСТВО ПРЕДМЕТНОГО АДМИНИСТРАТОРА Рисунок 23. Задачи процесса согласования Закладка «Согласование» Элемент Кнопка «Редактировать маршрут» Кнопка «Просмотр замечаний по всем версиям» Кнопка «Начать согласование» Описание Кнопка вызова формы «Редактировать маршрут» Кнопка вызова формы «Просмотр замечаний по всем версиям» Кнопка назначения ЖЦ документу Комментарий При нажатии кнопки появляется форма для редактирования маршрута согласования При нажатии кнопки появляется форма для просмотра и печати всех замечаний по всем версиям документа После нажатия на кнопку выполняется смена ЖЦ документа и документ отправляется на согласование указанным сотрудникам, блокируется для редактирования (карточки и содержания) Форма «Редактор маршрута» Элемент № п/п Описание Порядковый номер Комментарий Для параллельных задач одинаковый. автоматически. номер Формируется Признаком начала параллельного участка согласования, и его нумерация является значение «последовательный» в поле «Порядок согласования» Задача согласования: Проверка Согласование Согласующий Должность/подразделение/юридическое лицо – до направления задачи согласующему. В момент направления задачи Тип задачи Все права защищены. 2011 Отображает тип задачи из формы задачи процесса согласования Значение переносится из формы задачи процесса согласования СТР. 30 (85) РУКОВОДСТВО ПРЕДМЕТНОГО АДМИНИСТРАТОРА Порядок Кнопка удалить согласующему значение изменяется на ФИО согласующего Порядок согласования документа: Последовательный Параллельный Удаляет элемент строки Значение переносится из формы задачи процесса согласования Согласующий исключается из процесса согласования Форма «Задачи процесса согласования» Элемент Согласующий Описание Должность, ФИО сотрудника Комментарий Элемент справочника «Оргструктура», выбор из справочника кнопкой «Выбрать» Тип задачи Порядок Кнопка «Добавить в маршрут» Задача согласования: Проверка Согласование Порядок согласования документа: Последовательный Параллельный Добавляет согласующего в маршрут Отображает тип задачи из формы задачи процесса согласования Выбор из справочника, по умолчанию проставляется «параллельный» Проверяется корректность и добавляется в маршрут Прочие функции редактора маршрута согласования Элемент Приоритет Продолжать процесс при отрицательном решении Описание Низший Низкий Нормальный Высокий Наивысший Флажок Комментарий Элемент справочника сигнализирующий пользователю о важности задачи. Процесс согласования продолжается, если кто-то из согласующих принял отрицательное решение Позволять редактировать документ Сохранять в ту же версию Флажок Уведомлять о просроченных заданиях « » Флажок, Целочисленное количество дней или часов. Выбор значения: Дней; Часов. Дает право доступа позволяющее, согласующим редактировать документ Флажок Сохраняет все изменения документа в текущую версию документа Все права защищены. 2011 Отправляет уведомления по электронной почте о поступившей задаче, заполняется вручную СТР. 31 (85) РУКОВОДСТВО ПРЕДМЕТНОГО АДМИНИСТРАТОРА Согласующие с порядком согласования «Параллельный» получают одновременно с первым перед ними согласующим, у которого порядок согласования «Последовательный», уведомления по электронной почте и права (функционал) согласования в соответствии с задачей. Пояснение: Номер этапа Согласующий Порядок согласования 1 А Последовательный 1 В Параллельный 1 С Параллельный 2 Д Последовательный 3 Е Последовательный 4 И Последовательный 4 К Параллельный Форма редактора маршрута согласования представлена на Рисунок 24 Рисунок 24. Форма редактора маршрута ОПИСАНИЕ ЗАДАЧ СОГЛАСОВАНИЯ Название задачи Перечень кнопок для согласующего Все права защищены. 2011 Текст уведомления СТР. 32 (85) РУКОВОДСТВО ПРЕДМЕТНОГО АДМИНИСТРАТОРА Проверка Согласование Согласовать Не согласовать Добавить/изменить замечания Добавить/изменить комментарий Согласовать Не согласовать Добавить/изменить замечания Добавить/изменить комментарий Вам направлен документ на документ на согласование Вам направлен согласование Также формируется и направляется форма задачи процесса согласования при начале процесса его очереди. Открывается согласующим в почтовой системе папки «Входящие» и в WEB-Browser из закладки «Входящие». Ссылка на «задачу процесса согласования». Элемент Кнопка «Согласен» Кнопка «Не согласен» Кнопка «На закладку Согласование» Кнопка «Добавить комментарии» Кнопка «Добавить замечания» Кнопка «Просмотреть замечания» Кнопка «Создать поручение» Кнопка «Закрыть» Описание При нажатии в РКК на закладке «Согласование» в поле «Результат» присваивается значение «Согласовано» и в поле «Фактический срок окончания согласования» присваивается дата и время нажатия на кнопку При нажатии в РКК на закладке «Согласование» в поле «Результат» присваивается значение «Не согласовать» и в поле «Фактический срок окончания согласования» присваивается дата и время нажатия на кнопку При нажатии открывается закладка «Согласование» документа, по которому поступила задача При нажатии открывается форма «Комментарии» и запускается общий бизнес-сервис «Комментарии» При нажатии в РКК открывается форма «Замечания», при сохранении которой на закладку «Согласование» переносятся введенные данные, автор и дата сохранения При нажатии открывает форму, отображающую все замечания по всем версиям При нажатии открывает форму создания поручения одному или группе сотрудников, с указанием: Текста поручения Адресатов Нужен ли отчет. При нажатии на кнопку закрывается форма «Задача процесса согласования» Все права защищены. 2011 СТР. 33 (85) РУКОВОДСТВО ПРЕДМЕТНОГО АДМИНИСТРАТОРА Рисунок 25. Задача «Согласование» При нажатии на кнопку «Согласен»: 1. В РКК документа на закладку «Согласование» в поле «Решение» присваивается значение «ДА» и в поле «Время окончания» присваивается значение равное времени и дате нажатия на кнопку; 2. Задача процесса согласования закрывается; 3. Задача процесса согласования удаляется из закладки «Входящие». При нажатии на кнопку «Не согласен»: 1. Открывается окно текстового редактора, где согласующий указывает текст замечания. 2. При нажатии на кнопку «ОК» в окне редактора, введенный текст сохраняется в РКК документа на закладке «Согласование» «просмотр всех замечаний» 3. В РКК документа на закладку «Согласование» в поле «Решение» присваивается значение «Не согласен» и в поле «Время окончания» присваивается значение равное времени и дате нажатия на кнопку; 4. Задача процесса согласования закрывается; 5. Задача процесса согласования удаляется из закладки «Входящие». При нажатии на кнопку «Добавить замечание»: 1. Открывается окно текстового редактора, где согласующий указывает текст замечания. 2. При нажатии на кнопку «ОК» в окне редактора, введенный текст сохраняется в РКК документа на закладке «Согласование» «просмотр всех замечаний» 3. При нажатии на кнопку «ОК» в окне редактора текст замечания отражается в задаче процесса согласования; При нажатии на кнопку «Добавить комментарий»: Все права защищены. 2011 СТР. 34 (85) РУКОВОДСТВО ПРЕДМЕТНОГО АДМИНИСТРАТОРА 1. Открывается форма текстового редактора, где согласующий вводит текст комментария. 2. При нажатии кнопки «Добавить комментарий», текстовый комментарий сохраняется на закладке «Комментарии» РКК данного документа. (Бизнес-сервис «Комментарий» доступен на любом этапе жизненного цикла документа для любого пользователя, имеющего доступ к документу). После начала процесса согласования (нажатия на кнопку «Начать согласование») и когда подошла очередь по маршруту Согласующий (АРМ Сотрудника): получает право на чтение и согласование РКК и документа в системе; получает РКК документа в Web-browse на закладке «Входящие»; получает в Outlook письмо, из которого открывает ссылку «Задача процесса согласования» может согласовать полученный документ в форме «Задача процесса согласования» из Outlook либо из Web-browse. при нажатии в форме «Задача процесса согласования» на кнопку «Согласен» в РКК на закладке «Согласование»: o в поле «Решение» устанавливается значение «ДА»; o в поле «Время окончания» устанавливается дата и время нажатия на кнопку; o вычисляется значение поля «Просрочено» o На закладке «История» делаются отметки о дате и времени согласования. при нажатии в форме «Задача процесса согласования» на кнопку «Не согласен» в РКК на закладке «Согласование»: o в поле «Решение» устанавливается значение «НЕТ»; o в поле «Время окончания» устанавливается дата и время нажатия на кнопку; o вычисляется значение поля «Просрочено»; o процесс согласования прекращается; o автору документа отправляется уведомление об отказе; при нажатии в форме «Задача процесса согласования» на кнопку «Добавить замечание» в РКК на закладке «Согласование»: o открывается форма текстового редактора, где согласующий указывает текст замечания при нажатии в форме «Задача процесса согласования» на кнопку «Добавить комментарий» в РКК на закладке «Согласование»: o открывается форма «комментария», где вводится текст комментария. o Текст комментария сохраняется на закладке «Комментарий» Форма задачи процесса согласования закрывается по кнопке «Закрыть»; Если срок согласования истек, то Система отправляет по электронной почте уведомление, что срок согласования прошел. Все права защищены. 2011 СТР. 35 (85) РУКОВОДСТВО ПРЕДМЕТНОГО АДМИНИСТРАТОРА Процесс согласования считается завершенным, когда все сотрудники в маршруте согласования имеют результат согласования, т. е. нажали на кнопку «Согласен» или «Не согласен» 3.2.6. БИЗНЕС-СЕРВИС «ИСПОЛНЕНИЕ» НАЗНАЧЕНИЕ БИЗНЕС-СЕРВИСА Бизнес-сервис «Исполнение» предоставляет возможность выдачи поручений по документу и отслеживание их выполнения, а также предоставляет возможность осуществлять контроль исполнения документа. Бизнес-сервис «Исполнение» (Рисунок 26) предназначен для решения следующих задач: Настройка автоматического направления исполнителям уведомлений по электронной почте о сроках исполнения, приближении общей контрольной даты исполнения документа; Выдача поручений по документу: o Создание поручений по документу; o Создание вложенного поручения (в виде иерархии поручений); o Создание отчетов по исполнению поручения; o Контроль процесса исполнения поручения; o Установка срока исполнения. Рисунок 26. Закладка «Исполнение» Формирование задач по исполнению поручения: o Исполнение поручения o Поручение исполнено Утверждение отчета по исполнению поручения Все права защищены. 2011 СТР. 36 (85) РУКОВОДСТВО ПРЕДМЕТНОГО АДМИНИСТРАТОРА СТРУКТУРА БИЗНЕС-СЕРВИСА Бизнес-сервис «Исполнение» состоит из следующего набора компонентов: 1. Закладка «Исполнение» РКК документа; 2. Компонент «Создать поручение»; 3. Компонент «Текстовый редактор» 4. Компонент «Поиск в системе» 5. Компонент выбора из справочника «Оргструктура» 6. Компонент «Иерархия поручений» 7. Компонент добавления вложенного поручения (нажатие на пиктограмму 8. Компонент просмотра карточки поручения (нажатие на пиктограмму Рисунок 26) Рисунок 26) ОПИСАНИЕ ЗАКЛАДКИ «ИСПОЛНЕНИЕ» Закладка «Исполнение» Элемент Описание Кнопка Кнопка вызова формы «Создать «Карточка поручения» поручение» Кнопка добавления вложенного поручения Пиктограмма вызова формы «Карточка поручения» Комментарий При нажатии кнопки появляется форма карточки поручения При нажатии пиктограммы появляется форма карточки поручения. (После заполнения карточки поручения, вложенное поручение отображается под основным в «иерархии поручений по документу») Кнопка просмотра карточки поручения Пиктограмма , вызова формы «Карточка свойств поручения» При нажатии на пиктограмму появляется форма Иерархия поручений по документу Дерево с иерархией поручений по документу и информацией по ним: Сокращенный текст поручения; Ф.И.О. Автора поручения; Плановая дата исполнения поручения; Статус поручения Формируется автоматически системой при создании карточки свойств поручения (без возможности редакции) карточки поручения Все права защищены. 2011 СТР. 37 (85) РУКОВОДСТВО ПРЕДМЕТНОГО АДМИНИСТРАТОРА Рисунок 27. Карточка поручения Карточка поручения (Рисунок 27) Элемент Описание Поручение Информация о поручении: Текст поручения; Срок исполнения; Приоритет; Уведомление об исполнении; Контролеры поручения; Объекты для рассмотрения в поручении; Исполнители поручения; Текст поручения Текстовое поле Срок исполнения Планируемая дата исполнения поручения Приоритет Степень важности поручения: Низкий Обычный Высокий Отметка о необходимости создания отчета по исполнению поручения: «Уведомление не требуется» или «Требуется отчет (ответ) по исполнению» Уведомление об исполнении Заполняется Комментарий сотрудником выдающим поручение в карточке поручения. Заполняется вручную сотрудником Выбирается сотрудником из календаря Выбирается сотрудником из выпадающего списка, по умолчанию «Обычный» Выбирается сотрудником из выпадающего списка, по умолчанию «Уведомление не требуется» Все права защищены. 2011 СТР. 38 (85) РУКОВОДСТВО ПРЕДМЕТНОГО АДМИНИСТРАТОРА Поле «Контролеры» Кнопка «Выбрать» Добавление сотрудника в список контролеров поручения Поле «Объекты для рассмотрения» Пиктограмма «Поиск документов в системе», добавление документов в список вложенных для рассмотрения Добавление сотрудника в список исполнителей поручения Поле «Адресанты» Кнопка «Выбрать» При нажатии компонент кнопки «Выбор из открывается справочника «Оргструктура»» При нажатии на пиктограмму открывается карточка поиска документов в системе При нажатии компонент кнопки «Выбор из открывается справочника «Оргструктура»» Карточка задачи «Исполнение поручения» (Рисунок 28) Элемент Описание Комментарий Поле «Вам Поле с информацией по Поле с информацией по поручению, направлено поручению: заполняется автоматически системой после поручение» Текст поручения Срок исполнения создания поручения Статус задачи Ссылка на поручения ( ) карточку Поле «Документ в ответ на поручение» Пиктограмма «Поиск в системе», добавление документов в список отчетных документов Поле «Ваш ответ*» Текстовое поле Кнопка «Завершить» Завершение задачи по поручению При нажатии на пиктограмму открывается карточка поиска документов в системе Обязательное для заполнения поля, заполняется исполнителем поручения. При нажатии на кнопку отчет отправляется автору поручения, задача закрывается и удаляется с закладки «Входящие». Кнопка «Закрыть» Закрыть задачу При нажатии на кнопку задача закрывается, не удаляется с закладки «Входящие» Все права защищены. 2011 СТР. 39 (85) РУКОВОДСТВО ПРЕДМЕТНОГО АДМИНИСТРАТОРА Рисунок 28. Карточка задачи по поручению Карточка задачи «Поручение исполнено» ( Рисунок 29) Элемент Описание Комментарий Поле Поле с информацией по Поле с информацией по поручению, «Поручение поручению: заполняется автоматически системой после выполнено» Текст поручения Срок исполнения исполнения поручения Статус задачи Ссылка на поручения ( ) карточку Поле «Ваш отзыв» Текстовое поле Кнопка «Отклонить» Отправка поручения повторно исполнителю При нажатии на кнопку задача закрывается Кнопка «Завершить» Завершение задачи по поручению При нажатии на кнопку выносится решение Заполняется инициатором поручения. и удаляется с закладки «Входящие» об одобрении отчета по исполнению поручения. Карточка задачи закрывается и задача удаляется с закладки «Входящие» Кнопка «Завершить все задачи» Кнопка «Закрыть» Завершение всех задач по поручению При нажатии на кнопку все задачи по Закрыть задачу При нажатии на кнопку задача закрывается, данному поручению будут завершены. не удаляется с закладки «Входящие» Все права защищены. 2011 СТР. 40 (85) РУКОВОДСТВО ПРЕДМЕТНОГО АДМИНИСТРАТОРА Рисунок 29. Карточка задачи «Поручение исполнено» 3.2.7. БИЗНЕС-СЕРВИС «КОММЕНТАРИИ» НАЗНАЧЕНИЕ БИЗНЕС-СЕРВИСА Бизнес-сервис «Комментарии» (Рисунок 30) предоставляет возможность каждому участнику бизнес-процесса добавлять на любом его этапе (стадии Жизненного цикла) произвольные текстовые комментарии. Бизнес-сервис «Комментарии» предназначен для решения следующих задач: Создание произвольных комментариев пользователями; Размещение всех комментарий пользователей на отдельной закладке в документа/папки; Удаление комментария. Все права защищены. 2011 СТР. 41 (85) РКК РУКОВОДСТВО ПРЕДМЕТНОГО АДМИНИСТРАТОРА Рисунок 30. Закладка «Комментарии» СТРУКТУРА БИЗНЕС-СЕРВИСА, ПРИНЦИПЫ РАБОТЫ Бизнес-сервис «Комментарии» состоит из следующего набора компонентов: 1. Закладка «Комментарии»; 2. Компонент «Текстовый редактор»; Закладка «Комментарии» Элемент Кнопка «Добавить комментарий» Текстовый редактор, кнопка «Добавить комментарий» Поле «комментарии» Описание Кнопка отображения текстового редактора и отображения кнопки «Добавить комментарий» Кнопка «Добавить комментарий», сохраняет внесенный в редактор текст комментария на закладке «Комментарии» В поле отображается информация: Автор комментария (Ф.И.О.) Дата создания комментария Текст комментария Комментарий При нажатии кнопки отображается текстовый редактор, после внесения текста комментария и нажатия кнопки «Добавить комментарий», комментарий сохраняется При нажатии кнопки «Добавить комментарий», комментарий сохраняется на закладке «Комментарии» После добавления комментария в данном поле отображаются информация о комментарии возможные действия с ним. Все права защищены. 2011 СТР. 42 (85) и РУКОВОДСТВО ПРЕДМЕТНОГО АДМИНИСТРАТОРА Поле «Комментарии», «Ответ» Пиктограмма открывает форму текстового редактора с возможностью ответа на комментарий При нажатии текстовый на пиктограмму редактор, отображается сотрудник заполняет текстовое поле и сохраняет комментарий на закладке. Поле «Комментарии», «Цитата» Поле «Комментарии», «Удаление комментария» Пиктограмма открывает форму редактора с занесенной цитатой предыдущего комментария При Пиктограмма удаляет выбранный комментарий При нажатии текстовый на пиктограмму редактор с отображается цитатой предыдущего комментария, сотрудник заполняет текстовое поле и сохраняет комментарий на закладке. нажатии на пиктограмму выбранный комментарий удаляется из списка комментариев Рисунок 31. Отображение комментария 3.2.8. БИЗНЕС-СЕРВИС «ИСТОРИЯ» Бизнес-сервис «История» предназначен для отражения истории работы с документом. Реализует возможность автоматического сохранения истории работы с документом от его создания до его удаления. Закладка «История» Рисунок 32. Все права защищены. 2011 СТР. 43 (85) РУКОВОДСТВО ПРЕДМЕТНОГО АДМИНИСТРАТОРА Рисунок 32. Закладка «История» 3.2.9. БИЗНЕС-СЕРВИС «ВЕРСИИ» НАЗНАЧЕНИЕ БИЗНЕС-СЕРВИСА Бизнес-сервис «Версии» предоставляет возможность создания и отслеживания версионности документов. Бизнес-сервис «Версии» предназначен для решения следующих задач: Сохранение документа в текущую версию; Сохранение документа в новую версию: o Версия с незначительными изменениями; o Версия со значительными изменениями; Нумераций версий; Возможность перехода к предыдущим версиям документа; Удаление версии документа из общего списка версий. Рисунок 33. Закладка «Версии» СТРУКТУРА БИЗНЕС-СЕРВИСА Бизнес-сервис «Версии» состоит из следующего набора компонентов: Все права защищены. 2011 СТР. 44 (85) РУКОВОДСТВО ПРЕДМЕТНОГО АДМИНИСТРАТОРА Закладка «Версии»; Компонент «Создать новую версию»; Компонент «Создать подверсию текущей»; Компонент «Контекстное меню». Закладка «Версии» (Рисунок 33) Элемент Кнопка «Создать новую версию» Кнопка «Создать подверсию текущей» Описание Кнопка создания новой версии документа Комментарий При нажатии кнопки в список версий добавляется новая версия документа и ей присваивается номер по прядку. Кнопка создания подверсии При нажатии кнопки подверсия текущей версии документа добавляется в список версий документа Поле «Список версий объекта» Контекстное меню, «ВыпискаРедактирование» Заголовок Размер Формат Дата изменения Автор (Ф.И.О.) Действия: o Удалить; o Сделать текущей Меню для редакции версии и других функций В поле отображается информация о версиях документа и действия по работе с ними. Меню вызывается правой кнопкой мышки по заголовку версии документа, по нажатию на выбранная блокируется элемент версия для меню документа редакции другим пользователям и содержимое файла открывается продукте, в том который программном соответствует расширению. Контекстное меню, «Запись» Открывает форму с выбором версии для записи (Рисунок 34) При выборе элемента контекстного меню открывается форма для записи измененной версии документа, выбора нумерации версии. Все права защищены. 2011 СТР. 45 (85) и РУКОВОДСТВО ПРЕДМЕТНОГО АДМИНИСТРАТОРА Рисунок 34. Выбор версии документа 3.2.10. БИЗНЕС-СЕРВИС «ПРАВА ДОСТУПА» Бизнес-сервис «Права доступа» дает возможность реализовать систему назначения прав доступа для пользователей системы на документ и их изменение в процессе обработки. Рисунок 35. Закладка «Права доступа» Для любого объекта в системе поддерживается список прав доступа (по группам, по пользователям, по ролям и другие), например для документа: Чтение; Запись; Версии; Удаление; Чтение контента; Запись контента; Шаблон прав; Все права защищены. 2011 СТР. 46 (85) РУКОВОДСТВО ПРЕДМЕТНОГО АДМИНИСТРАТОРА Рисунок 36. Набор прав доступа. Также используются расширенные права с разрешением GRANT, позволяющие Пользователю А давать права доступа на документ другим пользователям, на которые у Пользователя А есть разрешение GRANT. Нарастающие права (последние включают предыдущие) используемые в бизнес-сервисе: «Чтение» и «Запись»; «Чтение контента» и «Запись контента». Права доступа на документ могут изменяться как вручную В РКК документа, так и автоматически системой при смене жизненного цикла документа. Закладка «Права доступа» Все права защищены. 2011 СТР. 47 (85) РУКОВОДСТВО ПРЕДМЕТНОГО АДМИНИСТРАТОРА Элемент Информационное поле, кнопка «Выбрать шаблон разрешений» Поле «Права», кнопка «Выбрать» Описание Содержится информация: Имя набора разрешений; Текущие разрешения на документ; Автор Ф.И.О. Владелец Ф.И.О. Кнопка просмотра разрешений другой оргструктурной единицы Добавляет права доступа выбранной оргструктурной единице Комментарий При нажатии на кнопку открывается общий список наборов разрешений. При нажатии кнопки открывается окно справочника выбора «Оргструктура», оргструктурной открывается форма после единицы выбора прав доступа (Рисунок 36) Выбор периода действия прав доступа Флажок «Бессрочно»/ «Даны до» При выборе «Даны до» открывается форма календаря для выбора даты. 3.2.11. БИЗНЕС-СЕРВИС «РЕГИСТРАЦИЯ» Бизнес-сервис предоставляет возможность регистрации документа в системе и присвоения ему регистрационного номера и даты. В бизнес-сервисе предусмотрена система отправки задачи «Регистрация» по бизнес-процессу «Регистрация». Задача поступает тому сотруднику, который назначен регистратором в месте регистрации указанном в РКК регистрируемого документа. 3.2.12. БИЗНЕС-СЕРВИС «СПИСАНИЕ В НОМЕНКЛАТУРУ ДЕЛ» Данный бизнес-сервис предоставляет возможность определять место хранения документа в номенклатуре дел. Списание документа в номенклатуру дел осуществляется с закладки «Исполнение» РКК документа. Бизнес-сервис состоит из: Закладки «Исполнение»; Компонент «Выбор места хранения в номенклатуре дел» (Рисунок 37); Справочника «Номенклатура дел». Все права защищены. 2011 СТР. 48 (85) РУКОВОДСТВО ПРЕДМЕТНОГО АДМИНИСТРАТОРА Рисунок 37. Компонент «Выбор места хранения в номенклатуре дел» 3.2.13. БИЗНЕС-СЕРВИС «ПРОЦЕССЫ ДОКУМЕНТА» Предназначен для отображение процессов бизнес-сервиса «Workflow». 4. ТИПОВЫЕ ДЕЙСТВИЯ АДМИНИСТРАТОРА 4.1. НАЧАЛО РАБОТЫ С СИСТЕМОЙ 4.1.1. ВХОД В СИСТЕМУ Для того чтобы войти в систему в АРМ Администратора необходимо выполнить следующие действия: Открыть подходящую версию браузера; В адресной строке указать адрес доступа к системе. В открывшемся окне отобразится форма с полями «Логин» и «Пароль» (Рисунок 38). Указать действующие логин и пароль Администратора. Нажать кнопку «Войти». Все права защищены. 2011 СТР. 49 (85) РУКОВОДСТВО ПРЕДМЕТНОГО АДМИНИСТРАТОРА Рисунок 38. Окно входа в систему. В результате открывается АРМ Администратора с дополнительной закладкой «Настройки» (Рисунок 1) 4.2. РАБОТА СО СПРАВОЧНИКОМ «ОРГАНИЗАЦИОННАЯ СТРУКТУРА» 4.2.1. ПРОСМОТР СПИСКА ОБЛАСТЕЙ ПРИМЕНЕНИЯ 1. Перейти на закладку «Настройки» 2. Выбрать папку «Область применения» в поле «Оргструктура», в открывшемся окне отобразится список уже существующих областей применения (или сообщение об их отсутствии). Рисунок 39 Рисунок 39. Папка «Область применения» Все права защищены. 2011 СТР. 50 (85) РУКОВОДСТВО ПРЕДМЕТНОГО АДМИНИСТРАТОРА 4.2.2. РЕДАКТИРОВАНИЕ ОБЛАСТИ ПРИМЕНЕНИЯ 1. Перейти на закладку «Настройки» 2. Выбрать папку «Область применения» в поле «Оргструктура» 3. Для перехода к карточке свойств области применения и редактирования информации, Администратор должен выполнить следующие действия: 3.1. Нажать на название области применения; 3.2. В открывшейся форме внести необходимые изменения в карточку свойств, которая включает в себя следующую информацию (Рисунок 40): Название (ru, en); Описание (ru, en); Группа. Рисунок 40. Карточка свойств 3.3. Нажать кнопку «ОК» 4.2.3. СОЗДАНИЕ ОБЛАСТИ ПРИМЕНЕНИЯ Для того чтобы создать новую область применения, необходимо выполнить следующие действия: 1. Зайти на закладку «Настройки» 2. Выбрать папку «Область применения» 3. В открывшемся окне нажать на кнопку «Создать» 4. Далее заполнить свойства карточки: Название (ru, en) Параметры группы (имя, описание; – если не заполнить, то заполняется системой автоматически) 5. Нажать кнопку «ОК» (Рисунок 41) Все права защищены. 2011 СТР. 51 (85) РУКОВОДСТВО ПРЕДМЕТНОГО АДМИНИСТРАТОРА Рисунок 41. Создание области применения 4.2.4. ПРОСМОТР СПИСКА ТИПОВ ПОДРАЗДЕЛЕНИЙ Для того чтобы посмотреть список типов подразделений необходимо выполнить следующие действия: 1. Зайти на закладку «Настройки» 2. Выбрать папку «Типы подразделений», в открывшемся окне отобразится полный список уже созданных типов подразделений (или сообщение об их отсутствии) Рисунок 42. Рисунок 42. Папка «Типы подразделений». 4.2.5. СОЗДАНИЕ НОВОГО ТИПА ПОДРАЗДЕЛЕНИЙ Для того чтобы создать новый тип подразделения, необходимо выполнить следующие действия: 1. Зайти на закладку «Настройки» 2. Выбрать папку «Типы подразделений» 3. В открывшейся форме нажать кнопку «Создать» 4. Далее заполнить карточку свойств нового типа подразделения (Рисунок 43): Все права защищены. 2011 СТР. 52 (85) РУКОВОДСТВО ПРЕДМЕТНОГО АДМИНИСТРАТОРА Название (en, ru) Описание (en, ru) Параметры группы (имя, описание; – если не заполнить, то заполняется системой автоматически) Рисунок 43. Карточка свойств типа подразделения 5. Нажать кнопку «ОК» В результате, через некоторое время, созданный тип подразделения появится в общем списке типов подразделений Рисунок 44 Рисунок 44.Отображение нового типа подразделения в списке РЕДАКТИРОВАНИЕ ПОДРАЗДЕЛЕНИЯ 4.2.6. СВОЙСТВ ТИПА Необходимо выполнить следующие действия: 1. Зайти на закладку «Настройки» 2. Выбрать папку «Типы подразделений» 3. Выбрать нужный тип подразделения по его названию Все права защищены. 2011 СТР. 53 (85) РУКОВОДСТВО ПРЕДМЕТНОГО АДМИНИСТРАТОРА 4. В открывшемся окне внести изменения в карточку свойств (Рисунок 43): 5. Нажать кнопку «ОК» 4.2.7. УДАЛЕНИЕ ТИПА ПОДРАЗДЕЛЕНИЯ Необходимо выполнить следующие действия: 1. Зайти на закладку «Настройки» 2. Выбрать папку «Типы подразделений» 3. В открывшемся окне отобразится список существующих типов подразделений, конкретной области применения. 4. Нажать на пиктограмму 4.2.8. напротив типа подразделения, которое необходимо удалить. ПРОСМОТР СПИСКА ТИПОВ ДОЛЖНОСТЕЙ Для просмотра списка типов должностей необходимо выполнить следующие действия: 1. Зайти на закладку «Настройки» 2. Выбрать папку «Типы должностей» - в открывшемся окне отобразится список уже существующих типов должностей (или сообщение об их отсутствии) Рисунок 45. Рисунок 45. Папка «Типы должностей» 4.2.9. СОЗДАНИЕ НОВОГО ТИПА ДОЛЖНОСТИ Для создания нового типа должности необходимо: 1. Зайти на закладку «Настройки» 2. Выбрать папку «Типы должностей» 3. В открывшемся окне нажать на кнопку «Создать» 4. Далее заполнить карточку свойств нового типа должности: Все права защищены. 2011 СТР. 54 (85) РУКОВОДСТВО ПРЕДМЕТНОГО АДМИНИСТРАТОРА Область применения (выпадающий список) Название должности (en, ru) Описание (en, ru) Параметры группы (имя, описание; – если не заполнить, то заполняется системой автоматически) Рисунок 46. Карточка свойств «Типа должности» 5. Нажать кнопку «ОК» В результате, через некоторое время, созданный тип должности отобразится в общем списке типов должностей Рисунок 47. Рисунок 47. Новый тип должности. 4.2.10. РЕДАКТИРОВАНИЕ СВОЙСТВ ТИПА ДОЛЖНОСТИ Для внесения изменений в карточку свойств типа должности, необходимо: Все права защищены. 2011 СТР. 55 (85) РУКОВОДСТВО ПРЕДМЕТНОГО АДМИНИСТРАТОРА 1. Зайти на закладку «Настройки»; 2. Выбрать папку «Типы должностей»; 3. В открывшемся окне, выбрать название типа должности из списка; 4. Внести изменения в карточку свойств типа должности Рисунок 46; 5. Нажать кнопку «ОК» 4.2.11. УДАЛЕНИЕ ТИПА ДОЛЖНОСТИ Для удаления типа должности необходимо выполнить следующие действия: 1. Зайти на закладку «Настройки» 2. Выбрать папку «Типы должностей». В открывшемся окне отобразится список созданных типов должностей соответствующей области применения; 3. Нажать на пиктограмму напротив типа должности, которой необходимо удалить. 4.2.12. ПРОСМОТР СПИСКА ПОДРАЗДЕЛЕНИЙ Для просмотра списка подразделений необходимо выполнить следующие действия: 1. Зайти на закладку «Настройки» 2. Выбрать папку «Подразделения», в открывшемся окне отобразится список уже созданных подразделений (или сообщение об их отсутствии) Рисунок 48. Рисунок 48. Просмотр списка подразделений 4.2.13. СОЗДАНИЕ НОВОГО ПОДРАЗДЕЛЕНИЯ Для создания нового подразделения необходимо выполнить следующие действия: 1. Зайти на закладку «Настройки» Все права защищены. 2011 СТР. 56 (85) РУКОВОДСТВО ПРЕДМЕТНОГО АДМИНИСТРАТОРА 2. Выбрать папку «Подразделения» 3. В открывшемся окне нажать на кнопку «Создать» 4. В открывшейся форме заполнить карточку свойств нового подразделения (Рисунок 49): Выбрать область применения; Выбрать тип подразделения; Название (en, ru); Описание (en, ru); Параметры группы (имя, описание; – если не заполнить, то заполняется системой автоматически) Рисунок 49. Карточка свойств подразделения Нажать кнопку «ОК» В результате, через некоторое время, созданное подразделение отобразится в общем списке подразделений (Рисунок 50). Рисунок 50. Новое подразделение в списке Все права защищены. 2011 СТР. 57 (85) РУКОВОДСТВО ПРЕДМЕТНОГО АДМИНИСТРАТОРА 4.2.14. РЕДАКТИРОВАНИЕ КАРТОЧКИ СВОЙСТВ ПОДРАЗДЕЛЕНИЯ Для редактирования карточки действия: свойств подразделения необходимо выполнить следующие 1. Зайти на закладку «Настройки»; 2. Выбрать папку «Подразделения»; 3. В открывшейся форме выбрать название подразделения из списка; 4. В карточке свойств внести необходимые изменения (Рисунок 49); 5. Нажать кнопку «ОК» 4.2.15. УДАЛЕНИЕ ПОДРАЗДЕЛЕНИЯ Для удаления подразделения необходимо выполнить следующие действия: 1. Зайти на закладку «Настройки»; 2. Выбрать папку «Подразделения». В открывшемся окне отобразится список созданных подразделений; 3. Нажать на пиктограмму напротив подразделения, которое необходимо удалить. 4.2.16. ПРОСМОТР СПИСКА ДОЛЖНОСТЕЙ Для просмотра списка должностей необходимо выполнить следующие действия: 1. Зайти на закладку «Настройки»; 2. Выбрать папку «Должности», в открывшемся окне отобразится список существующих должностей (или сообщение об их отсутствии) Рисунок 51. Рисунок 51. Папка «Должности» Все права защищены. 2011 СТР. 58 (85) РУКОВОДСТВО ПРЕДМЕТНОГО АДМИНИСТРАТОРА 4.2.17. СОЗДАНИЕ НОВОЙ ДОЛЖНОСТИ Для создания новой должности необходимо выполнить следующие действия: 1. Зайти на закладку «Настройки»; 2. Выбрать папку «Должности»; 3. В открывшейся форме нажать на кнопку «Создать» 4. В карточке свойств внести информацию о новой должности (Рисунок 52): Выбрать область применения; Выбрать типии должности; Название (en, ru); Описание (en, ru); Параметры группы (имя, описание; – если не заполнить, то заполняется системой автоматически). Рисунок 52. Карточка свойств Должности 5. Нажать кнопку «ОК» Все права защищены. 2011 СТР. 59 (85) РУКОВОДСТВО ПРЕДМЕТНОГО АДМИНИСТРАТОРА В результате, через некоторое время, созданная должность отобразится в общем списке должностей (Рисунок 53). Рисунок 53. Новая должность в списке 4.2.18. РЕДАКТИРОВАНИЕ ДОЛЖНОСТИ Для редактирования карточки свойств должности необходимо выполнить следующие действия: 1. Зайти на закладку «Настройки»; 2. Выбрать папку «Должности» 3. Для перехода к карточке свойств должностей и редактирования информации выбрать название должности в списке должностей. Рисунок 52 4. После внесения изменений, нажать кнопку «ОК» 4.2.19. УДАЛЕНИЕ ДОЛЖНОСТИ Для удаления должности необходимо выполнить следующие действия: 1. Зайти на закладку «Настройки»; 2. Выбрать папку «Должности»; В открывшейся форме отобразится список созданных должностей. 3. Нажать на пиктограмму напротив должности, которую необходимо удалить. 4.2.20. ПРОСМОТР СПИСКА ПОЛЬЗОВАТЕЛЕЙ Для того чтобы посмотреть список пользователей необходимо выполнить следующие действия: Зайти на закладку «Настройки»; Все права защищены. 2011 СТР. 60 (85) РУКОВОДСТВО ПРЕДМЕТНОГО АДМИНИСТРАТОРА Выбрать папку «Пользователи системы». В открывшемся окне отобразится список всех пользователей системы (или сообщение об их отсутствии). Рисунок 54 Рисунок 54. Пользователи системы 4.2.21. СОЗДАНИЕ НОВОГО ПОЛЬЗОВАТЕЛЯ Для того чтобы создать нового пользователя в системе необходимо выполнить следующие действия: 1. Зайти на закладку «Настройки»; 2. Выбрать папку «Пользователи системы». В открывшейся форме отобразится список ранее созданных пользователей; 3. Нажать кнопку «Создать» (для быстрого доступа кнопка «Insert»); 4. В открывшемся окне заполнить карточку свойств пользователя (Рисунок 55): Имя; Логин (латинскими буквами); Пароль; E-mail; Привилегии (выпадающий список); Пароль для авторизации (выпадающий список); Тип авторизации; Привилегия АУДИТ; Привилегия СЛОВАРЬ ДАННЫХ; Привилегия SQL; Все права защищены. 2011 СТР. 61 (85) РУКОВОДСТВО ПРЕДМЕТНОГО АДМИНИСТРАТОРА Привилегия доступа к скрытым папкам; Привилегия доступа к системным папкам; Привилегия доступа к приватным папкам; Максимальная длительность сессии (минуты); Максимальное число одновременных сессий; ФИО (ru, en). Рисунок 55. Карточка свойств пользователя 5. После того как свойства будут заполнены нажать кнопку «ОК». В результате, через некоторое время созданный пользователь появится в общем списке пользователей системы (Рисунок 56). Все права защищены. 2011 СТР. 62 (85) РУКОВОДСТВО ПРЕДМЕТНОГО АДМИНИСТРАТОРА Рисунок 56. Новый пользователь в списке 4.2.22. РЕДАКТИРОВАНИЕ СВОЙСТВ ПОЛЬЗОВАТЕЛЯ Для того чтобы отредактировать карточку свойств пользователя необходимо выполнить следующие действия: 1. Зайти на закладку «Настройки»; 2. Выбрать папку «Пользователи системы»; 3. В открывшемся окне выбрать нужного пользователя по имени; 4. В карточке свойств внести необходимые изменения (Рисунок 57); Все права защищены. 2011 СТР. 63 (85) РУКОВОДСТВО ПРЕДМЕТНОГО АДМИНИСТРАТОРА Рисунок 57. Карточка свойств пользователя системы 5. Отредактировать нужную информацию на закладках: Свойства пользователя (IP адреса, с которых можно будет заходить в систему) (Рисунок 57); Разрешенные адреса пользователя (Рисунок 58). Рисунок 58. Закладки свойств пользователя 6. Нажать кнопку «ОК». 4.2.23. УДАЛЕНИЕ ПОЛЬЗОВАТЕЛЯ Для удаления пользователя необходимо выполнить следующие действия: 1. Зайти на закладку «Настройки»; Все права защищены. 2011 СТР. 64 (85) РУКОВОДСТВО ПРЕДМЕТНОГО АДМИНИСТРАТОРА 2. Выбрать папку «Пользователи системы». В открывшемся окне отобразится список существующих пользователей системы. 3. Нажать на пиктограмму напротив пользователя, которого необходимо удалить. 4.2.24. НАЗНАЧЕНИЕ ПОЛЬЗОВАТЕЛЯ НА РОЛЬ Для того чтобы назначить пользователя на роль необходимо выполнить следующие действия: 1. Зайти на закладку «Настройки»; 2. Выбрать папку «Оргструктура». В открывшемся окне отобразится дерево организационной структуры (Рисунок 59); Рисунок 59. Организационная структура 3. Выбрать должность. После выбора должности отобразится поле с пользователями этой должности; 4. Нажать на кнопку «Добавить существующего пользователя». Откроется форма «Выбор пользователей» (Рисунок 60): 4.1. Выбрать нужного пользователя/пользователей; 4.2. Нажать кнопку «ДА». Все права защищены. 2011 СТР. 65 (85) РУКОВОДСТВО ПРЕДМЕТНОГО АДМИНИСТРАТОРА Рисунок 60. Выбор пользователя В результате через некоторое время пользователь отобразится в списке пользователей этой должности. 4.2.25. ЗАМЕЩЕНИЕ ПОЛЬЗОВАТЕЛЯ Для того чтобы осуществить замещение пользователя Администратору необходимо: 1. Зайти в АРМ Администратора, которого нужно заместить; 2. Зайти на закладку «Пользователи системы»; 3. Выбрать по имени нужного пользователя. В открывшейся форме отобразится карточка свойств пользователя Рисунок 61; Все права защищены. 2011 СТР. 66 (85) РУКОВОДСТВО ПРЕДМЕТНОГО АДМИНИСТРАТОРА Рисунок 61. Профиль пользователя 4. Отметить «Недоступен. Перенаправлять задачи пользователя в адрес»; 5. Нажать кнопку «Выбрать». В открывшейся оргструктуре выбрать нужного пользователя; 6. Нажать «Сохранить»; 7. Нажать «ОК». 4.3. ОГРАНИЧЕНИЕ ДОСТУПА К ТИПУ ДОКУМЕНТА В «ИЕРАРХИИ ТИПОВ ДОКУМЕНТОВ» Для того чтобы ограничить доступ к одному или нескольким типам документов, необходимо: 1. Зайти в систему на закладку «Настройки». 2. Выбрать папку «Иерархию типов документов». В открывшейся форме отобразится древовидный справочник типов документов с вложенными видами документов (Рисунок 62). В правой части справочника отобразится список типов документов. 3. Нажать на название типа документа, в открывшейся форме отобразится карточка свойств типа документа (рис). 4. В поле настроек ограничения доступа (рис), указать из справочника «Оргструктура» сотрудника или список групп сотрудников для разграничения доступа для выбранных сотрудников. 5. Нажать кнопку «ОК». Все права защищены. 2011 СТР. 67 (85) РУКОВОДСТВО ПРЕДМЕТНОГО АДМИНИСТРАТОРА 4.4. РАБОТА СО ДОКУМЕНТОВ» 4.4.1. СПРАВОЧНИКОМ «ВИДЫ СОЗДАНИЕ НОВОГО ВИДА ДОКУМЕНТА Для того чтобы создать новый вид документа для определенного типа документа, необходимо выполнить следующие действия: 1. Зайти на закладку «Настройки»; 2. Выбрать папку «Иерархию типов документов». В открывшейся форме отобразится древовидный справочник типов документов с вложенными видами документов (Рисунок 62) Рисунок 62. Иерархия типов документов 3. Выбрать из списка нужный тип документа. В открывшейся форме отобразятся все созданные виды документов и шаблоны документов для данного типа (Рисунок 63). Рисунок 63 Все права защищены. 2011 СТР. 68 (85) РУКОВОДСТВО ПРЕДМЕТНОГО АДМИНИСТРАТОРА 4. Нажать на пиктограмму напротив поля «Виды документов». В открывшейся форме заполнить карточку свойств нового вида документа (Рисунок 64): Имя (ru, en); Описание (ru, en); Указать папку «Действующих» (куда будет перемещаться документ после его регистрации в системе) Рисунок 64. Карточка свойств нового вида документа 5. Нажать кнопку «ОК» В результате, через некоторое время новый вид документа отобразится в общем списке видов документов для выбранного типа. 4.4.2. РЕДАКТИРОВАНИЕ ВИДА ДОКУМЕНТА Для того чтобы отредактировать вид документа, необходимо выполнить следующие действия: 1. Зайти на закладку «Настройки»; 2. Выбрать папку «Иерархия типов документов»; 3. В открывшемся окне выбрать нужный тип документа (Рисунок 63); 4. Выбрать из списка видов документов нужный по его названию; 5. В открывшейся форме внести изменения в карточку свойств вида документа; 6. Нажать кнопку «ОК». В результате, через некоторое время изменения отобразятся в общем списке видов документов выбранного типа. Все права защищены. 2011 СТР. 69 (85) РУКОВОДСТВО ПРЕДМЕТНОГО АДМИНИСТРАТОРА 4.4.3. УДАЛЕНИЕ ВИДА ДОКУМЕНТА Для того чтобы удалить документ необходимо выполнить следующие действия (Рисунок 65): 1. Зайти на закладку «Настройки»; 2. Выбрать папку «Иерархия типов документов»; 3. Выбрать нужный тип документа. В открывшейся форме отображается весь список видов документов для данного типа; 4. Напротив вида документа, который нужно удалить, нажать на пиктограмму напротив пользователя, которого необходимо удалить. Рисунок 65. Удаление элемента справочника В результате, через некоторое время нужный вид документа удалится из общего списка видов документов выбранного типа. 4.4.4. СОЗДАНИЕ ШАБЛОНА ДОКУМЕНТА Для того чтобы создать шаблон документа для определенного вида документа, необходимо выполнить следующие действия: 1. Зайти на закладку «Настройки»; 2. Выбрать папку «Иерархия типов документов»; 3. Выбрать нужный тип документа; 4. Выбрать нужный вид документа. В открывшейся форме отобразится список вложенных видов документов и список имеющихся шаблонов; 5. Нажать на пиктограмму напротив поля «Шаблоны документов». В открывшейся форме заполнить карточку свойств нового шаблона документа (Рисунок 66): Имя (ru, en); Описание (ru, en); Все права защищены. 2011 СТР. 70 (85) РУКОВОДСТВО ПРЕДМЕТНОГО АДМИНИСТРАТОРА 6. Нажать кнопку «загрузить шаблон». В форме импорта: 6.1. Выбрать нужный документ с жесткого диска ПК; 6.2. Нажать кнопку «Загрузить» Рисунок 66. Заполнение карточки свойств шаблона документа и импорт содержимого 7. После того как информация о шаблоне документа будет заполнена, нажать кнопку «Применить» 8. Нажать кнопку «ОК» В результате, через некоторое время новый шаблон появится в общем списке шаблонов документов для выбранного вида документа. 4.5. РАБОТА СО СПРАВОЧНИКОМ «ИЕРАРХИЯ ПРАВ ДОСТУПА» 4.5.1. ПРОСМОТР ШАБЛОНОВ ПРАВ ДОСТУПА Для того чтобы посмотреть иерархию прав доступа и информацию по отдельному шаблону прав доступа, необходимо выполнить следующие действия: 1. Зайти на закладку «Настройки»; Все права защищены. 2011 СТР. 71 (85) РУКОВОДСТВО ПРЕДМЕТНОГО АДМИНИСТРАТОРА 2. Выбрать папку «Иерархия прав доступа». В открывшейся форме отображается общий список всех шаблоно прав доступа (Рисунок 67); Рисунок 67. Справочник «Иерархия прав доступа» 3. Для просмотра карточки свойств шаблона прав доступа, выбрать по названию нужный. В открывшемся окне отобразится карточка свойств шаблона прав доступа (Рисунок 68): Имя (ru, en); Описание (ru, en); Тип – внутренний, поручение, входящих и т. д. Рисунок 68. Карточка свойств шаблона прав доступа 4.5.2. СОЗДАНИЕ НОВОГО ШАБЛОНА ПРАВ ДОСТУПА Для того чтобы создать новый шаблон прав доступа, необходимо выполнить следующие действия: 1. Зайти на закладку «Настройки»; 2. Выбрать папку «Иерархия прав доступа». В открывшемся окне отобразится список всех шаблонов прав доступа. 3. Нажать на пиктограмму напротив поля «Шаблоны прав доступа». В открывшейся форме заполнить карточку свойств нового шаблона прав доступа (Рисунок 68): 4. Нажать кнопку «ОК» Все права защищены. 2011 СТР. 72 (85) РУКОВОДСТВО ПРЕДМЕТНОГО АДМИНИСТРАТОРА В результате, через некоторое время новый шаблон прав доступа появится в общем списке шаблонов. 4.5.3. РЕДАКТИРОВАНИЕ ШАБЛОНА ПРАВ ДОСТУПА Для того чтобы внести изменения в карточку свойств шаблона прав доступа, необходимо выполнить следующие действия: 1. Зайти на закладку «Настройки» 2. Выбрать папку «Иерархия прав доступа»; в открывшемся окне выбрать по названию нужный шаблон. 3. Внести изменения в карточку свойств (Рисунок 68); 4. Нажать кнопку «ОК» 4.5.4. УДАЛЕНИЕ ШАБЛОНА ПРАВ ДОСТУПА Для удаления шаблона прав доступа необходимо выполнить следующие действия: 1. Зайти на закладку «Настройки»; 2. Выбрать папку «Иерархия прав доступа». В открывшемся окне отобразится список существующих шаблонов прав доступа системы. 3. Нажать на пиктограмму напротив шаблона, который необходимо удалить. В результате, через некоторое время шаблон прав доступа удалится из общего списка. 4.6. РАБОТА СО РЕГИСТРАЦИИ» 4.6.1. СПРАВОЧНИКОМ «МЕСТА ПРОСМОТР МЕСТ РЕГИСТРАЦИИ Для того чтобы посмотреть место регистрации, необходимо выполнить следующие действия: 1. Зайти на закладку «Настройки 2. Выбрать папку «Места регистрации». В открывшемся окне отобразится перечень типов документов и мест регистрации (Рисунок 69). Все права защищены. 2011 СТР. 73 (85) РУКОВОДСТВО ПРЕДМЕТНОГО АДМИНИСТРАТОРА Рисунок 69. Справочник «Места регистрации» 3. Выбрать тип документа. В открывшемся окне отобразится список существующих мест регистрации для выбранного типа; 4. Выбрать место регистрации из списка по названию. В открывшемся окне отобразится карточка свойств выбранного места регистрации (Рисунок 70. Карточка свойств места регистрации): Имя (en, ru); Описание (en, ru); Тип (внутренний, исходящий и другие); Имя группы. Рисунок 70. Карточка свойств места регистрации 5. Нажать кнопку «ОК». 4.6.2. СОЗДАНИЕ НОВОГО МЕСТА РЕГИСТРАЦИИ Для создания нового места регистрации необходимо выполнить следующие действия: 1. Зайти на закладку «Настройки»; 2. Выбрать папку «Места регистрации». В открывшемся окне отобразится общий список мест регистрации по каждому из типов документов. Все права защищены. 2011 СТР. 74 (85) РУКОВОДСТВО ПРЕДМЕТНОГО АДМИНИСТРАТОРА 3. Нажать на пиктограмму напротив поля «Папки и места регистрации». В открывшейся форме заполнить карточку свойств нового места регистрации (Рисунок 71): Создать: Папку / Место регистрации Имя (en, ru); Описание (en, ru); Тип (внутренний, исходящий и другие); Рисунок 71. Создание нового места регистрации 4. Нажать кнопку «ОК» В результате, через некоторое время новое место регистрации отобразится в общем списке мест регистрации для выбранного типа документа. НАЗНАЧЕНИЕ РЕГИСТРАЦИИ 4.6.3. РЕГИСТРАТОРА ДЛЯ МЕСТА Для того чтобы назначить регистратора для определенного места регистрации, необходимо выполнить следующие действия: 1. Зайти на закладку «Настройки»; 2. Выбрать папку «Места регистрации». В открывшейся форме отобразится полный список существующих мест регистрации; 3. Выбрать нужное место регистрации. В открывшейся форме отобразится общий список регистраторов для выбранного места регистрации (Рисунок 69); 4. Нажать на кнопку «Добавить» рядом с полем «Регистраторы». В открывшемся окне отобразится справочник «Организационная структура» (Рисунок 72) 5. После выбора пользователя, нажать кнопку «ДА» Все права защищены. 2011 СТР. 75 (85) РУКОВОДСТВО ПРЕДМЕТНОГО АДМИНИСТРАТОРА В результате, через некоторое время новый регистратор отобразится в общем списке регистраторов для выбранного места регистрации. Рисунок 72. Выбор регистратора из справочника «Организационная структура» 4.7. РАБОТА СО СПРАВОЧНИКОМ МАРШРУТОВ СОГЛАСОВАНИЯ» ПРОСМОТР СОГЛАСОВАНИЯ 4.7.1. ШАБЛОНА «ШАБЛОНЫ МАРШРУТА Для того чтобы посмотреть маршрут шаблона согласования, необходимо выполнить следующие действия: 1. Зайти на закладку «Настройки»; 2. Выбрать папку «Шаблоны маршрутов согласования». В открывшемся окне отобразится общий список шаблонов маршрутов согласования (Рисунок 73) Все права защищены. 2011 СТР. 76 (85) РУКОВОДСТВО ПРЕДМЕТНОГО АДМИНИСТРАТОРА Рисунок 73. Справочник «Шаблоны маршрутов согласования» 3. Выбрать по названию шаблона маршрута согласования нужный. В открывшемся окне отобразится список согласующих и критерии согласования для каждого согласующего (Рисунок 74). Рисунок 74. Список задач по шаблону маршрута согласования РЕДАКТИРОВАНИЕ СОГЛАСОВАНИЯ 4.7.2. ШАБЛОНА МАРШРУТА Для того чтобы отредактировать шаблон маршрута согласования, необходимо выполнить следующие действия: 1. Зайти на закладку «Настройки»; 2. Выбрать папку «Шаблоны маршрутов согласования». В открывшемся окне отобразится общий список шаблонов. 3. Выбрать нужный по названию. В открывшейся форме отобразится список задач (Рисунок 74). 4. В открывшейся форме можно: 4.1. Добавить новую задачу: 4.1.1. Нажать на кнопку «Добавить задачу». В открывшейся форме заполнить настройки задачи (Рисунок 75): Тип задачи: «проверка/согласование»; Согласующий (выбирается из справочника «Организационная структура»); Все права защищены. 2011 СТР. 77 (85) РУКОВОДСТВО ПРЕДМЕТНОГО АДМИНИСТРАТОРА Длительность согласования; Порядок согласования: последовательно/параллельно. Рисунок 75. Настройка задачи 4.1.2. Нажать кнопку «Добавить в маршрут». В результате новая задача появится в списке задач для выбранного шаблона маршрута согласования. 4.2. Отредактировать существующую: 4.2.1. Нажать на имя согласующего лица. 4.2.2. В отобразившейся форме внести изменения. 4.2.3. Нажать кнопку «Сохранить в маршрут». 5. Нажать кнопку «ОК» СОЗДАНИЕ НОВОГО СОГЛАСОВАНИЯ 4.7.3. ШАБЛОНА МАРШРУТА Для того чтобы создать новый шаблон маршрута согласования, необходимо выполнить следующие действия: 1. Зайти на закладку «Настройки»; 2. Выбрать папку «Шаблоны маршрутов согласования». В открывшемся окне отобразится список существующих шаблонов; 3. Нажать кнопку «Создать». В открывшемся окне заполнить карточку шаблона маршрута согласования: 3.1. Название шаблона; 3.2. Согласующие (добавление согласующих описано в п.п. 4.1.1-4.1.2. раздела 2.7.2) Все права защищены. 2011 СТР. 78 (85) РУКОВОДСТВО ПРЕДМЕТНОГО АДМИНИСТРАТОРА 4. Нажать кнопку «ОК» УДАЛЕНИЕ СОГЛАСОВАНИЯ 4.7.4. ШАБЛОНА МАРШРУТА Для того чтобы удалить шаблон маршрута согласования, необходимо выполнить следующие действия: 1. Зайти на закладку «Настройки»; 2. Выбрать папку «Шаблоны маршрутов согласования». В открывшейся форме отобразится список шаблонов; 3. Нажать на пиктограмму напротив шаблона, который необходимо удалить. В результате, через некоторое время шаблон пропадет из списка шаблонов маршрута согласования. 4.8. РАБОТА СО РАССЫЛКИ» 4.8.1. СПРАВОЧНИКОМ «СПИСКИ ПРОСМОТР СПИСКА РАССЫЛКИ Для того чтобы посмотреть список рассылки необходимо выполнить следующие действия: 1. Зайти на закладку «Настройки» АРМ Администратора; 2. Выбрать папку «Списки рассылки». В открывшемся окне отобразится общий список списков рассылки (Рисунок 76). Рисунок 76. Справочник «Списки рассылки» Все права защищены. 2011 СТР. 79 (85) РУКОВОДСТВО ПРЕДМЕТНОГО АДМИНИСТРАТОРА 3. Выбрать нужный список по названию. В открывшемся окне отобразится форма со списком пользователей включенных в данный список. 4.8.2. СОЗДАНИЕ СПИСКА РАССЫЛКИ Для того чтобы создать новый список рассылки необходимо выполнить следующие действия: 1. Зайти на закладку «Настройки» АРМ Администратора; 2. Выбрать папку «Списки рассылки». В открывшемся окне отобразится общий список списков рассылки; 3. Нажать кнопку «Создать новый список»; 4. В открывшемся диалоговом окне указать Имя списка; 4.1. Нажать кнопку «Да»; 5. В открывшейся форме нажать кнопку «Выбрать»; 6. В отрывшемся справочнике «Огруструктура» выбрать одного или нескольких пользователей; 7. Нажать кнопку «Да»; 8. Нажать кнопку «Закрыть». В результате новый список рассылки отобразится в общем списке рассылки. 4.8.3. РЕДАКТИРОВАНИЕ СПИСКА РАССЫЛКИ Для того чтобы редактировать список рассылки необходимо выполнить следующие действия: 1. Зайти на закладку «Настройки» АРМ Администратора; 2. Выбрать папку «Списки рассылки». В открывшемся окне отобразится общий список списков рассылки; 3. Выбрать нужный список по его имени; В открывшейся форме отобразится список сотрудников включенных в выбранный список рассылки; 4. В открывшейся форме нажать кнопку «Выбрать»; 5. В отрывшемся справочнике «Огруструктура» выбрать одного или нескольких пользователей; 6. Нажать кнопку «Да»; 7. Нажать кнопку «Закрыть». 4.8.4. УДАЛЕНИЕ СПИСКА РАССЫЛКИ Для того чтобы удалить список рассылки необходимо выполнить следующие действия: 1. Зайти на закладку «Настройки» АРМ Администратора; Все права защищены. 2011 СТР. 80 (85) РУКОВОДСТВО ПРЕДМЕТНОГО АДМИНИСТРАТОРА 4. Выбрать папку «Списки рассылки». В открывшемся окне отобразится общий список списков рассылки; 5. Нажать на пиктограмму напротив списка рассылки, который необходимо удалить. В результате выбранный список рассылки удалится из общего списка. 4.9. РАБОТА СО СПРАВОЧНИКОМ «РАБОЧЕЕ ВРЕМЯ» Для того чтобы посмотреть и изменить данные о рабочем времени Организации необходимо выполнить следующие действия: 1. Зайти на закладку «Настройки»; 2. Выбрать папку «Рабочее время». В открывшейся форме отобразится список конфигураций рабочего времени (Рисунок 77); Рисунок 77. Справочник «Рабочее время» 3. Выбрать нужный справочник по наименованию; 4. В открывшемся окне отобразится форма с указанием рабочего времени с понедельника по воскресенье (Рисунок 78). Рисунок 78. Содержание выбранного элемента справочника Все права защищены. 2011 СТР. 81 (85) РУКОВОДСТВО ПРЕДМЕТНОГО АДМИНИСТРАТОРА 4.10. РАБОТА СО СПРАВОЧНИКОМ «ВЫХОДНЫЕ ДНИ» 4.10.1. ПРОСМОТР СОДЕРЖАНИЯ СПРАВОЧНИКА Для того чтобы просмотреть список выходных дней необходимо выполнить следующие действия: 1. Зайти на закладку «Настройки» 2. Выбрать папку «Выходные дни». В открывшейся форме отобразится общий список наборов выходных дней; 3. Выбрать нужный по его названию. В открывшейся форме отобразится список выходных дней в году (рис); Рисунок 79. Содержание справочника «Выходные дни» 4.10.2. УПРАВЛЕНИЕ ВЫХОДНЫМИ ДНЯМИ В СПРАВОЧНИКЕ Для того чтобы добавить новый выходной день в справочник необходимо выполнить следующие действия: 1. Зайти на закладку «Настройки»; 2. Выбрать список выходных дней. В открывшемся окне отобразится перечень выходных дней в году; Все права защищены. 2011 СТР. 82 (85) РУКОВОДСТВО ПРЕДМЕТНОГО АДМИНИСТРАТОРА 3. Нажать кнопку «Добавить выходной». В открывшемся окне отобразится поле с возможностью указать дату вручную и из календаря; 4. Указать дату и нажать кнопку «ОК» В результате выбранная дата отобразится в списке выходных дней. Для того чтобы задачи пользователей корректно переносились на следующий день после выходного или праздничного дня необходимо нажать кнопку «Проинициализировать календарь». 4.11. РАБОТА СО «КОРРЕСПОНДЕНТЫ» СПРАВОЧНИКОМ 4.11.1. ПРОСМОТР КОРРЕСПОНДЕНТОВ Для того чтобы посмотреть общий список корреспондентов и свойства конкретного, необходимо выполнить следующие действия: 1. Зайти на закладку «Настройки»; 2. Выбрать папку «Корреспонденты». В открывшейся форме отобразится общий список корреспондентов (Рисунок 80); 3. Выбрать нужного по нажатию на пиктограмму . В открывшемся окне отобразится карточка свойств выбранного корреспондента (Рисунок 81): Рисунок 80. Справочник «Корреспонденты» Полное название; Короткое название; ИНН; Автор изменений – Ф.И.О.; ОПФ (флажок). Все права защищены. 2011 СТР. 83 (85) РУКОВОДСТВО ПРЕДМЕТНОГО АДМИНИСТРАТОРА Рисунок 81. Карточка свойств корреспондента 4.11.1. СОЗДАНИЕ НОВОГО КОРРЕСПОНДЕНТА Для того чтобы создать нового корреспондента необходимо выполнить следующие действия: 1. Зайти на закладку «Настройки»; 2. Выбрать папку «Корреспонденты». В открывшейся форме отобразится общий список корреспондентов (Рисунок 80); 3. Нажать кнопку «Создать». В открывшемся окне отобразится карточка свойств нового корреспондента; 4. Заполнить информацию о корреспонденте и нажать кнопку «Ок». В результате новый корреспондент появится в общем списке корреспондентов и будет отображать «Короткое название», ИНН и дату изменения. 4.11.2. РЕДАКТИРОВАНИЕ КАРТОЧКИ СВОЙСТВ КОРРЕСПОНДЕНТА Для того чтобы отредактировать информацию по корреспонденту необходимо выполнить следующие действия: 1. Зайти на закладку «Настройки»; 2. Выбрать папку «Корреспонденты». В открывшейся форме отобразится общий список корреспондентов (Рисунок 80); 3. Нажать на пиктограмму . В открывшемся окне отобразится карточка свойств выбранного корреспондента; 4. Изменить информацию о корреспонденте и нажать кнопку «Ок». В результате новая информация отобразится в общем списке корреспондентов и будет отображать «Короткое название», ИНН и дату изменения. Все права защищены. 2011 СТР. 84 (85) РУКОВОДСТВО ПРЕДМЕТНОГО АДМИНИСТРАТОРА 4.11.3. УДАЛЕНИЕ КОРРЕСПОНДЕНТА Для того чтобы удалить корреспондента необходимо выполнить следующие действия: 1. Зайти на закладку «Настройки»; 2. Выбрать папку «Корреспонденты». В открывшейся форме отобразится общий список корреспондентов (Рисунок 80); 3. Нажать на пиктограмму напротив корреспондента, который необходимо удалить. В результате корреспондент удалится из общего списка корреспондентов. 5. ИСТОЧНИКИ 1. См. Приложение №1 «Типовые ошибки пользователей и механизмы их устранения». Все права защищены. 2011 СТР. 85 (85)