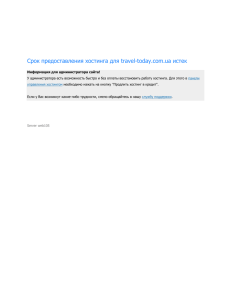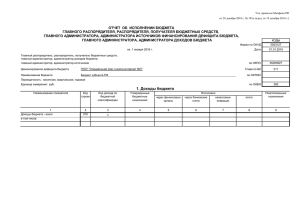Руководство администратора Версия 4.3.2 R3
advertisement
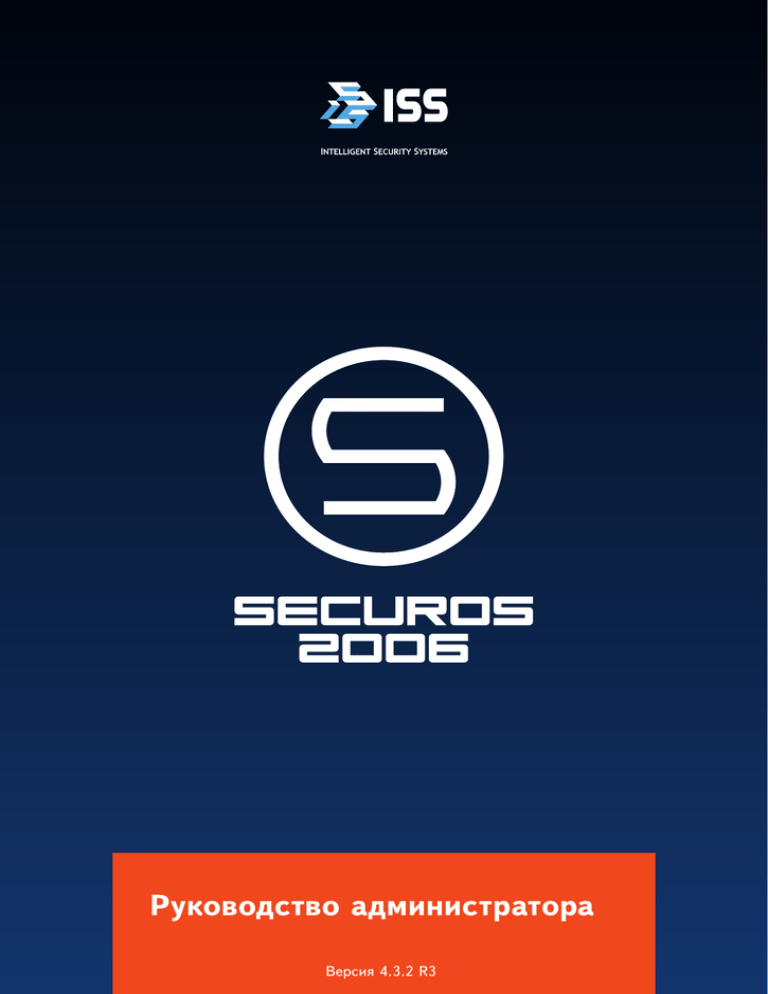
Руководство администратора
Версия 4.3.2 R3
Руководство администратора SecurOS (AG-Ru, сборка от 18 ноября 2008 г.).
c Copyright ISS Technology 2005–2008
Отпечатано в России.
ISS Technology оставляет за собой право вносить изменения как в данное Руководство, так и в описываемый продукт.
Изменения могут вноситься в спецификацию системы без уведомления. Содержимое Руководства не является офертой,
гарантией, обещанием или условием договора, и не должно восприниматься подобным образом.
Никакая часть данной документации не может быть воспроизведена, передана, процитирована, размещена в поисковой
системе, переведена на любой язык или машинный код в любой форме и любыми средствами без явного письменного
согласия со стороны правообладателя. Несанкционированное копирование этой публикации может не только нарушить авторские права, но и ослабить возможность ISS Technology предоставлять точную и актуальную информацию
пользователям продукта.
SecurOS
3
Руководство администратора
Оглавление
Оглавление
1
Оглавление
3
2
Предисловие
6
Назначение . . . . . . . . . . . . . . . .
6
Целевая аудитория . . . . . . . . . . . .
6
. . . . . . .
6
Обращение за технической поддержкой .
6
Использование руководства
Поиск объектов
. . . . . . . . . .
15
Управление правами пользователя в сети
SecurOS . . . . . . . . . . . . . .
15
Изменение пароля суперпользователя . . . . . . . . . . . . .
16
Обновление лицензионного ключа на всех
серверах . . . . . . . . . . . . . .
17
. .
17
Информация о подсистемах SecurOS
3
4
Архитектура SecurOS
7
5
Основная подсистема
19
Распределенное сетевое окружение . . .
7
Виды серверов и рабочих мест . . . . . .
8
Принципы работы . . . . . . . . . . . . .
19
Сервер приложений . . . . . . . .
8
Описание объектов . . . . . . . . . . . .
19
Видеосервер
. . . . . . . . . . . .
8
Система . . . . . . . . . . . . . . .
19
Рабочее место оператора . . . . .
8
Объект охраны . . . . . . . . . . .
20
Рабочее место администратора . .
8
Модульная структура . . . . . . . . . . .
9
Настройка видимости объекта охраны . . .
22
Управление событиями . .
24
10
Отдел . . . . . . . . . . . . . . . .
26
Вход и выход из режима администрирования 10
Пользователь . . . . . . . . . . . .
26
Структура дерева объектов . . . . . . . .
11
Сервер Active Directory . . . . . .
27
Классы объектов . . . . . . . . . . . . .
12
Права пользователя . . . . . . . .
29
Системные объекты . . . . . . . .
12
Компьютер . . . . . . . . . . . . .
32
Объекты интерфейса пользователя
12
Область . . . . . . . . . . . . . . .
37
. . . . . . . . . . .
12
Раздел . . . . . . . . . . . . . . . .
37
Создание объекта . . . . . . . . .
13
Фильтр протокола . . . . . . . . .
38
Ограничения на создание
объекта . . . . . .
13
. . . . . . . . . . .
39
Изменение свойств объекта . . . .
13
Определение уровня доступа
к объектам . . . . . . . . .
39
Удаление объекта . . . . . . . . .
14
Отключение объекта . . . . . . . .
14
Пример настройки прав пользователей сетевого домена . . .
41
Перемещение и переименование
объекта . . . . . . . . . . .
14
Настройки для провайдера
Windows NT . . .
41
Администрирование
Работа с объектами
www.iss.ru
Примеры настройки
SecurOS
4
Руководство администратора
Оглавление
Настройки для провайдера
LDAP . . . . . . .
6
Подсистема интерфейса
41
43
Принципы работы с картой . . . . . . . .
43
Создание карты . . . . . . . . . .
43
Изображения уровней карты . . .
44
Системные объекты . . . . . . . .
66
Устройство видеозахвата .
66
Камера . . . . . . . . . . .
70
Зона . . . . . . . . . . . . .
76
Световой детектор . . . . .
79
Детектор объектов . . . . .
80
Видеоконцентратор . . . .
83
Помещение объектов карты на рабочее место оператора . . .
45
PTZ-контроллер . . . . . .
85
Описание объектов . . . . . . . . . . . .
46
Поворотное устройство . .
87
Экран . . . . . . . . . . . . . . . .
46
Конвертер архива . . . . .
88
Карта . . . . . . . . . . . . . . . .
46
Архиватор . . . . . . . . . .
90
Работа с уровнями карты .
47
Объекты пользовательского интерфейса . . . . . . . . . .
91
Монитор . . . . . . . . . .
91
Диалог конвертера архива
97
Диалог архиватора . . . . .
98
. . . . . . . . . . .
99
Одиночная конфигурация . . . . .
99
Позиционирование, перемещение и вращение объектов .
49
Дополнительные действия
над объектами . .
50
Карта v2 . . . . . . . . . . . . . . .
50
Работа с уровнями карты .
53
Примеры настройки
Видеосервер и рабочее место оператора . . . . . . . . . . . . 100
Позиционирование объектов 55
Установка фильтров . . . .
56
Установка пароля . . . . .
57
Видеосервер, видеоконцентратор
и рабочее место оператора
Протокол событий . . . . . . . . .
57
Настройка джойстика . . . . . . . 103
Внешнее окно
. . . . . . . . . . .
59
HTML-форма . . . . . . . . . . . .
60
HTML-диалог . . . . . . . . . . . .
61
8
Аудиоподсистема
Описание объектов . . . . . . . . . . . .
101
105
105
Системные объекты . . . . . . . . 105
7
Видеоподсистема
63
Принципы работы зон обнаружения движения . . . . . . . . . . . . . . . .
63
Специальные настройки элементов видеоподсистемы . . . . . . . . . . . . .
64
Настройки изображения . . . . . .
64
Настройка буферизации записи .
64
Запись архива на диск . . . . . . .
64 9
Описание объектов . . . . . . . . . . . .
Устройство аудиозахвата . 105
Микрофон . . . . . . . . . 106
Объекты пользовательского интерфейса . . . . . . . . . . 107
Аудиопроигрыватель . . . . 107
Пример настройки . . . . . . . . . . . .
Подсистема ввода/вывода
66
www.iss.ru
Описание объектов . . . . . . . . . . . .
109
111
111
SecurOS
5
Руководство администратора
Оглавление
Реле «Сигнал» . . . . . . . . . . .
111 12 Приложение 1. Быстрая настройка системы
112
126
Специализированная клавиатура .
112 13 Приложение 2. Системные утилиты
128
Луч «Сигнал» . . . . . . . . . . . .
10 Подсистема оповещения
114
Утилита ISS Hardware Report . . . . . . .
128
Утилита ISS System Report . . . . . . . .
129
. . . . . . . .
130
131
Описание объектов . . . . . . . . . . . .
114
Сервис почтовых сообщений . . .
114
Почтовое сообщение . . . . . . . .
115
Диалоговое окно Настройки экспорта . . . . . . . . . . . .
Сервис коротких сообщений . . .
116
Параметры командной строки
Короткое сообщение . . . . . . . .
117
Сервис голосовых сообщений . . .
117
Голосовое сообщение . . . . . . .
118
Сервис звукового оповещения . . 120
11 Подсистема автоматизации
Принципы работы . . . . . . . . . . . . .
122
122
Макрокоманды . . . . . . . . . . . 122
Скрипты . . . . . . . . . . . . . . . 122
Интеграция с внешними системами 122
Описание объектов . . . . . . . . . . . .
Утилита ISS Media Export
. . 134
Утилита ISS Video Archive Conversion . .
135
. . . .
136
Утилита DSAdmin . . . . . . . . . . . . .
137
. . . . . .
139
Утилита ISS Object Types Database Editor
140
Утилита ISS Startup Configuration
Утилита ISS Database Update
Закладка Имена . . . . . . . . . . 140
Закладка События . . . . . . . . .
141
Закладка Реакции . . . . . . . . . 143
Закладка Значки . . . . . . . . . . 144
Закладка Состояния . . . . . . . . 146
Закладка Правила перехода . . . . 147
122
3.
Используемые
Макрокоманда . . . . . . . . . . . 122 14 Приложение
в SecurOS порты TCP/IP
Программа . . . . . . . . . . . . . 124
150
Интерфейс IIDK . . . . . . . . . . 125 15 Предметный указатель
153
www.iss.ru
SecurOS
6
Руководство администратора
Предисловие
Предисловие
Назначение
Данное руководство дает общее представление об архитектуре SecurOS, описывает процесс настройки сети безопасности и системных объектов, содержит советы и рекомендации по настройке.
Предполагается, что сеть SecurOS и программное обеспечение уже установлены на все компьютеры.
Целевая аудитория
Руководство предназначено для системных инсталляторов и администраторов — опытных пользователей компьютера, имеющих навыки по установке аппаратного обеспечения и построению сети
на основе протокола TCP/IP, знающих основы технологий CCTV. Предварительно рекомендуется
ознакомиться с Руководством по установке SecurOS для планирования системы безопасности.
Использование руководства
Данный документ можно использовать как в печатном, так и в электронном виде. В последнем
случае доступны такие возможности ПО Adobe Reader, как закладки и гипертекстовые ссылки
для навигации по документу. Данное руководство ссылается на другие документы по SecurOS
(Руководство по установке SecurOS, Руководство пользователя SecurOS и т. д.), которые можно
найти на установочном диске SecurOS или на веб-сайте компании ISS (www.iss.ru).
Обращение за технической поддержкой
При наличии вопросов, ответы на которые отсутствуют в данном руководстве, обратитесь к своему
системному интегратору.
За дальнейшей информацией обращайтесь в Службу технической поддержки компании ISS:
• по телефону:
+7 (495) 734 33 33 (многоканальный, с понедельника по четверг с 10:00 до 19:00, в пятницу
с 10:00 до 18:00 по московскому времени);
• по электронной почте:
support@iss.ru.
www.iss.ru
SecurOS
7
Руководство администратора
Архитектура SecurOS
Архитектура SecurOS
SecurOS — интегрированная система безопасности, функционирующая в сети на базе протокола
TCP/IP.
Подключение интеллектуальных модулей (например, модуля распознавания номеров автомобилей)
и многих других дополнительных устройств обеспечивает возможность широкого использования
сети безопасности.
Распределенное сетевое окружение
Рис. 1. Пример планирования архитектуры SecurOS
www.iss.ru
SecurOS
8
Руководство администратора
Архитектура SecurOS
Виды серверов и рабочих мест
Все компьютеры, входящие в сеть SecurOS, делятся по своему функциональному назначению
на три группы: сервер приложений, рабочее место администратора и рабочее место оператора.
Отдельно выделяется видеосервер как сервер приложений с платой/платами видеоввода.
Сервер приложений
Сервер приложений представляет собой компьютер, управляющий определенным сегментом охранной сети. Все охранные устройства (видеокамеры, видеоплаты, аудиоплаты, контроллеры охраннопожарной тревоги, подсистема контроля доступа и т. д.) и интеллектуальные программные модули
(например, модуль распознавания номеров автомобилей) должны быть подсоединены или установлены на серверы.
Каждый сервер при условии надлежащей настройки имеет права на администрирование сети безопасности, поэтому можно проводить конфигурацию всей сети SecurOS на таком сервере (при
наличии монитора).
Чтобы использовать отдельный компьютер для удаленного администрирования, настройте его
как рабочее место администратора (см. ниже) или используйте удаленное соединение Microsoft
(протокол RDP) для удаленного доступа к любому серверу с любого компьютера, находящегося
в домене сети.
Видеосервер
Видеосервер — это сервер приложений с одной или более платами видеоввода, предназначенный
для получения и обработки видеопотока с видеокамер и IP-камер.
Рабочее место оператора
Рабочее место оператора — это клиентский компьютер в сети безопасности, предназначенный
для удаленного просмотра видео, получаемого с видеокамер или IP-камер, прослушивания звука,
управления различными устройствами, например поворотными устройствами, дверями, охраннопожарной и другими подсистемами.
Рабочее место администратора
Рабочее место администратора — это клиентский компьютер, аналогичный рабочему месту оператора, но обладающий дополнительным интерфейсом администратора для конфигурации сети
безопасности. На таком компьютере можно проводить следующие операции:
• Создавать и конфигурировать объекты системы.
• Удалять существующие объекты.
www.iss.ru
SecurOS
9
Руководство администратора
Архитектура SecurOS
• Изменять свойства созданных и работающих объектов.
Модульная структура
Модульная структура обеспечивает следующие возможности:
• подключение специализированных модулей (например, модуль распознавания номеров автомобилей, модули для подключения дополнительных сигнальных устройств или устройств
контроля доступа) к существующей сети SecurOS для расширения функциональности сети;
• автоматическое определение загружаемых модулей и подсистем (в зависимости от конфигурации системы) программным обеспечением каждого сервера приложений для обеспечения
высокой производительности.
www.iss.ru
SecurOS
10
Руководство администратора
Администрирование
Администрирование
Режим администрирования используется для конфигурации сети безопасности и ее компонентов. Он доступен с любого сервера приложений и рабочего места администратора. При переходе
в режим администрирования компоненты охранной системы продолжают полноценно функционировать.
Вход и выход из режима администрирования
Внимание! После установки ПО SecurOS и СУБД PostgreSQL в ОС Windows создается
учетная запись postgres. Для настройки системы SecurOS используйте учетную запись
Windows администратора, но не postgres.
Чтобы запустить сервер приложений (или рабочее место администратора), дважды нажмите
значок SecurOS на рабочем столе или выберите в главном меню Пуск → Программы → SecurOS.
Появится заставка, отображающая процесс инициализации системы. Чтобы вызвать панель
управления (см. рис. 3), после запуска программы SecurOS дважды нажмите значок SecurOS
в трее (см. рис. 2) или, удерживая клавишу Ctrl, переместите указатель мыши к верхнему краю
экрана.
Рис. 2. Пиктограмма SecurOS
Рис. 3. Панель управления SecurOS
Чтобы войти в режим администрирования, нажмите кнопку Конфигурирование на панели
управления. Появится панель инструментов администратора и окно дерева объектов (см. рис. 4).
Можно изменять размеры окна дерева объектов, как у окна любого другого приложения.
www.iss.ru
SecurOS
11
Руководство администратора
Администрирование
Рис. 4. Режим администрирования
Чтобы выйти из режима администрирования, нажмите еще раз кнопку Конфигурирование.
Панель инструментов администратора и окно дерева объектов перестанут отображаться.
Структура дерева объектов
Вся сеть безопасности представлена деревом объектов — иерархической структурой, отражающей
взаимосвязь объектов, аналогичной структуре папок и файлов операционной системы.
Объекты, которые содержатся «внутри» других объектов, называются дочерними. В свою очередь
объекты, содержащие дочерние, называются родительскими.
Пример. Объект Устройство видеозахвата может быть только дочерним объектом по отношению
к объекту Компьютер. Объект Камера может быть создан только как дочерний к объекту Устройство
видеозахвата. Такая логическая структура отражает и физическое подключение устройств: видеоплаты всегда устанавливаются в компьютеры, а камеры подключаются к видеоплатам.
Примечание. Неправильно функционирующие объекты (например, с аппаратными ошибками) помечаются значком в виде красного креста в дереве объектов.
www.iss.ru
SecurOS
12
Руководство администратора
Администрирование
Классы объектов
В SecurOS есть два класса объектов: системные объекты и объекты интерфейса пользователя.
Системные объекты
Системные объекты могут быть созданы и активированы серверами приложений. Эти объекты
отражают функциональность сети безопасности: физические устройства, логические объекты, интеллектуальные модули (например, модуль распознавания номеров автомобилей) и т. д. Системные
объекты не имеют непосредственного представления в интерфейсе пользователя. Примеры системных объектов: Компьютер, Устройство видеозахвата, Камера, Устройство аудиозахвата, Микрофон,
Луч, Реле и т. д.
Объекты интерфейса пользователя
Объекты интерфейса пользователя отображаются на рабочем месте оператора (в роли которого
могут также выступать сервер приложений и рабочее место администратора) и используются для
мониторинга и управления сети безопасности. Каждый пользовательский объект принадлежит
определенному компьютеру сети и отображается в окне указанного размера. Примеры объектов
пользовательского интерфейса: Монитор, Аудиопроигрыватель, Протокол событий и т. д.
Работа с объектами
Для работы с объектами предназначены следующие кнопки на панели инструментов администратора (см. рис. 5):
• Создать — создание нового объекта (дочернего по отношению к выделенному);
• Удалить — удаление объекта;
• Отключить — отключение (временное блокирование) объекта;
• Переместить — перемещение/переименование объекта;
• Настройка — открытие/закрытие окна свойств объекта;
• На карту — перемещение объекта на карту (если кнопка активна). Объект помещается
на карту только если карта представлена объектом Карта в системе (данное действие не
относится к картам, представленным объектами Карта v2)
Рис. 5. Кнопки на панели инструментов администратора
www.iss.ru
SecurOS
13
Руководство администратора
Администрирование
Чтобы выполнить действия с объектами непосредственно из окна дерева объектов (кроме
создания объекта), нажмите правой кнопкой мыши на значок объекта в дереве объектов. Появится
контекстное меню действий с объектом.
Создание объекта
Чтобы создать новый объект:
1. Выделите родительский объект в дереве объектов.
2. Нажмите кнопку Создать на панели администратора и выберите из списка необходимый тип
объекта.
3. Укажите в появившемся диалоговом окне для идентификации объекта значения параметров
Идентификатор и Название и нажмите кнопку OK для подтверждения создания нового
объекта или кнопку Отмена для отмены действия.
Если текущий объект не может иметь дочерних объектов, то в списке отобразится только тип
текущего объекта. В этом случае текущему и созданному объектам будет соответствовать один и
тот же родительский объект.
Сразу после создания нового объекта автоматически появляется окно настройки его свойств.
Ограничения на создание объекта
При попытке создания объекта появляется сообщение «Текущие настройки системы не
позволяют создавать более <количество> объектов». Почему?
Ограничения конфигурации системы (число объектов каждого типа в сети безопасности) прописаны в файле лицензионного ключа (key.iss). Появление такого сообщения означает, что уже
создано максимально возможное количество объектов определенного типа. Чтобы увеличить этот
показатель, обратитесь в Службу технической поддержки для получения нового ключа (см. раздел
Обновление лицензионного ключа на всех серверах на стр. 17).
Изменение свойств объекта
Чтобы изменить или просмотреть свойства объекта:
1. Выделите его в дереве объектов и нажмите кнопку Настройка на панели администратора.
Окно свойств объекта появится в правой части экрана.
Примечание. Элементы окна свойств объекта описаны в разделе, соответствующем данному объекту,
для каждой подсистемы (см. раздел Информация о подсистемах SecurOS на стр. 17).
Примечание. При выборе объектов, которые не имеют редактируемых свойств, кнопка Настройка
будет неактивна.
www.iss.ru
SecurOS
14
Руководство администратора
Администрирование
2. Нажмите снова кнопку Настройка после изменения свойств объекта для вступления изменений в силу и закрытия окна свойств.
Внимание! Из-за технических ограничений, если свойства объекта уже изменены, то невозможно отменить сделанные изменения, закрыв окно свойств. Все изменения вступают в силу
сразу после закрытия окна свойств.
Удаление объекта
Чтобы удалить объект:
1. Выделите его в дереве объектов и нажмите кнопку Удалить на панели администратора или
выберите в контекстном меню Удалить.
2. Нажмите в появившемся окне кнопку OK для подтверждения удаления объекта или кнопку
Отмена для отмены удаления.
Внимание! Удаление объекта — необратимая процедура. При удалении объекта его дочерние
объекты также будут удалены.
Отключение объекта
Чтобы временно исключить объект из сети SecurOS, не удаляя его (и, соответственно, не сбрасывая его настройки), можно отключить его.
Чтобы отключить объект, выберите его в дереве объектов и нажмите кнопку Отключить или
выберите в контекстном меню Заблокировать. Отключенный объект будет помечен значком в виде
голубого креста.
Чтобы включить отключенный объект, выберите его в дереве объектов и нажмите кнопку Отключить или выберите в контекстном меню Разблокировать.
Перемещение и переименование объекта
Существует возможность переименовать объект или переместить дочерний объект с сохранением
всех его настроек от одного родительского объекта к другому.
Чтобы переместить/переименовать объект:
1. Выделите объект в дереве объектов и нажмите кнопку Переместить или выберите в контекстном меню Переместить.
2. Выберите из списка в появившемся диалоговом окне новый родительский объект и/или задайте новое имя объекта.
www.iss.ru
SecurOS
15
Руководство администратора
Администрирование
3. Нажмите кнопку OK для сохранения изменений или кнопку Отмена для выхода из окна без
сохранения изменений.
При перемещении родительского объекта дочерние объекты перемещаются вместе с ним.
Примечание. Для вступления в силу изменений может понадобиться перезапуск SecurOS.
Поиск объектов
Чтобы найти объект по типу и по названию (части названия):
1. Выделите объект в дереве объектов и нажмите на него правой кнопкой мыши.
2. Выберите в контекстном меню пункт Найти. Появится диалоговое окно поиска.
Рис. 6. Окно поиска объекта
3. Выберите тип объекта и введите название (или часть названия) объекта в окне поиска,
и нажмите клавишу Enter или кнопку Искать. Если такие объекты существуют, то в дереве объектов выделится первый (по номеру) объект, соответствующий строке поиска, а
окно поиска закроется (если была нажата клавиша Enter), или станут активными кнопки
Предыдущий и Следующий. Если объект отсутствует, окно поиска не будет закрыто.
4. Нажмите клавишу Enter (или кнопки Предыдущий и Следующий в окне поиска) для
продолжения поиска или клавишу Esc, чтобы закрыть окно поиска и прекратить поиск.
Управление правами пользователя в сети SecurOS
После создания сети безопасности можно управлять ее внутренней безопасностью и ограничивать
доступ к ее администрированию, разрешать некоторым администраторам конфигурировать только
www.iss.ru
SecurOS
16
Руководство администратора
Администрирование
часть сети SecurOS, явно определять, какие объекты оператор может видеть, какими камерами
может управлять и т. д.
В ненастроенной системе доступа любой пользователь обладает полными правами. Но как только
определены права доступа хотя бы для одного пользователя, система переходит в режим работы
ограниченного доступа и будет запрашивать пароль и имя пользователя при каждой загрузке. Для
получения доступа ко всем компонентам системы (загрузка полной базы данных) необходимо при
входе в систему ввести пароль и системное имя суперпользователя системы.
Чтобы контролировать доступ в сеть SecurOS:
1. Измените заданный по умолчанию пароль суперпользователя SecurOS (см. ниже).
2. Назначьте права пользователя для каждого администратора/оператора в соответствии с их
функциями (см. Определение уровня доступа к объектам на стр. 39).
3. Переподключите все рабочие места администратора и оператора к сети SecurOS, чтобы настройки вступили в силу.
Изменение пароля суперпользователя
Суперпользователь — это пользователь, который обладает полными правами на все компоненты
системы безопасности SecurOS. Если никакие права пользователя не определены, SecurOS не
запрашивает пароль при запуске программного обеспечения сервера/рабочего места и позволяет
работать с правами суперпользователя.
Внимание! Имя суперпользователя — root. По умолчанию пароль суперпользователя —
securos2006. Измените пароль суперпользователя и храните его в секрете, пока не определены права доступа к сети безопасности для других пользователей.
Чтобы изменить пароль суперпользователя:
1. Войдите в систему под учетной записью суперпользователя.
2. Откройте окно свойств корневого объекта Система и нажмите кнопку Пароль суперпользователя (см. рис. 7).
3. Введите текущий пароль и дважды введите новый пароль.
Примечание. После определения пароля суперпользователя никто, кроме самого суперпользователя,
не сможет видеть объект Система.
www.iss.ru
SecurOS
17
Руководство администратора
Администрирование
Обновление лицензионного ключа на всех серверах
При необходимости обновления файла лицензионного ключа (key.iss) на всех серверах приложений сети безопасности воспользуйтесь функцией автоматической установки ключа.
Чтобы обновить лицензионный ключ на всех серверах:
1. Скопируйте новый файл key.iss в каталог SecurOS на рабочем месте администратора или
сервере приложений.
2. Запустите программу SecurOS на рабочем месте администратора или сервере приложений
и войдите в систему под учетной записью суперпользователя.
3. Откройте окно свойств объекта Система и нажмите кнопку Переслать ключевой файл
(см. рис. 7).
4. Нажмите в появившемся окне кнопку Обновить список. Запустится процесс обновления.
Информация о подсистемах SecurOS
В последующих разделах руководства описываются конфигурирование, основные особенности и
объекты различных частей системы SecurOS. Следующие подсистемы выделяются в структуре
системы SecurOS:
1. Основная подсистема, содержащая объекты и параметры основных составляющих системы,
таких как пользователи и компьютеры. Также определяются параметры организационной
структуры и хранения системных данных (см. раздел Основная подсистема на стр. 19).
2. Подсистема интерфейса, содержащая компоненты, предназначенные для визуального представления системной сети, объектов системы и графического интерфейса пользователя, используемые непосредственно операторами, работающими с системой. К этим компонентам
относятся экраны, карты, интерактивные формы и диалоги, журнал протокола событий системы (см. раздел Подсистема интерфейса на стр. 43).
3. Видеоподсистема, компоненты которой управляют видеокамерами, видеопотоками и процессом видеозаписи, проигрыванием видеоархивов и мониторинга живого видео, обнаружением
движения и записью в видеоархивы (см. раздел Видеоподсистема на стр. 63).
4. Аудиоподсистема, содержащая объекты управления устройствами аудиозаписи и воспроизведения (см. раздел Аудиоподсистема на стр. 105).
5. Подсистема ввода/вывода, содержащая объекты управления периферийными устройствами
ввода/вывода (пожарные контроллеры, реле и различные датчики, управляющие клавиатуры)
(см. раздел Подсистема ввода/вывода на стр. 111).
6. Подсистема оповещения, которая состоит из объектов управления оповещением пользователей о системных событиях посредством рассылки сообщений (см. раздел Подсистема
оповещения на стр. 114).
www.iss.ru
SecurOS
18
Руководство администратора
Администрирование
7. Подсистема автоматизации, содержащая средства для интеграции устройств, составления и
интерпретации системных скриптов и макросов (см. раздел Подсистема автоматизации на
стр. 122).
Примечание. Каждый из разделов содержит описание основных принципов работы и особенностей
настройки объектов выбранной подсистемы.
www.iss.ru
SecurOS
19
Руководство администратора
Основная подсистема
Основная подсистема
Основная подсистема взаимодействует с компьютерами в распределенной сети SecurOS и установленными модулями, а также другими подсистемами (например аудио- и видеоподсистемой,
подсистемой телеметрии).
Принципы работы
Основная подсистема является ядром SecurOSи отслеживает состояние всех подключенных объектов, модулей и устройств.
Каждый объект SecurOS отправляет данные о своем состоянии и о событиях, возникающих в
процессе его работы, основной подсистеме, которая в свою очередь осуществляет управление всей
системой безопасности.
Компьютеры, взаимодействующие посредством основной подсистемы, являются узлами распределенной сети SecurOS. Подключение или отключение каждого узла регистрируется в файле протокола SecurOS в режиме реального времени.
Основная подсистема SecurOS позволяет подключать и отключать узлы сети безопасности, конфигурировать и синхронизировать конфигурации между узлами в сети безопасности, а также
проводить мониторинг всех изменений в состоянии модулей и объектов.
При отключении узла или сегмента сети ему присваивается статус отключенного и он становится
недоступным для администрирования, пока не подключится снова. При возобновлении подключения узла загружаются обновленные данные конфигурации сети, и протокол событий подключенного узла синхронизируется с файлом протокола сети SecurOS.
Обновление конфигурации позволяет постоянно просматривать видео с подключенных видеокамер,
прослушивать звук, посылать команды устройствам, наблюдать за охранно-пожарными системами
и управлять ими с любого рабочего места оператора сети SecurOS.
Описание объектов
Система
Корневой объект всего дерева объектов, определяющий свойства для всей системы. Объект нельзя
удалить или отключить. Отображается только для суперпользователя.
Родительский объект — отсутствует (корневой объект).
www.iss.ru
SecurOS
20
Руководство администратора
Основная подсистема
Рис. 7. Окно свойств объекта Система
Таблица 1. Параметры объекта Система
Параметр
Описание
Название системы
Название объекта для отображения в дереве объектов. Нигде
больше не используется.
Сохранить конфигурацию
Сохранение конфигурации в качестве шаблона в XMLфайле. При этом в корневом каталоге SecurOS создается
папка sys_config (если ее не было ранее). Конфигурация базы объектов SecurOS будет сохранена в XML-файле
выбранное_имя.xml в этой папке. Введите имя файла в поле
Конфигурация снизу этой кнопки.
Конфигурация
Список сохраненных шаблонов (все доступные XML-файлы
шаблонов хранятся в папке sys_config каталога установки
SecurOS). Нажмите на поле, чтобы задать другое название шаблона (значение по умолчанию — default).
Пароль суперпользователя
Изменение пароля суперпользователя (см. раздел Изменение пароля суперпользователя на стр. 16).
Переслать ключевой файл
Обновление системного ключа (key.iss) на всех серверах приложений сети SecurOS (см. раздел Обновление лицензионного
ключа на всех серверах на стр. 17).
Объект охраны
Объект используется для разбиения сети SecurOS на отдельные сегменты при охране большой территории, когда необходимо независимое централизованное наблюдение за определенными участками. Тогда можно отображать или скрывать все или некоторые компьютеры одного объекта охраны
в дереве объектов выбранных компьютеров другого объекта охраны (см. раздел Настройка видимости объекта охраны на стр. 22).
www.iss.ru
SecurOS
21
Руководство администратора
Основная подсистема
Дополнительно можно организовать фильтрацию событий между объектами. Используя фильтры,
можно разрешить или запретить передачу всех или некоторых событий от одного объекта охраны
к другому. Фильтры между объектами используются, когда необходимо полностью изолировать
один объект охраны от других (см. подробнее в разделе Управление событиями на стр. 24).
Для более детального разграничения доступа к объектам можно назначить права пользователям и
определить уровень доступа к каждому из объектов охраны по отдельности (см. подробнее в разделе Определение уровня доступа к объектам на стр. 39). Например, можно ограничить доступ
операторов к наблюдению территории, просмотру сигналов с определенных камер. Наблюдателю могут быть даны права на управление режимами наблюдения, включение/выключение камер,
управление камерами, а главный центр охраны может составлять отчеты.
Используя несколько объектов охраны и настройку прав пользователей, можно делегировать привилегии администратора по управлению охраной территории, распределенной между независимыми компаниями. В этом случае сеть SecurOS делится на несколько сегментов, для каждого из
которых мониторинг и администрирование будет осуществлять отдельный администратор.
Примечание. Для каждого объекта охраны применяется отдельный протокол событий.
Рекомендуется создать несколько объектов охраны в следующих случаях:
• если подсистема контроля доступа использует устройства считывания (магнитные карточки)
с разными кодами пропуска на разные территории;
• если подсистема контроля доступа распределена на несколько зон с разным расписанием
допуска (например, праздничные дни) и каждая зона имеет свои отделы и пользователей
(например, несколько организаций в одном здании);
• если необходимо организовать отдельный протокол событий для подмножества объектов системы безопасности SecurOS.
Родительский объект: Система на стр. 19.
Рис. 8. Окно свойств объекта Объект охраны
www.iss.ru
SecurOS
22
Руководство администратора
Основная подсистема
Таблица 2. Параметры объекта Объект охраны
Параметр
Описание
Размер архива событий
Размер базы данных событий в днях. База данных собирает события от объектов, принадлежащих только этому объекту охраны. Если поле не заполнено, размер базы неограничен.
Код объекта
Код объекта по умолчанию для считывателей контроля доступа.
Можно аннулировать доступ для пользователя через настройки
объекта Пользователь (см. раздел Пользователь на стр. 26).
Праздничные дни
Таблица со списком дат (формат ДД.MM.ГГ), который будет
использоваться для определения доступа в праздничные дни.
Чтобы добавить в таблицу несколько элементов, используйте
клавишу ↓. Чтобы удалить элемент из таблицы, выделите
требуемую строку и нажмите на клавиатуре сочетание клавиш
Ctrl + Delete.
Стартовая конфигурация
Выберите из списка доступных макрокоманд (объектов Макрокоманда, см. раздел Макрокоманда на стр. 122) ту, которая
будет выполняться при старте системы.
Управление видимостью
См. раздел Настройка видимости объекта охраны на стр. 22.
Управление событиями
См. раздел Управление событиями на стр. 24.
Настройка видимости объекта охраны
Можно настроить уровень видимости определенного объекта охраны или компьютера (сервера/рабочего места) для других объектов или компьютеров в сети. В этом случае объекты охраны
и компьютеры не будут отображаться в дереве объектов выбранного компьютера, но по-прежнему
будут пересылать ему данные (события и команды) для автоматического управления.
www.iss.ru
SecurOS
23
Руководство администратора
Основная подсистема
Рис. 9. Окно настройки видимости объекта
Чтобы настроить уровень видимости объекта охраны и компьютера:
1. Откройте окно свойств объекта Объект охраны и нажмите кнопку Управление видимостью
(см. рис. 8). Появится окно настройки видимости объекта (см. рис. 9).
2. Выберите из списка в левой части окна компьютер, для пользователей которого будут созданы ограничения на просмотр структуры системы (нажмите на значок компьютера для
последовательного изменения его состояния; см. ниже перечень значков на рис. 10 и расшифровку соответствий значков).
Рис. 10. Типы видимости
Значки состояний видимости объектов охраны и компьютеров, показанные на рис. 10, имеют
следующие значения (слева направо):
• объект охраны видим;
• объект охраны невидим;
• компьютер видим;
• компьютер невидим;
• наследуемая видимость — настройки видимости для этого компьютера наследуются от
родительского объекта охраны, компьютер отображается. При создании новых объектов
www.iss.ru
SecurOS
24
Руководство администратора
Основная подсистема
Компьютер или при перемещении от другого объекта охраны они обладают заданными
по умолчанию настройками видимости;
• наследуемая невидимость — аналогично описанному выше, но компьютер не отображается.
3. Пометьте в правой части объекты охраны или отдельные компьютеры, которые будут недоступны для просмотра в дереве объектов выделенного компьютера. Значение По умолчанию
определяет установки видимости по умолчанию для всех вновь создаваемых объектов охраны.
4. Нажмите кнопку OK для сохранения изменений, кнопку Отмена — для отмены всех изменений.
Внимание! При последующем перемещении объекта Компьютер от одного объекта охраны
к другому (в дереве объектов) настройки видимости для этого компьютера будут сброшены,
и он унаследует настройки своего нового родительского объекта охраны.
Управление событиями
Система безопасности SecurOS позволяет настроить фильтрацию передачи событий между объектами охраны или отдельными компьютерами в сети. Управление событиями позволяет полностью
или частично изолировать один объект охраны от другого в сети SecurOS.
Рис. 11. Окно управления событиями
www.iss.ru
SecurOS
25
Руководство администратора
Основная подсистема
Чтобы настроить управление событиями объекта охраны и компьютера:
1. Откройте окно свойств объекта Объект охраны и нажмите кнопку Управление событиями
(см. рис. 8). Появится окно управления событиями.
2. Выберите в окне в дереве панели Источник событий (см. рис. 11) объект охраны или отдельный компьютер (для последовательного изменения состояния нажмите на значок объекта).
Типы значков аналогичны описанным в разделе Настройка видимости объекта охраны на
стр. 22, однако их значения отличаются (см. ниже).
Рис. 12. Виды фильтрации событий
Значки типов фильтрации событий, показанные на рис. 12, имеют следующие значения (слева
направо):
• объект охраны получает события — объект охраны по умолчанию получает все события от источника;
• объект охраны не получает события;
• компьютер получает события;
• компьютер не получает события;
• наследуемое получение — фильтрация событий для этого компьютера наследуется
от родительского объекта охраны, компьютер получает события. При создании новых
объектов Компьютер или при перемещении от другого объекта охраны им назначена
фильтрация событий по умолчанию;
• наследуемое неполучение — аналогично описанному выше, но компьютер не получает
событий.
3. Выберите в дереве Адресат объект, для которого будет проводиться фильтрация событий
от объекта–источника. Для изменения состояния нажмите на значок объекта. Значение
По умолчанию определяет установки видимости для всех вновь создаваемых объектов охраны.
4. Определите в таблице Исключения те события, которые будут (или не будут, в зависимости от типа фильтрации) включаться в протокол событий данного объекта охраны или
компьютера.
Примечание. Каждое поле таблицы исключений определяет один объект охраны или компьютер
и одно событие. Каждому объекту соответствует свой список событий.
5. Нажмите кнопку OK для сохранения настроек, кнопку Отмена — для отмены настройки.
www.iss.ru
SecurOS
26
Руководство администратора
Основная подсистема
Отдел
Объект используется для объединения пользователей в группы. В основном применяется в подсистеме контроля доступа и задает пользователей с определенными правами в самой сети SecurOS
(см. раздел Управление правами пользователя в сети SecurOS на стр. 15).
Родительский объект: Объект охраны на стр. 20.
Рис. 13. Окно свойств объекта Отдел
Таблица 3. Параметры объекта Отдел
Параметр
Описание
Номер
Номер объекта. Доступно только для чтения.
Название
Значимое название данного объекта для отображения в дереве
объектов (например, название подразделения).
Пользователь
Объект представляет одного сотрудника (или пользователя в сети SecurOS).
Родительский объект: Отдел на стр. 26.
Рис. 14. Окно свойств объекта Пользователь
www.iss.ru
SecurOS
27
Руководство администратора
Основная подсистема
Таблица 4. Параметры объекта Пользователь
Параметр
Описание
Номер
Номер объекта. Доступно только для чтения.
Ф. И. О.
Ф. И. О. сотрудника.
Дополнительная
информация
Любая информация в произвольной форме, например паспортные данные сотрудника, его социальный статус. Не используется системой.
Телефон
Номер телефона сотрудника. Не используется системой. Может
использоваться в скриптах SecurOS для отправки голосового
или SMS-оповещения.
E-mail
Адрес электронной почты сотрудника. Не используется системой. Может использоваться в скриптах SecurOS для отправки
почтового оповещения.
Сервер Active Directory
Объект предназначен для настройки домена, на который будет поступать запрос при авторизации
в системе SecurOS. Для получения подробной информации см. раздел Пример настройки прав
пользователей сетевого домена на стр. 41.
www.iss.ru
SecurOS
28
Руководство администратора
Основная подсистема
Родительский объект: Объект охраны на стр. 20.
Рис. 15. Окно свойств объекта Сервер Active Directory
Таблица 5. Параметры объекта Сервер Active Directory
Параметр
Описание
Тип протокола. Возможные значения:
Windows NT (local or domain) — для работы только под
Провайдер
Windows;
LDAP (domain) — для работы под Windows и/или Linux.
Использовать контроллер
домена
Использование основного домена. При активации следующие
два поля становятся неактивными.
Сервер
Имя сервера или локального компьютера.
Порт
Необязательное поле: номер порта. Указывается при нестандартных настройках SecurOS.
Использовать SSL
Зарезервировано для использования в последующих версиях.
Настройки пользователя
Использовать текущую
учетную запись
операционной системы
Использование при авторизации учетной записи пользователя.
(продолжение на следующей странице)
www.iss.ru
SecurOS
29
Руководство администратора
Основная подсистема
(начало на предыдущей странице)
Параметр
Описание
Имя, Пароль
Имя и пароль (учетная запись) пользователя для авторизации
на сервере. Эти и последующее поля неактивны, если активирована предыдущая опция
Использовать
аутентификацию через
SPA
Использование безопасного соединения для авторизации.
Права пользователя
Объект определяет права пользователей в системе (см. раздел Определение уровня доступа к объектам на стр. 39).
Примечание. Все пользователи, указанные в настройках объекта Права пользователя, обладают одинаковым набором прав. Для присвоения других прав другой группе пользователей, необходимо создать новый объект Права пользователя.
www.iss.ru
SecurOS
30
Руководство администратора
Основная подсистема
Родительский объект: Объект охраны на стр. 20.
Рис. 16. Окно свойств объекта Права пользователя
Таблица 6. Параметры объекта Права пользователя
Параметр
Описание
Права
Дерево объектов, отражающее права пользователя на объекты.
Чтобы определить уровень доступа пользователя к какомулибо объекту, последовательно нажмите на значок этого объекта. Описание значков см. ниже на рис. 17 и далее.
(продолжение на следующей странице)
www.iss.ru
SecurOS
31
Руководство администратора
Основная подсистема
(начало на предыдущей странице)
Параметр
Описание
Запретить оператору
выгрузку системы
Блокировка быстрой выгрузки через панель управления
(Actions → Завершить работу). Для выхода из системы следует выбрать пункт Actions → Выгрузка, ввести имя пользователя и пароль и подтвердить выход из системы, нажав кнопку
Завершить работу.
Запретить скрытие
интерфейсов системы
Запрет скрытия интерфейсов системы (кнопка [×] на панели
управления неактивна).
Разрешить
конфигурирование
системы
Разрешение пользователю на просмотр и изменение свойств системы через интерфейс администратора.
Приоритет управления
PTZ
Уровень приоритета в случае одновременного доступа к поворотным устройствам (число от 0 до 255). Запросы на управление поворотным устройством будут обрабатываться в первую
очередь для пользователя с наивысшим приоритетом (значение
поля 255).
Провайдеры
Выберите значение SecurOS (local) для назначения указанных прав доступа к выбранным объектам пользователям в списке Пользователи (см. ниже) или объект Сервер
Active Directory для назначения указанных прав пользователю / группе пользователей сетевого домена (см. раздел Сервер
Active Directory на стр. 27).
Пользователи (список пользователей с определенными выше правами). При выборе в поле Провайдеры объекта Сервер Active Directory список формируется так, как описано в
разделе Пример настройки прав пользователей сетевого домена на стр. 41.
Оператор
Выберите в строке таблицы один из существующих объектов
Пользователь. Имя сотрудника будет использовано как имя
пользователя при входе в систему SecurOS.
Чтобы добавить в таблицу несколько элементов, используйте
клавишу ↓. Чтобы удалить элемент из таблицы, выделите
требуемую строку и нажмите на клавиатуре сочетание клавиш
Ctrl + Delete.
Внимание! Таблица появляется только при выборе в поле Провайдеры значения SecurOS (local).
Пароль
Символьный пароль для данного сотрудника. Один сотрудник
может фигурировать в нескольких объектах Права пользователей одновременно, но комбинация имени пользователя и пароля
должна быть уникальной.
www.iss.ru
SecurOS
32
Руководство администратора
Основная подсистема
Рис. 17. Типы прав пользователей и их графическое отображение
Каждому набору прав пользователей соответствует один из значков, показанных на рис. 17 (слева
направо):
• доступ запрещен — пользователь не имеет доступ к этому объекту ни в режиме администратора, ни в режиме оператора. Однако в режиме администратора объект будет отображаться в дереве объектов;
• просмотр — пользователь не имеет прав на администрирование объекта, но этот объект
может отображаться в интерфейсе оператора (если он является объектом интерфейса пользователя, например объекты Монитор или Аудиопроигрыватель). Макрокоманды (объекты
Макрокоманда) на данном уровне доступа могут быть запущены через интерфейс оператора;
• управление — в дополнение к уровню доступа просмотр, пользователь может дополнительно
управлять объектом (например, включать/выключать видеокамеры);
• конфигурирование — в дополнение к уровню доступа управление, пользователь может
просматривать и изменять свойства объекта через интерфейс администратора (пользователь
не может удалить существующий объект или создать дочерний к нему);
• полный доступ — в дополнение к уровню доступа конфигурирование, пользователь может
удалить этот объект и создать дочерние объекты;
• наследуемые права — права для этого объекта наследуются от его родительского объекта
(при создании нового объекта этот уровень устанавливается по умолчанию).
Примечание. Некоторые объекты (например, Система, Программа, Отдел и т. д.) не имеют визуального отображения в интерфейсе пользователя на рабочем месте оператора и не могут обладать такими
уровнями доступа, как просмотр и управление.
Примечание. Привилегии прав новых пользователей относительно объектов охраны не могут превышать привилегий прав пользователя, создавшего их.
Компьютер
Объект представляет определенный компьютер сети SecurOS (сервер приложений, рабочее место
администратора или рабочее место оператора). Серверы и рабочие места сети SecurOS регистрируются и отображаются в дереве объектов как объекты Компьютер (см. раздел Компьютер на
стр. 32). Серверы запускают приложение SecurOS для серверов, рабочие места — клиентское
приложение.
www.iss.ru
SecurOS
33
Руководство администратора
Основная подсистема
Рабочие места SecurOS могут посылать и принимать события от других узлов сети безопасности.
Можно ограничить события, которые будут передаваться от одного компьютера сети SecurOS
к другим компьютерам этой же сети для ограничения контроля компьютеров и чтобы снизить
нагрузку на сеть, связанную с передачей событий (см. раздел Управление событиями на стр. 24).
Родительский объект: Объект охраны на стр. 20.
Рис. 18. Окно свойств объекта Компьютер
Таблица 7. Параметры объекта Компьютер
Параметр
Описание
Сетевое соединение (настройки для присоединения к сети SecurOS)
Сетевой адрес
IP-адрес или DNS/WINS-имя данного компьютера в сети
TCP/IP. Можно использовать кнопку [<] справа от данного
поля для автоматического определения IP-адреса или выбрать
значение из списка. Если компьютер использует DHCP (динамический IP-адрес), введите DNS-имя компьютера вместо IPадреса.
(продолжение на следующей странице)
www.iss.ru
SecurOS
34
Руководство администратора
Основная подсистема
(начало на предыдущей странице)
Параметр
Описание
Модемное соединение
Если компьютер использует модем для подключения к сети
TCP/IP, то необходимо активировать это поле и определить
соединение, пользователя и пароль (см. ниже) для автоматического соединения при запуске системы.
Соединение,
Пользователь, Пароль
Название установленного модемного соединения, имя пользователя и пароль для автоматического соединения с сетью
SecurOS. Для получения информации об установке модемных
соединений обратитесь к руководству операционной системы
Microsoft Windows.
Загрузить протоколы
Загрузка протокола событий сети при соединении с сетью
SecurOS. Используется при мониторинге событий системы, которые происходили до подключения данного компьютера к сети
SecurOS, через Протокол событий (см. раздел Протокол событий на стр. 57).
Архивирование протокола
Устаревшее поле, не используется.
Отключить протокол
Текущая копия протокола событий не сохраняется в базе данных (по умолчанию каждый компьютер сохраняет копию протокола в локальной базе данных, поэтому можно отменить сохранение на некоторых компьютерах без риска потери событий).
Блокировать выгрузку
системы в режиме NT
сервиса
Пользователь не может выполнять выгрузку системы (пункты
меню Завершить работу и Выгрузка неактивны). Поле доступно, когда SecurOS запускается как сервис Windows (см. Утилита
ISS Startup Configuration на стр. 136).
Активировать экран при
старте
Активируйте это поле, чтобы выбрать из списка экран, который
будет отображаться при запуске SecurOS на данном компьютере. Значение Автоматически означает, что отобразится первый
экран конфигурации (с минимальным идентификационным номером). Если поле не активировано, при запуске не отобразится
ни один экран.
Пользователь по умолчанию (настройки для автоматической авторизации в сети SecurOS)
Имя, Пароль
Если права пользователя определяются в самой сети SecurOS
(см. раздел Определение уровня доступа к объектам на стр. 39),
укажите имя пользователя и его пароль, заданные в настройках
объекта Права пользователя, для запуска SecurOS с правами
указанного пользователя и его автоматической авторизации.
Примечание: вход в систему под учетной записью другого пользователя, определенного в сети SecurOS, возможен только после
завершения работы указанного пользователя.
(продолжение на следующей странице)
www.iss.ru
SecurOS
35
Руководство администратора
Основная подсистема
(начало на предыдущей странице)
Параметр
Описание
Список
функциональных
типов
компьютеров
сети
SecurOS.Выберите из списка тот тип, который будет соответствовать роли данного компьютера в сети SecurOS.
Возможные значения:
Роль
• Рабочее место мониторинга — компьютер будет функционировать как клиент сети (даже если SecurOS установлен в другом варианте).
• Рабочее место администратора, Сервер приложений,
Видеосервер — компьютер будет функционировать как
сервер.
Если тип не выбран (пустое поле), то компьютер функционирует
в соответствии с исходным типом установки SecurOS.
Диски для хранения архива (таблица жестких дисков для хранения видео- и аудиоданных)
Диск
Название диска (буква).
GB
Размер свободного места на диске (в ГБ).
Настройки для видеоархива. Возможные значения:
<не задано> — доступ запрещен;
Видео
Чтение — есть доступ на чтение видеоархива с этого диска,
но запись на диск запрещена;
Чтение/Запись — возможны чтение и запись на диск.
Настройки для аудиоархива. Возможные значения:
<не задано> — доступ запрещен;
Аудио
Только чтение — есть доступ на чтение аудиоархива с этого
диска, но запись на диск запрещена;
Чтение/Запись — возможны чтение и запись на диск.
(продолжение на следующей странице)
www.iss.ru
SecurOS
36
Руководство администратора
Основная подсистема
(начало на предыдущей странице)
Параметр
Описание
Сервера для подключения
Сервера для подключения
Список доступных для подключения серверов приложений в сети SecurOS.
Если настраиваемый компьютер — рабочее место оператора, то
список должен содержать «альтернативные» серверы приложений для загрузки конфигурации. При соединении с сетью безопасности компьютер будет пытаться соединиться с каждым
сервером этого списка, пока соединение не установится. Если
список пуст, то компьютер будет соединяться с ведущим сервером приложений, указанным при установке системы (см. Руководство по установке SecurOS), или с сервером прошлой удачной сессии.
Если настраиваемый компьютер — сервер, то в данной таблице
должны указываться те серверы, к которым разрешено подключение. Необходимо также указать данный компьютер в аналогичном списке в настройках этих серверов. Тогда они будут
отображаться как загруженные (активные) в дереве объектов
данного компьютера. Если список пуст, то данному компьютеру
разрешено подключение ко всем серверам сети безопасности,
которые содержат этот компьютер в своем списке серверов, или
у которых этот список также пуст.
Внимание! Подключение к другим серверам будет запрещено
и в дереве объектов данного компьютера они будут отмечены
значком зеленого креста (см. рис. 19). Передача системных данных при этом продолжается, с учетом ограничений в настройках
передачи событий.
Чтобы добавить в таблицу несколько элементов, используйте
клавишу ↓. Чтобы удалить элемент из таблицы, выделите
требуемую строку и нажмите на клавиатуре сочетание клавиш
Ctrl + Delete.
Выбрать все
Внесение в список всех компьютеров сети SecurOS.
Удалить все
Очистка списка серверов.
Вверх
Перемещение курсора вверх по списку.
Вниз
Перемещение курсора вниз по списку.
www.iss.ru
SecurOS
37
Руководство администратора
Основная подсистема
Рис. 19. Дерево объектов, содержащее компьютеры, к которым подключение запрещено
Область
Объект используется для логической группировки объектов по территориальному признаку.
Родительский объект: Объект охраны на стр. 20.
Параметры для редактирования отсутствуют.
Раздел
Объект представляет отдельный участок территории, определенной родительским объектом Область. Используется в конфигурировании подсистем контроля доступа.
Родительский объект: Область на стр. 37.
Рис. 20. Окно свойств объекта Раздел
www.iss.ru
SecurOS
38
Руководство администратора
Основная подсистема
Таблица 8. Параметры объекта Раздел
Параметр
Описание
Описание
Любая информация в произвольной форме, например местонахождение данного объекта. Не используется системой.
Ответственные
Ф. И. О.
Укажите в таблице один или несколько объектов Пользователь.
Чтобы добавить в таблицу несколько элементов, используйте
клавишу ↓. Чтобы удалить элемент из таблицы, выделите
требуемую строку и нажмите на клавиатуре сочетание клавиш
Ctrl + Delete.
Фильтр протокола
Объект определяет фильтр событий, которые необходимо записывать в базу данных протокола.
Внимание! Если хоть один объект Фильтр протокола создан, тогда в базу данных будут/не
будут записываться только события, указанные в настройках объекта.
Примечание. Чтобы все события записывались в базу данных необходимо либо удалить все объекты
Фильтр протокола, либо отключить их.
Родительский объект: Компьютер на стр. 32.
Рис. 21. Окно свойств объекта Фильтр протокола
www.iss.ru
SecurOS
39
Руководство администратора
Основная подсистема
Таблица 9. Параметры объекта Фильтр протокола
Параметр
Описание
Тип фильтра (выберите из списка). Возможные значения:
Разрешающий — фильтр определяет события, которые будут
Тип фильтра
регистрироваться в базе данных протокола;
Запрещающий — фильтр определяет события, которые не будут
регистрироваться в базе данных протокола.
Таблица
Type
Тип объекта, события которого будут/не будут регистрироваться в базе данных. Чтобы добавить в таблицу несколько элементов, используйте клавишу ↓. Чтобы удалить элемент из
таблицы, выделите требуемую строку и нажмите на клавиатуре
сочетание клавиш Ctrl + Delete.
Id, name
Идентификатор (или имя) объекта, события которого будут/не
будут регистрироваться в базе данных. Поле можно оставить
пустым — фильтрация будет проводиться по всем объектам типа, определенного в поле Type.
Event
Событие для фильтрации. Поле можно оставить пустым —
фильтрация будет проводиться по объекту типа, определенного в поле Type, с идентификатором, определенным в поле Id,
name.
Примеры настройки
Определение уровня доступа к объектам
В SecurOS можно назначить права администратора и оператора определенным пользователям. Это
реализуется через инструменты настройки объектов Пользователи, которые определяют реальных
пользователей, и Права пользователя, которые определяют уровень доступа группы пользователей
для каждого объекта сети SecurOS. Пользователи и их права определяются для каждого объекта
охраны отдельно.
Также можно настроить права доступа к системе для пользователей существующего сетевого домена, в который входят компьютеры определенного объекта охраны (см. раздел Пример настройки
прав пользователей сетевого домена на стр. 41). В этом случае действие прав локальных пользователей данного объекта охраны будет отменено.
www.iss.ru
SecurOS
40
Руководство администратора
Основная подсистема
Внимание! Если в системе более одного объекта охраны, то необходимо определить права
пользователя для каждого объекта; в противном случае можно будет войти в систему с правами суперпользователя с любого компьютера, принадлежащего неопределенному объекту
охраны.
После определения прав пользователей в сети безопасности при запуске программы SecurOS потребуется ввести имя пользователя и пароль. Поскольку каждый компьютер принадлежит определенному объекту охраны, то можно войти в систему лишь под именем пользователя, относящегося
к этому объекту охраны. Иные комбинации имени пользователя и пароля не будут работать, даже
если они применимы к другим объектам охраны.
Чтобы организовать схему безопасности с ограничением доступа пользователей:
1. Определите, сколько различных уровней доступа необходимо для объекта охраны и какие
пользователи будут наделены этими правами.
2. Создайте объект Отдел (см. раздел Отдел на стр. 26), дочерний к объекту Объект охраны.
3. Создайте необходимое количество объектов Пользователь (см. раздел Пользователь на
стр. 26) в объекте Отдел (по числу будущих пользователей системы SecurOS — администраторов и операторов).
4. Создайте объект Права пользователя (дочерний к объекту Объект охраны). В окне его
свойств (см. рис. 16) сверху расположено дерево объектов сети безопасности. Определите для каждого объекта уровень доступа одного или более пользователей, нажимая на его
значок в дереве (см. раздел Права пользователя на стр. 29).
5. Выполните пп. 2–4 для каждого объекта охраны в сети безопасности. Дерево объектов для
каждого объекта охраны будет содержать элементы, показанные на рис. 22.
Рис. 22. Дерево объектов (объекты Отдел, Пользователь, Права пользователя)
6. Измените настройки видимости данного объекта охраны относительно других объектов охраны (см. раздел Настройка видимости объекта охраны на стр. 22). Это позволит скрыть от
администраторов данного объекта охраны часть сети безопасности, и следовательно, ее полную конфигурацию.
www.iss.ru
SecurOS
41
Руководство администратора
Основная подсистема
Пример настройки прав пользователей сетевого домена
В данном разделе описывается процедура настройки объектов Сервер Active Directory и Права
пользователя для домена провайдера Windows NT или LDAP, на который будет поступать запрос
при авторизации пользователя SecurOS.
Настройки для провайдера Windows NT
Чтобы настроить домен для провайдера Windows NT:
1. Выберите в поле Провайдер окна свойств объекта Сервер Active Directory (см. рис. 15)
значение Windows NT (local or domain).
2. Активируйте поле Использовать контроллер домена для использования основного домена,
в котором зарегистрирован данный компьютер, или укажите в поле Сервер IP-адрес сервера
контроллера домена. Значение поля Порт (порт для провайдера Windows NT) указывать не
требуется.
3. Активируйте поле Использовать текущую учетную запись операционной системы для
соединения с контроллером домена с использованием текущего системного имени и пароля
пользователя в MS Windows, либо заполните поля Имя и Пароль (пользователь должен
быть уже определен в контроллере домена, указанного в п. 2).
4. Если заполнены поля Имя и Пароль, то активируйте поле Использовать аутентификацию
через SPA для установки безопасного соединения.
Чтобы задать права для отдельного пользователя, укажите в поле Пользователи окна свойств
объекта Права пользователей (см. рис. 16) системное имя пользователя Windows (например,
i-ivanov).
Чтобы задать права для группы пользователей, укажите в поле Пользователи окна свойств
объекта Права пользователей системное имя группы пользователей Windows с постфиксом ,group
без пробела (например, Users,group). Постфикс ,group является обязательным.
Настройки для провайдера LDAP
Чтобы настроить домен для провайдера LDAP:
1. Выберите в поле Провайдер окна свойств объекта Сервер Active Directory (см. рис. 15)
значение LDAP (domain).
2. Активируйте поле Использовать контроллер домена для использования основного домена,
в котором зарегистрирован данный компьютер, или укажите в поле Сервер IP-адрес сервера
контроллера домена.
3. Необязательное действие: укажите в поле Порт значение 389 (номер порта LDAP-сервера).
4. Активируйте поле Использовать текущую учетную запись операционной системы для
соединения с контроллером домена с использованием текущего системного имени и пароля
пользователя в MS Windows, либо заполните поля Имя и Пароль (пользователь должен
быть уже определен в контроллере домена, указанного в п. 2).
www.iss.ru
SecurOS
42
Руководство администратора
Основная подсистема
5. Если заполнены поля Имя и Пароль, то активируйте поле Использовать аутентификацию
через SPA для установки безопасного соединения.
отдельного пользователя, укажите в поле ПользоватеПрава пользователей (см. рис. 16) следующую строку:
&(objectClass=user)(sAMAccountName=i-ivanov), где указывается системное имя пользователя (например, i-ivanov).
Чтобы задать права для
ли окна свойств объекта
права
для
группы
пользователей,
укажите
в
поле
свойств
объекта
Права
пользователей
следующую
&(objectClass=user)(memberOf=cn=Users,cn=Builtin,dc=test-dev,dc=test),
Builtin — системная папка, в которой находится группа Users.
Чтобы
задать
зователи
окна
www.iss.ru
Польстроку:
где
SecurOS
43
Руководство администратора
Подсистема интерфейса
Подсистема интерфейса
Принципы работы с картой
Для удобства контроля охраны территорий в системе SecurOS рекомендуется использовать карту — многоуровневый графический план охраняемой территории, этажей или отдельных комнат
(уровень детализации зависит от конкретных требований).
Зарегистрировав карту в конфигурации сети безопасности, администратор может поместить на нее
значки элементов оборудования сети безопасности в соответствии с их физическим расположением
на охраняемой территории (см. ниже раздел Создание карты на стр. 43).
Оператор может использовать карты для мониторинга всей территории, а также использовать
значки на карте для быстрого управления соответствующим объектом. Например, если сработала
охранная сигнализация, оператор может сразу определить место срабатывания, начать запись с
находящихся поблизости видеокамер, включить освещение и т. д.
Создание карты
Чтобы создать карту:
1. Создайте графические изображения, которые будут использоваться как уровни карты
(см. раздел Изображения уровней карты на стр. 44).
2. Создайте для объекта Компьютер, отображающего текущее рабочее место администратора
или сервер приложений с функцией администрирования сети SecurOS, дочерний объект
Экран.
3. Создайте для выделенного объекта Экран дочерний объект Карта или Карта v2. В окне
свойств объекта укажите его координаты и размеры (см. описание объекта в Карта на стр. 46
или Карта v2 на стр. 50). При создании объекта Карта v2 необходимо указать имя предварительно созданного файла карты (см. описание работы с файлом карты в разделе ).
4. Нажмите кнопку Настройка для применения настроек и закрытия окна свойств объекта.
Отобразится окно карты с загруженным файлом карты.
5. В случае объекта Карта — поместите на карту такие объекты, как Камера, Луч, Компьютер,
с этого же рабочего места администратора или сервера приложений (см. раздел ).
6. Переместите объект Карта (или Карта v2) на рабочее место оператора для работы с ним
в режиме реального времени (см. подробное описание процедуры переноса карты в разделе Помещение объектов карты на рабочее место оператора на стр. 45).
Примечание. Объект Карта v2 является модернизированным аналогом объекта Карта. Отличие нового объекта состоит в процессе настроек объекта (перемещения объектов на карту), интерфейсе
пользователя (возможность масштабирования, работы с фильтрами и т. д.), см. раздел .
www.iss.ru
SecurOS
44
Руководство администратора
Подсистема интерфейса
Изображения уровней карты
Использование уровней карт удобно при разделении одной большой территории на несколько независимых. Уровни карты — это растровые изображения в формате BMP. Для создания горизонтального плана объектов можно использовать любой графический редактор, который позволяет
сохранять такие изображения. Также можно использовать экспортированное растровое изображение из ПО CAD или отсканированный чертеж.
Примечание. Для объектов Карта v2 могут быть использованы также изображения в форматах PNG,
GIF или JPEG.
Изображения уровней могут быть любого цвета и стиля, однако необходимо учитывать следующее:
• Все изображения должны быть в одинаковом графическом стиле для лучшего зрительного
восприятия.
• Размеры изображений (в пикселах) должны быть сопоставимы с размерами карт на экране
рабочего места оператора, чтобы избежать избыточной прокрутки.
• Цвета не должны отвлекать оператора от объектов, расположенных на карте. Не используйте
яркие цвета, избегайте красных и оранжевых цветов. Чем нейтральнее фон, тем лучше.
• Дайте название каждой охраняемой территории. Текст должен быть легко распознаваемым
и читаемым.
• Присвойте изображениям значимые имена (например, map_floor1.bmp, map_floor2.bmp,
map_room123.bmp и т. д.).
Примечание. При создании объекта Карта будет загружен файл изображения по умолчанию, который
называется map.bmp и находится в подкаталоге \Bmp каталога программы SecurOS. Для удобства
рекомендуется поместить все файлы изображений для объекта Карта в тот же подкаталог.
На рис. 23 представлен пример карты одноэтажного здания.
www.iss.ru
SecurOS
45
Руководство администратора
Подсистема интерфейса
Рис. 23. Пример изображения, которое может быть использовано как карта
Помещение объектов карты на рабочее место оператора
После настройки объекта Карта или Карта v2 можно передать его определенному рабочему месту
оператора.
Чтобы переместить карту на другой компьютер сети безопасности:
1. Для объекта Карта — Cкопируйте все файлы *.bmp, относящиеся к этой карте, со своего
компьютера в подкаталог \Bmp программы SecurOS на требуемый компьютер (рабочее место
оператора).
2. Для объекта Карта v2 — Скопируйте файл ресурсов *.map, относящийся к этой карте,
со своего компьютера в подкаталог \Maps программы SecurOS на требуемый компьютер
(рабочее место оператора).
3. Настройте карту (поместите объекты на карту в соответствии с их физическим местонахождением).
4. Убедитесь, что объект Компьютер, на который переносится карта, находится в сети безопасности и что у него есть хотя бы один объект Экран; при необходимости создайте эти
объекты.
www.iss.ru
SecurOS
46
Руководство администратора
Подсистема интерфейса
5. Создайте объект Карта или Карта v2 для соответствующего объекта Экран. В случае объекта Карта v2 — в настройках объекта укажите файл ресурсов, скопированный с другого
компьютера.
6. Для объекта Карта — Укажите строку подключения к основной базе данных SecurOSс помощью утилиты DSAdmin (см. раздел Утилита DSAdmin на стр. 137).
Описание объектов
Экран
Базовый объект, объединяющий объекты интерфейса пользователя. Предназначен для размещения
отдельных компонентов пользовательского интерфейса.
Внимание! Все компоненты пользовательского интерфейса отображаются только посредством экранов SecurOS.
Пример. На охраняемой территории находятся две комнаты. В комнате 1 установлена купольная
камера и микрофон, в комнате 2 — две видеокамеры. Системный администратор может сконфигурировать два экрана: на первом экране будет отображено диалоговое окно управления поворотным
устройством камеры, монитор для просмотра видео с купольной камеры и аудиопроигрыватель для
работы с микрофоном. На второй экран можно поместить монитор для наблюдения за изображениями с двух видеокамер комнаты 2 и карту территории для контроля состояний и управления всеми
устройствами.
Родительский объект: Компьютер на стр. 32.
Примечание. При создании данного объекта под именем Playback, все дочерние ему интерфейсные
объекты Монитор будут отображаться в виде списка (см. Руководство пользователя SecurOS).
Параметры для редактирования отсутствуют.
Карта
Объект представляет многоуровневую графическую карту охраняемой территории (см. ниже).
Родительский объект: Экран на стр. 46.
www.iss.ru
SecurOS
47
Руководство администратора
Подсистема интерфейса
Рис. 24. Окно свойств объекта Карта
Таблица 10. Параметры объекта Карта
Параметр
Описание
X, Y, W, H
Координаты верхнего левого угла (X, Y, относительно верхнего левого угла дисплея), ширина и высота (W, H) окна карты
(в процентах от размеров экрана).
Автопереключение
При поступлении сигнала тревоги от объекта, помещенного на
карту, в окне карты отобразится уровень, на котором размещен
этот объект.
Работа с уровнями карты
Можно создавать несколько уровней карты (например, этажи здания), что удобно, например, при
охране больших территорий.
Пример. В случае охраняемой большой территории (например, многоэтажного здания), каждый участок территории (этаж здания) может быть представлен в виде одного уровня. Тогда гиперссылки
могут совмещаться с дверями, окнами и другими вариантами перехода от одного уровня к другому.
Чтобы добавить новое изображение как уровень карты:
1. Выберите в контекстном меню карты пункт Добавить карту.
2. Выберите в стандартном диалоговом окне Открыть файл файл *.bmp для нового уровня.
3. Задайте значимое название для нового уровня.
4. Нажмите кнопку OK для создания нового уровня или клавишу Esc для закрытия диалогового
окна без сохранения изменений.
www.iss.ru
SecurOS
48
Руководство администратора
Подсистема интерфейса
Уровни можно связать между собой с помощью специального значка связь, см. рис. 25 (по аналогии
с гиперссылкой между страницами сайта).
Рис. 25. Значок связи уровней карты объекта Карта
Чтобы соединить два уровня вместе:
1. Нажмите правой кнопкой мыши на область карты, не содержащую значков объектов, и в появившемся контекстном меню выберите пункт Добавить связь.
2. Выберите уровень, который следует присоединить, и имя связи, которое будет отображаться
рядом со значком связи (для выполнения этой процедуры необходимо предварительно создать
по крайней мере два уровня).
3. Нажмите кнопку OK для создания связи или кнопку Отменить для выхода из диалогового
окна без добавления связи.
После создания связи соответствующий значок появится на карте (см. рис. 25). Значок можно
перемещать по карте, нажав на него и удерживая кнопку мыши.
Теперь можно проверить эту связь, дважды нажав на нее: карта переключится на целевой уровень.
Для упрощения навигации рекомендуется создать еще одну связь на этом уровне для перехода на
предыдущий. Таким образом можно будет переходить по уровням в оба направления.
Чтобы удалить уровень с карты, выберите в контекстном меню пункт Удалить карту.
Внимание! Данная процедура удаляет уровень карты без дополнительного подтверждения
и является необратимой. Файл изображения *.bmp при этом не удаляется.
Чтобы перейти по списку доступных уровней (вверх/вниз), выберите в контекстном меню карты
пункт Перейти к следующей карте / Перейти к предыдущей карте соответственно.
Примечание. Этот способ перемещения по карте доступен только в режиме администрирования. Для
переходов между уровнями карты в режиме оператора необходимо связать уровни с помощью пункта
Добавить связь.
Чтобы изменить название текущего просматриваемого уровня, выберите в контекстном меню
карты пункт Задать имя.
www.iss.ru
SecurOS
49
Руководство администратора
Подсистема интерфейса
Позиционирование, перемещение и вращение объектов
Чтобы поместить объект на карту, выделите его в дереве объектов и нажмите кнопку На карту
на панели инструментов администратора. Из появившегося списка выберите карту, ка которую
данный объект необходимо поместить и значок соответствующего объекта отобразится на карте.
Рис. 26. Карта с помещенным на нее объектом Камера
Чтобы переместить значок, выделите его, нажав на него один раз (значок будет помечен четырьмя зелеными точками по периметру), затем снова нажмите на значок и, удерживая кнопку мыши,
переместите курсор на новое место.
Рис. 27. Перемещение значка
Чтобы повернуть значок объекта вокруг его центра, используйте одну из четырех точек по
периметру. Отображение объектов в пространстве особенно важно для видеокамер.
Рис. 28. Вращение значка
www.iss.ru
SecurOS
50
Руководство администратора
Подсистема интерфейса
Дополнительные действия над объектами
Чтобы открыть контекстное меню объекта, нажмите правой кнопкой мыши на его значок.
Рис. 29. Контекстное меню значка карты
Контекстное меню содержит следующие пункты (см. рис. 29):
• Создать копию — дублирование значка объекта на карте. Это удобно, например, для охранной сигнализации, когда один объект Луч представляет собой набор охранных датчиков для
каждого окна; можно создать несколько значков для одного объекта, соответствующих реальному числу датчиков и поместить каждый значок на соответствующее изображение окна
на карте.
• Удалить — удаление значка объекта с карты без какого-либо подтверждения.
• Скрыть — отметка объекта как скрытого. Он будет отображаться в режиме администрирования, но не будет виден в режиме работы оператора.
• Показать название — отображение/скрытие названия значка на карте.
Карта v2
Объект представляет графический интерфейс для отображения схемы охраняемой территории и
установленных объектов сети SecurOS (см. далее).
Родительский объект: Экран на стр. 46.
Рис. 30. Окно свойств объекта Карта v2
www.iss.ru
SecurOS
51
Руководство администратора
Подсистема интерфейса
Таблица 11. Параметры объекта Карта v2
Параметр
Описание
X, Y, W, H
Координаты верхнего левого угла (X, Y, относительно верхнего левого угла дисплея), ширина и высота (W, H) окна карты
(в процентах от размеров экрана).
Дисплей
Идентификатор физического монитора, на котором будет отображаться данный объект.
Файл ресурсов
Файл-источник с изображением охраняемой территории, созданный посредством приложения Map2 Editor (см. далее). Выберите файл из списка, либо определите с помощью кнопки [...].
Файл карты для объекта Карта v2 настраивается с помощью специального приложения Map2
Editor.
Чтобы создать файл карты с помощью приложения Map2 Editor:
1. Запустите файл map2.exe (находится в корневом каталоге SecurOS). Появится окно приложения Map2 Editor.
Рис. 31. Панель инструментов приложения Map2 Editor
2. Нажмите кнопку Создать и добавьте хотя бы один уровень на новую карту (см. раздел Работа
с уровнями карты на стр. 53).
3. При необходимости, установите пароль на файл карты (см. раздел Установка пароля на
стр. 57).
4. Нажмите кнопку Сохранить. Появится стандартное окно Сохранить как с запросом имени
файла карты.
www.iss.ru
SecurOS
52
Руководство администратора
Подсистема интерфейса
Чтобы редактировать карту с помощью приложения Map2 Editor:
1. В окне приложения Map2 Editor (см. рис. 31) нажмите кнопку Открыть и выберите файл
карты из папки SecurOS\maps. Если на данный файл карты был установлен пароль (см. раздел Установка пароля на стр. 57), то появится окно запроса пароля, см. рис. 32.
Рис. 32. Окно запроса пароля для карты
2. Введите пароль в поле Password и нажмите кнопку OK. В окне приложения Map2 Editor
появится выбранная карта.
Окно приложения состоит из четырех областей (см. рис. 33):
• Types — область для выбора, позиционирования объекта;
• область отображения карты;
• Levels — область для создания, выбора, добавления, удаления уровня карты;
• Filters — область для создания, выбора, удаления фильтра.
Примечание. Приложение Map2 Editor позволяет позиционировать/перемещать/удалять объекты
с карты, добавлять/удалять уровни и связи к ним. Управление объектами (например, постановка
камеры на охрану) ведется только в режиме оператора системы SecurOS (см. подробнее Руководство
пользователя SecurOS).
www.iss.ru
SecurOS
53
Руководство администратора
Подсистема интерфейса
Рис. 33. Окно настройки объекта Карта v2 с выбранной картой
Работа с уровнями карты
Чтобы добавить новое изображение как уровень карты:
1. Дважды щелкните мышью на поле add new в области Levels приложения Map2 Editor.
Появится окно параметров уровня.
2. Введите в поле Label название нового уровня.
3. Укажите в поле Image файл-источник нового уровня карты (поддерживаются форматы файлов JPEG, BMP, PNG, GIF).
4. Нажмите кнопку OK.
Чтобы изменить название текущего просматриваемого уровня, щелкните в области Levels на
его названии правой кнопкой мыши и из контекстного меню выберите Properties (см. рис. 34).
В появившемся окне в поле Label введите новое название уровня.
www.iss.ru
SecurOS
54
Руководство администратора
Подсистема интерфейса
Рис. 34. Окно параметров уровня
Чтобы установить связь между уровнями:
1. Выберите в области Types в дереве Level Shortcuts требуемую связь.
Примечание. Для объекта Карта v2 существует два вида связи: обычная, которая служит только для
перехода по уровням карты при нажатии на нее, и мигающая (обозначаемая blink в списке связей),
которая служит для перехода по слоям и отображает состояние объектов на соответствующем уровне.
В последнем случае, если в интерфейсе оператора активен один уровень карты, а на другом сработала
камера, поставленная на охрану, то ее значок (значок связи) будет мигать.
2. Перенесите мышкой его на карту, нажав и удерживая имя связи в дереве. Соответствующий
значок появится на карте (см. рис. 35).
Рис. 35. Значок связи уровней карты объекта Карта v2
www.iss.ru
SecurOS
55
Руководство администратора
Подсистема интерфейса
Примечание. Значок можно перемещать по карте, нажав на него и удерживая кнопку мыши.
Чтобы удалить уровень с карты, щелкните в области Levels на его названии правой кнопкой
мыши и из контекстного меню выберите Erase.
Чтобы сохранить изменения и отобразить их в интерфейсе пользователя, нажмите кнопку
Сохранить на панели инструментов приложения Map2 Editor (см. рис. 31). Появится стандартное
окно Сохранить как с запросом имени файла карты.
Позиционирование объектов
Чтобы поместить объект на карту:
1. Выделите его в дереве объектов приложения Map2 Editor и, удерживая нажатой левую
кнопку мыши, перетащите ее курсор на карту.
Рис. 36. Выделенный значок
2. Отпустите кнопку мыши.
3. Введите идентификатор объекта в появившемся окне запроса.
Внимание! Идентификатор должен быть полностью идентичным (в том числе по регистру
букв) значению идентификатора этого объекта в системе SecurOS, иначе объект будет невидим для оператора.
Чтобы переместить значок, выделите его, нажав на него один раз, затем снова нажмите и,
удерживая кнопку мыши, переместите курсор на новое место.
Чтобы повернуть значок объекта вокруг его центра:
1. Выделите его.
2. Поместите курсор мыши на двустороннюю стрелку справа от значка.
3. Удерживая нажатой левую кнопку мыши на этой стрелке, поверните значок объекта.
Чтобы удалить объект с карты, щелкните на нем правой кнопкой мыши и из контекстного меню
выберите Erase.
Чтобы сохранить изменения и отобразить их в интерфейсе пользователя, нажмите кнопку
Сохранить на панели инструментов приложения Map2 Editor (см. рис. 31).
www.iss.ru
SecurOS
56
Руководство администратора
Подсистема интерфейса
Установка фильтров
Для отображения в интерфейсе оператора только определенных объектов можно создать фильтр
(например, фильтр для отображения на карте только камер или датчиков).
Чтобы создать фильтр:
1. Дважды щелкните мышью на поле add new в области Filters приложения Map2 Editor.
Появится окно параметров фильтра (см. рис. 37).
Рис. 37. Окно параметров фильтра
2. Введите в поле Name название нового фильтра.
3. Укажите в дереве объектов Show types требуемые объекты для отображения (см. примечание
ниже).
4. Нажмите кнопку OK.
Название нового фильтра отобразится в области Filters.
Примечание. Для отображения камер можно выбрать один из следующих вариантов:
• всех камер (в дереве объектов Show types активировано поле Камеры);
• только тех камер, в окне свойств которых определено поле Поворотное устройство (в дереве
объектов Show types активировано поле ptz);
• только тех камер, которые относятся к удаленному видеоустройству, то есть в окне свойств
соответствующего объекта Устройство видеозахвата указан IP-адрес или DNS/WINS-имя сетевого видеоустройства (в дереве объектов Show types активировано поле ip).
www.iss.ru
SecurOS
57
Руководство администратора
Подсистема интерфейса
Процесс удаления/редактирования параметров фильтра аналогичен работе с уровнями карты
(см. Работа с уровнями карты на стр. 53).
Установка пароля
Чтобы избежать несанкционированного редактирования карты можно установить пароль на файл
карты.
Чтобы установить пароль:
1. Нажмите кнопку File на панели инструментов приложения Map2 Editor.
2. Выберите из списка Set password. Появится новое окно (см. рис. 38).
Рис. 38. Установка пароля
3. Введите пароль в поле Password и нажмите кнопку OK.
Теперь при открытии данного файла карты будет появляться окно запроса пароля (см. рис. 32).
Протокол событий
Объект представляет собой визуальный протокол событий системы.
www.iss.ru
SecurOS
58
Руководство администратора
Подсистема интерфейса
Родительский объект: Экран на стр. 46.
Рис. 39. Окно свойств объекта Протокол событий
Таблица 12. Параметры объекта Протокол событий
Параметр
Описание
X, Y, W, H
Координаты верхнего левого угла (X, Y), ширина и высота (W,
H) окна (в процентах от размеров экрана).
Объекты (таблица объектов-источников и их событий, которые будут отражены в протоколе). Чтобы добавить в таблицу несколько элементов, используйте клавишу ↓. Чтобы
удалить элемент из таблицы, выделите требуемую строку и нажмите на клавиатуре сочетание клавиш Ctrl + Delete.
Тип
Тип объекта-источника.
Номер
Номер объекта-источника. Если поле не заполнено, список возможных областей (см. ниже) будет использоваться для фильтрации объектов.
Название
Название объекта (неизменяемое поле, появляется автоматически при выборе типа объекта и его номера).
(продолжение на следующей странице)
www.iss.ru
SecurOS
59
Руководство администратора
Подсистема интерфейса
(начало на предыдущей странице)
Параметр
Описание
Событие
Событие объекта. Список событий зависит от типа объекта. Если поле не заполнено, будут выбраны все события этого типа
объекта.
Области (таблица областей-источников, используется для дополнительной фильтрации объектов по их принадлежности той или иной области). Чтобы добавить в таблицу несколько
элементов, используйте клавишу ↓. Чтобы удалить элемент из таблицы, выделите требуемую строку и нажмите на клавиатуре сочетание клавиш Ctrl + Delete.
Название
Связь с существующим объектом Область.
Ограничение вывода протокола
Без ограничений
Отсутствие ограничений длины протокола.
По дням
Поле ограничения длины протокола по временному критерию.
Определяется в днях.
По количеству событий
Поле ограничения длины протокола по числу записей критерию.
Определяется в количестве записей.
Реакция оператора
Включить
Активируйте данное поле, чтобы разрешить оператору подтверждать тревожные события.
Время подтверждения
тревожного события
оператором
Время в секундах, отведенное оператору на подтверждение тревожной ситуации.
Внешнее окно
Объект используется для автоматической загрузки внешнего приложения и расположения его окна
на экране.
Родительский объект: Экран на стр. 46.
Рис. 40. Окно свойств объекта Внешнее окно
www.iss.ru
SecurOS
60
Руководство администратора
Подсистема интерфейса
Таблица 13. Параметры объекта Внешнее окно
Параметр
Описание
X, Y, W, H
Координаты верхнего левого угла (X, Y), ширина и высота (W,
H) окна объекта (в процентах от соответствующих размеров
экрана). Не для всех приложений возможно масштабирование
их окон в других программах.
Приложение
Путь к исполняемому файлу. Можно не вводить полный путь
к файлу, если он находится в каталоге, определенном в переменной среды Path.
HTML-форма
Объект определяет положение и тип HTML-форм, которые постоянно присутствуют на родительском экране.
Объект предназначен для интеграции любого интерфейса пользователя, созданного посредством
HTML-форм. Система SecurOS содержит набор стандартных HTML-форм, которые используются
для вывода на экран форм управления поворотными устройствами (см. Руководство пользователя
SecurOS). Объект отображается, пока экран активен или пока система SecurOS не завершила
работу.
Также можно создавать новые HTML-формы для интерфейсов к другим устройствам (см. Руководство программиста SecurOS).
Примечание. Все системные HTML-формы находятся в каталоге \dialogscript папки SecurOS.
Родительский объект: Экран на стр. 46.
Рис. 41. Окно свойств объекта HTML-форма
www.iss.ru
SecurOS
61
Руководство администратора
Подсистема интерфейса
Таблица 14. Параметры объекта HTML-форма
Параметр
Описание
X, Y, W, H
Координаты верхнего левого угла (X, Y), ширина и высота (W,
H) окна объекта (в процентах от соответствующих размеров
экрана).
Стандартные скрипты
Возможность выбрать требуемый файл HTML-формы из списка
файлов в подкаталоге \dialogscript папки SecurOS (в противном случае можно выбрать HTML-файл из любого каталога
с помощью кнопки [...], вызывающей стандартное диалоговое
окно Открыть).
Примечание: Для вывода диалога PTZ-камеры выберите файл
с именем, соответствующим протоколу PTZ данной камеры.
HTML-диалог
Объект используется для установки всплывающих HTML-окон, которые отображаются на мониторе в течение некоторого времени в ответ на какое-либо внешнее событие или поведение системы.
Например, диалог может быть активирован с помощью скрипта SecurOS при обработке событий.
Объекты этого типа могут быть закрыты вручную или автоматически системой (а также с помощью
скриптов).
Родительский объект: Компьютер на стр. 32.
Рис. 42. Окно свойств объекта HTML-диалог
www.iss.ru
SecurOS
62
Руководство администратора
Подсистема интерфейса
Таблица 15. Параметры объекта HTML-диалог
Параметр
Описание
X, Y
Координаты верхнего левого угла окна относительно верхнего
левого угла дисплея (в процентах от размеров экрана).
По центру экрана
Используйте это поле для расположения диалогового окна по
центру экрана монитора.
Использовать каталог по
умолчанию
Возможность выбрать HTML-файлы, которые находятся в подкаталоге \dialogscript папки SecurOS (в противном случае
можно выбрать HTML-файл из любого каталога с помощью
кнопки [...], которая вызывает стандартное диалоговое окно Открыть).
События
Устаревшее поле, не используется.
www.iss.ru
SecurOS
63
Руководство администратора
Видеоподсистема
Видеоподсистема
Видеоподсистема используется для работы и настройки видеоустройств (видеоплат, аналоговых
и IP-камер, поворотных устройств) в сети SecurOS, обмена видеопотоками между серверами,
видеоконцентраторами и рабочими местами и для работы с живым видео и видеоархивом на
рабочих местах.
Принципы работы зон обнаружения движения
В системе SecurOS можно определить многозонный детектор движения для разделения области
охвата камеры на несколько независимых областей (зон) с разными параметрами обнаружения
движения (сигнала тревоги или уровня порога обнаружения объектов).
Каждой зоне обнаружения движения соответствует объект Зона (см. раздел Зона на стр. 76). Зоны
делятся на два типа:
• Тревожная зона — предназначена для подачи сигнала тревог и перевода камеры в тревожное
состояние при обнаружении движения.
• Информационная зона — предназначена для генерации сигнала «движение обнаружено»,
который можно обрабатывать в скриптах для настройки дальнейшего поведения системы.
При этом камера не будет переходить в тревожное состояние.
Пример. Требуется установить видеонаблюдение над территорией, внутри которой установлены ворота, а также виден ряд окон здания поверх ворот. Задача состоит в том, чтобы не подавать сигнал
тревоги при использовании ворот, но подавать его, если движение обнаружено в области окон. В данном случае рекомендуется настроить два объекта Зона: для области возле ворот и для области вокруг
окон. При этом зону для окон следует настроить как тревожную зону, а зону ворот — как информационную. Если у окон в силу условий окружающей среды различное освещение, можно создать
отдельный объект Зона для каждого из окон и настроить параметры обнаружения индивидуально
(задать разный уровень контрастности обнаруживаемого объекта).
Чтобы в зонах обнаруживалось движение, они должны быть поставлены на охрану оператором
через интерфейс камеры. Можно настроить отдельные зоны так, чтобы они стояли на охране
всегда (см. раздел Зона на стр. 76). В этом случае оператор не сможет снять такие зоны с охраны.
www.iss.ru
SecurOS
64
Руководство администратора
Видеоподсистема
Специальные настройки элементов видеоподсистемы
Настройки изображения
Администратор может настраивать изображение двумя способами:
• в окне свойств объекта Камера (см. раздел Камера на стр. 70);
• через интерфейс камеры в режиме оператора (см. Руководство пользователя SecurOS). Если
объекты Устройство видеозахвата и Камера уже созданы, то администратор должен создать
объекты Экран и Монитор для отображения соответствующих камер.
Настройка буферизации записи
При работе с каналами малой пропускной способности (ниже, чем в предъявляемых требованиях
к оборудованию, см. Руководство по установке SecurOS) рекомендуется указать размер буфера
записи.
Чтобы задать размер буфера, выполните следующие действия на компьютере с видеоархивом:
1. Выйдите из системы SecurOS.
2. Введите regedit в командной строке Пуск → Выполнить и нажмите OK.
3. Откройте
раздел
HKLM\\SOFTWARE\\ISS\\Niss400\\Video,
создайте
параметр
mplayer_queue_min и установите для него значение, равное минимальному размеру
видеокадров в буфере (значение по умолчанию — 40).
4. Откройте
раздел
HKLM\\SOFTWARE\\ISS\\Niss400\\Video,
создайте
параметр
mplayer_queue_max и установите для него значение, равное максимальному размеру
видеокадров в буфере (значение по умолчанию — 70).
5. Закройте утилиту regedit.
6. Запустите SecurOS.
Запись архива на диск
Чтобы избежать ситуации, когда при постоянной записи видеоархива в формате SecurOS с камер
наблюдения (оперативного видеоархива) свободного места на диске не остается, рекомендуется
предварительно задать «обязательный» размер свободного места на диске.
Чтобы задать эту величину, выполните следующие действия на компьютере, на дисках которого сохраняется оперативный видеоархив:
1. Выйдите из системы SecurOS.
2. Введите regedit в командной строке Пуск → Выполнить и нажмите OK.
www.iss.ru
SecurOS
65
Руководство администратора
Видеоподсистема
3. Откройте раздел HKLM\\SOFTWARE\\ISS\\Niss400\\Video, создайте параметр FreeMb и
установите размер допустимого свободного места на диске (в МБ) как его значение. Таким
образом, теперь видеоархив будет записываться на текущий диск до тех пор, пока размер
свободного места на нем превышает значение FreeMb.
Если размер свободного места диска достиг указанного предела, то система продолжает
запись оперативного видеоархива на другой диск, доступный для записи. При отсутствии
других свободных дисков ведется запись «по кольцу» (при этом старые файлы удаляются).
Внимание! Чтобы установить данный параметр для архива на видеоконцентраторе, необходимо выбрать раздел HKLM\\SOFTWARE\\ISS\\Niss400\\gate.
4. Закройте утилиту regedit.
5. Запустите SecurOS.
Видеоархив при записи разбивается на файлы, содержащие фиксированное количество фреймов
(видеокадров), при превышении которого начинается запись в новый файл. В режиме оператора
перемещение по архиву при просмотре ведется по записям, в соответствии со сделанным разбиением. Для повышения эффективности поиска по архиву можно задать другое количество фреймов
в файлах архива.
Чтобы задать эту величину, выполните следующие действия на компьютере, на дисках которого сохраняется оперативный видеоархив:
1. Выйдите из системы SecurOS.
2. Введите regedit в командной строке Пуск → Выполнить и нажмите OK.
3. Откройте раздел HKLM\\SOFTWARE\\ISS\\Niss400\\Video, создайте параметр MaxFrames и
установите для него максимально допустимое число фреймов в создаваемых файлах записей
архива.
Внимание! Чтобы установить данный параметр для архива на видеоконцентраторе, необходимо выбрать раздел HKLM\\SOFTWARE\\ISS\\Niss400\\gate.
4. Закройте утилиту regedit.
5. Запустите SecurOS.
Администратор может настроить копирование в долговременный архив записей видеоархива в формате SecurOS с определенных камер монитора, используя объект Архиватор (см. раздел Архиватор
на стр. 90).
Примечание. Администратор может настроить автоматическую конвертацию видеоархива из формата
SecurOS в AVI-формат с определенных камер монитора, используя объект Конвертер архива (см. раздел Конвертер архива на стр. 88). При конвертировании файлы сначала записываются в папку для
временных файлов, а затем конвертируются.
www.iss.ru
SecurOS
66
Руководство администратора
Видеоподсистема
Описание объектов
Системные объекты
Устройство видеозахвата
Объект представляет одну микросхему видеозахвата на физической видеоплате, установленной
в компьютер (см. примечание ниже), или видео-HUB, или IP-камеру, включенную в сеть TCP/IP.
Пример. В случае плат видеозахвата, подсчитайте количество микросхем на всех платах и создайте
необходимое число объектов с уникальным параметром PCI канал для каждого из них. Например,
плата TVISS1-02 имеет одну микросхему и должна быть отражена как один объект Устройство видеозахвата. Видеоплаты TVISS4-02 и KV2004 имеют четыре микросхемы видеозахвата и в системе
должны отражаться как четыре объекта Устройство видеозахвата. При этом не имеет значения, какая
микросхема какому объекту Устройство видеозахвата соответствует.
Примечание. Рекомендуется начинать нумерацию параметра PCI канал с 00. Например, для одной
видеоплаты TVISS4-02 и двух плат TVISS1-02 необходимо создать шесть объектов Устройство видеозахвата и установить для них следующие значения параметра PCI канал: 00, 01, 02, 03, 04
и 05.
www.iss.ru
SecurOS
67
Руководство администратора
Видеоподсистема
Родительский объект: Компьютер на стр. 32.
Рис. 43. Окно свойств объекта Устройство видеозахвата
Таблица 16. Параметры объекта Устройство видеозахвата
Параметр
Описание
Тип
Тип устройства видеозахвата.
Если подключаемая камера аналоговая — выберите TVISS4 или
TVISS1 (в зависимости от установленной платы в компьютере),
если подключается IP-камера — выберите значение, соответствующее марке устройства, для видео-HUB — VideoHub или
LinuxHub, в зависимости от типа устройства.
Тип Virtual устанавливается для эмуляции, используется при
тестировании настройки системы без установки видеоплат и камер.
Примечание: для корректной работы IP-камер Smartec и видеосервера ACTi необходимо установить на компьютер кодек Xvid
(см. www.xvid.org).
(продолжение на следующей странице)
www.iss.ru
SecurOS
68
Руководство администратора
Видеоподсистема
(начало на предыдущей странице)
Параметр
Описание
PCI-канал
Если в поле Тип выбрано значение Virtual, TVISS1 или
TVISS4, укажите уникальный номер PCI-канала.
• Формат компрессии видеосигнала (MJPEG или MPEG4) для
типа устройства Sony IP Camera. Для формата MJPEG номер PCI-канала должен быть равен 0, для MPEG4 — 1.
Сигнал
• Формат источника видеосигнала для типа устройства
Mobotix (протокол PTZ, камера с двумя объективами).
Значения: Left — левый объектив, Right — правый объектив, Both — оба объектива, RiL — уменьшенное видео
с правого окна отображается на фоне видео с левого окна,
LiR — уменьшенное видео с левого окна отображается на
фоне видео с правого окна, Auto — значение по умолчанию.
• Формат видеосигнала (NTSC или PAL) для всех остальных
типов устройств.
Разрешение несжатого
Не используется
Размер кадра сжатого видеопотока (для типов устройств
AXIS,
VideoHub,
Mobotix,
Panasonic,
Arecont,
Samsung SCC-C6475, Lumenera). Возможные значения:
Стандартное — CIF1 (1/4 от реального размера кадра).
Для устройств Mobotix соответствует разрешению VGA
(640 × 480), для Panasonic — QVGA (320 × 240);
Разрешение сжатого
Высокое — CIF2 (половина кадра). Для устройств Mobotix
и Panasonic соответствует разрешению Megapixel
(1280 × 960);
Полное — CIF4 (кадр). Для устройств Mobotix соответствует
разрешению D1-PAL (768 × 576), для Panasonic — (VGA
640 × 480).
Примечание: Для других типов устройств разрешение изменяется в настройках соответствующего дочернего объекта Камера.
(продолжение на следующей странице)
www.iss.ru
SecurOS
69
Руководство администратора
Видеоподсистема
(начало на предыдущей странице)
Параметр
Описание
Скорость сбора несжатого видео (для типов устройств Virtual
и LinuxHub). Возможные значения:
Макс — обрабатывается каждый кадр;
Скорость сбора /
Несжатого
Норма — обрабатывается каждый второй кадр, остальные иг-
норируются;
Мин — обрабатывается каждый третий кадр, остальные игно-
рируются.
Скорость сбора / Сжатого
Скорость сбора сжатого видеопотока (только для устройств типа Sony IP Camera, Smartec, VisioWave и Mobotix). Значения аналогичны указанным для Скорость сбора / Несжатого.
IP-адрес
IP-адрес или DNS/WINS-имя сетевого видеоустройства (тип
устройства Sony IP Camera, AXIS, Bosch, Mobotix, PIV-6732,
PelcoNET 350,
PelcoNET 530x,
Pelco IP3701H-2X,
VideoHub, LinuxHub, IPCamera и другие IP-камеры) в сети
TCP/IP.
Примечание: используйте DNS-имя вместо динамического IPадреса.
Пользователь
Имя пользователя для соединения с IP-камерой. Используйте
стандартное значение securos или укажите имя для доступа к
IP-камере с заданным адресом.
Пароль
Оставьте значение поля по умолчанию или введите пароль для
доступа к IP-камере с заданным адресом.
Внимание: пароль виден при вводе, но при повторном открытии
окна свойств в поле отображаются символы "*" (количество
символов не равно количеству букв в пароле).
Настройка чипа оцифровки. Только для TVISS-устройств в режиме мультиплексирования.
Настройки захвата
(TVISS)
Режим — режим оцифровки. В зависимости от качества сигнала позволяет получить максимальное значение параметра
fps. Режим Нормальный соответствует оптимальному значению;
Усиление — степень усиления сигнала при оцифровке.
(продолжение на следующей странице)
www.iss.ru
SecurOS
70
Руководство администратора
Видеоподсистема
(начало на предыдущей странице)
Параметр
Описание
Активировать watchdog
Использование функции watchdog для данного устройства: перезагрузка компьютера в случае зависания системы (только для
плат TVISS1 и TVISS4), см. Руководство по установке SecurOS.
Камера
Объект представляет физическую видеокамеру или другой видеоисточник.
Примечание. Если в системе зарегистрирован хотя бы один объект Раздел (см. Раздел на стр. 37),
то при создании объекта Камера в диалоговом окне Параметры создания будет доступен список в
поле Раздел, из которого необходимо выбрать раздел, к территории которого относится камера.
Примечание. В случае устройства видеозахвата Mobotix и формата сигнала Both для корректного
приема видеосигнала создайте два дочерних объекта Камера с номерами каналов 1 и 2; при этом
камера на канале 1 будет отображать видео с левого объектива, а камера на канале 2 — с правого
объектива.
www.iss.ru
SecurOS
71
Руководство администратора
Видеоподсистема
Родительский объект: Устройство видеозахвата на стр. 66.
Рис. 44. Окно свойств объекта Камера
Таблица 17. Параметры объекта Камера
Параметр
Описание
Оборудование
Номер канала
Выберите из списка номер канала, соответствующий номеру
BNC-разъема камеры (см. ярлыки на BNC-разъемах).
(продолжение на следующей странице)
www.iss.ru
SecurOS
72
Руководство администратора
Видеоподсистема
(начало на предыдущей странице)
Параметр
Описание
Поворотное устройство
Выберите из списка объект Поворотное устройство(список предустановок наблюдения), если камера управляется или совмещена с поворотным устройством (см. раздел Поворотное устройство на стр. 87).
Примечание: соответствующий список предустановок отобразится в панели управления поворотным устройством на мониторе при выборе оператором данной камеры.
Запись звука
Выберите из списка объект Микрофон, чтобы одновременно записывать звук и видео. Таким образом можно прослушивать
звук с этого микрофона при выборе соответствующей камеры
в интерфейсе оператора.
Видеоархив
Профиль кодека
Выберите из списка профиль кодека.
Задайте степень сжатия изображения этой камеры, передвигая
ползунок. Существует пять степеней сжатия, граничные значения следующие:
Сжатие
Мин — минимальная степень сжатия (высокое качество изоб-
ражения);
Макс — максимальная степень сжатия (низкое качество изоб-
ражения).
Хранить не менее
Задайте минимальное время хранения видеоархива в днях. Если
свободного места на жестком диске почти не осталось, то система автоматически удалит самые старые записи, по возможности
сохраняя записи с этой камеры определенное количество дней.
Если старые записи удалены, а места все равно не хватает, то
сервер начнет удалять и эти записи, игнорируя указанное значение.
Хранить не более
Задайте максимальное время хранения видеоархива в днях. Сервер автоматически будет удалять архивные записи по истечении
указанного количества дней. Процесс удаления запускается ночью, между 00:00 и 02:00. Если значение поля не указано, то
архив будет храниться, пока на жестком диске будет оставаться
свободное место для новых кадров архива.
(продолжение на следующей странице)
www.iss.ru
SecurOS
73
Руководство администратора
Видеоподсистема
(начало на предыдущей странице)
Параметр
Описание
Защитить видеоархив
паролем
Активируйте поле, чтобы обеспечить защиту видеоархива текущей камеры паролем (только для записей, которые будут сделаны после применения новых настроек). Введите пароль дважды.
Для просмотра видео с камер, защищенных паролем, необходимо ввести этот пароль при настройке объекта Монитор (см. раздел Монитор на стр. 91). Этот пароль также будет запрашиваться при просмотре и конвертации видеоархива с помощью утилиты ISS Media Export (см. раздел Утилита ISS Media Export
на стр. 130).
Для вступления в силу пароля необходимо перезагрузить видеосервер, к которому подключена данная камера.
Детектор засвечивания
Уведомлять
о засвечивании
Активируйте поле, чтобы система генерировала специальные события при засвечивании объектива камеры. Эти события могут
быть использованы в макрокомандах или скриптах.
Передвигая ползунок, настройте чувствительность камеры. Возможные значения:
0% — объектив камеры всегда засвечен;
Размер
50% — объектив камеры будет засвечен, если размер области
с низкой контрастностью занимает 50% кадра;
100% — детектор срабатывает только при полном засвечивании
объектива (камера с низкий контрастностью).
Передвигая ползунок, настройте чувствительность контраста.
Граничные значения:
Контраст
Мин — области с минимальным контрастом (например, лист
бумаги);
Макс — области с максимальным контрастом.
Детектор расфокусировки
Уведомлять
о расфокусировке
Активируйте поле, чтобы включить детектор расфокусировки
для обнаружения сбившейся настройки фокуса по камере.
(продолжение на следующей странице)
www.iss.ru
SecurOS
74
Руководство администратора
Видеоподсистема
(начало на предыдущей странице)
Параметр
Описание
Передвигая ползунок, настройте чувствительность детектора
расфокусировки. Граничные значения:
Чувствительность
0% — детектор не чувствителен, камера всегда сфокусирована;
100% — максимальная чувствительность детектора, камера
всегда расфокусирована.
Запись тревог
Включить запись тревог
Активируйте поле, чтобы велась автоматическая запись видео
при срабатывании детектора движения камеры и автоматическая остановка записи при отсутствии движения. Рекомендуется для удобства работы оператора с DVR-панелью поиска
(см. Руководство пользователя SecurOS).
Выберите из списка особую настройку записи видео сразу после
срабатывания детектора движения в случае тревожной ситуации (горячая запись). Возможные значения:
Не использовать — не использовать особую настройку горя-
чей записи;
«Горячая» запись
Использовать — использовать горячую запись видео в тече-
ние определенного времени (временной интервал задается
ниже в поле «Горячая» запись);
Вся запись целиком — использовать параметры горячей за-
писи видео в течение всей тревожной ситуации.
Длительность участков записи (задайте числа в полях рядом с полоской соответствующего
цвета и узора)
Предзапись
Задайте длительность предзаписи в секундах. Чем дольше идет
запись, тем больше оперативной памяти используется для хранения видео. Если значение не задано или задано значение 0,
предзапись не ведется.
Постзапись
Задайте длительность постзаписи в секундах. Если значение не
задано или задано значение 0, постзапись не ведется.
«Горячая» запись
Задайте максимальную длительность горячей записи видео в секундах (доступно при выборе из списка «Горячая» запись значения Использовать).
(продолжение на следующей странице)
www.iss.ru
SecurOS
75
Руководство администратора
Видеоподсистема
(начало на предыдущей странице)
Параметр
Описание
Скорость записи на участках (задайте числа в полях рядом с полоской соответствующего
цвета и узора)
«Горячая» запись
Задайте частоту видеокадров (число кадров в секунду,
к/с) во время горячей записи (доступно при выборе из
списка «Горячая» запись значения Использовать или
Вся запись целиком). Значение должно быть больше частоты кадров, указанной в поле Тревога (см. ниже), но меньше
частоты видеопотока, поступающего непосредственно с камеры.
Например, если камера поддерживает частоту 5 к/с, то значение
5 ни на что не повлияет. Если значение не указано, используется частота для видеопотока камеры.
Тревога
Задайте частоту видеокадров в к/с при обычной записи тревожных ситуаций. Эта частота не может превышать частоту видео
для камеры. Если значение не указано, используется частота
для видеопотока камеры.
Настройки изображения (качества, цветности и т. д.). Внимание: эти настройки применяются для видеоархива и могут быть изменены.
Разрешение
Выберите из списка разрешение камеры, подключенной к видеоустройству TVISS1 или TVISS4. Возможные значения:
Нормальное (CIF) — 1/4 от реального размера кадра;
Высокое (CIF2) — половина кадра;
Полное (CIF4) — кадр.
АРУ
Активируйте поле, чтобы включить автоматическую регулировку усиления видеокамеры (не все камеры поддерживают это
свойство). Для мультиплексированных каналов на видеоплатах
TVISSxx поле отключено. Для каналов с активным видеопотоком, независимо от установки в настройках камеры, поле
Автоматическое усиление в меню настроек изображения видеомонитора будет активировано (см. Руководство пользователя
SecurOS).
Устранение «гребенки»
Активируйте поле, чтобы включить подавление дефектов изображения («гребенки» у краев движущихся объектов) при полном разрешении. Выберите из списка алгоритм подавления дефектов. Возможные значения:
Адаптивное — адаптивный алгоритм;
Стандартное — сглаживающий алгоритм.
Автонастройка
Активируйте поле, чтобы включить автоматическую настройку
яркости и контраста. Если поле деактивировано, можно настроить эти параметры вручную.
(продолжение на следующей странице)
www.iss.ru
SecurOS
76
Руководство администратора
Видеоподсистема
(начало на предыдущей странице)
Параметр
Описание
Яркость
Передвигая ползунок, настройте яркость изображения (доступно при деактивированном поле Автонастройка). Настройки яркости, контраста, насыщенности и цветового фона вступают
в силу только после закрытия окна настройки. Рекомендуется
изменять эти настройки через интерфейс пользователя.
Контраст
Передвигая ползунок, настройте контраст изображения (доступно при деактивированном поле Автонастройка).
Цветность
Активируйте поле, чтобы включить получение цветного изображения с камеры. Если поле деактивировано, изображение будет
черно-белым.
Насыщенность
Передвигая ползунок, настройте насыщенность изображения
(доступно при деактивированном поле Цветность).
Цветовой тон
Передвигая ползунок, настройте цветовой фон изображения
(доступно при деактивированном поле Цветность).
Зона
Объект представляет определенную зону детектора движения (см. подробнее раздел Принципы
работы зон обнаружения движения на стр. 63). Главная зона Main создается по умолчанию при
создании объекта Камера.
Примечание. Графическое редактирование созданных зон выполняется через интерфейс оператора
(см. Руководство пользователя SecurOS).
При настройке объекта Зона рекомендуется обратить внимание на следующие параметры:
• Контраст — порог контраста по отношению к фону. Если ползунок находится в крайней
верхней позиции, то как движущиеся будут восприниматься только те объекты, которые
значительно отличаются от окружения. Нижнее положение ползунка означает, что даже
слабо выделяющиеся на фоне объекты будут восприниматься как движущиеся.
• Размер — порог размера объекта. Верхнее положение ползунка означает, что зона будет
реагировать только на большие объекты; при нижнем положении ползунка зона реагирует
и на маленькие, и на большие объекты.
Примечание. Значения параметров Контраст и Размер подбираются экспериментально.
www.iss.ru
SecurOS
77
Руководство администратора
Видеоподсистема
• Поле Тревожная следует активировать, если камера должна переходить в тревожное состояние в случае обнаружения движения в зоне. Если это поле не активировано, зона считается
информационной.
• Поле Всегда на охране следует активировать, если зона всегда должна быть на охране,
независимо от состояния остальных зон данной камеры.
Родительский объект: Камера на стр. 70.
Рис. 45. Окно свойств объекта Зона
Таблица 18. Параметры объекта Зона
Параметр
Описание
Тревожная
Активируйте поле, чтобы детектор движения при срабатывании
генерировал наступление тревожной ситуации (камера перейдет
в режим тревоги, автоматически начнется запись и т. д.). При
этом все остальные поля, кроме Умный поиск, будут неактивны.
Если поле деактивировано, данная зона будет восприниматься как «информационная»: никакие действия не предписаны,
объект Зона генерирует события при срабатывании детектора
движения (эти события можно обрабатывать в макрокомандах).
Всегда на охране
Активируйте поле, чтобы запретить оператору снимать зону
с охраны. При этом все остальные поля, кроме Умный поиск,
будут неактивны.
(продолжение на следующей странице)
www.iss.ru
SecurOS
78
Руководство администратора
Видеоподсистема
(начало на предыдущей странице)
Параметр
Описание
Активируйте поле, чтобы разрешить оператору поиск по архиву
тревожных записей данной зоны (см. Руководство пользователя
SecurOS). При активации данного поля система будет детектировать следующее:
• тревоги для всех движущихся объектов, размер которых
превышает заданный в параметре md2_alarm_size, см. ;
Умный поиск
• количество движений объектов, размер которых превышает заданный в параметре md2_alarm_size, в каждой
ячейке для разбиения 10 × 10
Примечание: записи моментов времени начала и конца тревог
в микросекундах заносятся в базу данных SecurOS только в
случае использования СУБД PostgreSQL. В случае использования других СУБД время тревоги не записывается и поиск по
архиву будет невозможен.
Примечание: записи времени тревог производятся независимо
от того, был ли архив за этот период времени. Подразумевается,
что запись с камеры идет постоянно или по обычному детектору
движения.
Зачерненная
Активируйте поле, чтобы зачернить части кадра под маской данной зоны. При этом все остальные поля, кроме Умный поиск,
будут неактивны.
Просмотр данной части кадра оператором будет недоступен
и в режиме живого видео, и в режиме архива.
Примечание: зачерненная часть кадра представляет собой прямоугольник. Если выделенная область не является прямоугольником, то для отображения этой области на экране будет автоматически применяться объемлющий всю область прямоугольник.
(продолжение на следующей странице)
www.iss.ru
SecurOS
79
Руководство администратора
Видеоподсистема
(начало на предыдущей странице)
Параметр
Описание
Детектор движения
Передвигая ползунок, настройте контрастность объекта, на который срабатывает детектор. Граничные значения:
Мин — детектор будет срабатывать даже на объекты с низкой
Контраст
контрастностью;
Макс — детектор будет срабатывать только на объекты с вы-
сокой контрастностью.
Передвигая ползунок, задайте размер объекта, на который срабатывает детектор. Граничные значения:
Размер
Мин — детектор будет срабатывать даже на маленькие объекты;
Макс — детектор будет срабатывать только на крупные объек-
ты.
Рекомендуется создать зоны для каждого охраняемого участка в поле зрения камеры, отдельные
от зоны Main.
Зона, создаваемая по умолчанию для каждой камеры (зона Main), занимает всю область захвата
камеры.
Примечание. При работе с SecurOS на компьютерах с процессором Pentium IV рекомендуется отключить параметр Hyper Threading в BIOS, чтобы избежать медленной отрисовки зон.
Световой детектор
Объект представляет детектор разности освещенности внешней и внутренней зон.
Родительский объект: Камера на стр. 70.
www.iss.ru
SecurOS
80
Руководство администратора
Видеоподсистема
Рис. 46. Окно свойств объекта Световой детектор
Таблица 19. Параметры объекта Световой детектор
Параметр
Описание
Передвигая ползунок, настройте разницу освещенности внутренней и внешней зон, при которой срабатывает детектор. Граничные значения:
Чувствительность
Мин — детектор срабатывает даже на незначительное измене-
ние освещенности;
Макс — детектор срабатывает на значительное изменение осве-
щенности.
Внутренняя зона
Выберите из списка объект Зона, соответствующий внутренней
зоне.
Внешняя зона
Выберите из списка объект Зона, соответствующий внешней
зоне.
Внешняя зона
(дополнительная)
При необходимости проверки уровня освещенности по двум
независимым зонам, выберите из списка объект Зона, соответствующий дополнительной (тестовой) внешней зоне.
Детектор объектов
Предназначен для определения движения внутри выделенной зоны в поле зрения камеры. Основное
различие между детектором объектов и детектором движения, используемом в объекте Зона,
состоит в том, что последний не реагирует на статические объекты, тогда как детектор объектов
реагирует даже на постоянное их присутствие.
Данный детектор применяет метод вычисления фона, при котором отсутствуют посторонние объекты переднего плана. Иначе говоря, это музейный режим, когда большую часть времени в выделенной области нет ни одного динамического объекта и необходимо отслеживать изменения
статического объекта в этой области.
www.iss.ru
SecurOS
81
Руководство администратора
Видеоподсистема
Детектор объектов применяется:
• для наблюдения за действиями человека;
• для наблюдения за объектами музея (склада и т. п.).
Детектор объектов может работать с цветным и черно-белым изображением. При малом контрасте
между объектом и фоном цветное изображение способствует значительному увеличению точности
срабатывания датчика.
Черно-белое изображение требует использования специального алгоритма компенсации яркости
для уменьшения дефектов изображения с камеры. Для повышения эффективности работы алгоритма должны быть выполнены следующие требования:
• камера должна находиться внутри помещения;
• камера должна быть зафиксирована;
• освещение должно быть постоянным все время работы датчика объектов;
• в выделенной области не должно быть динамического фона (например, окон, экранов телевизоров, движущихся штор и т. д.).
Чтобы настроить детектор объектов:
1. Создайте объект Зона для определенной камеры и в интерфейсе оператора на ячейке данной камеры определите область зоны особого внимания, соответствующую этому объекту
(см. раздел Зона на стр. 76).
2. Создайте объект Детектор объектов для той же камеры и соотнесите с ним объект Зона,
созданный на предыдущем шаге.
Таким образом, можно создать несколько объектов Детектор объектов для одной камеры, по
каждому на отдельный объект Зона. Это позволяет установить нахождение динамического объекта
в поле зрения камеры.
Примечание. Динамические объекты во время движения могут пересекать несколько зон. Чтобы
избежать ошибочного повторного срабатывания детектора, настройте параметр Зона насыщения.
Родительский объект: Камера на стр. 70.
www.iss.ru
SecurOS
82
Руководство администратора
Видеоподсистема
Рис. 47. Окно свойств объекта Детектор объектов
Таблица 20. Параметры объекта Детектор объектов
Параметр
Описание
Кол-во кадров
Укажите в поле количество кадров для первоначального фона.
При этой инициализации детектор временно не работает. Затем
статистически накопленный фон постоянно сравнивается с текущим фоном.
Зона насыщения
Укажите в поле количество кадров, при котором детектор остается в прежнем состоянии, то есть не реагирует ни на присутствие объекта, ни на его отсутствие.
Чем меньше параметр, тем меньшее изменение фона вызывает
реакцию детектора. Увеличение параметра способствует избежанию повторного обнаружения объекта (применяется, когда
зона состоит из нескольких непересекающихся частей).
Контраст
Передвигая ползунок, настройте контраст между объектом
и фоном, на который реагирует детектор. Минимальное значение подходит для плохо освещенных помещений; детектор чувствителен к шуму. При максимальном значении детектор реагирует на тени, но может не среагировать на объект, сливающийся
с фоном.
(продолжение на следующей странице)
www.iss.ru
SecurOS
83
Руководство администратора
Видеоподсистема
(начало на предыдущей странице)
Параметр
Описание
Область
Передвигая ползунок, настройте минимальный размер объекта
(в процентах от размера зоны), на который реагирует детектор.
Минимальное значение — 10, максимальное — 100.
Зона детекции
Выберите из списка объект Зона, в которой будут детектироваться объекты.
Параметры алгоритма компенсации яркости (только для черно-белого видео)
Использовать алгоритм
Активируйте поле, чтобы использовать алгоритм компенсации
яркости.
Порог яркости для
минимума/максимума
Задайте пороги яркости для обновляемого фона.
Для настройки системы на реагирование при обнаружении объекта на охраняемой территории
необходимо определить минимальный размер возможного объекта.
Чтобы задать минимальный размер объекта, выполните следующие действия на компьютере
с установленным детектором объектов:
1. Выйдите из системы SecurOS.
2. Введите regedit в командной строке Пуск → Выполнить и нажмите OK.
3. Откройте раздел HKLM\\SOFTWARE\\ISS\\Niss400\\Video и установите для параметра
md2_alarm_size значение минимального размера. Допустимые значения: 0...255. Значение
по умолчанию 10.
4. Закройте утилиту regedit.
5. Запустите SecurOS.
Видеоконцентратор
Объект представляет непосредственно видеоконцентратор. Видеоконцентратор является сервером
приложений, который получает видеопоток из удаленной сети и передает его на рабочие места
операторов, находящиеся в той же локальной сети, что и видеоконцентратор (см. Руководство по
установке SecurOS).
Внимание! Не создавайте объекты Видеоконцентратор на видеосервере; используйте другие серверы.
Родительский объект: Компьютер на стр. 32.
www.iss.ru
SecurOS
84
Руководство администратора
Видеоподсистема
Рис. 48. Окно свойств объекта Видеоконцентратор
Таблица 21. Параметры объекта Видеоконцентратор
Параметр
Описание
Все
Нажмите кнопку, чтобы добавить в таблицу Камеры все камеры сети SecurOS.
Камеры (таблица камер, видео с которых будет передаваться видеоконцентратору). Чтобы
добавить в таблицу несколько элементов, используйте клавишу ↓. Чтобы удалить элемент из таблицы, выделите требуемую строку и нажмите на клавиатуре сочетание клавиш
Ctrl + Delete.
Номер
Идентификатор объекта Камера.
Примечание: для всех камер из списка будет доступен режим
архива Видеоконцентратор в интерфейсе оператора (см. Руководство пользователя SecurOS).
Название
Название камеры. Как и поле Номер, может использоваться
для идентификации камеры.
Видеоконцентратор
Необязательное поле: видеоконцентратор, с которого будет поступать видеопоток. Используется для создания цепочки видеоконцентраторов. Если значение не задано, видео поступает напрямую с видеосервера.
fps
Необязательное поле: максимальная частота кадров видеопотока, поступающего с клиентских компьютеров. Значение не может превышать частоту видео для камеры. Если значение не
задано, используется частота для видеопотока камеры.
(продолжение на следующей странице)
www.iss.ru
SecurOS
85
Руководство администратора
Видеоподсистема
(начало на предыдущей странице)
Параметр
Описание
Компрессия
Необязательное поле: степень сжатия для видео, передаваемого
клиентским компьютерам. Если значение не задано, используется компрессия источника. Аккуратно используйте свойство
компрессии, так как это ресурсоемкая процедура.
Вести запись на диски (таблица жестких дисков, на которые разрешена запись видео).
Добавление и удаление элементов таблицы происходит так же, как в таблице Камеры.
Диск
Название диска (буква)
GB
Размер свободного места на диске (в ГБ).
Настройки для видеоархива. Возможные значения:
<не задано> — доступ отсутствует;
Видео
Чтение — есть доступ на чтение видеоархива с этого диска,
но запись на диск запрещена;
Чтение/Запись — чтение и запись на диск разрешены.
Профиль кодека
Профиль кодека (значение выбирается из списка).
PTZ-контроллер
Объект представляет интерфейс для подключения поворотных устройств (например, к порту RS485
или к последовательному порту с подключенным конвертером RS232–RS485, если устройство
работает через интерфейс RS232/RS485).
www.iss.ru
SecurOS
86
Руководство администратора
Видеоподсистема
Родительский объект: Компьютер на стр. 32.
Рис. 49. Окно свойств объекта PTZ-контроллер
Таблица 22. Параметры объекта PTZ-контроллер
Параметр
Описание
Протокол
Выберите из списка тип протокола управления поворотным
устройством.
Порт
Выберите из списка последовательный порт компьютера (или
устройства видео-HUB), к которому подключен конвертер
RS232–RS485. Если поворотное устройство совмещено с камерой, оставьте значение по умолчанию (так же, как и у полей
Скорость, Четность, см. ниже)
Скорость
Выберите из списка значение скорости передачи данных (см. руководство к поворотному устройству). Чем меньше скорость,
тем более надежен процесс передачи информации. Значение по
умолчанию — 9600.
Четность, DTR, RTS
Настройки соединения (см. руководство к поворотному устройству).
Замечание: Если для объекта Устройство видеозахвата был
установлен тип устройства PelcoNET 350, то при активном поле DTR и не активном RTS будет использоваться протокол RS232; в остальных случаях — RS-482/422.
(продолжение на следующей странице)
www.iss.ru
SecurOS
87
Руководство администратора
Видеоподсистема
(начало на предыдущей странице)
Параметр
Описание
Использовать удаленный
hub
Активируйте это поле для обеспечения работы поворотного
устройства по сети.
Необязательное действие: выберите из списка доступных
устройств видеозахвата видео-HUB (VideoHub, LinuxHub) или
IP-камеру (например, AXIS или Bosch), которое будет использоваться при передаче команд поворотному устройству. Если
указано значение, соответствующее видео-HUB, то настройки
порта (см. выше) будут использованы для последовательного
порта HUB (видео-HUB обычно имеет один последовательный
порт).
Поворотное устройство
Объект представляет физическое поворотное устройство, соединенное с камерой через интерфейс
RS485, или камеру (аналоговую или цифровую), совмещенную с поворотным устройством, и список
предустановок (маршрутов патрулирования) для него.
Примечание. При создании нового объекта Поворотное устройство его идентификатор должен соответствовать уникальному идентификатору интерфейса RS485 этого физического устройства или
камеры (только если камера подключается по аналоговому интерфейсу). Идентификатор устанавливается DIP-переключателями (обратитесь к руководству этого поворотного устройства или камеры
для уточнения информации). Идентификатор должен быть в диапазоне 0. . . 255, так как интерфейс
RS485 может взаимодействовать максимум с 256 устройствами.
Примечание. Имя созданного объекта Поворотное устройство необходимо выбрать в соответствующем списке в настройках камеры, которая будет управляться данным поворотным устройством (см.
раздел Камера на стр. 70.
Примечание. Для управления данным поворотным устройством с помощью диалогового окна (см. Руководство пользователя SecurOS), в поле Address формы необходимо указать идентификатор соответствующего объекта Поворотное устройство.
Родительский объект: PTZ-контроллер на стр. 85.
www.iss.ru
SecurOS
88
Руководство администратора
Видеоподсистема
Рис. 50. Окно свойств объекта Поворотное устройство
Таблица 23. Параметры объекта Поворотное устройство
Параметр
Описание
Id
Номер маршрута патрулирования области наблюдения (пресета). Чтобы добавить в таблицу несколько элементов, используйте клавишу ↓. Чтобы удалить элемент из таблицы, выделите требуемую строку и нажмите на клавиатуре сочетание
клавиш Ctrl + Delete.
Name
Название пресета. Список заданных пресетов будет отображаться в интерфейсе пользователя при работе с данным поворотным
устройством.
Конвертер архива
Объект используется для получения архива с видеосерверов и конвертации его в формат AVI или
ASF.
Родительский объект: Компьютер на стр. 32.
Рис. 51. Окно свойств объекта Конвертер архива
www.iss.ru
SecurOS
89
Руководство администратора
Видеоподсистема
Таблица 24. Параметры объекта Конвертер архива
Параметр
Описание
Кодек
Название установленного кодека.
Обновить
Нажмите кнопку для обновления списка кодеков.
Добавить все
Нажмите кнопку для добавления всех системных объектов Камера в таблицу.
Id
Идентификатор объекта Камера.
Чтобы добавить в таблицу несколько элементов, используйте
клавишу ↓. Чтобы удалить элемент из таблицы, выделите
требуемую строку и нажмите на клавиатуре сочетание клавиш
Ctrl + Delete.
Name
Название объекта Камера.
Тип файла
Активируйте поле, соответствующее формату, в котором будет
записываться конвертируемый файл: AVI или ASF.
Рабочая директория
Папка, в которой при первом запуске системы будут автоматически созданы подкаталоги avi и native для записи файлов
в «родном» (SecurOS) и сконвертированном форматах соответственно.
Примечание: рекомендуется в качестве рабочей директории задать специальную папку на отдельном логическом диске, так
как при конвертировании большого объема данных размер временных файлов может превосходить размер свободного места
на системном диске.
Поле для задания типовых имен создаваемых файлов архива.
Доступны следующие маски (наличие фигурных скобок обязательно):
• {SID} — порядковый номер сессии экспорта. Сбрасывается
на 0 при перезапуске SecurOS;
Маска для имен
создаваемых файлов
• {CAMID} — идентификатор камеры;
• {COMPID} — идентификатор компьютера (видеосервера);
• {EXPORT_START_TIME} — начало временного интервала
периода конвертации;
• {EXPORT_STOP_TIME} — конец временного интервала
периода конвертации.
www.iss.ru
SecurOS
90
Руководство администратора
Видеоподсистема
Архиватор
Объект используется для копирования видеоархива записей c указанных камер монитора в долговременный архив в формате SecurOS. Перед настройкой этого объекта рекомендуем определить
размер свободного места на записываемом диске, см. ниже.
Родительский объект: Компьютер на стр. 32.
Рис. 52. Окно свойств объекта Архиватор
Таблица 25. Параметры объекта Архиватор
Параметр
Описание
Загрузить
Нажмите эту кнопку, чтобы загрузить в таблицу HDD (см. ниже) список всех доступных локальных и сетевых дисков.
Таблицы Носители. Чтобы добавить в таблицу несколько элементов, используйте клавишу ↓. Чтобы удалить элемент из таблицы, выделите требуемую строку и нажмите на
клавиатуре сочетание клавиш Ctrl + Delete.
HDD
Список локальных дисков. Для настройки записи/чтения с диска выберите в ячейке Mode соответствующее значение.
(продолжение на следующей странице)
www.iss.ru
SecurOS
91
Руководство администратора
Видеоподсистема
(начало на предыдущей странице)
Параметр
Описание
CD/DVD диск
Список сменных дисков. Для настройки чтения с диска выберите в ячейке Mode соответствующее значение.
Таблица Камеры. Добавление и удаление элементов таблицы происходит так же, как в
таблице Носители.
Все
Нажмите кнопку для добавления в таблицу Камеры всех камер
сети SecurOS.
ID
Идентификатор объекта Камера.
Name
Название объекта Камера. Достаточно определить либо параметр ID, либо параметр Name.
Чтобы избежать ситуации, когда при постоянной записи долговременного архива весь архив будет
обновлен сразу (а не постепенно), рекомендуем предварительно задать «обязательный» размер
удаляемых старых файлов при кольцевой (повторной) записи.
Чтобы задать эту величину, выполните следующие действия на компьютере, на дисках которого сохраняется долговременный видеоархив:
1. Выйдите из системы SecurOS.
2. Введите regedit в командной строке Пуск → Выполнить и нажмите OK.
3. Откройте
раздел HKLM\\SOFTWARE\\ISS\\Niss400\\Archiver, создайте параметр
ringSize и установите для него размер (в МБ) удаляемых файлов при записи «по
кольцу», т. е. сколько мегабайт старых файлов будет удалено при запуске записи «по
кольцу».
4. Закройте утилиту regedit.
5. Запустите SecurOS.
Объекты пользовательского интерфейса
Монитор
Объект используется для отображения видео с камер и интерфейса оператора, содержащего элементы управления и наблюдения за камерами, а также инструменты для работы с видеоархивом.
www.iss.ru
SecurOS
92
Руководство администратора
Видеоподсистема
Родительский объект: Экран на стр. 46.
Рис. 53. Окно свойств объекта Монитор
Таблица 26. Параметры объекта Монитор
Параметр
Описание
X, Y, W, H
Координаты верхнего левого угла (X, Y), ширина и высота (W,
H) окна объекта (в процентах от соответствующих размеров
экрана).
Номер дисплея
Выберите из списка идентификатор физического дисплея, к которому данный объект Монитор будет относиться.
Камеры (таблица содержит список камер и настройки видео для них). Если камера не
указана в списке, то будут использованы настройки видео по умолчанию и видеопоток будет
поступать напрямую с видеосервера.
Добавить все
Нажмите кнопку для добавления в таблицу Камеры всех камер, доступных в сети безопасности.
(продолжение на следующей странице)
www.iss.ru
SecurOS
93
Руководство администратора
Видеоподсистема
(начало на предыдущей странице)
Параметр
Описание
Номер
Идентификатор объекта Камера.
Чтобы добавить в таблицу несколько элементов, используйте
клавишу ↓. Чтобы удалить элемент из таблицы, выделите
требуемую строку и нажмите на клавиатуре сочетание клавиш
Ctrl + Delete.
Камера
Название объекта Камера. Как и поле Номер, может использоваться для идентификации камеры.
fps
Необязательное поле: максимальная частота кадров видеопотока, передаваемого клиентским компьютерам. Эта частота не
может превышать частоту видео для камеры. Если значение не
задано, используется частота для видеопотока камеры. Данную
настройку можно использовать для снижения нагрузки на сеть
безопасности.
Компрессия
Необязательное поле: степень сжатия для видео, передаваемого клиентским компьютерам. Если значение не задано, будет
использоваться компрессия источника.
Видеоконцентратор
Необязательное поле: видеоконцентратор, с которого будет поступать видеопоток. Если значение не задано, видео поступает
напрямую с видеосервера.
Ключ
Необязательное поле: ключевая строка (уникальный идентификатор) для активации титров поверх видео на ячейке данной
камеры при использовании команд в скриптах. Например, если
следует отображать титры подсистемы POS, задайте значение
pos_N, где N — номер объекта POS Терминал, к которому относится данная камера, и используйте это значение как параметр
команд добавления и удаления титров.
Примечание: титры отображаются только в случае активированного поля Показывать титры (см. ниже)
Пароль
Необязательное поле: пароль для просмотра видео с камеры,
защищенной паролем. Если указан неверный пароль, то вместо
видео в мониторе отобразится зеленый экран.
(продолжение на следующей странице)
www.iss.ru
SecurOS
94
Руководство администратора
Видеоподсистема
(начало на предыдущей странице)
Параметр
Описание
Тип монитора
Показывать все камеры из
таблицы
Активируйте это поле, чтобы включить отображение на мониторе всех камер, указанных в таблице Камеры (этот режим
задан по умолчанию).
Список режимов работы видеомонитора. Возможные значения:
Normal — данный режим задан по умолчанию. Все камеры
находятся в режиме живого видео, пользователю разрешено входить в архив и выходить из архива по любой
камере. Пользователю доступен вход и выход из DVRрежима (см. Руководство пользователя SecurOS). Панель
управления поворотным устройством камеры доступна, если в свойствах монитора активировано соответствующее
поле;
Live only — все камеры находятся в режиме живого видео.
Пользователю запрещено входить в архив. Кнопка входа
в DVR-режим отсутствует;
Archive only — все камеры находятся в режиме архива.
Режим (начало)
Пользователю запрещено выходить из режима архива.
Пользователю доступен вход и выход из DVR-режима.
Панель управления поворотным устройством камеры отсутствует;
DVR only — все камеры находятся в режиме архива. Пользо-
вателю запрещено выходить из режима архива. Монитор
принудительно находится в DVR-режиме. Кнопка выхода
из DVR-режима отсутствует. Панель управления поворотным устройством камеры отсутствует;
DVR + MaskSearch — аналогично DVR only, отображается
только одна активная камера, в списке режимов поиска
активна только DVR-панель Поиск по маске;
DVR + CameraSearch — аналогично DVR only, отображается
только одна активная камера, в списке режимов поиска
активна только DVR-панель Поиск по выбранным камерам.
(продолжение на следующей странице)
www.iss.ru
SecurOS
95
Руководство администратора
Видеоподсистема
(начало на предыдущей странице)
Параметр
Описание
LPR — аналогично DVR only, отображается только одна актив-
ная камера, панель поиска не отображается.
Режим (продолжение)
MAP (2x vertical) — режим для просмотра видео в широ-
ком формате, отображается одна активная камера, панели
управления и список камер не отображаются.
Панель управления
Отображение на мониторе панели управления (например, выбор
раскладки, камер, ручной или автоматический просмотр изображения с камер, просмотр тревожных событий для камеры).
Список камер
Отображение списка камер в интерфейсе пользователя (на данном мониторе).
Панель управления PTZ
Отображение панели управления поворотным устройством камеры в интерфейсе оператора (см. Руководство пользователя
SecurOS).
Данная панель управления активна только для активной камеры, имеющей поворотное устройство и находящейся в режиме
отображения живого видео. В остальных случаях панель управления поворотным устройством камеры неактивна.
Листание
Задержка между автоматическими переключениями раскладок
в секундах. По умолчанию задано значение 1 (см. Руководство
пользователя SecurOS).
Показывать только
тревожные камеры
Автоматическое отображение всех тревожных камер, относящихся к родительскому объекту Компьютер, на данном мониторе. Заполните поля Минимум и Максимум, чтобы ограничить
минимальное и максимальное количество отображаемых камер.
Минимум, Максимум
Минимальное и максимальное количество (от 1 до 16) отображаемых тревожных камер. Указанное значение округляется
в большую сторону до 1, 4, 9 или 16, в соответствии с выбранной для монитора раскладкой. Если количество тревожных
камер превышает значение Максимум, то будет отображаться
видео с последних тревожных камер.
(продолжение на следующей странице)
www.iss.ru
SecurOS
96
Руководство администратора
Видеоподсистема
(начало на предыдущей странице)
Параметр
Описание
Показывать только одну
активную камеру
На данном мониторе в каждый момент времени будет отображаться только камера, активная на другом мониторе, который относится к тому же родительскому объекту Экран. Если
другой монитор отсутствует, то на данном мониторе ничего не
отображается.
Камеры, указанные в таблице камер, будут отображаться в соответствии с их настройками видео в таблице. Для остальных
камер будут использованы настройки видео по умолчанию.
Примечание: такой дополнительный (активный) монитор рекомендуется создать для удобства работы с основным монитором,
содержащим большое количество камер.
Общие установки
Аппаратное ускорение для отображения видео. Возможные значения:
Нет — программный режим отображения.
Внимание! Данный режим ресурсоемкий, старайтесь его
не использовать;
Оверлей тип 1 или Оверлей тип 2 — разница между ни-
Аппаратное ускорение
ми незначительна. Протестируйте каждый тип и выберите
для своей видеоплаты тот, который обеспечивает лучшее
отображение и, возможно, является менее ресурсоемким.
Следует заметить, что при использовании двух мониторов
аппаратное ускорение не изменится (см. руководство по
видеоплате).
Внимание! При необходимости вывода титров на экран
необходимо убедиться, что видеокарта поддерживает
Оверлей тип 2 и установить соответствующее значение
(т. е. значение Оверлей тип 2).
Приоритет управления
PTZ
Приоритет управления поворотными устройствами с этого монитора. Для запрета управления с этого монитора выберите значение Запрет.
Экспорт видео
Объект Конвертер архива, используемый для экспорта видео
(см. раздел Конвертер архива на стр. 88).
Внимание: данный параметр является обязательным для экспорта!
(продолжение на следующей странице)
www.iss.ru
SecurOS
97
Руководство администратора
Видеоподсистема
(начало на предыдущей странице)
Параметр
Описание
Архиватор
Объект Архиватор, используемый для записи видео в архив
(см. раздел Архиватор на стр. 90). При выборе типа архива для
активной камеры видеомонитора (см. Руководство пользователя
SecurOS) станет доступным режим Долговременный архив.
Примечание: Архивное видео будет воспроизводиться, если активная камера содержится в списке камер, которые были указаны при настройке выбранного объекта Архиватор.
Внешний монитор
Поле не используется.
Показывать ID камер
Отображение внутреннего номера камер с их названиями. Используется для скриптов.
Показывать титры
Отображение титров для всех камер монитора. Если поле дезактивировано, титры не будут отображаться независимо от значений параметров Ключ (см. выше).
Внимание! Чтобы все элементы монитора полностью отображались в DVR-режиме, рекомендуется установить разрешение физического дисплея не менее 1280 × 1024, а для параметров
монитора W, H установить значения не менее 80.
Диалог конвертера архива
Интерфейсный объект для управления процессом конвертации архива с видеосерверов в формат AVI, а также получать информацию о статусе конвертации (см. Руководство пользователя
SecurOS).
Родительский объект: Экран на стр. 46.
Рис. 54. Окно свойств объекта Диалог конвертера архива
www.iss.ru
SecurOS
98
Руководство администратора
Видеоподсистема
Таблица 27. Параметры объекта Диалог конвертера архива
Параметр
Описание
X, Y, W, H
Координаты верхнего левого угла (X, Y), ширина и высота (W,
H) окна объекта (в процентах от соответствующих размеров
экрана).
Дисплей
Выберите из списка значение идентификатора физического дисплея, на котором будет отображаться объект.
Экспорт
Выберите из списка созданный ранее объект Конвертер архива.
Диалог архиватора
Интерфейсный объект для записи в архив видео с указанных камер, записи на CD-диски (см. Руководство пользователя SecurOS).
Родительский объект: Экран на стр. 46.
Рис. 55. Окно свойств объекта Диалог архиватора
Таблица 28. Параметры объекта Диалог архиватора
Параметр
Описание
X, Y, W, H
Координаты верхнего левого угла (X, Y), ширина и высота (W,
H) окна объекта (в процентах от соответствующих размеров
экрана).
Таблица Архиваторы (список используемых объектов Архиватор)
Все
Нажмите кнопку для добавления в таблицу всех доступных
объектов Архиватор сети SecurOS.
(продолжение на следующей странице)
www.iss.ru
SecurOS
99
Руководство администратора
Видеоподсистема
(начало на предыдущей странице)
Параметр
Описание
ID
Идентификатор объекта Архиватор.
Чтобы добавить в таблицу несколько элементов, используйте
клавишу ↓. Чтобы удалить элемент из таблицы, выделите
требуемую строку и нажмите на клавиатуре сочетание клавиш
Ctrl + Delete.
Name
Название объекта Архиватор. Достаточно определить либо параметр ID, либо параметр Name.
Примеры настройки
Одиночная конфигурация
Постановка задачи: один компьютер, оборудованный видеоплатой TVISS1 (одна микросхема),
и две подключенные к нему видеокамеры. Компьютер получает и записывает видеопоток и осуществляет мониторинг камер.
Рис. 56. Дерево объектов при одиночной конфигурации
Решение (см. рис. 56):
1. Откройте свойства объекта Компьютер (см. раздел Изменение свойств объекта на стр. 13)
и укажите в таблице Диски для хранения архива хотя бы для одного жесткого диска
(например, для диска \C:) следующее значение параметра:
• Видео — Чтение/Запись.
2. Создайте объект Устройство видеозахвата (см. раздел Создание объекта на стр. 13).
www.iss.ru
SecurOS
100
Руководство администратора
Видеоподсистема
3. Создайте объект Камера и укажите следующее значение параметра:
• Номер канала — номер, написанный на ярлыке BNC-разъема, к которому подключена
первая камера.
4. Создайте второй объект Камера и укажите следующее значение параметра:
• Номер канала — номер, написанный на ярлыке BNC-разъема, к которому подключена
вторая камера.
5. Создайте объект Экран.
6. Создайте объект Монитор. В окне его свойств нажмите кнопку Все для использования всех
камер и укажите следующие значения параметров:
• X — 0;
• Y — 0;
• W — 100;
• H — 100.
7. Выйдите из режима администрирования.
На полноэкранном мониторе будет отображаться видео с этих двух камер.
Видеосервер и рабочее место оператора
Постановка задачи: видеосервер, оборудованный одной видеоплатой TVISS4 (4 микросхемы),
и две подключенных к нему видеокамеры; каждой камере соответствует одна микросхема. Одно рабочее место оператора для мониторинга камер.
Рис. 57. Дерево объектов при конфигурации «сервер — рабочее место»
Решение (см. рис. 57):
www.iss.ru
SecurOS
101
Руководство администратора
Видеоподсистема
1. Откройте свойства объекта Компьютер (см. раздел Изменение свойств объекта на стр. 13)
и укажите в таблице Диски для хранения архива хотя бы для одного жесткого диска
(например, для диска \C:) следующее значение параметра:
• Видео — Чтение/Запись.
2. Создайте объект Устройство видеозахвата (см. раздел Создание объекта на стр. 13).
3. Создайте объект Камера и укажите следующее значение параметра:
• Номер канала — номер, написанный на ярлыке BNC-разъема, к которому подключена
первая камера.
4. Создайте второй объект Устройство видеозахвата и укажите следующее значение параметра:
• PCI канал — 01 (уникальный номер PCI-канала).
5. Создайте второй объект Камера и укажите следующее значение параметра:
• Номер канала — номер, написанный на ярлыке BNC-разъема, к которому подключена
вторая камера.
6. Создайте объект Компьютер с номером, который соответствует NetBIOS-имени компьютера
(рабочего места), и укажите следующее значение параметра:
• Сетевой адрес — IP-адрес или DNS/WINS-имя компьютера в локальной сети TCP/IP.
7. Создайте объект Экран.
8. Создайте объект Монитор. В окне его свойств нажмите кнопку Все для использования всех
камер и укажите следующие значения параметров:
• X — 0;
• Y — 0;
• W — 100;
• H — 100.
9. Запустите клиентское приложение SecurOS на рабочем месте оператора и при необходимости
укажите IP-адрес видеосервера (или DNS/WINS-имя).
После загрузки появится полноэкранный монитор, на котором будет отображаться видео c этих
камер.
Видеосервер, видеоконцентратор и рабочее место оператора
Постановка задачи: видеосервер, оборудованный платой видеозахвата, и одна подключенная
к нему купольная видеокамера. Видеоконцентратор получает изображение с сервера и сохраняет его в видеоархив. Компьютер рабочего места оператора для мониторинга камеры получает
видеопоток через концентратор.
Решение (см. рис. 58):
www.iss.ru
SecurOS
102
Руководство администратора
Видеоподсистема
Рис. 58. Дерево объектов при конфигурации «сервер — концентратор — рабочее место», конфигурация
с поворотным устройством
1. Откройте свойства объекта Компьютер (см. раздел Изменение свойств объекта на стр. 13)
и укажите в таблице Диски для хранения архива хотя бы для одного жесткого диска
(например, для диска \C:) следующее значение параметра:
• Видео — Чтение/Запись.
2. Создайте объект PTZ-контроллер и укажите следующие значения параметров:
• Тип протокола — тип протокола для камеры;
• Порт — последовательный порт, к которому подключено поворотное устройство через
конвертер RS232–RS485 (см. Руководство по установке SecurOS);
• Скорость, Четность — значения для конвертера RS232–RS485 (или поворотного
устройства);
• DTS, RTS, Использовать удаленный хаб — поля необходимо активировать.
3. Создайте объект Поворотное устройство с номером, который соответствует идентификатору
поворотного устройства, определенного DIP-переключателями (см. руководство по соответствующему устройству).
4. Создайте объект Устройство видеозахвата (см. раздел Создание объекта на стр. 13).
5. Создайте объект Камера и укажите следующие значения параметров:
• Номер канала — номер, написанный на ярлыке BNC-разъема, к которому подключена
первая камера;
• Поворотное устройство — Поворотное устройство 1
6. Создайте объект Компьютер с номером, который соответствует NetBIOS-имени компьютера
(рабочего места), и укажите следующее значение параметра:
www.iss.ru
SecurOS
103
Руководство администратора
Видеоподсистема
• Сетевой адрес — IP-адрес или DNS/WINS-имя компьютера в локальной сети TCP/IP.
7. Создайте объект Видеоконцентратор. В окне его свойств нажмите кнопку Все для использования всех камер и хотя бы для одного жесткого диска (например, для диска \C:) укажите
следующее значение параметра:
• Вести запись на диски — Чтение/Запись.
8. Создайте объект Компьютер с номером, который соответствует NetBIOS-имени компьютера
(рабочего места), и укажите следующее значение параметра:
9. Сетевой адрес — IP-адрес или DNS/WINS-имя компьютера в локальной сети TCP/IP.
10. Создайте объект Экран.
11. Создайте объект Монитор. В окне его свойств нажмите кнопку Все для использования всех
камер и укажите следующие значения параметров:
• X — 0;
• Y — 0;
• W — 100;
• H — 100.
12. Запустите серверное приложение SecurOS на видеосервере и видеоконцентраторе. Затем запустите клиентское приложение SecurOS на рабочем месте оператора и при необходимости
укажите IP-адрес видеосервера (или DNS/WINS-имя).
После загрузки появится полноэкранный монитор, на котором будет отображаться видео с камеры.
Настройка джойстика
Для использования джойстика при управлении с видеомонитора камерами, оснащенными поворотным устройством (см. Руководство пользователя SecurOS), необходимо выполнить процедуру
подключения и настройки.
Чтобы настроить джойстик:
1. Подключите джойстик к компьютеру рабочего места оператора. Устройство определится автоматически, или будет необходимо установить драйверы.
2. Найдите в списке устройств (Панель управления → Игровые устройства) установленный
джойстик и запишите его название в точности, как в списке (например, Joystick_Name).
3. Скопируйте конфигурационный файл default.xml в папке \Securos\Joy_config, описывающий работу джойстика, в файл Joystick_Name.xml в этой же папке.
4. Нажмите в списке игровых устройств кнопку Свойства и в появившемся окне вкладку
Калибровка. Проведите калибровку управления ручками и кнопками установленного джойстика.
Внимание! Процедура калибровки необходима, иначе устройство не будет функционировать
в SecurOS!
www.iss.ru
SecurOS
104
Видеоподсистема
www.iss.ru
Руководство администратора
SecurOS
105
Руководство администратора
Аудиоподсистема
Аудиоподсистема
Аудиоподсистема используется для работы и настройки аудиоустройств (звуковых плат, микрофонов) в сети SecurOS, обмена аудиопотоками между серверами, концентраторами и рабочими
местами и для работы с живым звуком и аудиоархивом на рабочих местах.
Описание объектов
Системные объекты
Устройство аудиозахвата
Объект представляет стереовход физической звуковой платы, установленной в систему, или аудиомикросхему видеоплаты TVISS1 или TVISS4.
Родительский объект: Компьютер на стр. 32.
Рис. 59. Окно свойств объекта Устройство аудиозахвата
Таблица 29. Параметры объекта Устройство аудиозахвата
Параметр
Описание
Плата
Стереовход источника. Выберите из списка доступное устройство. Видеоплаты TVISS4-02 имеют четыре стереоканала, таким
образом, каждая плата представляет собой четыре независимых
аудиоисточника.
Частота
Задайте частоту для аудиоисточника. Чем выше частота, тем
выше качество звука архива, однако более высокая частота дискретизации требует больше свободного места на сервере для
хранения аудиоархива.
www.iss.ru
SecurOS
106
Руководство администратора
Аудиоподсистема
Микрофон
Объект представляет один моноканал для подключения микрофона. Стереосигнал записывается
с помощью двух объектов Микрофон, подключенных к одному объекту Устройство аудиозахвата
и использующих два различных канала (Left и Right).
Родительский объект: Устройство аудиозахвата на стр. 105.
Рис. 60. Окно свойств объекта Микрофон
Таблица 30. Параметры объекта Микрофон
Параметр
Описание
Канал
Канал (значение выбирается из списка). Один канал может использоваться для нескольких объектов Микрофон (для записи
звука в разных форматах или в разных помещениях одновременно).
Выберите из списка тип сжатия кодека. Возможные значения:
16 Bit PCM — сжатие не используется, наилучшее качество
звука, скорость потока 128 кбит/с при частоте 8000 Гц;
Сжатие
IMA ADPCM — средняя степень сжатия, хорошее качество зву-
ка, скорость потока 32 кбит/с при частоте 8000 Гц;
GSM 6.10 — максимальное сжатие, среднее качество звука
(в основном используется для записи голоса), скорость
потока 13 кбит/с при частоте 8000 Гц.
Тип
Зарезервировано для использования в последующих версиях.
Возможное значение — WAV.
(продолжение на следующей странице)
www.iss.ru
SecurOS
107
Руководство администратора
Аудиоподсистема
(начало на предыдущей странице)
Параметр
Описание
Сигнал
Текущий уровень шума. Не изменяемый пользователем индикатор. Используется для проверки микрофона в режиме реального
времени.
Усиление
Уровень усиления (от -12 dB до 12 dB). Повысьте уровень, если аудиоисточник слабый. Для визуальной настройки используйте индикатор Сигнал.
Акустопуск (параметры автоматической записи звука при достижении определенного порогового уровня)
Порог
Пороговое значение уровня звука (от -60 до 0 dB), при достижении которого автоматически начинается запись. Для визуальной оценки уровня звука используйте индикатор Сигнал.
При значении Off акустопуск отключен.
Время
Минимальное время записи в секундах (запись длится, пока
уровень шума превышает пороговый уровень, но не менее указанного времени).
Объекты пользовательского интерфейса
Аудиопроигрыватель
Интерфейсный объект, используется для прослушивания живого и архивного звука с микрофонов
(см. Руководство пользователя SecurOS).
www.iss.ru
SecurOS
108
Руководство администратора
Аудиоподсистема
Родительский объект: Экран на стр. 46.
Рис. 61. Окно свойств объекта Аудиопроигрыватель
Таблица 31. Параметры объекта Аудиопроигрыватель
Параметр
Описание
X, Y, W, H
Координаты верхнего левого угла (X, Y), ширина и высота (W,
H) окна объекта (в процентах от соответствующих размеров
экрана).
Звуковая плата
Аудиовыход для воспроизведения аудиофайлов.
Канал воспроизведения
Канал для воспроизведения звука. Можно выбрать моно- или
стереовыход (псевдостерео: через оба канала будет воспроизводиться монозвук). Можно выбирать одинаковые аудиоканалы
для нескольких аудиопроигрывателей, но в этом случае возможно смешение звуков при одновременном воспроизведении.
Таблица аудиоисточников
Источник
Объект Микрофон, связь с которым устанавливается.
Чтобы добавить в таблицу несколько элементов, используйте
клавишу ↓. Чтобы удалить элемент из таблицы, выделите
требуемую строку и нажмите на клавиатуре сочетание клавиш
Ctrl + Delete.
(продолжение на следующей странице)
www.iss.ru
SecurOS
109
Руководство администратора
Аудиоподсистема
(начало на предыдущей странице)
Параметр
Описание
Компрессия
Необязательное поле: уровень сжатия для звука, поступающего
с сервера на клиентский компьютер. При несовпадении с уровнем сжатия сервера сжатие звука будет происходить «на лету»
(это ресурсоемкая процедура, поэтому используйте ее аккуратно).
Используется при необходимости хранения аудиоархива хорошего качества (компрессия 16 Bit PCM) и прослушивания звука с компрессией IMA ADPCM или GSM 6.10: загрузка сети
уменьшается за счет понижения качества звука. Если поле не
заполнено или указано значение Default, то живой звук будет
передаваться с наилучшим качеством (16 Bit PCM), а аудиоархив — в сохраненном формате.
Добавить все
Добавление в таблицу всех микрофонов сети SecurOS.
Удалить все
Очистка таблицы.
Пример настройки
Постановка задачи: записывать параллельно с видеоизображением звуковое сопровождение с микрофона или другого источника.
Решение:
1. Откройте свойства объекта Компьютер (см. раздел Изменение свойств объекта на стр. 13)
и хотя бы для одного жесткого диска (например, для диска \C:) укажите следующее значение
параметра:
• Аудио — Чтение/Запись.
2. Создайте объект Устройство аудиозахвата (см. раздел Устройство аудиозахвата на стр. 105)
и укажите следующие значения параметров:
• Плата — выберите один из каналов (чипов) звуковой платы. Нумерация каналов начинается с нуля;
• Частота — выставите частоту кодирования звука. По умолчанию выставлено 32000
КГц, что достаточно для записи голоса.
3. Создайте объект Микрофон (см. раздел Микрофон на стр. 106). Настройки, выставляемые
по умолчанию, как правило, достаточны для записи звука.
4. Выберите в настройках соответствующего обьекта Камера нужный микрофон в разделе Запись звука, для того чтобы «привязать» микрофон к определенной камере. Теперь видео- и
аудио- архив будет записываться синхронно.
www.iss.ru
SecurOS
110
Руководство администратора
Аудиоподсистема
5. Создайте объект Экран, в котором создайте объект Аудиопроигрыватель (см. раздел Аудиопроигрыватель на стр. 107). Объект Аудиопроигрыватель позволяет вести запись с микрофона, не совмещая ее с видеозаписью. В настройках объекта укажите следующие значения
параметров:
• Звуковая плата — выберите плату, которая будет воспроизводить звук (если в системе
есть несколько аудиоплат);
• Канал воспроизведения — выберите левый, правый или оба канала;
• X, Y, W, H — укажите координаты и размеры окна аудиопроигрывателя;
• Источник — укажите в списке микрофоны и степень компрессии при кодировании.
www.iss.ru
SecurOS
111
Руководство администратора
Подсистема ввода/вывода
Подсистема ввода/вывода
Подсистема ввода/вывода используется для управления и настройки универсальных устройств
ввода/вывода (лучи и реле), а также управляющих клавиатур (см. Специализированная клавиатура
на стр. 112) в сети SecurOS.
Примечание. Универсальные устройства ввода/вывода подключаются к специализированным платам
TVISS8IO (см. Руководство по установке SecurOS).
Описание объектов
Луч «Сигнал»
Объект представляет физическое сенсорное устройство или последовательную структуру датчиков
(шлейф охранной сигнализации).
Родительский объект: Устройство видеозахвата на стр. 66.
Рис. 62. Окно свойств объекта Луч «Сигнал»
Таблица 32. Параметры объекта Луч «Сигнал»
Параметр
Описание
Номер канала
Номер канала, к которому подключен датчик (см. Руководство
по установке SecurOS).
Тип срабатывания
Переход в состояние тревоги (на замыкание — при замыкании
контактов, на размыкание — при размыкании контактов).
Извещатель
Тип датчика (этот параметр влияет только на отображающийся
на карте значок устройства).
www.iss.ru
SecurOS
112
Руководство администратора
Подсистема ввода/вывода
Реле «Сигнал»
Объект представляет физический исполнительный блок (например, реле), который управляет
каким-либо устройством.
Родительский объект: Устройство видеозахвата на стр. 66.
Рис. 63. Окно свойств объекта Реле «Сигнал»
Таблица 33. Параметры объекта Реле «Сигнал»
Параметр
Описание
Номер канала
Номер канала, к которому подключен датчик (см. руководство
по видеоплате).
Исполнитель
Тип управляемого устройства (этот параметр влияет только на
отображающийся на карте значок устройства).
Специализированная клавиатура
Объект представляет специализированную клавиатуру для управления системой в режиме оператора. К системе могут быть подключены до 10 клавиатур с запрограммированным набором команд.
Перед созданием объекта определите, какие клавиши будут ответственны за управление какими
объектами системы. Для этого предназначен отдельный файл настроек keyb_N.ini, где N —
идентификатор созданного объекта. Файл поставляется вместе с клавиатурой и должен находиться
в корневом каталоге системы. Можно перепрограммировать назначение клавиш, изменив этот файл
по вашему усмотрению.
www.iss.ru
SecurOS
113
Руководство администратора
Подсистема ввода/вывода
Родительский объект: Компьютер на стр. 32.
Рис. 64. Окно свойств объекта Специализированная клавиатура
Таблица 34. Параметры объекта Специализированная клавиатура
Параметр
Описание
Окно вывода
Координаты окна запроса последовательности клавиш относительно верхнего левого угла дисплея (в процентах от размеров
экрана).
Управлять всем
Выберите поле, чтобы управлять всеми доступными интерфейсами с данной клавиатуры, в соответствии с ее настройками.
Из списка
Выберите поле, чтобы управлять с данной клавиатуры лишь
объектами системы, которые перечислены в таблице ниже. Заполните таблицу списком объектов.
Чтобы добавить в таблицу несколько элементов, используйте
клавишу ↓. Чтобы удалить элемент из таблицы, выделите
требуемую строку и нажмите на клавиатуре сочетание клавиш
Ctrl + Delete.
Для аппаратной настройки объекта необходимо в системном реестре Windows открыть раздел
HKEY_LOCAL_MACHINE\\SOFTWARE\\ISS\\Niss400\\Keyb и создать строковый параметр Prefix
со значением 192.
www.iss.ru
SecurOS
114
Руководство администратора
Подсистема оповещения
Подсистема оповещения
Подсистема оповещения информирует о событиях в сети безопасности с помощью электронных
сообщений, коротких сообщений, голосовых сообщений и звуковых сигналов. Оповещения о событиях объектов можно настраивать с помощью макрокоманд или скриптов (см. Руководство
программиста SecurOS).
Описание объектов
Сервис почтовых сообщений
Объект представляет SMTP-сервер, используемый для отправки уведомлений по электронной почте.
Родительский объект: Компьютер на стр. 32.
Рис. 65. Окно свойств объекта Сервис почтовых сообщений
Таблица 35. Параметры объекта Сервис почтовых сообщений
Параметр
Описание
SMTP Сервер
IP-адрес или DNS/WINS-имя SMTP-сервера. Можно использовать внутренние или внешние SMTP-серверы или установить
службу SMTP-сервера на локальном компьютере (в последнем
случае обратитесь к системному администратору).
Порт
Порт SMTP-сервера. Значение по умолчанию — 25.
SMTP Сервер требует
идентификации
Признак необходимости SMTP-идентификации.
(продолжение на следующей странице)
www.iss.ru
SecurOS
115
Руководство администратора
Подсистема оповещения
(начало на предыдущей странице)
Параметр
Описание
Имя пользователя, Пароль
Системное имя и пароль для SMTP-идентификации.
Почтовое сообщение
Объект представляет сообщение электронной почты (или шаблон сообщения).
Родительский объект: Сервис почтовых сообщений на стр. 114.
Рис. 66. Окно свойств объекта Почтовое сообщение
Таблица 36. Параметры объекта Почтовое сообщение
Параметр
Описание
Кому
Электронный адрес получателя. Можно задать несколько адресов, используя в качестве разделителя знак «;». Например:
admin@domain.com; security@domain.com
От кого
Электронный адрес отправителя. Можно задать несколько адресов, используя в качестве разделителя знак «;».
Копия
Электронный адрес получателя копии сообщения. Можно задать несколько адресов, используя в качестве разделителя знак
«;».
(продолжение на следующей странице)
www.iss.ru
SecurOS
116
Руководство администратора
Подсистема оповещения
(начало на предыдущей странице)
Параметр
Описание
Тема
Тема сообщения. Можно указать переменные параметры в формате #param_name#. Реальное значение параметра будет автоматически подставлено при отправке сообщения. Параметры используются в скриптах.
Сообщение
Содержание сообщения. Можно указать переменные параметры.
Приложение
Присоединяемые файлы. Для выбора одного файла нажмите
кнопку [...]. Чтобы присоединить несколько фалов, укажите
путь к ним вручную, используя в качестве разделителя знак
«;» (например: c:\temp\image.jpg; c:\temp\log.txt).
Упаковка
Необязательное поле: архиватор для упаковки всех присоединенных файлов в один архив.
Сервис коротких сообщений
Объект представляет телефон или подобное устройство, подключенное к компьютеру через последовательный порт (COM-порт) и используемое для отправки SMS-сообщений.
Родительский объект: Компьютер на стр. 32.
Рис. 67. Окно свойств объекта Сервис коротких сообщений
Таблица 37. Параметры объекта Сервис коротких сообщений
Параметр
Описание
Устройство
Устройство для отправки SMS-сообщений. Нажмите кнопку
Обновить для обновления списка.
www.iss.ru
SecurOS
117
Руководство администратора
Подсистема оповещения
Короткое сообщение
Объект представляет отдельное SMS-сообщение.
Родительский объект: Сервис коротких сообщений на стр. 116.
Рис. 68. Окно свойств объекта Короткое сообщение
Таблица 38. Параметры объекта Короткое сообщение
Параметр
Описание
Телефон
Номер телефона, на который отправляется сообщение. Используется международный формат: знак «+», код страны, код города, местный телефонный номер; максимальная длина — 30 символов (например: +74951234567).
Сообщение
Содержание сообщения. Максимальная длина — 255 символов.
Используются только символы ASCII-кода (латинские).
Сервис голосовых сообщений
Объект представляет установленный модем с поддержкой голосовых сообщений или модем, подключенный к компьютеру. Модем делает автоматические телефонные звонки и воспроизводит
записанное сообщение (аудиофайл). Список поддерживаемых модемов см. в Руководстве по установке SecurOS.
Примечание. Аккуратно устанавливайте драйверы модема с поддержкой голосовых сообщений для
их корректной работы. В соответствии с техническими требованиями Windows в имени модемного
устройства должен быть символ «@».
www.iss.ru
SecurOS
118
Руководство администратора
Подсистема оповещения
Родительский объект: Компьютер на стр. 32.
Рис. 69. Окно свойств объекта Сервис голосовых сообщений
Таблица 39. Параметры объекта Сервис голосовых сообщений
Параметр
Описание
Модем
Модем (значение выбирается из списка). Нажмите кнопку Обновить для обновления списка.
Импульсный набор
Использование импульсного режима набора по умолчанию;
в противном случае — тонального (DTMF).
Попыток дозвона
Число попыток дозвона (если номер занят).
Пауза между звонками
Время между попытками дозвона в секундах.
Дождаться тонального
сигнала
Необходимость ожидания гудка перед набором номера.
Голосовое сообщение
Объект представляет отдельное голосовое оповещение (сообщение) о каком-либо событии.
Родительский объект: Сервис голосовых сообщений на стр. 117.
www.iss.ru
SecurOS
119
Руководство администратора
Подсистема оповещения
Рис. 70. Окно свойств объекта Голосовое сообщение
Таблица 40. Параметры объекта Голосовое сообщение
Параметр
Описание
Номер телефона (местный). Используемые символы: цифры от 0
до 9, знак «,», буквы W, P и T:
Знак «,» — пауза (обычно 2 секунды; значение меняется
в настройках модема). Для удлинения паузы используйте несколько запятых подряд);
W — ожидание гудка (используется, например, при междуна-
родных звонках);
P — переход в импульсный режим;
Номер телефона
T — переход в тональный режим.
Примеры значений:
1234567 — набор местного номера;
1234567,,T123 — набор 1234567, ожидание, переход в тональный режим, набор 123;
8W123,1234567 — набор 8, ожидание гудка, набор 123, ожидание, набор 1234567.
Звуковой файл
Аудиофайл для воспроизведения (выбирается с помощью кнопки [...]). Модемы используют для воспроизведения звуковые
файлы формата 8bit 8KHz Mono PCM. Рекомендуется подготовить файлы в этом формате для избежания повторного сжатия
и соответствующих проблем (например, файлы, форматы которых отличны от PCM или ADPCM, могут не восприниматься
модемом).
(продолжение на следующей странице)
www.iss.ru
SecurOS
120
Руководство администратора
Подсистема оповещения
(начало на предыдущей странице)
Параметр
Описание
Подтверждение получения ответа: после набора номера уровень
звука будет постоянно сравниваться с пороговым; после того
как вызываемый абонент скажет, например, «Алло» достаточно
громко, начнется воспроизведение указанного звукового файла.
Граничные значения:
Чувствительность
1 — низкая чувствительность, высокий пороговый уровень шу-
ма;
10 — наивысшая чувствительность, низкий пороговый уровень
шума.
Если значение не задано или указано значение 0, то функция
подтверждения получения ответа будет отключена.
Пропустить (мс)
Временна́я задержка между получением ответа и началом воспроизведения в миллисекундах. Максимальное значение —
10000 (то есть 10 секунд). Если функция подтверждения получения ответа отключена, то этот параметр будет определять
временной интервал между набором номера и началом воспроизведения; в этом случае воспроизведение начнется, даже если
вызов не был принят абонентом.
Подтверждение
Необязательное поле: числовой код подтверждения, который
нужно будет набрать в тональном режиме для прослушивания этого голосового сообщения. Если значение не задано, то
воспроизведение начнется при получении ответа. Используемые
символы: цифры от 0 до 9, *, #.
Сервис звукового оповещения
Объект представляет звуковую плату, которая воспроизводит звуки, определенные для каждого
события (соответствие звука событию объекта можно посмотреть и при необходимости изменить
через утилиту DDI, см. раздел Утилита ISS Object Types Database Editor на стр. 140). Аудиофайлы
должны находиться в подкаталоге \wav папки программы SecurOS.
www.iss.ru
SecurOS
121
Руководство администратора
Подсистема оповещения
Родительский объект: Компьютер на стр. 32.
Рис. 71. Окно свойств объекта Сервис звукового оповещения
Таблица 41. Параметры объекта Сервис звукового оповещения
Параметр
Описание
Звуковая плата
Звуковая плата (значение выбирается из списка).
Установите
Канал
выходной аудиоканал (LEFT, RIGHT или
LEFT+RIGHT). Выберите NONE для временного отключения
звукового оповещения.
www.iss.ru
SecurOS
122
Руководство администратора
Подсистема автоматизации
Подсистема автоматизации
Подсистема автоматизации обеспечивает средства для фильтрации и обработки действий и событий в сети SecurOS, создавая таким образом логику целой сети безопасности.
Принципы работы
Макрокоманды
Макрокоманды используются для определения связей между событиями и реакциями системы.
Каждый объект системы имеет свои события; используя визуальные инструменты или инструменты
оповещения, можно выбирать реакции системы на эти события. Для задания таких связей служит
объект Макрокоманда.
Скрипты
SecurOS поддерживает язык скриптов для описания и программирования действий системы. Можно определить поведение системы в определенных случаях или действия системы на события,
инициированные объектами SecurOS. Скрипты применимы для физических и виртуальных объектов, например, камеры, экрана или считывающего устройства.
Процедура создания скриптов описана в Руководстве программиста SecurOS.
Интеграция с внешними системами
SecurOS поддерживает обмен данными с другими компьютерами. Обмен данными происходит посредством специального протокола IIDK (ISS Integration Development Kit). С его помощью другой
компьютер может быть подключен к сети SecurOS для передачи событий сети и управления объектами SecurOS(см. Руководство пользователя IIDK).
Описание объектов
Макрокоманда
Объект используется для определения поведения системы SecurOS посредством установления связи события одного объекта и реакции другого объекта на это событие.
Родительский объект: Объект охраны на стр. 20.
www.iss.ru
SecurOS
123
Руководство администратора
Подсистема автоматизации
Рис. 72. Окно свойств объекта Макрокоманда
Таблица 42. Параметры объекта Макрокоманда
Параметр
Описание
Локальный
Активируйте поле, чтобы задать локальный характер действия
макрокоманды (только на этом компьютере). Если поле деактивировано, то макрокоманда будет выполняться на всех компьютерах сети.
Скрытый
Активируйте поле, чтобы скрыть опцию вызова макрокоманд
через меню Actions панели управления серверов приложений,
рабочих мест администратора или оператора, которые принадлежат одному объекту охраны так же, как и объект Макрокоманда.
События
Тип
Тип объекта-источника.
Чтобы добавить в таблицу несколько элементов, используйте
клавишу ↓. Чтобы удалить элемент из таблицы, выделите
требуемую строку и нажмите на клавиатуре сочетание клавиш
Ctrl + Delete.
Номер
Номер объекта-источника. Пустое поле эквивалентно выбору
всех объектов данного типа.
Название
Название объекта (неизменяемое поле; появляется автоматически после выбора типа объекта и его номера).
Событие
Событие объекта-источника. Список событий зависит от типа
объекта. При пустом поле будут учитываться все события объектов этого типа.
(продолжение на следующей странице)
www.iss.ru
SecurOS
124
Руководство администратора
Подсистема автоматизации
(начало на предыдущей странице)
Параметр
Описание
Действия
Тип
Тип объекта. Чтобы добавить в таблицу несколько элементов, используйте клавишу ↓. Чтобы удалить элемент из таблицы, выделите требуемую строку и нажмите на клавиатуре
сочетание клавиш Ctrl + Delete.
Номер
Номер объекта. Пустое поле эквивалентно выбору всех объектов данного типа.
Название
Название объекта (неизменяемое поле; появляется автоматически после выбора типа объекта и его номера).
Действие
Действие объекта. Список действий зависит от типа объекта.
Программа
Используется для написания программ (скриптов) для автоматизации поведения системы SecurOS
(см. Руководство программиста SecurOS).
Родительский объект: Объект охраны на стр. 20.
Рис. 73. Окно свойств объекта Программа
www.iss.ru
SecurOS
125
Руководство администратора
Подсистема автоматизации
Таблица 43. Параметры объекта Программа
Параметр
Описание
Временная зона
Ссылка на объект Временная зона для определения времени
действия скрипта (см. раздел ). Можно установить значения
Никогда или Всегда в качестве временной зоны. По умолчанию
стоит значение Никогда: созданный скрипт неактивен, пока не
будет установлено другое значение.
Выполнять на
Открытие диалогового окна для определения компьютеров сети
безопасности, на которых этот скрипт будет выполняться. Процедура аналогична настройке видимости объекта (см. раздел
Настройка видимости объекта охраны на стр. 22). По умолчанию скрипт запускается одновременно на всех серверах охраняемой территории.
Область скрипта
Текстовое поле для написания скрипта.
Интерфейс IIDK
Сервис для внешнего соединения с SecurOS по протоколу IIDK. Создайте этот объект на одном
или нескольких компьютерах, выполняющих роль IIDK сервера (см. Руководство программиста
SecurOS).
Родительский объект: Компьютер на стр. 32.
Параметры для редактирования отсутствуют.
www.iss.ru
SecurOS
126
Руководство администратора
Приложение 1. Быстрая настройка системы
Приложение 1. Быстрая настройка
системы
По умолчанию, после установки и запуска SecurOS, дерево системы состоит из трех объектов:
Система, SecurOS, Компьютер.
Чтобы создать и настроить основные объекты видеоподсистемы:
1. Настройте свойства объекта Компьютер:
• Обновление сетевого адреса — нажмите на кнопку [<] в поле Сетевой адрес (при
отсутствии подключения к сети, устанавливается значение адреса 127.0.0.1)
• Настройка дисков чтения/записи — выберите для выбранных дисков в таблице Диски
для хранения архива в столбцах Видео и Аудио из списка пункт Чтение/Запись.
Тогда на выбранные диски будет вестись запись видео и аудио архива.
Примечание. Для чтения/записи не рекомендуется выбирать диск с операционной системой.
2. Создайте объект Устройство видеозахвата и задайте следующие свойства:
• Выберите тип устройства, согласно типу платы видеоввода. Параметр TVISS4 соответствует случаю, когда на сервере установлены платы: TVISS4, TVISS4E, TVISSEXT,
TVISS8E, КV2002. Параметр TVISS1 устанавливается для плат TVISS1, KV2003.
Примечание. Количество создаваемых объектов Устройство видеозахвата напрямую зависит от количества чипов на используемых платах видеоввода. Например, если в компьютер установлена плата
TVISS4, то в системе нужно создать 4 устройства видеозахвата (для каждого микрочипа платы).
3. Создайте объект Камера. В поле Номер введите значение идентификатора камеры (лучше
начать с 1 и нумеровать по возрастанию), затем задайте имя (например, Офис, Улица, Дом
и т. д.). Можно использовать имя, автоматически предлагаемое системой. Выберите в поле
Раздел регион области охраны, к которому можно отнести камеру.
Примечание. При создании камер рекомендуется равномерно распределять их между созданными
устройствами видеозахвата. Например, если в компьютер установлена плата TVISS4, которая имеет 4
чипа обработки видео, и к ней подключено 8 камер, то предпочтительнее создать 4 объекта Устройство
видеозахвата и на каждом из них создать по 2 объекта Камера.
4. Настройте свойства объекта Камера:
• В поле Оборудование выберите из списка номер канала. Данный номер должен совпадать с номером, обозначенным на оконечниках коммуникационного кабеля, с помощью
которого видеокамеры подключаются к плате видеозахвата.
www.iss.ru
SecurOS
127
Руководство администратора
Приложение 1. Быстрая настройка системы
Примечание. Номера каналов камер могут повторяться, если в системный блок установлено несколько плат видеозахвата, т. е. нумерация каналов видеокамер начинается с 1 для каждой физически
установленной платы видеозахвата.
• Выберите в поле Настройки изображения соответствующее разрешение из списка: нормальное — CIF1 (352 × 288), высокое — CIF2 (704 × 288), полное — CIF4 (704 × 576).
Активируйте поле Цветность, если камера цветная. Также можно вручную отрегулировать значения яркости и контрастности, деактивировав поле Автонастройка.
5. Создайте объект Экран и дочерний к нему объект Монитор. Настройте свойства объекта
Монитор:
• Добавьте камеры на монитор. Чтобы добавить все камеры, созданные в системе,
нажмите кнопку Добавить все таблицы Камеры. Чтобы добавить камеру вручную,
нажмите на таблицу Камеры, затем дважды нажмите в поле Номер и выберите соответствующую камеру. Чтобы добавить следующую камеру, выделите последнюю
созданную камеру и нажмите на клавиатуре стрелку вниз, после чего выделится следующая строка снизу. Чтобы удалить камеру, выделите нужную камеру и нажмите на
клавиатуре Ctrl + Delete.
• Задайте параметры X, Y, W, H, которые определяют положение монитора на дисплее
компьютера (в процентах от размеров дисплея). Параметры X, Y — координаты левого
верхнего угла монитора, а W и H — его длина и ширина (например, X = 0, Y = 0, W
= 100, H = 100).
6. Создайте конфигурацию вывода живого видео (25 кадров/сек) на экран. Для отображения
живого видео каждое устройство видеозахвата должно содержать не более одной камеры. В
остальном процедура настройки системы совпадает с вышеприведенной.
7. Создайте конфигурации вывода мультиплексированного видео (использование нескольких
камер на одно устройство видеозахвата). При отображении мультиплексированного видео
частота кадров понижается. Суммарная частота, обеспечиваемая одним устройством видеозахвата (одной микросхемой на плате), составляет 12,5 к/с для всех разрешений (CIF1, CIF2
и CIF4). Это значение распределяется между камерами, созданными в устройстве видеозахвата, т. е. для двух камер получится примерно 6 к/с на каждую камеру.
www.iss.ru
SecurOS
128
Руководство администратора
Приложение 2. Системные утилиты
Приложение 2. Системные утилиты
В комплект поставки SecurOS входит ряд дополнительных программ. Они находятся в корневом
каталоге SecurOS или в подкаталоге \Tools папки SecurOS:
• утилита ISS Hardware Report (HardwareReportUtility.exe) составляет отчет обо всех
установленных на данный компьютер видеоплатах TVISSx и ключах Guardant (см. раздел Утилита ISS Hardware Report на стр. 128);
• утилита ISS System Report (ISSInfo.exe) предназначена для сбора системной информации,
необходимой для Службы технической поддержки (см. раздел Утилита ISS System Report на
стр. 129);
• утилита ISS Media Export (Backup.exe) воспроизводит архивное видео/аудио, экспортирует
выделенную часть архива в файлы формата AVI, WAV и BMP (см. раздел Утилита ISS Media
Export на стр. 130);
• утилита ISS Video Archive Conversion (Convert.exe) предназначена для конвертации архива из старого формата, производит индексирование и проверку целостности архивов (см. раздел Утилита ISS Video Archive Conversion на стр. 135);
• утилита ISS Startup Configuration (RegService.exe) прописывает SecurOS как сервис
Windows или как обычное приложение (см. раздел Утилита ISS Startup Configuration на
стр. 136);
• утилита DSAdmin (dsadmin.exe) предназначена для определения используемых баз данных
(см. раздел Утилита DSAdmin на стр. 137);
• утилита ISS Database Update (idb.exe) предназначена для доступа к базе данных (см. раздел Утилита ISS Database Update на стр. 139);
• утилита ISS Object Types Database Editor (DDI.exe) редактирует базу данных типов объектов SecurOS (это не действующая база данных) (см. раздел Утилита ISS Object Types
Database Editor на стр. 140).
Утилита ISS Hardware Report
Нахождение на диске:
<корневой каталог SecurOS>\Tools\HardwareReportUtility.exe
Запуск через главное меню:
Пуск → Программы → SecurOS → Информация о видеоплатах
Эта утилита определяет все установленные на данный компьютер видеоплаты TVISSx и ключи
Guardant (см. рис. 74). Составляемый ей отчет необходим для генерации файла лицензионного
ключа (key.iss) Службой технической поддержки компании ISS. Эта утилита также может быть
www.iss.ru
SecurOS
129
Руководство администратора
Приложение 2. Системные утилиты
использована для диагностики установки дополнительного аппаратного обеспечения и сопутствующих драйверов: если идентификатора устройства нет, то это означает некорректность установки
драйверов.
Рис. 74. Результат запроса утилиты ISS Hardware Report
Утилита ISS System Report
Нахождение на диске:
<корневой каталог SecurOS>\Tools\ISSInfo.exe
Данная утилита предназначена для сбора информации о системе SecurOS и компьютере
(см. рис. 75). Такая информация может понадобиться, например, специалистам технической поддержки при устранении каких-либо неполадок в системе.
Утилита ISS System Report собирает следующую информацию: версии всех файлов *.exe, *.dll
и *.log из корневого каталога SecurOS, файлы key.iss, niss.mdb, video.cfg, *.nis, *.dlg,
*.dbi и *.ddi, информацию из реестра (ISS ключ) и системную информацию о компьютере, на
котором установлена система SecurOS.
Примечание. Утилита ISS System Report собирает только вышеперечисленную информацию.
www.iss.ru
SecurOS
130
Руководство администратора
Приложение 2. Системные утилиты
Рис. 75. Окно утилиты ISS System Report
Чтобы начать сбор системной информации, нажмите кнопку Пуск.
Вся собранная информация будет сохранена в созданный подкаталог \Tools\ISSInfo. Его содержимое будет упаковано в архив. Используя кнопку Выбрать, можно указать файл и место,
в которое следует производить архивацию.
Утилита ISS Media Export
Нахождение на диске:
<корневой каталог SecurOS>\Backup.exe
Запуск через главное меню:
Пуск → Программы → SecurOS → Экспорт данных
Утилита (см. рис. 76) используется для экспорта видеоархивов в файлы формата AVI, ASF и BMP;
эти файлы можно будет воспроизвести на любом компьютере, на котором не установлено программное обеспечение SecurOS.
Чтобы экспортировать видео:
1. Укажите идентификатор объекта Камера.
2. Определите параметры Начало поиска и Конец поиска для поиска в архиве.
3. При необходимости введите пароль для видеоархива в диалоговом окне Настройки экспорта (см. рис. 77), вызвав его с помощью кнопки Настройки. Пароль будет автоматически
запрашиваться при вводе неверного пароля для выбранной камеры.
4. Нажмите кнопку Сканировать архив для указанного объекта и определенного временного
интервала. Если архив защищен паролем, а в соответствующем поле диалогового окна Настройки экспорта он не указан или указан неверный пароль, то программа запросит верный
пароль.
5. Используйте ползунок или кнопки Назад/Вперед для перемещения по найденным записям
архива. Используйте кнопки Воспроизведение/Стоп для запуска и остановки воспроизведения.
www.iss.ru
SecurOS
131
Руководство администратора
Приложение 2. Системные утилиты
Рис. 76. Окно утилиты ISS Media Export
6. При необходимости переопределите параметры поиска в архиве, повторно выполнив пп. 1–5.
7. Определите параметры экспорта (кодеки видео/аудио, папку для сохранения экспортированного файла и т. д.) в диалоговом окне Настройки экспорта, удостоверьтесь в правильности
введенного пароля видеоархива, если видео защищено паролем.
8. Нажмите кнопку Экспорт для запуска процедуры экспорта. Данная процедура может занять
несколько минут в зависимости от размера архива и настроек экспорта.
9. Нажмите кнопку Стоп во время экспорта, если необходимо прервать процесс. Экспортированная часть архива сохранится в файловом формате AVI или ASF.
Примечание. Во время воспроизведения архива или при перемещении по нему можно нажать кнопку
Сохранить кадр в BMP для сохранения текущего видеокадра в файл формата BMP. Файлы будут
сохраняться в папку, указанную в диалоговом окне Настройки экспорта.
Диалоговое окно Настройки экспорта
www.iss.ru
SecurOS
132
Руководство администратора
Приложение 2. Системные утилиты
Рис. 77. Диалоговое окно настройки экспорта
Таблица 44. Параметры экспорта
Параметр
Описание
Общие
Сохранить в папку
Укажите папку для хранения выходных файлов. Введите
вручную или используйте кнопку справа для открытия
диалогового окна Выбор каталога.
Макс. размер, МБ
Заполните это поле для разбиения большого файла на
меньшие размером, определенного в этом поле (в МБ).
Значение по умолчанию — 650 МБ. Используется при
сохранении файлов на CD-R/RW-диски.
Тип файла
Выберите поле, соответствующее типу выходного файла (AVI
или ASF).
Пароль
Если на архив был установлен пароль, укажите его перед тем,
как запускать процедуру экспорта.
Кодеки
Видео кодек
Выбор видеокодека из списка (отображается список
установленных в системе видеокодеков).
Аудио кодек
Выбор аудиокодека из списка (отображается список
установленных в системе аудиокодеков).
(продолжение на следующей странице)
www.iss.ru
SecurOS
133
Руководство администратора
Приложение 2. Системные утилиты
(начало на предыдущей странице)
Параметр
Описание
Только видео
Активируйте это поле, чтобы экспортировать архив без звука.
www.iss.ru
SecurOS
134
Руководство администратора
Приложение 2. Системные утилиты
Параметры командной строки
Можно воспользоваться утилитой ISS Media Export, вызвав ее из командной строки или командного файла, для автоматизации процедуры экспорта. При вызове из командной строки будут
применяться текущие настройки экспорта. Для изменения их откройте утилиту ISS Media Export
в нормальном (оконном) режиме и укажите параметры экспорта, затем закройте утилиту.
Примечание. Перед запуском конвертера из командной строки необходимо указать видеокодек для
конвертации файла: войдите в графический интерфейс и выберите в нем необходимый кодек.
Синтаксис командной строки утилиты ISS Media Export:
backup --out <out_file> --cam <camera_number> --from " <start_date_time>"
--to " <end_date_time>" --span <span_size> --silent
• --out <out_file> — имя выходного файла. Например: out.avi;
• --cam <camera_number> — номер камеры, видеоархив которой будет конвертироваться;
• --from <start_date_time> — начальная точка (дата, время) архива для экспорта. Например: 19-02-05 00:00:00;
• --to <end_date_time> — конечная точка (дата, время) архива для экспорта. Например:
20-02-05 23:59:59.
• --span <span_size> — размер результирующих файлов. Указывается либо число (значение
в МБ), либо зарезервированные переменные: DVD — 4.7 ГБ (для записи на DVD-диски), либо
cd — 650 МБ(для записи на CD-диски);
Параметр --silent позволяет запустить утилиту в режиме автоконвертирования по указанным
параметрам без появления главного окна приложения.
Пример 1:
backup --cam 1 --from "27-12-06 18:36:42" --to "28-12-06 22:43:12" --span 2
Описание: экспорт видеоархива по камере 1 за указанный период, сохраняя в файлы по 2 МБ.
www.iss.ru
SecurOS
135
Руководство администратора
Приложение 2. Системные утилиты
Пример 2:
backup --out "c:\custom path\pwnage.avi"
--from "27-12-06 18:36:42" --to "28-12-06 22:43:12" --span cd
Описание: экспорт видеоархивов за указанный период времени, сохраняя в указанный файл по
размеру стандартного CD-диска (650 МБ).
Примечание. Номер камеры и другие параметры берутся из настроек утилиты.
Утилита ISS Video Archive Conversion
Нахождение на диске:
<корневой каталог SecurOS>\Tools\convert.exe
Эта утилита производит регистрирование, индексирование и проверку целостности файлов видеоархива. Она также конвертирует видео из старого формата в новый. Используется при перенесении
файлов видеоархива с одного сервера на другой, или при обновлении программного обеспечения
SecurOS. Можно воспользоваться утилитой ISS Video Archive Conversion, вызвав ее из командной строки.
Примечание. При перенесении видеоархивов с одного сервера на другой расположите файлы на
любом жестком диске в подкаталоге \Video (например, C:\Video, D:\Video), иначе потребуется
явно определить их нахождение в командной строке (/DIR:, см. выше).
При запуске этой утилиты из командной строки с параметром /? появится справочная информация
по синтаксису и переменным.
Синтаксис утилиты ISS Video Archive Conversion:
CONVERT [/H[ELP]|?] [/V:Volumes] [/DIR:Dir] [/NC]
[/VER[:Channels]] [/CI] [/FI] [/VERBOSE]
• /H — выдается информационное сообщение;
• /V:Volumes — укажите после двоеточия набор каталогов с видеоархивом (через запятую);
• /NC — не проводить конвертирование;
• /DIR:Dir — укажите каталог для сохранения результатов конвертации или для переноса;
• /VER[:Channels] — проводит проверку архива. После двоеточия указываются номера видеоканалов (через запятую), если нет — проверяются архивы всех каналов;
• /CI — активирует проверку индексирования файлов;
www.iss.ru
SecurOS
136
Руководство администратора
Приложение 2. Системные утилиты
• /FI — использовать только существующие индексированные файлы для регистрации;
• /VERBOSE — включить информационный режим (режим отладки).
Утилита ISS Startup Configuration
Нахождение на диске:
<корневой каталог SecurOS>\Tools\RegService.exe
Утилита предназначена для назначения SecurOS как сервиса Windows или как обычного приложения Win32 (см. рис. 78). Если выбрано значение Run as service, то SecurOS будет запускаться
автоматически при каждом запуске Windows.
Рис. 78. Окно утилиты ISS Startup Configuration
Для точной настройки SecurOS как сервиса Windows рекомендуется использовать утилиту
SecurOS Control Service, непосредственно запускающую SecurOS в режиме сервиса.
Нахождение на диске:
<корневой каталог SecurOS>\securos_svc.exe
При запуске этой утилиты из командной строки с параметром -h появится справочная информация
по синтаксису и переменным.
Синтаксис утилиты SecurOS Control Service:
securos_svc -h -i n -r -s -k -t n -u s -p s -l s -d
• -h — выдается список ключей утилиты;
• -i n — зарегистрировать SecurOS как сервис Windows. Укажите тип запуска службы n (1 —
выключен, 2 — автоматический, 3 — ручной запуск);
• -r — удалить службу из списка служб Windows;
• -s — запустить службу;
• -k — остановить службу;
www.iss.ru
SecurOS
137
Руководство администратора
Приложение 2. Системные утилиты
• -t — укажите тип запуска зарегистрированной службы (1 — выключен, 2 — автоматический,
3 — ручной запуск);
• -u s — задать имя пользователя s для запуска службы;
• -p s — задать пароль пользователя s для запуска службы;
• -l s — задать имена зависимых служб;
• -d — включить информационный режим (режим отладки).
Для корректного старта сервиса SecurOS рекомендуется зарегистрировать SecurOS как автоматически запускаемую службу и установить зависимость службы СУБД PostgreSQL:
securos_svc.exe -i 2 -l "pgsql-8.2"
Необходимо проверить истинное имя службы PostgreSQL на данном компьютере (в примере использовано имя pgsql-8.2).
Чтобы найти имя службы PostgreSQL:
1. Откройте Панель управления Windows (Пуск → Настройка → Панель управления).
2. Выберите Администрирование, далее Службы.
3. В списке служб найдите сервис PostgreSQL8 и выберите Свойства. Имя службы указывается в поле Имя службы.
После регистрации сервис SecurOS при старте будет ожидать завершения запуска сервиса
PostgreSQL.
Примечание. Рекомендуется использовать автоматический вход в Windows XP в случае настройки
SecurOS как службы Windows.
Утилита DSAdmin
Нахождение на диске:
<корневой каталог SecurOS>\dsadmin.exe
Утилита предназначена для определения баз данных для хранения всех событий системы, протокола и видео.
Примечание. Указанные выше базы данных определяются и прописываются в процессе установки
SecurOS.
В окне утилиты присутствуют четыре поля для определения строк подключения к базам данных:
• Basic Data — строка подключения к общей базе данных для хранения в ней всех событий
и действий системы;
www.iss.ru
SecurOS
138
Руководство администратора
Приложение 2. Системные утилиты
Рис. 79. Окно утилиты DSAdmin
• Protocol — строка подключения к базе данных протокола;
• Synchro Source — строка подключения к синхронизируемой базе данных (опционально);
• Videoi — строка подключения к базе данных для хранения видеоархива.
Примечание. При необходимости можно задать и настроить дополнительную базу данных в поле
New feature.
Чтобы изменить строку подключения, нажмите соответствующую кнопку Build. Чтобы проверить соединение с базой данных, — нажмите кнопку Test.
При нажатии кнопки Build откроется окно Свойства связи с данными для автоматической настройки строки соединения с базой данных в соответствии с указанными в закладках параметрами:
• закладка Поставщик данных: выберите PostgreSQL OLE DB Provider из списка;
• закладка Подключение:
– пропишите название сервера или адрес в поле Источник данных (например,
127.0.0.1, localhost);
– пропишите название базы данных в поле Размещение (например, securos_db);
– пропишите данные учетной записи, ранее созданной в СУБД, в полях Пользователь
и Пароль соответственно.
Чтобы сохранить изменения, нажмите кнопку OK. Изменения будут применены и окно утилиты
закроется.
www.iss.ru
SecurOS
139
Руководство администратора
Приложение 2. Системные утилиты
Утилита ISS Database Update
Нахождение на диске:
<корневой каталог SecurOS>\idb.exe
Утилита предназначена для настройки и обновления базы данных SecurOS.
Рис. 80. Окно утилиты ISS Database Update
Таблица 45. Назначение полей утилиты ISS Database Update
Параметр
Описание
Database Connection
String
Строка соединения с базой данных. Введите вручную в соответствии с шаблоном или нажмите кнопку Select DB для ее
автоматического формирования (см. ниже).
Database description path
Нахождение дискриптора базы данных. Введите вручную или
нажмите кнопку Select для выбора соответствующего файла
с помощью стандартного Windows-окна Открыть.
Кнопка Update Database
Запуск процедуры обновления базы данных SecurOS.
При нажатии кнопки Select DB откроется окно Data Link Properties для автоматической настройки строки соединения с базой данных. См. раздел Утилита DSAdmin на стр. 137 для получения
подробной информации.
www.iss.ru
SecurOS
140
Руководство администратора
Приложение 2. Системные утилиты
Утилита ISS Object Types Database Editor
Нахождение на диске:
<корневой каталог SecurOS>\Tools\DDI.exe
С помощью этой утилиты можно просматривать и редактировать базу данных типов объектов
SecurOS (но не саму фактическую базу данных). Используйте эту утилиту для предварительного
просмотра или переименования файлов для звукового оповещения (см. рис. 81).
Рис. 81. Редактор базы данных типов объектов
В левой части окна утилиты содержится список объектов системы, загружаемых в конфигурацию
SecurOS, в правой части — поле просмотра и ввода информации по типам объектов SecurOS,
содержащее несколько закладок.
Чтобы просмотреть информацию по определенному типу объектов, выделите его в списке
объектов. На закладках отобразятся сведения о выбранном типе объекта.
Закладка Имена
Данная закладка содержит название выделенного типа объекта и его группы. Также с этой закладки можно организовать поиск объекта по его типу или идентификатору.
www.iss.ru
SecurOS
141
Руководство администратора
Приложение 2. Системные утилиты
Рис. 82. Закладка Имена редактора базы данных типов объектов
Чтобы найти объект по имени типа:
1. Введите в поле Поиск по имени часть или полное название/идентификатор типа объекта.
В таблице ниже появится список объектов, содержащих в имени заданное значение.
2. Выделите требуемый объект в таблице. На закладках отобразятся сведения о выбранном
типе объекта.
Закладка События
Данная закладка содержит таблицу системных событий, которые может генерировать выделенный
тип объекта (см. рис. 81).
www.iss.ru
SecurOS
142
Руководство администратора
Приложение 2. Системные утилиты
Таблица 46. Назначение полей таблицы закладки События и действий Окна редактирования
Параметр
Описание
Название
Идентификатор события, которое генерирует выделенный объект.
Описание
Описание события.
Дополнительная реакция системы на событие (настройка цвета подсветки тревожного/информационного окна). Строка будет
подсвечена цветом, соответствующим выбранному значению из
списка. Возможные значения:
Обработка сообщений
• Тревожное окно (красное) — подсветка красным цветом при наступлении события;
• Информационное окно (синее) — подсветка синим цветом.
Звуковая поддержка
Звуковое сопровождение события. Активируйте поле для указания имени звукового файла по следующему принципу:
ИМЯ ОБЪЕКТА_ИМЯ СОБЫТИЯ_N, где N должно быть равно номеру
объекта в дереве объектов SecurOS. Файл должен находиться
в папке SecurOS \wav.
Не слать в сеть
Оповещение о событии не будет поступать в сеть безопасности в
случае локального события. Активируйте поле для выключения
рассылки оповещений.
Не протоколировать
Событие не будет занесено в протокол системы. Активируйте
поле для отключения протоколирования события.
Чтобы редактировать поля таблицы системных событий, выделите поле для редактирования
и нажмите правую кнопку мыши. Появится контекстное меню доступных действий.
Контекстное меню содержит следующие пункты:
• Добавить — добавление события в таблицу с возможностью ввода всех его параметров.
Появляется окно редактирования, где можно ввести значения всех полей нового события
(см. выше);
Примечание. Можно создавать лишь те события, которые уже существуют для выбранного объекта
(создаются на этапе разработки системы).
• Редактировать — редактирование выбранного события. Появится окно редактирования параметров события;
• Удалить — удаление выбранного события. Удаленное событие больше не будет участвовать
в работе системы;
www.iss.ru
SecurOS
143
Руководство администратора
Приложение 2. Системные утилиты
• Копировать события — копирование параметров события в буфер обмена;
• Вставить событие — добавление события из буфера обмена в таблицу;
• Добавить событие для всех объектов — аналогичен пункту Добавить, за исключением
того, что событие добавляется для всех объектов системы.
Закладка Реакции
Данная закладка содержит таблицу действий для выделенного типа объекта.
Рис. 83. Закладка Реакции редактора базы данных типов объектов и Окно редактирования
Таблица 47. Назначение полей таблицы закладки Реакции и действий Окна редактирования
Параметр
Описание
Реакция
Идентификатор действия выделенного объекта.
Описание
Описание действия.
(продолжение на следующей странице)
www.iss.ru
SecurOS
144
Руководство администратора
Приложение 2. Системные утилиты
(начало на предыдущей странице)
Параметр
Описание
Дополнительные отметки действия. Строка будет подсвечена,
если из списка выбрано определенное значение. Доступное значение:
Флаги
• Постановка раздела на охрану — заданное действие
относится к постановке на охрану или снятии с охраны.
Чтобы редактировать поля таблицы системных действий, выделите поле для редактирования
и нажмите правую кнопку мыши. Появится контекстное меню доступных действий.
Контекстное меню содержит следующие пункты:
• Добавить — добавление действия в таблицу с возможностью ввода всех его параметров.
Появляется окно редактирования, где можно ввести значения всех полей нового действия
(см. выше);
Примечание. Можно создавать лишь те действия, которые уже существуют для выбранного объекта
(создаются на этапе разработки системы).
• Редактировать — редактирование выбранного действия. Появится окно редактирования параметров действия;
• Удалить — удаление выбранного действия. Удаленное действие больше не будет участвовать
в работе системы;
• Копировать реакции — копирование параметров действия в буфер обмена;
• Вставить реакции — добавление действия из буфера обмена в таблицу.
Закладка Значки
Данная закладка содержит таблицу пиктограмм, которые будут отображаться на карте (см. раздел Принципы работы с картой на стр. 43) для выделенного типа объекта.
www.iss.ru
SecurOS
145
Руководство администратора
Приложение 2. Системные утилиты
Рис. 84. Закладка Значки редактора базы данных типов объектов и окно Значки
Таблица 48. Назначение полей таблицы закладки Значки и действий окна Значки
Параметр
Описание
Имя файла
Имя файла пиктограммы с расширением bmp.
Примечание: необходимо создать соответствующий файл в папке \Bmp корневого каталога системы.
Название
Описание пиктограммы.
Чтобы редактировать поля таблицы пиктограмм, выделите поле для редактирования и нажмите
правую кнопку мыши. Появится контекстное меню доступных действий.
Контекстное меню содержит следующие пункты:
• Добавить — добавление пиктограммы в таблицу с возможностью ввода всех ее параметров.
Появляется окно редактирования, где можно ввести значения всех полей новой пиктограммы
(см. выше);
Примечание. Файл новой пиктограммы должен находиться в папке \Bmp корневого каталога системы.
www.iss.ru
SecurOS
146
Руководство администратора
Приложение 2. Системные утилиты
• Редактировать — редактирование выбранной пиктограммы. Появится окно редактирования
параметров пиктограммы;
• Удалить — удаление выбранной пиктограммы. Удаленная пиктограмма больше не будет отображаться;
• Копировать значки — копирование параметров пиктограммы в буфер обмена;
• Вставить значки — добавление пиктограммы из буфера обмена в таблицу.
Закладка Состояния
Данная закладка содержит таблицу всех возможных состояний для выделенного типа объекта.
Рис. 85. Закладка Состояния редактора базы данных типов объектов и окно Состояния
Таблица 49. Назначение полей таблицы закладки Состояния и действий окна Состояния
Параметр
Описание
Название
Идентификатор состояния выделенного объекта.
(продолжение на следующей странице)
www.iss.ru
SecurOS
147
Руководство администратора
Приложение 2. Системные утилиты
(начало на предыдущей странице)
Параметр
Описание
Изображение
Имя файла пиктограммы, отображающей данное состояние объекта на карте, с расширением bmp.
Примечание: необходимо создать соответствующий файл в папке \Bmp корневого каталога системы.
Описание
Описание состояния.
Дополнительные отметки состояния. Пиктограмма объекта на
карте будет мерцать при наступлении данного состояния. Доступное значение:
Мерцание
• Мерцание при тревоге — заданное состояние характеризуется как тревожное.
Чтобы редактировать поля таблицы состояний, выделите поле для редактирования и нажмите
правую кнопку мыши. Появится контекстное меню доступных действий.
Контекстное меню содержит следующие пункты:
• Добавить — добавление состояния в таблицу с возможностью ввода всех его параметров.
Появится окно редактирования, где можно ввести значения всех полей нового состояния
(см. выше);
• Редактировать — редактирование выбранного состояния. Появится окно редактирования
параметров состояния;
• Удалить — удаление выбранного состояния. Удаленное состояние больше не будет использоваться;
• Копировать состояния — копирование параметров состояния в буфер обмена;
• Вставить состояния — добавление состояния из буфера обмена в таблицу.
Закладка Правила перехода
Данная закладка содержит таблицу правил перехода из одного состояния объекта в другое. Под
правилами перехода подразумевается то, в какое и из какого состояния перейдет выбранный объект
при возникновении того или иного события. В таблицу заносятся инициализирующее переход
событие, исходное состояние и конечное состояние.
Примечание. Если соответствие не установлено, объект переходит в состояние по умолчанию.
www.iss.ru
SecurOS
148
Руководство администратора
Приложение 2. Системные утилиты
Рис. 86. Закладка Правила перехода и окно Правила перехода
Таблица 50. Назначение полей таблицы правил перехода и действий окна Правила перехода
Параметр
Описание
Событие
Идентификатор инициализирующего переход события. Выберите из списка доступных событий данного объекта.
Переход из состояния
Идентификатор состояния, из которого будет произведен переход при наступлении события, выбранного в предыдущем пункте. Если это поле оставить пустым, то переход будет осуществляться из любого состояния. Выберите из списка доступных
состояний данного объекта.
Переход в состояние
Идентификатор конечного состояния объекта. Выберите из
списка доступных состояний данного объекта.
Чтобы редактировать поля таблицы правил перехода, выделите поле для редактирования и
нажмите правую кнопку мыши. Появится контекстное меню доступных действий.
www.iss.ru
SecurOS
149
Руководство администратора
Приложение 2. Системные утилиты
Контекстное меню содержит следующие пункты:
• Добавить — добавление правило перехода в таблицу с возможностью ввода всех его параметров. Появится окно редактирования, где можно ввести значения всех полей нового правила
перехода (см. выше);
• Редактировать — редактирование выбранного правила. Появится окно редактирования параметров;
• Удалить — удаление выбранного правила. Удаленное правило перехода больше не будет
применяться;
• Копировать правила — копирование параметров правила в буфер обмена;
• Вставить правила — добавление правила из буфера обмена в таблицу.
www.iss.ru
SecurOS
150
Руководство администратора
Приложение 3. Используемые в SecurOS порты TCP/IP
Приложение 3. Используемые
в SecurOS порты TCP/IP
SecurOS и подключаемые модули для взаимодействия используют ряд портов TCP/IP. Проверьте
настройки брандмауэра и откройте для исполнимых файлов SecurOS (*.exe), расположенных
в корневом каталоге SecurOS, следующие порты в оба направления:
Таблица 51. Порты TCP/IP
Модуль
Номер порта
Основная подсистема
21111 (для установки SecurOS необходимо предварительно открыть этот порт)
Соединение с основной подсистемой
Модули основной подсистемы
Графическая карта
21051
Протокол событий системы
21055
Программируемая клавиатура
21005
Интерфейс IIDK
21030
Видеоподсистема
Видеомонитор, видеоконцентратор, устройство видеозахвата, видеокамеры
21050
Поворотное устройство
21010
Поток живого видео
20900
Поток видеоконцентратора
20902
Аудиоподсистема
Микрофон
21004
Аудиопоток
20910
Аудиопроигрыватель
21060
Охранно-пожарная подсистема
Луч, Реле
21003
(продолжение на следующей странице)
www.iss.ru
SecurOS
151
Руководство администратора
Приложение 3. Используемые в SecurOS порты TCP/IP
(начало на предыдущей странице)
Модуль
Номер порта
Подсистема оповещения
Служба коротких сообщений
22092
Электронная почта
22093
Служба голосового оповещения
22094
Подсистема контроля доступа
Служба контроля доступа
21057
Модуль распознавания номеров автомобилей
Детектор камеры
21033
Детектор устройства
21081
Пользовательский интерфейс оператора
21062 (21091)
Внешняя база данных
22100
Модуль распознавания номеров железнодорожных вагонов
Сервер (Pro)
22120
Сервер (Light)
21121
Детектор камеры
21122
Модуль распознавания лиц
Устройство
21080
Поток фотоданных
20920
Пользовательский интерфейс оператора
21061
Модуль анализирования движения
Устройство
22110
Устройство (Pro)
22111
Модуль POS
POS Терминал
22110
Устройство ложного детектирования
22111
(продолжение на следующей странице)
www.iss.ru
SecurOS
152
Руководство администратора
Приложение 3. Используемые в SecurOS порты TCP/IP
(начало на предыдущей странице)
Модуль
Номер порта
Подсистемы подключения устройств сторонних производителей
«Vista»
21015
«Рубеж»
21002
«Flex»
21043
«Apollo»
21014
«Болид»
21025
www.iss.ru
SecurOS
153
Руководство администратора
Предметный указатель
Предметный указатель
Symbols
ISS Database Update, утилита, 128
«Горячая» запись, свойство, 74, 75
ISS Hardware Report, утилита, 128
A
Adobe Reader, 6
ISS Media Export, утилита, 73, 128, 134
ISS Object Types Database Editor, утилита, 128
ISS Startup Configuration, утилита, 128
C
ISS System Report, утилита, 128, 129
CD/DVD диск, свойство, 91
ISS Video Archive Conversion, утилита, 128, 135
D
N
DSAdmin, утилита, 128
Name, свойство, 88, 89, 91, 99
E
P
E-mail, свойство, 27
PCI канал, свойство, 66
Event, свойство, 39
PCI-канал, свойство, 68
POS Терминал, объект, 93
F
postgres, 10
fps, свойство, 84, 93
PTZ-контроллер, объект, 86, 102
G
R
GB, свойство, 35, 85
regedit, утилита, 64, 65, 83, 91
H
S
HDD, свойство, 90
SecurOS Control Service, утилита, 136
HTML-диалог, объект, 61
SecurOS, объект, 126
HTML-форма, объект, 60
SMTP Сервер требует идентификации, свойство,
114
I
SMTP Сервер, свойство, 114
Id, name, свойство, 39
ID, свойство, 91, 99
T
Id, свойство, 88, 89
Type, свойство, 39
interface, 43
IP-адрес, свойство, 69
IP-камера, 8
X
X, Y, W, H, свойство, 47, 51, 58, 60, 61, 92, 98,
108
www.iss.ru
SecurOS
154
Руководство администратора
Предметный указатель
Внешняя зона, свойство, 80
X, Y, свойство, 62
Вниз, свойство, 36
Ѕ
Внутренняя зона, свойство, 80
Автонастройка, свойство, 75, 76
Временная зона, объект, 125
Автопереключение, свойство, 47
Временная зона, свойство, 125
Активировать watchdog, свойство, 70
Активировать экран при старте, свойство, 34
Время подтверждения тревожного события оператором, свойство, 59
Аппаратное ускорение, свойство, 96
Время, свойство, 107
АРУ, свойство, 75
Все, свойство, 84, 91, 98
Архиватор, объект, 65, 90, 97–99
Всегда на охране, свойство, 77
Архиватор, свойство, 97
Выбрать все, свойство, 36
Архивирование протокола, свойство, 34
Выполнять на, свойство, 125
Аудио, свойство, 35
Аудиопроигрыватель, объект, 12, 32, 108, 110
Г
Голосовое сообщение, объект, 118
Ї
Д
аудио, 105
Действие, свойство, 124
Б
Детектор объектов, объект, 81
Без ограничений, свойство, 59
Диалог архиватора, объект, 98
Блокировать выгрузку системы в режиме NT
Диалог конвертера архива, объект, 97
сервиса, свойство, 34
Диск, свойство, 35, 85
б
Дисплей, свойство, 51, 98
буферизация записи, 64
Добавить все, свойство, 89, 92, 109
настройка, 64
Дождаться тонального сигнала, свойство, 118
Дополнительная информация, свойство, 27
В
Вверх, свойство, 36
д
Видео, свойство, 35, 85
дерево объектов, 11
Видеоконцентратор, объект, 83, 103
дочерний объект, 11
Видеоконцентратор, свойство, 84, 93
родительский объект, 11
Включить запись тревог, свойство, 74
джойстик
Включить, свойство, 59
настройка, 103
Внешнее окно, объект, 60
Внешний монитор, свойство, 97
З
Внешняя зона (дополнительная), свойство, 80
Загрузить протоколы, свойство, 34
www.iss.ru
SecurOS
155
Руководство администратора
Предметный указатель
Загрузить, свойство, 90
и
Запись звука, свойство, 72
интеграция с внешними системами, 122
Запретить оператору выгрузку системы, свойК
ство, 31
Запретить скрытие интерфейсов системы, свой- Камера, объект, 11, 12, 43, 64, 68, 70, 71, 76, 84,
89, 91, 93, 100–102, 109, 126, 130
ство, 31
Зачерненная, свойство, 78
Камера, свойство, 93
Защитить видеоархив паролем, свойство, 73
Канал воспроизведения, свойство, 108
Звуковая плата, свойство, 108, 121
Канал, свойство, 106, 121
Звуковой файл, свойство, 119
Карта v2, объект, 12, 43–46, 50, 51, 54
Зона детекции, свойство, 83
Карта, объект, 12, 43–46, 48
Зона насыщения, свойство, 81, 82
Ключ, свойство, 93, 97
Зона, объект, 63, 76, 77, 80, 81, 83
Код объекта, свойство, 22
Кодек, свойство, 89
з
Кол-во кадров, свойство, 82
запись архива, 64
Компрессия, свойство, 85, 93, 109
предел, 64
Компьютер, объект, 11, 12, 24, 25, 32, 33, 43, 45,
95, 99, 101–103, 109, 126
размер архива, 64
И
Кому, свойство, 115
Из списка, свойство, 113
Конвертер архива, объект, 65, 88, 96, 98
Извещатель, свойство, 111
Контраст, свойство, 73, 76, 79, 82
Импульсный набор, свойство, 118
Конфигурация, свойство, 20
Имя пользователя, Пароль, свойство, 115
Копия, свойство, 115
Имя, Пароль, свойство, 29, 34
Короткое сообщение, объект, 117
Исполнитель, свойство, 112
к
Использовать SSL, свойство, 28
камера
Использовать алгоритм, свойство, 83
настройка изображения, 64
Использовать аутентификацию через SPA, свойкарта, 43
ство, 29
пароль, 57
Использовать каталог по умолчанию, свойство,
62
позиционирование объекта, 49, 55
Использовать контроллер домена, свойство, 28
Использовать текущую учетную запись операционной системы, свойство, 28
помещение объектов на рабочее место оператора, 45
регистрация, 43
Использовать удаленный hub, свойство, 87
уровни, 47, 53
Источник, свойство, 108
уровни карты, 44
www.iss.ru
SecurOS
156
Руководство администратора
Предметный указатель
ключ Guardant, 128
Область, объект, 37, 59
конвертация архива, 65
Область, свойство, 83
временные файлы, 65, 88
Обновить, свойство, 89
Объект охраны, объект, 21, 23, 25, 40
Л
Окно вывода, свойство, 113
Листание, свойство, 95
Оператор, свойство, 31
Локальный, свойство, 123
Описание, свойство, 38
Луч «Сигнал», объект, 111
От кого, свойство, 115
Луч, объект, 12, 43, 50
Отдел, объект, 26, 32, 40
Отключить протокол, свойство, 34
л
лицензионный ключ, 13, 128
обновление, 17
П
Панель управления PTZ, свойство, 95
М
Панель управления, свойство, 95
Макрокоманда, объект, 22, 32, 122, 123
Пароль суперпользователя, свойство, 20
Маска для имен создаваемых файлов, свойство,
Пароль, свойство, 31, 69, 93
89
Пауза между звонками, свойство, 118
Микрофон, объект, 12, 72, 106, 108, 109
Минимум, Максимум, свойство, 95
Переслать ключевой файл, свойство, 20
Модем, свойство, 118
Плата, свойство, 105
Модемное соединение, свойство, 34
По дням, свойство, 59
Монитор, объект, 12, 32, 46, 64, 73, 92, 100, 101, По количеству событий, свойство, 59
103, 127
По центру экрана, свойство, 62
Поворотное устройство, объект, 72, 87, 102
Н
Поворотное устройство, свойство, 72
Название системы, свойство, 20
Название, свойство, 26, 58, 59, 84, 123, 124
Настройки захвата (TVISS), свойство, 69
Подтверждение, свойство, 120
Показывать ID камер, свойство, 97
Насыщенность, свойство, 76
Показывать все камеры из таблицы, свойство,
94
Номер дисплея, свойство, 92
Показывать титры, свойство, 97
Номер канала, свойство, 71, 111, 112
Показывать только одну активную камеру, свойство, 96
Номер телефона, свойство, 119
Номер, свойство, 26, 27, 58, 84, 93, 123, 124
Показывать только тревожные камеры, свойство, 95
О
Пользователи, объект, 39
Область скрипта, свойство, 125
Пользователь, объект, 22, 26, 31, 38, 40
www.iss.ru
SecurOS
157
Руководство администратора
Предметный указатель
Пользователь, свойство, 69
права пользователей, 41, 42
Попыток дозвона, свойство, 118
протокол RDP, 8
Порог яркости для минимума/максимума, свойБ
ство, 83
Рабочая директория, свойство, 89
Порог, свойство, 107
Порт, свойство, 28, 86, 114
Раздел, объект, 38, 70
Постзапись, свойство, 74
Размер архива событий, свойство, 22
Почтовое сообщение, объект, 115
Размер, свойство, 73, 79
Права пользователей, объект, 31, 41, 42
Разрешение несжатого, свойство, 68
Права пользователя, объект, 29, 30, 34, 39–41
Разрешение сжатого, свойство, 68
Права, свойство, 30
Разрешение, свойство, 75
Праздничные дни, свойство, 22
Разрешить конфигурирование системы, свойство, 31
Предзапись, свойство, 74
Режим (начало), свойство, 94
Приложение, свойство, 60, 116
Приоритет управления PTZ, свойство, 31, 96
Провайдер, свойство, 28
Провайдеры, свойство, 31
Программа, объект, 32, 124
Режим (продолжение), свойство, 95
Реле «Сигнал», объект, 112
Реле, объект, 12
Роль, свойство, 35
Пропустить (мс), свойство, 120
б
Протокол событий, объект, 12, 34, 58
рабочее место, 8
Протокол, свойство, 86
рабочее место администратора, 8
Профиль кодека, свойство, 72, 85
рабочее место оператора, 8
размер обнаруживаемого объекта, 83
п
настройка, 83
поворотное устройство, 8
режим администрирования, 10
подсистема автоматизации
макрокоманды, 122
скрипты, 122
примеры настройки, 99
В
Световой детектор, объект, 79
Сервер Active Directory, объект, 28, 31, 41
Сервер, свойство, 28
видеосервер — концентратор — рабочее место, 101
Сервера для подключения, свойство, 36
видеосервер — рабочее место, 100
Сервис голосовых сообщений, объект, 118
домен для провайдера LDAP, 41
Сервис звукового оповещения, объект, 121
домен для провайдера Windows NT, 41
Сервис коротких сообщений, объект, 116
одиночная конфигурация, 99
Сервис почтовых сообщений, объект, 114
www.iss.ru
SecurOS
158
Руководство администратора
Предметный указатель
Сетевой адрес, свойство, 33
Тревога, свойство, 75
Сжатие, свойство, 72, 106
Тревожная, свойство, 77
Сигнал, свойство, 68, 107
г
Система, объект, 16, 17, 19, 32, 126
техническая поддержка, 6, 128
Скорость сбора / Несжатого, свойство, 69
Скорость сбора / Несжатого, свойство, 69
Д
Скорость сбора / Сжатого, свойство, 69
Уведомлять о засвечивании, свойство, 73
Скорость, свойство, 86
Уведомлять о расфокусировке, свойство, 73
Скрытый, свойство, 123
Удалить все, свойство, 36, 109
Событие, свойство, 59, 123
Умный поиск, свойство, 78
События, свойство, 62
Упаковка, свойство, 116
Соединение, Пользователь, Пароль, свойство, 34 Управление видимостью, свойство, 22
Сообщение, свойство, 116, 117
Управление событиями, свойство, 22
Сохранить конфигурацию, свойство, 20
Управлять всем, свойство, 113
Специализированная клавиатура, объект, 113
Усиление, свойство, 107
Список камер, свойство, 95
Устранение «гребенки», свойство, 75
Стандартные скрипты, свойство, 61
Устройство аудиозахвата, объект, 12, 105, 106,
109
Стартовая конфигурация, свойство, 22
Устройство видеозахвата, объект, 11, 12, 56, 64,
66, 67, 86, 99, 101, 102, 126
в
сервер, 8
Устройство, свойство, 116
видеосервер, 8
д
сервер приложений, 8
удаленное соединение Microsoft, 8
сетевое окружение, 7
уровень доступа
события
доступ запрещен, 32
управление событиями, 24
конфигурирование, 32
суперпользователь, 16
наследуемые права, 32
полный доступ, 32
Г
просмотр, 32
Телефон, свойство, 27, 117
Тема, свойство, 116
Тип срабатывания, свойство, 111
Тип файла, свойство, 89
управление, 32
утилита ISS Media Export, 130
учетная запись
postgres, 10
Тип фильтра, свойство, 39
Тип, свойство, 58, 67, 68, 106, 123, 124
Е
www.iss.ru
SecurOS
159
Предметный указатель
Ф. И. О., свойство, 27, 38
Файл ресурсов, свойство, 51
Фильтр протокола, объект, 38
Ё
Хранить не более, свойство, 72
Хранить не менее, свойство, 72
Ж
Цветность, свойство, 76
Цветовой тон, свойство, 76
З
Частота, свойство, 105
Четность, DTR, RTS, свойство, 86
Чувствительность, свойство, 74, 80, 120
Н
Экран, объект, 43, 45, 46, 64, 96, 100, 101, 103,
110, 127
Экспорт видео, свойство, 96
Экспорт, свойство, 98
н
экспорт
видео, 130
П
Яркость, свойство, 76
www.iss.ru
Руководство администратора
SecurOS
160
Предметный указатель
www.iss.ru
Руководство администратора