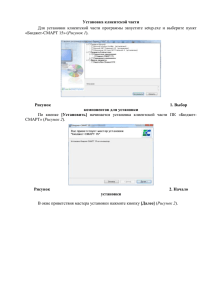Руководство Администратора. Управление пользователями
advertisement
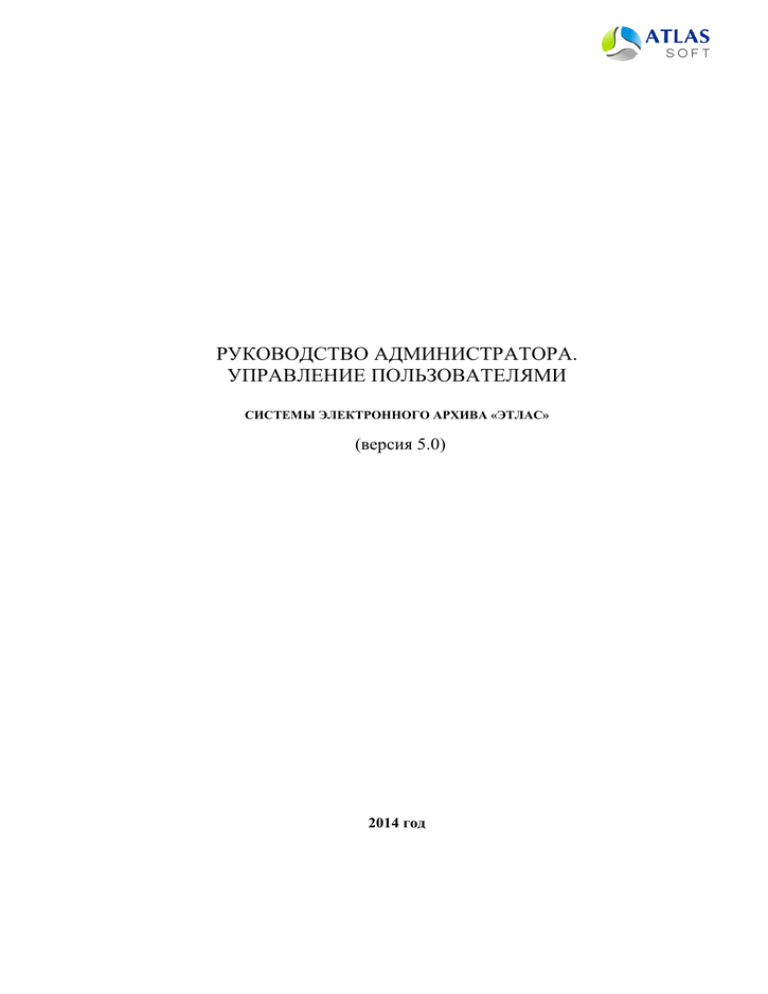
РУКОВОДСТВО АДМИНИСТРАТОРА. УПРАВЛЕНИЕ ПОЛЬЗОВАТЕЛЯМИ СИСТЕМЫ ЭЛЕКТРОННОГО АРХИВА «ЭТЛАС» (версия 5.0) 2014 год Архив «Этлас». Управление пользователями системы версия 5.0 ------------------------------------------------------------------------------------------------------------------------------------ОГЛАВЛЕНИЕ ОБЩИЕ СВЕДЕНИЯ О ПОДСИСТЕМЕ ...................................................................................................................... 3 ОСНОВНЫЕ ПОНЯТИЯ ........................................................................................................................................................ 3 ВВЕДЕНИЕ В ПОДСИСТЕМУ ............................................................................................................................................... 3 ОПИСАНИЕ ПОДСИСТЕМЫ ........................................................................................................................................ 3 ГЛАВНОЕ ОКНО ПОДСИСТЕМЫ .......................................................................................................................................... 3 ОБЪЕКТ АДМИНИСТРИРОВАНИЯ “ПОЛЬЗОВАТЕЛИ”.......................................................................................................... 5 Вкладка “Свойства” .................................................................................................................................................. 5 Добавление нового пользователя ............................................................................................................................................ 5 Редактирование свойств пользователя .................................................................................................................................... 9 История пользователя. Модуль протоколирования действий ............................................................................................. 10 Ключи на физическом носителе ............................................................................................................................................ 14 Вкладка “Группы” .................................................................................................................................................... 16 Вкладка “Права” ...................................................................................................................................................... 19 Установка и снятие прав на папку ......................................................................................................................................... 20 Вкладка “Суммарные права” .................................................................................................................................. 21 ОБЪЕКТ АДМИНИСТРИРОВАНИЯ “ГРУППЫ” .................................................................................................................... 23 Вкладка “Свойства” ................................................................................................................................................ 23 Добавление новой группы ...................................................................................................................................................... 24 Редактирование группы .......................................................................................................................................................... 25 Удаление группы .................................................................................................................................................................... 26 История группы. ..................................................................................................................................................................... 26 Сгенерировать ключ ............................................................................................................................................................... 26 Сменить ключ .......................................................................................................................................................................... 28 Удалить ключ .......................................................................................................................................................................... 28 Вкладка “Пользователи” ......................................................................................................................................... 28 Вкладка “Выданные ключи” .................................................................................................................................... 29 Вкладка “Права” ...................................................................................................................................................... 33 Установка и снятие прав на папку ......................................................................................................................................... 34 ОБЪЕКТ АДМИНИСТРИРОВАНИЯ “ПАПКИ” ..................................................................................................................... 35 Вкладка “Чтение” .................................................................................................................................................... 35 Вкладка “Добавление” ............................................................................................................................................. 36 Вкладка “Изменение” ............................................................................................................................................... 37 Вкладка “Удаление” ................................................................................................................................................. 38 Вкладка “Свойства” ................................................................................................................................................ 39 УПРАВЛЕНИЕ ОТПУСКАМИ .............................................................................................................................................. 40 Добавление отпуска ................................................................................................................................................. 41 Редактирование отпуска......................................................................................................................................... 44 Удаление отпуска ..................................................................................................................................................... 45 2 Архив «Этлас». Управление пользователями системы версия 5.0 ------------------------------------------------------------------------------------------------------------------------------------- Общие сведения о подсистеме Основные понятия Архив «Этлас» – система электронного архива «Этлас». Все документы системы хранятся в едином хранилище — библиотеке документов. Это обеспечивает совместную работу с документами всех сотрудников, а также избавляет от лишнего дублирования документов. Библиотека документов отображается в дереве объектов, основного окна системы электронного архива. Для удобства использования, а также для разграничения доступа, все документы системы должны быть разнесены по разделам в соответствии с тематикой или иными группирующими признаками. Разделы могут быть двух типов: том и папка. Том — это папка верхнего уровня. Он может включать в себя одну или более папок. Папка необходима для удобного логического разделения документов по тематике (например: входящие документы, внутренняя документация, рекламные документы, бухгалтерские документы и т. п.). Папка хранит документы системы. Также в папке могут содержаться другие тематические папки. Установка прав доступа к документам в Архиве «Этлас» осуществляется путем установки прав доступа к папкам, в которых документы находятся. Пользователь системы – зарегистрированный в системе сотрудник предприятия. Группа пользователей – группа зарегистрированных в системе сотрудников предприятия. Введение в подсистему Подсистема администрирования Архива «Этлас» главным образом предназначена для управления: • Пользователями системы • Группами пользователей системы • Папками системы • Правами доступа пользователей к папкам системы • Списком отпускников системы Описание подсистемы Главное окно подсистемы После успешного входа в подсистему администрирования Архива «Этлас» появляется главное окно (Рисунок 1). В верхней части окна расположено меню. на экране 3 Архив «Этлас». Управление пользователями системы версия 5.0 ------------------------------------------------------------------------------------------------------------------------------------- Рисунок 1. Главное окно подсистемы Рабочую область визуально можно разделить на две части: 1. Объект администрирования. Включает в себя четыре вкладки: • Пользователи; • Группы; • Папки; • Роли. 2. Свойства объекта администрирования. Включает в себя четыре вкладки: • Свойства; • Группы; • Права; • Суммарные права. Переключение между вкладками осуществляется путем нажатия мышью на названии вкладки. 4 Архив «Этлас». Управление пользователями системы версия 5.0 ------------------------------------------------------------------------------------------------------------------------------------- Объект администрирования “Пользователи” Рабочая область объекта “Пользователи” состоит из двух частей. В верхней части отображается Список пользователей. (Рисунок 1). Для установки свойств пользователя необходимо выделить его в списке. В нижней части рабочей области находится набор вкладок с параметрами пользователя (Рисунок 1). Вкладка “Свойства” Данная вкладка содержит следующий перечень свойств (Рисунок 1): • Логин — учетная запись пользователя в системе. Данное поле не редактируемое. • Ф.И.О. – фамилия, имя, отчество пользователя. Данное поле не редактируемое. • Дата создания — дата создания пользователя в системе. Данное поле не редактируемое. • Дата последней модификации — дата последних изменений свойств пользователя. Данное поле не редактируемое. • Информация — дополнительная информация о пользователе. Данное поле не редактируемое. • Электронная почта редактируемое. • Подпись – графическая копия подписи пользователя. Данное поле не редактируемое. — адрес электронной почты пользователя. Данное поле не Также на вкладке присутствуют следующие кнопки: • • • • • . Добавить нового пользователя; Редактировать свойства пользователя; История пользователя; Выдать/Заменить ключ; Заблокировать ключ. Добавление нового пользователя Для добавления нового пользователя нажмите кнопку Добавить нового пользователя. Откроется форма (Рисунок 2). 5 Архив «Этлас». Управление пользователями системы версия 5.0 ------------------------------------------------------------------------------------------------------------------------------------- Рисунок 2. Добавление нового пользователя Задайте Логин пользователя (учетная запись пользователя в системе). Логин может состоять только из латинских букв и цифр, но начинаться он должен обязательно с буквы. При вводе и подтверждении пароля, вводимые символы меняются на символы “*”, это сделано для пресечения стороннего подсмотра вводимой информации. Обратите внимание на поле «Разрешен вход в систему». Если напротив этого поля не стоит галочка, то пользователь в системе зарегистрируется, но зайти в систему не сможет. Также обратите внимание на поле «Создать личную папку». Если напротив этого поля стоит галочка, то при создании пользователя, подсистема создаст его личную папку автоматически и при входе в систему под своим именем он увидит свою личную папку (например: ivanov (Иванов Иван Иванович)) (Рисунок 3). 6 Архив «Этлас». Управление пользователями системы версия 5.0 ------------------------------------------------------------------------------------------------------------------------------------- Рисунок 3. Добавленная личная папка После заполнения полей на форме Новый пользователь нажмите кнопку Добавить. Форма новый пользователь очистится, а в список пользователей добавится новая запись (В данном примере Иванов Иван Иванович (ivanov)) (Рисунок 4). 7 Архив «Этлас». Управление пользователями системы версия 5.0 ------------------------------------------------------------------------------------------------------------------------------------- Рисунок 4. Добавление нового пользователя. Результат На вкладке «Подпись» Вы можете установить тип электронной цифровой подписи (ЭЦП) для пользователя и его графическую подпись (Рисунок 5). В дальнейшем выбранный тип вашей ЭЦП будет использоваться для подписи документов. В дальнейшем графическую подпись можно будет использовать в шаблонах создаваемых документов. Чтобы установить графическую подпись пользователя нажмите кнопку Установить. В появившейся форме выбора файла укажите файл, содержащий графическую подпись пользователя. 8 Архив «Этлас». Управление пользователями системы версия 5.0 ------------------------------------------------------------------------------------------------------------------------------------- Рисунок 5. Графическая подпись Редактирование свойств пользователя Для редактирования свойств пользователя выделите его в списке пользователей и нажмите кнопку Редактировать свойства пользователя. Откроется форма (Рисунок 6). На этой форме Вы можете изменить все необходимые свойства пользователя. Обратите внимание на поле «Разрешен вход в систему». Если напротив этого поля не стоит галочка, то пользователь в системе зарегистрирован, но зайти в систему не сможет. После редактирования свойств нажмите кнопку ОК. 9 Архив «Этлас». Управление пользователями системы версия 5.0 ------------------------------------------------------------------------------------------------------------------------------------- Рисунок 6. Редактирование свойств пользователя История пользователя. Модуль протоколирования действий Система обладает подсистемой протоколирования действий пользователей. Данная подсистема предназначена для протоколирования действий, производимых пользователями, и последующего их просмотра. Протоколируются не все действия пользователей, а только те, которые представляют интерес для администратора системы. Просматривать зафиксированную информацию могут только администраторы системы. Просмотр хронологической информации (истории) реализован в виде дополнительных сведений для основных объектов системы: • • • • • • Документа; Папки; Процесса; Задания; Группы; Пользователя. 10 Архив «Этлас». Управление пользователями системы версия 5.0 ------------------------------------------------------------------------------------------------------------------------------------- Доступ к истории выполненных действий над объектом системы помечается иконкой . Доступ к истории осуществляется следующим образом: • Доступ к истории документа осуществляется через его карточку; • Доступ к истории папки осуществляется через контекстное меню в дереве объектов; • Доступ к истории процесса осуществляется через соответствующую кнопку «История» в списке исходящих процессов; • Доступ к истории задания осуществляется через соответствующую кнопку «История» в списке отработанных, просроченных, переданных, входящих заданий; • Доступ к истории пользователя и группы осуществляется через соответствующую кнопку «История» в форме управления пользователями системы. Кроме того, для удобства поиска «истории» объектов все текущие формы поиска системы снабжены дополнительными функциями просмотра истории объекта. Форма просмотра истории объекта представляет собой окно со списком действий над выбранным объектом (Рисунок 7). Рисунок 7. История действий пользователя Список действий можно сузить или расширить за счет указания временного диапазона его выполнения. Допустим, нам нужна информация о действиях администратора системы за неделю. Для этого выберем интервал времени “Последняя неделя” (Рисунок 8). 11 Архив «Этлас». Управление пользователями системы версия 5.0 ------------------------------------------------------------------------------------------------------------------------------------- Рисунок 8. История действий пользователя за неделю Столбцами данного списка являются: • • • Действие – называние действия, которое выполнял пользователь; Дата выполнения – дата выполнения действия; Инициатор – имя пользователя, который выполнял операции. При двойном щелчке на выбранном действии открывается форма детализированного отчета (Рисунок 9). 12 Архив «Этлас». Управление пользователями системы версия 5.0 ------------------------------------------------------------------------------------------------------------------------------------- Рисунок 9. Параметры действия В данном отчете приведены основные входные параметры действия. Можно установить наблюдение любого пользователя за действиями любого другого пользователя. Для этого нажмите кнопку Слежение и в появившемся окне (Рисунок 10) нажмите Подключить. 13 Архив «Этлас». Управление пользователями системы версия 5.0 ------------------------------------------------------------------------------------------------------------------------------------- Рисунок 10. Следящие пользователи В открывшейся форме выберите наблюдателя за действиями пользователя. Ключи на физическом носителе Система поддерживает возможность использования мобильной версии клиентского приложения, предназначенной для запуска с переносных USB флеш-накопителей. Подсистема позволяет запускать клиентское приложение с любого компьютера, имеющего USB-вход и подключение к серверу системы. Данная опция системы работает только под операционной системой Windows. Также данная подсистема поддерживает подключение к системе с использованием индивидуальных ключей авторизации, которые хранятся на флеш-накопителе вместе с мобильной версией клиентского приложения. Данный механизм используется в качестве дополнительной защиты входа в систему, также с помощью данного ключа можно исключить необходимость ввода логина и пароля при входе в систему. Чтобы сгенерировать мобильную версию клиентского приложения для пользователя системы и записать ее на флеш-накопитель, выделите нужного пользователя на вкладке «Пользователи» и нажмите Выдать/Заменить ключ (Рисунок 1) . Система выдаст сообщение (Рисунок 11). 14 Архив «Этлас». Управление пользователями системы версия 5.0 ------------------------------------------------------------------------------------------------------------------------------------- Рисунок 11. Выдача мобильной версии клиента Если Вы хотите избавить пользователя от необходимости вводить логин и пароль при входе в систему, то нажмите кнопку Нет, в противном случае нажмите кнопку Да. Откроется форма выбора места для генерации мобильного клиентского приложения и индивидуальных ключей авторизации (Рисунок 12). Рисунок 12. Выбор места для генерации мобильного клиента После успешного создания мобильного клиентского приложения на физическом носителе система выдаст сообщение (Рисунок 13). 15 Архив «Этлас». Управление пользователями системы версия 5.0 ------------------------------------------------------------------------------------------------------------------------------------- Рисунок 13. Выдача мобильного клиента. Результат Администратор системы может заблокировать мобильного клиента и индивидуальный ключ авторизации для любого из пользователей. Для этого нажмите кнопку Заблокировать ключ и подтвердите блокировку (Рисунок 14). Рисунок 14. Блокировка ключа Вкладка “Группы” Данная вкладка содержит список групп, в которых состоит выделенный пользователь (Рисунок На данном примере пользователь Иванов, не включен ни в какую группу пользователей. 15). 16 Архив «Этлас». Управление пользователями системы версия 5.0 ------------------------------------------------------------------------------------------------------------------------------------- Рисунок 15. Список групп пользователя Для добавления Иванова в какую-нибудь группу пользователей нажмите кнопку Добавить в группу. Откроется форма выбора группы (Рисунок 16). 17 Архив «Этлас». Управление пользователями системы версия 5.0 ------------------------------------------------------------------------------------------------------------------------------------- Рисунок 16. Выбор группы Выберите нужную группу и нажмите Выбрать. Иванов теперь будет включен в группу «Обычные пользователи» (Рисунок 17). 18 Архив «Этлас». Управление пользователями системы версия 5.0 ------------------------------------------------------------------------------------------------------------------------------------- Рисунок 17. Добавление пользователя в группу. Результат Вкладка “Права” Данная вкладка содержит дерево всех папок системы (Рисунок 18). Сами папки могут быть разных цветов: • - если папка выглядит так, то это означает, что у выбранного пользователя нет никаких прав на эту папку. То есть он не имеет прав на чтение, добавление, редактирование и удаления содержимого такой папки. • - если папка выглядит так, то это означает, что у выбранного пользователя есть хотя бы одно из прав на эту папку. • - если папка выглядит так, то это означает, что у выбранного пользователя нет прав на эту папку, но есть права на вложенную в нее папку. • - если папка выглядит так, то это означает, что у выбранного пользователя, при отсутствии каких-либо прав, есть возможность добавлять в нее документы. 19 Архив «Этлас». Управление пользователями системы версия 5.0 ------------------------------------------------------------------------------------------------------------------------------------- Рисунок 18. Права пользователей на папки На данном примере у пользователя Иванова есть доступ к папке “ivanov (Иванов Иван Иванович)”, которая находится в папке “i”, которая в свою очередь лежит в папке “Личные папки”. Установка и снятие прав на папку Для установки или снятия прав на папку выберите пользователя в списке пользователей, выделите папку, у которой Вы хотите отредактировать права. Справа от дерева папок есть блок кнопок, разделенный на четыре части. Каждая часть отвечает за одно действие над папкой (Рисунок 19). 20 Архив «Этлас». Управление пользователями системы версия 5.0 ------------------------------------------------------------------------------------------------------------------------------------- Рисунок 19. Установка прав на папку Если Вы хотите установить право на чтение, то нажмите кнопу Установить напротив надписи «Чтение». Если кнопка Установить не активна, то это означает, что право на чтение этой папки для данного пользователя уже установлено. Аналогичным способом устанавливаются либо снимаются остальные права на эту папку. В данном примере Иванову были установлены права на чтение, добавление и изменение папки “Договора”. Вкладка “Суммарные права” Данная вкладка отображает все доступные папки для выбранного пользователя (Рисунок 20). На данном примере у пользователя Иванова есть доступ к папкам “ivanov (Иванов Иван Иванович)” и “Договора”. 21 Архив «Этлас». Управление пользователями системы версия 5.0 ------------------------------------------------------------------------------------------------------------------------------------- Рисунок 20. Суммарные права 22 Архив «Этлас». Управление пользователями системы версия 5.0 ------------------------------------------------------------------------------------------------------------------------------------- Объект администрирования “Группы” Рабочая область объекта “Группы” состоит из двух частей. В верхней части отображается «Список групп». (Рисунок 21). Рисунок 21. Объект администрирования «Группы» Для установки свойств группы необходимо выделить группу в списке. В нижней части рабочей области находится набор вкладок с параметрами группы. Вкладка “Свойства” Данная вкладка содержит следующий перечень свойств (Рисунок 21): • Имя – название группы; • Количество пользователей – количество пользователей в группе; • Дата создания – дата создания группы; 23 Архив «Этлас». Управление пользователями системы версия 5.0 ------------------------------------------------------------------------------------------------------------------------------------- • Дата модификации – дата последней модификации свойств группы; • Описание – дополнительное описание группы. Также на вкладке присутствуют следующие кнопки: • • • • • • • Добавить группу; Редактировать группу; Удалить группу; История группы; Сгенерировать ключ; Сменить ключ; Удалить ключ. Добавление новой группы Для добавления новой группы нажмите кнопку Добавить новую группу. Откроется форма (Рисунок 22). Рисунок 22. Добавление новой группы Задайте имя группы и, если нужно, введите описание группы. После заполнения полей нажмите кнопку Добавить. Форма Новая группа закроется, а в список групп добавится новая запись, в данном примере «Бухгалтерия». (Рисунок 23). 24 Архив «Этлас». Управление пользователями системы версия 5.0 ------------------------------------------------------------------------------------------------------------------------------------- Рисунок 23. Добавление группы. Результат Редактирование группы Для редактирования свойств группы выделите ее в списке групп и нажмите кнопку Редактировать группу. Откроется форма (Рисунок 24). На этой форме Вы можете изменить все необходимые свойства группы. После редактирования свойств нажмите кнопку Изменить. Рисунок 24. Редактирование свойств группы 25 Архив «Этлас». Управление пользователями системы версия 5.0 ------------------------------------------------------------------------------------------------------------------------------------- Удаление группы Для удаления группы из системы выделите ее в списке групп и нажмите кнопку Удалить группу. Подсистема выдаст предупреждение (Рисунок 25). Рисунок 25. Предупреждение об удаление группы Если Вы уверены в своих действиях, то нажмите кнопку Да. История группы. История группы аналогична истории пользователя (см. «История пользователя. Модуль протоколирования действий»). Сгенерировать ключ В системе присутствует модуль шифрования документов. Этот модуль позволяет шифровать как документы, представляющие коммерческую тайну, так и любые другие документы, доступ к которым необходимо строго ограничить внутри организации. Модуль шифрования документов позволяет защищать документы с помощью современного и наиболее безопасного алгоритма блочного шифрования AES-256. Модуль создает ключи, предназначенные для выдачи группам привилегированных пользователей, отвечающих за работу с защищенными документами. Только обладатель ключа группы имеет возможность читать документы, добавленные с помощью данного ключа. Администратор системы также не имеет возможности чтения закрытых документов. Для выдачи ключа выделите группу пользователей и нажмите кнопку Сгенерировать ключ. Система выдаст уведомление (Рисунок 26). Рисунок 26. Выбор способа хранения эталонного ключа 26 Архив «Этлас». Управление пользователями системы версия 5.0 ------------------------------------------------------------------------------------------------------------------------------------- Эталонный ключ - это образец ключа шифрования, который желательно хранить вне системы и максимально ограничить к нему доступ. Если пользователь группы потеряет ключ шифрования, то восстановить его можно будет только с помощью эталонного ключа. Укажите место хранения эталонного ключа (Рисунок 27). Рисунок 27. Выбор папки для размещения эталонного ключа Если ключ сгенерирован успешно, то система выдаст сообщение (Рисунок 28) и на иконке группы появится “замок” . Рисунок 28. Выдача ключа. Результат 27 Архив «Этлас». Управление пользователями системы версия 5.0 ------------------------------------------------------------------------------------------------------------------------------------- Сменить ключ Для смены ключа шифрования группы пользователей нажмите кнопку Сменить ключ. Откроется форма (Рисунок 29). Рисунок 29. Замена ключа шифрования Внимание! При смене ключа шифрования у группы, все зашифрованные документы станут недоступны для просмотра этой группе пользователей до смены индивидуальных ключей. Удалить ключ Для удаления ключа шифрования группы пользователей нажмите кнопку Удалить ключ. Внимание! При удалении ключа шифрования у группы все зашифрованные документы станут доступны для просмотра пользователям, имеющим к ним доступ на чтение. Вкладка “Пользователи” Рабочая область вкладки “Пользователи” состоит из двух частей. В левой части отображается список пользователей выделенной группы, а в правой части список всех пользователей системы (Рисунок 30). 28 Архив «Этлас». Управление пользователями системы версия 5.0 ------------------------------------------------------------------------------------------------------------------------------------- Рисунок 30. Установка пользователей группы Для добавления пользователя в группу выделите его в списке всех пользователей системы и нажмите кнопку “<<”. Выделенный пользователь добавится в выделенную группу. Для удаления пользователя из группы выделите его в списке всех пользователей системы и нажмите кнопку “>>”. Выделенный пользователь удалится из выделенной группы. Вкладка “Выданные ключи” С помощью элементов управления, находящихся на данной вкладке, Вы можете управлять индивидуальными ключами шифрования пользователей. Для выдачи индивидуальных ключей шифрования в нижней части окна нажмите на кнопку пользователя группы (Рисунок 31). . Откроется форма выбора 29 Архив «Этлас». Управление пользователями системы версия 5.0 ------------------------------------------------------------------------------------------------------------------------------------- Рисунок 31. Выбор пользователя группы Выберите пользователя, а затем укажите место, индивидуальный ключ шифрования (Рисунок 32). в которое нужно сгенерировать 30 Архив «Этлас». Управление пользователями системы версия 5.0 ------------------------------------------------------------------------------------------------------------------------------------- Рисунок 32. Выбор места генерации индивидуального ключа шифрования После выбора места хранения индивидуального ключа шифрования, в списке выданных ключей отобразится имя пользователя, которому он предназначен (Рисунок 33). Аналогичным образом ключи выдаются всем пользователям группы. 31 Архив «Этлас». Управление пользователями системы версия 5.0 ------------------------------------------------------------------------------------------------------------------------------------- Рисунок 33. Установка индивидуального ключа. Результат Для удаления индивидуального ключа шифрования нажмите на кнопку следующее предупреждение (Рисунок 34). . Система выдаст Рисунок 34. Удаление индивидуального ключа шифрования Внимание! Удаление ключа шифрования у пользователя приведет к потере возможности просмотра документов, зашифрованных данным ключом. Восстановление возможности работы пользователя с ключом произойдет только после повторной выдачи ключа. 32 Архив «Этлас». Управление пользователями системы версия 5.0 ------------------------------------------------------------------------------------------------------------------------------------- Вкладка “Права” Данная вкладка содержит дерево всех папок системы (Рисунок 35). Сами папки могут быть разных цветов: • - если папка выглядит так, то это означает, что у выбранной группы пользователей нет никаких прав на эту папку. То есть пользователи данной группы не имеют прав на чтение, добавление, редактирование и удаления содержимого такой папки. • - если папка выглядит так, то это означает, что у выбранной группы пользователей есть хотя бы одно из прав на эту папку. • - если папка выглядит так, то это означает, что у выбранной группы пользователей нет прав на эту папку, но есть права на вложенную в нее папку. - если папка выглядит так, то это означает, что у выбранной группы пользователей, • при отсутствии каких-либо прав, есть возможность добавлять в нее документы. Рисунок 35. Права группы на папки На данном примере у пользователей, входящих в группу Обычные пользователи, есть доступ к папке «Тест» и «Обращения». 33 Архив «Этлас». Управление пользователями системы версия 5.0 ------------------------------------------------------------------------------------------------------------------------------------- Установка и снятие прав на папку Для установки или снятия прав на папку, выберите группу в списке групп пользователей и выделите папку, у которой Вы хотите отредактировать права. Справа от дерева папок есть блок кнопок, разделенный на четыре части. Каждая часть отвечает за одно действие над папкой (Рисунок 36). Рисунок 36. Установка прав группы на папку Если Вы хотите установить право на чтение, то нажмите кнопу Установить напротив надписи «Чтение». Если кнопка Установить не активна, то это означает, что право на чтение этой папки для данной группы уже установлено. Аналогичным способом устанавливаются либо снимаются остальные права на эту папку. В данном примере пользователям, входящим в группу Обычные пользователи были установлены права на чтение папки «Договора». 34 Архив «Этлас». Управление пользователями системы версия 5.0 ------------------------------------------------------------------------------------------------------------------------------------- Объект администрирования “Папки” Рабочая область объекта “Папки” состоит из двух частей. В верхней части отображается Дерево папок системы. (Рисунок 37). Для установки свойств папки необходимо выделить ее в списке. В нижней части рабочей области находится набор вкладок с правами на выделенную папку. Вкладка “Чтение” Данная вкладка содержит следующую информацию (Рисунок 37): • Группы — список групп, которые имеют право на чтения содержимого выделенной папки. Данный список не редактируемый. • Индивидуальные пользователи – список пользователей, которые имеют право на чтение содержимого выделенной папки. Данный список не редактируемый. • Общий список пользователей – суммарный список пользователей, которые имеют право на чтение содержимого выделенной папки, с учетом индивидуальных пользователей и пользователей, находящихся в группах. 35 Архив «Этлас». Управление пользователями системы версия 5.0 ------------------------------------------------------------------------------------------------------------------------------------- Рисунок 37. Права на чтение папки Вкладка “Добавление” Данная вкладка содержит следующую информацию (Рисунок 38): • Группы — список групп, которые имеют право на добавление данных в выделенную папку. Данный список не редактируемый. • Индивидуальные пользователи – список пользователей, которые имеют право на добавление данных в выделенную папку. Данный список не редактируемый. • Общий список пользователей – суммарный список пользователей, которые имеют право на добавление данных в выделенную папку, с учетом индивидуальных пользователей и пользователей, находящихся в группах. 36 Архив «Этлас». Управление пользователями системы версия 5.0 ------------------------------------------------------------------------------------------------------------------------------------- Рисунок 38. Права на добавление в папку Вкладка “Изменение” Данная вкладка содержит следующую информацию (Рисунок 39): • Группы — список групп, которые имеют право на изменение содержимого выделенной папки. Данный список не редактируемый. • Индивидуальные пользователи – список пользователей, которые имеют право на изменение данных в выделенной папке. Данный список не редактируемый. • Общий список пользователей – суммарный список пользователей, которые имеют право на изменение содержимого выделенной папки, с учетом индивидуальных пользователей и пользователей, находящихся в группах. 37 Архив «Этлас». Управление пользователями системы версия 5.0 ------------------------------------------------------------------------------------------------------------------------------------- Рисунок 39. Права на изменение содержимого папки Вкладка “Удаление” Данная вкладка содержит следующую информацию (Рисунок 40): • Группы — список групп, которые имеют право на удаление содержимого выделенной папки. Данный список не редактируемый. • Индивидуальные пользователи – список пользователей, которые имеют право на удаление содержимого выделенной папки. Данный список не редактируемый. • Общий список пользователей – суммарный список пользователей, которые имеют право на удаление содержимого выделенной папки, с учетом индивидуальных пользователей и пользователей, находящихся в группах. 38 Архив «Этлас». Управление пользователями системы версия 5.0 ------------------------------------------------------------------------------------------------------------------------------------- Рисунок 40. Права на удаление содержимого папки Вкладка “Свойства” Данная вкладка содержит следующую информацию (Рисунок 41): • Название выделено жирным шрифтом – если галочка установлена, то в дереве объектов папка «Тест» будет отображена жирным шрифтом; • Системный статус – статус папки, при котором пользователи, не обладающие даже правом чтения (просмотром содержимого), имеют право добавлять в папку документы. Папки, обладающие системным статусом, в дереве папок подсистемы «Администратор СД» и в дереве объектов системы «Этлас» помечаются значком . 39 Архив «Этлас». Управление пользователями системы версия 5.0 ------------------------------------------------------------------------------------------------------------------------------------- Рисунок 41. Свойства папки Управление отпусками Подсистема администрирования позволяет отмечать пользователей, которые уходят в отпуск, и на время их отсутствия устанавливать им замены. Замена отпускника используется в системе при назначении исполнителя задания или рассылки. Если задание отправлено отпускнику, то оно автоматически передастся человеку заменяющему его. Для установки отпускника на форме Управление отпусками активируйте пункт меню “Дополнительно–>Управление отпусками”. Откроется форма (Рисунок 42). 40 Архив «Этлас». Управление пользователями системы версия 5.0 ------------------------------------------------------------------------------------------------------------------------------------- Рисунок 42. Управление отпусками Форма содержит следующую информацию об отпуске: • • • • Отпускник – Ф.И.O. отпускника; Замена – Ф.И.O. лица заменяющего отпускника на время его отпуска; Отпуск с – дата начала отпуска; Отпуск по - дата окончания отпуска. Добавление отпуска Для добавления отпуска на форме Управление отпусками нажмите кнопку Добавить. Откроется форма Добавление отпусков (Рисунок 43). 41 Архив «Этлас». Управление пользователями системы версия 5.0 ------------------------------------------------------------------------------------------------------------------------------------- Рисунок 43. Добавление отпусков Для добавления отпускника нажмите кнопку Добавить отпускника, либо дважды щелкните мышью на свободной строке в столбце «Отпускник». В открывшейся форме выберите отпускника (Рисунок 44). Выберем, например, Петрова. 42 Архив «Этлас». Управление пользователями системы версия 5.0 ------------------------------------------------------------------------------------------------------------------------------------- Рисунок 44. Выбор отпускника Аналогичным способом задайте замену отпускнику. В нашем случае пускай это будет Сергеев (Рисунок 45). Рисунок 45. Установка отпускника и замены 43 Архив «Этлас». Управление пользователями системы версия 5.0 ------------------------------------------------------------------------------------------------------------------------------------- Теперь надо задать дату начала и окончания отпуска Петрова. Для этого нажмите кнопку Дата отпуска с. В открывшемся календаре установите дату начала отпуска (Рисунок 46). Рисунок 46. Установка даты начала отпуска Аналогичным способом задайте дату окончания отпуска. После установки всех параметров отпуска нажмите кнопку Регистрировать. Если все параметры были заданы корректно, то система выдаст сообщение (Рисунок 47). Рисунок 47. Регистрация информации об отпуске После закрытия сообщения системы в форме Управление отпусками добавится новая запись об отпуске Петрова. Редактирование отпуска Для редактирования отпуска на форме Управление отпусками выберите запись с нужным отпуском и нажмите кнопку Редактировать. Откроется форма (Рисунок 48). 44 Архив «Этлас». Управление пользователями системы версия 5.0 ------------------------------------------------------------------------------------------------------------------------------------- Рисунок 48. Редактирование отпуска Редактирование отпуска происходит аналогично добавлению отпуска. За исключением того, что отсутствуют кнопки добавления отпускника, добавления замены и установки дат начала и окончания отпуска. Для редактирования данных об отпуске дважды щелкайте мышью на редактируемом параметре. Удаление отпуска Для удаления отпуска на форме Управление отпусками выберите запись с нужным отпуском и нажмите кнопку Удалить. Система выдаст сообщение (Рисунок 49). Рисунок 49. Удаление отпуска 45