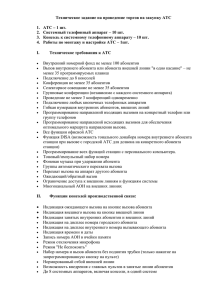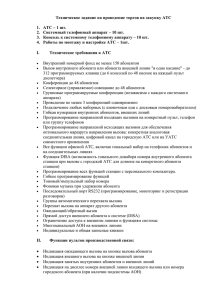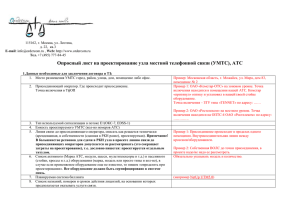Руководство администратора Версия документа: 1.0 Дата документа: июнь 2009
advertisement
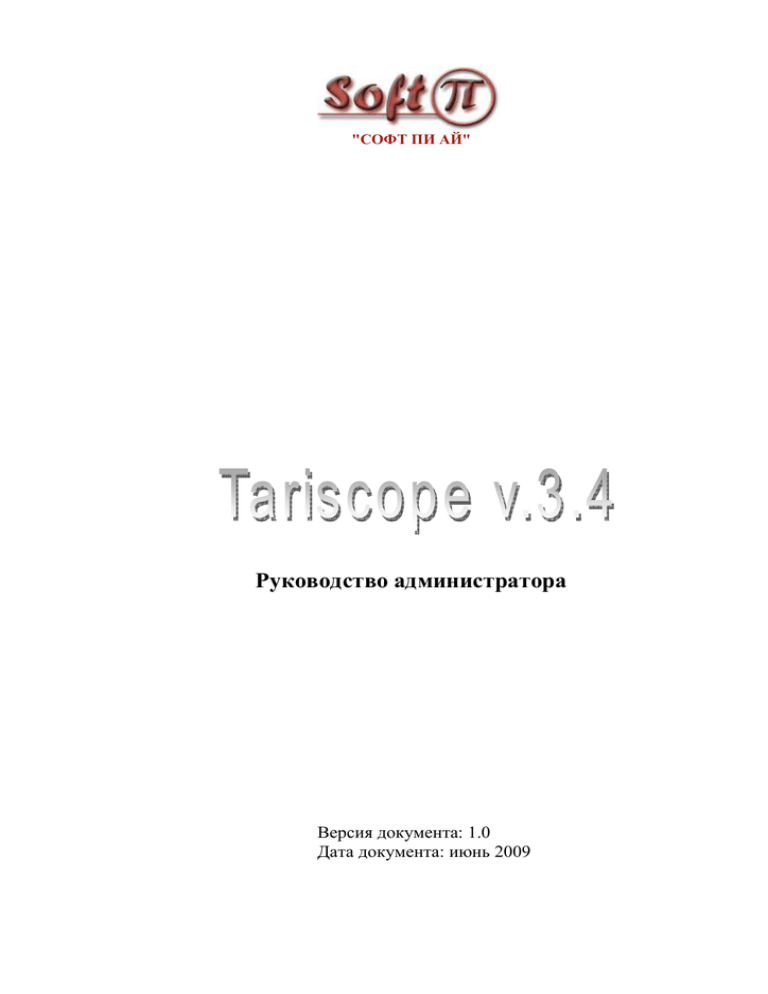
"СОФТ ПИ АЙ" Руководство администратора Версия документа: 1.0 Дата документа: июнь 2009 _____________________________________________________________________________ 2 Содержание Введение .........................................................................................................................................5 1 Инсталляция биллингового комплекса ...............................................................................6 2 Регистрация Tariscope .........................................................................................................10 3 Деинсталляция Tariscope ....................................................................................................13 4 Настройка Tariscope ............................................................................................................14 4.1 "Консоль настройки".........................................................................................................16 4.1.1 Алгоритм настройки параметров..............................................................................16 4.1.2 Ввод курсов валют......................................................................................................24 4.1.3 Ввод тарификационных планов абонентов..............................................................26 4.1.4 Ввод категорий исходящих вызовов ........................................................................28 4.1.5 Ввод перечня услуг ....................................................................................................29 4.1.6 Ввод и редактирование тарифов ...............................................................................33 4.1.7 Ввод параметров новых операторов.........................................................................40 4.1.8 Создание нового узла связи.......................................................................................56 4.1.9 Переопределенные дни ..............................................................................................98 4.1.10 Ввод параметров уведомления................................................................................99 4.1.11 Настройка параметров для связи с гостиничной системой................................101 4.1.12 Настройка параметров службы CDR Observer ....................................................103 4.1.13 Создание задания для "Планировщика Tariscope" ..............................................122 4.1.14 Ввод параметров для коллектора NetFlow...........................................................130 4.1.15 Создание новых пользователей.............................................................................132 4.2 Настройки программы CDR Monitor .............................................................................135 4.2.1 Отдельная установка программы CDR Monitor ....................................................136 4.2.2 Регистрации CDR Monitor на отдельном компьютере..........................................136 4.2.3 Настройка параметров CDR Monitor ......................................................................136 4.3 Настройки программы CDR Recasting ..........................................................................155 4.3.1 Отдельная установка программы CDR Recasting..................................................155 4.3.2 Регистрации CDR Recasting на отдельном компьютере .......................................155 4.3.3 Настройка параметров CDR Recasting ...................................................................156 4.4 Настройки утилиты TsSwitch .........................................................................................158 4.5 Настройка ограничений .................................................................................................161 4.5.1 Установка типа функции ограничения...................................................................163 4.5.2 Определение категорий вызовов.............................................................................164 4.5.3 Задание параметров ограничения ...........................................................................165 4.5.4 Выбор программы для выполнения сценария .......................................................171 4.5.5 Выбор типа порта АТС и его параметров ..............................................................171 5 Администрирование Tariscope ..............................................................................................172 5.1 Контроль за работой Tariscope .......................................................................................172 5.1.1 Программа "Консоль настройки"............................................................................172 5.1.2 Программа CDR Monitor..........................................................................................174 5.1.3 Утилита "Мониторинг онлайн тарификации" .......................................................177 5.2 Резервное копирование ...................................................................................................178 5.3 Восстановление базы данных из резервной копии ......................................................179 5.4 Архивирование базы данных вызовов и извлечение данных .....................................180 5.5 Сжатие базы данных .......................................................................................................182 5.6 Исправление базы данных ..............................................................................................182 5.7 Установка обновлений для Tariscope ............................................................................183 6 Контактная информация ........................................................................................................185 Приложение А............................................................................................................................186 _____________________________________________________________________________ 3 Приложение Б ........................................................................................................................... 189 Приложение В ........................................................................................................................... 190 ЛИСТ РЕГИСТРАЦИИ ИЗМЕНЕНИЙ .................................................................................. 194 _____________________________________________________________________________ 4 Введение Руководство предназначено для администраторов биллингового комплекса Tariscope v.3.4 (далее биллинговый комплекс Tariscope или просто: Tariscope). В руководстве рассматриваются основные функции, которые должен выполнять администратор, начиная от инсталляции Tariscope, и заканчивая повседневными операциями, выполняемыми по поддержанию работоспособности комплекса. Биллинговый комплекс Tariscope предназначен для использования: - операторами фиксированной связи при выполнении расчетов за предоставленные услуги телефонной связи и доступа к сети интернет (версия Tariscope Provider); - любыми организаций при выполнении учета предоставленных своим сотрудникам услуг ведомственной телефонной связи и доступа к сети интернет (версия Tariscope Enterprise). Администратор Tariscope должен иметь знания операционной системы Windows 2000/XP/2003/Vista/2008 (конкретно той, которая используется) на уровне продвинутого пользователя, иметь начальный уровень знаний по системам управления базами данных, в частности Microsoft SQL Server 2000/2005/2008. Для работы с биллинговым комплексом Tariscope администратор системы должен ознакомиться со следующими документами: 1) "Tariscope 3.4. Общее описание биллингового комплекса": приводится общее описание биллингового комплекса Tariscope, его функции, структура, перечень программных модулей, варианты установки программных модулей, требования к аппаратной части, перечень и назначение подсистем. 2) "Tariscope 3.4. Руководство пользователя": приводится детальное описание функций, интерфейса, режимов работы программных модулей Tariscope, за исключением тех, которые описываются в настоящем руководстве. 3) "Tariscope 3.4. Каталог баз данных": приводится описание базы данных Tariscope, с детальным описанием содержимого всех используемых таблиц данных, и представлений баз данных. _____________________________________________________________________________ 5 1 Инсталляция биллингового комплекса Администратор Tariscope должен определиться с вариантом установки программных модулей Tariscope. Структура и варианты возможных установок программных модулей биллингового комплекса Tariscope приведены в документе "Tariscope 3.4. Общее описание биллингового комплекса" (раздел 2). Если администратор затрудняется с выбором оптимального варианта установки программных модулей Tariscope, ему следует обратиться в службу технической поддержки компании SoftPI. В зависимости от выбранного варианта установки биллингового комплекса инсталляцию необходимо будет выполнить на различном числе компьютеров. Если предполагается использование сервера Microsoft SQL Server 2000 версии Desktop Engine, поставляемого с инсталляционным пакетом, то инсталляцию следует начать с установки на аппаратном сервере, выбранном для этой цели. Инсталляцию биллингового комплекса Tariscope необходимо выполнять с правами администратора операционной системы Windows. Для того чтобы установить комплекс на сервер/компьютер, необходимо из инсталляционного пакета запустить программу "ts34setup.exe". После этого запустится программа установки программного комплекса. Если Вы уже устанавливали ранее у себя на компьютере биллинговый комплекс Tariscope, например, с целью ознакомления, то появится запрос, показанный на рисунке 1.1. Рисунок 1.1 Если Вы согласны с установкой новой версии Tariscope поверх существующей, то нажните клавишу "Да", в противном случае – клавишу "Нет". При установке комплекса Tariscope поверх ранее установленной версии Tariscope базы данных не перезаписываются, а остаются из предыдущей инсталляции. Если в новом инсталляционном пакете внесены изменения в базы данных, то обновление ранее установленной базы данных будет выполнено автоматически при инсталляции Tariscope. Если у Вас ранее была установлена какая-то из версий Tariscope, для продолжения инсталляции надо убедиться, что все программы, службы и утилиты из состава биллингового комплекса выгружены. Первый экран установки Tariscope, показан на рисунке 1.2 – экран приглашения. Нажмите кнопку "Далее" для продолжения установки. _____________________________________________________________________________ 6 Рисунок 1.2 Следующий экран позволяет просмотреть лицензионное соглашение. Внимательно прочтите все пункты лицензионного соглашения. Если Вы согласны со всеми его пунктами, то установите флаг в позиции "Я принимаю условия соглашения" и нажмите кнопку "Далее". В противном случае – прекратите процесс инсталляции. В случае продолжения инсталляции в окне "Компоненты устанавливаемой программы" необходимо выбрать компоненты, которые планируете установить (рисунок 1.3). Если какой-либо компонент не нужен, снимите флажок слева от названия компонента. Рисунок 1.3 При первоначальной инсталляции, если имеется уже установленный SQL Server 2000 или SQL Server 2005/2008, то не следует устанавливать флаг в позиции "MS SQL Desktop Engine". Не следует также устанавливать этот флаг при инсталляции Tariscope на пользовательских компьютерах, на которых предполагается использовать только отдельные компоненты биллингового комплекса без SQL Server-а. Если же необходима установка SQL Server, то установите флаг в этой позиции. _____________________________________________________________________________ 7 Установите флаг в позиции "Базы данных", если биллинговый комплекс Tariscope устанавливается впервые. Не надо устанавливать этот флаг в том случае, если устанавливается новая версия Tariscope поверх существующей, а также, если устанавливаются отдельные компоненты Tariscope на компьютерах без SQL Server. После выбора требуемых компонентов щелкните по кнопке "Далее". Появится окно "Выбор папки установки", предлагающее выбрать папку для установки Tariscope. По умолчанию предлагается папка "…\Program Files\SoftPI\TariScope3\". Если администратор хочет установить Tariscope в другую папку, необходимо щелкнуть по кнопке "Обзор", расположенной справа от позиции "Папка установки" и с помощью стандартного для Windows окна "Обзор папок" выбрать требуемую. Следующее окно "Папка в меню "Пуск"" позволяет задать администратору имя для папки в меню "Пуск". По умолчанию предлагается имя "Tariscope3". После задания имени папки необходимо щелкнуть в этом окне по кнопке "Установить". Начинается процесс установки. Если в окне " Компоненты устанавливаемой программы" был выбран компонент "MS SQL Desktop Engine" (MSDE), то по окончании его установки появится сообщение "По умолчанию учетная запись SQL Server – 'sa', пароль доступа – пустой". После щелчка по кнопке "ОК", если задана установка баз данных, то будет выполняться эта операция. При установке баз данных будет осуществляться попытка подключения к SQL Server 2000 (2005/2008). Для корректного подключения в позиции "Сервер" окна "Подключения базы к серверу SQL" (рисунок 1.4) следует ввести либо имя сервера (компьютера), либо его IP адрес, на котором установлен SQL Server 2000 (2005/2008). Если инсталляция выполняется на сервере, где установлен SQL Server 2000 (2005/2008), то в позиции "Сервер" можно указать или IP адрес сервера в сети, или адрес 127.0.0.1, или localhost. Рисунок 1.4 Если появляется сообщение о невозможности подключения к серверу, следует убедиться, что параметры в окне подключения указаны верно. Можно заменить драйвер для подключения. Его следует выбрать из выпадающего списка позиции "Драйвер". Если параметры указаны правильно, но подключение не выполняется, следует в окне "Подключение базы к серверу SQL" щелкнуть по кнопке "Отмена", что приведет к окончанию установки биллингового комплекса _____________________________________________________________________________ 8 пока без копирования баз данных. После чего будет предложено перезагрузить компьютер. Если не была подключена база данных к SQL серверу, то после перезагрузки компьютера следует в папке \Program Files\SoftPI\Tariscope3\Database запустить файл tsDBAttach.exe, который откроет окно "Подключение базы к серверу SQL". Здесь следует убедиться, что в позиции "Сервер" указан IP адрес компьютера с установленной версией MSDE, и нажать на кнопку "ОК". В результате чего будет осуществлено подключение баз данных к SQL серверу, и появится сообщение (рисунок 1.5). Рисунок 1.5 На этом процесс инсталляции закончен. Если вы проинсталлировали приобретенную версию Tariscope (не для тестирования), то ее необходимо зарегистрировать. Механизм регистрации описывается в разделе 2. _____________________________________________________________________________ 9 2 Регистрация Tariscope На сайте компании "Софт Пи Ай" (http://softpi.com.ua), а также на носителе информации поставляемом пользователю записана версия Tariscope с ограничением по сроку действия и рассчитанная на работу с 15 абонентами. При использовании этой версии без регистрации через 15 дней при попытке входа в любую программу биллингового комплекса Tariscope на экране компьютера появится сообщение о нарушении лицензии и невозможности дальнейшего использования программного обеспечения. Для использования приобретенного биллингового комплекса Tariscope в рамках полученной лицензии необходимо произвести его регистрацию. Регистрация Tariscope осуществляется с помощью мастера регистрации. Запуск мастера регистрации в случае истечения срока действия демонстрационной версии происходит автоматически. В этом случае появится окно, показанное на рисунке 2.1. Рисунок 2.1 Регистрацию можно провести в любой момент до автоматического появления окна, показанного на рисунке 2.1. Для этого необходимо использовать одну из следующих программ: - "Консоль настройки"; - CDR Recasting; - CDR Monitor. Регистрация биллингового комплекса Tariscope состоит из следующих шагов: - пользователь формирует регистрационную информацию только на сервере, где установлен SQL Server, и отправляет эту информацию по электронной почте в службу технической поддержки компании SoftPI; - служба технической поддержки по полученной регистрационной информации формирует активационный ключ и высылает его по электронной почте пользователю Tariscope; _____________________________________________________________________________ 10 - пользователь устанавливает активационный ключ на сервере, где работает SQL Server, а также на любых других компьютерах, где установлены программные модули биллингового комплекса Tariscope. Для формирования регистрационной информации выполните следующие действия: 1) выберите одну из программ (результат работы любой из этих программ по формированию регистрационной информации и установке активационного ключа полностью аналогичен): а) "Консоль настройки" режим "Справка" → "Мастер регистрации и активации"; б) CDR Recasting в меню режим "?" → "Мастер регистрации и активации"; в) CDR Monitor → режим "О программе" → кнопка "Активация". 2) Выбор этих режимов приведет к запуску мастера регистрации (рисунок 2.1). 3) С помощью "мыши" выберите пункт "Создать регистрационный файл" и щелкните на кнопке "Далее". 4) В появившемся окне следует ввести указанные параметры и нажать кнопку "Далее". 5) Появится окно, позволяющее выбрать папку, куда будет помещен регистрационный файл. По умолчанию, ему присваивается имя Register.rk. Созданный регистрационный файл Register.rk отправьте по адресу: support@softpi.com.ua На основании файла Register.rk службой поддержки компании SoftPI будет сгенерирован активационный файл с расширением key, который будет выслан вам. Для установки активационного ключа выполните следующие действия: 1) Выберите одну из программ, указанных выше и запустите "Мастер регистрации и активации". 2) Выберите в окне "Мастера регистрации и активации" пункт "Установить Активационный ключ", нажмите кнопку "Далее". Рисунок 2.2 _____________________________________________________________________________ 11 3) В появившемся окне, показанном на рисунке 2.2, щелкнув по кнопке "…", следует выбрать папку, где находится файл активационного ключа, и выбрать его, после чего нажать кнопку "Далее". 4) Если ключ соответствует данному зарегистрированному серверу, то появится окно, показанное на рисунке 2.3. Рисунок 2.3 Если же ключ не был принят Tariscope – обратитесь в службу поддержки. 5) В окне (рисунок 2.3) следует нажать кнопку "Готово", после чего Мастер активации закончит работу. При необходимости увеличения числа поддерживаемых абонентов, выбора дополнительных функций, перехода на другой пакет необходимо оплатить дополнительные возможности. Далее выполнить действия аналогичные, как и при первой регистрации программы. Проведение повторного режима регистрации необходимо также при смене компьютера, жесткого диска или переустановке операционной системы. _____________________________________________________________________________ 12 3 Деинсталляция Tariscope Удаление биллингового комплекса Tariscope можно выполнить несколькими способами: - с помощью утилиты деинсталляции (unist.exe) из состава Tariscope; - с помощью средств операционной системы. При деинсталляции Tariscope с помощью утилиты unist.exe следует выбрать ее в папке, где проинсталлирован Tariscope. По умолчанию такой папкой является: …\Program Files\SoftPI\Tariscope3\. Другим вариантом выбор этой утилиты является выбор в Windows кнопки "Пуск" – "Все программы" – "Tariscope3" – "Uninstall Tariscope". После запуска утилиты, она выполнит действия по деинсталляции Tariscope с компьютера. При деинсталляции Tariscope средствами операционной системы необходимо: - Открыть "Панель Управления" операционной системы Windows (Microsoft). - В "Панели Управления" выбрать пункт “Установка и удаление программ”. - Из появившегося списка выбрать пункт “Tariscope 3.4”. Будет запущена программа обслуживания Tariscope. - Выбрать "Удалить" и нажать кнопку "Далее". - Ответить утвердительно на запрос об удалении. - Биллинговый комплекс Tariscope будет удален из системы. _____________________________________________________________________________ 13 4 Настройка Tariscope Настройка биллингового комплекса Tariscope осуществляется в ряде программ, входящих в состав комплекса. При этом в зависимости от используемой конфигурации комплекса настройка может ограничиться как одним компьютером, так и осуществляться на нескольких компьютерах. В Tariscope настройки выполняются в ряде программ: - "Консоль настройки"; - CDR Monitor; - CDR Recasting; - утилита TsSwitch (удаленного выполнения сценария); - CallParser; - "Генератор форм отчетов". Основные настройки Tariscope выполняются в программе "Консоль настройки". Здесь настраиваются параметры: - узлов связи, АТС, устройств передачи данных (маршрутизаторов); - абонентов АТС; - маршрутов, каналов (линий); - тарификационных планов операторов; - населенных пунктов, мобильных операторов и соответствующих телефонных кодов; - IP сетей; - курсов валют; - предоставляемых услуг; - категорий исходящих вызовов; - автоматически выполняемых операций: архивации базы вызовов, формирования отчетов, создания резервной копии всей базы данных; - служб CDR Observer; - служб Tariscope NetFlow Collector и Tariscope NetFlow Aggregator; - параметров уведомлений; - параметров взаимодействия с гостиничными системами; - параметров пользователей Tariscope. Кроме этих параметров для АТС, у которых используются перенастраиваемые форматы записей о выполненных вызовах (CDR или SMDR), в "Консоли настройки" осуществляется подстройка под требуемый формат этих записей. Для получения детальной информации о вызовах в реальном масштабе времени с телекоммуникационного оборудования используются программа CDR Monitor и/или служба CDR Observer. Как указывалось выше, для службы CDR Observer настройки осуществляются в программе "Консоль настройки". А для программы CDR Monitor – непосредственно в этой _____________________________________________________________________________ 14 программе. Выполняется настройка параметров подключения к АТС (буферным устройствам), а также ряда других параметров. Для получения информации о трафике, проходящем через маршрутизаторы Cisco Systems или маршрутизаторы других производителей, которые поддерживают протокол NetFlow версий 5 или 9, используется службы NetFlow Collector и NetFlow Aggregator. Настройка параметров этих служб, их запуск или остановка осуществляются в программе "Консоль настройка". Основная работа пользователей с биллинговым комплексом Tariscope выполняется в программе CDR Recasting. Эта программа имеет несколько настраиваемых параметров, которые связаны с представлением информации в программе и параметрами печати документов. При использовании управления с помощью Tariscope абонентскими портами или маршрутами/линиями АТС (функция ограничения) рекомендуется использовать утилиту удаленного выполнения сценария TsSwitch. Настройка порта, через который выполняется взаимодействие утилиты с АТС, и его параметров выполняется непосредственно в этой утилите. В том случае, когда пользователя по каким-либо причинам не устраивает поставляемый в инсталляционном пакете перечень форм отчетов, он может модернизировать любую из этих форм или создать новую. Для этих целей используется программа "Генератор форм отчетов". Для обеспечения доступа пользователей к отдельной информации биллингового комплекса Tariscope через Web интерфейс используются PHP страницы, которые устанавливаются с сервером Apache (www.apache.org). Программное обеспечение сервера Apache не входит в инсталляционный пакет Tariscope. В документацию по Tariscope не входит информация по настройке сервера Apache. При необходимости его использования следует обратиться к сайту производителя. Настройку биллингового комплекса Tariscope следует начинать с программы "Консоль настройки". Рассмотрим ниже настройки во всех перечисленных программах, за исключением программы "Генератор форм отчетов". Описание режимов работы в этой программе смотрите в документе "Tariscope 3.3. Генератор форм отчетов". _____________________________________________________________________________ 15 4.1 "Консоль настройки" 4.1.1 Алгоритм настройки параметров Порядок первоначальной настройки параметров может вестись в любом порядке. Основное требование для правильной работы биллингового комплекса, чтобы все необходимые параметры для вашего конкретного случая были установлены или введены. Однако для минимизации затрат времени на настройку предлагаем выполнить ее в порядке, указанном на рисунках 4.1.1.1 – 4.1.1.5. _____________________________________________________________________________ 16 Нет В тарифах используется более одной валюты? Да Ввод курсов валют в режиме "Курсы валют" Все абоненты тарифицируются по одному тарификационному плану? Нет Да Ввод наименований тарификационных планов в режиме "Тарификационные планы" Будет использоваться разбиение исходящих вызовов по категориям? Нет Да Ввод перечня категорий исходящих вызовов в режиме "Категории" Нет Являетесь оператором связи? Да Ввод перечня предоставляемых услуг в режиме "Услуги" 1 2 Рисунок 4.1.1.1 _____________________________________________________________________________ 17 1 2 Работает через иных операторов, чем Укртелеком (Украина), Ростелеком (Москва), Казахтелеком (Казахстан), Global One (Грузия)? Нет Да Ввод новых тарифов или изменение существующих в режиме "Тарифы" Создание новых операторов в режиме "Все операторы" Создание, изменение тарификационных зон в режиме "Все операторы" → "Оператор" → "Тарификационные зоны" Создание, изменение телефонных кодов, IP адресов в режиме "Все операторы" → "Оператор" → "Телефонные коды", "IP сети" Создание нового узла связи в режиме "Все узлы связи" Ввод данных для нового устройства связи в режиме "Все узлы связи" → "Новый узел связи" → "Устройства связи" → "Новое устройство связи" Предполагается большой ручной ввод абонентов? Нет Да Ввод номерного плана для узла связи в режиме "Номерной план" 3 _____________________________________________________________________________ 18 Рисунок 4.1.1.2 _____________________________________________________________________________ 19 3 Ввод абонентов и их параметров для узла связи в режиме "Абоненты" Ввод маршрутов/каналов и их параметров для устройства связи в режиме "Маршруты" Нет Используются ли префиксы при исходящих вызовах? Да Ввод префиксов для устройства связи в режиме "Префиксы" Проверка перечня праздничных дней в режиме "Переопределенные дни" Будет ли использоваться дополнительное переопределение дней? Нет Да Ввод дней в режиме "Переопределенные дни" Нет Будут ли использоваться уведомления по электронной почте о событиях в Tariscope? Да 4 5 _____________________________________________________________________________ 20 Рисунок 4.1.1.3 4 5 Ввод параметров уведомления в режиме "Уведомления" Будет ли использоваться Tariscope с гостиничной системой с интерфейсом UNI? Нет Да Настройка параметров для связи с гостиничной системой в режиме "Гостиничные системы" - "Настройка" Для получения данных от устройства связи будет использоваться служба CDR Observer? Нет Да Настройка параметров службы CDR Observer в режиме CDR Observer – Имя конфигурации - "Настройка" Запуск службы CDR Observer в режиме CDR Observer - Имя конфигурации - "Установить службы"/"Запустить службу" Нужно создать еще одну службу CDR Observer? Нет Да 8 6 7 _____________________________________________________________________________ 21 Рисунок 4.1.1.4 _____________________________________________________________________________ 22 8 6 7 Создать новую конфигурацию для CDR Observer Будет использоваться автоматическое формирование отчетов, выполнение процедур, резервное копирование и т.д.? Нет Да Создание задания в режиме "Планировщик Tariscope" "Настройка" Установка и запуск службы "Планировщик Tariscope" в режиме "Планировщик Tariscope" Будет осуществляться учет трафика для маршрутизаторов Cisco Systems? Нет Да Ввод параметров в режиме "Коллектор NetFlow" - "Настройка" Есть необходимость в создании нескольких пользователей для работы с Tariscope? Нет Да Создание новых пользователей в режиме "Пользователи" Конец настройки _____________________________________________________________________________ 23 Рисунок 4.1.1.5 Далее рассмотрим каждый из режимов настройки. 4.1.2 Ввод курсов валют В силу того, что у разных пользователей биллингового комплекса могут использоваться тарифы с различными валютами, и операторы связи могут использовать одновременно тарифы, заданные в различных валютах, возникает необходимость в задании списка используемых валют и соответствующих курсов пересчета всех валют в выбранную основную валюту. Именно для этой цели и используется режим "Курсы валют". Для выбора режима "Курсы валют" следует щелкнуть по соответствующему пункту дерева режимов, в правой части окна программы "Консоль настройка" откроется режим "Курсы валют" (рисунок 4.1.2.1). Рисунок 4.1.2.1 В перечне валют, показанном на рисунке 4.1.2.1, введены: украинская гривна; российские рубли; доллар США; Евро; Казахский тенге. В качестве основной валюты выбрана украинская гривна. Она выделена жирным шрифтом. Если пользователь Tariscope находится в Украине, то, как правило, введенных валют достаточно. При использовании тарифов, заданных в долларах США или другой валюте, надо щелкнуть по соответствующей строчке. Откроется окно с перечнем курсов данной валюты. На рисунке 4.1.2.2 показано это окно для доллара США. В нем следует убедиться, что текущий курс валют соответствует введенному значению. В противном случае надо дважды щелкнуть по последней пустой строке и ввести: дату, курс. В позиции "К валюте" автоматически проставляется основная валюта. Если пользователь Tariscope находится в России, также в большинстве случаев имеющихся валют достаточно, но необходимо сменить основную валюту с гривны на российские рубли или другую валюту, если используется другая. Для установки валюты в качестве основной надо стать на строку с _____________________________________________________________________________ 24 требуемой валютой и щелкнуть на панели инструментов по иконке с подписью "Основная валюта". Также надо проверить, а при необходимости ввести текущие курсы используемых валют. Рисунок 4.1.2.2 Для пользователей других стран необходимо добавить свою валюту, сделать ее основной и ввести значения курсов валют, которые используются в тарифах. Покажем выполнение этих действий на примере. Пример Пользователь хочет добавить, как основную валюту – казахский тенге и ввести курс тенге по отношению к доллару США. Для этого необходимо: - Добавить эту валюту: щелкните по иконке "Добавить элемент". В появившемся окне, подобном окну на рисунке 4.1.2.2, но с пустыми позициями, в позиции "Название" следует ввести сокращенное наименование казахского тенге: KZT (или любое другое), в позиции "Описание" ввести, например: "Казахский тенге". Щелкнуть по кнопке "ОК". - В окне, подобном показанному на рисунке 4.1.2.1, выбрать строку "Казахский тенге" и на панели инструментов щелкнуть по иконке с подписью "Основная валюта". - В списке валют выбрать ту, по отношению к которой необходимо ввести курс. Например - доллар. Далее щелкнуть по иконке "Изменить элемент". Появится окно "Свойства валют", подобное окну, показанному на рисунке 4.1.2.2. В нем надо дважды щелкнуть в последней свободной строке и ввести требуемые данные по курсу валют. Щелкнуть по кнопке "ОК". Для периодического ввода курсов валют рекомендуется использовать режим "Планировщик Tariscope" из программы "Консоль настройки", который обеспечивает автоматическое получение курсов валют по заданному расписанию, например, ежедневно. Настройки, осуществляемые в "Планировщике Tariscope" описаны в разделе 4.1.13. _____________________________________________________________________________ 25 4.1.3 Ввод тарификационных планов абонентов Этот режим позволяет создать наименования тарификационных планов абонентов, которые будут содержать специфический для каждого из них набор тарифов и услуг. Конкретный тарификационный план присваивается абоненту, вызовы которого должны тарифицироваться по конкретным правилам и которому должны начисляться конкретные услуги. В самом простом случае для всех абонентов одной АТС может использоваться единый тарификационный план. Для выбора режима "Тарификационные планы абонентов" следует щелкнуть по соответствующему пункту дерева режимов, в правой части окна программы "Консоль настройка" откроется режим " Тарификационные планы " (рисунок 4.1.3.1). Рисунок 4.1.3.1 В инсталляционном пакете в качестве примера содержится два тарификационных плана: "Базовый" и "Льготный". Для просмотра, какие тарифы входят в эти тарификационные планы, пользователь должен в дереве режимов перейти в режим "Тарифы" и выбрать в позиции "План" из выпадающего списка, тот, который интересует. В тарификационный план "Базовый" входят тарифы оператора "Укртелеком" (Украина), "Ростелеком" (Москва, Россия), Казахтелеком (Казахстан), Global One (Грузия). Если пользователь Tariscope работает через одного из этих операторов, то ему не надо ничего вводить в режиме "Тарификационные планы абонентов". Если используются другие операторы связи, и их тарифы отличаются от заданных в инсталляционном пакете Tariscope, то необходимо создать новое наименование тарификационного плана. Наименование тарификационного плана может быть произвольным, понятным для пользователя Tariscope. Для создания нового наименования тарификационного плана надо в окне "Тарификационные планы абонентов" (рисунок 4.1.3.1) щелкнуть на панели инструментов по иконке с подписью "Добавить элемент", появится окно, показанное на рисунке 4.1.3.2. Это же окно можно получить, если щелкнуть правой кнопкой мыши по любой строке с тарификационными _____________________________________________________________________________ 26 планами. В этом случае появится меню с пунктами: Добавить, Добавить копию, Изменить, Удалить. Из этих пунктов выбрать "Добавить". Если же необходимо использовать в новом тарификационном плане абонентов такие же услуги, как в уже существующем тарификационном плане, то следует щелкнуть по соответствующей строке правой кнопкой "мыши" и выбрать в появившемся меню пункт "Добавить копию". В позиции "Название" следует ввести наименование тарификационного плана, а в позиции "Описание" – его описание. Ввод описания не является необходимым, он имеет вспомогательный характер, позволяя пользователю Рисунок 4.1.3.2 быстро понять, какой план имеется в виду под конкретным наименованием. Если в тарификационный план должны входить постоянно оказываемые услуги, например, абонплата и другие, то следует щелкнуть по кнопке "Добавить". В результате этого появится окно "Правка услуги", показанное на рисунке 4.1.3.3. Рисунок 4.1.3.3 В позиции "Услуга" необходимо выбрать из выпадающего списка необходимую услугу. Перечень услуг задается в программе "Консоль настройки" в режиме "Услуги". В позиции "Количество" следует указать количество данных услуг. По умолчанию используется значение: 1. В позиции "Описание" пользователь может при необходимости ввести какие-то комментарии для этой услуги. _____________________________________________________________________________ 27 В позиции "С:" следует задать дату, с которой действует услуга, а в позиции "По:" – дату, до которой действует эта услуга. Если значения для этих позиций не заданы, то считается, что услуга действует постоянно, не зависимо от даты. Далее щелкнуть по кнопке "ОК", в результате чего наименование услуги, входящей в данных тарификационный план абонента будет отражаться в списке "Услуги" окна "Новый план". Если в тарификационный план входит несколько услуг, то повторить действия по вводу всех услуг. После этого щелкнуть по кнопке "ОК" в окне "Новый план", в результате чего новое наименование тарификационного плана будет отражено в окне, показанном на рисунке 4.1.3.1. 4.1.4 Ввод категорий исходящих вызовов Этот режим позволяет создать наименования категорий, которые при обработке исходящих вызовов могут им присваиваться в зависимости от набранных номеров. Назначение определенной категории позволяет выделять из базы данных Tariscope вызовы, относящиеся к данной категории, и формировать по ним требуемые отчеты или устанавливать ограничения для абонентов, каналов (маршрутов) по определенным категориям вызовов. Связь между телефонными номерами и наименованиями категорий осуществляется в режиме "Все операторы" → конкретный оператор → "Телефонные коды" или "Телефонные коды (таблица)". Пример окна, появляющегося при выборе режима "Категории" представлен на рисунке 4.1.4.1. Рисунок 4.1.4.1 В инсталляционный пакет Tariscope по умолчанию включаются следующие категории исходящих вызовов: - "Личные" – предлагается назначать эту категорию телефонным номерам, по которым звонят абоненты в личных целях; _____________________________________________________________________________ 28 - "Клиенты" – предлагается назначать эту категорию телефонным номерам, принадлежащим клиентам компании; - "Запрещенные" – предлагается назначать эту категорию телефонным номерам, на которые в компании вызовы запрещены, например, секс по телефону, телефоны конкурирующих компаний и т.п.; - "Служебные" - предлагается назначать эту категорию телефонным номерам, на которые периодически звонят абоненты по служебным вопросам. К таким номерам можно, например, отнести налоговые органы, различные социальные фонды, партнеров компании и другие; - "Локальный" – эту категорию предлагается использовать для выделения передачи локального трафика данных; - "Внешний" – эту категорию предлагается использовать для выделения передачи внешнего трафика данных. Предлагаемое назначение категорий – условное. Пользователь может использовать их по своему усмотрению. Если пользователю приведенных категорий не достаточно, он может ввести наименования своих категорий. Например, необходимо выделять вызовы на: партнеров; конкретную организацию; вызовы, выполненные в рамках какого-то конкретного проекта; на мобильных операторов и т.п. Для добавления новой категории необходимо, находясь в режиме "Категории", щелкнуть на панели инструментов по кнопке "Добавить элемент". Появится окно, показанное на рисунке 4.1.4.2. Рисунок 4.1.4.2 В этом окне в позиции "Название" необходимо ввести название новой категории. В позиции "Описание" ввести описание, для чего предназначена эта категория. Ввод данных в позиции "Описание" необязательный. Эта позиция предназначена для того, чтобы напомнить администратору Tariscope, для чего предназначена эта категория. 4.1.5 Ввод перечня услуг Режим "Услуги" предназначен для создания перечня услуг, которые предоставляются абонентам АТС или пользователям сети интернет. Этот режим актуален для операторов связи. При выборе в "Консоли настройки" _____________________________________________________________________________ 29 режима "Услуги" программа принимает вид, подобный приведенному на рисунке 4.1.5.1. Рисунок 4.1.5.1 Биллинговый комплекс Tariscope поставляется с некоторым перечнем услуг. Этот перечень условный, предназначен, в первую очередь, для примера, какие данные и параметры могут использоваться. Администратор может добавить новую услугу, изменить параметры существующей услуги или удалить услугу. Для ввода новой услуги следует щелкнуть на панели инструментов по иконке с подписью "Добавить элемент". Появится окно, показанное на рисунке 4.1.5.2. Рисунок 4.1.5.2 В позиции "Название" следует вместо названия "Новая услуга" ввести наименование услуги. Рекомендуется вводить такое наименование, которое бы отражало реальное назначение услуги. Например: "Переадресация входящих вызовов". Позиция "Тариф" позволяет выбрать из выпадающего списка тарифуслугу, которая может быть различна для различных тарификационных планов. Это позволяет использовать единое название услуги, которая для различных тарификационных планов будет иметь различную стоимость. Например, имеется несколько типов абонентской оплаты: стандартная, льготная, для ветеранов Великой Отечественной войны и другие, которые надо ввести в биллинговый комплекс. В Tariscope имеется два варианта создания таких услуг. Первый: создать столько же видов услуг в режиме _____________________________________________________________________________ 30 "Услуги" с различными наименованиями. Другой вариант в режиме "Тарифы" создать тариф-услугу с наименованием "Абонплата" и для различных тарификационных планов абонентов ввести в нее соответствующие стоимости. После чего в режиме услуги в позиции "Тариф" следует выбрать данную тариф-услугу. В этом случае не требуется выбирать для каждого абонента услугу соответствующую его тарификационному плану, а достаточно всем абонентам назначить услугу "Абонплата". Выбор стоимости услуги для конкретного абонента будет определяться назначенным ему тарификационным планом. В позиции "Стоимость" необходимо указать стоимость услуги, а в позиции "Валюта" выбрать из выпадающего списка требуемый тип валюты. По умолчанию в позиции "Валюта" задана та, которая установлена, как основная в режиме "Курсы валют". В случае, если задана тариф-услуга, позиции "Стоимость" и "Валюта" становятся неактивными, а эти параметры определяются теми, которые заданы в тарифе. В позиции "Начисление" следует из выпадающего списка выбрать тип начисления. Возможны следующие варианты: - "Вручную" – услуга будет начислена вручную в момент ее задания абоненту. Ручное начисление услуги осуществляется из программы CDR Recasting – режим "Счета абонентов"; - "Раз в день" – услуга автоматически начисляется в начале каждых новых суток; - "Раз в неделю" – услуга автоматически начисляется в начале понедельника каждой новой недели; - "Раз в месяц" – услуга автоматически начисляется в начале первого числа каждого нового месяца; - "Определено пользователем" – услуги, которые начисляются путем выполнения процедуры или при формировании отчетов. Выполнение процедуры или формирование отчета может выполняться автоматически в заданные моменты времени при задании этой процедуры/отчета в "Планировщике Tariscope" или вручную при выборе их в программе CDR Recasting – режим "Сервис" – "Новый отчет/процедура". В частности, такой вариант начисления услуги может использоваться для начисления затрат за городские вызовы, когда для расчета стоимости городских вызовов не учитывается N-е число секунд городских вызовов. Установка флага в позиции "Начислять на каждый номер" позволяет начислять услугу для абонентов, имеющих несколько телефонных номеров, на каждый телефонный номер. Позиция "Коэффициент пени" используется для начисления пени на оператора услуг связи в случае, когда данная услуга не предоставлялась определенный срок. Например, телефонный номер, не работал какое-то количество дней. Количество дней, в течение которого не работал телефон, задается в режиме "Абоненты" – окно "Абонент" – закладка "Повреждения". _____________________________________________________________________________ 31 Пеня вычисляется путем умножения количества неработающих дней на стоимость услуги за один день и на коэффициент пени. Позиция "Коррекция периода" позволяет задать количество дней, на которые не будет начисляться пеня за неработающий период телефона. Например, телефон в течение месяца не работал 5 дней. Задав в позиции "Коррекция периода" значение "2", пеня за неработающий телефон будет начислена за 3 дня. При использовании предоплаченных услуг их параметры следует задавать в разделе "Предоплаченные услуги". В позиции "Услуга включает: ….. бесплатных секунд (байт)" – следует указать либо количество предоплаченных секунд, либо количество байт, если услуга используется для сети интернет. Позиция "Тип вызова" означает, для какого типа вызова будет действовать данная услуга. Здесь следует из выпадающего списка выбрать нужный тип. Доступны следующие типы вызовов: - Неизвестный; - Внутренний; - Входящий; - Городской; - Междугородний; - Международный; - Мобильный; - Транзитный; - Реалтайм – сейчас этот тип вызова не используется, зарезервирован для будущего применения; - Данные (по трафику); - Данные (по времени). При задании предоплаченных услуг, имеющих отношение к определенной категории вызовов, необходимо в позиции "Категория" выбрать из выпадающего списка требуемую категорию. По умолчанию доступны следующие категории: - Внешний; - Запрещенные; - Клиенты; - Личные; - Локальный; - Служебные. Пример возможного использования предоплаченных услуг. Оператором связи дается абоненту n-е число бесплатных секунд городских вызовов. При этом в позиции "Услуга включает: ….. бесплатных секунд (байт)" следует ввести число n, а в позиции "Тип вызова" выбрать тип "Городской". _____________________________________________________________________________ 32 После ввода всех данных в окне "Новая услуга" для подтверждения ввода следует щелкнуть по кнопке "ОК". Для изменения ранее введенных параметров какой-либо из услуг следует выбрать эту услугу, а затем щелкнуть по иконке "Изменить элемент". Для удаления ненужной услуги следует выбрать ее в списке услуг и щелкнуть по иконке "Удалить элемент". 4.1.6 Ввод и редактирование тарифов Ввод и редактирование тарифов доступно в 2-х режимах: в общем "дереве" режимов "Консоли настройки" и в "дереве" параметров конкретного оператора. Оба режима предназначены для создания и редактирования тарифов. Но режим, который находится в общем дереве режимов, обеспечивает ввод и редактирование тарифов, которые используются для любого оператора. Режим "Тарифы" из "дерева" параметров конкретного оператора обеспечивает ввод и редактирование тарифов, которые используются именно этим оператором связи. В остальном два указанных режима "Тарифы" идентичны. Поэтому опишем только режим "Тарифы", принадлежащий конкретному оператору связи. Для входа в этот режим необходимо щелкнуть в дереве режимов по "крестику" против режима "Все операторы". В появившемся списке операторов связи надо щелкнуть по "крестику" против интересующего оператора. Далее в "дереве" параметров оператора щелкнуть левой кнопкой "мыши" по пункту "Тарифы". В результате этого появится окно, подобное показанному на рисунке 4.1.6.1. Названия тарифов одинаковые для всех тарификационных планов, по всем остальным параметрам они могут полностью отличаться. При необходимости пользователь может создать индивидуальные названия для каждого тарификационного плана. При этом тарифы, не используемые в каком-либо тарификационном плане, будут отражаться, но не будут содержать данных. Рисунок 4.1.6.1 _____________________________________________________________________________ 33 Для создания нового тарифа следует щелкнуть на панели инструментов по иконке с подписью "Добавить элемент", что приведет к появлению окна, показанного на рисунке 4.1.6.2. Рисунок 4.1.6.2 В этом окне следует щелкнуть по кнопке "Добавить", чтобы ввести дату, с которой начинает действовать новый тариф. Это приведет к появлению окна, показанного на рисунке 4.1.6.3. Рисунок 4.1.6.3 Для ввода требуемой даты в этом окне следует щелкнуть по значку выпадающего списка, что приведет к появлению календаря. Выберете требуемую дату либо с помощью кнопок, находящихся на уровне с названием месяца - года, либо дважды щелкнув по названию месяца или номеру года. Необходимо правильно установить дату тарифа, так как если вызов будет иметь дату более раннюю, чем дата тарифа, то тарификация такого вызова будет выполняться неправильно. Кнопка "Добавить" в окне "Добавить тариф" используется также для уже существующего тарифа, в случае, когда вводятся новые расценки с какой-то даты. После ввода даты действия тарифа становится доступным ввод остальных параметров тарифа, что показано на рисунке 4.1.6.4. _____________________________________________________________________________ 34 Рисунок 4.1.6.4 В позиции "Наименование тарифа" необходимо заменить название "Новый тариф" на такое, которое будет понятно пользователю. Окно "Добавить тариф" имеет 4-е закладки: Тариф, Льготы, Ступени, Дополнительно. Закладка "Тариф" используется для ввода основных параметров тарифа. В разделе "Тариф" в позиции "Валюта" следует выбрать валюту, в которой задан тариф, а в позиции "Тариф:" ввести его величину. Если для данного тарифа используется плата за соединение, то ее следует ввести в разделе с аналогичным наименованием. Плату за соединение можно задать зависимой от стоимости вызова. Например, при стоимости вызова до 1 гривны, стоимость за соединение - 10 копеек, а свыше 1 гривны – стоимость за соединение 0 копеек. Для такого случая надо ввести соответственно в позиции "До:" 1 и 0,10, а в позиции "Свыше:" оставить значение 0. В разделе "Округление времени" необходимо установить флаг в позиции, которая отражает режим округления для данного тарифа. Имеется возможность установить следующие варианты округлений: - "Учитывать каждую секунду (байт)". В соответствии с действующим законодательством Украины именно такой вид округления должен использоваться в Украине при тарификации телефонных вызовов. - "Учитывать каждую минуту (мегабайт)". В этом случае производится округление до минуты в большую сторону. Например, вызов длительностью 1 минута 8 секунд, будет округлен до 2 минут. Аналогично при использовании тарифа для передачи данных: принятые/переданные данные будут округляться с точностью до мегабайта. - "Учитывать каждые N секунд (Кб)". _____________________________________________________________________________ 35 Пользователь может задать требуемое количество секунд для округления. Округление производится в большую сторону. Например, если установлено округление до 6 секунд, то вызов длительностью 13 секунд будет округлен до 18 секунд. Для правильной настройки тарифа могут использоваться позиции "Округление вниз" и "Округлять до минуты, если меньше". Установка флага в позиции "Округление вниз" приводит к округлению продолжительности вызова вниз. Этот флаг может быть актуальным с параметрами "Учитывать каждую минуту вызова" и "Учитывать каждые N секунд". Примеры использования. Для случая, когда выбран параметр "Учитывать каждую минуту вызова" без установленного флага "Округление вниз" вызов продолжительностью 84 секунды будет округлен до 2 минут. Если же флаг установлен, то продолжительность вызова будет рассчитана, как 1 минута. Для случая, когда выбран параметр "Учитывать каждые 6 секунд" без установленного флага "Округление вниз" вызов продолжительностью 28 секунды будет округлен до 30 секунд. Если же флаг установлен, то продолжительность вызова будет рассчитана, как 24 секунды. В разделе "Округление стоимости" можно задать, с какой точностью знаков после запятой производить вычисление стоимости вызова. При этом также можно задать вариант округления стоимости. Без установленного флага в позиции "Округлять вниз" округление будет осуществляться математическим способом. Например, при использовании 2-х знаков после запятой стоимость вызова в 1,234 валютные единицы будет округлена до 1,23, а стоимость в 1,235 валютные единицы будет округлена до 1,24. Закладка "Льготы" используется в том случае, когда в тарифе есть льготные периоды. Пример закладки "Льготы" показан на рисунке 4.1.6.5. В закладке "Льготы" можно задать два вида льгот: на все дни и время суток или для конкретных дней и времени суток. Льготы, устанавливаемые на все дни и время суток - это позиции "Бесплатных секунд:" и "Вычитать секунд:". Позиция "Вычитать секунд:" позволяет уменьшить длительность вызова на N секунд. Позиция "Бесплатных секунд:" позволяет первые N секунд вызова не тарифицировать. Для установки льгот по определенным дням и времени суток следует щелкнуть по кнопке "…", расположенной справа от каждой из строк таблицы. Что приведет к появлению окна, где в "Тип дня" следует выбрать один из списка: - Рабочий день, - Суббота, - Воскресенье, _____________________________________________________________________________ 36 - Праздник. Рисунок 4.1.6.5 Для ввода времени, с которого начинает действовать льготный тариф для этого типа дня, необходимо его ввести в позиции "С:". Соответственно в позиции "До:" необходимо ввести значение времени, до которого действует льготный тариф. Например, ввод значения 19 в позиции "С:" и значения 8 в позиции "До:" будет означать, что льготный тариф действует с 19:00 до 08:00. Далее в позиции "Тариф" следует ввести значение тарифа, после чего щелкнуть по кнопке "Ок". Введенные данные будет отображаться в таблице ""По времени суток". Если льгота для конкретного типа дня действует весь день, не зависимо от времени суток, то в позициях "С" и "До" следует оставить значение "0", которое используется по умолчанию. Если имеется несколько типов льготных дней или временных периодов, то необходимо повторить описанные выше действия для ввода льготных тарифов для других типов дней или других периодов времени. Если по каким-либо причинам необходимо удалить строку с льготным тарифом, то необходимо выбрать эту строку и нажать на клавиатуре клавишу "Delete". Закладка "Ступени" используется в том случае, если тариф изменяется ступенчато в зависимости от отговоренного абонентом времени или объема переданных/принятых данных. Пример этой закладки показан на рисунке 4.1.6.6. Для ввода данных необходимо дважды щелкнуть в любом месте строки таблицы. Появится окно, показанное на рисунке 4.1.6.7. Здесь в позиции "Количество" необходимо ввести либо длительность вызовов в секундах, либо количество данных в байтах. В позиции "Коэффициент" необходимо ввести коэффициент, который будет применяться к тарифу если суммарное число выговоренного абонентом времени или переданных/принятых байт _____________________________________________________________________________ 37 меньше значения указанного в позиции "Количество" этой строки, но больше значения "Количество" предыдущей строки (если она есть). Рисунок 4.1.6.6 Рисунок 4.1.6.7 Например, нужно создать тариф на телефонные переговоры, в котором при суммарном числе разговоров до 30000 секунд будет действовать основной тариф, при суммарной длительности разговоров выше 30000 до 50000 секунд – с коэффициентом 0,9, а при разговорах в диапазоне 50001 и выше – с коэффициентом 0,8. Для этого пользователь должен ввести в закладке "Ступени" данные способом, как указано выше (таблица 4.1.6.1). Таблица 4.1.6.1 Кол-во услуг Коэффициент 30000 1 50000 0,9 100000000 0,8 Закладка "Дополнительно" используется для задания параметров, связанных с начислением стоимости услуг на счета абонента (только для версии Tariscope Provider). Пример этой закладки показан на рисунке 4.1.6.8. Если не требуется при обработке данных о вызовах, для которых применим данный тариф, заносить стоимость вызовов на счета абонентов, то необходимо установить флаг в позиции "Не начислять стоимость на счета абонентов". В позиции "Описание начисления" пользователь может задать то наименование, которое будет попадать в счета абонентов и соответственно _____________________________________________________________________________ 38 использоваться при формировании отчетных документов. Данное поле не является обязательным. По умолчанию задано значение: "За услуги". Рисунок 4.1.6.8 По окончании ввода всех параметров тарифа следует щелкнуть по кнопке "ОК". Для изменения параметров ранее введенного тарифа следует выбрать на панели инструментов иконку "Изменить элемент" при этом будет открыто окно аналогичное режиму добавления тарифа, где следует изменить требуемые параметры. Иконка "Удалить элемент" на панели инструментов используется для удаления какого-либо тарифа из списка тарифов. При нахождении курсора в таблице тарифов щелчок по правой кнопке "мыши" приводит к появлению меню, содержащему следующие режимы работы: - "Добавить" - для добавления нового тарифа; - "Изменить" - для изменения выбранного тарифа; - "Добавить копию" - для создания нового тарифа, параметры которого скопированы с выбранного тарифа; - "Скопировать из плана" - используется для переноса в текущий тариф данных из тарифа другого тарификационного плана. Рекомендуется использовать этот режим при создании нового тарификационного плана абонентов и соответствующих ему тарифов, если некоторые тарифы аналогичны тарифам из другого, уже существующего тарификационного плана; - "Удалить" - удаляет выбранный тариф; - "Копировать" - копирует в буфер Windows текущую строку; - "Фильтр по выделенному" - позволяет отфильтровать данные в таблице по выбранному значению. Например, нужно отфильтровать тарифы, заданные в долларах. Для этого необходимо щелкнуть правой клавишей мыши по ячейке столбца "Валюта", где задан параметр "USD" и в меню выбрать "Фильтр по выделенному"; _____________________________________________________________________________ 39 - "Исключить выделенное" - позволяет отфильтровать данные таблицы, исключив из нее строки с выделенным значением. Например, нужно исключить из отображения таблицы тарифы, заданные в долларах. Для этого необходимо щелкнуть правой клавишей мыши по ячейке столбца "Валюта", где задан параметр "USD" и в меню выбрать "Исключить выделенное"; - "Расширенный фильтр" - позволяет создать сложный запрос для фильтрации данных в таблице тарифов; - "Снять фильтр" - снимает ранее установленные режимы фильтрации; - "Печать" - позволяет распечатать таблицу; - "Предварительный просмотр" - позволяет просмотреть таблицу в том виде, в каком она должна быть распечатана; - "Экспорт в Microsoft Excel" - позволяет произвести экспорт таблицы в файл формата Excel; - "Экспорт в HTML" - позволяет произвести экспорт таблицы в файл формата HTML; - "Экспорт в текст" - позволяет произвести экспорт таблицы в файл текстового формата; - "Экспорт в Microsoft Access" - позволяет произвести экспорт таблицы в файл формата Access. 4.1.7 Ввод параметров новых операторов Этот режим используется для ввода параметров операторов, к которым подключена АТС или оборудование интернет. В комплект поставки биллингового комплекса Tariscope входит информация по некоторым операторам телефонии. В Tariscope входит информация по тарификационным зонам, городам и их телефонным кодам используемых компанией Укртелеком (на русском и украинском языках), а также аналогичная информация по Ростелеком для Москвы, Казахтелеком (Казахстан), Global One (Грузия). Для добавления нового оператора администратор должен установить курсор на ветвь параметров "Все операторы". В правой части окна отобразятся ссылки: - "Добавить оператора"; - "Добавить оператора на базе существующего"; - "Импорт оператора из файла"; - "Импорт оператора (Online). Ссылка "Добавить оператора" позволяет создать нового оператора полностью "с нуля". Ссылка "Добавить оператора на базе существующего" позволяет создать нового оператора на основе данных уже существующего в Tariscope оператора с дальнейшей правкой параметров. Эти же режимы _____________________________________________________________________________ 40 также доступны, если щелкнуть правую кнопку "мыши" в дереве режимов по режиму "Все операторы". Для создания полностью нового оператора выберите режим "Добавить". В результате этого в ветви "Все операторы" появится подветвь "Новый оператор", которая, как и для других операторов, будет содержать режимы: - "Телефонные коды"; - "Телефонные коды (таблица)"; - "Тарификационные зоны"; - "IP сети"; - "Тарифы"; - "Переопределенные дни". В правой части окна программы появятся 2-е позиции: "Название", "Описание", и ссылка "Удалить оператора". Администратор должен ввести в позиции "Название" вместо фразы "Новый оператор" наименование нового оператор. Позиция "Описание" носит справочный характер и не является обязательной для заполнения. При выборе пункта "Добавить" база данных телефонных кодов, тарификационных зон для этого нового оператора пустая. При необходимости создания нового оператора на основе данных какого-то уже существующего выберите режим "Добавить на базе существующего". В результате чего появится окно, показанное на рисунке 4.1.7.1. Рисунок 4.1.7.1 Здесь из выпадающего списка обеспечивается выбор оператора – прототипа. После нажатия на кнопку "ОК" для вновь созданного оператора будут скопирована информация из оператора – прототипа. Копирование может занять некоторое время, которое зависит от мощности используемого компьютера и свободных в текущий момент его ресурсов. Далее необходимо лишь скорректировать параметры оператора. Если информация об операторе связи была ранее экспортирована в файл, то можно импортировать эту информацию в Tariscope. Для этого следует воспользоваться режимом "Импорт оператора (из файла)". После выбора этого режима появляется стандартное для Windows окно, обеспечивающее выбор файла. Администратор должен выбрать файл с информацией по интересующему оператору связи (файл с расширением xml). После чего информация об операторе связи будет импортирована. Далее при необходимости можно изменить наименование оператора связи. Пользователи Tariscope имеют возможность импортировать информацию по операторам связи с сайта компании "Софт Пи Ай". Для этого следует выбрать режим "Импорт оператора (Online"). _____________________________________________________________________________ 41 Если отсутствует необходимость в информации о каком-либо из существующих операторов, эту информацию можно удалить. Для этого необходимо выбрать этого оператора и щелкнуть правой клавишей "мыши". В появившемся меню выбрать пункт "Удалить". Программа запросит о необходимости удаления информации, после чего следует либо согласиться с выполнением операции удаления, либо отказаться от этого. После создания нового оператора связи необходимо произвести добавление или корректировку параметров операторов в режимах: - "Телефонные коды"; - "Телефонные коды (таблица)"; - "Тарификационные зоны"; - "IP сети"; - "Тарифы"; - "Переопределенные дни". 4.1.7.1 Создание и редактирование тарификационных зон Создание и редактирование параметров тарификационных зон осуществляется в режиме "Все операторы" → "Конкретный оператор" → "Тарификационные зоны". Населенные пункты у операторов, как правило, относятся к различным тарификационным зонам, которые имеют индивидуальные тарифы. Режим "Тарификационные зоны" используется для ввода и редактирования тарификационных зон. Для добавления новой тарификационной зоны следует щелкнуть по соответствующей иконке на панели инструментов – "Добавить элемент", что приведет к появлению окна "Зона" (рисунок 4.1.7.2). Такое же окно появляется при редактировании параметров зоны. Рисунок 4.1.7.2 В позиции "Название" можно изменить текущее название на то, которое требуется. В позиции "Тип зоны" необходимо выбрать соответствующий тип зоны из выпадающего списка. В списке содержится пять типов зон: - "Входящая" – используется для входящих вызовов; - "Городская" – для исходящих вызовов в местный населенный пункт (город); _____________________________________________________________________________ 42 - "Другая" – для исходящих вызовов за пределы местного населенного пункта; - "Данные (время)" - для тарификации передаваемых данных в сети интернет по временному критерию; - "Данные (трафик)" - для тарификации передаваемых данных в сети интернет по количеству переданных данных. В позиции "Тариф" необходимо выбрать из выпадающего списка наименование тарифа, который будет использоваться для данной зоны. Если требуемого тарифа нет, то следует перейти в режим "Тарифы" и создать его. 4.1.7.2 Создание, редактирование телефонных кодов, IP адресов Создание и редактирование телефонных кодов может выполняться либо в режиме "Все операторы" → "Конкретный оператор" → "Телефонные коды", либо в режиме "Все операторы" → "Конкретный оператор" → "Телефонные коды (таблица)". Создание и редактирование IP адресов выполнятся в режиме "IP сети". Режим "Телефонные коды" Этот режим предназначен для добавления, удаления и редактирования телефонных кодов населенных пунктов, отдельных лиц, компаний, организаций, которые отображаются в виде иерархического дерева. В этом режиме появляются на панели инструментов специфические для этого режима иконки, представленные в таблице 4.1.7.1. Таблица 4.1.7.1 Пиктограмма Наименование Описание "Переместить элемент" Позволяет переместить любой элемент дерева телефонных кодов в какое-то другое место дерева "Управление таблицей" Позволят выполнять некоторые функции с содержимым таблицы "Импортировать внешнего файла" из Позволяет импортировать данные по населенным пунктам и соответствующих им телефонным кодам из внешнего файла "Экспорт в XML" Обеспечивает экспорт содержимого базы данных телефонных кодов в файл формата XML Телефонные коды представлены в виде дерева, пример которого показан на рисунке 4.1.7.3. _____________________________________________________________________________ 43 Рисунок 4.1.7.3 Администратор биллингового комплекса может перестроить дерево по своему желанию. Наименование ветвей дерева может быть произвольным. Если существует телефонный код, который характерен для всей ветви телефонных кодов, то его следует ввести. Тогда, если в пунктах этой ветви при обработке вызова не будет найден подходящий телефонный код, то для вызова будет присвоено наименование ветви. Если подходящий код будет найден, то вызову будет присвоено наименование соответствующего пункта. Каждому телефонному коду присваивается описание, тарификационная зона, категория, тип вызова. В поле "Описание" обычно записывается наименование населенного пункта. Если вводится телефонный код с конкретным телефонным номером, то для него следует ввести понятное для пользователя описание, например: "ООО Лук и Стрелы", "Иванов С.М.", "Барин из Парижа" и т.п. Поле "Тарификационная зона" предназначено для определения, по каким тарифам, принадлежащим конкретной тарификационной зоне, следует тарифицировать вызов на конкретный телефонный код. Если телефонному коду не будет соответствовать никакая тарификационная зона, то, следовательно, вызовы по этому номеру не будут тарифицироваться. Поле "Категория" задается из ранее заданного перечня категорий исходящих вызовов, как правило, для телефонных кодов, содержащих и телефонный номер. Телефонные коды с конкретными телефонными номерами отсутствуют в поставляемой базе данных и вводятся непосредственно администратором Tariscope. Например, можно ввести телефонные коды своих партнеров, клиентов, конкурентов. Тогда при обработке вызовов будет определяться принадлежность набранного телефонного кода к конкретному лицу или организации. Поле "Тип вызова" в первую очередь предназначен для определения типов вызовов на мобильные телефоны. Телефонные коды для вызовов на мобильных операторов имеют структуру полностью соответствующую междугородним или международным вызовам. Но часто пользователю необходимо выделить эти вызовы в отдельную группу: "мобильные". Для этой цели и используется поле "Тип вызова". Однако, администратор может _____________________________________________________________________________ 44 использовать это поле для назначения любому телефонному коду любого типа вызова. Следует учитывать, что поле тип вызова не влияет на тарификацию вызова, а только присваивает принадлежность вызова начинающегося на определенный код к определенной группе: городские, мобильные, междугородние и другие. Если для телефонного кода поле "Тип вызова" не определено, то определение типа вызова производится автоматически по телефонному коду. Для дерева телефонных кодов можно выполнить следующие действия: - "Добавить элемент", - "Изменить элемент", - "Переместить элемент", - "Удалить элемент", - "Управление таблице", - "Импортировать из внешнего файла", - "Экспорт в XML". Эти действия (режимы) доступны путем выбора соответствующей кнопке на панели инструментов. При выборе режима "Добавить элемент" появиться окно, представленное на рисунке 4.1.7.4. Рисунок 4.1.7.4 В позицию "Номер" следует ввести телефонный код с учетом кодов выхода на междугороднюю, международную связь. Например, хотим ввести информацию о партнере в США – компании ChicagoSoft, находящейся в Чикаго, и имеющей телефонный номер: 2223333. Для этого следует ввести следующий номер: 81017082223333, где 8 – выход на междугороднюю связь, 10 – выход на международную связь, 1- код США, 708 – код Чикаго и 2223333 – номер компании. В позицию "Описание" следует ввести наименование населенного пункта или название компании или конкретного лица. Для приведенного выше примера это может быть: ChicagoSoft. При исходящих вызовах на введенные телефонные коды в базе данных вызовов в поле "Город" будет отображать информация из описанной выше позиции "Описание". Такая же информация будет отображаться и при входящих вызовах, когда от АТС _____________________________________________________________________________ 45 поступает информация о номере звонящего абонента, Только в данном случае эта информация будет отображаться в поле "Из города". В позиции "Зона" следует выбрать из выпадающего списка тарификационную зону, к которой принадлежит данный населенный пункт и т.п. При необходимости в позиции "Категория" выбрать из выпадающего списка нужную категорию. При введенной информации о категории конкретного номера, наименование категории отображается в таблице вызовов в поле "Категория". При необходимости в позиции "Тип вызова" следует выбрать из выпадающего списка требуемый тип вызова. Для всех введенных телефонных кодов мобильных операторов следует установить тип вызова "Мобильный". Программа CDR Recasting из состава биллингового комплекса Tariscope обеспечивает возможности фильтрации информации по любому полю базы данных, в том числе и по полям "Город", "Из города", "Категория", "Тип вызова". Тем самым можно отфильтровать и получить отчеты по вызовам на/с конкретные телефонные номера. Выбор режима "Изменить элемент" приводит к появлению такого же окна, как и в режиме "Добавить", где можно далее внести необходимые коррективы. Если требуется произвести множественную замену в нескольких записях одного уровня дерева, требуется выделить эти записи стандартными для операционной системы Windows методами. Например, установить фокус на одну запись, нажать клавишу Shift и стрелками "вверх"/"вниз" выделить требуемую часть дерева. После этого выбрать функцию "Изменить элемент", что приведет к появлению окна, представленного на рисунке 4.1.7.5. Рисунок 4.1.7.5 При необходимости замены во всех выделенных записях описания, следует ввести новое название в позиции "Описание". При необходимости заменить тарификационную зону во всех выделенных записях, следует выбрать требуемую из выпадающего списка в позиции "Зона". _____________________________________________________________________________ 46 Аналогичным образом производится множественная замена категории и типа вызова, путем выбора соответственно требуемой категории в позиции "Категория" и требуемого типа вызова в позиции "Тип вызова". Если требуется заменить первые N символов в телефонном номере (например, для какой-то области изменился телефонный код), то в позиции "Заменить первые … символов номера" следует ввести те цифры номера, которые следует заменить (например: 8107095), а в позиции "на:" следует ввести те цифры, которые будут новыми цифрами телефонного кода (например: 8107495). Если требуется замена информации, приведенной в поле "Описание" в скобках (например, при смене наименования страны), то новое значение, которое должно отображаться в скобках, необходимо ввести в позиции "Текст в скобках". Если замены первых N символов кода или текста описания в скобках производится в ветви, которая имеет подветви, и требуется произвести такую замену во всех элементах ветви, то следует выбрать эту ветвь дерева, вызвать функцию "Изменить элемент", ввести требуемое изменение и установить флаг в позиции "Также для всех подэлементов". Режим "Переместить элемент" обеспечивает перемещение одного или нескольких элементов в новую ветвь. При этом появится окно, показанное на рисунке 4.1.7.6, где следует выбрать требуемую ветвь, после чего нажать кнопку "ОК". Рисунок 4.1.7.6 Режим "Экспорт в XML" обеспечивает возможность экспорта данных режима "Телефонные коды" в XML файл. После выбора этого режима появляется стандартное для операционной системы Windows окно "Сохранить как", где администратор биллингового комплекса Tariscope должен выбрать папку для сохранения экспортируемого файла и задать имя этому файлу. Далее нажать кнопку "ОК", в результате чего должен быть произведен экспорт информации. Режим "Импортировать из внешнего файла" приводит к появлению окна, показанного на рисунке 4.1.7.7. _____________________________________________________________________________ 47 Рисунок 4.1.7.7 В позиции "Тип исходного файла" следует выбрать из выпадающего списка требуемый тип исходного файла. Если предполагается импорт из файла ранее экспортируемого из Tariscope, то он будет иметь расширение XML. Соответственно, в этом случае нужно установить тип исходного файла "Tariscope 3.x XML". Щелкнуть по кнопке "Далее >". В новом окне предлагается найти файл, который содержит импортируемые данные, после чего опять щелкнуть по кнопке "Далее >". Будет выполнен импорт данных их указанного файла. Импорт может занять некоторое время, что определяется размером файла, параметрами компьютера и его загруженностью другими задачами. Режим "Телефонные коды" обладает еще рядом возможностей, часть из них становится доступными при щелчке правой кнопкой "мыши" по заголовку таблицы. При этом появляется выпадающее меню, показанное на рисунке 4.1.7.8. Пункт меню "Добавить" аналогичен выбору на панели инструментов иконки "Добавить элемент". Описание этого режима приведено выше. Режим "Скрыть поле" позволяет скрыть столбец, на котором был установлен указатель перед вызовом этого меню. Режим "Переименовать столбец" позволяет администратору Tariscope заменить существующее наименование выбранного столбца на новое. Режим "Автоподбор ширины" устанавливает ширину выбранного столбца такой, чтобы было полностью доступно содержимое любой записи таблицы. _____________________________________________________________________________ 48 Рисунок 4.1.7.8 Режим "Показать все столбцы" отражает все ранее скрытые столбцы. Режим "Выбор отображаемых полей" показывает все доступные для данной таблицы поля (рисунок 4.1.7.9). Рисунок 4.1.7.9 В окне "Выбор полей" можно с помощью установки флага выбрать то поле, которое следует отобразить. С помощью кнопок "вверх"/"вниз" можно установить порядок отображения полей (столбцов) в таблице. Для сортировки информации какого-либо столбца по возрастанию или убыванию следует выбрать требуемый столбец, а затем пункты меню "Сортировать по возрастанию" или "Сортировать по убыванию". В случае, когда требуется создать сложную сортировку по нескольким полям (столбцам) следует воспользоваться пунктом меню "Сортировка", что приведет к появлению окна, отраженного на рисунке 4.1.7.10. Рисунок 4.1.7.10 _____________________________________________________________________________ 49 Выбрав в левой части окна требуемый параметр и нажав кнопку ">>", этот параметр будет задан для сортировки – перемещен в правую часть окна, в которой отображаются сортируемые параметры. Щелчок левой кнопки "мыши" в разделе "Текущие параметры сортировки" по ячейке "по возрастанию"/"по убыванию" позволяет изменить это значение на противоположное. В правой части этого окна с помощью кнопок "вверх"/"вниз" можно изменить приоритет полей при сортировке. Если требуется быстро снять параметры сортировки, то в выпадающем меню надо выбрать пункт "Снять сортировку". Режим "Копировать" обеспечивает копирование информации из предварительно выбранной ячейки в буфер операционной системы Windows. Для нормального отображения копируемой информации, введенной в русской (украинской) кодировке перед копированием, следует убедиться, что в операционной системе Windows установлен русский (украинский) язык. Если щелкнуть правой клавишей мыши при нахождении курсора на какой-то конкретной ячейке таблицы появится контекстное меню. Это меню содержит следующие пункты: - "Добавить"; - "Добавить копию" - "Изменить"; - "Переместить"; - "Удалить"; - "Копировать". Режим "Добавить" приводит к выполнению режима "Добавить элемент", описанного выше. Режим "Добавить копию" следует применять, выбрав предварительно ветвь дерева, на базе которой предполагается создать новую ветвь. При этом появится окно аналогичное тому, которое показано на рисунке 4.1.7.4, но с заполненными значениями из выбранной ветви. Далее пользователь может скорректировать эти данные по своему усмотрению. Режим "Изменить" позволяет изменить параметры выбранной строки таблицы. Режим "Переместить" обеспечивает перемещение выбранной строки в другую ветвь дерева. Режим "Удалить" обеспечивает удаление выбранной строки таблицы. Режим "Копировать" обеспечивает копирование в буфер операционной системы Windows содержимого выбранной ячейки. Для поиска информации в дереве телефонных кодов необходимо использовать контекстный поиск. Для того, чтобы найти, например, требуемый телефонный код, необходимо щелкнуть левой клавишей "мыши" по любой записи в столбце "Код" и начать вводить с клавиатуры искомый _____________________________________________________________________________ 50 код. При наличии такого кода в таблице фокус будет остановлен на этой записи. При этом поиск будет осуществляться только при условии, что информация в дереве "открыта". Аналогичным образом можно искать и наименование населенного пункта – в столбце "Описание", тарификационной зоны – в столбце "Зона", категории телефонного кода – в столбце "Категория". Режим "Телефонные коды (таблица)" Этот режим предназначен для добавления, удаления и редактирования телефонных кодов населенных пунктов, отдельных лиц, компаний, организаций. Он подобен режиму "Телефонные коды", однако, информация представлена в виде таблицы (рисунок 4.1.7.11), а не в виде дерева, и кроме столбцов, присутствующих в режиме "Телефонные коды", есть еще столбец "Принадлежит элементу". В этом столбце отображается принадлежность конкретной строки к определенной ветви дерева. Рисунок 4.1.7.11 Все действия по добавлению, редактированию, переносу, удалению элементов аналогичны тому, как описано в режиме "Телефонные коды". Основное преимущество данного режима в быстром контекстном поиске информации, который действует по всей таблице, а не только в рамках открытых ветвей дерева, как в режиме "Телефонные коды". А также имеется режим фильтрации данных. Режим "Телефонные коды (таблица)" имеет более широкое контекстное меню, которое вызывается при щелчке правой кнопкой мыши по заголовку таблицы (рисунок 4.1.7.12). _____________________________________________________________________________ 51 Рисунок 4.1.7.12 В этом меню по сравнению с режимами, доступными при работе в режиме "Телефонные коды", имеются следующие: - "Найти"; - "Расширенный фильтр"; - "Снять фильтр". Режим "Найти" используется для поиска необходимой информации в таблице телефонных кодов. Выбор этого пункта меню приводит к появлению окна, показанного на рисунке 4.1.7.13. Рисунок 4.1.7.13 В позиции "Образец:" необходимо ввести образец данных, которые надо найти. Если в это поле вводились ранее данные, и необходимо вновь выполнить поиск по этим данным, то эти данные можно повторно не вводить, а выбрать из выпадающего списка. В позиции "Поиск в:" следует выбрать из выпадающего списка одно из следующих значений: - "Вся таблица"; - "Принадлежит элементу"; - "Код"; - "Описание"; - "Зона"; - "Категория"; - "Тип вызова". _____________________________________________________________________________ 52 При выборе параметра "Вся таблица" поиск будет осуществляться по всем столбцам таблицы. При выборе любого другого параметра поиск осуществляется в соответствующем столбце таблицы. В позиции "Совпадение:" следует выбрать один из двух вариантов: "Начало поля" или "Поле целиком". Выбор значения "Начало поля" означает, что поиск будет выполняться при совпадении только начала поля с введенным в позиции "Образец". В случае со значением "Поле целиком" будет искаться полное совпадение со значением, введенным в позиции "Образец". Выбор в меню режима "Расширенный фильтр" приводит к появлению окна "Расширенный конструктор запросов" (рисунок 4.1.7.14). В этом окне можно создать запрос любой сложности для выполнения фильтрации таблицы телефонных кодов. Окно "Расширенный конструктор запросов" имеет следующие позиции: "Поле", "Оператор", "Значение", "Запрос". Рисунок 4.1.7.14 Позиция "Поле" содержит перечень полей, доступных в таблице телефонных кодов. Администратор должен выбрать в этой позиции поле, по которому будет строиться запрос. Затем в позиции "Оператор" следует выбрать необходимый оператор, после чего в позиции "Значение" ввести значение для данного поля и щелкнуть по кнопке "И в запрос" или "ИЛИ в запрос". При создании запроса по одному полю не имеет значения, какую из этих кнопок выбрать. При создании запроса, объединяющего данные по нескольким полям, если отбор осуществляется с логическим оператором "И", то следует выбрать кнопку "И в запрос", если же с оператором "ИЛИ", то следует выбрать кнопку "ИЛИ в запрос". Пример. Необходимо отобрать записи с телефонными кодами России и Казахстана. Поскольку наименования стран отображаются в поле "Принадлежит элементу", то: - в позиции "Поле" следует выбрать "Принадлежит элементу (Parent name)", - в позиции "Оператор" выбрать "=", в позиции "Значение" ввести "Россия" (вводить без кавычек). _____________________________________________________________________________ 53 Щелкнуть по кнопке "И в запрос" или "ИЛИ в запрос". В позиции "Запрос" будет отражено: ParentName = 'Россия' Если администратор Tariscope знаком с системой запросов для SQL сервера, то можно было ввести требуемый запрос сразу в позиции "Запрос". Далее аналогичный ввод повторить для значения "Казахстан", но щелкнуть по кнопке "ИЛИ в запрос". Позиция "Запрос" примет при этом следующий вид: ParentName = 'Россия' OR ParentName = 'Казахстан' После этого в окне "Расширенный конструктор запросов" щелкнуть по кнопке "ОК". В результате чего в таблице будут отражены населенные пункты и соответствующие им телефонные коды России и Казахстана. Режим "Снять фильтр" снимает ранее установленные условия фильтрации с помощью режима "Расширенный фильтр". Режим "IP сети" Режим "IP сети" предназначен для оператора услуг интернет. Этот режим частично аналогичен режиму "Телефонные коды (Таблица)" с учетом того, что вместо телефонных кодов вводятся IP сети. При вызове этого режима появляется окно, подобное рисунку 4.1.7.15. Рисунок 4.1.7.15 Для добавления новой сети необходимо на панели элементов щелкнуть по иконке "Добавить элемент". В результате появится окно, показанное на рисунке 4.1.7.16. Рисунок 4.1.7.16 _____________________________________________________________________________ 54 В этом окне необходимо ввести: - в позиции "Сеть" - IP адрес сети; - в позиции "Маска" – маску для IP адреса; - в позиции "Описание" – описание для данной сети. В позиции "Зона" надо выбрать из выпадающего списка наименование тарификационной зоны, которая будет использоваться для тарификации обмена данными с этой сетью. При необходимости в позиции "Категория" можно ввести наименование категории, к которой будет относиться данная IP сеть. Если таблица IP сетей содержит большой объем данных, которые надо ввести в базу данных Tariscope, и эта информация имеется в одном из следующих форматов: - Excel; - Access; - Tariscope 2.x; - Tariscope 3.x XML, то для ускорения ввода следует использоваться режим "Импорт данных". Вызов режима "Импорт данных" приведет к появлению окна, показанного на рисунке 4.1.7.7. В этом окне в позиции "Тип исходного файла" следует выбрать из выпадающего списка необходимый тип файлов и далее следовать подсказкам выводимых в этом окне. Режим "IP сети" имеет два контекстных меню. Первое из них вызывается при щелчке правой кнопкой мыши по заголовку таблицы, а второе – при щелчке правой кнопкой мыши по любой ячейке таблицы, за исключением заголовка. Первый вариант контекстного меню представлен на рисунке 4.1.7.17. Рисунок 4.1.7.17 Второй вариант контекстного меню представлен на рисунке 4.1.7.18. _____________________________________________________________________________ 55 Рисунок 4.1.7.18 Все пункты обоих меню полностью аналогичны тем, которые описаны в режимах "Телефонные коды" и "Телефонные коды (таблицы)". Режим "Тарифы" Режим "Тарифы" предназначен для создания тарифов, которые принадлежат конкретному оператору. В отличие от общего режима "Тарифы", описанного в разделе 4.1.6 "Ввод и редактирование тарифов", где находятся тарифы, которые могут применяться для различных операторов, здесь тарифы уникальны для конкретного оператора. Все операции по вводу, редактированию, удалению тарифов полностью аналогичны аналогичным операциям, описанным в разделе 4.1.6. 4.1.8 Создание нового узла связи Абоненты в биллинговом комплексе Tariscope принадлежат к узлу связи, который может содержать несколько устройств связи. В качестве устройств связи могут выступать как АТС, так и устройства передачи данных. Для создания нового узла связи необходимо установить фокус на ветви дерева "Все узлы" и щелкнуть правой кнопкой мыши. В появившемся меню необходимо выбрать пункт "Добавить узел". Будет создан новый узел связи с аналогичным наименованием. Для смены этого наименования на требуемое наименование необходимо щелкнуть правой кнопкой мыши по этой ветви дерева и выбрать пункт "Переименовать". Это наименование становится доступным для редактирования. Например, сделаем его "НУС1" (рисунок 4.1.8.1). _____________________________________________________________________________ 56 Рисунок 4.1.8.1 Щелкните по значку +, который расположен против ветви "Устройство связи", появится перечень устройств связи. Для вновь созданного узла связи перечень состоит из одного устройства: "Новое устройство связи". 4.1.8.1 Ввод данных для нового устройства связи При создании нового узла связи этот узел будет содержать одно устройство связи. При этом необходимо настроить параметры этого устройства связи. Если необходимо создать еще новое устройство связи, то следует установить курсор или на необходимый узел связи, или на строку "Устройства связи" в требуемом узле связи, и щелкнуть правой кнопкой мыши. В обоих случаях в появившемся меню необходимо выбрать пункт "Добавить устройство". В результате чего будет создано новое устройство связи с наименованием "Новое устройство связи". Щелкните левой кнопкой мыши по строке с названием "Новое устройство связи", появится окно, показанное на рисунке 4.1.8.2. В позиции "Название:" следует изменить название "Новое устройство связи" на то, которое реально используется, например: "АТС SI-3000, г.Киев". Из выпадающего списка позиции "Тип" следует выбрать требуемый тип АТС или устройства передачи данных. Список АТС упорядочен в алфавитном порядке. Пункт списка Iskratel SI-2000 применим также к АТС SI-3000 этой же компании. Пункт списка "Nortel Meridian 1/CS 1000" применим также АТС Norstar (3x8, Compact, ICS), BCM50/200/400, у которых используется SL-1 формат CDR записей. Пункт "Nortel Norstar/BCM" применим к Norstar (3x8, Compact, ICS) и BCM50/200/400, у которых используется Norstar формат CDR записей. Для АТС Norstar (3x8, Compact, ICS) и BCM50/200/400 рекомендуем использовать именно Norstar формат, как более информативный, чем формат SL-1. _____________________________________________________________________________ 57 Рисунок 4.1.8.2 Пункт "Panasonic KX-xxx" применим ко всем АТС типов KX и TDA компании Panasonic. Пункт "Samsung iDCS500/OfficeServ" применим ко всем версиям АТС OfficeServ. Пункт "Siemens Hicom/HiPath" относится ко всем версиям этих АТС за исключением HiPath 4000. Для этой АТС следует выбирать пункт "Siemens HiPath 4000". Пункт "Евроквант Квант-Е" применим к АТС Квант-Е, Квант-ЕМ. Пункт "Передача данных" применим для получения информации о передачи данных в сети интернет от серверов RADIUS (MySQL), NeTAMS (PostgreSQL). Пункт "Netflow sensor" используется для маршрутизаторов Cisco Systems или других производителей, которые используют протокол NetFlow версий 5 или 9. Позиция "Контактное лицо" предназначена для ввода фамилии, имени и отчества лица, ответственного за это устройство связи. Это - справочный параметр. Позиция "Адрес" предназначена для ввода адреса местонахождения устройства связи. Это - справочный параметр. Позиция "Телефон" предназначена для ввода телефона контактного лица на этом устройстве связи. Это - справочный параметр. Позиция "E-Mail" предназначена для ввода адреса электронной почты контактного лица на этом устройстве связи. Это - справочный параметр. В позиции "Код выхода на межгород" применим к АТС, и здесь следует ввести код выхода на междугороднюю связь. В большинстве стран СНГ, в текущий момент, это - 8. В большинстве стран мира, за исключением СНГ- 0. _____________________________________________________________________________ 58 В позиции "Международный код" применим к АТС, и здесь необходимо ввести код для выполнения международного вызова. В большинстве стран СНГ это - 10. В большинстве стран мира, кроме СНГ, это - 0. Позиции "Код выхода на межгород" и "Международный код" влияют на правильное распознавание междугородних и международных вызовов и соответственно на их тарификацию. В позиции "Код области" следует ввести телефонный код области, в которой находится АТС. Данная информация необходима для корректного распознавания наименования населенных пунктов области при выполнении вызовов с региональными телефонными кодами, начинающимися на "2". Если для данной АТС будут тарифицироваться внутренние вызовы, то в позиции "Тариф для внутренних вызовов" следует из выпадающего списка выбрать требуемый тариф. Если тарифы на текущий момент отсутствуют либо нет необходимого, то его следует создать, выбрав режим "Тарифы". Ссылка "Дополнительные параметры" используется для АТС (телекоммуникационных устройств), которые имеют варианты подстройки каких-либо параметров, например, форматы подробной информации об осуществленных вызовах (CDR, SMDR, CLI) или форматы, настраиваемые пользователем. Далее рассмотрим АТС, для которых применима эта ссылка. Alcatel OmniPCX Enterprise Для Alcatel OmniPCX Enterprise выбор ссылки "Дополнительные параметры" вызывает окно "Формат даты", которое позволяет подстроить обработку поля "Дата" под тот формат, который используется в АТС. В этом окне необходимо выбрать требуемый формат, например, dd/mm/yy - где dd день, mm - месяц, yy - год. Alcatel OmniPCX Office Эта АТС имеет настраиваемый пользователем формат CDR записей. Поэтому правильная обработка получаемых от АТС данных возможна при вводе параметров формата. Щелчок по ссылке "Дополнительные параметры" приводит к появлению окна "Настройка формата CDR" (рисунок 4.1.8.3). В окне будут отражены: - позиция "Название устройства" – не обязательная для заполнения. В ней рекомендуется указывать тип АТС; - позиция "Описание" – не обязательная для заполнения. При обслуживании нескольких АТС с различными CDR настройками в этой позиции можно указать, например, наименование узла (сайта); - таблица со столбцами: - "Наименование поля", в которой отображаются поля, используемые в настройке; _____________________________________________________________________________ 59 - "Стартовая позиция" каждого поля в строке CDR; - "Длина" поля; - "Конечная позиция" – вычисляется автоматически для ориентации, с какой позиции должно начинаться следующее поле. Рисунок 4.1.8.3 Краткое описание CDR полей приведено в Приложении Б. Для изменения параметров какого-либо поля следует установить курсор на соответствующую строку и нажать на кнопку "Правка" или дважды щелкнуть по этому полю. Появится окно "Параметры поля". В окне "Параметры поля" в позиции "Имя поля" отображается наименование поля. В этой позиции невозможна корректировка данных. Имя поля соответствует имени, используемому в документации на эту АТС. В позиции "Начало" следует установить начальную (стартовую) позиции данного поля. Для быстрого определения этой позиции можно использовать значение столбца "Конечная позиция" предыдущего поля. Для того, чтобы убрать поле из структуры формата CDR, следует установить параметр "Начало" равным "0". В позиции "Длина" вводится соответственно длина этого поля в символах. Заполнение позиции "Доп. данные" для этой АТС не обязательно. Оно может использоваться для информационных целей. Повторить описанную операцию для всех полей CDR записи. По окончании настройки формата CDR следует сохранить настройки для чего в меню нажать кнопку "Сохранить". Asterisk (Trixbox) Выбор ссылки "Дополнительные параметры" для Asterisk (Trixbox) приведет к появлению окна, показанного на рисунке 4.1.8.4. _____________________________________________________________________________ 60 Рисунок 4.1.8.4 Это окно предназначено для ввода перечня внешних каналов, через которые Asterisk выполняет вызовы. Для ввода внешних каналов следует щелкнуть по кнопке "Добавить", где ввести наименования каналов (trunks) так как они задаются в Asterisk-е. Например: SIP/ata-office, SIP/skypeout и т.п. Для ввода каналов поддерживаются маски и шаблоны. Avaya Definity Выбор ссылки "Дополнительные параметры" для Definity (S8700) приведет к появлению окна "Настройка формата CDR" (рисунок 4.1.8.5). В окне будут отражены: - позиция "Наименование устройства" – не обязательная для заполнения. В ней рекомендуется указывать тип АТС; - позиция "Описание" – не обязательная для заполнения. При обслуживании нескольких АТС с различными CDR настройками в этой позиции можно указать, например, наименование узла; - таблица со столбцами: - "Наименование поля", в которой отображаются поля, используемые в настройке, как указано на рисунке выше, - "Стартовая позиция" каждого поля в строке CDR, - "Длина" поля, - "Конечная позиция" – вычисляется автоматически для ориентации, с какой позиции должно начинаться следующее поле. Рисунок 4.1.8.5 _____________________________________________________________________________ 61 Краткое описание полей приведено в Приложении А. Для изменения параметров какого-либо поля следует установить курсор на соответствующую строку и нажать на клавишу "Правка". В окне "Параметры поля" (рисунок 4.1.8.6) в позиции "Имя поля" отображается наименование поля. В этой позиции невозможна корректировка данных. Рисунок 4.1.8.6 В позиции "Начало" следует установить начальную (стартовую) позицию данного поля. Для быстрого определения этой позиции можно использовать значение столбца "Конечная позиция" предыдущего поля. Для того, чтобы убрать поле из структуры формата CDR, следует установить параметр "Начало" равным "0". В позиции "Длина" вводится соответственно длина этого поля в символах. Позиция "Доп. данные" в настоящее время используется только для поля dialed-num формата данных Definity/S8700 (рисунок 4.1.8.7). Рисунок 4.1.8.7 Если в CDR формате Definity набранный номер при междугороднем, международном вызове отображается без цифры 8, то в данной позиции следует ввести 8, что позволит биллинговому комплексу правильно обрабатывать данные. Следует провести настройку для всех полей. По окончании настройки формата CDR следует сохранить настройки для чего в меню нажать кнопку "Сохранить". Cisco CallManager Для CallManager (Unified Communications Manager) не требуется никакая дополнительная настройка параметров формата CDR. Поддерживается обработка CDR информации от CallManager, как версии 7, так и 4.1 и ниже. Coral FlexiCom _____________________________________________________________________________ 62 Для Coral FlexiCom не требуется никакая дополнительная настройка параметров формата SMDR. Ericsson Business Phone 250 Для Business Phone 250 не требуется никакая дополнительная настройка параметров формата SMDR. Ericsson MD 110 Для MD 110 не требуется подстройки под формат CDR. Однако, выбор ссылки "Дополнительные параметры" приводит к появлению окна "Настройка" (рисунок 4.1.8.8). Это окно позволяет настроить варианты обработки определенных типов вызовов. Подобная настройка может быть актуальна, например, для операторов связи, которые для биллинговых целей кроме данных своей АТС используют уже готовые данные партнера-оператора, через которого осуществляется связь. Установка флага в позиции "Не обрабатывать внутренние вызовы" отключает механизм обработки этих вызовов при получении их от АТС. Установка флага в позиции "Не обрабатывать входящие вызовы" отключает механизм обработки этих вызовов при получении их от АТС. Установка флага в позиции "Не обрабатывать городские вызовы" отключает механизм обработки этих вызовов при получении их от АТС. Установка флага в позиции "Не обрабатывать междугородние вызовы" отключает механизм обработки этих вызовов при получении их от АТС. Установка флага в позиции "Длина внутреннего номера не более" позволяет включить механизм анализа внутренних номеров. В ряде АТС внутренний номер в CDR/SMDR записях может иметь дополнительные цифры в дополнение к тем, которые введены в базе данных абонентов. Установка флага позволяет обрезать лишние цифры. Отсчет требуемого количества цифр выполняется слева направо. Рисунок 4.1.8.8 Позиция "Дополнить внутр. номер" используется в том случае, когда в базе абонентов телефонные номера имеют меньшее количество цифр, чем в CDR (SMDR) записях. Например, в базе данных введены 4-х значные _____________________________________________________________________________ 63 телефонные номера, а в CDR записях телефонные номера внутренних абонентов 7-и значные и начинаются на 765. В этом случае в позицию "Дополнить внутр. номер" следует ввести 765, чтобы находилось соответствие телефонным номерам базы данных и номерам CDR записей. Позиция "Не обрабатывать по маске" позволяет задать шаблон набранных номеров, которые не должны обрабатываться биллинговым комплексом. Например, не надо обрабатывать набранные номера, которые начинаются на 810. Для этого с этой позиции необходимо ввести: 810* Позиция "Год" применятся в том случае, когда необходимо обработать CDR (SMDR) файлы за предыдущие года. Например, надо обработать CDR файл за 2006 год. В CDR файле MD 110 отсутствует информация о годе, и если не указать год, то вызовам будет присвоен текущий год. Поэтому в позиции "Год" для приведенного примера следует указать: 2006. При дальнейшей обработке CDR информации за текущий год содержимое позиции "Год" следует очистить. Iskratel SI-2000 Для Iskratel SI-2000 (SI-3000) выбор ссылки "Дополнительные параметры" приводит к появлению окна "Настройка" (рисунок 4.1.8.8). Описание настроек этого окна аналогично тому, как указано для Ericsson MD 110. LG GHX-46 Для LG GHX-46 выбор ссылки "Дополнительные параметры" позволяет подстроить обработку поля "Дата" под тот формат, который используется в АТС. При выборе ссылки появится окно "Формат даты", где необходимо выбрать требуемый формат, например, dd/mm/yy - где dd - день, mm - месяц, yy - год. LG LDK 100/300 Для LDK 100/300 выбор ссылки "Дополнительные параметры" позволяет подстроить обработку поля "Дата" под тот формат, который используется в АТС. При выборе ссылки появится окно "Формат даты", где необходимо выбрать требуемый формат, например, dd/mm/yy - где dd - день, mm - месяц, yy - год. NetFlow sensor Для коммуникационных устройств, которые работают, используя протокол NetFlow версий 5 или 9, выбор ссылки "Дополнительные параметры" приводит к появлению окна, показанного на рисунке 4.1.8.9. Это окно позволяет задать IP адрес того устройства, которое будет обрабатываться. Для этого администратор должен щелкнуть по кнопке "Добавить" и ввести в появившемся окне IP адрес коммуникационного _____________________________________________________________________________ 64 устройства. Можно ввести несколько IP адресов. При этом под одним устройством в Tariscope будет подразумеваться несколько телекоммуникационных устройств. Кнопка "Удалить" в окне, показанном на рисунке 4.1.8.9, используется для удаления IP адреса из списка NetFlow источников. Рисунок 4.1.8.9 Nortel Meridian 1/CS 1000 Биллинговый комплекс Tariscope автоматически определяет и обрабатывает CDR записи старого или нового формата. Выбор ссылки "Дополнительные параметры" приводит к появлению окна "Настройка". Это окно имеет две позиции: - "Сохранять полный набор полей". Если флаг в этой позиции не установлен, то будут обрабатываться и записываться в базу данных наиболее часто применимые поля из CDR записей: Тип записи, Источник вызова, Источник вызова (расширенный), Цель вызова, Цель вызова (расширенный), Дата, Время, Продолжительность вызова, Продолжительность в днях, Набранный номер, Идентификатор исходящей линии (CLID), Общее время звонка, Общее время ожидания, Причина отсутствия ответа. Установка флага в этой позиции позволит обрабатывать все поля, содержащиеся в CDR записях. - "Игнорировать D записи". Установка флага в этой позиции позволяет не включать в базу данных D записи, если они присутствуют в CDR информации. Для справки: D запись - это запись активности телефона. Она формируется при любом исходящем вызове с телефона, для которого эта функция задана, не зависимо от того установлено на конкретном маршруте формирование CDR записей или нет. Nortel Norstar/BCM Для всех версий Norstar и ВСМ выбор ссылки "Дополнительные параметры" позволяет подстроить обработку поля "Дата" под тот формат, который используется в АТС. При выборе ссылки появится окно "Формат даты", где необходимо выбрать требуемый формат, например, dd/mm/yy - где dd - день, mm - месяц, yy - год. _____________________________________________________________________________ 65 Panasonic KX-xxx Для всех версий АТС Panasonic KX выбор ссылки "Дополнительные параметры" позволяет подстроить обработку поля "Дата" под тот формат, который используется в АТС. При выборе ссылки появится окно "Формат даты", где необходимо выбрать требуемый формат, например, dd/mm/yy - где dd - день, mm - месяц, yy - год. Samsung iDCS500/OfficeServ Выбор ссылки "Дополнительные параметры" для iDCS500/OfficeServ приводит к появлению окна "Настройка", в которой можно установить шаблон для различия номеров абонентов и соединительных линий. По умолчанию предлагается шаблон: 7*, когда подразумевается, что номера на 7 отведены под соединительные линии. Siemens Hicom/HiPath Для Hicom/HiPath не требуется никакая дополнительная настройка параметров формата CDR. Siemens HiPath 4000 Для HiPath 4000 не требуется никакая дополнительная настройка параметров формата CDR. Евроквант Квант-Е Для АТС "Квант-Е", "Квант-ЕМ" требуется выбор типа формата данных о вызовах. Выбор ссылки "Дополнительные параметры" приводит к появлению окна "Настройка (рисунок 4.1.8.8). Описание настроек этого окна аналогично тому, как указано для Ericsson MD 110. Передача данных Для данного выбора не требуется никакой дополнительной подстройки параметров. Рустелеком Элком Для АТС "Элком" требуется выбор типа формата данных о вызовах. Выбор ссылки "Дополнительные параметры" приводит к появлению окна "Настройка (рисунок 4.1.8.8). Описание настроек этого окна аналогично тому, как указано для Ericsson MD 110. Фарлеп-1500 Для АТС Фарлеп-1500 не требуется подстройки под формат CDR. Однако, выбор ссылки "Дополнительные параметры" приводит к появлению _____________________________________________________________________________ 66 окна "Настройка" (рисунок 4.1.8.8). Описание настроек этого окна аналогично тому, как указано для Ericsson MD 110. По окончании настройки формата CDR следует сохранить настройки устройства связи для чего на панели инструментов щелкнуть по кнопке "Сохранить". Если биллинговый комплекс используется для одновременной обработки информации с нескольких АТС, то приведенные выше действия следует выполнить для каждой из них. 4.1.8.2 Ввод номерного плана Создание номерного плана облегчает дальнейший ручной ввод информации по абонентам. Поэтому если предполагается большой объем ручного ввода данных по абонентам, то рекомендуется создать номерной план. Под номерным планом для АТС подразумевается план номеров абонентов, а для маршрутизаторов – план IP адресов, присваиваемых абонентам. Номерной план создается индивидуально для каждого устройства связи. Для этого необходимо щелкнуть по знаку + против требуемого устройства связи. В результате чего откроется дерево режимов, содержащее пункты: - "Номерной план"; - "Маршруты"; - "Префиксы". Необходимо щелкнуть по ветви с наименованием "Номерной план". Окно "Консоли настройки" примет вид, показанный на рисунке 4.1.8.10. Рисунок 4.1.8.10 Щелкните на панели инструментов по иконке с названием "Добавить элемент". Появится окно "Диапазон", показанное на рисунке 4.1.8.11. В этом окне в позиции "Название" следует ввести понятное для администратора Tariscope название диапазона. Например, для ввода сотни номеров с 4900 до 4999 можно присвоить название: 49хх. _____________________________________________________________________________ 67 Если номерной план создается для АТС, то в позиции "Тип" следует оставить значение "Номер". Если же номерной план создается для маршрутизатора, то в позиции "Тип" следует выбрать из выпадающего списка значение "IP-адрес". В позиции "От" следует ввести телефонный номер/IP адрес, с которого начинается диапазон телефонных номеров/IP адресов. В позиции "До" следует ввести телефонный номер/IP адрес, до которого простирается диапазон телефонных номеров/IP адресов. Рисунок 4.1.8.11 4.1.8.3 Ввод абонентов и их параметров Ввод, редактирование абонентов и их параметров осуществляется в режиме "Абоненты". Абоненты принадлежат к конкретному узлу связи. То есть абонент может иметь одновременно телефонные номера различных АТС, принадлежащих к этому узлу связи, и IP адреса различных маршрутизаторов, принадлежащих к тому же узлу связи. Выбор режима "Абоненты" приводит к появлению окна, показанного на рисунке 4.1.8.12. Рисунок 4.1.8.10 На панели инструментов в этом режиме, как и для других режимов, наряду с общими иконками, появляется и специфичные иконки. В таблице 4.1.8.1 приведен перечень этих иконок. Таблица 4.1.8.1 Иконка Наименование "Новый абонент" Описание Позволяет создать нового абонента. _____________________________________________________________________________ 68 Иконка Наименование "Новый абонент" Описание связанный Позволяет создать нового абонента на основании данных ранее существовавшего (связанного) абонента. Для прежнего (связанного) абонента после выполнения этой функции устанавливается "Дата отключения" с текущим временем. Для вновь созданного – "Дата подключения" с этим же временем. "Новое подразделение" Позволяет создать новое подразделение: фирма, департамент, отдел, сектор и т.п. "Изменить" Позволяет изменить параметры конкретного абонента или подразделения. "Переместить" Позволяет переместить подразделение, абонента в другое подразделение в пределах одной АТС "Удалить" Позволяет удалить конкретно выбранного абонента или подразделение "Все абоненты" Отображает в правом окне программы всех абонентов, не зависимо от того, являются ли они действующими на текущий момент или нет. "Только действительные Отображает в правом окне программы абоненты" только подключенных на текущий момент абонентов. "Только недействительные абоненты" Отображает в правом окне программы только недействительных на текущий момент абонентов, т.е. тех, кто отключен или кому ранее был изменен номер и т.п. в виде Включает и отключает отображение базы абонентов в виде дерева "Отображать дерева" "Отобразить внутренние номера" все Позволяет в табличном виде отобразить все внутренние номера всех абонентов одной АТС, что недоступно в режиме "дерева", когда отображаются только первичные номера. "Отобразить поврежденные номера" "Отобразить претензий" "Поиск" Позволяет в табличном виде отобразить поврежденные в текущий момент телефонные номера. базу Позволяет открыть новое окно "Претензии пользователей", где можно просматривать, вводить и редактировать претензии абонентов на услуги связи. Обеспечивает поиск требуемой информации в базе данных абонентов. _____________________________________________________________________________ 69 Иконка Наименование Описание "Импорт" Обеспечивает в режиме мастера импорт информации об абонентах из Excel, Access форматов или из базы абонентов версии 2.х "Экспорт в XML" Обеспечивается экспорт базы абонентов во внешний файл формата XML 4.1.8.3.1 Создание структуры подразделений Перед началом ввода абонентов рекомендуется создать структуру принадлежности абонентов к определенным группам, если это необходимо. В качестве групп могут выступать, например, подразделения компании, определенные группы абонентов (льготники, ветераны ВОВ) или какие-то другие. Корневым уровнем при этом выступает уровень, соответствующий названию "Новый узел связи" (рисунок 4.1.8.12). Это название рекомендуется изменить на более понятное, например: "Харьковский филиал". Для этого необходимо дважды щелкнуть по строке с названием "Новый узел связи", что приведет к открытию окна "Подразделение", показанного на рисунке 4.1.8.13. Рисунок 4.1.8.13 Изменение название осуществляется в позиции "Название". Позиция "Адрес" предназначена для ввода адреса подразделения. Она носит справочный характер. Позиция "л.с." отображает номер лицевого счета, присвоенный в Tariscope. Это параметр доступен только для просмотра. Позиция "Начальник" позволяет отобразить в ней для справочных целей начальника подразделения. В эту позицию координаты начальника надо либо ввести с клавиатуры или выбрать из уже ранее введенных абонентов. В последнем случае необходимо щелкнуть по кнопке "…", находящейся справа от этой позиции и в появившемся окне выбрать требуемого абонента. Раздел "Кредит" окна "Подразделение" используется только в версиях Tariscope с включенной функцией ограничения подразделений. Если приобретена именно такая версия и для подразделений необходимо устанавливать ограничения, то предварительно в окне "Все узлы связи" _____________________________________________________________________________ 70 (рисунок 4.1.8.14) необходимо выбрать в позиции "Контролировать расход и отключать" одно из значений (в зависимости от приобретенной лицензии на Tariscope): - "Только подразделения"; - "Абонентов и подразделения". Рисунок 4.1.8.14 После чего в окне "Подразделение" (рисунок 4.1.8.13) задать кредит подразделению в денежной или временной единице. Подробное описание настройки параметров ограничения подразделений, абонентов, каналов приводится далее. Далее следует создать подразделения разного уровня вложенности. Для создания подразделений первого уровня следует установить курсор на самой верхней строке, где отображается основное наименование, и щелкнуть на панели инструментов по иконке "Новое подразделение". Будет создана строка, как первый подуровень с наименованием "Новое подразделение". Двойным щелчком левой клавиши "мыши" можно вызвать окно, показанное на рисунке 4.1.8.13, где заменить наименование на требуемое. Повторив действия по созданию других подразделений, создадим подразделения 1-го уровня. Далее, установив курсор на одно из этих подразделений, аналогичным образом создаются подразделения 2-го уровня. И так далее. На рисунке 4.1.8.15 приведен пример созданной структуры подразделений. _____________________________________________________________________________ 71 Рисунок 4.1.8.15 Количество уровней подразделений не ограничивается. 4.1.8.3.2 Ввод абонентов Создав структуру подразделений, следует наполнить ее абонентами. Существует два способа ввода абонентов: - автоматизированный - путем импорта информации из других файлов; - ручной через интерфейс программы "Консоль настройки". Автоматизированный ввод - импорт базы абонентов Этот режим обеспечивает импортирование информации об абонентах из файлов формата Excel, Access (фирмы Microsoft) или базы абонентов более ранних или текущей версий Tariscope 2.x, 3.х в текущую версию базы данных абонентов. При большом объеме базы абонентов этот режим существенно облегчает настройку биллингового комплекса. Если у пользователя информация об абонентах хранится в каком-либо другом формате, то, как правило, не составляет труда преобразовать ее в формат Excel или Access и далее импортировать в базы данных Tariscope. Функция импортирования запускается через иконку с названием "Импорт", находящуюся на панели инструментов. Если используется формат Excel, то для выполнения импорта необходимо, чтобы исходный файл содержал информацию об абонентах и их телефонных номерах на одном из листов. Первая строка этого листа должна содержать наименование столбцов. В столбцах может содержаться следующая информация, которая может быть экспортирована в базу данных абонентов "Tariscope": - Номер 1 , - Номер 2, - Номер 3, _____________________________________________________________________________ 72 - Описание номера, - Фамилия, - Признак юридического лица, - Имя, - Отчество, - Терминальный номер (TN) (только для УАТС Meridian 1/CS 1000), - Соединение (только для УАТС Meridian 1/CS 1000), - Полка (только для УАТС Meridian 1/CS 1000), - Плата (только для УАТС Meridian 1/CS 1000), - Устройство (только для УАТС Meridian 1/CS 1000), - Тип телефона, - Описание, - Дополнительная информация, - Полное название организации, - Код организации, - Индивидуальный налоговый номер (ИНН), - Номер договора, - Описание льгот, - Дата подключения, - Дата отключения, - Город, - Район, - Улица, - Дом, - Квартира, - Индекс, - Электронная почта, - Код авторизации, - Начальный баланс, - Тарификационный план, - Тарификационный план (номер), - Кредит, - Тип ограничения, - Пароль (SHA). Минимальная информация, которая должна содержаться в исходном файле для компаний, которые не являются операторами связи следующая: - Фамилия, имя, отчество, которые могут содержаться в одном столбце и экспортироваться в поле базы данных "Tariscope" "Фамилия"; - Телефонный номер, который должен экспортироваться в поле "Номер 1". Для УАТС Meridian 1 (CS 1000) еще может потребоваться информация о терминальном номере (TN). Поскольку терминальный номер состоит из двух (для версии 11С, 11С Мини) или четырех (для версий 51С, 61С, 81С) _____________________________________________________________________________ 73 параметров, то файл формата Excel должен содержать соответственно два или четыре столбца для терминального номера, либо этот терминальный номер может содержаться в одном поле "Терминальный номер (TN)", где разные параметры разделяются точками. Как известно пользователям УАТС Meridian 1, терминальный номер (TN) состоит из следующих параметров: Loop, Shelf, Card и Unit. Информация о параметре Loop должна экспортироваться в поле "Соединение" базы данных абонентов, о параметре Shelf – в поле "Полка", о параметре Card – в поле "Плата" и о параметре Unit – в поле "Устройство". Пример файла формата Excel с данными абонентов АТС Meridian 1, который используется для импорта абонентов в базу данных Tariscope, приведен на рисунке 4.1.8.16. Рисунок 4.1.8.16 Первая строка Excel файла должна содержать наименования столбцов. Эти наименования используются для связывания с полями базы данных Tariscope. После запуска режима импорта информации об абонентах АТС (маршрутизатора) появится окно, представленное на рисунке 4.1.8.17. Для импорта информации из файла формата Excel нажмите в этом окне кнопку "Далее". В следующем окне (рисунок 4.1.8.18) с помощью кнопки "Обзор" выберите файл – источник информации. _____________________________________________________________________________ 74 Рисунок 4.1.8.17 Рисунок 4.1.8.18 После чего опять нажмите кнопку "Далее". На рисунке 4.1.8.19, показан пример открытия файла формата Excel. Для формата Access все действия аналогичны приведенным ниже. Рисунок 4.1.8.19 В этом окне для файла формата Excel показывается перечень листов, _____________________________________________________________________________ 75 которые содержатся в открытом файле. Выберите тот лист, который содержит информацию об абонентах и их телефонных номерах. В приведенном примере это лист "Абоненты$". Нажмите кнопку "Далее". Появится окно, представленное на рисунке 4.1.8.20. Рисунок 4.1.8.20 В случае совпадения наименований полей базы данных комплекса "Tariscope" и исходной базы в формате Excel или Ассess, мастер импорта автоматически связывает эти поля. Если параметры не определились автоматически, необходимо установить соответствие полей файла формата Exсel или Access полям базы данных "Tariscope", выбрав необходимый параметр из выпадающего списка, как показано на рисунке 4.1.8.21. Рисунок 4.1.8.21 Нажмите кнопку "Далее". Появится окно, показанное на рисунке 4.1.8.22. Это окно обеспечивает выбор параметра, по которому следует объединять данные из исходного файла в базе данных Tariscope. Если выбран параметр "Фамилия", то все записи из исходного файла, в которых используется одинаковая фамилия, будут объединены в одну запись базы данных Tariscope. Если база данных абонентов Tariscope уже содержит _____________________________________________________________________________ 76 Рисунок 4.1.8.22 фамилию такую же, как и та, что есть в импортируемом файле, то в этом случае в результате импорта не будет для этой фамилии создаваться новая запись. При этом телефонные номера из импортируемого файла будут добавлены к телефонным номерам существующего в базе данных абонента, который имеет такую же фамилию. Если необходимо, чтобы все абоненты из импортируемого файла попали в качестве отдельной записи в базу данных Tariscope, то в окне рисунок 4.1.8.22 следует выбрать параметр "Каждая строка – новый абонент". Если выбран параметра "Доп. идентификатор", то все записи из исходного файла, в которых используется одинаковый "Терминальный номер (TN)" или группа параметров "Соединение", "Полка", "Плата", "Устройство", будут объединены в одну запись базы данных Tariscope. Если же выбран параметр "Каждая строка – новый абонент", то для каждой строки исходного файла будут создаваться отдельная запись базы данных "Tariscope". После выбора одного из указанных выше параметров следует щелкнуть по кнопке "Далее>", что приведет к импорту информации. По окончании импорта программа сообщит о результатах выполнения. Если пользователь переходит с одной из предыдущих версий Tariscope (Atlas Billing), то для облегчения настройки биллингового комплекса при формировании базы абонентов после запуска режима импорта в позиции "Тип исходного файла" следует выбрать пункт "Tariscope 2.x". В следующем окне следует выбрать файл базы данных предыдущей версии (people.mdb), который при установке по умолчанию находится в папке: \Program Files\SoftPI\Tariscope\ После выбора этого файла появится окно, представленное на рисунке 4.1.8.23. В этом окне необходимо выбрать таблицу Abonents и нажать кнопку "Далее". В следующем появившемся окне будет уже автоматически связаны поля предыдущей базы данных с новой. Поэтому остается только нажать на _____________________________________________________________________________ 77 кнопку "Далее" и запустить процесс преобразования данных. По окончанию преобразования появится сообщение о завершении преобразования. Рисунок 4.1.8.23 Если база абонентов до импорта данных содержала информацию о каких-либо абонентах, то эта информация никак изменена не будет, а к ней будет добавлены новые абоненты из импортируемой информации. Ручной ввод абонентов Для ручного ввода абонентов следует установить курсор на требуемом подразделении и щелкнуть левой клавишей "мыши" на панели инструментов по иконке "Новый абонент". Появится окно "Абонент", приведенное на рисунке 4.1.8.24. Рисунок 4.1.8.24 Окно "Абонент" содержит следующие закладки: - "Абонент"; - "Номера"; _____________________________________________________________________________ 78 - "Договор"; - "Адрес"; - "Адрес2"; - "Телефоны"; - "Доп. идентификаторы"; - "Тарификация"; - "Даты"; - "Услуги"; - "Повреждения". Для основных задач компаний, которые не являются операторами связи, в окне "Абонент" требуется заполнить минимально следующие параметры: - "Фамилия" (закладка "Абонент"); - "Внутренние номера/IP адреса абонента" (закладка "Номера"); - "Тарифный план" (закладка "Тарификация"); - "Дата подключения"/"Дата отключения" (закладка "Даты"); "Дополнительный идентификатор абонента" (закладка "Доп. идентификаторы") для ввода терминального номера (TN) для УАТС Meridian 1, Communication Server 1000 (компаний Nortel, Kapsch). Закладка "Абонент" Закладка "Абонент" показана на рисунке 4.1.8.24. В позиции "Тип" необходимо выбрать из выпадающего списка тип абонента: - физическое лицо; - юридическое лицо; - служебный. Позиции "Фамилия", "Имя" и "Отчество" предназначены для ввода соответствующих параметров абонента, являющегося физическим лицом или имеющим тип "служебный". Если в позиции "Тип" выбрано "Юридическое лицо", то позиции "Фамилия", "Имя" и "Отчество" заменяются позициями "Название", "Полное назв-е", "Код". Позиция "Название" предназначена для ввода сокращенного наименования компании. Позиция "Полное назв-е" предназначена для ввода полного наименования компании. Позиция "Код" предназначена для ввода кода организации. Позиция "ИНН" предназначена для ввода индивидуального налогового номера, присвоенного абоненту. Позиция "Р/с" предназначена для ввода расчетного банковского счета абонента. Позиция "МФО" предназначена для ввода МФО банка, в котором открыт расчетный счет абонента. _____________________________________________________________________________ 79 Позиция "Св-во" предназначена для ввода номера свидетельства плательщика налога на добавленную стоимость (НДС). "Персональный номер счета" присваивается биллинговым комплексом автоматически. Этот параметр не может быть изменен. Раздел "Дополнительно" Предназначен для ввода дополнительных информационных параметров абонента. Позиция "Описание" предназначено для ввода какой-либо информации, которая не отражена в полях, которые имеются в окне "Абонент". Например, при необходимости можно в это поле ввести должность сотрудника, кроссовую информацию, связанную с этим абонентом, и другое. Позиция "Доп. информация" – еще одно информационное поле. Может использоваться по усмотрению пользователя. Позиция "Код авторизации" предназначено для ввода кода авторизации, если он используется в данной АТС. Ссылка "Сменить пароль" может использоваться для аутентификации абонента при обеспечении ему доступа к информации о состоянии его счета, произведенных или полученных им вызовах через сеть передачи данных с использованием Web интерфейса. В биллинговый комплекс Tariscope входит набор Web страниц, обеспечивающих такую возможность. Флаг "Информация доступна в справочниках" предназначен для отображения (при установленном флаге) или нет (при отсутствии флага) данного абонента в справочнике абонентов, доступного через Web интерфейс абонентам данной АТС. В биллинговый комплекс Tariscope входит набор Web страниц, обеспечивающих такую возможность. Закладка "Номера" Предназначена для задания телефонных номеров и/или IP адресов, принадлежащих абоненту. Закладка "Номера" показана на рисунке 4.1.8.25. Для добавления нового телефонного номера или IP адреса следует щелкнуть по кнопке "Добавить", что приведет к открытию окна "Внутренний номер/IP адрес" (рисунок 4.1.8.26). В этом окне следует ввести в позиции "Устройство" следует выбрать из выпадающего списка то устройство связи, для которого будет вводиться либо телефонный номер, либо IP адрес. Если для выбранного устройства был ранее создан план номеров (режим "Номерной план"), то в позиции "Диапазон" следует выбрать наименование интервала номеров/IP адресов, в пределах которого находится вводимый номер/IP адрес. _____________________________________________________________________________ 80 Рисунок 4.1.8.25 Рисунок 4.1.8.26 Если в позиции "Диапазон" было выбрано какое-то конкретное наименование, то в позиции "Номер/IP-Адрес" будут подставлены первые цифры из телефонного номера или IP адреса. На рисунке 4.1.8.27 показ пример для ввода IP адресов, находящихся в диапазоне: 10.10.1.0 – 10.10.1.255. Рисунок 4.1.8.27 Если же в позиции "Диапазон" никакое значение не выбиралось, то в позиции "Номер/IP-Адрес" следует ввести телефонный номер или IP адрес полностью. Позиция "Описание" не обязательна для заполнения. Администратор может заполнять ее по своему усмотрению. Позиции "С" и "По" предназначены для ввода даты, с которой этот номер/IP адрес принадлежит абоненту, и по какую дату. Если пользователь имеет несколько номеров/IP адресов, которые подключались (отключались) в _____________________________________________________________________________ 81 различное время, то эти поля являются обязательными для заполнения. Если же у пользователя всего один телефонный номер/IP адрес или несколько номеров/IP адресов, но подключенные в один и тот же момент времени, то даты принадлежности этого номера/IP адреса абоненту могут быть введены в закладке "Даты" без заполнения позиций "С", "По". Позиция "Тарифный план" позволяет привязать конкретный тарифный план к конкретному телефонному номеру/IP адресу. Если у пользователя всего один телефонный номер/IP адрес или несколько номеров/IP адресов, но обслуживаемых по одному и тому же тарифному плану, то привязка тарифного плана возможна не в этой позиции, а в закладке "Тарификация". Для редактирования какого-то из телефонных номеров/IP адресов абонента следует выбрать строку этим номером/IP адресом и щелкнуть по кнопке "Изменить". После чего в выбранный номер можно будет внести коррективы. Кнопка "Первичный номер" позволяет присвоить предварительно выбранному номеру/IP адресу из списка номеров/IP адресов статус первичного номера/первичного IP адреса. Именно этот номер/IP адрес будет отображаться в дереве абонентов. Кнопка "Удалить" позволяет удалить предварительно выбранный номер/IP адрес из списка телефонных номеров/IP адресов. Закладка "Договор" Закладка "Договор" используется для ввода оператором связи документов, отражающих договорные отношения между оператором связи и абонентом. Вид закладки "Договор" показан на рисунке 4.1.8.28. Позиция "Номер договора" предназначена для ввода номера основного договора с абонентом. Позиция "Дата" предназначена для ввода даты основного договора с абонентом. Эта дата используется в Tariscope при проверке начислений за услуги абоненту, а также при вводе оператором информации по оплате абонентом предоставленных ему услуг. В качестве критерия для указанных проверок используется наиболее ранняя дата либо из этой позиции, либо дата, указанная в закладке "Даты" в позиции "Дата подключения". Абоненту нельзя начислить плату за услуги или ввести информацию по его оплатам, если дата этих событий будет более ранняя, чем наиболее ранняя дата из указанных выше позиций. Для добавления информации о новом документе между оператором и абонентом необходимо в этой закладке щелкнуть по кнопке "Добавить". В результате чего появится окно "Договор/Доп. соглашение", показанное на рисунке 4.1.8.29. В этом окне в позиции "Тип" необходимо ввести наименование документа или при наличии - выбрать из списка. Например, это могут быть: договор, дополнительное соглашение, акт и т.п. Все вновь _____________________________________________________________________________ 82 введенные значения в позиции "Тип" сохраняются и при последующем выборе этой позиции появляются в выпадающем списке. В позиции "Номер" необходимо ввести номер документа, тип которого указан в позиции "Тип". Рисунок 4.1.8.28 В позиции "Описание" можно указать краткое описание этого документа. Этот параметр носит справочный характер и не является обязательным для ввода. Рисунок 4.1.8.29 В позиции "Дата" необходимо щелкнуть по значку выпадающего списка и в открывшемся календаре выбрать дату, соответствующую дате подписания документа. Если с абонентом имеется несколько договорных документов, то следует повторить описанный выше ввод для каждого из них. Закладка "Адрес" Используется для ввода, изменения, отображения основного адреса абонента (рисунок 4.1.8.30). В позиции "Город" необходимо ввести наименование населенного пункта местонахождения абонента. Введенные данные сохраняются в базе данных, и при последующем вводе наименование населенного пункта можно будет выбирать из выпадающего списка в этой позиции. В позиции "Индекс" необходимо ввести почтовый индекс абонента. Введенные данные сохраняются в базе данных, и при последующем вводе индекс можно будет выбирать из выпадающего списка в этой позиции. _____________________________________________________________________________ 83 В позиции "Район" необходимо ввести район города (области), где находится абонент. Введенные данные сохраняются в базе данных, и при последующем вводе район можно будет выбирать из выпадающего списка в этой позиции. Рисунок 4.1.8.30 В позиции "Улица" необходимо ввести улицу, где находится абонент. Введенные данные сохраняются в базе данных, и при последующем вводе улицу можно будет выбирать из выпадающего списка в этой позиции. Все значения позиций "Город", "Индекс", "Район" и "Улица" можно просматривать, редактировать в режиме "Справочники" программы "Консоль настройки". В позиции "Корпус" следует ввести номер корпуса, если у абонента есть деление на корпуса. В позиции "Дом" необходимо ввести номер дома, где находится абонент. В позиции "Этаж" необходимо ввести этаж, где располагается абонент. В позиции "Офис/Квартира" необходимо ввести номер офиса или квартиры, где находится абонент. В позиции "E-mail" необходимо ввести электронный адрес абонента, если он у него есть. Закладка "Адрес2" Закладка "Адрес2" предназначена для ввода второго адреса абонента. Эта информация необходима в том случае, когда у абонента есть юридический и физический адреса, и они отличаются. Закладка "Адрес2" имеет точно такой же перечень позиций, как и закладка "Адрес" с тем же самым назначением. Закладка "Телефоны" _____________________________________________________________________________ 84 Закладка "Телефоны" (рисунок 4.1.8.31) предназначена в первую очередь для абонентов – организаций, и она содержит перечень контактных телефонов абонента. Для добавления нового контактного телефона следует щелкнуть по кнопке "Добавить", в результате чего появится окно "Телефон" (рисунок 4.1.8.32). Рисунок 4.1.8.31 В позиции "Тип" необходимо ввести тип, описывающий телефонный номер. Например: основной, мобильный и т.п. Введенные данные сохраняются в базе данных, и при последующем вводе тип номера можно будет выбирать из выпадающего списка в этой позиции. Рисунок 4.1.8.32 В позиции "Номер" необходимо ввести номер контактного телефона. Кнопка "Изменить" закладки "Телефоны" позволяет изменить данные по ранее введенным контактным телефонам. Кнопка "Удалить" используется для удаления ранее введенной информации по какому-то контактному телефону. Закладка "Доп. идентификаторы" Закладка "Дополнительные идентификаторы" (рисунок 4.1.8.33) используется для отдельных типов АТС, у которых для правильного определения параметров порта, а, следовательно, и абонента, требуется дополнительная информация. Например, для АТС Meridian 1 (Nortel, Kapsch) или CS 1000 (Nortel) при наличии в системе повторяющихся телефонных _____________________________________________________________________________ 85 номеров для правильного определения абонента, которому принадлежит вызов, требуется знание номера порта (терминального номера). Рисунок 4.1.8.33 Эта информация также необходима при использовании биллингового комплекса Tariscope с функцией изменения класса обслуживания абонентов. В таких случаях в этой закладке необходимо нажать кнопку "Добавить" и в появившемся окне (рисунок 4.1.8.34) ввести требуемую информацию. Рисунок 4.1.8.34 Если на данном узле связи используется несколько устройств связи, то в позиции "Устройство" необходимо выбрать из списка наименование требуемого устройства связи. Если же узел связи содержит только одно устройство связи, то в позиции "Устройство" будет отображаться его наименования без возможности правки этой позиции. В позиции "Идентификатор" следует ввести для АТС Meridian 1 или CS 1000 терминальный номер (TN), где позиции "Шлейф/Loop", "Полка/Shelf", "Плата/Card", "Порт/Unit" должны разделяться точками. Например, для АТС Meridian 1 версии 11С следует использовать следующий формат: 005.0.00.02, где 5 – это номер платы, а 2 – это номер порта на этой плате. В позиции "Тип" выбрать из выпадающего списка требуемый тип телефона, а если он отсутствует, то ввести его. В позиции "Описание" администратор при необходимости может ввести какую-то информацию, имеющую справочный характер. Если по каким-либо причинам ранее введенный дополнительный параметр следует изменить или удалить, то для этого следует _____________________________________________________________________________ 86 воспользоваться кнопками с аналогичными названиями. Закладка "Тарификация" Используется для установки параметров тарификации для конкретного абонента. Закладка показана на рисунке 4.1.8.35. В случае, если абонент имеет несколько телефонных номеров/IP адресов, которые должны обрабатываться по различным тарификационным планам, то привязка конкретного тарификационного плана к номеру/IP адресу осуществляется в закладке "Номера". В противном случае следует использовать закладку "Тарификация". Рисунок 4.1.8.35 Для правильной тарификации вызовов конкретного абонента необходимо в закладке "Тарификация" в позиции "Тариф. план" выбрать из выпадающего списка требуемый. Если список пуст или в нем отсутствует требуемый тарификационный план, необходимо перейти в режим "Тарификационные планы" и создать его, а затем в режиме "Тарифы" создать тарифы для конкретного тарификационного плана. Позиция "Льготы" в закладке "Тарификация" не используется при обработке вызовов и носит информационный характер. Заполняется администратором по своему усмотрению. Льготы, учитываемые при тарификации, создаются одновременно с созданием тарифов, и включаться при необходимости в индивидуальный тарификационный план. Раздел "Отключение" закладки "Тарификация" Раздел "Отключение" закладки "Тарификация" используется только в биллинговом комплексе Tariscope, который в лицензии содержит функцию "Ограничение абонентов" или "Ограничение подразделений и абонентов". Здесь задаются параметры ограничения связи абоненту при превышении им заданной денежной или временной величины. _____________________________________________________________________________ 87 В позиции "Тип установки" задается параметр, который пользователь может использовать в сценариях, выполняющих взаимодействие с телекоммуникационным оборудованием. Для задания ограничения абоненту необходимо щелкнуть по кнопке "Добавить". Появится окно, пример которого показан на рисунке 4.1.8.36. Рисунок 4.1.8.36 В позиции "Категория" необходимо выбрать из списка ту категорию вызовов, для которой будет задаваться ограничение. В приведенном на рисунке 4.1.8.36 примере выбрана категория "Междугородние вызовы". В позиции "Тип ограничение" необходимо выбрать значение: "По деньгам" или "По времени". В первом случае в позиции "Кредит" должна быть задана денежная величина в основной для Tariscope валюте, по исчерпании которой в текущем месяце будет выполнен сценарий по установке ограничения на абонентском порту. При выборе значения "По времени" в позиции "Кредит" необходимо задать величину в секундах. Отговорив эту суммарную продолжительность, соответствующее этой величине, будет выполнен сценарий по установке ограничения на абонентском порту. Позиция "Расход" носит информационный характер. В ней для абонентов с установленным кредитом отображается сумма израсходованных средств. Позиция заполняется биллинговым комплексом. Позиция "Расход" может быть обнулена: - автоматически биллинговым комплексом в заданный момент времени (программа CDR Monitor или служба CDR Observer – режим "Настройка" – закладка "Дополнительно" – раздел "Отключение/Подключение"); - вручную в "Консоли настройки", в режиме "Отключенные абоненты". При использовании функции ограничения абонента следует при распределении общего бюджета на телефонные переговоры учитывать следующее. Информация о выполненном вызове формируется АТС только после его окончания. Соответственно, она может быть проанализирована биллинговым комплексом Tariscope только после выполнения вызова. Поэтому возможно превышение величины "Расхода" над величиной "Кредита" на некоторую неопределенную величину. Поэтому чтобы не _____________________________________________________________________________ 88 превысить общую величину бюджета на телефонные переговоры рекомендуется его распределение между абонентами выполнять с небольшим запасом. Позиция "Доступно для распределения" носит информативный характер и при использовании функций ограничения "Абоненты и подразделения" или "Всех" (режим "Все узлы связи") видеть величины распределенных ресурсов на уровне подразделения, в который входит абонент. Закладка "Даты" Эта закладка используется для установки даты и времени подключения/отключения конкретного абонента к/от АТС/маршрутизатору. То есть момента начала обслуживания конкретного абонента и момента окончания обслуживания. Данная информация используется при обработке параметров вызовов. По внутреннему номеру (IP адресу), с которого был осуществлен вызов (или осуществлялись прием-передача данных), или на который был выполнен входящий/локальный вызов, определяются параметры абонента с учетом именно дат и времени подключения/отключения. То есть будет выбран именно тот абонент, который в текущий момент времени был активным, то есть осуществлял/принимал вызовы с конкретного номера (IP адреса). Примечание. Если вызов был осуществлен с использованием кода авторизации, то для определения параметров абонента для конкретного вызова будет использоваться не внутренний номер абонента, а его код авторизации, но в любом случае будет анализироваться сроки работы этого абонента. Окно закладки "Дата" представлено на рисунке 4.1.8.37. Рисунок 4.1.8.37 _____________________________________________________________________________ 89 При создании нового абонента необходимо в позиции "Дата подключения" установить флаг и ввести дату и время, начиная с которой на этого абонента будут начисляться затраты на услуги связи. При прекращении обслуживания абонента необходимо в позиции "Дата отключения" установить флаг и ввести дату, время, начиная с которой прекращено обслуживание этого абонента. Закладка "Услуги" Эта закладка (рисунок 4.1.8.38) обеспечивает задание, изменение, удаление услуг связи, предоставляемых абоненту. В качестве таких услуг могут быть: абонементная плата, перенаправление входящих вызовов, распечатка осуществленных вызовов и другие. Рисунок 4.1.8.38 Для добавления новой услуги необходимо щелкнуть по кнопке "Добавить", что приводит к появлению окна "Правка услуги" (рисунок 4.1.8.39). В позиции "Услуга" следует выбрать требуемую услугу (перечень и параметры услуг задаются в "Консоли настройки" – режим "Услуги"). В позиции "Количество" необходимо указать количество данного вида услуг. Например, производится сдача в аренду НС и оплата ведется за метраж. В этом случае выбирается услуга "Аренда НС", в позиции "Количество" указывается количество метров (км). В результате в счетах абонентов появится одна позиция "Аренда НС", где будет указана сумма за N-е количество метров (км). _____________________________________________________________________________ 90 Рисунок 4.1.8.39 В позиции "Номер/IP-адрес" следует выбрать из выпадающего списка тот номер/IP-адрес абонента, на который будет начислена эта услуга. При этом в счетах абонентов услуга будет указана конкретно, к какому номеру/IP адресу она относится. Если не указать телефонный номер/IP адрес, то услуга будет относиться в целом к абоненту, без привязки к конкретному номеру/IP адресу. Позиция "Описание" носит справочный характер и не является обязательной для заполнения. В позиции "С" следует щелкнуть по значку списка. В результате станет доступным календарь, где необходимо выбрать дату, с которой данная услуга будет начисляться абоненту. В позиции "По" указывается дата, по какую данная услуга начислялась абоненту. При задании услуг абоненту, а также создании перечня услуг следует учитывать следующее: - Если в настройке услуги (режим "Услуги") установлен флаг "Начислять на каждый номер", и если: - В услугах у абонента выбрана услуга, но не выбран конкретный номер/адрес, то: Стоимость услуги будет посчитана с учетом всех номеров/адресов абонента, учитывая их тарификационные планы, даты подключения/отключения и записана одной строчкой в счета абонентов, без привязки к конкретным номерам. - В услугах у абонента выбрана услуга, и выбран конкретный номер/адрес, то: Стоимость услуги будет посчитана на один конкретный номер с учетом его даты подключения/отключения, тарификационного плана и записана в счета абонентов отдельной строкой, с указанием конкретного номера/адреса. - Если в настройке услуги (режим "Услуги") не установлен флаг "Начислять на каждый номер", и если _____________________________________________________________________________ 91 - В услугах у абонента выбрана услуга, но не выбран конкретный номер/адрес, то: Стоимость услуги не учитывает введенные номера абонента, а только дату подключения/отключения абонента и дату услуги. Количество номеров/адресов, их даты и тарификационные планы не влияют на сумму. - В услугах у абонента выбрана услуга, и выбран конкретный номер/адрес, то: Стоимость услуги будет посчитана на один конкретный номер с учетом его даты подключения/отключения, тарификационного плана, и записана в счета абонентов отдельной строкой, с указанием конкретного номера/адреса. - В услугах у абонента в поле количество указано число не равное 1, то: Стоимость услуги будет умножена на это число. Закладка "Повреждения" Эта закладка (рисунок 4.1.8.40) применятся для ввода информации о периодах времени, когда по каким-то причинам телефонный номер/IP адрес не был доступен абоненту. Эта информация учитывается при расчете стоимости предоставленных услуг. Рисунок 4.1.8.40 Для ввода информации о "повреждении" номера/IP адреса следует в этой закладке щелкнуть по кнопке "Добавить". В результате станет доступным окно, показанное на рисунке 4.1.8.41. _____________________________________________________________________________ 92 Рисунок 4.1.8.41 В этом окне в позиции "С" следует указать дату, с которой телефонный номер/IP адрес не были доступны абоненту. В позиции "По" необходимо указать дату, по которую телефонный номер/IP адрес не были доступны абоненту. В позиции "Устройство" необходимо из выпадающего списка выбрать то устройство связи, к которому принадлежит данный телефонный номер/IP адрес. В позиции "Номер/IP-Адрес" необходимо из выпадающего списка выбрать тот телефонный номер или IP адрес, который был недоступен абоненту. Создание абонента на основе существующего При смене у абонента конкретного телефонного номера/IP адреса необходимо "закрыть" существующего абонента и создать нового абонента с теми же параметрами, что были ранее у этого телефонного номера/IP адреса. Выполнение этой процедуры возможно двумя способами: - Для существующего абонента в закладке "Даты" установить дату отключения ("закрытия"). Создать нового абонента. - Использовать функция "Новый связный абонент" в режим "Абоненты". При этом автоматически прекращается действие выбранного абонента (устанавливается дата прекращения оказания услуг) и создается новый абонент полностью с такими же, как были ранее параметрами, но с датой оказания услуг с текущего дня. После этого следует внести корректировки в параметры абонента. Рекомендуем использовать именно последний вариант, который облегчает работу администратора Tariscope. Выберите в режиме "Абоненты" абонента, на основе которого необходимо создать нового абонента. Щелкните на панели инструментов по иконке с названием " Новый связный абонент" (или меню "Действия" – "Новый связный абонент"). Появится окно, где необходимо указать дату, начиная с которой будет закончено обслуживание существующего абонента и будет создан новый абонент. Далее откроется окно "Абонент", где необходимо изменить параметры существующего абонента на параметры нового абонента. При этом существовавшему до текущего момента абоненту автоматически будет установлена текущая дата, как дата отключения, а вновь созданному абоненту - как дата подключения. _____________________________________________________________________________ 93 Создание виртуального абонента Виртуальный абонент используется в биллинговом комплексе Tariscope для начисления на маршрут, который связан с этим виртуальным абонентом, стоимости транзитных вызовов, которые были инициированы с этого маршрута, а при тарификации и входящих вызовов, то и стоимости этих вызовов. Для создания виртуального абонента необходимо выбрать режим "Новый абонент". В появившемся окне "Абонент" (рисунок 4.1.8.24) необходимо ввести в позиции "Фамилия" какое-либо наименование, позволяющее идентифицировать, что это виртуальный абонент, и в позиции "ИНН" ввести символ "тельды": ~ Этот символ обычно располагается на клавиатуре в ряду цифр, левее от клавиши с цифрой 1. Далее надо присвоить какой-то виртуальный телефонный номер, который не используется, и сохранить этого абонента, щелкнув по кнопке "ОК". 4.1.8.4 Ввод маршрутов/каналов и их параметров Для ввода маршрутов/каналов и их параметров используется режим "Маршруты", принадлежащий каждому конкретному устройству связи. Пример окна соответствующего этому режиму показано на рисунке 4.1.8.42. Здесь можно осуществить "привязку" маршрута/линии к конкретному оператору, задать код доступа, установить параметры ограничения использования маршрута или канала. Рисунок 4.1.8.42 Если для всех маршрутов/каналов (линий) используются одни и те же параметры, то следует в окне (рисунок 4.1.8.42) выбрать на панели инструментов кнопку с пиктограммой "Изменить элемент" или щелкнуть дважды по строке "Все маршруты". В результате чего появится окно "Маршрут/канал" (рисунок 4.1.8.43). _____________________________________________________________________________ 94 Рисунок 4.1.8.43 Здесь будут заданы единые параметры для всех маршрутов/каналов. Позиция "Описание" носит вспомогательный, информативный характер. В ней можно, например, указать название оператора, к которому подключается данный маршрут/канал (линия), чтобы при необходимости отображать эту информацию в отчетах. Если в информации о выполненном вызове в набранном телефонном номере присутствует код доступа, то его следует указать в позиции "Код доступа". Например, часто для доступа в телефонную сеть общего пользования в АТС используется "девятка" (или любая другая цифра, или набор цифр), набираемая перед требуемым номером. И если эта "9" присутствует в информации о выполненном вызове, то для правильного определения типа вызова биллинговому комплексу следует знать эту информацию. Поскольку некоторые АТС, в частности Meridian 1 и CS1000, могут иметь несколько различных кодов доступа к одному маршруту, то в позиции "Код доступа" допускается ввод этого перечня. При этом один код доступа должен отделяться от другого точкой с запятой без всяких пробелов. Например, для одного маршрута используются коды: 9, 7001 и 7002. В этом случае следует ввести следующую информацию: 9;7001;7002 Поскольку тарификационные зоны "привязываются" к конкретному оператору телефонии, то в позиции "Оператор" следует из выпадающего списка выбрать требуемого. Биллинговый комплекс Tariscope поставляется с информацией о нескольких операторах. Если требуемого оператора в этом списке нет, необходимо в режиме "Все операторы" создать операторов. Позиция "Вирт. абонент" (виртуальный абонент) используется в биллинговом комплексе Tariscope для начисления на маршрут стоимости транзитных вызовов, которые были инициированы с этого маршрута, а при тарификации и входящих вызовов, то и стоимости этих вызовов. Для создания виртуального абонента необходимо в режиме "Абоненты" создать абонента, например, с наименованием (позиция "Фамилия"): Маршрут1. Ввести в позиции "ИНН" символ "тельда": ~. Присвоить этому абоненту какой-то виртуальный телефонный номер. Если существует виртуальный _____________________________________________________________________________ 95 абонент в системе, то в позиции "Вирт. абонент" в выпадающем списке будет показан перечень виртуальный абонентов. Необходимо выбрать одного из них. Если необходимо управлять конкретным маршрутом, например, отключать его при превышении денежного или временного кредита, то следует в позиции "Тип кредита" установить флаг в одной из позиций: "Время (секунды)" или "Деньги", и установить требуемую величину в позиции "Кредит". Эта функция доступна для лицензий, в которых включена функция ограничения Маршрутов или Всех. Примечание. Время задается в секундах, а деньги в основной денежной единице. Позиция "Расход" носит информационный характер. Она заполняется биллинговым комплексом. Сброс значения позиции "Расход" возможен либо автоматически с помощью программы CDR Monitor или службы CDR Observer в заданный период времени, либо вручную. Для ручного сброса значения этой позиции следует щелкнуть по ссылке "Очистить расход". В позиции "Идентификатор" следует ввести параметры, которые будут передаваться сценарию для выполнения действия после исчерпания кредита. Это может быть просто один символ, который должен анализироваться сценарием и в зависимости от его значения выполнять ту или иную команды. Для случая, когда используется сеть АТС Meridian 1 (CS 1000) и выход в сеть общего пользователя осуществляется через одну АТС, с которой и осуществляется сбор CDR информации, предназначены позиции "Является выносом" и "Код выноса". В этом случае для маршрута, связывающего центральную АТС с удаленной, следует установить флаг в позиции "Является выносом". В позиции "Код выноса" ввести код доступа, который используется у удаленной АТС для выхода на центральную АТС. При исходящих вызовах с удаленной АТС биллинговый комплекс значение поля CLID (Идентификатор исходящей линии), где содержится номер абонента удаленной АТС, будет подставляться в поле "Источник вызова" вместо номера входящего маршрута и канала. Если АТС имеет несколько маршрутов/каналов (линий) с различными параметрами, влияющих на процесс тарификации вызовов, например, подключенных к различным операторам, у которых используют различные тарификационные планы, то в биллинговый комплекс следует ввести индивидуальную информацию по каждому из этих маршрутов/каналов (линий). Для этого следует выбрать на панели инструментов кнопку с иконкой "Добавить элемент". В появившемся окне (рисунок 4.1.8.44) появится возможность ввода номера маршрута. _____________________________________________________________________________ 96 Рисунок 4.1.8.44 Для добавления нового канала необходимо в окне режима "Маршруты" выбрать строку с ранее введенным маршрутом и щелкнуть на панели инструментов по иконке "Добавить элемент". В окне "Добавить маршрут" можно указать номера: - нового маршрута (флаг установлен в позиции "Добавить маршрут"); - нового канала (флаг установлен в позиции "Добавить канал"); - нового шлюза (флаг установлен в позиции "Добавить шлюз"). Этот режим пока действует только для устройства связи: Cisco CallManager. В позиции "Адрес шлюза" надо указать IP адрес шлюза, через который выполняются вызовы. Примечание. Выбор режима добавления шлюза возможет только для вновь созданных устройств в Tariscope v.3.4 при выборе в режиме "Маршруты" строки "Все IP шлюзы". Для устройств, созданных в предыдущих версиях Tariscope, этот режим недоступен. Первоначальный ввод или изменение ранее введенных параметров для конкретного маршрута/канала осуществляется аналогично тому, как описано выше для режима "Все маршруты". При необходимости удаления маршрута/канала следует выбрать его, а затем щелкнуть левой клавишей "мыши" на панели инструментов по пиктограмме "Удалить элемент". Для изменения параметров маршрутов или каналов следует выбрать необходимый и щелкнуть по иконке с наименование "Изменить элемент". 4.1.8.5 Ввод префиксов для устройства связи С помощью этого режима можно определить телефонные номера, при звонках на которые, тарификация должна производиться по индивидуальным тарифам. Это может быть актуально, например, когда необходимо тарифицировать звонки провайдеру IP-телефонии. При выборе режима "Префиксы" на панели инструментов появляются аналогичные для ряда режимов иконки: "Добавить элемент", "Изменить элемент", "Удалить элемент". При добавлении нового префикса ("Добавить элемент") появляется окно "Префикс" (рисунок 4.1.8.45). _____________________________________________________________________________ 97 Рисунок 4.1.8.45 Позиция "Название" используется для информационных целей. Она не обязательно для ввода. В позицию "Код" необходимо ввести код (префикс), который находится в начале набранного телефонного номера, и который следует заменить на код, указанный в следующей позиции "Заменять на:". При необходимости тарификации вызовов, выполненных с использование данного префикса по индивидуальным тарификационным планам, в позиции "Оператор" следует из выпадающего списка выбрать необходимого оператора. Если требуемого оператора в этом списке нет, следует в режиме "Все операторы" создать оператора. Изменение параметров префикса осуществляется выбором "Изменить элемент". При необходимости удаления ранее введенной информации о какомлибо префиксе следует использовать кнопку "Удалить элемент". 4.1.9 Переопределенные дни В связи с тем, что у ряда операторов телефонии или доступа к сети интернет на различные дни: рабочие, выходные, праздничные существуют различные тарифы, а также в связи с тем, что встречаются переносы дней с выходных на рабочие, и наоборот, предлагается настройка для этих случаев. Переопределение типов дней осуществляется индивидуально в настройках каждого оператора связи. При выборе режима "Переопределенные дни" (рисунок 4.1.9.1) на панели инструментов появляются аналогичные для ряда режимов иконки: "Добавить элемент", "Изменить элемент", "Удалить элемент". _____________________________________________________________________________ 98 Рисунок 4.1.9.1 При необходимости добавления информации о каком-то новом дне следует выбрать "Добавить элемент", в результате чего появится окно (рисунок 4.1.9.2). Рисунок 4.1.9.2 В позиции "Для даты" выбирается необходимая дата. Если определение типа дня для данной даты будет действовать ежегодно, то в позиции "Каждый год" следует установить флаг. При этом в таблице режима "Переопределенные дни" эта дата будет отражаться с годом 3000. Это сделано для того, чтобы сразу можно было определить: действует эта дата постоянно или только в рамках текущего года. В позиции "Тип дня" следует из выпадающего списка выбрать требуемый: рабочий, суббота, воскресенье, праздник. В позиции "Описание" необходимо ввести наименование данной даты или другую понятную информацию. Изменение параметров какой-либо даты осуществляется выбором "Изменить элемент". При необходимости удаления ранее введенной информации о какойлибо дате следует использовать кнопку "Удалить элемент". 4.1.10 Ввод параметров уведомления Режим "Уведомления" используется для задания параметров электронной почты, которая должна использоваться для отправки уведомлений о наступлении заданных событий в программах CDR _____________________________________________________________________________ 99 Monitor/CDR Observer (режим "Настройка" → закладка "Сценарии"), а также отправки отчетов "Планировщиком Tariscope". В качестве лица, кому будет отправляться электронная почта, может выступать, например, администратор Tariscope, служба безопасности предприятия или другое лицо. Выбор режима "Уведомления" приводит к появлению окна, показанного на рисунке 4.1.10.1. Рисунок 4.1.10.1 В позиции "SMTP сервер" необходимо задать имя SMTP сервера. Если для подключения к нему требуется аутентификация, то следует установить флаг в позиции "Требуется аутентификация". В позициях "Логин" и "Пароль" следует соответственно ввести имя пользователя и его пароль. В позициях раздела "Сообщения" указываются: - "От имени" – задается имя отправителя, которое в почтовых программах обычное отображается вместо электронного адреса отправителя; - "С адреса" – задается электронный адрес, от которого производится отправка; - "На адрес" – задается электронный адрес, на который отправляются сообщения; - "Тема" – указывается тема сообщения. По умолчанию предлагается "Tariscope"; - "Заголовок сообщения" – задается сообщение, которое будет отображаться в начале тела сообщения. Например, это может быть следующее сообщение: "Сообщение о произошедшем событии в биллинговом комплексе Tariscope". При установке флага в позицию "Режим отладки" и нажатии на кнопку "Тест" можно проверить правильность задания параметров. При этом будет сформировано и отправлено тестовое письмо. _____________________________________________________________________________ 100 4.1.11 Настройка параметров для связи с гостиничной системой Если биллинговый комплекс Tariscope планируется использовать совместно с гостиничной системой, поддерживающей интерфейс UNI, то в программе "Консоль настройки" необходимо перейти в режим "Гостиничные системы". При этом окно программы "Консоль настройки" примет вид, показанный на рисунке 4.1.11.1. Рисунок 4.1.11.1 В окне "Гостиничные системы" необходимо щелкнуть по ссылке "Настройка". Это приведет к открытию окна (рисунок 4.1.11.2). В этом окне необходимо задать параметры COM порта, через который будет выполняться взаимодействие с гостиничной системой, и задать пользователя и параметры базы данных, с которыми будет осуществляться взаимодействие. В позиции "Порт" необходимо из списка выбрать требуемый номер СОМ порта. В позиции "Скорость порта" необходимо выбрать требуемую скорость. В позиции "Биты данных" необходимо выбрать из списка требуемое количество бит. В позиции "Четность" необходимо выбрать требуемое значение. В позиции "Стоповые биты" необходимо выбрать требуемое значение. В позиции "Стоповые биты" необходимо выбрать требуемое значение. _____________________________________________________________________________ 101 Рисунок 4.1.11.2 Значения в позициях "Скорость порта", "Биты данных", "Четность", "Стоповые биты", "Контроль передачи" должны соответствовать аналогичным параметрам СОМ порта со стороны гостиничной системы. В позиции "Логин" необходимо указать имя пользователя Tariscope, с правами которого будет осуществляться доступ к базе данных Tariscope при взаимодействии с гостиничной системой. По умолчанию используется пользователь sa (администратор Tariscope). В позиции "Пароль" необходимо ввести пароль для заданного имени пользователя. По умолчанию для пользователя sa пароль отсутствует. В позиции "Сервер" необходимо ввести или доменное имя сервера, или его IP адрес, где находится SQL Server с базой данных Tariscope. Если сервер находится на том же компьютере, где находится и программа "Консоль настройки", то можно использовать в качестве имени сервера localhost, как показано на рисунке 4.1.11.2. В позиции "База данных" следует оставить заданное по умолчанию значение "Tariscope". В позиции "Драйвер" необходимо выбрать из списка название драйвера, с которым будет осуществляться подключение к базе данных Tariscope. При необходимости использования аутентификации операционной системы Windows необходимо установить флаг в позиции "Аутентификация Windows NT". В позиции "Скрипт" необходимо выбрать требуемый сценарий. По умолчанию предлагается сценарий "hotel-uni.vbs", предназначенный для взаимодействия с гостиничной системой через интерфейс UNI. Этот интерфейс используется, например, в гостиничных системах Fidelio v.8 (компании Micros), epitome PMS (компании Libra Hospitality) и другими. После установки всех этих параметров необходимо вернуться в режим "Гостиничные системы" (рисунок 4.1.11.1). Здесь необходимо щелкнуть по _____________________________________________________________________________ 102 ссылке "Установить службу", что приведет к установке в операционной системе Windows службы TSCallExport. При этом в окне (рисунок 4.1.11.1) ссылка "Установить службу" будет заменена на ссылку "Отключить службу", а неактивная ссылка "Запустить службу" станет активной. Далее необходимо щелкнуть по ссылке "Запустить службу" в результате чего служба TSCallExport начнет работу. При этом ссылка "Запустить службу" будет заменена на ссылку "Остановить службу", а ссылка "Отключить службу" станет неактивной. Для просмотра результатов запуска, остановки службы TSCallExport, текущего ее состояния необходимо щелкнуть или по ссылке "Журнал" в окне (рисунок 4.1.11.1), или по режиму "Журнал" в дереве режимов "Консоли настройки". 4.1.12 Настройка параметров службы CDR Observer Служба CDR Observer в первую очередь предназначена для получения информации о выполненных вызовах от АТС или буферного устройства и их первичной обработке. Более подробно о функциях службы CDR Observer, ее отличиях от программы CDR Monitor смотрите в документе "Tariscope v.3.3. Общее описание биллингового комплекса". Настройка параметров службы CDR Observer выполняется в программе "Консоль настройки" → режим "CDR Observer" (рисунок 4.1.12.1). Рисунок 4.1.12.1 В правой части этого окна будет отражен список служб CDR Observer. При первоначальном входе в этот режим отображается только одна строка с наименованием "DEFAULT". Возможна одновременная работа на одном компьютере нескольких служб CDR Observer, имеющих различные настройки и работающих с различным оборудованием. Для настройки конкретной конфигурации в списке конфигураций следует выбрать требуемую строку и дважды щелкнуть по ней левой кнопкой мыши. Это _____________________________________________________________________________ 103 приведет к открытию окна, подобного тому, которое приведено на рисунке 4.1.12.2. Рисунок 4.1.12.2 Окно содержит ссылки для установки, остановки службы, настройки и просмотра журнала работы. В этом окне следует щелкнуть по ссылке "Настройка", что приведет к открытию окна "Настройка" (рисунок 4.1.12.3). Рисунок 4.1.12.3 Закладка "Ввод/Вывод" Эта закладка предназначена для установки параметров подключения к SQL серверу, а также выбору и настройке параметров порта, через который будет осуществляться сбор информации от АТС. Для задания параметров подключения к SQL серверу следует щелкнуть по ссылке "Параметры подключения к SQL Server…". В результате чего появится окно "Вход в систему", где можно задать имя пользователя, _____________________________________________________________________________ 104 соответствующий пароль, IP адрес сервера и базу данных. По умолчанию в биллинговом комплексе Tariscope используется база данных с именем Tariscope. В позиции "Зарегистрированные источники данных:" следует выбрать тип порта, через который будет осуществляться взаимодействие с АТС. Возможно использование одного из следующих типов портов: - CallManager (MSSQL); - Последовательный порт (СОМ); - Локальная папка/файл; - FTP Client; - FTP сервер; - TCP/Telnet/Rlogin/SecureLogin; - RADIUS (MySQL); - NeTAMS (PostgreSQL); - Rlogin; - SecureLogin; - TCP-сервер; - Telnet; - Asterisk (Trixbox). CallManager (MSSQL) Этот выбор означает, что предполагается работа CDR Observer с устройством CallManager версий до 4.1 фирмы Cisco Systems. Для установки параметров надо щелкнуть по ссылке "Параметры", что приведет к открытию окна "CallManager (MSSQL)" (рисунок 4.1.12.4). Рисунок 4.1.12.4 В позиции "Логин" следует ввести имя, с которым выполняется подключение к SQL серверу CallManager. В позиции "Пароль" следует ввести пароль, с которым выполняется подключение к SQL серверу. В позиции "Сервер" следует ввести IP адрес CallManager. В позиции "База данных" необходимо оставить параметры так, как они заданы по умолчанию. _____________________________________________________________________________ 105 Если установить флаг в позиции "Аутентификация Windows", то для подключения к SQL серверу будут использоваться имя и пароль, которые используются при входе в операционную систему Windows (Microsoft). В позиции "Периодичность проверок, каждые (сек)" задается период времени, через которое CDR Observer будет проверять наличие в SQL сервере новых записей. По умолчанию предлагается величина: 3600 секунд. В позиции "Последний идентификатор", как правило, не требуется ввода каких-либо данных. Записи в SQL сервере CallManager имеют уникальный идентификатор. Идентификатор последней из обработанных записей будут отображаться в данной позиции. Если же пользователь по каким-либо причинам желает начать обработку CDR записей CallManager с какой-то конкретной записи, то он должен ввести в этой позиции идентификатор этой записи. Последовательный порт (СОМ). Выбор ссылки "Параметры" для этого порта приведет к появлению окна, показанного на рисунке 4.1.12.5. Рисунок 4.1.12.5 Параметр "Порт" позволяет выбрать из выпадающего списка один из следующих портов: COM1 – COM16. "Скорость порта" показывает, на какой скорости должен производиться обмен данными с АТС (буферным устройством). Возможные значения (бит/сек): 110, 300, 600, 1200, 2400, 4800, 9600, 14400, 19200, 28800, 38400, 56000, 128000, 256000. Требуемое значение скорости порта устанавливается в соответствии со скоростью заданной для последовательного порта УАТС (буферном устройстве). "Биты данных". Возможные значения – 4, 5, 6, 7, 8. Устанавливается в соответствии с количеством бит данных, заданных для последовательного порта АТС. "Четность" (проверка четности). Возможные значения – чет, нечет, не проверяется, маркер, пробел. Устанавливается в соответствии с параметром четности, заданным для последовательного порта АТС. "Стоповые биты". Возможные значения – 1, 1.5, 2. Устанавливается в соответствии с количеством стоповых бит, заданных для последовательного порта АТС. _____________________________________________________________________________ 106 "Контроль передачи": аппаратный, программный, аппаратный и программный, нет. Примечание. Параметры портов компьютера должны соответствовать параметрам портов АТС (буферного устройства), к которым они подключены. Локальная папка/файл При выборе в качестве источника данных значения "Локальная папка/файл" CDR Observer будет считывать файлы из заданной папки и производить их обработку. Обработку файлов с CDR записями можно выполнять и с помощью программы CDR Recasting, но в этом случае требуется ручные операции по выбору файла и запуска обработки. При использовании службы CDR Observer такая обработка будет выполняться автоматически. Выбор ссылки "Параметры" приводит к появлению окна, показанного на рисунке 4.1.12.6. Рисунок 4.1.12.6 В позиции "Папка" необходимо ввести вручную или выбрать с помощью кнопки, расположенной справа от этой позиции, папку, где будут находиться CDR (SMDR) файлы. В позиции "Файл" следует указать или конкретное имя файла, или маску, по которой будут выбираться файлы для обработки из заданной папки. Значение по умолчанию: маска *.*, то есть будут выбираться все файлы. В позиции "Период" необходимо задать временной период в минутах, через который будет выполняться проверка папки на наличие новых файлов. В позиции "Дата" отображается дата, время, когда последний раз служба CDR Observer просматривала заданную папку. При последующих просмотрах будут обрабатываться файлы с датой, временем, которые превышают величину, заданную в позиции "Дата". Дата, время задается в стандартном для Windows формате. По умолчанию задается время 0:00:00, что означает, что при первоначальном просмотре папки будут обработаны все файлы. При необходимости обработки файлов из заданной папки только начинающихся с какой-то конкретной даты (времени), администратор Tariscope должен задать эти параметры в позиции "Дата". При необходимости удаления обработанных файлов из заданной папки _____________________________________________________________________________ 107 необходимо установить флаг в позиции "Удалять обработанные файлы". По умолчанию этот флаг установлен. TCP/Telnet/Rlogin/SecureLogin Выбор ссылки "Параметры" для этого порта приведет к появлению окна, показанного на рисунке 4.1.12.7. Рисунок 4.1.12.7 В позиции "Хост" необходимо указать IP адрес АТС (буферного устройства). Если порт подключения отличен от значения 513 (используется по умолчанию), то следует заменить это значение на требуемое. В позиции "Логин" необходимо указать имя пользователя, с которым происходит подключение к АТС (буферному устройству). В позиции "Пароль" следует ввести пароль для подключения к АТС (буферному устройству). В позиции "Протокол" следует из выпадающего списка выбрать тот, который соответствует конкретному случаю. Возможные значения: Rlogin/Telnet/TCP (используется по умолчанию) и SecureLogin (используется при работе с программами COM2LAN, FTP2LAN (SoftPI). Эти программы не входят в биллинговый комплекс Tariscope.). RADIUS(MySQL) Выбор ссылки "Параметры" для этого порта приведет к появлению окна "RADIUS(MySQL)" (рисунок 4.1.12.8). В позиции "Логин" следует ввести имя пользователя, c которым осуществляется подключение к серверу MySQL. В позиции "Пароль" следует ввести пароль, c которым осуществляется подключение к серверу MySQL. В позиции "Сервер" необходимо ввести IP адрес сервера MySQL. В позиции "База данных" необходимо ввести наименование базы данных на сервере MySQL. В позиции "Периодичность проверок, каждые (сек)" задается период времени, через которое служба CDR Observer будет проверять наличие на сервере новых записей. По умолчанию предлагается величина: 3600 секунд. _____________________________________________________________________________ 108 Рисунок 4.1.12.8 В позиции "Последний идентификатор", как правило, не требуется ввода каких-либо данных. Записи в MySQL сервере имеют уникальный идентификатор. Идентификатор последней из обработанных записей будут отображаться в данной позиции. Если же пользователь по каким-либо причинам желает начать обработку с какой-то конкретной записи, то он должен ввести в этой позиции идентификатор этой записи. NeTAMS (PostgreSQL) Выбор ссылки "Параметры" для этого порта приведет к появлению окна "NeTAMS (PostgreSQL)" (рисунок 4.1.12.9). Рисунок 4.1.12.9 В позиции "Логин" следует ввести имя пользователя, c которым осуществляется подключение к серверу PostgreSQL. В позиции "Пароль" следует ввести пароль, c которым осуществляется подключение к серверу PostgreSQL. В позиции "Сервер" необходимо ввести IP адрес сервера PostgreSQL. В позиции "База данных" необходимо ввести наименование базы данных на сервере PostgreSQL. В позиции "Периодичность проверок, каждые (сек)" задается период времени, через которое CDR Observer будет проверять наличие в PostgreSQL сервере новых записей. По умолчанию предлагается величина: 3600 секунд. В позиции "Последний идентификатор", как правило, не требуется ввода каких-либо данных. Записи в PostgreSQL сервере имеют уникальный _____________________________________________________________________________ 109 идентификатор. Идентификатор последней из обработанных записей будут отображаться в данной позиции. Если же пользователь по каким-либо причинам желает начать обработку с какой-то конкретной записи, то он должен ввести в этой позиции идентификатор этой записи. Rlogin Выбор ссылки "Параметры" для этого порта приведет к появлению окна, показанного на рисунке 4.1.12.10. Рисунок 4.1.12.10 В позиции "Хост" необходимо указать IP адрес АТС (буферного устройства). Если порт подключения отличен от значения 513 (используется по умолчанию), то следует заменить значение на требуемое. В позиции "Логин" необходимо указать имя пользователя, с которым происходит подключение к АТС (буферному устройству). В позиции "Пароль" следует ввести пароль для подключения к АТС (буферному устройству). SecureLogin Выбор ссылки "Параметры" для этого порта приведет к появлению окна "SecureLogin" (рисунок 4.1.12.11). Рисунок 4.1.12.11 В позиции "Хост" необходимо указать IP адрес АТС (буферного устройства). Если порт подключения отличен от значения 513 (используется по умолчанию), то следует заменить значение на требуемое. В позиции "Логин" необходимо указать имя пользователя, с которым происходит подключение к АТС (буферному устройству). В позиции "Пароль" следует ввести пароль для подключения к АТС (буферному устройству). _____________________________________________________________________________ 110 TCP-сервер Выбор ссылки "Параметры" для этого порта приведет к появлению окна "TCP-сервер" (рисунок 4.1.12.12). В этом окне только один настраиваемый параметр - "Номер порта", где необходимо ввести номер порта соответствующему номеру порта TCPклиента, который работает в телекоммуникационном оборудовании. По умолчанию используется порт 23. Рисунок 4.1.12.12 Telnet Выбор ссылки "Параметры" для этого порта приведет к появлению окна, приведенного на Рисунке 4.1.12.13. В позиции "Хост" необходимо указать IP адрес АТС (буферного устройства). Если порт подключения отличен от значения 23 (используется по умолчанию), то следует заменить значение на требуемое. В позиции "Логин" необходимо указать имя пользователя, с которым происходит подключение к АТС (буферному устройству). В позиции "Пароль" следует ввести пароль для подключения к АТС (буферному устройству). Рисунок 4.1.12.13 FTP-сервер Выбор ссылки "Параметры" для этого порта приведет к появлению окна, приведенного на Рисунке 4.1.12.14. В позиции "Порт" необходимо указать номер порта FTP-клиента, используемого в устройстве связи. Значение по умолчанию: 21. _____________________________________________________________________________ 111 В позиции "Логин" необходимо указать имя пользователя, с которым к FTP серверу будет подключаться FTP клиент. Рисунок 4.1.12.14 В позиции "Пароль" необходимо указать пароль для FTP-клиента. В позиции "Папка" следует ввести вручную или выбрать с помощью кнопки, расположенной справа от этой позиции, папку, куда будут помещаться файлы, полученные от FTP-клиента. В позиции "Файл" следует указать имя файла или маску файлов, которые необходимо обрабатывать из указанной папки. FTP Client Выбор ссылки "Параметры" приведет к появлению окна "FTP Client", показанного на рисунке 4.1.12.15. При этом служба CDR Observer будет работать с телекоммуникационным оборудованием в качестве FTP клиента, и, соответственно, на телекоммуникационном оборудовании должен работать FTP сервер. Рисунок 4.1.12.15 В позиции "Сервер" необходимо задать или IP адрес FTP сервера или его имя. В позиции "Логин" задается имя пользователя, с которым осуществляется подключение к FTP серверу. По умолчанию задается имя "anonymous". В позиции "Пароль" задается пароль, с которым осуществляется подключение к FTP серверу. В позиции "Папка" задается локальная папка, в которую будут помещаться полученные по FTP протоколу файлы. _____________________________________________________________________________ 112 В позиции "Файл" задается шаблон для получения с FTP сервера заданных файлов (например, все файлы с расширением cdr: *.cdr) . По умолчанию используется шаблон "*.*", который обеспечивает выбор всех файлов. В позиции "Период" задается временной период в минутах, через который будет выполняться службой CDR Observer просмотр заданной папки. В позиции "Дата" задается дата и время, начиная с которого будет выполняться сканирование папки. По умолчанию задается "0:00:00", что означает, что просмотр папки будет начать сразу же после запуска службы CDR Observer. При установке флага в позиции "Удалять обработанные файлы", файлы из папки после их обработке будут удалены. В противном случае эти файлы будут оставаться в папке. Asterisk (Trixbox) Выбор ссылки параметры приведет к появлению окна Asterisk (Trixbox) (рисунок 4.1.12.16). Рисунок 4.1.12.16 В позиции "Логин" необходимо ввести имя пользователя, с которым будет выполняться подключение к Asterisk. В позиции "Пароль" необходимо ввести пароль, соответствующий имени пользователя. В позиции "Сервер" необходимо ввести или наименование компьютера, где работает Asterisk, или его IP адрес. В позиции "База данных" необходимо указать имя базы данных. По умолчанию задано имя "asteriskcdrdb", которое используется в Asterisk (Trixbox). В позиции "Периодичность проверок, каждые (сек)" задается период времени, через которое CDR Observer будет проверять наличие в Asterisk сервере новых записей. По умолчанию предлагается величина: 3600 секунд. В позиции "Последний идентификатор", как правило, не требуется ввода каких-либо данных. Записи в Asterisk сервере имеют уникальный идентификатор. Идентификатор последней из обработанных записей будут отображаться в данной позиции. Если же пользователь по каким-либо _____________________________________________________________________________ 113 причинам желает начать обработку с какой-то конкретной записи, то он должен ввести в этой позиции идентификатор этой записи. Закладка "Биллинг" Вид закладки "Биллинг" приведен на рисунке 4.1.12.17. Рисунок 4.1.12.17 Эта закладка предназначена для: - выбора устройства связи, с которым будет вестись работа; - задания пути и периода создания текстового файла для хранения информации, получаемой от устройства связи; - включения/выключения начисления платы за услуги (только для версии Tariscope Provider). Позиция "Путь хранения текстового протокола" используется для протоколирования получаемого от телекоммуникационного оборудования лог-файла, содержащего информацию о выполненных вызовах или предоставленных услугах интернет. В этой позиции следует либо ввести путь вручную с помощью клавиатуры, либо выбрать с помощью находящейся справа от этой позиции кнопки "...". В позиции "Создавать новый файл:" следует выбрать из выпадающего списка требуемый период времени. Допустимы следующие периоды: - Постоянно. Данные будут записываться в один и тот же файл постоянно. Новые файлы создаваться автоматически не будут. Поэтому рекомендуется администратору биллингового комплекса следить за размером этого файла и периодически его очищать и архивировать. Создаваемый файл будет иметь название: "<наименование текущей конфигурации>.cdr" - Каждый день. _____________________________________________________________________________ 114 Новый файл формируется каждый день. Создаваемый файл будет иметь название: "<наименование текущей конфигурации>ГГГГММДД .cdr", где ГГГГ - год, ММ – месяц, ДД – день. - Каждую неделю. Новый файл формируется каждую неделю. Создаваемый файл будет иметь название: "<наименование текущей конфигурации>ГГГГНН .cdr", где ГГГГ - год, НН – номер недели. - Каждый месяц. Новый файл формируется каждый месяц. Создаваемый файл будет иметь название: "<наименование текущей конфигурации>ГГГГММ .cdr", где ГГГГ - год, ММ – номер месяца. - Каждый год. Новый файл формируется каждый год. Создаваемый файл будет иметь название: "<наименование текущей конфигурации>ГГГГ.cdr", где ГГГГ год. По окончании текущего выбранного периода времени файлы для нового периода создаются автоматически. Для выбора устройства связи, с которым будет осуществляться работа, следует щелкнуть по ссылке: "Выбор" в разделе "Активное устройство". Появится окно "Активное устройство" (рисунок 4.1.12.18), отражающее список устройств связи, с которыми ведется работа в биллинговом комплексе. Рисунок 4.1.12.18 Выберите в этом списке требуемое устройство и щелкните по кнопке "ОК". Установите флаг в позиции "Начислять плату за услуги", если необходимо автоматически выполнять начисление платы за услуги на счета абонентов. Закладка "Сценарии" Эта закладка (рисунок 4.1.12.19) предназначена для установления сценария, который будет выполняться для заданных в биллинговом _____________________________________________________________________________ 115 комплексе событий, таких как: открытие порта, отключение абонента, подключение абонента и другие. В разделе "Возможные события" задан перечень событий, которые отслеживаются биллинговым комплексом Tariscope. Рисунок 4.1.12.19 Для связывания определенного события с каким-то сценарием следует поместить фокус на требуемое событие и щелкнуть левой кнопкой мыши по ссылке "Изменить". В результате чего появится окно "Действие", где можно выбрать одну из 2-х позиций (рисунок 4.1.12.20): - "Отправить e-mail для:". При выборе этой позиции следует ввести электронный адрес того, кому будут отправляться уведомления о наступлении данного события.; - "Выполнить сценарий". Выбор этой ссылки позволят связать определенный сценарий, написанный на языке VBScript, с данным событием. Для этого надо либо ввести путь и наименование сценария с клавиатуры, либо воспользоваться кнопкой "..." для запуска стандартного для Windows окна "Открыть" и выбрать необходимый файл сценария. Рисунок 4.1.12.20 Пользователь должен сам написать требуемые ему сценарии или использовать, поставляемые с Tariscope, или обратиться к разработчику. Для удаления ранее установленных параметров для какого-либо события следует установить фокус на этом событии и щелкнуть по ссылке "Очистить". Перечень событий, отслеживаемых Tariscope: - "Открытие порта" – означает, что произошло подключение к АТС (буферному устройству). Использование этого события может быть _____________________________________________________________________________ 116 полезным совместно с событием "Закрытие порта". При отслеживании этих событий всегда можно знать о состоянии подключения к АТС. - "Закрытие порта" - означает, что произошло отключение от АТС (буферного устройства). Наступление этого события приводит к остановке получения данных о выполненных вызовах, и при отсутствии у АТС буфера, соответственно, к потере информации о выполненных вызовов за период, пока порт закрыт. Использование этого события может быть полезным совместно с событием "Открытие порта". При отслеживании этих событий всегда можно знать о состоянии подключения к АТС. - "Ошибка соединения" – означает, что или при подключении к порту АТС или в процессе связи с АТС произошла ошибка соединения. Наступление этого события может привести к потере связи с АТС и, соответственно, к потере данных о выполненных вызовах. Это событие рекомендуется отслеживать одновременно с событиями "Отрыть порт" и "Закрыть порт". - "Отсутствие SQL Server" – означает пропадание связи с SQL сервером, в котором находится база данных Tariscope. При этом прекращается обработка данных с помещением в базу данных Tariscope. Если связь с АТС не потеряна, то информация о выполненных вызовах записывается в лог файл. Потеря связи с SQL сервером может быть по различным причинам: пропадание связи в локальной/глобальной сети, если SQL сервер расположен на другом компьютере в сети; проблемы с программным обеспечением SQL сервера и другие. - "Отключение абонента" – это событие, которое может происходить в биллинговом комплексе Tariscope с включенной функцией "ограничения абонента". В этом случае абонентам можно задать денежные или времененые лимиты на выполнение телефонных переговоров. При исчерпании этого лимита наступает рассматриваемое событие. Для этого события пользователь должен создать сценарий, который будет изменять настройки абонентского порта. Для выполнения индивидуальных действий по изменению параметров конкретного абонентского порта необходимо в программе "Консоль настройки" – режим "Все узлы связи" – "Абоненты" – "Конкретный абонент" – закладка "Тарификация" в позиции "Тип установки" задать какую-то строку (параметры), которая должна анализироваться в сценарии и, в зависимости от ее значения выполняться различные команды. - "Подключение абонента" - это событие, которое может происходить в биллинговом комплексе Tariscope с включенной функцией "ограничения абонента". Подключение в Tariscope может выполняться или вручную в программе CDR Monitor – закладка "Отключенные абоненты" или в программе "Консоль настройки" – режим "Отключенные абоненты", или автоматически программами CDR Monitor/CDR Observer. Служба CDR Observer не имеет возможностей для выполнения ручного подключения абонентов, а может использоваться только для автоматического подключения.. _____________________________________________________________________________ 117 - "Отключение подразделения" – это событие может происходить в Tariscope с включенной функцией "ограничение подразделений". В этом случае для всех абонентов конкретного подразделения можно задать денежный или временной лимит на телефонные переговоры. При исчерпании этого лимита наступает данное событие, в результате чего будет выполнен сценарий, связанный с этим событием. - "Подключение подразделения" - это событие может происходить в Tariscope с включенной функцией "ограничение подразделений". Подключение в Tariscope может выполняться или вручную в программе CDR Monitor – закладка "Отключенные абоненты" или в программе "Консоль настройки" – режим "Отключенные абоненты", или автоматически программами CDR Monitor/CDR Observer. Служба CDR Observer не имеет возможностей для выполнения ручного подключения абонентов, а может использоваться только для автоматического подключения. - "Отключение линии" - это событие, которое может происходить в биллинговом комплексе Tariscope с включенной функцией "изменения класса обслуживания". В этом случае в Tariscope имеется возможность установить временной или денежный лимит для конкретного маршрута или канала (линии), по исчерпании которого наступает рассматриваемое событие и должен быть выполнен заданный пользователем сценарий. В качестве такого сценария может быть, например, отключение этого маршрута (канала). Для выполнения индивидуальных действий по изменению параметров конкретного маршрута (канала) необходимо в программе "Консоль настройки" – режим "Все узлы связи" – "Устройства связи" – "Конкретная АТС" – "Маршруты" – окно "Конкретного маршруту" – позиция "Идентификатор" задать какую-то строку (параметр), которая должна анализироваться в сценарии, и, в зависимости от ее значения, должны выполняться различные команды. - "Подключение линии" – это событие, которое может происходить в биллинговом комплексе Tariscope с включенной функцией "изменения класса обслуживания". Подключение в Tariscope может выполняться или вручную в программе CDR Monitor, или автоматически. Служба CDR Observer не имеет возможностей для выполнения ручного подключения линий, а может использоваться только для автоматического подключения. - "Отсутствие вызовов" – это событие происходит при отсутствии поступления от АТС информации о выполненных вызовах за период более, чем заданный. Задание периода отсутствия вызовов осуществляется при щелчке левой кнопкой мыши по ссылке "Параметры" в окне "Настройка" – закладка "Сценарии". В появившемся окне "Параметры" в позиции "Максимальное время отсутствия вызовов, с:" следует задать необходимый период времени в секундах. По умолчанию используется значение: 60 секунд. - "По таймеру" – событие, которое определяется значением таймера. Это значение определяется при щелчке левой кнопкой мыши по ссылке _____________________________________________________________________________ 118 "Параметры" в окне "Настройка" – закладка "Сценарии" – позиция "Периодичность выполнения сценария, мин:". По умолчанию используется значение: 0. В этом случае данное событие срабатывать не будет. Значения задаются в минутах. Это событие можно использовать, например, при подключении к АТС по FTP протоколу (FTP Client) для получения файлов с информацией о вызовах через заданные временные промежутки. Для удаления ранее установленных параметров для какого-либо события следует установить фокус на этом событии и щелкнуть по ссылке "Очистить". Если администратору недостаточно имеющегося перечня событий, и он желает создать собственное событие, то в этом случае вместо службы CDR Observer следует использовать программу CDR Monitor. Закладка "Дополнительно" Эта закладка (рисунок 4.1.12.21) предназначена для: - Выбора программного модуля для выполнения функций "ограничения" подразделений/абонентов/маршрутов. - Задания периода времени, через который должно производиться автоматическое "подключение" абонентов/линий. - Передаче внешней утилите информации о работе службы CDR Observer. Изменение класса обслуживания (ограничение) абонентов и отключение/подключение линий (каналов) может осуществляться либо самой службой CDR Observer, либо утилитой удаленного выполнения сценария. Рисунок 4.1.12.21 В зависимости от того, какой из способов предполагается применять, следует установить флаг в одной из следующих позиций: - "Выполнять сценарии CDR Observer"; - "Выполнять сценарии с помощью внешней утилиты". _____________________________________________________________________________ 119 В случае выбора внешней утилиты в позиции "Хост" следует ввести IP адрес компьютера, на котором будет работать утилита. Если пользователь биллингового комплекса желает, чтобы "подключение" отключенных абонентов, то есть тех, которым был изменен класс обслуживания при превышении ими установленного лимита на телефонные разговоры, а также отключенных линий (каналов) было автоматически выполнено через определенный период времени, то необходимо выполнить следующие действия: - установить флаг в позиции "Выполнить автоматическое подключение абонентов/линий"; - выбрать в выпадающем списке позиции "Период" требуемый период, через который выполнять автоматическое подключение. Возможные варианты: каждая неделя, каждый месяц; - в позиции "Следующее" установить дату следующего подключения. Так как служба CDR Observer не имеет графического интерфейса и в процессе ее работы не видно, в каком состоянии она находится, то можно использовать специальную утилиту "Мониторинг онлайн тарификации", входящей в состав биллингового комплекса Tariscope. Для взаимодействия службы CDR Observer с этой утилитой необходимо в позиции "Передавать статистку внешней сетевой службе" (рисунок 4.1.12.21) установить флаг. В позиции "Хост" ввести IP адрес компьютера, на котором будет работать указная выше утилита. По умолчанию в этой позиции задано: localhost:40361. То есть предполагается использование утилиты на том же компьютере, на котором работает служба CDR Observer. Значение 40361 означает, что для взаимодействия службы и утилиты будет использоваться порт 40361. Если по каким-либо причинам не возможно использование этого порта, то его следует изменить на любой свободный в сети порт. На этом настройка параметров службы CDR Observer закончена. 4.1.12.1 Установка, запуск, остановка, отключение службы CDR Observer Для установки, запуска, остановки, отключения службы CDR Observer необходимо выбрать в дереве режимов "CDR Observer" требуемую конфигурацию. Например, это может быть конфигурация "DEFAULT", показанная на рисунке 4.1.12.2. Позиция "Служба" в этом окне отображает текущее состояние этой службы. При первоначальном запуске в этой позиции отображается состояние службы: "Не установлена". В позициях "Учетная запись" и "Пароль" можно ввести имя пользователя операционной системы Windows, от имени которого будет работать данная служба, и соответствующий ему пароль. По умолчанию предлагаются права администратора системы (установлен флаг в позиции "Системная учетная запись"). Для ввода иных параметров следует снять флаг _____________________________________________________________________________ 120 в этой позиции. Для установки службы следует щелкнуть по ссылке "Установить службу". В случае нормальной установки службы в позиции "Служба" будет отображаться состояние "Остановлена". Ссылка "Установить службу" будет заменена ссылкой "Отключить службу", а ссылка "Остановить службу" будет заменена ссылкой "Запустить службу". Для запуска службы следует щелкнуть по ссылке "Запустить службу". В случае нормального запуска службы в позиции "Служба" будет отображаться надпись "Работает". Ссылка "Запустить службу" будет заменена на ссылку "Остановить службу", а ссылка "Отключить службу" становится неактивной. После запуска службы рекомендуется выбрать режим "Журнал" или щелкнуть по ссылке "Журнал работы" и убедиться, что отсутствуют ошибки при запуске. Если в журнале будет обнаружена ошибка "Фильтр АТС не загружен, ошибка: Не удается найти объект в семействе, соответствующий требуемому имени или порядковому номеру", то следует остановить службу, вернуться в режим настройки параметров и проверит правильность настройки параметров доступа к базе данных Tariscope. После этого повторить попытку запуска службы. Для останова службы следует щелкнуть по ссылке "Остановить службу". После останова службы ссылка "Остановить службу" будет заменена на ссылку "Запустить службу", и становится активной ссылка "Отключить службу". В позиции "Служба" отображается состояние "Остановлена". Для отключения службы следует щелкнуть по ссылке "Отключить службу". Действия по остановке и запуску службы CDR Observer можно также выполнить с помощью программы "Службы", входящей в состав операционных систем Windows. В этой программе в списке служб эта служба имеет название Tariscope Observer. Службой CDR Observer ведется протокол ее работы. Он доступен при выборе ссылки "Журнал". 4.1.12.2 Создание новой конфигурации CDR Observer При необходимости использования нескольких служб CDR Observer следует создать соответствующее количество конфигураций (профилей) и провести в них настройку. Для создания новой конфигурации необходимо в дереве режимов выбрать пункт "CDR Observer" и щелкнуть правой кнопкой мыши. Появится меню, состоящее из одного пункта: "Добавить профиль". Выберете этот пункт. В правой части окна "Консоли настройки" (рисунок _____________________________________________________________________________ 121 4.1.12.1) в столбце "Наименование" появится новый пункт: "профиль1". Администратор может сразу же заменить наименование "профиль1" на удобное для понимания или сделать это позже, путем двух последовательных щелчков с небольшой паузой по требуемому наименованию. 4.1.13 Создание задания для "Планировщика Tariscope" Режим "Планировщик Tariscope" предназначен для настройки параметров автоматического выполнения в заданные периоды времени следующих задач: - формирование отчетов; - выполнение процедур по работе с базой данных; - автоматическое получение курсов валют; - полное резервное копирование базы данных Tariscope; - разностное резервное копирование базы данных Tariscope; - архивация базы данных вызовов. Кроме этого "Планировщик Tariscope" также используется для установки/запуска/останова службы "Tariscope Scheduler", которая выполняет указанные выше задачи. Выбор режима "Планировщик Tariscope" приводит появлению окна, показанного на рисунке 4.1.13.1. Рисунок 4.1.13.1 Первоначально необходимо выполнить настройку. Для этого следует либо щелкнуть по пункту "Настройка" в левой части окна, где приводится дерево возможных режимов "Консоли настройки", либо щелкнуть в правой части окна по ссылке "Настройка". Оба варианты полностью равнозначны и приводят к открытию окна, приведенного на рисунке 4.1.13.2. _____________________________________________________________________________ 122 Рисунок 4.1.13.2 При этом на панели инструментов "Консоли настройки" появляется иконка, специфическая для этого режима: - "Параметры базы данных", которая обеспечивает индивидуальные параметры подключения к базе данных Tariscope. Выбор этой иконки приводит к появлению окна, показанного на рисунке 4.1.13.3. Рисунок 4.1.13.3 Вызвать это окно можно также щелкнув в окне (рисунок 4.1.13.3) по ссылке "Настройка подключения к SQL сервер". В этом окне нужно задать "Имя пользователя", от которого будет осуществляться работа службы "Tariscope Scheduler", и соответствующий этому имени "Пароль". При этом параметры пользователя могут отличаться от параметров пользователя "Консоли настройки". Эти параметры должны быть заданы администратором Tariscope в режиме "Пользователи". Кроме параметров "Имя пользователя" и "Пароля" надо указать IP адрес сервера, содержащего базу данных, а также в позиции "Драйвер" выбрать требуемый драйвер для подключения к SQL серверу. По умолчанию предполагается, что SQL сервер расположен локально, поэтому в позиции "Сервер" задано: localhost. Если для работы службы "Tariscope Scheduler" предполагается использовать имя и пароль для входа в операционную систему Windows, то необходимо установить флаг в позиции "Windows NT аутентификация". Это означает, что подключение к SQL серверу будет осуществляться от имени пользователя BUILTIN/Администраторы (смотрите режим "Пользователи"). В этом случае необходимости в окне "Вход в систему" вводить значения в позициях "Имя пользователя" и "Пароль". _____________________________________________________________________________ 123 Как пример, использования данной функциональности можно привести следующий: служба "Tariscope Scheduler" будет работать на клиентском компьютере. При этом необходимо, чтобы с этого компьютера был доступ к базам данных только с правом "чтения" данных, без возможности "записи". Для этого администратор Tariscope должен создать пользователя с такими правами, и в приведенном выше окне следует ввести соответствующие имя и пароль. Для задания параметров автоматически выполняемого задания необходимо щелкнуть по кнопке "Добавить элемент" на панели инструментов (или меню "Действие" – "Добавить элемент"). В результате появится окно "Правка события" (рисунок 4.1.13.4). Позиция "Название" носит информативный характер. В ней рекомендуется ввести название задания, понятное для администратора биллингового комплекса Tariscope. Например, для задания – формирование отчета это может быть: "Данные по АТС за день"; для курсов валют: "Получение курса валют" и т.д. Это название будет отображаться в таблице заданий "Планировщика Tariscope". Рисунок 4.1.13.4 Позиция "Описание" носит также информативный характер. Если настройка используется для формирования отчетов, то в этой позиции можно ввести, например, информацию о том, для кого предназначен данный отчет. Позиция "Время запуска" состоит из 2-х частей: даты и времени. Здесь задается дата и время, когда должен быть сформирован отчет. Если в позиции "Периодичность" задан какой-то период (отличный от "Однократно"), то первый отчет должен быть сформирован в период, _____________________________________________________________________________ 124 установленный в позиции "Время запуска", а остальные через заданные периоды времени. Позиция "Активное задание" предназначена для установки флага, если это задание должно стать активным сразу же после его создания или редактирования. В противном случае не надо устанавливать флаг. После выполнения очередной задачи, если выбрать режим "Планировщик Tariscope" и посмотреть содержимое позиции "Время запуска" для данной задачи, то там уже будет указано следующее время, когда должна быть выполнена эта задача. В позиции "Периодичность" следует задать из выпадающего списка период выполнения задачи. Возможен выбор из следующих значений: - Однократно – задание будет выполнено однократно в заданную дату и время; - При запуске Планировщика – задание будет выполнено однократно при запуске службы Планировщика, не зависимо от того, когда это будет сделано; - Минутная – задание будет выполнено первый раз в заданные дату и время, а затем через каждые N минут, которые необходимо указать в позиции "Каждый (ую)"; - Часовая - задание будет выполнено первый раз в заданные дату и время, а затем через каждые N часов, которые необходимо указать в позиции "Каждый (ую)"; - Дневная - задание будет выполнено первый раз в заданные дату и время, а затем через каждые N дней, которые необходимо указать в позиции "Каждый (ую)"; - Недельная - задание будет выполнено первый раз в заданные дату и время, а затем через каждые N недель, которые необходимо указать в позиции "Каждый (ую)"; - Месячная - задание будет выполнено первый раз в заданные дату и время, а затем через каждые N месяцов, которые необходимо указать в позиции "Каждый (ую)"; - Годовая - задание будет выполнено первый раз в заданные дату и время, а затем через каждые N лет, которые необходимо указать в позиции "Каждый (ую)"; Позиция "Тип" позволяет выбрать из выпадающего списка требуемую задачу: - "Формирование отчета" – обеспечивает формирование отчета. Под этой же позицией понимается также и выполнение процедуры по работе с базой данных Tariscope; - "Полная резервная копия" – выполняется резервное копирование всей базы данных Tariscope; - "Разностная резервная копия" – выполняется резервное копирование только той части базы данных Tariscope, которая подвергалась изменениям со времени последнего резервного копирования; _____________________________________________________________________________ 125 - "Архивация вызовов" – выполняются архивирование и удаление из базы данных информации о вызовах за период, который задается в позиции "Фильтр"; - "Обновление курсов валют" – обеспечивает автоматическое получение заданных курсов валют с заданной Web странички. По умолчанию выполняется получение курсов валют с сайта НБУ, Позиция "Фильтр" используется для ограничения объема базы данных вызовов, для которой будет выполняться задача: "Формирование отчета" или "Архивация вызовов". В этой позиции следует выбрать наименование сохраненного в программе CDR Recasting фильтра, который следует применить к базе вызовов перед формированием отчета, или задать SQL запрос, введя его с клавиатуры. Для непосредственного ввода SQL запроса необходимо в Позиции "Фильтр" выбрать значение "Пользовательский фильтр" и щелкнуть левой кнопкой мыши по кнопке "…", которая находится справа от позиции "Фильтр". Это приведет к появлению окна "SQL. Просмотр запроса". В этом окне администратор должен ввести условия фильтрации. Информацию о структуре базы данных Tariscope, перечне полей и их назначении можно посмотреть в документе "Tariscope 3.4. Каталог баз данных". В программе CDR Recasting фильтры создаются и сохраняются в режиме "Представление": 1. "Простой фильтр" и "Построитель запросов" – для создания фильтра, 2. "Сохранить текущий фильтр" – сохранение параметров фильтрации, 3. "Сохраненные фильтры" – перечень сохраненных фильтров. Позиция "Отчет" активна только при выборе в позиции "Тип" значение: "Формирование отчетов". В позиции "Отчет" необходимо выбрать требуемую форму отчета. Для получения списка форм отчетов необходимо щелкнуть по кнопке, расположенной справа от позиции "Отчет". Список состоит из поставляемых с биллинговым комплексом форм отчетов, процедур, а также может содержать формы отчетов, созданные пользователем. Для создания собственных форм отчетов или модернизации существующих следует использовать программу "Генератор форм отчетов". Если отчет необходимо формировать для каждого абонента, то следует установить флаг в позиции "Отдельный отчет для каждого абонента". В позиции "Папка" следует либо ввести с клавиатуры, либо, щелкнув по кнопке "...", находящейся справа от данной позиции, выбрать из стандартного окна, папку, куда будут помещаться сформированные отчеты, резервные копии или архивные файлы. Папка может находиться как на локальном компьютере, так и на любом другом компьютере, подключенном к сети пользователя. Единственное требование в обоих случаях, чтобы пользователь, от имени которого работает программа по генерации отчетов, имел права доступа на запись к этой папке. В позиции "Файл" необходимо ввести наименование файла, в который будет записываться отчет, резервная копия или архивный файл. Если отчет _____________________________________________________________________________ 126 (копия, файл) должен формироваться периодически и предыдущий отчет не должен перезаписываться вновь формируемым, то в наименовании файла следует ввести параметры шаблона. Поддерживаются следующие параметры: %d – день; %m – месяц; %y – год; %h – час; %n – минута. Если отчеты должны формироваться для каждого абонента из группы абонентов, то в наименовании файла следует также задать шаблон: %a – номер лицевого счета абонента. Если в позиции "Файл" не указано никакое расширение, то по умолчанию будет сформирован отчет в формате HTML. Однако, если после наименования файла ввести конкретное расширение, то отчет будет сформирован в соответствующем формате. Можно указать один из перечисленных ниже форматов: 1. txt – текстовый, 2. htm (html) – Web страница, 3. xls – Excel формат, 4. mdb – Access формат, 5. xml – xml формат. Пример. Если задана периодичность формирования отчета – каждый час и следует сохранять все отчеты в Excel формате, одним из вариантов наименования файла отчета может быть: <наименование>%h%d%m%y.xls Если <наименование> отчета будет, например, "Данные по АТС", и отчет сформирован в 12:25 30.09.2008, то файл отчета будет иметь следующее название: "Данные по АТС1230092008.xls". Следующий отчет (при почасовом формировании с периодом 1 час) будет: "Данные по АТС1330092008.xls" и так далее. Если сформированный отчет необходимо отправлять по электронной почте, то в позиции "E-mail" необходимо ввести электронный адрес получателя отчета. При установке флага в позиции "Отправить отчет администратору" отчет будет кроме адресата в позиции "E-mail" отправляться и на администратора Tariscope. Электронный адрес администратора будет браться из данных, указанных в режиме "Уведомления". В позиции "Тема письма" можно указать наименование темы, с которой будут формироваться электронная корреспонденция. Позиция "E-mail" может использоваться и для других задач: резервное копирование, архивация вызовов, обновление курсов валют. В этих случаях _____________________________________________________________________________ 127 рекомендуется в позиции "E-mail" ввести электронный адрес лица, которое должно контролировать выполнение этих задач. При этом можно получать уведомления о результатах выполнения перечисленных выше задач. При необходимости формирования и отправки отчета для каждого абонента, следует установить флаг в позиции "Отдельный отчет для каждого абонента". При этом следует убедиться, что в режиме "Абоненты" для всех абонентов заданы электронные адреса. В случае отсутствия электронного адреса у абонента отчет будет отправлен на администратора биллингового комплекса Tariscope, параметры которого задаются в режиме "Уведомления". Для изменения параметров автоматического выполнения задач следует на панели инструментов выбрать иконку "Изменить элемент", что приведет к открытию окна "Правка события" (рисунок 4.1.13.4), показанного и описанного выше. В этом окне и следует ввести требуемые изменения. При выборе в позиции "Тип" значения "Обновление курса валют" следует понимать, что в биллинговом комплексе Tariscope по умолчанию выполнена настойка для Украины. Пользователи Tariscope, находящиеся в других странах, могут самостоятельно подстроить биллинговый комплекс для получения курсов валют в своей стране. Для настройки "Обновления курса валют" используется файл "currency.xml", который расположен в папке: \Program Files\SoftPI\Tariscope3\. Этот файл имеет формат XML файла. В этот файл необходимо внести коррективы, если они требуются для следующих параметров: - имя сервера SQL; - имя и пароль для подключения к SQL серверу; - Web страница, откуда получать информацию по курсам валют; - перечень необходимых валют и параметры поиска курса валюты. Наименование сервера SQL находится между тегами: <SQLServerName> и </SQLServerName>. По умолчанию используется следующая строка: <SQLServerName>localhost</SQLServerName>, означающая, что SQL сервер находится на локальном компьютере. Имя пользователя, с которым происходит подключение к SQL серверу для записи нового курса валют, задается тегами: <SQLServerLogin> и </SQLServerLogin>. Но по умолчанию используется тег <SQLServerLogin/>, означающий, что подключение к SQL серверу выполняется с именем пользователя Windows. Пароль пользователя, с которым происходит подключение к SQL серверу для записи нового курса валют, задается тегами: <SQLServerPassword> и </SQLServerPassword>. Но по умолчанию используется тег <SQLServerPassword/>, означающий, что подключение к SQL серверу выполняется с именем пользователя Windows. Описание для каждой из валют, которые представляют интерес, находятся между тегами: <CurrencyItem> и </CurrencyItem>. Пример для доллара США показан ниже: _____________________________________________________________________________ 128 <CurrencyItem> <url>http://www.bank.gov.ua/Fin_ryn/OF_KURS/Currency/FindByDate.aspx</url > <CurrencyCode>USD</CurrencyCode> <Startkey1>USD&lt;/td&gt;&lt;td</Startkey1> <StartKey2>&lt;td align="Right"&gt;</StartKey2> <EndKey>&lt;/td&gt;</EndKey> <FloatingPointChar>.</FloatingPointChar> <Factor>0.01</Factor> </CurrencyItem> Сайт, с которого предполагается получать информацию о курсе валют, заключается между тегами: <url> и </url>. По умолчанию берется информация с сайта Национального банка Украины: www.bank.gov.ua/Fin_ryn/OF_KURS/Currency/FindByDate.aspx Для выделения полученной с сайта требуемой валюты используются теги: <CurrencyCode> и </CurrencyCode>. Для доллара США, например, между этими тэгами указано: USD. Для поиска строки, содержащей сокращение валюты (в приведенном примере – это USD) используются теги <Startkey1> и </Startkey1>, между которыми задается искомая строка. Для поиска строки, содержащей текущий курс валют, используется теги <Startkey2> и </Startkey2>, между которыми задается искомая строка. Между тегами <FloatingPointChar> и </FloatingPointChar> задается символ, который используется для разделения целой и дробной части на получаемой странице с курсами валют. В указанном примере – это точка. Поскольку курс доллара на сайте НБУ задается за 100 гривен, то для пересчета курса за 1 доллар используется коэффициент, который задается между тегами <Factor> и </Factor>. Поскольку информация для обновления курсов валют берется с внешнего сайта, то необходимо, чтобы компьютер, на котором будет работать "Планировщик Tariscope", имел доступ к соответствующему сайту. При необходимости удаления параметров для какой-либо задачи следует выбрать требуемую строку, а затем щелкнуть на панели инструментов по иконке "Удалить элемент". 4.1.13.1 Установка, отключение, запуск, остановка службы Tariscope Scheduler Для установки, отключения, запуска, остановки службы Tariscope Scheduler необходимо в дереве режимов выбрать пункт "Планировщик Tariscope" (рисунок 4.1.13.1). _____________________________________________________________________________ 129 Позиция "Служба" в этом окне отображает текущее состояние службы Tariscope Scheduler. При первичном вызове этого режима значение позиции "Служба": "Не установлена". В позициях "Учетная запись" и "Пароль" можно ввести имя пользователя операционной системы Windows, от имени которого будет работать данная служба, и соответствующий ему пароль. По умолчанию предлагаются права администратора системы (установлен флаг в позиции "Системная учетная запись"). Для ввода иных параметров следует снять флаг в позиции "Системная учетная запись". Для установки службы следует щелкнуть по ссылке "Установить службу". В случае нормальной установки службы в позиции "Служба" будет отображаться состояние "Остановлена". Ссылка "Установить службу" будет заменена ссылкой "Отключить службу", а ссылка "Остановить службу" будет заменена ссылкой "Запустить службу". Для запуска службы следует щелкнуть по ссылке "Запустить службу". В случае нормального запуска службы в позиции "Служба" будет отображаться надпись "Работает", ссылка "Запустить службу" будет заменена на ссылку "Остановить службу", а ссылка "Отключить службу" становится неактивной. Рекомендуется после запуска службы просмотреть журнал работы службы, который становится доступен при щелчке по ссылке "Журнал работы". Для останова службы следует щелкнуть по ссылке "Остановить службу". После останова службы ссылка "Остановить службу" будет заменена на ссылку "Запустить службу", и становится активной ссылка "Отключить службу". В позиции "Служба" отображается состояние "Остановлена". Для отключения службы следует щелкнуть по ссылке "Отключить службу". Действия по остановке и запуску службы автоматического формирования отчетов можно выполнить с помощью программы "Службы", входящей в состав операционных систем Windows. В этой программе в списке служб эта служба имеет название Tariscope Scheduler. Служба автоматического формирования отчетов ведет журнал своей работы. Просмотреть этот журнал можно, выбрав в "Консоли настройки" либо в древовидной структуре режимов работы "Планировщик Tariscope" → "Журнал", либо, щелкнув в правой части окна режима "Планировщик Tariscope" по ссылке "Журнал". 4.1.14 Ввод параметров для коллектора NetFlow _____________________________________________________________________________ 130 Для настройки параметров коллектора NetFlow (службы Tariscope NetFlow Collector) необходимо в программе "Консоль настройка" выбрать режим "Коллектор NetFlow". При этом "Консоль настройки" примет вид, показанный на рисунке 4.1.14.1. Рисунок 4.1.14.1 В этом окне необходимо щелкнуть по ссылке "Настройка", появится окно, показанное на рисунке 4.1.14.2. В позиции "Порт NetFlow" необходимо ввести порт протокола TCP/IP, через который будет осуществляться получение NetFlow потока. По умолчанию используется порт 9991. В позиции "Папка с логами" необходимо задать путь к папке, в которой будут сохраняться лог файлы. В позиции "Максимальный размер лога" необходимо задать максимальный размер лог файла. По умолчанию предлагается значение: 100 Мбайт. Флаг "Агрегировать до IP сетей" необходимо установить в том случае, когда достаточно данных сгруппированных до уровня IP сетей, заданных в режиме "Все операторы" → конкретный оператор → "IP сети". По умолчанию этот флаг установлен. Установка этого флага снижает нагрузку на SQL Server, и соответственно, повышает производительность работы Tariscope. _____________________________________________________________________________ 131 Рисунок 4.1.14.2 В позиции "SQL Server" необходимо указать IP адрес или доменное имя компьютера, на котором установлен SQL Server. В позиции "Логин" необходимо указать имя пользователя, с которым служба Tariscope NetFlow Aggregator будет обращаться к SQL Server-у. В позиции "Пароль" необходимо указать пароль для пользователя. В позиции "База данных" указывается наименование базы данных, с которой будет взаимодействовать служба Tariscope NetFlow Aggregator. По умолчанию используется база данных Tariscope. При необходимости ведения подробного журнала ошибок работы службы Tariscope NetFlow Aggregator следует установить флаг в позиции "Подробный лог ошибок". При необходимости проведения тарификации сразу же по мере поступления данных о трафике необходимо установить флаг в позиции "Online-тарификация (медленнее)". Слово "медленнее" в этой фразе означает, что в этом случае обработка данных будет занимать больше ресурсов процессора сервера и в зависимости от производительности сервера и текущей его загруженности может происходить более медленно, чем обработка без текущей тарификации. 4.1.15 Создание новых пользователей Режим "Пользователи" используется для создания перечня пользователей, которые имеют доступ к биллинговому комплексу Tariscope. Пользователи могут иметь различные права доступа к Tariscope. Имеется возможность ограничить доступ пользователей к различным устройствам связи, а также ограничить права по действиям, которые пользователь может осуществлять с разрешенными устройствами связи. Для создания нового пользователя выберите режим "Пользователи". При этом окно программы "Консоль настройки" примет вид, показанный на рисунке 4.1.15.1. _____________________________________________________________________________ 132 Рисунок 4.1.15.1 В таблице пользователей отображается имя пользователя, его логин (имя) и идентификатор пользователя. При первоначальной установке с использованием SQL Server 2000 имеется две учетные записи пользователей: "BUILTIN\Администраторы" и dbo. Для добавления нового пользователя следует щелкнуть на панели инструментов по иконке "Добавить пользователя", что приводит к появлению окна, показанного на рисунке 4.1.15.2. Рисунок 4.1.15.2 В позиции "Имя пользователь" введите имя, с которым пользователь будет подключаться к биллинговому комплексу Tariscope. В позиции "Пароль" необходимо ввести пароль для этого пользователя, а в позиции "Повтор пароля" повторить этот пароль. В случае ошибочного повторного ввода пароля появится окно с сообщением "Пароли не совпадают, повторите ввод". В этом случае администратор должен повторно выполнить ввода в позициях "Пароль" и "Повтор пароля". Для установки прав доступа пользователей или их изменения следует выбрать требуемого пользователя и щелкнуть на панели инструментов по иконке "Изменить права" или дважды щелкнуть по выбранной записи, что приведет к появлению окно "Правка пользователя", подобного тому, которое показано на рисунке 4.1.15.3. _____________________________________________________________________________ 133 Рисунок 4.1.15.3 В окне "Правка пользователя" необходимо: - в разделе "Доступ к устройству связи" установить флаги в строках тех устройств связи, к которым этому пользователю разрешается доступ; - в разделе "Роли базы данных" установить флаги в тех строках, где отображаются допустимые для этого пользователя действия с базами данных. Для справки. SQL сервер использует понятие РОЛЬ, для объединения пользователей в условные группы с одинаковыми правами. Роли могут быть предопределенными, а также могут создаваться пользователями, имеющими на это право. РОЛИ бывают двух типов: серверные (dbcreatir, diskadmin, processadmin, securityadmin, serveradmin, setupadmin настройка репликаций, sysadmin); баз данных (public, db_owner, db_accessadmin, db_ddladmin - управление объектами БД, db_securityadmin, db_backupoperator, db_datareader, db_datawriter, db_denydatareader - не читать, db_denydatawriter - не писать). Каждый запрос к SQL серверу проверяется на соответствие прав пославшего запрос пользователя набору операций запроса, и, соответственно, исполняется или отвергается. Перечни фиксированных ролей с базами данных Tariscope: public, db_owner, db_accessadmin, db_securityadmin, db_ddladmin, db_backupoperator, db_datareader, db_datawriter, db_denydatareader, db_denydatawriter, – определяются SQL Server-ом. Разрешенные функции для этих ролей представлены в таблице 4.1.15.1. Таблица 4.1.15.1 Фиксированная Разрешение на уровне базы Разрешение на уровне роль базы данных сервера данных Предоставлено: ALTER ANY USER, CREATE SCHEMA Предоставлено с параметром GRANT: CONNECT Предоставлено: BACKUP DATABASE, BACKUP LOG, CHECKPOINT Предоставлено: DATABASE db_datareader Предоставлено: SELECT Предоставлено: VIEW ANY DATABASE db_datawriter Предоставлено: UPDATE db_accessadmin db_accessadmin db_backupoperator DELETE, INSERT, VIEW ANY Предоставлено: VIEW ANY DATABASE Предоставлено: DATABASE VIEW ANY _____________________________________________________________________________ 134 db_ddladmin db_denydatareader db_denydatawriter db_owner Предоставлено: ALTER ANY ASSEMBLY, ALTER ANY ASYMMETRIC KEY, ALTER ANY CERTIFICATE, ALTER ANY CONTRACT, ALTER ANY DATABASE DDL TRIGGER, ALTER ANY DATABASE EVENT, NOTIFICATION, ALTER ANY DATASPACE, ALTER ANY FULLTEXT CATALOG, ALTER ANY MESSAGE TYPE, ALTER ANY REMOTE SERVICE BINDING, ALTER ANY ROUTE, ALTER ANY SCHEMA, ALTER ANY SERVICE, ALTER ANY SYMMETRIC KEY, CHECKPOINT, CREATE AGGREGATE, CREATE DEFAULT, CREATE FUNCTION, CREATE PROCEDURE, CREATE QUEUE, CREATE RULE, CREATE SYNONYM, CREATE TABLE, CREATE TYPE, CREATE VIEW, CREATE XML SCHEMA COLLECTION, REFERENCES Запрещено: SELECT Запрещено: DELETE, INSERT, UPDATE Предоставлено с параметром GRANT: CONTROL Предоставлено: VIEW ANY DATABASE Предоставлено: VIEW ANY DATABASE Предоставлено: DATABASE VIEW ANY Перечень ролей (функций), которые доступны для пользователя Tariscope: - "Обработка вызовов" – позволяет обрабатывать данные; - "Отчеты и просмотр настроек" – обеспечивает доступ к формированию отчетов и просмотра настроек Tariscope; - "Полный доступ" – обеспечивает полный доступ к биллинговому комплексу Tariscope; - "Счета абонентов" – обеспечивает доступ и работу в режиме "Счета абонентов" (актуален только для версии Provider); - "Правка базы абонентов" – обеспечивает доступ к базе абонентов с возможности внесения в нее изменений; - "Запрет удаления данных" – запрещает удалять данные из биллингового комплекса Tariscope. Для удаления пользователя следует выбрать в списке требуемую запись и щелкнуть по иконке "Удалить пользователя". Появится окно, переспрашивающее о необходимости удаления. Биллинговый комплекс Tariscope не допускает возможности удаления учетной записи dbo. 4.2 Настройки программы CDR Monitor Программа CDR Monitor предназначена в первую очередь для взаимодействия с АТС или буферным устройством для получения и первичной обработки информации о выполненных вызовах. Программа CDR Monitor может использоваться, как альтернативная для службы CDR _____________________________________________________________________________ 135 Observer. Особенности программы CDR Monitor по отношению к службе CDR Observer указаны в документе "Tariscope 3.4. Общее описание биллингового комплекса". Описание всех режимов работы программы CDR Monitor приведено в документе "Tariscope 3.4. Руководство пользователя". 4.2.1 Отдельная установка программы CDR Monitor Если программу CDR Monitor требуется установить на компьютере, где не установлен SQL Server, то необходимо на этом копьютере выполнить процесс инсталляции, так, как это описано в разделе 1. Но в окне инсталляции "Компоненты устанавливаемой программы" выбрать с помощью флага только позицию "CDR Monitor/CDR Observer". 4.2.2 Регистрации CDR Monitor на отдельном компьютере После инсталляции программы CDR Monitor на компьютере, где не устанавливается SQL Server, необходимо ее зарегистрировать. Для регистрации программы CDR Monitor необходимо, чтобы была сформирована регистрационная информация для всего комплекса и получен активационный ключ, как это описано в разделе 2. Далее следует выполнить процесс установки активационного ключа на компьютере с установленной программой CDR Monitor, как это описано в разделе 2. 4.2.3 Настройка параметров CDR Monitor После установки и регистрации программы CDR Monitor или всего биллингового комплекс Tariscope, запустите программу CDR Monitor. Для этого выберите в меню "Пуск" операционной системы Windows "Программы" - "Tariscope3" - "CDR Monitor". После запуска программы появляется окно, показанное на рисунке 4.2.3.1. В этом окне имеется панель инструментов с набором программных кнопок: "Открыть порт"/"Закрыть порт", "Настройка", "Сценарий", "Справка", "О программе", "Сменить пользователя" и "Выход". Щелчок левой кнопкой "мыши" по любой из них приводит к появлению соответствующего окна. _____________________________________________________________________________ 136 Рисунок 4.2.3.1 Ниже панели инструментов находится набор закладок: "Статус", "Журнал", "Терминал", "Таблица", "График", "Отключенные абоненты" и "Отключенные линии". Последние 2-е закладки доступны лишь в тех версиях Tariscope, в которых приобретена функциональность "ограничения" абонентов или маршрутов/каналов. Щелчок левой кнопкой "мыши" по названию закладки приводит к ее открытию. Одновременно с приведенным окном в системной области панели задач появляется иконка. На рисунке 4.2.3.2 она обведена окружностью красного цвета. Рисунок 4.2.3.2 Для работы программы не обязательно держать открытым ее окно. Достаточно иметь иконку в системной области задач. Из этого положения для открытия программы следует щелкнуть правой клавишей мыши по иконке, что приведет к открытию меню, содержащем следующие пункты: - "Показать окно" - открывает основное окно программы; - "Открыть порт" - если порт закрыт/"Закрыть порт" - если порт открыт. Выполняется открытие/закрытие порта. Пункт аналогичен щелчку по программной кнопке; -"Настройка" - открывается окно "Настройка". Пункт аналогичен щелчку по программной кнопке "Настройка" основного окна программы; - "Выход". На одном компьютере можно запустить несколько версий программы CDR Monitor с индивидуальными параметрами настройки. Для задания наименования конфигурации конкретной версии программы CDR Monitor следует запустить ее из командной строки, введя: CDR Monitor.exe <наименование конфигурации> Если программа запущена без указания наименования конфигурации, то автоматически присваивается наименование DEFAULT. Наименование конфигурации в работающей программе отображается в заголовке окна. Например, на рисунке 4.2.3.1 в основном окне программы имеется заголовок: "Monitor3 – DEFAULT". _____________________________________________________________________________ 137 Для установки параметров программы CDR Monitor щелкните на панели инструментов программы по кнопке "Закрыть порт", если он открыт, а затем по кнопке "Настройка". Появится окно, показанное на рисунке 4.2.3.3. Закладка "Ввод/вывод" Закладка "Ввод/вывод" (рисунок 4.2.3.3) предназначена для выбора и настройки параметров порта, через который будет осуществляться сбор информации от АТС. В позиции "Зарегистрированные источники данных:" необходимо выбрать тип порта, через который будет осуществляться взаимодействие с АТС. Возможно использование одного из следующих типов портов: - CallManager (MSSQL), - Последовательный порт (СОМ), - Локальная папка/файл, - FTP Client, - FTP Server, - TCP/Telnet/Rlogin/SecureLogin, - RADIUS (MySQL), - NeTAMS (PostgreSQL), - Rlogin, - SecureLogin, - TCP-сервер, - Telnet, - Asterisk (Trixbox). Для выбора необходимого порта следует установить возле него флаг. Для индивидуальных настроек любого из приведенных портов следует щелкнуть по ссылке "Параметры...". Рисунок 4.2.3.3 CallManager (MSSQL) Этот выбор означает, что предполагается работа CDR Monitor с устройством CallManager версии 4.1 или ниже (фирмы Cisco Systems). Для _____________________________________________________________________________ 138 установки параметров надо щелкнуть по ссылке "Параметры", что приведет к открытию окна "CallManager (MSSQL)". В позиции "Логин" следует ввести имя, с которым выполняется подключение к SQL серверу. В позиции "Пароль" следует ввести пароль, с которым выполняется подключение к SQL серверу. В позиции "Сервер" следует ввести IP адрес CallManager. В позиции "База данных" не рекомендуется менять заданного по умолчанию параметра: callmanager. Если установить флаг в позиции "Аутентификация Windows NT", то для подключения к SQL серверу будут использоваться имя и пароль, которые используются при входе в операционную систему Windows (Microsoft). В позиции "Периодичность проверок, каждые (сек)" задается период времени в секундах, через которое CDR Monitor будет проверять наличие в SQL сервере CallManager новых записей. По умолчанию предлагается величина: 3600 секунд. В позиции "Последний идентификатор", как правило, не требуется ввода каких-либо данных. Записи в SQL сервере CallManager имеют уникальный идентификатор. Идентификатор последней из обработанных записей будут отображаться в данной позиции. Если же пользователь по каким-либо причинам желает начать обработку с какой-то конкретной записи, то он должен ввести в этой позиции идентификатор этой записи. Последовательный порт (СОМ) Выбор ссылки "Параметры" для этого порта приведет к появлению окна, показанного на рисунке 4.2.3.4. Рисунок 4.2.3.4 Параметр "Порт" позволяет выбрать из выпадающего списка один из следующих портов: от COM1 до COM16. "Скорость порта" показывает, на какой скорости должен производиться обмен данными с АТС (буферным устройством). Возможные значения (бит/сек): 110, 300, 600, 1200, 2400, 4800, 9600, 14400, 19200, 28800, 38400, 56000, 128000, 256000. Требуемое значение скорости порта устанавливается в соответствии со скоростью заданной для последовательного порта АТС (буферного устройства). _____________________________________________________________________________ 139 "Биты данных". Возможные значения – 4, 5, 6, 7, 8. Устанавливается в соответствии с количеством бит данных, заданных для последовательного порта АТС. "Четность" (проверка четности). Возможные значения – чет, нечет, не проверяется, маркер, пробел. Устанавливается в соответствии с параметром четности, заданным для последовательного порта АТС. "Стоповые биты". Возможные значения – 1, 1.5, 2. Устанавливается в соответствии с количеством стоповых бит, заданных для последовательного порта АТС. "Контроль передачи": аппаратный, программный, аппаратный и программный, нет. Параметры портов компьютера должны соответствовать параметрам портов АТС (буферного устройства), к которым они подключены. Локальная папка/файл Выбор ссылки "Параметры" приведет к появлению окна "Локальная папка/файл", показанного на рисунке 4.2.3.5. Позиция "Папка" позволяет задать вручную или выбрать с помощью расположенной справа от этой позиции кнопки "…" папку, откуда будут забираться файлы для их обработки программой CDR Monitor. В позиции "Файл" следует задать шаблон для выбора файлов, которые подлежат обработке. По умолчанию задается шаблон "*.*", обеспечивающий выбор всех файлов. Например, для выбора файлов с расширением cdr необходимо в этой позиции ввести: "*.cdr" Рисунок 4.2.3.5 В позиции "Период" задается временной период в минутах, через который программой CDR Monitor будет выполняться просмотр заданной папки. В позиции "Дата" задается дата и время, начиная с которого будет выполняться сканирование папки. По умолчанию задается "0:00:00", что означает, что просмотр папки будет начат сразу же после запуска программы CDR Monitor. При установке флага в позиции "Удалять обработанные файлы", файлы из папки после их обработке будут удалены. В противном случае эти файлы будут оставаться в папке. _____________________________________________________________________________ 140 FTP Client Выбор ссылки "Параметры" приведет к появлению окна "FTP Client", показанного на рисунке 4.2.3.6. При этом программа CDR Monitor будет работать с телекоммуникационным оборудованием в качестве FTP клиента, и, соответственно, на телекоммуникационном оборудовании должен работать FTP сервер. Рисунок 4.2.3.6 В позиции "Сервер" необходимо задать или IP адрес FTP сервера или его имя. В позиции "Логин" задается имя пользователя, с которым осуществляется подключение к FTP серверу. По умолчанию задается имя "anonymous". В позиции "Пароль" задается пароль, с которым осуществляется подключение к FTP серверу. В позиции "Папка" задается локальная папка, в которую будут помещаться полученные по FTP протоколу файлы. В позиции "Файл" задается шаблон для получения с FTP сервера заданных файлов (например, все файлы с расширением cdr: *.cdr) . По умолчанию используется шаблон "*.*", который обеспечивает выбор всех файлов. В позиции "Период" задается временной период в минутах, через который будет выполняться программой CDR Monitor просмотр заданной папки. В позиции "Дата" задаются дата и время, начиная с которого будет выполняться сканирование папки. По умолчанию задается "0:00:00", что означает, что просмотр папки будет начать сразу же после запуска программы CDR Monitor. При установке флага в позиции "Удалять обработанные файлы", файлы из папки после их обработке будут удалены. В противном случае эти файлы будут оставаться в папке. FTP Server Выбор ссылки "Параметры" приведет к появлению окна "FTP Server", показанного на рисунке 4.2.3.7. При этом программа CDR Monitor будет работать с телекоммуникационным оборудованием в качестве FTP сервера, _____________________________________________________________________________ 141 и, соответственно, на работать FTP клиент. телекоммуникационном оборудовании должен Рисунок 4.2.3.7 Позиция "Порт" предназначена для задания порта, через который будет работать FTP сервер. По умолчанию используется порт 21. В позиции "Логин" задается имя пользователя, с которым осуществляется подключение к FTP серверу. По умолчанию задается имя "anonymous". В позиции "Пароль" задается пароль, с которым осуществляется подключение к FTP серверу. В позиции "Папка" задается локальная папка, в которую будут помещаться полученные по FTP протоколу файлы. В позиции "Файл" задается шаблон для выделения файлов, которые будут обрабатываться программой CDR Monitor. По умолчанию используется шаблон "*.*", который обеспечивает выбор всех файлов. TCP/Telnet/Rlogin/SecureLogin Выбор ссылки "Параметры" для этого порта приведет к появлению окна, показанного на рисунке 4.2.3.8. В позиции "Хост" необходимо указать IP адрес АТС (буферного устройства). Если номер порта подключения отличен от значения 513 (используется по умолчанию), то следует заменить значение на требуемое. В позиции "Логин" необходимо указать имя пользователя, с которым происходит подключение к АТС (буферному устройству). В позиции "Пароль" следует ввести пароль для подключения к АТС (буферному устройству). Рисунок 4.2.3.8 В позиции "Протокол" следует из выпадающего списка выбрать тот, который соответствует конкретному случаю. Возможные значения: Rlogin/Telnet/TCP (используется по умолчанию) и SecureLogin (SoftPI). Протокол SecureLogin может используется при работе с программами _____________________________________________________________________________ 142 COM2LAN, FTP2LAN, которые не входят в состав Tariscope, или утилитой удаленного выполнения сценария (tsSwitch). RADIUS(MySQL) Выбор ссылки "Параметры" для этого порта приведет к появлению окна RADIUS(MySQL) (рисунок 4.2.3.9). В позиции "Логин" следует ввести имя пользователя, который осуществляет подключение к серверу RADIUS. В позиции "Пароль" следует ввести пароль, с которым осуществляется подключение к серверу RADIUS. В позиции "Сервер" необходимо ввести IP адрес сервера RADIUS. В позиции "База данных" необходимо ввести наименование базы данных на сервере RADIUS. В позиции "Периодичность проверок, каждые (сек)" задается период времени, через которое CDR Monitor будет проверять наличие в RADIUS сервере новых записей. По умолчанию предлагается величина: 3600 секунд. Рисунок 4.2.3.9 В позиции "Последний идентификатор", как правило, не требуется ввода каких-либо данных. Записи в RADIUS сервере имеют уникальный идентификатор. Идентификатор последней из обработанных записей будут отображаться в данной позиции. Если же пользователь по каким-либо причинам желает начать обработку с какой-то конкретной записи, то он должен ввести в этой позиции идентификатор этой записи. NeTAMS (PostgreSQL) Выбор ссылки "Параметры" для этого порта приведет к появлению окна NeTAMS, которое является подобным окну, показанному на рисунке 4.2.3.9. В позиции "Логин" следует ввести имя пользователя, который осуществляет подключение к серверу NeTAMS. В позиции "Пароль" следует ввести пароль, с которым осуществляется подключение к серверу NeTAMS. В позиции "Сервер" необходимо ввести IP адрес сервера NeTAMS. _____________________________________________________________________________ 143 В позиции "База данных" необходимо ввести наименование базы данных на сервере NeTAMS. В позиции "Периодичность проверок, каждые (сек)" задается период времени, через которое CDR Monitor будет проверять наличие в NeTAMS сервере новых записей. По умолчанию предлагается величина: 3600 секунд. В позиции "Последний идентификатор", как правило, не требуется ввода каких-либо данных. Записи в NeTAMS сервере имеют уникальный идентификатор. Идентификатор последней из обработанных записей будут отображаться в данной позиции. Если же пользователь по каким-либо причинам желает начать обработку с какой-то конкретной записи, то он должен ввести в этой позиции идентификатор этой записи. Rlogin Выбор ссылки "Параметры" для этого порта приведет к появлению окна, показанного на рисунке 4.2.3.10. Рисунок 4.2.3.10 В позиции "Хост" необходимо указать IP адрес АТС (буферного устройства). Если порт подключения отличен от значения 513 (используется по умолчанию), то следует заменить значение на требуемое. В позиции "Логин" необходимо указать имя пользователя, который выполняет подключение к АТС (буферному устройству). В позиции "Пароль" следует ввести пароль для подключения к АТС (буферному устройству). SecureLogin Выбор ссылки "Параметры" для этого порта приведет к появлению окна, показанного на рисунке 4.2.3.11. Рисунок 4.2.3.11 _____________________________________________________________________________ 144 В позиции "Хост" необходимо указать IP адрес АТС (буферного устройства). Если порт подключения отличен от значения 513 (используется по умолчанию), то следует заменить значение на требуемое. В позиции "Логин" необходимо указать имя пользователя, который выполняет подключение к АТС (буферному устройству). В позиции "Пароль" следует ввести пароль для подключения к АТС (буферному устройству). В позиции "Протокол" следует из выпадающего списка выбрать тот, который соответствует вашему случаю. Возможные значения: SecureLogin (используется при работе с программой COM2LAN, FTP2LAN или утилитой удаленного выполнения сценария (tsSwitch.exe)) и Rlogin/Telnet/TCP. TCP-сервер Выбор ссылки "Параметры" для этого порта приведет к появлению окна "TCP-сервер". В этом окне только один настраиваемый параметр - "Номер порта", где необходимо ввести номер порта, соответствующему номеру порта TCPклиента, который работает в телекоммуникационном оборудовании. Telnet Выбор ссылки "Параметры" для этого порта приведет к появлению окна, показанного на рисунке 4.2.3.12. Рисунок 4.2.3.12 В позиции "Хост" необходимо указать IP адрес АТС (буферного устройства). Если порт подключения отличен от значения 23 (используется по умолчанию), то следует заменить значение на требуемое. В позиции "Логин" необходимо указать имя пользователя, с которым происходит подключение к АТС (буферному устройству). В позиции "Пароль" следует ввести пароль для подключения к АТС (буферному устройству). Asterisk (Trixbox) Выбор ссылки параметры приведет к появлению окна Asterisk (Trixbox) (рисунок 4.2.3.13). _____________________________________________________________________________ 145 Рисунок 4.2.3.13 В позиции "Логин" необходимо ввести имя пользователя, с которым будет выполняться подключение к Asterisk. В позиции "Пароль" необходимо ввести пароль, соответствующий имени пользователя. В позиции "Сервер" необходимо ввести или наименование компьютера, где работает Asterisk, или его IP адрес. В позиции "База данных" необходимо указать имя базы данных. По умолчанию задано имя "asteriskcdrdb", которое используется в Asterisk (Trixbox). В позиции "Периодичность проверок, каждые (сек)" задается период времени, через которое CDR Monitor будет проверять наличие в Asterisk сервере новых записей. По умолчанию предлагается величина: 3600 секунд. В позиции "Последний идентификатор", как правило, не требуется ввода каких-либо данных. Записи в Asterisk сервере имеют уникальный идентификатор. Идентификатор последней из обработанных записей будут отображаться в данной позиции. Если же пользователь по каким-либо причинам желает начать обработку с какой-то конкретной записи, то он должен ввести в этой позиции идентификатор этой записи. Закладка "Ввод/вывод" содержит также следующие позиции: - "Автоподключение при запуске" - установка флага в этой позиции обеспечивает автоматическое подключение (открытие порта) при запуске программы. - "Переподключаться при ошибки соединения" - установка флага в этой позиции обеспечивает автоматическое установление соединения при пропадании соединения. - "Автозапуск при старте Windows" - установка флага в этой позиции обеспечивает автоматический запуск программы при старте операционной системе Windows. Закладка "Биллинг" Закладка "Биллинг" предназначена для: _____________________________________________________________________________ 146 - задания АТС, с которой будет вестись работа; - пути и периода создания тестового файла для хранения информации, получаемой от АТС; - задания полей, которые необходимо отображать в закладке "Таблица" основного окна программы; - задания ведения счетов абонентов и автоматического начисления платы за услуги (Tariscope Provider). Окно этой закладки показано на рисунке 4.2.3.14. Рисунок 4.2.3.14 Позиции "Путь хранения текстового протокола" используется для задания пути к папке, где будет храниться текстовый файл с полученной от АТС информацией. Путь необходимо либо ввести с клавиатуры, либо с помощью находящейся справа от этой позиции кнопки "..." выбрать путь к требуемой папке. В позиции "Создавать новый файл:" следует выбрать из выпадающего списка требуемый период времени, через который будет автоматически создаваться новый файл для хранения информации, полученной от АТС. Допустимы следующие периоды: - Постоянно. Данные будут записываться в один и тот же файл постоянно. Новые файлы создаваться автоматически не будут. Поэтому рекомендуется администратору биллингового комплекса следить за размером этого файла и периодически его очищать и архивировать. Создаваемый файл будет иметь название: "<наименование текущей конфигурации>.cdr". - Каждый день. Новый файл формируется каждый день. Создаваемый файл будет иметь название: "<наименование текущей конфигурации>ГГГГММДД .cdr", где ГГГГ - год, ММ – месяц, ДД – день. - Каждую неделю. Новый файл формируется каждую неделю. Создаваемый файл будет иметь название: "<наименование текущей конфигурации>ГГГГНН .cdr", где ГГГГ - год, НН – номер недели. _____________________________________________________________________________ 147 - Каждый месяц. Новый файл формируется каждый месяц. Создаваемый файл будет иметь название: "<наименование текущей конфигурации>ГГГГММ .cdr", где ГГГГ - год, ММ – номер месяца. - Каждый год. Новый файл формируется каждый год. Создаваемый файл будет иметь название: "<наименование текущей конфигурации>ГГГГ.cdr", где ГГГГ год. Для задания полей, которые необходимо отображать в закладке "Таблица" основного окна программы, необходимо щелкнуть по ссылке "Выбор отображаемых полей". Это приведет к появлению окна, показанного на рисунке 4.2.3.15. Рисунок 4.2.3.15 При первоначальной настройке флагами отмечены все поля. Это означает, что в закладке "Таблица" будут отображаться все поля базы данных вызовов. Пользователь может исключить ненужные поля, сняв напротив соответствующего поля флаг. Доступны следующие поля: - АТС, который принадлежит вызов (под АТС подразумевается любое устройство связи); - Тип записи; - Тип вызова; - Источник вызова (номер); - Источник вызова (расширенный); - Цель вызова; - Время вызова; - Продолжительность вызова; - Продолжительность дней; - Код доступа; - Набранный номер; - Идентификатор исходящей линии; - Идентификатор набранного номера; - Абонент – инициатор вызова; - Абонент – цель вызова; - Из города; _____________________________________________________________________________ 148 - Город; - Категория; - Тариф; - Секунд вызова; - Стоимость; - Общее время звонка; - Общее время ожидания; - Причина неответа; - Код авторизации; - Код проекта; - Входящий трафик; - Исходящий трафик. Для выбора АТС, с которой будет осуществляться работа, следует щелкнуть по ссылке: "Выбор АТС". Появится окно (рисунок 4.2.3.16), отражающее список АТС, с которыми ведется работа в биллинговом комплексе. Перечень этих АТС задается в программе "Консоль настройки" – режим "Все узлы связи". Рисунок 4.2.3.16 Закладка "Биллинг" содержит также позицию: - "Начислять плату за услуги" - установка флага в этой позиции обеспечивает автоматическое начисление программой CDR платы за услуги связи (абонплата, переадресация входящих вызовов и другие). Это актуально только для Tariscope Provider. Закладка "Сценарии" Закладка "Сценарии" (рисунок 4.2.3.17) предназначена для: - задания сценариев, которые будут выполняться для определенных в биллинговом комплексе событий, таких как: открытие порта, отключение абонента и другие; - задания пользовательских событий и соответствующих им сценариев. В разделе "Возможные события" задан перечень событий, которые отслеживаются биллинговым комплексом Tariscope. Для связывания определенного события с каким-то сценарием следует поместить фокус на требуемое событие и щелкнуть левой кнопкой мыши по _____________________________________________________________________________ 149 ссылке "Изменить". В результате чего появится окно "Действие", где можно выбрать одну из 2-х позиций: Рисунок 4.2.3.17 - "Отправить e-mail для:". При выборе этой позиции следует ввести электронный адрес того, кому будут отправляться уведомления о наступлении данного события; - "Выполнить сценарий". Выбор этой ссылки позволят связать определенный сценарий, написанный на языке VBScript, с данным событием. Для этого надо либо ввести путь и наименование сценария с клавиатуры, либо воспользоваться кнопкой "..." для запуска стандартного для Windows окна "Открыть" и выбрать необходимый файл сценария. Пользователь должен сам написать требуемые ему сценарии или использовать те, что идут в инсталляции (Приложение В), или обратиться к разработчику. Для удаления ранее установленных параметров для какого-либо события следует установить фокус на этом событии и щелкнуть по ссылке "Очистить". Перечень событий, отслеживаемых Tariscope: - "Открытие порта" – означает, что произошло подключение к АТС (буферному устройству). Использование этого события может быть полезным совместно с событием "Закрытие порта". При отслеживании этих событий всегда можно иметь информацию о состоянии подключения к АТС. - "Закрытие порта" - означает, что произошло отключение от АТС (буферного устройства). Наступление этого события приводит к остановке получения данных о выполненных вызовах, и при отсутствии у АТС буфера, соответственно, к потере информации о выполненных вызовов за период, пока порт закрыт. Использование этого события может быть полезным совместно с событием "Открытие порта". При отслеживании этих событий всегда можно быть в курсе о состоянии подключения к АТС. - "Ошибка соединения" – означает, что или при подключении к порту АТС, или в процессе связи с АТС произошла ошибка соединения. Наступление _____________________________________________________________________________ 150 этого события может привести к потере связи с АТС и, соответственно, к потере данных о выполненных вызовах. Это событие рекомендуется отслеживать одновременно с событиями "Отрыть порт" и "Закрыть порт". - "Отсутствие SQL Server" – означает пропадание связи с SQL сервером, в котором находится база данных Tariscope. При этом прекращается обработка данных с помещением результатов обработки в базу данных Tariscope. Но при этом, если связь с АТС не потеряна, то информация о выполненных вызовах записывается в лог файл. Потеря связи с SQL сервером может быть по различным причинам: пропадание связи в локальной/глобальной сети, если SQL сервер расположен на другом компьютере в сети; проблемы с программным обеспечением SQL сервера и другие. - "Отключение абонента" – это событие, которое может происходить в биллинговом комплексе Tariscope с включенной функцией "изменения класса обслуживания". В этом случае абонентам можно задать денежные лимиты на выполнение телефонных переговоров. При исчерпании этого лимита наступает рассматриваемое событие. Для этого события пользователь должен создать сценарий, который будет изменять настройки абонентского порта. Для выполнения индивидуальных действий по изменению параметров конкретного абонентского порта необходимо в программе "Консоль настройки" – режим "Все узлы связи" – "Абоненты" – "Конкретный абонент" – закладка "Тарификация" в позиции "Тип установки" задать какую-то строку (параметры), которая должна анализироваться в сценарии и, в зависимости от ее значения выполняться различные команды. - "Подключение абонента" - это событие, которое может происходить в биллинговом комплексе Tariscope с включенной функцией "изменения класса обслуживания". Подключение может выполняться вручную в программе CDR Monitor – закладка "Отключенные абоненты" или автоматически. В последнем случае дата и период подключения задаются в CDR Monitor режиме "Настройка" - закладка "Дополнительно". - "Отключение подразделения" – это событие может происходить в Tariscope с включенной функцией "ограничение подразделений". В этом случае для всех абонентов конкретного подразделения можно задать денежный или временной лимит на телефонные переговоры. При исчерпании этого лимита наступает данное событие, в результате чего будет выполнен сценарий, связанный с этим событием. - "Подключение подразделения" - это событие может происходить в Tariscope с включенной функцией "ограничение подразделений". Подключение в Tariscope может выполняться или вручную в программе CDR Monitor – закладка "Отключенные абоненты" или в программе "Консоль настройки" – режим "Отключенные абоненты", или автоматически программами CDR Monitor/CDR Observer. - "Отключение линии" - это событие, которое может происходить в биллинговом комплексе Tariscope с включенной функцией "изменения класса обслуживания". В этом случае в Tariscope имеется возможность установить _____________________________________________________________________________ 151 временной или денежный лимит для конкретного маршрута или канала (линии), по исчерпании которого наступает рассматриваемое событие и должен быть выполнен заданный пользователем сценарий. В качестве такого сценария может быть, например, отключение этого маршрута (канала). Для выполнения индивидуальных действий по изменению параметров конкретного маршрута (канала) необходимо в программе "Консоль настройки" (режим "Все узлы связи" – "Устройства связи" – "Конкретная АТС" – "Маршруты" – окно "Конкретного маршруту" – позиция "Идентификатор") задать какую-то строку (параметр), которая должна анализироваться в сценарии и, в зависимости от ее значения выполняться различные команды. - "Подключение линии" – это событие, которое может происходить в биллинговом комплексе Tariscope с включенной функцией "изменения класса обслуживания". Подключение может выполняться вручную в программе CDR Monitor – закладка "Отключенные линии" или автоматически. В последнем случае дата и период подключения задаются в CDR Monitor режиме "Настройка" - закладка "Дополнительно". - "Отсутствие вызовов" – это событие происходит при отсутствии поступления от АТС информации о выполненных вызовах за период более, чем заданный. Задание периода отсутствия вызовов осуществляется при щелчке левой кнопкой мыши по ссылке "Параметры" в окне "Настройка" – закладка "Сценарии". В появившемся окне "Параметры" в позиции "Максимальное время отсутствия вызовов, с:" следует задать необходимый период времени в секундах. По умолчанию используется значение: 60 секунд. - "По таймеру" – событие, которое определяется значением таймера. Это значение определяется при щелчке левой кнопкой мыши по ссылке "Параметры" в окне "Настройка" – закладка "Сценарии" – позиция "Периодичность выполнения сценария, мин:". По умолчанию используется значение: 0. В этом случае данное событие срабатывать не будет. Значения задаются в минутах. Это событие можно использовать, например, при подключении к АТС по FTP протоколу (FTP Client) для получения файлов с информацией о вызовах через заданные временные промежутки. В разделе "Пользовательские события" можно создать собственные события и связать их со своим сценарием. Для добавления нового события следует щелкнуть по ссылке "Добавить", что приведет к открытию окна, показанного на рисунке 4.2.3.18. _____________________________________________________________________________ 152 Рисунок 4.2.3.18 В позиции "Поле" следует выбрать из выпадающего списка то поле базы данных, на основании которого будет производиться анализ наступления события. В качестве такого поля может выступать любое поле базы данных вызовов. В позиции "Условие" из выпадающего списка следует выбрать требуемое условие. Поддерживаются следующие условия: - "=" – равно; - ">" – больше; - ">=" – больше или равно; - "<" – меньше; - "<=" – меньше или равно; - "<>" – не равно; - "LIKE" – подобно. В позиции "Значение" необходимо задать конкретное значение для выбранного ранее поля и условия. В позиции "Действие" ввести или выбрать через стандартный интерфейс операционной системы Windows (Microsoft) файл сценария, который должен выполняться по наступлению заданного события. Например, необходимо в случае набора любым абонентом АТС какогото конкретного номера (80671111111) посылать сообщение в службу безопасности предприятия. Для этого окно "Условие действия" должно быть заполнено, как показано на рисунке 4.2.3.19. Рисунок 4.2.3.19 В этом примере в позицию "Значение" введен номер, в данном случае – абстрактный. И введенные параметры означают, что в случае, когда "Набранный номер" будет равен 80671111111, то следует выполнить сценарий. _____________________________________________________________________________ 153 В позиции "Действие" задан сценарий MessageOnBlackList.vbs (папка …\Program Files\SoftPI\TariScope3\Scripts\ - при установки Tariscope в папку по умолчанию), который обеспечивает отсылку по электронной почте сообщения о наступлении данного события. Настройки параметров электронной почты осуществляются в программе "Консоль настройки" режим "Уведомления". Перечень сценариев, которые администратор Tariscope может использовать для обработки событий, перечислены в Приложении В. Закладка "Дополнительно" Закладка "Дополнительно" (рисунок 4.2.3.20) предназначена для задания: - Программы, с помощью которой будут выполняться сценарии по управлению АТС; - Параметров автоматического "подключения" абонентов, маршрутов (каналов); - Параметров передачи информации о выполненных вызовах внешней службе. Если в Tariscope используется режим ограничения абонентов или отключения маршрутов и каналов, то эти действия могут выполняться либо самой программой CDR Monitor, либо внешней службой - утилитой удаленного выполнения сценария. Использование для этой цели программы CDR Monitor возможно только для УАТС Meridian 1, CS 1000, при использовании у них одного и того же последовательного порта для управления АТС и получения CDR записей. В этом случае флаг должен быть установлен в позиции "Выполнять сценарии средствами CDR Monitor". Рисунок 4.2.3.20 Однако рекомендуем использовать и для этих УАТС различные последовательные порты для сбора информации о выполненных вызовах _____________________________________________________________________________ 154 (CDR) и для управления АТС. В этом случае необходимо установить флаг в позиции "Выполнять сценарии с помощью внешней утилиты". Если утилита удаленного выполнения сценария находится не на том же компьютере, что и CDR Monitor, то в позиции "Хост:" вместо значения по умолчанию - "localhost" следует ввести IP адрес компьютера, где установлена эта утилита. В разделе "Отключение/подключение" следует установить флаг в позиции "Выполнять автоматическое подключение абонентов/линий", если эта операция должна выполняться именно автоматически. При этом в позиции "Период" следует выбрать из списка одно из значений: "Каждый месяц" или "Каждую неделю". В позиции "Следующее" необходимо ввести дату, с какой будет выполняться автоматическое подключение. Обычно, это 1 число месяца, но значение может быть любым. Раздел "On-line экспорт" предназначен для передачи информации, обработанной программой CDR Monitor, утилите Tariscope CallExport (tscallexportsvc.exe). При необходимости использования этой утилиты необходимо установить флаг в позиции "Передавать вызовы внешней службе" и ввести IP адрес компьютера, на котором будет использоваться Tariscope CallExport. 4.3 Настройки программы CDR Recasting Описание всех режимов работы программы CDR Recasting приведено в документе "Tariscope 3.4. Руководство пользователя". 4.3.1 Отдельная установка программы CDR Recasting Если программу CDR Recasting необходимо установить на компьютере, где не установлен SQL Server, то необходимо на этом компьютере выполнить процесс инсталляции, так, как это описано в разделе 1. Но в окне инсталляции "Компоненты устанавливаемой программы" выбрать с помощью флага только позицию "CDR Recasting". 4.3.2 Регистрации CDR Recasting на отдельном компьютере После инсталляции программы CDR Recasting необходимо ее зарегистрировать. Для регистрации программы CDR Recasting необходимо, чтобы была сформирована регистрационная информация для всего биллингового комплекса Tariscope и получен активационный ключ, как это описано в разделе 2. Далее следует выполнить процесс установки _____________________________________________________________________________ 155 активационного ключа на компьютере с установленной программой CDR Recasting, как это описано в разделе 2. 4.3.3 Настройка параметров CDR Recasting Для настройки параметров программы CDR Recasting необходимо в меню программы выбрать режим "Сервис" → "Настройка". Этот режим позволяет осуществить настройку индивидуальных параметров для программы CDR Recasting. Запуск режима "Настройка" приводит к появлению окна, показанного на рисунке 4.3.3.1. Рисунок 4.3.3.1 Установка флага в позиции "Подключаться к базе данных при запуске" позволяет, при установке в окне "Вход в систему" флагов в позициях "Сохранять пароль" и "Автоподключение", осуществить при запуске CDR Recasting автоматическое подключение к базе данных. Если этот флаг не установлен в этих позициях, то при загрузке программы будет открыться окна "Вход в систему", где пользователю необходимо ввести имя и пароль. Установка флага в позиции "Автоматически открывать набор представлений" позволяет при запуске программы открыть все представления, которые были открыты в момент последней выгрузки программы. Если этот флаг не установлен, то после загрузки программы будет открыто только представление "Итоги". Установка флага в позиции "Автоматически отображать "Итоги" позволяет при загрузке программы CDR Recasting в представлении "Итоги" сразу приводить статистические результаты без необходимости в вызове соответствующей ссылки. При этом следует учитывать, что при большом объеме базы данных обработка данных для отображения в представлении "Итоги" может занять некоторое время. _____________________________________________________________________________ 156 Флаг в позиции "Чередовать фон представления фильтрации" приводит к тому, что после установки этого флага и открытии новых представлений или переоткрытии уже существующих представлений фон записей в таблице представления будет чередоваться: белый – серый, что позволяет лучше отслеживать данные в строках таблицы. Позиция "Обновлять представление по таймеру каждые" при установленном флаге и задании временного интервала в секундах позволяет в случае поступления новых данных в базу данных вызовов Tariscope, обновлять содержимое активного в текущий момент представления через установленные временные интервалы. Установка флага в позиции "Автоматически сохранять измененные представления" позволяет пользователю не заботиться о необходимости сохранения параметров представления, после внесения каких-либо изменений. Новые параметры представления в этом случае будут сохраняться автоматически. Позиция "Формировать временное представление для отчета". При включенном флаге приложение формирует временное представление (VIEW) на сервере, соответствующее фильтру представления фильтрации CDR Recasting. Благодаря этому при формировании отчетов не выполняется дополнительное копирование данных, и отчеты, не выполняющие интенсивного обращения к таблице вызовов (например, большинство операторских отчетов), будут формироваться значительно быстрее. Если флаг выключен, то при формировании отчетов создается временная таблица, куда копируются данные о вызовах. Это позволяет выполнять отчеты, формирующие выборки из таблицы вызовов быстрее (большинство обобщенных, подробных отчетов). Позиция "Использовать курсор на стороне сервера". Данная функция определяет способ выборки данных из базы представлениями фильтрации. В случае установки флага, будет использоваться серверный курсор, который предполагает быстрое получение первых записей выборки, и дозагрузку данных с сервера по необходимости. Данная функция приводит к дополнительной нагрузке на сервер, однако позволяет не загружать сразу весь набор данных, удовлетворяющий выборке. Это актуально при больших выборках или медленном соединении с SQL Server-ом. При выключенном флаге все данные представления будут загружены в память на клиентском компьютере перед отображением таблицы. Позиция "Отключить "Состояние счета" в счетах абонентов" позволяет при установке флага в этой позиции скрывать в режиме "Счета абонентов" закладку "Состояние счета". Устанавливать флаг в данной позиции рекомендуется в том случае, когда для текущей работы закладка "Состояние счета" не нужна, а требуется работа с другими закладками режима "Счета абонентов". Закладка "Состояние счета" потребляет значительные ресурсы при большой базе данных и может, в зависимости от производительности компьютера, замедлять работу. Если установить флаг в этой позиции и при _____________________________________________________________________________ 157 этом представление "Счета абонентов" было открыто, то его необходимо закрыть и открыть заново. Позиция "Шрифт по умолчанию для представлений:" позволяет установить параметры шрифта, который используется для всех представлении. После изменения параметров шрифта в открытых представлениях, которые не были текущими в момент вызова окна "Настройка", для применения новых параметров шрифта следует сделать последовательно текущим каждое из представлений и выполнить функцию "Обновить" (F5). Раздел "Поля печати" предназначен для установки параметров полей при печати содержимого представлений с вызовами: "Левое", "Правое", "Нижнее", "Верхнее". Раздел "Параметры печати" позволяет установить шрифт для печати представлений с вызовами и ориентацию бумаги: книжная, альбомная. 4.4 Настройки утилиты TsSwitch Утилита удаленного выполнения сценария TsSwitch может быть актуальна только для пользователей, которые приобрели Tariscope с функцией ограничения абонентов, маршрутов/каналов. Утилита TsSwitch может быть установлена на любом компьютере, который по IP сети имеет связь с программой CDR Monitor или службой CDR Observer. Утилита TsSwitch может быть запущена либо из меню кнопки "Пуск" операционной системы Windows, либо из папки …\Program Files\Tariscope3\. После запуска утилиты появится окно, подобное тому, которое приведено на рисунке 4.4.1. Рисунок 4.4.1 Для настройки параметров этой утилиты необходимо выбрать меню "Настройка", что приведет к открытию окна, показанного на рисунке 4.4.2. _____________________________________________________________________________ 158 Рисунок 4.4.2 В позиции "Связь с АТС" следует установить флаг напротив порта, который будет использоваться для управления АТС. После выбора конкретного порта следует настроить его параметры. Для этого следует щелкнуть по кнопке "Параметры". "Последовательный порт" Выбор этого порта приведет при нажатии на кнопку "Параметры" к открытию окна, показанного на рисунке 4.4.3. Рисунок 4.4.3 В окне последовательный порт необходимо: - в позиции "Порт" выбрать из списка необходимый номер порта. Возможные значения: СОМ1 – СОМ16; - в позиции "Скорость порта" выбрать из списка необходимую скорость; - в позиции "Биты данных" выбрать из списка длину посылки в байтах; - в позиции "Четность" выбрать из списка одно из значений: "Не проверяется", "Чет", "Нечет", "Маркер(1)", "Пробел(0)"; - в позиции "Стоповые биты" выбрать из списка необходимое значение; - в позиции "Контроль передачи" выбрать из списка одно из значений: "Аппаратный", "Нет", "Программный", "Аппаратно-Программный". Задаваемые параметры должны соответствовать параметрам порта АТС. ТСР-автовыбор _____________________________________________________________________________ 159 Выбор этого порта приведет при нажатии на кнопку "Параметры" к открытию окна, показанного на рисунке 4.4.4. В позиции "Хост" необходимо ввести IP адрес АТС. Рисунок 4.4.4 В позиции "Порт" необходимо задать номер IP порта. По умолчанию задается порт 513. В позиции "Логин" необходимо задать имя пользователя, от имени которого будет выполнять подключение к АТС. По умолчанию задано имя admin. В позиции "Пароль" необходимо ввести пароль, с которым будет осуществляться подключение к АТС. В позиции "Протокол" выбрать из списка один из протоколов: "Rlogin/Telnet/TCP" или "SecureLogin" (SoftPI). Rlogin Выбор этого порта приведет при нажатии на кнопку "Параметры" к открытию окна, показанного на рисунке 4.4.5. Рисунок 4.4.5 В позиции "Хост" необходимо ввести IP адрес АТС. В позиции "Порт" необходимо задать номер IP порта. По умолчанию задается порт 513. В позиции "Логин" необходимо задать имя пользователя, от имени которого будет выполнять подключение к АТС. По умолчанию задано имя admin. В позиции "Пароль" необходимо ввести пароль, с которым будет осуществляться подключение к АТС. Telnet _____________________________________________________________________________ 160 Выбор этого порта приведет при нажатии на кнопку "Параметры" к открытию окна, аналогичного тому, которое используется для протокола Rlogin (рисунок 4.4.5). Настройки такие же. Далее в окне "Настройка" (рисунок 4.4.2) в позиции "Период попыток подключения" необходимо задать временной период в секундах, через который утилита TsSwitch будет выполнять попытки подключения, если предыдущая попытка была неуспешной. Для связи с программой CDR Monitor или службой CDR Observer (в зависимости от того, какая из них используется) утилита TsSwitch использует порты протокола UDP с 40356 до 40358. Поэтому если утилита находится удаленно по отношению к CDR Monitor/CDR Observer за межсетевым экраном, то необходимо на нем разрешить прохождение трафика по этим портам. На этом настройки утилиты закончены и следует в окне "Настройка" щелкнуть по кнопке "ОК". После чего утилита предпримет попытку для установления связи с АТС. Результат подключения будет отражаться в основном окне утилиты. В случае неудачного подключения необходимо провести проверку правильности параметров утилиты и АТС, а при работе через сеть убедиться в прохождении пакетов от компьютера, где установлена утилита до АТС, а также от компьютера, где работает программа CDR Monitor или служба CDR Observer до компьютера с утилитой. Для сокрытия утилиты с экрана компьютера необходимо в основном окне утилиты (рисунок 4.4.1) щелкнуть по кнопке "Свернуть". При этом утилиты будет доступна в системной области задач в виде следующего значка: Если наименование утилиты ("Модуль выполнения сценариев") отсутствует на панели задач, а необходимо получить к ней доступ, то следует дважды щелкнуть по указанному выше значку в системной области. 4.5 Настройка ограничений Биллинговый комплекс Tariscope имеет дополнительную функцию, обеспечивающую установку и снятие ограничений для отдельных абонентов, группы абонентов (подразделений), а также для соединительных линий (каналов), маршрутов. Эта функция не входит в базовую поставку Tariscope и оплачивается дополнительно. Индивидуально для каждого абонента или для групп абонентов (подразделений) эта функция позволяет задать ограничение в денежной или временной форме на телефонные переговоры. Можно установить для абонента единое ограничение на все виды трафика или несколько различных _____________________________________________________________________________ 161 ограничений для разного рода трафика, например, для городских переговоров, для вызовов на мобильных операторов, для вызовов по междугородней, международной связи и другие. При исчерпании ограничения Tariscope выполнит сценарий, обеспечивающий изменение параметров соответствующего абонентского порта. При наступлении нового отчетного периода (месяц или неделя) Tariscope автоматически восстановить прежние параметры абонентского порта, где они были изменены с помощью Tariscope из-за исчерпания ограничения. Таким образом, предприятие может четко распределять месячный бюджет на телефонные переговоры и точно его выдерживать. При необходимости, используя функцию ограничения для абонентов, можно и экономить финансы, сокращая бюджет на телефонные переговоры. Функция ограничения для линий, маршрутов действует аналогично ограничениям, устанавливаемым для абонентов. Использование этой функции может быть актуально, например, при использовании нескольких GSM шлюзов, обеспечивающих связь между мобильными телефонами сотрудников, оплачиваемых по корпоративному пакету, и абонентами ведомственной АТС. Часто корпоративный пакет имеет ограничение по времени. При превышении этого времени используются другие тарифы. Поэтому необходимо выключать ту линию (канал), к которой подключен GSM шлюз, исчерпавший свой месячный лимит по корпоративному пакету. В Tariscope функция ограничения реализована для следующих типов АТС: - Meridian 1 (Nortel, Kapsch), CS 1000 (Nortel); - HiPath 4000 (Siemens); - Definity, S8700 (Avaya); - АТС компании Panasonic, которые поддерживают TAPI протокол. Возможна реализация функции ограничения и для других типов АТС по запросу пользователей. Процесс установки ограничений для абонентов, подразделений или маршрутов/каналов в Tariscope выполняется обычно с помощью программы CDR Monitor или службы CDR Observer и утилиты удаленного выполнения сценария (TsSwitch). Программа CDR Monitor (CDR Observer), если активирована функция ограничения, постоянно анализируют поступающие по одному из портов АТС информацию о выполненных вызовах от/на абонентов, маршрутов/каналов, для которых установлено ограничение. При наступлении условия ограничения CDR Monitor (CDR Observer) передает команду утилите TsSwitch, которая связана портом администрирования АТС. Утилита выполняет сценарий по соответствующему изменению настроек АТС. В случае, если в АТС выдача информации о выполненных вызовах и администрирование может выполняться через один порт, то достаточно использования одной лишь программы CDR Monitor или только службы CDR Observer. _____________________________________________________________________________ 162 Настройки параметров ограничения в Tariscope выполняются в следующих программах: - задание типа функции ограничения ("Консоль настройки"); - определение категорий вызовов, для которых будет применимо ограничение ("Консоль настройки"); - задание параметров ограничения для абонентов, подразделений, маршрутов/каналов ("Консоль настройки"); - выбор программы для выполнения сценария и самого сценария (CDR Monitor, CDR Observer); - выбор типа порта АТС и его параметров (утилита TsSwitch). 4.5.1 Установка типа функции ограничения В биллинговом комплексе Tariscope возможны следующие варианты функции ограничения: - Только абоненты – ограничения устанавливаются только на уровне конкретных абонентов. Нельзя установить ограничения для подразделений и маршрутов (каналов). - Только подразделения – ограничения устанавливаются только на уровне подразделений. Исчерпание лимита у какого-то подразделения приводит к изменению параметров всех абонентских портов, принадлежащих этому подразделению. Нельзя установить ограничения для конкретного абонента или на маршрут (канал). - Только маршруты/каналы – ограничения устанавливаются только для маршрутов (каналов). Нельзя установить ограничения для абонентов или подразделений. - Абоненты и подразделения – ограничения могут быть установлены как для подразделений, так и для конкретных абонентов. Нельзя установить ограничения для маршрутов (каналов). - Для всех. Можно установить ограничения, как для подразделений, так и для конкретных абонентов, а также для маршрутов (каналов). Выбор необходимого типа ограничения задается в программе "Консоль настройки" – режим "Все узлы связи" – позиция "Контролировать расход и отключать" (рисунок 4.5.1). _____________________________________________________________________________ 163 Рисунок 4.5.1 При необходимости быстрого отключения режима ограничения следует в позиции "Контролировать расход и отключать" выбрать значение "Не контролировать". Пользователь Tariscope, который приобрел лицензию с функцией ограничения "Все" может использовать в работе и установить в этой позиции любой из перечисленных выше вариантов ограничений. Пользователь Tariscope, который приобрел лицензию с функцией ограничения "Подразделения/абоненты" может использовать в работе и установить в этой позиции ограничения: "Только абоненты", "Только подразделения", "Абонентов и подразделения". Пользователь Tariscope, который приобрел лицензию с функцией ограничения "Только абоненты" или "Только подразделения", или "Только маршруты/каналы" может использовать в работе и установить в этой позиции только соответствующее ограничение. 4.5.2 Определение категорий вызовов Далее при настройке необходимо определить, по каким типам вызовов будет выполняться ограничения. Например, необходимо установить ограничения на все междугородние, международные вызовы и вызовы на мобильных операторов. Для этого следует создать соответствующую категорию, назвав ее, например, "Междугородние" (рисунок 4.5.2). Описание процесса создания категории приведено в разделе 4.1.4 настоящего документа. _____________________________________________________________________________ 164 Рисунок 4.5.2 После этого выбрать в режиме "Все операторы" необходимого оператора и присвоить всем телефонным кодам категорию "Междугородние" (рисунок 4.5.3). Описание того, как присвоить категорию телефонным кодам есть в разделе 4.1.7.2, "Телефонные коды" или "Телефонные коды (Таблица)". Для одновременного присвоения всем телефонным кодам требуемой категории следует воспользоваться режимом "Множественные изменения". Рисунок 4.5.3 4.5.3 Задание параметров ограничения В зависимости от того, какой тип ограничений предполагается использовать, далее несколько отличаются настройки в Tariscope. 4.5.3.1 Функция ограничения "Только абоненты" _____________________________________________________________________________ 165 Настройки выполняются в режиме "Абоненты". Существует 2-а варианта распределения бюджета телефонные переговоры между абонентами: а). бюджет на телефонные переговоры распределяется первоначально по подразделениям, а внутри каждого подразделения каждому абоненту выделяется одинаковая сумма; б). бюджет на телефонные переговоры распределяется индивидуально для каждого абонента. Для обоих случаев возможно отдельным абонентам не назначать никаких ограничений. В случае распределения ограничений по варианту а), как указывалось выше необходимо первоначально распределить бюджет между подразделениями. Например, имеется месячный бюджет на телефонные переговоры в размере 1700 денежных единиц (д.е.). Имеется 3-и подразделения: - подразделение 1: 10 абонентов; выделено 200 д.е.; - подразделение 2: 20 абонентов; выделено 600 д.е.; - подразделение 3: 20 абонентов; выделено 900 д.е. Таким образом, для каждого абонента: - подразделения 1 будет выделено по 20 д.е., - подразделения 2 будет выделено по 30 д.е., - подразделения 3 будет выделено по 45 д.е. Для быстрого распределения этих средств между подразделениями необходимо в режиме "Абоненты" выбрать строку с наименованием "Подразделение 1" и дважды щелкнуть по ней левой клавишей "мыши". Появится окно, подобное рисунку 4.5.4. Примечание. Задание ограничения на уровне подразделения используется в данном случае только для быстрой настройки ограничений по абонентам. Ограничения в целом по подразделению для функции "Только абоненты" действовать не будет. Рисунок 4.5.4 В этом окне следует щелкнуть по кнопке "Добавить" в разделе "Кредиты", в результате чего появится окно "Кредит/расход" (рисунок 4.5.5). _____________________________________________________________________________ 166 Рисунок 4.5.5 В позиции "Категория" необходимо выбрать из списка требуемую категорию. Если выбрана категория "Все категории", то подразумевается, что ограничения будут действовать на все виды трафика: городской, междугородний и т.п. В позиции "Тип ограничения" необходимо выбрать требуемый тип ограничения: - "По деньгам" – ограничение задается в денежном выражении (основная денежная единица, установленная в Tariscope), - "По времени" - ограничение задается во временном выражении (в секундах). В позиции "Класс ограничения" для функции "Только абоненты" необходимо ввести параметр, который при превышении суммы ограничения у какого-либо абонента будет передаваться в сценарий. В сценарии этот параметр должен анализироваться и в зависимости от величины параметра выполняться соответствующее действие. Например, ограничения используются для АТС Meridian 1. Для разграничения доступа абонентов к сети общего пользования используется сетевой класс обслуживания (NCOS). При этом в качестве параметра позиции "Класс ограничения" может соответствующий сетевой класс обслуживания, т.е. 1 – соответствует NCOS 1, 2 - соответствует NCOS 2 и т.п. В позиции "Кредит" необходимо ввести значение, которое предполагается выделить для каждого абонента подразделения. Для приведенного выше примера для абонентов подразделения 1 это величина составит 20 д.е. Окно "Кредит/расход" примет вид, показанный на рисунке 4.5.6. _____________________________________________________________________________ 167 Рисунок 4.5.6 После этого следует щелкнуть по кнопке "ОК". В результате окно "Подразделение" примет вид, показанный на рисунке 4.5.7. Рисунок 4.5.7 Теперь для быстрого распространения суммы ограничения (в данном случае 20 д.е.) для всех абонентов подразделения следует щелкнуть по кнопке "Распространить". Появится окно, переспрашивающее о выполнении выбранного действия. В нем надо выбрать кнопку "Да". После распространения заданной суммы по всем абонентам появится сообщение "Готово". Теперь если выбрать любого из абонентов подразделения, то в закладке "Тарификация" будет отображаться строка о заданном ограничении. При необходимости снятия ограничения с какого-то абонента необходимо в закладке "Тарификация" выбрать требуемую строку ограничения и щелкнуть по кнопке "Удалить". Для изменения каких-либо параметров ограничения у какого-либо абонента необходимо выбрать соответствующую строку с параметрами ограничения, щелкнуть по кнопке "Изменить" и внести требуемые изменения. В случае распределения ограничений по варианту б) необходимо месячный бюджет на телефонные переговоры распределить индивидуально для каждого абонента. В режиме "Абоненты" поочередно выбирать каждого абонента и закладке "Тарификация" в разделе "Кредиты" щелкнуть по кнопке "Добавить". Появится окно "Кредит/расход", аналогичное окну, показанному на рисунке 4.5.5, где необходимо ввести требуемые параметры. Возможно использование смешанного варианта распределения ограничений, состоящего из варианта а) и б). То есть если у многих абонентов используется одинаковые условия ограничения при большом числе абонентов удобнее сначала использовать вариант а) распределения, а затем для тех абонентов, у которых условия ограничений отличаются применить изменение параметров. _____________________________________________________________________________ 168 4.5.3.2 Функция ограничения "Только подразделения" В этом случае ограничения задаются только на уровне подразделений. Бюджет на телефонные переговоры должен быть распределен между подразделениями. Затем необходимо выбрать в режиме "Абоненты" требуемое подразделение и задать для него параметры ограничений, подобно тому, как было описано выше в подразделе "Функция ограничения "Только абоненты". Отличие состоит лишь в том, что в данном случае в позиции "Кредит" задается сумма всех ограничений абонентов подразделения. Так для приводимого выше примера для подразделения 1, в котором имеется 10 абонентов и для каждого выделялось по 20 д.е., в позиции "Кредит" надо ввести 200. Если в случае "Только абоненты" абоненту подразделения 1 изменялись параметры порта, когда он исчерпывал кредит, равный 20 д.е., то в случае "Только подразделения" будут изменяться параметры портов всех абонентов подразделения, когда они "выговорят" сумму 200 д.е. 4.5.3.3 Функция ограничения "Абоненты и подразделения" Функция ограничения "Абоненты и подразделения" является сочетанием функций "Только абоненты" и "Только подразделения", то есть администратор может устанавливать ограничения как на уровне подразделения в целом, так и на уровне конкретного абонента, что позволяет более гибко организовать систему ограничений. 4.5.3.4 Функция ограничения "Только маршруты/каналы" Для настройки параметров функции ограничения "Только маршруты/каналы" используется программа "Консоль настройки" – режим "Все узлы связи" – "Конкретный узел связи" – "Конкретное устройство связи" – "Маршруты". При этом окно программы "Консоль настройки" приобретает вид, подобный тому, который представлен на рисунке 4.5.8. Рисунок 4.5.8 _____________________________________________________________________________ 169 Двойной щелчок левой кнопкой "мыши" по необходимой строчки маршрута или канала (линии) приведет к открытию окна "Маршрут/канал", подобного показанного на рисунке 4.5.9. Рисунок 4.5.9 Красным цветом показан раздел, где устанавливаются параметры ограничения. В позиции "Тип кредита" необходимо установить флаг в: "Время (секунды)" или "Деньги", в зависимости от того, какой параметр используется для ограничения. В позиции "Кредит" задается либо денежная величина (в основной валюте), если в позиции тип "Тип кредита" установлено "Деньги", либо временная величина в секундах, если в позиции тип "Тип кредита" установлено "Время". Позиция "Расход" носит информативный характер. В ней отображается величина израсходованных денежных или временных величин. В позиции "Идентификатор" задается параметр (параметры), передаваемый в сценарий, который будет выполняться для изменения настроек маршрута (например, отключения) или канала. Позиция "Статус" отображает текущее состояние маршрута/канала, а именно наступило или нет условие ограничения. Ссылка "Очистить расход" позволяет в любой момент обнулить значение позиции "Расход". 4.5.3.5 Функция ограничения "Всех" При задании в программе "Консоль настройки" – режим "Все узлы связи" – позиция "Контролировать расход и отключать" значения "Всех" применяются все перечисленные выше функции ограничения. А именно, могут быть установлены ограничения, как на уровне подразделения, так и на уровне абонентов, а также заданы ограничения для маршрутов/каналов. _____________________________________________________________________________ 170 4.5.4 Выбор программы для выполнения сценария Выбор программы для выполнения сценария выполняется в режиме "Настройка" – закладка "Дополнительно" в программе CDR Monitor или CDR Observer. Описание настроек в этой закладке для программы CDR Monitor приведено в разделе 4.2.3. Описание настроек в этой закладке для программы CDR Observer приведено в разделе 4.1.12. 4.5.5 Выбор типа порта АТС и его параметров Выбор типа порта АТС, через который будут посылаться команды для изменения параметров АТС, осуществляется в утилите TsSwitch. Описание того, как выполняются эти настройки приведено в разделе 4.4. _____________________________________________________________________________ 171 5 Администрирование Tariscope К административным функциям при работе с биллинговым комплексом Tariscope относятся: - контроль за работой Tariscope; - резервное копирование базы данных Tariscope; - восстановление базы данных из резервной копии; - архивирование базы данных вызовов и извлечение данных; - сжатие базы данных. 5.1 Контроль за работой Tariscope 5.1.1 Программа "Консоль настройки" Биллинговый комплекс Tariscope обладает высокой степенью надежности. Однако, поскольку он работает на компьютерах, которые имеют вероятность аппаратных и программных сбоев, а также по ряду причин возможны нарушения в работе интерфейсов, связывающих компьютеры с Tariscope с устройствами связи (АТС, маршрутизаторы, буферные устройства), то рекомендуется администратору Tariscope осуществлять периодический контроль за работой оборудования и программного обеспечения, задействованного в работе биллингового комплекса Tariscope. Кроме этого, с целью обеспечения безопасности хранения данных в базе данных Tariscope и контроля доступа пользователей к Tariscope рекомендуется отслеживать состояние базы данных и пользователей. Для этой цели необходимо использовать программу "Консоль настройки" → режим "База данных". При выборе этого режима появится окно, подобное приведенному на рисунке 5.1.1. Рисунок 5.1.1 _____________________________________________________________________________ 172 Правая часть окна режима "База данных" разделена на две части: верхняя часть отображает текущее состояние базы данных Tariscope, а нижняя – пользователей, которые подключены в текущий момент к базе данных Tariscope, и их параметры. В блоке информации о базе данных содержатся следующие параметры: - "Имя базы данных". В настоящей версии используется только имя Tariscope. - "Размер" – отображается размер базы данных в мегабайтах. Администратор должен периодически контролировать этот размер. Поставляемая в инсталляции Tariscope версия SQL Server – MSDE имеет ограничения по размеру базы данных: 2 Гбайта. Если текущий размер базы данных приближается к этой границе, то необходимо выполнить одно из следующих действий: заархивировать часть базы данных вызовов или приобрести и установить версию SQL Server, которая не имеет указанного ограничения на размер базы данных. - "Владелец". В этой позиции отображается наименование компьютера, на котором установлен SQL Server и имя пользователя, с которым осуществлен вход в систему Windows. - "ID базы". Отображается идентификатор базы данных. - "Создана". Отображает дату создания базы данных. - "Статус". Отображает текущее состояние базы данных. - "Совместимость". Отображает код, соответствующий совместимости базы данных с SQL Server. Код 80 – база совместима с SQL Server 2000, код 90 – база данных совместима с SQL Server 2005. - "Название файла". Отображается название файла, содержащего базу данных Tariscope. База данных может содержать и другие файлы, используемые в других системах. - "Файл". Отображается путь и имя файла базы данных Tariscope.mdf. - "Размер файла". Отображает размер файла, содержащего базу данных Tariscope. - "Название файла". Отображает наименование файла, содержащего транзакции к SQL Server-у. Tariscope_log. - "Файл". Отображает путь и имя файла Tariscope_log. В блоке информации о пользователях, работающих с Tariscope, в табличной форме отображается: - имена пользователей, которые в текущий момент работают с базой данных Tariscope (столбец "Пользователь"); - база данных, с которой работают (столбец "База данных"); - текущее состояние работы (столбец "Статус"); - количество выполняемых транзакций к базе данных (столбец "Транзакций"); - выполняемая в текущий момент команда (столбец "Команда"); - программа, с которой работает пользователь (столбец "Приложение"); _____________________________________________________________________________ 173 - текущее время ожидания в миллисекундах. Когда процесс не находится в стадии ожидания время ожидания равно 0 (столбец "Время ожидания); - общее процессорное время для данного процесса (столбец "CPU"); - общее количество обращений для чтения и записи с/на диск (столбец "IO"); - количество станиц в кэше процедур, которое в текущий момент размещено для процесса. Отрицательное число означает, что процесс находится в стадии освобождения памяти, которая распределена другому процессу (столбец "Память"); - дату и время подключения к базе данных (столбец "Время логина"); - дата и время последнего выполненного запроса (столбец "Посл. запрос"); - наименование компьютера, с которого осуществлено подключение к базе данных (столбец "Хост"); - используемый сетевой протокол (столбец "Сетевая библиотека"); - адрес сетевой платы (МАС адрес) компьютера, с которого осуществлено подключение к базе данных (столбец "Сетевой адрес"). Для обновления информации о базе данных и пользователях необходимо, находясь в этом режиме нажать на клавиатуре кнопке "F5". 5.1.2 Программа CDR Monitor При работе биллингового комплекса Tariscope администратор может выполнять следующие действия в программе CDR Monitor: - отслеживание состояния программы; - отслеживание текущей загрузки каналов АТС (в случае сбора CDR информации в реальном времени); - отслеживание отключенных абонентов и их подключение вручную (для Tariscope с функцией ограничения абонентов, подразделений); - отслеживание отключенных линий и их подключение вручную (для Tariscope с функцией ограничения маршрутов/каналов); - визуальный контроль за обрабатываемыми вызовами. Для отслеживания состояния программы CDR Monitor необходимо просматривать 2-е закладки: "Статус" и "Журнал". В закладке "Статус" рекомендуется обращать внимание на значение позиций: "Статус порта" и "Статус сервера". В позиции "Статус порта" должно быть значение "Порт открыт". В противном случае информация не будет поступать от АТС. Если отображается значение "Порт закрыт", то необходимо щелкнуть на панели инструментов по кнопке "Открыть порт". Если порт не открывается, то необходимо в настройках программы проверить соответствие параметров настройки с параметрами порта АТС, а также убедиться в наличии и _____________________________________________________________________________ 174 исправности физического канала связи между АТС и компьютером, где установлена программа. В позиции "Статус сервера" должно быть значение "Подключен". В противном случае необходимо щелкнуть на панели инструментов по кнопке "Сменить пользователя" и проверить параметры подключения к SQL Serverу. При нахождении SQL Server-а на другом компьютере необходимо убедиться в доступности этого компьютера через IP сеть. Если выполнены указанные выше действия, и они не привели к положительному результату, необходимо открыть закладку "Журнал" программы CDR Monitor и проанализировать его содержимое. Если после анализа содержимого журнала работы так же не удалось устранить неисправности, то рекомендуется обратиться в службу поддержки. Отслеживание текущей загрузки каналов АТС может быть в большей степени полезно для администраторов АТС, если они не имеют для этого специальных средств в составе АТС. Для этого необходимо открыть закладку "График", где будет отображаться загрузка каналов (линий) АТС. Следует понимать, что: - информация о загрузке каналов (линий) формируется по CDR (SMDR) информации, полученной с АТС. Эта информация генерируется только по окончании вызова, поэтому загрузка будет отображать уже прошедшие события и не всегда точно соответствовать реальной загрузке каналов; - в CDR информации, часто отсутствует время занятия канала до установления соединения, поэтому реальная загрузка каналов всегда выше той, которая отображается в закладке "График". Администратор Tariscope имеет возможность отслеживать отключенных на текущий момент времени абонентов. Для этого следует воспользоваться закладкой "Отключенные абоненты" (рисунок 5.1.2). Рисунок 5.1.2 В этой закладке в табличном виде отображаются: - "Полное имя" абонентов, к которым применены ограничения; - их внутренний телефонный номер ("Номер); - в столбце "Доп. ин." может отображаться для АТС Meridian 1, CS1000 терминальный номер абонента (TN); - категория вызовов, по которой применены ограничения к абоненту ("Категория"); _____________________________________________________________________________ 175 - заданный кредит на телефонные разговоры (столбец "Кредит"); - затраты на телефонные переговоры (столбец "Расход"); - в столбце "Класс ограничения" отображается тот, параметр, который задается в программе "Консоль настройки" – режим "Абоненты" – конкретный абонент – закладка "Тарификация" – позиция " Класс ограничения". При необходимости обновления информации в таблице следует щелкнуть по ссылке "Обновить". При необходимости ручного возврата первоначальных параметров порта какого-то конкретного абонента следует выбрать в таблице строчку с этим абонентов и щелкнуть по ссылке "Подключить". Будет выполнен сценарий по изменению параметров порта. При необходимости ручного возврата первоначальных параметров всех абонентов следует щелкнуть по ссылке "Подключить всех". В результате этого будет выполнен сценарий по изменению параметров порта. Администратор Tariscope имеет возможность отслеживать отключенные на текущий момент времени линии (каналы). Для этого следует воспользоваться закладкой "Отключенные линии" (рисунок 5.1.3). Рисунок 5.1.3 В этой закладке в табличном виде отображаются: - номер маршрута для АТС, у который используется такой параметр ("Маршрут"); - "Канал" (линия); - "Кредит", который был выделен для этого канала; - "Расход", то есть сумма затраченных денег через данный канал или суммарное время работы этого канала. Для обновления информации в этой таблице необходимо щелкнуть по ссылке "Обновить". Для ручного подключения какого-то конкретного канала необходимо выбрать строку с этим каналом и щелкнуть по ссылке "Подключить". В результате чего будет выполнен соответствующий сценарий. Для ручного подключения сразу всех отключенных каналов необходимо щелкнуть по ссылке "Подключить всех". В результате чего будет выполнен соответствующий сценарий. _____________________________________________________________________________ 176 Для осуществления визуального контроля за обрабатываемыми вызовами необходимо в программе CDR Monitor открыть закладку "Таблица". В ней будет отображаться в табличном виде информация по обработанным вызовам. Закладка "Таблица" программа CDR Monitor используется только для целей контроля поступающих и обрабатываемых вызовов. Для работы с этой информацией: сортировкой, фильтрацией, формированием отчетов, работа со счетами абонентов следует использовать программу CDR Recasting. 5.1.3 Утилита "Мониторинг онлайн тарификации" Если в биллинговом комплексе Tariscope используются службы CDR Observer, то для отслеживания их состояния можно использовать утилиту "Мониторинг онлайн тарификации". Запуск этой утилиты возможен через кнопку "Пуск" операционной системы Windows или из папки: \Program Files\SoftPI\Tariscope3\TsMonitoring.exe После запуска этой утилиты появляется окно, подобное тому, которое показано на рисунке 5.1.4. Рисунок 5.1.4 В этом окне в табличном виде отображается информация по всем службам, работающим в текущий момент. В столбце "Хост" отображается IP адрес компьютера, на котором работает служба CDR Observer. В столбце "Конфигурация" отображается наименование конфигурации службы CDR Observer. В столбце "Время проверки" отображается дата и время последней проверки состояние службы. Столбец "Состояние порта" отображает текущее состояние порта службы. Столбец "Подключение БД" отображает состояние подключения службы CDR Observer к базе данных Tariscope. В столбце "Последний вызов" отображается дата и время последнего вызова, обработанного службой CDR Observer. В нижней части окна утилиты ведется журнал мониторинга работы служб CDR Observer. _____________________________________________________________________________ 177 Утилита имеет меню "Файл", состоящее из 2-х пунктов: "Настройка" и "Выход". Пункт "Настройка" позволяет изменить IP порт 40361, который используется по умолчанию на другой, если этот порт по каким-то причинам занят другими приложениями. Пункт "Выход" используется для полного закрытия утилиты. Утилиту " Мониторинг онлайн тарификации" не требуется держать все время открытой. Если нажать на окне утилиты на значок "крестик", то наименование утилиты исчезнет из панели задач, но в системной области она будет отображаться символом "колокольчик" ( ). Для открытия окна утилиты необходимо дважды щелкнуть по этому значку. 5.2 Резервное копирование Этот режим предназначен для резервного копирования всей базы Tariscope, содержащей всю информацию об устройствах связи, абонентах, маршрутах, каналах, операторах, данные по вызовам во внешний файл. Возможно выполнение резервного копирования как в автоматическом режиме по заданному расписанию, так и вручную в любой момент времени. При этом возможны два варианта резервного копирования информации: - Полное копирование, когда копируется вся база данных, - Разностное копирование, когда выполняется копирование только тех данных, которые изменялись, дополнялись после последнего ранее проведенного копирования. Второй вариант, разностное копирование, выполняется быстрее полного копирования. Для выполнения режимам ручного резервного копирования необходимо использовать программу "Консоль настройки" – режим "Резервное копирование". Выбор этого режима приводит к открытию окна "Резервное копирование", пример которого показан на рисунке 5.2.1. Рисунок 5.2.1 _____________________________________________________________________________ 178 Для выполнения полного копирования следует щелкнуть левой кнопкой мыши по ссылке "Полное (Full)". Это приведет к появлению стандартного окна Windows "Сохранить как", где пользователь может выбрать необходимый компьютер/сервер, требуемую папку для сохранения и указать название файла, куда будет сохраняться информация. Данный файл будет иметь расширение "BAK". После выбора требуемой папки и наименования файла следует в этом окне щелкнуть по кнопке "Сохранить". По окончании сохранения резервной копии данных появится сообщение "Резервная копия создана" и далее будет указан путь и наименование файла. Для выполнения Разностного копирования следует щелкнуть левой кнопкой мыши по ссылке "Разностное (Differential)". Дальнейшие действия полностью аналогичны режиму Полного копирования. На окне "Резервного копирования" в позиции "Последнее резервное копирование выполнялось" отображается дата и время, когда в последний раз выполнялась эта операция. Кроме этого отображается журнал выполнения резервного копирования, где отображаются: - описание операции (столбец "Описание"), где может быть, например, сообщение: "Полная резервная копия"; - режим копирования: полное или разностное (столбец "Тип"); - дата/время выполнения этой операции (столбец "Дата"), - папка, куда осуществлялось копирование, и имя файла (столбец "Файл"); - результат выполнения операции (успешно, сбой) (столбец "Результат"). Пользователь имеет возможность изменить значение поле "Описание" с "Полная резервная копия" или "Разностная резервная копия" на произвольное значение. Для этого необходимо щелкнуть один раз левой кнопкой мыши по соответствующему названию в столбце "Описание" и изменить его на требуемое. Для очистки журнала следует щелкнуть левой кнопкой мыши по ссылке "Очистить журнал резервного копирования". Для автоматического выполнения операции резервного копирования следует создать такое задание в режиме "Планировщик Tariscope" (смотрите раздел 4.1.13). Каждый пользователь в зависимости от условий работы должен сам определиться с периодичностью выполнения операции резервного копирования. В общем случае рекомендуем проводить ежедневное копирование данных. 5.3 Восстановление базы данных из резервной копии _____________________________________________________________________________ 179 При необходимости восстановления информации из резервной копии следует воспользоваться утилитой "Восстановление БД", которая может быть запущена через основное меню Windows: Пуск → Все программы → Tariscope3 → Утилиты → Восстановление БД. После запуска утилиты появляется окно подключения к SQL серверу (рисунок 1.4). В позиции "Имя пользователя" необходимо ввести имя пользователя, который обладает полными правами по доступу к базе данных. По умолчанию используется пользователь "sa". Далее, при необходимости надо ввести пароль, IP адрес сервера. После удачного подключения к SQL серверу появляется стандартное для операционной системы Windows окно "Открыть", где надо выбрать файл с резервной базой данных. После чего появляется окно, запрашивающее о необходимости восстановления базы данных Tariscope. Внимание. Следует помнить, что утилита восстановления базы данных заменит всю текущую базу данных Tariscope на ту, которая хранится в резервной копии. После этого выполнится восстановление базы данных биллингового комплекса Tariscope. 5.4 Архивирование базы данных вызовов и извлечение данных Архивация базы данных вызовов может выполняться для резервного хранения именно данных о вызовах, а также уменьшения размера базы данных Tariscope (следует помнить, что поставляемая версия SQL Server – MSDE имеет ограничения на размер базы данных: 2 Гбайта), а, следовательно, и повышения производительности работы биллингового комплекса Tariscope. Архивация может быть выполнена по инициативе администратора в любой момент времени с помощью программы CDR Recasting или выполняться автоматически с заданной периодичностью. В последнем случае используется программа "Консоль настройки" – режим "Планировщик Tariscope" (раздел 4.1.13). Архивация базы данных вызовов по инициативе администратора выполняется в программе CDR Recasting – режим "База данных" – "Архивация". Выбор этого режима приводит к появлению окна, показанного на рисунке 5.4.1. Здесь возможен выбор ряда действий: - "Переместить в архив (XML)". Данные из базы данных за выбранный период времени перемещаются в архив формата XML. Этот режим более медленный, чем "Переместить в архив". Созданный архивный файл занимает _____________________________________________________________________________ 180 больший объем, чем архивный файл, созданный режимом "Переместить в архив". При создании файла по умолчанию присваивается наименование: backup.yyyymmdd.hhmmss.xml, где yyyy – текущий год; mm – текущий месяц; dd – текущий день; hh – часы; mm – минуты; ss – секунды. Пользователь может заменить предлагаемое наименование на произвольное. - "Переместить в архив". Данные за выбранный период времени перемещаются из базы вызовов в архив двоичного формата. Этот режим более быстрый, чем предыдущий. Созданный архивный файл занимает меньше места, чем файл XML формата. При создании файла по умолчанию Рисунок 5.4.1 присваивается наименование: archive.yyyymmdd.hhmmss.tsa, где: yyyy – текущий год; mm – текущий месяц; dd – текущий день; hh – часы; mm – минуты; ss – секунды. Пользователь может заменить предлагаемое наименование на произвольное. - "Извлечь из архива". Выполняется функция по извлечению данных из выбранного архива за указанный период времени в базу данных вызовов. _____________________________________________________________________________ 181 - "Удалить записи за период". Выбор этого режима позволяет удалить из базы данных вызовов информацию за выбранный период времени. Если есть необходимость в автоматической архивации вызовов, то для настройки такого режима следует воспользоваться программой "Консоль настройки" - режим "Планировщик Tariscope" (см. раздел 4.1.13). 5.5 Сжатие базы данных Для сокращение размера базы данных Tariscope необходимо использовать программу "Консоль настройки". Для выполнения этой процедуры необходимо отключить от базы данных все приложения, такие как: CDR Monitor, CDR Observer, CDR Recasting и другие. Следует учитывать, что при этом прекратиться прием данных от АТС и маршрутизаторов, то есть существует вероятность потери некоторых данных, если АТС или маршрутизаторы не имеют возможностей по буферизации информации. В меню программы "Сервис" следует выбрать "Сжать базу". В результате чего появится сообщение, предупреждающее о необходимости закрыть все подключения (рисунок 5.5.1). Рисунок 5.5.1 Далее необходимо щелкнуть по кнопке "Да", после чего будет выполнена процедура по сжатию базы данных. В случае удачного ее завершения появится окно с сообщением: "Сжатие успешно выполнено". После этого можно вновь выполнить подключение к базе данных необходимых программ. 5.6 Исправление базы данных Этот режим рекомендуется применять при возникновении каких-либо проблем с базой данных Tariscope. Для выполнения этой процедуры необходимо отключить от базы данных все приложения, такие как: CDR Monitor, CDR Observer, CDR _____________________________________________________________________________ 182 Recasting и другие. Следует учитывать, что при этом прекратиться прием данных от АТС и маршрутизаторов, то есть существует вероятность потери некоторых данных, если АТС или маршрутизаторы не имеют возможностей по буферизации информации. Для выполнения исправления базы данных следует использовать программу "Консоль настройки" и выбрать в меню "Сервис" режим "Исправить базу". В результате появится окно (рисунок 5.6.1) с предупреждением о необходимости закрыть все подключения к базе данных. Рисунок 5.6.1 После закрытия всех подключенных приложений щелкните в окне, показанном на рисунке 5.6.1, по кнопке "Да". Будет произведена процедура по исправлению базы данных. При этом также выполняется сжатие базы данных. По результатам восстановление базы данных появится окно, сообщающее о завершении операции. 5.7 Установка обновлений для Tariscope Для биллингового комплекса Tariscope могут выпускаться обновления, которые содержат исправления ошибок, а также поддержку новых функциональных возможностей. Для установки обновлений следует руководствоваться инструкциями к конкретному обновлению. Но общий процесс при установке обновления следующий: - рекомендуется выполнить резервное копирование базы данных Tariscope; - выбрать момент минимальной загрузки биллингового комплекса; - остановить и выгрузить все программные модули Tariscope; - запустить программу обновления и следовать ее инструкциям. По окончанию работы программы обновления запустить в первую очередь используемые в конкретном применении программы и службы, связанные с получением информации от АТС, маршрутизаторов: CDR Monitor, утилита удаленного выполнения сценария TsSwitch, программу "Консоль настройки", где установить и запустить службы: CDR Observer, "Планировщик Tariscope", коллектор NetFlow, интерфейс с гостиничной _____________________________________________________________________________ 183 системой и другие. Далее загружать остальные программы из состава биллингового комплекса Tariscope, необходимые для работы. _____________________________________________________________________________ 184 6 Контактная информация По всем вопросам, связанным с поддержкой, сопровождением биллингового комплекса Tariscope или его отдельных компонентов, обращайтесь: Телефон: +38 (057)-393-06-11, +38 (0572)-93-96-03 Электронная почта: support@softpi.com.ua Сайт: http://softpi.com.ua/ Почтовый адрес: 61115, г. Харьков, ул. Соколова, 3, офис 5 . _____________________________________________________________________________ 185 Приложение А Перечень полей формата подробностей вызовов (CDR) УАТС Definity (S8700) фирмы Avaya, доступных в биллинговом комплексе Tariscope, представлен в Таблице А.1. Таблица А.1 Краткое обозначение, используемое в Definity code-dial Краткое обозначение, используемое в Tariscope code-dial Наименова ние поля code-used code-used Access Code Used acct-code acct-code attd-console attd-console auth-code auth-code bcc bcc Account Code Attendant Console Authorizati on Code Bearer Capability Class calling-num calling-num Access Code Dialed Calling Number clg-num/in-tac clg-num Calling Number/In coming TAC cond-code Condition Code Condition Code cond-code Описание Этот код абонент набирает для выполнения вызова. Это может быть ARS код доступа, AAR код доступа или код доступа к определенной транковой группе. Используется для исходящих вызовов, когда транковая группа различается в зависимости от того, какой код доступа был набран. Не применяется, когда транковый код доступа (ТАС) был набран. Например, ваша система может использовать функциональный код доступа и ARS. Это поле содержит код доступа реальной транковой группы, куда был маршрутизирован вызов. Это поле может содержать число, связанное с номером проекта или номером счета. Номер консоли оператора. Показывает, что этот вызов управлялся оператором. Код авторизации во всех форматах, за исключением Отображает тип ISDN вызова: 0 – голосовой тип данных или голос 1 – режим 1 (56 кбит/сек синхр. Данные) 2 – режим 2 (менее 19,2 кбит/сек синхр. или асинхр. Данных) 3 – режим 3 (64 кбит/сек для LAPD протокола) 4 – режим 0 (64 кбит/сек данные) W – широкополосный. Номер звонящего. Для входящих вызовов это поле содержит транковый код доступа (ТАС) в стандартном формате. Это поле в пользовательском формате отображает номер вызывающей стороны, если он доступен. В противном случае, это поле содержит входящий транковый код доступа (Incoming TAC). Для исходящих вызовов это поле содержит номер звонящего. Показывает, какой тип вызова выполнен. Если 2 условных кода применимы к одному вызову, один код отменяет другой. _____________________________________________________________________________ 186 date dialed-num datem dated datey dialed-num Overrides Date Dialed Number Duration или sec-dur durationh durationm durations durationp Duration feat-flag feat-flag Feature Flag Format Code frl frl FRL in-crt-id in-crt-id Incoming Circuit Identificati on Месяц День Год Это поле содержит набранный номер. Если вызов исходящий, то поле содержит номер, набранный пользователем системы. Если это входящий вызов, то поле содержит номер телефона, с которого производился вызов. Продолжительность в часах Продолжительность в минутах Продолжительность в секундах Продолжительность в долях минут Продолжительность вызова: в часах (0-9), минутах (00-59) и десятых долей минут (0-9). Вызов округляется вниз до кратности 6 секунд. Следовательно, вызов продолжительностью в 5 секунд будет отображен как 0. Если в данном поле появляется значение 9999, то это означает, что этот вызов еще продолжается. Можно использовать Пользовательский (Customazed) отчет, чтобы получить длительность в формате часы/минуты/секунды (sec-dur). Показывает либо вызов получил сетевой ответ супервизора, либо вызов осуществлял межсетевой обмен в сети. Продолжительность вызова фиксируется с момента получения сетевого ответа. Это поле содержит 2-е величины: 00 – не PPM; 03 – показывает PPM счетчик в цифровую запись. Ассоциируется с AAR и ARS функциями и определяет привилегии звонящего. В этом поле содержится следующая информация: - если вызов исходящий и код авторизации не используется для выполнения вызова, это поле содержит FRL телефона абонента, организовавшего вызов. - если вызов исходящий и используется код авторизации, это поле содержит FRL, связанный с набранным кодом авторизации. - если вызов входящий или транзитный, это поле содержит FRL, связанный с входящей транковой группой. - если вызов входящий транзитный междугородний транковый, то это поле содержит или FRL, связанный с транзитным междугородним (Tie) транком, или с TCM. Для ISDN вызова это поле всегда содержит ТСМ, если ТСМ был получен. Это поле содержит номер транка внутри транковой группы, используемой для входящих вызовов. При исходящих вызовах это поле пустое. Транзитные вызовы содержат и входящие и исходящие Circuit id номера. _____________________________________________________________________________ 187 in-trk-code in-trk-code Incoming TAC ISDN CC ISDN NSV node-num node-num Node Number out-crt-id out-crt-id Outgoing Circuit Identificati on tsc-ct tsc-ct Packet Count PPM res-flag res-flag Resource Flag sec-dur durations Sec-dur tsc-ct tsc-ct TSC-Count tsc-flag tsc-flag Temporary Signaling Connection (TSC) Flag Time vdn vdn VDN Это поле содержит код доступа к входящей транковой группе. Стоимость вызова при ISDN соединении. Это поле определяет Сетевой сервис ISDN, требуемый для выполнения вызова. Это поле применяется только для ISDN вызовов. Показывает DCS узловой номер коммутатора внутри DCS диапазона. Номер устройства является подобным Узловому Номеру в экране Dial Plan. Для исходящих вызовов это поле содержит номер транка внутри используемой транковой группы. Это поле является пустым для входящих вызовов. Транзитные вызовы включают как номера входящих, так и исходящих транков. Для исходящих и транзитных NCA-TCS вызовов, это поле содержит сигнальную группу, используемую для передачи NCA-TCS. Для ISDN TSC это поле содержит число ISDNPRI USER INFO сообщений, посланных, полученных или (для транзитных TSC) переданных через коммутатор. Periodic Pulse Metering (PPM) содержит количество импульсов , переданных через транковую линию от центральной АТС (СО). Используется для определения стоимости вызова. Определяет, был ли вызов осуществлен через коммутируемую линию или в пакетном режиме, использовался для разговора либо для MASI terminal или транка. Используется только в пользовательском отчете. Это поле позволяет установить поле продолжительности для отображения секунд вместо десятых долей минуты. Это пользовательское имя для Packet Count (счетчика пакетов). См. Packet Count. Это поле описывает записи, которые принадлежат к временным сигнализационным соединениям. Это поле содержит время, когда вызов был закончен, или время выхода абонента из многостороннего вызова, если активна функция Call Splitting (разделение вызова). Это поле доступно лишь для пользовательского отчета. Запись содержит номер VDN телефона. Если функция VDN Return Destination активна, то это поле содержит 1-й VDN, связанный со звонящим абонентом. _____________________________________________________________________________ 188 Приложение Б Перечень полей формата подробностей вызовов (CDR) УАТС Alcatel OmniPCX Office, доступных в биллинговом комплексе Tariscope, представлен в Таблице Б.1. Таблица Б.1 Наименование, используемое в утилите Initial user (1) Charged user (2) Type Line Data Time Duration Taxes Serv Facilities External correspondent number Mode Ring Cost Busin Code Node Ope. Initial user Charged user Line 4 Описание Начальный абонент: - Исходящий вызов: пустое поле - Входящий вызов: вызываемый номер (группа поиска или телефон) Абонент, на которого относятся затраты: Исходящий вызов: звонящий абонент Входящий вызов: абонент, который отвечает на вызов Тип связи: исходящий вызов, входящий вызов, запрос дополнительного сервиса, отмена дополнительного сервиса Номер линии Дата вызова Время вызова Продолжительность вызова Число стоимостных единиц Сервис несущей Дополнительные сервисы: - сигнализация от абонента к абоненту - перенаправление вызова (перенаправление на внешний номер) - сбор CDR в реальном времени - подстановка (DISA транзит) - изменение абонента (трансфер ) - PCX перенаправление Набранный номер: - исходящий вызов: номер передаваемый в линию - входящий вызов: номер получаемый из линии (CLID) - переназначенный номер в случае внешнего перенаправления - для вызовов пробудки Режим набора номера: - ручной набор - набор через индивидуальный список быстрого набора - набор через общий список быстрого набора Время звонка для входящих вызовов Стоимость вызова, включая активацию ISDN сервиса Код номера счета Поле не используется Идентификатор операции Те же функции, что и поле (1), но при использовании 8-и цифрового номерного поля Те же функции, что и поле (2), но при использовании 8-и цифрового номерного поля Поле используется вместо поля LINE, когда требуется 4-е символа. _____________________________________________________________________________ 189 Приложение В Таблица В.1 Наименование сценария Назначение сценария All usage percent email Сценарии для всех устройств связи Контроль расходов абонентов и уведомление абонентов по электронной почте при достижении ими 50%, 75%, 90% расхода. Если email абонентов не введены, то письмо отправляется администратору. Сценарий, контролирующий подключение к источнику данных только ночью (с 00 до 8 часов), днем (с 8 до 00 часов) сценарий отключает источник данных (сценарий только для CDR Monitor) NightConnect SendCR OnConnect OnConnectAbonent email OnDisconnectAbonent email OnConnectDepartment email OnDisconnectDepartment email OnConnectLine email OnDisconnectLine email Black list email Black list message Пример сценария, вызываемого при подключении к порту. Данный сценарий выполняет набор номера, отправляя AT команду модему. Сценарий подключения абонента, который вместо реального снятия ограничений с номеров абонента на оборудовании отправляет ему e-mail уведомления. Копия письма отправляется администратору системы для ручного снятия ограничений. Данный сценарий нужен для работы с устройствами связи, не поддерживающими автоматизированной установки/снятия ограничений. Сценарий отключения абонента, который вместо реального ограничения номеров абонента на оборудовании отправляет ему e-mail уведомления. Копия письма отправляется администратору системы для ручной установки ограничений. Данный сценарий нужен для работы с устройствами связи, не поддерживающими автоматизированной установки/снятия ограничений. Сценарии, аналогичные приведенным выше, выполняющие ограничение/снятие ограничений для подразделений. Уведомления рассылаются начальникам подразделений и администратору. Сценарии, аналогичные приведенным выше, выполняющие ограничение/снятие ограничений для маршрутов/каналов. Уведомления отправляются администратору. Пример сценария контроля звонков на нежелательные номера. Уведомление о таком звонке отправляется администратору. Данный сценарий можно использовать только в CDR Monitor, привязав его к пользовательскому событию. Пример сценария контроля звонков на нежелательные номера. Сообщение о нежелательном звонке _____________________________________________________________________________ 190 Connection error email Reconnect Pollcat CDR 3CX OnConnectAbonent OnDisconnectAbonent Definity OnConnectAbonent OnDisconnectAbonent Hipath4000 OnConnectAbonent OnDisconnectAbonent OnConnectDepartment OnDisconnectDepartment выводится на экран. Данный сценарий можно использовать только в CDR Monitor, привязав его к пользовательскому событию. Пример сценария, отправляющего администратору сообщение об ошибке при ошибке подключения к источнику данных. Сценарий для автоматического переподключения (отключения и сразу же подключения) источника данных. Сценарий периодического получения данных из буфера Netlink Pollcat Сценарии для IP-АТС 3CX Phone System Сценарий подключения абонента (изменения класса обслуживания) для АТС 3CX Phone System (требует дополнительной подстройки) Сценарий отключения абонента (изменения класса обслуживания) для АТС 3CX Phone System (требует дополнительной подстройки) Сценарии для АТС Definity Сценарий подключения абонента (изменения класса обслуживания) для АТС Definity (требует дополнительной подстройки) Сценарий отключения абонента (изменения класса обслуживания) для АТС Definity (требует дополнительной подстройки) Сценарии для АТС Definity Сценарий подключения абонента (изменения класса обслуживания) для АТС Hipath4000. Для абонентов устанавливается класс сервиса, равный сумме классов, установленных для не ограниченных категорий абонента. При необходимости также рассылаются уведомления по электронной почте (требует дополнительной подстройки). Сценарий отключения абонента (изменения класса обслуживания) для АТС Hipath4000. Для абонентов устанавливается класс сервиса, равный сумме классов, установленных для не ограниченных категорий абонента. При необходимости также рассылаются уведомления по электронной почте (требует дополнительной подстройки) Сценарий подключения подразделения. Для абонентов устанавливается класс сервиса, равный сумме классов, установленных для не ограниченных категорий абонента. При необходимости также рассылаются уведомления по электронной почте (требует дополнительной подстройки). Сценарий отключения подразделения. Отключаются только те абоненты подразделения, которым также введена сумма кредита по соответствующей категории. Для абонентов устанавливается класс сервиса, равный сумме классов, установленных для не ограниченных _____________________________________________________________________________ 191 Meridian 1 OnConnectLine OnDisconnectLine OnConnectAbonent NCOS OnDisconnectAbonent NCOS OnConnectDepartment NCOS OnDisconnectDepartment NCOS OnConnectAbonent NCOS (reverted) OnDisconnectAbonent NCOS (reverted) OnDisconnectDepartment NCOS (reverted) OnConnectDepartment NCOS (reverted) AbonentsImport Loadcdr категорий абонента. При необходимости также рассылаются уведомления по электронной почте. Сценарии для АТС Meridian1 Сценарий подключения линии/канала (шаблон, требующий изменения в соответствии с конкретными требованиями). Сценарий отключения линии/канала (шаблон, требующий изменения в соответствии с конкретными требованиями). Сценарий подключения абонента (изменения класса обслуживания). Для абонентов устанавливается класс сервиса, равный сумме классов, установленных для не ограниченных категорий абонента. При необходимости также рассылаются уведомления по электронной почте. Сценарий отключения абонента (изменения класса обслуживания). Для абонентов устанавливается класс сервиса, равный сумме классов, установленных для не ограниченных категорий абонента. При необходимости также рассылаются уведомления по электронной почте. Сценарий подключения подразделения. Для абонентов устанавливается класс сервиса, равный сумме классов, установленных для не ограниченных категорий абонента. При необходимости также рассылаются уведомления по электронной почте. Сценарий отключения подразделения. Отключаются только те абоненты подразделения, которым также введена сумма кредита по соответствующей категории. Для абонентов устанавливается класс сервиса, равный сумме классов, установленных для не ограниченных категорий абонента. При необходимости также рассылаются уведомления по электронной почте. Данные сценарии работают так же, как и описанные выше, однако для абонентов устанавливается класс сервиса, равный сумме классов, установленных для ограниченных категорий абонента. При этом считается, что класс сервиса: 0 – Все разрешено. 7 – Все запрещено. Импорт абонентов с АТС (из блока DNB) в базу Tariscope. Этот сценарий необходимо запускать вручную из CDR Monitor, при установленном подключении к порту программирования АТС. Загрузка CDR данных через PDT-оболочку (из встроенного буфера Meridian). Позволяет периодически загружать данные о звонках через TCP/IP. _____________________________________________________________________________ 192 _____________________________________________________________________________ 193 ЛИСТ РЕГИСТРАЦИИ ИЗМЕНЕНИЙ _____________________________________________________________________________ 194