ИНСТРУКЦИЯ АДМИНИСТРАТОРА (ОРГАНИЗАТОРА) ОНЛАЙН
advertisement
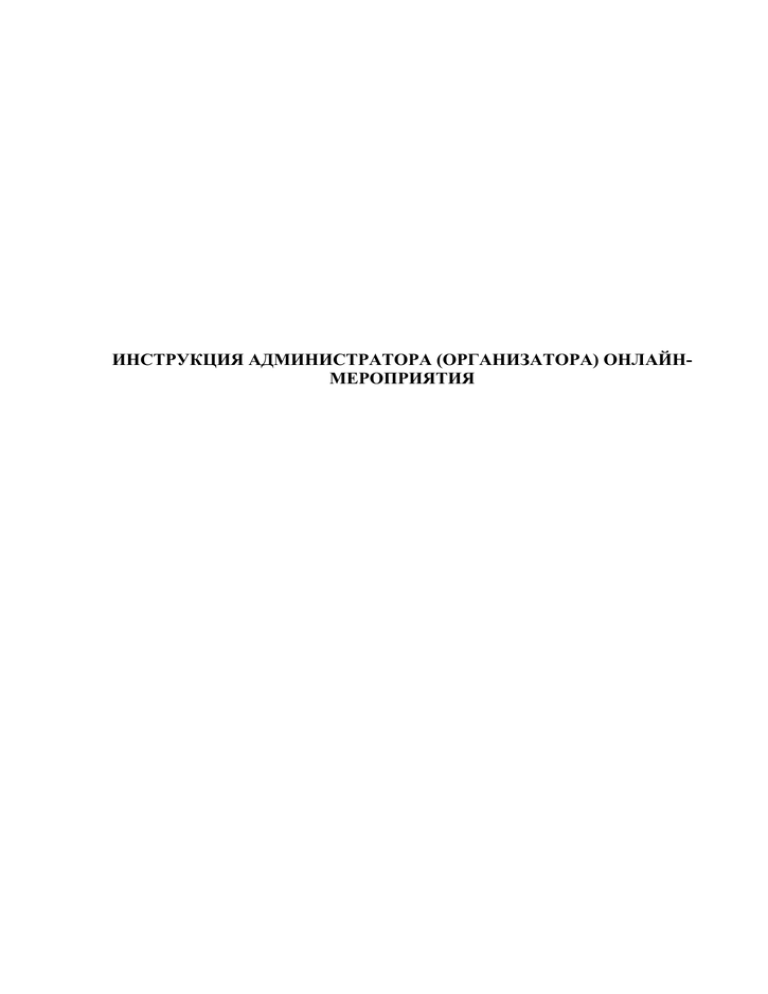
ИНСТРУКЦИЯ АДМИНИСТРАТОРА (ОРГАНИЗАТОРА) ОНЛАЙНМЕРОПРИЯТИЯ
Содержание
1
Общие сведения .................................................................................................................................. 2
2
Работа с разделом Личный кабинет .................................................................................................. 2
3
Работа с разделом «Профиль» .........................................................................................................13
4
Работа с разделом «Настройки» ......................................................................................................14
5
Работа с модулем «Расписание переговорных комнат» ...............................................................15
6
Работа с модулем «Написать отзыв»...............................................................................................15
7
Работа с разделом «Тест системы» .................................................................................................16
8
Работа с модулем «Адресная книга»...............................................................................................17
9
Проведение мероприятий ................................................................................................................25
10
Интерфейс мероприятия...............................................................................................................25
11
Работа с разделом «Настройки» ..................................................................................................43
12
Работа с модулем «Техническая поддержка» ............................................................................50
13
Работа с записью онлайн-мероприятия ......................................................................................51
14
Управление звуком .......................................................................................................................52
15
Работа с модулем «Статистика» ...................................................................................................52
16
Управление вещанием ..................................................................................................................53
17
Просмотр проведенного мероприятия .......................................................................................58
18
Технические требования...............................................................................................................62
19
Интеграция сервиса и API .............................................................................................................64
1 Общие сведения
Система АИС ВК позволяет проводить удаленные онлайн совещания, в
рамках которых, участники, работая с интерфейсом мероприятия, имеют
возможность взаимодействовать между собой с помощью видеоизображений,
текстовых сообщений, а так же других инструментов, позволяющих
коллективно работать над документами и иными презентационными
материалами.
Данное руководство предназначено для представителей органов
исполнительной власти города Москвы и подведомственных им учреждений.
2 Работа с разделом Личный кабинет
2.1 На верхней панели личного кабинета отображается следующая
информация, как показано на рисунке 1:
Текущее время;
Объем записей на СХД;
Имя Вашего профиля;
Количество мероприятий (онлайн);
Выйти (для выхода из личного кабинета).
Рисунок 1. Информационная панель
2.2 «Количество мероприятий (онлайн)» отображает количество активных
виртуальных комнат в данный момент. Система поддерживает до 20
одновременно идущих мероприятий. Мероприятие становится активным
после нажатия на кнопку «Начать». Кликнув по данному пункту
отображается информация по текущим мероприятиям в соответствии с
рисунком 2.
Рисунок 2. Список активных мероприятий
2.3 В личном кабинете Администратор можете создавать и планировать
свои мероприятия, редактировать свой профиль.
Здесь есть возможность:
Запланировать онлайн-встречу;
Анонсировать онлайн-встречу и пригласить участников;
Начать онлайн-встречу.
2.4 Создание нового мероприятия производится из личного кабинета.
2.4.1 Чтобы добавить мероприятие необходимо нажать на область
«Добавить встречу» в соответствии с рисунком 3.
Рисунок 3.Создание нового мероприятия
2.4.2 Откроется форма добавления нового события/мероприятия в
соответствии с рисунком 4.
Рисунок 4.Окно планирования мероприятия
2.4.3 Необходимо заполнить все необходимые поля мероприятия:
Название;
Описание;
Дату встречи. Выбрать дату можно из раскрывающегося календаря с
возможностью переключения по месяцам в соответствии с рисунком
5.
Рисунок 5. Установка даты мероприятия
Начало встречи. Выбрать начало встречи можно из выпадающего
списка часы/минуты в соответствии с рисунком 6;
Рисунок 6. Установка времени начала мероприятия
.Язык интерфейса (при необходимости выберите язык интерфейса из
выпадающего списка);
Доступ к мероприятию:
открытый – все желающие могут принять участие;
закрытый (проверка пользователей) – все участники
сначала утверждаются администраторами и модераторами;
закрытый по паролю – доступ возможен только по паролю,
который необходимо сообщить приглашенным. При
выборе закрытого доступа по паролю, отобразится поле для
ввода пароля;
2.4.4 После заполнения всех полей необходимо нажать на кнопку
Сохранить
для создания мероприятия.
2.4.5 Созданное мероприятие отобразится в списке мероприятий в
порядке времени проведения. Ближайшие даты проведения мероприятий
отображаются внизу списка в соответствии с рисунком 7.
Рисунок 7 .Список мероприятий
2.5 Созданному мероприятию, на которое необходимо пригласить
зрителей присваивается уникальный код. Данный код несет в себе
информацию о предстоящем мероприятии, дате и времени его проведения.
Рисунок 8.Уникальный код мероприятия
2.5.1 Для приглашения зрителей, необходимо скопировать ссылку на
мероприятие и отправить зрителям по электронной почте.
2.5.2 В том случае, если назначен доступ по паролю, также необходимо
разослать пароль зрителям мероприятия.
2.6 Для рассылки напоминаний о предстоящем мероприятии,
необходимо нажать на область «напоминания» в таблице интересующего
мероприятия в соответствии с рисунком 9.
Рисунок 9.Область напоминаний
2.6.1 В открывшейся форме нужно установить дату/время, когда
приглашенным пользователям будет приходить письмо с напоминанием о
мероприятии. Для изменения даты необходимо кликнуть мышью в поле
даты. Из раскрывающего списка выбрать необходимую дату в соответствии с
рисунком 10.
Рисунок 10.Установка даты и времени напоминаний
2.6.2 После установки даты напоминаний, необходимо нажать на
кнопку «Добавить дату», тем самым зафиксировав время напоминания
мероприятия в соответствии с рисунком 11.
Рисунок 11.Статус напоминаний
2.6.3 В поле шаблона письма системой автоматически вставляются имя
пользователя, которому будет отправлено напоминание, и ссылка на
мероприятие.
2.6.4 При необходимости можно редактировать текст письма, кроме
полей («name» и «link»). Результатом отправленного напоминания будет
перечеркнутая запись, и статус напоминая «отправлено» в соответствии с
рисунком 12.
Рисунок 12. Пример выполненной рассылки напоминаний
2.7 Пользователь имеет возможность просматривать статистику
проведенного мероприятия:
Количество посетивших зрителей;
Количество зарегистрированных зрителей;
Количество гостей;
Рисунок 13
Время посещения зарегистрированных пользователей;
IP-адреса незарегистрированных пользователей.
2.7.1 Для просмотра статистики необходимо нажать в области
«статистика» в соответствующем
мероприятии. Вся информация по
статистике отобразится в всплывающем окне, в соответствии с рисунком 14.
Рисунок 14. Информация по посетителям мероприятия
2.7.2 После нажатия на поле с временем входа, можно увидеть, сколько
раз и в какое время данный пользователь осуществлял вход на мероприятие и
выходил из него.
Рисунок 15. Детализация по пользователям
2.7.3 Результаты статистики можно скачать в CSV формат.
2.8 До начала мероприятия администратор мероприятия может увидеть
список зарегистрированных участников. Для просмотра списка участников
необходимо нажать на область «Список» в графе интересующего
мероприятия в соответствии с рисунком 16.
Рисунок 16. Список участников
2.8.1 В появившейся форме можно (см. рисунок 17):
Указать статус участников. При необходимости назначить
зрителя ведущим и наоборот ведущего/зрителем;
Просмотреть
общее
количество
пользователей,
зарегистрированных на данное мероприятие;
Зарегистрировать новых участников на свою встречу;
При закрытом типе мероприятия разрешить/запретить доступ;
Производить групповые действия с зарегистрировавшимися
пользователями;
Выгрузить список пользователей в форматах *.xls и *.numbers.
Рисунок 17. Форма списка участников
2.8.2 Так же, можно вручную зарегистрировать участника на
мероприятие. Для этого необходимо указать информацию в полях «Имя»,
«Фамилия», «E-mail» (поле «Организация» является необязательным) и
нажать «Добавить» в соответствии с рисунком 18. Если активен чекбокс
«Отправить ссылку для участия по e-mail», пользователю автоматически
придет на почту персональное приглашение на мероприятие. При
необходимости отправки приглашения на несколько электронных адресов, в
поле «E-mail» осуществится ввод через «;».
Рисунок 18. Добавление участника на мероприятие
2.8.3 При большом количестве зарегистрированных участников
мероприятия существует возможность экспорта данных для дальнейшего
использования.
2.8.3.1 Экспорт данных мероприятия позволяет сохранять данные
участников мероприятия в формате csv
.
2.8.3.2 Файл сохранится в следующем виде, в соответствии с рисунком
19.
Рисунок 19. Файл с экспортированными данными
2.8.3.3 Также можно создать *.csv или *.numbers файл со списком
пользователей, которых необходимо добавить на планируемое мероприятие,
а потом импортировать его в сервис.
Формат списка *.csv, разделитель запятые. Первый столбец должен
содержать адрес электронной почты, далее Фамилия и Имя.
Для этого в блоке «Загрузить из файла» необходимо нажать на кнопку
«Обзор», в открывшемся диалоговом окне выбрать созданный заранее файл,
а затем кликнуть на кнопку «Загрузить» в соответствии с рисунком 20.
Рисунок 20.Загрузка из Excel
2.8.4 После того, как файл загрузится и cконвертируется, на страницу
будет выведено сообщение об окончании работы. В списке
зарегистрированных пользователей появятся новые импортированные
контакты.
2.9 На рисунке 21 показано как выглядит приглашение на
мероприятие.
Рисунок 21.Приглашение на мероприятие
2.9.1 Участнику будет предложено:
Перейти по ссылке на мероприятие в назначенное время;
Добавить мероприятие в календарь.
2.9.2 После успешной регистрации участник получит приглашение по
электронной почте с ссылкой на данное мероприятие (см. рисунок 22).
Рисунок 22. Вид приглашения после регистрации на мероприятие
2.9 При изменении времени\даты мероприятия, а так же при отмене
(удалении) мероприятия всем зарегистрированным пользователям будут
приходить e-mail уведомления в соответствии с рисунками 23 и 24.
Рисунок 23. Уведомление о переносе мероприятия
Рисунок 24. Уведомление об отмене мероприятия
3 Работа с разделом «Профиль»
3.1 В разделе «Профиль» можно просмотреть, изменить свой личный
профиль в соответствии с рисунком 25.
Рисунок 25. Профиль администратора
4 Работа с разделом «Настройки»
4.1 В разделе «Настройки» пользователь может настроить видимость
событий для других участников рабочей группы, а так же настроить SMTPсервер, для отсылки писем-приглашений со своего почтового сервера, в
соответствии с рисунком 27.
Рисунок 27. Модуль настройки
5 Работа с модулем «Расписание переговорных комнат»
5.1 Данный модуль позволяет просмотреть мероприятия, которые были
запланированы в текущем месяце на определенные даты, а так же добавить
новое мероприятие, нажав на «+» в соответствии с рисунками 28 и 29.
Рисунок 28.Расписание переговорных комнат
6 Работа с модулем «Написать отзыв»
6.1 В данном разделе есть возможность оставить свои комментарии и
пожелания по работе сервиса. Для этого предлагается ответить на вопросы,
или написать свой текст и кликнув «Отправить», письмо отправится
разработчикам системы.
Рисунок 30. Отзыв о системе
7 Работа с разделом «Тест системы»
7.1 Данный раздел предназначен для проверки компьютера пользователя
на соответствие техническим требованиям для работы с системой АИС ВК.
Доступны следующие сведения и настройки:
Версия Flash-плеера;
Разрешение экрана;
Модуль настройки микрофона;
Модуль настройки видео;
Подключение к серверу.
Рисунок 31. Тест системы
8 Работа с модулем «Адресная книга»
8.1 Адресная книга состоит из трех частей:
списка пользовательских групп контактов;
списка контактов выбранной группы;
подробной информация о контакте.
8.2 При первом открытии адресной книги отображается по умолчанию
только одна группа «Все контакты». В ней находятся все имеющиеся
контакты пользователя, в соответствии с рисунком 32.
Рисунок 32.Адресная книга пользователя
8.3 Перейдя по ссылке «Новая группа» пользователь может создать
несколько своих групп.
8.3.1 Для редактирования группы или ее удаления, необходимо навести
мышью на название группы, тем самым откроется редактор в виде
(удаление) и (редактирование) в соответствии с рисунком 33.
Рисунок 33.Редактирование группы
8.3.2 В средней части меню выводится список контактов выбранной
группы. Кликнув по ссылке «Новый контакт» пользователь создает контакты,
принадлежащие данной группе в соответствии с рисунком 34.
Рисунок 34. Состав группы контактов
8.3.3 В данном окне необходимо заполнить поля контакта, в
соответствии с рисунком 35.
Рисунок 35.Создание нового контакта
8.3.4 Для добавления изображения необходимо нажать в область
и
задать путь хранения файла (изображение/аватара). Для сохранения нового
контакта нажмите . Новый контакт отобразиться в списке всех контактов
данной группы.
8.4 Для редактирования контакта или его удаления необходимо навести
на него мышью, тем самым откроется редактор в виде
(удаление) и
(редактирование) в соответствии с рисунком 36.
Рисунок 36. Редактирование контакта
8.4.1 При редактировании отображается вся информация по контакту с
активным полем для внесений изменений, в соответствии с рисунком 37.
Рисунок 37. Просмотр контакта
8.4.2 Зеленый «плюс» позволяет добавить строку с пользовательским
телефоном, красный крестик – удалить строку. Удалить строки с мобильным
и рабочим телефонами нельзя. Для сохранения изменений нажмите
.
8.5 Для групповых операций предназначена панель кнопок сверху:
.
8.5.1 Для проведения групповых операций, необходимо выбрать контакты.
Для выбора контактов нужно кликнуть слева от фотографии. Выделенные
контакты отмечаются галочкой, в соответствии с рисунком 38:
Рисунок 38. Управление несколькими контактами
Описание групповых операций:
- позволяет удалить выделенные элементы в просматриваемой
группе (выдается предупреждающее сообщение);
- позволяет создать новую пользовательскую группу контактов
из выделенных элементов.
8.5.2 Появляется всплывающий блок с полем ввода и предложением
ввести название новой группы, кнопками «Новая группа» и «Отмена» в
соответствии с рисунком 39.
Рисунок 39.Объединение контактов в новую группу
8.5.3 Операция по переносу контактов в другую группу, позволяет
копировать их в новую группу без удаления из предыдущей группы.
8.5.4
- копирование выделенных
существующих пользовательских групп.
контактов
в
одну
из
Рисунок 40. Копирование контактов в существующую группу
8.5.4.1 Необходимо выбрать группу из всплывающего блока «Выберите
группу, в которую нужно скопировать выбранные контакты» и нажать
кнопку «Ок» или «Отмена», в соответствии с рисунком 41.
Рисунок 41. Выбор необходимой группы
8.5.5 Кнопка
- отправляет выделенным контактам приглашение на
мероприятие. Появляется всплывающий блок с выпадающим списком,
сформированным из названий запланированных мероприятий пользователя и
кнопками «Отправить приглашения» и «Отмена» в соответствии с рисунком
42.
Рисунок 42. Выбор мероприятий
8.5.6 Каждая из вышеперечисленных кнопок активна только в том
случае, если выделен хотя бы один элемент в просматриваемой группе. В
процессе удаления/копирования/рассылки приглашений выводится прогрессбар, уведомляющий пользователя, что система работает, а по завершению
работы – всплывающее сообщение о том, что операция выполнена успешно и
кнопка «ок», закрывающая сообщение.
Также, отметив необходимые контакты, пользователь может
"перетащить" их в другую папку.
Во время перетаскивания рядом с папкой, в которую переносятся
контакт(ты) появляется указатель в виде . Когда курсор располагается над
папкой в которую переносится контакт, папка
определенным образом, в соответствии с рисунком 43.
также
выделяется
Рисунок 43.Перенос контакта
8.6 Экспорт/Импорт адресной книги:
- позволяет экспортировать все контакты из адресной
книги в файл csv. Система автоматически определяет формат
скачиваемого файла (для Windows или vCard для Mac).
- импортирует контакты из файла csv в адресную книгу
(см. рисунок 44).
Рисунок 44. Импорт контактов
8.6.1 Из вновь импортированных контактов автоматически создается
новая пользовательская группа под названием «Импорт контактов дд-мм-гг»,
в соответствии с рисунком 45.
Рисунок 45. Группа импортированных контактов
8.7. С
помощью
функции
есть
возможность
автоматического переноса необходимых контактов из AD в адресную книгу.
Для этого необходимо нажать «LDAP импорт», выбрать из каталога папку с
контактами. Проставив галочки напротив нужных фамилий и кликнув
«Перенести в адресную книгу», контакты скопируются в адресную книгу в
соответствии с рисунками 46 и 47 .
Рисунок 46. Каталог AD
Рисунок 47. Информационное окно об успешном выполнении операции
копирования контактов.
9 Проведение мероприятий
9.1 Режим подготовки позволяет заранее:
загружать материалы встречи;
создавать презентации;
создавать тесты и опросы;
устанавливать необходимые настройки интерфейса;
удостовериться в правильности настроек камеры и микрофона.
Для того чтобы воспользоваться функцией подготовки, необходимо в
созданном мероприятии нажать на ссылку "подготовить", в соответствии с
рисунком 48.
Рисунок 48.Таблица настроек мероприятия
Режим подготовки не отличается от режима проведения мероприятия.
О том, что пользователь находится в режиме подготовки мероприятия, будет
напоминать окно в правом верхнем углу, в соответствии с рисунком 49.
Далее можно либо завершить подготовку (возврат в личный кабинет), либо
начать мероприятие.
Рисунок 49. Информационное окно режима подготовки
10 Интерфейс мероприятия
10.1 После входа на мероприятие или при подготовке мероприятия,
отобразится окно предварительной проверки на предмет загрузки программ,
мешающих работе системы (например, программ видео общения,
аналогичных Skype или Mail.ru Agent). Если данные программы активны в
данный момент на компьютере, то необходимо их отключить и обновить
страницу браузера, нажав кнопку F5 на клавиатуре. Если же данные
программы не включены, то необходимо выбрать «Нет» в окне в
соответствии с рисунком 50.
Рисунок 50. Окно предварительной проверки
С помощью окна «Пригласить на мероприятие» можно отправить
приглашения участникам. Достаточно внести электронные адреса в
соответствующее поле появившегося блока через «;» и кликнуть
«Отправить» в соответствии с рисунком 51.
Рисунок 51. Приглашение на мероприятие из интерфейса комнаты
Чтобы данное окно не появлялось в дальнейшем, необходимо сделать
активным чекбокс «Не показывать больше это окно».
Как видно на рисунке 52, в верхней части рабочей области
располагается панель меню, с помощью которой происходит управление
модулями сервиса. Каждая кнопка позволяет включать и выключать
соответствующий модуль.
Рисунок 52. Панель управления
10.2 Конференц-связь используется для проведения групповых
обсуждений, совещаний или переговоров в тех случаях, когда у собеседников
нет возможности встретиться лично, а также в случаях, когда одну и ту же
проблему требуется обсудить сразу с несколькими участниками.
С помощью данного модуля у Вас есть возможность видеть ваших
собеседников (до 12 собеседников одновременно в эфире).
10.2.1 Функциональные возможности конференц-связи:
Отображение собеседников в отдельном окне;
Оптимизация изображения;
Возможность увеличения или сворачивания изображения.
10.2.2 Модуль «Конференц-связь» открывается нажатием кнопки на
панели меню. С помощью данного модуля пользователи могут общаться друг
с другом посредством своих камер и микрофонов.
Окно модуля «Конференц-связь» отображается в правом углу интерфейса.
Рисунок 53. Окно «Конференц-связь»
10.2.3 При нажатии на клавишу "Выйти в эфир", в соответствии с
рисунком 53, сервис позволяет определить изображение, а также произвести
настройку камеры перед вещанием.
Рисунок 54. Предпросмотр своего изображения
10.3 Модуль «Презентация» открывается нажатием на клавишу на панели
меню, как показано на рисунке 55.
Рисунок 55.Кнопка активации модуля «Презентация»
Данный модуль позволяет организатору встречи создавать
презентации, используя встроенный конструктор, а также загружать готовые
файлы для демонстрации в данном окне.
На рисунке 56 приведен вид модуля презентации.
Рисунок 56
Модуль состоит из трех блоков, которые дублируются в нижней части
экрана:
Загрузить файл;
Создать презентацию;
Демонстрация рабочего стола.
10.3.1 Для создания презентации необходимо выбрать блок «Создать
презентацию». При добавлении нового слайда всплывает меню
редактирования, которое позволяет добавлять новые слайды, текст и др.
10.3.2 Панель инструментов позволяет:
Увеличивать/уменьшать размер демонстрируемого файла
;
Поворачивать влево/вправо
;
Добавлять новый слайд ;
Сохранить текущий слайд на жесткий диск ;
Редактировать файл с помощью добавления надписи ;
Выделять информацию с помощью указателя .
Данная функциональность позволяет добавлять надписи непосредственно
на слайде презентации (заметки, пояснения и т.д.). При редактировании
слайда с помощью «карандаша»
, откроется панель инструментов
редактирования
.
Далее, в соответствии с рисунком 57, имеется возможность выбора
параметров рисования:
Толщина линии;
Цвет линии.
Рисунок 57. Настройки инструментов рисования
Для ввода текста необходимо выбрать кнопку в виде «буквы»
как показано на рисунке 58, выбрать параметры надписи:
Размер шрифта;
Цвет шрифта.
. Далее,
Рисунок 58. Параметры текста
Применение функциональности
добавленные элементы.
«ластик»
позволяет
удалять
10.3.3 Кнопка
активирует «указку». Она оформлена в виде красной
стрелки, видимой всем участникам. Ведущий, отвечая на уточняющий
вопрос, объясняя что-либо, с ее помощью может акцентировать внимание на
любой части презентации или интерфейса.
10.4 Для демонстрации офисных документов, аудио/видео файлов и
изображений необходимо воспользоваться функциональностью «Загрузить
файл».
Загруженный файл отобразится в нижней части экрана, доступный для
редактирования, в соответствии с рисунком 59.
Для открытия его в полном размере необходимо дважды щелкнуть
мышью по загруженному файлу.
Рисунок 59. Загрузка файла
10.4.1 Для воспроизведения на мероприятии можно загрузить видео
файлы следующих форматов: MP4 (с кодеком h.264), FLV.
10.4.1.1 После загрузки файла, в окне выводится плеер, как показано на
рисунке 60. С помощью указанного плеера каждый участник встречи может
воспроизвести данный файл независимо от других пользователей.
Рисунок 60. Воспроизведение видео
10.4.1.2 Администратор может синхронизировать воспроизведение у
всех пользователей (запуск и приостановка воспроизведения будут
производиться у всех одновременно, зрители не смогут управлять этими
действиями самостоятельно). Для того чтобы включить данную функцию
администратору следует кликнуть на иконку "Синхронизировать" в правом
нижнем углу плеера
.
Иконка станет активной. Для того чтобы отключить синхронизацию,
достаточно кликнуть на нее повторно.
10.5 Для демонстрации рабочего стола первой версии необходимо
выбрать ту область экрана, которая будет продемонстрироваться участникам,
удерживая левую кнопку мыши.
10.5.1 В нижней части экрана, в соответствии с рисунком 61, выделена
панель управления демонстрацией. С помощью кнопки «Снимок экрана»,
можно получить скриншот экрана. Для демонстрации участникам рабочей
области экрана необходимо нажать кнопку «Показать Рабочий стол». Для
отмены режима используется кнопка «Отмена».
Рисунок 61. Управление демонстрацией рабочего стола
10.5.2 При выборе демонстрации рабочего стола второй версии,
необходимо выбрать нужное из доступных открытых приложений, которое
необходимо продемонстрировать, как показано на рисунке 62.
Рисунок 62.Обзор активных окон\программ для демонстрации
10.5.3 При попытке свернуть активное окно демонстрация будет
приостановлена. Так же можно воспользоваться меню демонстрируемого
приложения
, которое позволяет либо завершить демонстрацию, либо
сделать текущий снимок экрана. Снимок экрана появится в области
загруженных документов внизу экрана, демонстрация приложения
продолжиться.
10.6 Модуль «Чат» открывается нажатием на соответствующую кнопку
на панели меню
10.6.1 В данном модуле пользователи могут общаться друг с другом
посредством текстовых сообщений, задавать вопросы, просматривать список
присутствующих на мероприятии пользователей, как показано на рисунке 63.
Рисунок 63. Общий чат
10.6.2 С помощью этого модуля до участников также доносятся
системные сообщения.
10.6.3 Также в данном модуле выводятся дополнительные вкладки со
списком пользователей и с вопросами участников встречи.
10.6.3.1 Вкладка «Список пользователей» отображает список и статусы
участников встречи, в соответствии с рисунком 64. Ведущий или модератор
может заблокировать доступ пользователю к мероприятию, нажав на
, а
также написать пользователю личное сообщение, нажав на «конверт»
.
Рисунок 64. Список пользователей
10.6.3.2 Вкладка «Вопросы» используется для отображения вопросов
ведущему мероприятия. В данной вкладке пользователи могут задавать
вопросы напрямую, либо модератор встречи может переносить сюда особо
интересные замечания из общего чата.
10.6.3.3 Также личное сообщение можно написать, наведя на вопрос
пользователя в чате и кликнув на «конверт». Приватная переписка будет
отображаться в отдельной вкладке, в соответствии с рисунком 65.
Рисунок 65. Приватный чат
10.7 Модуль «Опросник» открывается нажатием на соответствующую
кнопку на панели меню
.
10.7.1 Опросник позволяет оперативно проводить голосование среди
посетителей конференций, тестировать степень усвоения знаний
участниками семинаров, собирать мнения и многое другое.
10.7.1.1 Для запуска опроса необходимо ввести вопрос и варианты
ответов, в соответствии с рисунком 66.
Рисунок 66. Опросник
10.7.1.2 Запущенный опрос для посетителей мероприятия выглядит так,
как показано на рисунке 67.
Рисунок 67. Активный опросник
10.7.1.3 После завершения опроса отобразится окно с результатами в
процентном соотношении и количеством проголосовавших, в соответствии с
рисунком 68.
Рисунок 68. Результаты опросника
10.8 Сервис предоставляет пользователям возможность обмениваться
файлами любых типов и размеров до 100 Мб (офисными документами в
формате *.DOC, *.DOCX, *.XLS, *.XLSX, *.PPT, *.PPTX), аудио- и видео
файлами (в формате *.MPG, *.FLV, *.MP3), графическими и flash-файлами
(*.SWF, *.JPG, *.PNG, *.GIF) и т.п.
Чтобы воспользоваться этой возможностью, необходимо активировать
функциональное
окно
«Обмен
файлами»
на
панели
меню
.
Появится блок загрузки, как показано на рисунке 69.
Нажмите на кнопку «Обзор», чтобы выбрать и загрузить файл с вашего
компьютера. Зеленая галочка позволит любому участнику мероприятия
скачать выложенные файлы. Администратор имеет возможность удалить
любой из файлов, нажав на «крестик» напротив названия.
Рисунок 69. Окно «Обмен файлами»
10.9 Для просмотра списка участников мероприятия необходимо выбрать
соответствующий
модуль
на
панели
меню
.
10.9.1 Пользователь с правами администратора мероприятия может
управлять другими участниками мероприятия, в соответствии с рисунком 70.
Иконка в виде
, позволяет принудительно отключить пользователя. При
этом ему будет показано сообщение об отключении. Кликнув на иконку со
стрелкой, можно изменить роль пользователя: сделать его администратором,
лектором или участником мероприятия. Для принудительного вывода
пользователя с правами зритель в эфир, необходимо кликнуть по иконке
.
Рисунок 70. Список пользователей
10.10 Модуль «Тесты и опросы» позволяет организатору формировать
тесты/опросы для предстоящего мероприятия, а также формировать отчетные
формы количественного и качественного показателя результатов
тестирования/опроса.
Для организации тестирования или опроса, необходимо выбрать модуль
«Тесты и опросы» на панели меню
.
10.10.1 Форма модуля «Тесты и опросы» состоит из блока каталогов
созданных тестов/опросов, а также блока создания нового теста/опроса, как
показано на рисунке 71.
Рисунок 71. Окно «Тесты и опросы»
10.10.2 Найти необходимый элемент можно либо, используя строку
поиска, либо выбирая один из пунктов фильтра: "все", "часто используемые",
"тесты", "опросы".
10.10.3
Формирование
нового
Теста/Опроса
возможно
как
предварительно, до начала мероприятия, так и в режиме реального времени.
10.10.4 Новый тест/опрос автоматически определяется в каталог
созданных тестов/опросов, что позволяет его использование в дальнейшей
работе.
10.10.5 Для создания нового теста/опроса, необходимо сформировать
папку, для хранения параметров теста/опроса, в соответствии с рисунком 72.
Тип папки (тест или опрос) формируется исходя из выбора предложений
данного модуля.
Примечание: для упрощения работы с каталогом созданных
тестов/опросов, имя папки и название теста/опроса должны совпадать
Рисунок 72. Создание нового каталога
10.10.6 Для создания теста, необходимо в форме указать его название, а
также добавить вопросы с вариантами ответа, как показано на рисунке 73.
Рисунок 73. Создание нового теста
10.10.6.1 Для добавления вопросов к созданному тесту, необходимо в
форме нажать на клавишу
. Добавленный вопрос доступен
для редактирования.
10.10.6.2 Для редактирования, необходимо навести мышью на название
вопроса, тем самым отобразится всплывающий редактор в виде «карандаша».
10.10.6.3 При добавлении вариантов ответов, необходимо выделить
вопрос, тем самым поле вариантов становится активным. Данное поле
позволяет выбрать типы вариантов ответов, в соответствии с рисунком 74.
Рисунок 74. Выбор вариантов ответов
Для типов «Простой» и «Изображение» для упрощения проверки
результатов можно выделить правильный ответ.
Добавленные вопросы доступны для редактирования.
Примечание: данная опция предусматривает только удаление
На рисунке 75 приведен пример созданного теста.
Рисунок 75. Пример теста
10.10.6.4 Для проведения тестирования, необходимо в форме модуля
теста нажать на клавишу
.
10.10.6.5 Функциональность тестирования позволяет организатору
отслеживать статистику ответов на вопросы, количество тестированных, а
также время прохождения теста, в соответствии с рисунком 76.
Рисунок 76. Отсчет времени тестирования
На рисунке 77 приведен вид запущенного теста для посетителей вашего
мероприятия.
Рисунок 77. Вид теста для пользователей
10.10.6.6 Для завершения тестирования, а также получения отчетной
информации, необходимо нажать на клавишу
. Результаты
тестирования можно скачать в необходимом формате, представленном в
списке
.
10.10.7 Для создания опроса, необходимо в форме опросов указать его
название, а также добавить вопросы с вариантами ответа, в соответствии с
рисунком 78.
Рисунок 78. Создание опроса
10.10.7.1 Для добавления вопросов к созданному опросу, необходимо в
форме нажать на клавишу
. Добавленный вопрос доступен
для редактирования.
Примечание: для редактирования, необходимо навести мышью на
название вопроса, тем самым отобразится всплывающий редактор в виде
«карандаша».
10.10.7.2 При добавлении вариантов ответов, необходимо выделить
вопрос, тем самым поле вариантов становится активным, как показано на
рисунке 79. Данное поле позволяет выбрать типы вариантов ответов.
Рисунок 79. Выбор вариантов ответов для опроса
10.10.7.3 Добавленные вопросы доступны для редактирования.
Примечание: данная опция предусматривает только удаление
Пример созданного опроса приведен на рисунке 80.
Рисунок 80. Пример опроса
10.10.7.4 Для проведения опроса необходимо нажать на клавишу
. Функциональность проведения опроса позволяет
организатору отслеживать статистику ответов на вопросы, количество
отвечавших, а также время прохождения опроса, в соответствии с рисунком
81.
Рисунок 81. Вид опроса со стороны администратора
10.10.7.5 Для завершения опроса, а также получения отчетной
информации, необходимо нажать на клавишу
.
10.10.7.6 Результаты тестирования можно скачать в необходимом
формате, представленном в списке
.
10.11 Модуль «Заметки» открывается нажатием на соответствующую
клавишу на панели меню
.
10.11.1 Используя четыре кнопки в нижней панели модуля, можно
загружать в данный модуль различные файлы, изображения, добавлять
тексты и ссылки, в соответствии с рисунком 82.
10.11.2 Tак же в заметки выводится служебная информация о
прохождении встречи.
Рисунок 82. Заметки
10.12 Модуль
соответствующую
«Материалы встречи» открывается нажатием на
клавишу
на
панели
меню
.
10.12.1 Модуль позволяет сгенерировать и сохранить на жесткий диск
материалы встречи в формате pdf: заметки, протокол встречи, вопросы и
сообщения чата, в соответствии с рисунком 83.
Рисунок 83. Материалы встречи
10.13 Модуль «Расположение панелей» открывается нажатием на
соответствующую
клавишу
на
панели
меню
. Сервис позволяет
участникам индивидуально настраивать вид своей рабочей области.
10.13.1 Возможна синхронизация рабочих пространств администратора и
пользователей, в том числе принудительная. Ведущий вебинара также может
сохранять текущее расположение панелей и быстро применять его в
дальнейшем в соответствии с рисунком 84.
Рисунок 84. Расположение окон
10.14 Модуль «Пригласить собеседника» открывается нажатием на
соответствующую
клавишу
на
панели
меню
.
11 Работа с разделом «Настройки»
11.1 Если при запуске демонстрации рабочего стола появляется
следующее окно с предупреждением
, то в этом случае
понадобится перейти по указанной ссылке и установить приложение.
11.1.1 При первом запуске приложения появится несколько
информирующих окон, о том, что запускается модуль захвата картинки
рабочего стола. В данном окне необходимо активировать «Always trust
content from this publisher. Затем следует нажать на кнопку «Run», как
показано на рисунке 85.
Рисунок 85. Информационное окно запуска модуля демонстрации экрана
11.1.2 В следующем появившемся окне необходимо выберать «No», в
соответствии с рисунком 86.
Рисунок 86. Дополнительно окно активации модуля демонстрации экрана
11.1.3 После установки приложения необходимо выбрать версию
демонстрации рабочего стола, в соответствии с рисунком 87.
11.1.3.1 Выбрать версию можно в настройках. Выбрать модуль
«Настройки»→ «Презентация» в меню интерфейса мероприятия.
Рисунок 87.Выбор версии демонстрации рабочего стола
11.2 Функциональность камеры позволять производить настройку
изображения, в соответствии с рисунком 85. Для перехода в «Настройки»,
нужно нажать на кнопку
в окне «Моя камера» или выбрать модуль
«Настройки»→ «Камера» на панели меню интерфейса мероприятия.
Рисунок 88.Настройка камеры
В данном блоке можно выбрать камеру, указать желаемое разрешение
видео и загрузить аватар - фото/картинку для отображения в качестве вашего
изображения.
11.2.1 Сервис позволяет сделать моментальный снимок с камеры
пользователя и использовать его в качестве аватара.
11.2.2 Так же в настройках камеры указывается максимально возможное
расхождение между различными видео-потоками, после которого будет
произведен сброс видеосигнала до момента его восстановления, как показано
на рисунке 89.
Рисунок 89. Настройка коррекции задержки видео
11.3 Для администратора встречи вид вкладки настроек чата показан на
рисунке 90.
Рисунок 90.Настройки чата
11.3.1 В данном окне пользователь может настроить функциональность
модуля «Чат».
11.3.2 Для зрителей на вкладке доступны настройки звуковых
оповещений, в соответствии с рисунком 91.
Рисунок 91. Настройки чата для пользователя
11.4 На вкладке «Микрофон» можно выбрать микрофон, настроить его
громкость и проверить качество звучания, в соответствии с рисунком 92.
Рисунок 92. Настройка микрофона
11.4.1 Для того чтобы проверить, как записывается звук с микрофона,
необходимо нажать на кнопку в виде красного кружка, произнести что-либо
в микрофон, а затем остановить запись и прослушать, что получилось.
11.5 На рисунке 93 приведен вид вкладки общих настроек.
Рисунок 93. Общие настройки
11.5.1 Настройка языка интерфейса (доступны русский и английский
языки).
11.5.2 В данной вкладке можно настроить режим синхронизации
интерфейса со зрителями. При принудительной синхронизации зрители не
смогут сами настраивать вид рабочей области встречи, будут видеть все
блоки точно так же, как их видит администратор мероприятия.
11.5.3 При синхронизации с возможностью отключения зрители смогут
отключить синхронизацию в выпадающем меню пункта «Расположение
панелей». Если же выберать пункт «не синхронизировать», то каждый из
участников встречи сможет настроить интерфейс мероприятия под себя
самостоятельно.
11.6 Вкладка «Пауза», вид которой приведен на рисунке 94, видна только
администраторам. Здесь администратор может загрузить изображение,
которое будут видеть зрители мероприятия во время его приостановки, а
также мелодию. Аналогично, на этой странице можно загрузить мелодию,
которая будет проигрываться во время паузы.
Рисунок 94. Настройка паузы мероприятия
11.6.1 Когда мероприятие приостановлено, то администраторы
продолжают видеть интерфейс встречи, могут общаться друг с другом. В
этот момент у зрителей будет выводиться заставка.
11.7 На вкладке «Заметки» выводятся настройки размера шрифта в блоке
заметок (размер шрифта меняется автоматически и в блоке чата. Для
перехода в «Настройки», необходимо выбрать модуль «Настройки»→
«Заметки» на панели меню интерфейса мероприятия.
11.8 Функция удаленного вызова позволяет администратору
принудительно выводить в эфир участников мероприятия.
11.8.1 При входе в вебинар у каждого зрителя появляется запрос выбора
камеры
.
11.8.2 После выбора камеры участнику предлагается выбрать настройки
камеры, в соответствии с рисунком 95.
Рисунок 95. Настройка камеры
11.8.3 Для вывода участника в эфир, администратору достаточно нажать
на соответствующую иконку в разделе «Список пользователей». После
нажатия на иконку, участник выводится в эфир, как показано на рисунке 96.
Рисунок 96. Принудительный вызов участника в эфир
12 Работа с модулем «Техническая поддержка»
12.1 Для получения помощи технической поддержки необходимо нажать
на кнопку «Помощь»
и в открывшемся меню выбрать
необходимый пункт.
12.1.1 При выборе «Сообщить о проблеме» откроется форма, в которой
автоматически будут заполнены данные пользователя (Имя, Электронная
почта). Эти данные можно отредактировать, а также указать проблему, с
которой столкнулся пользователь и после этого кнопка «Отправить» станет
активной.
Рисунок 97. Форма сообщить о проблеме
12.1.2 При выборе пункта «Пригласить консультанта», запрос
автоматически уйдет в техническую службу. Необходимо подождать, и через
некоторое время к мероприятию подключится технический специалист и
поможет решить возникшую проблему.
13 Работа с записью онлайн-мероприятия
13.1 При нажатии кнопки
соответствии с рисунком 98.
появится всплывающий блок, в
Рисунок 98. Меню записи мероприятия
13.2 Администратор может приостановить трансляцию в любой момент,
нажав на клавишу «Приостановить». Или остановить, щелкнув по кнопке
«Завершить встречу». Запись по умолчанию включена, но ее можно
выключить/включить с помощью кнопки «Начать / Остановить запись».
14 Управление звуком
14.1 По умолчанию микрофон включен, и можно следить за уровнем
передаваемого звукового сигнала. Выключить микрофон можно нажав на
кнопку «Замок»
. Кнопка будет выглядеть так:
.
15 Работа с модулем «Статистика»
15.1 В данном окне показывается статистика полученной / отправленной
информации. По клику на иконку появляется всплывающий блок со
статистикой трафика, как показано на рисунке 99.
Рисунок 99. Статистика трафика
16 Управление вещанием
16.1 После подготовки мероприятия, нажмите «Начать вещание» в окне
«Конференц-связь».
16.1.1 Чтобы выйти в эфир нажмите одноименную ссылку в данном
блоке.
16.1.2 В появившемся окошке кликнуть «Начать вещание» как показано
на рисунке 100, если необходимо, чтобы участники мероприятия,
подключившиеся к встрече, могли бы слышать и видеть ведущего.
Рисунок 100. Старт вещания
16.1.3 После этого продельных пунктов 15.1.1 – 15.1.2
в окне
«Конференц-связь» появится изображение, как показано на рисунке 101, с
возможностью отключения звука и изображения. Отключение доступно
только администратору, ведет к отключению звука и изображения у всех
участников мероприятия.
Рисунок 101. Вид пользователя в эфире
16.2 Дополнительно можно свернуть/увеличить/открыть в новом окне
изображение конференц-связи. Для этого необходимо навести мышью на
изображение,
и
выбрать
соответствующее
действие,
используя
выплывающие подсказки
.
За сворачивание изображения отвечает кнопка
Свернутые изображения выглядят следующим образом.
Для восстановления изображения повторно нажмите значок
Развернуть изображение.
.
.
Кнопка
используется для отображения полноэкранного изображения,
в соответствии с рисунком 102.
Рисунок 102. Пример полноэкранного изображения
Отдельное окно.
Кнопка
используется для отображения изображения отдельным окном
от модуля Конференц-связь, в соответствии с рисунком 103.
Рисунок 103. Пример отображения видео в отдельном окне
16.3 Для удобства просмотра можно уменьшить или расширить окно
Конференц-связи с помощью перетаскивания граничащей зоны.
.
16.3.1 При сжатии, изображение автоматически подстраивается под
размеры окна Конференц-связи, появляется сторона прокрутки для
просмотра изображения вне зоны видимости окна, как показано на рисунке
104.
Рисунок 104. Масштабирование изображений
16.3.2 Технологии обеспечивают канал для онлайн-мероприятия уже при
скорости подключения в 256 кбит/с, с выключенным видео – при 64 кбит/с.
16.4.1 Функциональность проведения онлайн-мероприятия позволяет
участником мероприятия выходить в эфир по запросу. Ведущий мероприятия
может принять запрос на вещание от участников. Запрос на вещание
выглядит следующим образом:
. Для
подтверждения или отклонения вещания участника ведущий должен
«Разрешить» или «Отклонить» соответственно.
16.4.2 При добавлении участника в эфир, видео с его камеры будет
выведено в модуль «Конференц-связь» дополнительно к видео ведущего.
16.4.3 Когда в эфире два человека, блок камеры выглядит следующим
образом в соответствии с рисунком 105.
Рисунок 105. Пример окна конференц-связи с двумя выступающими
16.5 Для завершения вещания необходимо нажать:
a) Отключиться от эфира или прекратить вещание в модуле
«Конференц-связь», как показано на рисунке 106.
Рисунок 106. Прекращение вещания
b) При помощи кнопки
, пользователь может выйти из
интерфейса встречи и вернуться в личный кабинет.
17 Просмотр проведенного мероприятия
17.1 Пользователи имеют возможность просмотреть записи прошедших
мероприятий, а администраторы – отредактировать запись.
17.1.1 В личном кабинете отображается область «Запись» для каждого из
завершенных мероприятий в соответствии с рисунком 107.
Рисунок 107. Запись мероприятия
17.1.2 Перейдя по этой ссылке, отображается блок следующего вида,
который представлен на рисунке 108:
Рисунок 108. Ссылка на запись мероприятия
17.1.3 Первая ссылка в блоке «Просмотр записи онлайн» позволит
перейти на страницу просмотра записи, а ссылка «Редактировать запись» - на
страницу редактирования (см. описание ниже). Ссылку для просмотра записи
можно передавать участникам мероприятия, а также другим зрителям.
17.1.4 Вид ссылки для просмотра записей зависит от статуса
проведенного мероприятия:
http://conference.dit.mos.ru/record/ХХХ (где
ХХХ
номер
мероприятия) в случае если проводилось открытое мероприятие;
http://conference.dit.mos.ru/record/ХХХ/?=SECRET_ID (где ХХХ номер мероприятия, а SECRET_ID - код, генерируемый для
получения доступа к просмотру) в случае если проводилось
закрытое мероприятие.
17.1.5 Также плеер с мероприятием можно встроить в свой сайт,
используя приведенный на данной форме HTML код. Следует учесть, что
минимальный размер встраиваемой области: 1024х768 px.
17.2 На странице просмотра выводится рабочая область встречи, а также
Инфоскроллер, в соответствии с рисунком 109:
Рисунок 109. Режим редактирования записи мероприятия
17.2.1 Ползунок Инфоскроллера в режиме просмотра выглядит в
соответствии с рисунком 110:
Рисунок 110. Инфоскроллер
Он позволяет:
перемещаться по записи (путем перетаскивания самого
ползунка);
приостанавливать воспроизведение (кнопка старт/пауза);
добавлять заметки.
17.2.2 Кнопка
на ползунке раскрывает блок для введения текстовой
заметки в том месте Инфоскроллера, в котором находится ползунок, в
соответствии с рисунком 111:
Рисунок 111. Добавление заметок на запись
17.2.3 Блок можно закрыть красным крестиком (тогда снова будет виден
ползунок). Если заметка была создана (был введен какой-либо текст), а затем
закрыта, место ее расположения будет указано следующим образом, в
соответствии с рисунком 112:
Рисунок 112. Вид заметки на записи
17.2.4 Клик на этот указатель раскроет созданную заметку, в
соответствии с рисунком 113:
Рисунок 113. Заметка в развернутом виде
17.2.5 Заметка может содержать несколько строк текста, однако ее
ширина фиксирована.
видеть, в какие моменты модули были активны (когда была
показана презентация, велось вещание, кто-либо добавлял
сообщения в чат и т.п.);
активность модулей можно оценить по заполненности
разноцветных полосок. Если навести указатель мыши на полоску,
подсветится модуль, активность которого она показывает.
17.3 Администратор мероприятия имеет возможность отредактировать
имеющуюся запись.
Для этого необходимо пройтий по ссылке
«Редактировать запись» из личного кабинета.
17.4 В режиме редактирования ползунок Инфоскроллера приобретает
дополнительную функциональность:
17.4.1 После клика на кнопку
открывается блок установки
определения начала и конца записи.
17.4.2 Необходимо выбрать, указать ли данную точку в качестве начала
или конца области, видимой другим пользователям, в соответствии с
рисунком 114. Данная область будет отображаться красным цветом.
Дополнительно сохранять запись не надо, зашедшие пользователи будет
видеть запись именно в таком обрезанном виде.
17.4.3 Положение данных ползунков запоминается, при последующих
посещениях на страницу. В дальнейшем его можно будет изменить.
Рисунок 114. Редактирование записи
17.5. Для того чтобы получить видео в формате .flv, необходимо зайти в
календарь событий, перейти по ссылке "Запись" напротив нужного события
(оно должно быть завершено) в соответствии с рисунком 115.
Рисунок 115. Запись мероприятия
17.5.1 Длительность видео зависит от того, где выставлены точки
начала и конца мероприятия.
17.5.2 Для того чтобы начать подготовку записи, необходимо нажать на
ссылку «Получить запись», в соответствии с рисунком 116.
Рисунок 116.Поставка записи в очередь на конветрацию
17.5.3 После этого начнется процесс подготовки записи в соответствии
с рисунком 117.
Рисунок 117. Запись в процессе конвертации
17.5.4 Скорость подготовки записи зависит от длительности
мероприятия.
Подготовка видео в формате FLV занимает в 1,5 -2 раза больше
времени, чем продолжительность мероприятия. То есть, если мероприятие
длится 1 час, то запись будет готова примерно через 2 часа. По окончанию
подготовки записи в окне получения записи будет отображаться ссылка для
скачивания видео.
18 Технические требования
18.1 Технические требования необходимые для проведения мероприятия
представлены в Таблице 1.
Ведущий
ПК с возможностью выхода Intel Core 2 Duo 2.13 ГГц или AMD Athlon II 215 и выше
в интернет
Оперативная память: от 2 Гб и выше для всех ОС
Интернет
Скорость доступа в Интернет должна составлять в
общем случае не менее 256 кбит/с, на приём данных
рекомендуется 512 кбит/с.
Участник
ПК с возможностью выхода Процессор
в интернет
Intel Celeron 440 (2.0 ГГц) или
AMD Athlon 3600+ и выше
Оперативная память: 1 Гб для ОС: Windows XP, 7; Linux;
Mac OS X 10.6 Snow Leopard и выше;
2 Гб для: Windows Vista; Mac OS X Snow Leopard
Интернет
Скорость доступа в Интернет должна составлять, в
общем случае, не менее 256 кбит/с, на приём данных
рекомендуется 512 кбит/с
Список поддерживаемых интернет браузеров
Internet Explorer 8 и выше
Mozilla Firefox 4.0 и выше
Safari 5.0.4 и выше
Таблица 1. Технические требования
18.2 Так же рекомендуется обратить внимание на количество активных
процессов и состояние операционной системы, от этого зависит более 25%
производительности рабочей станции.
установленный компонент для веб-браузера – Adobe Flash Player
версии 11 и выше;
устройство ввода – мышь / сенсорный дисплей, клавиатура;
колонки (динамики);
микрофон (необходим для аудио диалога с участниками онлайнвстречи);
веб-камера (необходима для видео диалога с участниками онлайнвстречи);
установленное
системное программное обеспечение Java
(рекомендуется версия 6 update 24) и выше.
19 Интеграция сервиса и API
19.1 API сервиса представляет из себя простой HTTP-XML интерфейс.
Для работы с API требуются базовые знания XML, а также любого языка
программирования (perl, python, php, apsx и др).
19.2 С помощью API можно интегрировать сервис в свои внутренние
корпоративные системы (CRM, ERM и пр), интернет-сайты. Доступны
несколько методов для интеграции, это создание мероприятий, регистрация
пользователей и администраторов на мероприятия, получения списка
созданных мероприятий.
19.3 Для добавления нового мероприятия необходимо отправить
следующий HTTP запрос:
http://conference.dit.mos.ru/api0/Create.php?key={KEY}&name={NA
ME}&time={TIME}&description={DESCRIPTION}&maxAllowedUsers={M
AXALLOWEDUSERS}
Адрес запроса
http://conference.dit.
mos.ru/api0/Create.p
hp
Действие
Передаваем
ые
параметры
Тип
парамет
ра
key
Строка
(100)
name
Строка
(100)
Добавление
мероприятия
time
Строка
(100)
description
Строка
(100)
Комментарий
ключ доступа к
API
Название
мероприятия
Время
проведения
мероприятия (в
формате Unix
Time Stamp)
Описание
мероприятия
Адрес запроса
Действие
Передаваем
ые
параметры
Тип
парамет
ра
Комментарий
Доступ.
Открытое,
закрытое,
закрытое
паролем
мероприятия
“open”,
соответственно
“close”,
.
Регистр
“close_p
передаваемых
assword”
параметров не
важен
(необязательны
й параметр)
access
maxAllowed Целое
Users
число
Максимальное
количество
участников
мероприятия
(необязательны
й параметр)
Таблица 2. Таблица запросов
19.3.1 Все данные должны передаваться в кодировке UTF-8
Пример запроса на PHP:
<?php
$data
=
'key'
=>
'name'
=>
'time'
=>
'description'
=>
'Описание
‘maxAllowedUsers’
=>
array(
'your_key',
'Привет',
'1300116550',
мероприятия',
100
);
$ch
=
curl_init();
curl_setopt($ch,
CURLOPT_URL,
"http://conference.dit.mos.ru/api0/Create.php");
curl_setopt($ch,
CURLOPT_HEADER,
0);
curl_setopt($ch,
CURLOPT_POSTFIELDS,
$data);
curl_exec($ch);
curl_close($ch);
?>
В случае успешного выполнения запроса, Вы получите
следующий
XML
файл:
<?xml
version="1.0"?>
<event
status="ok"
event_id="16082"></event>
Где event_id - Номер созданного мероприятия.
19.4 Для удаления мероприятия, отправьте HTTP запрос на адрес:
http://conference.dit.mos.ru/api0/Delete.php?event_id=XXX&key=XXX
Адрес запроса
Действие
http://conference.dit.mos.ru/api0/D Удаление
elete.php
мероприятия
Передава
емые
параметр
ы
key
event_id
Тип
Комментарий
параметра
Строка
(100)
Целое
число
ключ доступа к
API
Идентификатор
мероприятия
Таблица 3. Удаление мероприятия
Пример запроса на PHP:
<?php
$data
'key'
'event_id' => 31337
=
=>
array(
'your_key',
);
$ch
=
curl_init();
curl_setopt($ch,
CURLOPT_URL,
"http://conference.dit.mos.ru/api0/Delete.php");
curl_setopt($ch,
CURLOPT_HEADER,
0);
curl_setopt($ch,
CURLOPT_POSTFIELDS,
$data);
curl_exec($ch);
curl_close($ch);
?>
(для работы данного примера у Вас должен быть установлен PHP
с модулем c URL).
В случае успешного выполнения запроса, Вы получите
следующий XML файл:
<?xml
version="1.0"?>
<event status="ok" event_id="{EVENT_ID}"/>
где: {EVENT_ID} – идентификатор удаленного мероприятия
19.5 Для добавления нового мероприятия отправьте следующий HTTP
запрос:
http://conference.dit.mos.ru/api0/Update.php?key={KEY}&event_id={EVENT_I
D}name={NAME}&time={TIME}&description={DESCRIPTION}&maxAllowe
dUsers={MAXALLOWEDUSERS}
Информация представлена в Таблице 4.
Адрес запроса
Действие
http://conference.dit.mos.r Изменение
u/api0/Update.php
мероприят
ия
Передаваемые
параметры
key
Тип параметра
Комментарий
Строка (100)
event_id
Строка (100)
name
Строка (100)
time
Строка (100)
description
Строка (100)
ключ доступа к
API
Номер
существующего
мероприятия
Название
мероприятия
(необязательный
параметр)
Время
проведения
мероприятия
(в
формате
Unix
Time
Stamp)
(необязательный
параметр)
Описание
мероприятия
(необязательный
параметр)
Максимальное
количество
участников
мероприятия
(необязательный
параметр)
maxAllowedUse Целое число
rs
Таблица 4. Добавление мероприятия
Пример запроса на PHP:
<?php
$data
=
'key'
=>
'name'
=>
'time'
=>
'description' => 'Описание мероприятия',
array(
'your_key',
'Привет',
'1300116550',
‘event_id’ => 123,
‘maxAllowedUsers’ => 100
);
$ch
=
curl_init();
curl_setopt($ch,
CURLOPT_URL,
"http://conference.dit.mos.ru/api0/Update.php");
curl_setopt($ch,
CURLOPT_HEADER,
0);
curl_setopt($ch,
CURLOPT_POSTFIELDS,
$data);
curl_exec($ch);
curl_close($ch);
?>
В случае успешного выполнения запроса, получится следующий XML
файл:
<?xml
<event
version="1.0"?>
event_id="16082"></event>
status="ok"
Где event_id - Номер измененного мероприятия.
19.6 Для регистрации пользователей на созданный вебинар требуется
отправить
следующий
http
запрос
http://conference.dit.mos.ru/api0/Register.php?key={KEY}&event_id={EVENT_I
D}&username={USERNAME}&role={ROLE}
Пример запроса на PHP:
<?php
$data
=
'key'
'event_id'
‘username’
=>
=>
=>
array(
'your_key',
31337,
‘Eleet’
‘role’
=>
‘administrator’
);
$ch
=
curl_init();
curl_setopt($ch,
CURLOPT_URL,
"http://conference.dit.mos.ru/api0/Register.php");
curl_setopt($ch,
CURLOPT_HEADER,
0);
curl_setopt($ch,
CURLOPT_POSTFIELDS,
$data);
curl_exec($ch);
curl_close($ch);
?>
В случае успешного выполнения запроса, получится следующий XML
файл:
<guestList
status="ok"
description="ok">
<guest
name="Egor"
uri="http://conference.dit.mos.ru/event/connect/16119/dbb358dc3059
ad0f805db48a4155fe0e/"/>
</guestList>
Адрес запроса
Передаваем
Тип
Действие ые
параметра
параметры
Регистра
http://conference.dit.mos.ru/api0/Re ция
key
нового
gister.php
участника
Комментарий
Строка (100)
ключ доступа
к API
username
Строка(50)
Логин нового
участника
role
Строка(50)
Статус пользо
вателя
event_id
Целое число
Идентификато
р мероприятия
Таблица 5. Регистрация пользователей
19.7 Для запуска мероприятия, необходимо отправить HTTP запрос на
адрес:
http://conference.dit.mos.ru/api0/Status.php?key={KEY}&event_id={EVENT_ID
}&stage=START
19.7.1 Для завершения (остановки) мероприятия шаги идентичны,
однако
параметр
stage
должен
быть
равен
STOP:
http://conference.dit.mos.ru/api0/Status.php?key={KEY}&event_id={EVENT_ID
}&stage=STOP
Адрес запроса
Действие
Изменение
http://conference.dit.mos.ru/api0/S статуса
мероприяти
tatus.php
я
Тип
Передаваемы
параметр Комментарий
е параметры
а
key
Строка
(100)
ключ доступа к
API
stage
{ 'STOP',
'START', Статус меропр
'DELETE' иятия
}
event_id
Целое
число
Идентификатор
мероприятия
Таблица 6. Завершение мероприятия
19.8 Для получения ссылки на онлайн-запись мероприятия, необходимо
отправить
HTTP
запрос
на
адрес:
http://conference.dit.mos.ru/api0/GetRecordLink.php?event_id=XXX&key=
XXX
Пример запроса на PHP:
<?php
$data
=
'key'
'event_id'
=>
=>
array(
'your_key',
31337
);
$ch
=
curl_init();
curl_setopt($ch,
CURLOPT_URL,
"http://conference.dit.mos.ru/api0/GetRecordLink.php");
curl_setopt($ch,
CURLOPT_HEADER,
0);
curl_setopt($ch,
CURLOPT_POSTFIELDS,
$data);
curl_exec($ch);
curl_close($ch);
?>
(для работы данного примера должен быть установлен PHP с
модулем cURL).
В случае успешного выполнения запроса, получится следующий XML
файл:
<?xml
version="1.0"?>
<event
status="ok"
link="{RECORD_LINK}"/>
где: {RECORD_LINK} - ссылка на онлайн-запись мероприятия
Адрес запроса
Действие
Передава
Тип
емые
параметр Комментарий
параметр
а
ы
Получение
ссылки на
http://conference.dit.mos.ru/api0/GetReco
запись
key
rdLink.php
мероприяти
я
event_id
Строка
(100)
ключ доступа к
API
Целое
число
Идентификато
р мероприятия
Таблица 7. Запись мероприятия
19.9 Для размещения интерфейса вебинара на собственном сайте,
необходимо разместить следующий HTML код:
<iframe
src="http://conference.dit.mos.ru/event/XXX/?t=1&export=1"
width="1024"
height="768"
frameborder="0"
style="border:none"></iframe>
Где XXX - номер мероприятия.
19.9.1 Ширина (width) и Высота (height) может быть изменена на
нужные размеры. Минимальные требования к размерам 1024x768 пикселей.
19.10 Запрос на скачивание файлов чата:
http://dev.conference.dit.mos.ru/api0/GetChat.php?key=KEY&event_id=EVENT_
ID
Ответ
<event
status="ok"
link="LINK_HERE"/>
Ответ <event status="error" description="Event not found"/>
Ответ <event status="error" description="wrong api key"/>
Пример запроса на PHP:
<?php
$data
=
'key'
'event_id'
array(
'your_key',
31337
=>
=>
);
$ch
=
curl_init();
curl_setopt($ch,
CURLOPT_URL,
"http://conference.dit.mos.ru/api0/GetChat.php");
curl_setopt($ch,
CURLOPT_HEADER,
0);
curl_setopt($ch,
CURLOPT_POSTFIELDS,
$data);
curl_exec($ch);
curl_close($ch);
?>
Адрес запроса
Действие
Передаваем Тип
ый
парамет Комментарий
параметры ра
Получение
http://conference.dit.mos.ru/api0/GetCha файла чата
key
t.php
мероприят
ия
Event_id
Строка
(100)
ключ доступа
к API
Целое
число
Идентификат
ор
мероприятия
Таблица 8. Скачивание чата
19.11 Для получения статуса мероприятия, отправьте HTTP запрос на
адрес:
http://conference.dit.mos.ru/api0/GetStatus.php?key={KEY}&event_id
={EVENT_ID}
Пример запроса на PHP:
<?php
$data
=
'key'
'event_id'
‘stage’
=>
=>
=>
array(
'your_key',
31337,
‘START’
);
$ch
=
curl_init();
curl_setopt($ch,
CURLOPT_URL,
"http://conference.dit.mos.ru/api0/Status.php");
curl_setopt($ch,
CURLOPT_HEADER,
0);
curl_setopt($ch,
CURLOPT_POSTFIELDS,
$data);
curl_exec($ch);
curl_close($ch);
?>
(для работы данного примера должен быть установлен PHP с
модулем cURL).
В случае успешного выполнения запроса, получится следующий XML
файл:
<?xml
<event status="ok" stage="START"></event>
Адрес запроса
Действие
version="1.0"?>
Передаваем Тип
ые
парамет Комментарий
параметры ра
Получени
http://conference.dit.mos.ru/api0/GetStat е статуса
key
us.php
мероприят
ия
event_id
Строка ключ доступа
(100)
к API
Целое
число
Идентификат
ор
мероприятия
Таблица 9.Статус мероприятия
19.12 Получение ссылки для скачивания файлов. Новая функция
GetFiles принимает параметры event_id и key, на выходе получаются ссылки
для скачивания файлов. Запрос:
http://dev.conference.dit.mos.ru/api0/GetFiles.php?key=KEY&event_id=EVE
NT_ID
Ответ
<event
<link>PATH_TO_FILE1</link>
<link>PATH_TO_FILE3</link>
<link>PATH_TO_FILE2</link>
...
</event>
status="ok"/>
Ответ <event status="error" description="Event not found"/>
Ответ
<event
status="error"
description="wrong
api
key"/>
Ответ <event status="error" description="No files found"/>
Пример запроса на PHP:
<?php
$data
=
'key'
'event_id'
array(
'your_key',
31337
=>
=>
);
$ch
=
curl_init();
curl_setopt($ch,
CURLOPT_URL,
"http://conference.dit.mos.ru/api0/GetFiles.php");
curl_setopt($ch,
CURLOPT_HEADER,
0);
curl_setopt($ch,
CURLOPT_POSTFIELDS,
$data);
curl_exec($ch);
curl_close($ch);
?>
Адрес запроса
Действие
Передаваем
ые
параметры
http://conference.dit.mos.ru/api0/GetF
iles.php
Получени
е списка
файлов
мероприят
ия
key
Строка
(100)
ключ
доступа
API
Event_id
Целое
число
Идентифика
тор
мероприятия
Таблица 10. Скачивание файлов
Тип
парамет
ры
Комментарий
к
Список терминов и сокращений
API, Интерфейс программирования приложений (иногда интерфейс
прикладного программирования) (англ. application programming interface,
API [эй-пи-ай]) —
это
набор
готовых
классов, процедур, функций, структур и констант,
предоставляемых
приложением (библиотекой, сервисом) для использования во внешних
программных продуктах. Используется программистами для написания
всевозможных приложений.
Flash Video (FLV) — формат файлов, медиаконтейнер, используемый
для передачи видео через Интернет. Используется такими сервисами
видеохостинга как YouTube, Google Video, Вконтакте, RuTube и другими.
Хотя
описание
формата
контейнера
было
открыто, кодеки защищеныпатентами и остаются собственническими.
Flash-плеер
—
мультимедийная
платформа
компании Adobe для
создания веб-приложений или мультимедийных презентаций. Широко
используется для создания рекламных баннеров, анимации, игр, а также
воспроизведения на веб-страницах видео- и аудиозаписей.
HTML (от англ. HyperText
разметки гипертекста») —
Language —
Markup
стандартный язык
«язык
разметки документов
во Всемирной паутине. Большинство веб-страниц создаются при помощи
языка HTML (или XHTML). Язык HTML интерпретируется браузерами и
отображается в виде документа в удобной для человека форме.
JAVA— объектно-ориентированный
язык
программирования,
разработанный компанией Sun Microsystems (в последующем приобретённой
компанией Oracle).
Приложения
Java
обычно компилируются в
специальный байт-код, поэтому они могут работать на любой виртуальной
Java-машине (JVM) вне зависимости от компьютерной архитектуры.
SMTP (англ. Simple Mail Transfer Protocol — простой протокол передачи
почты) — это широко используемый сетевой протокол, предназначенный для
передачи электронной почты в сетях TCP/IP.
Windows
Media
разработанной
Video —
название
компанией Microsoft для
видеоинформации
системы
видеокодирования,
хранения
в проприетарных форматах
и
трансляции
Microsoft.
Использует
расширение имени файла .wmv. Входит в мультимедийный пакет Windows
Media.
АИС «Веб-конференция», Система, АИС ВК — автоматизированная
информационная система города Москвы, обеспечивающая совместную
удаленную работу ДИТ и подведомственных ему учреждений (проведение
конференций, совещаний, семинаров, презентаций и т.д.), а также передачу,
накопление и хранение аудиовизуальной информации по проводимым
мероприятиям в интересах деятельности ДИТ и подведомственных ему
государственных учреждений.
Браузер — Программное обеспечение просмотра структурированных
интернет-страниц.
Вебинар (веб-конференция,
онлайн-семинар,
англ.
webinar)
—
разновидность веб-конференции, проведение онлайн-встреч или презентаций
через Интернет в режиме реального времени.
Интеграция — это разработка комплексных решений по автоматизации
технологических и бизнес-процессов предприятия. Её конечная цель —
максимально
эффективное
управление
технологическим
процессом,
производством, организацией в целом.
Инфоскроллер — полоса прокрутки, элемент управления интерфейса,
формы и т.д., выполненное в форме полосы с "ползунком", с помощью
которого можно быстро перемещать изображение на экране.
Макрос (от греч. μακρός - большой, долгий;) — программный объект,
который во время вычисления заменяется на новый объект, создаваемый
определением макроса на основе его аргументов, затем выражается обычным
образом.
ПК — Персональный компьютер пользователя.
Cкриншот—изображение, полученное компьютером и показывающее в
точности то, что видит пользователь на экране монитора или другого
визуального устройства вывода (как правило, без курсора мыши). Обычно
это цифровое изображение получается операционной системой или другой
программой по команде пользователя. Намного реже снимки экрана
получают с помощью внешнего устройства, такого, как фото/видео-камера,
или путём перехвата видеосигнала от компьютера к монитору.
Чат — Система обмена текстовыми сообщениями.



