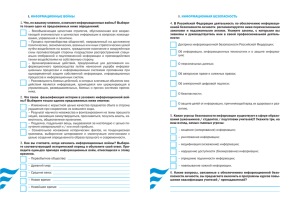Windows 10 IoT Enterprise для тонких клиентов HP Руководство администратора
advertisement
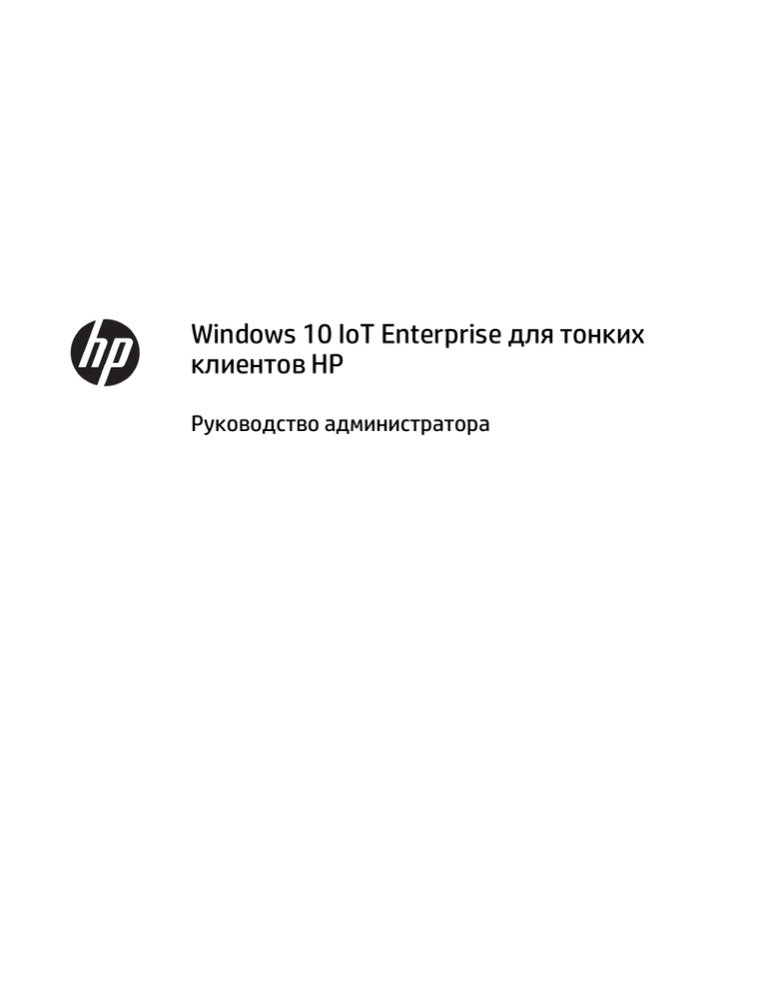
Windows 10 IoT Enterprise для тонких
клиентов HP
Руководство администратора
© HP Development Company, L.P., 2016.
Citrix и XenDesktop являются
зарегистрированными товарными знаками
компании Citrix Systems, Inc. и/или одной
или более из ее дочерних компаний; они
могут быть зарегистрированы в Бюро по
патентам и товарным знакам США и в других
странах. Microsoft и Windows являются
товарными знаками или
зарегистрированными товарными знаками
корпорации Майкрософт в США и/или
других странах. VMware, VMware Horizon и
VMware Horizon View являются товарными
знаками или зарегистрированными
товарными знаками компании VMware, Inc. в
США и/или в других юрисдикциях.
Программное обеспечение для защиты
конфиденциальности. Для владения,
использования или копирования требуется
действующая лицензия HP. В соответствии с
положениями FAR 12.211 и 12.212, лицензии
на коммерческое компьютерное
программное обеспечение, документацию
по компьютерному программному
обеспечению и технические данные для
коммерческих продуктов предоставляются
Правительству США на условиях
стандартной лицензии поставщика на
коммерческое использование.
Приведенная в этом документе информация
может быть изменена без уведомления.
Гарантийные обязательства для продуктов
и услуг HP приведены только в условиях
гарантии, прилагаемых к каждому продукту
и услуге. Никакие содержащиеся здесь
сведения не могут рассматриваться как
дополнение к этим условиям гарантии. HP не
несет ответственности за технические или
редакторские ошибки и упущения в данном
документе.
Первое издание: январь 2016 г.
Номер документа: 854560-251
Об этом руководстве
В синтаксисе командной строки, используемом в этом руководстве, может применяться один или
несколько элементов, описанных в таблице ниже.
Элемент
Описание
Переменная
Текст, написанный курсивом, обозначает переменные, заданные пользователем.
location=IpAddress:Port
Для указанного выше параметра нужно указать значение такого типа:
location=192.168.0.10:12345
[ ]
Параметры, заключенные в квадратные скобки, являются необязательными.
location=IpAddress[:Port]
Для указанного выше параметра нужно указать значение одного из таких типов:
location=192.168.0.10
location=192.168.0.10:12345
ПРИМЕЧАНИЕ.
{ | | }
Параметр является обязательным, если он не заключен в квадратные скобки.
Фигурные скобки и вертикальные линии обозначают, что нужно выбрать один из вариантов.
speed={high|medium|low}
Для указанного выше параметра нужно ввести одно из таких значений:
speed=high
speed=medium
speed=low
" "
Двойные и одинарные кавычки пропускать нельзя.
' '
location="'192.168.0.10' '12345'"
Выше приводится пример вложенных строк, в котором помимо прочего текста необходимо
вводить двойные и одинарные кавычки.
...
Многоточие обозначает место, где параметр может повторяться несколько раз. Оно может
использоваться в сочетании с квадратными скобками, чтобы указать, что повторение
необязательно.
devicenames=Computer1 [Computer2...]
Для параметра выше необходимо указать минимум одно имя компьютера, а также можно
добавить неограниченное количество дополнительных имен.
iii
iv
Об этом руководстве
Содержание
1 Начало работы ............................................................................................................................................ 1
Поиск дополнительных ресурсов ...................................................................................................................... 1
Вход в Windows ..................................................................................................................................................... 2
Поиск приложений для администрирования на Панели управления ............................................................ 3
Локальные диски ................................................................................................................................................. 3
2 Объединенный фильтр записи ..................................................................................................................... 4
Обзор управления UWF ........................................................................................................................................ 5
Значок уведомления ......................................................................................................................... 5
HP Unified Write Filter Configuration .................................................................................................. 6
Программа командной строки .......................................................................................................... 6
Создание постоянных конфигураций системы ................................................................................................. 7
Отключение и включение UWF ........................................................................................................ 7
Фиксация изменений на флэш-накопитель ................................................................................... 7
Добавление файлов и папок в список исключений ....................................................................... 8
Очистка команды загрузки ................................................................................................................................. 8
Фильтрация реестра ............................................................................................................................................ 8
3 Конфигурация .............................................................................................................................................. 9
Управление учетными записями пользователей .............................................................................................. 9
Изменение пароля ............................................................................................................................. 9
Создание дополнительных учетных записей пользователей ...................................................... 9
Отключение функции беспроводной связи .................................................................................................... 10
Задание системной даты и времени ................................................................................................................ 10
Установка приложений ..................................................................................................................................... 10
Настройка приложений на кэширование на дисководе RAM ....................................................................... 11
4 Приложения удаленного рабочего стола .................................................................................................... 12
Citrix Receiver ...................................................................................................................................................... 12
Включение единого входа для Citrix Receiver .............................................................................. 12
Протокол удаленного рабочего стола (Майкрософт) .................................................................................... 12
VMware Horizon View .......................................................................................................................................... 12
HP Remote Graphics Software (только для отдельных тонких клиентов) .................................................... 13
5 Приложения для администрирования ........................................................................................................ 14
HP Device Manager .............................................................................................................................................. 14
v
HP Easy Shell ....................................................................................................................................................... 14
HP Logon Manager ............................................................................................................................................... 14
HP RAMDisk Manager .......................................................................................................................................... 15
HP ThinUpdate ..................................................................................................................................................... 15
HP Unified Write Filter Configuration .................................................................................................................. 15
HP USB Port Manager .......................................................................................................................................... 15
HP Velocity ........................................................................................................................................................... 16
Microsoft System Center Configuration Manager ............................................................................................... 16
Указатель ...................................................................................................................................................... 17
vi
1
Начало работы
Настоящее руководство предназначено для администраторов тонких клиентов HP на базе
операционной системы Windows® 10 IoT Enterprise. Предполагается, что вы используете образ
операционной системы, предоставленный компанией HP, и при изменении конфигурации системы
будете входить в Windows как администратор или с помощью средств администрирования, как
описано в настоящем руководстве.
Поиск дополнительных ресурсов
В настоящем руководстве содержится краткий обзор функций, характерных для тонких клиентов HP.
Дополнительную информацию, а также обновления образа, обновления приложений и надстройки см.
в таблице ниже.
ПРИМЕЧАНИЕ. Перечисленная в этой таблице информация, содержащаяся на веб-сайтах, может
быть приведена только на английском языке.
Ресурсы
Содержание
Веб-сайт поддержки HP — Windows 10
Информация о начале работы в Windows 10
http://www8.hp.com/us/en/ads/windows10/support.html
ПРИМЕЧАНИЕ. Некоторые функции Windows 10 недоступны
в Windows 10 IoT Enterprise.
Веб-сайт службы поддержки HP
Обновления образов, обновления приложений и надстройки
http://www.hp.com/support
▲
Найдите модель тонкого клиента, а затем см. раздел
страницы поддержки для данной модели Параметры
загрузки.
Руководства по администрированию, справочные
руководства по оборудованию, технические материалы и
другая документация
▲
Найдите модель тонкого клиента, а затем см. раздел
страницы поддержки для данной модели Руководства.
ПРИМЕЧАНИЕ. Для HP Device Manager и HP Remote
Graphics Software имеются отдельные страницы
поддержки, поэтому выполните поиск по имени
приложения, а затем см. раздел Руководства.
Веб-сайт с программным обеспечением и операционной
системой для тонкого клиента
Общие сведения о различном программном обеспечении и
операционных системах для тонких клиентов HP
http://www8.hp.com/us/en/thin-clients/software-and-os.html
Веб-сайт службы поддержки Microsoft
Документация по программному обеспечению Microsoft
http://support.microsoft.com
Активация в Windows 10
Сведения об активации Windows 10
http://windows.microsoft.com/ru-ru/windows-10/activation-inwindows-10
Активация корпоративных лицензий для Windows 10
https://technet.microsoft.com/ru-ru/library/mt269358(v=vs.
85).aspx
Поиск дополнительных ресурсов
1
Ресурсы
Содержание
ПРИМЕЧАНИЕ. Если тонкий клиент подключен к Интернету,
активация операционной системы осуществляется
автоматически. Отключать объединенный фильтр записи
(UWF) для активации операционной системы не требуется.
Если тонкий клиент не подключен к Интернету, активация
операционной системы не требуется. Если не активировать
операционную систему, это не повлечет потери
функциональности.
Веб-сайт службы поддержки Citrix
Документация по программному обеспечению Citrix
http://www.citrix.com/support
Веб-сайт службы поддержки VMware
Документация по программному обеспечению VMware
http://www.vmware.com/support
Вход в Windows
По умолчанию существуют две учетные записи пользователей:
●
Администратор (Administrator или Admin) — позволяет создавать постоянные конфигурации
системы, например, осуществлять управление учетными записями пользователей или
устанавливать приложения
ПРИМЕЧАНИЕ. Имя учетной записи администратора зависит от версии образа тонкого клиента
HP.
●
Пользователь — не может вносить необратимые изменения в систему и предназначен для
работы с компьютером конечных пользователей
При запуске Windows система автоматически осуществляет вход в учетную запись пользователя,
поэтому необходимо перейти к учетной записи администратора вручную с помощью установленного
по умолчанию пароля Administrator или Admin, соответственно.
Чтобы переключиться обратно к учетной записи пользователя, используйте установленный по
умолчанию пароль User.
ПРИМЕЧАНИЕ. Пароли учетных записей пользователей вводятся с учетом регистра. Компания HP
рекомендует изменять установленные по умолчанию пароли. Для получения дополнительных
сведений об учетных записях пользователей, включая способы изменения пароля, см. раздел
Управление учетными записями пользователей на стр. 9.
2
Глава 1 Начало работы
Поиск приложений для администрирования на Панели
управления
Большинство приложений для администрирования, упомянутых в данном руководстве, можно найти,
просматривая Панель управления в режиме значков (не в режиме категорий).
Чтобы открыть панель управления, выполните следующие действия.
▲
Щелкните правой кнопкой мыши кнопку «Пуск» и выберите в меню пункт Панель управления.
СОВЕТ: На сенсорном экране операцию, аналогичную щелчку правой кнопкой мыши, можно
выполнить, коснувшись необходимой области и удерживая ее.
– или –
Нажмите сочетание клавиш Windows + X и выберите в меню Панель управления.
Локальные диски
По умолчанию существует два локальных диска:
●
C: (флэш-накопитель) — это физический диск, на котором установлены операционная система и
приложения. Этот диск защищен объединенным фильтром записи (см. Объединенный фильтр
записи на стр. 4).
ПРЕДУПРЕЖДЕНИЕ. Система может работать нестабильно, если объем свободного
пространства на флэш-накопителе опустится ниже 10%.
●
Z: (Электронный диск) — это виртуальный диск, созданный с помощью ОЗУ. Этот диск ведет себя
как стандартный физический диск, однако он создается при запуске системы и уничтожается при
ее отключении. Можно задать размер этого диска с помощью HP RAMDisk Manager (см. HP RAMDisk
Manager на стр. 15).
Поиск приложений для администрирования на Панели управления
3
2
Объединенный фильтр записи
Объединенный фильтр записи (UWF) — это компонент операционной системы, защищающий
содержимое и уменьшающий износ флэш-накопителя тонкого клиента путем переадресации и
кэширования записи в оверлее. Оверлей представляет собой виртуальное пространство ОЗУ,
отслеживающее изменения защищенного тома (флэш-накопителя). Это не влияет на работу
пользователя в Windows, поскольку операционная система внешне имитирует запись на флэшнакопитель. В случае перезагрузки системы кэш оверлея очищается, и любые изменения, внесенные с
момента последнего запуска системы, необратимо теряются. Если необходимо создавать постоянные
конфигурации системы, администратор может фиксировать (сохранять на постоянной основе путем
записи на защищенный том) изменения, хранящиеся в кэше оверлея, перед перезагрузкой системы.
ПРИМЕЧАНИЕ. Кэш оверлея очищается только путем перезагрузки системы, поэтому пользователи
могут выходить из системы или переключаться между учетными записями пользователей без потери
кэшированной информации.
UWF позволяет управлять файлами по отдельности, поэтому вы можете немедленно (без перезагрузки
системы) фиксировать файлы по отдельности или восстанавливать предыдущее состояние файлов из
базового тома, игнорируя изменения. Можно также исключать файлы из защиты, чтобы изменения для
них всегда записывались непосредственно на флэш-накопитель. Однако с помощью единственной
команды невозможно зафиксировать весь кэш оверлея UWF.
ПРЕДУПРЕЖДЕНИЕ.
Компания HP настоятельно рекомендует выполнить следующее действие:
●
Убедитесь, что фильтр записи используется должным образом, как это необходимо в
стандартных случаях использования тонкого клиента. Правильное использование означает, что
фильтр записи обязательно включен во время работы конечного пользователя (не
администратора). При этом отключение фильтра администратором производится только на
время, необходимое для внесения изменений в систему. Фильтр записи должен быть включен
сразу после завершения внесения изменений.
●
Никогда не включайте функцию файла подкачки Windows, за исключением случаев, когда к
системе подключен флэш-накопитель достаточной емкости, чтобы записывать большие объемы
данных, которые создает эта функция. Использование функции файла подкачки Windows в
системах с флэш-накопителями малого объема приведет к преждевременному износу флэшнакопителя, снижению производительности и сокращению срока службы тонкого клиента.
●
Вместо обычных программ обеспечения безопасности для ПК, которые могут привести к
чрезмерному износу флэш-накопителя, используйте виртуализированные программы
обеспечения безопасности.
●
В случаях использования, сопряженных с частыми операциями записи, например при ведении
системного журнала, записи обращений в центр обработки вызовов, ведении видеозаписи и
регистрации производственных процессов, следует настроить тонкий клиент таким образом,
чтобы запись производилась на сервер. Если требуется запись на локальное устройство, ее
необходимо осуществлять в кэш оверлея. Обратитесь в компанию HP за консультациями по
поводу определения надлежащего интервала времени для передачи содержимого кэша оверлея
или предпочтительной записи данных из кэша оверлея на сервер.
Если вам требуется нестандартным образом использовать фильтр записи, обратитесь в компанию HP,
чтобы убедиться в правильности настройки тонких клиентов.
4
Глава 2 Объединенный фильтр записи
Обзор управления UWF
Существует три средства, которые можно использовать для управления UWF: значок уведомления,
приложение Панели управления и средство командной строки. Некоторые команды можно выполнить
с помощью любого из средств, но другие команды могут эксклюзивно относиться к одному или двум
средствам.
Значок уведомления
Значок уведомления UWF расположен в области уведомлений Windows. Чтобы выполнить следующие
команды, щелкните правой кнопкой мыши значок уведомления и выберите нужный параметр:
●
Включить — включение UWF (требуется перезагрузка системы)
●
Отключить — отключение UWF (требуется перезагрузка системы)
●
Очистить команду — очистка ранее установленной команды загрузки (например, “включить”
или “отключить”)
В следующей таблице описываются возможные состояния значка уведомления UWF.
Значок
Описание
Фильтр UWF включен, команды загрузки не заданы.
Фильтр UWF будет отключен (требуется перезагрузка системы)
Фильтр UWF отключен, команды загрузки не заданы.
Фильтр UWF будет включен (требуется перезагрузка системы)
Использование памяти для кэша оверлея UWF достигло порога предупреждений.
Использование памяти для кэша оверлея UWF достигло порога предупреждений, и функция UWF будет
отключена (требуется перезагрузка системы)
Использование памяти для кэша оверлея UWF достигло критического уровня.
Использование памяти для кэша оверлея UWF достигло критического уровня, и функция UWF будет
отключена (требуется перезагрузка системы)
Фильтр UWF поврежден.
Обзор управления UWF
5
HP Unified Write Filter Configuration
HP Unified Write Filter Configuration — это приложение Панели управления для управления
объединенным фильтром записи (UWF). Чтобы открыть это приложение:
▲
дважды щелкните значок уведомления.
– или –
на панели управления выберите HP Unified Write Filter Configuration.
Задачи, которые можно выполнять в этом приложении, включают следующие.
●
Отключение или включение UWF (требуется перезагрузка системы)
●
Просмотр сведений о UWF и кэше оверлея
●
Включение и отключение режима обслуживания UWF
ПРИМЕЧАНИЕ. Чтобы получить дополнительные сведения о режиме обслуживания UWF,
посетите веб-сайт https://msdn.microsoft.com/ru-ru/library/windows/hardware/mt571993(v=vs.
85).aspx.
●
Редактирование списка исключений для добавления или удаления файлов и папок (требуется
перезагрузка системы)
●
Установка порога кэша оверлея (требуется перезагрузка системы)
●
Установка процента использования кэша, при котором будут отображаться сообщения о
достижении порога предупреждений и критического уровня
●
Установка задержки для автоматической перезагрузки системы, выполняемой при достижении
критического состояния
Программа командной строки
В следующей таблице описываются параметры командной строки для UWF.
Команда UWF
Описание
uwfmgr filter disable
Отключение UWF (требуется перезагрузка
системы)
uwfmgr filter enable
Включение UWF (требуется перезагрузка
системы)
uwfmgr.exe file commit FilePath
Немедленная фиксация указанного файла
uwfmgr.exe file add-exclusion FilePath
Добавление указанного файла в список
исключений (требуется перезагрузка
системы)
uwfmgr overlay set-size SizeInMB
Установка порога для кэша оверлея в МБ
(требуется перезагрузка системы)
Дополнительную информацию и полный список команд см. на https://msdn.microsoft.com/ru-ru/library/windows/hardware/
mt572002(v=vs.85).aspx.
6
Глава 2 Объединенный фильтр записи
Создание постоянных конфигураций системы
В таблице ниже описываются возможные способы создания постоянных конфигураций системы.
ПРЕДУПРЕЖДЕНИЕ.
ситуаций.
Компания HP настоятельно рекомендует использовать способ 1 в большинстве
Способ 1
Способ 2
Способ 3
1.
Отключите UWF (требуется
перезагрузка системы).
1.
Внесите необходимые изменения.
▲
2.
Внесите необходимые изменения.
2.
3.
Включите UWF (требуется
перезагрузка системы).
Зафиксируйте отдельные
кэшированные файлы. Действия
вступят в силу немедленно.
Добавьте файлы или папки в
список исключений с помощью
приложения HP Unified Write Filter
Configuration или командной
строки, а затем перезагрузите
тонкий клиент.
См. следующие разделы для получения дополнительных сведений о выполнении указанных ниже задач:
●
Отключение и включение UWF на стр. 7
●
Фиксация изменений на флэш-накопитель на стр. 7
●
Добавление файлов и папок в список исключений на стр. 8
Отключение и включение UWF
В таблице ниже описаны возможные способы отключения и включения UWF.
Способ 1
Способ 2
Способ 3
1.
Щелкните правой кнопкой мыши
значок уведомления и выберите
нужное состояние.
1.
Откройте приложение HP Unified
Write Filter Configuration.
1.
2.
Перезапустите тонкий клиент.
2.
На панели General (Общие)
выберите параметр, чтобы
установить необходимый режим.
Используйте командную строку,
чтобы установить необходимый
режим.
2.
Перезапустите тонкий клиент.
3.
Перезапустите тонкий клиент.
СОВЕТ:
Первый способ позволяет отключить или включить УФЗ быстрее всего.
Фиксация изменений на флэш-накопитель
Чтобы зафиксировать изменения на флэш-накопителе:
▲
используйте командную строку, чтобы зафиксировать отдельные файлы. Действия вступят в силу
немедленно.
Создание постоянных конфигураций системы
7
Добавление файлов и папок в список исключений
В следующей таблице описываются возможные способы добавления файлов и папок в список
исключений.
Способ 1
Способ 2
1.
Откройте приложение HP Unified Write Filter Configuration
и перейдите на вкладку Список исключений файлов.
1.
2.
Нажмите кнопку Добавить, чтобы добавить элемент в
список исключений (при необходимости повторите).
Используйте командную строку для добавления
элемента в список исключений (при необходимости
повторите).
2.
Перезапустите тонкий клиент.
3.
Перезапустите тонкий клиент.
ПРЕДУПРЕЖДЕНИЕ. Изменения элементов в списке исключений всегда записываются непосредственно на флэшнакопитель, поэтому старайтесь добавлять в список исключений минимальное число элементов.
ПРИМЕЧАНИЕ. Для удаления элементов из списка исключений можно использовать приложение HP Unified Write Filter
Configuration либо параметр командной строки (требуется перезагрузка системы).
В следующей таблице описываются значки, используемые для списка исключений в приложении HP
Unified Write Filter Configuration.
Значок
Описание
Элемент исключен.
Элемент будет добавлен в список исключений (требуется перезагрузка системы).
Элемент будет удален из списка исключений (требуется перезагрузка системы).
Очистка команды загрузки
Чтобы очистить команду загрузки, выполните следующие действия:
▲
Щелкните правой кнопкой мыши значок уведомления и выберите Очистить команду.
Фильтрация реестра
ПРЕДУПРЕЖДЕНИЕ. Компонент UWF от корпорации «Майкрософт» предоставляет функцию
фильтрации реестра, которая включает возможность добавления ключей реестра в список
исключений реестра и фиксации отдельных ключей реестра. Однако документация о фильтре реестра
ограничена и вследствие сложности ОС Windows зависимости не всегда очевидны. Хотя приложение HP
Unified Write Filter Configuration предоставляет простой доступ к списку исключений реестра, компания
HP НЕ оказывает поддержку и не рекомендует использовать возможности UWF по фильтрации
реестра. Используйте эту функциональность на свой страх и риск.
8
Глава 2 Объединенный фильтр записи
3
Конфигурация
Управление учетными записями пользователей
Приложение «Учетные записи пользователей» позволяет управлять большинством характеристик
стандартных учетных записей пользователей, а также создавать дополнительные учетные записи
пользователей.
ВАЖНО! Из-за ограниченного объема на флэш-накопителе следует использовать минимальное
количество учетных записей пользователей.
Чтобы открыть средство «Учетные записи пользователей»:
▲
в панели управления выберите Учетные записи пользователей.
Изменение пароля
Чтобы изменить пароль для учетной записи пользователя:
▲
Выберите Пуск, выберите Параметры, затем —Учетные записи, Параметры входа, щелкните
кнопку Изменить под заголовком «Пароль» и следуйте инструкциям, появляющимся на экране.
ПРИМЕЧАНИЕ. Пароли могут изменять только администраторы. Пользователь не может изменить
свой пароль.
Создание дополнительных учетных записей пользователей
Используйте приложение «Учетные записи пользователей» для создания дополнительных учетных
записей пользователей. Вновь созданная учетная запись автоматически является членом локальной
группы “Пользователи”, но для того, чтобы она соответствовала учетной записи пользователя по
умолчанию, необходимо добавить новую учетную запись в группу “Опытные пользователи”. В
противном случае новый пользователь не сможет добавить локальный принтер.
ПРИМЕЧАНИЕ. Для получения сведений о настройке определенной учетной записи для
автоматического входа при запуске системы см. HP Logon Manager на стр. 14.
Профиль пользователя новой учетной записи основан на шаблоне по умолчанию. Профиль
пользователя содержит информацию о конфигурации для учетной записи пользователя, например
параметры рабочего стола, сетевые подключения и параметры приложения. Профиль пользователя
может быть либо локальным (существующим только на определенном тонком клиенте), либо
перемещаемым (расположенным на сервере и доступным с нескольких различных тонких клиентов).
ПРИМЕЧАНИЕ. Локальные копии перемещаемых профилей следует записывать на флэш-накопитель
(C:), на котором для нормальной работы должно иметься достаточно свободного места для их
размещения. Перемещаемые профили не сохраняются после перезагрузки системы.
Управление учетными записями пользователей
9
Отключение функции беспроводной связи
Если необходимо отключить функцию беспроводной связи в системе, выполните следующие
действия:
1.
Выберите значок «Центр уведомлений» в области уведомлений, выберите Все параметры, затем
— Сеть и Интернет и перейдите по ссылке Настройка параметров адаптера под заголовком WiFi.
– или –
На Панели управления выберите Центр управления сетями и общим доступом, а затем —
Настройка параметров адаптера.
2.
В списке сетевых подключений щелкните правой кнопкой мыши (или коснитесь и удерживайте)
элемент, относящийся к беспроводному адаптеру, а затем выберите Отключить.
Задание системной даты и времени
Для Службы времени Windows установлен режим Вручную (активировать запуск). По умолчанию эта
служба пытается синхронизировать время с сервером времени Microsoft (time.windows.com) каждые
семь дней. Если тонкий клиент присоединен к домену, эта служба пытается синхронизировать время с
доступным сервером DC или NTP, если таковой будет обнаружен.
Приложение «Дата и время» на Панели управления позволяет вручную устанавливать системную дату
и время. Чтобы открыть это приложение:
▲
На Панели управления выберите Дата и время.
СОВЕТ: Получить доступ к этому приложению можно также, используя часы в области уведомлений
Windows.
Установка приложений
Чтобы установить приложение:
1.
Отключите UWF (требуется перезагрузка системы).
2.
Выполните установку.
ПРИМЕЧАНИЕ. Если в процессе установки требуется перезагрузить систему, это необходимо
сделать перед тем, как перейти к следующему шагу.
3.
Включите UWF (требуется перезагрузка системы).
При установке приложений может потребоваться временно изменить некоторые переменные среды,
чтобы они указывали на флэш-накопитель (C:) вместо дисковода RAM (Z:). Емкость дисковода RAM
может оказаться слишком маленькой для временных файлов, кэшированных в процессе установки
некоторых приложений.
Чтобы изменить переменные среды:
1.
Щелкните правой кнопкой мыши (или коснитесь и удерживайте)кнопку «Пуск», а затем выберите
в меню пункт Система.
– или –
10
Глава 3 Конфигурация
Нажмите сочетание клавиш Windows + X и выберите в меню пункт Система.
2.
Выберите Дополнительные параметры системы, а затем выберите Переменные среды.
3.
Измените значение переменных TEMP и TMP в C:\Temp.
ПРИМЕЧАНИЕ. Создайте эту папку заранее при необходимости.
ВАЖНО!
После завершения обязательно установите исходные значения переменных среды.
Настройка приложений на кэширование на дисководе RAM
Необходимо задать конфигурацию, в которой приложения, кэширующие временные файлы, будут
кэшировать их на дисководе RAM (Z:) для уменьшения количества операций записи на флэшнакопителе (C:). По умолчанию на дисководе RAM осуществляется кэширование следующих данных:
●
временные файлы пользователя, системы и очереди печати;
●
временные файлы из Интернета (копии веб-сайтов и файлы мультимедиа, сохраненные для
ускорения просмотра);
●
файлы cookie веб-сайтов, кэш и базы данных (сохраняемые веб-сайтами для сохранения настроек
или повышения производительности работы веб-сайтов);
●
журнал браузера.
Настройка приложений на кэширование на дисководе RAM
11
4
Приложения удаленного рабочего стола
Citrix Receiver
Citrix® Receiver используется при развертывании Citrix Presentation Server, XenApp или XenDesktop® с
веб-интерфейсом. Citrix Receiver позволяет размещать значки на рабочем столе Windows для
обеспечения прозрачной интеграции опубликованных приложений.
Чтобы открыть Citrix Receiver, выполните следующие действия:
▲
Выберите Пуск, выберите Все приложения, а затем выберите Citrix Receiver.
Включение единого входа для Citrix Receiver
1.
Удалите приложение Citrix Receiver, предустановленное на тонком клиенте.
2.
Загрузите пакет SoftPaq с приложением Citrix Receiver с веб-сайта поддержки HP (см. Поиск
дополнительных ресурсов на стр. 1).
3.
Запустите пакет SoftPaq для извлечения программы установки в папку C:\swsetup.
4.
Чтобы установить Citrix Receiver, введите следующую команду в командную строку:
CitrixReceiver.exe /includeSSON ENABLE_SSON=Yes /silent
5.
При необходимости настройте параметры групповой политики.
Протокол удаленного рабочего стола (Майкрософт)
Используйте приложение «Подключение к удаленному рабочему столу», чтобы установить
подключение с использованием протокола удаленного рабочего стола (RDP) (Майкрософт®).
Чтобы открыть подключение к удаленному рабочему столу:
▲
Выберите Пуск, Все приложения, Стандартные — Windows, а затем выберите Подключение к
удаленному рабочему столу.
ПРИМЕЧАНИЕ. Если используется сервер Windows, то сервер клиентских лицензий служб терминалов
(TSCAL) также должен находиться где-то в сети. Клиентская лицензия (CAL) допускает клиента к
использованию служб, предоставляемых сервером Windows. Сервер предоставляет временные
лицензии (на каждое отдельное устройство), которые действительны в течение 90 дней. Помимо
этого, клиентские лицензии служб терминалов необходимо приобрести и установить на сервере TSCAL.
Клиент не может установить подключение без временной или постоянной лицензии.
VMware Horizon View
VMware Horizon® View™ — это решение корпоративного уровня для управления рабочими столами,
обеспечивающее удобное управление, предоставление и развертывание виртуальных рабочих
столов.
Чтобы открыть клиент VMware Horizon View:
▲
12
Выберите Пуск, Все приложения, а затем выберите VMware Horizon View Client.
Глава 4 Приложения удаленного рабочего стола
HP Remote Graphics Software (только для отдельных тонких
клиентов)
HP Remote Graphics Software (RGS) обеспечивает повышенную безопасность, производительность,
мобильность и возможности совместной работы для развернутой рабочей станции. С помощью RGS
можно использовать маломощный настольный компьютер, ноутбук или тонкий клиент для удаленного
подключения к мощной рабочей станции и использования требовательных к графической подсистеме
приложений в любом месте.
Ваши приложения работают непосредственно на удаленной рабочей станции и в полной мере
используют его графические ресурсы. Рабочий стол удаленной рабочей станции передается по
стандартной сети на локальный компьютер с помощью современной технологии сжатия изображений,
специально разработанной для цифровых изображений, текста и видеоприложений с высокой
частотой кадров.
Используйте RGS Receiver для получения доступа к удаленному рабочему столу, передаваемому с
помощью RGS Sender. Чтобы открыть RGS Receiver:
▲
Выберите Пуск, Все приложения, НР, а затем HP RGS Receiver.
Для получения дополнительных сведений перейдите по адресу http://www.hp.com/go/rgs и см.
руководство пользователя по RGS.
HP Remote Graphics Software (только для отдельных тонких клиентов)
13
5
Приложения для администрирования
ПРИМЕЧАНИЕ. Некоторые приложения могут быть предустановлены на некоторых версиях образов
тонких клиентов HP. Если какое-либо приложение не предустановлено, перейдите на Поиск
дополнительных ресурсов на стр. 1, чтобы получить информацию о загрузке надстроек с HP.
HP Device Manager
HP Device Manager (HPDM) предоставляет возможность централизованного администрирования на
основе сервера тонких клиентов HP. Компонентом на стороне клиента является HPDM Agent.
Чтобы открыть HPDM Agent, выполните следующие действия:
▲
На панели управления выберите HPDM Agent.
Для получения дополнительных сведений см. руководство администратора по программе HP Device
Manager.
HP Easy Shell
HP Easy Shell позволяет настраивать подключения, веб-сайты и приложения для развертывания
тонких клиентов HP в режиме киоска в среде операционных систем Windows®. Также вы можете
изменять интерфейс киоска, с которым работают конечные пользователи, или включать и отключать
доступ пользователя к определенным настройкам Панели управления. Настроенная среда может быть
развернута на нескольких тонких клиентах с помощью HP Device Manager (HPDM).
Чтобы открыть HP Easy Shell (интерфейс киоска для конечных пользователей или тестирования
администратором):
▲
Выберите Пуск, Все приложения, НР, а затем HP Easy Shell.
Чтобы открыть HP Easy Shell Configuration (приложение настройки для администраторов):
▲
На панели управления выберите HP Easy Shell Configuration.
Для получения дополнительных сведений см. руководство администратора по программе HP Easy
Shell.
HP Logon Manager
Настройка тонкого клиента для автоматического входа в учетную запись определенного пользователя
описана далее:
1.
В панели управления выберите HP Logon Manager.
2.
В диалоговом Windows Logon Configuration (Настройка входа в Windows) установите флажок
Enable Autologon (Включить автоматический вход), введите учетные данные учетной записи и
имя домена, а затем нажмите OK.
СОВЕТ: Чтобы войти в качестве другого пользователя или в качестве администратора, когда включен
автоматический вход в систему, просто выйдите из текущей учетной записи для возврата на экран
входа Windows.
14
Глава 5 Приложения для администрирования
HP RAMDisk Manager
HP RAMDisk Manager позволяет настраивать объем ОЗУ диска (Z:).
Чтобы открыть HP RAMDisk Manager, выполните следующие действия:
▲
На панели управления выберите HP RAMDisk Manager.
HP ThinUpdate
HP ThinUpdate позволяет загружать образы и надстройки от HP, захватывать образы тонких клиентов
HP и создавать загрузочные флэш-накопители USB для развертывания образов и надстроек.
Чтобы запустить приложение HP ThinUpdate:
▲
Выберите Пуск, Все приложения, НР, а затем HP ThinUpdate.
– или –
в панели управления выберите HP ThinUpdate.
Для получения дополнительных сведений см. руководство администратора по программе HP
ThinUpdate.
HP Unified Write Filter Configuration
См. раздел Объединенный фильтр записи на стр. 4.
HP USB Port Manager
HP USB Port Manager позволяет управлять доступом к устройству USB на тонком клиенте. Возможности
средства: блокировка всех устройств USB, разрешение только определенных устройств USB и
установка для запоминающих устройств USB доступа только для чтения.
Чтобы открыть HP USB Port Manager:
▲
в панели управления выберите HP USB Port Manager.
Для получения дополнительных сведений см. руководство администратора по программе HP USB Port
Manager.
HP RAMDisk Manager
15
HP Velocity
HP Velocity является системой качества обслуживания (QoS), которая значительного улучшает работу
пользователя в реальном времени с приложениями, подключенными к сети, за счет снижения потерь
пакетов в IP-сетях, используемых для трафика приложений. Компонент HP Velocity на стороне клиента
предустановлен на тонких клиентах HP и работает в сочетании с компонентом на стороне сервера.
Для получения дополнительных сведений см. руководство администратора по программе HP Velocity.
Microsoft System Center Configuration Manager
Microsoft System Center Configuration Manager предоставляет ключевые возможности управления для
поставки приложений, виртуализации рабочих столов, управления устройствами и защиты.
Для получения дополнительных сведений см. технический документ Administering Windows-based HP
Thin Clients with System Center 2012 R2 Configuration Manager SP1 (Администрирование тонких клиентов
HP на базе ОС Windows с System Center 2012 R2 Configuration Manager SP1).
16
Глава 5 Приложения для администрирования
Указатель
А
активация. См. раздел активация
операционной системы
активация операционной
системы 1
Б
беспроводная связь, отключение
10
В
веб-сайты
Служба поддержки корпорации
«Майкрософт» 1
Служба поддержки Citrix 1
Служба поддержки HP 1
Служба поддержки VMware 1
вход
автоматически 14
Вход
администратор 2
вручную 2
пользователь 2
Д
Дисковод RAM. См. раздел
локальные диски
З
записать фильтр. См. раздел
Объединенный фильтр записи
Л
локальные диски
Н
надстройки
3
1
О
обновления образов 1
Объединенный фильтр записи
включение 7
значок уведомления 5
команда загрузки, очистка 8
Обзор 4
отключение 7
программа командной строки
6
создание постоянных
конфигураций системы 7
список исключений 8
управление 5
фиксация изменений на флэшнакопитель 7
HP Unified Write Filter
Configuration 6
П
Панель управления, открытие 3
Подключение к удаленному
рабочему столу 12
поиск дополнительных ресурсов
1
приложения
для администрирования, поиск
на Панели управления 3
для администрирования,
список 14
настройка на кэширование на
дисководе RAM 11
удаленный рабочий стол 12
установка 10
приложения для
администрирования. См. раздел
приложения
приложения удаленного рабочего
стола. См. раздел приложения
Протокол удаленного рабочего
стола 12
Ф
флэш-накопитель. См. раздел
локальные диски
C
Citrix Receiver
12
H
HP Device Manager 14
HP Easy Shell 14
HP Logon Manager 14
HP RAMDisk Manager 15
HP Remote Graphics Software
HP ThinUpdate 15
HP USB Port Manager 15
HP Velocity 16
13
M
Microsoft RDP. См. раздел Протокол
удаленного рабочего стола
Microsoft System Center
Configuration Manager 16
R
RDP. См. раздел Протокол
удаленного рабочего стола
S
SCCM. См. раздел Microsoft System
Center Configuration Manager
V
VMware Horizon View
12
С
системная дата и время, задание
10
У
УФЗ. См. раздел Объединенный
фильтр записи
учетные записи пользователей
по умолчанию 2
управление 9
Указатель
17