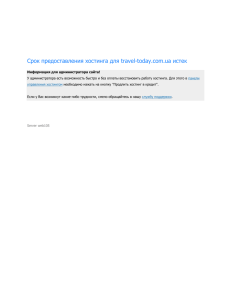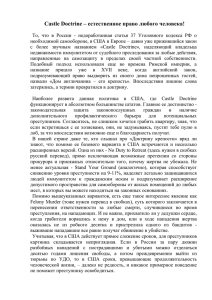С К У Д
advertisement
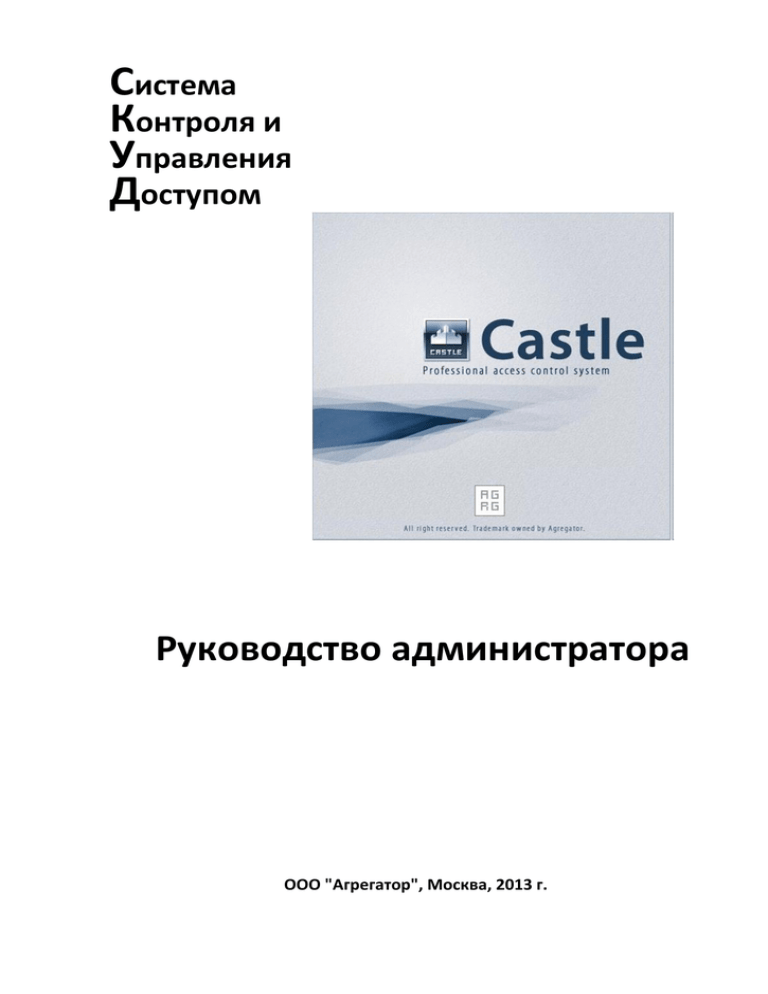
Система Контроля и Управления Доступом Руководство администратора ООО "Агрегатор", Москва, 2013 г. Система контроля и управления доступом Руководство администратора ------------------------------------------------------------------------------------------------------------------------------------------------------------------------------------ Оглавление 1. Введение. ..................................................................................................................... 3 2. Версия документа. ....................................................................................................... 3 3. Используемые определения, обозначения и сокращения. ........................................ 3 4. Основные принципы работы системы «Castle». .......................................................... 4 4.1. 4.2. Обзор компонентов. ........................................................................................................................... 4 Архитектура серверного программного обеспечения .................................................................... 5 5. Системные требования СКУД «Castle. .......................................................................... 6 5.1. 5.2. 5.3. 5.4. 5.5. Минимальная конфигурация сервера: ........................................................................................... 6 Рекомендуемая конфигурация сервера. ........................................................................................ 6 Минимальная конфигурация клиентского места: ......................................................................... 6 Рекомендуемая конфигурация клиентского места: ...................................................................... 6 Требования к операционной системе. ........................................................................................... 6 6. Программное обеспечение системы «Castle». ........................................................... 8 6.1. Установка системы «Castle»............................................................................................................. 8 6.1.1. Установка драйверов HASP ключа. ............................................................................................ 8 6.1.2. Установка ПО «Castle». .............................................................................................................. 12 6.1.3. Установка драйверов преобразователя USB-RS485. .............................................................. 15 6.2. Удаление системы «Castle». .......................................................................................................... 16 6.2.1 Удаление драйверов HASP ключа. ........................................................................................... 16 6.2.2. Удаление ПО «Castle». .............................................................................................................. 17 6.2.3. Удаление драйверов преобразователя USB-RS485. ............................................................... 19 7. Программа управления сервером. ........................................................................... 20 7.1. 7.2. Запуск программы. ......................................................................................................................... 20 Главное окно программы. ............................................................................................................. 21 8. Вкладка «Состояние». ............................................................................................... 22 8.1. 8.2. Управление сервером БД. ............................................................................................................. 23 Управление серверным модулем. ................................................................................................ 24 9. Вкладка «База данных». ........................................................................................... 25 9.1. 9.2. 9.3. 9.4. 9.5. 9.6. 9.7. 9.8. 9.9. 9.10. 9.11. Версия формата данных................................................................................................................. 25 Обновление версии БД. ................................................................................................................. 26 Пароль на доступ к БД для сторонних программ. ....................................................................... 27 Сохранение, восстановление и диагностика. .............................................................................. 29 Автоматическое резервирование (сохранение) базы данных. .................................................. 29 Автоматическая диагностика БД. .................................................................................................. 30 Ручное сохранение (экспорт) БД. .................................................................................................. 30 Восстановление (импорт) БД. ........................................................................................................ 31 Сброс базы данных. ........................................................................................................................ 31 Диагностика (ремонт) базы данных. ............................................................................................. 33 Удаление протоколов событий. .................................................................................................... 34 10. Настройка устройств. ................................................................................................. 35 10.1. 10.2. Добавление и настройка IP–устройств. ........................................................................................ 36 Возможные причины неудачной настройки IP параметров....................................................... 40 11. 12. 13. Перенос сервера на другой компьютер. ................................................................... 44 Возможные сообщения об ошибках......................................................................... 45 Работа ПО «Castle» с брандмауэрами (файрволами). .............................................. 46 13.1. 13.2. Работа со встроенным брандмауэром Windows. ........................................................................ 46 Работа с брандмауэром «ZoneAlarm Pro». ................................................................................... 48 14. Приложение 1. Порты, используемые системой по умолчанию. ............................ 50 2 Система контроля и управления доступом Руководство администратора ------------------------------------------------------------------------------------------------------------------------------------------------------------------------------------ 1. Введение. Данный документ содержит инструкцию по установке и удалению программного обеспечения системы контроля и управления доступом (СКУД) «Castle» версии 1.0.54.3С, а также инструкцию по эксплуатации программы управления сервером системы. Предприятие-изготовитель несёт ответственность за точность предоставляемой документации и при существенных модификациях в программном обеспечении обязуется предоставлять обновлённую редакцию данной документации. 2. Версия документа. Текущая Ревизия Дата публикации 0006 декабрь 2012 г. 3. Примечание Используемые определения, обозначения и сокращения. СКУД Система контроля и управления доступом. Программно–аппаратный комплекс, предназначенный для осуществления функций контроля и управления доступом. ПО Программное обеспечение. БД База данных. 3 Система контроля и управления доступом Руководство администратора ------------------------------------------------------------------------------------------------------------------------------------------------------------------------------------ 4. Основные принципы работы системы «Castle». 4.1. Обзор компонентов. СКУД «Castle» состоит из следующих компонентов: Сервер системы – компьютер под управлением операционной системы Windows 2000, XP, 2003 Server, Windows Vista или Windows 7. с установленным программным обеспечением СКУД «Castle». Клиентское место системы – рабочее место пользователя системы, которое можно запустить на любом компьютере, связанном с главным сервером системы по протоколу TCP/IP или непосредственно на компьютере – сервере. Операционная система, установленная на компьютере – Windows 2000, XP, 2003 Server, 2008 Server, Vista или Windows 7. Количество клиентских мест в системе – неограниченно. Преобразователь интерфейсов USB – RS-485 «Castle-Touch-USB» – электронный модуль в пластиковом корпусе. Преобразователь обеспечивает преобразование сигналов стандартного порта USB 1.1 или 2.0 в стандартный порт RS–485. К одному серверу можно подключить до 16 преобразователей, получая структуру линии связи типа «звезда». Линия связи RS-485 соединяет преобразователи с контроллерами системы. К каждой линии можно подключить до 255 контроллеров. Возможно использование повторителей, увеличивающих максимальную длину линии связи в два или четыре раза. Контроллер «Castle» – электронное устройство, представляющее собой микропроцессорную плату высокой степени интеграции в металлическом корпусе. Контроллер подключается к линии связи RS485 или Ethernet, считывателям, датчикам и к исполнительным устройствам. «Castle» является сетевым контроллером с полностью автономным алгоритмом принятия решений и их регистрации. Независимо от наличия или отсутствия связи с сервером системы, контроллер принимает решение о разрешении/запрете доступа самостоятельно, на основании автономной базы ключей и режимов доступа. Произошедшее событие регистрируется также автономно, с указанием даты и времени встроенных часов реального времени. Все ключи, динамические временные зоны и события хранятся в энергонезависимой памяти контроллера (FLASH и FRAM). Исполнительные устройства – турникеты, ворота, шлагбаумы или двери, оборудованные электромагнитными или электромеханическими замками. Контроллер управляет исполнительными устройствами и получает информацию об их состоянии. Считыватели – электронные устройства, предназначенные для ввода запоминаемого кода с клавиатуры либо считывания кодовой информации с ключей (идентификаторов) системы. Ключ – уникальный признак объекта доступа (сотрудника, автомобиля, посетителя). Как правило – код электронной карты. Объект доступа – сотрудник, посетитель или автомобиль, действия которых регламентируются правилами разграничения доступа. 4 Система контроля и управления доступом Руководство администратора ------------------------------------------------------------------------------------------------------------------------------------------------------------------------------------ 4.2. Архитектура серверного программного обеспечения Серверное программное обеспечение состоит из сервера базы данных и серверного модуля системы «Castle». Сервер базы данных предоставляет доступ компонентам системы к общей базе данных. Серверный модуль обеспечивает информационный обмен с контроллерами системы по линии связи. При установке серверного ПО системы оба компонента сервера регистрируются как службы (сервисы) Windows и запускаются автоматически при загрузке операционной системы. Для управления компонентами сервера, как правило, используется «Программа управления сервером», описанная в данном руководстве. Также может быть использована стандартная утилита Windows «Службы». Название служб, используемых системой: “Castle database server” и “Castle service module”. Рисунок 1. Управление серверными процессами системы с помощью утилиты «Службы». Когда сервер системы «Castle» запущен, то в системе работают следующие процессы: “mysqld.exe” являющийся сервером БД “sphinxd.exe” являющийся серверным модулем системы «Castle» “wdt3.exe” являющийся вспомогательной программой, используемой для запуска “sphinxd.exe”. 5 Система контроля и управления доступом Руководство администратора ------------------------------------------------------------------------------------------------------------------------------------------------------------------------------------ 5. Системные требования СКУД «Castle. 5.1. Минимальная конфигурация сервера: Процессор: Intel Pentium - III 600 МГц или Celeron 850 МГц. Память: 256 Мб. Свободное место на жёстком диске: 100 Мб для инсталляции системы и место под базу данных. Размер БД зависит от количества сотрудников и времени работы системы, т.к. со временем накапливается информация о событиях системы, отданных приказах и т.д. Ориентировочный объем, занимаемый базой на жёстком диске – 100 Мб на 1.000.000 произошедших событий. Не менее одного свободного USB порта. Источник бесперебойного питания. 5.2. Рекомендуемая конфигурация сервера. Процессор: Intel Pentium - IV от 1700 МГц. Память: от 512 Мб. Свободное место на жёстком диске: 10 Гб. Высокоскоростной жёсткий диск (RAID-массив) при работе с большими БД (десятки миллионов проходов и более). Не менее одного свободного USB порта. Источник бесперебойного питания. 5.3. Минимальная конфигурация клиентского места: Процессор: Intel Pentium - III 600 МГц или Celeron 850 МГц. Память: 256 Мб. Свободное место на жёстком диске: 100 Мб. Разрешение монитора: 1024*768. 5.4. Рекомендуемая конфигурация клиентского места: Процессор: Intel Celeron от 1700 МГц. Память: от 512 Мб. Свободное место на жёстком диске: 200 Мб. Разрешение монитора: 1280*1024 и выше. Возможна установка клиентского и серверного ПО на один компьютер, при этом следует руководствоваться рекомендуемой конфигурацией для сервера. Для комфортной работы пользователя системы рекомендуется обеспечить скорость работы локальной сети между сервером и клиентским местом не менее 100 Мб/с. При использовании сети со скоростью 10 Мб/с увеличится время запуска клиентского места и время получения отчётов. 5.5. Требования к операционной системе. Установка ПО «Castle» возможна на компьютеры под управлением операционной системы Windows 2000, XP, 2003 Server, 2008 Server, Windows Vista или Windows 7. Независимо от типа используемой операционной системы, необходима установка на неё последних обновлений, выпущенных производителем ОС – компанией Microsoft. 6 Система контроля и управления доступом Руководство администратора ------------------------------------------------------------------------------------------------------------------------------------------------------------------------------------ Например, на момент написания данной документации, для Windows XP это сервис–пак SP2 или SP3. 7 Система контроля и управления доступом Руководство администратора ------------------------------------------------------------------------------------------------------------------------------------------------------------------------------------ 6. Программное обеспечение системы «Castle». Программное обеспечение (ПО) системы «Castle» построено на основе клиент–серверной архитектуры. Программное обеспечение сервера состоит из двух программных компонентов. Сервер базы данных (БД) предоставляет доступ всем программным компонентам системы к общей базе данных. Серверный модуль обеспечивает информационный обмен с контроллерами системы по линии связи, а также информационный обмен сервера с клиентскими местами. Для нормальной работы системы оба компонента должны быть запущены. Управление этими модулями осуществляется с помощью программы «Управление сервером СКУД «Castle». Для работы сервера системы необходимо наличие HASP ключа, представляющего собой модуль, подключаемый в USB порт компьютера. Этот ключ поставляется в комплекте с приобретаемым программным обеспечением «Castle» и используется для защиты его от несанкционированного использования или копирования. Программное обеспечение клиентской части состоит из программы «Клиент СКУД «Castle», которую можно устанавливать на любой компьютер, соединённый с сервером сетью по протоколу TCP. Также возможна установка клиентского ПО непосредственно на сервер СКУД «Castle». 6.1. Установка системы «Castle». Для создания сервера системы необходимо установить драйверы HASP ключа, установить ПО сервера СКУД «Castle» и подключить HASP ключ в свободный USB порт компьютера. Для создания клиентского места системы достаточно установить клиентскую часть ПО «Castle», которое функционирует без ключа защиты. 6.1.1. Установка драйверов HASP ключа. Для установки драйверов ключа защиты нужно войти в систему с правами администратора и запустить файл «HASPUserSetup.exe», находящийся на диске с программным обеспечением «Castle». В появившемся окне выбора языка нужно выбрать «U.S.English» и нажать «ОК». Рисунок 2. Выбор языка диалогов установки. 8 Система контроля и управления доступом Руководство администратора ------------------------------------------------------------------------------------------------------------------------------------------------------------------------------------ Откроется информационное окно, в котором нужно нажать кнопку «Next». 9 Система контроля и управления доступом Руководство администратора ------------------------------------------------------------------------------------------------------------------------------------------------------------------------------------ Рисунок 3. Информационное окно. Далее можно ознакомиться с лицензионным соглашением, выбрать «I accept the license agreement» и нажать «Install». Рисунок 4. Лицензионное соглашение. В последнем появившемся окне нужно нажать «Finish», после чего оно закроется. 10 Система контроля и управления доступом Руководство администратора ------------------------------------------------------------------------------------------------------------------------------------------------------------------------------------ Рисунок 5. Завершение инсталляции. Установка драйвера успешно завершена. Теперь можно подключить ключ HASP в свободный USB порт компьютера. 11 Система контроля и управления доступом Руководство администратора ------------------------------------------------------------------------------------------------------------------------------------------------------------------------------------ 6.1.2. Установка ПО «Castle». Для установки ПО системы «Castle» нужно войти в систему с правами администратора и запустить файл setup-ХХ.exe (где XX – номер версии ПО). Появится окно выбора языка диалогов установки: Рисунок 6. Выбор языка диалога установки. После выбора из выпадающего списка нужного языка и нажатия кнопки «ОК» откроется окно, в котором будет указано место установки ПО. Рисунок 7. Выбор папки установки. Если требуемая папка «Castle» не существует, то она будет создана автоматически. Согласитесь с предложенным выбором или самостоятельно выберите другую папку для установки ПО. Нажмите кнопку «Далее>». Откроется следующее окно. 12 Система контроля и управления доступом Руководство администратора ------------------------------------------------------------------------------------------------------------------------------------------------------------------------------------ Рисунок 8. Выбор компонент для установки. Укажите цель установки программного обеспечения и нажмите кнопку «Далее>». Будет произведено копирование файлов на компьютер. Рисунок 9. Копирование файлов. 13 Система контроля и управления доступом Руководство администратора ------------------------------------------------------------------------------------------------------------------------------------------------------------------------------------ Рисунок 10. Завершение работы. Для завершения установки ПО нажмите кнопку «Готово». 14 Система контроля и управления доступом Руководство администратора ------------------------------------------------------------------------------------------------------------------------------------------------------------------------------------ 6.1.3. Установка драйверов преобразователя USB-RS485. При использовании в составе СКУД контроллеров с интерфейсом RS485 к серверу подключается от 1 до 16 преобразователей интерфейсов интерфейсов USB-RS485 «CastleTouch-USB». Установка драйверов преобразователя подробно описана в документации на преобразователь «Castle-Touch-USB». 15 Система контроля и управления доступом Руководство администратора ------------------------------------------------------------------------------------------------------------------------------------------------------------------------------------ 6.2. Удаление системы «Castle». Для полного удаления программного обеспечения «Castle» нужно удалить драйверы HASP ключа, ПО «Castle» и драйверы преобразователя интерфейсов USB-RS485. 6.2.1 Удаление драйверов HASP ключа. Удаление драйверов ключа защиты можно произвести при необходимости полного удаления ПО «Castle». Удаление производится из «Панели управления» – «Установка и удаление программ» нажатием кнопки «Заменить/удалить» в строке «HASP HL Device Driver». В открывшемся окне нужно оставить выбор метода «Automatic» и нажать «Next». Рисунок 12. Выбор метода удаления драйвера HASP ключа. В открывшемся следом окне нужно нажать «Finish», после чего оно закроется. Удаление драйверов ключа успешно завершено. 16 Система контроля и управления доступом Руководство администратора ------------------------------------------------------------------------------------------------------------------------------------------------------------------------------------ 6.2.2. Удаление ПО «Castle». ! Обратите внимание, что при удалении ПО также удалится вся база данных системы! Удаление программного обеспечения СКУД «Castle» производится двумя способами: ярлыком, находящимся в меню «Пуск» или с помощью «Панели управления». Например, для Windows XP это будут: Меню «Пуск» – «Программы» – «СКУД Castle» – «Удаление программы». «Панель управления» – «Установка и удаление программ» – кнопка «Заменить/удалить» в строке «Castle XX» (где XX – номер версии установленного ПО). Откроется окно, позволяющее подтвердить или отказаться от удаления нажатием кнопки «Да» или «Нет». Рисунок 13. Запрос удаления программы. При нажатии кнопки «Да» откроется окно «Удаление», в котором будет отображаться процесс удаления программы. Рисунок 14. Процесс удаления программы. 17 Система контроля и управления доступом Руководство администратора ------------------------------------------------------------------------------------------------------------------------------------------------------------------------------------ После завершения процесса откроется окно "Завершение работы мастера удаления", в котором нужно нажать кнопку «Готово». Рисунок 15. Завершение работы мастера удаления. Последним откроется окно с сообщением об успешном удалении программы, где нужно нажать «ОК». Рисунок 16. Сообщение об успешном удалении программы. Удаление программы успешно завершено. 18 Система контроля и управления доступом Руководство администратора ------------------------------------------------------------------------------------------------------------------------------------------------------------------------------------ 6.2.3. Удаление драйверов преобразователя USB-RS485. Для удаления драйверов преобразователя интерфейсов «Castle-Touch-USB» необходимо отключить преобразователь от USB порта и запустить файл FTD2XXUN.exe, находящийся в каталоге «Драйверы/Castle-Touch-USB» диска, поставляемого в комплекте с преобразователем. Откроется окно подтверждения удаления, в котором нужно нажать «Continue». Рисунок 17. Окно подтверждения удаления драйверов преобразователя. Далее отобразится окно с результатами удаления, в котором нужно нажать «Finish». Рисунок 18. Окно с результатами процесса удаления драйверов. После этого окно закроется. Удаление драйверов успешно завершено. 19 Система контроля и управления доступом Руководство администратора ------------------------------------------------------------------------------------------------------------------------------------------------------------------------------------ 7. Программа управления сервером. Программа управления сервером предназначена для наблюдения за состоянием компонентов сервера, настройки резервирования базы данных, добавления в систему новых IP контроллеров и так далее. 7.1. Запуск программы. Запуск программы осуществляется с помощью ярлыка «Управление сервером СКУД Castle», расположенного в меню «Пуск» – «Программы» – «СКУД Castle». Так как даже администратор ОС Vista или Windows 7 не обладает по умолчанию всеми необходимыми правами, запуск программы на компьютере под управлением этих ОС должен осуществляться специальными способами. Для однократного запуска достаточно щёлкнуть правой кнопкой мыши на ярлыке программы и выбрать в появившемся меню пункт «Запуск от имени администратора». Для запуска программы классическим способом (двойное нажатие левой кнопкой мыши) необходимо предварительно выполнить одно из следующих действий: 1. Щёлкнуть правой кнопкой мыши на ярлыке программы, выбрать в появившемся меню пункт «Свойства», в открывшемся окне нажать кнопку «Дополнительно», установить галочку «Запуск от имени администратора» и нажать «ОК». 2. Открыть «Панель управления», выбрать «Учётные записи пользователей» «Изменение параметров контроля учётных записей» - и сдвинуть ползунок настроек максимально вниз. После этого запустить программу обычным способом. 20 Система контроля и управления доступом Руководство администратора ------------------------------------------------------------------------------------------------------------------------------------------------------------------------------------ 7.2. Главное окно программы. Главное окно программы предоставляет пользователю все средства для управления сервером системы «Castle» и наблюдения за состоянием его компонентов. Внешний вид главного окна программы: Рисунок 20. Окно программы управления сервером, вкладка «Состояние». Программное обеспечение сервера состоит из двух программных компонентов. Сервер базы данных (БД) предоставляет доступ всем программным компонентам системы к общей базе данных. Серверный модуль обеспечивает информационный обмен с контроллерами системы по линиям связи, а также информационный обмен сервера с клиентскими местами. Для нормальной работы системы оба компонента должны быть запущены. Функции управления сервером СКУД распределены по вкладкам: «Состояние», «База данных» и «Настройка устройств». 21 Система контроля и управления доступом Руководство администратора ------------------------------------------------------------------------------------------------------------------------------------------------------------------------------------ 8. Вкладка «Состояние». В этой вкладке можно запускать, останавливать компоненты сервера и наблюдать за их состоянием. В верхнем окне вкладки отображается текущая версия программного обеспечения. Рисунок 21. Обычный режим управления компонентами сервера. Рисунок 22. Расширенный режим управления компонентами сервера. Для переключения режима управления служит функция «Расширенный режим». При выключенном расширенном режиме можно запускать и останавливать сразу оба компонента, при включённом – раздельно. Запуск компонентов осуществляется кнопкой «Старт» в строке нужного компонента. Остановка компонентов осуществляется кнопкой «Стоп» в строке нужного компонента. Состояние компонента отображается в виде «Запускается», «Запущен», «Останавливается», «Остановлен» или «Не готов». 22 Система контроля и управления доступом Руководство администратора ------------------------------------------------------------------------------------------------------------------------------------------------------------------------------------ 8.1. Управление сервером БД. Запуск сервера БД осуществляется кнопкой «Старт» в строке «Сервер БД». При первом после установки программного обеспечения запуске сервера БД откроется окно с запросом о создании новой базы данных. Рисунок 23. Окно с запросом создания базы данных. Нажав кнопку «Да», создаём исходную базу данных. База создаётся один раз, и последующие запуски происходят без этого запроса. Нажав кнопку «Нет», можно отказаться от создания базы данных, при этом сервер БД будет запущен, но работа остальных компонентов ПО при этом невозможна. Для создания БД можно также нажать кнопку «Сбросить базу» во вкладке «База данных». Остановка сервера БД осуществляется кнопкой «Стоп» в строке «Сервер БД». 23 Система контроля и управления доступом Руководство администратора ------------------------------------------------------------------------------------------------------------------------------------------------------------------------------------ 8.2. Управление серверным модулем. Запуск серверного модуля осуществляется кнопкой «Старт» в строке «Серверный модуль». Запуск серверного модуля при остановленном сервере БД автоматически запустит и серверный модуль, и сервер БД. При запуске серверного модуля с повреждённой базой данных программа выдаст следующее сообщение об ошибке. Рисунок 24. Сообщение при запуске серверного модуля с повреждённой базой данных. Для устранения повреждений см. раздел Диагностика (ремонт) базы данных При попытке запустить серверный модуль без ключа защиты или при неустановленных драйверах ключа программа выдаст сообщение об ошибке. Рисунок 25. Сообщение при попытке запуска серверного модуля без ключа защиты или при неустановленных драйверах ключа. Также при этом возможно появление сообщений Windows о критических ошибках. В таком случае в появившемся окне запроса нужно выбрать опцию «Не отправлять», т.к. появление таких сообщений является нормальным следствием работы аппаратной защиты программы. Остановка серверного модуля осуществляется кнопкой «Стоп» в строке «Серверный модуль». 24 Система контроля и управления доступом Руководство администратора ------------------------------------------------------------------------------------------------------------------------------------------------------------------------------------ 9. Вкладка «База данных». Эта вкладка предназначена для всех операций, возможных с базой данных СКУД «Castle». Рисунок 26. Окно программы управления сервером, активна вкладка «База данных». База данных (БД) используется системой для хранения информации об объектах доступа, режимах допуска, о событиях системы и т.д. 9.1. Версия формата данных. Панель служит для наблюдения за номером текущей и необходимой версий базы данных (БД), а также для обновления версии. Рисунок 27. Панель «Версия формата данных». Версия БД – это характеристика базы данных, используемой программой. По мере усовершенствования системы, введения в неё новых функций и выхода новых версий ПО, может меняться формат хранения данных и, соответственно, версия БД. В ячейке «Текущая версия БД» отображается версия базы данных системы в текущий момент. В ячейке «Нужная версия БД» отображается версия, необходимая для работы системы. Обычно эти значения совпадают, при несовпадении необходимо выполнить обновление версии БД. 25 Система контроля и управления доступом Руководство администратора ------------------------------------------------------------------------------------------------------------------------------------------------------------------------------------ 9.2. Обновление версии БД. После обновления программного обеспечения или после импорта старой версии БД возможна ситуация, когда значение в ячейке «Нужная версия БД» станет больше, чем значение «Текущая версия БД». При этом активируется кнопка «Обновить». Рисунок 28. Пример отличия версий БД. Если импорт старой версии БД был сделан при запущенном серверном модуле, то станет невозможной работа интерфейса связи с контроллерами и с клиентскими местами системы до обновления версии БД. Опрос контроллеров прекратится, при попытках запуска клиентского ПО будут выдаваться сообщения об ошибках. Для обновления текущей версии БД нужно нажать кнопку «Обновить». Программа откроет окно «Обновляем версию базы», в котором будет отображаться процесс обновления. После успешного завершения процесса окно закроется. Если обновление программного обеспечения или импорт старой версии базы данных были сделаны при остановленном сервере БД, то при первом же запуске сервера программа выдаст запрос на обновление версии базы данных. Рисунок 29. Сообщение при запуске сервера БД после обновления серверного ПО. Если нажать «Нет», то сервер БД запустится, а серверный модуль – нет, выдав сообщение об ошибке. Рисунок 30. Сообщение при попытке запуска серверного модуля при несовпадении версий БД. Если нажать кнопку «Да», то программа откроет окно «Обновляем версию базы», в котором будет отображаться процесс обновления. 26 Система контроля и управления доступом Руководство администратора ------------------------------------------------------------------------------------------------------------------------------------------------------------------------------------ 9.3. Пароль на доступ к БД для сторонних программ. Панель «Доступ к БД для сторонних программ» предназначена для установки, снятия или изменения пароля доступа к базе данных системы «Castle». Рисунок 31. Панель «Доступ к БД для сторонних программ». Рисунок 32. Окно «Пароль доступа к БД». Для изменения доступа к БД необходимо нажать кнопку «Изменить», после чего в появившемся окне «Пароль доступа к БД» можно выбрать следующие функции: «ничего не менять». При выборе данного пункта после нажатия кнопки «OK» доступ останется прежним. «сменить пароль (автоматически)». После нажатия кнопки «OK» пароль будет сформирован программой автоматически случайным образом. При этом фактически исключается доступ сторонних программ к БД. В процессе изменения пароля появится окно с запросом на остановку серверного модуля. Для продолжения нажмите «Да», затем запустите серверный модуль на вкладке «Состояние». Рисунок 33. Окно подтверждения остановки серверного модуля. «установить пароль вручную». Позволяет самостоятельно задать пароль для БД. После ввода пароля, его подтверждения и нажатия кнопки «ОК» появится окно с запросом на остановку серверного модуля. Нажмите «Да», затем запустите серверный модуль на вкладке «Состояние». «снять пароль (установить свободный доступ)». Убирает пароль с БД. После нажатия кнопки «OK» появится окно с запросом на остановку серверного модуля. Нажмите «Да», затем запустите серверный модуль на вкладке 27 Система контроля и управления доступом Руководство администратора ------------------------------------------------------------------------------------------------------------------------------------------------------------------------------------ «Состояние». 28 Система контроля и управления доступом Руководство администратора ------------------------------------------------------------------------------------------------------------------------------------------------------------------------------------ 9.4. Сохранение, восстановление и диагностика. Рисунок 34. Панель «Сохранение, восстановление и автоматическая диагностика». Панель служит для настройки функции автоматического резервирования (сохранения) базы данных, для управления функцией автоматической диагностики БД, а также для сохранения или восстановления БД в текущий момент времени. 9.5. Автоматическое резервирование (сохранение) базы данных. Автоматическое резервирование базы данных необходимо для создания резервных копий БД, которые в дальнейшем можно использовать для восстановления БД после серьёзного сбоя, вызвавшего повреждение структуры БД, или для переноса сервера системы на другой компьютер. Для включения автоматического сохранения БД необходимо: Выделить пункт «Включить автоматическое резервирование». Ввести нужный период резервирования (от 1 до 999), определяющий, через сколько дней программа будет сохранять очередную резервную копию БД. Ввести количество резервных копий (от 1 до 999), которое будет хранить программа. Изменить, при необходимости, каталог для сохранения резервных копий. При неверном вводе рамка вокруг поля ввода значения меняет цвет на красный. Рисунок 35. Пример корректного ввода. Рисунок 36. Примеры некорректного ввода. По умолчанию резервные копии БД сохраняются программой в каталог установленной программы: «...\Castle\server\autobackup\», где «...» – путь установки программы (обычно «C:\Program files\»). Формат сохраняемых файлов: ГГГГ–ММ–ДД.sql. Название файла определяет год, месяц и день автосохранения. Старые копии автоматически удаляются. 29 Система контроля и управления доступом Руководство администратора ------------------------------------------------------------------------------------------------------------------------------------------------------------------------------------ 9.6. Автоматическая диагностика БД. При включении данной функции программа проводит автоматическую диагностику раз в сутки, начиная эту процедуру в 0 часов 0 минут. 9.7. Ручное сохранение (экспорт) БД. Ручное сохранение базы данных можно использовать для создания резервных копий БД, которые в дальнейшем можно использовать для восстановления БД после серьёзного сбоя, вызвавшего повреждение структуры БД, или для переноса сервера системы на другой компьютер. Для сохранения резервной копии базы данных необходимо во вкладке «База данных» нажать кнопку «Сохранить сейчас». Рисунок 37. Кнопка «Сохранить сейчас». Программа предложит выбрать путь и ввести имя сохраняемого файла, после чего выдаст окно с предупреждением. Рисунок 38. Предупреждение при сохранении резервной копии базы данных. После сохранения базы данных окно автоматически закроется. Полученный файл можно сохранить на любом носителе и использовать в дальнейшем для восстановления системы или переноса системы на другой сервер. ! Для дальнейшей работы системы необходимо запустить серверный модуль на вкладке «Состояние». 30 Система контроля и управления доступом Руководство администратора ------------------------------------------------------------------------------------------------------------------------------------------------------------------------------------ 9.8. ! Восстановление (импорт) БД. Операция восстановления базы данных является потенциально опасной, так как приводит к полной потере всех данных, содержащихся в текущей БД. Восстановление базы данных может потребоваться при переносе системы на другой компьютер или серьёзном сбое, вызвавшем повреждение структуры БД, которое неустранимо с помощью операции «Диагностика базы данных». Для восстановления базы данных из резервной копии необходимо во вкладке «База данных» нажать кнопку «Восстановить сейчас». Рисунок 39. Кнопка «Восстановить сейчас». Программа запросит подтверждение операции. Рисунок 40. Запрос подтверждения импорта базы данных. При нажатии кнопки «Да» программа предложит выбрать файл с сохранённой базой данных. После выбора файла и нажатия кнопки «Открыть» появится информационное окно, которое автоматически закроется при завершении импорта. Рисунок 41. Информационное окно при импорте базы данных. После завершения импорта необходимо проверить соответствие текущей версии БД и нужной версии БД. Если текущая версия БД меньше нужной, необходимо обновить ее, нажав кнопку «Обновить» на панели «Версия формата данных». 9.9. Сброс базы данных. ! Операция сброса базы данных является потенциально опасной, так как приводит к полной потере всех данных, содержащихся в текущей БД. Выполнение данной операции требуется только в случае необходимости создания чистой базы данных. Для сброса БД нужно нажать кнопку «Сбросить базу». Рисунок 42. Кнопка «Сбросить базу». 31 Система контроля и управления доступом Руководство администратора ------------------------------------------------------------------------------------------------------------------------------------------------------------------------------------ Программа запросит подтверждение потенциально опасной операции. Рисунок 43. Запрос подтверждения сброса базы данных. После нажатия кнопки «Да» на некоторое время появится информационное окно. Рисунок 44. Окно, появляющееся в процессе сброса базы данных. По окончании сброса базы это окно автоматически закроется. 32 Система контроля и управления доступом Руководство администратора ------------------------------------------------------------------------------------------------------------------------------------------------------------------------------------ 9.10. Диагностика (ремонт) базы данных. Эта функция позволяет устранять повреждения данных, возникшие, например, в результате аварийного завершения работы системы (зависание, выключение питания компьютера и т.д.). Следствием таких повреждений является невозможность работы системы. Серверный модуль при этом может выдавать ошибку получения данных. Рисунок 45. Ошибка серверного модуля. При работе клиентского ПО также может возникать ошибка доступа к базе данных. Рисунок 46. Ошибка доступа к базе данных. Для исправления повреждений необходимо запустить диагностику базы данных, нажав кнопку «Диагностика базы данных». Рисунок 47. Кнопка «Диагностика базы данных». После нажатия откроется окно «Диагностируем базу данных», в котором отображается прогресс операции и комментарии к нему. При успешном окончании процесса это окно автоматически закроется. Если и после этого сообщения об ошибках продолжают появляться – обратитесь в службу технической поддержки. 33 Система контроля и управления доступом Руководство администратора ------------------------------------------------------------------------------------------------------------------------------------------------------------------------------------ 9.11. Удаление протоколов событий. Эта функция позволяет удалять протоколы до определённой даты. Для удаления нажмите кнопку «Удалить протоколы событий». Рисунок 48. Кнопка «Удалить протоколы событий». В появившемся окне удаления протоколов доступны следующие данные: Всего протоколов накоплено - отображает полное количество протоколов в базе данных. Удалить протоколы до даты - позволяет выбрать дату, до которой включительно будут удалены протоколы. Будет удалено протоколов - отображает количество протоколов, которые будут удалены. Останется протоколов - отображает количество протоколов, которое останется после удаления. Рисунок 49. Окно удаления протоколов событий. Выберите дату, до которой включительно надо удалить протоколы и нажмите «Удалить», затем подтвердите операцию 34 Система контроля и управления доступом Руководство администратора ------------------------------------------------------------------------------------------------------------------------------------------------------------------------------------ 10. Настройка устройств. На вкладке «Настройка устройств» можно добавлять и настраивать контроллеры «Castle» E серий и IP-турникеты, а также просматривать список доступных на текущий момент в сети устройств. Рисунок 50. Вкладка «Настройка устройств». 35 Система контроля и управления доступом Руководство администратора ------------------------------------------------------------------------------------------------------------------------------------------------------------------------------------ 10.1. Добавление и настройка IP–устройств. Предполагается, что ваш компьютер настроен на работу в компьютерной сети по протоколу IPv4 (это справедливо для большинства офисных компьютеров) и сетевой интерфейс, через который будет организована связь с контроллером, имеет статический IP-адрес. Если вы не уверены в этом - обратитесь к системному администратору либо в нашу техподдержку. Предварительно отключите на всякий случай сетевые фильтры («файрволы») и программы антивирусной защиты. После проведения настройки включите их и убедитесь, что СКУД функционирует нормально. Если при этом контроллер пропадёт из списка найденных устройств или с ним пропадёт связь в клиентском месте (на вкладке «Оборудование») значит требуется настроить файрвол/антивирус: разрешить работу программных модулей «Castle», доступ к определённым портам и т.п. Затем запустите программу управления сервером «Castle»: Пуск → Все программы → СКУД Castle → Управление сервером СКУД Castle. Выберите вкладку «Настройка IP устройств» и нажмите кнопку «Настроить IP-устройства». Открывшееся окно содержит список устройств, до которых доходят широковещательные запросы в IP сети, а также кнопки «Добавить новое устройство» и «Изменить параметры». Рисунок 51: Список найденных в сети IP устройств. Далее возможны два варианта. 1. В списке «Найденные IP устройства» уже присутствует строка с MAC адресом вашего контроллера и произвольным IP адресом. В таком случае выделите эту строчку и нажмите кнопку «Изменить параметры». 2. Список «Найденные IP устройства» пуст. В таком случае нажмите кнопку «Добавить новое устройство». 36 Система контроля и управления доступом Руководство администратора ------------------------------------------------------------------------------------------------------------------------------------------------------------------------------------ Введите или измените в соответствии с настройками вашей сети следующие параметры: MAC адрес. Введите значение MAC, напечатанное на наклейках, расположенных на крышке корпуса или на плате контроллера. Двоеточия-разделители можно опустить, иные разделители — не допускаются. IP адрес. Это адрес, который вы хотите присвоить контроллеру. Он должен относиться к диапазону адресов той сети, к которой подключён контроллер, и не быть занятым никаким другим сетевым оборудованием. В дальнейшем этот адрес будет использоваться для однозначной идентификации точки доступа СКУД (на вкладке «Оборудование» в «Программе управления»). Маска сети. Маска сети определяет, какая часть IP адреса контроллера относится к адресу сети, а какая — к адресу самого контроллера в этой сети. Например, контроллер с IP адресом 192.168.0.70 и маской подсети 255.255.255.0 находится в сети 192.168.0.X. Заданная маска должна совпадать с маской сети, в которой будет работать контроллер. В самом простом случае, когда сервер и контроллер находятся в одной сети, посмотрите значение маски в свойствах сетевого подключения вашего компьютера. Шлюз. Введите IP адрес маршрутизатора, который обеспечивает выход в Интернет или другую сеть, в которой находится сервер «Castle». Если контроллер и сервер находятся в пределах одной сети — значение в этом поле может быть произвольным. Адрес сервера, с которым будет работать контроллер. Если вы настраиваете контроллер с компьютера — сервера СКУД, то выберите опцию «К серверу, используя интерфейс», и далее в выпадающем списке выберите IP адрес нужного сетевого интерфейса. Если вы осуществляете настройку, например, с ноутбука, а контроллер в дальнейшем будет работать с другим сервером - выберите опцию «К другому IP-устройству », и введите адрес сервера. Пароль. Если вы добавляете контроллер с не настроенными IP параметрами, нажимая кнопку «Добавить новое устройство» — пароль вводить не нужно, т.к. при этом значение пароля по умолчанию уже введено в поле. Если же вы меняете настройки уже имеющегося в списке контроллера, нажимая кнопку «Изменить параметры» — введите пароль по умолчанию (”Castle” без кавычек). При необходимости изменения пароля следует выделить пункт «Изменить пароль», после чего станут доступны поля для ввода и подтверждения нового пароля. Явные ошибки вводимых данных отображаются красным цветом рамки панели ввода. При этом становится неактивной кнопка «ОК», не давая применять заведомо некорректные настройки. После ввода всех настроек нажмите «ОК». 37 Система контроля и управления доступом Руководство администратора ------------------------------------------------------------------------------------------------------------------------------------------------------------------------------------ 38 Система контроля и управления доступом Руководство администратора ------------------------------------------------------------------------------------------------------------------------------------------------------------------------------------ При успешном завершении процесса в списке устройств появится строка с MAC и IP адресами настроенного контроллера. Рисунок 52: Успешно настроенный контроллер. Если же программа выдаст сообщение об ошибке - значит по какой-либо причине серверу не удалось «достучаться» до контроллера. Рисунок 53. Ошибка при попытке настройки IP параметров 39 Система контроля и управления доступом Руководство администратора ------------------------------------------------------------------------------------------------------------------------------------------------------------------------------------ 10.2. Возможные причины неудачной настройки IP параметров. 1. Подключение контроллера к компьютеру (без использования промежуточного активного сетевого оборудования, например, коммутаторов) выполнено «прямым» кабелем. Несмотря на то, что многие современные сетевые карты умеют автоматически определять тип подключения, рекомендуется использовать для таких соединений кроссоверный (он же «перекрёстный») кабель. контроллер в штатной поставке оснащается прямым кабелем, который следует заменить или переобжать один из его штекеров. Несколько иллюстраций, помогающих понять способ обжима штекеров кабеля. Рисунок 54: Нумерация контактов разъёма RJ-45. Рисунок 55: «Прямой» кабель для соединения с помощью коммутаторов. Рисунок 56: «Перекрёстный» кабель для соединения «компьютер — контроллер». 40 Система контроля и управления доступом Руководство администратора ------------------------------------------------------------------------------------------------------------------------------------------------------------------------------------ 41 Система контроля и управления доступом Руководство администратора ------------------------------------------------------------------------------------------------------------------------------------------------------------------------------------ 2. Некорректные настройки сетевых интерфейсов Windows. Например, два сетевых интерфейса компьютера настроены на работу в одной и той же IP сети (имеют IP адреса из одного диапазона и одинаковые маски), или на сервере включена динамическая IP-адресация (включена опция «Получить IP адрес автоматически»). Рисунок 57: Неправильно настроенные сетевые интерфейсы компьютера. Рисунок 58: Неправильные настройки сетевого интерфейса для подключения контроллера. 42 Система контроля и управления доступом Руководство администратора ------------------------------------------------------------------------------------------------------------------------------------------------------------------------------------ Пример корректной настройки сервера и контроллера приведён ниже. Рисунок 59: Пример правильной настройки контроллера. Рисунок 60: Пример правильных настроек сетевого интерфейса сервера. 3. Активность сетевых фильтров либо антивирусов. Например, встроенный брандмауэр Windows иногда блокирует работу программы с сетевым интерфейсом без уведомления об этом пользователя. На время настройки желательно отключить все программы, которые могут блокировать работу другого ПО или доступ к различным портам. 43 Система контроля и управления доступом Руководство администратора ------------------------------------------------------------------------------------------------------------------------------------------------------------------------------------ 11. Перенос сервера на другой компьютер. Для перемещения сервера системы на другой компьютер нужно выполнить следующие действия: 1. Запустить программу «Управление сервером СКУД «Castle». 2. Остановить серверный модуль системы на вкладке «Состояние». 3. Произвести резервное копирование базы данных текущего сервера, нажав «Сохранить сейчас» на вкладке «База данных». 4. Установить серверное ПО на новый компьютер. 5. Запустить на новом компьютере с помощью программы «Управление сервером СКУД «Castle» компонент «Сервер БД». Подтвердить после запуска создание новой базы данных. 6. Произвести импорт сохранённой базы данных, после чего при необходимости обновить версию БД на вкладке «База данных», затем запустить компонент «Серверный модуль» на вкладке «Состояние». 44 Система контроля и управления доступом Руководство администратора ------------------------------------------------------------------------------------------------------------------------------------------------------------------------------------ 12. Возможные сообщения об ошибках. Ошибка управления службами Windows, возможно у вас недостаточно прав. Технические подробности: … Попытка запуска программы на компьютере под управлением Windows Vista или Windows 7. Решение проблемы см. в разделе Запуск программы. Серверному модулю не удалось прочитать свой конфигурационный файл, технические детали: ... Серверный модуль отрапортовал некорректное значение конфигурационного параметра Com, технические детали: ... Эти ошибки не должны появляться, если не изменять вручную файлы программы. Серверный модуль не смог получить данные из базы данных (БД). Убедитесь что сервер БД запущен и база создана (сброшена), технические детали: ... Выдаётся при попытке запуска серверного модуля при остановленном сервере БД. Серверный модуль отрапортовал некорректную версию базы данных. Обновите версию БД. Технические детали: ... Выдаётся при попытке запуска серверного модуля, когда текущая версия базы данных не соответствует требуемой. Обновите программное обеспечение либо базу данных (кнопка «Обновить» на вкладке «База данных»). Серверный модуль системы «Castle» не может быть запущен без ключа защиты. Вставьте ключ и повторите попытку запуска. Серверный модуль системы «Castle» отказал в запуске из-за системы защиты. Убедитесь, что на компьютере не запущены никакие средства отладки и разработки. Не обращайте внимания на возможные сообщения об ошибках в приложении sphinxd.exe. Ошибка запуска серверного модуля системы «Castle», вызванная защитой HASP, технические детали: ... Эти ошибки выдаются при попытках запуска серверного ПО без ключа HASP. 45 Система контроля и управления доступом Руководство администратора ------------------------------------------------------------------------------------------------------------------------------------------------------------------------------------ 13. Работа ПО «Castle» с брандмауэрами (файрволами). Запуск компонентов ПО «Castle» на компьютере с работающим брандмауэром (файрволом) требует выполнения разрешающих настроек файрвола для ПО «Castle». В случае блокирования ПО «Castle» его нормальная работа невозможна. 13.1. Работа со встроенным брандмауэром Windows. В случае работы встроенного файрвола ОС Windows XP (SP2 и выше) при запуске ПО «Castle» с правами администратора системы происходит автоматическое разрешение работы компонентов ПО. В некоторых случаях возможно появление оповещений системы безопасности Windows с запросом, продолжить ли блокирование программы. Для нормальной работы ПО нужно нажать кнопку «Разблокировать». Рисунок 61. Пример сообщения брандмауэра Windows. Рисунок 62. Пример сообщения брандмауэра Windows, продолжение. 46 Система контроля и управления доступом Руководство администратора ------------------------------------------------------------------------------------------------------------------------------------------------------------------------------------ При запуске серверной части ПО «Castle» с правами ниже, чем права администратора, работа программы будет заблокирована. При работе с правами ниже, чем права администратора, ограничено изменение многих системных файлов, поэтому возможно появление сообщения об ошибке. Для нормальной работы необходимо войти в систему с правами администратора. Запуск клиентской части ПО не требует дополнительных настроек файрвола. 47 Система контроля и управления доступом Руководство администратора ------------------------------------------------------------------------------------------------------------------------------------------------------------------------------------ 13.2.Работа с брандмауэром «ZoneAlarm Pro». При работе на компьютере файрвола «ZoneAlarm Pro», настроенного на автоматическое обучение, в процессе установки и при первых запусках СКУД «Castle» будут появляться запросы от файрвола на блокирование программы. Рисунок 63. Примеры запроса файрвола на блокирование/разблокирование программы. 48 Система контроля и управления доступом Руководство администратора ------------------------------------------------------------------------------------------------------------------------------------------------------------------------------------ Рисунок 64. Пример запроса файрвола на блокирование/разблокирование программы, продолжение. Для продолжения нормальной работы ПО «Castle» необходимо в каждом появляющемся окне выделять пункт «Remember this setting» и после этого нажимать на кнопку «Allow». Рисунок 65. Необходимые действия в появляющихся окнах запроса. В итоге автоматического обучения в закладке «Program control» файрвола должны появиться следующие строки: Рисунок 66. Модули СКУД «Castle» в списке «Programs» файрвола. В дальнейшем запросы от файрвола могут появляться только в случае обновления программы. 49 Система контроля и управления доступом Руководство администратора ------------------------------------------------------------------------------------------------------------------------------------------------------------------------------------ 14. Приложение 1. Порты, используемые системой по умолчанию. Для связи между компонентами системы используется протокол TCP. Нижеприведённая таблица содержит номера TCP-портов, используемых системой на стороне сервера по умолчанию. Номер порта Для чего используется 3305 Для связи с сервером базы данных. 3308 Для связи с клиентскими местами системы. 3312 Для предоставления доступа к серверу по протоколу открытого интерфейса (см. документ «Открытый интерфейс интеграции») Таблица 1. TCP порты, используемые системой по умолчанию. Номер порта Для чего используется 3303 Для обмена управляющими сообщениями. 3304 Для информационного обмена с преобразователями Ethernet - RS485. 3305 Для информационного обмена с контроллерами. Таблица 2. UDP порты, используемые системой по умолчанию. 50 Система контроля и управления доступом Руководство администратора ------------------------------------------------------------------------------------------------------------------------------------------------------------------------------------ Начало документа 129085, Москва, Проспект Мира. 105, офис 103. Тел./Факс: +7 (495) 9889116 Система Контроля и Управления Доступом «Castle» Веб: http://www.agrg.ru/castle Электронная почта: support@agrg.ru 51