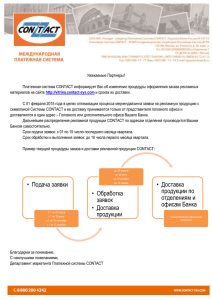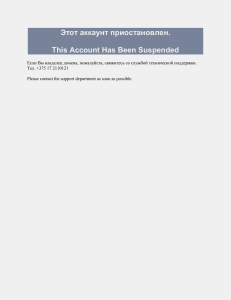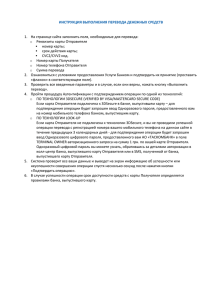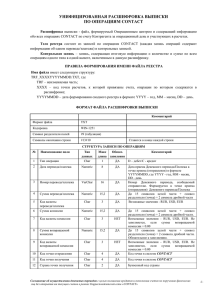NG_Руководство Администратора
advertisement
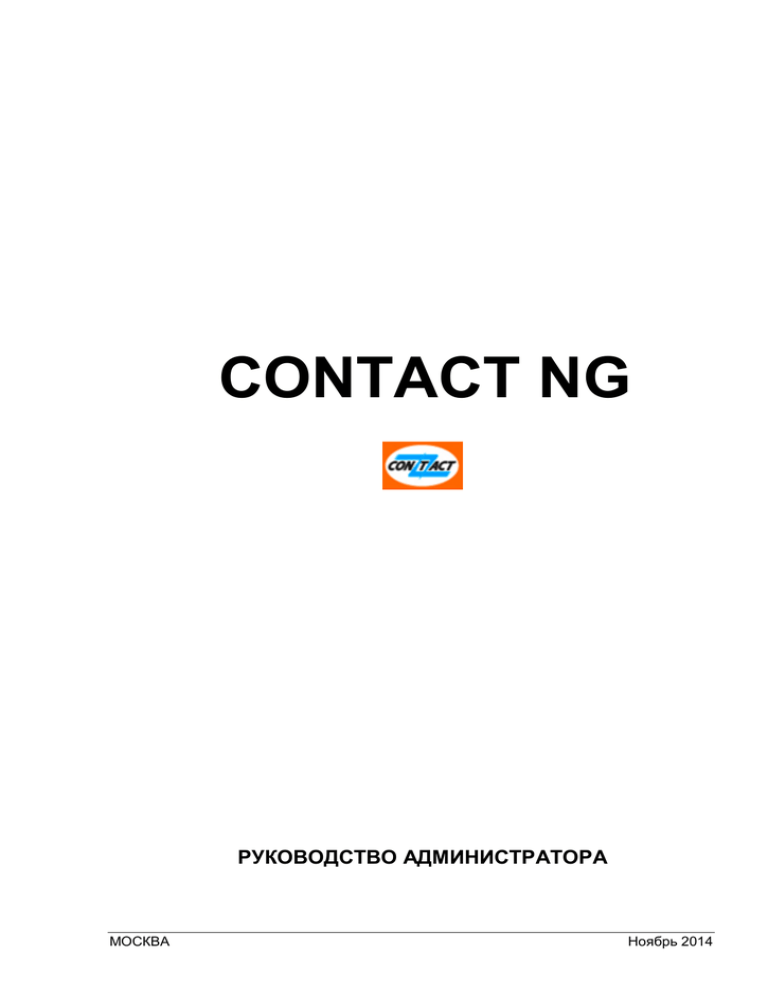
CONTACT NG
РУКОВОДСТВО АДМИНИСТРАТОРА
МОСКВА
Ноябрь 2014
Руководство администратора
CONTACT NG
ОГЛАВЛЕНИЕ
1.
ВВЕДЕНИЕ ......................................................................................................................1
1.1. ТРЕБОВАНИЯ К КОМПЬЮТЕРНОМУ ОБОРУДОВАНИЮ, ОПЕРАЦИОННЫМ СИСТЕМАМ,
СЕТЕВЫМ СОЕДИНЕНИЯМ И ПРАВАМ АДМИНИСТРАТОРА. .................................................. 1
1.2. КРИПТОГРАФИЧЕСКАЯ ЗАЩИТА ИНФОРМАЦИИ. ................................................................. 1
1.2.1. Защита трафика от несанкционированного просмотра информации. ..............................1
1.2.2. Защита информации от несанкционированного изменения. ............................................2
1.3. УСЛОВИЯ ПРИМЕНЕНИЯ ................................................................................................... 2
2.
ВЫБОР СХЕМЫ ПОСТРОЕНИЯ СИСТЕМЫ У УЧАСТНИКА.......................................3
3.
ПОРЯДОК УСТАНОВКИ СИСТЕМЫ ..............................................................................4
3.1. СОСТАВ ДИСТРИБУТИВА .................................................................................................. 4
3.2. УСТАНОВКА СЕРВЕРА ПРИЛОЖЕНИЯ................................................................................. 4
3.2.1. Настройка сервера приложений. .......................................................................................4
3.3. УСТАНОВКА КЛИЕНТСКОЙ ЧАСТИ НА ОДИН КОМПЬЮТЕР.................................................. 10
3.3.1. Настройка клиентской части ............................................................................................ 10
3.3.2. Установка клиентской части на другие компьютеры. ...................................................... 13
3.3.3. Установка клиентской части терминальный сервер. ....................................................... 13
4.
НАСТРОЙКА И ТЕСТИРОВАНИЕ УСТАНОВЛЕННОЙ СИСТЕМЫ ...........................14
4.1. ТЕСТИРОВАНИЕ СЕРВЕРА ПРИЛОЖЕНИЙ......................................................................... 14
4.2. ТЕСТИРОВАНИЕ КЛИЕНТСКОЙ ЧАСТИ .............................................................................. 14
5.
ПОРЯДОК ПЕРЕХОДА В РАБОЧИЙ РЕЖИМ .............................................................15
5.1. РЕГИСТРАЦИЯ ПОЛЬЗОВАТЕЛЯ ...................................................................................... 15
6.
НАСТРОЙКИ СИСТЕМЫ ............................................................................................... 16
6.1. РОЛИ ПОЛЬЗОВАТЕЛЕЙ .................................................................................................. 16
6.1.1.
6.1.2.
6.1.3.
6.1.4.
6.1.5.
6.1.6.
Общие положения ............................................................................................................ 16
Общий порядок создания ролей ...................................................................................... 17
Создание новой роли ....................................................................................................... 17
Редактирование роли ....................................................................................................... 20
Удаление роли.................................................................................................................. 20
Создание роли, дающей право администрирования в пределах многофилиального
банка ................................................................................................................................. 21
6.2. ВВОД И КОРРЕКТИРОВКА УЧЕТНЫХ ДАННЫХ ПОЛЬЗОВАТЕЛЕЙ СИСТЕМЫ ....................... 21
6.2.1. Ввод учетной записи нового пользователя ..................................................................... 22
6.2.2. Корректировка учетной записи пользователя ................................................................. 24
6.3. УСТАНОВКА ПОЛЬЗОВАТЕЛЮ ЗАПРЕТА НА РАБОТУ С СИСТЕМОЙ. ................................... 24
6.4. НАСТРОЙКА ПАРАМЕТРОВ СИСТЕМЫ .............................................................................. 25
6.5. НАСТРОЙКА ОГРАНИЧЕНИЙ ПРИ СОВЕРШЕНИИ ОПЕРАЦИЙ .............................................. 30
6.5.1. Ввод нового ограничения ................................................................................................. 30
6.5.2. Изменение ограничений ................................................................................................... 31
6.5.3. Удаление ограничений ..................................................................................................... 31
6.6. НАСТРОЙКА ЛИМИТОВ (ПРЕДЕЛЬНЫХ РАЗМЕРОВ ОБЯЗАТЕЛЬСТВ) СО СТОРОНЫ
УЧАСТНИКА. .................................................................................................................. 32
6.6.1. Ввод нового ограничения ................................................................................................. 32
6.6.2. Изменение лимита............................................................................................................ 33
6.6.3. Удаление лимита.............................................................................................................. 33
i
CONTACT NG
7.
Руководство администратора
ИНТЕГРАЦИЯ С ПРИЛОЖЕНИЯМИ УЧАСТНИКОВ ...................................................34
7.1. НАСТРОЙКА ПАРАМЕТРОВ ВЫГРУЗКИ ФАЙЛОВ ............................................................... 34
7.2. НАСТРОЙКА ИНТЕГРАЦИИ С ПОМОЩЬЮ ПЕРЕДАВАЕМЫХ ПАКЕТОВ ИНФОРМАЦИИ ........... 36
7.2.1. Настройка и особенности интеграции DCOM .................................................................. 38
7.2.2. Настройка и особенности интеграции HTTP или SOAP сервера .................................... 39
8.
ОБЩЕЕ ОПИСАНИЕ ИНТЕРФЕЙСА ПРОГРАММЫ И ПРАВИЛ РАБОТЫ ..............40
8.1.
8.2.
8.3.
8.4.
8.5.
8.6.
9.
ВВОД ЧИСЛОВОЙ ИНФОРМАЦИИ ..................................................................................... 40
ВВОД И КОРРЕКТИРОВКА ДАТ ......................................................................................... 40
ОБЯЗАТЕЛЬНЫЕ И НЕОБЯЗАТЕЛЬНЫЕ К ЗАПОЛНЕНИЮ ПОЛЯ .......................................... 41
РАБОТА С ТАБЛИЦАМИ ................................................................................................... 41
РАБОТА С ПОЛЯМИ, ЗАПОЛНЯЕМЫМИ ИЗ СПРАВОЧНИКОВ .............................................. 42
РАБОТА С НЕСКОЛЬКИМИ ОКНАМИ.................................................................................. 42
ПРИЛОЖЕНИЕ №1. СПИСОК ПОЛЕЙ ВЫГРУЗКИ В CONTACT NG. ........................43
ii
CONTACT NG
Руководство администратора
1. Введение
Данное руководство предназначено для сотрудников участников Международной
системы денежных переводов и платежей CONTACT, ответственных за установку и
настройку программного обеспечения «CONTACT NG» - администраторов системы.
Оператор системы CONTACT поддерживает преемственность поставляемого
программного обеспечения. CONTACT 2.0 – развитие системы CONTACT NG.
Инсталляционный пакет единый как для CONTACT NG, так и для CONTACT 2.0. В какой
из программ будет работать участник определяется составом договоров участника с
оператором системы и автоматически исполняется после соответствующих настроек у
оператора системы.
В зону ответственности администратора системы входит:
o Установка программного обеспечения.
o Настройка программного обеспечения.
o Тестирование программного обеспечения.
o Ввод и корректировка учетных записей пользователей системы.
Разработчики предпринимают все необходимые действия, чтобы документация
полностью соответствовала программной реализации, была понятна и удобна в
использовании.
Замечания и предложения к документации просьба направлять по электронной почте
на адрес ts@contact-sys.com
1.1. Требования к компьютерному оборудованию, операционным системам,
сетевым соединениям и правам администратора.
Компьютер Pentium III и выше, с объемом оперативной памяти от 512 Мегабайт, с
наличием 100 Мегабайт свободного места на диске.
Операционная система: Windows 2000 Workstation, Windows2000 Server, Windows XP,
Windows 2003 server, Windows 7.
На компьютере должен быть установлен MS Windows installer версии 2.0 и выше.
Устанавливающий систему пользователь должен быть членом локальной группы
«Administrators» (Администраторы) целевого компьютера.
Необходимо наличие прав доступа на чтение и запись к каталогам, в которые
устанавливается серверная часть системы (c:\Program Files\Contact NG Server) –
пользователям Administrator и членам локальной группы System. Правом на запись в
каталог, куда установлена клиентская часть, должен обладать запускающий
клиентское приложение пользователь.
Сетевое соединение с сервером Операционного центра CONTACT для тестирования
на адрес https://enter.contact-sys.com должно быть доступно через порт 2221 и для
работы на адрес https://enter.contact-sys.com порт 443. Должен быть обеспечен
пропуск SSL-трафика.
Пропускная способность интернет-канала между участником и Операционным
центром CONTACT должна быть не менее 256 Кбит/с, для комфортной работы не
менее 512 Кбит/с.
В сети должен работать DNS-сервер.
Возможна работа через proxy-сервер
Минимальное разрешение экрана рабочей станции 800х600.
1.2. Криптографическая защита информации.
1.2.1. Защита трафика от несанкционированного просмотра информации.
Соединение между сервером приложения и Операционным центром осуществляется
по протоколу SSL. Передаваемая информация зашифрована и защищена от прочтения
посторонним лицом.
Соединение между сервером приложения и клиентским рабочим местом возможно как
по открытому каналу без защиты трафика, так и по протоколу SSL.
1
CONTACT NG
Руководство администратора
1.2.2. Защита информации от несанкционированного изменения.
Информация о финансовых транзакциях подписывается электронно-цифровой
подписью, выполненной в соответствии с алгоритмом ГОСТ Р 34.10-2001, на имеющей
сертификат ФСБ РФ СКЗИ «Крипто-КОМ 3.2» производства ЗАО «Сигнал-Ком».
Работа с подписями выполняется на сервере приложения. Криптографические ключи
располагаются на сервере приложения.
1.3. Условия применения
До начала использования программы Администратор CONTACT NG должен
выполнить следующие действия:
убедиться, что техническое и обще программное обеспечение рабочего места
позволяет использовать программу в указанном режиме;
установить, настроить и проверить работоспособность РМ;
зарегистрировать Пользователей данного рабочего места, присвоить им имена,
пароли и необходимые права (роли);
сообщить конкретному Пользователю его учетные данные («Код точки», «Имя
пользователя», «Пароль»);
проинструктировать Пользователя о перечне доступных и недоступных ему операций,
а также о действиях в нештатных ситуациях;
для удобства работы создать на рабочем столе экрана ярлык стартового файла
программы и проинструктировать Пользователя о порядке запуска РМ.
Пользователь обязан:
o обладать навыками работы с компьютером под управлением операционной
системы MS Windows;
o уметь выполнять типовые операции по запуску и управлению программами, а
также по вводу и редактированию данных с использованием клавиатуры и
мыши;
o знать свои учетные данные («Код точки», «Имя пользователя», «Пароль»);
o знать должностные обязанности и права;
o ознакомиться с Руководством пользователя в полном объеме.
2
Руководство администратора
CONTACT NG
2. Выбор схемы построения системы у участника
Каждый участник системы может самостоятельно определить, по какой схеме ему
эффективней развернуть систему и организовать взаимодействие с Операционным
центром CONTACT.
Система может быть установлена как на один компьютер, так и организована работа
пользователей с нескольких компьютеров в рамках внутренней сети участника системы.
На Рисунке 1 приведены возможные варианты развертывания системы и
взаимодействия с Операционным центром CONTACT. Участник может организовать
работу различных подразделений как по одной из предложенных схем, так и по любой их
комбинации.
Рисунок 1.
Схемы построения системы участниками
3
CONTACT NG
Руководство администратора
3. Порядок установки системы
3.1. Состав дистрибутива
В поставляемый комплект дистрибутива Contact NG входят:
NGServer.exe. - установщик Сервера приложения. Дистрибутив сервера включает в
себя тестовые криптоключи, сервер, занимающийся отправкой сообщений в
Операционный центр и получением сообщений из Операционного центра, и
программу для администрирования криптоключей и настройки сервера.
NGClient.exe - установщик Клиентской части – программа, предоставляющая
интерфейс пользователя.
ВНИМАНИЕ!
Для ОС Windows 7 рекомендуется отключать UAC (User Access Control), а также
клиентскую и серверную часть Contact NG устанавливать от имени администратора
3.2. Установка сервера приложения.
Для установки сервера приложения:
Скопируйте в любую папку компьютера, где будет установлен сервер приложений
файл NGServer.exe
Запустите NGServer.exe.
Будет запущен инсталлятор сервера приложений. В ходе установки выводятся
диалоговые окна выбора языка, информации об устанавливаемом программном
обеспечении и приглашение к установке. Пользователь может изменить язык, на котором
выводятся диалоги при установке системы (русский или английский). Иных
пользовательских настроек в момент установки не производится.
Установка осуществляется в каталог, определяемый администратором в процессе
установки. (По умолчанию "\Program Files\Contact NG Server\".)
После успешной установки сервера приложения в списке системных служб
появляется служба Contact NG Server:
3.2.1. Настройка сервера приложений.
Для взаимодействия с сервером системы CONTACT используется протокол HTTPS и
порты 2221 - для тестирования и 443 для работы.
Для настройки сервера приложений необходимо запустить администратор сервера из
меню «Пуск» - «Программы» - «Contact NG» - «Contact NG Server Config».
3.2.1.1.
Настройка вкладки “Транспорт”
На вкладке “Транспорт”:
Укажите язык, который будет использоваться при работе сервера приложений
(например, в протоколировании запросов в Операционный Центр). По умолчанию –
”Русский”
Выберите конфигурацию (“Выбор конфигурации”). По умолчанию – ”Тестовая
конфигурация”. При изменении этого параметра будет автоматически изменена
ссылка доступа к Операционному центру
При необходимости укажите адрес и порт для работы через прокси-сервер.
4
Руководство администратора
CONTACT NG
Рисунок 2.
Настройки вкладки “Транспорт”
Если соединение осуществляется через Proxy-сервер, необходимо настроить
параметры:
Адрес – адрес Proxy-сервера.
Порт – порт, по которому следует обращаться к Proxy-серверу
Если Proxy-сервер требует идентификации по имени пользователя необходимо
завести: Пользователь– имя пользователя (Login), от имени которого сервер приложений
будет обращаться к Proxy-серверу; Пароль – пароль доступа.
Линк – адрес для соединения с системой по операциям Contact
Ритейл Линк - адрес для соединения с системой по ритейловым операциям
3.2.1.2.
Настройка вкладки «Шифрование»
На вкладке «Шифрование» настраиваются параметры криптозащиты (в случае
работы в тестовом режиме на данной вкладке вносить изменения не требуется):
Рисунок 3.
Настройки вкладки “Шифрование”
CA путь – путь к сертификатам центра сертификации.
Cert путь – путь к файлам открытых ключей.
Crl путь – путь к отозванным сертификатам.
5
CONTACT NG
Руководство администратора
Устройство хранения секретного ключа – выбор между каталогом на диске и
устройством eToken PRO
Секретный ключ – полный путь и имя файла вашего секретного ключа.
Service путь – путь к файлу rand.opq – для датчика случайных чисел. В случае
хранения секретного ключа на устройстве eToken PRO достаточно указать путь к
ключевому носителю.
ВНИМАНИЕ!
В случае хранения секретного ключа на устройстве eToken PRO необходимо
установить набор драйверов и дополнительных утилит, обеспечивающих работу с
электронными ключами eToken (http://www.aladdin-rd.ru/support/download/463/)
Абонент – имя файла вашего открытого ключа в каталоге «Cert путь».
Корреспондент – имя файла открытого ключа Операционного центра в каталоге «Cert
путь».
Упаковка – для наиболее эффективной работы сервера приложений по умолчанию
используется сжатие запросов. При необходимости упаковку можно отключить,
установив значение параметра «Упаковка» в «Без упаковки».
3.2.1.3.
Настройка вкладки «Параметры службы»
На вкладке «Параметры службы» настраиваются параметры работы сервера
приложений:
Параметры учетной записи (логин, пароль), под которой служба работает. В случае
если данные параметры не заполнены, служба будет работать под системной учетной
записью.
Путь к протоколу соединений и запросов клиентской части (параметр «Путь к логу»).
Порт, на котором работает служба (параметр «Слушать порт»).
Тайм-аут разрыва соединения клиентской части с сервером приложений (параметр
“Тайм-аут”). Значение данного параметра указывается в миллисекундах.
При необходимости ведения более подробного протокола соединений и запросов
клиентской части следует установить флажок «Расширенный лог».
Защищенный Сервер (SSL). Данный флажок устанавливается в случае использования
SSL-соединения между клиентской и серверной частью. При этом возможно как
использование сеансовых ключей (для настройки есть соответствующий флажок), так
и существующих ключей сервера и клиента (для настройки используется группа полей
«Установки SSL», расположенная на данной вкладке ниже)
Включение опции SSL (Secure Sockets Layer) соединения позволяет обеспечить
безопасную передачу (передача данных в зашифрованном виде).
Использование сеансовых ключей обеспечивает только безопасную передачу данных,
но не позволяет реализовать авторизацию клиентов на сервере с помощью
клиентских SSL сертификатов.
Использование SSL сертификатов позволяет реализовать авторизацию клиентов на
сервере с помощью клиентских SSL сертификатов.
Для реализации процесса авторизации по SSL сертификатам требуется:
o Создать собственный доверенный сертификат (Certificate Authority) в формате
PEM, для того чтобы с помощью него подписывать и проверять клиентские
сертификаты
o Создать серверный сертификат в формате PEM, подписанный доверенным
сертификатом, для последующей установки на сервере.
o Создать клиентские сертификаты в формате PEM, подписанные доверенным
сертификатом, для последующей передачи их клиентам.
Подразумеваемся, что сотрудник, выполняющий настройку программы, хотя бы
поверхностно знаком с такими понятиями как сертификат, секретный ключ, подпись
сертификата и т.д.
6
CONTACT NG
Руководство администратора
Ниже приведен пример реализации на основе использовании проекта openssl
(http://www.openssl.org).
Создание собственного самоподписанного доверенного сертификата.
o Собственный доверенный сертификат (Certificate Authority - далее CA)
необходим для подписи серверного и клиентских сертификатов и для их
проверки при авторизации клиента сервером. С помощью приведенной ниже
команды создается закрытый ключ и самоподписанный сертификат.
o openssl req -new -newkey rsa:1024 -nodes -keyout ca.key -x509 -days 732 -subj
/C=RU/ST=Msk/L=Msk/O=My\ Inc/OU=Sale/CN=bla/emailAddress=usr@dom.ru -out
ca.crt
Описание аргументов:
req
Запрос на создание нового сертификата.
-new
Создание запроса на сертификат (Certificate
Signing Request далее CSR).
-newkey rsa:1023
Автоматически будет создан новый закрытый
RSA ключ длиной 1024 бита. Длину ключа
можете настроить по своему усмотрению.
-nodes
Не шифровать закрытый ключ (См.
примечание выше).
-keyout ca.key
Закрытый ключ сохранить в файл ca.key.
-x509
Вместо создания CSR (см. опцию -new)
создать самоподписанный сертификат.
-days 732
Срок действия сертификата 732 дней. Размер
периода действия можете настроить по своему
усмотрению. Не рекомендуется вводить
маленькие значения, так как этим
сертификатом вы будете подписывать
клиентские сертификаты.
-subj /C=RU/ST=Msk/L=Msk/O=My\
Данные сертификата, пары
Inc/OU=Sale/CN=bla/emailAddress=usr@d параметр=значение, перечисляются через '/'.
om.ru
Символы в значении параметра могут быть
«подсечены» с помощью обратного слэша «\»,
например «O=My\ Inc». Также можно взять
значение аргумента в кавычки, например, -subj
«/xx/xx/xx».
Описание параметров:
С
Двухсимвольный ISO-код страны (Country). Необязательный параметр.
ST
Название региона/области/края/республики/… (State Name).
Необязательный параметр.
L
O
OU
CN
-out ca.crt
emailAddress
Название города/поселка/… (Locality Name). Необязательный параметр.
Название организации (Organization Name). Необязательный параметр.
Название отдела (Organization Unit). Необязательный параметр.
Имя сертификата, при создании серверных сертификатов используется
доменное имя сайта, для клиентских сертификатов может быть
использовано что угодно (Common Name). Обязательный параметр.
Максимальная длина 64 символа.
Сертификат сохранить в файл ca.crt.
почтовый адрес (E-mail address). Необязательный параметр.
Максимальная длина 40 символов.
7
CONTACT NG
Руководство администратора
Необязательные параметры могут быть пропущены. Например:
/C=RU/CN=blabla/emailAddress=user@domain.ru.
В результате выполнения команды появятся два файла ca.key и ca.crt. Просмотреть
данные закрытого ключа и сертификата вы можете с помощью команд:
openssl rsa -noout -text -in ca.key (для ключа)
openssl x509 -noout -text -in ca.crt (для сертификата)
Создание серверного/клиентского сертификата
1) Подготовка конфигурации и файлов для подписи сертификатов.
Создайте конфигурационный (отредактируйте существующий) файл с именем
ca.config следующего содержания:
[ ca ]
default_ca = CA_CLIENT # При подписи сертификатов использовать секцию
CA_CLIENT
[ CA_CLIENT ]
dir = ./db # Каталог для служебных файлов
certs = $dir/certs # Каталог для сертификатов
new_certs_dir = $dir/newcerts # Каталог для новых сертификатов
database = $dir/index.txt # Файл с базой данных подписанных сертификатов
serial = $dir/serial #
Файл
содержащий
серийный
номер
сертификата
(в
шестнадцатиричном формате)
certificate = ./ca.crt
# Файл сертификата CA
private_key = ./ca.key
# Файл закрытого ключа CA
default_days = 365
# Срок действия подписываемого сертификата
default_crl_days = 7
# Срок действия CRL
default_md = md5# Алгоритм подписи
policy = policy_anything # Название секции с описанием политики в отношении данных
сертификата
[ policy_anything ]
countryName = optional # optional - признак, что параметр (Код страны) не обязателен
stateOrProvinceName = optional # - не обязателен параметр (Регион)
localityName = optional # - не обязателен параметр (Город(населенный пункт))
organizationName = optional
# - не обязателен параметр (Название организации)
organizationalUnitName = optional
# - не обязателен параметр (Подразделение в
организации)
commonName = supplied
# supplied - признак, что параметр (Имя сертификата)
обязателен
emailAddress = optional # - не обязателен
Создайте структуру каталогов и файлов, соответствующую описанной в
конфигурационном файле.
Например:
md db
md db\certs
md db\newcerts
copy nul db\index.txt
echo 01 > db\serial
2) Создание серверного закрытого ключа и запроса на сертификат (CSR).
8
CONTACT NG
Руководство администратора
Для создания подписанного серверного сертификата предварительно необходимо
создать запрос на сертификат, для его последующей подписи. Аргументы команды
полностью аналогичны аргументам, использовавшимся при создании самоподписанного
доверенного сертификата, но отсутствует параметр -x509.
openssl
req
-new
-newkey
rsa:1024
-nodes
-keyout
server.key
-subj
/C=RU/ST=Msk/L=Msk/O=Inc/OU=Web/CN=usr/emailAddress=usr@dm.ru -out server.csr
В результате выполнения команды появятся два файла server.key и server.csr.
Просмотреть данные закрытого ключа и запроса на сертификат (CSR) вы можете с
помощью команд:
openssl rsa -noout -text -in server.key (для ключа)
openssl req -noout -text -in server.csr (для запроса)
3) Подпись запроса на сертификат (CSR) с помощью доверенного сертификата (CA).
При подписи запроса используются параметры, заданные в файле ca.config (см. 2.1.)
openssl ca -config ca.config -in server.csr -out server.crt -batch
Описание аргументов:
Ca
Подпись запроса с помощью CA.
-config ca.config
Использовать конфигурационный файл ca.config.
-in server.csr
CSR находится в файле server.csr
-out server.crt
Сохранить сертификат в файл server.crt
-batch
Не спрашивать подтверждения подписи.
В результате выполнения команды появится файл серверного сертификата server.crt.
Просмотреть данные сертификата вы можете с помощью команды:
openssl x509 -noout -text -in server.crt
4) Создание клиентского закрытого ключа и запроса на сертификат (CSR).
Для создания подписанного клиентского сертификата предварительно необходимо
создать запрос на сертификат, для его последующей подписи. Аргументы команды
полностью аналогичны аргументам, использовавшимся при создании самоподписанного
доверенного сертификата, но отсутствует параметр -x509.
openssl
req
-new
-newkey
rsa:1024
-nodes
-keyout
client01.key
-subj
/C=RU/ST=Msk/L=Msk/O=Inc/OU=Web/CN=usr/emailAddress=usr@dm.ru -out client01.csr
В результате выполнения команды появятся два файла client01.key и client01.csr.
Просмотреть данные закрытого ключа и запроса на сертификат (CSR) вы можете с
помощью команд:
openssl rsa -noout -text -in client01.key (для ключа)
openssl req -noout -text -in client01.csr (для запроса)
5) Подпись запроса на сертификат (CSR) с помощью доверенного сертификата (CA).
При подписи запроса используются параметры, заданные в файле ca.config (см. 2.1.)
openssl ca -config ca.config -in client01.csr -out client01.crt -batch
Описание аргументов:
ca.
-config ca.config
-in client01.csr
Подпись запроса с помощью CA
Использовать конфигурационный файл ca.config.
CSR находится в файле client01.csr
-out client01.crt
Сохранить сертификат в файл client01.crt
-batch
Не спрашивать подтверждения подписи.
В результате выполнения команды появится файл клиентского сертификата
client01.crt. Просмотреть данные сертификата вы можете с помощью команды:
openssl x509 -noout -text -in client01.crt
WWW-Аутентификация.
На
сервере
приложений
имеется
возможность
аутентификации клиента на уровне протокола HTTP.
9
Руководство администратора
CONTACT NG
Если в параметрах WWW-Аутентификации поля "Пользователь" и "Пароль"
заполнены, то аналогичные значения должны быть установлены на каждом клиентском
рабочем месте.
Для настройки пользователя и пароля на клиентском рабочем месте следует
запустить ClientConfig.exe; затем заполнить поля "Пользователь" и "Пароль".
Рисунок 4.
Настройки вкладки “Параметры службы”
Для сохранения настроек нажмите «OK», при этом служба «Contact NG Server» будет
перезапущена автоматически.
3.3. Установка клиентской части на один компьютер
Для установки клиентской части системы:
Скопируйте в любую папку компьютера файл NGClient.exe
Запустите NGClient.exe
Будет запущен инсталлятор клиентской части. В ходе установки выводятся
диалоговые окна выбора языка, информации об устанавливаемом программном
обеспечении и приглашение к установке. Пользователь может изменить язык, на котором
выводятся диалоги при установке системы (русский или английский).
Установка осуществляется в каталог, определяемый администратором в процессе
установки. По умолчанию "\Program Files\Contact NG Client\".
После установки на рабочем столе появится ярлык «Contact NG Client» для запуска
клиентского приложения.
3.3.1. Настройка клиентской части
Для настройки клиентской части необходимо запустить ClientConfig.exe (из каталога, в
который была установлена клиентская часть):
3.3.1.1.
Настройка клиентской части – Закладка «Основное»
10
Руководство администратора
CONTACT NG
Рисунок 5.
Форма настройки клиентской части (Базовые настройки)
Для изменения языка интерфейса клиентской части измените значение параметра
«Язык интерфейса».
Если сервер приложений работает на другой машине или по другому порту измените
значения параметров «Хост» и «Порт».
Заполните поля «Пользователь» и «Пароль» если они необходимы для доступа к
хосту.
Для проверки соединения клиентской части с операционным центром системы Contact
нажмите кнопку «Проверка связи с CONTACT»
3.3.1.2.
Настройка клиентской части – Закладка «Защита (SSL)»
CONTACT NG позволяет организовать защищенный SSL канал связи между
клиентским рабочим местом и сервером приложений.
Для организации защищенного канала нужно перейти в закладку «Защита (SSL)»
Рисунок 6.
Форма настройки клиентской части (Доп. оборудование)
И включить признак «Защищенный Сервер (SSL)
Станет доступным признак «Использовать сеансовые ключи», включенный по
умолчанию.
Если планируется использовать существующие
«Использовать сеансовые ключи».
Станут доступными поля настройки ключей.
ключи,
выключите
признак
11
Руководство администратора
CONTACT NG
Рисунок 7.
Форма настройки клиентской части (Настройки SSL)
Заполните поля настройки ключей.
ВНИМАНИЕ!
В случае использования SSL-соединения между сервером приложений и
клиентским рабочим местом настройки SSL для серверной и клиентской части
должны быть абсолютно идентичны.
3.3.1.3.
Настройка клиентской части – Закладка «Выгрузка данных»
Рисунок 8.
Форма настройки клиентской части (Выгрузка данных)
Если необходимо осуществлять выгрузку в файл входящих / исходящих переводов /
платежей на клиентском рабочем месте, установите галочку «Выгружать данные по
переводам/платежам в файл» на вкладке «Выгрузка данных» и настройте каталоги
для выгрузки. Формат выгружаемых файлов описан в п. 7.1 данного руководства.
3.3.1.4.
Настройка клиентской части – Закладка «Доп. оборудование»
Для настройки
оборудование».
дополнительного
Рисунок 9.
оборудования
перейдите
на
вкладку
«Доп.
Форма настройки клиентской части (Доп. оборудование)
Для выбора текущего устройства Сканера или камеры выберите необходимый сканер
или камеру в разделе «Сканирование и фотографирование» из предложенного
списка, в случае использование нескольких идентичных камер необходимо также
указать номер устройства.
12
CONTACT NG
Руководство администратора
Для использования Контрольно-кассовой машины (ККМ) при совершении исходящих
переводов CONTACT в разделе «Контрольно-кассовая машина» установите галочку
«Использовать контрольно-кассовую машину»
Для вызова диалога настройки параметров драйвера АТОЛ нажмите кнопку
«Настройка свойств…»
При использовании на компьютере нескольких ККМ и необходимости обращения к
машине, отличной от установленной по умолчанию в окне свойств драйвера,
выберите её в списке. В противном случае, рекомендуется оставить опцию «Текущее
устройство».
ВНИМАНИЕ!
Для использования ККМ в составе продукта ContactNG необходимо
самостоятельно скачать и установить «АТОЛ: Драйвер ККМ» с сайта
производителя. Бесплатное использование драйвера возможно только в составе
оборудования произведённого фирмой АТОЛ, для использования в составе иного
оборудования из списка поддерживаемых, необходимо приобретение лицензии.
Подробнее об использовании драйвера можно ознакомиться на сайте
производителя: http://www.atol.ru/software/special/driver/kkm/
3.3.2. Установка клиентской части на другие компьютеры.
Разработчиками предусмотрена упрощенная процедура установки клиентской части
на другие компьютеры. Для этого весь каталог, содержащий ранее настроенное
клиентское рабочее место, копируется на нужный компьютер с сохранением полного пути
и имени директории.
3.3.3. Установка клиентской части терминальный сервер.
Если все пользователи будут работать с использованием терминального сервера, то
для каждого рабочего места установка клиентской части производится в отдельной
директории.
13
CONTACT NG
Руководство администратора
4. Настройка и тестирование установленной системы
4.1. Тестирование сервера приложений
Настройка сервера приложения включает в себя настройку криптографической
системы и настройку собственно сервера.
Криптографическая система после установки уже настроена на тестовые ключи, в
дополнительной настройке не нуждается.
Настройка собственно сервера приложения может потребоваться в случае, если Вы
соединяетесь с Операционным центром через Proxy-сервер.
Для проведения тестирования корректности настроек сервера приложений и
размещения ключевой информации необходимо:
Запустить администратор сервера из меню «Пуск» - «Программы» - «Contact NG» «Contact NG Server Config».
В закладке «Транспорт» нажать кнопку «Тест транспорта». Система сообщит
результат тестирования.
В закладке «Шифрование» нажать кнопку «Тест шифрования». Система сообщит
результат тестирования.
4.2. Тестирование клиентской части
Для тестирования клиентской части необходимо:
Запустить ClientConfig.exe (из каталога, в который была установлена клиентская
часть).
Нажать кнопу «Проверка связи с CONTACT». Система сообщит результат
тестирования.
14
Руководство администратора
CONTACT NG
5. Порядок перехода в рабочий режим
Перед переходом в рабочий режим необходимо:
o Изготовить две пары ключей.
o Ввести в действие первый ключ. Порядок изготовления и ввода в действие
ключей описан в «Инструкции Абонентам “CONTACT” о порядке изготовления
ключевых носителей и действий с ключевой информацией».
o Система Contact NG должна быть развернута в сети банка (если необходимо).
o Тестирование системы завершено.
o Персонал обучен работе в системе.
ВНИМАНИЕ!
Время включения в рабочий режим должно быть согласовано со службой
технической поддержки Системы CONTACT
ts@contact-sys.com, (495) 660-7532
Для перевода системы в рабочий режим необходимо:
Прекратить работу пользователей в системе.
Запустить программу «Contact NG Server config».
На вкладке «Транспорт» в параметре «Выбор конфигурации» выбрать значение
«Боевая конфигурация».
На вкладке «Шифрование» настроить пути к рабочим криптографическим ключам. Для
проверки шифрования нажать кнопку «Тест шифрования».
ВНИМАНИЕ!
Если для размещения криптографических ключей используется съемный
носитель, необходимо убедиться в том, что он установлен в правильном,
соответствующем настройкам, месте. В случае дальнейшего изменения настроек
необходимо производить перезапуск службы NG Server.
В случае использования устройства eToken PRO пароль для доступа к секретному
ключу шифруется на ключе, "привязанном" к компьютеру. При изменении
конфигурации компьютера необходимо ввести пароль и сохранить конфигурацию.
На вкладке «Параметры службы» нажать последовательно кнопки: «Остановка
сервиса», «Запуск сервиса».
Нажать «OK».
5.1. Регистрация Пользователя
В начале работы любой пользователь обязан пройти процедуру авторизации. Для
этого:
Запустить программу. На экран будет выведено приглашение для авторизации
пользователя;
Рисунок 10.
Форма авторизация пользователя
Ввести в соответствующие строки личные учетные данные - «Код точки», «Имя
пользователя», «Пароль»;
Нажать кнопку «Войти»
или клавишу «Enter» (Ввод).
В случае успешной авторизации пользователя, "Код точки" запоминается программой.
Поэтому при последующих запусках программы соответствующие строки будут
заполнены, а пользователю достаточно ввести только "Имя пользователя" и "Пароль".
15
CONTACT NG
Руководство администратора
6. Настройки системы
6.1. Роли пользователей
6.1.1. Общие положения
В CONTACT NG существует возможность организации прав доступа пользователей в
системе зон видимости данных с учетом административной структуры Участника и по
доступному пользователю функционалу.
Административная структура банка задается в Операционном центре на основе
представленных участником данных. Структура содержит 3 уровня: контрагент (банк),
филиал, отделение (точка обслуживания). При этом в системе предусмотрено, что
контрагент одновременно является филиалом и точкой обслуживания. А филиал
одновременно является точкой обслуживания.
Такое описание административной структуры позволяет гибко настроить права
пользователей.
Доступность пользователям пунктов меню и действий определяется механизмом
распределения ролей.
При работе с системой каждый пользователь выполняет свою роль.
В системе предусмотрено 3 типа описания ролей:
Шаблон (базовая роль). Предустановленная в Операционном центре роль,
определяющая максимальные возможности пользователям. Предназначена для создания
пользовательских ролей. Включает в себя шаблоны администратора, бухгалтера, кассира
и операциониста.
Системная роль. Созданные в Операционном центре на основе шаблона роли. Для
данных ролей видимость определена в рамках отделения. Исключение составляет роль
«Операционист», у которой доступ к входящим переводам определен в рамках банка.
Пользовательская роль. Роли, созданные Участниками на основе шаблонов,
системных ролей или других пользовательских ролей.
Набор прав для роли, созданной на основе системной, при необходимости может
быть ограничен. Если же роль создана на основе шаблона, то набор прав для нее может
быть расширен.
В системе предусмотрены следующие роли:
o Администратор – доступно ведение ролей, учетных записей пользователей и
изменение реквизитов организации.
o Операционист – доступны функции по оформлению операций и передаче в
кассу на оплату или выплату.
o Кассир – доступны только кассовые операции.
o Бухгалтер – доступны только отчеты.
o Главный бухгалтер – доступны на просмотр все проведенные операции, отчеты
и выписка по счету.
ВНИМАНИЕ!
Системные роли ограничены по доступу к данным рамками отделений!
Только пользователь с назначенной ему ролью Администратор может самостоятельно
создать роли, вводить учетные записи сотрудников и назначать сотрудникам роли.
ВНИМАНИЕ!
Для определения полномочий для всего банка роль должна создаваться на основе
соответствующего шаблона.
Администратор с полномочиями для всего банка может создать роль Администратора
филиала, в которой дать возможность самостоятельно Администраторам настраивать
для филиала собственные роли, которые будут распространяться на филиал и их
отделения.
16
Руководство администратора
CONTACT NG
ВНИМАНИЕ!
Пользователь, имеющий роль Администратора филиала может производить
настройки прав пользователей только своего филиала и подчиненных ему
отделений!
6.1.2. Общий порядок создания ролей
Для создания ролей при первоначальной настройке системы мы рекомендуем
следующий порядок:
Войти в систему под поставляемым логином admin.
Создать роль администратора банка, указав зону видимости – «В рамках банка».
При необходимости создать роли главного бухгалтера банка, бухгалтера банка,
операциониста банка, кассира банка, указав зону видимости – «В рамках банка».
При необходимости создать роли администраторов филиалов и отделений.
Создать учетную запись пользователя с ролью администратор банка.
Завершить работу в программе.
Войти в программу под логином администратора банка.
При необходимости создать учетные записи администраторов филиалов и отделений.
Продолжить настройки.
При настройке ролей администраторов обратите внимание на доступные ему роли
– т.е. те роли, для которых администраторы смогут вводить учетные записи
пользователей.
6.1.3. Создание новой роли
Для создания новой роли нужно выбрать в главном меню «Сервис» пункт «Роли
пользователей».
Откроется форма ведения ролей пользователей.
Рисунок 11.
Форма «Роли пользователей»
Выберите роль, на базе которой вы будете создавать новую роль. Это может быть
шаблон, системная роль или пользовательская роль.
Нажмите кнопку «Создать роль».
Откроется форма создания новой роли.
Введите название роли.
ВНИМАНИЕ!
Во избежание путаницы при определении ролей рекомендуем в название роли
включать информацию, максимально полно отражающую ее отличия от
существующих подобных ролей.
17
CONTACT NG
Руководство администратора
Форма содержит несколько закладок.
В закладке «Меню пользователя» определяются доступные пользователю пункты
главного меню.
Доступные пункты меню должны быть отмечены.
Закладка «Доступные роли» открывается только при настройке роли Администратор.
Отметьте те роли, которые будут доступны администратору при создании новых
ролей и заведении учетных записей пользователей.
В закладках «Доступ к исходящим» и «Доступ к входящим» определяются документы
по операциям, с которыми могут работать пользователи, для которых назначена данная
роль.
18
CONTACT NG
Руководство администратора
Определите для каждого типа, какие документы он видит.
o Нет доступа – данные не доступны.
o Введенные пользователем – видны документы только этого пользователя.
o В рамках отделения – видны документы отделения, где работает
пользователь.
o В рамках филиала – видны документы филиала, где работает пользователь.
o В рамках банка – видны документы всего банка.
ВНИМАНИЕ!
При редактировании видимости данных можно только уменьшить диапазон
видимости!
Закладка «Прочие права» открывается только при настройке роли Администратор.
19
CONTACT NG
Руководство администратора
В закладке определяется, с учетными записями каких пользователей может работать
администратор.
Возможные значения:
o Нет доступа – работа с учетными записями пользователей не доступна.
o В рамках отделения – разрешена работа с учетными записями всех
пользователей отделения.
o В рамках филиала – разрешена работа с учетными записями всех
пользователей филиала.
o В рамках банка – разрешена работа с учетными записями всех пользователей
банка.
После установки всех настроек роли нажмите кнопку «ОК». Форма закроется, а новая
роль появится в списке.
6.1.4. Редактирование роли
Редактирование роли доступно в форме в форме «Роли пользователей». Для этого
необходимо:
Выбрать нужную роль.
Нажать кнопку «Изменить».
В открывшейся форме произвести необходимые настройки.
Нажать кнопку «ОК».
Внимание!
Жирным шрифтом выделены роли, не подлежащие редактированию.
6.1.5. Удаление роли
Удаление роли доступно в форме «Роли пользователей». Для этого необходимо:
Выбрать нужную роль.
Нажать кнопку «Удалить».
Нажать кнопку «ОК».
Внимание!
Жирным шрифтом выделены роли, не подлежащие удалению.
20
CONTACT NG
Руководство администратора
6.1.6. Создание роли, дающей право администрирования в пределах
многофилиального банка
Создание доступно в форме «Роли пользователей». Для этого необходимо:
Выбрать роль «Шаблон администратора»
Нажать кнопку «Создать роль»
Убедиться, что в открывшейся форме в графе «Базовая роль» написано «Шаблон
администратора»
Заполнить поле «Название роли» (в данном случае это «Администратор банка»)
На закладке «Меню пользователя» отметить доступные пункты меню
На закладке «Доступные роли» отметить те роли, которые будут доступны
администратору при создании новых ролей и заведении учетных записей
пользователей
На закладке «Прочие права» выбрать доступ к спискам пользователей «в рамках
банка»
Нажать кнопку «ОК»
6.2. Ввод и корректировка учетных данных пользователей системы
21
Руководство администратора
CONTACT NG
Для возможности работы с системой каждый сотрудник должен быть зарегистрирован,
т.е. на него как на пользователя должна быть заведена в системе учетная запись.
Учет сотрудников ведется по каждой точке обслуживания. Поэтому, если сотрудник
должен иметь возможность работы в разных точках обслуживания, на него должна быть
заведена учетная запись для каждой точки.
При работе с системой каждый пользователь выполняет свою роль. В зависимости от
роли система определяет полномочия пользователя, т.е. какие действия доступны
пользователю.
Пользователь может выполнять несколько ролей одновременно.
Применяются 2 схемы обслуживания клиентов:
o В «два окна» - когда один сотрудник выполняет операции по первичному
обслуживанию клиента, оформлению операций (Операционист), а прием денег
выполняет другой сотрудник (Кассир)
o В «одно окно» - когда один и тот же сотрудник выполняет операции по
первичному обслуживанию клиента, оформлению операций и приему денег
(Операционист-Кассир).
Для пользователей, которые одновременно выполняют роли - Операционист и Кассир,
в системе предусмотрены действия, направленные на упрощение их работы.
Если сотруднику необходимо будет получать отчеты, то у него должна быть роль
«Бухгалтер».
Для работы с учетными записями пользователей в главном меню системы нажмите
кнопку «СЕРВИС»
и выберите пункт «Пользователи».
Откроется форма «Пользователи», в которой указаны все зарегистрированные
системой учетные записи пользователей.
Рисунок 12.
Форма пользователи
В левой части формы отражена организационная структура. Выбрав конкретное
подразделение можно отобрать только те учетные записи сотрудников, которые
закреплены за данным подразделением и подчиненных ему подразделениями.
Если выбрать самый верхний уровень организационной структуры, будут показаны
учетные записи всего банка.
6.2.1. Ввод учетной записи нового пользователя
Внимание!
Возможность ввода новых пользователей доступна только Администратору.
Для ввода новой учетной записи нажмите кнопку «Добавить»
.
Откроется для ввода форма с карточкой учетной записи пользователя.
22
Руководство администратора
CONTACT NG
Рисунок 13.
Карточка учетной записи пользователя
Определите, к какому подразделению будет приписан вводимый пользователь. Для
этого выберите стрелочку вниз. Откроется организационная структура.
Где:
AFWW — Головной банк
|
|--AFWW — Филиал «А»
|
|
|
|--AFWW — отделение филиала «A»
|
|--AFWX — Филиал «B»
|
|
|
|--AFWX — отделение №1 филиала «B»
|
|--AFWY — отделение №2 филиала «B»
|
|--AFWZ — Филиал «C»
|
23
CONTACT NG
Руководство администратора
|--AFWZ — отделение филиала «C»
Выберите нужное подразделение.
Введите ФИО сотрудника, его логин в системе, пароль. Например, сотрудника
отделения №1 филиала «B»
Определите его полномочия, отметив, какую роль или комбинацию каких ролей он
будет выполнять. Для наглядности пусть он будет наделен ролью, которая была
создана на основе роли «Шаблон операциониста».
В каждом конкретном банке имеется возможность организовать выдачу перевода
получателю как в рамках всего банка, так и в рамках только конкретного отделения или
филиала. В зависимости от настройки зоны видимости (доступ ко входящим / исходящим)
для роли это будет выглядеть следующим образом:
Если для роли была определена зона видимости (доступ к входящим / исходящим) «в
рамках отделения», то рассматриваемый сотрудник будет иметь доступ к переводам
только своего отделения AFWX
Если для роли была определена зона видимости (доступ к входящим / исходящим) «в
рамках филиала», то рассматриваемый сотрудник будет иметь доступ к переводам
филиала AFWX (то есть, будет видеть переводы AFWX, AFWY)
Если для роли была определена зона видимости (доступ к входящим / исходящим) «в
рамках банка», то рассматриваемый сотрудник будет иметь доступ к переводам всего
банка (то есть, будет видеть переводы AFWW, AFWX, AFWY, AFWZ)
В том случае, если для данного пользователя есть необходимость принудительной
смены пароля при следующем входе в систему, включите признак «Требовать смены
пароля при следующем входе в систему»
Нажмите кнопку «OK».
Форма карточки закроется, и новая учетная запись появится в таблице.
6.2.1.1.
Особенности работы для банковских платежных агентов
Специфика работы банковских агентов заключается в том, что сотрудник,
обслуживающий клиентов практически всегда и оформляет операции, и принимает от
него оплату.
Для таких сотрудников мы рекомендуем банковским агентам при настройке прав
пользователя устанавливать 2 роли операционист и кассир.
6.2.1.2.
Особенности работы для выплачивающих юридических лиц
Специфика работы выплачивающих юридических лиц заключается в том, что
совершаются операции по одной из двух схем:
o Все операции совершаются сотрудником бухгалтерии. В этом случае мы
рекомендуем таким сотрудникам установить роли операциониста, кассира и
бухгалтера.
o Оформление операции совершается работником Call-центра или аналогичным
сотрудником, а отправка платежа (оплата) работником бухгалтерии. Для
сотрудника Call-центра устанавливается роль операционист, а для работника
бухгалтерии роли кассир и бухгалтер.
6.2.2. Корректировка учетной записи пользователя
Для корректировки учетной записи встаньте на нужную учетную запись и нажмите
кнопку «Изменить» .
Откроется форма карточки учетной записи пользователя.
Внесите необходимые изменения.
Нажмите кнопку «OK».
6.3. Установка пользователю запрета на работу с системой.
24
Руководство администратора
CONTACT NG
Если возникает необходимость временно или постоянно запретить пользователю
работать с системой, предусмотрена возможность блокировать учетную запись
пользователя.
Выделите на нужную учетную запись и нажмите кнопку «Изменить»
.
Откроется форма карточки учетной записи пользователя.
Включите признак «Заблокирован».
Нажмите кнопку «OK».
Для снятия запрета необходимо в карточке учетной записи выключить признак
«Заблокирован».
6.4. Настройка параметров системы
В системе предусмотрена настройка параметров, определяющих правила работы
системы в некоторых режимах или описывающих значения некоторых показателей для
последующего вывода их в отчетах.
Для настройки параметров в главном меню системы нажмите кнопку «СЕРВИС»
и выберите пункт «Параметры».
На экран будет выведена форма с несколькими закладками: «Реквизиты»,
«Комиссия», «Счета при отправке», «Счета при получении», «Счета при возврате»,
«Смена ОДБ», «Настройки», «Нумерация ордеров».
Настройки можно производить как по всей организации, так и по отдельности для
каждого филиала или отделения, если конечно такое необходимо.
При включенном флажке «Отменить действие ВСЕХ настроек, установленных в
дочерних отделениях» настройки всех отделений будут отменены, и везде будут
применяться введенные и сохранений текущие настройки.
Для филиалов и отделений доступен флажок «Показывать унаследованные
параметры». При этом будут показаны настройки, которые установлены соответственно
для всей организации или для всего филиала.
6.4.1.1.
Ввод реквизитов участника
Рисунок 14.
Форма «Параметры» Закладка «Реквизиты»
В закладке «Реквизиты» вводятся данные участника. Введите их в соответствии с
названиями полей.
6.4.1.2.
Валюта расчета комиссии
25
Руководство администратора
CONTACT NG
Рисунок 15.
Форма «Параметры» Закладка «Комиссия»
В закладке «Комиссия» определяется, в какой валюте будет отправителем
уплачиваться комиссия: в национальной валюте или в валюте операции.
6.4.1.3.
Лицевые счета учета операций при отправке.
Рисунок 16.
Форма «Параметры» Закладка «Счета при отправке»
В закладке «Счета при отправке» вводятся счета бухгалтерского учета, по которым
учитываются операции при отправке переводов и платежей.
6.4.1.4.
Лицевые счета учета операций при получении.
Рисунок 17.
Форма «Параметры» Закладка «Счета при получении»
В закладке «Счета при получении» вводятся счета бухгалтерского учета, по которым
учитываются операции при получении и выплате переводов и платежей.
26
Руководство администратора
CONTACT NG
6.4.1.5.
Лицевые счета учета операций при возврате.
Рисунок 18.
Форма «Параметры» Закладка «Счета при возврате»
В закладке «Счета при возврате» вводятся счета бухгалтерского учета, по которым
учитываются операции при возврате и выплате возвращенных переводов и платежей.
6.4.1.6.
Режим смены операционного дня банка.
Рисунок 19.
Форма «Параметры» Закладка «Смена ОДБ»
В закладке «Смена ОДБ» можно установить режим смены операционного дня. По
умолчанию (признак «Ручная смена» выключен) смена операционного дня производится
Операционным центром автоматически с учетом поясного времени офиса участника.
Если признак «Ручная смена» включен, то пользователю необходимо будет
самостоятельно устанавливать новую дату операционного дня.
6.4.1.7.
Прочие параметры.
27
Руководство администратора
CONTACT NG
Рисунок 20.
Форма «Параметры» Закладка «Настройки»
В закладке «Настройки» устанавливаются дополнительные параметры, влияющие на
логику работы системы.
При включенном признаке «Печать кассовых ордеров» появляется возможность
печати кассовых документов. Счета для этих документов берутся из закладок «Счета
при отправке», «Счета при получении», «Счета при возврате».
При включенном признаке «Печать суммы перевода в национальной валюте»
появляется возможность печати в заявлении на перевод суммы в национальной
валюте, которая подлежит возврату в случае аннулировании перевода.
При включенном признаке «Сводный приходный кассовый ордер» появляется
возможность печати сводных приходных кассовых ордеров. В сводный приходный
кассовый ордер формируется на общую сумму вносимых клиентом денежных средств
(сумма перевода и сумма комиссии с клиента).
При включенном признаке «Печать комиссии к отправке в КЦ отдельным кассовым
ордером» будут печататься кассовые ордера на сумму комиссии, причитающуюся
участнику-отправителю и на сумму комиссии, подлежащей отправке в Операционный
центр.
Включенный признак «Выплата в национальной валюте» указывает, что выплаты
всегда происходят в национальной валюте.
При включенном признаке «Печать 2-х расходных ордеров в случае не кратности
суммы в иностранной валюте» при выдаче печатается 2 расходных кассовых ордера –
первый на сумму в валюте операции кратной для долларов США - 1, для евро – 5.
Второй расходный кассовый ордер печатается на оставшуюся сумму
конвертированную в национальную валюту.
При включенном признаке «Генерация аналитических счетов » появляется
возможность каждой операции присвоить аналитический счет.
Номер счета имеет следующую структуру: bbbbb.ccc.k.ffff.NNNNNNN, где
bbbbb – номер балансового счета в зависимости от вида перевода
ссс – код валюты
k – ключ.
ffff – номер отделения и филиала.
NNNNNNN – номер клиентского счета.
В поле «Маска аналитического счета» необходимо ввести цифровое постоянное
значение счета
В поле «Текущее значение счетчика» показывается значение счетчика в момент
открытия формы. Рекомендуем установить это значение при первоначальной
настройке и в дальнейшем не изменять. По умолчанию первый счет будет открыт со
счетчиком, равным 1. При достижении счетчиком максимально возможного значения
он сбрасывается в 1.
28
Руководство администратора
CONTACT NG
При включенном признаке «Печать аналитических счетов в кассовых ордерах»
аналитические счета будут печататься в кассовых ордерах
При включенном признаке «Возможность печати кассовых ордеров операционистом»
у операционистов появляется возможность печати кассовых ордеров.
При включенном признаке «Определение счета доходов по валюте перевода» счет
доходов будет определяться по валюте перевода (по умолчанию он определяется по
валюте взимания комиссии).
6.4.1.8.
Нумерация ордеров.
Рисунок 21.
Форма «Параметры» Закладка «Нумерация ордеров»
В закладке «Нумерация ордеров» настраивается собственная нумерация кассовых
ордеров в том случае, если это необходимо.
При активной закладке «Нумерация ордеров» активируются вкладки «Приходные
ордера» и «Расходные ордера», идентичные друг другу по составу полей.
При выключенном признаке «Собственная нумерация кассовых ордеров»
используется нумерация по умолчанию
При включенном признаке «Собственная нумерация кассовых ордеров» появляется
возможность установить следующие параметры нумерации:
Период нумерации (доступные варианты: день, неделя, месяц, квартал, год).
Длина номера
Номер - фиксация одного или нескольких символов в номере. Например, если на
место первого символа вписать «А», то номер всегда будет начинаться с «А»)
Использование даты в номере - при включении данного признака появляется
возможность установки формата даты и места расположения даты в номере. Формат
даты задается при помощи комбинации символов ДД, ММ, ГГ или ГГГГ
o ДД – день месяца
o ММ – номер месяца
o ГГГГ – 4 цифры года
o ГГ – 2 последние цифры года
29
Руководство администратора
CONTACT NG
Рисунок 22.
Установка формата и местоположения даты в номере ордера
Дополнительная проверка при оплате - при активации данной настройки оплата /
выплата без ввода номера ордера будет невозможна. В том случае, если признак
«Сводный приходный кассовый ордер» выключен, необходимо вводить номер
кассового ордера, содержащего сумму перевода. Параметр предназначен для
минимизации рисков ошибочной оплаты/выплаты при работе в два окна.
Ордер на комиссию — дополнительная возможность настроить постфикс для ордера
на комиссию. Постфикс может состоять из одного или нескольких символов и будет
отражаться в конце номера соответствующего ордера. Доступно при выключенном
признаке «Сводный приходный кассовый ордер».
6.5. Настройка ограничений при совершении операций
В системе предусмотрена возможность ввода ограничений на сумму перевода или
платежа при осуществлении отправки в зависимости от направления.
Для настройки параметров в главном меню системы нажмите кнопку «СЕРВИС»
и выберите пункт «Параметры направлений».
На экран будет выведена форма:
Рисунок 23.
Форма ведения ограничений по суммам операций
6.5.1. Ввод нового ограничения
Нажмите кнопку «Добавить» Откроется форма ввода ограничений по направлениям.
30
Руководство администратора
CONTACT NG
Рисунок 24.
Форма ввода ограничений по направлениям
В поле «Тип участника-отправителя» определите, для кого задаются ограничения: для
всего банка целиком, для филиала или для конкретного отделения.
В поле «Участник-отправитель» определите филиал или отделение, для которого
устанавливаются ограничения.
В поле «Тип участника-получателя» определите, операции в адрес каких контрагентов
будет действовать ограничение.
Возможна установка ограничений для следующих типов получателей:
o Все участники CONTACT – ограничение устанавливается на все операции.
o Страны СНГ – ограничения устанавливаются на операции во все страны,
входившие в СССР, за исключением прибалтийских республик.
o Страна – Ограничение устанавливается для операций в конкретную страну.
Выбрав этот тип участника, станет доступной поле определения конкретной
страны.
o Все юридические лица – ограничения устанавливаются на все платежи в адрес
юридических лиц.
o Все сборщики кредитов – ограничения устанавливаются на все операции по
сбору кредитов и пополнение счетов.
Задайте ограничения на минимально и максимально возможную сумму операции в
разрезе каждой из валют. Если ограничения не заданы полностью или не заполнено
одно из полей, считается, что ограничение отсутствует.
Для сохранения введенных ограничений нажмите кнопку «ОК»
6.5.2. Изменение ограничений
Выберите направление, по которому необходимо произвести изменение
Нажмите кнопку «Изменить». Откроется форма корректировки ограничений по
направлениям.
Внесите необходимые изменения.
Для сохранения введенных изменений нажмите кнопку «ОК»
6.5.3. Удаление ограничений
Если по какому-то направлению нужно снять ограничения полностью:
Выберите направление, по которому необходимо снять ограничения
Нажмите кнопку «Удалить».
Подтвердите удаление.
31
Руководство администратора
CONTACT NG
6.6. Настройка лимитов (предельных размеров обязательств) со стороны
Участника.
В системе предусмотрена возможность ввода ограничений (установки лимитов) на
размеры обязательств со стороны Участника.
Для настройки параметров в главном меню системы нажмите кнопку «СЕРВИС»
выберите пункт «Лимиты».
На экран будет выведена форма настройки лимитов участников:
Рисунок 25.
и
Форма настройки лимитов Участника
6.6.1. Ввод нового ограничения
Нажмите кнопку «Добавить» Откроется форма ввода ограничений по направлениям.
Рисунок 26.
Форма настройки лимитов по подразделениям Участника
В поле «Подразделение» определите, для кого задаются ограничения: для всего
банка целиком, для филиала или для конкретного отделения. Данное действие можно
также осуществить на предыдущем шаге, выбрав в левой части формы
соответствующее подразделение.
В поле «Лимит» определите способ установки лимита (возможные значение —
«дневной», «на единичную операцию»).
В поле «Валюта лимита» определите, в какой валюте устанавливается лимит. В том
случае, если Участник может производить операции в нескольких валютах, возможна
установка отдельного лимита по каждой валюте
В поле «Сумма лимита» введите размер устанавливаемого лимита
В поле «Услуга» (доступно только при установке лимита на единичную операцию)
выберите вид услуги, для которой устанавливается лимит.
32
Руководство администратора
CONTACT NG
Для сохранения введенных ограничений нажмите кнопку «ОК»
На экран будет выведена форма настроенных лимитов:
Рисунок 27.
Форма со списком настроенных лимитов
Возможна установка лимитов для следующих типов подразделений:
o По банку – лимит устанавливается для каждой точки банка
o По филиалу – лимит устанавливается для каждой точки филиала
o По точке – лимит устанавливается индивидуально для точки. В том случае,
если для конкретной точки установлено несколько лимитов на уровне разных
подразделений, действовать будет наиболее жесткое ограничение.
6.6.2. Изменение лимита
Выберите лимит, в который необходимо произвести изменение
Нажмите кнопку «Изменить». Откроется форма корректировки лимитов.
Внесите необходимые изменения.
Для сохранения введенных изменений нажмите кнопку «ОК»
6.6.3. Удаление лимита
Если какой-либо лимит необходимо удалить, произведите следующие действия:
Выберите планируемый к удалению лимит
Нажмите кнопку «Удалить».
Подтвердите удаление.
33
Руководство администратора
CONTACT NG
7. Интеграция с приложениями участников
Система CONTACT NG предоставляет возможность организации интеграции с
учетными системами участников.
ВНИМАНИЕ!
По умолчанию интеграция отключена.
Предоставляется 2 различных механизма интеграции:
Выгрузка файлов сервером приложений в момент проведения операций.
Передача пакетов информации от сервера приложений интеграционному
приложению.
Механизм интеграции и его параметры настраиваются в сервере приложения.
Для настройки сервера приложений необходимо запустить администратор сервера из
меню «Пуск» - «Программы» - «Contact NG» - «Contact NG Server Config» и перейти в
закладку «Интеграция».
Переводы и платежи в процессе их жизненного цикла могут иметь один из следующих
статусов:
Код Статус
Комментарий
-1
Удалён
Сохраненный в черновиках, но не отправленный
(оплаченный) перевод или платеж был удалее.
0
Оплачен
Произведена оплата и осуществлена передача
Операционному центру на обработку
1
В обработке
Принят Операционным центром в обработку
2
Приостановлен
Проходит дополнительную проверку
3
Отправлен в банк
Доступен к получению при оффлайновых технологиях
получателя
обработки в точке получения.
4
Готов к выплате
Доступен к получению и выплате.
5
Ожидает выплаты Полученный перевод направлен в кассу для выплаты
получателю.
6
Выплачен
Перевод доставлен получателю.
получателю
7
Запрошен на
Исходящий перевод запрошен для возврата отправителю.
возврат
8
Готов к возврату
Получено подтверждение о возврате исходящего перевода.
9
К возврату,
Возвращенный перевод направлен в кассу для выплаты
ожидает выплаты
отправителю
10
Возвращён
Возвращенный перевод доставлен отправителю.
100 Новый перевод
Исходящий перевод (находится в черновиках)
101 Ожидает оплаты
Исходящий перевод направлен в кассу для оплаты
отправителем.
7.1. Настройка параметров выгрузки файлов
Выгрузка происходит в текстовые файлы с кодировкой WIN-1251.
Имя файла имеет следующую структуру:
<Код точки отправки>_<Дата перевода>_<Номер перевода>_<Статус>.txt
а для аннулированных переводов
<Код точки отправки >_<Дата перевода>_<Номер перевода>_<Статус>_CANCEL.txt
где:
<Код точки> - четырех символьный код точки отправки операции;
34
Руководство администратора
CONTACT NG
<Дата перевода> - дата совершения операции в формате YYYYMMDD;
<Номер> - Номер перевода или платежа.
Для настройки выгрузки файлов:
Выберите в поле «Тип транспорта» значение «Внутренний (Сохранение в файл)»
Откроется форма настройки выгрузки информации о проведенных операциях в
файлы.
Рисунок 28.
Настройка выгрузки в файлы
Задайте в поле «Путь для входящих платежей» директорию, куда будут помещаться
файлы о выплаченных переводах и платежах.
При включенном признаке «Создавать файл на Клиенте» появляется возможность
выгрузки информации о переводе / платеже в файл на клиентском рабочем месте.
Для выгрузки в файл на клиентском рабочем месте необходимо в настройках клиента
(ClientConfig.exe) установить галочку “Выгружать данные по переводам/платежам в
файл” и настроить каталоги для выгрузки.
Задайте в поле «Путь для исходящих платежей» директорию, куда будут помещаться
файлы об отправленных переводах и платежах, а также о возвращенных и
выплаченных отправителю переводах.
Задайте в поле «Тип файла» формат файла. В настоящий момент он имеет
следующие возможные значения: «Текстовый файл (с разделителем)» и XML файл.
При выбранном типе файла «Текстовый файл (с разделителем)» установите в поле
«Разделитель» символ-разделитель полей. По умолчанию - #9 (знак табуляции).
Задайте в закладке «Содержание файла» перечень полей, выгружаемых в файл.
В окне приведен список полей переводов и платежей для выгрузки. Он может быть не
полным (полный список приведен в Приложении №1 к настоящему документу). Для
получения полного списка полей нажмите клавишу «Обновить».
Отмеченные поля будут попадать в выгружаемый файл. Можно отметить или снять
отметку индивидуально по каждому полю. С помощью кнопки «Выбор всех» можно
отметить все поля к выгрузке. По кнопке «Очистить» снимается отметка со всех полей.
Можно задать порядок следования полей в выгружаемом файле. Для этого выделите
поле, месторасположение которого нужно изменить, и с помощью кнопок «Вверх» и
«Вниз» передвиньте его в требуемую позицию.
Задайте события, после которых будет осуществляться выгрузка в файлы.
35
Руководство администратора
CONTACT NG
Рисунок 29.
Закладка настройки событий
В закладке «Создавать файл по событию» Отметьте события, по которым данные о
переводах и платежах будут выгружаться в файл. Изначально отмечены события, по
которым выгрузка осуществляется по умолчанию.
o Для исходящих переводов платежей:
o при сохранении перевода/платежа в черновиках
o при переходе перевода/платежа в “Ожидающие оплаты”
o при оплате перевода/платежа
Для исходящих возвращенных переводов/платежей:
o при переходе перевода/платежа в “Ожидающие возврата”
o при выплате перевода/платежа отправителю
Для входящих переводов/платежей:
o при переходе перевода/платежа в “Ожидающие выплаты”
o при выплате перевода/платежа
Для сохранения введенных настроек нажмите кнопку «ОК».
7.2. Настройка интеграции с помощью передаваемых пакетов информации
Интеграция приложений осуществляется путём вызова и передачи пакетов
информации сервером приложений «CONTACT NG» интеграционному продукту, который
может быть DCOM объектом, HTTP или SOAP сервером.
Сервер приложений осуществляет взаимодействие с интеграционным приложением
на следующих этапах прохождения документа:
o До подписи («BeforeSign») – передается содержание отправляемой в
Операционный центр операции со всеми ее атрибутами (бизнес уровень
отправляемого пакета).
o После подписи («AfterSign») – передается полный отправляемый в
Операционный центр пакет, включая ЭЦП (транспортный уровень
отправляемого пакета)
o До проверки («BeforeCheck») – передается полный полученный из
Операционного центра пакет, включая ЭЦП (транспортный уровень
полученного пакета)
o После проверки («AfterCheck») - передается содержание полученной из
Операционного центра операции со всеми ее атрибутами (бизнес уровень
полученного пакета)
36
CONTACT NG
Руководство администратора
Содержание и структура пакетов описаны в технической документации, которая
предоставляется Операционным центром по запросу.
Для того чтобы интеграционный продукт мог правильно распознать, на каком этапе в
данный момент происходит вызов, в корневой элемент пакета добавляется атрибут
“REQUEST_STEP”. Он может принимать следующие значения:
REQUEST_STEP = 0 - До подписи («BeforeSign»);
REQUEST_STEP = 1 - После подписи («AfterSign»);
REQUEST_STEP = 2 - До проверки («BeforeCheck»);
REQUEST_STEP = 3 - После проверки («AfterCheck»).
Так же для идентификации самого пакета в корневой элемент добавляется атрибут
“REQUEST_ID” - GUID строка. С помощью этого атрибута интеграционный продукт
сможет правильно идентифицировать пакет при вызовах на разных этапах интеграции.
Пример конкретного пакета:
<REQUEST OBJECT_CLASS="TResourceObject" ACTION="GetDynamicBPLS" ExpectSigned="No" LANG="RU"
REQUEST_ID =”{F4409EE5-75BC-40CA-A2FC-8FF559008174}” REQUEST_STEP=”0”/>
На этапах «BeforeSign» и «AfterSign» можно воздействовать на процесс работы
приложения. Если требуется остановить процесс отправки пакета на web-сервер
Операционного центра, приложение интегратора должно сформировать пакет бизнес
уровня с ошибкой. Для разрешения продолжения операции необходимо сформировать
пакет бизнес уровня с подтверждением получения.
Пример ответа с ошибкой:
<RESPONSE RE="-1" ERR_TEXT="Демонстрационная ошибка интеграционного сервера"/>
Пример ответа - подтверждения получения:
<RESPONSE RE="0"/>
В любом случае интеграционный продукт должен ответить серверу приложений
стандартным пакетом бизнес уровня, пустые документы (не xml) не допускаются.
В случае получения от интегратора ошибки, пакет будет отправлен непосредственно в
клиентское приложение для показа операционному составу и анализа. Если получен
положительный ответ - будет продолжена работа по подготовке и отправке пакета
клиентского приложения на web-сервер Операционного центра.
На этапах BeforeCheck и AfterCheck ответ интеграционного продукта не анализируется
и для ускорения обработки рекомендуется не задерживать вызов. Не смотря на то, что в
данный момент эти ответы не анализируются, в будущем они могут быть
анализируемыми, поэтому интеграционный продукт и в этом случае должен ответить
серверу приложений стандартным пакетом бизнес уровня, пустые документы (не xml) не
допускаются.
Простой пример HTTP сервера для интеграторов содержится в дистрибутиве
ServerNG в папке IntServer. Пример генерирует ошибки случайным образом.
37
Руководство администратора
CONTACT NG
7.2.1. Настройка и особенности интеграции DCOM
В поле «Тип транспорта» выберите «DCOM Сервер»
Рисунок 30.
Настройки для DCOM сервера
В открывшейся форме настройте следующие параметры:
В поле «Интеграция» отметьте, на каком этапе сообщения будут приниматься и
обрабатываться.
В поле «DCOM Хост» введите месторасположение вашего сервера.
В поле «DCOM Server GUID» введите GUID объекта.
В поле «DCOM Server Name» укажите имя вашего сервера.
Нажмите кнопку «Тест Интеграции» для проверки настроек и установления связи с
интеграционным пакетом.
Нажмите кнопку «ОК» для сохранения настроек.
Сервер приложений «CONTACT NG» устанавливает соединение с указанным в
настройках DCOM сервером и вызывает метод “ProcessRemoteRequest” с двумя
параметрами входящий и исходящий xml тип widestring. В качестве входящей xml, DCOM
сервер получает интеграционный пакет, в качестве исходящей xml интегратор должен
передать ответ.
38
Руководство администратора
CONTACT NG
7.2.2. Настройка и особенности интеграции HTTP или SOAP сервера
Рисунок 31.
Настройки для HTTP Сервера
В открывшейся форме настройте следующие параметры
В поле «Тип транспорта» выберите «HTTP сервер» или «SOAP сервер»
соответственно.
В поле «Интеграция» отметьте, на каком этапе сообщения будут приниматься и
обрабатываться.
В поле «Линк» укажите URL вашего сервера.
Если взаимодействие будет идти через прокси-сервер необходимо указать его адрес в
поле «Адрес» и порт в поле «Порт».
Нажмите кнопку «Тест Интеграции» для проверки настроек и установления связи с
интеграционным пакетом.
Нажмите кнопку «ОК» для сохранения настроек.
39
Руководство администратора
CONTACT NG
8. Общее описание интерфейса программы и правил
работы
После успешной авторизации на экран выводится главное окно программы
Рисунок 32.
Главное окно программы
В верхнее части экрана расположено главное меню программы в виде ряда кнопок,
при нажатии на которые активизируются основные действия системы:
Ввод и отправка нового перевода или платежа.
Работа с исходящими переводами и платежами.
Поиск и выплата входящих переводов и платежей.
Формирование отчетов.
Сервисные функции и настройки.
Завершение работы с программой.
В зависимости от роли пользователя на экран могут быть выведены не все кнопки.
В нижней части экрана выводится информация:
o о текущей календарной дате;
o о текущей дате операционного дня;
o ФИО пользователя.
В процессе работы Пользователю предстоит выполнять ряд типовых операций.
8.1. Ввод числовой информации
При вводе числовой информации разделителем целой и дробной части чисел
является точка. Поэтому необходимо на клавиатуре нажимать исключительно кнопку с
изображением « . » (Точка) с учетом используемой языковой раскладки клавиатуры.
8.2. Ввод и корректировка дат
Другая распространенная операция – ввод/изменение даты. Если в поле, которое
допускает ввод нового значения даты, нажать кнопку , будет предоставлен календарь.
Кнопки и предназначены для изменения значения года, кнопки и предназначены
для изменения значения месяца. Щелчок по значению дня производит выбор даты и
отображение ее в строке.
40
Руководство администратора
CONTACT NG
Рисунок 33.
Форма для выбора даты (календарь)
8.3. Обязательные и необязательные к заполнению поля
В любом окне программы, в особенности при оформлении переводов и платежей
некоторая информация является важной и обязательной к заполнению. Перечень такой
информации может меняться по разным причинам, в том числе в момент оформления
операции. Система всегда подскажет, какая информация обязательна к заполнению.
Если наименования полей выделены жирным шрифтом, то эти поля являются
обязательными к заполнению.
8.4. Работа с таблицами
Большинство экранных форм, в которые выводятся списки информации, содержат
таблицы. Каждая колонка таблицы имеет заголовок.
Ширина колонок изначально задается системой. Но пользователь с помощью мыши
может самостоятельно изменить ширину любой колонки. Для этого необходимо навести
курсор на правую границу заголовка колонки и, нажав и удерживая левую клавишу мыши,
установить нужный размер колонки. Система запомнит размер колонок, и при каждом
открытии этой таблицы будет выводиться установленный пользователем размер колонок.
Порядок следования колонок изначально задается системой. Пользователь может с
помощью мыши самостоятельно изменить его. Для этого необходимо навести курсор на
заголовок колонки и, нажав и удерживая левую клавишу мыши, переместить колонку в
нужное положение. Система запомнит положение колонок, и при каждом открытии этой
таблицы будет выводиться установленный пользователем порядок их следования.
Для удобства просмотра и поиска можно сортировать информацию по каждой
колонке. Для этого необходимо щелкнуть мышкой по заголовку колонки. Появившийся в
заголовке колонки треугольник указывает, по какой колонке отсортирована информация и
в каком порядке – по возрастанию или убыванию.
Повторный щелчок мышью изменит порядок сортировки на обратный.
Можно быстро найти в таблице первую строку, начинающуюся с некоторого значения.
Для этого достаточно навести курсор на нужную колонку в любой строке таблицы, и
ввести первый символ. Система найдет нужное значение и автоматически позиционирует
нужную строку.
У таблиц есть собственное меню, расположенное над таблицей слева. Оно может
быть разным. Но в большинстве случаев там присутствуют кнопки:
- таблицу можно выгрузить в MS Excel.
- найти в таблице строки с заданными условиями. После нажатия на эту кнопку,
появляется форма поиска, содержащая:
o строку поиска - поле ввода значений поиска;
o поле поиска – содержит перечень колонок для выбора, где будет проводиться
поиск;
o Тип поиска – имеет 2 значения: «быстрый» (поиск и позиционирование
происходит по мере ввода информации в Строку поиска) и «полный» (поиск и
позиционирование происходит после ввода в Строку поиска информации и
нажатии кнопки «Найти»).
41
Руководство администратора
CONTACT NG
Рисунок 34.
Форма поиска в таблицах
- обновить таблицу. Необходимость обновления возникает в тех случаях, когда
таблица давно выведена на экран, и нужно убедиться, что за это время не поступило
новых данных. Другое использование обновления таблицы – специальные возможности
поиска, описание которых приводится в разделах, посвященным конкретным таблицам.
- изменить текущую запись. Обычно применяется для просмотра или
корректировки информации текущей строки таблицы.
Это же меню в виде контекстного меню можно вызвать нажатием правой клавиши
мыши находясь в таблице
Рисунок 35.
Пример контекстного меню таблицы
8.5. Работа с полями, заполняемыми из справочников
Для удобства пользователей и снижения количества ошибок в системе ведутся
различные справочники. Например, справочник стран, справочник городов и т.д.
Если в экранной форме необходимо ввести информацию, которая должна быть взята
из справочника, в такое поле не разрешается ввод информации с клавиатуры.
В правой части поля всегда присутствует кнопка
необходимый справочник.
Правее поля всегда присутствует кнопка
, по нажатию которой вызывается
, по нажатию которой поле очищается.
8.6. Работа с несколькими окнами
Пользователю может потребоваться открыть одновременно несколько окон,
относящихся к различным операциям, и не закрывать их. При этом окна перекрывают
друг друга, что затрудняет работу. При открытии каждого окна внизу главного окна
программы появляются кнопки с наименованиями вызванных действий. Нажимая на эти
кнопки можно переходить из одного окна к другому.
Рисунок 36.
Пример работы с несколькими окнами
42
Руководство администратора
CONTACT NG
9. Приложение №1. Список полей выгрузки в Contact NG.
Имя поля*
Название поля
trnDate
Дата отправки перевода/платежа DATE
trnReference
Номер перевода/платежа
STRING
trnCurrency
Валюта перевода/платежа
STRING
trnAmount
Сумма перевода/платежа
MONEY2
trnSendPoint
Код точки участника-отправителя STRING
trnPickupPoint
Код точки участника-получателя STRING
sName
sLastName
sSurName
sBirthday
Фамилия отправителя
Имя отправителя
Отчество отправителя
Дата рождения отправителя
STRING
STRING
STRING
DATE
sCountry
Страна отправителя
STRING
sZipCode
sRegion
sCity
STRING
STRING
STRING
STRING
100
Адрес отправителя (улица, дом, квартира)
sPhone
Почтовый индекс отправителя
Регион (штат) отправителя
Город отправителя
Адрес отправителя (улица, дом,
квартира)
Телефон отправителя
Максимальная
Описание поля
длина
Дата, установленная в точке обслуживания
8
при отправке перевода/платежа
Номер перевода/платежа, сообщаемый
16
клиенту
3-х символьный код валюты перевода/платежа
3
в ISO (RUR, USD, EUR)
Сумма перевода/платежа в валюте
10.2
перевода/платежа
Уникальный 4-х символьный код точки
4
участника-отправителя
Уникальный 4-х символьный код точки
4
участника-получателя
32
Фамилия отправителя
32
Имя отправителя
32
Отчество отправителя
8
Дата рождения отправителя
2-х буквенный код (ISO) страны
2
проживания/регистрации отправителя
12
Почтовый индекс отправителя
50
Регион (штат) отправителя
50
Город отправителя
STRING
50
sIDtype
Тип документа отправителя
STRING
100
Телефон отправителя
Тип документа отправителя в свободном
формате
sAddress
Тип**
43
Руководство администратора
CONTACT NG
Имя поля*
Название поля
Тип**
Максимальная
Описание поля
длина
STRING
50
Серия и номер документа отправителя
DATE
0
Дата выдачи документа отправителя
STRING
100
DATE
8
STRING
STRING
STRING
DATE
32
32
32
8
bName
bLastName
bSurName
bBirthday
Серия и номер документа
отправителя
Дата выдачи документа
отправителя
Кем выдан документ отправителя
Дата истечения срока действия
документа отправителя
Фамилия получателя
Имя получателя
Отчество получателя
Дата рождения получателя
bCountry
Страна получателя
STRING
2
bZipCode
bRegion
bCity
Почтовый индекс получателя
Регион (штат) получателя
Город получателя
Адрес получателя (улица, дом,
квартира)
Телефон получателя
Тип документа получателя
Серия и номер документа
получателя
Дата выдачи документа
получателя
Кем выдан документ получателя
Дата истечения срока действия
документа получателя
STRING
STRING
STRING
12
50
50
Кем выдан документ отправителя
Дата истечения срока действия документа
отправителя
Фамилия получателя
Имя получателя
Отчество получателя
Дата рождения получателя
2-х буквенный код (ISO) страны
проживания/регистрации получателя
Почтовый индекс получателя
Регион (штат) получателя
Город получателя
STRING
100
Адрес получателя (улица, дом, квартира)
STRING
STRING
50
100
Телефон получателя
Тип документа получателя
STRING
50
Серия и номер документа получателя
DATE
0
Дата выдачи документа получателя
STRING
100
DATE
8
Кем выдан документ получателя
Дата истечения срока действия документа
получателя
sIDnumber
sIDdate
sIDwhom
sIDexpireDate
bAddress
bPhone
bIDtype
bIDnumber
bIDdate
bIDwhom
bIDexpireDate
44
Руководство администратора
CONTACT NG
Имя поля*
Название поля
Тип**
trnAdditionalInfo
Дополнительная информация
STRING
bAccount
bAccountType
Счёт получателя
Тип счёта получателя
STRING
STRING
bBank
Банк для зачисления на счёт
STRING
trnService
Филиал банка для зачисления на
STRING
счёт
Адрес банка для зачисления на
STRING
счёт
Код услуги
INT
trnRate
Курс валюты операции
bBranch
bBankAddress
trnFeesClientLocal
trnFeesClient
Комиссия с клиента в нац.
валюте
Комиссия с клиента в валюте
перевода
Максимальная
Описание поля
длина
Назначение платежа, полученное из значений
100
дополнительных полей (номер телефона,
номер счета, номер договора и т.д.)
100
Счёт получателя в третьем банке
100
Тип счёта получателя в третьем банке
Название третьего банка для зачисления на
100
счёт
Название филиала третьего банка для
100
зачисления на счёт
100
Адрес третьего банка для зачисления на счёт
10
Числовой код услуги операции
Курс валюты, по которому сумма комиссии с
клиента в валюте перевода/платежа
сконвертирована в сумму комиссии в
национальной валюте (для исходящих
переводов/платежей)
MONEY4
10.4
MONEY2
10.2
Комиссия с клиента в нац. валюте
MONEY2
10.2
Комиссия с клиента в валюте перевода
sResident
Резидент (Отправитель)
INT
10
bResident
Резидент (Получатель)
INT
10
tSenderAgentCode
Код агента-отправителя
STRING
50
trnFeesClientCurr
Валюта комиссии с клиента
STRING
3
Признак резидента клиента-отправителя. 0 нерезидент, 1 - резидент, 2 – не определено
Признак резидента клиента-получателя. 0 нерезидент, 1 - резидент, 2 – не определено
Код агента участника-отправителя
3-х символьный код валюты, в которой была
удержана комиссия с клиента
45
Руководство администратора
CONTACT NG
Имя поля*
Название поля
Тип**
trnClCurrency
Валюта внесения
STRING
trnClAmount
Сумма внесения
MONEY2
sCountryC
Страна гражданства отправителя STRING
bCountryC
Страна гражданства получателя STRING
bINN
ИНН получателя
STRING
bKPP
КПП получателя
STRING
FEES_OUT
Комиссия к отправке
MONEY2
FEES_IN
Комиссия к получению
MONEY2
CS_IN
CS_PAY
trnSendPointCountry
trnPickupPointCountry
CASHIER_LOGIN
Кассовый символ (приходный
ордер)
Кассовый символ (расходный
ордер)
Страна точки участникаотправителя
Страна точки участникаполучателя
Логин кассира
STRING
STRING
STRING
STRING
STRING
Максимальная
Описание поля
длина
3-х символьный код валюты, в которой была
3
внесена сумма перевода/платежа
10.2
Сумма перевода/платежа в валюте внесения
2-х символьный код страны гражданства
2
отправителя
2-х символьный код страны гражданства
2
получателя
ИНН получателя (для платежей по свободным
12
реквизитам)
КПП получателя (для платежей по свободным
12
реквизитам)
Сумма комиссии в валюте перевода/платежа,
10.2
которую Операционный центр списывает за
исходящий перевод/платеж
Сумма комиссии в валюте перевода/платежа,
10.2
которую Операционный центр зачисляет за
перевод/платеж
Кассовый символ, используемые при печати
10
приходных кассовых ордеров
Кассовый символ, используемые при печати
10
расходных кассовых ордеров
2-х символьный код страны точки участника2
отправителя
2-х символьный код страны точки участника2
получателя
Логин пользователя, который отправил
40
перевод/платеж в Операционный центр
(произвел оплату перевода/платежа)
46
Руководство администратора
CONTACT NG
Имя поля*
Название поля
Тип**
STATE
Статус перевода/платежа
INT
OPER_LOGIN
Логин операциониста
STRING
Дебетовый счет для суммы при
отправке
Кредитовый счет для суммы при
send_AmountCreditAcc
отправке
Дебетовый счет для комиссии
send_FeesDebitAcc
при отправке
Кредитовый счет для комиссии
send_FeesCreditAcc
при отправке
Кредитовый счет для комиссии к
send_FeesContactCreditAcc
отправке в КЦ
Дебетовый счет для суммы при
ret_AmountDebitAcc
возврате
Кредитовый счет для суммы при
ret_AmountCreditAcc
возврате
Дебетовый счет для суммы при
pay_AmountDebitAcc
выплате
Кредитовый счет для суммы при
pay_AmountCreditAcc
выплате
Дебетовый счет для некратной
pay_AmountDebitAccOdd
суммы при выплате
Кредитовый счет для некратной
pay_AmountCreditAccOdd
суммы при выплате
Аналитический счет созданный
send_AnalyticAcc
при отправке
send_AmountDebitAcc
Максимальная
Описание поля
длина
Числовой код статуса перевода/платежа в
10
Операционном центре системы CONTACT (см.
"Статусы операций")
Логин пользователя, который оформил
40
перевод/платеж
STRING
26
Дебетовый счет для суммы при отправке
STRING
26
Кредитовый счет для суммы при отправке
STRING
26
Дебетовый счет для комиссии при отправке
STRING
26
Кредитовый счет для комиссии при отправке
STRING
26
Кредитовый счет для комиссии к отправке в
Операционный центр
STRING
26
Дебетовый счет для суммы при возврате
STRING
26
Кредитовый счет для суммы при возврате
STRING
26
Дебетовый счет для суммы при выплате
STRING
26
Кредитовый счет для суммы при выплате
STRING
26
STRING
26
STRING
26
Дебетовый счет для некратной суммы при
выплате
Кредитовый счет для некратной суммы при
выплате
Аналитический счет созданный при отправке
47
Руководство администратора
CONTACT NG
Имя поля*
ret_AnalyticAcc
pay_AnalyticAcc
ID
Название поля
Аналитический счет созданный
при возврате
Аналитический счет созданный
при выплате
Идентификатор операции в
системе
Тип**
Максимальная
Описание поля
длина
STRING
26
Аналитический счет созданный при возврате
STRING
26
Аналитический счет созданный при выплате
INT
10
Уникальный целочисленный идентификатор
операции в системе Contact
Комиссия к отправке в Операционный Центр в
национальной валюте
Название услуги (расшифровка значения поля
trnService)
Уникальный 4-х символьный код точки, которая
выплатила перевод
Тип операции
Для исходящих:
1 - переводы физ.->физ.
2 - переводы с целью погашения
кредита/пополнения счета
3 - платежи в адрес юр. лиц
Для входящих:
1 - переводы физ.->физ.
2 - выплаты с банковских счетов
3 - выплаты от юр. лиц
RsbFeesLocal
Комиссия к отправке в КЦ в НВ
MONEY2
10.2
trnReason
Название услуги
STRING
100
POINT_PAY_CODE
Код точки выплаты
STRING
4
TRN_TYPE
Тип операции
INT
10
STRING
150
Наименование участника-получателя
STRING
150
Наименование точки выплаты
0 - комиссия за аннулированный перевод не
возвращается; 1 -комиссия за аннулированный
перевод возвращается
Комиссия к возврату клиенту в валюте
перевода
POINT_PAY_NAME
Наименование участникаполучателя
Наименование точки выплаты
trnReturnFees
Признак возврата комиссии
INT
1
trnReturnFeesClient
Комиссия к возврату клиенту в
валюте перевода
MONEY2
10.2
trnPickupPointName
48
Руководство администратора
CONTACT NG
Имя поля*
trnReturnFeesClientLocal
trnReturnRsbFees
ret_FeeDebitAcc
ret_FeeCreditAcc
Название поля
Комиссия к возврату клиенту в
нац. валюте
Комиссия к получению из КЦ за
возврат перевода
Дебетовый счет для возврата
комиссии
Кредитовый счет для возврата
комиссии
Тип**
Максимальная
Описание поля
длина
MONEY2
10.2
Комиссия к возврату клиенту в нац. валюте
MONEY2
10.2
Комиссия к получению из Операционный центр
за возврат перевода
STRING
26
Дебетовый счет для возврата комиссии
STRING
26
Кредитовый счет для возврата комиссии
trnDate
Дата отправки перевода/платежа DATE
8
trnReference
Номер перевода/платежа
STRING
16
trnCurrency
Валюта перевода/платежа
STRING
3
trnAmount
Сумма перевода/платежа
MONEY2
10.2
trnSendPoint
Код точки участника-отправителя STRING
4
trnPickupPoint
Код точки участника-получателя STRING
4
sName
sLastName
sSurName
sBirthday
Фамилия отправителя
Имя отправителя
Отчество отправителя
Дата рождения отправителя
STRING
STRING
STRING
DATE
32
32
32
8
sCountry
Страна отправителя
STRING
2
sZipCode
sRegion
Почтовый индекс отправителя
Регион (штат) отправителя
STRING
STRING
12
50
Дата, установленная в точке обслуживания
при отправке перевода/платежа
Номер перевода/платежа, сообщаемый
клиенту
3-х символьный код валюты перевода/платежа
в ISO (RUR, USD, EUR)
Сумма перевода/платежа в валюте
перевода/платежа
Уникальный 4-х символьный код точки
участника-отправителя
Уникальный 4-х символьный код точки
участника-получателя
Фамилия отправителя
Имя отправителя
Отчество отправителя
Дата рождения отправителя
2-х буквенный код (ISO) страны
проживания/регистрации отправителя
Почтовый индекс отправителя
Регион (штат) отправителя
49
Руководство администратора
CONTACT NG
Имя поля*
Название поля
Тип**
sCity
STRING
STRING
100
Адрес отправителя (улица, дом, квартира)
sPhone
Город отправителя
Адрес отправителя (улица, дом,
квартира)
Телефон отправителя
Максимальная
Описание поля
длина
50
Город отправителя
STRING
50
sIDtype
Тип документа отправителя
STRING
100
Телефон отправителя
Тип документа отправителя в свободном
формате
STRING
50
Серия и номер документа отправителя
DATE
0
Дата выдачи документа отправителя
STRING
100
DATE
8
STRING
STRING
STRING
32
32
32
sAddress
bName
bIDwhomCode
sIDwhomCode
Серия и номер документа
отправителя
Дата выдачи документа
отправителя
Кем выдан документ отправителя
Дата истечения срока действия
документа отправителя
Фамилия получателя
Код подразделения получателя
Код подразделения отправителя
bResidentC
Страна резидентства получателя STRING
sIDnumber
sIDdate
sIDwhom
sIDexpireDate
sBirthPlace
Страна резидентства
отправителя
Место рождения отправителя
bBirthPlace
Место рождения получателя
sResidentC
tCashOutOrderNumber
tCashInOrderNumber
Номер расходного кассового
ордера
Номер приходного кассового
ордера
STRING
2
STRING
100
Кем выдан документ отправителя
Дата истечения срока действия документа
отправителя
Фамилия получателя
Код подразделения получателя
Код подразделения отправителя
2-х буквенный код (ISO) страны резидентства
получателя
2-х буквенный код (ISO) страны резидентства
отправителя
Место рождения отправителя
STRING
100
Место рождения получателя
STRING
32
Номер расходного кассового ордера
STRING
32
Номер приходного кассового ордера
2
* - используется в имени тэга при выгрузке в xml-формате
50
CONTACT NG
Руководство администратора
** - Типы полей:
DATE - Дата в формате YYYYMMDD,
INT - целое,
MONEY2 - дробное (2 знака после запятой, разделитель "."),
MONEY4 - дробное (4 знака после запятой, разделитель "."),
STRING - строковое
51