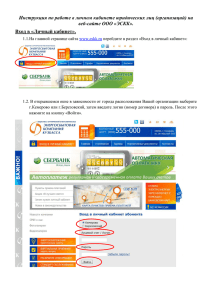Руководство по настройке системы WebTutor
advertisement
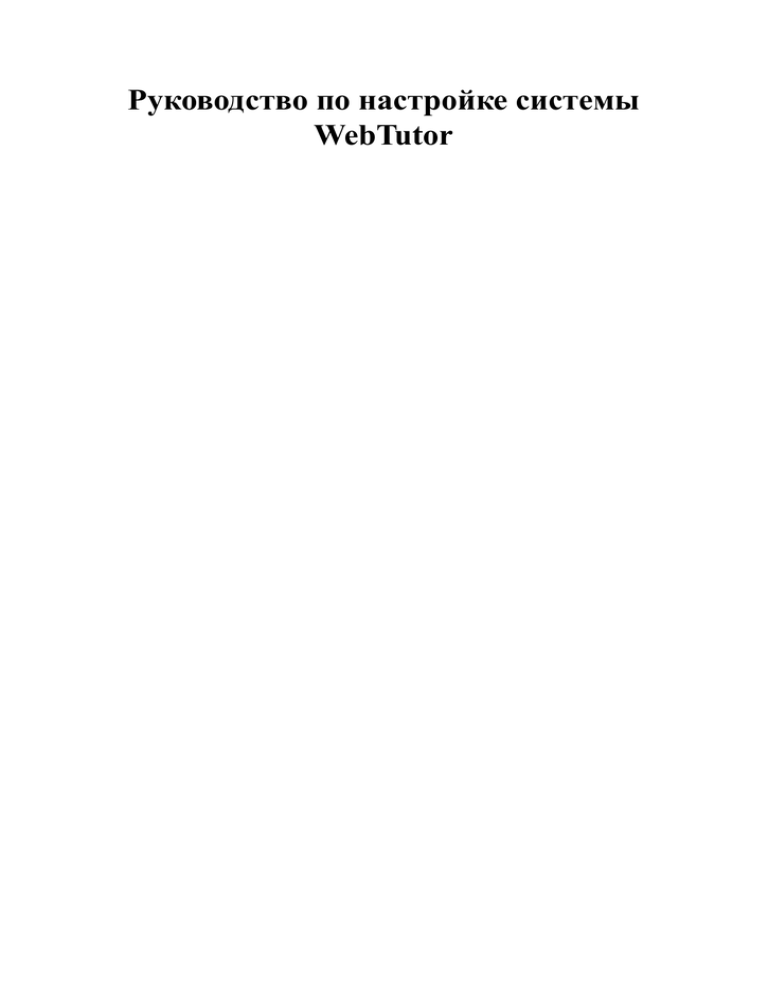
Руководство по настройке системы
WebTutor
Руководство по настройке системы WebTutor
Содержание
1. Введение.........................................................................................................5
1.1. Назначение системы WebTutor.................................................................5
1.2. Структура системы WebTutor и функции компонентов................................6
1.3. Требования к программному и аппаратному обеспечению..........................7
1.4. Уровень подготовки пользователя..........................................................11
2. Объекты настройки........................................................................................12
3. Операции по настройке..................................................................................13
3.1. Типы документооборота для заявок на обучение и процедуры оценки......13
3.1.1. Общие сведения..........................................................................13
3.1.2. Карточка типа документооборота..................................................13
3.1.3. Создание нового типа документооборота.......................................18
3.1.4. Примеры.....................................................................................20
3.2. Процедуры выгрузки из базы.................................................................27
3.2.1. Общие сведения..........................................................................27
3.2.2. Карточка процедуры выгрузки......................................................27
3.2.3. Настройка процедуры выгрузки....................................................33
3.3. Дополнительные поля и разделы для описания объектов базы.................35
3.3.1. Общие сведения..........................................................................35
3.3.2. Порядок настройки дополнительных полей и разделов карточек
объектов..............................................................................................36
3.4. Типы заявок.........................................................................................40
3.4.1. Общие сведения..........................................................................40
3.4.2. Карточка типа заявки..................................................................41
3.4.3. Создание нового типа заявки.......................................................42
3.5. Уведомления........................................................................................43
3.5.1. Общие сведения..........................................................................43
3.5.2. Карточка шаблона уведомления...................................................43
3.5.3. Карточка типа уведомления.........................................................44
3.5.4. Настройка уведомлений...............................................................46
3.5.5. Доступные поля документов и примеры выражений по типам шаблонов.................................................................................................49
3.6. Типы отзывов.......................................................................................51
3.6.1. Общие сведения..........................................................................51
3.6.2. Карточка типа отзыва..................................................................51
3.6.3. Настройка типа отзыва................................................................52
3.7. Назначения для пользователей..............................................................52
3.7.1. Общие сведения..........................................................................52
3.7.2. Карточка назначения для пользователей.......................................53
3.7.3. Создание нового назначения для пользователей............................54
3.7.4. Примеры настройки назначений для пользователей.......................56
3.8. Механизм автоматического запуска процедур.........................................59
3.8.1. Общие сведения..........................................................................59
3.8.2. Карточка агента сервера..............................................................59
3.8.3. Создание нового агента сервера...................................................60
3.8.4. Пример настройки агента сервера.................................................61
3.9. Печатные формы..................................................................................62
3.9.1. Общие сведения..........................................................................62
3.9.2. Карточка печатной формы............................................................62
3.9.3. Создание новой печатной формы..................................................63
3.10. Настраиваемые отчеты........................................................................63
3.10.1. Общие сведения........................................................................63
3.10.2. Карточка настраиваемого отчета.................................................64
3.10.3. Порядок настройки отчета..........................................................68
3.10.4. Пример.....................................................................................69
3.11. Отчетные формы.................................................................................72
3
Руководство по настройке системы WebTutor
3.11.1. Общие сведения........................................................................72
3.11.2. Карточка типа отчетной формы...................................................73
3.11.3. Создание типа отчетной формы..................................................74
3.12. Типы руководителей и их функции.......................................................75
3.12.1. Общие сведения........................................................................75
3.12.2. Создание допустимых операций и прав.......................................76
3.12.3. Настройка типа руководителя.....................................................77
3.13. Настройка Портала..............................................................................78
3.13.1. Общие сведения........................................................................78
3.13.2. Настройка дизайна Портала........................................................78
3.13.3. Настраиваемые шаблоны............................................................79
3.13.4. Использование элементов шаблонов в зонах страницы.................82
3.13.5. Настройка многоязычного Портала..............................................83
3.14. Построение и настройка распределенной системы.................................85
3.14.1. Общие сведения........................................................................85
3.14.2. Карточка сервера обмена данными.............................................87
3.14.3. Настройка обмена данными в распределенной системе.................90
3.15. Настраиваемые объекты базы (Типы документов)..................................92
3.15.1. Общие сведения........................................................................92
3.15.2. Карточка типа документа...........................................................92
3.15.3. Создание типа документа...........................................................95
3.15.4. Пример.....................................................................................97
3.16. Системные события.............................................................................98
3.16.1. Общие сведения........................................................................98
3.16.2. Карточка системного события.....................................................99
3.16.3. Настройка системного события..................................................100
3.16.4. Пример....................................................................................102
3.17. Блоки каталогов ...............................................................................104
4
1. Введение
1.1. Назначение системы WebTutor
Комплексная система для обучения, оценки, развития и подбора персонала WebTutor
предназначена для автоматизации бизнес-процессов, связанных с процедурами подбора,
тестирования, обучения, оценки и развития персонала.
WebTutor может быть использован:
• компаниями при проведении процедур оценки, обучения и тестирования своих сотрудников, для создания программ развития персонала, а также для автоматизации
работы внутрикорпоративного учебного центра;
• различными обучающими организациями или учебными центрами, продающими
свои услуги по обучению другим организациям и компаниям.
Система WebTutor состоит из отдельных модулей, каждый из которых обладает своей
функциональностью. Из этих модулей комплектуется программное обеспечение,
предназначенное для решения конкретных задач в соответствии с требованиями заказчика.
Система WebTutor позволяет решать следующие основные задачи:
• создание электронных учебных материалов и тестов;
• планирование и проведение многопользовательского электронного тестирования;
• анализ результатов тестирования;
• планирование и проведение дистанционного обучения;
• анализ результатов дистанционного обучения;
• автоматизация работы учебного центра:
• учет и планирование очных и дистанционных учебных мероприятий;
• составление учебных программ и учебных планов;
• учет учебных ресурсов;
• информирование сотрудников компании о деятельности учебного центра и
обеспечение обратной связи с ними;
• анализ результатов работы учебного центра;
• автоматизация процедуры формирования требований к сотрудникам;
• планирование и проведение процедур оценки:
• оценка по компетенциям (включая формирование базы данных компетенций,
знаний, навыков и поведенческих индикаторов);
• оценка эффективности деятельности и управление по целям (включая формирование базы данных ключевых показателей эффективности (KPI) и построение
профилей KPI);
• оценка должностей и формирование грейдов;
5
Введение
• расчет процента премирования сотрудников;
• планирование и проведение внутрикорпоративных конкурсов;
• управление процессами выявления талантливых и эффективных сотрудников, развития и адаптации персонала;
• классификация знаний, представленных в различных объектах базы WebTutor, по
темам или областям применения с возможностью поиска нужных материалов по
классификаторам и ключевым словам.
1.2. Структура системы WebTutor и функции компонентов
В состав WebTutor входят следующие функциональные модули:
• Персонал — модуль предназначен для создания и ведения структуры персонала.
• Система дистанционного обучения (СДО) — модуль позволяет автоматизировать
процессы планирования, проведения дистанционного обучения персонала и анализа
результатов обучения.
• Тестирование — модуль предназначен для создания электронных тестов, проведения
тестирования персонала и анализа результатов тестирования.
• Учебный центр — модуль предназначен для автоматизации процессов планирования
и учета очных и дистанционных учебных мероприятий, анализа результатов работы
корпоративного учебного центра.
• Оценка персонала — модуль предназначен для автоматизации планирования и
проведения процедур оценки персонала, анализа результатов оценки.
• Персональный WebTutor — модуль позволяет неограниченному количеству пользователей, не имеющих постоянного выхода в корпоративную сеть или Интернет
проходить дистанционное обучение и тестирование автономно с последующей передачей результатов обучения в СДО.
• Тест-Эксперт — модуль позволяет автоматизировать процедуру разработки и валидации профессиональных тестов.
• Подбор персонала — модуль позволяет автоматизировать процесс работы с кандидатами для кадровых служб компаний и руководителей подразделений.
• Управление знаниями — модуль позволяет классифицировать знания, накопленные
в различных модулях системы WebTutor (документы портала, курсы, вопросы и тесты,
обсуждения в форумах и т.п.), облегчить поиск материалов и контроль ознакомления
с ними, а также управлять взаимодействием с предметными экспертами.
• Развитие карьеры — позволяет автоматизировать управление кадровым резервом
компании, а также адаптационными программами и стажировками. Модуль также
позволяет руководителям получать наглядную информацию о состоянии кадрового
резерва и персонала компании в целом. Эта информация может использоваться для
внутреннего рекрутмента и принятия других управленческих решений.
• Виртуальный класс — модуль позволяет организовать общение между преподавателем и обучаемыми в режиме реального времени с помощью видео и аудиоконференции и других коммуникационных инструментов. Модуль может использоваться как
для проведения интерактивных online семинаров (вебинаров) так и для проведения
online-лекций (вебкастов).
6
Введение
Помимо функциональных модулей в состав системы WebTutor входят служебные элементы — сервисные модули и компоненты. Сервисные модули предназначены для
выполнения функций управления и настройки других модулей и системы в целом.
Замечание
Подробнее о назначении элементов системы см. в документе «Общее описание системы WebTutor».
Доступ к функциональным возможностям системы обеспечивается двумя интерфейсами:
Порталом WebTutor и приложением WebTutor Administrator, которое представляет собой
автоматизированное рабочее место администратора системы.
Портал предназначен для организации единой точки доступа пользователей (участников
бизнес-процессов, автоматизируемых системой WebTutor) к различным ресурсам и
сервисам системы. Доступ к Порталу WebTutor организуется через стандартный webбраузер.
Приложение WebTutor Administrator предназначено для решения основных задач по
администрированию системы WebTutor. Помимо операций по настройке и сервисному
обслуживанию системы в приложении выполняются действия, связанные с планированием и управлением процессами обучения, тестирования и оценки персонала.
1.3. Требования к программному и аппаратному
обеспечению
В зависимости от варианта установки сервера и варианта архитектуры, выбранной
для построения системы выделяется несколько групп требований к программному и
аппаратному обеспечению.
1.
Требования к аппаратному обеспечению центрального сервера.
a.
Вариант архитектуры — консолидированная схема; вариант установки сервера
— как локальное приложение (база данных — XML, сервер — xHTTP).
Минимальные
Оптимальные
Оперативная память
512 MB
2–4 GB
Свободное место на
диске (без учета места,
занимаемого
курсами)
100 MB
500 MB
Процессор
P4
Четырехъядерный Xeon
3 GHz (2.8 GHz).
При числе пользователей больше 5000 человек — 2 x Xeon 3 GHz
(2.8 GHz)
Полоса пропускания
сети
b.
5 1 2
Кбит/с
10 Мбит/с
Вариант архитектуры — распределенная схема; вариант установки сервера —
как локальное приложение (база данных — XML, сервер — xHTTP).
7
Введение
Минимальные
Оптимальные
Оперативная память
512 MB
2–4 GB
Свободное место на
диске (без учета места,
занимаемого
курсами)
100 MB
500 MB
Процессор
P4
Четырехъядерный Xeon
3 GHz (2.8 GHz).
При числе пользователей больше 5000 человек — 2 x Xeon 3 GHz
(2.8 GHz)
Полоса пропускания
сети
c.
5 1 2
Кбит/с
1 Мбит/с
Вариант архитектуры — консолидированная схема; вариант установки сервера
— с внешним web-сервером (база данных — XML, сервер — MS IIS).
Минимальные
Оптимальные
Оперативная память
1 GB
2–4 GB
Свободное место на
диске (без учета места,
занимаемого
курсами)
100 MB
500 MB
Процессор
P4
Четырехъядерный Xeon
3 GHz (2.8 GHz).
При числе пользователей
больше 5000 человек —
2 x Xeon 3 GHz (2.8 GHz)
Полоса пропускания
сети
d.
5 1 2
Кбит/с
10 Мбит/с
Вариант архитектуры — распределенная схема; вариант установки сервера —
с внешним web-сервером (база данных — XML, сервер — MS IIS).
Минимальные
Оптимальные
Оперативная память
1 GB
2–4 GB
Свободное место на
диске (без учета места,
занимаемого
курсами)
100 MB
500 MB
Процессор
P4
Четырехъядерный Xeon
3 GHz (2.8 GHz).
8
Введение
При числе пользователей больше 5000 человек — 2 x Xeon 3 GHz
(2.8 GHz)
Полоса пропускания
сети
e.
5 1 2
Кбит/с
1 Мбит/с
Вариант архитектуры — консолидированная схема; вариант установки сервера
— с внешним хранилищем (база данных — MS SQL, сервер — MS IIS).
Минимальные
Оптимальные
Оперативная память
1 GB
4 GB
Свободное место на
диске (без учета места,
занимаемого
курсами)
2 GB
4 GB
Процессор
P4
Четырехъядерный Xeon
3 GHz (2.8 GHz).
При числе пользователей больше 5000 человек — 2 x Xeon 3 GHz
(2.8 GHz)
Полоса пропускания
сети
f.
5 1 2
Кбит/с
10 Мбит/с
Вариант архитектуры — распределенная схема; вариант установки сервера —
с внешним хранилищем (база данных — MS SQL, сервер — MS IIS).
Минимальные
Оптимальные
Оперативная память
1 GB
4 GB
Свободное место на
диске (без учета места, занимаемого курсами)
2 GB
4 GB
Процессор
P4
Четырехъядерный Xeon
3 GHz (2.8 GHz).
При числе пользователей больше 5000 человек — 2 x Xeon 3 GHz
(2.8 GHz)
Полоса пропускания
сети
2.
5 1 2
Кбит/с
1 Мбит/с
Требования к аппаратному обеспечению серверов филиалов (вариант установки
сервера — как локальное приложение: база данных — XML, сервер — xHTTP).
9
Введение
3.
Минимальные
Оптимальные
Оперативная память
512 MB
2–4 GB
Свободное место на диске (без
учета места, занимаемого курсами)
100 MB
500 MB
Процессор
P4
Xeon 3 GHz (2.8 GHz)
Полоса пропускания сети
128 Кбит/с
512 Кбит/с
Требования к программному обеспечению сервера.
a.
b.
Вариант установки сервера — как локальное приложение (база данных — XML,
сервер — xHTTP).
Минимальные
Оптимальные
Операционная система
Windows 98
Windows 2000/2003
Server
Дополнительное
системное ПО
Internet Explorer
6.0 или выше
Internet
Explorer
6.0 или выше
Дополнительное
ПО
MS Office
MS Office
Вариант установки сервера — с внешним web-сервером (база данных — XML,
сервер — MS IIS).
Минимальные
Оптимальные
Операционная
система
Windows
Server
2000
Windows 2000/2003
Server
Дополнительное системное
ПО
Internet
Explorer
6.0 или выше
Internet Explorer 6.0
или выше
MS IIS 6.0 или выше
MS IIS 6.0 или выше
MS Office
MS Office
Дополнительное ПО
c.
4.
Вариант установки сервера — с внешним хранилищем (база данных — MS SQL,
сервер — MS IIS).
Минимальные
Оптимальные
Операционная
система
Windows
Server
2000
Windows 2000/2003
Server
СУБД
MS SQL
2005
Server
MS SQL Server 2005
Дополнительное
системное ПО
Internet Explorer
6.0 или выше
Internet
Explorer
6.0 или выше
Дополнительное
ПО
MS Office
MS Office
Требования к программному обеспечению клиентского рабочего места.
10
Введение
Минимальные
Оптимальные
Операционная система
Windows 98
Windows 2000/XP
Дополнительное системное ПО
Internet Explorer 5 SP2
или выше
Internet Explorer 6.0 SP1
или выше
Дополнительное ПО
MS
Office
Components
MS Office Web Components
We b
Adobe Flash Player
1.4. Уровень подготовки пользователя
Описанные в данном документе операции по настройке системы WebTutor выполняются
техническим специалистом, обладающим пониманием бизнес-процессов, автоматизируемых системой.
Технический специалист должен обладать уровнем квалификации в области ИТ, необходимой для выполнения администрирования и настройки системы и практическими
навыками программирования.
11
2. Объекты настройки
В системе WebTutor настройке подлежат следующие объекты и функции:
• типы документооборота (п. 3.1);
• процедуры выгрузки (п. 3.2);
• дополнительные поля и разделы карточек для описания объектов базы (п. 3.3);
• типы заявок (п. 3.4);
• типы и шаблоны уведомлений (п. 3.5);
• типы отзывов (п. 3.6);
• назначения для пользователей (п. 3.7);
• агенты сервера (механизм автоматического запуска процедур) (п. 3.8);
• печатные формы (п. 3.9);
• настраиваемые отчеты (п. 3.10);
• отчетные формы (п. 3.11);
• допустимые операции и права для руководителей различных типов (п. 3.12);
• структура Портала (п. 3.13);
• процедуры обмена данными между серверами (п. 3.14);
• настраиваемые объекты базы (п. 3.15).
• системные события — операции, выполняющиеся автоматически при наступлении
заданных условий (п. 3.16).
Настройка выполняется в приложении WebTutor Administrator. Основные правила работы в приложении приведены в документе «Руководство пользователя WebTutor
Administrator» (п. «Основные правила работы в приложении»).
12
3. Операции по настройке
3.1. Типы документооборота для заявок на обучение и
процедуры оценки
3.1.1. Общие сведения
Документооборот — это описание порядка и условий движения документа между
участниками процесса его обработки (рассмотрения, утверждения или заполнения).
В системе WebTutor документооборот используется при обработке заявок на обучение/тестирование/участие в мероприятии/подбор персонала и при проведении оценочных процедур. Тип документооборота определяет маршрут движения web-форм, последовательность их заполнения, утверждения и согласования, возможные варианты
действий участников, а также автоматические действия системы на различных этапах
процедуры согласования заявки или оценочной процедуры.
Настройка типов документооборота, используемых в системе, производится в карточках,
основной список которых содержится в приложении WebTutor Administrator в разделе
Типы документооборота блока Дизайнер.
3.1.2. Карточка типа документооборота
Карточка типа документооборота состоит из следующих разделов:
• Общие сведения;
• Этапы;
• Действия;
• Группы полей;
• Поля;
• Эскалации заявки;
• Настройка оценочной процедуры.
13
Операции по настройке
Рисунок 1. Карточка типа документооборота — раздел Общие сведения
В разделе Общие сведения (рис. 1) определяются следующие параметры:
• код (уникальный идентификационный номер) и название типа документооборота;
• условия видимости документа (web-формы) — условия, при выполнении которых
web-форма (заявка или оценочная форма) отображается на Портале;
• условия редактирования оценочной формы при проведении оценочной процедуры
— условия, при выполнении которых web-форма на Портале доступна для редактирования (поле Дополнительное условие, только для документооборота оценочной
процедуры);
• этап документооборота, с которого начинается проведение оценочной процедуры
или процесс рассмотрения заявки (поле Этап по умолчанию);
• действие, которое будет выполняться автоматически: в документообороте обработки
заявок — в момент создания заявки, в документообороте оценочной процедуры —
при выполнении какого-либо действия участником процедуры (поле Действие по
умолчанию);
• список всех возможных этапов документооборота (процесса рассмотрения заявки
или проведения оценочной процедуры);
• список действий участников документооборота и автоматических действий системы,
которые могут выполняться в ходе рассмотрения заявки или проведения оценочной
процедуры;
14
Операции по настройке
• список полей, которые будут отображаться в web-форме;
• признак автоматического сохранения полей (флажок Автоматически сохранять
редактируемые поля при выполнении действий, установлен по умолчанию)
— изменения, сделанные участником документооборота в web-форме, будут сохраняться автоматически при выполнении какого-либо действия.
В разделе Этапы содержится список всех возможных этапов документооборота. Для
каждого этапа в отдельном подразделе определяются следующие параметры (рис. 2):
• код (уникальный идентификационный номер) и название этапа;
• список действий, которые в соответствии с определенными для них условиями доступны только на данном этапе (поле Видимые действия);
• список групп полей, которые в соответствии с определенными для них условиями
отображаются в web-форме только на данном этапе (поле Видимые группы полей);
• список эскалаций, которые в соответствии с определенными для них условиями
доступны только на данном этапе (поле Эскалации заявки).
Замечание
Поле Параметры используется только в документообороте оценочной процедуры, может содержать строковые параметры, которые относятся к данному
этапу документооборота и определяют дополнительные настройки оценочной
процедуры.
Рисунок 2. Раздел для описания этапа документооборота
В разделе Действия содержится список действий участников документооборота и автоматических действий системы, которые могут выполняться в ходе рассмотрения заявки или проведения оценочной процедуры. Для каждого действия в отдельном подразделе определяются следующие параметры (рис. 3):
• код (уникальный идентификационный номер) и название действия;
• условия, при выполнении которых соответствующая действию кнопка или ссылка
отображается в web-форме (поле Условия видимости);
• автоматическая операция (или операции), выполняемая в результате данного действия.
15
Операции по настройке
Рисунок 3. Раздел для описания действия участника документооборота
В разделе Группы полей содержится список групп полей, отображаемых в web-форме.
Для каждой группы в отдельном подразделе определяются следующие параметры (рис.
4):
• код (уникальный идентификационный номер) и название группы;
• условия, при выполнении которых данная группа отображается в web-форме;
• условия, при выполнении которых поля данной группы доступны для редактирования;
• список полей группы.
Рисунок 4. Раздел для описания группы полей
В разделе Поля содержится список полей, отображаемых в web-форме. Для каждого
поля в отдельном подразделе определяются следующие параметры (рис. 5):
• код (уникальный идентификационный номер) и название поля;
• всплывающая подсказка, которая будет выдаваться на Портале при наведении
курсора мыши на данное поле;
• тип поля;
16
Операции по настройке
• название группы полей, в которую входит данное поле (если группа заведена).
Рисунок 5. Раздел для описания полей web-формы
В разделе Эскалации заявки содержится список эскалаций, заданных для данного
документооборота. Для каждой эскалации в отдельном подразделе задаются следующие
параметры (рис. 6):
• код (уникальный идентификационный номер) и название эскалации;
• этап, на котором работает эскалация;
• тип эскалации: автоматическая или при выполнении условия;
• количество дней, по истечению которых срабатывает эскалация;
• программный код, задающий логическое условие, при выполнении которого срабатывает эскалация (если выбрана эскалации по условию);
• список операций, выполняемых эскалацией.
Рисунок 6. Раздел для описания эскалаций
Раздел Настройка оценочной процедуры используется только в документообороте
оценочной процедуры — для настройки мастера создания процедур (механизма, который
позволяет при создании оценочной процедуры ввести основные параметры процедуры
пошагово с помощью диалоговых окон). В разделе можно описать параметры оценочной
процедуры, которые при создании процедуры будут определяться автоматически:
выбрать атрибуты процедуры (поля) и указать значения этих полей.
На панели инструментов карточки расположены кнопки, с помощью которых можно
создать этап, действие, группу полей, поле и эскалацию.
17
Операции по настройке
3.1.3. Создание нового типа документооборота
Создание и настройка типа документооборота выполняется в карточке. Чтобы ввести
новый этап, возможное действие, поле, группу полей и эскалацию используйте кнопки,
расположенные на панели инструментов. Списки этапов, действий, полей, групп полей
и эскалаций отображаются в одноименных разделах карточки; с помощью специальных
кнопок слева от списков можно изменить порядок следования элементов или удалить
элемент. Настройка этапов, действий, полей, групп полей и эскалаций производится
в соответствующих подразделах карточки.
Чтобы создать тип документооборота, выполните следующие действия.
1.
В блоке Дизайнер выберите раздел Типы документооборота и нажмите на
кнопку Новая запись, расположенную в рабочей области приложения (или используйте команду контекстного меню). Откроется незаполненная карточка типа документооборота.
2.
В разделе Общие сведения укажите код (уникальный идентификационный номер)
и название нового типа документооборота.
Замечание
Поля Условия видимости документа, Дополнительное условие,
Этап по умолчанию и Действие по умолчанию заполняются после
описания этапов документооборота и возможных действий, см. ниже.
Замечание
Флажок Автоматически сохранять редактируемые поля при выполнении действий установлен по умолчанию.
3.
Создайте необходимое количество этапов, возможных действий участников процедуры, полей, групп полей и эскалаций. Чтобы создать этап, нажмите на кнопку
Добавить этап и укажите в открывшемся подразделе название этапа (код вводится
автоматически). Аналогичным образом введите действия, группы полей, поля и
эскалации.
4.
Для каждого действия в соответствующем ему подразделе карточки укажите следующие параметры.
• Условия, при выполнении которых в web-форме будет отображаться кнопка или
ссылка, соответствующая данному действию. Условия описываются в специальном окне (рис. 7), которое открывается с помощью кнопки Редактировать
условия, расположенной справа от поля Условия.
18
Операции по настройке
Рисунок 7. Окно Редактирование условий
Новое условие вводится с помощью кнопки Добавить условие. В составе
условия может быть несколько элементов, объединенных логическими операторами И/ИЛИ. Полный текст условия отображается в поле Описание.
• Автоматическая операция (или операции) системы, выполняемая в результате
данного действия: нажмите на кнопку Добавить операцию, в открывшемся
поле выберите тип операции и укажите параметры операции в соответствии с
выбранным типом.
Замечание
Для удаления или изменения положения операции в списке используйте кнопки справа.
5.
Для каждой группы полей в соответствующем подразделе карточки укажите условия
отображения полей группы на web-форме и условия редактирования полей группы
(условия описываются в специальном окне (см. рис. 7), которое открывается с
помощью кнопки Редактировать условия, расположенной справа от поля Условия).
6.
Для каждого поля в соответствующем подразделе карточки укажите тип поля и
группу полей, к которой относится данное поле (если группы заведены).
19
Операции по настройке
Замечание
Чтобы задать для поля условия видимости и условия редактирования,
поле следует включить в какую-либо группу, поскольку условия задаются
только для группы полей.
7.
Для каждой эскалации в соответствующем подразделе карточки введите ее название
и условия выполнения, укажите этап, к которому она относится. Также задайте с
помощью кнопки Добавить операцию перечень выполняемых операций, указав
для каждой действие и его параметры см. рис. 6).
8.
В разделе Общие сведения определите условия, при выполнении которых webформа (заявка или оценочная форма) отображается на Портале (поле Условия
видимости документа).
Чтобы указать этап документооборота, с которого начинается проведение процедуры или рассмотрение заявки, выберите название этапа в поле Этап по умолчанию.
Если документооборот описывает проведение оценочной процедуры, в поле Дополнительное условие укажите условия, при выполнении которых оценочная
форма будет доступна для редактирования. Чтобы указать операцию, которая будет
выполняться в результате какого-либо действия участника процедуры, выберите
название операции в поле Действие по умолчанию.
Если документооборот описывает процесс утверждения заявки, в поле Действие
по умолчанию выберите операцию, которая будет выполняться при создании
заявки.
9.
Сохраните карточку с помощью кнопки , расположенной на панели инструментов.
Новая запись появится в списке типов документооборота (блок Дизайнер, раздел
Типы документооборота).
3.1.4. Примеры
Пример 1. Создание документооборота утверждения заявки. Задача: создать
документооборот для процедуры рассмотрения на Портале заявок сотрудников.
Описание этапов документооборота:
1.
Сотрудник подает заявку через Портал. Заявка может быть любого типа: на
включение в состав участников мероприятия, на прохождение учебной программы,
на активацию электронного курса и пр. По умолчанию в момент создания заявки
руководителю сотрудника отправляется уведомление.
2.
Сформированную заявку рассматривает непосредственный руководитель сотрудника и удовлетворяет либо отклоняет заявку.
В случае отклонения заявки сотруднику отправляется уведомление и заявка принимает статус «Отклонена».
В случае удовлетворения заявка переходит на рассмотрение любому сотруднику
группы «group 1» и всем сотрудникам группы отправляется уведомление об
утверждении заявки руководителем.
3.
Сотрудник группы рассматривает заявку и может выполнить одно из следующих
действий: удовлетворить заявку, отклонить заявку или перевести на повторное
рассмотрение руководителем.
20
Операции по настройке
В случае удовлетворения заявки сотруднику отправляется уведомление об удовлетворении, заявка принимает статус «Закрыта» и в зависимости от типа заявки сотрудник включается в состав участников мероприятия, либо ему назначается
электронный курс.
В случае отклонения заявки сотруднику отправляется уведомление об отклонении
и заявка принимает статус «Отклонена».
В случае перевода на повторное рассмотрение руководителю отправляется уведомление о необходимости рассмотрения заявки, после чего он заходит на Портал и
выполняет процедуру еще раз.
Чтобы создать такой документооборот, выполните следующие действия:
1.
Откройте незаполненную карточку типа документооборота, как описано в п. 3.1.3.
2.
Введите код (уникальный идентификационный номер) и название нового документооборота.
3.
С помощью кнопки Добавить этап создайте три этапа, для каждого этапа в соответствующем подразделе введите название: «Подтверждена руководителем»,
«Заявка удовлетворена» и «Отменена».
4.
Определите условия видимости заявки на Портале следующим образом:
a.
Перейдите в раздел карточки Общие сведения и нажмите на кнопку Редактировать условия, расположенную справа от поля Условия видимости документа. Откроется окно Редактировать условия.
b.
Нажмите на кнопку Добавить условие в окне Редактировать условия. Откроется группа полей для ввода первого условия.
c.
Заполните поля, как показано на рис. 8.
Рисунок 8. Ввод первого условия
d.
Нажмите на кнопку Добавить условие еще раз. Откроется группа полей для
ввода второго условия и поле для выбора логического оператора. Заполните
поля как показано на рис. 9.
Рисунок 9. Ввод второго условия
21
Операции по настройке
e.
Добавьте еще одно условия и заполните поля как показано на рис. 10.
Рисунок 10. Ввод третьего условия
f.
Добавьте еще одно условия и заполните поля как показано на рис. 11.
Рисунок 11. Ввод четвертого условия
В поле Описание в нижней части окна отображается полный текст созданного
условия: заявку после создания (на начальном этапе) может видеть на Портале
руководитель подразделения, после ее утверждения — сотрудник, входящий
в группу «group 1».
g.
5.
Нажмите на кнопку Сохранить. Окно Редактировать условия будет закрыто.
Нажмите на кнопку Добавить действие, расположенную на панели инструментов
карточки. В открывшемся подразделе карточки введите название действия —
«разрешить руководителем» и определите параметры действия следующим образом:
a.
Нажмите на кнопку Редактировать условия, расположенную справа от поля
Условия видимости. Откроется окно Редактировать условия. Задайте
условия, как показано на рис. 12 и нажмите на кнопку Сохранить. Окно Редактировать условия будет закрыто.
Рисунок 12. Условия видимости действия "разрешить руководителем"
Условие означает, что данное действие будет доступно для выполнения только
руководителю подразделения.
b.
С помощью кнопки Добавить операцию, расположенной в подразделе, создайте операции, которые будут выполняться автоматически при выполнении
данного действия участником документооборота. Заполните поля как показано
на рис. 13.
22
Операции по настройке
Рисунок 13. Операции для действия "разрешить руководителем"
6.
Нажмите на кнопку Добавить действие, расположенную на панели инструментов
карточки В открывшемся подразделе введите название действия — «отклонить
заявку».
С помощью кнопки Добавить операцию, расположенной в подразделе, создайте
операции, которые будут выполняться автоматически при выполнении данного
действия участником документооборота. Заполните поля как показано на рис. 14.
Рисунок 14. Операции для действия "отклонить заявку"
7.
Нажмите на кнопку Добавить действие, расположенную на панели инструментов
карточки В открывшемся подразделе введите название действия — «перевести на
рассмотрение руководителем» и определите параметры действия следующим образом:
a.
Нажмите на кнопку Редактировать условия, расположенную справа от поля
Условия видимости. Откроется окно Редактировать условия. Задайте
условия, как показано на рис. 15 и нажмите на кнопку Сохранить. Окно Редактировать условия будет закрыто.
Рисунок 15. Условия видимости действия "перевести на рассмотрение
руководителем"
Условие означает, что данное действие будет доступно для выполнения только
сотруднику, входящему в группу «group 1».
23
Операции по настройке
b.
С помощью кнопки Добавить операцию, расположенной в подразделе, создайте операции, которые будут выполняться автоматически при выполнении
данного действия участником документооборота. Заполните поля как показано
на рис. 16.
Рисунок 16. Операции для действия "перевести на рассмотрение
руководителем"
8.
Нажмите на кнопку Добавить действие, расположенную на панели инструментов
карточки В открывшемся подразделе введите название действия — «удовлетворить
заявку» и определите параметры действия следующим образом:
a.
Нажмите на кнопку Редактировать условия, расположенную справа от поля
Условия видимости. Откроется окно Редактировать условия. Задайте
условия, как показано на рис. 17 и нажмите на кнопку Сохранить. Окно Редактировать условия будет закрыто.
Рисунок 17. Условия видимости действия "удовлетворить заявку"
Условие означает, что данное действие будет доступно для выполнения только
сотруднику, входящему в группу «group 1».
b.
С помощью кнопки Добавить операцию, расположенной в подразделе, создайте операции, которые будут выполняться автоматически при выполнении
данного действия участником документооборота. Заполните поля как показано
на рис. 18.
24
Операции по настройке
Рисунок 18. Операции для действия "удовлетворить заявку"
Замечание
Уведомления, которые отправляются в результате выполнения операций
типа «Отправить уведомление», настраиваются предварительно (см. п.
3.5).
9.
Нажмите на кнопку Добавить поле, расположенную на панели инструментов
карточки, чтобы создать поле для ввода комментария руководителя. Поле будет
отображаться в web-форме на Портале и будет доступно для редактирования
только руководителю.
В открывшемся подразделе введите название поля — «комментарий руководителя»,
выберите тип поля — Текст.
10. Нажмите на кнопку Добавить поле еще раз, чтобы создать поле для ввода комментария сотрудника группы «group 1». Поле будет отображаться в web-форме на
Портале и будет доступно для редактирования только сотруднику группы «group
1».
В открывшемся подразделе введите название поля — «комментарий администратора», выберите тип поля — Текст.
11. Чтобы задать условия редактирования полей, создайте две группы полей — «руководитель» и «администратор» с помощью кнопки Добавить группу полей, расположенной на панели инструментов карточки.
12. Для группы «руководитель» в соответствующем подразделе введите название и
определите условия редактирования, как показано на рис. 19 (условия задаются
в окне, которое открывается с помощью кнопки Редактировать условия, расположенной справа от поля Условия редактирования).
Рисунок 19. Условия редактирования для полей группы "руководитель"
25
Операции по настройке
13. Аналогично для группы «администратор» введите название и определите условия
редактирования, как показано на рис. 20.
Рисунок 20. Условия редактирования для полей группы "администратор"
14. Для каждого из полей «комментарий руководителя» и «комментарий администратора» в соответствующем подразделе выберите название группы, к которой относится поле.
15. Сохраните карточку с помощью кнопки
, расположенной на панели инструментов.
Пример 2. Настройка автоматической отправки уведомления в момент создания заявки. В момент создания заявки автоматически формируется уведомление
типа «Заявка сотрудника», которое по умолчанию отправляется руководителю сотрудника. Эту операцию можно настроить — помимо руководителя уведомление может отправляться адресату, выбранному произвольно.
Настройка отправки уведомления в момент создания заявки производится в карточке
документооборота рассмотрения заявок.
Предварительно выполните следующие действия:
1.
Создайте шаблон уведомления, которое будет отправляться в момент создания
заявки (см. п. 3.5).
2.
В карточке типа уведомления «Заявка сотрудника» укажите этот шаблон и определите адресата, которому будет отправлено уведомление (см. п. 3.5).
Дальнейшие действия производятся в карточке типа документооборота:
1.
Откройте карточку типа документооборота рассмотрения заявок (раздел Типы
документооборота блока Дизайнер).
2.
Нажмите на кнопку Добавить действие, расположенную на панели инструментов
карточки. В открывшемся подразделе введите название действия — «Отправка
уведомления» и определите параметры действия следующим образом:
a.
Нажмите на кнопку Редактировать условия, расположенную справа от поля
Условия видимости. Откроется окно Редактировать условия. Установите
флажок Не отображается, расположенный в верхней части окна (рис. 21).
Рисунок 21. Флажок Не отображается
Условие означает, что в web-форме не будет создана кнопка/ссылка, с помощью
которой данное действие могло быть выполнено. Нажмите на кнопку Сохранить, окно Редактировать условия будет закрыто.
26
Операции по настройке
b.
С помощью кнопки Добавить операцию, расположенной в подразделе, создайте операцию, которая будет выполняться автоматически при выполнении
данного действия. В поле Тип действия выберите Отправить уведомление, в
поле справа выберите созданный ранее тип уведомления (рис. 22).
Рисунок 22. Операция для действия "Отправка уведомления"
3.
Перейдите в раздел Общие сведения. В поле Действие по умолчанию выберите
в списке только что созданное действие «Отправка уведомления».
4.
Сохраните карточку документооборота с помощью кнопки
панели инструментов.
, расположенной на
В результате выполненной настройки в момент создания заявки автоматически будет
формироваться уведомление указанного типа и отправляться адресату, определенному
в карточке типа уведомления.
3.2. Процедуры выгрузки из базы
3.2.1. Общие сведения
Процедуры выгрузки предназначены для осуществления обмена данными: загрузки
информации из различных источников (ODBC, Lotus, 1C, XML, Excel, файл CSV) в базу
WebTutor (экспорт) и выгрузки из базы WebTutor данных по какому-либо типу объекта
во внешний источник (импорт). Импорт может производиться в файл (xml) или какойлибо приемник механизма ODBC. Процедуры выгрузки характеризуются направлением
выгрузки (экспорт/импорт) и форматом данных (например, xml, MS Excel, 1C).
Сведения о процедурах выгрузки, настроенных в системе, хранятся в карточках,
основной список которых содержится в приложении WebTutor Administrator в разделе
Выгрузки из базы блока Системное администрирование.
3.2.2. Карточка процедуры выгрузки
Карточка процедуры выгрузки состоит из следующих разделов:
• Общие сведения;
• Выгрузки.
27
Операции по настройке
Рисунок 23. Карточка процедуры выгрузки — раздел Общие сведения
В разделе Общие сведения (рис. 23) определяются следующие параметры:
• код (уникальный идентификационный номер) и название процедуры выгрузки;
• тип выгрузки, который определяет направление выгрузки (загрузка в базу WebTutor
или выгрузка из базы), и тип источника (при загрузке) или приемника (при выгрузке);
• параметр, определяющий, используется ли единый источник/приемник для всех
этапов выгрузки (флажок Использовать общий источник или Использовать
общий приемник);
• дополнительные параметры для источника/приемника данных — различные группы
полей в зависимости от выбранного типа выгрузки (путь до базы данных, путь до
сервера, логин и пароль, разделитель для текстовых файлов и т.д.).
Если для всех этапов выгрузки используется общий источник/приемник (установлен
флажок Использовать общий источник или Использовать общий приемник),
данные дополнительные параметры распространяются на все этапы выгрузки. Если
флажок не установлен, параметры для каждого этапа указываются индивидуально
в соответствующем этапу подразделе карточки (в подразделах появляются поля
для ввода параметров).
В разделе Выгрузки отображается список этапов, настроенных в рамках данной процедуры выгрузки. Описание каждого этапа содержится в отдельном подразделе (рис.
24), который открывается по ссылке в списке этапов или из меню разделов в левой
части карточки.
28
Операции по настройке
Рисунок 24. Карточка процедуры выгрузки — подраздел для описания этапов
В подразделах для описания этапов выгрузки производится настройка этапов путем
определения следующих параметров.
• Признак активного этапа выгрузки — если флажок Активная выгрузка установлен,
данный этап выполняется в рамках процедуры в соответствии с настройками
(включен).
• В поле Объект приемник или Объект источник (название поля изменяется в
зависимости от направления выгрузки) указывается тип объектов базы WebTutor,
данные о которых будут выгружаться (объект-источник) или загружаться (объектприемник). Название типа объектов отображается в качестве названия этапа выгрузки.
В зависимости от типа выгрузки ниже могут отображаться поля для описания дополнительных параметров отбора объектов. Например, поле Выборка из таблицы
(SQL) (тип выгрузки — из источника механизма ODBC в WebTutor) предназначено
для ввода селект-запроса, который будет передан в драйвер ODBC и выполнен относительно того типа данных, из которого производится выгрузка. Запрос возвращает список объектов базы-источника.
• В поле Предварительно выполняемый код вводится код в среде SP XML и синтаксисе JavaScript, выполняемый перед началом данного этапа выгрузки. Код может
быть предназначен, например, для проверки, существует ли файл, доступны ли
таблицы. В результате исполнения кода данный этап выгрузки может быть прерван.
• В поле Регулярно выполняемый код вводится код в среде SP XML и синтаксисе
JavaScript, выполняемый в процессе данного этапа выгрузки относительно каждого
объекта, по которому идет выгрузка. Код может быть предназначен, например, для
выполнения сложных вычислений (объединить список, произвести дополнительный
29
Операции по настройке
запрос по каждому полю и т. д.). В коде при помощи выставления специальных
встроенных флагов может быть задано прерывание данного этапа выгрузки либо
пропуск данной записи.
• Флажок в поле Только обновлять данные уже существующие в целевой базе
(не создавать новые записи) определяет, будут ли в целевой базе создаваться
новые записи. Наличие записи в базе устанавливается с помощью автоматически
формируемого запроса по ключевым полям (подробнее о ключевых полях см. в
данном разделе ниже).
• С помощью таблицы Поля устанавливаются значения полей объекта-приемника:
перечисляются поля объекта-приемника, в которые будут загружены данные, и для
каждого поля указывается название поля объекта-источника, из которого будет
взято значение, или выражение, с помощью которого значение будет получено.
(Подробнее о таблице Поля см. в данном разделе ниже.)
Замечание
С помощью кнопки Поля, расположенной над таблицей, автоматически
формируется перечень доступных полей объекта базы WebTutor, по которому производится выгрузка или загрузка данных.
• Таблица Установка связей используется, если между загружаемыми объектами
следует установить связи: если в исходной БД объекты связаны (например, для
подразделения указано родительское подразделение, для сотрудника указано
подразделение или должность), то в целевой БД следует сохранить эту структуру
связей. Установка связи производится отдельно по каждому объекту, участвующему
в выгрузке. С помощью таблицы Установка связей производится настройка процедуры установления связей (подробнее см. в данном разделе ниже).
• В поле Заключительно выполняемый код вводится код в среде SP XML и синтаксисе JavaScript, выполняемый по завершении данного этапа выгрузки. Код может
быть предназначен, например, для проверки валидности загруженных записей, для
закрытия базы данных, удаления файла и т.д.
На панели инструментов карточки процедуры выгрузки расположены кнопки, с помощью
которых можно создать этап выгрузки и запустить созданную процедуру выгрузки.
Замечание
Запуск процедур выгрузки также может осуществляться с помощью механизма
автоматического запуска процедур (см. п. 3.8).
Таблица Поля. Как было сказано выше, в строках таблицы Поля устанавливаются
соответствия между полями объекта-источника и объекта-приемника.
Замечание
В случае выгрузки данных из базы WebTutor в целевой базе предварительно
создается таблица, содержащая поля, в которые производится выгрузка
данных.
В каждой строке таблицы указываются следующие сведения:
• столбец Источник — название поля объекта-источника (или выражение в синтаксисе SP XML, определяющее значение поля);
30
Операции по настройке
• столбец Приемник — название поля объекта-приемника (или выражение в синтаксисе SP XML, определяющее значение поля);
• столбец Тип — тип поля;
• столбец Длина — длина значения поля в символах;
• столбец Ключ — признак ключевого поля (поля, которые отмечены флажками,
выбираются в качестве первичного ключа данной записи).
Ключевые поля участвуют в запросе к целевой базе, который автоматически формируется и выполняется в процессе выгрузки. С помощью этого запроса устанавливается,
существует ли в целевой базе запись, у которой данное поле (в столбце Приемник)
имеет указанное в таблице значение (в столбце Источник). Запрос формируется через
оператор AND, если для записи указано несколько ключевых полей. Если в результате
выполнения запроса устанавливается, что такая запись существует, то в процессе
выгрузки она подлежит обновлению. Если такая запись не существует, она может быть
создана, если не установлен флажок Только обновлять данные уже существующие
в целевой базе (не создавать новые записи).
Ключевые поля также используются при установке связей объектов (см. ниже).
В столбце Приемник содержится перечень полей объекта типа «сотрудник» базы
WebTutor. В процессе выгрузки в эти поля будут загружены данные из полей базыисточника, перечень которых содержится в столбце Источник.
В качестве ключевого поля записи выбрано поле code, о чем свидетельствует флажок,
установленный в столбце Ключ. т.е. в поле code объекта типа «сотрудник» в базе
WebTutor после выгрузки будет храниться значение поля tab_num объекта типа «сотрудник» базы-источника. По полю code (с помощью запроса к базе WebTutor) можно
будет установить соответствие записей базы WebTutor и базы-источника.
В большинстве случаев ячейки таблицы содержат названия полей. Ячейки таблицы с
желтым фоном (в столбце Источник) содержат не названия полей, а выражения, которые формируются в зависимости от логики заполнения данного поля и возвращают
какое-либо значение в зависимости от типа поля объекта-приемника (указанного в
столбце Тип). Это значение при выгрузке будет занесено в поле объекта-приемника,
указанного в той же строке в столбце Приемник. На то, что в ячейке содержится выражение, указывает знак = (равно), который ставится перед выражением.
Замечание
В последней строке таблицы в столбце Приемник применен более сложный
с п о с о б
о п р е д е л е н и я
п о л я
(custom_elems.ObtainChildByKey('f_no8k').value) — объектный путь к
полю, в значение (value) которого будет занесено значение поля BE_NAME
объекта-источника.
Таблица Установка связей. Таблица Установка связей содержит правила установления связей между объектами в целевой базе.
Процедура установления связей будет рассмотрена на примере: на разных этапах в
процессе выгрузки штатного расписания в базу WebTutor выгружаются объекты типа
«должность» и «подразделение». При этом, в исходной базе эти объекты были связаны:
для объекта типа «должность» в поле devision_id был указан идентификатор подразделения, к которому относится данная должность. У объекта «должность» в базе
WebTutor также есть поле, в котором должен быть указан идентификатор подразделения, к которому относится данная должность — поле parent_object_id. Но при выгрузке
в базу WebTutor всем объектам автоматически назначаются другие идентификаторы,
31
Операции по настройке
то есть идентификатор объекта «подразделение» будет изменен, в результате в базе
WebTutor у объекта «должность» в поле parent_object_id будет указан неверный
идентификатор (идентификатор из базы-источника). Чтобы сохранить структуру связей
объектов, при загрузке объекта типа «должность» этот идентификатор следует заменить
на идентификатор, который был присвоен объекту «подразделение» в базе WebTutor.
Для этого с помощью запроса к базе WebTutor следует установить, какой идентификатор
был присвоен подразделению. На этапе выгрузки объектов типа «подразделение»
наряду с прочими данными по каждому объекту типа «подразделение» в ключевое
поле code было загружено значение поля devision_id соответствующего ему объектаисточника. Перечень и значения загружаемых полей определяются в таблице Поля,
см. рис. 25.
Рисунок 25. Выгрузка подразделений — таблица Поля
Таким образом, в поле code объекта «подразделение» в базе WebTutor хранится
идентификатор объекта «подразделение» базы-источника.
По ключевому полю code формируется запрос к базе WebTutor: среди уже загруженных
объектов типа «подразделение» найти запись, у которой значение поля code = значению поля devision_id объекта «должность», загружаемого в данный момент из базыисточника.
В результате выполнения запроса в базе WebTutor будет найдена запись об объекте
«подразделение», к которому относится загружаемый объект типа «должность». Из
соответствующего поля этой записи берется идентификатор и подставляется в поле
parent_object_id загружаемого в данный момент объекта «должность». В результате
в базе WebTutor у объекта «должность» в поле parent_object_id будет указан идентификатор подразделения, к которому данная должность относится.
Описанная выше процедура (формирование запроса, установление соответствия объектов и подстановка значений полей) выполняется автоматически в момент выгрузки
объекта. Настройка этой процедуры выполняется с помощью таблицы Установка
связей.
Для формирования запроса используются следующие столбцы таблицы:
• столбец Объект связи, В — тип загружаемого объекта — тип, по которому будет
сформирован запрос к базе WebTutor (название таблицы в базе WebTutor);
• столбец Поле для поиска объекта связи, E — название поля объекта в целевой
базе; значение этого поля будет проверяться в ходе выполнения запроса (на соответствие значению поля, указанного в столбце F);
• столбец Тип — тип данных поля, указанного в столбце E; тип указывается для
корректного формирования запроса;
• столбец Значение (источник), F — название поля объекта-источника, загружаемого в данный момент; при выполнении запроса значение этого поля будет сравниваться со значением поля, указанного в столбце E.
В остальных столбцах таблицы указываются следующие значения:
32
Операции по настройке
• в столбце Изменение поля удаленного объекта, D указывается направление
подстановки полученного в результате запроса значения: если флажок в столбце
не установлен, то в текущий объект (который в данный момент выгружается) будет
загружено значение поля из найденной по запросу записи; если флажок установлен
— из текущего объекта будет загружено значение в найденную по запросу запись;
• столбец Поле (текущий объект), A — название поля текущего (выгружаемого в
данный момент) объекта в целевой базе; в это поле будут загружены данные из
найденной по запросу записи или из него — в найденную по запросу запись (в зависимости от того, установлен ли флажок в столбце D);
• столбец Поле объекта связи, C — поле найденного по запросу объекта, из которого будет взято значение для поля, указанного в столбце A, или в которое будут
загружены данные из поля, указанного в столбце A (в зависимости от того, установлен ли флажок в столбце D).
Таблица, использованная в приведенном выше примере, представлена на рис. 26.
Рисунок 26. Выгрузка должностей — таблица Установка связей
Замечание
В ячейках таблицы могут быть указаны как названия полей, так и выражения,
которые возвращают некоторое значение (например, bindDocId — уникальный
код объекта, найденного по запросу).
3.2.3. Настройка процедуры выгрузки
Создание новой процедуры выгрузки
Чтобы создать процедуру выгрузки, выполните следующие действия:
1.
В блоке Системное администрирование выберите раздел Выгрузки из базы
и нажмите на кнопку Новая запись, расположенную в рабочей области окна (или
используйте команду контекстного меню). Откроется незаполненная карточка
процедуры выгрузки.
2.
В разделе Общие сведения укажите код (уникальный идентификационный номер)
и название процедуры выгрузки.
3.
В поле Тип выгрузки выберите тип.
4.
Если в рамках данной процедуры будет настроено несколько этапов выгрузки, для
которых будет использоваться единый источник/приемник, установите флажок
Использовать общий источник/приемник.
5.
Введите дополнительные параметры источника/приемника данных.
6.
Нажмите на кнопку Добавить выгрузку, расположенную на панели инструментов
карточки. В разделе Выгрузки появится новый подраздел. Перейдите в подраздел
33
Операции по настройке
нового этапа выгрузки (по ссылке в разделе Выгрузки или из меню разделов в
левой части карточки).
7.
В поле Объект приемник (Объект источник) выберите тип объектов базы
WebTutor, которые будут выгружаться (объект-источник) или загружаться (объектприемник) при выполнении данного этапа выгрузки. Дополнительные параметры
отбора объектов указываются в полях, которые открываются ниже.
Замечание
Если в разделе Общие сведения флажок Использовать общий источник/приемник не был установлен, заполните поля для ввода дополнительных параметров источника/приемника данных.
8.
Если перед началом данного этапа выгрузки, в процессе этапа выгрузки и/или по
завершении данного этапа должен исполняться программный код, введите код в
полях Предварительно выполняемый код, Регулярно выполняемый код и
Заключительно выполняемый код.
9.
Если в результате выгрузки новые записи создаваться не будут, установите флажок
Только обновлять данные уже существующие в целевой базе (не создавать
новые записи) (наличие записи в базе устанавливается с помощью автоматически
формируемого запроса по ключевым полям).
10. Нажмите на кнопку Поля, чтобы сформировать перечень доступных полей объекта
базы WebTutor, по которому производится выгрузка или загрузка данных, т.е. полей
источника, если направление выгрузки — из базы WebTutor, или полей приемника,
если направление выгрузки — в базу WebTutor.
Замечание
Если перечень полей сформирован, названия полей будут доступны для
выбора в контекстном меню, которое используется для заполнения таблицы Поля.
11. В таблице Поля последовательно опишите пары полей источника и приемника
выгрузки следующим образом:
a.
Сформируйте список полей объекта-приемника (каждое поле в отдельной
строке таблицы).
b.
Для каждого поля объекта-приемника укажите соответствующее ему поле
объекта-источника (поле, из которого будет загружено значение) — введите
название поля или выражение, которое возвращает значение поля.
c.
Укажите типы полей (типы данных в источнике и приемнике должны быть
приводимыми).
d.
Если требуется, укажите длину значения полей в символах.
e.
Путем установки флажка в столбце таблицы Ключ определите ключевое поле
(поля) записи.
34
Операции по настройке
Замечание
В случае выгрузки данных из базы WebTutor в той базе, куда производится выгрузка, предварительно должна быть создана таблица, поля
которой указываются в столбце Приемник.
Замечание
Для заполнения таблицы используйте команды контекстного меню.
12. Если выгружаемые объекты имеют связи, которые следует сохранить в целевой
базе, в таблице Установка связей опишите правила установления связей между
объектами (см. пример в п. 3.2.2).
Замечание
Для заполнения таблицы используйте команды контекстного меню.
13. Аналогичным образом с помощью кнопки Добавить выгрузку создайте необходимое количество этапов выгрузки в рамках данной процедуры и настройте параметры
каждого этапа.
14. Сохраните карточку с помощью кнопки , расположенной на панели инструментов.
Новая запись появится в списке процедур выгрузки (блок Системное администрирование, раздел Выгрузки из базы).
Запуск процедуры выгрузки
Чтобы запустить подготовленную процедуру выгрузки, выполните следующие действия:
1.
Откройте карточку процедуры выгрузки (блок Системное администрирование,
раздел Выгрузки из базы).
2.
Нажмите на кнопку Запустить выгрузку, расположенную на панели инструментов
карточки процедуры.
Замечание
Запуск процедур выгрузки также может осуществляться с помощью механизма
автоматического запуска процедур (см. п. 3.8).
3.3. Дополнительные поля и разделы для описания объектов
базы
3.3.1. Общие сведения
В системе WebTutor предусмотрена возможность расширить перечень системных полей
и разделов карточек объектов базы за счет использования дополнительных полей и
разделов.
Создание и настройка дополнительных полей и разделов карточек производится в
окне Дополнительные поля (раздел Сервис -> Настраиваемые поля главного
меню приложения WebTutor Administrator) (рис. 27).
35
Операции по настройке
Рисунок 27. Окно Дополнительные поля
В левой части окна в виде меню разделов представлен список наименований объектов
базы WebTutor, в карточках которых можно настроить дополнительные поля и разделы.
В рабочей области окна производится настройка дополнительных полей и разделов
карточки того объекта, название которого в данный момент выбрано в левой части
окна.
Если в левой части окна выбран раздел, содержащий наименования объектов одной
категории (например, тип заявки, тип отзыва и т.п.), в рабочей области отображается
кнопка Добавить объект и список объектов данной категории, для которых уже
производилась настройка дополнительных полей и/или разделов (названия объектов
типа также отображаются в виде подразделов в левой части окна).
3.3.2. Порядок настройки дополнительных полей и разделов карточек
объектов
Настройка дополнительных полей в карточках объектов
Замечание
Здесь приведена стандартная процедура создания дополнительных полей
карточки объекта. Новые поля также могут быть добавлены в карточку
другим способом: путем копирования дополнительных полей из других
карточек объектов (см. описание ниже в данном разделе).
Чтобы создать поля в карточке объекта, выполните следующие действия:
36
Операции по настройке
1.
В главном меню выберите раздел Сервис -> Настраиваемые поля, откроется
окно Дополнительные поля. В списке в левой части окна выберите название
объекта базы или раздела, содержащего список подразделов.
Замечание
Если настройка полей производится для типа объектов («тип заявки»,
«тип отзыва», «тип результата мероприятия», «тип сертификата» и пр.),
и название данного типа объектов отсутствует в списке в левой части
окна, выберите название категории объектов (раздел), нажмите на
кнопку Добавить объект, расположенную в рабочей области окна, и
выберите объект в окне Выбор объекта.
2.
Нажмите на кнопку Новое поле. Откроется группа полей для описания нового
поля (рис. 28).
Рисунок 28. Настройка дополнительных полей
3.
В поле Название введите наименование нового поля, которое будет отображаться
в карточке объекта. В поле Поле автоматически указывается уникальное системное
имя нового поля.
4.
В поле Тип поля выберите один из следующих типов:
• Строка — однострочное текстовое поле;
• Текст — многострочное текстовое поле;
• Целое число — поле для ввода целого числа;
• Действительное число — поле для ввода действительного числа;
• Дата — поле для ввода даты в формате «дд.мм.гггг»;
• Флаг (да/нет) — поле для выбора значения «ДА» или «НЕТ»;
• Значение из списка — поле для выбора значения в раскрывающемся списке
(возможные значения вводятся в поле Список допустимых значений);
• Выбор из списка — поле для выбора нескольких значений из списка;
• Заголовок — поле, представляющее собой текстовый заголовок (не предполагает
ввода информации);
• Файл (ресурс базы) — поле для выбора файла в списке ресурсов базы.
• Ссылка на объект в базе — поле для выбора объекта указанного типа. Тип
объекта указывается в одноименном поле.
37
Операции по настройке
5.
В поле Страница указывается название раздела карточки объекта, в котором будет
отображаться новое дополнительное поле. Если поле Страница не заполнено, то
новое поле будет отображаться в разделе (странице) Общие сведения карточки
объекта.
Чтобы поля отображались в новом разделе карточки, создайте новый раздел (см.
описание ниже) и выберите его название в поле Страница.
6.
Если данное поле должно присутствовать в карточке объекта в приложении, но не
должно отображаться на Портале, снимите флажок Показывать на Портале.
7.
Если поле является обязательным для заполнения, установите флажок Обязательное для заполнения.
8.
С помощью кнопки Новое поле введите необходимое количество полей формы,
расположите поля в нужном порядке с помощью кнопок
и
. Для удаления
поля используйте кнопку Удалить.
Замечание
Для разделения групп полей в карточке используйте поле типа Заголовок
— название данного поля будет отображено в виде заголовка.
9.
После формирования всех необходимых полей нажмите на кнопку
положенную на панели инструментов.
или
, рас-
Копирование и вставка дополнительных полей
Чтобы скопировать ранее созданные дополнительные поля из одной карточки в другую,
выполните следующие действия:
1.
В левой части окна Дополнительные поля выберите название объекта или типа
объектов, в карточке которого созданы дополнительные поля. Перечень полей
отобразится в рабочей области окна.
2.
Нажмите на кнопку Выбор полей для копирования, расположенную на панели
инструментов. В верхней части рабочей области окна отобразятся кнопки для выбора и копирования полей (рис. 29).
38
Операции по настройке
Рисунок 29. Режим копирования дополнительных полей
3.
Чтобы выделить одно поле для копирования, установите флажок слева от поля.
Чтобы выделить сразу все поля, нажмите на кнопку
области окна.
в верхней части рабочей
Замечание
Отменить выделение можно только для всех полей сразу. Для этого нажмите на кнопку
.
4.
Выделив все поля, которые следует скопировать, нажмите на кнопку
в верхней
части рабочей области окна. Выбранные поля будут скопированы в буфер. В нижней
части окна отобразится количество скопированных объектов.
5.
Перейдите в карточку объекта или типа объектов, в которую следует вставить
скопированные поля, и нажмите на кнопку
зятся в рабочей области окна.
. Ранее скопированные поля отобра-
Замечание
После вставки скопированное поле остается в буфере. Прежде чем скопировать новое поле, следует очистить буфер. Для этого нажмите на
кнопку
6.
.
Чтобы сохранить изменения, нажмите на кнопку
панели инструментов.
39
или
, расположенную на
Операции по настройке
Настройка дополнительного раздела в карточке объекта
Чтобы создать раздел в карточке объекта, выполните следующие действия:
1.
В главном меню выберите раздел Сервис -> Настраиваемые поля, откроется
окно Дополнительные поля. В списке в левой части окна выберите название
объекта базы, в карточке которого следует создать дополнительный раздел.
2.
Нажмите на кнопку Новая страница и введите название нового раздела в поле
Страница (рис. 30).
Рисунок 30. Настройка дополнительного раздела
Чтобы ограничить права доступа к данной странице, в разделе Доступ администратора укажите роль и/или группу пользователей, которым доступ к карточке
будет разрешен (потребуется дополнительная настройка, подробнее см. документ
«Руководство пользователя WebTutor Administrator», раздел «Ограничение доступа
к отдельным объектам в приложении»).
Для удаления раздела используйте кнопку Удалить.
Чтобы в новом разделе отображались дополнительные поля карточки (см. выше),
выберите название раздела в поле Страница, расположенном в группе полей для
настройки дополнительных полей (см. рис. 29).
3.
Чтобы сохранить изменения, нажмите на кнопку
панели инструментов.
или
, расположенную на
3.4. Типы заявок
3.4.1. Общие сведения
В системе WebTutor используются различные типы заявок. Заявки могут быть привязаны
к конкретному объекту базы WebTutor, например, заявка на закрытый электронный
курс, заявка на учебную программу, заявка на участие в мероприятии. Также могут
быть заявки на событие, для которого нет соответствующего объекта в базе, например,
заявка на разработку электронного курса или заявка на конференцию/форум/выставку.
Как правило, заявки подаются на Портале, в этом случае в приложении автоматически
формируется карточка заявки и размещается в соответствующем блоке и разделе (в
зависимости от настроек типа заявки). Заявка также может быть создана в приложении
путем создания и заполнения карточки.
Обработка заявки, как правило, осуществляется на Портале. Состав участников рассмотрения заявки, порядок и возможные варианты действий участников, а также автоматические действия системы на различных этапах обработки определяет тип документооборота утверждения, выбранный для заявок данного типа.
Подробнее о работе с заявками см. в документе «Руководство пользователя WebTutor
Administrator», разделы «Заявки на обучение» и «Работа с заявками».
40
Операции по настройке
Сведения о типах заявок, используемых в системе, хранятся в карточках, основной
список которых содержится в приложении WebTutor Administrator в разделе Типы
заявок блока Дизайнер.
3.4.2. Карточка типа заявки
Карточка типа заявки состоит из следующих разделов:
• Общие сведения;
• Обработка заявки.
Рисунок 31. Карточка типа заявки — раздел Общие сведения
В разделе Общие сведения (рис. 31) определяются следующие параметры:
• код (уникальный идентификационный номер) и название типа заявки;
• тип объектов базы WebTutor, с которым связаны заявки данного типа;
• документооборот, по умолчанию используемый при обработке заявок данного типа;
• параметр, определяющий, может ли заявка данного типа быть групповой (заявка
от нескольких сотрудников);
• параметр, определяющий, может ли создатель заявки добавить самого себя;
• параметр, с помощью которого можно определить, будет или нет отображаться на
Портале поле Обоснование;
• параметр, определяющий, могут пользователи Портала отклонять свои собственные
заявки или нет (будет или нет отображаться кнопка Отклонить);
• параметр, определяющий, могут пользователи Портала копировать заявки или нет
(будет или нет отображаться кнопка Подать заявку на основе текущей);
41
Операции по настройке
• параметр, при включении которого подавать заявки смогут только пользователи,
имеющие статус руководителя (при отсутствии этого статуса пользователь Портала
не сможет сохранить заявку);
• параметр, определяющий, является ли заявка данного типа групповой по умолчанию
(заявка от нескольких сотрудников).
• название блока и раздела приложения WebTutor Administrator, в котором будет
отображаться список заявок данного типа.
В разделе Обработка заявки может быть указан программный код, который будет
выполняться при обработке/отмене заявок данного типа.
3.4.3. Создание нового типа заявки
Чтобы создать тип заявки, выполните следующие действия:
1.
В блоке Дизайнер выберите раздел Типы заявок и нажмите на кнопку Новая
запись, расположенную в рабочей области окна (или используйте команду контекстного меню). Откроется незаполненная карточка типа заявки.
2.
В разделе Общие сведения введите код (уникальный идентификационный номер)
и название нового типа заявки.
3.
Если заявка связана с конкретным типом объектов базы WebTutor, выберите тип
объекта в списке в поле Тип объекта.
4.
В поле Документооборот укажите соответствующий документооборот утверждения
заявки данного типа (выбор производится в списке, который открывается с помощью
кнопки
справа от поля).
Замечание
Тип документооборота создается предварительно, см. п. 3.1.
5.
Чтобы при создании заявки данного типа в карточке заявки флажок Групповая
заявка устанавливался автоматически, установите флажок По умолчанию заявка
групповая.
6.
В поле Отображать в блоке укажите название блока и раздела приложения
WebTutor Administrator, в котором будет отображаться список поданных заявок
данного типа: название блока выберите в списке, название раздела введите
вручную. Раздел будет создан в указанном блоке.
7.
Чтобы ввести программный код, который будет выполняться при обработке/отмене
заявок данного типа, заполните раздел Обработка заявки. Если заявки будут
обрабатываться стандартным образом (определенным в системе по умолчанию),
установите флажок Использовать стандартную обработку для данного типа
объектов.
8.
Сохраните карточку с помощью кнопки , расположенной на панели инструментов.
Новая запись появится в списке типов заявок (блок Дизайнер, раздел Типы заявок).
42
Операции по настройке
Замечание
Для заявок данного типа можно настроить дополнительные поля, которые
будут заполняться пользователем при подаче заявки. Настройка дополнительных полей производится в окне Дополнительные поля (раздел главного меню Сервис -> Настраиваемые поля), см. п. 3.3.
3.5. Уведомления
3.5.1. Общие сведения
При наступлении определенных событий пользователям системы WebTutor автоматически или вручную могут быть отправлены уведомления, например, уведомление об
изменении логина и/или пароля, о необходимости участия в оценочном мероприятии,
об отклонении заявки, активации курса и др.
Вид адресата (сотрудник, его руководители разного уровня или др.) определяется типом
уведомления. К типу уведомления также привязывается шаблон — т.е. текст сообщения,
которое будет отправлено адресату.
К каждому типу уведомления прикрепляется объект базы WebTutor, из которого
«подтягивается» информация о том, кому должно быть отправлено данное уведомление,
и информация, которая будет отображаться в тексте уведомления.
В системе по умолчанию установлено несколько встроенных типов уведомлений. Уведомления этих типов отправляются автоматически при наступлении определенных
событий, логика их отправки встроена в программный код системы и не может быть
изменена пользователем. К каждому типу уведомления привязан определенный шаблон.
Шаблоны встроенных уведомлений также установлены в системе по умолчанию.
Кроме того, в системе реализована возможность создавать новые типы уведомлений
— настраиваемые. Уведомления этих типов отправляются в момент, определенный
пользователем, например, при выполнении программного кода агента сервера или на
определенном этапе документооборота (подробнее о настройке документооборота см.
п. 3.1). Логику отправки настраиваемых типов уведомлений определяет пользователь,
выбирая адресата в предложенном списке, текст уведомления также задается пользователем путем настройки шаблонов уведомлений.
Сведения о типах уведомлений, используемых в системе, хранятся в карточках,
основной список которых содержится в приложении WebTutor Administrator в разделе
Типы уведомлений блока Дизайнер. Список карточек шаблонов уведомлений хранится в разделе Шаблоны уведомлений блока Дизайнер. Типы и шаблоны уведомлений, установленные в системе по умолчанию, выделены серым цветом.
3.5.2. Карточка шаблона уведомления
Карточка шаблона уведомления (рис. 32) содержит один раздел Общие сведения, в
котором определяются следующие параметры:
• код (уникальный идентификационный номер) и название шаблона уведомления;
• тема уведомления;
• текст сообщение в формате простого текста (без использования дополнительного
форматирования). В тексте допускаются вставки определенного вида, которые
позволяют извлечь информацию из прикрепленного объекта, см. подробнее в п.
3.5.4;
43
Операции по настройке
• комментарий.
Рисунок 32. Карточка шаблона уведомления
3.5.3. Карточка типа уведомления
Карточка типа уведомления (рис. 33) содержит один раздел Общие сведения, в котором определяются следующие параметры:
• Параметр, определяющий, используется ли данный тип уведомления в системе
(флажок Активное).
• Код (уникальный идентификационный номер) и название типа уведомления.
• Список адресатов, которым рассылаются уведомления данного типа.
• Шаблоны уведомлений, которые используются при формировании текста уведомлений. Шаблон указывается для каждого адресата (поля для выбора шаблонов открываются при установке флажков в группах полей Адресат).
• Срок отправки уведомления (немедленно или через указанное количество дней).
• Адрес отправителя может быть указан одним из следующих способов:
• По умолчанию — используется адрес, установленный в системе по умолчанию
(адрес по умолчанию указывается в поле Адрес электронной почты в окне
Общие настройки в разделе Отправка сообщений).
• Указанный — в поле справа от поля Адрес отправителя непосредственно вводится электронный адрес отправителя в формате 'xxxx@yyyy.zz' (апострофы
обязательны).
44
Операции по настройке
• Вычисляемый по ID пользователя — в поле справа от поля Адрес отправителя
вводится идентификатор (ID) пользователя или выражение, которое возвращает
строку с идентификатором пользователя. Электронный адрес отправителя определяется по этому идентификатору.
Рисунок 33. Карточка типа уведомления
Адресаты уведомления указываются путем установки флажков в соответствующих
полях. Все поля разделены на две группы:
• Адресаты;
• Дополнительно.
Группа полей Адресаты используется, если к типу уведомления прикреплен объект
«сотрудник» (например, уведомление о логине и пароле). В этом случае электронный
адрес, по которому должно быть отправлено уведомление, берется из карточки сотрудника. Это может быть как адрес самого сотрудника (флажок Адрес в объекте), так
и адреса руководителей сотрудника (флажки Руководители подразделения объекта,
Руководители центра затрат объекта, Функциональные руководители объекта
и т.д.) — руководитель определяется исходя из сведений о сотруднике, указанных в
карточке.
Замечание
При необходимости можно указать тип руководителей, которым будет отправляться уведомление.
В группе полей Дополнительно адресат определяется следующим образом:
45
Операции по настройке
• В поле Исполняемый код получения ID пользователя (поле открывается после
установки флажка) вводится выражение, которое возвращает строку с идентификатором (ID) пользователя, или непосредственно вводится идентификатор. Электронный адрес пользователя определяется по этому идентификатору.
• В поле Исполняемый код (относительно ObjDoc) (поле открывается после
установки флажка Дополнительно) вводится выражение, которое возвращает
строку с электронным адресом сотрудника, или непосредственно вводится электронный адрес в формате 'xxxx@yyyy.zz' (апострофы обязательны).
Замечание
Допускается ввод нескольких идентификаторов или адресов через запятую.
3.5.4. Настройка уведомлений
Для настройки уведомлений в системе предусмотрены следующие операции:
• создание/редактирование шаблона уведомления;
• создание/редактирование настраиваемого типа уведомления;
• редактирование встроенного типа уведомления;
• включение/отключение отправки уведомлений определенного типа;
• удаление настраиваемого типа и шаблона уведомления.
Замечание
Настройка системных параметров отправки уведомлений выполняется в окне
Общие настройки, раздел Отправка сообщений (раздел главного меню
Сервис -> Общие настройки). Подробнее о настройке отправки см. в документе «Руководство системного администратора WebTutor», раздел «Настройка параметров отправки уведомлений».
Неотправленные уведомления сохраняются в разделе Неотправленные
уведомления блока Сервис (см. документ «Руководство пользователя
WebTutor Administrator», раздел «Работа со списком неотправленных уведомлений»).
Создание нового шаблона уведомления
Чтобы создать шаблон уведомления, выполните следующие действия:
1.
В блоке Дизайнер выберите раздел Шаблоны уведомлений и нажмите на
кнопку Новая запись, расположенную в рабочей области окна (или используйте
команду контекстного меню). Откроется незаполненная карточка шаблона уведомления.
2.
Введите код (уникальный идентификационный номер) и название нового шаблона
уведомления.
Предостережение
Код шаблона уведомления является уникальным идентификатором, используемым в системе. Изменение кода может повлечь прекращение
работы данного уведомления.
46
Операции по настройке
3.
В поле Сообщение введите текст уведомления.
Замещаемые вставки в текст уведомления могут содержать поля документа, к которому привязан шаблон уведомления или выражения, построенные с использованием встроенных функций системы. Для обозначения вставок используется синтаксис, подобный используемому в технологии Microsoft ASP, а именно, вставка заключается в угловые скобки со спецсимволами.
Пример 1: <%=objDoc.code%>.
Здесь:
• <%= — символ начала вставки;
• %> — символ конца вставки;
• objDoc.code — обозначение поля code в документе objDoc (по умолчанию так
именуется документ, к которому привязан шаблон, однако это могут быть и
другие документы из базы).
Набор доступных полей зависит от типа документа, к которому привязан шаблон,
поэтому и набор переменных для разных типов уведомлений может быть различным.
Перечень доступных полей документов для некоторых типов шаблонов см. в п.
3.5.5.
Пример 2: <%=( objDoc.type.HasValue ? ' на "' + objDoc.object_name + '"'
: '' )%>. В скобках содержится логическое выражение IF (с использованием
«короткого» синтаксиса, т.е. [оцениваемое логическое выражение] ? [если true]
: [если false]) :.
Здесь:
• <%= — символ начала вставки;
• %> — символ конца вставки;
• objDoc.type.HasValue — логическое выражение с использованием встроенной
функции системы HasValue. В данном случае выражение будет вычислено как
true, если поле type документа objDoc имеет непустое значение или как false,
если значение поля пусто.
• ? — знак «короткого» IF;
• ' на "' + objDoc.object_name + '"' — выражение (комбинация строковых
констант и поля документа), которое будет вставлено в текст, в случае если
условие выполнено (true). Заметьте, что строковые константы выделены апострофами, чтобы внутри строковых констант могли содержаться кавычки;
• : — знак «короткого» ELSE;
• '' — пустая строка (выделенная апострофами), которая будет вставлена в
случае, если условие не выполнено (false).
4.
Сохраните карточку с помощью кнопки , расположенной на панели инструментов.
Новая запись появится в списке шаблонов уведомлений (блок Дизайнер, раздел
Шаблоны уведомлений).
47
Операции по настройке
Создание нового типа уведомления
Чтобы создать тип уведомления, выполните следующие действия:
1.
В блоке Дизайнер выберите раздел Типы уведомлений и нажмите на кнопку
Новая запись, расположенную в рабочей области окна (или используйте команду
контекстного меню). Откроется незаполненная карточка типа уведомления.
2.
Введите код (уникальный идентификационный номер) и название нового типа
уведомления.
Замечание
По умолчанию флажок Активное установлен, т.е. тип уведомления активизирован (включен).
3.
Используя флажки, выберите адресатов для уведомлений данного типа:
• если объект базы WebTutor, прикрепленный к данному типу уведомления, —
сотрудник, путем установки флажка (флажков) выберите адресата (адресатов)
в группе полей Прикрепленный объект — карточка сотрудника;
• если к типу уведомления прикреплен другой объект, выберите адресата (или
адресатов) в группе полей В прикрепленном объекте ссылка на карточку
сотрудника;
• если электронный адрес будет определяться по идентификатору (ID) пользователя, установите флажок Исполняемый код получения ID пользователя и
введите идентификатор или выражение, которое возвращает строку с идентификатором пользователя;
• если электронный адрес необходимо указать непосредственно или получить с
помощью программного кода, установите флажок Дополнительно и в поле
Исполняемый код (относительно ObjDoc) введите электронный адрес в
формате 'xxxx@yyyy.zz' (апострофы обязательны) или выражение, которое
возвращает строку с электронным адресом сотрудника.
Замечание
Подробнее о способах определения адресатов уведомления см. в п. 3.5.3.
4.
В группе полей Шаблоны уведомлений для каждого выбранного адресата укажите шаблон уведомления, который будет использоваться при формировании
текста уведомлений данного типа (выбор производится в списке, который открывается с помощью кнопки
справа от поля).
5.
Определите срок отправки уведомлений данного типа (по умолчанию установлено
значение Отправить сразу).
6.
Укажите адрес отправителя (по умолчанию используется адрес, указанный в поле
Адрес электронной почты в окне Общие настройки в разделе Отправка сообщений). Подробнее о способах определения отправителя уведомления см. в п.
3.5.3.
7.
Сохраните карточку с помощью кнопки , расположенной на панели инструментов.
Новая запись появится в списке типов уведомлений (блок Дизайнер, раздел Типы
уведомлений).
48
Операции по настройке
Редактирование встроенного типа уведомления
Логика отправки встроенных типов уведомлений определена в программном коде системы и не может быть изменена пользователем. Пользователь может указать дополнительный адрес, по которому будут отправляться уведомления данного типа, изменить
срок отправки и адрес отправителя.
Чтобы отредактировать встроенный тип уведомления, выполните следующие действия:
1.
Откройте карточку типа уведомления (блок Дизайнер, раздел Типы уведомлений,
встроенные уведомления выделены в списке серым цветом).
2.
Установите флажок Дополнительно.
3.
В открывшемся поле (Исполняемый код (относительно ObjDoc)) введите
электронный адрес в формате 'xxx@yyyy.zz' (апострофы обязательны) или выражение, которое возвращает строку с электронным адресом сотрудника.
Замечание
Допускается ввод нескольких адресов через запятую.
4.
В поле Шаблоны уведомлений выберите шаблон, содержащий текст уведомления.
5.
Определите срок отправки уведомлений данного типа и адрес отправителя так же,
как при создании нового типа уведомления (см. предыдущую процедуру).
6.
Сохраните карточку с помощью кнопки
, расположенной на панели инструментов.
Включение/выключение типа уведомления
Включить или выключить тип уведомления можно одним из следующих способов:
• с помощью команды контекстного меню в списке типов уведомлений (блок Дизайнер, раздел Типы уведомлений);
• с помощью флажка Активное, расположенного в карточке типа уведомления.
Если тип уведомления выключен, рассылка уведомлений данного типа производиться
не будет. Выключенный тип уведомления выделяется в списке розовым цветом.
Замечание
Возможность удаления встроенных типов уведомлений и связанных с ними
шаблонов в системе не предусмотрена. При попытке удаления на экран выводится сообщение о недостатке прав для выполнения операции. Удалить
можно только настраиваемые типы и шаблоны уведомлений.
3.5.5. Доступные поля документов и примеры выражений по типам
шаблонов
Для типов шаблонов, относящихся к обработке заявок сотрудников (базовым документом
является документ заявки):
• objDoc.person_fullname — полное имя сотрудника;
• objDoc.code — код (идентификационный номер) заявки;
49
Операции по настройке
• objDoc.create_date — дата/время создания заявки сотрудником;
• objDoc.request_type_id.ForeignElem.name — наименование типа заявки (заявка
на курс, на мероприятие и т.п.);
• objDoc.object_name — наименование предмета заявки (название курса или мероприятия).
Для типов шаблонов, относящихся к «ручному» назначению сотруднику курсов или
мероприятий администраторами обучения:
• objDoc.person_id.ForeignElem.fullname — полное имя сотрудника;
• objDoc.course_id.ForeignElem.name — название назначаемого курса (для шаблонов
по курсам);
• objDoc.assessment_id.ForeignElem.title — название назначаемого теста (для
шаблонов по тестам);
• objDoc.event_id.ForeignElem.name — название назначаемого мероприятия (для
шаблонов по мероприятиям).
Для типов шаблонов извещений о просроченных делах:
• objDoc.person_id.ForeignElem.fullname — полное имя сотрудника;
• objDoc.course_id.ForeignElem.name — название курса (для курсов);
• objDoc.assessment_id.ForeignElem.name — название теста (для тестов);
• objDoc.max_end_date — предельная дата окончания.
Для типов шаблонов напоминаний об участии в мероприятии/отзыве:
• objDoc.fullname — полное имя сотрудника;
• objDoc.person_id.ForeignElem.fullname — полное имя приглашенного тренера;
• objDoc.event_start_date — время начала мероприятия.
• objDoc.event_name — название мероприятия.
Для типов шаблонов извещений о просроченных делах: пример вычисления (в переменную _srok) числа дней, оставшихся до завершения прохождения (сначала исполняется вычисление, затем выводится переменная):
<%
_srok=StrReal((DateToRawSeconds(objDoc.max_end_date)DateToRawSeconds(Date()))/86400.0,0);
%><%=_srok%>
Использованы функции:
• StrReal — переводит числовое значение в строку.
• DateToRawSeconds — переводит значение типа ДАТА в число секунд с «начала машинного времени» (1 янв. 1970 г.).
50
Операции по настройке
Пример вычисления (в переменную _srok) числа дней, прошедших с момента завершения сотрудником прохождения (сначала исполняется вычисление, затем выводится
переменная, использованы те же функции):
<%
_ s r o k = S t r R e a l ( ( D a t e T o R a w S e c o n d s ( D a t e ( ) ) DateToRawSeconds(objDoc.max_end_date))/86400.0,0);
%><%=_srok%>
Пример вычисления с использованием «короткого» IF/ELSE и подстановка полного
имени руководителя сотрудника (если не найдено, будет подставлено слово «руководитель»):
<%
_boss=tools.get_user_boss(objDoc.person_id)%><%=(_boss
_boss.fullname : 'руководитель')
!=
undefined
?
%>
Пример выражения с использованием «короткого» IF/ELSE, позволяющего автоматически
вставить имя сотрудника или приглашенного тренера:
<%=(objDoc.type
==
'invitee')
objDoc.person_id.ForeignElem.fullname%>
?
objDoc.fullname
:
3.6. Типы отзывов
3.6.1. Общие сведения
Для обеспечения обратной связи с обучаемыми и аттестуемыми в системе используются
отзывы, привязанные к различным объектам базы WebTutor. В приложении WebTutor
Administrator создается описание типа отзыва и настраивается анкетная форма, которую
пользователи будут заполнять на Портале (или другим способом).
По умолчанию в системе настроен тип отзыва «Отзыв на мероприятие». Подробнее о
настройке анкетной формы отзыва и работе с отзывами на мероприятие см. в документе
«Руководство пользователя WebTutor Administrator», раздел «Отзывы о мероприятиях».
Замечание
Отзыв о мероприятии участники мероприятия могут оставить с помощью
специальной кнопки или ссылки, расположенной в карточке мероприятия
на Портале. Чтобы анкетные формы отзывов другого типа (привязанных к
другим объектам базы WebTutor) были доступны для заполнения на Портале,
требуется дополнительная настройка интерфейса Портала.
Сведения о типах отзывов, используемых в системе, хранятся в карточках, основной
список которых содержится в приложении WebTutor Administrator в разделе Типы
отзывов блока Дизайнер.
3.6.2. Карточка типа отзыва
Карточка типа отзыва (рис. 34) содержит один раздел Общие сведения, в котором
определяются следующие параметры:
51
Операции по настройке
• код (уникальный идентификационный номер) и название типа отзыва;
• тип объекта базы WebTutor, c которым связаны отзывы данного типа;
• название блока и раздела приложения WebTutor Administrator, где хранятся оставленные пользователями отзывы данного типа.
Рисунок 34. Карточка типа отзыва
3.6.3. Настройка типа отзыва
Создание нового типа отзыва
Чтобы создать тип отзыва, выполните следующие действия:
1.
В блоке Дизайнер выберите раздел Типы отзывов и нажмите на кнопку Новая
запись, расположенную в рабочей области окна (или используйте команду контекстного меню). Откроется незаполненная карточка типа отзыва.
2.
Введите код (уникальный идентификационный номер) и название нового типа отзыва.
3.
В поле Отображать в блоке укажите название блока и раздела приложения
WebTutor Administrator, в котором будет отображаться список оставленных на
Портале отзывов данного типа: название блока выберите в списке, название раздела введите вручную. Раздел будет создан в указанном блоке.
4.
Сохраните карточку с помощью кнопки , расположенной на панели инструментов.
Новая запись появится в списке типов отзывов (блок Дизайнер, раздел Типы
отзывов).
Замечание
После создания типа отзыва следует настроить анкетную форму, которую
пользователи будут заполнять при оформлении отзыв, т.е. создать поля
формы отзыва. Настройка полей производится в окне Дополнительные
поля (раздел главного меню Сервис -> Настраиваемые поля), см. п. 3.3.
(О настройке анкетной формы для отзыва на мероприятие см. в документе
«Руководство пользователя WebTutor Administrator», раздел «Отзывы о мероприятиях».)
3.7. Назначения для пользователей
3.7.1. Общие сведения
Назначения для пользователей — это механизм, позволяющий автоматизировать выполнение некоторых операций, например: назначение сотрудникам курсов/тестов,
52
Операции по настройке
присвоение должности профиля компетенций/профиля KPI, включение сотрудников в
группу.
Назначение формируется с помощью специальной матрицы, которая позволяет задавать
сложные условия отбора объектов назначения: критерии отбора (значения атрибутов
объекта) указываются в строках и столбцах матрицы, на пересечении строки и столбца
указывается действие, которое будет выполнено для объектов, соответствующих этим
условиям.
Матрица назначений формируется в карточке назначения. Основной список карточек
назначений содержится в приложении WebTutor Administrator в разделе Назначения
для пользователей блока Дизайнер.
3.7.2. Карточка назначения для пользователей
Рисунок 35. Карточка назначения для пользователей — раздел Общие сведения
Карточка назначения для пользователей (рис. 35) состоит из одного раздела Общие
сведения, в котором определяются следующие параметры.
• Код (уникальный идентификационный номер) и название назначения.
• Объект базы WebTutor, по атрибутам которого задаются условия отбора объектов
назначения:
• сотрудник;
• должность;
53
Операции по настройке
• результат теста (название теста указывается в поле справа);
• результат курса (название курса указывается в поле справа).
• Операция, которая будет выполнена для отобранных объектов:
• назначить тест;
• назначить курс;
• присвоить профиль компетенций;
• присвоить профиль KPI;
• добавить в группу.
• Атрибуты объектов базы WebTutor (поля карточек объектов), по которым задаются
условия отбора объектов назначения из объектов указанного типа (поля Строки и
Столбцы).
• Матрица:
• строки — условия отбора объектов по атрибуту, указанному в поле Строка;
• столбцы — условия отбора объектов по атрибуту, указанному в поле Столбец;
Замечание
Обратите внимание, что в столбцах могут использоваться многострочные списки.
• на пересечении строки и столбца — параметры операции, которая будет выполнена для объектов, отобранных с учетом условий, указанных в строке и столбце.
Условия (значения атрибутов) указываются в полях, которые открываются с помощью
кнопок Добавить строку и Добавить столбец.
3.7.3. Создание нового назначения для пользователей
Чтобы создать назначение для пользователей, выполните следующие действия:
1.
В блоке Дизайнер выберите раздел Назначения для пользователей и нажмите
на кнопку Новая запись, расположенную в рабочей области окна (или используйте
команду контекстного меню). Откроется незаполненная карточка назначения.
2.
Введите код (уникальный идентификационный номер) и название нового назначения.
3.
В поле Объект выберите объект базы, по атрибутам которого будут заданы условия
отбора объектов назначения.
4.
В поле Действие выберите операцию, которая будет выполнена для отобранных
объектов.
5.
В поле Строки выберите атрибут объекта, по значению которого будет произведен
отбор объектов назначения.
Еще один атрибут может быть указан в поле Столбцы.
54
Операции по настройке
6.
Нажмите на кнопку Добавить строку, в открывшихся полях (строка матрицы)
определите критерии отбора объектов: значение атрибута укажите в правом поле
(введите или выберите значение в окне Выбор объекта, которое открывается с
помощью кнопки
справа от поля), условие соответствия атрибута и значения
выберите в поле слева.
7.
Нажмите на кнопку Добавить столбец. Задайте дополнительные критерии отбора
объектов по атрибуту, указанному в поле Столбец (если атрибут был указан).
8.
В средней части матрицы (пересечение строки и столбца) в соответствии с выбранной операцией задайте ее параметры:
• выберите назначаемый сотрудникам тест (тесты) или электронный курс (курсы)
(кнопка Добавить) и установите флажок Назначать единожды, чтобы тесты/курсы не назначались повторно сотрудникам, которые уже прошли эти
курсы;
• выберите название группы (групп), в которую будут включены сотрудники
(кнопка Добавить);
• выберите назначаемый должностям сотрудников профиль компетенций/KPI
(кнопка
справа от поля).
Аналогичным образом задайте параметры операции для каждого пересечения
строки и столбца матрицы.
Замечание
Для удаления строки, столбца или названия курса/теста/группы/профиля
в матрице используйте кнопку
9.
.
Сохраните карточку с помощью кнопки , расположенной на панели инструментов.
Новая запись появится в списке назначений (блок Дизайнер, раздел Назначения
для пользователя).
Замечание
Примеры создания назначений см. в п. 3.7.4.
Запуск обработки матрицы назначений
Чтобы выполнить операции, описанные в матрице назначений, следует запустить обработку матрицы. Запуск может выполняться вручную или автоматически, например,
по расписанию.
Чтобы запустить обработку матрицы назначений вручную, выполните следующие
действия:
1.
Откройте карточку нужного назначения.
2.
Нажмите на кнопку Запустить обработку матрицы.
Автоматически обработку матрицы можно запускать с помощью механизма автоматического запуска процедур (агента сервера). Сведения о настройке механизма автоматического запуска процедур см. в п. 3.8.
55
Операции по настройке
3.7.4. Примеры настройки назначений для пользователей
Пример 1. Назначение сотрудникам курсов в зависимости от результатов
пройденного курса. Задача: всем сотрудникам подразделения «Отдел кадров»,
которые при прохождении курса «Банковский Продукт» набрали 5 и более баллов,
назначить курс «Эффективное общение по телефону», а сотрудникам, которые набрали
менее 5 баллов — курс «Полезные возможности Microsoft Excel».
Чтобы сформировать такое назначение, выполните следующие действия:
1.
Откройте карточку нового назначения, как описано в п. 3.7.3.
2.
Введите код (уникальный идентификационный номер) и название нового назначения.
3.
В поле Объект выберите значение Результат курса (условия отбора объектов
назначения будут заданы по атрибутам объекта базы «результат курса»).
В поле Электронный курс (поле открывается после выбора объекта) выберите
название электронного курса, результаты которого будут учитываться при отборе
сотрудников.
4.
В поле Действие выберите значение Назначить курс.
5.
В поле Строки выберите значение Баллы (score) — первым критерием отбора
сотрудников является набранный балл.
6.
В поле Столбцы выберите значение Подразделение (person_subdivision_name)
— вторым критерием отбора сотрудников является подразделение организации.
7.
Нажмите на кнопку Добавить строку, в открывшихся полях (строка матрицы)
введите первое условие для отбора сотрудников: >;= 5.
Нажмите на кнопку Добавить строку еще раз и во второй строке введите второе
условие для отбора сотрудников: < 5.
8.
Нажмите на кнопку Добавить столбец, в открывшихся полях (первый столбец
матрицы) укажите содержит Отдел кадров (согласно этому условию будут отбираться
сотрудники, работающие в подразделении «Отдел кадров»).
9.
В средней части матрицы, на пересечении первой строки и столбца укажите название электронного курса, который будет назначен сотрудникам, которые при прохождении курса «Банковский Продукт» набрали 5 и более баллов: нажмите на
кнопку Добавить и выберите название курса «Эффективное общение по телефону»
в открывшемся окне.
Установите флажок Назначать единожды, чтобы курсы не назначались повторно
сотрудникам, соответствующим указанным условиям, но прошедшим этот курс.
10. Аналогичным образом на пересечении второй строки и столбца укажите название
электронного курса «Полезные возможности Microsoft Excel», который будет назначен сотрудникам, набравшим при прохождении курса «Банковский Продукт» менее
5 баллов.
56
Операции по настройке
Рисунок 36. Назначение курсов сотрудникам в зависимости от результатов
прохождения курса
11. Чтобы выполнить назначение, запустите обработку матрицы (кнопка Запустить
обработку матрицы).
Сохраните карточку с помощью кнопки
, расположенной на панели инструментов.
Пример 2. Включение новых сотрудников в группы в соответствии с подразделением. Задача: всех сотрудников, принятых на работу за последние 5 дней и зачисленных в подразделение «Отдел кадров», включить в группу «111», а сотрудников,
зачисленных в подразделение «HR отдел», включить в группу «222».
Чтобы сформировать такое назначение, выполните следующие действия:
1.
Откройте карточку нового назначения, как описано в п. 3.7.3.
2.
Введите код (уникальный идентификационный номер) и название нового назначения.
3.
В поле Объект выберите значение Сотрудник (условия отбора объектов назначения
будут заданы по атрибутам объекта базы «сотрудник»).
4.
В поле Действие выберите значение Добавить в группу.
57
Операции по настройке
5.
В поле Строки выберите значение Дата приема (hire_date) — первым критерием
отбора сотрудников является дата приема на работу.
6.
В поле Столбцы выберите значение Подразделение (position_parent_id) —
вторым критерием отбора сотрудников является подразделение, в которое зачислен
сотрудник.
7.
Нажмите на кнопку Добавить строку, в открывшихся полях (строка матрицы)
введите условие отбора: > @(tools.AdjustDate("",0-5)) (эта формула указывает
дату за 5 дней до сегодняшнего дня).
8.
Нажмите на кнопку Добавить столбец, в открывшихся полях (первый столбец
матрицы) укажите = Отдел кадров (согласно этому условию будут отбираться сотрудники, зачисленные в подразделение «Отдел кадров»).
Нажмите на кнопку Добавить столбец еще раз и во втором столбце укажите = HR
отдел.
9.
В средней части матрицы, на пересечении строки и первого столбца укажите название группы, в которую будут включены сотрудники, зачисленные в подразделение «Отдел кадров»: нажмите на кнопку Добавить и выберите название группы
«111» в открывшемся окне.
10. Аналогичным образом на пересечении строки и второго столбца укажите название
группы, в которую будут включены сотрудники, зачисленные в подразделение «HR
отдел».
58
Операции по настройке
Рисунок 37. Включение новых сотрудников в группу в соответствии с
подразделением
11. Чтобы выполнить назначение, запустите обработку матрицы (кнопка Запустить
обработку матрицы.
Сохраните карточку с помощью кнопки
, расположенной на панели инструментов.
3.8. Механизм автоматического запуска процедур
3.8.1. Общие сведения
Механизм автоматического запуска процедур — агенты сервера — позволяет запускать
выполнение различных процедур по расписанию.
Сведения об агентах, используемых в системе, хранятся в карточках, основной список
которых содержится в приложении WebTutor Administrator в разделе Агенты сервера
блока Дизайнер.
3.8.2. Карточка агента сервера
Карточка агента сервера состоит из следующих разделов:
• Общие сведения;
• Выполняемый код.
59
Операции по настройке
Рисунок 38. Карточка агента сервера — раздел Общие сведения
В разделе Общие сведения (рис. 38) определяются следующие параметры:
• код (уникальный идентификационный номер) и название агента сервера;
• тип агента и дополнительный параметр в зависимости от выбранного типа;
• расписание запуска агента (периодичность, частота запуска, временной интервал
работы);
• время последнего запуска агента;
• блок/раздел приложения, к объектам которого привязан данный агент сервера (в
списке объектов указанного блока данный агент можно запустить с помощью команды
контекстного меню).
В разделе Выполняемый код содержится программный код (синтаксис JavaScript в
среде SP XML), который выполняется при запуске агента типа «Исполняемый код».
На панели инструментов карточки расположена кнопка, с помощью которой можно
запустить агент сервера.
3.8.3. Создание нового агента сервера
Чтобы создать агент сервера, выполните следующие действия:
1.
В блоке Дизайнер выберите раздел Агенты сервера и нажмите на кнопку Новая
запись, расположенную в рабочей области окна (или используйте команду контекстного меню). Откроется незаполненная карточка агента.
2.
В разделе Общие сведения введите код (уникальный идентификационный номер)
и название нового агента сервера.
3.
Выберите тип агента. При выборе типа Исполняемый код следует ввести код в
разделе Выполняемый код.
При выборе других типов справа от поля Тип агента открывается поле для ввода
дополнительного параметра в зависимости от выбранного типа.
60
Операции по настройке
4.
Настройте расписание работы агента: в поле Запускать агент выберите периодичность запуска и заполните остальные поля группы Расписание в соответствии
с выбранным значением.
5.
В поле Прикрепить к блоку выберите блок приложения WebTutor Administrator,
к объектам которого привязан данный агент сервера.
6.
Если тип агента — «Исполняемый код», в разделе карточки Выполняемый код
введите программный код агента.
7.
Сохраните карточку с помощью кнопки , расположенной на панели инструментов.
Новая запись появится в списке агентов сервера (блок Дизайнер, раздел Агенты
сервера).
После сохранения карточки агент будет запускаться автоматически по установленному
расписанию. Все события, генерируемые агентами сервера, отражаются в разделе
События базы блока Сервис.
Замечание
Запуск агента может быть произведен с помощью кнопки Запустить агент,
расположенной на панели инструментов карточки агента.
3.8.4. Пример настройки агента сервера
Задача: настроить агент сервера, с помощью которого ежемесячно в 6-й день месяца
будут запускаться операции, описанные в матрице назначений «Добавление в группу
новых сотрудников по названию должности».
Замечание
Создание назначения для пользователей описано в п. 3.7.
1.
Откройте незаполненную карточку агента сервера, как описано в п. 3.8.3.
2.
Введите код (уникальный идентификационный номер) и название нового агента.
3.
В поле Тип агента выберите Назначения для пользователей.
4.
В открывшемся поле Матрица назначений укажите название назначения: нажмите
на кнопку
объекта.
справа от поля и выберите назначение в списке в окне Выбор
5.
Настройте расписание агента: в поле Запускать агент выберите Ежемесячно, в
поле В день — 6.
6.
В поле Прикрепить к блоку выберите блок Персонал.
7.
Сохраните карточку с помощью кнопки , расположенной на панели инструментов.
Новая запись появится в списке агентов сервера (блок Дизайнер, раздел Агенты
сервера).
61
Операции по настройке
Рисунок 39. Пример заполнения карточки агента сервера
3.9. Печатные формы
3.9.1. Общие сведения
Печатные формы используются для формирования документов, содержащих данные
об объекте базы WebTutor, в одном из печатных форматов — MS Word, MS Excel или
HTML.
Вид формируемого документа и состав данных в нем определяются шаблоном (файл
в формате xml или html). Файл шаблона создается предварительно на основе примеров,
предоставленных разработчиком (или заказывается у разработчика) и содержит код
в синтаксисе JavaScript, определяющий параметры выходного документа. Файл шаблона
привязывается к печатной форме. Печатная форма в свою очередь привязывается к
типу объектов базы. По команде «Печать» (из карточки объекта или на Портале)
формируется документ определенного в печатной форме формата и содержащий данные,
определенные шаблоном.
Сведения о печатных формах, используемых в системе, хранятся в карточках, основной
список которых содержится в приложении WebTutor Administrator в разделе Печатные
формы блока Дизайнер.
Замечание
Значок слева от названия формы в списке указывает на выходной формат
печатной формы.
3.9.2. Карточка печатной формы
Карточка печатной формы (рис. 40) содержит один раздел Печатная форма, в котором
определяются следующие параметры:
• код (уникальный идентификационный номер) и название печатной формы;
• тип объекта базы WebTutor, к которому относится данная печатная форма;
62
Операции по настройке
• формат печатной формы (поле Тип);
• название файла в формате xml, из которого загружается шаблон для печатной
формы.
Рисунок 40. Карточка печатной формы
3.9.3. Создание новой печатной формы
Чтобы создать печатную форму, выполните следующие действия:
1.
В блоке Дизайнер выберите раздел Печатные формы и нажмите на кнопку Новая
запись, расположенную в рабочей области окна (или используйте команду контекстного меню). Откроется незаполненная карточка печатной формы.
2.
Введите код (уникальный идентификационный номер) и название новой печатной
формы.
3.
В поле Тип объекта выберите тип объекта базы WebTutor, к которому относится
данная печатная форма.
4.
В поле Тип выберите выходной формат печатной формы.
5.
В поле Файл выберите файла формата xml, из которого будет загружаться шаблон
для печатной формы.
6.
Сохраните карточку с помощью кнопки , расположенной на панели инструментов.
Новая запись появится в списке печатных форм (блок Дизайнер, раздел Печатные
формы).
В зависимости от типа, готовая форма может быть опубликована на портале в виде
статьи или ссылки на файл.
3.10. Настраиваемые отчеты
3.10.1. Общие сведения
Настраиваемые (дополнительные) отчеты могут использоваться в системе наряду со
стандартными отчетами по результатам обучения, тестирования, проведения мероприятий, оценочных процедур, которые формируются в разделах Отчеты в соответствующих блоках приложения. Основные принципы работы со стандартными отчетами изложены в документе «Руководство пользователя WebTutor Administrator», раздел
«Основные правила получения отчетов».
Настраиваемые отчеты могут быть привязаны к какому-либо разделу приложения или
к карточке объекта, а также размещены на Портале.
63
Операции по настройке
Создание и настройка дополнительных отчетов производится в карточках, основной
список которых содержится в приложении WebTutor Administrator в разделе Настраиваемые отчеты блока Дизайнер. В карточке отчета также можно сформировать настроенный отчет.
3.10.2. Карточка настраиваемого отчета
Карточка настраиваемого отчета состоит из следующих разделов:
• Отчет;
• Настройка отчета;
• Доступ.
Рисунок 41. Карточка настраиваемого отчета — раздел Отчет
В разделе Отчет (рис. 41) расположена кнопка Создать отчет, с помощью которой
отчет может быть сформирован в рабочей области карточки, и кнопка Экспорт в Excel,
с помощью которой отчет можно сохранить в файле и автоматически открыть в приложении MS Excel.
Также в разделе может содержаться форма для ввода параметров получения отчета,
с помощью которых каждый раз при формировании отчета можно определять критерии
отбора данных, попадающих в отчет.
Раздел Настройка отчета (рис. 42) предназначен для создания и настройки отчета.
64
Операции по настройке
Рисунок 42. Карточка настраиваемого отчета — раздел Настройка отчета
В разделе определяются следующие параметры.
• Код (уникальный идентификационный номер) и название отчета.
• Название раздела в списке настраиваемых отчетов (список в блоке Дизайнер), в
котором будет отображаться данный отчет.
• Объект базы WebTutor, по которому будет строиться данный отчет. Над полем для
выбора объекта расположены переключатели: Каталог документов и Каталогсвязка. Если установлен переключатель Каталог документов (по умолчанию), в
поле ниже можно выбрать объект базы, и отчет будет строиться на основе данных
об этом объекте; данные будут отбираться из полей карточки объекта с учетом
условий, которые описаны ниже. При этом, в набор полей, по которым можно задать
условие отбора данных, не попадают поля, содержащие массивы (списки) других
объектов базы (например, в карточке группы — поле со списком сотрудников, входящих в группу).
Если в отчет следует включать данные из таких полей, устанавливается переключатель Каталог-связка и в поле ниже выбирается пара объектов (например, Группа
— Сотрудник).
• Параметры отбора данных для отчета. Параметры могут быть указаны в виде набора
логических условий, в соответствии с которыми будут отобраны данные. При необходимости они могут быть дополнены исполняемым кодом, с помощью которого из
базы будут получены нужные данные.
65
Операции по настройке
Каждое условие настраивается путем заполнения следующих полей.
• Поле — название атрибута объекта (поля карточки объекта), указанного выше.
По значению этого атрибута будет задано условие отбора данных для отчета. По
умолчанию отображается одно поле со списком выбора, содержащим перечень
полей карточки. При этом, если в этом списке выбрано поле, в котором содержится
идентификатор другого объекта, ниже отображается еще одно поле со списком
выбора полей карточки этого объекта. Таким образом, выбирая в первом списке
идентификатор объекта, можно получить доступ к полям карточки этого объекта
и определить условия отбора данных по этим полям.
Замечание
При таком способе доступа к полям — по ссылке через идентификатор
объекта — время формирования отчета увеличивается.
В список попадают также настраиваемые поля карточки выбранного объекта.
Для добавления к параметрам отбора данных исполняемого кода активируйте
переключатель Исполняемый код и в появившемся поле введите нужные XQuery
или SQL запросы.
Замечание
При желании в исполняемом коде можно использовать условия из настраиваемого отчета, которые были заданы параметрами. Для обращения к значению параметра в коде нужно указать {PARAMx}, где x порядковый номер условия ({PARAMx} является переменной, а не
подстановочным значением).
• Значение — значение атрибута, указанного в поле Поле (критерий отбора).
Замечание
Если в списке полей выбрано поле, которое содержит идентификатор
сотрудника или подразделения, для значения может быть определена
область выборки (поле Область выборки). Если область выборки —
Текущий элемент, то значение указывается непосредственно в поле
Значение. При выборе другого варианта выборки значение определяется относительно сотрудника, формирующего отчет. Например, если
область выборки — Функциональные подчиненные, то в отчет попадут
данные о функциональных подчиненных пользователя, формирующего
отчет.
• Условие — условия применения критерия, указанного в поле Значение (условие
соответствия атрибута и значения).
Условия могут группироваться с помощью логических операторов. Справа от полей
для описания условия находятся поля для выбора средств группировки условий в
логические выражения.
С помощью кнопок, расположенных справа от полей для ввода каждого условия,
можно изменить заголовок условия, который будет отображаться в форме ввода
параметров отчета, удалить условие или изменить его положение в списке условий
(см. подсказки, всплывающие при наведении курсора мыши на кнопку).
66
Операции по настройке
Установленный флажок Вынести как параметр отчета означает, что условие
отображается в качестве настраиваемого параметра в форме ввода параметров отчета.
Установленный флажок Активное условие означает, что в форме ввода параметров
отчета поля для указания значения данного условия будут по умолчанию активизированы.
• Список столбцов, выводимых в отчете.
Слева от полей для описания столбца расположены переключатели, определяющие,
что содержится в данном столбце: значение одного из атрибутов объекта, по которому строится данный отчет (указывается поле карточки объекта), или результат
выполнения указанного выражения. При выборе поля, определяющего содержимое
столбца, используются те же правила, что и при выборе полей при вводе условий
(см. выше), т.е. если в этом списке выбрано поле, значением которого является
идентификатор другого объекта, ниже отображается еще одно поле со списком
выбора, в котором содержатся поля карточки этого объекта; выбирая в списке
идентификатор объекта, можно получить доступ к полям карточки этого объекта и
определить содержимое столбца по этим полям.
Замечание
При таком способе доступа к полям — по ссылке через идентификатор
объекта — время формирования отчета увеличивается.
Выражением, определяющим содержимое столбца, может быть формула, с помощью
которой осуществляется доступ к полям другого объекта и обработке на лету значений этих полей. Использование выражений также увеличивает время формирования
отчета.
Если содержимое столбца определяется в помощью выражения, справа от поля для
ввода появляется два переключателя. Если выбран верхний — значение столбца
формируется сразу при формировании отчета, если выбран нижний — сначала
формируются предыдущие столбцы, а потом текущий. Это используется, если содержимое текущего столбца следует формировать на основе обработки значений предыдущих столбцов.
С помощью кнопок, расположенных справа от полей для описания столбца, можно
изменить заголовок столбца, который будет отображаться в отчете, удалить столбец,
изменить его положение (как в списке столбцов, так и в форме готового отчета).
С помощью кнопки можно открыть группу полей для редактирования визуальных
настроек столбца (рис. 43).
Рисунок 43. Визуальные настройки столбца
• Параметры группировки данных в готовом отчете:
• производится ли категоризация данных в отчете по первому столбцу;
67
Операции по настройке
• если категоризация производится, данные могут быть показаны в виде дерева
(иерархия) или построчно (переключатели В виде дерева и Обычное представление), уровни структуры при отображении в виде дерева могут быть
свернуты (флажок Скрыть детали).
• Параметры агрегации данных в столбцах отчета, содержащих числовые значения.
Доступные операции: сложение, вычисление среднего, вычисление процента. Указывается тип агрегации и номер столбца, где она должна выполняться.
Если выбрана операция вычисления процента, справа становятся доступными поля
для ввода значения, относительно которого производится расчет. Например, если
в столбце «Статус прохождения курса» требуется подсчитать, сколько процентов
приходится на курсы в статусе «В процессе», для этого столбца нужно выбрать
операцию вычисления процента и в поле Относительное значение ввести значение
«В процессе».
• Привязка отчета к разделу приложения или к карточке объекта.
В случае привязки к разделу в полях в нижней части раздела настройки отчета
выбирается значение Привязать к разделу и указывается название блока приложения WebTutor Administrator, в котором будет отображаться данный отчет.
Если отчет привязан к карточке объекта, в карточке будет отображаться дополнительный раздел, в котором можно сформировать данный отчет. Для привязки отчета
к карточке выбирается значение Привязать к карточке и указывается название
карточки объекта и поле, содержащее идентификатор объекта.
Раздел Доступ предназначен для разграничения доступа пользователей к отчету на
Портале. Доступ может осуществляться в соответствии с уровнем доступа (числовым
значением), ролью сотрудника, группой в которую входит пользователь, и другими
условиями (подробнее о настройке доступа см. в документе «Руководство пользователя
WebTutor Administrator», раздел «Настройка прав доступа пользователей»).
3.10.3. Порядок настройки отчета
Чтобы создать настраиваемый отчет, выполните следующие действия:
1.
В блоке Дизайнер выберите раздел Настраиваемые отчеты и нажмите на
кнопку Новая запись, расположенную в рабочей области приложения (или используйте команду контекстного меню). Откроется незаполненная карточка настраиваемого отчета. По умолчанию открывается раздел карточки Настройка отчета (см.
рис. 42).
2.
Введите код (уникальный идентификационный номер) и название нового отчета.
Чтобы отчет отображался в определенном разделе списка отчетов в блоке Дизайнер, укажите название раздела.
3.
С помощью переключателей выберите, какие данные будут использоваться для
отчета — данные из полей карточки объекта, содержащие сведения об объекте
(Каталог документов) или также данные из полей, содержащих массивы связанных объектов (Каталог-связка). В поле ниже выберите название объекта (или
пары объектов).
4.
При необходимости создайте набор логических условий, задающих параметры отчета (поля для описания условий открываются с помощью кнопки Добавить
условие).
68
Операции по настройке
Замечание
Чтобы условие отображалось в качестве настраиваемого параметра в
форме ввода параметров отчета, установите флажок Вынести как параметр отчета.
Установленный флажок Активное условие означает, что в форме ввода
параметров отчета поля для указания значения данного условия будут
по умолчанию активизированы.
5.
При необходимости укажите в специальном поле исполняемый код, с помощью
которого из базы будут загружаться нужные данные (предварительно активируйте
переключатель Исполняемый код).
6.
С помощью кнопки Добавить столбец сформируйте список столбцов, выводимых
в отчете.
7.
Настройте параметры группировки данных в отчете (категоризация данных по
первому столбцу, представление данных в виде дерева (иерархия) или в построчно,
скрытие деталей), и параметры агрегации данных в отдельных столбцах (доступные
операции: сложение, вычисление среднего, вычисление процента). Чтобы выводить
итоговое значение (сумму значений) столбцов, содержащих числовые данные,
установите флажок Показывать общее значение.
8.
Чтобы данный отчет отображался в определенном блоке приложения WebTutor
Administrator, укажите название блока с помощью группы полей в нижней части
формы.
9.
Если отчет будет размещаться на Портале, определите права доступа пользователей
к данному отчету (о настройке прав доступа см. в документе «Руководство пользователя WebTutor Administrator», раздел «Настройка прав доступа пользователей»).
10. Сохраните карточку с помощью кнопки , расположенной на панели инструментов.
Новая запись появится в списке настраиваемых отчетов (блок Дизайнер, раздел
Настраиваемые отчеты).
3.10.4. Пример
Задача: настроить отчет для получения данных о состоянии обучения сотрудников
подразделений по выбранному незаконченному курсу. В отчете выводятся следующие
сведения (в отдельных столбцах):
• названия подразделений, к которым относятся сотрудники, не закончившие выбранный курс;
• ФИО сотрудников;
• название курса;
• набранный балл;
• набранный балл в процентном отношении к максимальному баллу за курс;
• статус курса;
• дата активации;
• дата последнего обращения сотрудника к карточке курса на Портале;
69
Операции по настройке
• количество дней, оставшееся до окончания срока, отведенного на прохождение
курса.
Чтобы настроить такой отчет, выполните следующие действия:
1.
Откройте незаполненную карточку настраиваемого отчета, как описано в п. 3.10.3.
2.
В разделе Настройка отчета введите код (уникальный идентификационный номер)
и название нового отчета (например, RAL002, Незаконченные курсы по подразделениям). Чтобы отчет отображался в определенном разделе списка отчетов, выберите название раздела (например, Дистанционное обучение).
3.
Переключатель Каталог документов установлен по умолчанию. Выберите в поле
ниже название объекта — Незаконченный электронный курс.
4.
Нажмите на кнопку Добавить условие (переключатель Настройка параметрами
установлен по умолчанию).
5.
В открывшихся полях выберите первый атрибут — название поля карточки незаконченного электронного курса, по которому будут отбираться данные для отчета
(Электронный курс), установите флажок Вынести как параметр отчета, чтобы
в форме ввода параметров отчета можно было выбрать название курса, по которому
строится отчет.
Замечание
Флажок Активное условие установлен по умолчанию.
6.
C помощью кнопки Добавить условие введите еще два условия, заполните поля,
как показано на рис. 44.
Рисунок 44. Настройка условий
Данные условия также будут отображаться в качестве критериев отбора данных
в форме ввода параметров отчета.
7.
С помощью кнопки Добавить столбец сформируйте список столбцов, выводимых
в отчете (перечень столбцов, которые должны отображаться в данном отчете,
приведен в описании задачи данного примера, см. начало раздела). В результате
должен получиться следующий список (рис. 45).
DateFunc(",{max_end_date},"(@1<0 ? 'Просрочен': @1)","(DateToRawSeconds(#2)
- DateToRawSeconds(#1)) / 86400")
70
Операции по настройке
Рисунок 45. Описание столбцов отчета
Примечания по столбцам:
• Содержимое первого столбца определяется с помощью выражения, которое
означает: в столбце указывается название подразделения, к которому относится
сотрудник, если подразделение не определено, указывается «Без отдела».
Замечание
Чтобы ввести выражение, установите переключатель f(x), расположенный слева от поля.
• В третьем столбце будет отображаться название электронного курса (сначала
в поле слева указывается название поля карточки незаконченного курса —
Электронный курс, затем — название поля карточки дочернего объекта (электронного курса) — Название курса).
• Содержимое пятого столбца определяется с помощью выражения — результат
расчета процентного отношения набранного сотрудником балла к максимальному
баллу за курс.
• В девятом столбце с помощью выражения производится расчет количества дней,
оставшихся до окончания срока, отведенного на прохождение курса. Если срок
прошел, указывается «Просрочен».
Замечание
Для изменения заголовка столбца, удаления столбца, или изменения его
положения в списке используйте кнопки, расположенные справа от полей
для описания столбца.
71
Операции по настройке
С помощью кнопки
можно открыть группу полей для редактирования
визуальных настроек столбца (кнопка обесцвечена, пока настройки не
заданы) и задать, например, различный цвет текста и фона для возможных значений, отображаемых в этом столбце отчета (рис. 46).
Рисунок 46. Визуальные настройки столбца Состояние
8.
Установите параметры агрегации для столбцов, как показано на рис. 47.
Рисунок 47. Параметры агрегации
9.
Сохраните карточку с помощью кнопки
, расположенной на панели инструментов.
3.11. Отчетные формы
3.11.1. Общие сведения
В системе реализован механизм сбора необходимой информации путем подготовки и
заполнения отчетных форм ответственными сотрудниками. При подготовке отчетных
форм в приложении WebTutor Administrator выполняются следующие операции:
1.
Создается тип отчетной формы, в котором указывается периодичность сбора информации, период времени, в течение которого будет собираться информация,
сотрудник, заполняющий форму на Портале и получатель отчета. Типы отчетных
форм создаются в карточках, список которых содержится в разделе Настройки>Типы отчетных форм блока Портал.
2.
Формируется список этапов сбора информации. Этапы формируются в карточке
типа отчетной формы.
3.
Создаются отчетные формы по каждому этапу (отчетные формы создаются автоматически, с помощью команды контекстного меню Начать сбор отчетных форм в
разделе Этапы карточки типа отчетной формы; дополнительные отчетные формы
можно добавлять вручную).
После этого отчетные формы становятся доступными для заполнения и просмотра на
Портале.
72
Операции по настройке
Замечание
Для работы с отчетными формами на Портале следует предварительно настроить раздел Портала, созданный с использованием системного шаблона
Мои отчетные формы (о создании разделов см. в документе «Руководство
пользователя WebTutor Administrator», п. «Работа с каталогом разделов»).
Статус и результаты заполнения отчетных форм можно посмотреть в приложении
WebTutor Administrator: список карточек отчетных форм содержится в разделе Отчетные формы блока Портал и в карточках типов отчетных форм в разделе Отчетные
формы.
3.11.2. Карточка типа отчетной формы
Карточка типа отчетной формы состоит из следующих разделов:
• Общие сведения;
• Этапы;
• Отчетные формы;
• Отображение;
• Описание.
Рисунок 48. Карточка типа отчетной формы — раздел Общие сведения
В разделе Общие сведения (рис. 48) определяются следующие параметры:
• код (уникальный идентификационный номер) и название типа отчетной формы;
73
Операции по настройке
• периодичность сбора информации;
• период времени, в течение которого будет собираться информация (поле Срок
формирования этапов);
• признак необходимости утверждения отчетных форм данного типа принимающим
сотрудником — если утверждение требуется, получатель отчетной формы имеет
возможность не только просмотреть, но и отклонить (отправить на доработку) или
принять заполненную форму (флажок Требует подтверждения);
• список получателей отчетных форм данного типа;
• список сотрудников, заполняющих формы данного типа.
В разделе Этапы отображается список этапов сбора информации. Список формируется
с помощью кнопки Переформировать этапы, расположенной в разделе Общие
сведения.
В разделе Отчетные формы отображается список отчетных форм данного типа,
сформированных по каждому этапу сбора информации. Отчетные формы создаются
по команде контекстного меню Начать сбор отчетных форм в разделе Этапы; дополнительные отчетные формы можно создать вручную с помощью кнопки Новая отчетная форма, расположенной в разделе Отчетные формы.
В разделе Этапы определяются параметры представления отчетных форм данного
типа на Портале: формы могут быть представлены в стандартном виде (т.е. представлять
собой набор полей различного типа) или в нестандартном, который задается в специальном HTML-файле. При использовании нестандартного способа отображения отчетной
формы в разделе Отображение устанавливается флажок Использовать форму для
отображения на портале, указывается название файла в формате HTML, содержащего форму (поле Файл), и задается программный код заполнения и обработки этой
формы.
Раздел Описание содержит поле для ввода теста в формате RTF.
3.11.3. Создание типа отчетной формы
Чтобы создать тип отчетной формы, выполните следующие действия:
1.
В блоке Портал выберите раздел Настройки->Типы отчетных форм и нажмите
на кнопку Новая запись, расположенную в рабочей области приложения (или
используйте команду контекстного меню). Откроется незаполненная карточка типа
отчетной формы.
2.
В разделе Общие сведения укажите код (уникальный идентификационный номер)
и название нового типа отчетной формы, выберите периодичность сбора информации и введите срок формирования этапов.
3.
Чтобы получатель отчета мог отклонить (отправить на доработку) заполненную
форму данного типа, установите флажок Требует подтверждения.
4.
В полях Получатели и Отчитывающиеся сформируйте списки сотрудников, получающих и заполняющих формы данного типа.
Замечание
Работа со списками сотрудников производится в окне Выбор объектов,
которое открывается с помощью кнопки Выбрать сотрудников. О работе в окне Выбор объектов см. в документе «Руководство пользователя
WebTutor Administrator», п. «Работа с формами ввода/редактирования».
74
Операции по настройке
5.
Нажмите на кнопку Переформировать этапы, чтобы создать список этапов сбора
информации.
6.
Перейдите в раздел Отображение. Если формы данного типа будут представлены
на Портале в стандартном виде, снимите флажок Использовать форму для
отображения на портале.
Замечание
В случае стандартного представления отчетной формы следует сформировать поля, которые будут заполняться сотрудниками на Портале (поля
создаются для каждого типа отчетной формы в окне Дополнительные
поля, см. п. 3.3).
При использовании нестандартного способа отображения отчетной формы в поле
Файл выберите предварительно подготовленный файл в формате HTML, содержащий
форму отображения, в полях Программный код заполнения данных и Программный код обработки данных введите программный код заполнения и обработки этой формы.
Замечание
Флажок Использовать форму для отображения на портале установлен по умолчанию.
7.
Чтобы ввести текстовое описание типа отчетной формы, заполните раздел Описание.
8.
Сохраните карточку с помощью кнопки , расположенной на панели инструментов.
Новая запись появится в списке типов отчетных форм (блок Портал, раздел Настройки->Типы отчетных форм).
Чтобы сформировать отчетные формы данного типа, в разделе Этапы выберите этап,
вызовите контекстное меню и запустите операцию Начать сбор отчетных форм.
Отчетные формы будут сформированы после подтверждения. Дальнейшая работа с
отчетными формами, как правило, производится на Портале.
3.12. Типы руководителей и их функции
3.12.1. Общие сведения
В системе реализована возможность определять объем допустимых действий, выполняемых на Портале функциональными руководителями различных типов. Чтобы
определить объем допустимых действий для каждого конкретного руководителя, выполните следующие действия:
1.
Описать операции, которые руководители могут выполнять на Портале. Операции
описываются в карточках действий и прав, список которых содержится в разделе
Операции блока Дизайнер.
2.
Зарегистрировать в системе все типы руководителей. Типы руководителей регистрируются в карточках в разделе Типы руководителей блока Безопасность.
3.
В карточке типа руководителя сформировать список операций, доступных для
выполнения на Портале руководителем данного типа.
75
Операции по настройке
4.
Для каждого конкретного функционального руководителя определить тип, к которому он относится. Тип руководителя указывается в списке функциональных руководителей (поле Функциональные руководители карточек организации, подразделения, группы или сотрудника) с помощью команды контекстного меню Выбрать тип руководителя. Выбор осуществляется в окне Выбор объекта.
После того, как руководитель отнесен к тому или иному типу, на Портале он может
выполнять все операции, перечисленные в карточке типа руководителя.
Замечание
Для работы функциональных руководителей на Портале предназначен специальный раздел, созданный с использованием системного шаблона «Панель
руководителя». Раздел создается предварительно (см. в документе «Руководство пользователя WebTutor Administrator», п. «Работа с каталогом разделов»).
3.12.2. Создание допустимых операций и прав
Операции описываются в карточках, список которых содержится в разделе Операции
блока Дизайнер.
Карточка операции состоит из следующих разделов:
• Общие сведения;
• Программный код;
• Код.
Рисунок 49. Карточка операции — раздел Общие сведения
В разделе Общие сведения (рис. 49) определяются код (уникальный идентификационный номер), название и тип операции (выбирается в списке действий или прав).
В разделах Код и Программный код может содержаться программный код, описывающий нестандартные действия и права.
76
Операции по настройке
Чтобы описать операцию, выполните следующие действия:
1.
В блоке Дизайнер выберите раздел Операции и нажмите на кнопку Новая запись, расположенную в рабочей области приложения (или используйте команду
контекстного меню). Откроется незаполненная карточка операции.
2.
В разделе Общие сведения укажите код (уникальный идентификационный номер)
и название новой операции, установите переключатель Действие или Право и
выберите тип операции.
Чтобы создать нестандартную операцию, введите программный код операции в
разделах Код и Программный код.
3.
Сохраните карточку с помощью кнопки , расположенной на панели инструментов.
Новая запись появится в списке операций (блок Дизайнер, раздел Операции).
3.12.3. Настройка типа руководителя
Типы руководителей создаются и настраиваются в карточках, список которых содержится в разделе Типы руководителей блока Безопасность.
Предостережение
В списке типов серым цветом выделен системный тип руководителя, редактировать его не рекомендуется.
Карточка типа руководителя (рис. 50) состоит из одного раздела Общие сведения,
в котором определяются код (уникальный идентификационный номер), название типа
руководителя и перечень операций, доступных для выполнения руководителям данного
типа.
Рисунок 50. Карточка типа руководителя
Чтобы создать и настроить тип руководителя, выполните следующие действия:
77
Операции по настройке
1.
В блоке Безопасность выберите раздел Типы руководителей и нажмите на
кнопку Новая запись, расположенную в рабочей области приложения (или используйте команду контекстного меню). Откроется незаполненная карточка типа руководителя.
2.
В разделе Общие сведения укажите код (уникальный идентификационный номер)
и название нового типа.
3.
Нажмите на кнопку Выбрать операции. Откроется окно Выбор объектов, содержащее список зарегистрированных в системе операций (действий и прав). Сформируйте список операций, которые должны быть доступны для выполнения руководителям данного типа.
4.
Сохраните карточку с помощью кнопки , расположенной на панели инструментов.
Новая запись появится в списке типов руководителей (блок Безопасность, раздел
Типы руководителей).
3.13. Настройка Портала
3.13.1. Общие сведения
В системе WebTutor реализованы следующие возможности настройки Портала:
• настройка структуры Портала и его информационное наполнение (см. документ
«Руководство пользователя WebTutor Administrator», раздел «Работа с элементами
Портала»);
• настройка дизайна Портала, в том числе: настройка стилей отображения страниц,
изображений, используемых в интерфейсе, и отдельных элементов страниц (названий
разделов, ссылок и кнопок, текстов системных сообщений и пр.);
• формирование многоязычного Портала;
• создание и редактирование настраиваемых шаблонов для отображения разделов
Портала;
• использование элементов шаблонов для замещения исходного кода в зонах страниц
Портала.
3.13.2. Настройка дизайна Портала
Дизайн определяет внешний вид Портала. Помимо дизайна, установленного по умолчанию, могут использоваться другие варианты дизайна, настроенные в соответствии
с потребностями компании.
В установленном дизайне можно произвести следующие изменения:
• настроить стили отображения страниц (путем редактирования .html- и .css-файлов);
• отредактировать или заменить изображения, используемые в интерфейсе;
• настроить языковые константы, используемые в интерфейсе (названия разделов,
ссылок и кнопок, тексты системных сообщений и пр.).
Замечание
Для осуществления настройки стилей и изображений требуются минимальные
знания языка HTML и СSS, а также основные навыки обработки изображений
в графических редакторах.
78
Операции по настройке
Языковые константы, используемые в интерфейсе, настраиваются отдельно для каждого языка интерфейса (если Портал многоязычный). Чтобы открыть список языковых
констант, выберите пункт главного меню Сервис -> Общие настройки, откройте
раздел Портал и дважды щелкните левой клавишей мыши на строке языка интерфейса,
для которого следует произвести настройку. Откроется окно параметров языка интерфейса (рис. 51).
Рисунок 51. Параметры языка интерфейса
В нижней части окна находится список языковых констант. Для каждой константы в
списке указывается код и значение, которое можно изменить. Например, чтобы изменить
текст на первой неавторизованной странице «Если Вы уже зарегистрированы на портале...», найдите в списке константу с кодом login_registered, дважды щелкните
левой клавишей мыши в поле Значение той же строки и отредактируйте текст, содержащийся в поле.
Замечание
При вводе значения допускается использование HTML-тегов.
3.13.3. Настраиваемые шаблоны
Настраиваемые шаблоны могут использоваться для отображения разделов Портала,
наряду с системными шаблонами, включенными в комплект поставки системы.
Настраиваемые шаблоны устанавливаются дополнительно, а также могут быть разработаны и отредактированы в приложении WebTutor Administrator. Создание и настройка
шаблонов производится в карточках настраиваемых шаблонов, основной список которых
содержится в разделе Шаблоны документов блока Дизайнер.
Карточка настраиваемого шаблона состоит из следующих разделов:
79
Операции по настройке
• Общие сведения;
• Зоны разметки;
• Код;
• Доступ.
Рисунок 52. Карточка настраиваемого шаблона — раздел Общие сведения
В разделе Общие сведения (рис. 52) содержатся следующие данные.
• Код (уникальный идентификационный номер), название шаблона и категория, к
которой относится шаблон.
Замечание
Настраиваемый шаблон можно просматривать на Портале с панели руководителя. Для этого необходимо приписать к коду шаблона строку
boss_panel_custom_report. Например, если у шаблона был код template1,
то для его отображения в панели нужно изменить его код на следующий:
boss_panel_custom_report_template.
• Ссылка на файл, содержащий шаблон.
• Список переменных шаблона (например, переменные, определяющие количество
последних сообщений форумов или количество новостей, показываемое на главной
странице Портала).
• Тип шаблона:
• Шаблон;
80
Операции по настройке
• Шаблон разметки;
• Элемент интерфейса;
• CSS.
• Тип результата:
• XAML;
• Произвольный.
• Параметр, включающий кеширование результата в сессию.
• Комментарий.
В разделе Зоны разметки содержится список зон разметки шаблона и соответствующих
им стилей.
Раздел Код содердит перечень подключенных к шаблону элементов, а также HTMLкод шаблона.
Раздел Доступ предназначен для разграничения доступа пользователей к разделу на
Портале. Доступ может осуществляться в соответствии с уровнем доступа (числовым
значением), ролью сотрудника, группой в которую входит пользователь, и другими
условиями (см. документ Руководство пользователя WebTutor Administrator).
Также в этом разделе размещены параметры, определяющие возможность доступа на
страницу без авторизации (флажок Анонимный доступ) и редактирование шаблона
(флажок Нередактируемый).
Создание настраиваемого шаблона
Чтобы создать настраиваемый шаблон, выполните следующие действия:
1.
В блоке Дизайнер выберите раздел Шаблоны документов и нажмите на кнопку
Новая запись, расположенную в рабочей области окна (или используйте команду
контекстного меню). Откроется незаполненная карточка шаблона.
2.
В разделе Общие сведения введите код (уникальный идентификационный номер),
название шаблона и название категории, к которой относится шаблон.
Для описания переменной нажмите на кнопку Добавить переменную и заполните
поля Переменная, Значение и Описание.
Замечание
Чтобы отредактировать описание переменной, нажмите на кнопку
.
3.
Выберите тип шаблона и результата, включите или отключите кеширование результата.
4.
При необходимости откройте раздел Зоны разметки и создайте нужное количество
зон. Для добавления новой зоны нажмите на кнопку
поля.
5.
и заполните требуемые
При необходимости подключите к создаваемому шаблону другие шаблоны. Для
этого перейдите в раздел Код, нажмите на кнопку Добавить и в выберите нужные
шаблоны.
81
Операции по настройке
Здесь же можно ввести html-код шаблона.
6.
Перейдите в раздел Доступ и укажите права пользователей для доступа к шаблону
(подробнее см. документ «Руководство пользователя WebTutor Administrator»,
раздел «Настройка прав доступа пользователей»).
Здесь же определите, разрешено или нет редактирование шаблона на Портале, а
также доступ неавторизованных пользователей.
7.
Сохраните карточку с помощью кнопки
в блоке Дизайнер.
. Новая запись появится в списке шаблонов
Созданный шаблон будет доступен для выбора в списке настраиваемых шаблонов
в карточке раздела Портала (раздел карточки Атрибуты, поле Тип шаблона).
Настраиваемые шаблоны могут использоваться как для отображения разделов Портала,
так и в качестве «элементов шаблонов», которые подставляются в зоны страниц Портала вместо исходного html-кода (см. п. 3.13.4).
3.13.4. Использование элементов шаблонов в зонах страницы
Материалы на страницах Портала размещаются в трех основных зонах:
• зона «left» — левая часть страницы;
• зона «main» — центральная часть страницы;
• зона «right» — правая часть страницы.
По умолчанию в зоне «main» отображается содержимое разделов Портала, а в зонах
«left» и «right» — информационные блоки (новости, голосования, опросы). В системе
реализована возможность управлять расположением материалов на страницах Портала:
в определенную зону страницы (или страниц) Портала вместо исходного html-кода
может быть подставлено содержимое настраиваемого шаблона.
Настройка зон страниц выполняется в карточках элементов шаблонов, список которых
содержится в разделе Элементы шаблонов блока Дизайнер (рис. 53).
Рисунок 53. Карточка элемента шаблона
Чтобы настроить правило замены исходного html-кода в какой-либо зоне страницы
Портала, выполните следующие действия:
82
Операции по настройке
1.
В блоке Дизайнер выберите раздел Элементы шаблонов и нажмите на кнопку
Новая запись, расположенную в рабочей области окна (или используйте команду
контекстного меню). Откроется незаполненная карточка элемента шаблона.
2.
Введите код (уникальный идентификационный номер) элемента шаблона и определите следующие параметры:
• число, определяющее положение данного элемента шаблона относительно
других элементов в зоне страницы — чем больше число, тем выше на странице
будет расположен определяемый данным элементом материал (поле Вес);
• идентификатор изменяемой страницы, который указывается в адресной строке
на Портале после view_doc.html?mode= (поле Mode);
• название зоны страницы;
• название дизайна Портала, для которого будет действовать правило замены
исходного html-кода (выберите с помощью кнопки
справа от поля Дизайн);
• название настраиваемого шаблона, html-код которого будет подставлен в указанную зону (выберите с помощью кнопки
справа от поля Шаблон).
Замечание
Если в столбцах Mode и Дизайн значение не указано (символ *), исходный код будет заменен во всех страницах для всех установленных дизайнов.
3.
Сохраните карточку с помощью кнопки
, расположенной на панели инструментов.
3.13.5. Настройка многоязычного Портала
Чтобы настроить многоязычный Портал (с возможностью выбора языка интерфейса),
выполните следующие действия:
1.
Создайте аналог русскоязычного каталога разделов Портала на нужном языке
(например, на английском) следующим образом:
a.
В блоке Портал выберите раздел Разделы портала и создайте корневой
раздел Портала (например, с названием «English»).
b.
Для каждого корневого раздела русскоязычной структуры создайте аналогичный
раздел с такими же атрибутами и названием на английском языке («Start page»,
«Home page», «Learning programms» и т.д.).
Для англоязычных разделов в качестве корневого раздела выберите ранее
созданный раздел «English».
c.
Аналогичным образом создайте англоязычную структуру подразделов.
Замечание
Порядок создания разделов портала приведен в документе «Руководство пользователя WebTutor Administrator», раздел «Работа с каталогом разделов».
83
Операции по настройке
2.
Привяжите параметры языковых констант, используемых в интерфейсе англоязычной версии Портала (названия разделов, ссылок и кнопок и др.) к корневому разделу «English» следующим образом:
a.
В окне Общие настройки (пункт главного меню Сервис -> Общие настройки)
откройте раздел Языки, с помощью двойного щелчка левой клавиши мыши на
строке языка English откройте окно параметров языка (рис. 54).
Рисунок 54. Параметры языка интерфейса
b.
В соответствующих полях выберите корневой раздел («English») и стартовую
страницу («Start page») для англоязычной версии Портала.
c.
Нажмите на кнопку Сохранить и закройте окно параметров.
Замечание
В нижней части окна параметров языка содержится список языковых
констант, используемых в интерфейсе англоязычной версии Портала.
Эти константы можно настроить, изменяя значение, соответствующее
коду константы.
Например, если в соответствии с дизайном раздел «Личные данные»
отображается в отдельном блоке в правой верхней части главной страницы Портала, то для его корректного отображения потребуется настроить константу c_doc_personal_data. Значением константы является код
раздела «Личные данные», и если значение не указано, по умолчанию
используется код русскоязычного раздела (personal_data). Чтобы на
Портале отображался англоязычный раздел (например, «Private data»),
следует указать в качестве значения константы c_doc_personal_data
код раздела «Private data» (например, personal_data_eng).
84
Операции по настройке
3.
Чтобы названия объектов базы WebTutor (учебных программ, мероприятий и пр.)
отображались на Портале на том языке, который выбран для текущего пользователя,
произведите следующую настройку:
a.
В окне параметров языка (см. рис. 54) для каждого языка интерфейса укажите
короткое название: Русский – ru, Английский – en и т.д.
b.
В карточке каждого объекта базы, отображаемого на Портале, в поле Название
название объекта укажите следующим образом: ru=<Русское название>;
en=<English name>.
3.14. Построение и настройка распределенной системы
3.14.1. Общие сведения
В системе WebTutor реализован механизм, позволяющий организовать конфигурацию
системы таким образом, чтобы работа велась на нескольких независимых серверах с
периодической синхронизацией данных между ними. Как правило, причиной подобной
организации системы является недостаточная пропускная способность каналов в филиалах компании, в которых должна быть организована работа.
Основное отличие распределенной конфигурации от централизованной — наличие
механизма обмена (репликации данных) между серверами. В распределенной системе
для серверов могут использоваться любые варианты установки WebTutor — Internet
Information Server или облегченный сервер xHttp, база данных в XML или MS SQL 2005.
Взаимодействие между серверами производится по протоколу http. Соединение может
осуществляться как через корпоративную сеть, так и через сеть Интернет. При соединении могут использоваться промежуточные (proxy) сервера. Инициатором соединения
может выступать любой из серверов. Как правило, при организации наиболее распространенной схемы репликации типа «звезда» — с одним центральным сервером и несколькими региональными — в качестве инициаторов выступают сервера филиалов
(в центре можно использовать сервер под IIS с базой в MS SQL, в регионах xHttp и
база данных в XML, что минимизирует трудозатраты по эксплуатации региональных
серверов).
В настройках каждого из серверов прописаны сервера обмена данными с которыми
может производиться соединение. Для схемы «звезда» на центральном сервере хранятся параметры всех серверов филиалов, а в филиале – параметры центрального
сервера.
В параметрах каждого сервера обмена также прописываются:
• формула для ограничения репликации (выражение на языке JavaScript);
• перечень передаваемых (push) и принимаемых (pull) объектов. Для каждого из
объектов может быть дополнительно прописана своя формула;
• периодичность репликации (вручную или по заданному расписанию);
• объем передаваемых данных (все данные, движущееся окно, только данные с момента последней репликации).
Всем создаваемым в системе объектам присваивается уникальный в пределах всего
набора серверов идентификатор, что позволяет отслеживать репликацию данного
объекта на все сервера системы. При обращении одного сервера к другому для репликации данных на сервере, инициирующем соединение, в соответствии с его настройками готовится пакет данных (настройки определяют перечень объектов, подлежащих
передаче). Данные упаковываются в ZIP пакет, зашифрованный паролем сервера. На
85
Операции по настройке
принимающем сервере производится получение, расшифровка пакета и проверка по
настройкам принимающего сервера данных, которые должны поступить от передающего
сервера. В случае если на передающем сервере подготовлено больше данных, чем
должен обработать принимающий сервер, лишние данные игнорируются. Аналогичным
образом формируется и возвратный пакет.
Пример настройки конфигурации репликации данных по дистанционному обучению
для схемы «звезда»:
Объект
Из
Из
Комментарий
центра в региона
регионы в центр
Электронный +
курс
-
Электронные курсы создаются на центральном
сервере и реплицируются в регионы
Назначение кур- +
са
+
Курсы могут назначаться на центральном
сервере, в этом случае по формуле репликации
в регион высылаются только курсы для сотрудников этого региона. Курсы могут быть назначены и на месте. Данные об этом передаются на
центральный сервер
Завершенные курсы
+
Данные по завершенным электронным курсам
передаются на центральный сервер
Сотрудники
+
-
Если на центральном сервере организована интеграция с системой учета кадров, то данные о
списке сотрудников передаются из центра в
регионы (по формуле – только сотрудники данного филиала)
Подразделения
+
-
Так же, как и сотрудники
Примерная схема работы распределенной системы представлена на рис. 55.
Рисунок 55. Примерная схема работы распределенной системы
86
Операции по настройке
При развертывании распределенной системы по схеме «звезда» для региональных
серверов, как правило, формируется типовой дистрибутив, содержащий, кроме стандартного дистрибутива системы, настройки репликации и часть данных центрального
сервера (чтобы минимизировать объем трафика при первой репликации). Установка
системы в филиале с типового дистрибутива требует минимальных трудозатрат и может
производиться специалистами невысокой квалификации.
Настройка распределенной системы производится в приложении WebTutor Administrator.
Параметры серверов, с которыми может производиться соединение, и параметры обмена данными с этими серверами описываются в карточках серверов обмена данными,
основной список которых содержится в разделе Обмен данными -> Серверы обмена
данными блока Системное администрирование.
3.14.2. Карточка сервера обмена данными
Карточка сервера обмена данными состоит из следующих разделов:
• Общие сведения;
• Настройки отправки;
• Настройки получения;
• Соединения.
Рисунок 56. Карточка сервера обмена данными — раздел Общие сведения
В разделе Общие сведения (рис. 56) определяются настройки сервера, с которым
будет производиться обмен данными:
87
Операции по настройке
• Параметр, определяющий, разрешено ли данному серверу принимать участие в
процедурах обмена данными (флажок Зарегистрирован (возможна авторизация
при обмене данными).
• Код (уникальный идентификационный номер), название и пароль сервера.
• Параметры отправки данных с сервера:
• если отправка осуществляется через почтовый сервер, указывается адрес почтового ящика, адрес SMTP сервера и данные учетной записи для аутентификации
на SMTP сервере (если аутентификация используется);
• если обмен данными выполняется через HTTP (более распространенный вариант),
указывается адрес сервера HTTP. Если установлены флажки Использовать
BASIC аутентификацию при запросе данных и Обмен между серверами
WebTutor и WebTutor, то перед передачей данных производится аутентификация, качестве логина используется код сервера (пароль указан в карточке выше).
• Параметры приема данных на сервере — аналогично параметрам отправки через
HTTP.
В нижней части раздела Общие сведения отображается информация о датах последней
отправки/приема данных.
Рисунок 57. Карточка сервера обмена данными — раздел Настройки отправки
В разделе Настройки отправки (рис. 57) определяются следующие параметры отправки данных.
• Объем данных, которые будут отправляться:
• все записи, содержащиеся в системе;
88
Операции по настройке
• все записи, созданные после последнего обмена данными;
• все записи, созданные за указанный промежуток времени;
• все записи, созданные после указанной даты.
Замечание
Если установлен флажок Если за указанный период не было обмена
данных, то обрабатывать записи позже последнего обмена, указан
период отбора записей, и за указанный период обмен не производился,
в обмене будут участвовать все записи, созданные после предыдущего
сеанса обмена.
• Типы объектов, данные о которых будут отправляться:
• все объекты системы;
• объекты, отмеченные в списке.
Дополнительно для отбора объектов могут использоваться фильтры:
• единый фильтр для всех типов объектов (SP XML, синтаксис JavaScript);
• фильтр для выбранных в списке объектов.
• Флажки в нижней части раздела определяют, будет ли передаваться информация
об удаленных объектах, о дополнительных полях в карточках объектов, о списках.
В разделе Настройки получения определяются параметры получения данных. Параметры получения настраиваются аналогично параметрам отправки (см. выше).
В разделе Соединения отображаются сведения о произведенных процедурах обмена
данными.
На панели инструментов карточки расположены кнопки для управления процедурой
обмена данными:
• Отправка данных — используется для отправки данных в соответствии с настройками отправки;
• Полная отправка данных — используется для отправки данных по выделенным
объектам базы без учета указанного в настройках отправки периода отбора данных;
• Скачать пакеты — используется для получения пакетов, которые находятся на
другом сервере в разделе Обмен данными -> Пакеты обновлений блока Системное администрирование;
• Скачать пакет обновления — используется для получения пакетов, которые находятся на другом сервере, в соответствии с настройками получения в карточке
сервера обмена данными;
• Полный обмен данными — используется для отправки и получения данных в
соответствии с настройками отправки-получения;
• Зарегистрировать сервер — зарегистрировать данный сервер в качестве сервера
обмена данными. При нажатии на кнопку открывается окно для ввода адреса
сервера.
89
Операции по настройке
Замечание
Перечисленные команды также доступны в разделе главного меню приложения WebTutor Administrator Обмен данными.
3.14.3. Настройка обмена данными в распределенной системе
Чтобы настроить процедуру обмена данными, следует выполнить настройку серверов
обмена. Например, в обмене участвуют центральный сервер (код сервера —
«server8088») и сервер филиала (код сервера — «server8080»). Чтобы настроить
процедуры обмена между ними, выполните следующие действия:
1.
На сервере филиала: в блоке Системное администрирование выберите раздел
Обмен данными -> Серверы обмена данными и нажмите на кнопку Новая
запись, расположенную в рабочей области приложения (или используйте команду
контекстного меню). Откроется незаполненная карточка сервера обмена данными.
Заполните карточку следующим образом:
a.
В разделе Общие сведения введите код (уникальный идентификационный
номер) и пароль сервера филиала (например, «server8080») и название центрального сервера.
b.
В группе полей Отправка данных установите переключатель HTTP, в поле
Адрес HTTP сервера введите адрес центрального сервера, в формате <IPадрес>:<номер порта>/ (IP-адрес компьютера, на котором установлен сервер
WebTutor в центре, и название порта, на котором он работает).
c.
Аналогично укажите адрес сервера для получения данных (в группе полей
Прием данных).
90
Операции по настройке
Рисунок 58. Карточка сервера обмена данными в филиале
d.
В разделах Настройки отправки и Настройки получения определите параметры отбора данных, участвующих в обмене (см. описание полей в п. 3.14.2).
e.
Нажмите на кнопку Зарегистрировать сервер, расположенную на панели
инструментов карточки. В открывшемся окне (рис. 59) введите адрес сервера
филиала.
Рисунок 59. Ввод адреса сервера филиала
На экран будет выведено сообщение о регистрации сервера.
f.
Сохраните карточку с помощью кнопки , расположенной на панели инструментов. Новая запись появится в списке серверов обмена (блок Системное
администрирование, раздел Обмен данными -> Серверы обмена данными).
В результате выполненных действий на центральном сервере будет автоматически
создана карточка сервера обмена.
91
Операции по настройке
2.
На центральном сервере: в блоке Системное администрирование выберите
раздел Обмен данными -> Серверы обмена данными и откройте автоматически
созданную карточку двойным щелчком мыши.
Установите флажок Зарегистрирован (возможна авторизация при обмене
данными).
Группы полей Отправка данных и Прием данных заполняются автоматически
при создании карточки, в них указан адрес сервера филиала.
Также автоматически заполняются разделы Настройки отправки и Настройки
получения. При этом настройки отправки данных в карточке сервера в центре
идентичны настройкам получения данных в карточке сервера в филиале, а настройки получения в карточке сервера в центре идентичны настройкам отправки в
карточке сервера в филиале.
После настройки серверов обмена данными с помощью кнопок, расположенных на
панели инструментов карточки сервера, могут быть запущены процедуры обмена.
Также процедуры обмена могут быть запущены в разделе главного меню приложения
WebTutor Administrator Обмен данными.В этом случае следует предварительно
определить сервер обмена по умолчанию в разделе Обмен данными окна Общие
настройки, которое открывается при выборе раздела меню Сервис -> Общие настройки. В разделе Обмен данными также можно определить некоторые параметры
обмена данными с этим сервером.
Сервер по умолчанию также следует указать в случае использования механизма подготовки данных к оправке (механизм используется при отсутствии подключения к Интернету).
Запуск процедур обмена данными между серверами также может осуществляться с
помощью механизма автоматического запуска процедур (см. п. 3.8).
3.15. Настраиваемые объекты базы (Типы документов)
3.15.1. Общие сведения
В системе предусмотрена возможность создавать новые типы объектов базы. Настраиваемые объекты, так же как и системные (например, курс, мероприятие, сотрудник и
др.) описываются в карточках, которые хранятся в приложении WebTutor Administrator
и могут быть размещены на Портале.
Настройка форм данных (карточек), в которых описываются настраиваемые объекты
базы, производится в разделе Типы документов блока Дизайнер.
3.15.2. Карточка типа документа
Карточка типа документа состоит из следующих разделов:
• Общие сведения;
• Описание;
• Дополнительно;
• Доступ.
В верхней части раздела Общие сведения (рис. 60) содержатся следующие данные:
92
Операции по настройке
• Код — уникальный идентификационный номер данного объекта в базе WebTutor.
• Название типа документа и название категории, к которой относится данный тип.
Название категории совпадает с названием раздела приложения WebTutor
Administrator, который создается для работы с документами (карточками) данного
типа. Раздел создается в блоке, который указан в поле Отображать в блоке (см.
ниже).
• Название файла, который создается в системе и описывает данный тип документа
(поле Имя объекта).
• Название одного из описанных ниже полей, используемое в качестве названия
карточки (поле Поле в качестве заголовка).
Рисунок 60. Карточка типа документа — раздел Общие сведения
В средней части раздела Общие сведения содержится описание полей и разделов
формы данных (карточки), которая заполняется при создании настраиваемого объекта.
Для каждого поля указываются следующие параметры:
• Код и наименование поля.
• Название раздела карточки, в котором будет отображаться данное поле (Страница).
Указывается, если карточка содержит несколько разделов.
• Тип поля:
• Строка — однострочное текстовое поле.
• Текст — многострочное текстовое поле.
• Целое число — поле для ввода целого числа.
93
Операции по настройке
• Действительное число — поле для ввода действительного числа.
• Дата — поле для ввода даты в формате «дд.мм.гггг». Если установлен флажок
Отображать время, в поле данного типа указывается также время.
• Флаг (да/нет) — поле для выбора значения «ДА» или «НЕТ».
• Значение из списка — поле для выбора значения в раскрывающемся списке
(возможные значения вводятся в поле Список допустимых значений).
• Заголовок — поле, используемое для разделения групп полей в карточке.
• Файл (ресурс базы) — поле для выбора файла в списке ресурсов базы.
• Ссылка на объект в базе — поле для выбора объекта указанного типа. Тип
объекта указывается в поле Объект.
Кроме того, в зависимости от типа поля, могут быть указаны следующие параметры:
• Поле в каталоге, Индексированное поле — данное поле может использоваться
при фильтрации значений, при построении выборки в настраиваемых отчетах и пр.
• Массив - поле содержит в себе массив полей.
• Элементы формы, связанные с данным полем (BR, DELIM, BUTTON).
• BR — горизонтальная черта;
• DELIM — разделитель;
• BUTTON — кнопка. В полях справа задается надпись на кнопке и исполняемый
код.
• Программный код, с помощью которого выполняется проверка вводимых в поле
значений.
• Параметр, определяющий возможность редактирования поля (флажок Только для
чтения). Если флажок установлен, поле не подлежит редактированию.
• Уровень видимости для каждого из настраиваемых полей.
• Показывать всегда - поле показывается и в интерфейсе администратора в
списке соответствующих документов, и на Портале.
• Не показывать в видах - поле показывается только на Портале. При просмотре
списков объектов в соответствующем разделе или в списке окна Выбор объектов
отображаться не будет.
• Спрятать от показа - поле будет отображаться только в карточках объектов.
В нижней части раздела Общие сведения (см. рис. 60) содержится название блока
и подраздела приложения WebTutor Administrator, в котором производится работа с
документами (карточками) данной категории (поля поле Отображать в блоке и Название). В указанном блоке создается отдельный раздел для размещения карточек
данного типа, название раздела совпадает с названием категории (поле Категория,
см. выше). В разделе формируется подраздел. По умолчанию в качестве названия
подраздела используется название типа документа.
Раздел Описание содержит поле для ввода теста в формате RTF.
В разделе Дополнительно содержатся следующие данные:
94
Операции по настройке
• Программный код, выполняемый в момент создания карточки настраиваемого объекта данного типа (поле BEFORE-INIT-ACTION).
• Программный код, выполняемый перед сохранением карточки настраиваемого
объекта данного типа (поле BEFORE-SAVE-ACTION).
• Название настраиваемого шаблона, который будет использоваться для отображения
карточки объекта на Портале (поле Web шаблон).
• Название шаблона клиентской части (поле UI шаблон).
• Сообщения о выполненных в системе операциях в связи с созданием данного типа
документа, например, о создании подраздела для размещения карточек объектов
данного типа, о создании формы данных для ввода сведений об объектах и т.д.
(поле Журнал).
Раздел Доступ предназначен для разграничения доступа пользователей к типу документа на Портале. Доступ может осуществляться в соответствии с уровнем доступа
(числовым значением), ролью сотрудника, группой в которую входит пользователь, и
другими условиями (подробнее о настройке доступа см. в документе «Руководство
пользователя WebTutor Administrator», раздел «Настройка прав доступа пользователей»).
На панели инструментов карточки типа документа расположена кнопка Редактировать/Закончить редактирование, предназначенная для перевода карточки в режим
редактирования или в режим просмотра (в зависимости от текущего режима работы с
карточкой). В режиме просмотра поля карточки недоступны для редактирования.
Чтобы внести изменения, следует перевести карточку в режим редактирования с помощью кнопки Редактировать.
3.15.3. Создание типа документа
Чтобы создать тип документа, выполните следующие действия:
1.
В блоке Дизайнер выберите раздел Типы документов и нажмите на кнопку Новая
запись, расположенную в рабочей области приложения (или используйте команду
контекстного меню). Откроется незаполненная карточка типа документа.
2.
В разделе Общие сведения введите код (уникальный идентификатор), название
нового типа документа и название категории, к которой относится данный тип.
3.
В поле Имя объекта введите название файла, который создается в системе и
описывает данный тип документа.
Замечание
Используются только латинские прописные буквы, цифры и знак нижнего
подчеркивания.
4.
С помощью кнопок Новое поле и Новая страница сформируйте набор полей и
разделов карточки объекта. Действия выполняются также, как при создании и
настройке дополнительных полей и разделов карточек (см. п. 3.3). Описание полей
см. в п. 3.15.1.
Чтобы описать элементы формы, связанные с данным полем и ввести код для
проверки значений поля, используйте ссылки Добавить элемент формы и Добавить проверку значений поля.
95
Операции по настройке
5.
После создания всех полей и разделов карточки выберите поле, значение которого
будет отображаться в качестве заголовка карточки объекта (Поле в качестве
заголовка).
6.
В поле Отображать в блоке выберите название блока приложения, в котором
будет создан раздел для работы с документами (карточками) данной категории
(название раздела совпадает с названием категории). В поле Название введите
название подраздела размещения карточек данного типа (по умолчанию используется название типа документа).
7.
Перейдите в раздел Дополнительно. Чтобы при создании или сохранении карточки
выполнялся программный код (например, для автоматического вычисления и/или
ввода значений полей), заполните поля BEFORE-INIT-ACTION и/или BEFORESAVE-ACTION.
8.
Чтобы указать настраиваемый шаблон, который будет использоваться для отображения карточки объекта на Портале, нажмите на кнопку
справа от поля Web
шаблон и выберите название шаблона в списке настраиваемых шаблонов, зарегистрированных в системе (о настройке шаблонов см. в п. 3.13.3).
9.
Чтобы указать клиентский шаблон, нажмите на кнопку
блон и выберите название шаблона в списке.
справа от поля UI ша-
Замечание
Шаблон создается предварительно в разделе UI шаблон блока Дизайнер. Чтобы создать карточку шаблона, нажмите на кнопку Новая запись.
В разделе Общие сведения укажите код, название шаблона и категорию, к которой он относится. В разделе Код введите код шаблона. Сохраните карточку с помощью кнопки
струментов.
, расположенной на панели ин-
10. Чтобы ввести текстовое описание типа документа, заполните раздел Описание.
11. Чтобы настроить права доступа к типу документа на Портале, заполните раздел
Доступ (о настройке прав доступа см. в документе «Руководство пользователя
WebTutor Administrator», раздел «Настройка прав доступа пользователей»).
12. После завершения настройки нажмите на кнопку Закончить редактирование.
При этом будет создана форма, а дальнейшее изменение основных параметров
станет невозможным.
Замечание
Для изменения уже созданной формы нажмите на кнопку Редактировать.
Обратите внимание, что такое действие может привести к потере данных
этого типа.
13. Сохраните карточку с помощью кнопки , расположенной на панели инструментов.
Новая запись появится в списке типов документов (блок Дизайнер, раздел Типы
документов).
96
Операции по настройке
3.15.4. Пример
Пример: тип документа "Новости портала". На рис. 61, 62 и 63 представлен
раздел Общие сведения карточки типа документа «Новости портала».
Рисунок 61. Тип документа "Новости портала" — верхняя часть раздела Общие
сведения
Рисунок 62. Тип документа "Новости портала" — настройка полей
Рисунок 63. Тип документа "Новости портала" — нижняя часть раздела Общие
сведения
97
Операции по настройке
В соответствии с данным типом документа в блоке Портал создается раздел Новости
(название каталога) и в нем подраздел Новости портала (название типа документа).
В этом подразделе с помощью кнопки Новая запись может быть создана карточка
для описания нового объекта (рис. 64).
Рисунок 64. Карточка документа
В карточке содержатся поля, созданные при настройке типа документа (см. рис. 62).
Все поля размещаются в одном разделе (страницы в типе документа не настроены).
Созданная карточка объекта может быть размещена на Портале, для ее отображения
будет использоваться настраиваемый шаблон «Новости портала» (указан в поле Web
шаблон типа документа, см. рис. 61).
3.16. Системные события
3.16.1. Общие сведения
Механизм системных событий позволяет настраивать поведение системы таким образом,
чтобы при наступлении определенных событий в системе автоматически выполнялись
определенные действия. Например, с помощью механизма системных событий может
быть автоматически отправлено уведомление, выполнен программный код, добавлена
запись в журнал сервера или выполнена операция, зарегистрированная в системе.
98
Операции по настройке
Системные события и выполняемые при их наступлении действия описываются в карточках системных событий, список которых содержится в разделе Системные события
блока Дизайнер.
3.16.2. Карточка системного события
Карточка системного события состоит из следующих разделов:
• Общие сведения;
• Переменные окружения;
• Описание.
В верхней части раздела Общие сведения (рис. 65) содержится описание системного
события, при наступлении которого выполняются действия, указанные в нижней части
раздела.
Рисунок 65. Карточка системного события — раздел Общие сведения
Замечание
Флажок Активное событие определяет, активировано ли данное системное
событие в системе.
Системное событие определяется следующими параметрами:
• Код (идентификатор) события в базе WebTutor.
• Название события.
• Тип события по месту его выполнения — в приложении WebTutor Administrator или
на Портале (поле Тип). Если событие происходит и в приложении, и на Портале,
поле не заполняется.
99
Операции по настройке
• Условие, при выполнении которого регистрируется событие (например, для события
«Завершение теста» условием может быть идентификатор теста, при завершении
которого будут выполняться описанные ниже действия).
• Системное событие, которое также должно произойти, чтобы действия, описанные
ниже, выполнялись.
В нижней части раздела Общие сведения (группа полей Блоки операций) содержится описание действий, которые выполняются при наступлении системного события,
описанного в верхней части раздела. Несколько действий могут быть сгруппированы
в блок, если они имеют одно условие выполнения.
Каждый блок действий определяется следующими параметрами:
• Название блока.
• Условия, при выполнении которых выполняются действия, входящие в блок.
• Список выполняемых действий. Для каждого действия указывается тип:
• Отправить уведомление;
• Выполнить программный код;
• Записать лог сервера;
• Выполнить операцию.
В зависимости от типа действия указываются дополнительные параметры:
• тип уведомления — выбирается в списке зарегистрированных в системе типов
уведомления с помощью кнопки
(см. п. 3.5.4);
• выполняемый программный код;
• исполняемый код содержания лога;
• название выполняемой операции и ее параметры: переменная, ее название и
значение. Выполняемая операция выбирается с помощью кнопки
в списке
операций, зарегистрированных в системе (раздел Операции блока Дизайнер,
см. п. 3.12.2).
Раздел Переменные окружения предназначен для работы с переменными, связанными с данным системным событием.
Раздел Описание содержит поле для ввода теста в формате RTF.
3.16.3. Настройка системного события
В системе по умолчанию установлено несколько стандартных системных событий. Для
каждого события указаны код, название и переменные окружения, связанные с событием. Используя код и переменные окружения из стандартного события можно настроить
нужное поведение системы при наступлении события.
Чтобы настроить реакцию на системное событие, выполните следующие действия:
1.
В блоке Дизайнер выберите раздел Системные события и нажмите на кнопку
Новая запись, расположенную в рабочей области приложения (или используйте
100
Операции по настройке
команду контекстного меню). Откроется незаполненная карточка системного события (описание полей карточки см. в п. 3.16.2).
2.
В разделе Переменные окружения сформируйте список переменных, связанных
с данным событием, и укажите их параметры. Переменные описываются в таблице,
все данные вводятся вручную. Чтобы открыть новую строку таблицы, нажмите на
кнопку Добавить, расположенную над таблицей.
3.
Перейдите в раздел Общие сведения и введите код (уникальный идентификатор
события) и название события.
Предостережение
Код и переменные окружения следует скопировать из карточки стандартного системного события.
4.
В поле Тип выберите в раскрывающемся списке тип события по месту выполнения.
5.
Чтобы указать условие, при выполнении которого данное событие будет зарегистрировано, нажмите на кнопку справа от поля Условие выполнения, в открывшемся окне Редактирование условий сформируйте условие для события:
6.
a.
Выберите в списке переменную окружения, по которой будет задано условие.
b.
Выберите в списке атрибут объекта, если он еще не указан (Поле).
c.
Укажите значение атрибута — критерий отбора (Значение) и условие соответствия атрибута и значения (Условие).
d.
Нажмите на кнопку Добавить.
e.
Если условий несколько, задайте сочетание данного условия с другими условиями: в поле И/Или выберите логический оператор и введите новое условие
аналогичным образом. Полный текст условия отображается в нижней части
окна.
f.
Нажмите на кнопку OK, чтобы закончить ввод условия.
Чтобы указать связанное системное событие, нажмите на кнопку
справа от одноименного поля и выберите событие в окне Выбор объекта (выбор производится
из списка зарегистрированных в системе событий).
7.
Нажмите на кнопку Добавить блок. Откроются поля для описания блока действий.
8.
Введите название блока и сформируйте условия выполнения действий, входящих
в данный блок (аналогично условию наступления события, см. выше).
9.
Нажмите на кнопку Добавить операцию, выберите в списке тип выполняемого
действия (Тип действия) и укажите дополнительные параметры в зависимости от
выбранного типа.
10. С помощью кнопки Добавить операцию введите необходимое количество действий, расположите их в нужном порядке с помощью кнопок
и
. Для удаления
действия используйте кнопку Удалить.
11. Чтобы ввести следующий блок действий, нажмите на кнопку Добавить блок повторно и сформируйте блок аналогичным образом.
101
Операции по настройке
12. Чтобы ввести текстовое описание системного события, заполните раздел Описание.
13. Сохраните карточку с помощью кнопки , расположенной на панели инструментов.
Новая запись появится в списке системных событий (блок Дизайнер, раздел Системные события).
3.16.4. Пример
Задача: настроить следующие автоматические действия системы при назначении
электронных курсов «Лидерство» (код LS213) и «Полезные возможности Microsoft
Word» (код MW504):
• если эти курсы сотрудник активировал сам на Портале, уведомление о назначении
сотруднику не отправлять;
• если курсы были активированы сотруднику в приложении, отправлять уведомления
сотруднику и его руководителю (сотруднику — уведомление типа «Назначение
курса сотруднику», руководителю — уведомление типа «Назначение курса сотруднику (уведомление руководителя)».
Для выполнения указанных автоматических действий может быть настроено системное
событие «Назначение электронного курса».
Предварительно для курсов «Лидерство» и «Полезные возможности Microsoft Word»
следует отключить отправку стандартных уведомлений о назначении курса.
Чтобы отключить отправку стандартных уведомлений для курса, откройте карточку
курса (раздел Электронные курсы блока Дистанционное обучение), перейдите
в раздел Общие настройки и снимите флажок Не отправлять стандартные уведомления о назначении данного курса.
Чтобы настроить системное событие, выполните следующие действия:
1.
Откройте карточку системного события «Назначение электронного курса» (раздел
Системные события блока Дизайнер.
2.
Отредактируйте название события.
Внимание
Код системного события изменять не следует.
3.
Нажмите на кнопку Добавить блок, чтобы ввести первый блок операций. Введите
название блока — Уведомление при активации на Портале.
4.
Условия выполнения первого блока: курс с кодом LS213 или MW504 назначен сотруднику на Портале и не в результате самоактивации. Введите условия выполнения
блока следующим образом:
a.
Нажмите на кнопку справа от поля Условия выполнения. Откроется окно
для ввода условий.
b.
Выберите переменную окружения Электронный курс [courseDoc] (Переменная
окружения).
c.
Выберите поле — Код курса [code], значение — LS213 (код первого курса) и
нажмите на кнопку Добавить.
102
Операции по настройке
d.
Выберите поле Код курса [code], значение — MW504 (код второго курса), логическое условие — или и нажмите на кнопку Добавить.
e.
Установите скобки в начале и в конце выборки курсов с помощью кнопок в
поле формирования условия.
f.
Нажмите на кнопку OK. В поле Условие выполнения отобразится сформированная
часть
условия:
(courseDoc.code=='LS213'
||
courseDoc.code=='MW504').
g.
Установите курсор перед первым символом в поле Условие выполнения и
введите LdsIsServer&& personID!=curUserID &&.
Здесь:
• LdsIsServer — проверка, что курс назначен на Портале;
• && — и;
• personID!=curUserID — проверка, что назначение произвел не текущий
пользователь.
5.
С помощью кнопки Добавить операцию сформируйте в блоке две операции, для
обеих укажите тип — Отправить уведомление. С помощью кнопки
выберите
типы шаблонов для каждой операции: Назначение курса сотруднику и Назначение
курса сотруднику (уведомление руководителя).
6.
Нажмите на кнопку Добавить блок, чтобы ввести второй блок операций. Введите
название блока — Уведомление при активации в приложении.
7.
Условия выполнения второго блока: курс с кодом LS213 или MW504 назначен сотруднику в приложении WebTutor Administrator. Введите условия выполнения
блока следующим образом:
a.
Нажмите на кнопку справа от поля Условия выполнения и сформируйте в
открывшемся
окне
часть
условия
(courseDoc.code=='LS213'
||
courseDoc.code=='MW504'), как указано выше.
b.
Установите курсор перед первым символом в поле Условие выполнения и
введите !LdsIsServer&&.
Здесь:
• !LdsIsServer — проверка, что курс назначен не на Портале, т.е. в приложении WebTutor Administrator;
• && — и.
8.
Так же, как для первого блока, сформируйте две операции, для обеих укажите тип
— Отправить уведомление и выберите типы шаблонов (см. выше).
9.
Чтобы активировать настроенное системное событие, установите флажок Активное
событие.
10. Сохраните карточку с помощью кнопки , расположенной на панели инструментов.
Новая запись появится в списке системных событий (блок Дизайнер, раздел Системные события).
103
Операции по настройке
На рис. 66 представлена карточка настроенного системного события «Назначение
электронного курса».
Рисунок 66. Карточка системного события — раздел Общие сведения
3.17. Блоки каталогов
В системе WebTutor пользователи могут самостоятельно настраивать перечень и содержание блоков каталогов (функциональных блоков, приведенных в левой части окна
приложения). Для этого используются карточки блоков, список которых размещен в
разделе Блоки каталогов. В нем выполняется обработка ZIP пакетов, полученных
от разработчика и содержащих настройки функциональных блоков приложения. Список
пакетов в разделе Блоки каталогов соответствует списку функциональных блоков
приложения (меню функциональных блоков расположено в левой части окна).
Чтобы подключить новый функциональных блок, следует обработать полученный ZIP
пакет. Для этого выполните следующие действия:
1.
Нажмите на кнопку Инсталлировать пакет, расположенную в рабочей области
раздела, и укажите путь к нужному файлу архива в открывшемся окне стандартным
образом. Архив будет автоматически распакован и обработан в соответствии с
указаниями, содержащимися в файле описания пакета.
2.
Закройте WebTutor Administrator и перезагрузите сервер. При следующем запуске
WebTutor Administrator в меню функциональных блоков появится новый блок.
104