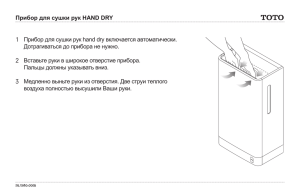РП ВЕРБА. АРМ администратора в.1.0.3
advertisement
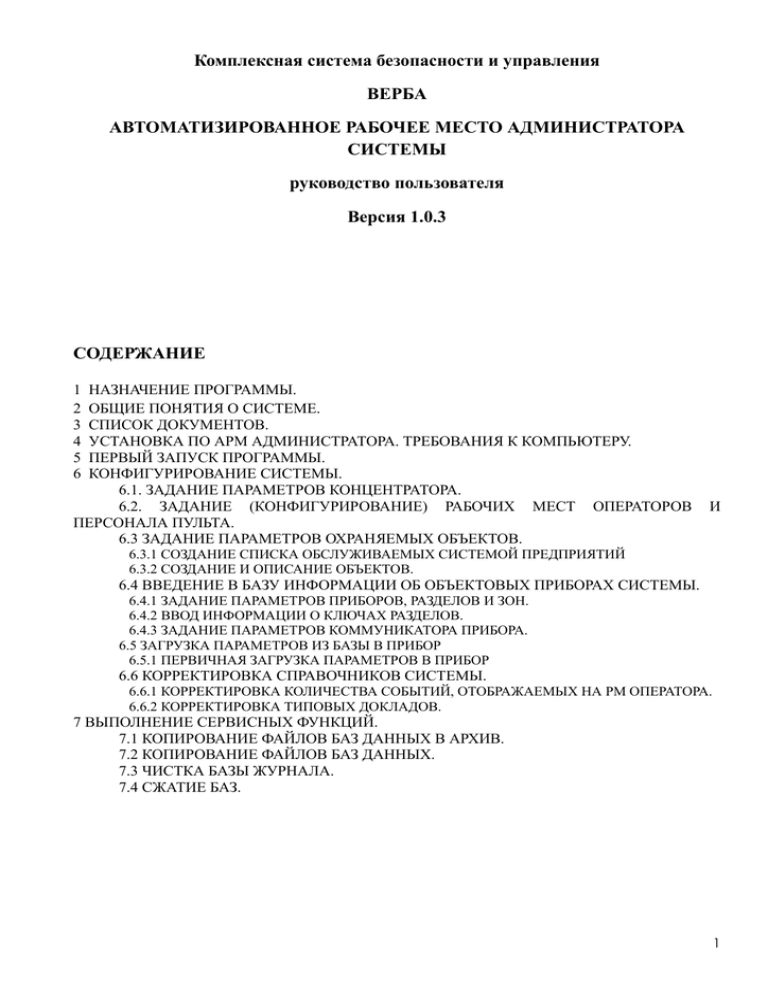
Комплексная система безопасности и управления ВЕРБА АВТОМАТИЗИРОВАННОЕ РАБОЧЕЕ МЕСТО АДМИНИСТРАТОРА СИСТЕМЫ руководство пользователя Версия 1.0.3 СОДЕРЖАНИЕ 1 2 3 4 5 6 НАЗНАЧЕНИЕ ПРОГРАММЫ. ОБЩИЕ ПОНЯТИЯ О СИСТЕМЕ. СПИСОК ДОКУМЕНТОВ. УСТАНОВКА ПО АРМ АДМИНИСТРАТОРА. ТРЕБОВАНИЯ К КОМПЬЮТЕРУ. ПЕРВЫЙ ЗАПУСК ПРОГРАММЫ. КОНФИГУРИРОВАНИЕ СИСТЕМЫ. 6.1. ЗАДАНИЕ ПАРАМЕТРОВ КОНЦЕНТРАТОРА. 6.2. ЗАДАНИЕ (КОНФИГУРИРОВАНИЕ) РАБОЧИХ МЕСТ ОПЕРАТОРОВ ПЕРСОНАЛА ПУЛЬТА. 6.3 ЗАДАНИЕ ПАРАМЕТРОВ ОХРАНЯЕМЫХ ОБЪЕКТОВ. И 6.3.1 СОЗДАНИЕ СПИСКА ОБСЛУЖИВАЕМЫХ СИСТЕМОЙ ПРЕДПРИЯТИЙ 6.3.2 СОЗДАНИЕ И ОПИСАНИЕ ОБЪЕКТОВ. 6.4 ВВЕДЕНИЕ В БАЗУ ИНФОРМАЦИИ ОБ ОБЪЕКТОВЫХ ПРИБОРАХ СИСТЕМЫ. 6.4.1 ЗАДАНИЕ ПАРАМЕТРОВ ПРИБОРОВ, РАЗДЕЛОВ И ЗОН. 6.4.2 ВВОД ИНФОРМАЦИИ О КЛЮЧАХ РАЗДЕЛОВ. 6.4.3 ЗАДАНИЕ ПАРАМЕТРОВ КОММУНИКАТОРА ПРИБОРА. 6.5 ЗАГРУЗКА ПАРАМЕТРОВ ИЗ БАЗЫ В ПРИБОР 6.5.1 ПЕРВИЧНАЯ ЗАГРУЗКА ПАРАМЕТРОВ В ПРИБОР 6.6 КОРРЕКТИРОВКА СПРАВОЧНИКОВ СИСТЕМЫ. 6.6.1 КОРРЕКТИРОВКА КОЛИЧЕСТВА СОБЫТИЙ, ОТОБРАЖАЕМЫХ НА РМ ОПЕРАТОРА. 6.6.2 КОРРЕКТИРОВКА ТИПОВЫХ ДОКЛАДОВ. 7 ВЫПОЛНЕНИЕ СЕРВИСНЫХ ФУНКЦИЙ. 7.1 КОПИРОВАНИЕ ФАЙЛОВ БАЗ ДАННЫХ В АРХИВ. 7.2 КОПИРОВАНИЕ ФАЙЛОВ БАЗ ДАННЫХ. 7.3 ЧИСТКА БАЗЫ ЖУРНАЛА. 7.4 СЖАТИЕ БАЗ. 1 1 НАЗНАЧЕНИЕ ПРОГРАММЫ. Автоматизированное рабочее место администратора (далее АРМ администратора) комплексной системы безопасности и управления ВЕРБА (далее СИСТЕМА) предназначено для конфигурирования СИСТЕМЫ и настройки ее элементов, программирования объектовых приборов, получения различной справочной и отчетной информации системы. АРМ администратора устанавливается на компьютере, входящем в пультовой комплекс, создающий единое информационное пространство с АРМ построения отчетов и рабочими местами (АРМ) операторов и поддерживающий взаимодействие с объектовым оборудованием СИСТЕМЫ. 2 ОБЩИЕ ПОНЯТИЯ О СИСТЕМЕ. Комплексная система безопасности и управления ВЕРБА предназначена для организации охраны и пожарной охраны локальных, распределенных и удаленных объектов. СИСТЕМА обеспечивает: - защиту от проникновения, - пожарную сигнализацию, - пожарное оповещение. СИСТЕМА состоит из: - объектовых приборов, расположенных непосредственно на охраняемых объектах; - коммуникационного оборудования, обеспечивающего на аппаратном уровне взаимодействие всех компонентов СИСТЕМЫ; - пультового комплекса, обеспечивающего конфигурирование и настройку СИСТЕМЫ, мониторинг состояния охраняемых объектов и компонентов системы, управление оборудованием, ведение и хранение отчетов СИСТЕМЫ. 3. СПИСОК ДОКУМЕНТОВ. Для корректного и эффективного построения СИСТЕМЫ перед началом работы с АРМ администратора необходимо ознакомиться со следующими эксплуатационными документами: 1. Общее описание интегрированной системы безопасности и управления ВЕРБА. 2. Общее описание технических и программных средств интегрированной системы безопасности и управления ВЕРБА. 3. Описание инсталляции интегрированной системы безопасности и управления ВЕРБА. Ссылки на эти документы будут повторяться в конкретных пунктах данного руководства. 4. УСТАНОВКА ПО АРМ АДМИНИСТРАТОРА. ТРЕБОВАНИЯ К КОМПЬЮТЕРУ. Инсталляция ПО АРМ администратора выполняется в соответствии с инструкцией по инсталляции, поставляемой на диске вместе с установочным пакетом. Компьютер, на котором устанавливается АРМ администратора, должен удовлетворять следующим системным требованиям: Процессор Объем RAM Свободное место на HDD Операционная система Адаптер локальной сети Свободные порты компьютера Не менее 2 ГГц Не менее 1 Гб Не менее 5 Гб Windows XP SP2, Windows Vista 100 Мбит/сек COM порт 2 5 ПЕРВЫЙ ЗАПУСК ПРОГРАММЫ. Включите компьютер и дождитесь загрузки операционной системы. Войдите в систему под учетной записью, предоставляющей права администратора вашего компьютера. С помощью ярлыка программы на рабочем столе компьютера запустите программу, щелкнув два раза левой кнопкой мыши: После запуска программы появится окно установления соединения с базой данных (далее БД) СИСТЕМЫ. Предустановленными логином и паролем администратора СИСТЕМЫ являются слово «adm». При первом запуске программы определите путь к БД. Кнопкой «Выбрать» вызовите окно проводника операционной системы. 3 Выберите файл пустой БД. Откройте этот файл (кнопка «Применить»). Программа перейдет к главному окну программы, открытом на вкладке ОБЪЕКТЫ ПРИБОРЫ. При последующих входах в программу в окне Установления соединения будет указан путь к последней открывавшейся БД. 4 ВНИМАНИЕ!!! Для защиты от несанкционированного входа посторонних лиц в АРМ администратора предустановленный пароль администратора необходимо заменить на назначенный вами пароль. 6 КОНФИГУРИРОВАНИЕ СИСТЕМЫ. ВНИМАНИЕ!!! При первоначальном заполнении БД необходимо соблюдать очередность действий согласно данному документу. При последующем изменении параметров записей допустимо обращаться непосредственно к соответствующему пункту Руководства. ПО АРМ администратора обладает интуитивно понятным интерфейсом, предлагающим единые правила работы с БД: В каждом диалоговом окне, предназначенном для ввода и редактирования данных, присутствуют следующие кнопки и выполняются соответствующие им действия (если по тексту не оговорено иное): «Новый» - вход в режим добавления данных. «Изменить» - вход в режим изменения параметров выделенных данных. «Применить» - запись изменений или добавлений в базу данных. «Отменить» - возврат к предыдущему шагу. «Удалить» - удаление из БД выделенных данных. «Закрыть» - закрытие окна. «Показать» - открыть окно с параметрами выделенного объекта БД. В каждый момент времени активны кнопки только допустимых действий. Поля, выделенные оранжевым цветом, обязательны для заполнения. При попытке совершения некорректных действий появляются предупреждения, и действие не выполняется. Пример предупреждения 5 Ниже приведена последовательность действий, которая, должна быть выполнена при заполнении базы данных СИСТЕМЫ. Подробно правила работы при заполнении БД будут продемонстрированы в п. 6.1. ЗАДАНИЕ ПАРАМЕТРОВ КОНЦЕНТРАТОРА. ВНИМАНИЕ!!! Для корректного определения параметров концентратора необходимо тщательно изучить следующую документацию: - «Общее описание технических и программных средств системы», - «Концентратор-ТК ВЕРБА. Руководство по эксплуатации». В главном окне программы выберите вкладку ПУЛЬТ, программа выведет окно ПАРАМЕТРЫ ПУЛЬТА. В левой половине окна нажмите на кнопку «Новый». В открывшемся списке выберите тип концентратора телефонных каналов из вашего комплекта оборудования пульта СИСТЕМЫ. Поставьте ему в соответствие номер COM-порта компьютера, к которому он подключен. Нажмите на кнопку «Применить». В списке Концентраторы появится соответствующая запись. Теперь в правой части окна определяем параметры коммуникаторов концентратора. Коммуникаторы попарно объединены в модули коммуникаторов. Один коммуникатор модуля – это коммуникатор GSM сети, второй - Городской Телефонной Сети (ГТС). В концентраторе телефонных каналов ТК-4 присутствует два модуля коммуникаторов или четыре телефонных канала. В концентраторе ТК-6 – три модуля и, соответственно шесть телефонных каналов. Для ввода модулей концентратора нажмите кнопку «Новый» (в правой части окна), после чего в окне открываются строки для ввода данных. 6 Теперь в строку, помеченную пиктограммой , занесите десятизначный телефонный номер сети GSM (без префикса «8» или «+7»), выделенный вами для этого модуля, а в строку, помеченную пиктограммой - соответствующий телефонный номер ГТС. Таким образом вы задаёте номера телефонов пульта, на которые, в последующем будут обращаться объектовые приборы для передачи информации на пульт. Ввод телефонного номера может осуществляться как через разделители (дефис или пробел), так и сплошным текстом. Вы можете присвоить модулю статус Исходящий, в таком случае именно с этих телефонных номеров СИСТЕМА будет вести опрос объектовых приборов. Для этого, при помощи левой кнопки мыши, поставьте галочку в окошке Исходящий. Нажмите кнопку «Применить». Теперь вы определили 1-й модуль концентратора. 7 Повторите все действия для второго и третьего (при комплектации СИСТЕМЫ концентратором ТК-6) модулей концентратора в правой части окна. Итак, вы определили параметры пульта. Если возникла необходимость в изменении введенных параметров: 8 - выделите в правом окне (с помощью левой клавиши мышки) соответствующий модуль, - нажмите кнопку «Изменить», - отредактируйте параметры, - нажмите кнопку «Применить». Для того чтобы удалить сделанные записи: - выделите соответствующий модуль (например, модуль №2), - нажмите кнопку «Удалить», - в появившемся окне Предупреждения подтвердите (или отмените) удаление, 9 -модуль удален. Работа с вкладкой ПАРАМЕТРЫ ПУЛЬТА завершена. ВНИМАНИЕ!!! По такому же алгоритму организована работа во всех вкладках рабочего пространства программы. 10 ЗАДАНИЕ (КОНФИГУРИРОВАНИЕ) РАБОЧИХ МЕСТ ОПЕРАТОРОВ И ПЕРСОНАЛА ПУЛЬТА. ВНИМАНИЕ! Для корректного определения параметров Рабочих мест и информации о персонале пульта необходимо тщательно изучить «Общее описание технических и программных средств системы». В главном окне программы выберите вкладку РМ ПЕРСОНАЛ. В правой части рабочего пространства, в списке ПЕРСОНАЛ будут показаны свойства Администратора СИСТЕМЫ по умолчанию. В левой части рабочего пространства определяются рабочие места операторов. Войдите в режим добавления рабочих мест (кнопка «Новый»). Задайте номер рабочего места (РМ) в системе и определите количество объектов, которые будут обслуживаться этим РМ. Для этого введите диапазон номеров объектов, которые будут закреплены за этим РМ. Следующим вводимым параметром является число событий объектов РМ, которые будут представлены в окнах журналов событий этого РМ. Это число может быть задано в диапазоне от 100 до того числа, которое задаётся на вкладке СПРАВОЧНИКИ главного окна программы. Запомните параметры сформированного рабочего места оператора (кнопка «Применить»). Для описания персонала, обслуживающего это рабочее место, перейдите к правой части рабочего пространства. Войдите в режим добавления данных (кнопка «Новый»). Определите тип пользователя РМ (ОПЕРАТОР). Заполните идентификационные признаки оператора, - логин, ФИО, пароль. Пароль должен быть введен дважды. 11 Выберите и добавьте номер рабочего места в список рабочих мест, закрепленных за оператором (кнопка «Добавить РМ»). Администратор имеет возможность управлять статусом оператора с помощью функции блокирования (галочка в соответствующей строке окна). Запомните характеристики оператора (кнопка «Применить»). Повторите все действия для определения всех рабочих мест и обслуживающего их персонала. Одно рабочее место может быть закреплено за несколькими операторами. Аналогичным образом вводится информация об администраторе системы. Исключением является то, что администратор может не иметь закреплённых за ним рабочих мест. Однако, для того, чтобы оператор мог работать на РМ операторов, эти РМ должны быть закреплены за администратором. Для упорядочения системного сопровождения рекомендуем иметь в системе одного пользователя с правами администратора. ВНИМАНИЕ!!! В поставляемой с системой базе данных присутствует администратор системы с логином и паролем «adm». Для обеспечения сохранности данных и секретности процесса конфигурирования системы настоятельно рекомендуем изменить пароль предустановленного системного администратора, либо, создав нового администратора, удалить предустановленного. 12 Редактирование и удаление записей, характеризующих Рабочие места и Персонал пульта, производится по стандартному алгоритму, описанному выше. 6.3 ЗАДАНИЕ ПАРАМЕТРОВ ОХРАНЯЕМЫХ ОБЪЕКТОВ. ВНИМАНИЕ!!! В этом разделе применяются наиболее тонкие и критичные к ошибкам настройки и установки. Убедитесь, что вы располагаете всей необходимой информацией и достаточно подготовились для этой работы. 6.3.1 СОЗДАНИЕ СПИСКА ОБСЛУЖИВАЕМЫХ СИСТЕМОЙ ПРЕДПРИЯТИЙ В главном окне программы выберите вкладку ПРЕДПРИЯТИЯ ПОЛЬЗОВАТЕЛИ. В подразделе ПРЕДПРИЯТИЯ (левая часть рабочего пространства) введите, по типовому алгоритму, данные о предприятии. Строки, выделенные оранжевым цветом, обязательны для заполнения, остальные строки – в соответствии с внутрифирменными правилами. 13 Запомните данные предприятия (кнопка «Применить»), при этом наименование предприятия добавится к списку Наименование предприятия, и переходите на правую часть окна (подраздел Пользователи). Заносимые пользователи соответствуют предприятию, выделенному в списке НАИМЕНОВАНИЕ ПРЕДПРИЯТИЯ. В список пользователей относят работников предприятия, полномочных ставить объект на охрану и снимать его с охраны. 14 Повторите эти действия для всех обслуживаемых предприятий. Чтобы открыть информацию по предприятию, следует выделить его в списке Наименование предприятия в левой части рабочего пространства. В правой части откроется список Пользователи, относящийся к данному предприятию. Для получения подробной информации о пользователе выделите его (выделение производится при помощи левой клавиши мыши). Данные пользователя могут быть отредактированы после нажатия кнопки «Изменить». 6.3.2 СОЗДАНИЕ И ОПИСАНИЕ ОБЪЕКТОВ. Откройте вкладку ОБЪЕКТЫ ПРИБОРЫ. В левой части окна войдите в режим добавления данных (кнопка «Новый»). Откроется окно НОВЫЙ ОБЪЕКТ. В списке «Объекты» представлены карточки, доступные для заполнения информацией об охраняемых объектах. Выберите карточку из списка. Номер карточки будет номером вводимого вами объекта. ВНИМАНИЕ!!! При выборе номера объекта необходимо учитывать распределение номеров объектов между рабочими местами операторов системы, выполненное на закладке РМ ПЕРСОНАЛ. Выберите из списка обслуживаемое предприятие, к которому относится вводимый объект, введите остальные обязательные параметры. В случае необходимости введите дополнительную произвольную информацию, характеризующую объект. При необходимости заполните строку Позывной группы, закреплённой за объектом, задайте фамилии и номера телефонов контактных лиц объекта (Контактное лицо 1, Контактное лицо 2). 15 Определите статус объекта установкой/снятием флажков Обслуживание и Тестирование. Если объект отмечен, как обслуживаемый, то извещения, поступающие от приборов охраняющих объект, принимаются системой, обрабатываются, помещаются в базу данных, выводятся на рабочих местах в окнах журнала событий, других информационных окнах. Если объект отмечен, как необслуживаемый, то система не принимает извещения от приборов, охраняющих объект, не обрабатывает их и не накапливает. Объекты с признаком тестирования используются для проверки функционирования аппаратуры системы, установленной на объекте, на этапе ввода объекта в эксплуатацию в системе. Тестируемый объект должен быть обслуживаемым. Для тестируемого объекта извещения приборов принимаются, обрабатываются, сохраняются в базе данных, выводятся в журналах событий, информационных окнах, однако, в случае поступления с объекта извещений о тревожных событиях, информация, привлекающая внимание оператора, в специальных тревожных окнах АРМ оператора не выдаётся. Занесите объект в базу данных (кнопка «Применить»). Повторите действия для всех объектов. 16 Посмотреть описание объекта можно, выделив объект из списка с помощью левой кнопки мыши, или нажав на кнопку «Показать». При этом откроется окно с характеристиками объекта. Закрывается окно кнопкой «Закрыть». Редактирование и удаление объекта осуществляется в этом же окне. Запись об объекте может быть удалена из БД (кнопка «Удалить») в том случае если к объекту не прикреплён объектовый прибор (п. 6.4). 17 В этом же окне можно ввести план объекта, созданный в любом графическом редакторе, поддерживающем формат *.bmp, *.jpg (в т.ч. и фотография объекта, представленная в требуемом формате). Нажмите кнопку «План». Откройте проводник операционной системы (кнопка «Новый). 18 Выберите файл с требуемым планом. Всплывающий поверх плана список Разделы и зоны объекта будет рассмотрен в п. 6.4. Прикрепите план к объекту (кнопка «Применить»). Объекту могут соответствовать несколько планов, уменьшенные изображения которых отображаются в столбце справа от изображения плана. 19 Для просмотра одного из планов в полноразмерном виде выберите его из столбца с помощью левой клавиши мыши. По умолчанию в полноразмерном виде будет отображаться первый из введенных планов. Для изменения номера отображаемого по умолчанию плана нажмите кнопку «Переместить» и, с помощью кнопок и , измените очередность отображений планов в столбце (для запоминания изменений – нажмите кнопку «Применить»). 6.4 ВВЕДЕНИЕ В БАЗУ ИНФОРМАЦИИ ОБ ОБЪЕКТОВЫХ ПРИБОРАХ СИСТЕМЫ. 6.4.1 ЗАДАНИЕ ПАРАМЕТРОВ ПРИБОРОВ, РАЗДЕЛОВ И ЗОН. В правой части вкладки ОБЪЕКТЫ ПРИБОРЫ (подзаголовок ПРИБОРЫ), войдите в режим добавления приборов (кнопка «Новый»). Откроется окно ВЫБОР ГРУППЫ НОВОГО ПРИБОРА. Из списка выбираем группу приборов (кнопка «Применить»). Откроется окно НОВЫЙ ПРИБОР 1 на вкладке ОБЩИЕ. Определите параметры прибора, заполнив соответствующие поля в окне. Ряд параметров по умолчанию задан типовыми, но модифицируемыми значениями. 20 Обратите внимание на то, что в поле Объект, где прибор установлен, заносится информация о физическом расположении прибора, а не об обслуживаемом прибором объекте (прибор может обслуживать и несколько объектов). В поля идентификатор прибора заносится значение идентификатора, приведённое в руководстве оп эксплуатации этого прибора, а также помещенное на обратной сторонне крышки прибора. Введите параметры прибора в базу (кнопка «Применить»). Откройте вкладку РАЗДЕЛЫ. Разделом является от одной до нескольких однотипных (т.е. охранных или пожарных) зон охраны. Объединение зон в разделы реализуется с целью совместного одновременного управления для постановки зон на охрану и снятия зон с охраны. Зоной является охраняемая территория, охрана которой обеспечивается использованием одного шлейфа сигнализации (ШС) объектового прибора. В раздел могут входить зоны, реализованные шлейфами одного прибора. Для охраны объекта могут использоваться от одного до нескольких разделов, принадлежащих одному или нескольким приборам. Более подробно понятия зоны, раздела и объекта описаны в документе «Общее описание технических и программных средств системы». Раскройте список Раздел 0 Неиспользуемые зоны. Раскройте список Зоны раздела. 21 Раздел 0 является условным разделом, в котором содержатся информация о зонах, которые могут быть организованы с помощью неиспользуемых в настоящий момент шлейфов сигнализации прибора. Выделите левой клавишей мыши Раздел 0 Неиспользуемые зоны. В окне появится кнопка «Новый». 22 Войдите в режим ввода нового раздела (кнопка «Новый»). Задайте тип раздела (охранный, пожарный), внесите данные в другие поля, обязательные для заполнения. Выберите Зоны, которые вы хотите отнести к данному Разделу. Для этого выделите Зону в списке Неиспользуемые зоны и нажмите на кнопку . Выбранная зона переместится в список Зоны раздела. Обратное действие выполняется с использованием кнопки 23 Введите параметры раздела (кнопка «Применить»). Введите другие необходимые разделы, распределив между ними зоны, образуемые ШС прибора. Для определения параметров зон, в окне прибора (вкладка РАЗДЕЛЫ) раскройте списки Раздел и, затем, Зоны раздела. Выберите зону. Войдите в режим редактирования (кнопка «Изменить»). Задайте параметры зоны. Введите параметры зоны (кнопка «Применить»). Повторите действия для всех разделов, обслуживаемых прибором, и для всех зон, входящих в разделы. 24 Один прибор может обслуживать разнотипные разделы (и охранные и пожарные). Теперь, когда объектам сопоставлены разделы и зоны, мы можем их отобразить на планах объектов. Откройте окно Планы объекта (кнопка «План» в окне объекта) 25 Войдите в режим редактирования плана (кнопка «Изменить»). Теперь в появившемся окне Разделы и зоны объекта отображается список охраняемых разделов и зон данного объекта. Пиктограммы, обозначающие охранные и пожарные зоны, можно перенести на план объекта для создания наглядного отображения распределения ШС. Для этого требуется выделить 26 в окне разделов и зон соответствующую зону, затем перевести указатель мыши на план объекта, в то место, где должна быть размещена пиктограмма зоны и два раза щёлкнуть левой кнопкой мыши. Расположение пиктограммы на плане может быть изменено до нажатия кнопки «Применить» перемещением указателя мыши при нажатой левой кнопке. После размещения всех пиктограмм необходимо нажать кнопку «Применить». Введённые планы объектов будут доступны операторам СИСТЕМЫ посредством АРМ оператора. Пиктограммы зон охраны, при рассмотрении планов в АРМ оператора имеют различный цвет, в зависимости от статуса охраны зон (на охране, не на охране, пожар, тревога, и т.д.). 6.4.2 ВВОД ИНФОРМАЦИИ О КЛЮЧАХ РАЗДЕЛОВ. Для ввода ключей приборов в систему необходимо, чтобы считыватель электронных ключей, поставляемый в комплекте оборудования пульта, был подключен к разъёму COM порта компьютера, на котором работает АРМ администратора системы. В качестве COM порта компьютера может быть использовано устройство – преобразователь COM в USB, которые приобретаются в компьютерных магазинах. Номер COM порта, выбранного для подключения считывателя электронных ключей, должен быть введён в АРМ администратора. Для этого откройте окно Настройки через меню Файл/Настройки основного окна. 27 Пожарные разделы прибора управляются кнопками ШС прибора, входящими в раздел. Охранные разделы могут управляться кнопками аналогично пожарным разделам или электронными ключами Touch Memory, закреплёнными за разделами. Для ввода информации о ключах раздела необходимо в раскрытом списке раздела выбрать строку Ключи раздела. При этом появится следующее окно: 28 Для ввода ключа нажмите кнопку «Новый». После появления окна приложите электронный ключ к считывателю. После прочтения кода ключа необходимо выбрать предприятие в списке предприятий, а затем работника предприятия – владельца ключа в открывающемся списке ПОЛЬЗОВАТЕЛЬ. Для ввода данных ключа в базу нажмите кнопку «Применить». 29 Подобным образом введите все ключи, которые будут использоваться для управления этим разделом. В режиме изменения параметров ключа, доступном после нажатия кнопки «Изменить» возможно изменить собственника ключа, а также заблокировать или разблокировать ключ. Удаление ключа из базы данных выполняется с помощью кнопки «Удалить». С помощью кнопки «Найти» выполняется поиск ключа, код которого прочитан через считыватель, в базе данных и выдача информации в каких приборах этот ключ используется. Блокировка ключа используется для оперативной реакции на такие события, как утеря ключа пользователем, хищение ключа, запрет пользователю управлять разделом. Если после блокирования ключа будет выполнена попытка управлять ключом разделом прибора, то после поступления соответствующего извещения от прибора на пульт АРМ оператора пульта выдаст тревожное сообщение. После загрузки параметров прибора, в том числе таблицы ключей из базы пульта в прибор, заблокированные ранее ключи перестают действовать в приборе. 6.4.3 ЗАДАНИЕ ПАРАМЕТРОВ КОММУНИКАТОРА ПРИБОРА. Объектовые приборы, входящие в состав СИСТЕМЫ, оснащены коммуникаторами, позволяющими поддерживать связь с пультовым комплексом через сети GSM и городскую телефонную сеть. Для ввода параметров соединения объектового и пультового оборудования СИСТЕМЫ, в окне прибора откройте вкладку КОММУНИКАТОРЫ и нажмите кнопку «Новый». Появится окно для ввода информации о GSM коммуникаторе прибора. 30 Введите номер телефона SIM-карты, которая будет использована в коммуникаторе в поле Номер телефона коммуникатора. Список Телефоны пульта содержит номера телефонов пульта, на которые объектовые прибора могут передавать информацию. Выберите с помощью левой клавиши мыши из этого списка номера телефонов, по которым прибор будет передавать информацию на пульт оператора. Выбранный номер занесется в поле Номер телефона ПЦН. В строке Префикс укажите, в случае номера сети GSM, значения префикса «+7» или «8», в зависимости от оператора сети. При выборе номера телефона ГТС, в этой строке может быть указан префикс, позволяющий прибора обращаться к пульту через офисную АТС. При необходимости выдерживания паузы между цифрами при наборе номера, используется символ «#», дающий паузу в 1.5 сек. Кнопкой внесите номер в список Телефоны пульта для дозвона. При необходимости замены номера, верните его в поле Номер телефона ПЦН с помощью кнопки . Повторите предыдущие действия для других выбранных вами номеров телефонов пульта, на которые прибор будет делать звонки для передачи извещений. Выбор последовательности номеров телефонов в списке Телефоны пульта для дозвона осуществляется при помощи клавиш и . Для активизации функции любой из номеров должен быть выбран левой клавишей мыши. Для удаления выделенного номера нажмите кнопку . Необходимо учитывать, что прибор будет делать звонки на номера телефонов пульта именно в той последовательности, которая задана в списке Телефоны пульта для дозвона: первоначально он сделает вызов на первый в списке номер телефона, 31 если входная линия пульта будет занята, будет использован второй в списке номер телефона пульта и так далее. ВНИМАНИЕ!!! Очень важно, во избежание конфликтов и очередей при обмене информацией, рационально распределить телефоны пульта между коммуникаторами приборов, не теряя, при этом, надежности связи. За исключением особых случаев, оптимальным решением, обеспечивающим максимальную скорость дозвона, является включение в список Телефоны пульта для дозвона всех телефонов ПЦН для каждого прибора, при обязательном условии, что последовательность размещения этих номеров в списке будет отличаться от прибора к прибору. Например, в списке прибора 1 определена последовательность телефонных номеров GSM пульта как №1, №2, №3, у прибора 2 последовательность номеров задана как №2, №1, №3, у прибора 3 как №3, №2, №1 и т.д. СИСТЕМА позволяет информировать представителя обслуживаемого предприятия о событиях на объекте с помощью SMS сообщений. Для этого введите соответствующий номер телефона сети GSM в поле Номер телефона отправки SMS, по которому будут поступать стандартные сообщения. Номер телефона должен быть внесён с префиксом +7. Определите группу событий, в связи с которыми будут отправляться SMS сообщения. Внесите информацию о коммуникаторе прибора в базу, используя кнопку «Применить». Далее, если для связи прибора с пультом будет использована сеть ГТС, введите информацию о коммуникаторе ГТС прибора. Нажмите кнопку «Новый». Выберите тип коммуникатора «Коммуникатор ГТС» в строке Коммуникатор GSM / Коммуникатор ГТС. Впишите в поле Номер телефона коммуникатора номер, назначенный вами этому коммуникатору. При задании номера коммуникатора ГТС определите в соответствующем поле вид набора (Тоновый / Импульсный). 32 Введите в БД параметры коммуникатора (кнопка «Применить»). ВНИМАНИЕ!!! Активизация функции Передавать тестовые сообщения (с выбранным временным интервалом) в поле Передача тестовых сообщений прибором позволяет системе располагать информацией о целостности линии связи и работоспособности прибора в результате передачи прибором служебных тестовых сообщений через заданный временной интервал. Выбирая временной интервал передачи тестовых сообщений, следует учитывать, что слишком интенсивный поток тестовых извещений может привести к перегрузке каналов связи, создавая трудности для прохождения информации о событиях, в том числе тревожных, происходящих на объектах. Кроме того, чтобы избежать кратковременных перегрузок каналов связи, обусловленных одновременной передачи тестовых сигналов большим количеством приборов, настоятельно рекомендуем задавать сколько либо отличающиеся (на 5…10 минут) интервалы передачи тестовых сообщений для разных приборов. Ввод признака «Передавать тестовые сообщения» и задание временного интервала выполняется в режиме ввода нового коммуникатора или в режиме редактирования параметров коммуникатора. 6.5 ЗАГРУЗКА ПАРАМЕТРОВ ИЗ БАЗЫ В ПРИБОР. 6.5.1 ПЕРВИЧНАЯ ЗАГРУЗКА ПАРАМЕТРОВ В ПРИБОР. Вы выполнили настройку параметров приборов в базе данных. Теперь необходимо выполнить перенос параметров приборов из базы системы в приборы. Для переноса параметров в прибор в СИСТЕМЕ реализовано две возможности. Для первичной загрузки параметров после ввода нового прибора в СИСТЕМУ и конфигурирования его параметров в базе используется непосредственная передача данных из компьютера в прибор (выгрузка в интерфейс). В этом 33 случае соединение выполняется кабелем, входящим в комплект поставки аппаратных средств пульта между USB портом компьютера и портом прибора, как это указано в руководстве по эксплуатации прибора. Предварительно установите драйвер, для обеспечения функции конфигурирования приборов Верба по шине USB 2.0 (см. «Руководство по установке драйвера для работы с прибором Верба»). После первичной загрузки параметров в прибор через интерфейс, последующие выгрузки (в случае изменения параметров прибора) могут выполняться как через интерфейс прибора, так и с помощью ключа переноса параметров. Для этого в СИСТЕМЕ используются ключи Тouch Мemory (ТМ) типа DS1996L. Эти ключи имеют память, в которую из базы СИСТЕМЫ заносится таблица параметров прибора. Затем содержимое ключа прочитывается прибором ВЭРС-ПК ВЕРБА через интерфейс считывателя ключей ТМ. После этого прибор начинает функционировать по заданным для него в СИСТЕМЕ параметрам. После того, как на всех вкладках окна ПРИБОРЫ были внесены параметры прибора и коммуникаторов, требуется загрузить параметры в прибор. Для этого требуется зайти на вкладку ВЫГРУЗКА. Далее, после нажатия кнопки «Выгрузить» (в интерфейс, в ключ), появляется окно «Выгрузка параметров прибора». В случае выгрузки в ключ программа ожидает контакта ключа ТМ со считывателем, как только ключ поднесен, данные начинают переноситься в ключ. Состояние процесса выгрузки показывает индикатор. Ключ должен быть в контакте со 34 считывателем до конца записи данных. Если контакт будет нарушен, то выдастся соответствующее предупреждающее сообщение. Прекращение процесса выгрузки может быть сделано с помощью кнопки «Отменить». Если данные полностью перенесены в ключ, на экране появляется сообщение «Данные успешно записаны в ключ!». В СИСТЕМЕ реализована технология, обеспечивающая синхронизацию параметров приборов записанных в базе СИСТЕМЫ и в приборе. После того, как в базу данных были внесены параметры нового прибора, или параметры существующего прибора были изменены, прибор автоматически объявляется в системе не обслуживаемым. После этого извещения от прибора не будут обрабатываться пультом. Время внесения, или изменения параметров прибора запоминается в СИСТЕМЕ и выводится на вкладке ОБЩИЕ окна ПРИБОРЫ. Также на этой вкладке появляется сообщение о том, что необходимо выгрузить параметры прибора в ключ и загрузить их в прибор. После успешной выгрузки параметров прибора в ключ фиксируется и выводится время этой операции. 35 36 После того, как параметры конфигурации прибора будут успешно загружены в прибор, последний посылает в пульт извещение о программировании прибора. Полученное извещение, если прибор был сконфигурирован именно теми параметрами, которые предназначались ему, приводит к тому, что прибор объявляется обслуживаемым в СИСТЕМЕ. После этого поток извещений от прибора обрабатывается пультом и записывается в журналы событий. 6.6 КОРРЕКТИРОВКА СПРАВОЧНИКОВ СИСТЕМЫ. В СИСТЕМЕ присутствуют несколько справочников, содержимое которых может быть изменено администратором СИСТЕМЫ. Для корректировки справочников откройте вкладку СПРАВОЧНИКИ в главном окне программы. 6.6.1 КОРРЕКТИРОВКА КОЛИЧЕСТВА СОБЫТИЙ, ОТОБРАЖАЕМЫХ НА РМ ОПЕРАТОРА. В журнале событий РМ оператора СИСТЕМЫ показываются не все события, хранящиеся в базе данных, а только определённое количество последних событий. В результате достигается высокая скорость отображения событий в АРМ оператора (все события из базы данных возможно посмотреть на вкладке АРХИВ АРМ оператора). По умолчанию, Максимальное количество событий, показываемых на РМ (оператора), установлено равное 1000. Вы можете изменить это значение. Нажмите кнопку «Изменить» в соответствующем поле. После этого введите требуемое количество событий или с клавиатуры, или с помощью стрелок в окне количества отображаемых событий. Зафиксируйте изменения (кнопка «Применить»). 37 ВНИМАНИЕ!!! На РМ оператора не может отображаться менее ста событий. При попытке ввести число событий, меньшее ста, программа автоматически установит в окне количества событий значение 100. В режиме изменения количества показываемых событий кнопкой «По умолчанию» можно вернуться к предустановленному значению (1000). Для выхода из режима изменения количества событий используйте кнопку «Отменить». 6.6.2 КОРРЕКТИРОВКА ТИПОВЫХ ДОКЛАДОВ. Оператору на его рабочем месте предлагается ряд типовых докладов в ответ на события в СИСТЕМЕ. Это помогает оператору сформулировать сообщение и, следовательно, ускоряет его действия. Кроме того, стандартный набор докладов помогает систематизировать проблемы, возникающие на объектах. Для изменения текста доклада выберите, с помощью левой кнопки мыши, доклад и войдите в режим редактирования (кнопка «Изменить»). ВНИМАНИЕ!!! Предустановленные тексты докладов не могут быть удалены, а доклад «Подтверждение», свидетельствующий о том, что оператор воспринял сообщение, не может быть изменен. Введите изменения в текст доклада в строке редактирования (под списком Текст доклада) и запомните изменения (кнопка «Применить»). 38 Для добавления типового доклада нажмите кнопку «Новый». Над строкой редактирования появится заголовок Ввод нового доклада. Введите текст и запомните его (кнопка «Применить»). Тексты дополнительно вводимых докладов могут быть изменены и удалены из справосника. В режиме редактирования типовых докладов кнопкой «По умолчанию» будет восстановлен предустановленный текст выделенного доклада, кнопкой «Все по умолч.» будут восстановлены первоначальные тексты всех предустановленных докладов. Доклады, добавленные администратором, сохранятся. 39 7 ВЫПОЛНЕНИЕ СЕРВИСНЫХ ФУНКЦИЙ. Сервисные функции обеспечивают управление файлами базы данных СИСТЕМЫ и базы журнала событий в целях обеспечения сохранности данных и оптимизации размеров файлов. ВНИМАНИЕ!!! Выполнение сервисных функций требует приостановки на время их выполнения работы АРМ оператора и программы Коммуникатор ТК. Необходим четкий регламент проведения этих работ для обеспечения бесперебойности охраны объектов. Откройте вкладку СЕРВИС главного окна программы. 7.1 КОПИРОВАНИЕ ФАЙЛОВ БАЗ ДАННЫХ В АРХИВ. Этой операцией создаются резервные копии файлов БД и базы журнала событий. В поле Поместить базы в архив нажмите кнопку «Выполнить». В строке Имена архивных файлов появятся имена для файлов БД и базы журнала событий, содержащие дату и время операции. Кроме того (как и при выполнении остальных сервисных функций), появится окно с напоминанием о необходимости остановки работы программ АРМ оператора и Коммуникатор ТК. Подтвердите выполнение операции (кнопка ОК). 40 Появится еще одно окно предупреждения о начале выполнения операции. Подтвердите начало операции. По окончании операции появится окно с информацией о результате операции. 41 Закройте это окно (кнопка ОК). Операция выполнена. Копии базы данных и базы журнала СИСТЕМЫ помещены в директорию архива баз: …. \VERBA\ DataBase\Archive\. 7.2 КОПИРОВАНИЕ ФАЙЛОВ БАЗ ДАННЫХ. Этой операцией вы можете создавать копии баз, помещая их в произвольные директории. В поле Копировать базы укажите пути к папке, в которой вы хотите разместить копии (место размещения и имена файлов выбираются произвольно). Для этого вызовите окно проводника операционной системы, нажав на кнопку «Выбрать» напротив строки с названием Путь к копии базы данных / Путь к копии базы журнала. Выберите в это окне пути к копиям файлов. 42 Нажмете кнопку «Копировать». Всплывающие по ходу выполнения операции предупреждения аналогичны п. 7.1. 43 7.3 ОЧИСТКА БАЗЫ ЖУРНАЛА. Эта операция позволяет удалять старые, неактуальные записи из базы журнала, уменьшая размер соответствующего файла и объем отслеживаемой информации. В поле Очистить базу журнала нажмите кнопку «Выбрать» в строке В журнале будут оставлены записи начиная с даты. Всплывет окно Ввод даты, содержащее календарь. Выберите дату с помощью левой кнопки мыши. Нажмите кнопку «Применить», а затем – «Закрыть». В поле вкладки СЕРВИС появится требуемая дата. Программа предлагает при этой операции Архивировать базу журнала (настоятельно рекомендуем применять при каждой очистке базы журнала) и Выполнять сжатие баз. Эти опции устанавливаются / снимаются галочками в соответствующих окошках. Нажмите кнопку «Выполнить». Появляющиеся предупреждения и ваша реакция на них однотипны при всех действиях на вкладке СЕРВИС. 44 7.4 СЖАТИЕ БАЗ. Сжатие баз оптимизирует размеры соответствующих файлов. Рекомендуем выполнять эту операцию по крайней мере при каждом обращении к вкладке СЕРВИС. Все действия в поле Сжать базу аналогичны действиям в других полях вкладки. 45