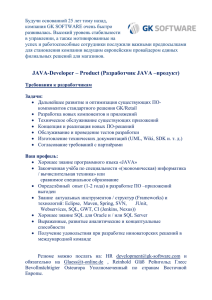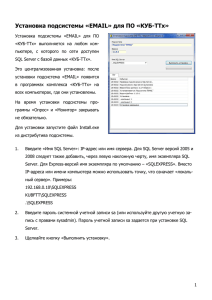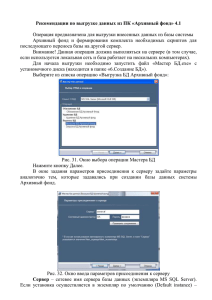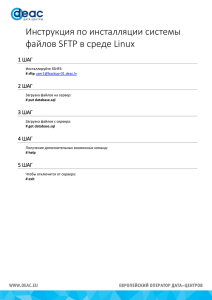MCounter X SQL - руководство пользователя
advertisement

MCounter X SQL
РУКОВОДСТВО ПОЛЬЗОВАТЕЛЯ
MCounter X SQL 2
Оглавление
Описание системы ............................................................................................................................................3
Установка центрального сервера ....................................................................................................................4
Конфигуратор ....................................................................................................................................................9
Установка сервиса ......................................................................................................................................10
Запуск сервиса ............................................................................................................................................11
Остановка сервиса ......................................................................................................................................12
Удаление сервиса .......................................................................................................................................12
Структура файлу serverconf.xml .....................................................................................................................13
Модуль Logger.TextFile ...............................................................................................................................16
Модуль Server.TCP ......................................................................................................................................16
Модуль Application.MCOUNTERX_PRO ......................................................................................................16
Модуль DataBase.DB...................................................................................................................................16
Модуль Preprocessor.GZIP ..........................................................................................................................17
Модуль Coder.MCRYPT32 ...........................................................................................................................17
Модуль ParametersManager.PM.DB ..........................................................................................................17
Модуль Gateway.MCXP_EXTPROC..............................................................................................................17
Установка клиентской части ..........................................................................................................................19
Установка административной части .............................................................................................................20
Установка сервера счета ................................................................................................................................21
Функции программного обеспечения администратора .............................................................................25
Запуск и вход ...............................................................................................................................................25
Функции .......................................................................................................................................................25
Формы..........................................................................................................................................................26
Пользователи ..........................................................................................................................................26
Функции клиентского программного обеспечения.....................................................................................31
Запуск и вход ...............................................................................................................................................31
Функции .......................................................................................................................................................31
Соединение .............................................................................................................................................32
Задания ....................................................................................................................................................32
Отчеты ......................................................................................................................................................34
Обслуживание.........................................................................................................................................38
Настройки ................................................................................................................................................39
Сменить пароль ......................................................................................................................................40
Справка ....................................................................................................................................................40
Выход .......................................................................................................................................................40
MCounter X SQL 3
Описание системы
Система подсчета посетителей MCounter X SQL базируется на платформе MCounter Secure Server и
состоит из следующих частей:
Центральный сервер, базирующийся на платформе MCounter Secure Server. Является
основною частью системы. Его можно установить как на отдельный серверный компьютер,
так и на один компьютер с базою данных. При большой нагрузке на систему можно
задействовать мощности нескольких серверных компьютеров, на каждом из которых будет
установлен центральный сервер.
База данных. Система подсчета посетителей MCounter X SQL базируется на Microsoft SQL
Server 2005. В зависимости от потребностей можно выбрать любую редакцию этого сервера,
включая бесплатную редакцию Microsoft SQL Server 2005 Express. SQL сервер может быть
установлен на одном компьютере с центральным сервером, либо на разных, но в
непосредственной близости, чтобы обеспечить максимальную продуктивность всей системы
в целом.
Клиентская часть. Устанавливается на клиентских компьютерах и обеспечивает пользователю
доступ к данным через удобный графический интерфейс.
Административная часть. Устанавливается на компьютере администратора системы
MCounter X SQL и используется исключительно для администрирования прав доступа
пользователей к системе MCounter X SQL.
Сервер счета. Устанавливается на компьютеры, к которым непосредственно подключены
датчики системы MCounter X SQL и обеспечивают накопление и передачу данных на
центральный сервер.
MCounter X SQL 4
Установка центрального сервера
1. Установите операционную систему Windows, все сервис-паки и обновления к ней.
Поддерживаются системы, начиная с Windows XP SQL SP3. Но рекомендуется устанавливать
центральный сервер на серверной версии ОС Windows, начиная с Windows Server 2003. Для
некоторых версий Windows необходимо также установить платформу .NET Framework 2.0,
которая распространяется бесплатно. Если у вас возникают вопросы касательно установки и
настройки операционной системы Windows, обратитесь в центр поддержки пользователей
Microsoft.
2. Установите Microsoft SQL Server 2005 необходимой редакции, все сервис-паки и обновления
к нему. Необходимую редакцию следует выбрать, основываясь на текущих потребностях, а
также потребностях в перспективе 1-3 года. Самая простая редакция Microsoft SQL Server
2005 Express является бесплатной. Если у вас возникают вопросы касательно установки и
настройки Microsoft SQL Server 2005, обратитесь в центр поддержки пользователей Microsoft.
3. Создайте и настройте пользователя, под которым будет работать сервисная часть
центрального сервера. От имени этого пользователя система буде работать с базою данных и
производить доступ в сеть. Поддерживаются как доменные, так и локальные пользователи.
Вы можете использовать встроенного пользователя Network Service, но это не рекомендуется
с точки зрения безопасности данных.
Внимание: Настройки пользователей существенно отличаются на разных операционных системах
и в системах с настроенным контроллером домена. Неверные действия могут негативно повлиять
на безопасность системы, поэтому для настройки пользователей необходимо обратиться к
системному администратору.
4. Создайте базу данных на SQL сервере:
Запустите SQL Server Management Studio (Start (Пуск) > All Programs (Все программы) >
Microsoft SQL Server 2008 > SQL Server Management Studio).
Внимание: Если на ваше мкомпьютере включена Система контролю учетных записей (User
Account Control - UAC), необходимо запускать SQL Server Management Studio от имени
администратора. Для этого нажмите правую кнопку мыши на SQL Server Management Studio и
выберите Run as administrator (Запуск от имени администратора) из контекстного меню.
MCounter X SQL 5
Выполните вход от имени администратора SQL сервера. Для этого можно
использовать интегрированную Windows-авторизацию (когда пользователь SQL
сервера является пользователем Windows). Для того, чтобы выполнить вход, нажмите
кнопку Connect (Соединиться).
В окне Object Explorer (Просмотр объектов) кликните правой кнопкой мыши на
вкладке Databases (Базы данных) и выберите New Database (Новая база данных) из
контекстного меню.
MCounter X SQL 6
Откроется форма New Database (Новая база данных). В поле Database name (Имя
базы данных) введите латиницей название новой базы данных. Не стоит использовать
никакие символы кроме латиницы и цифр. Остальные параметры можно оставить по
умолчанию.
Нажмите кнопку OK, чтобы закончить создание базы данных.
5. Настройте доступ пользователей к только что созданной базе данных:
В окне Object Explorer (Просмотр объектов) разверните вкладку Security
(Безопасность), кликните правой кнопкой мыши на вкладке Logins (Логины) и
выберите New Login (Новый логин) из контекстного меню.
MCounter X SQL 7
Введите полное имя пользователя (вместе с названием домена) в поле Login name
(Логин). Это должен быть пользователь, выбранный на шаге 3.
Если вы не планируете использовать интегрированную Windows-авторизацию
(рекомендуется), выберите необходимый тип и введите необходимые параметры.
В меню слева перейдите на страницу Server Roles (Роли на сервере) и выберите
необходимую роль/роли пользователя. Рекомендуется выбирать только роль public.
MCounter X SQL 8
В меню слева перейдите на станицу User Mapping (Привязка пользователя). В списке
сверху выберите созданную на шаге 4 базу данных. В списке снизу выберите роли
пользователя. Рекомендуется выбрать только db_datareader, db_datawriter,
db_ddladmin, а также public.
MCounter X SQL 9
Нажмите кнопку OK, чтобы закончить создание пользователя.
6. Скопируйте серверную часть (папка MCounter.SecureServer) на жесткий диск компьютера.
7. Замените конфигурацию файла serverconf.xml в папке MCounter.SecureServer на жестком
диске, заполнив необходимые поля XML файла. Для этого можно использовать любой
текстовый редактор или редактор XML файлов. Большинство полей serverconf.xml уже
заполнено по умолчанию, необходимо только изменить специфические для вас параметры.
serverconf.xml описывает параметры стандартных и специфических модулей MCounter Secure
Server, которые размещены в папке MCounter.SecureServer\Modules. Структура
конфигурационного XML файла описана в отдельном разделе.
8. Запустите MCounter.MCounterXPro.Configuration.exe из папки MCounter.SecureServer на
жестком диске под учетной записью администратора.
Внимание: Если на вашем компьютере включена Система контролю учетных записей (User
Account Control - UAC), необходимо запускать MCounter.MCounterXPro.Configuration.exe от
имени
администратора.
Для
этого
нажмите
правую
кнопку
мыши
на
MCounter.MCounterXPro.Configuration.exe и выберите Run as administrator (Запуск от имени
администратора) из контекстного меню.
Откройте конфигуратор программного комплекса MCounter X SQL и утановите сервис “MCounter
X Pro - сервер”. Как пользоваться конфигуратором описано в отдельном разделе.
Конфигуратор
Серверная часть программного комплекса MCounter X SQL должна быть зарегистрирована в системе
как сервис “MCounter X Pro - сервер”. Для этого удобнее всего использовать специальный
конфигуратор. Конфигуратор расположен в папке MCounter.SecureServer, которая копируется вместе
с серверною частью MCounter X SQL. Для запуска конфигуратора используйте файл
MCounter.MCounterXPro.Configuration.exe.
После запуска вы увидите следующее окно:
MCounter X SQL 10
Установка сервиса
При первом запуске активной является часть Выбор пользователя и кнопка Инсталлировать.
1. Заполните поля Пользователь и Пароль. Используйте пользователя, созданного на шаге 3 при
установке центрального сервера, и его пароль. Пользователя необходимо указывать вместе с
именем домена. Также существует возможность использовать встроенного пользователя
Network Service, но это не рекомендуется с точки зрения безопасности данных.
2. Нажмите кнопку Инсталлировать.
3. Если установка сервиса прошла успешно вы увидите сообщение. Нажмите копку OK, чтобы
закрыть его.
MCounter X SQL 11
Внимание: Если вы получили сообщение об ошибке, проверьте, что имя пользователя и его
пароль указаны правильно и у вас достаточно прав для установки сервиса.
4. После успешной установки сервиса надпись в поле Статус должен измениться с “Сервис не
установлен” на “Остановлен”, что говорит про то, что сервис был установлен, но не был
запущен.
Запуск сервиса
1. Для запуска сервиса нажмите кнопку Запустить. Кнопка Запустить стает доступной, если
сервис был успешно установлен та но не был запущен.
2. Следует помнить, что запуск может занять некоторое время. Во время запуска надпись в поле
Статус меняется на “Запускается”. Если запуск был успешным, надпись в поле Статус сменится
на “Запущен” и станет активной кнопка Остановить.
3. Если сервер не был запущен, проверьте что пользователь, от имени которого запускается
сервер, имеет права доступа в папку MCounter.SecureServer для редактирования и в базу
данных для чтения, записи и создания таблиц. Если нет, необходимо дать соответствующие
права.
Внимание: Следует знать, что при первом запуске система проверяет наличие главных таблиц
(SYSRECIDLIST, SysUserTable, SysUserParm) в базе данных и создает, если их нет.
MCounter X SQL 12
Внимание: Успешный запуск сервиса еще не гарантирует корректную работу сервера MCounter X
SQL. Поэтому стоит дополнительно проверить лог-файл, если модуль логирования был настроен в
файле serverconf.xml. Он не должен содержать ошибок и должен содержать строку типа:
19.07.2010 17:29:58.826 [i] [Info] MCounter.SecureServer.SecureServer (SrvStarted) Сервер был запущен.
Эта строка указывает на то, что все модули сервера были успешно запущены.
Остановка сервиса
1. Для остановки сервиса нажмите кнопку Остановить. Кнопка Остановить стает доступной, если
сервис был успешно установлен и запущен.
2. Следует помнить, что остановка может занять некоторое время. Во время остановки надпись
в поле Статус изменяется на “Останавливается”. Если сервис был успешно остановлен,
надпись в поле Статус меняется на “Остановлен” и стают активными кнопки Запустить и
Деинсталлировать.
Удаление сервиса
1. Для того, чтобы удалить сервис, нажмите на кнопку Деинсталлировать. Кнопка
Деинсталлировать стает доступной, если сервис был успешно установлен, но еще не был
запущен.
MCounter X SQL 13
2. После успешного удаления сервиса вы увидите сообщение. Нажмите копку OK, чтобы закрыть
его.
3. После этого снова стает активной секция Выбор пользователя и кнопка Инсталлировать.
Внимание: В некоторых случаях для полного удаления сервиса необходимо перезагрузить
компьютер. В таком случае сообщение, что сервис был успешно удален, вы увидите, но
повторная установка сервиса будет доступна только после перезагрузки компьютеру.
Структура файлу serverconf.xml
Файл serverconf.xml является главным конфигурационным файлом платформы MCounter Secure
Server и системы MCounter X SQL, которая на нем базируется. Файл располагается в папке
центрального сервера MCounter.SecureServer. Файл имеет стандартную структуру XML файла без
использования ссылок на другие файлы и ресурсы.
Внимание: Следует помнить, что изменения файла serverconf.xml можно выполнять только при
остановленном сервисе ”MCounter X Pro – сервер”.
Внимание: Если при запуске сервера файл serverconf.xml отсутствует, он будет создан автоматически
с параметрами по умолчанию.
Внимание: Конфигурационный файл serverconf.xml может содержать конфиденциальную
информацию, доступ к которой должен быть ограничен (например, пароли). Поэтому следует
тщательно настраивать права доступа к этому файлу, включая локальный доступ и доступ по сети.
MCounter X SQL 14
Дали идет описание каждого поля конфигурационного файла. Обязательно прочитайте эту
информацию, так как неправильные настройки могут быть причиной некорректной либо
нестабильной роботы системы.
1. ServerConfiguration – главная конфигурационная запись. Корневая запись в файле. Без
параметров.
2. ServerConfiguration\Version – версия MCounter Secure Server. Эти параметры заполняются
сервером и могут быть использованы во время апгрейда.
ServerConfiguration\Version\Major – номер версии;
ServerConfiguration\Version\Minor – номер под-версии;
ServerConfiguration\Version\Release – номер релиза;
ServerConfiguration\Version\Build – номер билда.
3. ServerConfiguration\ModuleFolder – относительный путь к каталогу с модулями. По
умолчанию имеет значение Modules.
4. ServerConfiguration\SessionLifeTime – время жизни клиентской сессии в миллисекундах. По
умолчанию 300000 (5 минут). Это максимальное время простоя сессии, после которого она
будет удалена с сервера. После этого необходимо снова выполнить авторизацию, введя
логин та пароль.
5. ServerConfiguration\AllowUnsecuredConnections – Разрешить незащищенное соединение.
Этот параметр указывает, будет ли включен механизм авторизации для входа в систему. Если
нет, пароль не является обязательным.
Внимание: При первом запуске системы установите этот параметр в true (разрешено), так как
система защиты к этому времени еще не настроена. Но обязательно замените этот параметр на
false сразу после того, как настроите права администратора.
6. ServerConfiguration\StartRetryDelay – пауза перед следующей попыткой запустить сервер.
Иногда сервер не может быть запущен с первого раза, например при загрузке системы базы
SQL сервера могут быть недоступны некоторое время (время между запуском SQL сервера и
моментом, когда базы стают доступными, может быть существенным, поэтому создание
сервисных зависимостей, як правило, не решает проблему окончательно). При этом сервер
может выполнить несколько попыток запуска. Параметр StartRetryDelay задает время в
миллисекундах до следующей попытки запуска. По умолчанию 5000.
7. ServerConfiguration\StartRetryNom – максимальное количество попыток повторного запуска.
Прежде чем сервер будет полностью настроен, рекомендуется установить этот параметр в
ноль (не делать повторных попыток).
8. ServerConfiguration\Modules – описывает раздел, который содержит параметры,
специфические для каждого установленного модуля. Сервер загружает только те модули,
описание которых содержится в этом списке.
9. ServerConfiguration\Modules\Module – описывает раздел отдельного модуля. Имеет
единственный параметр Enabled, который указывает активным (true) или нет (false) является
текущий раздел. Неактивные разделы игнорируются.
10. ServerConfiguration\Modules\Module\Parameters – описывает раздел, который содержит
параметры специфические для данного модуля. Для каждого модуля, который входить в
систему MCounter X SQL, набор параметров будет рассмотрен в отдельных разделах.
11. ServerConfiguration\Modules\Module\ModuleInfo
–
описывает
раздел,
который
идентифицирует модуль. Эта информация используется для загрузки .NET сборки, которая
описывается разделом ServerConfiguration\Modules\Module. В отдельных случаях одна и та
MCounter X SQL 15
же сборка может быть загружена несколько раз под разными именами (например, это может
быть использовано с целью реализовать доступ к системе по разным портам или
протоколам).
ServerConfiguration\Modules\Module\ModuleInfo\Type – тип сборки. Каждая сборка
может иметь один из 8 типов:
Logger – модуль логирования событий (записывает в лог-файл события на
сервере, все логеры работают одновременно).
DataBase – модуль базы данных (обеспечивает доступ остальных модулей к
базе данных).
ParametersManager – менеджер параметров (центр безопасности сервера,
сервер может иметь только один менеджер параметров, каждый модуль
может размещать собственные параметры, специфические для того или
другого пользователя).
Внимание: Менеджер параметров является обязательным модулем платформы
MCounter Secure Server. Если он не будет корректно запущен, система работать
не будет.
Application – основная программа (модуль, который содержит бизнес-логику,
полезную для конечного пользователя). Система MCounter X SQL реализована
как отдельный модуль типа Application.
Server – сервер (отвечает за интерфейс доступа пользователя, сервер не
отвечает за безопасность, а только передает пакеты c соответствующего
интерфейса в систему анализа пакетов).
Gateway – шлюз (служит для создания доступа к системе любому внешнему
программному обеспечению, которое не поддерживает парадигмы MCounter
Secure Server, шлюз должен брать на себя функцию декодирования запросов
от внешних программ, обработку, проверку прав доступа и выдавать ответы,
как правило, используется для работы с внешними устройствами). Часть
системы MCounter X SQL реализована в виде шлюза, который используется
для работы с системой контроля полигона.
Preprocessor – пре-процессор (модуль, который используется для
предварительной обработки пакетов). Используется, например, для сжатия
пакетов перед отправкой. Можно использовать несколько пре-процессоров
одновременно.
Coder – модуль кодирования (модуль, который обеспечивает кодирование
пакетов, использование хотя бы одного модуля кодирования является
обязательным, если параметр ServerConfiguration\AllowUnsecuredConnections
установлен в false).
ServerConfiguration\Modules\Module\ModuleInfo\ExtType
–
подтип
модуля.
Фактически является названием модуля. Тип и подтип модуля определяют отдельную
.NET сборку.
ServerConfiguration\Modules\Module\ModuleInfo\Name – название экземпляра
модуля. Необязательное для заполнения поле. Поскольку можно загружать несколько
экземпляров одного и того самого модуля, необходим механизм различия
экземпляров. В платформе MCounter Secure Server для этого используется механизм
MCounter X SQL 16
именования экземпляров. При этом имя не
является обязательным при
использовании только одного экземпляра модуля.
ServerConfiguration\Modules\Module\ModuleInfo\Version – структура, аналогичная
ServerConfiguration\Version и описывает версию модуля.
Следующие разделы содержать описание параметров модулей, которые входят в систему MCounter
X SQL.
Модуль Logger.TextFile
Используется для записи лога в текстовый файл. Параметры модуля:
1. FileName – имя файла лога. Желательно использовать полное имя вместо относительного.
2. Format – формат лога. Описывает положение 13 частей лога в отдельной строке (каждый
параметр описывается числом в фигурных скобках, например {12}):
{0} , {1}, {2} – день, месяц, год.
{3}, {4}, {5}, {6} – час, минута, секунда, миллисекунда.
{7} - тип сообщения (сокращенный).
{8} – тип сообщения (полный).
{9} – пространство имен объекта, который был причиной сообщения.
{10} – имя объекта, который был причиной сообщения.
{11} – идентификатор сообщения.
{12} – текст сообщения.
Некоторые параметры можно опускать или использовать несколько раз.
Пример формата может выглядеть так:
{0}.{1}.{2} {3}:{4}:{5}.{6} [{7}] [{8}] {9}.{10} ({11}) {12}
Согласно этому формату лог-файл буде содержать строки типа:
19.07.2010 17:29:58.826 [i] [Info] MCounter.SecureServer.SecureServer (SrvStarted) Сервер был запущен.
Модуль Server.TCP
Сервер для TCP/IP интерфейса. Этот модуль открывает TCP/IP порт и принимает внешние
соединения.
Параметры модуля:
1. Port – TCP/IP порт сервера. Помните, что этот порт должен быть открыт для доступа на
сервере и на маршрутизаторах (если необходимо). Кроме того, этот порт не должен
использоваться другими программами, установленными на сервере.
2. WatchdogPeriod – период охранного таймера (в миллисекундах). Перегружает TCP/IP сервер,
если он становится off-line (недоступный).
3. DropClientTimeout– максимальный период жизни серверной сессии (в миллисекундах). Если
сессия будет неактивной в течение этого периода, она будет автоматически закрыта.
Модуль Application.MCOUNTERX_PRO
Модуль MCounter X SQL. Не имеет специфических параметров.
Модуль DataBase.DB
Модуль работы с базами данных, ориентирован на работу с Microsoft SQL Server 2005 и выше.
Параметры модуля:
MCounter X SQL 17
1. ProviderName – название .NET провайдеру. Значение по умолчанию System.Data.SqlClient.
Изменять это значение не рекомендуется.
2. ServerName – название SQL сервера, включая название экземпляра (если используются
именованные экземпляры).
3. DatabaseName – название базы данных.
4. IntegratedSecurity – определяет, будет (true) или не будет (false) использоваться
интегрированная Windows-авторизация. Если, будет, то имя пользователя и пароль не
используются.
Внимание: Следует помнить, что в случае использования интегрированной Windows-авторизации
доступ к базе будет осуществляться от имени пользователя, под которым работает сервис
“MCounter X Pro – сервер”. Поэтому этот пользователь должен иметь доступ к соответствующей
базе данных для чтения, записи и создания таблиц.
5. UserName – имя пользователя базы данных. В случае использования доменного
пользователя необходимо указывать имя вместе с именем домена. Это поле не используется
в случае использования интегрированной Windows-авторизации.
6. UserPassword – пароль пользователя базы данных. Это поле не используется в случае
использования интегрированной Windows-авторизации.
Модуль Preprocessor.GZIP
Пре-процессор, который отвечает за сжатие пакетов перед передачей их на сервер. Не имеет
специфических параметров.
Модуль Coder.MCRYPT32
Модуль шифрования пакетов, который использует пароль пользователя в качестве ключа. Не имеет
специфических параметров.
Модуль ParametersManager.PM.DB
Менеджер параметров, который использует базу данных сервера для сохранения параметров
пользователя (включая пароли). Не имеет специфических параметров.
Модуль Gateway.MCXP_EXTPROC
Шлюз, который обеспечивает прием данных с серверов счета, а также отправку сообщений об
ошибках в работе счетчиков по e-mail. Параметры модуля:
1. Port – TCP/IP порт, который открывается данным модулем для приема данных с серверов
счета (по умолчанию 2097).
2. WatchdogPeriod – период охранного таймера (в миллисекундах). Перегружает TCP/IP сервер,
если он становится off-line (недоступный).
3. DropClientTimeout– максимальный период жизни серверной сессии (в миллисекундах). Если
сессия будет неактивной в течение этого периода, она будет автоматически закрыта.
4. CycleSleep – пауза перед следующей проверкой на наличие новых сообщений об ошибках и
их отправкой по e-mail (в миллисекундах).
5. AllowLogEmailSend – разрешает (true) или запрещает (false) отправку сообщений об ошибках
в работе счетчиков по e-mail.
6. ServerHost – имя хоста SMTP сервера для отправки электронной почты.
7. ServerPort – имя порта SMTP сервера для отправки электронной почты (по умолчанию 25).
MCounter X SQL 18
8. IsAuthRequired – определяет, требует (true) или не требует (false) SMTP сервер авторизацию
для отправки почты.
9. ServerUser – имя пользователя SMTP сервера, от которого будет осуществляться отправка.
10. ServerPassword – пароль пользователя SMTP сервера, от которого будет осуществляться
отправка.
11. FromAddress – адрес отправителя, который будет указан в поле Отправитель в письме.
MCounter X SQL 19
Установка клиентской части
Необходимо выполнить следующие шаги на клиентском компьютере.
1. Установите операционную систему Windows, все сервис-паки и обновления к ней.
Поддерживаются системы, начиная с Windows XP Home Edition. Для некоторых версий
Windows необходимо также установить платформу .NET Framework 2.0, которая
распространяется бесплатно. Если у вас возникают вопросы касательно установки и
настройки операционной системы Windows, обратитесь в центр поддержки пользователей
Microsoft.
2. Скопируйте папку MCounterX с инсталляционного диска на жесткий диск компьютера.
3. Зарегистрируйте сборку MCounter.MCounterXPro.Client.dll в глобальном кэше сборок .NET
(GAC). Для этого:
Запустите файл install.bat, который содержится в папке MCounterX на жестком диске.
Если у вас установлена необходимая версия .NET Framework 2.0 (2.0.50727), то вы
увидите сообщение вида
Если регистрация не произошла, проверьте, установлен ли у вас .NET Framework
версии 2.0 и все обновления к нему. Проверьте также, что у вас достаточно прав для
регистрации .NET сборок в GAC.
Для отмены регистрации запустите файл uninstall.bat, который содержится в папке
MCounterX на жестком диске.
4. При необходимости создайте ярлык на рабочем столе для файла MCounterX.exe, который
содержится в папке MCounterX на жестком диске.
5. Откройте конфигурационный файл custcnt.ini (содержится вместе с файлом MCounterX.exe) с
помощью любого текстового редактора Измените в следующие параметры в секции
[CUSTCOUNTPRO]:
ServerHosts – список IP-адресов или доменных имен серверов системы MCounter X
SQL. Список должен содержать значения, разделенные только запятой, без пробелов.
Клиентское программное обеспечение будет по очереди пробовать соединиться с
каждым из серверов, пока соединение не буде успешным.
ServerPort – порт сервера. TCP/IP порт, который используется для соединения
клиентского программного обеспечения с сервером. По умолчанию это порт 2505.
LastUserId – имя пользователя. В этом поле запоминается последнее имя
пользователя, под которым был осуществлен успешный вход в систему. При
следующем запуске клиентского программного обеспечения это имя будет
предложено по умолчанию.
MCounter X SQL 20
Установка административной части
Необходимо выполнить следующие шаги на клиентском компьютере администратора системы
MCounter X SQL.
1. Установите операционную систему Windows, все сервис-паки и обновления к ней.
Поддерживаются системы, начиная с Windows XP Home Edition. Для некоторых версий
Windows необходимо также установить платформу .NET Framework 2.0, которая
распространяется бесплатно. Если у вас возникают вопросы касательно установки и
настройки операционной системы Windows, обратитесь в центр поддержки пользователей
Microsoft.
2. Cкопируйте папку MCounter.MCounterXPro.AdminClient с инсталляционного диска на жесткий
диск компьютера.
3. При
необходимости
создайте
ярлык
на
рабочем
столе
для
файла
MCounter.MCounterXPro.AdminClient.exe,
который
содержится
в
папке
MCounter.MCounterXPro.AdminClient на жестком диске.
4. Откройте
конфигурационный
файл
MCounter.MCounterXPro.AdminClient.exe.config
(содержится вместе с файлом MCounter.MCounterXPro.AdminClient.exe) с помощью любого
редактора XML файлов. Измените у только что открытом конфигурационном XML-файле
следующие параметры в секции
configuration\applicationSettings\MCounter.MCounterXPro.AdminClient.Properties.Settings
HostName – список IP-адресов или доменных имен серверов системы MCounter X SQL.
Список должен содержать значения, разделенные только запятой, без пробелов.
Клиентское программное обеспечение будет по очереди пробовать соединиться с
каждым из серверов, пока соединение не буде успешным.
Port – порт сервера. TCP/IP порт, который используется для соединения клиентского
программного обеспечения с сервером. По умолчанию это порт 2505.
Внимание: Каждый параметр задается структурой виlf:
<setting name="Port" serializeAs="String">
<value>2505</value>
</setting>
где секция setting содержит название параметра (атрибут name) и его тип (атрибут serializeAs), а
секция value содержит сам параметр в текстовом виде.
Можно также изменить (но не обязательно) в конфигурационном XML-файле параметры в секции
configuration\userSettings\MCounter.MCounterXPro.AdminClient.Properties.Settings
UserName – имя пользователя по умолчанию. Но этот параметр может быть изменен
пользователем на форме входа в систему.
MCounter X SQL 21
Установка сервера счета
Необходимо выполнить следующие шаги на компьютере, к которому непосредственно подключены
датчики системы подсчета посетителей MCounter X SQL.
1. Установите операционную систему Windows, все сервис-паки и обновления к ней.
Поддерживаются системы, начиная с Windows 98. Если у вас возникают вопросы касательно
установки и настройки операционной системы Windows, обратитесь в центр поддержки
пользователей Microsoft.
2. Скопируйте папки MCNTServer_Pro и Drivers с инсталляционного диска на жесткий диск
компьютера.
3. Если датчики системы подсчета посетителей подключаются к компьютеру через USB,
необходимо установить драйвера.
Внимание: Процедура установки драйверов на разных типах операционных систем может
немного отличаться, однако общая последовательность действий остается всегда та же.
Зайдите в Windows под учетной записью пользователя с правами администратора
компьютера.
Подключите устройство в любой свободный USB-разъем компьютера.
Дайте системе возможность автоматически установить драйвер. Система сообщает о
своих действия пользователю. В зависимости от типа системы эти сообщения могут
отличаться. Например, сообщение может выглядеть так:
Откройте Start (Пуск)> Control Panel (Панель управления) > Administration
(Администрирование).
В открывшемся окне выберите Device Manager (Диспетчер устройств).
MCounter X SQL 22
Откройте вкладку USB Controllers (Контроллеры USB). Если под ней есть устройство с
именем MCounter X sensor, значит, что установка драйвера произошла успешно.
Если устройство с именем MCounter X sensor расположено под вкладкой Other devices
(Другие устройства) и содержит желтый восклицательный знак, значит необходимо
выполнить установку драйвера вручную.
Выполните щелчок правой кнопкой мыши по устройству MCounter X sensor и
выберите из контекстного меню Update drivers (Обновить драйверы).
MCounter X SQL 23
Откроется форма, которая предлагает выбрать, следует ли выполнить поиск
драйверов автоматически или пользователь желает указать их расположение
вручную. Необходимо выбрать ручную установку. В зависимости от типа системы эти
сообщения могут отличаться.
На следующем шаге следует указать путь к папке Drivers, которую вы скопировали на
жесткий диск. Обязательно установите галочку Включая вложенные папки.
Нажмите кнопку Далее для начала установки.
В зависимости от типа операционной системы, а также от настроек безопасности вы
можете получить предупреждение, что драйвера не являются сертифицированными.
Вам необходимо выбрать Все равно установить этот драйвер.
MCounter X SQL 24
Внимание: Если установка сертифицированного драйвера для вас является
принципиальной, загрузите драйвер с сайта компании FTDI http://www.ftdichip.com и
установите
его
указанным
способом.
Ссылка
для
загрузки
драйвера
http://www.ftdichip.com/Drivers/D2XX.htm. При этом после установки этого драйвера
название устройства может измениться.
После установки драйвера проверьте, что устройство MCounter X sensor теперь
отображается под вкладкой USB Controllers (Контроллеры USB).
4. Запустите программу MCNTServer_Pro.exe из папки MCNTServer_Pro. Программа должна
автоматически запуститься и зарегистрировать сервис “MCounter Professional Server Service”.
Внимание: Для отмены регистрации запустите файл uninstall.bat, который содержится в той же папке
MCNTServer_Pro на жестком диске.
5. Откройте Start (Пуск)> Control Panel (Панель управления) > Administration
(Администрирование) > Services (Службы) и проверьте что служба с именем “MCounter
Professional Server Service” действительно существует.
MCounter X SQL 25
Функции программного обеспечения администратора
Программное обеспечение администратора позволяет настраивать создавать, удалять и настраивать
права доступа пользователей системы подсчета посетителей MCounter X SQL.
Запуск и вход
1. Откройте клиент администратора по ярлыку, вынесенному на рабочий стол, или
непосредственно запустите файл MCounter.MCounterXPro.AdminClient.exe из папки, в
которую была установлена программа.
2. С самого начала вам необходимо пройти процедуру авторизации. Для этого используйте
ваше имя пользователя и пароль.
Внимание: Во время первого запуска системы создается стандартный пользователь admin с
пустым паролем. Пустые пароли запрещены системой контроля доступа, поэтому при первом
запуске необходимо разрешить нешифрованные соединения (для этого необходимо изменить
параметр AllowUnsecuredConnections в файле serverconf.xml на true). После этого можно входить
в систему под пользователем admin с пустым паролем. Однако необходимо снова запретить
нешифрованные соединения сразу же, как будут настроены права пользователя admin.
Функции
Головне меню комплексу администратора MCounter X SQL предоставляет следующие функции:
Соединиться. Открывает диалог авторизации для соединения с сервером.
Рассоединиться. Отсоединяется от сервера, закрывая текущую сессию.
MCounter X SQL 26
Сменить пароль. Позволяет пользователю сменить самостоятельно свой пароль.
Открывает окно смены пароля паролю.
Для смены пароля пользователь должен ввести свой Старый (текущий) пароль, выбрать и
ввести Новый пароль и подтвердить, введя его повторно в поле Повтор. Для смены
пароля нажмите кнопку OK.
Внимание: Система не позволяет использовать пустые пароли.
Пользователи. Открывает форму, на которой можно настроить все параметры доступа
пользователей.
Формы
Пользователи
Форма Пользователь имеет 3 вкладки:
Список – список пользователей.
Детали – настройка текущего пользователя (фактически дублирует поля с вкладки Список).
MCounter X SQL 27
Параметры – список параметров доступа пользователя.
Таблица пользователей имеет следующие поля:
Пользователь. Идентификатор пользователя, обязательный для заполнения. Используется
для входа в систему. При необходимости может содержать кириллицу. Это поле должно быть
уникально и его можно редактировать только при создании новой записи.
Описание. Содержит описание пользователя. Это может быть его ФИО либо другая
необходимая информация.
Функции ленточного меню:
Создать. Используется для создания нового пользователя.
MCounter X SQL 28
Удалить. Используется для удаления выбранного пользователя.
Сохранить. Используется для сохранения нового или измененного пользователя.
Перечитать. Используется для того, чтобы перечитать список пользователей.
Фильтр. Отображает строку быстрого фильтра, которую можно использовать для быстрого
поиска пользователя.
Просмотреть. Формирует авто-отчет на базе данных, отображаемых в таблице. После
просмотра отчет можно распечатать на принтере.
Печатать. Формирует авто-отчет на базе данных, отображаемых в таблице, и отправляет его
на печать на принтер по умолчанию.
Конструктор отчетов. Запускает конструктор отчетов – мощный инструмент для создания
пользовательских отчетов.
Сменить пароль. Позволяет администратору сменить пароль выбранного пользователя. В
отличии от смены собственного пароля, администратор не должен вводить текущий пароль
пользователя, а только Новый и подтверждение (Повтор).
У каждого из пользователей есть список параметров доступа, который позволяет определить
доступные пользователю функции и уровень доступа к ним. Этот список является частью системы
безопасности MCounter Secure Server, который позволяет настроить специфические для каждого
модуля параметры пользователя. Как правило, эти параметры определяют уровень доступа
пользователя.
Существуют 3 типа параметров:
Текст. Позволяет администратору вводить произвольные текстовые значения параметра.
Список. Позволяет администратору выбрать значения только из списка.
Список с приоритетами. Позволяет администратору выбрать значения только из списка
значений, каждое из которых имеет свой приоритет. Используется для определения уровня
доступа.
Таблица параметров имеет следующие поля:
Модуль. Название модуля, для которого задается параметр.
Параметр. Название параметра.
Значение. Значение параметра пользователя. Некоторые параметры могут быть спятаны
даже от администратора (например, пароли). Некоторые параметры могут быть недоступниы
для редактирования.
MCounter X SQL 29
Количество параметров определяется системой. Поэтому параметры нельзя создавать или удалять.
Доступны следующие параметры:
Доступ к управлению пользователями. Задает уровень доступа к форме управления
пользователями. Возможные значения:
Доступ отсутствует.
Только чтение.
Полный доступ.
Смена своего пароля. Определяет возможность смены своего пароля пользователем.
Возможные значения:
Разрешено.
Запрещено.
Пароль доступа. Параметр, который содержит пароль доступа пользователя к системе. Этот
параметр нельзя изменить стандартным образом, только через функцию ленточного меню
Сменить пароль.
Синхронизация. Определяет доступ пользователя к синхронизации. Возможные значения:
Разрешено.
Запрещено.
Настройка проходов. Задает уровень доступа к меню Задания:
Разрешено.
Запрещено.
Отчеты. Задает уровень доступа к меню Отчеты:
Разрешено.
Запрещено.
Обслуживание. Задает уровень доступа к меню Обслуживание:
Разрешено.
Запрещено.
Настройки. Задает уровень доступа к меню Настройки:
Разрешено.
Запрещено.
Для того, чтобы просмотреть полные свойства и отредактировать параметр необходимо нажать
кнопку Редактировать на ленточном меню. При этом открывается форма редактирования параметра.
MCounter X SQL 30
Форма имеет следующие поля:
Секция Модуль. Описывает модуль, к которому принадлежит параметр. Эта секция
недоступна для редактирования.
Тип – тип модуля.
Подтип – подтип модуля.
Название – название модуля (Если используется).
Описание – описание модуля. Если описание не используется, то это поле содержит
тип и подтип, разделенные точкой.
Секция Параметр. Описывает параметр модуля. Эта секция недоступна для редактирования.
Название – название параметра.
Описание – описание параметра.
Тип – тип параметра (текст, список, список с приоритетами).
Секция Значение. Содержит текущее значение параметра и позволяет вводить новое.
Текущее – текущее значение параметра. Это значение недоступно для
редактирования. Если параметр недоступный для просмотра, это поле не
отображается.
Новое – позволяет вводить или выбирать из списка новое значение параметра. Если
параметр недоступен для редактирования, это поле не отображается.
Для смены параметра необходимо выбрать новое значение и нажать кнопку OK.
MCounter X SQL 31
Функции клиентского программного обеспечения
Клиентское программное обеспечение системы MCounter X SQL предоставляет пользователю
производить настройку заданий работы счетчиков, формировать отчеты по полученным данным, а
также просматривать логи работы счетчиков.
Запуск и вход
1. Откройте программу по ярлыку, вынесенному на рабочий стол, или непосредственно
запустите файл MCounterX.exe из папки, в которую была установлена программа.
2. С самого начала вам необходимо пройти процедуру авторизации. Для этого используйте
ваше имя пользователя и пароль.
После успешной авторизации пользователю стают доступными функции меню, разрешенные
администратором.
Функции
Головне меню предоставляет следующие функции:
Соединение
Задания
Отчеты
Обслуживание
Настройки
Сменить пароль
Справка
Выход
MCounter X SQL 32
Соединение
Открывает уже описанное окно авторизации. Позволяет пользователю выполнить вход в программу.
Также можно использовать эту функцию для смены пользователя.
Задания
Открывает окно настройки заданий для счетчиков.
В верхней части окна располагается иерархическая структура заданий. На правой
панели размещены кнопки для создания элементов иерархии:
Магазин – создает корневой элемент иерархии – магазин. Объединяет
группы и проходы.
Группа – создает группу – необязательный элемент иерархии, который
используется для объединения заданий в логические структуры. Группы
могут содержать в себе другие группы и проходы.
Проход – создает проход – функциональный элемент иерархии. Каждый
проход связан с физическим датчиком подсчета посетителей.
Удалить – удаляет выбранный элемент иерархии. Нельзя удалять элементы,
которые содержат в себе другие элементы.
Внутрь/наружу – изменяет тип группы на Внутренняя и обратно.
Сохранить – сохраняет изменения настроек выбранного элемента иерархии.
Отменить – отменяет изменения настроек выбранного элемента иерархии.
В нижней части окна располагается панель настроек выбранного элемента иерархии.
MCounter X SQL 33
Содержание панели настроек зависит от типа элемента иерархии. Функциональными являются
только настройки прохода. Настройки на магазине и группах используются только для копирования
настроек на новые элементы нижнего уровня. Поэтому рассмотрим настройки только на проходе:
Проход. Содержит название прохода, которое отображается в иерархии.
Секция Настройки:
Порт. Физический порт, к которому подключен соответствующий датчик. Для системы
подсчета посетителей MCounter X SQL используется порт USB PRO.
Сервер счета. Содержит IP-адрес сервера счета и его порт (по умолчанию
используется порт 2096).
Сервер приложений. Содержит IP-адрес центрального сервера и его порт (по
умолчанию используется порт 2097).
Сообщать об ошибках по e-mail. Установите галочку в этом поле, если вы хотите
чтобы отчеты об ошибках в работе датчиков отсылались по e-mail. Укажите в поле
справа один или несколько разделенных точкой с запятой e-mail адресов
получателей.
Время работы. Определяет будет ли статистика с выбранного счетчика собираться
круглосуточно или только в определенные часы.
Круглосуточно. Статистика собирается круглосуточно.
По расписанию. Статистика собирается только в определенный период времени,
заданный в полях внизу.
Запись в базу. Определяет будет ли запись в базу проводиться непрерывно или данные будут
агрегироваться за определенные периоды.
Каждые … минут. Определяет, что данные будут агрегироваться за периоды в
указанное количество минут и только после этого попадать в базу, как одно значении.
Непрерывно. Определяет, что данные будут записаны в базу сразу же при
считывании с датчика.
MCounter X SQL 34
Второй сигнал. Используется для датчиков, подключаемых через COM-порт, и определяет
сигнальную вторую линию. Эти настройки оставлены для совместимости с более ранними
версиями оборудования.
Ящик. Отображает 6-тибуквенный идентификатор ящика, используемый для идентификации
прохода в системе. Генерируется автоматически.
Обратить счет. Используется для инверсии направления прохода для того, чтобы входящие и
выходящие посетители правильно отображались в системе.
Код. 16-тизначный серийный номер датчика.
Для того, чтобы задание вступило в силу, его необходимо запустить, нажав на кнопку
. После
этого дальнейшее редактирование настроек прохода невозможно. Для того, чтобы изменить
настройки, необходимо сначала остановить задание, нажав кнопку
.
Отчеты
Для формирования отчетов используйте опцию Отчеты основного меню.
Окно построения отчетности разделено на 3 части. Средняя часть – дерево проходов, а правая –
панель настроек временных периодов отчетов.
1. Каждая из веток дерева проходов имеет справа квадрат для выбора. Если в нем стоит
галочка, то выбранная ветка будет присутствовать в итоговом отчете. Красным цветом
отмечены проходы, а синим – группы и магазины. Если вы отметите любую группу (или
магазин), выделение со всех вложенных элементов автоматически исчезает. Следует
помнить, что при построении отчетов для внутренних групп вся информация с вложенных в
MCounter X SQL 35
2.
3.
4.
5.
6.
них элементов (кроме проходов 1-го уровня вложенности) учитываться не будет. Для того,
чтобы поставить/убрать галочку в квадрате используйте правую кнопку мыши, двойной
щелчок левой кнопкой мыши или клавишу пробел.
После выбора списка элементов, которые будут участвовать в отчетности, необходимо
выбрать период отчетности. Период отчетности – это период, данные за который попадут в
отчет. Доступна отчетность за конкретный год, день, месяц, квартал. Кроме того, отчет за
неделю (7 дней), за указанный период и особенный отчет – за каждый конкретный день
недели выбранного периода (например, отчет за каждый вторник).
После выбора периода отчетности выберите уровень детализации периода – задает
детализацию временного интервала по оси X:
Квартал – детализация в один квартал. По оси X – I, II, III, IV кварталы.
Месяц – детализация в один месяц. По оси X – январь, февраль, …, декабрь.
День – детализация в один день. По оси X – 1, 2, 3, …, 31 число.
День недели – детализация в один день недели. По оси X – понедельник, вторник, …,
воскресенье.
Час – детализация в один час. По оси X – 0, 1, 2, …, 23 часа.
Сравнительный – специальный тип графика. По оси X – количество посетителей по
проходу. По оси Y – все выбранные проходы (группы, точки, магазины). График
предназначен для сравнения показателей по проходам (группам, точкам, магазинам).
Табличный – выводит в табличном виде все записи из базы данных за заданный
период.
Дополнительной функциональностью является возможность суммирования или вычисление
среднего показателя за период. Если в выбранный период вкладывается несколько периодов
детализации, то данная опция стает активной. Например, для детализации годового отчета по
дням это означает, что на каждое, к примеру, 3 число будет отображаться суммарная или
средняя информация в зависимости от того, что выбрано.
Направление – позволяет включить в график одно направление – вход или выход, или оба
направления одновременно.
Для запуска построения отчетности нажмите “OK”.
Работа с отчетами.
После того, как отчет сформирован, вы можете выполнять над ним стандартный набор действий.
MCounter X SQL 36
1. Окно графика логически разбито на 4 части – сам график (в центре), легенда графика (справа),
таблица точных значений (снизу), панель управления (над графиком).
2. Легенда графика имеет встроенную возможность временно включать/исключать те или иные
элементы из графика. Галочка слева от элемента легенды определяет, будет ли он
присутствовать на графике.
3. Существует два способа представления графической информации – столбиковая диаграмма и
ломаные линии. Для переключения между режимами используется кнопка (11) меню
графика.
4. Рассмотрим подробно остальные кнопки:
(1) – обычный режим. Задает обычный режим работы с графиком, когда курсором
мышки можно увеличить любую часть изображения.
(2) – повернуть. Позволяет поворачивать график с помощью мыши, удерживая ее
левую клавишу.
(3) – переместить. Позволяет перемещать график по окну графика с помощью мыши,
удерживая ее левую клавишу.
(4) – масштабировать. Позволяет уменьшать/увеличивать график с помощью мыши,
удерживая ее левую клавишу.
(5) – глубина. Позволяет регулировать ширину столбцов графика вширь с помощью
мыши, удерживая ее левую клавишу.
(6) – 3D. Позволяет переключаться между режимами представления графиков –
обычный режим и трехмерный режим.
Внимание: При использовании кнопок (2) – (5) график автоматически переходит в режим
3D.
MCounter X SQL 37
(7) – Печатать. Позволяет выводить график на печать. При нажатии на эту кнопку
появляется окно настроек печати.
Окно состоит из 3-х частей: основной, верхней и левой панели. На верхней панели
можно выбрать принтер (1), на который будет производиться печать, а также
настроить его (2). Настройка принтера ведется по стандартному диалогу настройки
печати Windows. Для большинства пользователей достаточно использовать настройки
по умолчанию.
На левой панели можно настроить вид документа. Кнопка (5) – ориентация страницы
– портретная или ландшафтная. Группа кнопок (6) позволяет настроить отступы от
каждого из краев листа (в процентах). Кнопка (7) – сброс отступов по умолчанию.
Галочка (8) позволяет видеть отступы о края листа на этапе настройки. Кнопка (9)
позволяет настроить соотношение между областью графика и другими элементами
страницы (например, легендой). Кнопки (10) позволяют настроить пропорциональное
отображение графика и размытость.
Для запуска печати отчета необходимо нажать кнопку (3). Для отмены настроек и
выхода нажмите (4).
(8) – копировать. Позволяет копировать график в буфер обмена Windows.
(9) – сохранить. Позволяет сохранить график в файле на диске в формате *.bmp,
*.emf, *.wmf, *.tee
(10) – добавить отчет. Позволяет к данному отчету добавить еще элементы.
MCounter X SQL 38
2. Кроме окна графика отчет имеет вкладку Таблица, на которой можно увидеть табличное
представление графика, а также суммарные значения по каждому проходу, группе или
магазину. Для табличного типа графика отображается только вкладка Таблица.
На этой вкладке можно просмотреть значения по всем столбцам графика и суммарные
значения по серии. Из инструментов доступны 2 кнопки: добавить отчет (1) и экспортировать
в Excel (2).
Обслуживание
MCounter X SQL 39
В текущей версии MCounter X SQL доступна только опция Просмотр истории работы счетчиков,
доступная при нажатии на кнопку
. Для функций экспорта и архивирования базы данных
используйте штатные средства SQL сервера.
Просмотр истории работы счетчиков
Форма История работы счетчиков отображает по умолчанию лог работы счетчиков за текущий день.
Для изменения периода, заполните поля Период с и по и нажмите на кнопку Обновить.
Лог содержит отсортированный по дате и времени список ошибок, возникших при работе
выбранного счетчика посетителей.
Настройки
1. Синхронизация. Выполняет синхронизацию модели данных базы данных с моделью данных
центрального сервера. Необходимо выполнить синхронизацию перед первым
использованием функций клиентского приложения. При этом в базе данных создадутся все
необходимые таблицы.
MCounter X SQL 40
2. Разрешить отправку логов по e-mail. Разрешает отправку информации про ошибки,
возникающие в работе счетчиков посетителей по e-mail.
3. Секция SMTP-клиент (для отправки):
Сервер. Адрес SMTP сервера для отправки почты.
Порт. Порт SMTP сервера для отправки почты.
Аккаунт. Аккаунт пользователя SMTP сервера.
Пароль. Пароль пользователя SMTP сервера.
Аутентификация. Определяет, требует ли SMPT сервер аутентификации. Если не
требует, аккаунт и пароль не используются.
Проверка. Нажмите эту кнопку для проверки соединения с SMTP сервером.
4. Адрес отправителя. Задает адрес, указываемый в поле От письма. Это должен быть адрес в
правильном формате, иначе отправка писем не произойдет.
Сменить пароль
Позволяет пользователю сменить свой пароль. Для смены пароля необходимо ввести текущий
пароль в поле Старый пароль, выбрать новый пароль и ввести его в поле Новый пароль, а также
повторно ввести новый пароль в поле Повтор пароля.
Справка
Открывает данный файл справки.
Выход
Закрывает данное приложение.