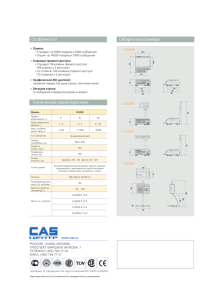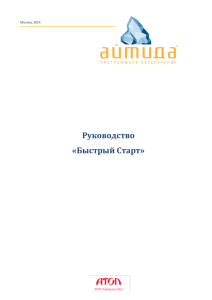Руководство Администратора
advertisement
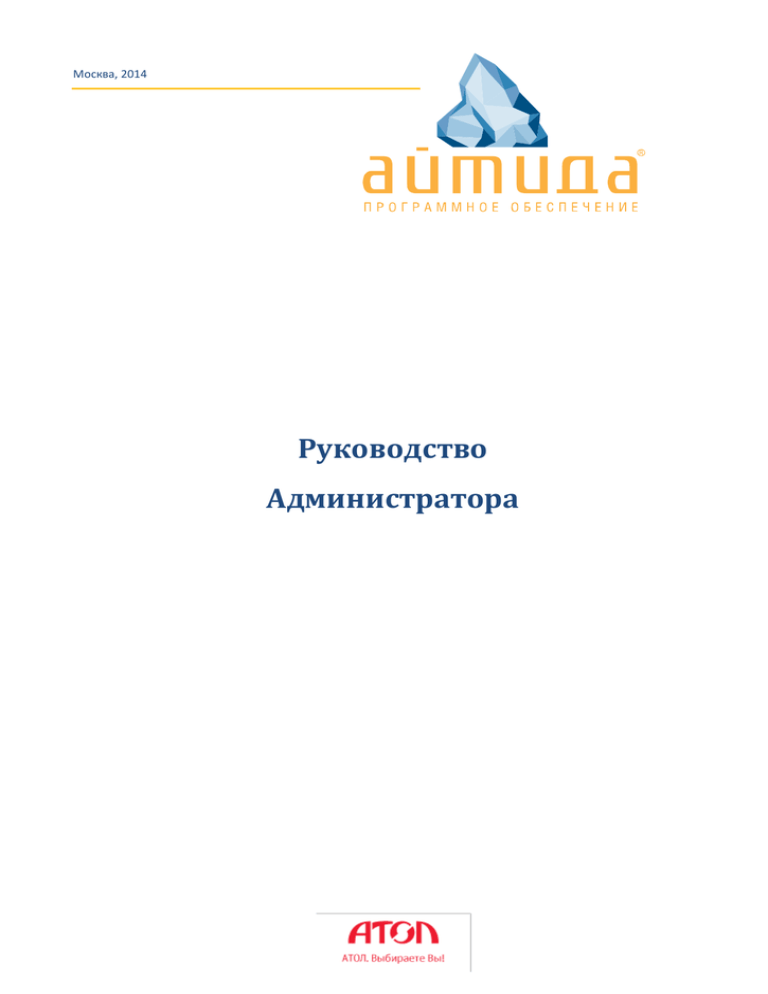
Москва, 2014
Руководство
Администратора
Исключительные права
на программное обеспечение и документацию
принадлежат ООО «Управляющая Компания «АТОЛ»»
Документация от 10.02.15
Руководство Администратора
Содержание
СОДЕРЖАНИЕ
ВВЕДЕНИЕ ................................................................................................................................... 8
СОКРАЩЕНИЯ ......................................................................................................................................................... 8
УСЛОВНЫЕ ОБОЗНАЧЕНИЯ ........................................................................................................................................ 8
НАЗНАЧЕНИЕ .......................................................................................................................................................... 9
СРЕДСТВА РАЗРАБОТКИ ............................................................................................................................................ 9
КЛИЕНТ-СЕРВЕРНАЯ АРХИТЕКТУРА ........................................................................................................................... 10
БАЗА ДАННЫХ MS SQL .......................................................................................................................................... 11
ПОДГОТОВКА К УСТАНОВКЕ .............................................................................................. 12
Системные требования ............................................................................................................................. 12
УСТАНОВКА ПП АЙТИДА ..................................................................................................... 14
УДАЛЕНИЕ ПП АЙТИДА ......................................................................................................................................... 15
ОБНОВЛЕНИЕ ПП АЙТИДА ..................................................................................................................................... 17
Обновление с версии 1.х до версии 2.0 ............................................................................................. 17
Обновление с версии 2.0 и выше ....................................................................................................... 17
РУЧНАЯ УСТАНОВКА MICROSOFT SQL SERVER ............................................................ 20
РУЧНАЯ УСТАНОВКА MICROSOFT SQL SERVER EXPRESS EDITION 2005 .......................................................................... 20
РУЧНАЯ УСТАНОВКА SQL SERVER 2008, 2008R2, 2012 И 2014 EXPRESS ................................................................... 25
Удаление SQL Server .................................................................................................................................. 28
ОСНОВНЫЕ СВЕДЕНИЯ О РАБОТЕ С ПРИЛОЖЕНИЕМ ................................................. 30
НАЗНАЧЕНИЕ ПРОГРАММ ПОСТАВКИ ........................................................................................................................ 30
IActivate ....................................................................................................................................................... 30
ISConfig ........................................................................................................................................................ 31
IUpdate ........................................................................................................................................................ 32
IRestoreDB ................................................................................................................................................... 33
Structure ...................................................................................................................................................... 33
IDMService................................................................................................................................................... 34
Параметры командной строки ................................................................................................................. 35
ЗАПУСК АЙТИДА ................................................................................................................................................... 36
Демонстрационный режим ...................................................................................................................... 36
ОСНОВНЫЕ ЭЛЕМЕНТЫ ИНТЕРФЕЙСА ....................................................................................................................... 36
АКТИВАЦИЯ ЛИЦЕНЗИЙ ....................................................................................................... 41
ПЕРВИЧНАЯ АКТИВАЦИЯ ........................................................................................................................................ 41
Активация через Интернет........................................................................................................................ 43
Активация по электронной почте ............................................................................................................. 44
Активация по телефону ............................................................................................................................. 45
ПОВТОРНАЯ АКТИВАЦИЯ ........................................................................................................................................ 46
ОСОБЕННОСТИ АКТИВАЦИИ ЛИЦЕНЗИЙ .................................................................................................................... 47
Переход на другую конфигурацию..................................................................................................... 47
Добавление дополнительных модулей ............................................................................................. 47
Переход с аппаратной системы защиты на программную .............................................................. 47
NFR-ключ и сублицензии ..................................................................................................................... 48
ДОБАВЛЕНИЕ РАБОЧИХ МЕСТ ............................................................................................ 51
Установка и настройка сервера лицензий .............................................................................................. 51
Сервер, удостоверяющий лицензии ........................................................................................................ 53
Настройки Дополнительного рабочего места ........................................................................................ 54
Устранение ................................................................................................................................................. 54
СЕРВИС И ПАРАМЕТРЫ СИСТЕМЫ .................................................................................... 58
ПАРАМЕТРЫ СИСТЕМЫ .......................................................................................................................................... 58
ПАРАМЕТРЫ ПОЛЬЗОВАТЕЛЯ .................................................................................................................................. 66
3
4
Айтида 2.99.40
Содержание
УЧЁТ 71
Учётная политика ....................................................................................................................................... 72
Алгоритмы округления.............................................................................................................................. 76
ГРУППЫ РАСЧЕТА ЦЕН ............................................................................................................................................ 77
НАСТРОЙКА ПЕЧАТИ ЦЕННИКОВ .............................................................................................................................. 78
СОЗДАНИЕ И ВОССТАНОВЛЕНИЕ РЕЗЕРВНЫХ КОПИЙ БД......................................... 81
Права доступа для пользователей на резервное копирование ...................................................... 81
Создание резервной копии пользователем ПП Айтида................................................................... 83
Создание резервной копии средствами SQL ..................................................................................... 84
ВОССТАНОВЛЕНИЕ РЕЗЕРВНЫХ КОПИЙ ..................................................................................................................... 85
АЛГОРИТМ ФОРМИРОВАНИЯ НОВОЙ БД ........................................................................ 92
Настройка алгоритма загрузки ........................................................................................................... 92
Выполнение алгоритма загрузки ........................................................................................................ 93
Шаги алгоритма .................................................................................................................................... 94
Другие стандартные алгоритмы. ........................................................................................................ 96
НАСТРОЙКА ЭКСПОРТА ДАННЫХ .............................................................................................................................. 97
Описание экспорта данных..................................................................................................................... 102
ЭКСПОРТ В 1С .................................................................................................................................................... 105
Экспорт хозяйственных операций.......................................................................................................... 106
Экспорт документов ................................................................................................................................ 107
ПЛАТЕЖНЫЕ ПОРУЧЕНИЯ ..................................................................................................................................... 108
Экспорт платежных поручений .............................................................................................................. 108
Импорт платежных поручений ............................................................................................................... 109
ВЫГРУЗКА АЛКОГОЛЬНОЙ ДЕКЛАРАЦИИ ................................................................................................................. 109
ЗАГРУЗКА СПРАВОЧНИКОВ .................................................................................................................................... 110
ЗАГРУЗКА ЭЛЕКТРОННЫХ НАКЛАДНЫХ .................................................................................................................... 111
Настройка соответствия полей ............................................................................................................... 113
Описание полей для загрузки данных ................................................................................................... 117
Пример Скриптов Настройки соответствия ........................................................................................... 124
СПРАВОЧНИКИ ...................................................................................................................... 126
УСТАНОВКА ОБЩИХ РЕКВИЗИТОВ .......................................................................................................................... 127
РАБОТА С ГРУППАМИ ВЕСОВ ................................................................................................................................. 129
НАСТРОЙКА ДВУХ ПЕЧАТАЮЩИХ УСТРОЙСТВ И «ГРУПП ПЕЧАТИ» ДЛЯ ТОВАРОВ .......................................................... 130
СПРАВОЧНИК «ГРУППЫ РЕСУРСОВ» ....................................................................................................................... 133
Пример создания шаблонов имен для товаров ................................................................................... 137
Стандартная настройка...................................................................................................................... 137
Расширенная настройка .................................................................................................................... 141
ТОВАРЫ (ТМЦ) .................................................................................................................................................. 143
Добавление расширенного реквизита .................................................................................................. 149
Модификаторы ........................................................................................................................................ 152
Пример создания «Бизнес-ланчей»....................................................................................................... 154
РАЗРЕЗЫ156
Создание карточки характеристики ....................................................................................................... 157
Присвоение характеристики группе ресурсов ...................................................................................... 158
Создание карточки товара с характеристикой...................................................................................... 158
Настройка групп печати .......................................................................................................................... 160
КОНТРАГЕНТЫ .................................................................................................................................................... 161
Пример добавления колонки «Взаиморасчеты» ................................................................................. 166
СКЛАДЫ 168
ЮРИДИЧЕСКИЕ ЛИЦА .......................................................................................................................................... 170
БАНКИ 174
ДЕНЕЖНЫЕ КАРМАНЫ ......................................................................................................................................... 175
ВИДЫ ОПЛАТ ...................................................................................................................................................... 176
РАСЧЕТНЫЕ СЧЕТА ............................................................................................................................................... 177
Руководство Администратора
Содержание
СПРАВОЧНИК ТОЧЕК ЗРЕНИЯ ................................................................................................................................. 178
Вкладка «Общие параметры»........................................................................................................... 180
Вкладка «Условия отбора и фильтры» ............................................................................................. 181
Вкладка «Вид» .................................................................................................................................... 183
Вкладка «Печатные формы» ............................................................................................................. 188
Вкладки «Доступные виды учетов/бизнес функции/связи между документами» ..................... 190
Вкладка «Значения по умолчанию» ................................................................................................. 192
Вкладка «Расширенные реквизиты/свойства/команды» .............................................................. 193
Настройка контекста вызова справочника ...................................................................................... 195
СПРАВОЧНИК СТРУКТУР ........................................................................................................................................ 197
СПРАВОЧНИК СПОСОБОВ ДОСТАВКИ ...................................................................................................................... 201
Доставка по электронной почте ............................................................................................................. 202
Доставка через FTP-сервер ..................................................................................................................... 205
ГРУППЫ ПОЛЬЗОВАТЕЛЕЙ ..................................................................................................................................... 206
СПРАВОЧНИК ПОЛЬЗОВАТЕЛЕЙ ............................................................................................................................. 210
СОТРУДНИКИ ...................................................................................................................................................... 212
СПРАВОЧНИК ВАРИАНТОВ МЕНЮ ........................................................................................................................ 214
СПРАВОЧНИК ПАНЕЛЕЙ ИНСТРУМЕНТОВ ................................................................................................................. 216
СПРАВОЧНИК ПОНЯТИЙ ....................................................................................................................................... 219
СПРАВОЧНИК АЛГОРИТМОВ РАБОТЫ ...................................................................................................................... 221
СПРАВОЧНИК ОТЧЕТНЫХ ФОРМ ............................................................................................................................. 223
ПОДКЛЮЧЕНИЕ ТОРГОВОГО ОБОРУДОВАНИЯ ........................................................... 224
ИСПОЛЬЗОВАНИЕ ПРОФИЛЕЙ ОБМЕНА ДАННЫМИ .................................................................................................. 225
ПОДКЛЮЧЕНИЕ ПРОФИЛЕЙ ОБОРУДОВАНИЯ........................................................................................................... 226
СПИСОК ПРОФИЛЕЙ ОБМЕНА С ОБОРУДОВАНИЕМ ................................................................................................... 228
ТОРГОВОЕ ОБОРУДОВАНИЕ ................................................................................................................................... 229
НАСТРОЙКА ЛОКАЛЬНОГО ОБОРУДОВАНИЯ ............................................................................................................ 230
СКАНЕР ШТРИХ-КОДОВ ........................................................................................................................................ 232
ККМ 235
Настройка региональных стандартов .............................................................................................. 241
ВЕСЫ С ПЕЧАТЬЮ ЭТИКЕТОК .................................................................................................................................. 242
ВЕСЫ БЕЗ ПЕЧАТИ ЭТИКЕТОК ................................................................................................................................. 245
ТЕРМИНАЛ СБОРА ДАННЫХ .................................................................................................................................. 246
ФИСКАЛЬНЫЙ РЕГИСТРАТОР ................................................................................................................................. 249
ПРАЙС-ЧЕКЕР ..................................................................................................................................................... 253
Прайс-чекер Штрих-М ............................................................................................................................. 258
ФОРМА «ОБМЕН ДАННЫМИ С ОБОРУДОВАНИЕМ» .................................................................................................. 259
Вкладка «Оборудование» ................................................................................................................. 261
Вкладка «Выгрузка товаров» ............................................................................................................ 262
Вкладка «Выгрузка кассиров» .......................................................................................................... 264
Вкладка «Скидки» .............................................................................................................................. 265
Вкладка «Загрузка данных» .............................................................................................................. 267
НАСТРОЙКА СКИДОК........................................................................................................... 269
НАКОПИТЕЛЬНЫЕ СКИДКИ ПО КАРТАМ ................................................................................................................... 269
АКЦИИ И КАРТЫ .................................................................................................................................................. 274
СКИДКА СОТРУДНИКАМ ....................................................................................................................................... 275
ВРЕМЕННАЯ СКИДКА С УСЛОВИЕМ ......................................................................................................................... 276
СКИДКА ПО ПРЕФИКСУ КАРТЫ ............................................................................................................................... 277
100% СКИДКИ ПО КАРТЕ ...................................................................................................................................... 278
ОБОРОТНЫЕ СКИДКИ В FRONTOL CE ...................................................................................................................... 280
ДОКУМЕНТЫ........................................................................................................................... 285
ТИПЫ ДОКУМЕНТОВ ............................................................................................................................................ 285
Базовый набор реквизитов всех документов ....................................................................................... 286
Реквизиты по изменению во взаиморасчетах с контрагентами ......................................................... 287
Реквизиты по изменениям в складском учете ..................................................................................... 288
5
6
Айтида 2.99.40
Содержание
Номера партий товаров .......................................................................................................................... 289
Дополнительные реквизиты, определенные в точке зрения ............................................................. 290
Таблица связей между документами .................................................................................................... 290
ИСПОЛЬЗОВАНИЕ ФУНКЦИОНАЛА ПРОВОДОК ......................................................................................................... 291
Добавление пунктов меню ..................................................................................................................... 292
Журнал хозяйственных операций .......................................................................................................... 292
Документ «Журнал проводок» ............................................................................................................... 294
Отчеты для анализа созданных проводок ............................................................................................ 296
АНАЛИТИКИ ....................................................................................................................................................... 304
ПЛАНЫ СЧЕТОВ ................................................................................................................................................... 305
КОМПЛЕКТАЦИЯ ТОВАРНЫХ НАБОРОВ И ВЫПУСК БЛЮД ........................................................................................... 309
Калькуляция ............................................................................................................................................. 310
Выпуск и комплектация .......................................................................................................................... 313
ПРИМЕР ЗАПОЛНЕНИЯ ДОКУМЕНТОВ ..................................................................................................................... 315
Приходная накладная ............................................................................................................................. 315
Переоценка ТМЦ ..................................................................................................................................... 318
Переоценка до 5-ти категорий цен одновременно ........................................................................ 320
«Переоценка ТМЦ» с признаком «Акция» ...................................................................................... 323
Автоматическое создание переоценок после окончания акций .................................................. 324
Расходные документы, кассовые смены ............................................................................................... 326
ПРИМЕРЫ ДОБАВЛЕНИЯ КОЛОНОК В СПЕЦИФИКАЦИЮ ДОКУМЕНТА ........................................................................... 327
НАСТРОЙКИ ПЕЧАТИ В ДОКУМЕНТЫ И ЖУРНАЛЫ ..................................................................................................... 331
ФОРМЫ И МОДУЛИ ПП АЙТИДА ...................................................................................... 333
ФОРМА «ОПЕРАТИВНАЯ СВОДКА» ........................................................................................................................ 333
ФОРМА «ГЕНЕРАЦИЯ И ПЕЧАТЬ ШТРИХ-КОДОВ» ..................................................................................................... 336
Работа в форме «Генерация и печать штрих-кодов» ........................................................................... 336
Шаблон ШК для Единицы Измерения ............................................................................................. 339
Ввод ШК вручную или с помощью сканера ..................................................................................... 341
ФОРМА «РАСПРЕДЕЛЕНИЕ ТОВАРА ПО СКЛАДАМ» .................................................................................................. 342
МОДУЛЬ ОБМЕНА ДАННЫМИ ............................................................................................................................... 348
Настройка «Шаблона правил обмена» ............................................................................................ 350
Центральный Филиал ........................................................................................................................ 353
Вспомогательный Филиал ................................................................................................................. 366
Выбор филиалов для работы ............................................................................................................ 371
Окно «Модуль обмена данными» ......................................................................................................... 372
Настройка сервера удаленных подключений ................................................................................. 374
МОДУЛЬ РЕГИСТРАЦИИ ПРОДАЖ........................................................................................................................... 377
Настройка перед работой ................................................................................................................. 377
Работа с формой «Регистрация» ...................................................................................................... 380
ОТЧЕТЫ .................................................................................................................................... 384
Подключение/сохранение отчета .......................................................................................................... 384
Основные параметры отчетов ................................................................................................................ 386
Стандартный набор переменных ........................................................................................................... 389
ОТЧЁТ «АЛКОГОЛЬНАЯ ДЕКЛАРАЦИЯ» ................................................................................................................... 398
Порядок формирования «Алкогольной декларации» ......................................................................... 399
Порядок выгрузки «Алкогольной декларации» ................................................................................... 406
Классификатор видов продукции .......................................................................................................... 407
SQL-запросы для заполнения «Справочника видов продукции» ....................................................... 411
ПЕЧАТНЫЕ ФОРМЫ И «ГЕНЕРАТОР ОТЧЕТНЫХ ФОРМ»........................................... 414
Список полей для генератора отчетов................................................................................................... 414
Добавление новых полей ....................................................................................................................... 420
Элементы главного меню ....................................................................................................................... 422
Руководство Администратора
Содержание
Панель инструментов .............................................................................................................................. 424
Панель объектов ...................................................................................................................................... 426
Панель «Цветовая палитра» ................................................................................................................... 426
Панель форматирования ........................................................................................................................ 427
Параметры печати ............................................................................................................................. 429
ПРИМЕРЫ КОРРЕКТИРОВКИ ОТЧЕТНЫХ ФОРМ ......................................................................................................... 430
Перечеркнутая цена или добавление изображения в ценнике .................................................... 430
Добавление колонок в отчет «Приходная накладная» .................................................................. 433
Добавление колонки в отчет «Остатки ТМЦ» ................................................................................. 437
Добавление колонки «Объем в декалитрах» в отчет «Анализ продаж» ..................................... 440
Добавление колонки «Сумма» в «Товарный отчет» ...................................................................... 441
СПИСОК ЦЕННИКОВ В СИСТЕМЕ ............................................................................................................................. 444
СПИСОК ЭТИКЕТОК В СИСТЕМЕ .............................................................................................................................. 445
СПИСОК ОТЧЕТНЫХ ФОРМ .................................................................................................................................... 445
7
Айтида 2.99.40
8
Введение
Введение
Сокращения
РС
ПК
ЛКМ
ПКМ
ПО
ОС
ТМЦ
ФР
ПД
ККМ
КС
КПП
ИНН
ТСД
БД
ШК
ТО
ДТО
РМ
МОД
Рабочая Станция
Персональный Компьютер
Левая Кнопка Мыши
Правая Кнопка Мыши
Программное Обеспечение
Операционная Система
Товарно-Материальная Ценность
Фискальный Регистратор
Принтер Документов
Контрольно-Кассовая Машина. Для Frontol это фискальный
регистратор
Кассовая Смена
Код Причины Постановки на учет
Идентификационный Номер Налогоплательщика
Терминал Сбора Данных
База Данных
Штрих-код
Торговое Оборудование
Драйвер Торгового Оборудования
Рабочее Место
Модуль Обмена Данными
Условные обозначения
Информация, выделенная таким знаком, является важной и требует
обязательного прочтения и/или выполнения.
Информация, выделенная таким знаком, носит ознакомительный и/или
рекомендательный характер.
Информация, выделенная таким знаком, является примером использования
настройки или механизма работы.
Руководство Администратора
Введение
9
Информация, выделенная таким знаком, предназначена исключительно для
администратора, производящего установку и настройку.
Назначение
Программные продукты серии Айтида предназначены для автоматизации
розничной торговли и общественного питания. Позволяют оперативно вести
товарный, складской и кассовый учёт для предприятия розничной торговли и
общественного питания с несколькими кассовыми узлами.
Руководство Администратора предназначено для изучения функциональных
возможностей программного продукта техническими специалистами, которые
будут в дальнейшем осуществлять техническое консультирование, настройку,
обучение сотрудников торгового предприятия и сопровождение программного
продукта.
Руководство рассчитано на специалистов, которые впервые знакомятся с
программным продуктом Айтида и построено на наиболее часто встречающихся
примерах по настройке систем автоматизации на базе ПО Айтида.
Средства разработки
Программные
продукты
Айтида
являются
клиент-серверными
приложениями. Серверная часть системы разработана на MS TSQL – наиболее
известном и распространенном языке программирования, предназначенном для
решения именно этих задач. TSQL позволяет пользователю осуществлять быстрые
выборки информации из базы данных по заданным фильтрам, группировать
данные, сортировать их.
После того, как по запросу пользователя необходимая информация извлечена
из базы данных (с помощью TSQL), как правило, требуется произвести какие-либо
расчеты. За расчеты в наших программных продуктах отвечает центральный
вычислитель системы.
Центральный вычислитель разработан на языке С++. Этот язык
программирования является одним из «самых быстрых» и применяется обычно в
программах, предназначенных для произведения большого количества сложных
математических расчетов. Центральный вычислитель используется и генератором
отчетов, для достижения высокой скорости их формирования.
10
Айтида 2.99.40
Введение
После того, как нужная информация выбрана из базы данных и обработана
вычислителем, ее можно представить пользователю.
Клиент-серверная архитектура
Клиент-сервер (англ. Client-Server) — сетевая архитектура, в которой
устройства являются либо клиентами, либо серверами. Клиентом является
запрашивающая машина (обычно ПК пользователя), сервером - машина, которая
отвечает на запрос.
Действительно, программный продукт, разработанный с применением
технологии клиент-сервер это фактически две программы. Одна из них работает на
компьютере пользователя (отображает информацию, позволяет сформировать
условия выборки данных и передать их на сервер), другая работает на сервере,
принимает запросы клиентских станций, осуществляет выборку запрошенных
данных, и возвращает их пользователю.
Такая технология работы программы значительно сложнее обычной, но
обеспечивает максимальную производительность. При работе более простых
систем именно пользовательская станция осуществляет выборку нужных данных.
Поэтому при любом запросе (например, при формировании отчета или, при
открытии журнала документов) по сети передается большое количество лишней
информации - замедляя работу всех пользователей, излишне нагружая сеть.
К основным достоинствам технологии клиент-сервер относятся:
Более высокая производительность
Низкие требования к рабочим станциям
Низкие требования к пропускной способности сети
И, кроме того:
Надежность хранения данных
Защита от несанкционированного доступа
Для работы клиент-серверного приложения не обязательно наличие
выделенного сервера. И клиентскую и серверную часть программы можно
установить на компьютер пользователя. При этом все достоинства технологии
сохраняются, а минимальные требования к рабочей станции достаточно лояльны.
Руководство Администратора
Введение
11
Следует отметить, что для работы программных продуктов Айтида
приобретение платной лицензии MS SQL сервер не обязательно. Для большинства
компаний на долгое время будет достаточно бесплатной версии MS SQL Express,
которая поставляется в составе нашего дистрибутива.
База данных MS SQL
Microsoft SQL Server (SQL Server Express) – это мощная и надежная
программа по управлению данными, обеспечивающая множество функций, защиту
данных и высокую производительность для встроенных приложений-клиентов,
«легких» Web-приложений и локальных хранилищ данных. SQL Server Express
предназначен для упрощенного развертывания и быстрого создания прототипов;
его можно получить бесплатно и свободно распространять в составе приложений.
SQL Server Express естественным образом интегрируется с другими продуктами,
входящими в серверную инфраструктуру.
Основным достоинством наличия единой базы данных является то, что она
сама, через внутренние связи, триггеры и хранимые процедуры, сохраняет и
поддерживает целостность хранимых данных. Таким образом, не зависимо от того
какое клиентское приложение используется для внешнего управления данными,
все внутренние взаимосвязанные объекты базы (исходные данные документов и
справочников и производные от них регистры и расчеты) будут находиться в
актуальном состоянии.
Основные объекты системы Айтида
Все объекты системы Айтида делятся на следующие группы:
1. Документы и справочники. Объекты, содержащие исходные данные,
вводимые пользователем – документы и справочники. Эти объекты имеют
пользовательские интерфейсы для ввода, корректировки и удаления
введенных данных.
2. Регистры. Объекты, информация в которые поступает автоматически в
результате производимых расчетов над документами и справочниками –
регистры учета. Информация в регистрах не доступна для непосредственного
изменения пользователями системы и автоматически поддерживается в
актуальном состоянии средствами базы данных.
3. Вспомогательные таблицы. Объекты, содержащие информацию о настройках
системы и прочую служебную информацию.
Айтида 2.99.40
12
Подготовка к установке
Подготовка к установке
Серверная часть системы Айтида рассчитана на работу совместно с Microsoft
SQL Server различных версий, начиная с версии 2005. Microsoft SQL Server так же
может быть установлен на компьютеры, работающие под управлением
операционных систем семейства Microsoft Window.
Для клиентской части системы Айтида требования к аппаратной части
достаточно скромные. Достаточно компьютера средней офисной конфигурации.
Системные требования
Система Айтида на стороне клиентской части может быть установлена на
компьютеры, работающие под управлением операционных систем семейства
Microsoft Window, начиная с версии Windows XP с установленным Service Pack 3.
Компьютер Intel Pentium III или оборудованный совместимым
процессором с тактовой частотой 600 МГц или выше (рекомендуется 1
ГГц или выше).
Минимум 1ГБ ОЗУ (рекомендуется 2 ГБ или выше).
1 ГБ дискового пространства (рекомендуется 2ГБ)
Минимальные системные требования для Windows 7 и
Windows 8
Процессор: 1 гигагерц (ГГц) или выше с поддержкой PAE, NX и SSE2;
ОЗУ: 1 гигабайт (ГБ) для 32-разрядной версии или 2 ГБ для 64-разрядной
версии;
Свободное место на жестком диске: 16 гигабайт (ГБ) для 32-разрядной
версии или 20 ГБ для 64-разрядной версии;
Как уже упоминалось, в качестве серверной части могут быть использованы
различные версии MS SQL Server, поэтому, перед началом установки системы
необходимо определить наиболее оптимальную версию для использования. Для
этого можно воспользоваться следующей таблицей.
Версия операционной системы на
Предпочтительная версия MS
компьютере сервере
SQL Server
Windows XP SP3, Window Server 2003 SP2,
Microsoft SQL Server 2005.
Windows Vista, Windows Server 2008
Windows Server 2008 R2 без SP1, Windows
Microsoft SQL Server 2008R2.
7 без SP1
Windows Server R2 SP1, Windows 7 SP1,
Microsoft SQL Server 2012.
Windows 8
Windows 8.1
Microsoft SQL Server 2014.
Так же необходимо определить какой вариант операционной системы будет
установлен на компьютере сервере – 32-х битный или 64-х битный. От этого
зависит, какой вариант SQL сервера необходимо использовать. После определения
версии MS SQL Server Express Edition дистрибутив программы можно скачать с
сайта компании Microsoft по следующим ссылкам:
Версия MS SQL Server Express Edition
Интернет адрес для загрузки
Руководство Администратора
13
Подготовка к установке
Версия MS SQL Server Express Edition
Интернет адрес для загрузки
Microsoft SQL Server 2005. Этот вариант
не делится на 32-х и 64-х битные
SQLEXPR_ADV_RUS.EXE
варианты.
Microsoft SQL Server 2008R2x86 (32SQLEXPRWT_x86_RUS.exe
бита)
Microsoft SQL Server 2008R2x64(64SQLEXPRWT_x64_RUS.exe
бита)
Microsoft SQL Server 2012x86 (32-бита)
SQLEXPRWT_x86_RUS.exe
Microsoft SQL Server 2012x64 (64-бита)
SQLEXPRWT_x64_RUS.exe
Microsoft SQL Server 2014x86 (32-бита)
SQLEXPRWT_x86_RUS.exe
Microsoft SQL Server 2014x64 (64-бита)
SQLEXPRWT_x64_RUS.exe
Перед установкой ПП Айтида загруженный файл MS SQL Server Express
Edition, версии соответствующей операционной системе, необходимо поместить в
папку Itida дистрибутива ПП Айтида.
При возникновении ошибок во время установки Microsoft SQL Server из
дистрибутива Itida, рекомендуется установить Microsoft SQL Server вручную.
Для установки Microsoft SQL Server вручную необходимо следовать
рекомендациям, указанным в разделе Приложение: ручная установка Microsoft
SQL Server.
Айтида 2.99.40
14
Ручная установка Microsoft SQL Server
Установка ПП Айтида
Установку Айтида может произвести только администратор или пользователь
с правами администратора, так как во время установки ПО будет производиться
запись в системные каталоги Windows и в реестр Windows.
В системе Айтида по умолчанию используется пароль – itida
Дистрибутив системы Айтида хранится на сайте www.itida.ru и доступен для
скачивания в разделе «Партнерам». Перед установкой скачанный архив
необходимо распаковать в любую папку на любом носителе. Если установка будет
производиться на компьютере сервере и предполагается установка самого SQL
сервера, то Microsoft SQL Server Express Edition можно установить либо
средствами ПП Айтида или самостоятельно. Для установки SQL сервера
средствами ПП Айтида, необходимо в подкаталог «Itida» поместить выбранный
вариант установочного файла Microsoft SQL Server Express Edition. Для
самостоятельной установки Microsoft SQL Server Express Edition рекомендуется
действовать согласно инструкциям из раздела Приложение: ручная установка
Microsoft SQL Server.
Для установки программы средствами ПП Айтида необходимо запустить
программу ISetup.exe, которая находится в корневом каталоге дистрибутива
системы. В окне программы установки выбрать сценарий установки «Полная
установка» или «Установка по выбору».
Перед началом установки ПП Айтида
необходимо закрыть все работающие
приложения. Далее нажать кнопку
для выбора сценария установки.
При выборе Полной установки
необходимо указать, какие базы
данных установить и нажать кнопку
Выполнить полную установку.
Руководство Администратора
15
Ручная установка Microsoft SQL Server
Если в процессе установки появилось
сообщение о недоступности файлов,
то это означает, что необходимый
установочный файл MS SQL Server
Express Edition не был помещен в
папку Itida дистрибутива.
Если
на
компьютере,
уже
установлен и запущен MS SQL
Server с именем экземпляра
SQLEXPRESS,
то
программа
запросит
пароль
sa,
для
подключения баз данных Айтида.
В противном случае, будет запущен
установочный файл MS SQL Server
Express Edition.
При выборе полной установки, системой не всегда выдаются ошибки, которые
встречаются во время установки, поэтому, если полная установка завершилась
неудачно, необходимо выполнить выборочную установку. При этом, все действия
системы будут согласовываться с пользователем и будут выводиться все
сообщения об ошибках.
Перед
закрытием
диалогового
окна
установки
дождитесь окончания установки и
нажмите кнопку «Вернуться на
предыдущую страницу» и затем
нажмите кнопку «Закрыть».
Удаление ПП Айтида
Для удаления установленных программ необходимо воспользоваться
Панелью Управления (Пуск – Панель Управления – Установка и удаление
программ).
Айтида 2.99.40
16
Ручная установка Microsoft SQL Server
Необходимо выбрать тип удаления и
нажать кнопку «Далее»
Подтвердить операцию
кнопкой «Да».
удаления
Внимание! Если производится деинсталляция ПП Айтида из-за
возникших ошибок при первичной установке, то для повторной попытки
установки ПП Айтида необходимо выполнить нижеописанные действия.
С помощью среды SQL Server
Management Studio удалить базы
данных ItidaRetail и ItidaRetailDemo,
так как при следующей установке
ПП Айтида, будут создаваться базы
данных с этими именами.
Необходимо удалить папку ItidaData на
диске C:\, которая содержит файлы баз
данных.
Так же удалить папку, прописанную
в реестре. После этих действий
можно
произвести
повторную
попытку установки ПП Айтида.
Руководство Администратора
Ручная установка Microsoft SQL Server
17
Обновление ПП Айтида
На интернет-странице Программного обеспечения Айтида по адресу
http://www.itida.ru/partners/download/ доступны обновления Айтида, которые
позволяют при необходимости обновить предыдущие версии программы и базы
данных Айтида до последних версий. Если в процессе эксплуатации последнего
официального релиза Айтида выявляются ошибки, то осуществляется их
исправление, после чего происходит сборка нового обновления, которое
выкладывается на интернет-страницу. Перед началом обновления необходимо
скачать файл с обновлением с указанного сайта.
Обновление с версии 1.х до версии 2.0
Внимание! Для обновления программы следует использовать приложение
IUpdate.exe (файл IUpdate.exe можно найти в дистрибутиве приложения
или скачать по ссылке)
1. Запустить IUpdate.exe, в появившемся окне и в поле Имя файла
обновления выбрать файл Update_DLL_216_22_030910.cab. При этом
автоматически будет сформирован список модулей, обновления для
которых содержатся в выбранном файле обновления.
2. Произвести подключение к SQL Server, введя пароль, и нажав кнопку
Подключиться к серверу.
3. В списке баз данных выбрать обновляемую базу данных, например,
ItidaRetail
4. Нажать кнопку «Обновить» и дождаться завершения процесса
обновления.
Обновление с версии 2.0 и выше
Внимание! Обновлять программу с версии 2.0 до текущей, следует в
следующей последовательности: 2.0 - 2.4. - текущая версия.
1. Запустить IUpdate.exe, в появившемся окне и в поле Имя файла
обновления выбрать файл update_DB_2411-EXEDLL_24104.cab. При
этом автоматически будет сформирован список модулей, обновления
для которых содержатся в выбранном файле обновления.
2. Выбрать SQL Server, ввести пароль, подключиться к серверу.
3. После подключения к серверу в списке баз данных, необходимо
выбрать обновляемую базу данных, например, ItidaRetail.
4. Далее нажать кнопку «Обновить».
5. После обновления до версии 2.4.123 можно проводить обновление до
актуальной версии программы. Для этого необходимо по аналогии
выполнить пункты 1-5.
Айтида 2.99.40
18
Ручная установка Microsoft SQL Server
В поле «Имя сервера» необходимо
указать имя ПК, на котором
установлен SQL-сервер и имя самого
сервера.
Пример:
SERVER\sqlexpress;
(local)\SQLEXPRESS – если SQLсервер установлен локально.
В поле «Пользователь» и
«Пароль» указать логин и пароль
пользователя для SQL-сервера
или использовать «Пароль по
умолчанию». Нажать кнопку
«Подключиться
к
серверу».
Указанный пользователь должен
обладать
правами
администратора на SQL сервере,
или быть владельцем базы
данных.
В
области
«Базы
данных»
отобразится список баз данных
системы
Айтида,
которые
установлены на выбранном сервере.
Справа от имени базы данных, в
скобках отображается версия БД
Айтида. Отметитьте флагом базы
данных,
которые
требуется
обновить. Флаг должен быть
установлен в правой части окна.
Если на одном SQL-сервере установлены центральная база и копии
филиалов, то в приложении IUpdate.exe необходимо выбирать только
базу центра. Базы-копии филиалов обновятся автоматически.
При установленном флаге «Создавать резервную копию» будет создана
резервная копия базы в настроенном каталоге системы, а так же копии
обновляемых программ до их обновления. Это позволит в случае
возникновения проблем вернуть к ранее используемой версии системы.
В поле Имя файла, содержащего
обновление системы выберите файл
с обновлением системы Айтида.
Руководство Администратора
19
Ручная установка Microsoft SQL Server
После
выбора
файла
с
обновлением системы, в области
«Обновить следующие объекты»
по
умолчанию
будут
установлены все флаги. При
необходимости, часть флагов
можно снять.
Например,
при
обновлении
клиентской части системы (на
ПК
установлена
только
программа,
а
SQL-сервер
находится на другом ПК)
необходимо установить только
«Исполняемые файлы».
Нажать на кнопку «Обновить».
Начнется процесс установки
обновлений.
После проведения операции
появится сообщение об
успешном
обновлении.
Нажать кнопку «ОК».
Если в процессе обновления у
каких либо строк появился символ
желтого квадрата, то это означает,
что обновляемый файл был занят
во время обновления. В этом
случаем по окончании процесса
обновления будет предложено
перезапустить
операционную
систему
для
завершения
копирования занятых файлов.
После обновления рекомендуется обновить стандартные отчетные и
печатные формы, а так же профили для работы с оборудованием. В
случае наличия измененных/дописанных отчетных форм необходимо
проверить их работу на новой базе. Все необходимые данные можно
скачать с сайта www.itida.ru в разделе «Партнерам».
20
Айтида 2.99.40
Ручная установка Microsoft SQL Server
Ручная установка Microsoft SQL
Server
Для продукта Айтида требуется иметь Смешанный режим авторизации, а
так же использовать имя экземпляра сервера. Следует учесть эти моменты при
установке.
Ручная установка Microsoft SQL
Server Express Edition 2005
Для установки SQL Server 2005 Express Edition вам потребуется
предварительно установить некоторые компоненты в следующем порядке:
NET Framework 2.0
MSXML6
Чтобы начать установку продукта, запустите файл Setup.exe.
После начала установки необходимо согласиться с типичным лицензионным
соглашением конечного пользователя, после чего появится экран установки
обязательных компонентов, нужные для установки SQL сервера.
Необходимо дождаться
установки
обязательных компонентов и нажать
кнопку «Далее», когда откроется окно
мастера установки SQL Server,
щелкнуть «Далее».
Руководство Администратора
Ручная установка Microsoft SQL Server
21
В
списке
содержатся
предупреждения, которые могут
(или нет) вызвать неполадки, если
продолжить
установку.
Просмотреть
предупреждения
можно, щелкнув мышкой на
наименовании
предупреждения,
либо выбрав опцию «Отчет».
Необходимо устранить причину
серьезных
проблем
перед
продолжением
установки.
Щелкнуть
«Далее»
для
продолжения.
Затем необходимо ввести имя и
наименование компании. Чтобы не
отображать
параметры в процессе
установки необходимо установить
флаг
«Срыть
дополнительные
параметры конфигурации».
В зависимости от необходимости
можно выбрать, какие компоненты
установить,
необходимо
установить: Management Studio
Express,
Database
Services.
По умолчанию путь для установки
комопнентов:
C:\Program
Files\Microsoft SQL Server
Для
выбора
другого
пути,
щелкнуть кнопку «Обзор».
Айтида 2.99.40
22
Ручная установка Microsoft SQL Server
Экземпляры в SQL Server 2005 дают
возможность легкого обслуживания
множества баз данных. SQL Server
поддерживает до 16 именованных
экземпляров.
Экземпляр
по
умолчанию – SQLExpess. Необходимо
выбрать экземпляр по умолчанию или
указать
свой
именованный.
Для продолжения щелкнуть «Далее».
Учетные
записи
служб
используются для обеспечения
лучшей безопасности SQL Server и
остальной сети, в случае ее
нарушения.
Указать
учетную
запись или щелкнуть «Далее».
Выбрать режим «Смешанный
режим».
SQL Server может авторизовать пользователей двумя способами, с помощью
Active Directory (режим аутентификации Windows - Windows Authentication
Mode) и, с помощью собственной базы (смешанный режим - Mixed Mode,
авторизация Windows Authentication также поддерживается).
Выбор
метода
сортировки,
определяет способ, которым SQL
Server будет сортировать данные.
Необходимо
выбрать
метод
Cyrillic_General.
Руководство Администратора
23
Ручная установка Microsoft SQL Server
Щелкнуть кнопку «Далее» для
продолжения.
Далее можно выбрать варианты
отправки сообщений об ошибках.
Для
работы
сервера
нет
необходимости
включать
эти
опции, щелкнуть «Далее».
Айтида 2.99.40
24
Ручная установка Microsoft SQL Server
Продолжить
установку
продукта
нажатием на
«Далее». Начнется
установка с учетом выбранных ранее
параметров. Вернуться к выбору
параметров
установки,
можно
нажатием кнопки «Назад».
Дождаться окончания процесса
выполнения установки SQL Server
2005 Express и нажать «Далее».
После
завершения
установки
нажмите кнопку «Готово».
Управляется SQL Server 2005 Express
Edition посредством инструмента SQL
Server Management Studio Express,
который был установлен вместе с
сервером баз данных.
Для запуска зайти в меню Пуск –
Программы – Microsoft SQL Server
2005
–
Среда
SQL
Server
Management Studio Express.
Руководство Администратора
Ручная установка Microsoft SQL Server
25
Ввести данные пользователя и
нажать кнопку «Соединить».
Ручная установка SQL Server 2008,
2008R2, 2012 и 2014 Express
Чтобы
начать
установку
продукта,
запустите
файл
SQLEXPRWT_x86_RUS.exe или SQLEXPRWT_x64_RUS.exe. После распаковки
файлов появится экран выбора действий.
Следует
перейти
на
вкладку
«Установка». Необходимо выбрать
«Новая установка изолированного
SQL
Server
или
добавление
компонентов к существующему
экземпляру».
Щелкнуть
«Далее»
для
продолжения. После распаковки
файлов будет выведен список
возможных ошибок, необходимо
их устранить прежде, чем
продолжить установку.
Айтида 2.99.40
26
Ручная установка Microsoft SQL Server
Нажать «Далее» и согласиться с
типичным
лицензионным
соглашением конечного пользователя.
Нажать кнопку «Установить».
В зависимости от необходимости
можно
выбрать,
какие,
необходимо
установить:
Management Studio Express
(заменяет Query Analyzer и
Enterprise Manager из ранних
версий SQL), Database Services.
По
умолчанию
путь
для
установки
комопнентов:
C:\Program Files\Microsoft SQL
Server, для выбора другого пути,
щелкнуть кнопку «Обзор».
Необходимо дождаться
установки
обязательных
компонентов.
В
зависимости от необходимости можно
выбрать,
какие
компоненты
установить и нажать кнопку «Далее»,
когда
откроется
окно
мастера
установки SQL Server, щелкнуть
«Далее».
Руководство Администратора
27
Ручная установка Microsoft SQL Server
Экземпляры в SQL Server дают
возможность
легкого
обслуживания множества баз
данных. Экземпляр по умолчанию
– SQLExpess. Можно выбрать
экземпляр по умолчанию или
указать
свой
именованный.
Щелкнуть
«Далее»
для
продолжения
Учетные записи служб используются
для обеспечения лучшей безопасности
SQL Server и остальной сети, в случае
ее нарушения. Щелкнуть «Далее».
Выбрать режим Mixed Mode
(Смешанный режим)
SQL Server может авторизовать пользователей двумя способами, с помощью
Active Directory (режим аутентификации Windows - Windows Authentication
Mode) и, с помощью собственной базы (смешанный режим - Mixed Mode,
авторизация Windows Authentication также поддерживается).
Айтида 2.99.40
28
Ручная установка Microsoft SQL Server
Далее можно выбрать варианты
отправки сообщений об ошибках. Для
работы сервера нет необходимости
включать эти опции, щелкнуть
«Далее». После завершения установки
нажать кнопку «Готово».
Управляется SQL Server Express
Edition посредством инструмента
SQL Server Management Studio
Express, который устанавливается
вместе с сервером баз данных.
Для запуска зайти в меню Пуск –
Программы – Microsoft SQL
Server 20ХХ – Среда SQL Server
Management Studio Express.
Ввести данные пользователя и
нажать кнопку «Соединить». В случае
успешной авторизации запуститься среда
SQL.
Удаление SQL Server
Удаления SQL Server возможно через Панель управления (меню Пуск
Панель управления Программы). Необходимо будет удалить все компоненты
Microsoft SQL.
Руководство Администратора
Ручная установка Microsoft SQL Server
29
Если не удается удалить экземпляр SQL Server, то воспользуйтесь пошаговой
инструкцией базы знаний корпорации Майкрософт.
Айтида 2.99.40
30
Основные сведения о работе с ПП Айтида
Основные сведения о работе с
приложением
Назначение программ поставки
itida.EXE
IActivate.exe
ISConfig.EXE
IUpdate.EXE
IRestoreDB.EXE
Struktura.exe
IDMService.exe
– Основное приложение.
– Программа для активация лицензии;
– Программа для настройки службы Айтида;
– Программа для установки обновлений системы;
– Программа для подключения баз данных;
– Программа для просмотра структуры базы данных;
– Исполняемый модуль службы Айтида;
IActivate
Программа реализована в виде исполняемого модуля IActivate.exe.
Программа, предназначена для активации ключей продуктов Айтида конечными
пользователями или партнерами. Программа вызывается автоматически при
первом запуске системы Айтида после установки на рабочем месте пользователя:
Вызвать модуль IActivate.exe вручную, можно зайдя в директорию
C:\Program Files\Itida и запустив исполняемый файл IActivate.exe.
Руководство Администратора
Основные сведения о работе с ПП Айтида
31
Сначала необходимо авторизоваться на рабочем SQL-сервере системы с
указанием имени севера, логина и пароля, необходимо подключиться к рабочей
базе данных.
После успешной авторизации будет отображено главное окно программы
Программа позволяет активировать лицензии. Подробнее об активации
лицензий можно узнать из раздела Способы активации лицензий.
ISConfig
Программа для настройки службы Айтида. Служба Айтида может выполнять
различные функции:
1. Реализует контроль использования лицензий в многопользовательской
среде (сервер лицензий).
2. Реализует возможность прямого подключения из удаленных филиалов для
совместного ведения справочников товаров и контрагентов.
3. Реализует службу поддержки прайс-чекеров.
4. Реализует
возможность
автоматического
обмена
данными
с
оборудованием.
5. Реализует службу выполнения заданий планировщика.
Айтида 2.99.40
32
Основные сведения о работе с ПП Айтида
Для запуска сервера, удостоверяющего лицензии, необходимо указать
значение в поле «Порт менеджера лицензий», сохранить параметры, установить и
запустить службу.
Подробнее о сервере, удостоверяющего лицензии, можно узнать в разделе
Сервер, удостоверяющий лицензии.
IUpdate
Программа реализована в виде исполняемого модуля IUpdate.exe.
Программа, предназначена для обновления
продуктов Айтида конечными
пользователями или партнерами. Программа вызывается из рабочего каталога
Айтиды. Необходимо зайти в рабочий каталог Айтиды и запустить программу
IUpdate.exe
Подробнее об обновлении можно узнать в разделе Обновление ПП Айтида.
Руководство Администратора
Основные сведения о работе с ПП Айтида
33
IRestoreDB
Служебная программа IRestoreDB.exe, предназначенная для управления
базами данных Айтида. Используется для установки новой или демонстрационной
базы данных из дистрибутива, для восстановления резервных копий баз данных,
для подключения баз данных филиалов и для создания ярлыков на рабочем столе
Windows.
Для запуска программы, необходимо зайти в рабочий каталог Айтиды и
запустить исполняемый файл IRestoreDB.exe.
Structure
Программа реализована в виде исполняемого модуля Strukture.exe.
Программа, предназначена для изучения структуры базы данных Айтида.
Используется для просмотра наименования таблиц, имен полей и их описаний.
Запустить программу можно и рабочего каталога Айтиды, запустив
исполняемый файл Strukture.exe.
Для подключения необходимо ввести данные сервера, логина и пароля,
выбрать базу данных из выпадающего списка.
Айтида 2.99.40
34
Основные сведения о работе с ПП Айтида
IDMService
IDMService.exe
- исполняемый модуль Айтида. Настройка модуля
осуществялется в программе ISConfig.exe.
Подробнее о настройке сервера и службы Айтида можно узнать в разделе
Установка и настройка сервера, удостоверяющего лицензии.
Руководство Администратора
Сервис и параметры системы
35
Параметры командной строки
В командной строке используются обязательные и дополнительные ключи.
Каждый ключ должен быть указан с предшествующим и символом «/», за которым
следует сам ключ.
/sdИмяСервера:ИмяБазыДанных – Обязательный ключ. Указывает имя
сервера и имя базы данных, с которой должна работать система Айтида.
/ptНомерПорта – Дополнительный ключ позволяет указать номер порта, для
доступа к SQL серверу. Ключ необходим в случаях, когда система не может
самостоятельно определить номер порта, или на сервере запущенно несколько
экземпляров, на разных портах.
/fdИмяФайл - Ключ позволяет указать имя файла, из которого необходимо
прочитать параметры командной строки. Позволяет упростить процесс настройки
строки подключения в многопользовательской сети
/nc11 - Наличие ключа указывает системе на необходимость использовать
драйвер SQLNative Client 11 (поставляется вместе с MS SQL Server2012) и имеет
улучшенную производительность по сравнению с предыдущими версиями
драйверов.
/nc10 - Наличие ключа указывает системе на необходимость использовать
драйвер SQLNative Client 10 (поставляется вместе с MS SQL Server2008).
/nc - Наличие ключа указывает системе на необходимость использовать
драйвер SQLNative Client (поставляется вместе с MS SQL Server2005).
/nfr - Наличие ключа при запуске программы у конечного клиента заставляет
программу запросить файл сублицензии NFR, для осуществления настроек
системы.
/iИмяФайла - Позволяет указать имя файла /iitida.ini с профилем локального
оборудования
/uЛогинПользователя - Позволяет указать логин пользователя, который
будет выбран по умолчанию в окне подключения к SQL серверу.
/psПарольПользователя - Позволяет указать пароль пользователя по
умолчанию. Если указано имя пользователя (/u) и пароль по умолчанию, то
система не будет выводить окно подключения к серверу, а сразу будет выполнять
вход.
/piПарольIDLEUSER
- Позволяет указать пароль пользователя
idleuser(используется для чтения списка пользователей). Необходимо указывать,
если для этого пользователя был указан пароль отличный от itida.
/rfИмяФормы - Ключ позволяет запускать указанную форму (нужно знать
имя формы для запуска) при запуске системы. Например, при указании ключа
/frregistration для кассира, при запуске системы сразу будет открываться форма
регистрации продаж.
/rpИмяПрограммы - Ключ позволяет запускать указанную программу
(нужно знать имя программы для запуска) при запуске системы. Например, при
указании ключа /rpspr001 при запуске системы сразу будет открыт журнал
приходных накладных.
/xsАдресСервераЛицензий - Поиск программной лицензии по заданному
адресу. Необходимо указывать, если адрес сервера лицензий отличается от адреса,
указанного в параметрах системы.
Айтида 2.99.40
36
Сервис и параметры системы
/xs0 – Не искать сервер лицензий.
/xl – Игнорировать лицензии из реестра Windows на рабочей станции.
/xkНомерКлючаЗащиты – Поиск аппаратного ключа защиты по заданному
номеру.
/xk0 – Искать локальный аппаратный ключ защиты с любым номером.
/skipupdate - Позволяет отказаться от автоматического обновления системы,
если такое указано в параметрах системы.
/ts - Позволяет отказаться от сертификата SSL при подключении к SQL
серверу.
Пример:
/sdsrv-itida\sql2008:ItidaRetail /uidleadmin /psitida /xs192.168.1.1
/sd(local)\SQLEXPRESS: ItidaRetail /uidleadmin /psitida
Запуск Айтида
При запуске программы открывается окно «Вход в систему»:
В выпадающем списке нужно выбрать имя пользователя и ввести пароль в
окно ввода. Для входа в программу надо нажать кнопку «Далее», для закрытия
программы – «Отмена».
Демонстрационный режим
После запуска установленной системы Айтида, будет предложено
активировать лицензию, в случае отказа от активации программа автоматически
перейдет в демонстрационный режим.
В демонстрационном режиме имеются следующие ограничения:
срок действия, с момента сборки (даты файла itida.exe) установленной
версии программы, не более 90 дней.
отсутствие возможности печати документов.
нельзя изменять параметры пользователя и системы.
Основные элементы интерфейса
При запуске ПП Айтида открывается главное окно программы:
Руководство Администратора
Сервис и параметры системы
37
Меню
Элементы главного меню: «Справочники», «Документы», «Оперативная
сводка» и «Отчёты» - отражают основные задачи, которые приходится решать при
управлении предприятием розничной торговли. «Параметры», «Сервис», «Окно» служат для настройки системы и удобства работы.
В меню «Сервис» присутствует пункт «Справка». Дополнительные файлы
помощи доступны в тех окнах, где в левом верхнему углу есть кнопка «Справка»
Опция главного меню «Файл» открывает текстовые документы для чтения в
подходящих редакторах, а исполняемые файлы пытается запустить.
Панель инструментов
Системные операции вынесены на отдельную панель инструментов:
Кнопку можно захватить мышью за левый край (когда панель примыкает к
меню) или за титульную строку (когда панель располагается на рабочем окне) и
перенести в любое удобное место. Кнопки системной панели инструментов имеют
следующее назначение:
Кнопка
Назначение
Меню кнопки
открывает окно
обратной связи «Сообщение для разработчиков» и отправляет
электронное письмо с указанной темой и содержанием.
Адрес, по которому будет отправлено электронное письмо
указывается в параметрах системы в поле «Адрес электронной
почты для сообщений об ошибках»
Айтида 2.99.40
38
Кнопка
Сервис и параметры системы
Назначение
Меню кнопки
позволяет
отправить сообщение пользователям Айтиды, работающим в
выбранном филиале.
Данная возможность используется совместно с программой
iinfo.exe.
Меню кнопки
открывает
«Журнал ошибок и сообщений», который предназначен для
информирования администратора о неполадках на рабочем месте.
Кнопка «Параметры» на системной панели
открывает окно «Параметры пользователя».
инструментов
Руководство Администратора
39
Сервис и параметры системы
Кнопка
Назначение
Кнопка «Выбор филиалов для работы» на системной панели
инструментов открывает окно «Выбор филиала/группы филиалов»
для работы.
Кнопка «Форма регистрации продаж» на системной панели
инструментов открывает форму регистрации продаж.
Выпадающий список «Выбор рабочей точки зрения» позволяет
выбрать точку зрения из списка доступных для данного
пользователя.
Кнопка «Калькулятор» запускает стандартный калькулятор
операционной системы.
Кнопка «Отобразить/скрыть окно сообщений» открывает или
закрывает окно, которое сообщает о действиях, совершаемых
программой,
и
поясняет
ошибки,
которые
могли
воспрепятствовать проведению документа (незаполненное или
неправильно заполненное поле и т.п.). Закрыть окно сообщений
можно также клавишей Esc.
Кнопка «Выход из системы» - закрывает программу.
Строка состояния и панель задач
Нижнюю часть главного окна занимает строка состояния. Над строкой
состояния при открытии хотя бы одного окна появляется панель задач (должен
быть установлен признак «Окно задач» в параметрах пользователя), в которой
отображаются кнопки с названиями открытых окон - выполняемых задач.
При увеличении числа одновременно открытых окон ширина кнопок не
уменьшается, а увеличивается количество рядов с кнопками в панели задач. Такой
40
Айтида 2.99.40
Сервис и параметры системы
подход обеспечивает увеличение скорости поиска и выбора нужного названия за
счет сохранения информативности и уменьшения количества ложных нажатий.
Нажатие на кнопке переводит окно с соответствующим названием в фокус (на
передний план и доступным для совершения операций).
Клик правой кнопкой мышки вызывает контекстное меню для выбора
доступных операций с окном: «Восстановить», «Скрыть», «Показать» и «Закрыть».
Выключение программы
Выключить программу можно тремя способами:
нажать комбинацию клавиш Alt+F4.
активизировать подменю управления главным окном (Alt+пробел) и
выбрать опцию «Закрыть».
активизировать главное меню (Alt или F10), в меню «Файл» выбрать
опцию «Выход».
Работа с открытыми окнами
Закрытие активного окна производится по нажатию клавиши Esc
Переключение окон открытыми окнами - Ctrl+Tab.
Выбор одного из открытых окон открыть меню "Окно" и выбрать нужное
название и нажать Enter - или цифровую клавишу с номером нужного
окна.
Работа в активном окне
Переключение закладок — F1 ... F12 (по количеству закладок);
Переход между элементами управления, полями ввода и колонками
спецификации — Tab (Shift+Tab - в обратную сторону);
Переключение строк спецификации — стрелка вверх/вниз;
Переход к верхней/нижней строке спецификации на экране —
(последующие нажатия - переход на один экран вверх/вниз) - PgUp/PgDn;
Переход к первой/последней строке спецификации — Ctrl+Home/Ctrl+End;
Выбор товара в спецификации — Enter;
Нажатие выделенной кнопки — пробел;
Установка/снятие флага — пробел;
Выбор позиции в переключателе — пробел или Enter;
Выбор нужной строки в выпадающем списке — Enter;
Подсказка со списком “горячих” клавиш активного окна — Ctrl+F1.
Руководство Администратора
Сервис и параметры системы
41
Активация лицензий
После установки системы Айтида из дистрибутива необходимо запустить
программу Айтида на компьютере (сервере), где расположена сервер,
удостоверяющий лицензии. После запуска программа предложит активировать
лицензию.
При нажатии на кнопку «Активировать лицензию» программа перейдет в
главное окно модуля Активации лицензий, IActivate.exe.
Далее необходимо действовать в соответствии с рекомендациями раздела
Первичная активация. Если активация ключа продукта была ранее проведена на
другом компьютере, и необходимо провести повторное активирование лицензии,
то действовать согласно разделу Повторная активация.
В случае отказа от активации лицензии программа автоматически перейдет в
демонстрационный режим. Подробнее
можно узнать из раздела
Демонстрационный режим.
Внимание! Для работы с системой Айтида по протоколу RDP необходимо
наличие лицензии на дополнительное рабочее место для каждого удаленного
подключения и запущенный сервер, удостоверяющий лицензии.
Первичная активация
Программа активации лицензий вызывается автоматически при первом
запуске системы Айтида после установки на рабочем месте пользователя.
Программа IActivate.exe позволяет активировать лицензии тремя способами:
1. Через интернет, автоматически, используя прямое соединение по
протоколу TCP/IP с сервером активации лицензий Айтида. Адрес
сервера активации: ils.atol.ru:97
2. По электронной почте, сгенерировав файл запроса на активацию и
загрузив файл ответа на запрос активации лицензии. Адрес
электронной почты: activate.itida@atol.ru
3. По телефону, продиктовав указанный цифровой код техническому
специалисту по ПП Айтида и введя ответный код.
42
Айтида 2.99.40
Сервис и параметры системы
Внимание! Запуск программы для активации лицензий необходимо делать
только на компьютере (сервере), который будет использоваться в качестве
сервера лицензий. Рекомендуем совмещать месторасположение сервера лицензий
и сервера с базой данных на одном компьютере (сервере). Все активированные
лицензии будут привязаны к компьютеру (серверу), на котором их
активизировали. Смена привязки потребует повторной активации лицензии.
Внимание! Если срок ознакомительной версии Айтида окончен, запуск
приложения Айтида через командную строку невозможен, активировать
лицензию можно через программу IActivate.exe. Запустить ее можно из рабочего
каталога Айтида (C:\Program Files \itida).
При запуске из программы IActivate.exe, необходимо авторизоваться на
рабочем SQL-сервере системы и подключиться к рабочей базе данных.
После успешной авторизации будет отображено главное окно Программы.
В данном окне необходимо указать 25 знаков ключа продукта Айтида,
который находится в конверте с установочным диском ПП Айтида или был
Руководство Администратора
43
Сервис и параметры системы
передан по электронным каналам связи. В поле «Укажите наименование
организации
поставщика/продавца
продукта»
необходимо
указать
наименование партнера ГК Атол, у которого была приобретена лицензия. Эта
информация будет необходима при повторной активации лицензии. В поле,
«Укажите серийный номер продукта. Он указан на упаковке», необходимо
указать серийный номер лицензии.
Внимание! Отсутствие заполненных полей с наименованием и серийным
номером приведет к невозможности осуществить Повторную активацию
лицензии на продукт Айтида, если это будет необходимо впоследствии.
После нажатия кнопки «Продолжить активацию», программа перейдет к
следующему этапу активации.
На данной странице необходимо определить наиболее удобный способ
активации: через интернет, по электронной почте, по телефону.
Активация через Интернет
В случае наличия соединения с Интернетом самым быстрым и удобным
является вариант “Активировать через Интернет в режиме online”. Программа
отобразит поле с адресом и портом доступа к серверу активации.
Айтида 2.99.40
44
Сервис и параметры системы
Эти данные нужно изменять только при прямом указании специалистов
компании Айтида.
Во всех остальных случаях необходимо
нажать
на
кнопку
«Активировать».
Программа произведет поиск и соединение
с сервером по указанному адресу и
выполнит активацию продукта Айтида. В
случае успешной активации Программа
выведет соответствующее сообщение и
предложит завершить работу.
Если код введен правильно,
программа произведет активацию.
При возникновении каких-либо ошибок во время сеанса связи активация проведена
не будет и будет выведено соответствующее сообщение. В этом случае перед
принятием дальнейших действий необходимо связаться со специалистами ПП
Айтида.
Активация по электронной почте
Вторым вариантом активации является «Активировать по электронной
почте». При выборе данного варианта активация производится в два этапа.
Необходимо нажать на кнопку
«Сохранить файл запроса на
активацию» и выбрать каталог для
сохранения файла запроса.
Руководство Администратора
45
Сервис и параметры системы
Сохраненный файл отправить по
адресу activate.itida@atol.ru. При
этом в качестве темы сообщения
необходимо указать «Запрос на
активацию».
Необходимо
дождаться
ответного сообщения от сервера
активации.
При
нормальной
работе это время не должно
превышать нескольких минут.
Сохранить файл ответа, который
будет прикреплен к сообщению, в
каталог на локальном диске
компьютера.
Нажав
кнопку
«Загрузить файл ответа на запрос
активации», выбрать сохраненный
файл.
После этого необходимо нажать на кнопку «Активировать». В случае
успешной активации, Программа сообщит об этом и предложит завершить работу
Активация по телефону
В случае отсутствия возможности воспользоваться вышеприведенными
способами или при возникновении ошибок при их использовании, а так же при
необходимости повторно активировать продукты Айтида выбирайте третий
вариант – «Активировать по телефону».
При
выборе
данного
способа
Программа отобразит цифровой ключ
продукта, который необходимо будет
сообщить специалистам компании
АТОЛ.
После
ввода
ответного
цифрового ключа необходимо нажать
на кнопку «Активировать».
Айтида 2.99.40
46
Сервис и параметры системы
Если код введен правильно,
программа произведет активацию.
При
возникновении
ошибок
Программа
выведет
соответствующее сообщение.
При Повторной активация ключа, необходимо письменное заявление на
повторную активацию. Подробнее в разделе Повторная активация.
Повторная активация
Регламент Повторная активация можно скачать по ссылке, в котором можно
найти 2 образца бланков заявления на повторную активацию.
Порядок действий при заполнении заявки:
Необходимо заполнить бланк заявки «Повторная активация».
Вписать цифровой код (90 цифр), который отображается при выборе способа
активации «Активация по телефону».
Поставить подпись и печать организации-партнера.
Отправить сканированный документ на п\я itida@atol.ru.
В ответном письме будет содержаться ответная часть цифрового кода на ПП
Айтида для повторной активации.
Внимание! Обязательно указание даты приобретения ПП Айтида.
Регламент «Повторной активации» может понадобиться в двух случаях:
1. Вышел из строя аппаратный ключ защиты.
Если вышел из строя аппаратный ключ или ключ необходимо заменить,
новый выслать нет возможности по причине отказа компании-производителя от
таковых, соответственно, клиента необходимо перевести на версию не ниже
2.4.123, и прислать ему ключ лицензии соответствующий первоначальному
ключу.
Внимание! Узнать ключ лицензии соответствующий первоначальному ключу
можно в разделе Переход с аппаратной системы защиты на программную.
Руководство Администратора
Сервис и параметры системы
47
Внимание! Обязательно необходимо ЗАПИСАТЬ восстановленный ключ
соответствующий первоначальному ключу продукта (25-значный ключ
продукта) и СОХРАНИТЬ его.
2. Замена или полный апгрейд компьютера, на котором была
активирована лицензия.
Если компьютер (сервер), на котором активированы лицензии был заменен
или на нем была переустановлена операционная система,
то повторно
активировать ранее полученную лицензию самостоятельно не
получиться,
необходимо обращение к специалистам ПП Айтида.
Особенности активации лицензий
Помимо активации лицензии основной поставки ПП Айтида, предусмотрены
следующие варианты:
Переход на другую конфигурацию
Переход на новую конфигурацию возможен только при наличии
действующей активированной лицензии. Для активации ключа, содержащего
новую конфигурацию, запустите программу IActivate.exe на компьютере, где
активирована действующая лицензия. Далее следует действовать в соответствии с
рекомендациями раздела Первичная активация.
Добавление дополнительных модулей
Активация лицензий на модуль обмена данными осуществляется на
компьютере, на котором активирована лицензия основной поставки. Лицензия
данного типа активируется аналогично лицензии основной поставки. Если
лицензия данного вида будет активирована на другом компьютере, то доступ к
модулю обмена будет возможен только с этого компьютера.
Переход с аппаратной системы защиты на
программную
При наличии аппаратного ключа защиты и действующей системы Айтида, версии 2.3 и
выше, при запуске системы будет выводиться окно, предлагающее перейти на новый
метод лицензирования программных продуктов Айтида:
В случае отказа от активирования лицензии, программа продолжит работу с
имеющимися аппаратными ключами. Активировать лицензию необходимо на
48
Айтида 2.99.40
Сервис и параметры системы
компьютере, на котором в последствии будет запущен сервер удостоверяющий
лицензии.
Программа соберет информацию об имеющихся в системе аппаратных
ключах защиты:
Необходимо выбрать ключ защиты, для которого необходимо создать и
активировать лицензию, и нажать кнопку «Активировать». Далее необходимо
действовать, как в случае активации лицензии основной поставки.
Следует сохранить сгенерированный 25-ти значный ключ продукта, т.к. он
потребуется для Повторной активации. Данную операцию необходимо
произвести для всех аппаратных ключей, находящихся в списке.
NFR-ключ и сублицензии
Внимание! Программный ключ NFR активируется в локальной сети
партнера!
офиса
NFR ключ служит для работы с программой Айтида в офисе партнера и
генерации сублицензий.
Сублицензии используются для работы с конечными клиентами. Сублицензия
представляет собой файл, загружаемый у клиента. Сублицензия имеет ограничение
по времени, указанное в момент создания файла. Проверяется в момент запуска
системы на рабочем месте у клиента. Соответственно, для работы одновременно
под NFR сублицензией несколькими пользователями необходимо сгенерировать
нужное количество сублицензий.
Генерация сублицензии происходит в офисе партнера из меню
Сервис - Создание сублицензии NFR
Руководство Администратора
Сервис и параметры системы
49
Полученный файл сублицензии можно сохранить на Флэш-память.
Для использования сублицензии у клиента, необходимо в командной строке
ярлыка запуска Айтиды указать пробел и ключ /nfr.
Внимание! Использование сублицензии NFR возможно только при наличии у
клиента активированной лицензии на сервер (конфигурацию).
В случае успешной регистрации система Айтида предложит выбор требуемой
конфигурации для работы и запустится в режиме ограниченной
50
Айтида 2.99.40
Сервис и параметры системы
функциональности. Будет недоступна возможность печати документов, но в случае
выбора конфигурации «Расширенное конфигурирование» будут доступны все
возможности настройки системы.
Руководство Администратора
Сервис и параметры системы
51
Добавление рабочих мест
В системе Айтида имеется возможность работать в локальной сети с одной
БД нескольким пользователям с разных рабочих мест. Для каждого
дополнительного рабочего места необходима одна лицензия на дополнительные
рабочие места. Такая лицензия активируется полностью аналогично остальным
лицензиям. Если лицензия активирована на компьютере, на котором размещен
сервер лицензий, то это даст возможность работать в системе пользователям с
разных компьютеров. При этом, одновременно смогут работать не более чем с того
количества рабочих мест, сколько было активировано лицензий. Если лицензию
активировать на рабочем месте, то это даст право доступа только с этого рабочего
места.
Внимание! Версии БД и приложения на сервере лицензий и на дополнительном
рабочем месте должны быть одинаковыми.
Установка и настройка сервера
лицензий
Внимание! Перед проверкой подключения рабочей станции к серверу лицензий
рекомендуется временно отключить брандмауэр Windows и антивирусное ПО.
После успешной проверки, необходимо в эти программы добавить исключения.
Для корректной работы нескольких рабочих станций в локальной сети
необходимо на одном из компьютеров сети установить сервер, удостоверяющий
лицензии. К этому компьютеру должны иметь доступ все рабочие станции, на
которых запускается система Айтида. С этого компьютера необходимо
производить активацию серверной лицензии и добавлять лицензии рабочих мест.
В параметрах системы Айтида необходимо указать IP адрес данного сервера:
52
Айтида 2.99.40
Сервис и параметры системы
Если в локальной сети используется несколько серверов, удостоверяющих
лицензии, то в параметрах системы необходимо указать сервер с наибольшим
количеством рабочих лицензий, адреса остальных серверов можно указать в
локальном профиле для каждой рабочей станции:
Или в командной строке в ярлыке запуска Айтиды (см. ключ командной
строки /xs).
Руководство Администратора
Сервис и параметры системы
53
Сервер, удостоверяющий лицензии
Для настройки сервера удостоверяющего лицензии используется программа
ISConfig.exe. Сам сервер реализован в модуле IDMService.exe и работает
совместно с другими службами системы Айтида.
Для настройки необходимо в рабочем каталоге система (C:\Program Files
(x86)\Itida) запустить утилиту ISConfig.exe и заполнить следующие поля:
1. Указать значение в поле «Порт менеджера лицензий»
2. Выбрать имя и расположение исполняемого файла службы.
3. Подключиться к SQL серверу и выбрать рабочую базу данных.
4. Сохранить параметры.
5. Установить службу в системе, нажав кнопку Установить службу.
6. Запустить службу, нажав кнопку Запустить службу.
Внимание! Запуск программы ISConfig.exe необходимо осуществлять от имени
Администратора операционной системы.
Внимание! Запуск службы IDMService.exe следует производить после
успешного подключения к серверу, а не наоборот.
Внимание! Если в брандмауэре Windows в списке исключений нет программы
возможно потребуется открыть порт.
Айтида 2.99.40
54
Сервис и параметры системы
Настройки Дополнительного рабочего
места
На дополнительном рабочем месте необходимо уставноить только
исполняемые модули ПП Айтида, установка Microsoft SQL Server Express Edition
не требуется. Должно быть обеспечено стабильное соединение по локальной сети,
по протоколу TCP\IP, портам 1433, 98, 95. Перед проверкой подключения рабочей
станции к серверу лицензий рекомендуется временно отключить брандмауэр
Windows и антивирусное ПО.
С помощью утилиты восстановления БД из C:\Program Files (x86)\Itida,
запустить IRestoreDB.exe создать ярлык подключения к БД на рабочем столе.
Устранение
В системе Айтида могут быть выполнены все вышеописанные действия, но
при этом работа с дополнительного рабочего места будет невозможна. Это
может быть связано с рядом причин.
Брандмауэр и Антивирус
Перед проверкой подключения рабочей станции к SQL серверу и серверу
лицензий необходимо отключить брандмауэр Windows, Защитник Windows и
антивирусное ПО. После того, как соединение будет установлено, необходимо
будет настроить исключения в брандмауэре Windows, Защитнике Windows и
антивирусном ПО.
Частой причиной отсутствия соединения с сервером лицензий являются
закрытые порты 98 и 95 как на сервере лицензий, так и на дополнительном
рабочем месте. Для проверки возможности установить соединение с сервером
лицензий можно воспользоваться системной утилитой клиент Telnet. Если этот
компонент Windows не установлен, то его надо активировать следующим образом.
Меню Пуск – Панель управления – Программы и компоненты–
Включение или отключение компонентов Windows
Включение компонента «Клиент Telnet» может занять несколько минут.
Руководство Администратора
Сервис и параметры системы
55
Меню Пуск – Выполнить –cmd
В командной строке вызвать программу-клиент Telnet.
Пример команды Telnet для открытия порта 98.
Если соединение будет установлено, то будет получен характерный ответ
Если соединение не будет установлено, то это значит, что какая-то программа
блокирует трафик между двумя компьютерами.
56
Айтида 2.99.40
Сервис и параметры системы
Диспетчер конфигурации SQL Server
В случае, если не удается установить соединение с SQL сервером, даже при
отключенных защитных программах, необходимо проверить настройки TCP/IP для
экземпляра SQL сервера.
Меню Пуск – Microsoft SQL Server – Средства настройки – Диспетчер
конфигурации SQL Server
В свойствах TCP/IP на вкладке «Протокол» включить протокол TCP/IP для
данного экземпляра сервера, а также настроить на вкладке «IP-адреса» включить
действие IP-адреса рабочей станции и при необходимости указать «Динамические
порты» (значение 0 – любой динамический порт, 1433 – фиксированный порт
1433).
Руководство Администратора
Сервис и параметры системы
После внесенных изменений обязательно перезапустить службу SQL Server.
Меню Пуск – Панель управления – Администрирования– Службы
57
Айтида 2.99.40
58
Сервис и параметры системы
Сервис и параметры системы
Параметры системы
В форме «Основные параметры системы» задаются параметры, влияющие
на все аспекты учета в системе. Данные параметры относятся ко всем
пользователям системы и ко всем используемым конфигурациям. Неправильная
установка данных параметров может привести к возникновению трудно
исправимых ошибок или к неоправданному понижению производительности
системы в целом.
Меню Параметры - Параметры системы
Окно «Базовые параметры системы» состоит из нескольких закладок,
переключаемых кнопками.
Вкладка «Настройки»
Код филиала — код рабочего филиала. Основной параметр определяющий
место текущего филиала в распределенной сети. Выбор производится из
справочника филиалов. Неправильная установка этого параметра приведет к
неправильному влиянию документов на регистры и, как следствие, на
неправильное ведение учета по большинству регистров.
Флаг «Текущий филиал является Главным офисом» — назначается филиал
главным офисом, если настройка относится к распределенной сети. Данный
параметр влияет на автоматическую генерацию кодов в главной базе для товаров
в главном офисе, а так же в главном офисе не доступен функционал поиска и
добавления карточек (товара, контрагентов и пр.) в другом филиале.
Руководство Администратора
59
Сервис и параметры системы
Префикс
документов
—
можно
задать
комбинацию
символов,
соответствующую коду филиала. Префикс автоматически добавляется в номера
всех документов, создаваемых в данном филиале. Автоматически генерируемый
номер – это номер, который был сгенерирован системой, а не введен
пользователем.
Коды филиалов входящих в рабочую базу — в абсолютном большинстве
случаев значение в этом поле должно быть равно коду текущего филиала. Оно
устанавливается автоматически при выборе значения в поле Код филиала.
Изменять значение в этом поле нужно только в случае, когда в одной базе
ведется учет нескольких филиалов.
Выпадающий список «Основной календарь» — выбирается из справочника
календарей. Значение параметра используется при автоматическом создании
табелей учета рабочего времени для сотрудников, у которых не указан
собственный календарь.
Адрес электронной почты для сообщений об ошибках — вводится
электронный адрес support@itida.ru, на который будет отправлено сообщение,
автоматически созданное системой при возникновении ошибок.
Адрес сервера удостоверяющего лицензии — При работе в локальной сети на
одном из компьютеров устанавливается служба, проверяющая наличие лицензии
и ведущая учет количества подключений. IP адрес такого компьютера
необходимо указать в этом поле. IP-адрес сервера, удостоверяющего лицензии.
Через двоеточие можно указать номер порта доступа к службе сервера
удостоверяющего лицензии, если этот номер отличается от стандартного 98.
Флаг «Использовать группы (не папки) справочников» — указывает системе
на то, что при выгрузке данных из Айтиды во внешние фронт-системы иерархию
товаров необходимо строить не по папкам справочника товаров, а по группам
ресурсов, указанным в карточках товаров.
Флаг и выпадающий список «Использовать структуры папок из точки
зрения» — иерархия, используемая для работы с внешними фронт-системами.
При выборе варианта по папкам, необходимо определить структуру, папки
которой будут выгружаться.
Выпадающий список «Основной набор изображений» — во многих
настройках есть возможность задавать графические изображения в качестве
основного или вспомогательного элемента органа управления. Например,
создавать кнопки с изображениями или колонки в списках, отображающие
содержимое не в алфавитно-цифровом виде, а в виде изображения.
Путь к отображаемому баннеру — путь к существующему файлу содержащему
графическое изображение в любом поддерживаемом Windows формате.
Предпочтительный размер изображения должен быть 300*300 точек. Если
данный файл указан и существует, то он будет отображен в верхнем левом углу
основного окна системы. По умолчанию указан путь к баннеру с контактными
данными технической поддержки.
Вкладка «Категории цен»
Окно ввода «Количество колонок в прайс-листе» позволяет задать нужное
количество категорий цен.
60
Айтида 2.99.40
Сервис и параметры системы
«Количество категории цен» — необходимо указать сколько категорий цен
будет использоваться, что позволит произвести более тонкую настройку в
параметрах категорий цен. Система Айтида поддерживает до 250 категорий для
ведения учета в ценах реализации товара, которые могут являться учетными
ценами для складов, с которых производится реализация товаров и услуг.
Выпадающий список «Основная группа расчета цен» — каждая категория
цены имеет несколько параметров. В том числе округление цены и выражение
для расчета цены. Часто возникают ситуации, когда для одной категории товаров
требуется одно округление цены при расчете, для другого – другое. При этом
категория цены должна быть одна. Для решения этой проблемы в системе
Айтида предусмотрено деление категории цены на группы расчета цен. Для
каждого товара в карточке может быть выбрана своя группа расчета.
Кнопка «Параметры категории цен» — открывает форму настройки
параметров всех категорий цен.
Признак «Не вычислять среднюю себестоимость по всем складам, если не
указан склад». Если в системе используется более одного склада и нет
необходимости в расчете средней себестоимости по всем складам, например, в
справочнике товаров, если в нем не выбран склад, то установка данного признака
может существенно снизить нагрузку на сервер.
В форме «Параметры категорий цен» можно задать формулу, по которой
будет производиться расчет значений цен при переоценке. Формулы задаются в
поле «Выражение для расчета» и позволяют заранее задать стандартные
соотношения между разными категориями цен и использовать их для
автоматизации расчетов.
Руководство Администратора
Сервис и параметры системы
61
Например, если в организации осуществляется торговля в розницу, мелким
оптом и оптом, то можно заранее задать формулы расчета мелкооптовой и оптовой
цены относительно розничной цены. В таком случае, реальную «Переоценку
ТМЦ» нужно будет делать только для одной категории цены – розничной.
Остальные цены смогут быть рассчитаны автоматически. Подробнее о применении
переоценки сразу нескольким категориям цен можно в разделе Переоценка до 5-ти
категорий цен одновременно.
Наименование — вводится наименование категории цены
Выпадающий список «Алгоритм округления» — выбор алгоритма для
округления цены товара, который необходимо применять при расчете цен данной
категории.
Выражение для расчета — можно задать выражение для расчета цены. В
случае, если не используется учет ТМЦ в ценах реализации, то категория цены
воспринимается системой как колонка в прайс-листе. Для прайс-листов
предусмотрены автоматизированные формы расчета колонок с ценами. Данное
выражение используется в этих расчетах.
Флаг «Основная цена» — признак может быть установлен только для одной из
категорий цен, означает, что цена является основной в системе, поэтому
записывается в карточку товара в поле Основная цена (таблица sprres в поле
cena_sale). Это цена в системе, которая используется для отображения цен в
разных формах и справочниках по умолчанию.
Флаг «Контролировать цены» — если признак будет снят для какой либо
категории цен, то для этой категории не будет производиться контроль наличия
переоценки, при проведении документов движения товаров.
Группа расчета — выбор группы расчета позволяет задать различные значения
параметров для одной категории цены. Список для выбора задается в меню
Параметры/Группы расчета цен.
62
Айтида 2.99.40
Сервис и параметры системы
Вкладка «Сохранение и обновление»
Имя устройства резервного копирования — следует задать имя, которое будет
присвоено резервной копии базы. В имя файла будет добавлена дата создания
резервной копии базы. Должно состоять из латинских букв и цифр,
начинающееся с буквы.
Путь и имя файла для сохранения данных — необходимо указать папку,
которая расположена на компьютере-сервере, где будет создан файл с указанным
именем во время резервного копирования данных. Путь указывается
относительно компьютера с установленным SQL сервером.
Кнопка «Настройка параметров резервного копирования» — вызывает
форму для настройки параметров резервного копирования (автоматически, по
времени, по датам).
Выпадающий список «Способ обновления» — позволяет назначить способ
обновления: «Проверять наличие обновлений», «Загружать обновления и
предлагать установку», «Автоматически устанавливать обновления», «Не
использовать автоматическое обновление».
Выпадающий список «Проверять наличие обновлений» — можно установить
периодичность проверки наличия обновлений: «Не проверять наличия
обновлений», «Проверять ежедневно», «Проверять еженедельно», «Проверять
ежеквартально», «Проверять ежегодно».
Выпадающий список «Использовать способ доставки» — в зависимости от
настроек в «Справочнике способов доставки», имеется возможность
использовать способы загрузки обновлений (по электронной почте, по FTP).
Выпадающий список «Путь к файлам обновлений» — если не выбран обмен
через пункт «Использовать способ доставки», то указывается путь к файлам
обновлений, таким образом используется каталог для хранения файлов
обновлений.
Руководство Администратора
Сервис и параметры системы
63
Примечание! Обновление системы представляет собой один файл с
расширением cab. Наличие данного файла в указанной папке, возможно после
доставки данных, свидетельствует о наличии обновления. Если указано, что
требуется принудительно автоматически обновлять систему, то при
обнаружении файла с обновлением основной модуль системы будет закрыт и
будет вызвана программа IUpdate.exe, которая выполнит обновление. Перед
выполнением обновления будут выполнены резервные копии базы данных, если
обновление содержит обновление серверной части системы, и всех исполняемых
модулей системы.
Вкладка «Прочее»
Валюта учета — основная валюта учет. Код валюты, в которой ведется весь
учет. Должна устанавливаться один раз в самом начале работы до ввода какихлибо документов.
Сумма тары «в том числе» — установка признака указывает на то, что в
документах сумма тары входит в общую сумму документа.
Колонки «Вложение» и «Упаковки» — при установке признака, в документах
будут отображены колонки «Вложение» и «Упаковки». В колонке «Вложение»
будет отображаться количество товара в упаковке заданное в карточке товара. В
колонке «Упаковки» отобразиться количество упаковок товара, в пересчете на
установленное в карточке товара значение.
Колонка «№ ГТД» — при установке признака, в документе «Приходная
накладная» будет отображаться колонка «№ ГТД», что позволит ввести в строке
у каждого товара № ГТД.
Колонка «Единица измерения» — при установке признака, в документах будет
отображаться колонка «Единица измерения», в которой можно будет выбрать
единицу измерения товара/услуги.
Колонка «Срок годности» — при установке признака, в документе «Приходная
накладная» будет отображаться колонка «Срок годности», что позволит указать
срок годности для каждого приходуемого товара. При выгрузке данных из
Айтида 2.99.40
64
Сервис и параметры системы
Приходной накладной в весы с печатью этикеток срок годности из документа
будет передан в весы.
Колонка «Код ТМЦ» — при установке признака, в документах будет
отображаться колонка с кодом ТМЦ/услуги.
Колонка «Артикул» — при установке признака, в документах будет
отображаться колонка с артикулом ТМЦ/услуги.
Колонка «НДС» — при установке признака, в документах будет отображаться
колонка «НДС».
Колонка «Номер строки» — при установке признака, в документах будет
отображаться колонка «Номер строки». По умолчанию строки нумеруются по
порядку. Номер строки может быть изменен и если по данной колонке
установлена сортировка, список товаров восстановится в новом порядке.
Колонка «Реальное количество» — при установке признака, в документах
«Приходная накладная» и «Внутреннее перемещение» будет отображаться
колонка «Реальное количество», в которую вводится количество товара
фактически принятое при поступлении на склад торгового объекта. Значение в
этой колонке не повлияет на количество приходуемого товара, но позволит
автоматически сформировать акты возврата товаров поставщику.
Запретить повторяющиеся товары — при установленном признаке, в момент
добавления товаров в документ, повторяющиеся позиции будут объединены.
Запрет распространяется на вновь создаваемые документы.
Вести учет в разрезе проектов — при установке признака система отобразит
поля и колонки для выбора проекта, в документах, осуществляющих движения в
разрезе проектов. Так же будет осуществляться запись указанных значений в
регистры.
Вести учет объектов ОС — установка признака активизирует ведение учета
объектов ОС и НМА. Кроме этого, в документе «Расходная накладная»
добавляются поля для осуществления операций реализации объектов ОС и НМА.
Не хранить операции в документах — установка признака указывает системе,
что не нужно сохранять шаблоны проводок хозяйственных операций в самих
документах. Вместо этого, шаблоны всегда будут браться из справочника
хозяйственных операций.
Использовать типы контрагентов — установка признака указывает системе на
то, что при выборе контрагента из справочника в «приходных» документах будут
доступны только те контрагенты, у которых в карточке установлен признак
«Поставщик». При выборе контрагента из «расходных» документов будут
доступны только те контрагенты, у которых в карточке установлен признак
«Покупатель».
Карточки объектов из документов — установка признака позволяет открывать
карточки товаров, услуг, объектов ОС непосредственно из строк документов.
Разрешить переоценки в валюте — установка признака позволяет указывать в
документе «Переоценка ТМЦ» валюту документа. Данный признак необходим
при ведении прайс-листов в валюте отличной от валюты учета и реализации в
валюте учета.
Предлагать создавать новые ТМЦ — установка признака указывает системе ,
что если при идентификации товара в документе по штрих-коду, товар в базе не
найден, то необходимо предложить пользователю создать новую карточку.
Руководство Администратора
65
Сервис и параметры системы
Фикс. время для документов — при установленном признаке система
фиксирует время приходных документов на значении 10 часов 00 минут, а
расходных – на значении 18 часов 00 минут. Документы, не осуществляющие
оприходование или расход ТМЦ, будут создаваться с текущим (указанным)
временем.
Упрощенный справочник сотрудников — при установленном признаке вид
справочника будет иметь упрощенную форму, необходимую для учета
сотрудников и выгрузки информации о кассирах в кассовую систему.
Срок оплаты равен дате документа — при установленном признаке дата
возникновения кредиторской задолженности будет всегда равна дате документа.
Снятие этого признака делает доступным поле «Срок оплаты» в приходной
накладной.
Закрывать по всем учетам — установка признака указывает системе на
необходимость сопоставлять(оплачивать/закрывать) документы сразу по всем
моделям учета. При необходимости сопоставлять документы по-разному в
разных моделях учета признак необходимо снять.
Отгружать по всем учетам — установка признака указывает системе на
необходимость сопоставлять(отгружать/приходовать) документы сразу по всем
моделям учета. При необходимости сопоставлять документы по-разному в
разных моделях учета признак необходимо снять.
Вести учет ТМЦ в разрезе партий — установка признака указывает системе на
необходимость активировать ведение учета в разрезе партий. При установке
признака в документах, осуществляющих движения ТМЦ, добавится колонка для
ввода номеров партий, а в параметрах документа активируются поля для
установки единой партии на весь документ. Установки данного признака
недостаточно для влияния документов на регистр учета партий ТМЦ. Еще
необходимо в справочнике окружений для выбранных окружений установить
признак ведения учета в разрезе партий.
Вести учет партий ТМЦ в разрезе юр. лиц — установка признака указывает
системе на необходимость ведения учета партий ТМЦ в разрезе организаций. Это
значит, что партия с одним номером, поступившая для организации может быть
списана только с этой же организации. Функция доступна только при
установленном признаке «Вести учет ТМЦ в разрезе партий».
Вести учет комиссионной торговли — при установке признака будет доступен
вариант «Комиссия» в приходных и расходных документах, для учета
комиссионной торговли. Так же добавляются варианты списания партий,
учитывающие тип «Комиссия». Признак доступен только при установленном
признаке «Вести учет ТМЦ в разрезе партий».
Вести учет серийных номеров ТМЦ — установка признака указывает системе
на необходимость активировать ведение учета в разрезе серийных номеров. При
установке признака в документах, осуществляющих движения ТМЦ, добавится
колонка для ввода серийных номеров. Установки данного признака недостаточно
для влияния документов на регистр учета серийных номеров ТМЦ. Необходимо в
справочнике окружений для выбранных окружений установить признак ведения
учета в разрезе серийных номеров.
Вести учет ТМЦ в ценах продажи — установка признака указывает системе на
необходимость ведения учета в ценах реализации ТМЦ. При этом активируются
Айтида 2.99.40
66
Сервис и параметры системы
правила влияния документов на регистр учета цен реализации. Из справочника
товаров убирается возможность расчета цен в колонках прайс листа без ввода
документа Переоценка ТМЦ.
Вести учет резервов ТМЦ — установка признака указывает системе на
необходимость ведения учета резервов ТМЦ. При этом активируются правила
влияния документов на регистр учета резервов ТМЦ.
Вести учет в разрезе МОЛ — установка признака указывает системе на
необходимость ведения учета ТМЦ на складах в разрезе МОЛ. При этом в
документах движения ТМЦ добавляются поля для указания МОЛ для каждой
операции. В справочнике складов добавляется возможность указания МОЛ,
работающих на складе.
Уникальные штрих-коды — установка признака указывает системе на
необходимость контроля уникальности присваиваемых ТМЦ штриховых кодов.
Контроль осуществляется только на вновь вводимые штриховые коды.
Помечать на удаление / передавать в архив — установка признака указывает
на то, что документы в системе не удаляются, а помечаются на удаление, а
карточки в справочниках передаются в архив. При этом у документов отменяется
проведение по всем модулям учета, и запрещаются все операции с этими
документами кроме просмотра. Полное удаление становится возможным только
для пользователей из Административной группы. Чтобы удалить окончательно,
необходимо нажать сочетание клавиш Ctrl+Shift+Delete.
Вести подробную историю документов — установка признака указывает
системе на необходимость вести подробную историю, с записью значений
изменяемых полей, документов. Следует иметь в виду, что подробное ведение
истории изменений значительно увеличивает объем хранимой информации, в
случае частого внесения изменений в документы.
Вести подробную историю справочников — установка признака указывает
системе на необходимость вести подробную историю, с записью значений
изменяемых полей, карточек справочников. Следует иметь в виду, что подробное
ведение истории изменений значительно увеличивает объем хранимой
информации, в случае частого внесения изменений в документы.
Предлагать обновление системы
— указывает системе периодичность
предложений об обновлении системы, которые будут делаться пользователю при
запуске системы.
Примечание. Установка всех признаков является «глобальной» и влияет на всех
пользователей системы. Для вступления изменений параметров системы в силу
необходим перезапуск клиентского приложения Айтида.
Параметры пользователя
Параметры пользователя позволяют настроить
использования системы для конкретного пользователя.
Меню - Параметры - Параметры пользователя
некоторые
аспекты
Руководство Администратора
Сервис и параметры системы
67
Вкладка «Настройки»
Фирма — код организации, используемый по умолчанию при создании
документов. Может быть переопределен в используемой точке зрения для
конкретных документов.
Склад — код склада, используемый по умолчанию при создании документов,
использующих реквизит «Склад» или «Склад отправитель». Может быть
переопределен в используемой точке зрения для конкретных документов.
Денежный карман — код «Денежного кармана», используемый по умолчанию
при создании документов, использующих реквизит «Денежный карман». Может
быть переопределен в используемой точке зрения для конкретных документов.
Контрастность полос в списках — позволяет увеличить или уменьшить
контрастность полос в списках – журналах документов, справочниках и т.п.
Локальное оборудование рабочего места — открывает форму «Локальный
профиль» для создания файла настроек рабочего места, где можно включить и
настроить использование локального ключа защиты, сканера штрих-кодов и
терминала сбора данных, подробнее о настройке локального оборудования
необходимо действовать в соответствии с рекомендациями раздела Настройка
локального оборудования.
Отчетный период — позволяет указать период, который будет использоваться
по умолчанию при формировании отчетов.
Автоматически сохранять документы — позволяет указать периодичность
автоматического сохранения документов в минутах. Следует иметь в виду, что
при автоматическом сохранении будут выполняться все настроенные проверки
документов, поэтому, если настройка сделана интерактивной, т.е. отображающей
диалоговые окна, при автоматическом сохранении система будет ожидать
реакции пользователя на выдаваемые сообщения.
Айтида 2.99.40
68
Сервис и параметры системы
Внимание! Параметр «• Автоматически сохранять документы» доступен в
конфигурациях «Супермаркет», «Ресторан» и «Непродовольственная
розница».
Вкладка «Параметры»
Отображать дерево папок — установка признака указывает системе, что при
открытии списков справочников, в левой части необходимо отображать
структуру справочника в виде дерева папок.
Справочник в виде списка — установка признака указывает системе, что при
открытии списков справочников необходимо игнорировать структуру папок и
отображать все элементы справочника в едином списке. Может влиять на
производительность системы при открытии справочников.
Резервное копирование — установка признака влияет на наличие кнопки
резервного копирования в основной панели инструментов.
Неиспользуемые карточки — установка признака указывает системе на
необходимость отображать в списках справочников карточки, перенесенные в
архив и в журналах документов документы, помеченные на удаление.
Запрашивать количество — если этот флаг установлен, то в момент выбора
ТМЦ запрашивается количество и цена, в противном случае в документ вводятся
строки только с кодом и наименованием, а цена и количество вводятся
дополнительно в самом документе.
Руководство Администратора
Сервис и параметры системы
69
Запрашивать характеристики — установка признака указывает системе на
необходимость запрашивать выбор конкретных характеристик из списка при
выборе основного ТМЦ в документе. Признак не совместим с признаком
«Запрашивать количество».
Подтверждать повторный ввод ШК — установка признака указывает системе
на необходимость запрашивать подтверждение при повторном чтении
штрихового кода в документе.
Очищать фильтры — установка признака указывает системе на необходимость
не сохранять значения в полях фильтров после их установки.
Вести файл журнала — установка признака указывает системе на
необходимость ведения файла журнала с подробной записью всех действий
пользователя. Файл формируется во временном каталоге пользователя с
уникальным именем и расширением log.
Сохранять размеры окон — установка признака указывает системе на
необходимость сохранять размеры окон, ширину колонок и расположение
элементов управления в них. Кроме того, при установке данного признака
система будет сохранять такие параметры как порядок колонок в документах,
колонка, по которой производится сортировка в документе, высота строк в
списках и т.п.
Проверять наличие б/функ. — при установленном признаке система будет
проверять наличие бизнес функций для всех доступных пользователю учетов при
записи документа. Не распространяется на автоматическое сохранение
документа.
Создавать комп. документов — установка признака указывает системе на
необходимость создавать счета-фактуры при записи расходных накладных. Так
же данный признак может использоваться в пользовательских обработках при
автоматическом создании требуемых комплектов документов.
Проводить документы — установка признака исключает вопрос о
необходимости проводить документ в момент записи. Проведение делается
автоматически без запроса.
Дата выписки равна дате док. — установка признака указывает системе, что
при создании документа «Платежное поручение» и «Аванс полученный» не надо
дожидаться ввода банковской выписки, а сразу устанавливать признак
проведения по банковской выписке датой, равной дате документа. Данный
признак используется, если не ведется ввод банковских выписок.
70
Айтида 2.99.40
Сервис и параметры системы
Сетка
в
справочниках — установка признака указывает системе на
необходимость отображения сетки в списках справочников.
Сетка в документах — установка признака указывает системе на необходимость
отображения сетки в журналах документов.
Окно задач — — установка признака указывает системе на необходимость
отображения панели задач в нижней части главного окна приложения.
Фильтр на свободное количество — установка признака указывает системе на
необходимость отображать в справочнике ТМЦ только те позиции, которые
присутствуют на выбранном складе.
Не предлагать выгрузку в ККМ — установка признака указывает системе, что
не надо предлагать выгружать в оборудование вновь созданные переоценки
ТМЦ.
Подбирать ТМЦ из строк документов — установка признака позволяет
осуществлять подбор ТМЦ в документах вводом части их названия в строке
документа. Позволяет упростить поиск и подбор ТМЦ без использования сканера
штриховых кодов.
Внутренние отчетные формы — установка признака указывает системе на то,
что отчеты необходимо выводить не в генераторе отчетных форм, а во
внутренних окнах системы. Открытие отчета во внутреннем окне делает более
удобным доступ к электронной форме документов из отчетов.
Одно окно для отчетов — установка признака указывает системе на то, все
формируемые отчеты необходимо выводить в одном внутреннем окне. При этом
отображается список сформированных отчетов с возможность «перехода» из
одного отчета в другой. Признак может быть установлен только совместно с
признаком «Внутренние отчетные формы».
Увеличивать размеры кнопок — при наведении курсора на иконку в панели
инструментов кнопка увеличивается в размере.
Использовать цветовые категории — установка признака дает возможность
присваивать документам собственные цветовые категории. Цветовые категории
сохраняются для конкретного пользователя и не влияют на работу других
пользователей.
Запускать программу оповещения — установка признака указывает системе на
необходимость запускать программу iinfo.exe в момент запуска системы для
отслеживания сообщений от других пользователей.
Список выбранных товаров — если признак установлен, то при подборе ТМЦ
в документ, в справочнике товаров в нижней части будет отображено окно со
списком уже подобранных документов с возможность изменения цены и
количества.
Внимание! Признаки «Внутренние отчетные формы», «Одно окно для
отчетов», «Использовать цветовые категории», «Запускать программу
оповещения» «Список выбранных товаров» доступен в конфигурациях
«Супермаркет», «Ресторан» и «Непродовольственная розница».
Использовать форму обмена с оборудованием версии 2.1 — установка
признака указывает системе на необходимость использовать форму обмена с
Руководство Администратора
71
Сервис и параметры системы
оборудованием по «стандартной» схеме, без использования профилей
оборудования. Используется для обратной совместимости с системами,
работающими без настроенных профилей оборудования.
Интервал двойного нажатия — позволяет вручную устанавливать интервал
двойного нажатия для обработки действий пользователя при двойном клике
(например, для открытия карточки ТМЦ).
Кнопка «Настройка клавиатуры» – позволяет переопределить стандартные
комбинации клавиш. Так же позволяет запретить использование каких-либо
комбинаций клавиш.
Внимание! Кнопка «Настройка клавиатуры» доступна в режиме
конфигурирования и для пользователей входящих в Административную группу.
В форме настройки клавиатуры имеется табличная часть. Из выпадающего
списка «Клавиша» можно выбрать одну из кнопок клавиатуры и в следующих
колонках указать сочетание с кнопками «S» - Shift, «C» - Ctrl и «A» - Alt. Команда,
которая будет выполняться при нажатии сочетания клавиш может быть указана в
выпадающем списке колонки «Команда» или в виде скрипта. Настройку
клавиатуры можно произвести для каждого пользователя для разных типов форм
(списков справочников, журналов, документов и формы регистрации продаж).
Учёт
Существует три основных модели учёта, так или иначе присутствующие на
всех крупных предприятиях: бухгалтерский, налоговый и управленческий. Они
тесно связаны между собой, но каждый имеет свои особенности. Так,
бухгалтерский учёт действует в интересах сторонних пользователей.
Бухгалтерский баланс, в принципе, не является закрытым документом, а в случае с
ОАО (открытые акционерные общества) он публикуется в средствах массовой
информации.
Государственные органы и
общественные организации
разрабатывают стандарты бухгалтерского учёта, обязательные для всех
предприятий. В России такими стандартами являются ПБУ (Правила
72
Айтида 2.99.40
Сервис и параметры системы
бухгалтерского учёта), а если предприятие стремится выйти на мировой рынок
инвестиций, оно вынуждено составлять свою отчётность и по правилам IAS
(International Accounting Standards – международные стандарты бухучёта) или
GAAP (Generally Accepted Accounting Principles – общепринятые принципы
бухучёта, действующие в США).
Налоговый учёт тесно связан с бухгалтерским, но отличается от него тем,
что он вводит правила по начислению и уплате налогов, а его нормативными
источниками являются Налоговый кодекс, Законы и Инструкции Госналогслужбы
и других органов. К слову сказать, проблема несовпадения налоговых и
бухгалтерских норм является в последнее время проблемой всех российских
бухгалтеров, так как им приходится составлять отчётность по бухгалтерским
правилам, а начислять налоги – по налоговым, в то время как расхождения между
этими правилами растут.
Бухгалтерская и налоговая модели учёта привязаны к юридическим лицам.
Однако бизнес может состоять как из одного, так и из нескольких юридических
лиц, когда владельцу бизнеса важно знать результаты в разрезе именно
совокупности предприятий. Кроме того, специфика каждого отдельного бизнеса
требует различных подходов к финансовой информации. Например, руководству
предприятия может быть важно для принятия управленческих решений знать
себестоимость реализованной продукции по отдельным её видам, в то время как
для фискальных и бухгалтерских целей вполне достаточно иметь общую цифру.
Таким образом, место управленческого учёта в финансовой системе
предприятия – совершенно особенное, и его постановка и ведение требуют других
подходов и других специалистов, чем те, которые обслуживают бухгалтерский и
налоговый секторы.
Основной задачей управленческого учёта является ответ на вопрос, в каком
состоянии находится предприятие, как необходимо распределить имеющиеся
ресурсы, чтобы повысить эффективность деятельности. Соответственно,
управленческий учёт требует оценки результативности по тем или иным
параметрам во времени и связи с каким-либо событием.
Учётная политика
Одними из основных параметров, на основании значений которых система
Айтида принимает решение о правилах, по которым документ влияет на регистры
учета, являются код модели учета и код организации, от имени которой выписан
документ. В системе эти два понятия объединяет в себе «Окружение», которое
содержит в дополнительные параметры, определенные для комбинации модель
учета и код организации.
Совокупность применения правил учетной политики для конкретной фирмы
и определенной модели учета задается в справочнике «Окружения». Правила у
разных фирм по одинаковым моделям учета могут отличаться.
Меню Сервис - Настройка учетов - Окружения
Руководство Администратора
Сервис и параметры системы
73
Справочник окружений содержит список наименований окружений с их
индивидуальными настройками.
Внимание! Если в карточке окружения фирма не выбрана, то установленные
правила для выбранного учета будут действовать для всех юридических лиц
компании, для которых не создано собственного окружения
Наименование — наименование окружения, которое будет отображено в
интерфейсе пользователя.
Выпадающий список «Учет» — код модели учета, для которого определено
окружение. Значение в этом поле должно быть выбрано обязательно.
Выпадающий список «Фирма» — код организации, для которой определено
окружение. Если значение не выбрано, то указанные параметры будут
применены ко всем организациям в указанной модели учета, для которых не
создано собственного окружения.
Айтида 2.99.40
74
Сервис и параметры системы
Флаг «Вести учет ТМЦ без НДС» — указывает системе Айтида, на
необходимость ведения учета в регистре учета ТМЦ без НДС, для указанной
организации в указанной модели учета.
Флаг «Разрешить отрицательные остатки на складах» — установка признака
позволяет для определенных моделей учета разрешить отрицательные остатки на
всех складах системы. Это бывает необходимо, при наличии различий во
входящих документах для разных моделей учета.
Флаг «Не вести учет в ценах реализации» — установка признака позволяет
организовать учет ТМЦ для отдельных организаций без необходимости ввода
документа «Переоценка ТМЦ». При этом, документы выписанные от имени этой
организации в указанной модели учета не будут влиять на регистр учета цен
реализации.
Флаг «Вести учет серийных номеров ТМЦ» — установка признака позволяет
для указанной модели учета и кода организации вести учет в регистре серийных
номеров. Если в системе нет ни одного окружения с этим признаком, то в
документах будет возможность указать серийные номера, но на регистр учета ни
один документ влиять не будет.
Флаг «Вести учет партий ТМЦ» — установка признака позволяет для
указанной модели учета и кода организации вести учет партий ТМЦ. Если в
системе нет ни одного окружения с этим признаком, то в документах будет
возможность указать серийные номера, но на регистр учета ни один документ
влиять не будет. Рекомендуется ограничивать учет партий ТМЦ одной
конкретной моделью учета, т.к. при наличии даже небольших различий в
ассортименте ТМЦ на складах между учетами, очень вероятно возникновение
ситуации, при которой система не сможет провести документ, указав на
недостаток позиций для распределения ТМЦ по партиям.
Флаг «Вести учет ТМЦ в разрезе партий по упрощенной схеме» — полное и
точное соблюдение принципа FIFO достаточно ресурсоемкая задача, особенно
при проведении документов задним числом, когда требуется перераспределение
номеров партий ТМЦ для более поздних документов. Поэтому, в системе Айтида
предусмотрен вариант организации списания номеров партий по «упрощенной»
схеме. При этой схеме и при наличии возможности система не перераспределяет
все последующие расходы, а списывает ТМЦ с более ранней не до конца
списанной партии.
«Порядок списания для Продажи», «Порядок списания для Комиссии»,
«Порядок списания для Бонуса», «Порядок списания для Прочее» —
указание порядка списания номеров партий при списании документами с
указанными типами. В качестве значений полей могут быть выбраны
необходимые последовательности списаний. Варианты списаний «Продажа»,
«Комиссия», «Бонус» могут быть реализованы документами «Расходная
накладная» и «Возврат поставщику». Документа «Кассовая смена» списывает
ТМЦ с вариантом «Продажа». Все остальные документы считаются как
«Прочее».
Флаг «Сохранять списанные номера партий» — установка признака укажет
системе, что в момент проведения документа списания, распределённые номера
партий должны быть автоматически записаны в таблицу barcodes2. При этом
будет сохранен идентификатор записи регистра (поле reg006_ic в таблице
barcodes2), который создал эту запись. При удалении записей из регистра reg006,
Руководство Администратора
75
Сервис и параметры системы
добавленные записи будут автоматически удалены. Сохраненные номера могут
быть проанализированы в проведенном документе.
Примечание! Для нормального функционирования системы необходимо, чтобы
для каждого выписываемого документа было определено окружение. Поэтому,
если вводится окружение, в котором указана конкретная организация, то
необходимо создать окружения с такой же моделью учета для остальных
организаций или с невыбранной организацией.
В ПП Айтида может использоваться несколько моделей учета. По умолчанию
в справочнике «Учеты» настроены управленческий и бухгалтерский учеты. Их
название нельзя редактировать и их карточки нельзя удалять. Данные справочника
учетов используются при настройке хозяйственных операций, правил проведения,
бизнес-функций, а также в документах.
Для активации того или иного учета в справочнике «Выбор учетов для
работы» нужно отметить галочкой учеты, которые будут использоваться на
предприятие. Неиспользуемые учеты необходимо отключить. Метод списания
товарно-материальных запасов устанавливается на систему в целом.
Примечание! В ПП Айтида есть возможность формировать бухгалтерские
проводки для последующего экспорта в бухгалтерские программы.
Меню Сервис - Настройка учетов – Учеты/Окружения/Выбор учетов для
работы
По умолчанию системой используется метод списания по средневзвешенной
цене. При необходимости ведения учета по партиям в «Параметрах системы» на
закладке «Прочее» надо включить флаг в поле «Вести учет в разрезе партий».
Если необходимо вести учет по партиям в разрезе юридических лиц надо
включить флаг «Вести учет партий ТМЦ в разрезе юридических лиц». Для
каждой модели учета можно настроить свой порядок списания ТМЦ.
Если включен учет партий ТМЦ, списание происходит по стандартному
методу ФИФО, то есть товар, поступивший первым, списывается первым
независимо от вида документа. Другой порядок списания выбирается из
выпадающего списка для каждого вида расходного документа. При таком учете
нельзя, чтобы образовывались отрицательные остатки и промежуточные минусы.
Айтида 2.99.40
76
Сервис и параметры системы
Алгоритмы округления
В системе Айтида алгоритмы округления используются при расчете цены
реализации ТМЦ. Это происходит в документе «Переоценка ТМЦ», в форме
регистрации продаж при применении скидки на продаваемый товар и при расчете
значений цены для колонок в прайс листе, при отсутствии учета ТМЦ в ценах
реализации.
В справочнике имеется стандартный набор алгоритмов округления. В случае,
если необходимо настроить свой алгоритм округления, то можно создать новую
карточку алгоритмов округления
Меню Параметры – Алгоритмы округления
Каждый алгоритм может содержать различные правила округления для
различных диапазонов цен продажи. Применяется наиболее подходящее правило
для каждой указанной цены.
Поле «Наименование» — вводится название нового алгоритма
округления.
Кнопка «Добавить правило» — добавляет новую строку правил,
доступную для. Для одного правила можно задать несколько диапазонов
значений с различными параметрами.
Кнопка «Удалить правило» — удаляет текущую строку из списка.
В колонке «Знаков после запятой» — можно выставить количество
знаков после запятой, которое будет иметь округленное значение.
Руководство Администратора
77
Сервис и параметры системы
Например, при округлении до 2 знаков после запятой 37.6348 округлится
до 37.63. Если в качестве значения указать 0, округление будет
происходить до целого числа. Кроме того, в этой колонке можно
выставить и отрицательное значение. В этом случае оно будет означать
количество знаков до запятой. Например, при значении минус единица (1) будет происходить округление до десятков (10, 20, 30, и т. д.).
Колонка «Добавить до округления» — можно указать некое число,
которое будет прибавлено к округляемому значению значению до
округления. Например, указав 0.5 и округлив до целого в итоге можно
получить округление до целого в большую сторону.
Колонка «Добавить после округления» — можно указать некое число,
которое будет прибавлена к округленному значению. Например, округлив
до целых и добавив в конце -1, можно получить “привлекательную” цену
вида “999 руб.”.
Колонка «Умножить до округления» — можно указать некое число, на
которое будет умножено округляемое значение до округления.
Колонка «Умножить после округления» — можно указать некое число,
на которое будет умножено округленное значение. Например, указав в
колонке «Умножить до округления» значение 0.2, в колонке «Умножить
после округления» 5, в количестве знаков после запятой 0 и в колонке
«Добавить до округления» 2.4999, получим алгоритм округления до 5-ти
рублей в большую сторону. Рассмотрим исходное значение 34.34.
( 34.34 + 2.499 ) * 0.2 = 7.3678
ОКРУГЛИТЬ( 7.3678, 0 ) = 7
7 * 5 = 35
Кнопка «Записать» — сохранить введенные данные и в справочнике
алгоритмов округления отобразится новый алгоритм.
Алгоритм округления работает в следующем порядке:
к числу добавляется значение колонки «добавить до округления»;
результат умножается на значение колонки «умножить до округления»;
результат округляется в соответствии с колонкой «знаков после запятой»;
результат умножается на значение колонки «умножить после округления».
к результату умножения добавляется значение колонки «добавить после
округления»;
В краткой форме алгоритм можно записать следующей формулой:
значение после округления = [ ( значение до округления + ДДО ) х УДО ]
х УПО +ДПО, где квадратные скобки [ ... ] символизируют округление.
Группы расчета цен
Группы расчета цен используются в ситуациях, когда необходимо указать
различные правила округления или выражения для расчета для товаров из одной
ценовой категории и для одной категории цены. В этом случае, в справочнике
групп расчета цен необходимо добавить новую карточку, в настройке категорий
цен в параметрах системы для новой группы определить параметры категорий цен.
78
Айтида 2.99.40
Сервис и параметры системы
После этого в справочнике ТМЦ и справочнике работ и услуг для нужных
карточек выбрать новую группу расчета. После этого для выбранных ТМЦ и услуг
расчет будет производиться по новым правилам.
Меню Параметры – Группы расчета цен
В документе переоценка, значение цены у товаров, с различными группами
расчета цен, будет рассчитываться в соответствии с заданным алгоритмом
округления для группы расчета цен.
Применение настроек группы расчета цен и округления
1. Создать новую группу расчета цен в одноименном справочнике.
2. В меню Параметры - Параметры системы - Закладка «Категории
цен», нажав на кнопку «Параметры категорий цен», необходимо
задать алгоритмы округления для групп расчета цен. Для этого, в
нижней части окна выбрать первую группу расчета цен, произвести
необходимую настройку алгоритмов округления для используемых
категорий цен.
3. Выбрать следующую группу расчета цен и задать новые алгоритмы
округления.
4. Для сохранения настройки, в окне «Параметры категорий цен»
нажать на кнопку «Записать».
5. Сохранить измененные параметры системы, нажав на кнопку
«Сохранить».
6. В карточке ТМЦ на второй вкладке «Цены и дополнительная
информация» выбрать нужную группу расчета цен.
В документе переоценка, значение цены у товаров, с различными группами
расчета цен, будет рассчитываться в соответствии с заданным алгоритмом
округления для группы расчета цен.
Настройка печати ценников
В стандартную поставку Айтида входит несколько печатных форм ценников.
При выборе пункта «Настройка печати ценников» открывается форма, где
назначается ценник «по умолчанию» или дополнительные ценники с
определенным набором товара.
Руководство Администратора
79
Сервис и параметры системы
Определить ценник, как основной можно, установив напротив его
наименования красный флаг, таким образом, ценник будет установлен как «по
умолчанию».
Настройка данной формы, т.е. добавление в нее ценников и связь товаров с
этими ценниками, должна производиться пользователем из «Административной
группы». Для остальных пользователей эта форма является рабочим
инструментом для печати ранее заданных вариантов ценников, поэтому, она
должна вызываться либо из документа, в котором есть список товаров, либо из
справочника товаров, в котором предварительно отметили список товаров для
печати ценников.
При настройке Администратором системы к форме доступны кнопки
формирования списков отчётных форм и списков товаров для каждой из них.
Меню Параметры – Настройка печати ценников
«Добавить отчётную форму» — вызывается «Справочник отчетных форм», в
котором осуществляется выбор отчетной формы ценника. Добавить можно
несколько ценников, но только один можно установить, как ценник «по
умолчанию», установив напротив него галочку красного цвета. Для остальных
отчетных форм можно определить свой набор товаров, который будет
автоматически заполняться при выборе дополнительного ценника в форме.
Флаг «Единый список товаров для всех форм» — при установке признака для
всех печатных форм будет использован единый список выбранных товаров.
Фирма — организация, которая будет отображена в заголовке отчетной формы.
Категория цены —категория цены, которая будет печататься на ценнике. При
формировании списка ценников из документа, данные по цене и складу
подставляются автоматически.
Айтида 2.99.40
80
Сервис и параметры системы
Склад — позволяет указать склад и рассчитать остатки товаров на этом складе.
Рассчитанный остаток будет занесен в колонку Количество. Расчет остатка
производится по нажатию на кнопку справа от выпадающего списка складов.
При формировании списка из документа, данные по цене и складу подставляются
автоматически.
«Добавить товар в список» и «Удалить товар из списка» — формируют
список товаров в нижнем части формы.
Кнопка «Загрузить из ТСД» — позволяет заполнить список с помощью ТСД.
Кнопка «Снять все отметки» — после окончательного заполнения списка
товарами, отметки будут установлены напротив каждой позиции, из
выпадающего списка кнопки можно воспользоваться также опциями «Снять все
отметки», «Выбрать все товары» или «Инвертировать отметки».
Кнопка «Печать» — из выпадающего списка кнопки можно воспользоваться
также опциями «Печатать текущий отчет» или «Печатать все отчеты», после
нажатия на кнопку, система отправляет сформированный список в «Генератор
отчетных» форм для предварительного просмотра и далее на печать.
Внимание! Перед отправкой позиций на печать, следует определиться,
печатать ценник для каждой позиции по одному ценнику или печатать ценник,
как этикетку, то есть кол-во товара = кол-во ценников. Данная настройка
проводится в режиме редактирования отчетной формы, с помощью
«Генератора отчетных форм». Подробнее об этом можно узнать в разделе
Пример создания отчетной формы.
После проведенных настроек, форму печати ценников можно вызывать из
панели инструментов справочника товаров или документов нажатием
выпадающего списка кнопки «Дополнительные возможности» и выбрать опцию
«Работа с ценниками», откроется окно «Настройка печати ценников», при это
все настройки проведенные в меню «Параметры» сохранятся.
Руководство Администратора
Создание и восстановление резервных копий БД
81
Создание и восстановление
резервных копий БД
Создание резервных копий является неотъемлемой частью работы
администратора системы Айтида. Перед выполнением каких-либо настроек,
изменений и обновлений в базе данных следует в обязательном порядке делать
резервное копирование базы данных.
Кроме того, появляется необходимость в резервном копировании и для
конечных пользователей. Для этого нужно применить ряд настроек
администратору, чтобы функционал резервного копирования был доступен для
пользователей в рабочей области ПП Айтида.
Права доступа для пользователей на
резервное копирование
Для начала нужно определить, кому из пользователей системы Айтида
необходимо установить доступ к созданию резервной копии базы.
Администратором устанавливается список пользователей, включенных в
определенную группу согласно набору прав, фиксированных для этой группы.
Необходимо зайти в карточку пользователя и установить флаги
«Пользователю разрешено выполнять резервное копирование базы данных»,
«Пользователю доступна кнопка резервного копирования».
В выпадающем списке кнопки «Дополнительно» следует вызвать настройку
параметров пользователя.
Установить на вкладке Параметры флаг «Резервное копирование». Затем
сохранить все изменения.
82
Айтида 2.99.40
Создание и восстановление резервных копий БД
Внимание! Кнопка резервного копирования появится на панели инструментов
главного окна после входа в систему Айтида под именем этого пользователя.
Меню Параметры – Справочник пользователей
Login / domain name — вводится имя пользователя в домене согласно принятой
в фирме политике сетевой безопасности.
Полное имя пользователя — будет отображаться в других окнах.
Кнопка «Группа пользователей» — открывает для выбора «Справочник групп
пользователей.
Сотрудник — при необходимости указать сотрудника из списка персонала.
Руководство Администратора
83
Создание и восстановление резервных копий БД
Панель инструментов — подключить панель, из справочника панелей
инструментов.
Выпадающий список «Тип доступа» — позволяет присваивать следующие
права: «Администратор», «Пользователь без ограничений», «Пользователь с
ограничением срока» и «Вход заблокирован».
Дата окончания доступа — при выборе варианта «Пользователь с ограничением
срока» необходимо будет вручную или с помощью Календаря.
Рабочее время «с ... по ...» — назначаются часы работы пользователя.
Рабочий график — открывает «Справочник календарей».
Флаг «Пользователю разрешено выполнять резервное копирование базы
данных» — позволяет настроить права доступа пользователя к резервному
копированию базы.
Флаг «Пользователю доступна кнопка резервного копирования» —
позволяет активировать кнопку на панели инструментов программы для
резервного копирования базы.
Кнопка «Дополнительно» — предоставляет выбор дополнительных действий:
«Параметры пользователя», «Изменить пароль пользователя», «Создать LOGIN
пользователя на сервере» и «Удалить LOGIN пользователя на сервере». Для
определения пароля для входа в систему для пользователя используется пункт из
выпадающего списка «Изменить пароль пользователя» или «Создать LOGIN
пользователя на сервере».
Кнопка «Записать» — сохранить введенные данные.
Примечание! Настройки прав пользователей, изменение паролей может
производить только Администратор..
Примечание! Подробнее о настройках учета рабочего времени, должностей,
сотрудников и т.д. описано в разделе Персонал в документации Руководство
пользователя.
Создание резервной копии пользователем
ПП Айтида
Необходимо запустить программу Айтида от имени пользователя, которому
доступно создание резервной копии базы. На панели инструментов программы
Айтида будет активна кнопка «Резервное копирование базы данных».
84
Айтида 2.99.40
Создание и восстановление резервных копий БД
В зависимости от настройки параметров резервного копирования в
результате, в каталоге, который задан в настройках параметров системы будет
сформирована резервная копия базы.
Примечание! Подробнее о настройках параметров системы можно узнать из
раздела Параметры системы.
Создание резервной копии средствами SQL
Создание резервной копии посредством среду SQL может провести и
пользователь с правами, разрешающими производить резервное копирование базы
данных, и если имеется возможность запустить среду SQL и подключиться к
серверу.
Руководство Администратора
Создание и восстановление резервных копий БД
85
В главном окне среды SQL необходимо выбрать из коневого каталога «Базы
данных» базу, для которой нужно создать резервную копию и щелкнуть правую
кнопку мыши.
Выбрать из списка «Задачи» и из выпадающего списка выбрать «Создать
резервную копию».
Восстановление резервных копий
Восстановление резервных копий рекомендуется делать при помощи
служебной программы IRestoreDB.exe. Ее можно найти в рабочем каталоге
Айтиды. Помимо собственно восстановления резервной копии, эта программа
выполняет дополнительные действия необходимые для нормальной работы базы
данных на сервере. В состав дополнительных действий входит выдача прав
доступа на работы с базой пользователям idleuser и idleadmin, а так же запись в
справочник филиалов имени, под которым была восстановлена база данных на
сервере.
86
Айтида 2.99.40
Создание и восстановление резервных копий БД
Подключение к SQL-серверу
Перед восстановление резервной копии необходимо установить соединение с
сервером базы данных. В поле «Имя сервера» указывается имя SQL сервера. Если
сервер установлен на этом же компьютере, то его имя можно выбрать из меню
кнопки справа от поля ввода. Поиск сетевых серверов можно осуществить, нажав
на кнопку справа от поля ввода.
При необходимости, в поле «Порт доступа» можно указать номер порта
доступа к SQL серверу. Необходимость может возникнуть в случаях, когда
система не может самостоятельно определить номер порта, или на сервере
запущенно несколько экземпляров, на разных портах.
В поле «Пользователь» указывается имя одного из пользователей SQL
сервера, с присвоенной ролью администратора SQL сервера. В поле «Пароль»
указывается пароль этого пользователя. В поле «Драйвер» можно выбрать
драйвер доступа к данным. Рекомендуется использовать драйвер, выбранный по
умолчанию .
Нажать на кнопку «Подключиться к серверу», для установки соединения.
Внимание! Установка признака «Использовать значения по умолчанию»
заполнит поле «Пользователь» значением sa, а поле «Пароль» значением itida..
Руководство Администратора
Создание и восстановление резервных копий БД
87
Подключение базы данных
Необходимо ввести или выбрать каталог, в котором будут расположены
файлы базы данных. По умолчанию – это C:\ItiData.
Поле «Имя базы данных» необходимо ввести имя для новой базы. Имя
должно состоять из латинских букв и цифр, так же должно начинаться с буквы.
Признак «Установить как базу копию» используется для подключения баз
из филиалов. В это случае, программа удалит из базы данных все триггеры, чтобы
они не мешали приему данных из филиала.
Необходимо выбрать, какую базу хотите восстановить. Если выбран вариант
“из пустой базы данных” или “из демонстрационной базы данных”, то
необходимо, чтобы в подкаталоге BASE рабочего каталога Айтиды находились
файлы баз данных из дистрибутива – ItidaRetail.cab или ItidaRetailDemo.cab. Если
выбран вариант “из резервной копии базы данных”, то необходимо выбрать
файл с резервной копией. Нажатием кнопки «Подключить базу данных»
завершается процесс подключения базы данных к серверу.
Создание ярлыков
В поле «База данных» необходимо выбрать к какой базе должен
подключаться создаваемый ярлык. Необходимо ввести имя ярлыка. Имя должно
быть уникальным. Можно нажать кнопку справа от поля ввода для генерации
имени ярлыка на основе имени выбранной базы данных.
88
Айтида 2.99.40
Создание и восстановление резервных копий БД
Нажатием кнопки «Создать ярлык Айтида» завершается процесс создания
ярлыка базы данных.
Внимание! Созданный ярлык будет содержать в командной строке все
указанные параметры подключения к SQL-серверу, в том числе: имя SQL-сервера,
номер порта подключения, пароль itida, выбранный драйвер для доступа к
данным. Кроме имени пользователя.
\
В системе Айтида имеются штатные возможности производить резервное
копирование, однако бывают случаи, когда в результате неполадок резервная
копия базы данных отсутствует и файлы базы данных можно сохранить только из
папки ItiData. Предусмотрен SQL-запрос на подключение базы данных из файлов
с расширением *.mdf и *.ldf.
1. В целях безопасности необходимо сохранить имеющиеся файлы в
отдельном каталоге.
2. После установки нового Microsoft SQL Server необходимо запустить
среду SQL Server Management Studio и осуществить подключение к
серверу под логином sa.
Руководство Администратора
Создание и восстановление резервных копий БД
89
3. На панели инструментов нажать кнопку «Создать запрос» и в окне
запроса ввести текст запроса:
EXEC sp_attach_single_file_db 'ItidaRetail', 'C:\ItiData\ItidaRetail_data.mdf'
'ItidaRetail' — первым параметром процедуры указывается имя
создаваемой базы данных. Если база называлась иначе, следует
указать ее старое имя.
'C:\ItiData\ItidaRetail_data.mdf' — вторым параметром
указывается имя файла с данными базы данных. Важно, чтобы этот
файл находился на прежнем месте. Так же важно не перемещать и не
удалять файл журнала (*.ldf).
4. После выполнения запроса, база данных будет подключена.
Обязательно создать на SQL сервере имена входа idleadmin и idleuser.
90
Айтида 2.99.40
Создание и восстановление резервных копий БД
5. Далее необходимо выполнить запрос, который даст права этим
пользователям на работу с базой. Имя базы данных ItidaRetail следует
заменить на имя подключенной базы:
USE ItidaRetail
UPDATE sprbranch SET dbase= DB_NAME( )
WHERE code IN ( SELECT value FROM param WHERE param= 'branchcode' )
GO
EXECUTE sp_revokedbaccess 'idleuser'
GO
EXECUTE sp_revokedbaccess 'idleadmin'
GO
EXECUTE sp_grantdbaccess 'idleuser'
GO
EXECUTE sp_grantdbaccess 'idleadmin'
GO
SELECT * FROM param WHERE param= 'databaseversion'
Руководство Администратора
Создание и восстановление резервных копий БД
91
6. Проверить успешность подключения базы данных можно запуском
Айтида.
Айтида 2.99.40
92
Справочники
Алгоритм формирования новой
БД
Предлагаемый алгоритм формирования новой базы данных Айтида
предназначен для автоматизации процесса создания базы данных Айтида,
используя накопленные данные в существующей рабочей базе данных.
Новая база данных создается из чистой дистрибутивной базы данных, в
которую последовательно переносится информация из справочников, документов
и служебных таблиц существующей базы. При этом:
Системные настройки переносятся целиком.
Справочники переносятся целиком.
Документы переносятся только с указанной даты.
Кассовые транзакции переносятся с указанной даты.
На входящие остатки формируются выбранные документы.
В новой базе формируются документы, их проведение сформирует
необходимые начальные остатки. В итоге, пользователь получает возможность в
процессе переноса данных провести ревизию и сформировать входящие
остатки требуемым образом.
Настройка алгоритма загрузки
1. Загрузить актуальные файлы по ссылке.
2. Файл Алгоритмы.CNT необходимо загрузить в «Сервис/Настройка
системы/Справочник алгоритмов выполнения».
3. Файл ПараметрыАлгоритмаформированияНовойБазы.CNT необходимо
загрузить в «Сервис/Настройка системы/Настройка параметров
системы».
4. Файл
ФУНКЦИЯАЛГОРИТМАФОРМИРОВАНИЯНОВОЙБАЗЫ.CNT
необходимо загрузить в «Сервис/Настройка системы/Функции
пользователей».
Загрузка файлов в указанные справочники производится одинаково. Для
этого необходимо нажать кнопку Обмен, в левом нижнем углу формы
справочника, в появившемся окне выбрать загружаемый файл и нажать
кнопку «Загрузить в базу данных».
Руководство Администратора
93
Справочники
Если по какой либо причине, «Справочника алгоритмов работы» нет в
меню системы, то его
можно туда добавить использовав команду DO
spralgorithm.
Выполнение алгоритма загрузки
Перед запуском алгоритма, необходимо создать пустую базу данных, с
помощью программы IRestoreDB.exe, использовав в качестве шаблона одну из
баз,
поставляемых
с
дистрибутивом
системы (например, ItidaRetail).
Необходимо, чтобы версия пустой базы соответствовала версии рабочей базы.
Иначе, из-за различий в структуре не все данные смогут быть перенесены в новую
базу данных.
Для выполнения алгоритма необходимо в «Справочнике алгоритмов
работы» нажать правую кнопку мыши на строке «Формирование новой базы» и
выбрать пункт «Выполнить».
Айтида 2.99.40
94
В
появившемся окне
необходимо
Справочники
определить параметры алгоритма.
Выберите Рабочую базу данных — необходимо выбрать базу данных, из
которой будет производиться выгрузка данных и расчет начальных остатков. Эта
база может не совпадать с той, к которой в данный момент подключена Айтида.
Выберите Новую базу данных — необходимо выбрать базу данных, в которую
будут выгружены данные, и в к которой будут сформированы остатки.
Дата переноса документов — необходимо указать дату, начиная с которой
(включительно) документы будут перенесены в новую базу. Входящие остатки
в новой базе данных будут сформированы на начало указанного дня.
Переносить калькуляции — если в Айтиде ведется учет производимой
продукции и присутствуют Калькуляции товаров, то есть возможность указать,
какие из калькуляций необходимо перенести в новую базу данных. В отличии от
прочих документов, калькуляции необходимо переносить не по их дате, а по их
актуальности.
Дата переноса кассовых транзакций — необходимо указать, начиная с какой
даты (включительно) необходимо переносить сохраненные кассовые транзакции
в новую базу данных.
Формировать остатки ТМЦ — позволяет выбрать, каким документом
необходимо сформировать начальные остатки ТМЦ в новой базе. Доступные
варианты: Приходная накладная, Инвентаризация ТМЦ.
Внимание! Независимо от выбранного типа документов остатки будут
сформированы в разрезе складов и МОЛ рабочей базы данных.
Шаги алгоритма
Алгоритм формирования новой базы состоит из 11-ти шагов.
Руководство Администратора
Справочники
95
Шаг 1. Выбор баз данных. Предлагается ввести необходимые параметры
алгоритма и осуществляется их проверка. Проверяются имена выбранных баз
данных.
Внимание! Нельзя переносить данные в текущую базу, к которой подключена
Айтида. Нельзя переносить данные из «Рабочей базы» в нее же. Нельзя
переносить данные в базу другой версии.
Шаг 2. Перенос справочников. На этом шаге осуществляется перенос
информации из всех справочников из «Рабочей базы» в «Новую базу».
Переносятся все карточки справочников. Так же переносится вся связанная с
карточками информация, например, комплектация товаров, дополнительные
единицы измерения и т.п.
Шаг 3. Перенос документов. Переносятся все типы документов из «Рабочей
базы» в «Новую базу», начиная с указанной даты. Отдельно обрабатывается
документ «Калькуляция ТМЦ». В зависимости от выбора, переносятся либо все
калькуляции, либо только действующие. Так же переносятся все связанные с
документами таблицы – списки учетов, спецификации, серийные номера,
номера партий, связи между документами.
Примечание! Документы переносятся не проведенными по регистрам учета.
Шаг 4. Перенос системных настроек. На этом шаге переносятся все
системные настройки – параметры системы, параметры пользователей, настройки
документов и справочников.
Шаг 5. Начальные остатки по товарам. На этом шаге производится расчет
остатков товаров, остатков номеров партий, остатков серийных номеров и цены
96
Айтида 2.99.40
Справочники
реализации. Расчет остатков проводится в разрезе складов и МОЛ. По каждому
складу и МОЛ формируется отдельный документ – «Приходная накладная» или
«Инвентаризация ТМЦ», в зависимости от выбора в параметрах алгоритма. Для
формирования в «Новой базе» цен реализации для каждой категории цены
создаются документы «Переоценки», содержащие рассчитанные на указанную
дату цены.
Внимание! Следует иметь в виду, что учет партий товаров производится не в
разрезе складов, поэтому начальные остатки по номерам партий записываются
в первый созданный документ.
Шаг 6. Начальные остатки по денежным средствам. На этом шаге
производится расчет остатков денежных средств в разрезе денежных карманов и
валют. Для наличных денежных карманов создаются приходные кассовые ордера;
для безналичных – выписки из банка; проведение которых создаст необходимые
остатки в денежных карманах.
Шаг 7. Начальные остатки по взаиморасчетам с контрагентами. На этом
шаге производится расчет остатков по взаиморасчетам с контрагентами.
Расчет производится в разрезе контрагентов, договоров с контрагентами и
валюты взаиморасчетов. Для формирования остатка, формируются документы
«Аванс полученный».
Шаг 8. Начальные остатки по резервам товаров. На этом шаге
рассчитываются остатки по регистру учета резервов ТМЦ. Формируются
документы: «Резервирование ТМЦ» для отражения остатков по резервам для
внутренних складов; «Заказ от покупателя» для резервов сформированных для
конкретных контрагентов.
Шаг 9. Начальные остатки по взаиморасчетам с сотрудниками. На этом
шаге рассчитываются остатки по регистру учета взаиморасчетов с сотрудниками
(reg011) и для каждого сотрудника с незакрытым взаиморасчетом создается
отдельный документ «Авансовый отчет» с суммой взаиморасчета.
Шаг 10. Начальные остатки по заказам поставщикам. На этом шаге
рассчитываются остатки по регистру учета заказов поставщикам. Формируются
документы «Заказ поставщику», в которых указаны количества заказанных
товаров.
Шаг 11. Перенос кассовых транзакций. На этом шаге переносятся
кассовые транзакции начиная с указанной даты (включительно) из «Рабочей
базы» в «Новую базу». Обороты по дисконтным картам хранятся в отдельной
таблице и переносятся вместе со справочником дисконтных карт целиком.
Другие стандартные алгоритмы.
Кроме рассмотренного алгоритма формирования новой базы, в базово
поставке есть следующие алгоритмы, позволяющие выполнять различные
действия с накопленными данными.
1. Копирование документов из базы в базу. Данный алгоритм позволяет
перенести документы из одной базы данных в другу. Алгоритм
предполагает, что база данных в которую производится загрузка данных
является более ранней копией базы из которой производится передача
данных.
Руководство Администратора
97
Справочники
2. Формирование новой базы без входящих остатков. Алгоритм позволяет
создать новую базу данных на основе существующей без переноса
документов и остатков.
3. Пример копирования товаров, остатков и калькуляций из одной базы в
другую. Алгоритм представляет собой пример, позволяющий перенести из
одной базы в другую справочник товаров, остатки по ним и калькуляции.
Загрузка справочника товаров из 1С XML. Алгоритм позволяет загрузить
справочник товаров из 1С, выгруженный стандартной выгрузкой 1С.
Настройка экспорта данных
Экспорт данных предназначен для выгрузки накопленных данных из системы
Айтида в другие системы. Настройка экспорта данных позволяет организовать
выгрузку произвольных данных в самых разнообразных форматах. В качестве
результирующих форматов могут быть:
1. Текстовый формат.
2. Текстовый формат с разделителями.
3. XML формат.
4. DBF формат.
В окне «Справочник импорта/экспорта» можно произвести настройку
экспорта.
Внимание! Данная возможность доступна в режиме расширенного
конфигурирования системы .
Меню Сервис – Настройка импорта/экспорта данных
Запустить выполнение шаблона экспорта из справочника «Настройка
импорта/экспорта данных» можно нажатием правой кнопки мыши на шаблоне и
выбором из контекстного меню пункта «Выполнить».
98
Айтида 2.99.40
Справочники
В окне «Справочник импорта/экспорта» можно произвести настройку
выгрузки данных. Поле «Шаблон имени файла» содержит путь для сохранения
файла и его наименование.
По умолчанию, файл находится в рабочей папке программы. Для назначения
другого места хранения необходимо прописать полный путь к файлу.
«Карточка описания экспорта данных» открывается по двойному щелчку
мыши и допускает корректировку запросов на обработку.
Внимание! Как правило, корректировка не требуется, в основном, используется
функционал кнопки «Добавить в меню», чтобы вывести пункт вызова формы
экспорта\импорта для пользователей и обеспечить удобство взаимодействия с
продуктом.
Руководство Администратора
Справочники
99
Код в системе — код обработки импорта\экспорта в системе Айтида, поле
заполняется автоматически и недоступно для редактирования.
Наименование — содержится наименование карточки экспорта данных.
Флаги «Нет», «Для документов», «Для справочника» — определяет, в какой
форме будет организован доступ к варианту экспорта данных. Если выбрано
значение «Нет», то необходимо добавить в меню системы соответствующий
пункт меню (кнопка «Добавить в меню»). Если выбрано значение «Для
документов», то необходимо определить тип документа, в журнале которого
будет организован экспорт. Если выбрано значение «Для справочника», то
необходимо определить справочник, в котором будет организован экспорт.
Выпадающий список «Формат файла» — позволяет выбрать один из
возможных форматов: «Текстовый», «Текстовый с разделителями», «XMLформат», «DBF-формат».
Разделитель — определяет разделитель значений, используемый в строке
данных, в случае, если выбран формат выгрузки файла «Текстовый с
разделителями», в остальных случая поле неактивно.
Флаг «Без заголовков полей» — признак доступен для форматов «Текстовый»
и «Текстовый с разделителями». Определяет необходимость вывода в первой
строке файла с данными наименований полей данных.
Флаг «Переводить данные» — доступен для форматов «Текстовый»,
«Текстовый с разделителями» и «DBF-формат». Определяет надо ли выполнять
преобразование из ANSI кодировки в OEM.
Флаг «Заголовок и данные в одной строке» — позволяет выгружать данные
таким образом, что значение каждого поля выводится в отдельной строке и перед
значением выводится заголовок поля. Например, таким образом производится
выгрузка платежных поручений в банк-клиент
100
Айтида 2.99.40
Справочники
Между док. — поле доступно для формата «Текстовый с разделителями».
Определяет разделитель значений, используемый для разделения строк данных,
например, между документами в выгрузке ПП в банк-клиент.
Шаблон имени файла — в поле необходимо указать путь и шаблон имени
создаваемого файла.
Внимание! «Шаблон имени файла» может содержать макро символы:
NAME – заменится на имя шаблона, при этом пробелы будут заменены на
символ ‘_’.
N[N..N] – заменится на следующий по порядку номер. Нумерация хранится в
таблице параметров системы param.
DD – номер текущего дня месяца.
MM – номер текущего месяца.
YYYY – номер текущего года.
HH – номер текущего часа.
MI – номер текущей минуты.
SS – номер текущей секунды.
Например, шаблон D:\NAMENNN_DDMMYYYY_HHMISS.txt, если его указать в
карточке описания экспорта «Выгрузка в бухгалтерию», будет преобразован в
имя файла:
D:\Выгрузка_в_бухгалтерию000_01102011_152134.txt.
В списке задаются наборы данных для экспорта. Они представляют собой
выражения, значениями которых должны быть SQL-запросы. Результат
выполнения этих запросов будет выгружен в файл. Для каждого запроса должно
быть указано имя. Это имя будет использовано в качестве имени контекста в
вычислителе. Если предполагается ссылаться на это имя в последующих
вычислениях, то оно должно содержать разрешенные в именах символы – буквы,
цифры, символы ‘_#@’. В полях «Текст до» и «Текст после» можно указать
выражения, значения которых будут добавлены в выгружаемый файл (кроме DBF
формата) перед началом выгрузки данных текущей строки и после выгрузки всех
данных текущей строки.
Колонка «Имя запроса» — имя запроса, с которым будет добавлен контекст в
вычислитель. Если необходимо в дальнейшем ссылаться на этот контекст, то
поле должно содержать только разрешенные в именах символы.
Колонка «SQL Запрос» — запрос, выборки данных. Выражение, значением
которого должен являться SQL запрос. При вычислении выражения доступны
переменные, определенные формой списка справочника, для экспорта
справочника, формой журнала документов, для экспорта документов. Так же
определены переменные, соответствующие параметрам шаблона экспорта
данных.
Колонка «Текст до», «Текст после» — выражение, значение которого будет
выведено в файл перед выгрузкой результата SQL запроса. Можно указать
выражения, значения которых будут добавлены в выгружаемый файл (кроме DBF
формата) перед началом выгрузки данных текущей строки и после выгрузки всех
данных текущей строки.
Кнопка «Настройка списка полей» — доступна для типов файлов
«Текстовый», «Текстовый с разделителями», «DBF формат».
Руководство Администратора
Справочники
101
Выпадающий список «Таблица» — выбранная таблица из списка запросов для
определения порядка выгружаемых полей.
Колонка «Имя поля» — имя поля будет выведено в текстовый файл или будет
использовано в качестве имени поля в DBF файле.
Колонка «Выражение» — результат вычисления будет выведен в файл.
Колонка «Тип» — тип, к которому будет преобразован результат вычисления
выражения, перед выводом в файл. Для DBF формата – тип поля данных.
Колонка «Размер» — для символьного типа определяет максимальную длину
поля.
Колонка «Знаков» — определяет количество знаков после запятой, для
вещественного типа данных.
На вкладке «Настройка заголовка файла» можно определить списки строк,
которые будут выведены один раз, в самом начале файла перед выгрузкой
остальных данных, и в самом конце файла, после выгрузки всех данных. Эти
102
Айтида 2.99.40
Справочники
списки имеют смысл для файлов в формате «Текстовый», «Текстовый с
разделителями» и «XML формат». Так же, на этой вкладке можно определить
дополнительные параметры, которые будут запрошены у пользователя перед
началом выгрузки данных.
Примечание! Для формата файла «XML формат» не доступна вкладка с
описанием полей. Все необходимые действия по формированию
требуемого текста должны производиться в обработках «Текст до» и
«Текст после». Эти обработки не обязательно должны содержать
выражения, значения которых будут выведены в файл. Это могут быть
произвольные обработки, формирующие данные по требуемым
алгоритмам. Например, обработка, выполняющая выгрузку изображений
товаров, и в конце возвращает пустую строку.
Описание экспорта данных
В системе Айтида имеются несколько универсальных настроенных шаблонов
экспорта данных, которые находятся в «Справочнике Настройка
импорта/экспорта данных» и имеют следующие назначения:
«Внешние заказы ФРОНТОЛ»
В системе Айтида имеется возможность создания внешних заказов, которые в
дальнейшем могут быть выгружены в кассовое ПО и при его загрузке выполняется
открытие документа и автоматическая регистрация товаров.
Руководство Администратора
Справочники
103
Для выгрузки заказов необходимо создать документ «Заказ от покупателя»
и экспортировать в кассовую программу, нажатием кнопки «Внешние заказы
ФРОНТОЛ».
Файл-заказ представляет собой список регистрируемых товаров, которые
выгружаются в каталог, указанный в поле «Шаблон имени файла» в карточке
экспорта данных.
«Выгрузка алкогольной декларации»
В системе Айтида имеется возможность строго контролировать учет
алкогольной продукции для дальнейшего формирования форм, на основе которых
подается декларация по алкоголю. Такой отчет по алкоголю должен содержать
данные об: объемах производства, обороте и использовании этилового спирта,
объемах поставок и закупок алкогольной и спиртсодержащей продукции.
Организация подает документы и в целом по предприятию, и отдельно по каждому
обособленных подразделений компании.
Алкогольный отчет можно сформировать из системы Айтида в электронном
виде, согласно требованиям Федеральной службы по регулированию алкогольного
рынка, в формате версии 4.30.08, - на основе XML. Подробнее о настройке учета и
формировании отчета по алкогольной и спиртосодержащей продукции можно в
разделе Отчёт «Алкогольная декларация» и Выгрузка алкогольной декларации.
«Выгрузка в 1C Битрикс»
В системе Айтида имеется возможность выгружать каталог товаров в систему
управления контентом интернет-сайтов, «1C Битрикс».
Сформированный файл имеет формат XML и содержит данные по товарам на
складе, также выгружаются вложенные папки, цена, штриховые коды и т.п.
Айтида 2.99.40
104
Справочники
«Выгрузка в 1C бухгалтерию»
В системе Айтида имеется возможность выгружать данные в 1С бухгалтерию
и для этих целей предусмотрено несколько шаблонов экспорта. Шаблоны имеют
некоторые различия, поэтому для удобства пользователя эти различия указаны в
наименовании самого шаблона экспорта. Выгрузка данных может производиться
как xml-формате, так и в текстовом с разделителями. Скачать шаблоны экспорта
данных также можно по ссылке.
Внимание! Следует выполнить требование по загрузке параметров и констант
содержащихся в архиве для системы Айтида.
Формы ввода параметров для выгрузки данных в бухгалтерию имеют
несущественные различия, после ввода параметров следует нажать кнопку
«Продолжить». Файл будет сформирован и сохранен по пути, указанном в
шаблоне экспорта.
После чего необходимо зайти в 1С бухгалтерию и открыть обработки через
главное меню «Файл», которые соответствуют версии и конфигурации 1С.
Внимание! Документы при выгрузке в бухгалтерию синхронизируются по № и
дате документа, если эти данные одинаковые, то документ перезаписывается
Руководство Администратора
105
Справочники
Например, для 1С:Предприятие 8.3 Бухгалтерия предприятия, редакция 3.0
(3.0.30) следует выгружать из системы Айтида шаблоном экспорта «Выгрузка в
1C бухгалтерию редакция 3.0.30» и использовать обработку для 1С
«ЗагрузкаДанныхXMLВБух8.3_V3.0.36.epf».
Подробнее о выгрузке документов в 1С можно узнать из раздела Экспорт
документов в 1С.
Справочники синхронизируются по следующим полям:
1. Справочник товаров по полю Код в главной базе.
2. Если используется выгрузка с синхронизацией контрагентов по ИНН,
то справочник контрагентов синхронизируется по ИНН. В этом случае
все контрагенты должны иметь ИНН в своих карточках.
3. Все остальные справочники синхронизируются по Доп. коду. Это
значит, что код карточки в справочнике 1С должен совпадать со
значением поля Доп. код карточки в справочнике Айтиды.
«Выгрузка товаров»
Выгрузка товаров производится в формате Айтида, данные формируются по
конкретному складу в текстовом формате с разделителями и в дальнейшем могут
быть использованы для загрузки в базу Айтида для заполнения справочника
номенклатуры и формирования первичных приходных документов, а так же
документов переоценки.
Выгружаются такие параметры товара, как: «Код», «Артикул»,
«Наименование», «Единица Измерения», «Процент НДС», «Штрих-Код»,
«Себестоимость», «Остаток», «Цена Продажи», «Процент Наценки», «Валюта
Документа» и т.д.
«Клиент банка»
Шаблон для выгрузки платежных поручений для клиент-банков. Подробнее
об экспорте можно узнать в разделе Экспорт платежных поручений.
Экспорт в 1С
ПП Айтида позволяет автоматически формировать бухгалтерские проводки
по операциям, и предоставляет возможность выгрузки этой информации для
любой внешней бухгалтерской системы.
Как правило, выгрузка производится в несколько этапов и позволяет
выгружать данные в форматах: текстовом, текстовом с разделителями, dbfформате и xml-формате.
В стандартной поставке программных продуктов справочник проводок
заполнен для стандартного набора операций. Администратор системы может
настроить справочник проводок под особенности ведения учета конкретного
торгового предприятия.
Меню Сервис - Настройка системы - Справочник хоз. операций
Айтида 2.99.40
106
Справочники
В карточке хозяйственной операции указываются шаблоны проводок,
которые необходимо формировать при проведении документов. Например,
проводки по документу «Приходная накладная». Сформированные проводки
могут быть выгружены в файл и загружены в бухгалтерскую программу.
Экспорт хозяйственных операций
В ПП Айтида реализована выгрузка в 1С бухгалтерию.
Внимание! По умолчанию используется экспорт «Выгрузка в бухгалтерию v.2».
Для выгрузки данных в бухгалтерию, необходимо ввести параметры.
Руководство Администратора
Справочники
Меню Сервис – Экспорт хоз. операций
107
Поле «Список фирм» — с помощью кнопки «Выбор» нужно выбрать
фирму, от имени которой осуществляется выгрузка данных.
Поля «Начало периода» и «Конец периода» — необходимо установить
начальную и конечную дату выгружаемого периода.
Поле «Список филиалов» — выбор филиалов
Кнопку «Продолжить» — после выбора фирмы и временного диапазона,
можно осуществить экспорт. Успешное проведение операции экспорта
сопровождается появлением окна.
Настроить формат выгружаемого файла можно в «Карточке описания
экспорта данных». Подробнее о настройке карточки описания экспорта и импорта
можно узнать в разделе Настройка импорта/экспорта данных.
Экспорт документов
Внимание! По умолчанию используется экспорт «Выгрузка в бухгалтерию
(документами)».
Для выгрузки данных в бухгалтерию, необходимо ввести параметры.
Меню Сервис – Экспорт документов
Айтида 2.99.40
108
Справочники
Внимание! При первой выгрузке данных в бухгалтерию следует указывать в
параметрах выгрузки флаги «Выгрузить все справочники». Это требуется для
того, чтобы в момент загрузки документов в 1С заведомо присутствовали все
используемые в документах ссылки на справочники.
Внимание! В справочниках клиентов, фирм, складов перед выгрузкой в 1С
обязательно указание дополнительных кодов, для синхронизации данных с 1C.
Платежные поручения
Система Айтида позволяет выгружать и загружать «Платёжное поручение».
Это поручение плательщика обслуживающему его банку, который документом
позволяет перевести определённую денежную сумму на счёт получателя средств.
Платёжные поручения принимаются банком независимо от наличия
денежных средств на счёте плательщика, но исполняются только при наличии
достаточных средств на нём.
Платёжное поручение составляется на бланке— форма 0401060.
Экспорт платежных поручений
Внимание! По умолчанию используется экспорт «Клиент банка».
В системе Айтида имеется универсальный настроенный экспорт платежных
поручений для популярных клиент-банков, который может быть изменен
администратором системы.
Меню Сервис – Экспорт платежных поручений
Расчетный счет — из выпадающего списка можно выбрать расчетный счет.
Список р/с формируется в «Справочнике расчетных счетов».
Период с... по — необходимо выбрать временной диапазон.
Номера документов с... по — необходимо выбрать номерной диапазон.
Клиент банка — из выпадающего списка необходимо выбрать клиент-банк.
Продолжить — после выбора параметров и диапазона, можно осуществить
экспорт. Успешное проведение операции экспорта сопровождается появлением
окна.
Руководство Администратора
Справочники
109
Импорт платежных поручений
В системе Айтида имеется универсальный настроенный импорт платежных
поручений для популярных клиент - банков.
Меню Сервис – Импорт платежных поручений
Юридическое лицо — из выпадающего списка можно выбрать фирму.
Выберите файл для загрузки — необходимо выбрать файл с данными.
Флаг «Формировать отдельно документы для прихода и расхода» —
позволит сформировать отдельно выписку по приходу и выписку по расходу денег.
После выбора параметров можно осуществить загрузку, нажатием
одноименной кнопки.
Выгрузка алкогольной декларации
В системе Айтида реализован функционал ведения учета алкогольной
продукции для предпринимателей, занимающихся розничной торговлей данной
продукции. Формирование отчета «Алкогольная декларация» производится при
определенных настройках в системе для перечня ТМЦ. Подробнее о настройках в
разделе Отчёт «Алкогольная декларация».
Алкогольная декларация - это *.xml файл, в котором содержится информация
о производстве и обороте спиртосодержащей продукции. Для выгрузки
алкогольной декларации необходимо использовать шаблон экспорта «Выгрузка
алкогольной декларации v.2 формат 4.30.08», который можно скачать по
ссылке.
Шаблоны подключаются в справочнике «Настройка импорта/экспорта
данных» через кнопку «Обмен». Необходимо выбрать загружаемый файл и
нажать кнопку «Загрузить». Так же, аналогичным образом, необходимо обновить
список параметров системы (Сервис – Настройка системы - Настройка параметров
системы). Файл с актуальным списком можно загрузить по ссылке. Далее
необходимо действовать согласно инструкции.
Айтида 2.99.40
110
Справочники
Загрузка справочников
Окно «Загрузка данных» служит для загрузки информации о банках,
контрагентах и товарах из внешних файлов.
Внимание! Загружать справочники банков, контрагентов и товаров надо либо
одновременно, либо последовательно, сначала банки, затем контрагентов, затем
товары.
Меню Сервис – Загрузка справочников
Поля «Выберите файл для загрузки в справочник банков», «Выберите
файл для загрузки в справочник контрагентов», «Выберите файл для
загрузки в справочник ТМЦ» — необходимо указать путь к файлу со
справочными данными либо открыть с помощью кнопки стандартный
диалог выбора файлов и указать в нём нужный файл.
Внимание! Кнопка «Справка по форматам файлов» открывает окно
справки по форматам файлов «Описание шаблонов файлов для загрузки
данных».
Флаги «Очистить справочник банков перед загрузкой», «Очистить
справочник контрагентов перед загрузкой», «Очистить справочник
ТМЦ перед загрузкой» — установка признака укажет системе на
необходимо полностью очистить соответствующий справочник перед
последующей загрузкой данных. В противном случае, загружаемые
данные будут дополнять справочники.
Флаг «Не загружать справочник ТМЦ» —выставить если не нужна
загрузка справочника ТМЦ. В этом случае, если указано имя файла с
данными для справочника ТМЦ, будут сформированы только выбранные
документы.
Руководство Администратора
111
Справочники
Флаги «Создавать документы по приходу», «Создавать документы по
инвентаризации» — если выставить, создаются приходные документы.
При этом активизируется оставшаяся часть окна, где можно выставить
флаг «Создавать документы по переоценке».
Поля «Выберите склад для ввода остатков», «Выберите фирму для
документов», «Дата для создания документов» — позволяет указать
значения для реквизитов создаваемых документов.
Флаг «Загружать ТМЦ по артикулу» — идентификация ТМЦ будет
происходить по артикулу. В противном случае, идентификация
производится по коду товара в главной базе.
Загрузка электронных накладных
Внимание! Функционал не доступен в конфигурации Малый бизнес.
Работа формы основана на обработке шаблона загрузки, в котором
пользователь/партнер задает соответствие исходных полей загружаемой таблицы
полям справочников и документов в системе Айтида. В форме может быть задано
несколько шаблонов, настроенных для загрузки данных из разных источников.
Меню Сервис – Загрузка электронных накладных
Имя шаблона — необходимо задать имя, которое будет использоваться в
дальнейшем при загрузке электронной накладной из файла с определенной
структурой документа. Введенное имя шаблона может быть изменено только
Администратором системы.
Введите или выберите имя файла для загрузки — необходимо указать файл с
данными. Имя файла может быть выбрано оператором в момент фактической
загрузки данных. Для настройки шаблона необходимо наличие файла с данными,
хотя бы тестового.
112
Айтида 2.99.40
Справочники
Выберите тип документа для загрузки — выбрать один из возможных типов
документов, какие документы необходимо создать по результату загрузки
данных. Если необходимо только загрузить справочники, то можно не
создавать документы.
Внимание! Поле «Выберите тип документа для загрузки» доступно для выбора
оператору в момент загрузки данных.
Флаг «Использовать правила округления в Переоценке ТМЦ» — позволяет
указать системе на необходимость округлять загружаемые цены по правилам
округления, заданным в системе.
Тип загружаемого файла — позволяет указать, в каком формате необходимо
загрузить файл (XLS (XLSX), CSV и DBF).
Разделитель — поле активно, в случае, если тип файла загрузки выбран CSV,
необходимо указать разделитель.
Флаг «Добавлять карточки в справочники» — необходимо установить, если в
процессе загрузки данных необходимо создавать новые карточки товаров или
контрагентов.
Скрипт «Предварительная обработка загруженных данных» — выполняется
сразу после чтения данных из файла, после формирования внутренней таблицы с
прочитанными данными, но перед какой–либо их обработкой. Например, в этот
момент могут быть заполнены временные таблицы, для запроса у пользователя
списка создаваемых товаров.
Скрипт
«Обработка
данных
перед
сопоставлением»
—
после
предварительной обработки загруженных данных и создания новых карточек
справочников, для обеспечения возможности пользователю указать соответствие
между загружаемыми карточками товаров и существующими в системе.
Скрипт «Пост-обработка загруженных данных» — перед созданием
документов.
Внимание! Скрипты доступны в режиме Расширенного конфигурирования,
скрипты позволяют определить дополнительные действия, которые необходимо
выполнить.
Флаг «Настройка соответствия полей» — следует создать шаблон, если
необходимо загружать данные из файлов электронных накладных, имеющих
разные структуры документов. Подробнее о настройке можно узнать из раздела
Настройка соответствия полей.
Кнопка «Загрузить» — нажатие кнопки осуществляет загрузку электронного
документа после настройки шаблона, в окне «Загрузка документов из файлов в
формате MSExcel».
В случае успешной загрузки, система автоматически выдаст сообщение.
Руководство Администратора
Справочники
113
В базе данных будут созданы новые документы в соответствии с выбранным
типом документа для загрузки, а также созданы (откорректированы) новые
карточки справочников (при установке соответствующих флагов и при
выполнении условий, рассмотренных выше).
Настройка соответствия полей
Перед загрузкой данных из электронных накладных, следует создать шаблон.
Если необходимо загружать данные из файлов электронных накладных, имеющих
разные структуры документов, следует создать несколько шаблонов (свой шаблон
для каждого вида электронной накладной).
Настройка шаблона представляет собой установку соответствия между
полями базы данных Айтиды и колонками электронной накладной в файле.
Настройка соответствия полей осуществляется после нажатия на кнопку
«Настройка соответствия полей».
Внимание!
Кнопка
«Настройка
соответствия
полей»
доступна
Администратору системы или при запуске системы в режиме конфигурирования.
В данном окне необходимо указать номер строки начала многострочной
части в файле с данными. Это необходимо для того, чтобы система не пыталась
загружать в многострочную часть документов данные шапки.
114
Айтида 2.99.40
Справочники
Номер строки для начала многострочной части — если в электронном
документе есть шапка с реквизитами, которые не требуется загружать, следует
указать номер строки для начала многострочной части, заполнив одноименное
поле. Для этого необходимо задать (выбрать из списка или ввести вручную)
номер строки в файле, с которой начинаются данные документа. Именно эта
строка является номером строки для начала многострочной части документа.
Искать и производить автоматические замены товаров — позволяет выбрать
один из вариантов выпадающего списка: «Не производить автоматические
замены» - система не будет пытаться сопоставлять загружаемые данные, с
какими либо загруженными ранее данными, и не будет предлагать пользователю
сопоставлять загруженные данные с имеющимися в системе товарами.
«Сопоставлять товары, но не записывать сопоставления» - система после
загрузки данных предложит вручную выполнить сопоставления для товаров,
которые не удалось найти в справочнике товаров. «По коду контрагента» система будет пытаться автоматически произвести сопоставления товаров на
основе ранее сделанных ручных сопоставлений, используя при этом код
поставщика (контрагента). Для тех товаров, для которых не удалось
автоматически найти соответствие, будут выведены для ручного сопоставления.
«По наименованию шаблона» - аналогично предыдущему пункту, но поиск
соответствия будет осуществляться по имени шаблона.
Кнопка «Добавить поле» — в указанной форме следует выбрать колонку,
которую надо «привязать» к текущему полю шаблона.
Чтобы отобразить электронную накладную в форме «Выбор строки и
колонки из результата импорта» необходимо нажать кнопку «Добавить поле».
Установить соответствие колонки или строки с полем можно, переместив
курсор в колонке или в строке и нажать кнопку «Выбрать строку и колонку»
или «Выбрать колонку» в зависимости от поставленной задачи. При этом, в
форме «Настройка шаблона загрузки электронных накладных» заполняется
поле «Номер строки», «Номер столбца» и отобразится содержание ячейки.
Руководство Администратора
Справочники
115
Колонка «Номер строки» — данные из файла могут быть расположены в шапке
документа или в многострочной части документа.
Внимание! Если указан номер строки, то данные будут прочитаны только один
раз из указанной строки и колонки. Если номер строки не указан, то чтение
данных будет производиться для всех строк, начиная с номера строки для
многострочной части. В колонке «Поле в Айтиде», необходимо выбрать одно из
предопределенных полей, в которое будет загружено полученное значение.
Допустимые имена полей приведены в разделе Описание полей для загрузки
данных
Колонка «Номер столбца» — номер столбца, в котором располагаются данные.
Внимание! Если номер столбца не указан, то должно быть указано выражение,
результат вычисления которого будет присвоен соответствующему полю.
Колонка «Содержание ячейки» — информационное поле, в котором
отображается текущее содержимое указанной ячейки.
Внимание! Если в форме «Выбора строки и колонки из результата импорта»
при выборе ячейки в табличной части нажата кнопка «Выбрать строку и
колонку», то в форме «Настройка шаблона загрузки электронных накладных»
автоматически определяются все колонки: «Номер строки», «Номер столбца»,
«Содержание ячейки».
Колонка «Поле в Айтиде» — поле в системе Айтида, в которое будет записано
значение из ячейки. Перед присвоением, будет выполнен скрипт из поля
«Выражение». Результат вычисления будет записан в выбранное поле. Тип поля
следует выбрать из списка полей в базе Айтиды.
116
Айтида 2.99.40
Справочники
Колонка «Выражение» — можно указать выражение, в котором задать алгоритм
преобразования прочитанных из ячейки файла данных в данные для загрузки в
поле Айтиды. Например, если в исходном файле нет отдельной ячейки
содержащей ИНН поставщика, а есть строка с его реквизитами, то в
«Выражении» можно «вырезать» значение ИНН из полученной строки из файла.
Перед вычислением значения выражения в вычислителе будет определена
строковая переменная _ЗНАЧЕНИЕПОЛЯ (_fieldvalue), значение которой будет
равно содержимому ячейки.
Внимание! Если в таблице не указан ни номер строки, ни номер колонки с
данными, то система будет обрабатывать такую настройку следующим
образом.
1. Будет прочитана строка данных из файла.
2. Будут заполнены все поля с указанными номерами колонки. Если для
полей указаны выражения, то они будут вычислены и результаты
вычислений будут записаны в «Поля в Айтиде».
3. Для полей без указания номеров колонки, будут вычислены указанные
для них «Выражения» и их результаты использованы в качестве
значений для выбранных «Полей в Айтиде».
4. Таким образом, если не указан номер колонки с данными, то
необходимо указать «Выражение», для вычисления необходимого
значения.
Руководство Администратора
Справочники
117
Пример использования
В приведенном примере, необходимо чтобы поставщик из файла с данными
был указан, как контрагент в приходной накладной, а так же как «Поставщик» в
карточке создаваемого товара:
Для реализации этой задачи необходимо обработать одну и ту же ячейку два
раза. Для этого в первой строке необходимо сохранить значение из ячейки, а во
второй использовать сохраненное значение.
Описание полей для загрузки данных
В следующей таблице приведён список полей системы Айтида, которые
доступны для использования в форме загрузки электронных накладных. В колонке
«Имя поля во временной таблице» указано имя поля в таблице, имя которой
передается пользовательским скриптам.
Примечание! Значение поля «Контрагент» в документе, определяется на
основании занчений полей КонтрагентКод, КонтрагентНаименование,
КонтрагентИНН. Значение поля «Товар» определяется на основании значений
полей ТоварКод, ТоварДопКод, ТоварАртикул, ТоварНаименование. Таким
образом, поля отвечающие за формирование справочника товаров и
контрагентов, несут на себе двойное значение. Они используются для
формирования карточек в справочниках и их значения используются при
формировании документов.
ТоварКод (maincode) — код товара в главной базе. По этому полю в первую
очередь осуществляется поиск в базе данных, если поле не указано в списке, то
при создании новой карточки товара будет использован следующий номер.
ТоварДопКод (ex_code) — дополнительный код товара. По этому полю
осуществляется поиск товара, если не указан код в главной базе. Записывается в
карточку товара.
118
Айтида 2.99.40
Справочники
ТоварАртикул (a_code) — артикул товара. По этому полю осуществляется
поиск товара, если не указан код в главной базе и дополнительный код.
Записывается в карточку товара.
ТоварНаименование (name) — по этому полю осуществляется поиск товара,
если не указан код в главной базе, дополнительный код и артикул товара.
Записывается в карточку товара. Используется как наименование в строках
документов.
ТоварКраткоеНаименование (shortname) — по этому полю осуществляется
поиск товара, если не указаны: код в главной базе, дополнительный код, артикул
товара и наименование. Записывается в карточку товара. Если наименование не
указано, то в документах будет использовано краткое наименование.
ТоварЕдиницаИзмерения (ed) — поле записывается в карточку товара, как
основная единица измерения и/или в строку документа, как единица измерения.
Примечание! Если загружаемый товар уже присутствует в базе данных, и его
основная единица измерения отличается от загружаемой в документ, то
необходимо, чтобы была указана связь в справочнике единиц измерения между
этими единицами. Иначе в документе будут возникать ошибки с пересчетом
загруженной единицы измерения в основную единицу (будет использован
коэффициент 1). В качестве значения может быть указан код единицы
измерения, наименование или дополнительный код.
ТоварКодСпискаНалогов (kodn) — поле записывается в карточку товара, в
поле «Налоги» и в строку создаваемого документа в колонку «Налоги». В
качестве значения должен быть указан код списка налогов из справочника
списков налогов.
ТоварПроцентНДС (procnds) — значение поля используется для определения
используемого кода списка налогов.
ТоварСтранаПроисхождения (country) — поле записывается в карточку товара,
в поле «Страна». В качестве значения поля может быть указано название страны
или код из справочника стран.
ТоварПроизводитель (manuf) — поле записывается в карточку товара, в поле
«Производитель» (не путать с «Импортер/Производитель»). В качестве значения
поля может быть указано название производителя или код из справочника
производителей.
ТоварШтрихКоды (barcode)
— штриховой код товара. Записывается в
карточку товара в поле «Штриховые коды» и в серийные номера создаваемых
документов. Может быть использовано для поиска товара, если другим полям
поиск не дал результатов.
ТоварПризнакПапки (folder) — значение поля равное «1» указывает на то, что
данную строку не надо использовать в документах и не надо создавать карточку
товара, а надо создать папку товаров. Указанный для строки «ТоварКод» будет
использован для связи товаров входящих в папку с самой папкой.
ТоварКодРодительскойПапки (parent) — код родительской папки, в которую
необходимо поместить товар при его создании. Должен соответствовать полю
«ТоварКод» ранее созданной папки. Если при загрузке файла папка не
создавалась, то указанный код должен быть записан в поле «Доп. Информация»
существующей папки товаров.
Руководство Администратора
119
Справочники
ТоварВесовой (fractqty) — признак «1» или «0» того, что является ли товар
весовым. Признак записывается в карточку товара.
ТоварМинимальноеКоличество (min_) — значение записывается в поле
Минимальный остаток карточки товара.
ТоварКодГруппыТовара (group_) — значение записывается в поле «Группа»
карточки товаров. Может быть указан код или дополнительный код группы
ресурсов. При установке группы для карточки товаров происходит заполнение
следующих реквизитов из этой группы: Основная единица измерения;
Дополнительные единицы измерения; Код налога; Единица измерения веса;
Проценты наценки по категориям цен; Минимальный остаток; Нормы убыли.
ТоварКодВладельцаХарактеристики (subcode) — код в главной базе
родительской карточки при загрузке характеристик товара.
ТоварКодТипаРазреза1 (dim1_)
— код или название типа первой
характеристики.Например, Цвет.
ТоварЗначениеРазреза1 (d_code1) — код или название значения первой
характеристики. Например, Красный.
ТоварКодТипаРазреза2 (dim2_) — код или название типа второй
характеристики.
ТоварЗначениеРазреза2 (d_code2) — код или название значения второй
характеристики.
ТоварКодТипаРазреза3 (dim3_) — код или название типа третьей
характеристики.
ТоварЗначениеРазреза3 (d_code3) — код или название значения третьей
характеристики.
ТоварКодТипаРазреза4 (dim4_) — код или название типа четвертой
характеристики.
ТоварЗначениеРазреза4 (d_code4) — код или название значения четвертой
характеристики.
ТоварКодТипаРазреза5 (dim5_) — код или название типа пятой
характеристики.
ТоварЗначениеРазреза5 (d_code5) — код или название значения пятой
характеристики.
ТоварПроцентНаценки (margin_proc) — процент наценки. Записывается в
поле «Процент наценки» карточки товара.
ТоварПримечание (tmcnote) — комментарий к карточке товара. Записывается в
поле «Примечание» карточки товара.
ТоварОбъем (d_litr) — объем единицы товара. Записывается в поле «Объем»
карточки товара.
ТоварКрепость (a_proc) — крепость алкогольного товара. Записывается в поле
«Крепость» карточки товара.
ТоварКоличествоВУпаковке (inside) — количество в упаковке. Записывается в
поле «Кол-во в упак.» карточки товара.
ТоварВидПродукции (nnvid) — вид алкогольной продукции. Записывается в
поле «Вид продукции» карточки товара. Должен быть указан один из
регламентированных кодов видов продукции.
120
Айтида 2.99.40
Справочники
ТоварИмпортер (importer) — импортер/производитель товара. Записывается в
поле «Импортер/Производитель» карточки товара. Может быть указан ИНН,
дополнительный код или наименование импортера/производителя.
ТоварИмпортерКод (importer_code) — импортер/производитель товара.
Записывается в поле «Импортер/Производитель» карточки товара. Должен быть
указан код импортера/производителя карточки в справочнике контрагентов. В
основном поле используется в скриптах при расширенном поиске
импортера/производителя товара.
ТоварПоставщик (vendor)
— поставщик товара. Записывается в поле
«Поставщик» карточки товара. Может быть указан ИНН, дополнительный код
или наименование Поставщик.
ТоварПоставщикКод (vendor_code) — поставщик товара. Записывается в поле
«Поставщик» карточки товара. Должен быть указан код поставщика в
справочнике контрагентов. В основном поле используется в скриптах при
расширенном поиске поставщика товара.
ТоварВес (weight) — вес единицы товара. Записывается в поле «Вес» карточки
товара.
ТоварЕдиницаОбъема (edd_litr) — единица измерения объема товара.
Записывается в поле «Единица объема» карточки товара. Может быть указан код
единицы, название или дополнительный код.
ТоварЕдиницаВеса (ed_weight) — единица измерения веса товара.
Записывается в поле «Единица веса» карточки товара. Может быть указан код
единицы, название или дополнительный код.
ТоварПолеДляПоиска (wareField) — как было указано выше, стандартный
поиск товара производится сначала по коду в главной базе, затем по
дополнительному коду и т.д. Если необходимо производить поиск по
конкретному полю, то его имя надо указать как значение для
ТоварПолеДляПоиска (wareField).
Примечание! Часто возникают ситуации, когда необходимо, чтобы система
записала в карточку все необходимые поля, но при этом идентификацию товара
производила по какому-то конкретному полю, например, «Артикулу», и не искала
товар по дополнительному коду или наименованию. В таких случаях необходимо в
поле «ТоварПолеДляПоиска» указать имя необходимого поля. Значение должно
быть взято из колонки «Наименование поля во временной таблице» этой
таблицы. Например, в колонке «Выражение» для этого поля можно указать
«a_code».
КонтрагентКод (clientcode) — код карточки контрагента. По этому полю в
первую очередь осуществляется поиск в базе данных. Поле не записывается в
базу данных при создании новой карточки контрагента.
КонтрагентДопКод (clientex_code) — код карточки контрагента. По этому полю
осуществляется поиск в базе данных, если не указано поле «КонтрагентКод».
Записывается в поле Доп. код карточки контрагента.
КонтрагентНаименование (clientname) — наименование контрагента. По этому
полю осуществляется поиск в базе данных, если не указано поле
«КонтрагентКод» и «КонтрагентДопКод». Записывается в поле наименование
карточки контрагента.
Руководство Администратора
121
Справочники
КонтрагентИНН (clientinn) — наименование контрагента. По этому полю
осуществляется поиск в базе данных, если не указано поле «КонтрагентКод»,
«КонтрагентДопКод» и «КонтрагентНаименование». Записывается в поле
«ИНН» карточки контрагента.
КонтрагентШтриховойКод (clientbarcode) — штриховой код контрагента. По
этому полю осуществляется поиск в базе данных, если не указано поле
«КонтрагентКод»,
«КонтрагентДопКод»,
«КонтрагентНаименование»
и
«КонтрагентИНН». Записывается в поле «Штриховой код карточки контрагента.
КонтрагентКПП (clientkpp) — КПП контрагента. Записывается в поле «КПП»
карточки контрагента.
КонтрагентОКПО (clientokpo) — ОКПО контрагента. Записывается в поле
«ОКПО» карточки контрагента.
КонтрагентОГРН (clientogrn) — ОГРН контрагента. Записывается в поле
«ОГРН» карточки контрагента.
КонтрагентОКАТО (clientokato) — ОКАТО контрагента. Записывается в поле
«ОКАТО» карточки контрагента.
КонтрагентОКВЭД (clientokved) — ОКВЭД контрагента. Записывается в поле
«ОКВЭД» карточки контрагента.
КонтрагентОКОНХ (clientokonh) — ОКОНХ контрагента. Записывается в поле
«ОКОНХ» карточки контрагента.
КонтрагентЮрАдрес (clientaddr) — юридический адрес контрагента.
Записывается в поле «Юридический адрес» карточки контрагента.
КонтрагентФактАдрес (clientrealaddr) — фактический адрес контрагента.
Записывается в поле «Фактический адрес» карточки контрагента.
КонтрагентРСчет (clientrs) — расчетный счет контрагента. Записывается в поле
«Р/С» карточки контрагента.
КонтрагентКодБанка (clientbank) — банк, в котором находится расчетный счет
контрагента. Записывается в поле «Банк» карточки контрагента.
Примечание! Может быть указан код карточки банка, дополнительный код,
БИК банка или его наименование.
КонтрагентТелефон (clienttelefon) — телефон контрагента. Записывается в поле
«Телефон» карточки контрагента.
КонтрагентЮрФизЛицо (clienttype) — «Признак 1» – Юридическое лицо,
«Признак 2» — Физическое лицо или «Признак 3» – ИЧП.
КонтрагентПризнакПапки (clientfolder) — значение поля равное «1» указывает
на то, что данную строку не надо использовать в документах и не надо создавать
карточку контрагента, а надо создать папку контрагентов. Указанный для строки
КонтрагентКод будет использован для связи контрагентов входящих в папку с
самой папкой.
КонтрагентКодРодительскойПапки (clientparent) — код родительской папки,
в которую необходимо поместить контрагента при его создании. Должен
соответствовать полю «КонтрагентКод» ранее созданной папки.
122
Айтида 2.99.40
Справочники
лицензии контрагента.
КонтрагентЛицензияНомер (l_num) — номер
Записывается в поле «Лицензия» карточки контрагента.
КонтрагентЛицензияДата (l_from) — дата выдачи лицензии контрагента.
Записывается в поле «Лицензия от» карточки контрагента.
КонтрагентЛицензияСрокДействия (l_to) — срок действия лицензии
контрагента. Записывается в поле «Лицензия по» карточки контрагента.
КонтрагентЛицензияКемВыдана (l_by) — информация об органе выдавшем
лицензию контрагенту. Записывается в поле «Выдана» карточки контрагента.
КонтрагентПолеДляПоиска (clientField) — как было указано выше,
стандартный поиск контрагента производится сначала по коду, затем по
дополнительному коду и т.д. Если необходимо производить поиск по
конкретному полю, то его имя надо указать как значение для
КонтрагентПолеДляПоиска (clientField).
Примечание! Часто возникают ситуации, когда необходимо, чтобы система
записала в карточку все необходимые поля, но при этом идентификацию
контрагента производила по какому-то конкретному полю, например, ИНН, и не
искала контрагента по дополнительному коду или наименованию. В таких
случаях необходимо в поле «КонтрагентПолеДляПоиска» указать имя
необходимого поля. Значение должно быть взято из колонки «Наименование поля
во временной таблице» этой таблицы. Например, в колонке «Выражение» для
этого поля можно указать «cientinn».
БанкКод (bankcode) — код карточки банка. По этому полю в первую очередь
осуществляется поиск в базе данных. Поле не записывается в базу данных при
создании новой карточки банка.
БанкНаименование (bankname) — наименование банка. По этому полю
осуществляется поиск в базе данных, если не указано поле «БанкКод».
Записывается в поле наименование карточки банка.
БанкБИК (bankmfo) — БИК банка. По этому полю осуществляется поиск в базе
данных, если не указано поле «БанкКод» и «БанкНаименование». Записывается в
поле «БИК» карточки банка.
БанкАдрес (bankaddr) — адрес банка. Записывается в поле «Адрес банка»
карточки банка.
БанкКорСчет (bankkors) — кор. счет банка. Записывается в поле «Кор. счет»
карточки банка.
БанкТелефон (banktelefon) — телефон банка. Записывается в поле «Телефон»
карточки банка.
ДокументНомер (ndok) — номер загружаемого документа. По этому полю
осуществляется деление загруженных данных на разные документы.
ДокументДата (date) — дата загружаемого документа. По этому полю
осуществляется деление загруженных данных на разные документы.
ДокументФирма (firm) — организация загружаемого документа. По этому полю
осуществляется деление загруженных данных на разные документы.
ДокументРС (rs) — расчетный счет загружаемого документа. По этому полю
осуществляется деление загруженных данных на разные документы.
ДокументВалюта (cur) — код валюты загружаемого документа. По этому полю
осуществляется деление загруженных данных на разные документы.
Руководство Администратора
123
Справочники
ДокументКурс (cur_rate) — курс валюты загружаемого документа. По этому
полю осуществляется деление загруженных данных на разные документы.
ДокументКомментарий (note) — комментарий к документу. Записывается в
поле «Комментарий» документа.
ДокументДоговор (contract) — код договора контрагента. Должен быть
определен с использованием значения в колонке «Выражение». По этому полю
осуществляется деление загруженных данных на разные документы.
ДокументСклад (sklad) — код склада загружаемого документа. По этому полю
осуществляется деление загруженных данных на разные документы. Если не
указан, то будет использован склад по умолчанию для пользователя.
ДокументМОЛ (mol) — код МОЛ загружаемого документа.
ДокументСкладПолучатель (sklad_d) — код склада получателя для
загружаемых внутренних перемещений.
ДокументМОЛПолучатель (mol_d) — код МОЛ получателя для загружаемых
внутренних перемещений.
ДокументТип (type) — тип приходной/расходной накладной. Допустимые
значения: для приходной накладной - Закупка, Бонус, Комиссия, Прочее. Если
не указано, то будет использовано значение «Закупка». Для расходной
накладной – Продажа, Бонус, Комиссия, Прочее. Если не указано, то будет
использовано значение «Продажа».
ДокументСкидка (discount) — процент скидки. Значение записывается в поле
«Процент скидки».
ДокументСчетФактура (scnum) — номер счета фактуры поставщика. Значение
записывается поле «№ счета-фактуры» приходной накладной.
ДокументСчетФактураДата (scdate) — дата счета фактуры поставщика.
Значение записывается поле «Дата сч-фактуры» приходной накладной.
ДокументМенеджер (manager) — код Ответственного. Значение записывается
поле «Ответственный документов».
ДокументСтрокаКоличество (kolp) — количество единиц товара в строке.
ДокументСтрокаЦена (cena) — цена единицы товара в строке.
ДокументСтрокаЦенаРеализации (cenasale) — цена продажи единицы товара в
строке. Используется в документе «Переоценка ТМЦ».
ДокументСтрокаСумма (summa) — сумма по строке.
ДокументСтрокаСуммаНДС (summands) — сумма НДС по строке.
Используется в документе «Приходная накладная» и «Возврат поставщику».
ДокументСтрокаГТД (declar) — номер ГТД. Используется в документе
«Приходная накладная».
ДокументСтрокаНомерСтроки (linenum) — номер строки документа.
Используется в документе «Приходная накладная».
ДокументСтрокаСрокГодности (ex_date) — срок годности товара.
Используется в документе «Приходная накладная».
Дополнительные поля, которые можно добавить в таблицу из справочника
параметров системы (Соответствует имени параметра) — дополнительные
поля могут использоваться для обеспечения более высокой гибкости в
настройках алгоритмов загрузки электронных накладных. В приведенных ниже
примерах будет показано использование таких полей для создания карточек
импортеров/производителей продукции.
Айтида 2.99.40
124
Справочники
Пример Скриптов Настройки
соответствия
В качестве примера рассмотрены скрипты «Предварительная обработка
загруженных данных» и «Обработка данных перед сопоставлением». Каждый
скрипт по своему уникален и подходит для решения определенных задач.
Пример «Обработка данных перед сопоставлением»
Данный скрипт может использоваться для выполнения нестандартных
действий, которые необходимо выполнить перед созданием новых карточек товара
и контрагентов. В приведенном примере будут создаваться карточки
«Импортера/Производителя» в справочнике контрагентов.
Так же в этом скрипте может быть заполнена временная таблица со списком
товаров, которые предварительно должен просмотреть пользователь и, возможно,
удалить часть из них из загрузки.
В этом случае, после чтения исходных данных, система Айтида выведет окно,
в котором пользователь сможет снять галочки с товаров, которые не надо
обрабатывать. В указанном списке могут присутствовать не все товары, а только
необходимая часть. Все остальные товары пройдут стандартную обработку.
Руководство Администратора
Справочники
125
Структура временной таблицы, в которую можно поместить список товаров
для выбора
Наименован
Комментарии
ие поля
value_
Текстовое поле размерностью 250 символов, значение
которого будет отображено в колонке Описание товар
f_create
Логическое поле, соответствующее галочке в первой
колонке.
lineid
Целое число, соответствующее уникальному номеру
загруженной строки.
Параметры, передаваемые в скрипт предварительной обработки данных
Наименование поля
ИМЯТАБЛИЦЫ
(LOCALTABLENAME)
Комментарии
Имя временной таблицы, в которую
были прочитаны данные из
загружаемого файла.
ИМЯТАБЛИЦЫДЛЯВЫБОРАТ Имя временной таблицы, в которую
ОВАРОВ
можно добавить товары для выбора
(SELECTWARESTABLENAME) пользователем.
Айтида 2.99.40
126
Справочники
Справочники
Справочники в системе Айтида используются для ввода, хранения и
отображения информации об объектах учета.
Перед началом эксплуатации системы Айтида необходимо настроить не
только параметры системы и пользователей, а так же обязательные для работы
справочники.
Справочники можно заполнять в процессе работы с программой, тем не
менее, некоторые из них целесообразно заполнить заранее. К основным
справочникам относятся: «Филиалы», «Фирмы», «Склады», «Денежные
карманы», «Расчетные счета», «Банки», «Сотрудники».
Общие правила работы со справочниками
Справочники в программе следует заполнять в порядке следования
реквизитов.
Структура справочников может содержать в себе папки, подпапки и элементы.
Структура определяется назначением справочника.
Реквизиты элемента справочника могут быть числами, строками, датами,
признаками, флагами или ссылками на элементы других справочников.
Если пользователь не заполнил какие-либо обязательные реквизиты, в момент
записи элемента программа выдаст сообщение с предупреждением.
Чтобы выполнить любое групповое действие с элементами справочника,
предварительно необходимо отметить список в справочнике для дальнейшей
обработки.
Чтобы создать новый элемент справочника необходимо нажать кнопку «Новая
карточка» на панели инструментов справочника или клавишу «Insert» на
клавиатуре.
Чтобы отметить весь список, необходимо нажать сочетание клавиш Ctrl+A.
Чтобы отметить диапазон списка, необходимо щелкнуть левой кнопкой мыши в
начале диапазона и удерживая клавишу Shift щелкнуть мышью в конце
диапазона.
Чтобы снять флаги, необходимо нажать сочетание клавиш Ctrl+О.
Отображение отдельных колонок в справочнике настраивается в точке зрения.
Чтобы изменить порядок следования колонок, надо захватить заголовок колонки
левой кнопкой мыши и перенести ее влево или вправо.
Щелчок левой кнопкой мыши по заголовку колонки, когда курсор примет вид
черной стрелки вниз, инициирует сортировку записей в этой колонке.
Руководство Администратора
127
Справочники
Щелчок правой кнопкой мыши по заголовку колонки, когда курсор примет вид
черной стрелки вниз, инициирует вызов фильтра для ввода искомых значений.
У каждого справочника есть панель инструментов, состоящая из нескольких
кнопок в зависимости от типа справочника.
Справка о сочетаниях клавиш для работы с помощью клавиатуры вызывается
нажатием клавиш Ctrl+F1 в открытом окне справочника.
Система Айтида поддерживает единообразие при заполнении
всех
справочников.
При правильном ведении учета сначала заполняются вспомогательные
дополнительные справочники, данные из которых затем используются другими
справочникам.
Настроить сочетания «Горячих клавиш» для большего удобства работы
пользователя в системе Айтида можно в Параметрах пользователя. Ниже
приведены правила заполнения некоторых из справочников.
Установка общих реквизитов
В системе Айтида решена проблема установки одинакового значения для
одного или нескольких реквизитов для группы элементов справочников.
Пользователю необязательно производить вручную настройку каждого элемента
справочника, это можно реализовать несколькими кликами с помощью
функционала «Установки общих реквизитов».
Форма «Установки общих реквизитов» имеет два варианта взаимодействия.
Первая - стандартная «Установки общих реквизитов», с предопределенным
набором полей общих реквизитов, вторая - «Расширенной установки общих
реквизитов», функционал для присваивания особых реквизитов для группы
элементов справочника.
Примечание! Выбор группы элементов справочников можно осуществить с
помощью кнопки мыши и клавиши Shift, выбрав первый элемент списка и зажав
соответствующую клавишу, щелкнуть кнопкой мыши на последнем элементе
справочника в списке. Так же можно вручную установить флаги напротив
нужных элементов списка.
Вызов формы производится из панели инструментов справочников.
128
Айтида 2.99.40
Справочники
В форме «Установки общих реквизитов»
есть две вкладки
предопределенного набора свойств, которые можно присвоить группе элементов
справочников.
После выбора необходимых общих реквизитов следует нажать кнопку
«Выполнить», чтобы к выбранной группе элементов справочников присвоились
новые реквизиты.
В форме «Расширенной установки общих реквизитов» имеется
возможность вывода дополнительных свойств для присваивания группе элементов
справочников реквизитов, которые отсутствуют в стандартной форме, и в
дальнейшем сохранить эти поля для быстрого доступа в форме «Расширенной
установки общих реквизитов».
Кнопка «Настройка» открывает форму для настройки доступных к установке
значений реквизитов. Добавление полей осуществляется при нажатии кнопки
«Добавить». В появившемся списке необходимо отметить интересующие поля и
нажать кнопку «Записать».
Руководство Администратора
129
Справочники
После окончания необходимо записать настройки и снова открыть форму
«Расширенной установки общих реквизитов». В открывшейся форме будут
выведены поля для ввода значений для выбранных ранее полей. При нажатии на
кнопку «Записать» введенные значения будут присвоены реквизитам карточек
справочника.
После успешного
сообщение.
выполнения
операции
появится
соответствующее
Работа с группами весов
Для ввода PLU у товаров необходимо в Справочнике ТМЦ вызвать опцию
«Работа с группами весов».
Откроется окно «Ввод PLU для товаров и весов». В левой части окна
создаются группы весов, с перечнем весов в каждой группе. В правой, табличной
130
Айтида 2.99.40
Справочники
части перечисляются товары, ассоциированные с определёнными весами, для
каждого из которых необходимо сгенерировать PLU.
Так же можно обновить данные по PLU пересчитав их для всех записей,
путем нажатия кнопок из выпадающего списка: «Очистить PLU у всего списка»
и «Сгенерировать PLU для всех записей».
Для сохранения нажать кнопку «Записать».
Настройка двух печатающих
устройств и «Групп печати» для
товаров
В системе Айтида имеется возможность реализовать печать определенного
товара на один ФР и других - на другой. Для этого требуется создать «Группы
печати» в фронт системе и присвоить каждой свой код, в дальнейшем, в
соответствии с настройками фронт системы и системы Айтида, эти коды будут
идентифицироваться под свою «Группу печати» у товара.
Внимание! Необходимо использовать «Профиль обмена (релиз 2.2)», которые
доступны для на сайте Itida.ru.
1. Загрузить в базу профиль «Обмен данными с Фронтол. WIN32 V2».
Меню Параметры - Справочник профилей оборудования
Руководство Администратора
131
Справочники
2. В меню Параметры - Параметры
«Использовать форму обмена 2.1».
пользователя
снять
флаг
3. Меню Параметры – Торговое оборудование, в карточке торгового
оборудования выбрать профиль из выпадающего списка.
132
Айтида 2.99.40
Справочники
4. Таким образом, при запуске формы «Обмен данными
оборудованием» будет использоваться форма релиза 2.2.
с
5. В меню Справочники – Товары, в карточке ТМЦ открывается
вкладка «Дополнительно», где указываются группы печати для
вывода на печать на нужное устройство.
Руководство Администратора
Справочники
133
Внимание! Если перечень товаров очень большой, то имеется возможность
установить для группы товаров значение «Группы печати» в несколько кликов,
используя функционал «Расширенная установка общих реквизитов». Подробнее
об этом можно узнать в разделе Установка общих реквизитов.
Справочник «Группы ресурсов»
«Группа ресурсов» — это группа товаров, которая имеет общие реквизиты,
настройки. Она может быть определена как для папки, как и для товаров,
находящихся в разных папках. При создании новой карточки товара в папке, для
которой определена «Группа ресурсов», часть реквизитов, заполненных в группе
ресурсов, автоматически присваиваются реквизитам создаваемой карточки товара.
С помощью настройки «Группы ресурсов» может быть реализован функционал
ведения учета алкогольной продукции, производства блюд, настроены группы
печати, характеристики, разрезы и много другое.
Справочник групп ресурсов используется для группировки ресурсов
независимо от структур соответствующих справочников. Кроме того, описание
группы может содержать параметры, принадлежащие каждому ресурсу этой
группы, например, единицы измерения, шаблон наименования, список налогов и
другие реквизиты.
Меню Справочники - Классификаторы - Справочник групп ресурсов
Айтида 2.99.40
134
Справочники
Вкладка «Основные реквизиты»
Код — код карточки группы ресурсов в системе. Присваивается автоматически и
недоступен для корректировки.
Дополнительный код — код группы ресурсов из других баз данных.
Наименование — название группы ресурсов.
Шаблон для ввода наименования товара — система поддерживает создание
шаблонов наименований товаров и допускает «Стандартную настройку» и
«Расширенную настройку» шаблона. Подробнее в разделе Пример создания
шаблонов имен для товаров.
Налоги — выбирается из выпадающего списка ставка НДС группы ресурсов.
Статья затрат — выбор статьи затрат из справочника затрат.
Расчет потребности — в поле можно выбрать выражение для расчета
потребности товара, которое будет использовано для расчета потребности
товаров данной группы в документе «Заказ на поставку». Значение выбирается из
«Справочника выражения для расчетов и фильтров» (меню Сервис – Настройка
системы).
Поле «Менеджер» — из выпадающего списка выбирается фамилия менеджера.
Если необходимо добавить нового менеджера, то кнопкой «Выбор сотрудника из
справочника» вызывается «Справочник сотрудников» для создания и
корректировки справочника.
Бонус — в поле можно указать бонус, начисляемый менеджеру за работу с
товарами из группы. Значение поля может быть использовано для расчетов в
отчетных формах.
Поле «Код фиск.рег-ра» — проставляется номер кода фискального
регистратора, указанный для работы с данной группой ресурсов в фронт системе.
Руководство Администратора
135
Справочники
Подробнее об этом можно узнать в разделе Настройка двух печатающих
устройств и «Групп печати» для товаров.
Номер секции ККМ — задается номер секции ККМ, указанный для работы с
данной группой ресурсов в программе Frontol.
Склад хранения — в поле можно указать предпочтительный склад хранения
товара. Если указано, то значение поля используется в документе «Выпуск и
комплектация» для прихода готовой продукции из данной группы на указанный
склад.
Фирма — в поле можно указать юридическое лицо, преимущественно
продающее ТМЦ данной группы. Значение поля может быть использовано при
настройке загрузки данных из ККМ, для автоматического деления документов
кассовой смены по фирмам.
Печатная форма — в поле может быть определен список ценников, которые
могут быть распечатаны для товаров из группы. Данный список используется в
форме работы с ценниками.
Флаг «ТМЦ и услуги данной группы не выгружать в ККМ и весы» —
выставляется при необходимости не выгружать товары и услуги, относящиеся к
этой группе в ККМ и весы.
Вкладка «Единица, нормы и прочее»
Основная — основная единица измерения для ресурсов данной группы. Поле не
обязательно для заполнения. Значение наследуется из справочника
соответствующих видов ресурсов при выборе данной группы.
Дополнительные единицы — вызывает форму, позволяющею задать
стандартный набор дополнительных единиц измерения для товаров из группы и
связать единицы измерения между собой. Список дополнительных единиц
136
Айтида 2.99.40
Справочники
измерения будет перенесен в карточку товара, при переводе товара в данную
группу.
Объема — единица измерения объема для ресурсов данной группы.
Веса — единица измерения веса для ресурсов данной группы.
При реализации — имеет два поля: левое заполняется путем выбора значения из
справочника норм естественной убыли, вызываемого кнопкой справа, правое
поле заполняется вручную.
При хранении — имеет два поля: левое заполняется путем выбора значения из
справочника норм естественной убыли, вызываемого кнопкой справа, правое
поле заполняется вручную.
Префикс инв. номера — по умолчанию указывается префикс для инвентарного
номера карточек основных средств и этой группы.
Выпадающий список «Для учета» — из выпадающего списка устанавливается
метод учета.
Минимальный остаток — Значение наследуется из справочника групп ресурсов
при создании новых карточек ТМЦ.
Процент наценки — поле позволяет указать стандартное значение наценки для
товаров группы.
Склад ингредиентов — поле позволяет указать склад, на котором хранятся
ингредиенты для производимой продукции данной группы. Значение поля
используется при формировании состава полуфабрикатов и готовой продукции.
При формировании документа Выпуск и комплектация с такими блюдами
выбранное значение будет перенесено в колонку «Склад ингредиентов»
создаваемого документа.
Расчет себестоимости — поле позволяет указать стандартный способ расчета
себестоимости производимой продукции данной группы.
Флаг «Для основных средств» — группа предназначена для использования в
карточке основных средств.
Флаг «Для алкогольной продукции» — в текущей версии программы не
используется.
Руководство Администратора
Справочники
137
Вкладка «Дополнительные характеристики»
Кнопка «Характеристики» — открывает список характеристик для
корректировки и создания разрезов. Подробнее о об этом можно узнать в разделе
Разрезы.
Кнопка «Дополнительные свойства» — доступен выбор из «Справочника
параметров системы», таким образом можно добавить дополнительное свойства.
В карточке выбранного параметра могут быть определены источники для выбора
значений (список значений, запрос).
Кнопки «Добавить», «Удалить», «Вверх» и «Вниз» — позволяет управлять
объектами списка «Дополнительное свойства».
Пример создания шаблонов имен для
товаров
Шаблоны наименований товаров устанавливают правила именования товаров
при их вводе в систему и позволяют избежать многочисленных ошибок
операторов, приводящих к пересортице и неоправданному росту справочника
товаров. Шаблоны устанавливаются администратором системы и становятся
обязательными для именования товаров остальными пользователями.
Стандартная настройка
Шаблон наименования складывается из следующих элементов:
#
— («решётка») = любая цифра, точка, знак «плюс» или «минус»
(0123456789.+-).
138
Айтида 2.99.40
Справочники
X
— (большая латинская буква X) = большая русская или латинская буква.
x
— (латинская буква x) = маленькая русская или латинская буква.
Z
— (большая латинская буква Z) = любая русская или латинская буква.
*
— (звёздочка) = любой символ.
— (минус) = признак интервала допустимых символов (А-Я; А-я; 1-3).
...
— (три точки) = до 250 символов указанного перед ними типа.
\
— (обратный слэш) = буквальное отображение следующего за ним символа
(\* = «*»; \[ = «[«; \» = «««).
[]
— (квадратные скобки) = границы полей (слов или групп слов). Они не
отображаются и не должны вводиться оператором. Количество символов,
которое можно вводить внутрь поля, не должно превышать количество символов
в шаблоне.
['Слово','Слово2','Слово3'] – (несколько слов в одиночных кавычках внутри
квадратных скобок) = выбор одного слова из выпадающего списка.
; "текст" — (точка с запятой и текст) указывается в конце записей внутри
квадратных скобок, где "текст" = пояснение, название поля в шаблоне
наименования, отображается оператору над полем. Обязательное использование
кавычек на латинице - "".
Примечание! Слова или группы слов, записанные в шаблон без обрамляющих
квадратных скобок, вставляются в наименование как наперёд заданные
элементы. Если надо какое-либо слово всегда заключать в кавычки, можно
использовать следующую конструкцию: «[Xxxxxxxx]».
Внимание! Общая длина шаблона не должна превышать более 1024 символов
Примечание! Шаблон наименования товара создаётся или редактируется (при
наличии прав) в поле «Шаблон наименования» окна «Карточка группы
ресурсов» и предлагается оператору при нажатии кнопки «Вызов формы для
ввода наименования по шаблону» новой «Карточки ТМЦ».
Примечание!
Составлять
шаблоны
можно
в
любом
редакторе
неформатированного текста (например, в стандартном блокноте Windows), а
затем копировать по одному через буфер в поле «Шаблон наименования».
Пример создания шаблона для группы «Алкоголь»
1. Необходимо создать группу ресурсов «Алкоголь».
Руководство Администратора
Справочники
139
2. В поле «Шаблон наименований» можно ввести текст:
['Вермут','Вино','Водка','ДжинТоник','Пиво','Портвейн','Спирт','Шампанское';"Тип алкоголя"]
[*...;"Название"] [*...;"Дополнительно"] ['Бут.','ПЭТ','ж\б';"Тип упаковки"]
['0,33','0,5','0,7','1','1,5','2','2,5';"Объем"]\л [##;"Креп."]\,[##]\%
Данный шаблон определяет вид формы для заполнения названия по шаблону:
140
Айтида 2.99.40
Справочники
Примечание!
['Вермут','Вино','Водка','Джин-Тоник','Пиво','Портвейн','Спирт','Шампанское';"Тип
алкоголя"] — данное выражение формирует выпадающий список, в котором
выводится список типов алкоголя, указанных в выражении, и состоит из следующих
элементов:
[ — открывающая скобка поля.
'Вермут' — слова в выпадающем списке, перечисление слов производится без
пробелов через запятую.
; — символ разделитель. Следующий за ним текст в кавычках ("Тип алкоголя") будет
отображен как пояснение к полю в форме ввода.
] — закрывающая скобка поля.
[*... ;"Название"] — следует поле ввода названия:
Символ * — означает, что в данное поле можно ввести любой символ: цифры, буквы.
... — означает, что число вводимых символов не ограничено (до 250).
[##;"Креп."] — означает, что в данное поле можно будет ввести только 2 цифры.
\ — означает, что после знака следует символ, который не обрабатывается и
отображается таким, как есть.
Руководство Администратора
Справочники
141
Примечание! Между закрывающими скобками поля можно выводить текст,
который нельзя будет изменить, и который будет отображаться в
наименовании товара.
Расширенная настройка
Шаблон наименования для расширенной настройки складывается из списка
полей и указанного выражения для формирования наименований.
1. «Добавить» элементы в список.
2. Необходимо
заполнить
форму
«Описание
поля
шаблона
наименования» для определения его значений и отображения
пояснения к полю в форме ввода.
142
Айтида 2.99.40
Справочники
Наименование — название поля, которое будет использоваться для
формирования наименования в виде выражения настройки шаблона.
Метка перед полем — наименование перед полем ввода в форме ввода
наименования по шаблону.
Метка после поля — наименование после поля в форме ввода наименования по
шаблону.
Тип поля — из выпадающего списка определяется тип вводимых значений для
наименования товара. «Символьное» - в данное поле можно ввести любой
символ: цифры, буквы. «Символьное только буквы» и «Символьное только
цифры» определяет ввод либо букв либо цифр. «Символьное специальный
шаблон» активирует поле «Шаблон ввода». «Число» - в поле вводится числовое
значение. «Список значений» формирует в форме ввода выпадающий список
значений для выбора. «Дополняемый список значений» активирует поле
«Справочник».
Шаблон ввода — становится активным, если выбрать тип поля «Символьное
специальный шаблон». Позволяет указать строгую последовательность символов
для ввода в поле формы.
Справочник — становится активным, если выбрать тип поля «Дополняемый
список значений». Позволяет указать дополняемый справочник и из базы данных
(например, имена) и для выбора открывает «Справочник категорий
справочников».
Список значений — позволяет заполнить список возможными значениями поля
для дальнейшего выбора из выпадающего списка.
3. После описания параметров всех полей шаблона наименования,
необходимо
указать
«Выражение
для
формирования
наименования». В поле можно ввести текст:
Тип + " «"+ Имя + "» " + Доп + Жир + "% " + Литр + "л"
Данный шаблон определяет вид формы для заполнения названия по шаблону:
Руководство Администратора
Справочники
143
Примечание!
Тип — наименование поля, которое используется для выражения формирования
наименования.
+ — символ соединения выражений в одну строку.
" «" — в кавычках будет отображен символ или текст, который нельзя будет
изменить, и будет отображаться в наименовании товара.
Товары (ТМЦ)
Меню - Справочники - Товары
На каждый вид товара, подлежащий учету, заводится учетная карточка.
Данная карточка содержит реквизиты товара: наименование, штрих-код, цены,
единицы измерения, производитель и другие. Если карточка на товар не заведена,
то такой товар не может подлежать автоматизированному учету. Все карточки
хранятся в справочнике «Товары».
Рекомендуется сначала заполнить обязательные реквизиты, которых
достаточно для начала работы, остальные реквизиты можно заполнить в процессе
работы, уже после открытия магазина.
Айтида 2.99.40
144
Справочники
Вкладка «Основные реквизиты»
Код в гл. базе — учетный код товара, если не указан, то создается
автоматически, и в последствии не редактируется. Значение поля должно быть
пустым, либо уникальным. Основное значение – выгрузка в оборудование. Учет в
системе не ведется по этому коду.
Доп. Код — вводится код для связи с другими системами, не является
обязательным для заполнения.
Наименование — вводится основное название ТМЦ. Быстрый поиск по
наименованию во многом зависит от правильного заполнения этого поля.
Краткое наименование — вводится наименование для печати на ценниках и
чеках.
Артикул — вводится артикул товара.
Изображение ТМЦ — открывает окно для подбора и сохранения изображения
товара.
Объем — объем продукта (бутылки, банки, коробки). Выпадающий список
справа позволяет выбрать единицу измерения объема.
Выпадающий список «Группа товара» — название группы ТМЦ, к которой
приписывается товар. «Группа ресурсов» может быть присвоена к папке товаров
для установки общих реквизитов для товаров данной папки.
Выпадающий список «Бух-кая группа» — заполняются из справочника
«Группы ресурсов» для последующей группировки товаров в отчетах, не
является обязательным к заполнению.
Единица измерения» (ЕИ) — выбирается основную (учетную) единицу
измерения ТМЦ из «Справочника единиц измерения».
Руководство Администратора
145
Справочники
Выпадающий список «Группа стат.» — заполняются из справочника «Группы
ресурсов» для последующей группировки товаров в отчетах, не является
обязательным к заполнению.
Выпадающий список «Вес» — единица измерения ТМЦ. Используется при
расчетах общего веса в документах «Расходная накладная» и «Внутреннее
перемещение». Кнопка справа открывает для выбора список ЕИ.
Выпадающий список «Кол-во в упак» — основное вложение единиц ТМЦ в
стандартную продажную упаковку. Используется в документах, при пересчете
вводимых упаковок в количество основных единиц измерения ТМЦ.
Бренд — выбирается из справочника «Производителей».
Страна — страна-производитель выбирается из справочника «Стран».
Налоги — выбирается из выпадающего списка ставка НДС товара.
№ ГТД — автоматически проставляется номер Грузовой Таможенной
Декларации из последней приходной накладной, может вводиться вручную.
Срок хранения — указывается количество дней хранения для выгрузки в весы.
Флаг «Разрешить дробное количество» — используется для выгрузки во
фронт-систему.
Флаг «Запрашивать количество» — используется для выгрузки во фронтсистему.
Кнопка «Группа весов» — нажатием кнопки вызывается форма «Работа с
группами весов» для выбора весов, в которые будет выгружаться данный товар.
Штриховые коды — вводится штрих-код товара (считать сканером, может быть
введен вручную или сгенерированы самой программой по ранее созданным
шаблонам в справочнике «Единицы измерения»).
Флаг «В архиве» — переносит карточки в архив (помечает на удаление). Если в
параметрах пользователя не установлен признак «Неиспользуемые карточки», то
такие карточки не отображаются в списке справочника.
Вкладка «Цены, комплектация и доп. информация»
146
Айтида 2.99.40
Справочники
Основная цена — основная цена реализации, заполняется автоматически по
категории цены с признаком «Основная». Значение данного поля будет
автоматически подставляться в поле «Цена» в документах.
Процент наценки — устанавливается процент наценки по умолчанию для
расчета цен в документе «Акт переоценки».
Группа расчета цен — выбирается группа расчета цен, которая установлена для
определенной категории цены и алгоритма округления.
Кнопка «Кратко» — открывает таблицу с краткой информацией о
себестоимости по товару на складах.
Кнопка «Подробно» — открывает таблицу с информацией об изменении
себестоимости по товару на выбранном складе за указанный период в разрезе
документов.
Кнопка «Кратко» —
открывает таблицу с краткой информацией по
зарегистрированным в системе категориям цен для данного товара.
Кнопка «Подробно» — открывает таблицу с информацией об изменении
выбранной категории цены по товару за указанный период в разрезе документов.
Минимальный остаток — вводится минимально допустимое количество
запасов товара.
Максимальный остаток — вводится максимально допустимое количество
запасов товара.
Минимальная цена продажи — вводится минимально допустимое значение
цены товара для выгрузки в кассовую программу.
Максимальная скидка — вводится максимально допустимое значение скидки
на товар для выгрузки в кассовую программу.
Код принтера чека — вводится код принтера чека, на котором будет печататься
данный товар, для выгрузки в кассовую программу.
Внимание! Данное поле используется для обратной совместимости. В
текущих версиях необходимо использовать группы печати.
Флаг «Тара» — указывает, что данный товар является тарой.
Флаг «Обязательный ассортимент» — делает обязательной выгрузку данного
товара в ККМ, даже если его нет на остатке.
Поставщик - вводится поставщик товара из справочника «Контрагенты».
Импортер/производитель — вводится производитель товара из справочника
«Контрагенты». Основное использование данного поля – в алкогольных
декларациях.
Руководство Администратора
Справочники
147
Под закладка «Комплектация»
Может быть собран – установка признака указывает системе, что товар
может быть изготовлен по калькуляции или собран, как комплект. В
документ Калькуляция могут быть выбраны товары с установленным
признаком.
Собирать автоматически – установка признака указывает системе, что
товар является полуфабрикатом. При расчете состава блюда, в которое
входит данный полуфабрикат, он будет автоматически заменен на свои
ингредиенты.
Всегда – указывает системе, что полуфабрикат всегда нужно заменять на
его ингредиенты.
Если нет на складе – указывает системе, что полуфабрикат нужно
заменять на его ингредиенты, если самого полуфабриката нет на складе в
достаточном количестве. Данная возможность позволяет производить
заготовку полуфабрикатов и расходовать их, а в случае нехватки,
автоматически списывать их ингредиенты.
Может быть разобран – указывает системе,
что товар является
комплектом, который может быть разобран на составные части и
возвращен на склад в виде ингредиентов / составных частей. Товары с
признаком могут быть выбраны в документ «Калькуляция» с типом
«Разборка» и в документ «Выпуск и комплектация» с типом «Разборка».
Использовать комплекты с калькуляциями – установка признака
позволяет объединять в расчете состава текущую действующую
калькуляцию и дополнительный постоянный состав, указанный в окне
Комплектация.
Использовать автоматические замены – установка признака разрешает
использовать при расчете состава альтернативные замены данного товара
в автоматическом режиме, без дополнительного согласия пользователя.
Устанавливается у ингредиента, который может быть автоматически
заменен на другой ингредиент, при недостаточном количестве на складе.
Кнопка «Комплектация» – вызывает форму для ввода постоянного
состава комплекта.
Кнопка «Калькуляции» – отображает форму со списком ранее
сформированных калькуляций блюда.
Кнопка «Группы модификаторов» – вызывает форму для ввода групп
модификаторов товара. Группы модификаторов используются для
выгрузки в ККМ.
Айтида 2.99.40
148
Справочники
Подзакладка «Комментарии»
Примечание – позволяет указать примечание к товару. Размер примечания не
должен превышать 4096 символов. Примером использования поля примечание,
может служить ввод информации о сертификатах товара, с последующей
печатью необходимых приложений к расходным документам. Или для ввода
состава товара, для вывода на этикетку весов с печатью этикеток.
Код в системе – информационное, не редактируемое поле, которое указывает
внутренний код товара в системе Айтида.
Вкладка «Алкоголь, нормы, скидки»
Крепость — указывается объемное содержание безводного спирта в
алкогольной продукции (крепость).
Доп. информация — дополнительное числовое поле, которое может быть
использовано в отчетах.
Выпадающий список «Вид продукции» — из выпадающего списка
выбрать вид алкогольной продукции, согласно классификатору видов
алкогольной продукции. Используется при формировании алкогольных
деклараций.
При реализации — имеет две ячейки, левое заполняется путем выбора
значения из справочника норм естественной убыли, вызываемого кнопкой
справа, правое поле заполняется вручную.
Руководство Администратора
149
Справочники
При хранении — имеет две ячейки, левое заполняется путем выбора
значения из справочника норм естественной убыли, вызываемого кнопкой
справа, правое поле заполняется вручную.
Скидка — указывается значение фиксированной скидки для выгрузки во
фронт-систему.
Вкладка «Дополнительные свойства»
Дополнительные свойства настраиваются в точке зрения.
Код Группы Печати Копии — код принтера, на котором печатаются
копии.
Код Группы Марки — код принтера, на котором печатаются марки.
Код Группы Счета — код принтера, на котором печатаются счета.
Код Группы Печати Чека — код принтера, на котором печатаются чеки.
Кнопка «Записать» — сохранить введенные данные.
Добавление расширенного реквизита
Система Айтида является очень гибким инструментом и позволяет добавлять
новые(расширенные) реквизиты в карточки справочников, в том числе и карточку
ТМЦ. На примере пошагово рассмотрим процесс добавления расширенного
реквизита «Место хранения».
150
Айтида 2.99.40
Справочники
1. Для начала необходимо добавить в систему параметр, который будет
иметь наименование «МестоХранения». Основное назначение
«параметров» - описать способ ввода/выбора значения в реквизит.
Меню Сервис - Настройка системы - Настройка параметров системы
В поле «Наименование» необходимо указать внутреннее наименование
параметра. Оно может содержать буквы и цифры, на начинаться должно с буквы.
В поле «Метка» необходимо ввести текст, под которым данный параметр
будет запрашиваться у пользователя. этот текст может содержать любые символы
кроме кавычек. Обязательно указать «Тип параметра».
2. В карточке точки зрения в папке «Справочнике ТМЦ» на вкладке
«Расширенные
реквизиты/свойства/команды»
в
список
«Дополнительные реквизиты и свойства» необходимо добавить
созданный параметр «МестоХранения»:
Руководство Администратора
Справочники
151
В приведенном примере, параметр «МестоХранения» добавлен дважды. ,как оди
Поэтому он будет отображаться в карточке ТМЦ, а второй раз в списке справочника
ТМЦ. В списке справочника расширенный реквизит может быть отображен для
обеспечения быстрой фильтрации справочника по этому реквизиту. Если нет такой
необходимости, то добавлять строку с установленным признаком в колонке «Ж» в
точку зрения не нужно. После сохранения выполненных настроек добавленный
реквизит появится в карточке. ТМЦ и будет доступен для ввода значений.
152
Айтида 2.99.40
Справочники
3. Достаточно часто возникает необходимость установить одинаковое
значение у реквизитов карточки для списка товаров. Для этой цели
необходимо использовать функционал установки общих реквизитов.
Подробнее о функционале можно узнать в разделе Установка общих
реквизитов. Для того чтобы добавить новое поле в форму установки
общих реквизитов необходимо «Добавить поле из списка» формы
настройки «Расширенная установка общих реквизитов» отметить
запись с именем поля «МестоХранения» и при следующем вызове
расширенной установки общих реквизитов выбранное поле будет в
доступно.
4. Если в точке зрения была добавлена запись с установленным
признаком в колонке «Ж», то появится возможность быстрой
фильтрации справочника с целью поиска товаров по местам хранения.
Для того чтобы указанный функционал заработал, необходимо в
колонке «Выражение» указать текст:
( !IF( МестоХранения ) ) ПУСТО
(
_ДЕСКРИПТОРОКНА,
_СООБЩЕНИЕВЫПОЛНИТЬКОМАНДУ,
"ФИЛЬТР",
"dbo.fn_getchar_ex(
ОтправитьСообщение'SPR',
'S02',
'МестоХранения', $$TABLEALIAS$$.nn, 0, 0, '' ) = '" + МестоХранения + "'" );
Модификаторы
Модификаторы необходимы для формирования определенных свойств
товара, для указания специфик приготовления блюд, подбора блюд бизнес-ланчей,
а также для создания комплектов товара. Для обеспечения полноценной связи с
Фронтол, в ПП Айтида реализована работа с модификаторами.
Назначение группы модификаторов
Для добавления модификатора в карточке ТМЦ необходимо нажать кнопку
«Группы модификаторов».
Руководство Администратора
Справочники
153
В карточке товара можно привязать только одну группу модификаторов.
Выбрать группы модификаторов можно отметив их в левой колонке.
Настройка групп модификаторов вызывается нажатием соответствующей кнопки,
после чего откроется окно «Настройки групп модификаторов».
Для создания группы модификаторов необходимо нажать кнопку «Добавить
новую группу». В системе Айтида можно изменить состав группы, выбор товара
или услуги из справочника.
154
Айтида 2.99.40
Справочники
«Выбор товара или услуги из справочника» можно нажатием одноименной
кнопки, после чего откроется справочник для выбора товаров или услуг, которые
будут являться модификаторами блюда.
Вложенность групп модификаторов ограничена тремя уровнями.
Пример создания «Бизнес-ланчей»
«Бизнес-ланч» — это комплексный обед деловых людей, когда можно за
доступную цену быстро и вкусно поесть. Обычно он состоит из салата, супа,
горячего, гарнира и безалкогольного напитка. В системе Айтида настройка
«Бизнес-ланчей» использует работу с характеристиками, их учет может быть
организован по следующим правилам:
1. Составление
меню
для
Бизнес-ланча.
В
справочнике
«Характеристики» необходимо создать карточки характеристик со
значениями, название которых соответствует наименованию блюд
входящих в меню «Бизнес-ланча».
2. В справочнике «Группы ресурсов» необходимо создать группу и
добавить в нее созданные характеристики для «Бизнес-ланча».
Руководство Администратора
Справочники
155
3. В «Справочнике ТМЦ» создать карточку для учета «Бизнес-ланча».
На закладке «Основные реквизиты» в поле «Группа товара»
выбрать группу ресурсов для «Бизнес-ланча».
4. Также в карточке товара, для учета «Бизнес-ланча», на закладке
«Цены и дополнительная информация» сформировать все
допустимые комбинации характеристик.
Айтида 2.99.40
156
Справочники
5. Для каждой «Комбинации характеристик» на закладке «Цены и
дополнительная информация» создать комплектацию, в состав
которой входят учетные карточки одноименных блюд данного
«Бизнес-ланча».
Внимание! Для подобранных блюд, должна быть составлена калькуляция.
6. Для всех созданных «Комбинаций характеристик» в документе «Акт
переоценки» установить цену продажи и выгрузить информацию из
документа в кассу.
7. Осуществить продажу в фронт-системе, загрузить данные документа
кассовой смены в систему Айтида, после чего автоматически
сформировать и провести документ «Выпуск и комплектация».
Внимание! Чтобы документ «Выпуск и комплектация» был сформирован
автоматически, в момент списания продаж блюд, в карточках «Комбинаций
характеристик» на закладке «Цены и дополнительная информация»
необходимо установить флаги «Может быть собран», «Собирать
автоматически», «Всегда» или «Если нет на складе», в зависимости от
принятого документооборота на предприятии.
Разрезы
В ПП Айтида реализована возможность работы с товарами в разрезе свойств,
характеристик.
Товар можно классифицировать по характеристикам и свойствам, это
дополнительная классификация товаров, более обобщенная, чем группа ресурсов
товара. Для более детальной классификации можно использовать несколько видов
характеристик и свойств, имеющих одну и ту же группу ресурсов.
Руководство Администратора
Справочники
157
Создание карточки характеристики
Для работы с товарами в разрезе характеристик необходимо задать
характеристики товаров.
Меню Справочники – Классификаторы - Характеристики
Необходимо создать одну или несколько характеристик в справочнике и
заполнить обязательные реквизиты.
Код — код карточки характеристики товаров в системе.
Дополнительный код — код характеристики из других баз данных.
Наименование — название характеристики. Например: вкус, высота,
длина, размер, способ приготовления, цвет.
Выпадающий список «Тип данных» — становится доступным, если
выбрать «Тип Данных» - Аналитика. Это позволяет установить флаги
«Выбрать существующую аналитику» и «Создать новую аналитику».
Позволяет выбрать способ хранения и обработки характеристики.
Символьный (буквы), Число/Целое (целые числа), Число/Вещественное
(дробные числа), Аналитика (ввод новых свойств товара). Например,
Характеристика - Цвет: Красный, Синий, Зеленый, Черный и т.д.
Выбрать существующий справочник — можно выбрать аналитику из
имеющихся типов аналитик, для этого нажмите кнопку «Выбрать тип
аналитики».
Айтида 2.99.40
158
Справочники
Создать новый справочник — сначала требуется ввести название новой
аналитики в поле Аналитика, а затем нажать кнопку «Сохранить» и
создать новую аналитику
Кнопка «Добавить в меню» — позволяет добавить в меню вызов
справочника, для ввода значений характеристик.
Кнопка «Вызвать справочник» — открывает справочник для выбранной
характеристики, где можно добавить новое значение.
Флаг «Выбирать через Combobox» — позволяет выбирать конкретные
значения характеристики из выпадающего списка. Если значение не стоит,
то выбор доступен через кнопку.
Присвоение характеристики группе
ресурсов
Созданную характеристику можно добавить к товару, но только к тому,
который относится к определенной группе товаров («Группе Ресурсов»).
Меню Справочники – Классификаторы – Группы ресурсов
Добавить характеристику к карточке групп ресурсов можно на вкладке
«Дополнительные характеристики», под вкладка «Характеристики». Для этого
необходимо нажать кнопку «Добавить характеристику», которая откроет
справочник для выбора характеристики.
Создание карточки товара с
характеристикой
При создании Карточки ТМЦ необходимо выбрать группу ресурсов, в
которой указаны характеристики для дальнейшего указания характеристик этого
товара.
Меню Справочники – Товары – Карточка ТМЦ
Руководство Администратора
Справочники
159
В Карточке ТМЦ на вкладке «Цены, комплектация и дополнительная
информация» нажать кнопку «Характеристики». В диалоговом окне
«Допустимые комбинации характеристик ресурса» добавить новую
характеристику, нажатием одноименной кнопки затем кнопку «Записать».
Карточка ТМЦ, имеющая характеристику, может быть открыта двойным
щелчком, при этом все подчиненные элементы будут отображены списком. Таким
же образом можно открыть подчиненный элемент Карточки ТМЦ с
характеристикой.
Для просмотра карточки подчиненного элемента, необходимо выделить его в
списке, и нажать кнопку Просмотр
Айтида 2.99.40
160
Справочники
Настройка групп печати
Внимание! Необходимо использовать один из профилей обмена, которые
доступны для скачивания на сайте Айтида по ссылке. Подробнее о загрузке
профилей оборудования можно узнать в разделе Использование профилей
оборудования.
Присвоить код группы печати товару или группе товаров.
Меню Справочники – Карточка ТМЦ – Дополнительные свойства
Примечание! Присвоить «Код Группы Печати» сразу нескольким товарам
можно с помощью кнопки на панели инструментов справочника ТМЦ
«Расширенная установка общих реквизитов». Подробнее об этом можно
узнать в разделе Установка общих реквизитов.
Руководство Администратора
Справочники
161
Контрагенты
Справочник «Контрагенты» содержит данные обо всех контрагентах, с
которыми работает фирма (поставщиках, покупателях, и т.п.). На каждого
контрагента заводится учетная карточка.
Меню - Справочники - Контрагенты
Айтида 2.99.40
162
Справочники
Вкладка «Основные реквизиты»
Код — код карточки контрагента в системе. Заполняется автоматически.
Доп. Код — вводится код для связи с другими системами, например, для
выгрузки данных в 1С бухгалтерию.
Наименование — вводится полное название организации с указанием
формы собственности. Используется при печати во всех документах, а
также в аналитическом учете.
Для удобства дальнейшего использования сортировки, выбора, составления
отчетов рекомендуется вводить название без кавычек, без пробелов перед
названием, а форму собственности вводить через запятую после названия.
«Грузополучатель», «Краткое наименование», «Юр.адрес», «Факт. адрес»,
«Адрес гр. получ.», «Телефон» — информационные поля, которые
используются в печатных формах.
Казначейство — вводится наименование казначейства. Используется при печати
платежных поручений в бюджетных организациях.
ИНН, КПП, ОКПО, ОКВЭД, ОГРН, ОКАТО — вводятся соответствующие
коды контрагента. Используются при печати в документах.
«Р/С 1» и «Р/С 2» — банковские реквизиты, вводятся расчетные счета
контрагента.
Банк — открывает окно выбора принадлежности банка из справочника «Банки».
Филиал — из выпадающего списка выбирается филиал, по которому должны
формироваться взаиморасчеты с контрагентом.
Руководство Администратора
163
Справочники
Группа — из выпадающего списка выбирается группа, к которой относится
контрагент. Не является обязательным к заполнению.
Ответственный — из выпадающего списка выбирается сотрудник организации,
ответственный за работу с данным контрагентом. Не является обязательным к
заполнению.
Флаги «Юридическое лицо», «Физическое лицо», «ИЧП» — отражает
организационно-правовую форму организации.
Флаг «В архиве» — переносит карточки в архив (помечает на удаление).
Примечание! Карточки контрагентов не будут видны в справочнике
«Контрагенты», если в «Параметрах пользователя» не установить признак
«Неиспользуемые карточки».
Кнопка «Сопоставления» — открывает окно «Сопоставление документов» для
создания и просмотра взаимосвязей между по данному контрагенту.
Кнопка «Договоры» — открывает справочник «Договоров» с установленным
фильтром по контрагенту.
Вкладка «Специальные реквизиты»
ФИО, Серия, Номер, Выдан — вводятся данные контактного лица,
представляющего контрагента. Информационные поля, не являются
обязательными к заполнению.
Скидка % — вводится процент скидки для данного клиента, который
будет подставляться по умолчанию в приходных и расходных документах.
Отсрочка платежа — вводится количество дней, предоставляемых
клиенту для оплаты.
Уровень цены — из выпадающего списка выбирается категория цены, по
которой клиенту отгружается товар расходной накладной.
Бонус % — вводится процентная величина бонуса, предоставляемая
контрагентом организации. Значение используется для расчетов в отчетах.
Айтида 2.99.40
164
Справочники
Бонус сумма — вводится сумма бонуса, предоставляемая контрагентом
организации. Значение используется для расчетов в отчетах.
Флаг «Контролировать код контрагента» — запрещает сопоставления
между разными контрагентами.
Флаг «Контролировать код договора» — запрещает сопоставления
между разными договорами.
Флаг «Не является плательщиком НДС» — признак того, что
контрагент не является плательщиком НДС.
Флаг «Вести взаиморасчеты» — признак того, что с данным
контрагентом ведется учет взаиморасчетов. При снятом флаге
взаиморасчеты вестись не будут. Признак можно снимать для таки
контрагентов, как банки или собственные юридические лица, ведение
взаиморасчетов с которыми не обязательно.
Примечание — вводится комментарий, относящийся к контрагенту.
Может использоваться в печатных формах.
Штриховой код – вводится штриховой код контрагента. При чтении
штрихового кода контрагента в создаваемом документе позволяет быстрее
осуществлять подбор в документе.
Кнопка «Подчиненные контрагенты» — открывает окно для ввода
подчиненных карточек контрагентов, определяет связи с другими
контрагентами.
Флаг «Подчиненная карточка» — признак того, что данная карточка
контрагента является подчиненной.
Вкладка «Прочие реквизиты»
ФИО — вводится ФИО руководителя (контакт контрагента).
Руководство Администратора
165
Справочники
Должность — вводится должность руководителя
Главный бухгалтер — вводится ФИО главного бухгалтера
Телефон — вводится контактный телефон контрагента.
«В лице» — исполняемая роль при оформлении договоров.
«Действующий на основании» — документ, дающий право оформления
договора.
«Информация о регистрации юридического лица» — в поле вводятся
регистрационные данные налоговой инспекции и т.п., может быть
использована в печатных формах документов и отчетов.
Флаг «Розничным продавцом/покупателем» — указывает тип
контрагента по отношению к организации.
Примечание! Признак «Розничным продавцом/покупателем» используются для
формирования отчета «Алкогольная декларация», а также для фильтра в
приходных и расходных накладных при установленном флаге «Использовать
типы контрагентов» в настойках системы.
Флаг «Оптовым продавцом/покупателем» — указывает тип
контрагента по отношению к организации.
Флаг «Импортер/Экспортер» — указывает, что контрагентом является
импортером и/или экспортером товара.
Флаги «Производителем», «Покупателем», «Поставщиком» —
указывает тип контрагента по отношению к организации.
Флаг «Эмитентом» — указывает, что контрагент является эмитентом
ценных бумаг.
Флаг «Местный» — указывает, что контрагент осуществляет свою
деятельность в регионе, по которому составляется отчет «Алкогольная
декларация».
Айтида 2.99.40
166
Справочники
Вкладка «Доверенности, лицензии…»
Договор № — предназначен для ввода данных, относящихся к договору
на поставку алкогольной продукции.
Лицензия — указать номер лицензии.
Выдана — дата выдачи лицензии.
Доверенность — номер доверенности.
Выдана — дата выдачи доверенности.
Разрешение — реквизиты разрешения.
Прим. для П/П — вводится примечание для платежного поручения,
может использоваться в печатных формах.
Флаг «Не отгружать» — запрещает отгрузку контрагенту. Выводит
предупреждение о запрете отгрузки контрагенту, при выборе его в
расходной накладной.
Пример добавления колонки
«Взаиморасчеты»
1. В карточке точки зрения для «Справочника контрагентов» перейти
на вкладку «Вид».
Руководство Администратора
Справочники
167
2. В списке «Описания колонок» добавить колонку и в поле «Имя
поля» необходимо ввести имя поля латинскими буквами. Имя поля
может быть любым, но оно не должно присутствовать в списке
предопределенных полей. Список предопределенных полей можно
увидеть, нажав на кнопку «Выбор поля».
3. В поле «Заголовок» необходимо ввести строку, которая отобразиться
в заголовке добавленной колонки («Нам должны»).
168
Айтида 2.99.40
Справочники
4. В поле «Ширина» необходимо указать первоначальную ширину
колонки, в последствии, она может быть изменена пользователем.
Примечание! Ширина указывается в процентах от минимальной ширины окна
документа.
5. В поле «Выражение» необходимо ввести текст, содержащий команду
для вывода необходимой информации.
a. Выражение для вывода колонки «Нам должны»:
CASE WHEN dbo.fn_calcclient( $$TABLEALIAS$$.code, '', '001', '
G' ) > 0 THEN dbo.fn_calcclient( $$TABLEALIAS$$.code, '', '001', '
G' ) ELSE 0 END
b. Выражение для колонки «Мы должны»:
CASE WHEN dbo.fn_calcclient( $$TABLEALIAS$$.code, '', '001', '
G' ) < 0 THEN dbo.fn_calcclient( $$TABLEALIAS$$.code, '', '001', '
G' ) ELSE 0 END
6. Необходимо сохранить введенные настройки. После этого, в списке
справочника будут добавлены колонки. Первоначальное расположение
колонок будет в конце. Их можно будет переместить.
Склады
В системе Айтида предусмотрена работа с несколькими складами, для того
чтобы работу с множеством складов предприятия упростить, избегая создания
вручную документов «Внутреннего перемещения» можно воспользоваться
функционалом «Распределение товара». Подробнее о функционале можно в
разделе Распределение товара по складам.
Меню Справочники - Склады
Руководство Администратора
Справочники
169
Данный справочник используется для определения мест хранения и учета
ТМЦ.
Код — учетный код склада, создается автоматически.
Доп. код — код для связи с другими системами, не является обязательным
к заполнению.
Филиал — указывает на принадлежность склада к определенному
филиалу. Необходимо выбрать из выпадающего списка, в каком филиале
находится склад.
Наименование — вводится название склада. Поле отображается в
печатных формах.
Адрес — вводится адрес местонахождения склада.
КПП — КПП склада, если склад является обособленным подразделением.
Цена для учета — в выпадающем списке выбирается учетная цена склада
торгового объекта.
Минимальный разрешенный остаток ТМЦ — водится значение
минимального
остатка,
например,
-0.001.
При
запрещенных
отрицательных остатках на складе, система разрешить производить
списание до указанного значения. Настройка не используется при ведении
учета в разрезе партий.
Флаг «Разрешить отрицательные остатки» — допускает появление
отрицательных остатков ТМЦ в цепочке последующих операций.
Айтида 2.99.40
170
Справочники
Внимание! Не рекомендуется разрешать отрицательные остатки на складах,
потому что отрицательные остатки приводят к проблемам при расчете
себестоимости товаров.
Флаг «Разрешить промежуточные минусы» — позволяет отменять
проведение документов для их редактирования, если отмена проведения
повлечет за собой промежуточный отрицательный остаток на складе в
середине цепочки документов, но не образует отрицательный остаток в
конце цепочки.
Флаг «Мобильный склад» — используется, если под складом
подразумевается транзит или экспедитор, выбирается в документе
«Внутреннее перемещение» в поле «Транзит».
Флаг «Разрешить более поздние переоценки» — отключает контроль в
системе за проведением товарных документов при наличии более поздних
переоценок. Это может вызвать расхождения ранее сформированных и
напечатанных форм «Акт переоценки» с текущим состоянием документа,
если изменялись остатки товаров задним числом.
Флаг «Разрешить более поздние инвентаризации» — отключает
контроль в системе за проведением товарных документов при наличии
более поздних инвентаризаций. Следует с осторожностью использовать
данный флаг, т.к. изменение документов задним числом потребует
перепроведения последующих инвентаризаций ТМЦ, в случае, если
измененные документы изменят остаток товаров на момент
инвентаризации.
Флаг «Суммовой учет» — используется при суммовом учете на складах
торгового объекта, без использования автоматизированных кассовых
станций. Установка флага разрешает в документе кассовой смены ручной
ввод суммы продаж.
Юридические лица
Справочник фирм предназначен для хранения информации об юридических
лицах. Реквизиты фирм используются при выписке документов. В случае
Руководство Администратора
171
Справочники
перерегистрации фирмы или изменения ее реквизитов следует создать новую
карточку.
Меню - Справочники – Фирмы
Пример
Поле ввода
Название
Фактический адрес
Юридический адрес
ИНН
КПП
ОКВЭД
ОКПО
Тел.
Р/с
Руководитель
Должность
Главный бухгалтер
Данные
ООО «Радуга»
193754 г. Санкт-Петербург пр.
Луначарского, д. 60,к1
193754 г. Санкт-Петербург пр.
Луначарского, д. 60,к1
7809162941
504701001
8 (812)354-1286
40702810200020000382
Диванов Д.Д.
Генеральный директор
Бубликова Б.Б
Айтида 2.99.40
172
Справочники
Вкладка «Основные реквизиты»
Код — код фирмы в программе, устанавливается автоматически при
создании новой карточки. Поле недоступно для редактирования.
Доп. Код — дополнительный код для связи с другими системами, не
является обязательным для заполнения.
Наименование — вводится официальное наименование фирмы.
Используется в отчетах и при печати документов.
Телефон, Факс — вводятся номера телефона и факса фирмы. Справочная
информация, которая используется при печати документов.
ИНН, ОКВЭД, ОКАТО, КПП, ОКПО, ОГРН — информация для
заполнения предоставляется руководителем фирмы, используется при
печати документов.
Юр. Адрес и Факт. Адрес — вводятся юридический и фактический
адреса фирмы.
Руководитель, Должность, Гл. бухгалтер, Кассир — вводятся фамилии
и инициалы указанных сотрудников и должность руководителя, которые
используются при печати документов.
Флаги «Не является плательщиком НДС» и «Является
плательщиком ЕНВД» — определяют алгоритм формирования
бухгалтерских проводок при проведении документов.
Руководство Администратора
Справочники
173
Вкладка «Дополнительно»
Информация о регистрации юридического лица — вводится
необходимая информация о регистрации юридического лица.
Налоговый орган — вводится информация о налоговом органе, в
котором настоящая фирма поставлена на учет.
Лицензия — вводится номер лицензии и срок ее действия.
Выдана — вводится информация о лицензирующем органе, который
выдал лицензию данному юридическому лицу.
«В лице» — исполняемая роль при оформлении договоров.
«на основании» — документ, дающий право оформления договора.
e-mail — вводится адрес электронной почты.
WWW — водится адрес интернет - страницы фирмы.
Выпадающий список «Журнал хоз. операций» — из выпадающего
списка выбирается журнал хозяйственных операций, не является
обязательным к заполнению.
Выпадающий список «Группа расчета по ун. рег-ру» — из
выпадающего списка выбирается группа расчета для настроенного
администратором системы универсального регистра, не является
обязательным к заполнению.
Айтида 2.99.40
174
Справочники
Вкладка «Должностные лица/Лицензии»
На закладке можно ввести список должностных лиц и используемых лицензий.
Вкладка «Расчетные счета»
Необходимо выбрать расчетные счета фирмы.
Список «Определите используемые расчетные счета» — указать
используемые расчетные счета.
Банки
Справочник содержит список банков, данные о которых используются при
оформлении различных документов.
Руководство Администратора
Справочники
Меню - Справочники - Дополнительные - Банки
175
Дополнительный код — используется для связи с другими системами, не
обязателен для заполнения.
Наименование — вводится название банка.
Город банка — указывается город.
Адрес банка — вводится почтовый адрес банка.
Корр.счет — вводится номер корреспондентского счета банка.
БИК — вводится номер уникального идентификатора банка (банковский
идентификационный код).
Телефон — вводится телефонный номер банка.
Примечания — вводится комментарий на усмотрение пользователя.
Денежные карманы
Под денежным карманом в программе подразумевается объект учета, в
котором могут накапливаться деньги (виртуальный сейф). Физическими
воплощениями денежного кармана служат кассы и расчетные счета фирмы.
Справочник используется в денежных документах и в отчетах.
Меню Справочники - Дополнительные - Денежные карманы
Айтида 2.99.40
176
Справочники
Дополнительный код — используется для связи с другими системами, не
обязателен для заполнения.
Наименование — ввести наименование кармана.
Филиал — из выпадающего списка выбрать филиал, в котором находится
карман. По умолчанию установлено значение пред настроенного в системе
филиала «Магазин».
Флаг «Отрицательные остатки» — разрешает наличие в кармане
отрицательных сумм.
Флаг «Безналичный карман» — указывает на то, что доступ к карману
имеют только документы, работающие с безналичными деньгами. Если же
признак не установлен, то карман доступен только для документов,
которые работают с наличными.
Флаг «Денежный ящик ККМ» — указывает на то, что денежный карман
данного наименования принадлежит ККМ.
Код — код денежного кармана, присваивается автоматически и не
доступен для редактирования.
Виды оплат
Справочник содержит список видов оплат, используемых программой. Как
правило, необходимо настраивать наличную и безналичную оплату, для этого
необходимо в «Справочнике Видов оплат» создать карточку «Наличного» и
«Безналичного» вида оплат.
Меню Справочники – Дополнительные справочники – Виды оплат
Руководство Администратора
Справочники
177
В поле «Доп. код» каждой карточки вида оплаты необходимо указать код
вида оплаты из фронт-системы. Связав таким образом настройки фронт-системы с
системой Айтида.
Примечание! Для анализа выручки в разрезе видов оплат предназначен отчет по
видам оплат.
Расчетные счета
Справочник содержит список расчетных счетов фирм. Эти сведения
используются при работе с банковскими выписками, платежными поручениями и
приходами безналичных денег. Расчетный счет обязательно должен быть связан с
денежным карманом. Используемые по умолчанию данным юридическим лицом
расчетные счета указываются в справочнике «Фирмы».
Меню - Справочники - Дополнительные - Расчетные счета
Внимание! Расчетный счет обязательно должен быть связан с денежным
карманом. Используемые по умолчанию данные юридическим лицом, расчетные
счета указываются в справочнике «Фирмы».
Айтида 2.99.40
178
Справочники
Расчетный счет — вводим номер расчетного счета, после записи
элемента данное поле становится неактивным и не может быть
отредактировано.
Наименование — вводим внутреннее наименование расчетного счета для
удобства отображения и работы с программой.
Банк — выбирать из справочника «Банков» банк, в котором находится
расчетный счет.
Денежный карман — из выпадающего списка выбрать денежный карман,
которому соответствует данный расчетный счет.
Справочник точек зрения
Одним из основных инструментов настройки пользовательского интерфейса
системы, прав доступа и других параметров работы пользователя является точка
зрения. Точка зрения – это инструмент, предназначенный для настройки
необходимого «взгляда» пользователя на систему.
Меню Сервис – Справочник точек зрения
Система Айтида поставляется с преднастроенной точкой зрения «Магазин»,
которая доступна администратору для корректировки настройки. При
необходимости могут быть добавлены дополнительные точки зрения.
Руководство Администратора
Справочники
179
Наименование — наименование точки зрения, которое будет отображено в
интерфейсе пользователя.
Рабочее окружение — значения по умолчанию для рабочего учета и кода
организации при создании нового документа. Код организации может быть
переопределен для конкретного пользователя в его параметрах.
Кнопка С (добавить справочники) — позволяет добавить справочники в точку
зрения.
Кнопка Д (добавить документы) — позволяет добавить документы в точку
зрения.
Кнопка К (добавить контекст) — позволяет добавить контекст в текущий
справочник или во все справочники. Подробнее об этом можно узнать в разделе
Настройка контекста вызова справочников.
Кнопка О (добавить отчет) — позволяет добавить отчет в точку зрения.
Кнопка М (добавить меню) — позволяет добавить меню в точку зрения.
Структура — доступен только у документов и позволяет определить структуру
папок, используемую документами в этой точке зрения. Структура определяется
одна для всех типов документов точки зрения. Выбор главной папки позволяет
установить одну главную папку для всех типов документов. После этого для
отдельных типов документов можно определить свои главные папки.
Айтида 2.99.40
180
Справочники
Внимание! Существенным отличием между добавленными в точку зрения
справочниками и документами является то, что если справочник не добавлен в
точку зрения, то система Айтида дает полный доступ к такому справочнику для
любого пользователя. Для документов действует обратное правило. Если
документ не добавлен в точку зрения, то даже если он есть в меню
пользователя, доступ к журналу этого документа будет закрыт. Для
предоставления доступа к журналу документов необходимо добавить документ
в точку зрения и настроить права доступа к нему.
Каждый элемент точки зрения имеет набор настроек и параметров, которые
сводятся к представлению имеющейся в системе информации в нужном виде для
каждого пользователя или группы пользователей.
Вкладка «Общие параметры»
Руководство Администратора
181
Справочники
Используемая структура — для документов данное поле недоступно и отражает
выбор, сделанный на закладке «Структура». Для справочников поле доступно и в
поле необходимо выбрать структуру для справочников.
Главная папка — необходимо выбрать папку из указанной структуры, с которой
будет начинаться просмотр документов при открытии журнала документов. Для
справочников необходимо выбрать главную папку, если в описании структуры
права были указаны для каждой папки. В противном случае это всегда папка
верхнего уровня.
Префикс номеров документов — поле доступно для документов. Позволяет
указать префикс, который будет добавляться к номерам новых документов.
Длина номера документов — поле доступно для документов. Позволяет указать
длину номера документов с учетом длины префикса номера. Документы
нумеруются последовательно. Для достижения номером указанной длины
числовая часть номера дополняется слева нулями.
Инициализация формы ввода данных — позволяет определить скрипт,
который будет выполняться перед открытием формы ввода (карточки
справочника, формы документа или формы ввода параметров отчета).
Проверка после изменения — позволяет определить скрипт, который будет
выполняться после каждого изменения значений реквизитов формы.
Проверка перед записью — позволяет определить скрипт, который будет
выполняться перед записью карточки справочника, документа или перед
запуском отчета на выполнение.
Проверка перед проведением документа — поле доступно для документов.
Позволяет определить скрипт, который будет выполняться перед проведением
документа. Скрипт выполняется перед проведением по каждой модели учета.
Поэтому, если документ проводится по, например, двум моделям учета, то
скрипт будет выполняться два раза.
Вкладка «Условия отбора и фильтры»
На данной закладке можно определить выражение для отбора документов или
элементов справочника при чтении в форме журнала документов или списка
справочников штрихового кода сканером штриховых кодов.
182
Айтида 2.99.40
Справочники
Выражение для авто-фильтра должно представлять собой условие отбора
записей, которой будет подставлено в основной запрос выборки данных.
Пример:
($$TABLEALIAS$$.ndok='@@ШтриховойКод' OR (EXISTS(SELECT * FROM
spec000
WHERE
code=$$TABLEALIAS$$.code
and
ic=
$$TABLEALIAS$$.identity_column AND nn IN (SELECT nn FROM sprnnbc
WHERE CHARINDEX(bc, '@@ШтриховойКод' ) > 0 UNION SELECT code
FROM sprres_ed WHERE CHARINDEX(barcode, '@@ШтриховойКод' ) > 0)) ) )
Примечание! По этому выражению ищутся документы, у которых номер равен
прочитанному штриховому коду или в многострочной части присутствует
товар с прочитанным штриховым кодом.
Примечание! В списке доступных фильтров можно указать определённые
фильтры при настройке системы. Все добавленные фильтры будут добавлены в
подменю кнопки фильтра в форме журнала документов или списка справочника.
Порядок отображения фильтров в подменю можно задать используя кнопки
«Переместить фильтр вверх» и «Переместить фильтр вниз».
Руководство Администратора
Справочники
183
Вкладка «Вид»
Можно определить список отображаемых в журнале документов или списке
справочника колонок. Задать цвета строк. Для документов с многострочной
частью задать дополнительные колонки, отображаемые в многострочной части
документа. Задать цвета строк многострочной части документа. В нижней части
закладки можно определить выражение, значение которого будет отображаться в
строке состояния (в нижней части окна) формы журнала документов. В поле «На
основании» можно указать выражение, значение которого будет отображаться в
колонке «Информация» окна организации связи на основании.
Закладка «Описания колонок»
Список содержит описание всех колонок, которые будут отображены в
журнале документов или списке справочника. Если колонки для журнала
документов или списка справочника не определены, то система не сможет
отобразить соответствующий журнал или список. Первоначальный порядок
следования колонок на экране задается порядком строк в таблице описания. В
дальнейшем, пользователь может установить собственный порядок следования
колонок.
Форма описания колонки
184
Айтида 2.99.40
Справочники
Имя поля — необходимо указать любое допустимое имя поля. С этим именем
будет производиться выборка данных. По этому имени поле будет доступно в
дальнейших расчетах.
Заголовок — заголовок колонки в журнале документов или списке справочника.
Ширина — первоначальная ширина колонки. Указывает в процентном
соотношении к общей ширине всего списка. Например, значение 10 будет
интерпретировано как 10% от общей ширины списка.
Знаков после запятой — для вещественных чисел необходимо указать
количество отображаемых после запятой знаков.
Выравнивание — выравнивание значения в ячейке таблицы (по умолчанию –
символьные данные по левому краю, числовые – по правому; вправо; влево; по
центру).
Тип — значения полей в колонках могут формироваться двумя способами. В
едином запросе выборки данных (тип будет определён автоматически по
результату выборки данных) и значение может быть вычислено после
формирования основной выборки данных (тип значения в колонке необходимо
указать).
Флаг «Множественная колонка» — позволяет добавить в журнал или список
сразу несколько однотипных колонок. Список колонок должен формироваться
запросом формирования набора колонок.
Выражение для вычисления отображаемого значения — если установлен, то
выражение должно быть в формате вычислителя. Если системе не удалось
корректно преобразовать понятие, то выборка данных завершится неудачей и
журнал или справочник не будет открыт.
Флаг «Не вычислять значение выражения» — если установлен, то система не
пытается вычислять значение выражения, а подставляет его как есть в качестве
Руководство Администратора
185
Справочники
подзапроса. При этом введенный текст должен содержать корректные связи с
основной таблицей с данными.
Условие обработки колонки — для множественных колонок запрос
формирования набора колонок, для одиночных колонок, если выражение указано,
то должно возвращать логическое значение.
Флаг «Невидимая колонка» — установка признака делает колонку невидимой.
Все вычисления с такой колонкой производятся, но колонка не отображается на
экране. Может использоваться для расчета промежуточных значений, которые
будут использоваться для вычисления значений других колонок или для указания
цветов строк журнала документов или списка справочника.
Флаг «Использовать колонку для отображения имен элементов» — доступен
для описания колонки справочника. Установка признака указывает системе, что в
этой колонке необходимо отображать имена элементов. Так же, в этой колонке
будут отображаться имена папок справочника. Если для справочника не
определено ни одной колонки с данным признаком, то папки не будут
отображаться в списке.
Флаг «Сортировать список по колонке» — позволяет изначально сортировать
список по этой колонке.
Флаг «Рассчитывать итоги» — позволяет рассчитать итоговое значение для
данной колонки при нажатии кнопки «Расчеты по журналу» в форме журнала.
Если признак установлен для множественной колонки, то автоматически будет
добавлена колонка с итоговыми значениями.
Кнопка «Графическая колонка» — позволяет определить графическую
колонку, в которой отображается не значение поля данных, а изображение.
Вызывает форму «Описание колонки с изображениями».
Отображаемое
изображение может зависеть от значения в поле колонки. Используется для
отображения различных признаков, например, признак того что документ был
выгружен в оборудование.
Айтида 2.99.40
186
Справочники
Примечание! В форме «Описание колонки с изображениями» может быть
определено до 10 различных изображений для различных условий. Необходимо
ввести выражения в формате вычислителя. Выражение может возвращать
конкретное значение или возвращать строку, содержащую логическое
выражение. При этом, если результат содержит знаки сравнения, то
считается что это логическое выражение. Иначе значение поля. Логическое
выражение может содержать макро символ _ЗНАЧЕНИЕПОЛЯ, которое будет
заменено на реальное имя поля. (Например, выражения:
1) Просто значение, 1 или "1".
2) " _ЗначениеПоля <= 0".
Кнопка «Цвета строк в журнале»
Кнопки «Новая колонка» и «Изменить описание колонки» открывают
окно «Цвет строки элемента в списке». Можно определить каким цветом
отмечать строки в журнале документов, списке справочника или многострочной
части документа.
Выбор цвета строки производится на основании значения логического
выражения. Выражение может использовать все поля колонок, которые были
определены на закладке. Так же можно указать цвет текущей строки в списке и
цвет строк, для которых не выполнилось ни одно из условий.
Руководство Администратора
187
Справочники
Поле «Цвет строки» — заполняется из стандартного окна выбора цвета
(открывается кнопкой правее поля). Выпадающий список правее кнопки
позволяет назначить прозрачный цвет.
Поле «Условие» — заполняется из окна «Выбор выражения», которое
открывается кнопкой правее этого поля или необходимо ввести логическое
выражение.
Флаги «Для текущей строки» и «Для остальных строк» — дают возможность
назначить выбранный цвет, или текущей строке, или всем остальным строкам,
при этом выражение в поле «Условие» не будет обрабатываться.
Кнопка «Записать» — сохранить введенные данные.
Кнопка «Колонки спецификации»
В отличие от журналов документов и списков справочников, колонки,
описанные для многострочной части документов добавляются к стандартным
колонкам многострочной части документа. Настройка колонок для многострочной
части аналогична настройке колонок для журнала документов.
Выражение для расчета значения колонки должно быть в формате
Вычислителя. При вычислении выражения определены стандартные переменные
документа, значения полей шапки и сроки многострочной части документа, для
которой производится расчет.
Внимание! Для многострочной части документа нельзя определить
множественную колонку, но можно определить колонку, в которую пользователь
сможет вводить и сохранять введенные значения.
188
Айтида 2.99.40
Справочники
Имя поля — указать имя существующего в многострочной части поля (можно
воспользоваться выбором из списка полей, нажав кнопку справа от имени поля),
то появляется возможность изменить заголовок колонки, сделать колонку
невидимой, указать признак «Рассчитывать итоги».
Поле ввода — это код из справочника параметров и полей ввода, если разрешен
ввод значений, то необходимо определить поле ввода. Выбор поля ввода
позволяет организовать не только ввод значений в поле, но и выбор значений из
источников значений (справочников, списков, запросов).
Выражение проверки значения — вычисляется каждый раз после изменения
значения поля
Автоматически пересчитывать всю колонку — доступно для колонок, в
которые нельзя вводить значения. Позволяет указать поля документа, при
изменении значений которых, необходимо пересчитать значение во всей колонке.
Например, если в колонку выведен остаток товара на складе, то при изменении
даты документа или склада, необходимо пересчитать остаток для всех товаров.
Список полей можно указать, нажав кнопку справа от признака.
Расчитывать итоги — итоговое значение, сумму по всем строкам, можно
посмотреть в документе, нажав клавишу F5 в окне «Итоги по документу».
Вкладка «Печатные формы»
Можно определить два списка доступных для пользователя печатных форм.
Верхний список для печати отдельного элемента, документа или карточки
справочника и нижний список для печати списка элементов. Для документов
верхний список будет добавлен в меню кнопки «Печать» в форме документа, а
нижний в кнопку «Печать» журнала документов.
Для справочников все печатные формы добавляются в кнопку «Печать»
формы списка справочника и там уже делятся на две части. Порядок расположения
печатных форм в подменю кнопки «Печать» соответствует порядку в данном
списке.
Руководство Администратора
Справочники
189
При вызове печатной формы, генератору отчетных форм передаются
«Стандартные параметры документов», «Стандартные переменные журнала
документов» или «Стандартные параметры списка справочника».
При необходимости для каждой печатной формы можно указать настройки в
форме «Параметры печати». Здесь можно перенаправить задание на печать на
другой документ, сделать обязательным предварительный просмотр документа,
задать количество копий печатаемых экземпляров по умолчанию.
Метка — необходимо указать наименование печатной формы, как его увидит
пользователь в интерфейсе системы. Метка может не совпадать с названием
формы в «Справочнике отчетных форм».
Текущий документ — генератору отчетных форм будет передана информация о
текущем документе.
Другой документ — можно отправить на печать любой связанный документ или
список документов, сформированный указанным запросом.
Связанные документы — для документа или элемента справочника есть
возможность печатать не только сам документ, но и связанные документы или
элементы справочника
Текст запроса — если список документов формируется запросом, то он
обязательно должен возвращать следующие поля: 1. code – код типа печатаемого
документа; 2. ic – идентификатор печатаемого документа.
Все документы — позволяет вывести на печать весь полученный список
документов, иначе, будет распечатан только первый документ из полученного
190
Айтида 2.99.40
Справочники
списка. Если отчетная форма содержит дополнительные параметры, которые
необходимо запросить перед печатью, то признак будет проигнорирован
системой.
Расшифровка к объекту — расшифровкой называется отчетная форма, которая
отображается в уменьшенном окне, оно убирается с экрана при переходе в другое
окно. Если установлен данный признак, то печатная форма считается
расшифровкой к объекту. В кнопку печати не добавляется, а добавляется в
контекстное меню в строке списка. Если описание производится в верхнем
списке печатных форм (для журналов документов и списка справочника), то
расшифровка добавляется в контекстное меню соответствующего списка. Если
описание производится для формы документа, то расшифровка добавляется в
контекстное меню многострочной части документа.
Внутренняя расшифровка — расшифровка отображается непосредственно в
окне журнала документов или списка справочников.
Вкладки «Доступные виды учетов/бизнес
функции/связи между документами»
Вкладка доступна только для документов. В списке доступных учетов можно
отметить модели учетов, которые будут доступны пользователям, использующим
данную точку зрения и работающим с данным документом. Если модель учета не
доступна, то она не может быть выбрана ни в журнале документов, ни в форме
документа. Даже если модель учета не доступна, для нее могут быть определены
параметры по умолчанию и бизнес функция, которая будет присваиваться
документу при создании.
В списке доступных статусов необходимо выбрать те статусы, с которыми
могут работать пользователи, использующие данную точку зрения. Статусы
отображаются для текущей модели учета из верхнего списка.
Руководство Администратора
Справочники
191
Вкладка «Бизнес функции»
Вкладка доступна только для документов. В списке доступных бизнес
функций необходимо отметить бизнес функции, которые может применять к
документу пользователь, использующий данную точку зрения.
Вкладка «Связи между документами»
Вкладка доступна только для документов. На этой вкладке необходимо
отметить документы, которые предполагается особенно часто использовать при
выписке документов на основании текущего документа.
Отмеченные документы будут помещены в меню «Связи» в журнале
документов и в форме документов. Тем не менее, эта настройка не отменяет
возможности выписывания документов на основании или для сопоставления через
обычную форму организации связей между документами.
Айтида 2.99.40
192
Справочники
Вкладка «Значения по умолчанию»
Вкладка доступна для документов и справочников. На этой вкладке можно
определить значения для реквизитов документа или карточки справочника,
которые будут установлены в полях формы при создании нового документа или
карточки справочника. В колонке «Реквизит» необходимо выбрать базовое
понятие, которое соответствует реквизиту документа или карточки справочника. В
поле «Выражение» ввести выражение, значение которого будет присвоено
указанному реквизиту. Кнопка в правой колонке позволяет выбрать значение из
справочника.
Вкладка «Значения по умолчанию для видов учета»
Вкладка доступна только для документов. На этой вкладке можно отметить
модели учета, в которых по умолчанию будет участвовать вновь созданный
документ. Для каждой модели учета можно установить бизнес функцию, которая
будет присвоена новому документу при создании. Для каждой модели учета в
нижнем списке можно установить значения расширенных реквизитов, которые
будут присвоены им при создании нового документа.
Руководство Администратора
Справочники
193
Вкладка «Расширенные
реквизиты/свойства/команды»
Вкладка доступна для документов и справочников. На этой вкладке можно
определить команды, которые будут добавлены в формы журнала документов,
списка справочника, в форму документа или в карточку справочника в виде
кнопки в окне формы или в виде пункта в контекстном меню.
Для добавления команды в документ или карточку справочника необходимо
установить отметку в колонке «Э» для необходимой команды. На этой же вкладке
можно добавить дополнительные реквизиты для документа или карточки
справочника.
194
Айтида 2.99.40
Справочники
Примечание! Дополнительные реквизиты для документа могут быть добавлены
для всего документа или в многострочную часть для каждой строки документа.
Если для документа или карточки справочника определены дополнительные
реквизиты, то в соответствующей форме появится кнопка, позволяющая
ввести значения этих реквизитов. Если дополнительные реквизиты определены
для многострочной части документа, то в многострочной части документа
добавится колонка с кнопкой, позволяющей ввести значения дополнительных
реквизитов.
Добавление дополнительного реквизита и свойства осуществляется при
нажатии на кнопку «Добавить реквизит». Система Айтида предложит выбрать
элемент из «Справочника параметров и полей ввода». В карточке выбранного
параметра могут быть определены источники для выбора значений (справочника,
список значений, запрос).
Колонка «Значения по умолчанию» — указать выражение, значение которого
будет присвоено дополнительному реквизиту при создании документа. Отметка в
Колонка «С» — возможна только для документов. Она означает, что реквизит
будет добавлен в многострочную часть документа.
Колонка «Ж» — возможна только для журналов. Она означает, что реквизит
будет добавлен в журнал документов\список справочников.
Добавление дополнительных команд и пунктов меню осуществляется при
нажатии на кнопку «Добавить команду или пункт меню», система Айтида
отобразит окно для ввода параметров новой команды или пункта меню.
Группа команд — позволяет выбрать ранее определенную кнопку, в подменю
которой будет добавлена новая команда. Если ранее определенная команда была
в виде кнопки, то новая будет добавлена к ней в подменю. Если ранее
определенная команда была пунктом меню, то она будет преобразована в
подменю, а новая команда станет одним из пунктов этого подменю.
Заголовок — необходимо указать текст, который увидит пользователь в
интерфейсе. Либо как заголовок на кнопке, либо как текст пункта меню.
Тэг — указание данного поля позволяет переопределить стандартные кнопки
меню и пункты контекстного меню в формах. Узнать тэг кнопки можно в режиме
конфигурирования щелкнув левой кнопкой мыши удерживая клавишу CTRL.
Руководство Администратора
Справочники
195
Внимание! При переопределении пункта меню необходимо указать в качестве
тэга текст этого пункта. При переопределении стандартной кнопки панели
инструментов в форме журнала документов, списка справочника или формы
документа необходимо указать тэг этой кнопки.
Внимание! Для определения тэга кнопки необходимо запустить систему в
режиме конфигурирования с NFR-лицензией и нажать левой кнопкой мыши на
интересующую кнопку, удерживая при этом клавишу CTRL. При этом на экране
отобразится окно сообщения с текстом тэга и сам тэг будет помещен в буфер
обмена.
Изображение — позволяет выбрать изображение для кнопки или пункта меню.
В виде пункта контекстного меню — отображает команду в виде пункта
контекстного меню. Если определяется под меню, то необходимо установить
признак Пункт меню имеет вложенные подпункты меню. Без установки этого
признака, команда не появится в списке Группа команд.
В виде кнопки в окне — отображает команду в виде кнопки, расположенной
непосредственно под панелью инструментов результирующего окна. Если указан
признак В виде переключателя CHECKBOX, то кнопка будет иметь два
состояния – нажатое и свободное.
Текст подсказки — текст подсказки для кнопки, который будет отображаться
при наведении курсора мыши на кнопку.
Текст обработки — поле для ввода текста обработки, которая будет
выполняться при выборе соответствующего пункта меню или нажатии кнопки.
Перед выполнением обработки в вычислитель загружаются соответственно
Стандартные переменные документа, Стандартные переменные журнала
документов, Стандартные переменные списка справочника или Стандартные
переменные карточки справочника
Клавиша — выбор значения из списка позволяет определить “горячую”
клавишу, при нажатии которой в соответствующей форме будет выполнена
команда.
Настройка контекста вызова справочника
В процессе настройки конфигурации системы для нужд конкретного
предприятия часто возникает необходимость настройки внешнего вида и прав
доступа к справочникам в зависимости от того, из какого места системы
произведен вызов справочника.
Например, при вызове «Справочника ТМЦ» из «Приходной накладной»
важными полями являются «Закупочная цена», а при вызове из «Расходной
накладной» – «Текущий остаток» на складе и «Цена реализации».
196
Айтида 2.99.40
Справочники
Наименование — наименование контекста, которое будет отображено в
интерфейсе пользователя.
При вызове из меню — признак указывает, что настройки для данного
контекста должны использоваться, когда справочник вызывается из меню
системы.
При вызове из отчетов — признак указывает, что настройки для данного
контекста должны использоваться, когда справочник вызывается из формы
запроса параметров отчета.
При вызове из следующих справочников — отметка в списке указывает, что
настройки для данного контекста должны использоваться, когда справочник
вызывается из форм отмеченных справочников.
При вызове из следующих документов — отметка в списке указывает, что
настройки для данного контекста должны использоваться, когда справочник
вызывается из форм отмеченных документов
Руководство Администратора
Справочники
197
Внимание! Если в разных контекстах для одного справочника используются
одинаковые места вызова, то система Айтида использует для определения
структуры и прав доступа контекст с максимальным кодом. Для определения
подходящего контекста необходимо использовать хранимую функцию:
fn_getsuitablecontext( @viewpoint char(10), @predefContext char(3), @objcode
char(3) ) , где
@viewpoint – код точки зрения.
@predefContext – контекст из которого произведен вызов:
_MN – из меню системы.
RPT – из формы запроса параметров отчета.
Код справочника или документа – код справочника или документа, из
формы которого произведен вызов. Коду справочника должен предшествовать
префикс S, коду документа – префикс D.
@objcode – код справочника, для которого определяется контекст. Для
документов контексты вызова не определены.
Примечание! Пример вызова функции. Определение подходящего контекста для
вызова справочника товаров из приходной накладной:
SELECT dbo.fn_getsuitablecontext ( '0000000001', 'D001', 'S02' )
Справочник структур
Возможность создания нескольких структур для одного объекта позволяет
по-разному организовывать доступ к этим объектам в зависимости от внешних
условий. Кроме организации различного внешнего вида данный подход позволяет
организовывать различные варианты прав доступа к объектам.
Меню Сервис – Справочник структур – Документы (все)
198
Айтида 2.99.40
Справочники
Наименование — наименование структуры, которое будет отображено в
интерфейсе пользователя.
Для документов — поле активно при добавлении новой структуры. Позволяет
указать, что структура создается для документов. В этом случае для каждой
папки структуры будет доступна кнопка «Выбор типов документов», которая
позволит определить типы документов, входящих в папку.
В списке документов необходимо отметить требуемые документы и указать
для каждого документа условие отбора. Если необходимо добавить общее условие
во все документы, то его можно ввести в строке «Общее условие для выбранных
документов» и нажать кнопку «Добавить условие». Нажатие на кнопку
«Очистить условия удалит все условия из отмеченных документов».
Для справочников — поле активно при добавлении новой структуры. Позволяет
указать, что структура создается для конкретного справочника. Тип справочника
необходимо выбрать, нажав на кнопку «Выбор типа справочника».
Кнопка «Добавить новую папку на текущий уровень» — позволяет добавить
папку в дерево, указав ее имя. Папка добавляется в качестве дочерней папки к
текущей. Для добавления папок на самый верхний уровень необходимо выделить
курсором папку «Папка верхнего уровня» и в нее добавлять новые подпапки.
Внимание! Новая папка добавляется без каких либо прав на нее, поэтому, если
права должны указываться для каждой папки, необходимо определить права для
новой папки.
Кнопка «Изменить название папки» — позволяет изменить название текущей
выделенной папки.
Кнопка «Удалить папку из структуры» — позволяет удалить папку или
очистить содержимое папки в структуре.
Руководство Администратора
199
Справочники
Кнопка «Добавить элементы в папку» — кнопка доступна только для
справочников. Позволяет добавить в текущую папку необходимые элементы
справочника.
Кнопка «Загрузить структуру справочника» — доступна только для
справочников. Позволяет загрузить в текущую структуру исходную структуру
справочника. Позволяет добавлять структуру, находящуюся в таблице
справочника в новую структуру.
Примечание! Например, если в процессе работы системы появилась
необходимость перенести существующий справочник в точку зрения, чтобы
осуществить более полные настройки интерфейса, то сначала необходимо
определить для такого справочника структуру в справочнике структур.
Сделать это очень просто, используя кнопку загрузки, которая перенесет уже
имеющиеся папки и карточки в новую структуру.
Кнопка «Определить права доступа к папкам» — позволяет определить права
доступа к необходимым папкам. Если структура предназначена для документов,
то права всегда определяются для каждой папки. Если структура определена для
справочника, то в зависимости от признака «Права доступа для каждой папки»
права могут быть заданы для каждой папки или только для папки верхнего
уровня.
В появившемся окне отобразится список всех групп пользователей, которые
определены в системе. Для каждой группы необходимо отметить те колонки,
которые соответствуют разрешенным для группы операциям. Соответствие между
колонками и операциями указано в нижней части окна.
Для разрешения какой либо операции для всех групп необходимо установить
признак над соответствующей колонкой. Для разрешения всем группам всех
операций необходимо установить признак над колонкой ALL. Для разрешения
всех операций для конкретной группы необходимо в строке группы нажать кнопку
в колонке ALL.
Примечание! Если структура определена для справочника, то в зависимости от
признака «Права доступа» для каждой папки права могут быть заданы для
каждой папки или только для папки верхнего уровня.
200
Айтида 2.99.40
Справочники
Флаг «Отобразить /скрыть элементы» — заполняет дерево элементами
справочника или документами, которые были созданы в текущей выбранной
папке.
Флаг «Права доступа для каждой папки» — доступен для структуры
справочника. Позволяет устанавливать права доступа к каждой папке
справочника. Следует использовать для справочников, для которых добавление
новой папки является не правилом, а исключением. Можно распространить права
доступа к родительской папке на все ее дочерние папки, это упрощает процесс
перехода с единых прав доступа на права доступа к каждой папке
Флаг «Только одна папка верхнего уровня» — установка признака запрещает
появление на верхнем уровне более одной папки. Доступен только для структуры
справочника.
Флаг «Поиск по всем папкам» — если признак установлен, то поиск по
фильтру будет осуществлен по всем папкам документов или справочников. Если
признак не установлен, то поиск будет осуществлен только в папках, к которым
есть доступ у пользователя.
Флаг «Папка “Прочее”» — доступен только структуры справочника для любой
папки, кроме папки верхнего уровня. Если признак установлен, то в этой папке
отображаются кроме ее собственных элементов, все элементы, не входящие ни в
одну папку структуры. Такие элементы могут появляться по-разному. Например,
при создании нового элемента в другой структуре, или при получении данных из
другого филиала, в случае, если передаются только карточки справочников без
структур.
Кнопка «Условие отбора записей» — позволяет ввести выражение, вычисление
значения которого должно возвращать символьный результат. Результат должен
быть частью общего условия отбора записей. Вычисление выражения
производится после определения «Стандартных переменных списка
справочника».
Кнопка «Скрипт входа в папку» — позволяет определить скрипт, который
будет выполняться перед чтением данных из новой папки. Данный скрипт
выполняется после определения переменных, но перед вычислением всех
условий для фильтрации данных.
Кнопка «Скрипт перед созданием элемента» — позволяет задать скрипт
инициализации карточки справочника или формы документа. Особенностью
данного скрипта является то, что последовательно вызываются все скрипты для
родительских папок и в конце для текущей папки. Таким образом, реализована
последовательная инициализация для вложенных папок.
Кнопка «Параметры отчетной формы» — позволяет определить
дополнительные параметры, которые будут переданы печатной форме.
Примечание! Существенным отличием между структурами для документов и
для справочника является то, что для документов папки являются фильтрами.
Это значит, что документ не должен быть жестко привязан к папке. Он
попадает в папку при выполнении указанного условия. Такой подход позволяет
появляться документу в нескольких папках и автоматически «переходить» из
папки в папку при выполнении, каких либо операций с документом.
Руководство Администратора
Справочники
201
Внимание! Не рекомендуется устанавливать в качестве папки «Прочее» папку
верхнего уровня, т.к. для открытия папки «Прочее» требуется большее
количество ресурсов, чем на обычную папку справочника. Поэтому, при
достаточно большом количестве элементов в справочнике, открытие верхнего
уровня справочника может начать занимать некоторое время, что не всегда
является приемлемым.
Справочник способов доставки
Способы доставки используются описания того, какими способами система
Айтида должна получать и передавать файлы с информацией (по e-mail, FTP,
служба Айтида). Обмен может осуществляться как с внешними системами, так и
между различными филиалами одной системы. Настройка способов доставки
производится в справочнике способов доставки. Для этого необходимо создать
карточки с направлением доставки и выбрать способ.
Меню Сервис - Настройка системы - Справочник способов доставки
Направление доставки — поле определяет, в каком направлении должны
перемещаться данные, когда система использует данный способ доставки.
Айтида 2.99.40
202
Справочники
Способ доставки — возможны варианты по электронной почте и через FTP
сервер.
Имя сервера — поле должно содержать имя сервера или его IP адрес. Через
двоеточие может быть указан порт доступа.
Внимание! При настройке какого-либо обмена с помощью способов доставки,
необходимо убедиться, что порты для обмена открыты.
Имя входа — имя пользователя, которое необходимо использовать для
авторизации на сервере.
Пароль — пароль, который будет использоваться для авторизации на сервере.
Если сервер не требует авторизации, то не надо указывать пароль.
Доставка по электронной почте
Для отправки данных по электронной почте необходимо указать имя или
адрес SMTP сервера, через который производится отправка. Для приема данных
по электронной почте необходимо указать имя или адрес POP сервера, через
который производится отправка. POP сервер должен быть стандартным POP
сервером, поддерживающим протокол POP3.
Направление «Отправка данных»
Руководство Администратора
203
Справочники
Флаг «Использовать SSL» — почти все почтовые сервера перешли на
использование и поддержку протокола SSL, в системе Айтида реализована
возможность установки его использования. Порты, которые используются по
умолчанию протоколом SSL на отправку - 465, на прием - 995. Система
автоматически пропишет стандартные номера портов и сообщит об этом, в
противном случае их необходимо указывать вручную в поле «Имя сервера»
карточки способов доставки.
Внимание! «Использование SSL» возможно начиная с версии ПП Айтида 2.99.31.
Получатель — адрес электронной почты получателя сообщений. При отправке
данных внешней фронт-системе альтернативный адрес получателя может быть
указан в карточке оборудования.
Тема сообщения — текст, который будет указан в теме электронного письма.
Тема должна полностью совпадать с темой, указанной в фронт-системе.
Отправитель — электронный адрес отправителя сообщения.
Имя отпр. — полное имя отправителя сообщения.
Время ожидания между отправками — если отправка завершилась неудачно,
например, разорвалось соединение с сервером, то система будет ожидать
указанное количество секунд перед повторной попыткой.
Количество попыток отправки сообщения — количество попыток отправки
данных, которое произведет система, в случае возникновения ошибок.
Использовать внешний почтовый клиент — признак указывает системе на
необходимость использовать MAPI для отправки сообщений. MAPI - отдельный
процесс, посылающий сообщения в систему передачи электронных сообщений и
принимающий от неё сообщения.
Флаг «Использовать при автоматическом обмене» — в текущей версии
программы не используется.
Кнопка «Проверить» - используется для проверки правильности настройки
отправки данных по электронной почте. Тестовое письмо должно прийти на
указанный почтовый ящик.
Айтида 2.99.40
204
Справочники
Направление «Получение данных»
Флаг «Использовать SSL» — почти все почтовые сервера перешли на
использование и поддержку протокола SSL, в системе Айтида реализована
возможность установки его использования. Порты, которые используются
протоколом SSL на отправку - 465, на прием - 995. Система автоматически
пропишет стандартные номера портов и сообщит об этом, в противном случае их
необходимо указывать вручную в поле «Имя сервера» карточки способов
доставки.
Внимание! «Использование SSL» возможно начиная с версии ПП Айтида 2.99.31.
Тема сообщения — текст темы сообщения, который по которому будет
производиться фильтрация входящих сообщений. Тема должна полностью
совпадать с темой, указанной в фронт-системе.
Отправитель — электронный адрес отправителя сообщения. Если значение
указано, то оно будет добавлено в фильтр для входящих сообщений.
Имя отпр. — полное имя отправителя сообщения. Если значение указано, то оно
будет добавлено в фильтр для входящих сообщений.
Путь для сохранения прикрепленных файлов — путь, по которому будут
сохраняться прикрепленные файлы.
Сохранять прикрепленные файлы под уникальными именами — установка
признака указывает системе, что в случае получения файла, с именем, которое
уже присутствует в папке для сохранения прикрепленных файлов, к имени
полученного файла будет добавлен уникальный номер, и файл будет сохранен с
таким уникальным именем.
Руководство Администратора
205
Справочники
Удалять с сервера успешно полученные сообщения — установка признака
указывает системе удалять сообщения с почтового сервера, в случае их
успешного приема.
Флаг «Использовать при автоматическом обмене» — в текущей версии не
используется.
Кнопка «Проверить» — используется для проверки правильности настройки
получения данных по электронной почте. Полученный файл должен появиться в
указанном каталоге.
Доставка через FTP-сервер
Для отправки или приема данных через FTP сервер необходимо указать имя
или адрес этого сервера.
Направление «Отправка данных»
Путь к папке на FTP сервере для работы с файлами — строка, содержащая
имя папки, которая будет выбрана в качестве текущей рабочей папки на FTP
сервере. Это может быть полный путь начиная с корневой папки или
относительный путь от папки, к которой производится подключение с указанным
именем по умолчанию.
Шаблон имен файлов для загрузки — поле доступно при получении данных.
Строка, содержащая шаблон имён файлов, которые будут найдены в указанной
папке и загружены в локальный каталог, указанный в поле Путь для сохранения
прочитанных файлов.
Путь для сохранения прочитанных файлов — поле доступно при получении
данных. Путь к папке на локальном компьютере, в которую будут сохраняться
найденные на FTP сервере файлы.
Айтида 2.99.40
206
Справочники
Направление «Получение данных»
Поля «Имя сервера», «Имя входа» и «Пароль» — указываются данные
для входа на FTP.
Поле «Путь к папке на FTP сервере для работы с файлами» —
заносятся параметры FTP.
Шаблон имен файлов загрузки — шаблон для приема файлов в Центр,
необходимо указать:002(код филиала отправителя)_001(код филиала
получателя)_N*_zip.
Путь для сохранения прочитанных файлов — необходимо указать путь
к каталогу для обработанных файлов.
Флаг «Использовать при автоматическом обмене данными» — в
текущей версии не используется.
Доставка Служба Айтида. Обмен подразумевает осуществление связи по
внутреннему протоколу Айтида между серверами, без использования
почты и FTP. Однако, в текущей версии возможность не реализована.
Группы пользователей
Система Айтида является многопользовательской системой и подразумевает
одновременную работу многих пользователей. Каждому пользователю в системе
Айтида должен соответствовать пользователь SQL Server.
Подробнее о настройках учета рабочего времени, должностей, сотрудников и
т.д. описано в разделе «Персонал» в документации «Руководство
пользователя».
При создании пользователей непосредственно средствами SQL Server следует
иметь в виду, что для работы в системе Айтида пользователь должен иметь доступ
ко всем объектам системы.
Руководство Администратора
207
Справочники
Контроль доступа к своим объектам система Айтида осуществляет
самостоятельно. Для нормального функционирования системы на сервере должен
быть определен один специальный пользователь с именем idleuser. Этот
пользователь должен иметь права доступа на чтение к трем таблицам:
1. username – список пользователей зарегистрированных в системе.
2. usergroups – список групп пользователей.
3. speccalendar – для определения типа текущего дня (рабочий,
выходной, праздничный).
Примечание. При необходимости имя idleuser может быть заменено на любое
другое имя пользователя определенного на SQL Server и имеющего доступ к
перечисленным таблицам. В этом случае в командной строке запуска системы
надо добавить ключи /puИмяПользователя, /piПарольПользователя, где
ИмяПользователя – это логин пользователя имеющего доступ к перечисленным
таблицам, а ПарольПользователя – его пароль. Если используется пользователь
с именем idleuser, но с паролем отличным от стандартного (itida), то
необходимо указывать в командной строке ключ /piПарольПользователя.
После того как все пользователи в системе созданы их необходимо разделить
на группы в соответствии с их ролями в системе. Деление на группы необходимо,
т.к. все настройки меню, прав и интерфейсов определяются для групп
пользователей. Если пользователь не принадлежит ни к одной группе, он не
сможет войти в систему. В справочнике Группы пользователей изначально
имеется предопределенный набор групп.
Меню Параметры – Группы пользователей
Группы пользователей - это основной элемент, для которого определяются
меню, права доступа к объектам, настройки интерфейсов.
Вкладка «Пользователи»
Код группы — автоматически создается код для новой группы пользователей
(при редактировании - показывается код изменяемой группы).
Айтида 2.99.40
208
Справочники
Название группы — вводится название новой группы пользователей.
Кнопка «Добавить пользователя» — открывает для выбора «Справочник
пользователей», указанный в нём синей галочкой, пользователь включается в
формируемую (изменяемую) группу.
Список пользователей, входящих в группу — управление списком
пользователей, входящих в группу. Привязка пользователя к группе
осуществляется в таблице username, поэтому при добавлении пользователя в
группу, этот пользователь автоматически исключается из других групп.
Вкладка «Точки зрения»
Выпадающий список «Основная точка зрения» — позволяет выбрать точку
зрения, предназначенная для настройки необходимого «взгляда» пользователя на
систему.
Основная точка зрения — точка зрения (см. раздел Справочник точек зрения),
которая будет выбрана в качестве рабочей при входе в систему.
Доступные точки зрения — управления списком доступных для группы
пользователей точек зрения. Если группе пользователей доступно более одной
точки зрения, то появляется возможность выбора точки рабочей зрения в
процессе работы.
Рабочее окружение — в случае отсутствия доступных для группы пользователей
точек зрения должно быть указано рабочее окружение (см. раздел Учетная
политика), которое будет выбрано при входе в систему. Рабочее окружение
определяет основные параметры работы пользователя в системе – модель учета и
организацию, с которыми работает пользователь. Если у группы пользователей
нет доступных точек зрения и не выбрано рабочее окружение, то вход в систему
будет отклонен.
Руководство Администратора
Справочники
209
Вкладка «Меню»
Панели инструментов — управление списком доступных панелей инструментов
для группы пользователей. Выбранные панели инструментов будут
активизированы для пользователя в момент входа в систему.
Вкладка «Прочее»
Флаг «Административный доступ» — снятие этого признака активирует
другие признаки: «Просмотр себестоимости», «Выбор цен реализации»,
«Отображать основную панель инструментов», «Разрешить установку значений
по умолчанию в документах». Административный доступ указывает, что
210
Айтида 2.99.40
Справочники
пользователям из этой группы доступны следующие дополнительные, по
сравнению с прочими пользователями, функции:
Настройка формы для работы с ценниками.
Выбор ответственного менеджера и филиала в карточке контрагента.
Отмена блокировки карточек справочников и документов.
Настройка формы установки общих реквизитов в справочниках.
Добавление отчетных форм в форме работы с весами и PLU.
Настройка формы ввода параметров ТТК в «Калькуляции».
Добавление отчетных форм в форме состава блюда, вызываемой из
«Выпуск и комплектации».
8. Полное удаление документов и карточек справочников, помеченных на
удаление и перенесенных в архив.
9. Кнопка вызова драйвера ККМ в форме «Сервис ФР».
10. Пункт «Поиск» и замена в справочниках.
1.
2.
3.
4.
5.
6.
7.
Флаг «Просмотр себестоимости» — разрешает, если признак установлен, или
запрещает просмотр себестоимости товаров из карточки товара. Отображает или
скрывает колонку «Цена» в «Приходной накладной» и «Возврат поставщику».
Возможность просмотра себестоимости в «Расходной накладной».
Флаг «Выбор цен реализации» — разрешает, если признак установлен, или
запрещает выбирать цены в документах. Если признак не установлен, то в
документах недоступна кнопка выбора цены.
Флаг «Отображать основную панель инструментов» — если признак не
установлен, то при входе в систему основная панель инструментов не будет
доступна.
Флаг «Разрешить установку значений по умолчанию в документах» — если
признак не установлен, то становится недоступна кнопка установки значений по
умолчанию в параметрах документов.
Флаг «Не разрешать проводить документы без обязательных реквизитов» —
если признак установлен и в документе не введены все обязательные
дополнительные реквизиты бизнес-функций, то система запретит проводить
такой документ.
Флаг «Запретить изменять настройку параметров печатных форм
документов» — позволяет ввести запрет на изменения в параметрах печати
документов.
Справочник пользователей
Подробнее о настройках чета рабочего времени, должностей, сотрудников и
т.д. описано в разделе «Персонал» в документации «Руководство
пользователя».
Администратором устанавливается список пользователей, включенных в
определенную группу согласно набору прав, фиксированных для этой группы.
Меню Параметры – Справочник пользователей
Руководство Администратора
Справочники
211
Login / domain name — вводится имя пользователя на SQL сервере.
Внимание! Система Айтида поддерживает как авторизацию SQL Server, так и
авторизацию Windows. Для указания логина в формате Windows необходимо
указывать имя домена перед именем: domain\username. Значение в этом поле не
должно превышать 127 символов.
Полное имя пользователя — имя пользователя для отображения в запросе
авторизации и отчетах. Не должно превышать 250 символов.
Группа пользователей — содержит ссылку на группу, к которой принадлежит
пользователь. Установка этого поля определяет меню, основные права доступа и
интерфейсы, с которыми будет работать пользователь.
Сотрудник — указание этого поля позволит связать справочник пользователей с
сотрудниками, что позволит, например, заполнять автоматически некоторые поля
документов, или может быть использовано при печати отчетов.
Панель инструментов — позволяет определить специфическую панель
инструментов для конкретного пользователя.
Тип доступа — возможные значения: «Администратор» (значение 00),
«Пользователь без ограничений» (01), «Пользователь с ограничением срока» (02),
«Вход закрыт» (04).
Дата окончания доступа — если выбран тип доступа «Пользователь с
ограничением срока», то это дата, после которой вход в систему будет закрыт.
Рабочее время «с … по …» — позволяет указать время суток, в которое
пользователю разрешен вход в систему. Данный параметр проверяется, если
разница между параметрами больше «1».
Рабочий график — позволяет выбрать календарь, в котором указаны выходные
и праздничные дни. В выходные и праздничные дни вход в систему будет закрыт.
Пользователю разрешено выполнять резервное копирование базы данных
— при установке данного признака, система попытается присвоить пользователю
роль backupoperator на SQL сервере. Пользователь, выполняющий корректировку
карточки, должен иметь административные права на SQL сервере.
Пользователю доступна кнопка резервного копирования — при установке
этого признака в основной панели инструментов пользователя будет доступна
Айтида 2.99.40
212
Справочники
кнопка резервного копирования. При этом должен быть установлен признак
«Пользователю разрешено выполнять резервное копирование базы данных.»
Параметры пользователя — выбор данного пункта меню позволяет настроить
параметры редактируемого пользователя (см. раздел Параметры пользователя).
«Изменить пароль», «Создать пользователя», «Удалить пользователя» —
позволяют изменить пароль пользователя на сервере, добавить или удалить логин
пользователя с сервера.
Внимание! Пользователь, выполняющий корректировку карточки, должен
иметь административные права на SQL сервере.
Примечание! В стандартной поставке система содержит предопределенного
пользователя «Администратор» (idleadmin) с паролем itida.
Сотрудники
Справочник сотрудников предназначен для ввода и хранения данных о
сотрудниках системы.
Меню Персонал - Сотрудники
Внимание! Необходимо, чтобы у каждого сотрудника «Табельный номер» и
«Код авторизации» был уникальным, в противном случае, если в дальнейшем
данные будут выгружаться в фронт-систему, то будет выгружаться только
один сотрудник.
Руководство Администратора
Справочники
213
Поле «Код авторизации» — записывается цифровой вид штрихового кода для
авторизации в системе Frontol, которая будет доступна после выгрузки данных
из карточки в ККМ. Для обеспечения возможности авторизации сотрудника по
штриховому коду необходимо распечатать его карточку. Так же можно ввести
эти данные, нажав кнопку «Дополнительные свойства».
Поля «Имя» и «Отчество» — обычно выбираются из списка. Если же в
предложенном перечне нет нужного имени или отчества, его надо набрать в
соответствующем поле ФИО.
Флаг «Загружать в ККМ» — устанавливается только для должностных лиц,
имеющих доступ к ККМ. Активизирует следующие поля:
«Пароль» — набор символов, позволяющий получить доступ к работе с ККМ.
«Профиль» — комбинация знаков, соответствующая набору прав данного
пользователя в кассовой программе.
«Текст для чека» — сообщение, отображающееся на чеке во время работы
данного оператора с ККМ.
Учет рабочего времени
В ПП Айтида учет рабочего времени осуществляется на основе производственного
календаря рабочего времени по пятидневному и шестидневному графику или по
графику, настроенному самим пользователем.
Учет времени, фактически отработанного и (или) неотработанного каждым
работником организации, контроль за соблюдением работниками установленного
режима рабочего времени, получение данных об отработанном времени, а также
составление статистической отчетности по труду может вестись в «Табельном учете
рабочего времени».
Для полноценного ведения табеля необходимо первоначально заполнить
справочники: «Сотрудники», «Должности», «Подразделения», «Праздничные дни»,
214
Айтида 2.99.40
Справочники
«Справочник типов явок/неявок», «справочник персональных данных», «Типы
табелей», «Справочник календарей».
Сотрудники — справочник предназначен для ввода и хранения данных о
сотрудниках системы. Обязательно, чтобы у каждого сотрудника «Табельный
номер» и «Код авторизации» был уникальным
Подразделения — содержит список кодов и наименований подразделений,
составляющих фирму.
Праздничные дни — содержит список кодов и наименований праздничных
дней, используемых программой. Справочник «Праздничные дни» заполнен
согласно статье 112 Трудового кодекса Российской Федерации (в ред.
Федерального закона от 29 декабря 2004 г. N 201-ФЗ)
Справочник типов явок/неявок — содержит все коды условных обозначений
данного типа, а также их символьное и цветовое отображение в табеле. При
отражении неявок на работу, учет которых ведется в днях, в «Табеле» в графах
проставляются только символьно-цветовое отображение кодов условных
обозначений.
Типы табелей учета рабочего времени — содержит список типов табелей,
которые используются на предприятии, так же позволяется создавать любое
количество типов табелей, характеризующихся составом вводимых данных:
(повременный, сдельный), продолжительностью (на месяц, на неделю) и другими
признаками (основной, корректировочный, табель сверхурочных).
Справочник календарей — содержит список графиков рабочих дней, которые
используются на предприятии. По умолчанию календарь настроен по графику
«5/2» с указанием выходных дней, записанных в справочнике «Праздничные
дни».
Табель учета рабочего времени — содержит список всех зарегистрированных в
системе табелей учета рабочего времени. В программе табель может быть
заполнен автоматически по всем сотрудникам в соответствии с календарем
рабочего времени.
Справочник вариантов МЕНЮ
Настройка меню является, с одной стороны, самым простым и «грубым»
способом настройки прав доступа, ведь если нет пункта в меню, нет возможности
выполнять операции с этим пунктом меню, с другой стороны – настройкой более
удобного интерфейса. Располагая пункты меню в удобном для пользователя
порядке можно повысить производительность его труда, снизить напряженность в
отношениях между пользователем и системой и, как следствие, получение
положительного результата внедрения в целом.
Настройка меню для группы пользователей производится из «Справочника
вариантов МЕНЮ».
Руководство Администратора
Справочники
215
Меню может состоять из элементов главного меню, которые располагаются
горизонтально в главном окне приложения и списков подчиненных элементов или
подменю.
Для добавления нового пункта меню необходимо установить курсор на пункт
меню, перед которым или после которого необходимо добавить новый пункт.
Указать все параметры нового пункта меню и нажать кнопку «Добавить до», для
добавления нового пункта перед текущим или «Добавить после», для добавления
после текущего. Для удаления пункта меню или поддерева пунктов меню
необходимо выбрать нужный элемент или подменю в дереве и нажать кнопку
«Удалить». Для перемещения пунктов меню необходимо пользоваться кнопками
«Переместить пункт меню вверх» и «Переместить пункт меню вниз».
Загрузить в текущее меню другое меню можно нажав кнопку «Загрузить» и
выбрав требуемое меню из справочника.
Тип пункта меню — предоставляется выбор: «Элемент главного меню»,
«Подменю», «Команда», «Разделитель», «Внешняя команда».
Пункт выпадающего списка «Элемент главного меню» — может быть
добавлен только на верхний уровень меню. Для элемента главного меню можно
указать только отображаемый текст.
Пункт выпадающего списка «Подменю» — может быть добавлено на верхний
уровень и на любой вложенный уровень подменю. Для этого элемента может
быть указан только отображаемый текст.
Пункт выпадающего списка «Команда» — может быть добавлена и на верхний
уровень меню и в подменю. Для команды можно указать отображаемое рядом с
текстом изображение.
Пункт выпадающего списка «Разделитель» — может быть добавлен только в
подменю.
Пункт выпадающего списка «Внешняя команда» — может быть добавлена и
на верхний уровень меню и в подменю. Для внешней команды можно указать
отображаемое рядом с текстом изображение.
Допустимые пункты меню — список определенных в системе пунктов меню.
При выборе одного из допустимых пунктов меню автоматически заполняются
поля «Текст» и «Команда». Поле доступно только для элемента с типом
216
Айтида 2.99.40
Справочники
«Команда». В списке допустимых пунктов отображаются только те пункты меню,
которые разрешены в текущей конфигурации.
Текст — текст, отображаемый в пункте меню. Поле доступно для всех типов
элементов меню.
Команда — исполняемая команда при выборе пункта меню.
Примечание! В качестве команды может быть указано:
1. Внутренняя команда одного из допустимых пунктов меню.
2. Внешние команды. Начинаются с вызова функции SHELLEXEC()
3. Команды вызова отчета. Начинается с DO FORM DOVIEW.
4. Команда вызова справочника пользователя. Начинается с DO
LOADSPRTEMPLATE.
5. Команды экспорта данных. Начинаются с DO EXPORT.
6. Команды обмена данными с филиалами. Начинаются с DO FORM
EXCHANGEDATA.
7. Команды вызова обработки расписания. Начинаются с DO JOB.
8. Команды загрузки данных из системы банк-клиент. Начинаются с DO
FORM BANKCLIENT.
9. Команды открытия внешнего файла. Начинаются с DO FILEOPEN
Файл с изображением — позволяет выбрать файл с изображением, которое
будет отображено слева от текста пункта меню. Доступ к файлу должен быть
открыт с компьютеров, на которых будут работать пользователи. Указанный
файл не загружается в базу данных.
Системное изображение — позволяет выбрать одну из картинок системного
изображения (см. Параметры системы).
Примечание! В одной базе данных установленной на SQL сервере одновременно
могут работать пользователи с различными конфигурациями ПО
(«Минимаркет», «Кафе», т.п.). Поэтому одно меню может содержать пункты
допустимые в одной конфигурации, например в «Кафе», и не допустимые в
других. В этой ситуации, в момент запуска системы на рабочем месте
пользователя, после определения используемой конфигурации, система
заблокирует недопустимые пункты меню. Контроль производится по
выполняемой команде, поэтому ошибка в любом символе команды может
привести к недоступности пункта меню. Команды, доступные во всех
конфигурациях перечислены выше.
Внимание! Для вступления изменений меню в силу необходим перезапуск
системы Айтида.
Справочник панелей инструментов
Для упрощения доступа к наиболее часто используемым функциям, в системе
Айтида предусмотрена возможность создания панелей инструментов. Панель
инструментов – это набор кнопок, при нажатии на которые будет выполнено
запрограммированное для этой кнопки действие.
Настройка панелей
инструментов производится в «Справочнике панелей инструментов».
Руководство Администратора
Справочники
217
Использовать системный набор изображений — каждая кнопка в панели
инструментов может содержать текст и изображение, расположенное слева от
текста. Если установлен данный признак, то будет использоваться набор
изображений, выбранный в параметрах системы. При формировании конкретного
изображения для каждой кнопки, система поделит общее изображение на
фрагменты указанной ширины и высоты и выберет по номеру требуемый
фрагмент.
Кнопка «Просмотр набора изображений» — можно посмотреть, как поделено
общее изображение на фрагменты.
Имя файла — позволяет выбрать файл с набором изображений. Этот файл будет
загружен в базу данных, поэтому нет необходимости иметь к нему доступ с
рабочих станций.
Поля «Ширина» и «Высота» — позволяют задать ширину и высоту фрагментов,
на которые будет поделено общее изображение. Результат можно посмотреть,
нажав кнопку «Просмотр набора изображений».
Список кнопок панели инструментов — список содержит набор кнопок,
которые будут отображены в панели инструментов. Кнопки будут отображены в
панели в том же порядке, как и в списке. Для изменения порядка предназначены
кнопки перемещения вверх и вниз.
Примечание! Каждая кнопка панели инструментов может содержать одну из
разрешенных команд или текст обработки.
218
Айтида 2.99.40
Справочники
Текст кнопки — текст, который будет отображен на кнопке в панели
инструментов. Текст может отсутствовать, тогда будет отображено только
изображение.
Текст подсказки — текст подсказки, который будет отображен при наведении
курсора мыши на кнопку в панели инструментов.
Изображение — позволяет выбрать фрагмент общего изображения, который
будет отображен на кнопку панели инструментов.
Кнопка является разделителем — при установке данного признака все
остальные поля становятся недоступными. В панели инструментов такая кнопка
не отображается. Вместо нее пропускается место между соседними кнопками
шириной 5 точек.
Внимание! Пример обработки, которая может быть использована в кнопке
панели инструментов. Обработка выполняет экспорт данных с заранее
определенными параметрами по указанному шаблону. Вызываемая обработка
может оперировать со стандартным набором переменных, определяемых
параметрами системы. Стандартный набор переменных, определяемых
параметрами системы можно найти в технической документации
«Конфигурирование», которую можно скачать с сайта itida.ru.
ДатаНач = {01.01.2010};
ДатаКон = Дата( );
Фирма = "СПИСОК";
Фирма_список = "'0010001','0010002'";
if ( !ВыгрузитьДанные( "Выгрузка в бухгалтерию" ) )
Сообщение(_ERRORDESCRIPTION );
Раздел «Команды кнопок» — для каждой кнопки может быть определено
несколько выполняемых команд. Если определено более одной команды, то
первая в списке будет исполняться при нажатии на кнопку, а остальные будут
Руководство Администратора
219
Справочники
добавлены в выпадающее меню кнопки в том же порядке, как определено в
списке команд.
Выпадающий список «Загрузить список команд из меню» — позволяет
выбрать меню, из которого должны выбираться стандартные команды. Позволяет
ограничить список только используемыми пунктами и облегчает ввод таких
команд, как вызов отчетных форм, экспорта данных, внешних команд и т.п.
Данное поле доступно, если переключатель стоит в положении «Список команд».
Поля «Список команд» и «Команда» — если выбрано это положение
переключателя, считается что кнопка или ее пункт выпадающего меню
выполняет одну из стандартных команд меню системы.
Текст обработки — если выбран признак, то кнопка или ее пункт выпадающего
меню выполняет указанную обработку. Текст обработки можно ввести в окне,
которое откроется при нажатии на кнопку «Ввести текст обработки».
Описание — значение поля используется для пунктов выпадающего меню
кнопки для обозначения команд.
Клавиша — позволяет задать комбинацию «горячих» клавиш, которая вызовет
данную команду.
Примечание! Если в кнопке указана команда, которая не входит в список
разрешенных команд в текущей конфигурации системы Айтида, то такая кнопка
в панели задач отображена не будет.
Справочник понятий
В системе Айтида определен такой субъект расчета, как понятие. Понятие
кроме своего имени содержит описание способа получения своего значения. Таким
образом, понятие – это описание способа доступа к данным. Понятия могут
использоваться в любых выражениях.
Значением понятия служит конкретное значение, полученное указанным
способом. Для вычисления значения понятия могут использоваться определенные,
на момент расчета, переменные, поля таблиц, другие понятия, константы, функции
и т.п.
Понятия бывают трех типов:
1. Базовое понятие. Для вычисления значения берется значение поля и
переменной с указанным в понятии именем. Примером такого понятия
может служить понятие @Товар, которое для своего расчета содержит
имя поля nn.
2. Понятие-выражение. Для вычисления значения понятия, необходимо
вычислить значение указанного выражения. Выражение может
содержать переменные, имена полей, другие понятия, константы,
функции и т.п.
220
Айтида 2.99.40
Справочники
3. Понятие SQL-выражение. Для вычисления значения такого понятия
необходимо выполнить SQL запрос к базе данных. SQL запрос,
указанный в понятии, должен удовлетворять правилам построения
запросов. Такой запрос не может содержать переменные, имена полей,
константы, функции, но может содержать другие понятия, значения
которых будут вычислены до выполнения запроса и подставлены
вместо указанных понятий.
Если системе в процессе вычисления не удалось определить значение
понятия, то будет использовано указанное значение «по умолчанию».
Наименование — наименование понятия должно начинаться с символа @.
Данный символ добавляется к имени автоматически. Все ссылки на понятия
производятся по его имени, поэтому имя понятия должно быть уникально в базе
данных.
Метка — используется при запросе значения параметров, использующих не
«Справочник параметров» и полей ввода, а понятия.
Имя поля — имя поля для вычисления значения понятия. Используется для
базовых понятий.
Операция — используется для понятий, являющихся выражением и
используемых в «Шаблонах хозяйственных операций», бизнес – операций и
правила проведения по универсальному регистру. Если документ, для которого
используется такое понятие, содержит «Спецификацию», то указание операции
позволяет вычислить сумму, максимальное, минимальное или среднее значение
выражение.
Условие — позволяет указать условие для записей «Спецификации», которые
будут участвовать в расчете «Операции».
По умолчанию — поле может содержать значение «по умолчанию», которое
будет использовано, при невозможности вычислить значение понятия.
Тип и размер — тип понятия. Для символьного понятия можно указать
количество символов.
Тип понятия — выбор типа понятия: «Базовое понятие», «Понятие является
SQL-выражением», «Понятие является выражением».
Выражение — для понятий, которые являются SQL-выражением или
выражением необходимо указать текст выражения для расчета.
Руководство Администратора
221
Справочники
Имя поля результата — если понятие является SQL-выражением, то
необходимо указать имя поля, в результате выполнения SQL запроса, значение
которого из первой строки результата, будет использовано.
Примечание — произвольный комментарий к понятию.
Примечание! При вычислении значения понятия, содержащего имена
полей, переменных или констант производится в следующем порядке.
1. Производится поиск поля в текущем контексте вычислителя с
указанным именем. Если имя содержит префикс в виде
нижнего подчеркивания, то производится поиск константы с
указанным именем. Если такого поля в контексте нет, и
константы тоже нет, то ищется локальная переменная с
таким именем.
2. Ищется глобальная переменная.
Справочник алгоритмов работы
В справочнике алгоритмов можно описывать достаточно большие алгоритмы
преобразуя их в набор последовательных шагов. При этом есть возможность для
каждого шага алгоритма производить запрос дополнительных параметров у
пользователя, а также выбирать следующий исполняемый шаг алгоритма в
зависимости от указанных условий. Другими
словами
эта
возможность
позволяет описывать работу произвольного мастера, который в пошаговом
режиме сможет выполнять требуемые задачи, постоянно взаимодействуя с
пользователем. Эта возможность реализована в виде справочника алгоритмов
работы.
Меню Сервис – Справочник алгоритмов работы в меню
Алгоритм работы состоит из шагов, список которых отображается в дереве в
левой части окна карточки. Для обеспечения более компактного отображения,
222
Айтида 2.99.40
Справочники
шаги можно объединять в группы. Группы шагов идентифицируются по
названию. Для перемещения шага алгоритма в группу достаточно указать ее
имя в поле «Группа».
Основным идентификатором шага является его номер. В тоже время, у
каждого шага есть имя, по которому к нему можно обращаться из других шагов
или других алгоритмов. Условия перехода между шагами также используют имя
шага для указания следующего шага.
Предусмотрена возможность задания текста справки, который будет доступен
для пользователя. Текст справки будет выведен в окне запроса параметров к шагу
алгоритма, поэтому, если у шага нет параметров, то текст справки не нужно
задавать.
Кнопка «Добавить в меню» позволяет добавить пункт в любое доступное
меню пользователя. Выполнение алгоритмов работы доступно во всех
конфигурациях.
Параметры, передаваемые шагу алгоритма перед выполнением
_ДЕСКРИПТОРОКНА — дескриптор окна запроса параметров (см.
примечание).
_СООБЩЕНИЕПОКАЗАТЬИНДИКАТОР — отправка этого сообщения окну
параметров отобразит индикатор в нижней части окна. У данного сообщения
должно быть 2 параметра:
1. База индикатора (число, соответствующее полностью заполненному
индикатору).
2. Заголовок индикатора. Строка, которая будет отображена полужирным
шрифтом над индикатором.
_СООБЩЕНИЕОБНОВИТЬИНДИКАТОР — отправка этого сообщения окну
параметров изменит состояние отображенного ранее индикатора. У данного
сообщения должно быть 2 параметра:
1. Значение индикатора (число, соответствующее текущему размеру
индикатора).
2. Подзаголовок индикатора. Строка, которая будет отображена как
подзаголовок у индикатора.
_СООБЩЕНИЕУДАЛИТЬИНДИКАТОР — отправка этого сообщения окну
параметров удалит индикатор.
_СООБЩЕНИЕПОКАЗАТЬСООБЩЕНИЕ — отправка этого сообщения окну
параметров отобразит информационное окно для информирования пользователя
о текущем состоянии исполнения алгоритма. У данного сообщения должен быть
1 параметр: Текст отображаемого сообщения.
_СООБЩЕНИЕУБРАТЬСООБЩЕНИЕ — отправка этого сообщения окну
параметров удалит информационное окно. Параметры, определенные для ввода
пользователем (для данного шага) произвольные список параметров, значение
которых было запрошено у пользователя.
Руководство Администратора
Справочники
223
Справочник отчетных форм
Справочник отчетных форм содержит шаблоны всех печатных и отчетных
формы системы. Используя этот справочник, администратор системы может
вносить любые изменения в шаблоны.
Администратор может вносить изменения в существующие и создавать новые
отчетные формы на основе существующих отчетных форм. Для того, чтобы
измененная отчетная / печатная форма не была перекрыта во время последующего
обновления стандартных отчетных форм, администратор должен переименовать
ее, присвоив своё уникальное имя.
Меню Параметры – Справочник отчетных форм
224
Айтида 2.99.40
Подключение торгового оборудования
Подключение торгового
оборудования
Система Айтида содержит возможности для обеспечения интеграции с
торговым оборудованием. Под интеграцией подразумевается организация
двустороннего обмена данными между системой Айтида и внешним торговым
оборудованием. Выгрузка данных из системы Айтида во внешнее оборудование
производится для обеспечения автономной работы данного оборудования.
Обратная загрузка данных из оборудования в систему производится для
формирования документов отражающих реальное движение ТМЦ и денежных
средств, зафиксированное этим оборудованием.
Внимание! Начиная с версии ПП Айтида 2.99.35 имеется возможность
производить обмен по ODBC. Однако, при этом шифрования паролей
пользователей «Frontol» не производится. Необходимо производить выгрузку без
регистрационный данных пользователей. В этом случае вход в программу будет
возможен.
Поддерживаются следующие виды оборудования:
1. Кассовые модули на основе фронт-систем или отдельно стоящих касс.
2. Фискальные регистраторы, работающие с формой регистрации продаж
системы Айтида.
3. Принтеры чеков, работающие с формой регистрации продаж системы
Айтида.
4. Весы без печати этикеток, работающие с системой Айтида.
5. Весы с печатью этикеток.
6. Терминалы сбора данных.
7. Прайс-чекеры.
Примечание! О поддержке обмена с другими видами оборудования, следует
уточнять у специалистов ПП Айтида.
Для каждого типа оборудования могут быть доступны свои профили обмена.
Профиль оборудования – это набор пользовательских обработок, позволяющих
самостоятельно настроить формат и правила обмена данными с оборудованием.
Профиль может быть настроен практически для любого оборудования.
Лицензионный ключ на ДТО АТОЛ необходимо приобретать отдельно, так
как в лицензию Айтида он пока не включен.
Руководство Администратора
Подключение торгового оборудования
225
Использование Профилей обмена
данными
Основным инструментов для осуществления обмена данными в ПП Айтида
служит «Форма обмена данными с оборудованием».
Меню Сервис - Обмен данными с оборудованием
Есть два варианта данной формы.
1. Форма обмена данными с оборудованием 2.1 - работает по
предопределенному алгоритму, который не может быть изменен
партнером.
2. Форма обмена данными с оборудованием 2.2. - позволяет
задействовать механизм «Профилей оборудования».
Профиль оборудования – это программа, реализующая алгоритм обмена
данными с оборудованием, которая может быть изменена партнером для внесения
в алгоритм обмена изменений, отражающих особенности взаимодействия с
конкретным оборудованием клиента. Для каждого конкретного экземпляра
оборудования может быть указан свой профиль обмена, что позволяет обеспечить
единообразную обработку обмена данными с самым разным оборудованием.
Профили могут быть настроены на определенный тип оборудования. При
взаимодействии с программой Айтида каждое действие алгоритма обмена
данными описывается в определенном событии (подробнее см. Техническое
описание, раздел профили оборудования). Алгоритм профиля включает в себя
совокупность обработки событий, понятные для драйвера устройства, и допускают
возможность редактирования алгоритма.
226
Айтида 2.99.40
Подключение торгового оборудования
Внимание! Для обмена данными с оборудованием, в частности ККМ, которое
использует профили, необходимо использовать Форму обмена 2.2.
Подключение профилей
оборудования
Примечание! Профили обмена данными с оборудованием можно скачать по
ссылке.
1. Для загрузки профилей оборудования в БД Айтида, необходимо зайти:
Меню Параметры – Справочник профилей оборудования – кнопка
«Обмен»
2. Указать сохраненный файл и нажать кнопку «Загрузить в базу».
3. В появившемся окне отметить флагом профили оборудования, которые
необходимо загрузить в БД или нажать кнопку «Выбрать все».
Руководство Администратора
Подключение торгового оборудования
227
4. Для окончательной загрузки в БД профилей оборудования нажать
кнопку «Загрузить в базу».
5. Для использования, загруженного ранее профиля обмена, торговым
оборудованием, необходимо выбрать его в карточке торгового
оборудования в выпадающем списке «Профиль».
Меню Параметры – Торговое оборудование – выбрать профиль обмена
6. Чтобы обмен данными с оборудованием происходил по загруженному
и выбранному профилю оборудования обязательно отключение формы
обмена релиза 2,1. При запуске формы «Обмен данными с
оборудованием» будет использоваться форма обмена релиза 2,2.
Меню Параметры – Параметры пользователя – снять флаг
«Использовать форму обмена 2,1»
228
Айтида 2.99.40
Подключение торгового оборудования
7. Для обмена с торговым оборудованием данными необходимо
запустить Форму «Обмена данными с оборудованием».
Меню Сервис – Обмен данными с оборудованием
Список профилей обмена с
оборудованием
Актуальные профили для работы с оборудованием можно скачать по ссылке.
ODBC_Обмен
данными
с
Фронтол.
WIN32
V2
(прямое
подключение)(начиная с версии ПП Айтида 2.99.35)
Весы с ПЭ (драйвер Mettler);
Весы с ПЭ (драйвер АТОЛ);
Весы с ПЭ (драйвер ШТРИХ);
Весы с ПЭ DiGi SM с выводом состава;
Весы с ПЭ DiGi SM-100 (драйвер сервис плюс);
Обмен данными с Фронтол 5;
Обмен данными с Фронтол CE Nova (объекты скидок без товаров, но с
картами);
Обмен данными с Фронтол CE Nova;
Обмен данными с Фронтол CE;
Обмен данными с Фронтол Tablet PC;
Руководство Администратора
229
Подключение торгового оборудования
Обмен данными с Фронтол Х;
Обмен данными с Фронтол с проверкой периода;
Обмен данными с Фронтол WIN32 V2;
Обмен данными с Фронтол WIN32 V2 (без повторной загрузки
транззакций);
Обмен данными с Фронтол WIN32 V2 (выгрузка акций на товары из
Переоценки ТМЦ);
Обмен данными с Фронтол WIN32 V2 (дисконтные карты из владельцев
карт);
Обмен данными с Фронтол WIN32 V2 (количество из документов);
Обмен данными с Фронтол WIN32 V2 (модификаторы);
Обмен данными с Штрих-Минипос;
Передача данных в ПЧ АТОЛ;
Профиль Fprint с секцией из группы ресурсов, наценкой и скидкой, имя и
номер кассира;
Профиль Fprint-03K (БЕТА-версия);
Профиль Fprint с именем кассира и номером документа основания;
Профиль Fprint-03K с секцией из группы ресурсов, наценкой и скидкой,
имя и номер кассира;
Профиль КАСБИ ФР-01К;
Профиль Меркурий ФР;
Профиль СП101ФР-К (драйвер OPOS);
Профиль ТСД DataLogic;
Профиль ФР Атол v.2
Профиль ФР Атол v.2 FPrint 5200
Профиль Штрих ФР;
Профиль Штрих ФР с секцией из группы ресурсов;
Сканер ШК для номеров карт;
Сканер ШК для расходной накладной кладовщика;
Сканер ШК для реального количества инвентаризации ТМЦ;
Сканер ШК для реального количества приходной накладной;
ТСД (драйвер АТОЛ);
ТСД (драйвер АТОЛ) v.2;
ТСД в формате GOODS;
Эмулятор ФР.
Торговое оборудование
Изначально справочник пуст.
Меню Параметры – Торговое оборудование
230
Айтида 2.99.40
Подключение торгового оборудования
Внимание! Если какие-либо весы выделены галочкой в «Справочнике торгового
оборудования», то опция «Список товаров в весах» выпадающего списка, при
кнопке «Печать журнала документов» позволяет сформировать для печати
список товаров, относящихся именно к данным весам (доступно только в
конфигурациях «EasyBox», «Минимаркет» и «Супермаркет»).
Внимание! Работа с весами с печатью этикеток доступно только в
конфигурациях «EasyBox», «Минимаркет» и «Супермаркет».
Настройка локального
оборудования
При вызове пункта «Локальное оборудование» открывается окно
«Локальный профайл». В этом окне содержится набор опций, необходимых для
задания параметров подключенного оборудования. В форме «Локальный
профиль», можно указать используемое на рабочем месте оборудование. При этом
введенные данные не будут сохранены в базе данных, а будут сохранены в
рабочем каталоге системы на рабочем месте. У пользователя должно быть право
на запись в рабочий каталог системы Айтида.
Руководство Администратора
Подключение торгового оборудования
231
Использовать указанный сервер лицензий — при установке признака и
указании адреса сервера, в момент запуска системы будет осуществлен поиск
рабочей лицензии: в локальном реестре Windows, на указанном в этом параметре
сервере и на сервере, указанном в параметрах системы. Данная настройка
позволяет установить несколько серверов с различными лицензиями в одной
локальной сети. Адрес задается в формате IP_адрес:НомерПорта. Если номер
порта не указан, то считается что используется 98-й порт.
Примечание! Адрес задается в формате IP_адрес:НомерПорта. Если номер
порта не указан, то считается что используется 98-й порт.
Использовать сканер штриховых кодов (COM) — установка признака
позволяет задать параметры использования сканера штриховых кодов,
работающего через COM порт. Настройка порта, четности, стоп-битов, размера
байта (7 или 8), скорости передачи данных и контроля потока, задают системные
параметры протокола обмена с COM портом. Указание символов разделителей
является обязательным, т.к. по факту чтения этих символов из COM порта
система определяет момент завершения чтения штрихового кода. Если
используется несколько символов разделителей подряд, то их коды должны быть
указаны через запятую. Сами символы разделители в прочитанный штриховой
код не входят.
Использовать клавиатурный сканер штриховых кодов — установка признака
позволяет указать параметры использования клавиатурного сканера штриховых
кодов.
В связи с тем, что многие модели сканеров при «вставке» прочитанных
символов в буфер клавиатуры не указывают, что это символы, прочитанные не с
232
Айтида 2.99.40
Подключение торгового оборудования
клавиатуры, то единственным способом определить, что произошло чтение кода
сканером, остается частота поступления символов в буфер клавиатуры. У сканера
и других устройств она значительно выше, чем при вводе с клавиатуры.
В тоже время, значительно надежнее, если сканер настроен на генерацию
префикса перед передачей прочитанных символов. Это позволяет системе не
влиять на поток входящих символов, до тех пор, пока не встретится указанный
префикс. В противном случае, система вынуждена считывать весь входящий
поток, и по истечению времени возвращать его обратно в систему. Это может
вызывать определенные задержки, особенно при быстром вводе с клавиатуры.
Для клавиатурного сканера обязательно указание суффикса штрихового кода.
Без его указания система не сможет определить, когда закончился штриховой код,
и всегда по истечении указанного интервала будет возвращать символы в
клавиатурный буфер.
Записать параметры в драйвер — при нажатии данной кнопки, указанные
параметры будут переданы драйверу штриховых кодов. Для проверки сканера
необходимо прочитать им любой штриховой код. Если параметры установлены
правильно, то прочтенный код отобразиться в окне сообщения.
Использовать профиль — данное поле позволяет указать профиль
оборудования, которому будет передаваться управление, каждый раз при чтении
сканером штрихового кода. Использование профиля позволяет осуществить
специальную обработку прочитанных данных, до передачи их системе.
Например, при использовании клавиатурные устройства чтения магнитных карт,
профиль может убирать специальные символы из прочитанного кода,
генерируемые такими устройствами.
Использовать ТСД — установка признака и выбор карточки оборудования
позволяет определить ТСД, который используется по умолчанию в системе. Если
на рабочем месте используется ТСД, то указание значения в этом поле
обязательно. В противном случае использование ТСД будет невозможно.
Оборудование — позволяет определить список локального оборудования,
подключенного к рабочей станции. В качестве оборудования могут быть указаны
фискальные регистраторы, принтеры чеков и весы без печати этикеток.
Сканер штрих-кодов
Программные продукты серии «Айтида Retail» и «Айтида HoReCa»
поддерживают работу со всеми сканерами ШК, которые поставляет АТОЛ. Перед
настройкой сканера ШК необходимо подключить сканер к компьютеру и через
параметры пользователя открыть окно «Локальный профайл».
Меню Параметры – параметры пользователя – Локальное оборудование
Руководство Администратора
233
Подключение торгового оборудования
В окне «Локальный профайл»
необходимо
установить
«Использовать
клавиатурный
сканер
штриховых
кодов».
Пункты настройки параметров
клавиатурного сканера штриховых
кодов и его драйвера станут
доступными для редактирования.
Кнопка
«Определение
префикса
и
суффикса» откроет окно регистрации,
необходимо считать сканером какой-либо
штриховой код. После считывания ШК
появится окно о времени чтения ШК,
нажать кнопку ОК.
После нажатия
этой кнопки
открывается окно регистрации. В
течение 10 секунд
нужно
прочитать сканером какой-либо
штриховой код. Затем необходимо
проверить, что прфикс и суффикс
определились правильно и нажать
кнопку «Записать параметры в
драйвер» для сохранения этих
значений в системе.
Значения префикса и суффикса будут записаны в соответствующие
поля. Для сохранения этих значений в системе следует нажать кнопку
«Записать параметры в драйвер». Для сохранения настроек окна
локального профайла необходимо нажать кнопку «Записать».
Проверка связи с ДТО
Для проверки работы сканера штрих-кода необходимо запустить «Драйвер
устройств ввода» АТОЛ-технологии.
Пуск - Программы - АТОЛ - Драйверы торгового оборудования – Тесты
– Драйверы устройств ввода
Айтида 2.99.40
234
Подключение торгового оборудования
В открывшемся окне необходимо нажать
кнопку «Настройка свойств».
В открывшемся окне нажмите кнопку
«Поиск оборудования».
Считать сканером штрих-код какого-нибудь
товара. Штриховой код автоматически
отобразится в окне «Поиск оборудования».
Отобразится
перечень
параметров
соединения со сканером ШК. Порт
компьютера, к которому подключен
сканер ШК. № считанного ШК
сканером.
Символы
разделители,
запрограммированные в сканер ШК.
Необходимо запомнить параметры связи: порт компьютера, к которому
подключен сканер штрих-кодов, символы-разделители штрих-кодов. Эти данные
необходимо указать в системе Айтида.
Руководство Администратора
Подключение торгового оборудования
235
При использовании USB-сканера штрих-кодов с эмуляцией COM-порта,
необходимо указывать настройки эмулятора COM-порта, а если сканер
клавиатурный, то настроить префикс – F11 (#122), суффикс – Enter CR (#13).
ККМ
В программных продуктах серии Айтида реализован обмен данными с
кассами «Frontol», «Штрих-М», «АТОЛ РМК» и другими. Для всех вариантов,
кроме Pos64, используются общие параметры настройки.
Синхронизация справочников товаров между ПП Айтида и кассовой
программой «Frontol» производится по кодам товаров. В ПП Айтида коды
товаров (поле «Код в главной базе», в карточке товара) является строкой с
максимальной длиной 10 символов. Во «Frontol» код товара – число целое.
Поэтому использование кодов с лидирующими нулями ПП Айтида не
рекомендуется. Их наличие затруднит идентификацию товаров при загрузке
данных из «Frontol» в Айтида.
Предпочтительным форматом обмена данными между ПП Айтида и
«Frontol» является обмен текстовыми файлами. При выгрузке данных из Айтида,
данные о товарах и других справочниках записываются в текстовый файл, который
дополняется файлом-флагом. Программа «Frontol» реагирует на появление файлафлага загрузкой данных, обнаруженных в основном файле с данными. Имена и
расширения имен файлов и файлов-флагов, могут быть любыми. При этом,
содержимое этих файлов всегда представляет собой текст, который однозначно
интерпретируется каждой стороной обмена данными.
Файлы выгрузки из ПП Айтида содержат информацию о товарах, скидка,
дисконтных картах и т.п. данные. Файлы-флаги - содержат в себе команды для
программы «Frontol» которые указывают ей, какие действия необходимо
предпринять – загрузить ли данные в базу данных «Frontol», либо выгрузить
накопленные кассовые транзакции, для загрузки из в ПП Айтида.
Примечание! Если имеются коды с лидирующими нулями, то SQL-запрос для
перегенерации кодов товаров, можно получить у партнера в регионе, который
обслуживает программные продукты Айтида.
Для настройки обмена с кассовой программой зайти в Справочник
торгового оборудования и создать карточку торгового оборудования.
Меню Параметры - Торговое оборудование
236
Айтида 2.99.40
Подключение торгового оборудования
Имя ODBC соединения — может содержать определённое в системе Windows
имя ODBC соединения к базе данных фронт системы. Данное имя может быть
использовано профилем оборудования для получения и выгрузки данных
напрямую в таблицы фронт системы. В стандартной версии обмена данными, в
этом поле может быть указано соединение с базой данных «Frontol».
Строка соединения — может содержать строку соединения в формате ODBC.
Используется вместо имени ODBC соединения, для того, чтобы не настраивать
на каждом рабочем месте ODBC соединения с одинаковыми именами.
Внимание! Стандартная строка соединения с базой данных «Frontol» и имеет
следующий вид:
Driver=Firebird/InterBase(r)
driver;Dbname=[Полный
путь
к
базе
данных];CHARSET=NONE;PWD=masterkey;UID=SYSDBA;
Вкладка «Выгрузка данных»
Руководство Администратора
237
Подключение торгового оборудования
Поля «Имя файла» и «Имя файла флага» — необходимо указать полный путь
и имена файлов для обмена данными с фронт системой. Файлы могут
располагаться, как на локальных дисках, так и в сети, в том числе на
синхронизируемых дисках в Интернет,.
Разделитель — разделитель целой и дробной части при файловом обмене
данными. Разные фронт системы по-разному загружают числа с дробной частью.
Есть системы, которые используют в качестве разделителя только точку (.),
другие используют региональные настройки своих систем, для определения
разделителя. Подробнее о настройке в подразделе Настройка региональных
стандартов.
Способы доставки — позволяют использовать различные способы обмена с
торговым оборудованием (e-mail, FTP, клиент Айтида). Кнопка в виде стрелки
открывает Справочник способов доставки, где создаются карточки
отправки/получения файлов обмена. Подробнее в разделе Справочник способов
доставки.
Адрес эл. Почты — при выборе способа доставки в данном поле можно указать
собственный адрес электронной почты для данной фронт системы. Если адрес не
указан, то будет использован адрес, указанный в способе доставки.
Флаг «Не выгружать остатки» — позволяет определить, какие команды
необходимо передать фронт системе для того, чтобы она загрузила рассчитанные
остатки товаров. Профиль оборудования может по своему усмотрению
трактовать данный параметр. По умолчанию, переключатель установлен в
положение «не выгружать остатки» и никаких дополнительных команд не
подается в фронт системы.
Флаг «Перезаписывать» - при повторной выгрузке данных в кассовую
программу «Frontol», значения начальных остатков товара в кассовой программе
пере запишутся или суммируются, а информация в поле «Продано» останется без
изменений. Данные параметры преобразуются в следующие команды: для
«Frontol» указывается команда $$$REPLACEQUANTITYWITHOUTSALE, для
Штрих-М указывается команда $$$RPL.
Флаг «Добавлять» – в момент повторной выгрузки данных в кассовую
программу «Frontol», данные о начальном остатке товара суммируются, а
информационное поле «Продано» в карточке ТМЦ в Фронтоле останется
неизменным. Данные параметры преобразуются в следующие команды: для
«Frontol» указывается команда $$$ADDQUANTITY, для Штрих-М указывается
команда $$$ADD.
Флаг «Выгружать разрезы товаров» — станут активными переключатели:
«Карточки и разрезы», «Карточки», «Разрезы».
Карточки и разрезы — после выгрузки в кассовую программу «Frontol», в
справочнике товаров выгружаются карточки товаров соответствующие
конкретным разрезам и выгружаются комбинации разрезов с привязкой к
основной карточке товара.
Карточки — выгружаются карточки товаров соответствующие конкретным
разрезам. Комбинации разрезов не выгружаются.
Разрезы — карточки товаров соответствующие конкретным разрезам не
выгружаются. Выгружаются основные карточки товаров и комбинации разрезов
с привязкой к основной карточке товара.
Айтида 2.99.40
238
Подключение торгового оборудования
Флаг «РМК» — никаких изменений не произойдет, т.к. обработка данных в
форме обмена данными с оборудованием версии 2.2 ведется через профиль.
Данный флаг будет иметь значение, только если используется «Форма обмена
данными с оборудованием версии 2.1», при его установке будет использоваться
формат обмена кассовой программы «АТОЛ: Рабочее Место Кассира».
Флаг «Выгружать коды налогов» — появляется возможность выгрузить ставку
налога для каждого товара в кассовую программу «Frontol».
Внимание! Для использования опции «Выгружать коды налогов» необходимо:
1. В «Frontol» в «Справочнике налогов» ВРУЧНУЮ создать
карточки налогов, с кодами, идентичными карточкам
«Справочнике кодов налогов» в Айтиде.
2. В карточке кассы установить флаг «Выгружать коды
налогов».
Флаг «Загружать весы через ККМ» — позволяет осуществлять загрузку
весового товара в весы через ККМ. При этом, необходимо указать кол-во PLUкодов используемых весов с ПЭ.
Вкладка «Загрузка данных»
«Имя файла» и «Имя файла флага» — поля заполняются вручную или, нажав
кнопку «Выбрать файл для загрузки».
Способы доставки — позволяют использовать различные способы обмена с
торговым оборудованием (e-mail, FTP, клиент Айтида). При использовании
файла флага и способов доставки, файл флага будет отправлен фронт системе
Руководство Администратора
239
Подключение торгового оборудования
используя способ доставки указанный на закладке «Выгрузка данных».
Подробнее в разделе Справочник способов доставки.
Флаг «Ручной обмен данными при загрузке» — устанавливается при ручном
обмене данными с кассовой программой (без использования файла-флага).
Например, Кассовая программа автоматически формирует файл выгрузки (для
Айтида – файл загрузки) при закрытии смены. Для того, чтобы данные
загрузились в ПП Айтида, следует установить вышеупомянутый флаг.
Флаг «Использовать при автоматической загрузке» — признак используется
совместно со службой IDMService, настроенной на автоматический прием
данных от фронт систем. Если признак установлен, то служба будет
обрабатывать данные от этой фронт системы.
Внимание! Не следует путать с автоматическим обменом с использованием
файла-флага. При загрузке данных из кассы с использованием файла-флага, но без
службы Айтида, данный флаг устанавливать не требуется.
Флаг «Проверять признак загрузки файла» — устанавливается для контроля
повторной загрузки ранее загруженных в программу файлов. При установке
этого флага будет проанализирован признак #/@. Если в первой строке файла с
транзакциями содержится символ «@», то этот файл загружен не будет и на
экране отобразится соответствующее сообщение.
Флаг «Не сохранять транзакции» — по умолчанию, в процессе загрузки
данных все прочитанные кассовые транзакции записываются в базу данных. Если
нет необходимости в сохранении этих транзакция, а они могут занимать
достаточно большой объем, следует установить данный флаг.
Номер последней загруженной транзакции — после каждой загрузки данных
будет устанавливаться актуальные номер. В случае внесения изменений во фронт
систему, обновлении ее базы и других работах, необходимо переустановить
значение этого поля на новое.
Дата и время последней загрузки данных — носит информативный характер и
обновляется после каждой операции «загрузка».
Примечание! При необходимости загружать несколько файлов данных за одну
процедуру приема данных, в поле «Имя файла» можно указать «Шаблон имени
файла». При этом, если файлы доставляются службой доставки, то в карточке
способа доставки необходимо указать, чтобы прикрепленные файлы сохранялись
с уникальными именами.
Внимание! Если используется файл-флаг и не установлен признак «Ручной обмен
данными при загрузке», то формируется файл-флаг в указанном каталоге. Если
указан способ доставки данных на закладке «Выгрузка данных», то файл-флага
доставляется указанным способом доставки.
240
Айтида 2.99.40
Подключение торгового оборудования
Вкладка «Прочие параметры»
Регистрац. номер — регистрационный номер кассы (необязательно). Значение
поля может использоваться в печатных и отчетных формах.
Фирма — необходимо выбрать из выпадающего списка юридическое лицо, от
имени которого будут выписываться документы кассовой смены, загруженные из
данной кассы. Используется для определения кода организации при загрузке
данных, если не указаны коды обрабатываемых ФР. Список юридических лиц
подхватывается из справочника собственных юридических лиц (Меню
Справочники - Фирмы).
Склад — следует выбрать склад, с которого будет производиться списание
товаров. Склад нахождения оборудования. Используется как основной склад
списания/оприходования ТМЦ при загрузке данных. Список складов
формируется из справочника складов (Меню Справочники - Склады).
Денежный карман — код денежного кармана, в который должны поступать
денежные средства от продажи ТМЦ и услуг.
Список «Фискальные регистраторы» — в нижней части окна следует указать
код фискального регистратора (ФР), который настроен на ПК кассы, а так же
выбрать фирму, которая ему соответствует. Одна фронт система может работать
с несколькими фискальными регистраторами. При загрузке данных информация
об организации, произведшей продажу, будет браться именно из этой таблицы.
Кроме того, стандартная загрузка данных будет обрабатывать транзакции только
тех ФР, которые присутствуют в данном списке
Руководство Администратора
Подключение торгового оборудования
241
Внимание! Для обработки транзакций, относящихся в целом ко всему чеку,
например, закрытие чека, оплата чека и т.п., в список ФР необходимо добавить
ФР с кодом 0. При этом выбор юридического лица для такого ФР не имеет
значения.
Примечание! При использовании нескольких ФР на одной кассе, в нижнюю часть
окна карточки следует добавить несколько юридических лиц и указать коды ФР,
которые им соответствуют. Опция используется при разделении документов
кассовой смены по ФР в момент загрузки данных.
Внимание! В случае несоответствия кода ФР в файле с транзакциями и в
нижней части карточки ККМ в системе Айтида, при попытке загрузить файл с
транзакциями, система выдаст сообщение «В файле выгрузки не обнаружены
транзакции для данного ФР».
Настройка региональных стандартов
Разделитель целой и дробной части числа необходимо настроить в
соответствии с настройками ПК кассы. Символ-разделитель указывается в форме
«Язык и региональные стандарты».
Меню Пуск – Панель управления – Язык и региональные стандарты.
1. На закладке «Региональные параметры» нажать на кнопку
настройка:
2. В открывшемся окне «Настройка региональных параметров» задан
разделитель целой и дробной частей.
242
Айтида 2.99.40
Подключение торгового оборудования
Весы с печатью этикеток
Данный тип оборудования доступен для следующих производителей: Айтида,
Атол, Штрих-М, Прочие. Для всех вариантов используются общие параметры
настройки. В данный тип оборудования предусмотрена только выгрузка данных.
Далее, весы печатают этикетку, которая может быть использована для определения
кода и веса взвешенного товара.
При использовании профиля оборудования возможна работа с весами
различных производителей. Без использования профиля оборудования
поддерживается работа с оборудованием, поддерживаемым драйвером компании
Атол или драйвером компании Штрих-М.
Внимание! В программных продуктах серии «Айтида Retail» реализована
работа с весами с печатью этикеток ТОЛЬКО в конфигурациях: EаsyBOX,
Минимаркет, Супермаркет.
Перед настройкой весов с печатью этикеток необходимо подключить весы к
компьютеру и установить необходимый драйвер весов с печатью этикеток из
комплекта поставки оборудования. Затем открыть справочник торгового
оборудования и создать карточку весов с печатью этикеток.
Меню Параметры - Торговое оборудование
Руководство Администратора
Подключение торгового оборудования
Поля
«Наименование»,
«Торговая
марка»,
«Серийный
№»
«Производитель» — заполняются в соответствии с данными устройства.
243
и
Для работы с весами марки Штрим-М, используя драйвер компанииразработчика Штрих, в поле производитель следует выбрать ШТРИХ.
Затем, в поле имя класса следует выбрать значение addin.drvlp.
Выпадающий список «Тип оборудования» — необходимо выбрать тип
оборудования (весы с печатью этикеток).
Выпадающий список «Профиль» — выбрать профиль весов.
Поле «Имя класса» — Если не используется профиль оборудования, то
необходимо указать имя класса, реализующего драйвер для работы с
оборудованием. При указании профиля не обязательно указывать имя класса, т.к.
профиль может самостоятельно использовать любые зарегистрированные в
системе классы.
Кнопка «Настройка драйвера оборудования» — если не указан профиль
оборудования, то будет вызван метод драйвера «ShowProperties». Если указан
профиль оборудования, то будет вызвана соответствующая обработка. После
выполнения обработки у профиля будет запрошено новое количество
зарегистрированных в драйвере устройств и будет обновлен список в параметре
«Устройство».
Айтида 2.99.40
244
Подключение торгового оборудования
Количество памяти — позволяет указать количество ячеек памяти в весах.
Используется в форме для работы с весами и генерацией PLU.
Многие весы с печатью этикеток работают с ключом защиты. Без
ключа защиты драйвер весов будет работать в демонстрационном
режиме, и выгружать товары с PLU от 1 до 10.
Размер шрифта
— указать размер шрифта на этикетке. Может быть
использовано профилем оборудования для передачи в устройство. В стандартном
обмене используется для устройств, работающих с драйвером компании Атол.
Выпадающий список «Устройство» — в соответствии с настроенным
драйвером торгового оборудования выбирается пред настроенное устройство с
уникальным именем.
Выпадающий список «Склад нахождения» — выбирается склад, к которому
будет прикреплено устройство.
Единица веса — указывается единица веса (кг, гр и т.д.).
Флаг «Выводить комментарии на этикетку» — указывает на необходимость
выгрузки комментариев в оборудование. При использовании профиля
оборудования, будут вызваны соответствующие обработки. В стандартном
обмене используется для устройств, работающих с драйвером компании Атол.
IP-адрес — если устройство подключено к локальной сети, то необходимо
указать его IP-адрес для передачи этой информации драйверу устройства.
Пароль админ-ра — для реализации некоторых профилей оборудования для
работы с весами необходимо указывать пароль администратора весов, для
загрузки информации в весы.
Примечание! Выгрузка товаров в весы производится в форме «Обмена данными
с оборудованием».
Для ввода PLU у товаров необходимо в Справочнике ТМЦ вызвать опцию
«Работа с группами весов»
.
Руководство Администратора
Подключение торгового оборудования
245
Откроется окно «Ввод PLU для товаров и весов». В левой части окна
создаются группы весов, с перечнем весов в каждой группе. В правой, табличной
части перечисляются товары, ассоциированные с определёнными весами, для
каждого из которых необходимо сгенерировать PLU соответствующей кнопкой.
Для сохранения нажать кнопку «Записать»
Весы без печати этикеток
Данный тип оборудования доступен для следующих производителей: Айтида,
Атол, CAS, Прочие. Для всех вариантов используются общие параметры
настройки.
Для данного типа оборудования не предусмотрена выгрузка данных. Может
производиться только чтение веса из устройства. Без использования профиля
оборудования поддерживается работа с оборудованием Атол или драйвером
компании CAS.
Номер порта — номер COM порта, к которому подключено устройство.
Склад нахождения — может использоваться для определения цены или остатка
на складе. В стандартной обработке не используется.
Единица веса — единица измерения, в которой драйвер весов или профиль
оборудования возвращают вес. Используется для пересчета в единицу измерения
товара в документе.
Пароль администратора — для реализации некоторых профилей оборудования
для работы с весами необходимо указывать пароль администратора весов.
246
Айтида 2.99.40
Подключение торгового оборудования
Примечание! Обмен данными с весами без печати этикеток в системе Айтида
не предусмотрено. Реализованы только функции чтения веса с весов в
документах осуществляющих движение ТМЦ и в форме регистрации продаж. В
стандартной конфигурации чтение веса осуществляется при нажатии клавиши
F9.
Терминал сбора данных
В программных продуктах серии «Айтида» реализована работа со всеми
терминалами сбора данных для следующих производителей: Айтида, Атол,
Штрих-М, Прочие. Для всех вариантов используются общие параметры настройки.
Для данного типа оборудования предусмотрен двусторонний обмен данными.
Обмен с ТСД похож на обмен с фронт системами, но с более широким
спектром применения и возможностями настройки.
Настройка взаимодействия системы Айтида с ТСД, в сложных ситуациях,
может двухуровневая. На нижнем уровне используется профиль оборудования,
реализующий интерфейс чтения и записи данных в устройство, на втором уровне
используется конфигурация обмена данными с ТСД.
Предполагается, что устройство ТСД состоит из набора таблиц с полями
данных. Профиль оборудования организует передачу данных между системой
Айтида и таблицами устройства. При этом «физического» устройства может и не
быть. Чтение и запись могут производиться из разных источников данных: таблиц
базы данных, текстовых файлов и т.п.
В качестве параметров профилю передаются номер таблицы и номер (имя)
поля. Профиль возвращает или устанавливает значение указанного поля.
Конфигурация обмена данными с ТСД описывает соответствие между полями
в таблицах ТСД и полями документов в системе Айтида.
Обмен данными с ТСД может производиться двумя способами.
1. С использованием формы «Обмен данными с оборудованием».
2. Из документов, осуществляющих движения ТМЦ:
Загрузка и выгрузка данных из журналов документов.
Загрузка и выгрузка из формы документа. При загрузке данных в
форму документа система Айтида игнорирует поля разделители
документов в ТСД. Все имеющиеся данные в ТСД загружаются в один
документ.
Для того, чтобы подключить ТСД к компьютеру и установить
соответствующий драйвер терминалов сбора данных необходимо открыть окно
теста драйвера терминала сбора данных. Настроить связь с терминалом и задать
имя устройства.
Для настройки обмена с ТСД зайти в «Справочник торгового
оборудования» и создать карточку торгового оборудования.
Меню Параметры - Торговое оборудование
Руководство Администратора
Подключение торгового оборудования
247
Поля
«Наименование»,
«Торговая
марка»,
«Серийный
№»
и
«Производитель» — заполняются в соответствии с данными устройства.
Выпадающий список «Тип оборудования» — необходимо выбрать тип
оборудования.
Имя класса — если не используется профиль оборудования, то необходимо
указать имя класса, реализующего драйвер для работы с оборудованием. При
указании профиля не обязательно указывать имя класса, т.к. профиль может
самостоятельно использовать любые зарегистрированные в системе классы
Кнопка «Настройка драйвера оборудования» — если не указан профиль
оборудования, то будет вызван метод драйвера «ShowProperties». Если указан
профиль оборудования, то будет вызвана соответствующая обработка. После
выполнения обработки у профиля будет запрошено новое количество
зарегистрированных в драйвере устройств и будет обновлен список в параметре
«Устройство».
Выпадающий список «Устройство» — позволяет выбрать конкретное
устройство из списка зарегистрированных в драйвере устройств.
248
Айтида 2.99.40
Подключение торгового оборудования
Вкладка «Общие параметры»
Выпадающий список «Склад нахождения» — выбирается склад, к которому
будет прикреплено устройство. Может использоваться для определения цены или
остатка на складе. В стандартной обработке используется для определения
выгружаемой цены товара.
Выпадающий список «Юридическое лицо» — выбирается фирма, к которому
будет прикреплено устройство. Используется как значение по умолчанию при
загрузке документов из устройства.
Флаг «Сохранять порядок строк в создаваемых документах» — установка
признака предписывает системе не производить никаких манипуляций с
полученными из устройства данными. В противном случае, данные будут
сгруппированы по кодам товаров. При этом, порядок следования записей может
быть нарушен. Используется при загрузке данных в текущий документ. При
загрузке в журнале документов или в Форме обмена данными с оборудованием,
данный флаг игнорируется.
Вкладка «Параметры обмена данными с ТСД»
Примечание! Система Айтида поддерживает два варианта настройки
формата обмена данными с ТСД. Упрощенный формат - доступна одна
таблица для записи в ТСД, одна таблица для загрузки данных из ТСД и шесть
стандартных полей для выгрузки и загрузки данных. Расширенный формат,
использующий конфигурацию обмена данными с ТСД. Этот формат позволяет
более гибко описать взаимодействие между системой Айтида и ТСД.
Флаг «Расширенная настройка обмена данными» и выпадающий список
«Конфигурация» — активирует выпадающий список «Конфигурация»,
указывает на использование настроенной конфигурации обмена данными с ТСД.
Конфигурация — используемая расширенная конфигурация обмена.
Руководство Администратора
249
Подключение торгового оборудования
Поле «Номера формы для выгрузки» «и загрузки данных из ТСД» — дает
возможность установить номера форм с выгружаемыми кодами товаров, следует
подставить значения, определенные при настройке драйвера терминала сбора
данных.
Флаг «Выгружать коды товаров отдельными записями» — установка флага
указывает системе на необходимость выгружать данные о товарах дважды.
Второй раз в поле штриховой код выгружается код товара.
Поля «Для выгрузки в ТСД» и «Для загрузки из ТСД» — позволяет
установить по каким критериям производить загрузку/выгрузку (код, ШК,
количество и т.д.).
Внимание! Порядок полей важен, т.к. обращение к полям в упрощенном
формате производится по номеру поля. Загрузка данных в упрощенном формате
формирует всегда только один документ. Тип документа определяется
журналом документов, в котором производится загрузка или формой обмена
данными с оборудованием.
Фискальный регистратор
В программных продуктах «Айтида» реализована работа со всеми
фискальными регистраторами (ФР), которые поддерживаются драйвером АТОЛтехнологии. Для всех вариантов используются общие параметры настройки.
Данный тип оборудования используется в Форме регистрации продаж. При
использовании профиля оборудования возможна работа с фискальными
регистраторами и принтерами чеков различных производителей. Без
использования профиля оборудования поддерживается работа с оборудованием,
поддерживаемым ДТО.
Необходимо подключить ФР к компьютеру и установить соответствующий
драйвер АТОЛ-технологии. Открыть окно теста драйвера и настроить связь с
устройством и задать его имя. Для настройки в ПП Айтида создать карточку
торгового оборудования.
Меню Параметры - Торговое оборудование
250
Айтида 2.99.40
Подключение торгового оборудования
Поля
«Наименование»,
«Торговая
марка»,
«Серийный
№»
и
«Производитель» — заполняются в соответствии с данными устройства.
Выпадающий список «Тип оборудования» — необходимо выбрать тип
оборудования.
Имя класса — если не используется профиль оборудования, то необходимо
указать имя класса, реализующего драйвер для работы с оборудованием. При
указании профиля не обязательно указывать имя класса, т.к. профиль может
самостоятельно использовать любые зарегистрированные в системе классы.
Кнопка «Настройка драйвера оборудования» — если не указан профиль
оборудования, то будет вызван метод драйвера «ShowProperties». Если указан
профиль оборудования, то будет вызвана соответствующая обработка. После
выполнения обработки у профиля будет запрошено новое количество
зарегистрированных в драйвере устройств и будет обновлен список в параметре
«Устройство».
Выпадающий список «Устройство» — в соответствии с настроенным
драйвером торгового оборудования выбирается пред настроенное устройство с
уникальным именем.
Руководство Администратора
Подключение торгового оборудования
251
Вкладка «Общие параметры»
Выпадающий список «Склад нахождения» — выбирается склад, к которому
будет прикреплено устройство. Используется как основной склад
списания/оприходования ТМЦ при загрузке данных.
Выпадающий список «Денежный карман» — код денежного кармана, в
который должны поступать денежные средства от продажи ТМЦ и услуг.
Выпадающий список «Юридическое лицо» — владелец оборудования.
Используется для определения кода организации при загрузке данных, если не
указаны коды обрабатываемых ФР.
Номер ФР — указывается номер ФР. Значение поля может использоваться в
печатных и отчетных формах.
Поле «Номер смены» — При использовании принтеров чеков, которые не
поддерживают сменную работу, в этом поле хранится номер последней открытой
смены.
Поле «Номер чека» — При использовании принтеров чеков, которые не
поддерживают нумерацию чеков, в этом поле хранится номер последнего чека.
Флаг «Отсоединяться от устройства после окончания операции» —
указывает системе, что необходимо освободить устройство (закрыть порт,
соединение) после совершения каждой операции.
Флаг «Разрешить ручные скидки на позицию» — разрешает оператору
применять ручные скидки на позицию в форме регистрации продаж, при
использовании данного оборудования.
Флаг «Разрешить ручные скидки на чек» — разрешает оператору применять
ручные скидки на чек в форме регистрации продаж, при использовании данного
оборудования.
Флаг «Разрешить рунные скидки только Администратору» — запрещает
оператору применять ручные скидки на позицию и чек, а разрешает их только
Администратору. Администратором считается сотрудник с указанным профилем
29 или 30 в карточке сотрудника.
Флаг «Разрешить автоматические скидки на позицию» — разрешает системе
рассчитывать и применять автоматические скидки на позицию в чеке в форме
регистрации продаж, при использовании данного оборудования.
Флаг «Разрешить автоматические скидки на чек» — разрешает системе
рассчитывать и применять автоматические скидки на чек в форме регистрации
продаж, при использовании данного оборудования.
Айтида 2.99.40
252
Подключение торгового оборудования
Флаг «Разрешить изменять название» — позволяет менять название в строке
чека в форме регистрации продаж.
Вкладка «Печать чека»
Выпадающий список «Перенос строк» — позволяет выбрать настройки
переноса строк («Не переносить строки» - будет напечатана только часть строки,
которая помещается по ширине чека. «Переносить строки по словам» - будет
осуществлен перенос на новую строку в месте разрыва слов. «Переносить строки
по заполнению строк» - будет осуществлен перенос на новую строку с символа,
следующего за последним поместившемся символом в предыдущей строке.).
Выпадающий список «Печать скидок» — позволяет выбрать правила печати
скидок в чеке. («Не печатать скидки», «Распечатать все скидки по позициям»,
«Печатать все скидки в итоге чека», «Печатать скидки по строкам и в итоге чека»
- каждая скидка будет напечатана в той строке, в которой она был применена.
Скидки на чек будут выведены в итогах чека.).
Поле «Выражение для печати строк чека» — ввод данного выражения
позволяет произвольным образом настраивать печать нефинансовых чеков на ФР
и всех чеков на принтере чеков. Значение выражения будет вычислено для
каждого печатаемого товара и выведено на принтер ФР или принтер чеков. В
случае, если тип значения выражения будет отличным от строкового, строка
будет пропущена. Для вывода нескольких строк необходимо использовать
символы перевода строки (0x0D).
«Выражение для печати заголовка чека» — ввод данного выражения
позволяет произвольным образом настраивать печать всех чеков для принтера
чеков. Значение выражения будет вычислено один раз при печати заголовка чека
и выведено на принтер чеков. В случае, если тип значения выражения будет
отличным от строкового, строка будет пропущена. Для вывода нескольких строк
необходимо использовать символ возврата каретки (0x0D). Данное поле
недоступно для фискальных регистраторов.
«Выражение для печати подвала чека» — ввод данного выражения позволяет
произвольным образом настраивать печать всех чеков для принтера чеков.
Значение выражения будет вычислено один раз при печати подвала чека и
выведено на принтер чеков. В случае, если тип значения выражения будет
отличным от строкового, строка будет пропущена. Для вывода нескольких строк
необходимо использовать символ возврата каретки (0x0D). Данное поле
недоступно для фискальных регистраторов.
Руководство Администратора
Подключение торгового оборудования
253
Примечание! Если не заполнить поле «Выражение», то будет использовано
значение по умолчанию, содержащее наименование и цену товара.
Примечание! Для каждого выражения предусмотрена справка по формату
данного выражения и доступным параметрам в момент вычисления выражения.
Справка вызывается нажатием кнопки «Просмотреть справку по формату
выражения».
Прайс-чекер
Price checker – это устройство, которое подключается к локальной сети
предприятия и используется для контроля цен реализации в торговом зале.
Принцип действия заключается в чтении штрихового кода товара, отправки
запроса на сервер и отображает информацию пришедшую в ответ. Система Айтида
поддерживает два протокола обмена с подобными устройствами:
Price checker фирмы Штрих-М («Штрих - Price Checker»).
Price checker фирмы Shuttle (Shuttle SG).
Для взаимодействия устройства с сервером, необходимо настроить службу
IDMService таким образом, чтобы она отвечала на входящие запросы устройств.
Так же необходимо настроить карточку торгового оборудования для каждого
устройства проверки цен, в которой указать IP адрес устройства. Это необходимо
для идентификации устройства и определения параметров ответа.
Работа с прайс-чекером Атол осуществляется иначе. ПЧ Атол поддерживает
загрузку данных из системы учета, поэтому для работы с ним необходимо указать
следующие параметры:
1. Указать «Тип оборудования» «ККМ (внешняя фронт система)».
2. «Профиль» следует выбрать «Передача данных в ПЧ АТОЛ».
254
Айтида 2.99.40
Подключение торгового оборудования
Внимание! Для использования «Прайс-чекер Атол» следует загрузить в
«Справочник Профилей оборудования» профиль оборудования «Передача
данных в ПЧ АТОЛ» и указать его в выпадающем списке «Профиль», который
можно скачать с сайта itida.ru.
3. Следует указать имена файлов в поле «Имя файла» – полный путь и
имя файла выгрузки из Айтиды в ПЧ. В поле «Имя файл флага» –
полный путь и имя файла-флага. Полный путь является путем к
сетевой папке на работу, с которой настроен ПЧ. Устройство «читает»
файл обмена из этой папке и записывает информацию, содержащуюся
в файле обмена, в свою локальную базу данных.
4. Если необходимо, следует задать значение переключателя
«Добавлять остатки» и флажка «Выгружать разрезы товаров».
5. Выгрузка информации о ТМЦ в ПЧ выполняется на форме «Обмен
данных с оборудованием (релиз 2.2)».
Руководство Администратора
Подключение торгового оборудования
255
6. На вкладке «Оборудование» необходимо установить флажок «ККМ» и
выбрать из «Справочника торгового оборудования» оборудование
«Прайс чекер АТОЛ».
7. Далее на вкладке «Выгрузка товаров» следует сформировать список
товаров для выгрузки в ПЧ и нажать кнопку «Выгрузка».
Сформированный список выгрузится в файл (полный путь и имя файла
указываются в карточке торгового оборудования).
Результатом выгрузки будет файл выгрузки с данными о товарах в формате
АТОЛ и файл-флаг. Файлы с изображениями товаров автоматически копируются с
помощью профиля в папку IMG, находящуюся внутри папки для записи файла
выгрузки данных в ПЧ. Если папка IMG отсутствует внутри папки для записи
файла выгрузки данных в ПЧ, то она будет создана автоматически с помощью
профиля.
Экспорт изображений товаров из Айтиды в ПЧ Атол
Изображения товаров должны храниться в формате JPEG в базе данных
Айтиды, либо во внешних файлах. В последнем случае в базе данных Айтиды
должна содержаться ссылка на соответствующий файл. Имена файлов с
изображениями товара, скопированные в папку IMG, имеют вид:
[код товара в главной базе.jpg], например: 1234.jpg.
Изображение товара выбирается в режиме «Справочник ТМЦ – Карточка
ТМЦ – Основные реквизиты – Изображение ТМЦ». Экспорт изображений
товаров из Айтиды в ПЧ Атол выполняется автоматически с помощью Профиля.
256
Айтида 2.99.40
Подключение торгового оборудования
Информация из файла выгрузки Айтиды при помощи ПО ПЧ попадает в
локальную БД price-checker. Далее ПО ПЧ работает исключительно со своей
локальной БД. Из ПЧ никакие данные не выгружаются.
В режиме отображения ПЧ показывает товар, цены и остатки по разрезам,
аналоги. ПЧ также поддерживает отображение товаров-спутников, но в настоящее
время, работа с ними не реализована в Айтида.
Настройка профиля передачи данных в ПЧ
Перед началом работы необходимо выполнить настройку профиля. Для этого
следует в разделе профиля «Команды выгрузки данных – Подготовка к выгрузке
данных
в
ККМ»
задать
значения
переменных
профиля
ПЕРЕЗАПИСЫВАТЬ_КАРТИНКИ и ВЕСТИ_ЖУРНАЛ.
Если значение переменной ПЕРЕЗАПИСЫВАТЬ_КАРТИНКИ равно 0, то
при копировании в папку IMG ранее записанные файлы с изображениями товаров
не будут перезаписываться. Если значение этой переменной равно 1, то ранее
записанные файлы будут перезаписываться. По умолчанию значение переменной
ПЕРЕЗАПИСЫВАТЬ_КАРТИНКИ равно 0. Режим «с перезаписью картинок»
может быть полезен, когда требуется заменить имеющиеся изображения товаров
на новые. Если перезаписывать имеющиеся изображения не нужно, следует
оставить режим по умолчанию («без перезаписи картинок»).
Использование данного режима предпочтительнее, т.к. при нем не
выполнятся повторное копирование имеющихся файлов, а, следовательно, будет
уходить меньше времени на формирование файла выгрузки в ПЧ.
Если значение переменной ВЕСТИ_ЖУРНАЛ равно 1, то будет вестись
журнал копирования изображений в ПЧ Атол (далее – Журнал). Журнал хранится
в файле journ_copy_img.txt в папке, указанной в карточке торгового оборудования
для ПЧ (в той папке, где хранится файл выгрузки данных в ПЧ). В журнал
автоматически записывается информация об отсутствии изображений товаров и о
различных несоответствиях, обнаруженных при копировании изображений в ПЧ.
Если не требуется вести журнал, необходимо установить значение переменной
ВЕСТИ_ЖУРНАЛ равным 0. По умолчанию значение этой переменной равно 1.
Руководство Администратора
Подключение торгового оборудования
257
Особенности экспорта изображений товаров
Профиль передачи данных в ПЧ Атол выполняет экспорт изображений
товаров в формате JPEG в папку IMG из базы данных Айтиды или из внешних
файлов в зависимости от того где найдено изображение (предпочтение отдается
изображению внутри базы). Если изображения в формате JPEG для данного товара
не найдено ни в базе, ни во внешнем
файле, в Журнал записывается
соответствующее сообщение.
В Журнал могут быть записаны сообщения следующих видов:
для товара [код товара в гл. базе] [код товара] [наименование товара] не найдено
изображение товара ни в базе, ни во внешнем файле.
для товара [код товара в гл. базе] [код товара] «наименование товара] есть ссылка
на файл [имя файла] ,но этот файл не найден по указанному пути.
для товара [код товара в гл.базе] [код товара] «наименование товара» в базе
найдено изображение в формате [расширение файла], а нужно изобр. в формате
jpg.
для товара [код товара в гл.базе] [код товара] «наименование товара] найден файл
[имя файла] ,а нужно изображение в формате jpg.
для товара [код товара в гл.базе» «код товара» «наименование товара» есть ссылка
на отсутствующий файл [имя файла],а нужно изображение в формате jpg.
Сообщения в журнале позволяют проанализировать имеющуюся в базе данных
информацию об изображениях товаров и, в случае необходимости,
откорректировать базу данных (добавить отсутствующие изображения товаров,
изменить неверные ссылки на правильные). В конце Журнала формируется
итоговая часть, в которой указывается общая информация о результатах экспорта
изображений в ПЧ, а также информация об обнаруженных несоответствиях.
258
Айтида 2.99.40
Подключение торгового оборудования
Прайс-чекер Штрих-М
Система Айтида предусматривает обмен данными с оборудованием
сторонних производителей. Наиболее востребованное из них является Прайс-чекер
«Штрих-М».
Поскольку
принцип
подключения
этого
оборудования
принципиально отличается от подключаемого Прайс-чекера производства Атол, то
для настройки прайс-чекера «Штрих-М» необходимо следующее.
1. Запрограммировать устройство стандартной утилитой от «Штрих»,
чтобы задать в нем корректный «IP-адрес» и «Маску подсети».
2. Запустить ISConfig.exe и настроить службу IDMService.exe
3. Указать в поле «Порт менеджера price-checker» номер порта для
связи с устройством. По умолчанию это - 2004 порт.
4. В справочнике «Торговое оборудование» создать карточку торгового
оборудования для Прайс-чекера «Штрих-М».
Руководство Администратора
Подключение торгового оборудования
259
5. В карточке прайс-чекера «Штрих-М» обязательно указать «Склад» и
«IP-адрес устройства». Поле «Выражение» для заполнения не
обязательно, в этом случае будет выведено наименование (40
символов) и цена товара.
Форма «Обмен данными с
оборудованием»
В
системе Айтида реализована возможность выгрузки данных в
оборудование. Возможна выгрузка товаров в ККМ и весы, выгрузка информации о
скидках, дисконтных картах и клиентах владельцах карт. Выгрузка данных
производится с помощью профиля оборудования.
Выгрузка данных производится отдельно с каждой вкладки данной формы,
при этом каждый раз файл выгрузки создается заново. Система Айтида не
позволит выгрузить данные с другой вкладки до тех пор, пока ранее выгруженная
информация не будет загружена в ККМ.
Сначала необходимо загрузить в ККМ информацию о товарах и только после
этого информацию о скидках. В противном случае «Frontol» выдаст ошибку.
260
Айтида 2.99.40
Подключение торгового оборудования
Примечание! Имеется возможность реализовать автоматическую выгрузку
данных в оборудование без участия оператора. При этом нет необходимости
создавать отдельные профили оборудования для автоматической выгрузки
данных. Могут быть использованы стандартные профили в форме «Обмена
данными с оборудованием 2.2». Выгрузка данных осуществляется службой
IDMService, для этого необходима настройка «ISConfig.exe» на закладке
«Выгрузка данных программы». Настройка производится с указанием
интервала проверки наличия события, индицирующего о том, что необходимо
произвести выгрузку и указанием текста (скрипта) проверки наличия этого
события.
Меню Сервис – Обмен данными с оборудованием.
Для формирования списка можно использовать следующие кнопки:
Кнопка
Назначение
Кнопка «Добавить» товары/услуги/оборудование в список,
вызывает
справочник
для
дополнения
списка
товаров/услуг/оборудования.
Кнопка удаляет выделенную строку из списка или позволяет
«Очистить весь список».
Кнопка заполняет спецификацию формы товарами, услугами или
оборудованием, соответствующими заданным условиям.
Имеется возможность «Проверить список товаров на наличие
повторяющихся штриховых кодов» и/или «Рассчитать цену
на выбранном складе и загрузить штриховые коды». Для
автоматического формирования списка товаров можно
воспользоваться возможностью выбора «Группы товаров для
загрузки» и/или «Только остатки на складе».
Кнопка выгружает сформированный список товаров и услуг в
оборудование.
Кнопка позволяет отказаться от выгрузки и закрывает окно
Формы обмена данными.
Руководство Администратора
Подключение торгового оборудования
261
Вкладка «Оборудование»
На этой вкладке укажите оборудование, с которым будет производиться
обмен. Это можно сделать, задав параметры для автоматического заполнения
списка оборудования, либо добавив оборудование в список вручную, используя
кнопки панели инструментов «Формы обмена данными с оборудованием».
262
Айтида 2.99.40
Подключение торгового оборудования
Вкладка «Выгрузка товаров»
Выпадающий список «Группа товаров для загрузки» — позволяет выбрать
для загрузки группу ресурсов из справочника групп ресурсов.
Флаг и выпадающий список «Только остатки на складе» — делает
доступным выпадающий список складов. При выборе склада в ККМ будут
выгружены товары, находящиеся на указанном складе.
Флаг «Выгружать товары с нулевой ценой» — разрешает выгрузку товаров с
нулевой ценой.
Флаг «Очистить список товаров перед загрузкой» — из памяти ККМ перед
загрузкой будет удалена вся номенклатура товаров. Если выгрузка производится
во «Frontol», то в файл будет добавлена команда $$$DELETEALLWARES.
Флаг «Не удалять товары перед загрузкой» — загружаемый список будет
добавлен к имеющемуся в ККМ списку товаров. Если не установлен ни один
флаг, то пред загрузкой из ККМ будут удалены товары, коды которых совпадают
с кодами товаров выгружаемого списка. Если выгрузка производится во
«Frontol»,
то
в
файл
будет
добавлена
команда
$$$DELETEWARESBYWARECODE. При одновременной установке флагов
приоритет будет иметь флаг «Очистить список товаров перед загрузкой» и из
памяти ККМ перед загрузкой будет удалена вся номенклатура товаров командой
$$$DELETEALLWARES.
Руководство Администратора
263
Подключение торгового оборудования
Кнопка «Сформировать список товаров по указанным параметрам» —
имеется несколько выпадающих пунктов, каждый из которых имеет свое
назначение: «Проверить список товаров на наличие повторяющихся
штриховых кодов»; «Рассчитать цену на выбранном складе и загрузить
штриховые коды».
Внимание! Начиная с версии ПП Айтида 2.99.35 в форме «Обмен данными с
оборудованием» на вкладке «Выгрузка» имеется возможность «Проверить
список товаров на наличие повторяющихся штриховых кодов».
Возможность «Проверить список товаров на наличие повторяющихся
штриховых кодов» реализована для обеспечения уникальности ШК во избежание
ошибок при работе с конфигурациями ТСД или при проведении продаж на ККМ и
т.п.
Сформированный список товаров будет проверен и в случае обнаружения
повторяющихся ШК, система Айтида создаст текстовый документ с выведенным
списком товаров с одинаковыми ШК.
Возможность «Рассчитать цену на выбранном складе и загрузить
штриховые коды» реализована для отображения ШК и цены в списке выбранных
товаров. Цена рассчитывается для указанного в форме склада.
264
Айтида 2.99.40
Подключение торгового оборудования
В случае, когда склад в выпадающем списке «Только остатки на складе» на
вкладке «Выгрузка» не выбран, то цены будут определяться складом по
умолчанию, указанный в параметрах пользователя.
Вкладка «Выгрузка кассиров»
На вкладке «Выгрузка кассиров» необходимо указать пользователей и
сотрудников, которые будут пользоваться данной ККМ. Это можно сделать, задав
параметры для автоматического заполнения списка пользователей и сотрудников,
либо добавив пользователей и сотрудников в список вручную, используя кнопки
панели инструментов «Формы обмена данными с оборудованием».
Руководство Администратора
Подключение торгового оборудования
265
Вкладка «Скидки»
Флаги формы обмена на вкладке «Скидки» регулируют параметры выгрузки
данных, которые имеют массу настроек по очистке списка загружаемых
скидок/карт/клиентов при дальнейшей работе, например, с другим оборудованием.
Параметры
Флаг «Удалять ставки перед загрузкой»
Флаг «Удалять объекты скидок перед загрузкой»
Флаг «Удалять клиентов перед загрузкой»
Флаг «Удалять схемы автоматических скидок»
Флаг «Удалять внутренние автоматические скидки»
Флаг «Удалять дисконтные карты перед загрузкой»
позволяют передать фронт системе необходимые команды для очистки
имеющихся во фронт системе данных перед загрузкой новых данных
Вкладка «Схемы скидок»
При выгрузке схем скидок всегда будет происходить очистка списка схем
скидок в ККМ, вне зависимости от установки флага «Удалять объекты скидок
перед загрузкой». Это связано с тем, что для выборочного удаления схем скидок
необходимо знать внутренний код этих схем во «Frontol». Поскольку системе
Айтида эти коды неизвестны, необходимо очистить весь список и добавить заново.
266
Айтида 2.99.40
Подключение торгового оборудования
Вкладка «Дисконтные карты»
Префикс номера дисконтных карт для загрузки — позволяет сформировать
список дисконтных карт, указав их общий префикс.
Вкладка «Клиенты, владельцы дисконтных карт»
Группа клиентов — позволяет выбрать группу клиентов из ранее созданных
групп в «Справочнике групп контрагентов».
Флаг «Выгружать карты клиентов» — добавляет
в файл выгрузки
информацию о дисконтных картах, связанных с выгружаемым списком клиентов.
Руководство Администратора
Подключение торгового оборудования
267
Вкладка «Загрузка данных»
Группа флагов в секции «Формировать документы раздельно» — определяет
порядок группировки данных в документах, которые будут формированы по
итогам загрузки данных.
Секция переключателей «Тип формируемых документов» — определяет,
какие документы будут сформированы по итогам загрузки данных.
Флаг «Брать дату из ККМ» — время сохраняемых транзакций берется из ККМ,
а время документа кассовой смены берется на конец дня, также многодневные
смены разбиваются по датам.
Флаг «Дата» — позволяет задать дату формируемых документов. При этом
многодневные смены не будут разбиваться по датам.
Флаг «Дата закрытия смены» — время сохраняемых транзакций и документа
кассовой смены приравнивается к времени закрытия смены.
Флаг «Дата Z отчета» — время сохраняемых транзакций и документа кассовой
смены приравнивается к времени снятия Z отчета.
Флаг «Новые продажи (с момента предыдущего снятия отчета)» — в
создаваемый документ попадут данные, определенные во фронт системе, как
новые.
Флаг «За период с...по» — позволяет задать временной диапазон данных,
которые будут запрошены у фронт системы.
Флаг «Кассовые смены с...по» — позволяет задать диапазон кассовых смен,
которые будут запрошены у фронт системы.
Флаг «Все продажи, хранящиеся в ККМ» — позволяет запросить все данные,
имеющиеся во фронт системе.
Флаг «Загрузить последнюю закрытую кассовую смену» — позволяет
запросит транзакции последней закрытой кассовой смены.
268
Айтида 2.99.40
Подключение торгового оборудования
Флаг «Не использовать способы доставки» — не использовать способы
доставки, указанные в карточке торгового оборудования. Подробнее о способах
доставки можно узнать из раздела Справочник способов доставки.
Флаг «Не отправлять файлы флагов через службу доставки» — при
установке файлы-флаги не отправляются.
Флаг «Очистить почтовый ящик перед запросом новых данных» —
удаляются письма из почтового ящика перед запросом новых данных.
Флаг «Очистить ТСД после загрузки — при работе с ТСД установка признака
подает команду на удаление данных из ТСД.
Кнопка «Открыть журнал документов» — позволяет открыть на просмотр
документы, полученные после загрузки.
Руководство Администратора
Настройка скидок
269
Настройка скидок
Одной из задач предприятия оптовой и розничной продажи является
привлечение новых и удержание старых клиентов. Для решения этой задачи
широко используются различные системы скидок. В программе поддерживаются
разные варианты установки скидок при продаже товаров: скидки по сумме продаж,
по количеству товаров в документе, скидка на конкретный товар, по времени
совершения покупки, накопительные.
Внимание! Важно при создании папки в «Справочнике скидок» следует указать
«Тип объединения», чтобы начисления не происходили по всем скидкам. Для
каждой группы скидок указывается свое правило объединения ставок.
Первая — используется ставка с наименьшим кодом.
Все — начисляются все скидки группы, относительные и абсолютные
складываются в процентах.
Последняя — используется ставка с наибольшим кодом.
Минимальная — используется минимальная ставка.
Максимальная — используется максимальная ставка.
Примечание! Если в списке ставок оказывается несколько ставок скидок из
одной группы, они объединяются согласно правилу объединения. Если ставки из
разных групп, то их объединение происходит по правилу группы более высокого
уровня. Когда все объединения по группам сработают, для получения
необходимой ставки, в корневой группе происходит объединение по варианту
«Все».
Накопительные скидки по картам
Программный модуль «Айтида Retail: Эксперт» позволяет планировать и
проводить специализированные маркетинговые акции. Наиболее часто требуется
настройка накопительных скидок, дисконтных карт для отслеживания по ним
оборота и анализ покупок по картам клиентов.
270
Айтида 2.99.40
Настройка скидок
Внимание! Для обеспечения возможности автоматического обмена
информацией об оборотах накопленных на дисконтных картах в торговой сети
можно воспользоваться инструкцией, которая описывает процесс настройки
ПП Айтида и ее можно скачать с сайта itida.ru. Данная инструкция относится
к версии выше ПП Айтида 2.99 при использовании функционала обмена и
консолидации данных.
Для настройки накопительных скидок и генерации карт клиентов в БД
Айтида необходимо следующее:
1. В «Справочнике дисконтных карт» создать папку «Накопительные
карты» и создать необходимое количество карт.
Меню Сервис - Айтида Retail: Эксперт
Примечание! Дисконтные карты можно сгенерировать, с помощью формы
«Генерации диапазона дисконтных карт».
2. Обязательно наличие настройки кода «Вид карты» во фронт системах
для их синхронизации с картами системы Айтида.
Руководство Администратора
Настройка скидок
271
3. В
«Справочнике
скидок»
необходимо
создать
папку
«Накопительные скидки». При создании папки в справочнике
следует указать «Тип объединения», чтобы начисления не
происходили по всем скидкам. Для каждой группы скидок указывается
свое правило объединения ставок.
Примечание! Если в списке ставок оказывается несколько ставок скидок из
одной группы, они объединяются согласно правилу объединения. Если ставки из
разных групп, то их объединение происходит по правилу группы более высокого
уровня. Когда все объединения по группам сработают, для получения
необходимой ставки, в корневой группе происходит объединение по варианту
«Все».
272
Айтида 2.99.40
Настройка скидок
4. Необходимо создать карточки накопительных скидок, заполнив
основные реквизиты.
Назначение для накопительных скидок указывается «На позицию», если
необходимо применить скидку к строке чека, а не ко всему документа. Также поле
«Тип» влияет на применение скидки, «ручная» - с помощью оператора или
«автоматическая» - без участия оператора.
Руководство Администратора
Настройка скидок
273
5. В «Справочнике схем скидок» создать папки «Накопительная
схемы» и в папке создать карточки схем скидок.
6. На вкладке «Список дисконтных карт» указывается перечень карт,
которые будут участвовать в накопительных скидках. В дальнейшем,
карты выдаются клиентам, а в системе Айтида заполняется
«Справочник клиентов владельцев карт» и за определенным
номером карты и оборотом по ней привязывается клиент.
Айтида 2.99.40
274
Настройка скидок
7. В карточке схемы скидок в поле «Скидка» указывается
соответствующая карточка накопительной скидки.
Таким образом, можно настроить систему накопительных скидок и работа с
ними в фронт системах происходит следующим образом:
Скидки загружаются в фронт систему.
Производится продажа во фронт системе.
После продаж выгружаются кассовые документы и загружаются в Айтиду.
Обновляются данные скидок и из Айтиды снова загружаются в фронт системы с
новыми значениями ставки, если объем накоплений превысил указанный в
старой скидке предел.
Акции и карты
В системе Айтида можно создавать акции для части товара.
Меню Сервис - Айтида Retail: Эксперт
Для настройки акций на часть товара необходимо следующее:
1. В «Справочнике скидок» необходимо создать папку «Акционный
товар» с типом объединения «Максимальная».
2. Скидки для дисконтных карт и для акционных товаров необходимо
добавлять в этой папке, «Акционный товар». Для создания акции на
часть товаров необходимо создать ставку (скидку) «Акция 20%».
Руководство Администратора
Настройка скидок
275
3. Создать схему скидок «Акция 20%» в «Справочнике схем скидок».
В созданную схему скидок добавить акционный товар на вкладке
«Список товаров и услуг», остальные вкладки необходимо оставить
пустыми.
Внимание! В Фронтол выгрузятся объекты скидок, в которых будет указана
связь ставки «Акция 20%» и выбранного товара. Так как условие объединения
скидок будет «Максимальная» скидка, то при продаже акционного товара и
использования дисконтной карты (при наложении скидок) скидка не превысит
20%.
Скидка сотрудникам
В системе Айтида можно создавать скидки для сотрудников. Причем, если
имеется и акционный товар, то скидки не будут накладываться, а будет
использована максимальная скидка для сотрудника.
Меню Сервис - Айтида Retail: Эксперт
Для настройки скидки для сотрудников на часть акционного товара
необходимо следующее:
1. В «Справочнике скидок» необходимо создать папку с типом
объединения «Максимальная».
2. Скидку для сотрудников необходимо добавлять в той же папке, где
имеется акционный товар. Например, создать ставку (скидку)
«Сотрудникам 40%» и на вкладке «Список дисконтных карт»
добавить карты сотрудников.
276
Айтида 2.99.40
Настройка скидок
3. Создать схему скидок «Сотрудникам 40%» в «Справочнике схем
скидок». В созданную схему скидок добавить карты сотрудников на
вкладке «Список дисконтных карт», остальные вкладки необходимо
оставить пустыми.
Внимание! В Фронтол будут созданы объекты скидок, связывающие ставку 40%
и карту сотрудника. Так как условие объединения скидок будет «Максимальная»
скидка, то при продаже скидка не превысит 40%.
4. После того, как все настройки произведены, можно выгрузить данные в
Фронтол.
Временная скидка с условием
В системе Айтида можно создавать временные скидки причем остальные
скидки не будут накладываться, а
по истечении срока действия, будут
активированы прежние скидки.
Меню Сервис - Айтида Retail: Эксперт
Для настройки временных скидок необходимо следующее:
1. В «Справочнике скидок» необходимо создать папку с типом
объединения «Максимальная».
2. Создать скидку в этой папке, для которой на закладке «Время и дни
действия» указать нужный период.
3. Создать схему скидок «Временная скидка» в «Справочнике схем
скидок». В созданную схему скидок добавить акционный товар на
вкладке «Список товаров и услуг», остальные вкладки необходимо
оставить пустыми.
Руководство Администратора
277
Настройка скидок
4. После того, как все настройки произведены, можно выгрузить данные в
Фронтол.
Внимание! Признак «Акция» в документе «Переоценке ТМЦ» используется в
тех случаях, если создаются акции, когда применение других скидок необходимо
отменить.
Скидка по префиксу карты
В системе Айтида можно создавать скидки с условиями. Например,
применение % скидки только для карт с определенным префиксом и при
накоплении определенного количества условных единиц.
Меню Сервис - Айтида Retail: Эксперт
Для настройки скидок с условиями необходимо следующее:
1. В «Справочнике скидок» необходимо создать «Скидку по карте
3%». Указать оборот по карте.
Внимание! Если оборот по карте, указанный в счетчиках будет от 0 до 500 –
начальный остаток в карте не нужен, а если от 500 до 1000, то остаток
должен быть >=1, иначе карта не выгрузится, поэтому необходимо указывать
от 501 до 1000.
2. Создать в «Справочнике схем скидок» схему «Скидка по карте 3%» и
на вкладке «Дисконтные карты» указать необходимый префикс.
Айтида 2.99.40
278
Настройка скидок
3. После того, как все настройки произведены, можно выгрузить данные в
Фронтол.
100% скидки по карте
В системе Айтида можно реализовать скидку в 100% по карте с последующей
выгрузкой в Фронтол.
Меню Сервис - Айтида Retail: Эксперт
Для настройки скидок с условиями необходимо следующее:
1. В «Справочнике скидок» необходимо создать папку «Служебное
питание» и добавить карточку скидки. Достаточно провести настройку
на вкладке «Основные параметры», указав, что скидка будет
«автоматическая», применяться «на чек» (документ в целом).
Руководство Администратора
Настройка скидок
279
2. В «Справочнике клиентов» необходимо создать папку и карточки
клиентов, которым необходимо предоставлять 100% скидки. В поле
«Номер карты» необходимо выбрать или создать новую дисконтную
карту и привязать ее к клиенту.
Меню Сервис - Айтида:Retail Эксперт - Справочник клиентов
владельцев карт
3. Настроить «Справочник схем скидок», создать схему скидки, которая
будет выгружаться в Фронтол, и на вкладке «Список клиентов»
указать карту клиента или папку с картами клиентов. Остальные
вкладки оставить без изменений.
Меню Сервис - Айтида:Retail Эксперт - Справочник схем скидок
280
Айтида 2.99.40
Настройка скидок
4. После того, как все настройки произведены, можно выгрузить данные в
Фронтол.Перед выгрузкой необходимо выбрать оборудование, в
которое производится выгрузка.
Оборотные скидки в Frontol CE
Frontol CE Nova, как и предыдущие версии Frontol CE, не содержит в себе
справочников клиентов и дисконтных карт. Тем не менее, во Frontol CE Nova
добавлена возможность загрузки объектов скидок, в которых можно указать
условие скидки.
Условие скидки может содержать диапазон префиксов дисконтных карт.
Поэтому, если предполагается использовать небольшое количество дисконтных
карт, то вполне возможно организовать дисконтную систему, использующую
оборотные скидки.
1. В «Справочнике скидок» необходимо создать папку с типом
объединения «Максимальная» и добавить карточки скидок,
зависящие от оборота дисконтных карт. Префиксы карт не
указываются, но при этом необходимо указать объем оборотов, для
применения скидок.
Руководство Администратора
Настройка скидок
Внимание! Объемы оборотов не должны пересекаться у разных скидок!
281
282
Айтида 2.99.40
Настройка скидок
2. В «Справочнике дисконтных карт» создать папку и создать
необходимое количество карт. Карты могут быть привязаны к
клиентам, однако это не обязательно, дополнительных настроек для
карт не устанавливаются.
Меню Сервис - Айтида Retail: Эксперт
Примечание! Дисконтные карты можно сгенерировать, с помощью формы
«Генерации диапазона дисконтных карт».
3. Обязательно наличие настройки кода «Вид карты» во фронт системах
для их синхронизации с картами системы Айтида.
Руководство Администратора
Настройка скидок
283
4. Настроить «Справочник схем скидок», создать для каждой скидки
создать свою схему, и на вкладке «Список клиентов» указать все
карты клиента или папку с картами клиентов. Остальные вкладки
оставить без изменений.
Меню Сервис - Айтида:Retail Эксперт - Справочник схем скидок
284
Айтида 2.99.40
Настройка скидок
5. В карточке торгового оборудования, для Frontol CE необходимо
выбрать профиль «Обмен данными с Фронтол CE Nova (объекты
скидок без товаров, а с картами)».
6. 6. Выгрузить данные в ККМ, используя «Форму обмена с ККМ v2.2».
Выгружать только схемы скидок.
Внимание! «Дисконтные карты» и «Клиентов, владельцев дисконтных
карт», выгружать не требуется, т.к. в Frontol CE нет таких справочников, и
профиль «Обмен данными с Фронтол CE Nova (объекты скидок без товаров, а
с картами)» не осуществляет их выгрузку.
7. В Frontol CE производятся продажи, с указанием дисконтной карты во
Frontol CE Nova, выгружаются обратно в Айтиду, после чего система
Айтида автоматически обработает полученный оборот по дисконтным
картам и в следующий раз выгрузит данные с учетом этого оборота.
Руководство Администратора
Документы
285
Документы
Документы в системе Айтида используются для ввода, хранения и
отображения информации о совершаемых хозяйственных операциях, которые
влекут за собой движение и изменение ресурсов. При помощи документов
организуется ввод информации, а также ее просмотр и, при необходимости,
корректировка. В большинстве своем документы являются электронными
аналогами стандартных бумажных документов. Структура каждого конкретного
документа определяется его назначением в системе. У любого вида документов
существует три обязательных реквизита, которые, в случае необходимости,
создаются автоматически - номер, дата и автор документа.
В зависимости от типа фиксируемых операций, документы делятся на разные
типы и содержат различные реквизиты. Часть реквизитов является обязательной
для всех типов документов и служит для идентификации самого документа,
идентификации лица, создавшего или изменившего документ, и т.п. Другая часть
реквизитов является специфической для конкретного типа документов и содержит
специфическую для данного типа информацию. В системе Айтида применяется
единое правило именования реквизитов в структуре таблиц объектов. Если
реквизиты разных объектов содержат однородную информацию, например, код
контрагента, то имя и тип поля в соответствующих таблицах будут совпадать.
Ниже приведены основные группы используемых реквизитов.
Типы документов
Все документы в системе Айтида делятся на типы, в зависимости от
выполняемых операций. Документы одного типа имеют одинаковый набор
базовых реквизитов. Кроме того, для каждого типа документов в точке зрения
могут быть определены дополнительные реквизиты, необходимые для
организации конкретных схем учета. Каждый тип документа в системе имеет свой
уникальный код. В следующей таблице приведены типы документов и коды.
Код
Наименование типа документа
001
Приходная накладная
002
Расходная накладная
003
Списание/оприходование ТМЦ
004
Товарный чек
005
Переоценка ТМЦ
006
Возврат от покупателей
007
Инвентаризация ТМЦ
008
Документ кассовой смены
009
Выпуск и комплектация
010
Счет (исходящий)
011
Коммерческое предложение
012
Выписка из банка
013
Приход наличных денег
014
Аванс полученный
015
Платежное поручение
Айтида 2.99.40
286
Код
016
017
018
019
020
021
022
023
027
028
029
030
031
032
033
034
036
037
038
039
040
041
042
043
044
049
050
052
053
054
055
056
057
Документы
Наименование типа документа
Расходный кассовый ордер
Расход наличных денег
Резервирование ТМЦ
Внутреннее перемещение
Заказ от покупателя
Пересортица ТМЦ
Счет-фактура (исходящий)
Приходный кассовый ордер
Журнал проводок
Счет-фактура (входящий)
Внешнее движение средств
Формирование стоимости объекта ОС
Капитализация объектов ОС
Счет (входящий)
Заказ поставщику
Заказ на поставку
Поступление ОС
Амортизация ОС
Движение ОС
Ценная бумага (входящая)
Ценная бумага (исходящая)
Формирование книги покупок
Перемещение стоимости ОС
Инвентаризация ОС
Авансовый отчет
Акт сдачи/приемки услуг (входящий)
Акт сдачи/приемки услуг (исходящий)
Заявка на оплату
Инкассация
План - меню
Возврат поставщику
Калькуляция
Демонтаж ОС
Базовый набор реквизитов всех
документов
Идентификатор документа — уникальный числовой идентификатор
документа, по которому производится любое обращение к документу в
системе. Идентификатор уникален внутри одного типа документов.
Номер документа — неуникальный номер документа в системе, может
быть произвольно установлен пользователем. Служит для идентификации
документа в печатных формах и отчетах.
Руководство Администратора
287
Документы
Дата документа — Вводится пользователем. Служит вместе с номером
документа для идентификации документа в печатных формах и отчетах.
Является основным источником даты для отражения в учете.
Организация, Фирма — код организации, от имени которой
выписывается документ.
Расчетный счет — расчетный счет организации.
Комментарий — комментарии к документу, вводимые пользователем.
Валюта документа — код валюты, в которой выписан документ.
Документы могут быть выписаны в любой валюте. В момент отражения
документа в учете все указанные в документе суммы будут пересчитаны в
валюту учета системы по курсу документа. Для корректного отражения
документа в учете указанная валюта должна быть заведена в справочнике
валют и должен быть указан курс конвертации такой валюты к валюте
учета на дату документа.
Курс валюты документа — курс, по которому будет произведен пересчет
сумм документа в валюту учета. Может быть введен вручную
пользователем, а может быть взят из справочника курсов валют на дату
документа.
Филиал документа — код из справочника филиалов, к которому имеет
отношение документ. В большинстве случаев документ будет находить
отражение в учете только в филиале, к которому он имеет отношение.
Филиал-получатель документа — филиал, в который необходимо
передать документ. Например, документ внутреннего перемещения ТМЦ
содержит код филиала получателя ТМЦ.
Автор документа — код автора документа из справочника пользователей.
Автором считается пользователь, который первым добавил документ в
систему. Пользователи, осуществляющие дальнейшие операции с
документом отражаются в истории работы с документом и не влияют на
значение поля автор.
Реквизиты по изменению во
взаиморасчетах с контрагентами
Код контрагента — код контрагента из справочника контрагентов. Если
данный реквизит в документе не заполнен или если карточка указанного
контрагента в своем реквизите «Филиал» содержит филиал, отличный от
рабочего, документ не будет участвовать в учете взаиморасчетов с
контрагентами.
Код договора — код из справочника договоров с контрагентом. Значение
поля может использоваться как один из разрезов ведения учета
взаиморасчетов с контрагентами.
288
Айтида 2.99.40
Документы
Сумма — сумма документа в валюте документа. Основная сумма,
используемая для учета взаиморасчетов с контрагентами. Документ может
содержать много различных сумм. В учете взаиморасчетов с
контрагентами участвует сумма, находящаяся на одном «уровне» с
контрагентом. Если контрагент указывается в шапке документа, то сумма
используется из шапки документа. Если контрагент указан в
многострочной части документа, то сумма берется оттуда же.
Реквизиты по изменениям в складском
учете
Склад — код склада из справочника складов. Если данный реквизит в
документе не заполнен или если карточка указанного контрагента в своем
реквизите «Филиал» содержит филиал, отличный от рабочего, документ
не будет участвовать в складском учете.
Материально ответственное лицо — код МОЛ из справочника
сотрудников. Значение поля может использоваться как один из разрезов
ведения складского учета.
Товар — код из справочника товаров. Является основным объектом
складского учета. Чаще всего данный реквизит находится в
многострочной части документа.
Цена — цена товара, участвующего в операции. Назначение данного
реквизита может изменяться в зависимости от типа документа. Цена
товара используется, только если указано количество товара,
участвующего в операции. Если количество товара не указано, или
указано 0, то вместо цены используется реквизит «Сумма товара». Цена
указывается в валюте документа, поэтому в момент принятия документа к
учету производится пересчет указанной цены.
Сумма — сумма товара, участвующего в операции. Назначение данного
реквизита может изменяться в зависимости от типа документа. В
складском учете участвует сумма, находящаяся на одном «уровне» с
товаром. Если товар указывается в многострочной части документа, то
сумма используется из многострочной части документа.
Количество — количество товара, участвующего в операции. Назначение
данного реквизита может изменяться в зависимости от типа документа.
Единица измерения — код из справочника единиц измерения.
Определяет, в каких единицах измеряется указанное количество товара.
Коэффициент пересчета количества — коэффициент пересчета
количества, указанного в документе в количество в основной единице
измерения товара, указанной в карточке товара. Складской учет товаров
ведется в основной единице товаров, которая указана в карточке товара,
поэтому для принятия документа к складскому учету система производит
пересчет количества, указанного в документе в основную единицу
измерения.
Руководство Администратора
289
Документы
Коэффициент пересчета цены — коэффициент пересчета указанной
цены товара, в цену товара в основной единице измерения, указанной в
карточке товара.
Код списка налогов — код из справочника списков налогов,
используется для расчета налогов вызываемых с операции
Сумма и цена товара, которая в итоге принимается к учету (при оприходовании
и списании товара), дополнительно зависит от параметров учета НДС,
указанных в карточке окружения для конкретной организации и модели учета. В
итоге, конечная формула расчета количества, цены и суммы товара,
принимаемого к учету, выглядят следующим образом.
Номера партий товаров
Система Айтида предусматривает два варианта работы с номерами партий
товаров:
1. Номера партий могут быть указаны пользователем «вручную» или могут
быть сгенерированы системой автоматически. В случае ручного ввода
пользователь самостоятельно заполняет поля «Номер партии» и
«Количество».
Внимание! В случае ручного ввода пользователь самостоятельно заполняет поля
«Номер партии» и «Количество». В случае прихода, указанные номера партий
будут оприходованы. В случае расхода – система спишет товар с указанных
пользователем партий (в случае их наличия). При этом принцип FIFO может не
соблюдаться.
2.
Система может автоматически сгенерировать номера партий при приходе
товаров. И автоматически распределить товар по имеющимся в наличии
номерам партий при расходе товаров.
Внимание! При этом, в зависимости от настроек, система будет либо строго
следовать принципу FIFO, либо списывать товар по упрощенной схеме FIFO,
при которой корректировки документов «задним» числом могут приводить к
нарушению данной схемы.
Айтида 2.99.40
290
Документы
Дополнительные реквизиты,
определенные в точке зрения
Базовые реквизиты документов в большинстве случаев позволяют адекватно
и полно передать системе всю необходимую для ведения учета информацию. Но
бывают случаи, когда особенности ведения бизнеса в Организации требуют для
ведения учета анализа дополнительных, не предусмотренных в базовой
конфигурации системы параметров.
Для удовлетворения подобных требований система Айтида предоставляет
возможность добавлять в документы, как в шапку, так и в многострочную часть,
необходимые реквизиты.
Дополнительные реквизиты делятся на две группы:
1. Реквизиты, которые доступны всем пользователям системы и
влияющие на все модели учетов.
Примечание! Такие реквизиты добавляются в точке зрения на вкладке
«Расширенные реквизиты/свойства/команды». Описание дополнительных
реквизитов в точке зрения производится с использованием «Справочника
параметров и полей ввода». Подробнее по настройкам карточки Точек зрения
можно узнать в разделе Справочник точек зрения.
2. Реквизиты, которые необходимы только для конкретных моделей
учета, и которые не должны быть доступны пользователям других
моделей учета.
Примечание! Такие реквизиты добавляются в справочнике бизнес-функций на
вкладке «Реквизиты». Описание дополнительных реквизитов в бизнес–функции
производится с использованием «Справочника понятий». Подробнее по
настройкам карточки Точек зрения можно узнать в разделе Справочник точек
зрения.
Таблица связей между документами
В системе Айтида предусмотрен механизм, позволяющий создавать
логические связи между документами. Применение этого механизма очень удобно
при выписке документов, относящихся к одной сделке.
Примером может служить типичный пакет документов, описывающий сделку
с покупателем. Первым документом является «Коммерческое предложение»,
выписанное менеджером, в котором описываются условия поставки товара и цены.
В случае согласия покупателя на основании «Коммерческого предложения»
выписывается «Счет на оплату товара». Бухгалтер или кассир выписывает
документ об оплате счета («Приход безналичных денег» или «Приходный
кассовый ордер»). После оплаты счета производится отгрузка товара по
«Расходной накладной», которая оформляется на складе. Вместе с «Расходной
накладной» выписывается «Cчет-фактура».
В системе вся эта последовательность действий может быть записана и
сохранена. Для этого предусмотрено три типа связей между документами: связь
«На основании», связь «Сопоставление-оплата» и связь «Сопоставление –
отгрузка/оприходование».
Руководство Администратора
Документы
291
Связь «на основании»
Связь «На основании» не оказывает влияния на проведение документов.
Система просто запоминает, что данные документы связаны между собой.
Связь данного типа может быть создана между двумя любыми документами.
При создании нового документа на основании существующего можно выбрать
любой тип документа, указать, нужно ли переносить данные из родительского
документа.
Связь «сопоставление – оплата»
Данный тип связи используется, когда необходимо сопоставить «входящие»
со стороны контрагента и «исходящие».
Под «входящими» документами понимаются документы поставки товарноматериальных ценностей или оплаты со стороны контрагента. Под
«исходящими» документами понимаются документы отгрузки товарноматериальных ценностей или оплаты контрагентам. Данный тип связи влияет на
учет «Взаиморасчеты с контрагентами».
Система поддерживает установку связи между документами в разных
валютах с корректным расчетом суммовых и курсовых разниц. На основании
данных связей рассчитываются остатки по взаиморасчетам с контрагентами и, в
случае необходимости, переоценка остатков в валюте задолженности.
В разных моделях учета один документ может быть сопоставлен с разными
документами.
Связь «сопоставление – отгрузка/поставка»
Данный тип связи похож на связь «сопоставление – оплата», но доступен
только для документов «Счет (входящий)» и «Счет (исходящий)», и может
применяться только в отношении «Приходной накладной», «Акта выполненных
работ/услуг (входящего)», «Расходный кассовый ордер» (для входящего счета) и
«Расходной накладной», «Акта выполненных работ/услуг (исходящего)»,
«Приходного кассового ордера» (для исходящего счета).
Данный тип связи не поддерживает расчетов в разных валютах, не
рассчитывает суммовые и курсовые разницы.
Использование функционала
проводок
Основным источником проводок в системе Айтида являются документы.
Документы генерируют проводки в момент проведения по заранее определённым
шаблонам операций. Шаблоны операций могут содержать любое количество
проводок, которые в момент проведения документа будут проанализированы и
переданы в специальный регистр учета проводок. Абсолютное большинство
проводок должно создавать и создается документами. Но бывают ситуации, для
которых не предусмотрено документов, или создание документов нежелательно,
т.к. кроме проводок документы порождают и другие движения в системе. К таким
ситуациям могут относиться, например, начисления налогов, переоценки
ценностей, различные корректировки.
292
Айтида 2.99.40
Документы
Для того, чтобы можно было максимально гибко вести учет и формировать в
системе все необходимы движения по регистру проводок, в системе Айтида
предусмотрено два инструмента:
1. «Журнал хозяйственных операций».
2. Документ «Журнал проводок».
Добавление пунктов меню
Для того, чтобы иметь возможность работать с журналами проводок,
журналами хозяйственных операций и отчетами, необходимо добавить в меню
пользователя следующие пункты.
Меню Сервис - Настройка МЕНЮ
С помощью кнопок добавить необходимые пункты и в поле «Команда»
указать следующие выражения для вызова той или иной формы:
1. Оборотно-сальдовая ведомость — DO FORM bs_obr
2. Оборотная ведомость по счету — DO FORM bssal
3. Анализ счета по датам — DO FORM bsans
4. Карточка счета — DO FORM bscrd
5. Главная книга — DO FORM bsmbook
6. Журнал проводок — DO spr027
7. Журнал хозяйственных операций — DO FORM bsoper
Все пункты меню доступны во всех конфигурациях Айтиды. В указанном
виде функционал доступен с версии 2.99.16. В более ранних версиях функционал
присутствует, но может незначительно отличаться от описанного.
Сами отчетные формы необходимо загрузить в «Справочник отчетных
форм» из файла «ОтчетыПоПроводкам.cnt».
Журнал хозяйственных операций
Журнал хозяйственных операций представляет собой форму, в которой
отображаются все созданные в системе за определённый период проводки. В
журнале можно посмотреть с какого и на какой счет была сделана проводка, с
какой аналитикой, на какую сумму. Так же может быть просмотрен документ,
Руководство Администратора
293
Документы
создавший проводку. В списке предусмотрены стандартные процедуры
сортировки и фильтрации данных по колонкам.
Предусмотрена возможность создания проводок непосредственно в журнале.
Созданные таким образом проводки не будут влиять на регистры, кроме регистра
учета, но будут отражаться в специализированных отчетах. А так же смогут быть
выгружены во внешние системы.
При создании или изменении параметров проводки, необходимо заполнить
форму.
Дата — определяет дату проводки.
Номер — необязательное поле , может служить для идентификации проводки.
Валюта — валюта и курс пересчета в валюту учета. По умолчанию, проводки
создаются в валюте учета.
Счета дебета и кредита — номер счетов, участвующих в проводке.
Аналитики дебета и кредита — могут быть указаны аналитические признаки,
участвующие в проводке, например, ТМЦ, контрагент и т.п.
Сумма — сумма проводки.
Количество — может быть указано количество.
Айтида 2.99.40
294
Документы
Содержание — описание производимой операции.
Кнопки «Оплата дебет» и «Оплата кредит» — позволяют сопоставить
проводку с документом, влияющим на взаиморасчеты с контрагентами.
Документ «Журнал проводок»
Для случаев, когда необходимо, чтобы вводимые проводки влияли на другие
регистры учета предусмотрен специальный документ «Журнал проводок». В этом
документе могут быть введены описания проводок, а так же ссылки на объекты
учета, движения по которым необходимо осуществить.
Панель инструментов журнала проводок полностью соответствует панели
инструментов других журналов документов. Описание проводок задаются в
экранной форме документа.
Руководство Администратора
295
Документы
Название журнала — будет отражено в общем списке, и которому можно будет
найти конкретный журнал.
Журнал операций — будут созданы проводки.
Операция — в справочнике хозяйственных операций можно описать
стандартные шаблоны, которые, при необходимости, можно целиком загрузить в
журнал проводок. Данная возможность может быть полезна при периодическом
выполнении стандартных операций.
Колонки «Параметры дебет» и «Параметры кредит» — могут быть указаны
аналитики счетов и объекты учета, связанные с каждой конкретной проводкой.
Если объект учета указан, то в момент проведения журнала проводок будут
созданы необходимые движения в регистрах учета. Например, по учету расчетов с
сотрудниками.
Айтида 2.99.40
296
Документы
Связь между счетом учета и объектом учета устанавливается в плане счетов.
Отчеты для анализа созданных
проводок
Для анализа созданных в системе Айтида проводок предназначены
следующие отчеты.
1. Оборотно-сальдовая ведомость — показывает обороты и остатки по
счетам в разрезе самих счетом, субсчетов и аналитик счета.
Руководство Администратора
Документы
297
2. Оборот по счету — показывает обороты отдельного счета в разрез
корреспондирующих счетов.
3. Анализ счета по датам — показывает обороты отдельного счета в
разрезе временных интервалов.
4. Карточка счета — показывает подробную информацию обо всех
проводка, в которых участвовал выбранный счет.
5. Главная книга — показывает обороты всех счетов по месяцам в
разрезе корреспондирующих счетов.
Оборотно-сальдовая ведомость
Период — позволяет указать период, за который необходимо рассчитать
обороты по счетам. Начальные остатки будут рассчитаны на начало дня начала
периода. Конечные остатки будут рассчитаны на конец дня конца периода.
Балансовый счет — позволяет указать один или несколько счетов учета, по
которым необходимо сформировать отчет. Если ни один счет не указан, то отчет
будет сформирован по всем счетам.
Типы счетов — позволяет выбрать, по каким счетам формировать отчет
(«Балансовые счета», «Забалансовые счета», «Все счета»).
Значения аналитик — позволяет ограничить расчет данных конкретными
значениями аналитик.
Сворачивать — определяет, каким образом будут «свернуты» начальные и
конечные остатки внутри счета. Актуально для активно/пассивных счетов, для
отображения развернутого остатка по дебету и кредиту.
Айтида 2.99.40
298
Документы
Группировать — позволяет выбрать один из вариантов группировки: «По
счетам», «По субсчетам», «По аналитике».
Отчетная форма — позволяет выбрать отчетную форму, для отображения
результатов расчета.
Примечание! Список отчетных форм заполняется на основании шаблона
названия отчетных форм. Шаблон может быть задан при нажатии кнопки
справа от поля выбора отчетной формы. Таким образом можно определить
несколько отчетных/печатных форм.
Пример сформированного отчета
Оборот по счету
Период — позволяет указать период, за который необходимо рассчитать
обороты по счету.
Балансовый счет — позволяет указать один счет учета, по которому
необходимо сформировать отчет. Счет обязательно должен быть выбран.
Руководство Администратора
299
Документы
Значения аналитики — позволяет ограничить расчет данных конкретными
значениями аналитик.
Корр. счет(а) — позволяет указать один или несколько счетов, в
корреспонденции с которыми должен выступать счет, по которому формируется
отчет.
Значения аналитики — позволяет ограничить расчет данных конкретными
значениями аналитик корреспондирующих счетов.
Группировка — позволяет выбрать один из вариантов группировки: «По
счетам», «По субсчетам», «По аналитике», «По аналитике выбранного счета».
Последний вариант позволяет подробно анализировать обороты по аналитикам
выбранного счета.
Отчетная форма — позволяет выбрать отчетную форму, для отображения
результатов расчета.
Примечание! Список отчетных форм заполняется на основании шаблона
названия отчетных форм. Шаблон может быть задан при нажатии кнопки
справа от поля выбора отчетной формы.
Айтида 2.99.40
300
Документы
Пример сформированного отчета
Анализ счета по датам
Период — позволяет указать период, за который необходимо рассчитать
обороты по счету.
Балансовый счет — позволяет указать один счет учета, по которому
необходимо сформировать отчет. Счет обязательно должен быть выбран.
Значения аналитики — позволяет ограничить расчет данных конкретными
значениями аналитик.
Группировка — позволяет выбрать один из вариантов группировки: «По дням»,
«По неделям», «По декадам», «По месяцам», «По кварталам», «По годам».
Отчетная форма — позволяет выбрать отчетную форму, для отображения
результатов расчета.
Примечание! Список отчетных форм заполняется на основании шаблона
названия отчетных форм. Шаблон может быть задан при нажатии кнопки
справа от поля выбора отчетной формы.
Руководство Администратора
Документы
Пример сформированного отчета
301
Айтида 2.99.40
302
Документы
Карточка счета
Период — позволяет указать период, за который необходимо производить
расчет.
Балансовый счет — позволяет указать один счет учета, по которому
необходимо сформировать отчет. Счет обязательно должен быть выбран.
Значения аналитики — позволяет ограничить расчет данных конкретными
значениями аналитик.
Корр. счет(а) — позволяет указать один или несколько счетов, в
корреспонденции с которыми должен выступать счет, по которому формируется
отчет.
Значения аналитики — позволяет ограничить расчет данных конкретными
значениями аналитик корреспондирующих счетов.
Рассчитывать количество — позволяет рассчитать количество, указанное в
проводках.
Показывать документы — установка признака указывает отчету, что
необходимо выводить информацию о документах, создавших проводки.
Группировка — позволяет выбрать один из вариантов группировки: Без
группировки, По документам и счетам, По счетам, По документам.
Отчетная форма — позволяет выбрать отчетную форму, для отображения
результатов расчета.
Примечание! Список отчетных форм заполняется на основании шаблона
названия отчетных форм. Шаблон может быть задан при нажатии кнопки
справа от поля выбора отчетной формы.
Руководство Администратора
Документы
Пример сформированного отчета.
Главная книга
303
Айтида 2.99.40
304
Документы
Расчетный год — позволяет указать год, за который необходимо производить
расчет.
Балансовый счет — позволяет ограничить расчет списком счетов учета.
Значения аналитики — позволяет ограничить расчет данных конкретными
значениями аналитик.
Внимание! Отчет может быть выведен только в MS Excel.
Аналитики
Механизмами реализующими ведение учета в системе Айтида являются
регистры. В регистрах происходит сбор и классификация всей поступающей в
систему информации. Среди всех регистров есть три, работа с которыми строится
по отдельным правилам.
1. Журнал хозяйственных операций — регистр, хранящий проводки,
созданные документами.
2. Регистр, хранящий движения показателей.
3. Универсальный регистр учета.
Для этих регистров предусмотрены отдельные механизмы настройки правил,
по которым документы влияют на них. Основными элементами учета в этих
регистрах, помимо балансовых счетов и показателей, являются аналитические
признаки, или проще «Аналитики», которые указываются при движении счетов,
показателей и в качестве параметров учета в универсальном регистре.
По своей сути эти «Аналитики» являются ссылками на конкретные
элементы справочников. Смысл добавления такого элемента как аналитика
состоит в том, что один и тот же справочник в системе может быть источником
данных для разных аналитических признаков.
Например, «Справочник сотрудников организаций» может поставлять
значения для аналитики сотрудники, которые в операциях
изменяют
взаиморасчеты между организацией и сотрудником. Может поставлять значения
для аналитики МОЛ, в операциях движения ТМЦ. Это разные операции и разные
аналитические признаки. Их нельзя смешивать между собой.
Кроме настройки регистров, «Аналитики» используются как источник
значений в «Справочнике параметров», который, в свою очередь, используется
в расширенных реквизитах документов и справочников, в характеристиках ТМЦ и
многих других настройках. Так же, аналитики используются в настройке
расширенных реквизитов бизнес-функций.
Меню Сервис - Настройка системы - Справочник аналитик системы
Руководство Администратора
Документы
305
Код — «Справочник аналитик» является одним из немногих справочников, в
котором предусмотрен ручной ввод кода при создании новой карточки. Этот код
будут содержать все аналитические признаки, ссылающиеся на эту аналитику.
Наименование — служит для информирования пользователя о назначении
аналитики.
Таблица справочника — справочника, основная таблицы, которого служит
источником значений аналитик. Используется для ручного выбора значений
параметров и для расшифровки значений аналитических признаков в отчетах.
Ключевое выражение — выражение (поле или комбинация полей), значение
которого используется в качестве значения аналитики. По этому полю будет
производиться обратная расшифровка значения аналитики в наименование из
справочника.
Понятие дебет — используется для указания того, как система должна
вычислять значение аналитики в автоматическом режиме, например, при
формировании проводки из шаблона хозяйственной операции. Если аналитика
вычисляется для проводки, то значение данного поля используется для дебетовой
части проводки.
Примечание! Во всех автоматических вычислениях значения аналитики,
кроме формирования проводки из шаблона хозяйственной операции,
используется «Понятие дебет». Если «Понятие кредит» не указано, то
используется «Понятие дебет». Эти понятия могут отличаться. Например,
при формировании проводки для документа «Внутреннее перемещение», в
дебетовой и кредитовой части проводки могут быть указаны аналитика
«Склад». Для того, чтобы системе правильно определить значение какого
поля надо использовать для дебета и для кредита, в «Понятие дебет»
необходимо
указать
@СкладПолучатель,
а
в«Понятие
кредит»
@СкладОтправитель. Если в аналитике нельзя указать единого способа
вычисления значения, то это необходимо делать в каждом шаблоне,
использующем данную аналитику.
Планы счетов
«План счетов» – это система бухгалтерских или финансовых счетов,
предусматривающая их количество, группировку и цифровое обозначение в
зависимости от объектов и целей учёта. В «План счетов» включаются
синтетические (счета первого порядка) и связанные с ними аналитические счета
(субсчета, или счета второго порядка). Каждому из них даётся краткое
наименование, точно соответствующее объекту учёта.
306
Айтида 2.99.40
Документы
Основой построения плана счетов служит группировка объектов учёта по их
экономическим признакам (например, счета для учёта запасов (товаров,
материалов), основных средств, финансовых средств, финансовых результатов и
др.).
Счета располагаются в последовательности, позволяющей взаимосвязано
отражать в учёте ресурсы предприятия и их источники, особенности их участия в
обороте средств предприятия. В целях ускорения и облегчения учётных записей
счетам первого порядка присваивается условный шифр, а субсчетам —
порядковый номер в пределах каждого синтетического счёта.
В системе Айтида, как и во многих других системах, «План счетов» является
основой для настройки учетных схем принятых на предприятии. Система Айтида
поддерживает множество журналов операций, для каждого из которых может быть
определен свой план счетов.
Например, в системе может быть реализовано одновременно несколько
моделей учета: «Бухгалтерский учет», «Управленческий учет», «Учет по
стандартам МСФО», «Налоговый учет». Для каждой из этих моделей может быть
создан свой «». Для каждого счета, входящего в план счетов, могут быть
определены 4 аналитики, которые указывают на конкретные объекты учета,
участвующие в операции. В дальнейшем аналитики могут быть использованы в
отчетах для получения детальных расшифровок по проделанным операциям.
Меню Сервис - Настройка системы - План счетов
Балансовый счет — номер синтетического счета. Поле доступно для ввода при
вводе нового счета.
Субсчет, № 2, №3 — номер субсчетов. Поля доступны для ввода при вводе
нового счета.
Наименование — наименование счета.
Аналитика, Аналитика 2, Аналитика 3, Аналитика 4 — коды аналитик,
которые должны использоваться с данным счетом. Все шаблоны операций,
использующие данный счет должны использовать указанные аналитики.
Руководство Администратора
307
Документы
Тип счета — тип счета влияет на отображение сальдо счета в отчетах.
Возможные значения реквизита: «Активный. Сальдо всегда отображается в
дебете», «Пассивный. Сальдо всегда отображается в кредите», «АктивноПассивный. Сальдо отображается в зависимости от его знака – положительное в
дебете, отрицательное – в кредите», «Забалансовый. Обычно, на забалансовых
счетах ведется учет ценностей, которые были списаны с баланса предприятия».
Условие дебет — позволяет указать выражение, значение которого поможет
системе определить счет дебета проводки.
Условие кредит — позволяет указать выражение, значение которого поможет
системе определить счет кредита проводки.
План счетов — план счетов, которому принадлежит счет. Папки справочника не
имеют отношения к делению счетов по планам счетов. Кнопка «Управление
планами счетов» позволяет управлять планами счетов и открывает форму
«Список планоа счетов». В данной форме можно добавить, удалить или изменить
название плана счетов. Следует иметь в виду, что при удалении плана счетов из
этого списка, будут удалены все счета, связанные с этим планом счетов.
Объект учета — объект учета определяет, какие параметры и на какие регистры
будет влиять проводка, созданная с участием счета в документе «Журнал
операций» (код документа 027). Возможные значения: «Товарно-материальные
ценности, «Основные средства», «Взаиморасчеты с контрагентами», «Денежные
средства», «Расчеты с подотчетными лицами», «Расчеты с сотрудниками по
заработной плате», «Межфилиальные расчеты», «Ценные бумаги».
308
Айтида 2.99.40
Документы
Примечание! Назначение условий дебета и кредита позволяет в некоторых
ситуациях существенно сократить шаблоны проводок в настройках
операций. Например, что в организации используется несколько складов для
хранения товаров или материалов и эти ценности могут перемещаться
между складами, а каждому складу в плане счетов сопоставлен отдельный
субсчет. Тогда, для описания операции внутреннего перемещения
потребуется ввести количество шаблонов проводок равное количеству
складов умноженное на количество складов без единицы, т.е., для 2 складов –
два шаблона, для 3 – шесть шаблонов, для 4 – двенадцать и т.д.
Кроме того, добавление в систему нового склада приведет к перенастройке
всех операций, использующих склады. Для облегчения настройки и поддержки
подобных схем используются «Условие дебета» и «Условие кредита». В этих
полях можно написать выражения, которые должны возвращать логическое
значение. Эти выражения будут вычисляться в момент, когда системе
необходимо будет определить счет дебета или кредита для указания в
проводке. Такая ситуация может возникнуть, если в шаблоне проводки будет
указан не счет, а маска счета, т.е. синтетический счет, а вместо субсчетов
звёздочки (*), например, 41.*.*.*. Получив в шаблоне проводки в качестве
счета такую маску, система загрузит все субсчета указанного
синтетического
счета
и
вычислит
выражения,
указанные
в
соответствующем поле.
Первый субсчет, для которого выражение вернет ИСТИНУ, будет
использован в качестве счета в проводке.
Примеры условий:
@Склад == '001' или @СкладПолучатель == '001' и т.п.
В форме «Настройки параметров журналов операций» можно добавить,
удалить или изменить параметры журналов операций. Следует иметь в виду, что
при удалении журнала операций из этого списка, будут удалены все проводки,
находящиеся в этом журнале операций.
Наименование журнала — наименование, которое будет видеть пользователь в
интерфейсе системы.
Учет — код модели учета, с которой связан журнал операций.
План счетов — план счетов, который используется в журнале операций. По
этому параметру определяется, из какого плана счетов необходимо производить
выборку счетов при вводе шаблонов проводок.
Валюта — основная валюта журнала операций.
Руководство Администратора
Документы
309
Комплектация товарных наборов и
выпуск блюд
Рекомендуемые правила учета производства в версии
«Минимаркет»:
1. Создание учетной карточки на блюдо и установка флага «Может быть
собран».
2. Ввод списка составляющих блюда. Себестоимость будет рассчитана в
печатной форме «Калькуляционная карточка».
3. Создание документа «Акт переоценки» и установка розничной цены
на блюдо.
4. Создание документа «Выпуск и комплектация», с выбранной
операцией «Сборка». Документ списывает компоненты блюда со
склада списания и приходует на склад прихода.
Рекомендуемые правила учета производства в версии
«Супермаркет»:
1. Создание учетной карточки на блюдо.
2. Создание документа «Калькуляция», ввод списка составляющих
блюда (себестоимость будет рассчитана в печатной форме
«Калькуляционная карточка»).
3. Создание документа «План-меню» с выбранной операцией «Сборка».
4. Ввод на основании сформированного документа «План-меню»
документ «Выпуск и комплектация», который списывает
компоненты блюда со склада списания и приходует на склад прихода.
5. На основании документа «Выпуск и комплектация» создается
документ «Акт переоценки» и устанавливается розничная цена на
блюдо.
Есть следующие варианты расчета себестоимости:
1. Использовать текущую себестоимость. Данный способ применим,
если результирующий полуфабрикат имеет себестоимость (например,
его закупали ранее, или разборка производится ранее собранного
комплекта).
2. Пропорционально цене реализации разбираемого продукта. В этом
случае себестоимость будет пропорционально стоимости получаемого
полуфабриката. Самый дорогой, по продажной цене, полуфабрикат
будет иметь самую высокую себестоимость.
3. Коэффициент. Можно указать коэффициент, который будет умножен
на себестоимость исходного продукта и, таким образом, будет
получена себестоимость полуфабриката.
4. Указать вручную. В момент разборки можно задать значение
произвольной себестоимости.
В системе Айтида предусмотрено оформление документа «План-меню»,
который предназначен для предварительного планирования производства
310
Айтида 2.99.40
Документы
продукции на день, из него можно выполнить выгрузку в оборудование, создать на
основании документ «Выпуск и комплектация», а также распечатать отчеты по
недостающим ингредиентам, раскладкам и другие печатные формы.
Внимание! Документ «План-меню» не влияет на регистры.
Калькуляция
Для каждого блюда или продукта формируется своя номенклатурная
карточка. По каждой карточке ведется товарный учет. Для каждого блюда
необходимо предварительно создать документ «Калькуляция», в который
вводится состав ингредиентов (полуфабрикатов), уровень вложенности не
ограничен.
Меню - Документы – Калькуляция
Калькуляцию можно составить из расчета стоимости сырья на n-количество
блюд или одно блюдо. В документе «Калькуляция» можно заполнить параметры
ТТК. Система автоматически определит энергетическую ценность пищи
(калорийность), умножая количество введенных в одноименные поля белков,
жиров и углеводов блюда на соответствующий коэффициент энергетической
ценности, равный для белков и углеводов 4,0 ккал/г 1, жиров — 9,0 ккал/г 1.
Данные суммируются.
Примечание! Расчет себестоимости готовой продукции в организации
общественного питания осуществляется с помощью процесса калькуляции,
осуществляемого на основании сборников технических нормативов (СТН) сборники рецептур блюд и кулинарных изделий. На изделия (блюда), не вошедшие
в СТН, предприятия должны разрабатывать технико-технологические карты
(ТТК).
Руководство Администратора
Документы
311
Закладка «Основные реквизиты»
Выпадающий список «Операция» — выбрать вид операции «Сборка» или
«Разборка».
Выпадающий список «Расчет себестоимости» — выбрать вид расчета
себестоимости.
Внимание! Метод расчета себестоимости входящих в состав блюда
ингредиентов устанавливается в документе «Калькуляции» на закладке
«Основные реквизиты». Если выбрана операция «Сборка», расчет
себестоимости устанавливается в поле «Расчет себестоимости» для всего
состава ингредиентов в целом, если операция «Разборка», расчет выбирается
для каждого полуфабриката в колонке «Вычисление себестоимости».
Расчет себестоимости полуфабрикатов можно произвести несколькими
способами:
1. Использовать текущую себестоимость.
2. Пропорционально цене реализации.
3. Использовать введенный коэффициент.
4. Указать в ручную.
Продукция — указать товар, для которого формируется калькуляция.
Расчет на — указать единицу измерения продукции и ее количество.
Вес готовой продукции — указать вес готовой продукции.
Флаги «Рассчитывать нетто от брутто», «Рассчитывать брутто от нетто» —
при установке флага при вводе брутто нетто рассчитывается автоматически.
Кнопка «Ввод параметров для ТТК» — ввод параметров для техникотехнологической карты.
Айтида 2.99.40
312
Документы
Примечание! Параметры ТТК могут быть изменены или настроены под
конкретную задачу администратором системы в «Справочнике параметров»,
который
доступен
только
с
NFR
ключом
в
конфигурации
«Конфигурирование» (меню Сервис - Настройка системы).
Закладка «Дополнительные реквизиты»
Примечание! Система Айтида хранит историю изменения калькуляционных
карт. Можно заранее спланировать изменение в составе блюда или продукта
с учетом периода, сезона.
Флаг «С момента создания без ограничения срока» — калькуляция действует
бессрочно.
Флаг «В сезон» — указать сезон действия калькуляции.
Флаг «Период с» — период действия калькуляции.
Флаги «Расчет себестоимости» — позволяет выбрать расчет себестоимости:
«На текущий момент, «На дату документа», На указанную дату».
Внимание! Рассчитать себестоимость сырьевого набора и продукции за
основную единицу измерения с учетом установленных параметров можно на
закладке «Дополнительные реквизиты». Исчисляется стоимость сырьевого
набора блюда (порции) путем умножения количества сырья каждого
ингредиента на его себестоимость и суммирования полученного результата.
Себестоимость
единицы
продукции
рассчитывается
делением
себестоимости сырьевого набора блюд на количество блюд.
Флаг «Колонка процент отходов» — показать вместо колонки % выхода
колонку % отходов.
Выпадающий список «Склад» — указать склад, для которого рассчитывается
себестоимость.
Руководство Администратора
Документы
313
Выпуск и комплектация
В системе Айтида изготовление собственных продуктов оформляется при
помощи документа «Выпуск и комплектация» с выбранной операцией
«Сборка», в котором описываются ингредиенты, входящие в состав блюда в
количестве, требуемом для изготовления одного собственного продукта.
Процесс разделки мясных туш оформляется при помощи документа «Выпуск
и комплектация» с выбранной операцией «Разборка». В этом случае, в качестве
готовой продукции указывается несколько товаров (вырезка, грудинка, печень и
т.д.), то есть списывается количество мясной туши для разделки и приходуется
состав готовой продукции, получаемый при разделке мясной туши. Для учета
используется учетная карточка товара с признаком «Может быть собран». В
карточке товара на закладке «Цены и дополнительная информация»
необходимо устанавливаются следующие настройки:
«Может быть собран» — для создания комплекта, позволяет активировать
признаки.
Флаг «Собирать автоматически» — отмечает комплекты, которые собираются
без предварительных нарядов на сборку в момент продажи (например, развесное
мороженое и вафельный стаканчик).
Флаг «Может быть разобран» — если комплект может быть разобран.
Кнопка «Ввод состава комплекта» — открывает одноименное окно для ввода
составляющих.
Кнопка «Альтернативные замены» — у каждого составляющего комплекта
можно задать свой список альтернативных замен (аналогов). Данный функционал
может быть использован для создания блюд в производстве собственной
продукции, подарочных наборов и других комплектаций.
Внимание! Для замены основного ингредиента на его аналог необходимо в
документе «Выпуск и комплектация» вызвать окно «Ввод комплектации»,
выделить основной ингредиент и выбрать необходимую замену из
предлагаемого списка.
Меню - Документы – Выпуск и комплектация
Айтида 2.99.40
314
Документы
Закладка «Основные реквизиты»
Выпадающий список «Склад» — указать склад отправитель и получатель.
Внимание! В «Группе ресурсов» для выпускаемой продукции или
полуфабрикатов может быть определен «Склад ингредиентов» для списания
ингредиентов с разных складов, то есть при формировании документа
«Выпуск и комплектация» с такими блюдами выбранное значение будет
перенесено в колонку «Склад ингредиентов» создаваемого документа.
Выпадающий список «Операция» — указать вид операции. Если выбрана
операция «Сборка», расчет себестоимости устанавливается в поле «Расчет
себестоимости» для всего состава ингредиентов в целом, если операция
«Разборка», расчет выбирается для каждого полуфабриката в колонке
«Вычисление себестоимости».
Руководство Администратора
315
Документы
Закладка «Дополнительные реквизиты»
Флаг «Производить расчет комплектации в момент проведения документа»
— расчет производится на момент проведения для учета возможных изменений
себестоимости.
Пример заполнения документов
Приходная накладная
Оформление прихода товара на склад «Торговый зал» по накладной
поставщика.
Организация
ИНН
ОАО "Лианозовский молочный кобинат"
5047040960
Расходная накладная № _5___
Склад
№ п.п.
от 29 января 2008
На Севастопольской
Наименование
Ед. изм.
НДС
Цена
Кол-во
Сумма
1
Молоко "Домик в деревне", 3.2%, 1 л.
шт
18%
15,00
1000
15000,00
2
Кефир "Домик в деревне", 3.2%, 1 л.
шт
18%
17,00
500
8500,00
3
…
4
…
Итого
Принято ценностей на сумму:
Двадцать три тысячи пятьсот рублей 00 коп.
прописью
Принял
Сдал
(подпись и ФИО)
(подпись и ФИО)
23500,00
316
Айтида 2.99.40
Документы
Приходная накладная является основным документом, с помощью которого
осуществляется оприходование товаров на склад. Это может быть как обычное
поступление нового товара, так и ввод начальных остатков.
Меню - Документы - Приходные накладные
Создать новый элемент справочника.
Вкладка «Основные реквизиты»
Кнопка «Фирма» — позволяет выбрать юридическое лицо, от имени
которого выписывается документ. Выбор фирмы-получателя товара
производится из справочника «Фирмы». По умолчанию устанавливается
значение, выбранное в параметрах пользователя.
Номер — предназначено для внутреннего номера документа. Если поле
пустое или содержит слово «Новый», то при записи номер будет присвоен
автоматически.
Дата — вводится дата оприходования товара, может быть присвоена
автоматически, либо выбрана из «Календаря» с помощью кнопки
«Выбрать дату из календаря».
Руководство Администратора
317
Документы
Контрагент — заполняется из справочника «Контрагенты», который
открывается кнопкой справа. Вводится поставщик, от которого поступил
товар.
Договор — заполняется из справочника «Договоры», который
открывается кнопкой справа. Вводится договор поставки.
Склад — заполняется из выпадающего списка складов. На выбранный
склад будет оприходовано количество товара из накладной.
Флаг «без НДС» — предназначен для удобства заполнения документа.
Если он проставлен, то в документ можно вводить цену и суммы ТМЦ и
услуг без НДС. В момент записи система автоматически начислит НДС в
соответствии с присвоенным в карточках списком налогов и снимет этот
флаг.
Кол-во – количество позиций в документе.
Вкладка «Дополнительные реквизиты»
Срок оплаты — вводится дата оплаты документа.
Выпадающий список «Вид» — из выпадающего списка выбирается вид
документа.
Айтида 2.99.40
318
Документы
Ответственный — из выпадающего списка выбирается фамилия
сотрудника, ответственного за работу с данным клиентом или за данный
документ.
Период — позволяет выбрать период из справочника периодов, нажав
правую клавишу мыши (в текущей версии не используется).
Выпадающий список «Тара в залог» — из выпадающего списка
выбирается признак тары. Тара, принятая к учету на основании
товаросопроводительных документов поставщиков, отмечается флагом в
колонке «Тара» в приходных и расходных документах. Для учета
стоимости тары в общей сумме документа в параметрах системы на
закладке «Прочее» необходимо включить флаг «Сумма тары в том числе».
Скидка — вводится значение скидке для всего списка товаров.
Кнопка «Дополнительно» — ввод дополнительных реквизитов
документа.
Флаг «Распределить стоимость услуг по ТМЦ» — распределяет
стоимость услуг между всеми товарами пропорционально их сумме.
Флаг «Не учитывать стоимость услуг в сумме документа» позволяет
не учитывать стоимость услуг в общей сумме приходной накладной.
Переоценка ТМЦ
В примере будет рассматриваться оформление документа «Переоценка
ТМЦ» на основании прихода («Приходной накладной»). В документе также
потребуется установить наценку для товаров - 30 % от закупочной цены.
Для установки цен продажи на основании прихода товара необходимо на
инструментальной панели окна документа «Приходная накладная» нажать
пиктограмму «Сформировать переоценку».
В предварительной форме акта переоценки можно установить единый
процент наценки для всех товаров или для товаров без установленной наценки в
карточке товара, также установить интервал изменений цен прихода или продажи,
затем отметить нужные товары для переоценки и только их перенести в документ.
Руководство Администратора
Документы
319
Система «выделяет» для переоценки розовым цветом товары, у которых
отклонения новой цены от старой выходят за рамки заданного интервала, а также,
если интервал не задан, выделяет цветом товары, у которых изменилась
закупочная цена.
Закладка «Основные реквизиты»
Категория цены — из выпадающего списка выбирается категория цены для
установки цен продажи.
Флаг «Относительно старых цен реализации » — позволяет произвести
расчет новой цены относительно предыдущей.
Флаг «Относительно цен закупки» — позволяет произвести расчет новой
цены относительно цены закупки товара. Вышеперечисленные флаги связаны с
выпадающим списком «Увеличить/Уменьшить», числовым полем «на ... %» и
кнопкой «Выполнить расчет с использованием алгоритма округления».
Кнопка «Заполнить» — заполняет спецификацию документа всеми товарами, у
которых есть остаток.
Кнопка «Пересчитать» — в заполненном, но не проведенном документе в
случае изменения остатков на складах позволяет сделать перерасчет, при
проведении документа перерасчет производится автоматически.
Айтида 2.99.40
320
Документы
Выпадающий список «Увеличить/Уменьшить» — увеличить или уменьшить
цену на заданную величину наценки относительно указанных выше ориентиров.
Закладка «Дополнительные реквизиты»
Флаг «Акция» и заполненное поле «Срок окончание акции» — позволяют
контролировать последующие изменении цены на товар, участвующий в акции
до установленной даты. При изменении цены система выдает предупреждение о
том, что данный товар участвует в акции.
Кнопка «Загрузить цены до акции» — загружает цены по выбранным из
списка условиям.
Переоценка до 5-ти категорий цен
одновременно
В системе Айтида можно проводить изменения в документе «Переоценка
ТМЦ» сразу для нескольких категорий цен. Эта возможность реализована начиная
с версии ПП Айтида 2.99.35. Максимальное количество категорий цен для
документа «Переоценка ТМЦ» ограничено 5-тью категориями цен одновременно.
Расчет значений цен может производиться по формулам, заданным в описании
категорий цен.
Меню Параметры - Параметры системы - Категории цен - Параметры
категории цен
Руководство Администратора
Документы
321
Для выбора категорий цен, которые необходимо переоценить добавлена
кнопка «Выбор категории цен».
1. При нажатии этой кнопки будет выведено окно со списком всех
категорий, в котором необходимо отметить нужные.
322
Айтида 2.99.40
Документы
2. После подтверждения выбора, происходит возврат в документ, в
котором добавляются новые колонки с ценами.
3. Поле документа «Категория цены» теперь означает текущую
переоцениваемую категорию. Это значит, что расчет остатка, расчет
закупочной цены и сам процесс наценки будет производиться
относительно складов и цены связанных с выбранной категорией.
Внимание! Колонка цены с текущей категорией отмечается зеленым маркером.
Внимание! Добавлена возможность производить расчет цен, используя
формулы, заданные в «параметрах категорий цен». Эта возможность
позволяет заранее задать стандартные соотношения между разными
категориями цен и использовать их для автоматизации расчетов.
Руководство Администратора
323
Документы
Например, если в организации осуществляется торговля в розницу, мелким
оптом и оптом, то можно заранее задать формулы расчета мелкооптовой и оптовой
цены относительно розничной цены. В таком случае, реальную «Переоценку
ТМЦ» нужно будет делать только для одной категории цены – розничной.
Остальные цены смогут быть рассчитаны автоматически.
4. В документе автоматический расчет для одной категории цены может
быть вызван из меню кнопки «Пересчитать».
«Переоценка ТМЦ» с признаком «Акция»
В системе Айтида можно проводить акции на определенный товар, в
документе «Акт переоценки» для этого необходимо установить признак «Акция»
и срок окончание акции. При последующем изменении цены на товар
участвующего в акции, система выдаст предупреждение о том, что данный товар
участвует в акции.
В примере будет рассматриваться оформление документа «Переоценка
ТМЦ» с признаком «Акция». В документе на вкладке «Основные реквизиты»
устанавливается уценка для товаров -18% от старой цены реализации.
На вкладке «Дополнительные реквизиты» устанавливается признак
«Акция» и указывается «Срок окончания акции». При необходимости можно
производить расчет цен для товаров по акции исходя из значений цен до
последней акции и цен последней акции, для этого можно воспользоваться
324
Айтида 2.99.40
Документы
одноименной кнопкой «Загрузить цены до акции» или выпадающим списком
этой кнопки.
Внимание! При истечении даты, указанной в поле «Срок окончания акции»
необходимо создать и провести дополнительный документ «Переоценка ТМЦ»,
чтобы вернуть доакционные цены. В противном случае, цены будут акционными
и в товарном отчете будут отображаться расхождения остатков на разницу
акционной и доакционной цены.
Внимание! Можно автоматизировать процесс создания документа
«Переоценка ТМЦ» после истечения срока действия акции. Подробнее об этом
можно узнать из раздела Автоматическое создание переоценок после окончания
акций.
Примечание! Изменения продаж в период акции и после нее можно
проанализировать в отчете «Анализ маркетинговых акций».
Автоматическое создание переоценок после
окончания акций
В случае, когда необходимо автоматизировать процесс создания документа
«Переоценка ТМЦ» после истечения срока действия акции можно
воспользоваться схемой «Планировщиком задач».
1. Настроить расписание задний, в котором периодически производится
проверка наличия документов «Переоценок ТМЦ» с закончившимися
акциями, и на основании которых, не были выписаны другие
документы «Переоценки ТМЦ».
2. Загрузить файл ФункцияАСППОА.cnt в справочник «Функции
пользователя».
Меню Сервис - Настройка системы - Функции пользователей
Руководство Администратора
Документы
325
3. Создать карточку задания
Меню Сервис - Планировщик задач
4. Выбрать наиболее подходящий интервал запуска и указать текст
обработки:
АВТОМАТИЧЕСКОЕСОЗДАНИЕПЕРЕОЦЕНОКПОСЛЕОКОНЧАНИЯАК
ЦИЙ( );
5. Запустить программу ISConfig.exe и настроить интервал выполнения
заданий. Здесь можно указать 1-10 секунд. Этот параметр влияет на
частоту проверки наличия заданий для выполнения.
Айтида 2.99.40
326
Документы
Внимание! После изменений в службе ISConfig.exe ОБЯЗАТЕЛЬНО записать и
перезапустить службу.
После этого задание в автоматическом режиме будет проверять наличие
закончившихся акций и, в случае наличия таковых, формировать документы
«Переоценки ТМЦ» на цену до акции. Создаваемые переоценки будут
проводиться по регистру учета цен реализации.
Расходные документы, кассовые
смены
1. Загрузить данные о товарах в кассовую программу из документа «Акт
переоценки».
2. Зарегистрировать продажу по коду товаров в кассовом ПО, затем
закрыть смену в кассовой программе.
3. Снять отчет о продажах в ПП Айтида и оформить пересортицу.
4. Провести документы «Пересортица ТМЦ» и «Кассовая смена».
Меню - Документы – Кассовые смены
Руководство Администратора
Документы
327
Примеры добавления колонок в
спецификацию документа
Для добавления в спецификацию документов колонок, содержащих
дополнительные реквизиты из карточки товара необходимо выполнить следующие
действия:
1. В карточке точки зрения необходимо выбрать требуемый документ
(например, «Приходная накладная») и перейти на вкладку «Вид».
328
Айтида 2.99.40
Документы
2. Далее перейти на вкладку «Колонки спецификации». Нажать кнопку
«Добавить колонку» и заполнить форму «Описание колонки».
3. В поле «Имя поля» необходимо ввести имя поля латинскими буквами.
Имя поля может быть любым, но оно не должно присутствовать в
списке предопределенных полей. Список предопределенных полей
можно увидеть, нажав на кнопку «Выбор поля».
Руководство Администратора
Документы
329
4. В поле «Заголовок» необходимо ввести строку, которая отобразиться
в заголовке добавленной колонки.
5. В поле «Ширина» необходимо указать первоначальную ширину
колонки, в последствии, она может быть изменена пользователем.
Примечание! Ширина указывается в процентах от минимальной ширины
окна документа.
6. В поле «Выражение» необходимо ввести текст, содержащий команду
для вывода необходимой информации. Примеры выражений
приведены в данном разделе ниже.
7. Необходимо сохранить введенные настройки. После этого, в документе
будет добавлена колонка. Первоначальное расположение колонки
будет в конце. Ее можно будет переместить.
Вывод колонки со списком ШК в спецификацию
документа
Например, для вывода колонки со списком ШК в спецификацию документов
необходимо использовать следующее выражение:
ДобавитьКонтекст( "SELECT bc AS barcode FROM sprnnbc WHERE nn= '" +
@Товар + "'",
"СписокШК" );
330
Айтида 2.99.40
Документы
Список = "";
WHILE ( !КонецКонтекста( "СписокШК" ) )
{
Список += ЕСЛИ( !ПУСТО( Список ), ",", "" ) + СписокШК.barcode;
Пропустить( 1, "СписокШК" );
}
УдалитьКонтекст( "СписокШК" );
RETURN Список;
Итогом успешного выполнения этого выражения будет отображение колонки
«ШК Товара» в документе.
Вывод колонки с дополнительным реквизитом в
спецификацию документа
Например, для вывода колонки с дополнительным реквизитом
спецификацию документов необходимо использовать следующее выражение:
в
Руководство Администратора
Документы
ЗАПРОС( "SELECT dbo.fn_getchar_ex( 'SPR', 'S02',
'МестоХранения', '" + @Товар + "', 0, 0, '' )" )
331
Итогом успешного выполнения этого выражения будет отображение колонки
«Место хранения» в документе.
Настройки печати в документы и
журналы
В системе Айтида. реализована возможность управления печатью комплектов
документов из форм документов и журналов документов. Первый раз вызов
данного окна осуществляется из меню кнопки «Печать».
332
Айтида 2.99.40
Документы
При выборе этого пункта меню появится окно со списком печатных форм и
возможность указать, какие из них надо выводить на печать, и в каком количестве
копий.
Если у печатной формы будет установлен признак, то эта печатная форма
будет напечатана при нажатии кнопки «Печать». Если в правом поле выбран
вариант «Печать», то печатная форма не будет отображаться на экране, а сразу
будет отправлена на печатающее устройство. Поле количество копий позволяет
указать, сколько печатных копий необходимо сделать. Поле доступно только для
варианта Печать. Если выбран вариант просмотр, то количество копий можно
будет указать при выводе на принтер из предварительного просмотра.
Руководство Администратора
Формы и модули ПП Айтида
333
Формы и модули ПП Айтида
Форма «Оперативная сводка»
В системе Айтида полностью унифицированы процедуры загрузки данных из
оборудования со стандартными формами обмена данными с оборудованием.
«Форма оперативной сводки по ККМ версия 2» поддерживает работу с ККМ,
использующими профили обработки и не использующие их. Начиная с версии ПП
Айтида 2.99.35 имеется возможность работать с ФР и принтерами чеков,
работающими в форме регистрации продаж.
Меню Оперативная сводка - Оперативная сводка по ККМ (v.2)
Загрузка данных может производиться либо для конкретной ККМ
(выделенной в левой части окна), либо для всего склада,. Начиная с версии ПП
Айтида 2.99.35 добавлена возможность работать с ККМ без указанного склада.
При загрузке данных используются стандартные процедуры отправки файлов
флагов, доставки файлов с данными и прочие процедуры. Оперативная сводка
запрашивает данные о времени продаж начиная с даты указанной на закладке
«Загрузка данных» в карточке торгового оборудования, в поле «Дата и время
последней загрузки данных». При запросе данных для оперативной сводки
значение данного поля не изменяется.
334
Айтида 2.99.40
Формы и модуль ПП Айтида
Внимание! Служба Айтиды может загружать дату последней загрузки данных
и тогда, эта дата будет изменяться, каждый раз при запуске «Формы
оперативной сводки по ККМ версия 2».
В форме предусмотрены две вкладки.
1. На вкладке «Остатки товаров с учетом продаж» - отображается
список товаров, в котором из них можно увидеть остатки на складе за
минусом выбранных продаж.
2. На вкладке «Продажи товаров» - только продажи по выбранному
складу или конкретной ККМ.
Руководство Администратора
Формы и модули ПП Айтида
335
Остатки товаров могут быть выведены для всех товаров на складе,
выбранных товаров или только тех, которые были проданы на складе/ККМ.
Предусмотрена группировка выводимых данных по папкам товаров, группам
товаров или без группировки. Так же предусмотрен вывод на печать текущего
списка товаров.
Для добавления «Оперативной сводки по ККМ» в меню необходимо
указать в поле «Команда» текст:
DO FORM repKKM_ex
336
Айтида 2.99.40
Формы и модуль ПП Айтида
Форма «Генерация и печать штрихкодов»
В системе Айтида штрих-код для каждого товара можно ввести вручную или
при помощи сканера штрих-кода. Помимо этого предоставляется возможность
сгенерировать собственный штрих-код на основе шаблона штрих-кода, созданного
для выбранной «Единицы измерения» товара.
Внимание! Начиная с версии ПП Айтида 2.99.35 во избежание ошибок при чтении ШК
похожих по шаблону, но другой длины, включена проверка длины штрихового кода и
длины шаблона. В случае использования более коротких шаблонов ШК добавить в
шаблон 6 контрольных символов. Эти символы игнорируются при анализе
прочитанного ШК.
Работа в форме «Генерация и печать
штрих-кодов»
При работе в форме «Генерация и печать штриховых кодов» необходимо,
чтобы для единицы измерения был создан шаблон штрих-кода. В справочнике
товаров выбран диапазон товаров.
Раскрыть на панели инструментов справочника выпадающий список
«Дополнительные возможности» и выбрать «Работа со штрих-кодами» и в
открывшемся окне перейти, к примеру, на вкладку «Весовой товар».
В колонке «Вес» (в принятой единице измерения) ввести произвольное
значение веса товара либо считать его из весов.
Внимание! Начиная с версии ПП Айтида 2.99.35 имеется возможность в форме
«Генерация и печать штрих-кодов» считать значение веса из весов.
Руководство Администратора
Формы и модули ПП Айтида
337
Внимание! Начиная с версии ПП Айтида 2.99.35 в форму «Генерация и печать
штрих-кодов» Добавлена колонка «В упаковке» в оба списка.
В форме можно генерировать штрих-код для определенной группы товаров,
по остаткам на складе и на выбранном складе.
Примечание. Если у товара единица измерения килограмм, то нельзя указывать
количество в граммах. Если взвешено 200г, а единица измерения килограмм, то в
поле количество необходимо указать 0.200.
Отметить товарные позиции и нажать кнопку «Сгенерировать штрихкоды», после чего в колонке «Штрих-код» для каждого товара отобразится
сгенерированный штрих-код, соответствующий шаблону штрих-кода для данной
единицы измерения.
338
Айтида 2.99.40
Формы и модуль ПП Айтида
В приведенном примере были сгенерированы штрих-коды для товаров с
произвольным значением в колонке с весом, для другого значения веса штрих-код
будет другим.
Сгенерированные штрих-коды можно распечатать нажатием кнопки
«Напечатать штрих коды» и выбрать отчетную форму или вызвать
«Справочник отчетных форм» кнопкой «Выбрать отчетную форму». В
дальнейшем выпадающий список кнопки печати будет заполняться.
Примечание! Для генерации штрих-кодов всех товаров, указанных в справочнике
ТМЦ нужно выбрать группу «Штучный товар», или «Весовой товар», а затем
нажать кнопку «Сформировать список».
Руководство Администратора
Формы и модули ПП Айтида
339
Шаблон ШК для Единицы Измерения
В системе Айтида можно сгенерировать штрих-код для товара по шаблону,
используя его реквизиты: код, артикул, количество. Шаблоны штрих-кода,
создаются в карточках «Единиц измерения».
1. Для создания шаблона штрих-кода нажать кнопку «Выбрать или создать
шаблон штрихового кода».
2. В открывшемся окне «Ввод шаблона штрих-кода» выбрать для
использования шаблон, созданный ранее для другой единицы измерения,
либо сформировать новый шаблон.
3. Новый шаблон создается выбором из выпадающего списка «Использовать
существующий шаблон» пункта «Не выбран», после этого станет
доступным для ввода поля «Ввести новый шаблон».
340
Айтида 2.99.40
Формы и модуль ПП Айтида
4. Указать префикс штрих-кода, который будет оставаться неизменным для
всех штрих-кодов, сгенерированных по данному шаблону. Наличие
префикса не обязательно. Указать параметры (реквизиты ТМЦ), которые
будут изменяться в зависимости от выбранного товара.
5. После выбора количества знаков для каждого параметра нажать на кнопку
«Записать».
Код — во время генерации штрих-кода будет автоматически подставлен код
ТМЦ из карточки ТМЦ (код в главной базе).
Артикул — во время генерации штрих-кода будет автоматически подставлен
артикул товара из карточки ТМЦ.
Количество — используется для автоматического добавления в штрих-код
количества весового товара.
Контрольный символ — используется для исключения ошибок при передаче
данных сканером. Выбрав необходимый параметр, указать количество знаков,
которое будет отводиться в штрих-коде для данного параметра.
Поле «Текущая длина кода» — отображает суммарное количество знаков
шаблона.
Внимание! Начиная с версии ПП Айтида 2.99.35 во избежание ошибок при чтении ШК
похожих по шаблону, но другой длины, включена проверка длины штрихового кода и
длины шаблона. В случае использования более коротких шаблонов ШК можно добавить
в шаблон 6 контрольных символов. Эти символы игнорируются при анализе
прочитанного ШК.
Руководство Администратора
Формы и модули ПП Айтида
341
Примечание! Необходимо отводить для каждого параметра такое количество
знаков, чтобы параметр мог полностью отобразиться в штрих-коде. Например,
если код ТМЦ – четырёхзначное число, то в шаблоне необходимо отвести под
код количество знаков не менее четырёх. Неиспользуемые начальные знаки
просто заполнятся нулями.
Внимание! Если для выбранной единицы измерения стоит флаг «Единица
измерения веса», то товары с этой единицей измерения будут относиться к
группе весовых товаров, если галочка не стоит, то товар будет входить в группу
штучные товары.
Внимание! У разных единиц измерения шаблоны штрих-кода должны
различаться (хотя бы префиксом).
Ввод ШК вручную или с помощью сканера
Ввод штрих-кода вручную или с помощью сканера штрих-кода можно в
форме «Штрих-коды ТМЦ», которая открывается из карточки ТМЦ на вкладке
«Основные реквизиты» в поле «Штриховые коды».
1. Кнопка «Ввести штрих-код вручную» позволяет открыть окно ввода
штрих-кода, необходимо ввести цифровой код или считать его
сканером и нажать кнопку «Выполнить».
342
Айтида 2.99.40
Формы и модуль ПП Айтида
2. Введённый штрих-код добавится в список штрих-кодов данного товара
3. Если нажать кнопку «Сгенерировать штрих-код», то система
автоматически
сгенерирует
штрих-код,
соответствующий
заполненному полю «ЕИ».
Форма «Распределение товара по
складам»
Форма «Распределение товара по складам» необходима для облегчения
работы товароведа (кладовщика) при распределении товара с выбранного склада
по складам филиалов. Обычно такая задача возникает при получении партии
товара от поставщика и необходимости полученный товар перераспределить по
магазинам, периодическом распределении остатков центрального склада по
магазинам, отправки партии товара с центрального склада в филиал, и т.п.
Меню Документы – Распределение товара
Руководство Администратора
Формы и модули ПП Айтида
343
Также форма «Распределение товара по складам» может быть открыта из
документов кнопкой обмена данными с оборудованием.
При необходимости настройки формы «Распределение по складам» можно
воспользоваться кнопкой «Настройка».
Кроме того, начиная с версии ПП Айтида 2.99.35 в справочник отчетных
форм добавлена новая отчетная форма «Распределение по складам», которая
может быть настроена в список печатных форм формы.
344
Айтида 2.99.40
Формы и модуль ПП Айтида
Пользуясь формой «Распределение по складам», товаровед задает
необходимое количество товара, которое необходимо переместить с выбранного
склада на каждый из складов списка.
Также товароведом задается количество товара, которое находиться в
филиале, то есть определяются «Нормы хранения» для ТМЦ.
Примечание! «Норма хранения» – это количественная величина товара,
которая должна находиться на складе после пополнения товарного запаса и
определяется товароведом самостоятельно.
«Норма хранения» указывается в форме «Реквизиты ТМЦ в разрезе
филиалов» и для того, чтобы произвести настройки в этой форме необходимо в
карточке ТМЦ на вкладке «Цены, комплектация, доп. информация» нажать
кнопку «Реквизиты по филиалам».
В Форме «Распределение товара по складам» необходимо указать «Склад
списания», выбрать один или несколько складов получателей в поле «Выбор
складов» и добавить товары, которые будут участвовать в распределении.
Руководство Администратора
Формы и модули ПП Айтида
345
При этом колонка «К распределению» будет соответствовать остатку товара
на складе списания.
Колонки «Перемещение» (по каждому из складов списка) будет
соответствовать количеству товара, которое необходимо переместить на
указанный склад.
Колонка «Не распределено» будет соответствовать значению за вычетом
колонки «Перемещение» из колонки «К распределению».
346
Айтида 2.99.40
Формы и модуль ПП Айтида
Колонки «Норма» (по каждому из складов списка) будет соответствовать
«Норме хранения» товара из карточки ТМЦ. Колонки «Остаток» (по каждому из
складов списка) будет соответствовать остатку товара на соответствующем складе
получателе после проведения созданных документов. Работа товароведа сводится
к заполнению колонок «Перемещение» (по каждому из складов списка).
Как только заполнение всех полей таблицы завершено, необходимо нажать
кнопку «Распределить». Результатом работы, будут служить сформированные (но
не проведенные) накладные на «Внутренние перемещения».
Примечание! Количество накладных будет равно количеству складов, на
которые необходимо переместить товар.
Для автоматизации процесса служит скрипт, который можно настроить с
помощью одноименной кнопки «Настройка» для его выполнения используется
кнопка «Автоматическое распределение».
Руководство Администратора
Формы и модули ПП Айтида
347
Данный скрипт в соответствии с алгоритмом, равномерно распределяет товар
по выбранным складам, исходя из значения, полученного за вычетом колонки
«Норма» из колонка «Остаток», если такая потребность >0.
Внимание! Данные формы не сохраняются. После повторного открытия
формы, последняя будет очищена.
В «Параметрах формы распределения товаров по складам» можно указать
печатные формы, которые будут выводиться на печать при нажатии на
соответствующую кнопку из формы распределения товаров. Произвести
настройки отображения таблицы формы и цветового отображения строк.
Айтида 2.99.40
348
Формы и модуль ПП Айтида
Модуль обмена данными
Программный продукт «Айтида: Модуль обмена данными» предназначен для
автоматизации территориально распределенных торговых сетей в тех случаях,
когда между торговыми объектами не существует постоянной выделенной линии
надлежащего качества и on-line подключение невозможно.
Назначение
Серия
программ
«Айтида
Retail»
являются
клиент-серверными
приложениями с использованием специализированного сервера MS SQL, в
архитектуре хранения данных, база каждого удаленного подразделения хранится в
центральном офисе отдельно.
Модуль центрального офиса позволяет выгрузить в файл данные из
собственной базы данных, а также загрузить информацию из файла, выгруженного
модулем удаленного филиала. Аналогичные функции выполняет модуль
удаленного филиала, что не требует для синхронизации данных постоянного
высокоскоростного подключения. Данные могут поступать по любым каналам
связи (на дискетах, электронным письмом и другими).
Базы данных разных филиалов не только хранятся отдельно, но и могут
располагаться на разных серверах. В процессе увеличения количества филиалов не
обязательно увеличивать мощность центрального сервера – достаточно установить
один или несколько серверов для копий баз новых филиалов. Выборка данных
происходит одновременно из нескольких баз данных, что не увеличивает время
получения результата с ростом числа филиалов. Периодическая синхронизация баз
данных между центральным офисом и удаленными филиалами реализуется с
помощью «Модуля обмена данными».
Программный продукт «Айтида: Модуль обмена данными» предназначен
для автоматизации территориально распределенных торговых сетей в тех случаях,
когда между торговыми объектами не существует постоянной выделенной линии
надлежащего качества и «on-line» подключение невозможно.
Внимание! Для обеспечения возможности автоматического обмена
информацией об оборотах накопленных на дисконтных картах в торговой сети
можно воспользоваться инструкцией, которая описывает процесс настройки
ПП Айтида и ее можно скачать с сайта itida.ru. Данная инструкция относится
к версии выше ПП Айтида 2.99 при использовании функционала обмена и
консолидации данных.
«Айтида: Модуль обмена данными» синхронизирует информационные базы
данных распределенных филиалов и (или) центрального офиса сети. Модуль
позволяет пользователям удаленных подразделений оперативно получать
управленческие директивы, и в свою очередь, предоставляет сотрудникам
центрального офиса оперативную информацию о деятельности всех торговых
объектов сети.
«Айтида: Модуль обмена данными» обладает рядом преимуществ:
1. Настройка маршрутов миграции данных:
2. Настройка миграционных фильтров (правила частичной передачи
информации справочников и документов).
Руководство Администратора
349
Формы и модули ПП Айтида
3. Возможность централизованного, децентрализованного управления
ассортиментом, заказами и поставками, в том числе, через центральные
склады – распределители торговых сетей;
Поддерживаемые типы обмена:
Между центральным офисом и филиалами.
Между центральным офисом и филиалами, а также филиалами между собой.
Через региональный сервер.
Между филиалами.
Программный продукт «Айтида: Модуль обмена данными» полностью
совместим с программным продуктом «Айтида: Консолидация данных», и
поддерживает распределенную технологию NETHive.
«Модуль консолидации Данных» работает в центральном офисе,
осуществляет
выборку
данных,
которые
необходимы
пользователю,
автоматически определяя, в какой из баз они физически находятся.
«Модуль консолидации Данных» использует инновационную технологию
NetHive для организации хранения данных в центральном офисе распределенной
сети. Благодаря этой технологии, скорость работы пользователей в центральном
офисе и время выполнения процедуры обмена данными с филиалами (наиболее
критические места большинства других систем) практически не зависит ни от
количества торговых объектов в сети, ни от периода обмена данными с ними.
Технология NETHive фактически позволяет имееть «копия» базы данных
филиала в центральном офисе. Именно в эту копию, а не в «общую базу», как в
большинстве других приложений, загружаются обновленные данные из филиала.
Это позволяет достичь большей надежности хранения данных, свести к минимуму
риск их повреждения или потери в случае возникновения неполадок в работе
компьютерной сети, а также уменьшить простои системы.
Внимание! Реализовать создание базы-копии центрального офиса можно с
помощью приложения IRestireDB.exe. Флаг «Установить как базу-копию»
должен быть обязательно включен!
350
Айтида 2.99.40
Формы и модуль ПП Айтида
Помимо обеспечения высокой скорости работы на больших объемах данных,
«Модуль консолидации Данных» предоставляет преимущества для работы
программного продукта одновременно с несколькими базами данных (даже если
они находятся на различных серверах.
Примечание! «Модуль консолидации данных» доступен только для
конфигураций: «Магазин у дома», «Минимаркет», «Непродовольственная
розница», «Супермаркет». При необходимости, можно приобрести Модуль
Консолидации отдельно.
Настройка «Шаблона правил обмена»
Использование «Шаблонов обмена данными» между филиалами позволяет
максимально гибко настраивать процедуры обмена данными между различными
филиалами предприятия. В системе Айтида предусмотрено два варианта обмена
данными между филиалами.
1. Передача всех данных из филиала в базу – копию, находящуюся в
центральном офисе.
В этом случае передаются все данные из всех таблиц системы Айтида из
рабочей базы данных филиала в базу–копию в центре. Данный вариант обмена
рассматриваться в качестве примера не будет.
2. Передача данных из центрального офиса в филиал или из филиала
в другой филиал данных по определенному шаблону обмена
данными.
Для настройки обмена данными по второму варианту используется
«Справочник шаблонов обмена данными».
Меню Модуль консолидации - Шаблоны правил обмена
Руководство Администратора
Формы и модули ПП Айтида
351
В карточке «Шаблона обмена данными» перечисляются типы документов и
справочников, которые необходимо передавать в другой филиал. В виду того, что
информация документов и справочников хранится не в одной таблице, а во
многих, при описании правил обмена необходимо указывать то, как будут
передаваться связанные таблицы.
Второй вопрос, который необходимо решить при настройке «Шаблонов
обмена данными» – это правила, по которым должны перекодироваться
реквизиты документов и справочников, содержащие ссылки на другие
справочники. Для того, чтобы система могла определить эти правила, который
описывает обмен, должны присутствовать все справочники, у которых в разных
филиалах могут внутренние коды различаться, они могут и не передаваться,
Например, справочник ТМЦ, если схема работы допускает ввод информации
в этот справочник в нескольких филиалах, то добавление этого справочника во все
шаблоны, которые содержат товарные документы обязательно.
Внимание! Следует иметь в виду, что далеко не все шаблоны могут быть
изменены после начала работы и первого обмена данными.
Например, если создан шаблон, в котором указано, что контрагенты должны
синхронизироваться по ИНН, то потом изменить это правило на использование
единого кода уже не получится, т.к. внутренние коды карточек контрагентов в
разных филиалах будут уже разные. С другой стороны, обратная операция вполне
возможна. Если справочник изначально был полностью синхронизирован и во всех
филиалах был использован единый код, это значит, что новые карточки
контрагентов всегда вводились только в одном филиале, то разрешить ввод новых
контрагентов в нескольких филиалах с указанием правила синхронизации вполне
возможно. При этом необходимо внести изменения во все шаблоны,
использующие справочник контрагентов. Более того, если в каких либо шаблонах
данный справочник не был указан, но были документы содержащие поле
«Контрагент», то в эти шаблоны необходимо будет добавить этот справочник с
указанием правила синхронизации.
352
Айтида 2.99.40
Формы и модуль ПП Айтида
Внимание! Следует внимательно относиться к описанию правил обмена
связанных таблиц. Не все таблицы должны передаваться, а только те которые
необходимы в конкретном случае. Все правила, по которым передаются
связанные таблицы, содержатся в системе и не требуют настройки, поэтому
достаточно указать на необходимость передачи и приема этих данных.
Внимание! Документы передаются не проведенными. Проведение должно
осуществляться в принимающем филиале! Если документ передается повторно,
а в принимающем филиале он уже проведен, то документ не будет изменен.
Система оповестит пользователя о возникшей ситуации.
Примечание! Все документы синхронизируются по полям maindb и mainic в
таблице spr000. Эти поля заполняются автоматически при добавлении записей в
таблицу spr000. Поэтому, изменение кода текущего филиала в процессе работы
приведет к проблемам в осуществлении обмена данными.
Примечание! Справочники, для которых не указаны какие либо правила
синхронизации синхронизируются по полям maindb и mainic таблицы sprmain.
Кнопка «С» (добавить справочники в список)
— позволяет выбрать
необходимые справочники и добавить их в список. При этом все связанные
таблицы добавляются в список автоматически.
Кнопка «Д» (добавить документы в список) — позволяет выбрать
необходимые документы и добавить их в список. При этом все связанные
таблицы добавляются в список автоматически.
Кнопка «Удалить объект из списка» — позволяет удалить выделенный объект
из списка. При этом, может быть удален только целиком документ или
справочник. Связанные таблицы по отдельности удалены быть не могут.
Переключатель «Для общего обмена», «Документ», «Справочник» — если
переключатель установлен в положение «Для общего обмена», то шаблон будет
доступен только в форме «Обмен данными» и для выбора в карточке групп
филиалов. Если переключатель установлен в положение «Документ», то
необходимо выбрать тип документа, в журнале которого будет доступен данных
шаблон обмена. Если переключатель установлен в положение «Справочник», то
необходимо выбрать тип справочника, в списке которого будет доступен данный
шаблон обмена.
Выгрузка данных — переключатель «Передавать» указывает, надо ли
передавать объекты данного типа в другой филиал. Установка реквизита в
значение «Не передавать», исключит объект из обмена, но сохранит все его
настройки.
Поле «Условие» — поле может содержать выражение, значение которого будет
являться условием для выборки передаваемых данных. Если обмен данными
производится из журнала документов или списка справочника, то необходимо
указывать условие, ограничивающее выборку только необходимыми,
отмеченными в списке, объектами. Если обмен производится из формы обмена
данными, то к указанному условию будет добавлено условие из формы обмена –
либо данные за указанный период, либо новые данные.
Руководство Администратора
353
Формы и модули ПП Айтида
Передавать целиком — признак доступен только для справочников и указывает
системе, что объект всегда передается целиком (все записи, содержащиеся в
справочнике), вне зависимости от указанных условий.
Загрузка данных — переключатель «Принимать» указывает системе, в каких
случаях осуществлять прием данных. Данные могут быть выгружены, но их не
обязательно надо принимать. Возможные значения реквизита: «Принимать, при
отсутствии такого же» — означает, что если в базе-приёмнике нет такого объекта
(поиск «такого же» производится по выражению синхронизации), то объект
будет загружен в базу приёмник. Иначе нет. Значение «Принимать всегда» —
означает, что объект будет загружен в базу приёмник всегда. Все изменения,
которые были внесены в филиале, будут отменены.
Очищать перед загрузкой — признак доступен только для справочников.
Установка признака указывает системе на необходимость очищать содержимое
справочника в базе приёмнике перед загрузкой данных.
Флаг «Может редактироваться во всех филиалах» — признак доступен только
для справочников. Указывает системе, что необходимо определить условие
синхронизации карточке справочников при вводе одинаковой информации в
разных филиалах.
Внимание! Если признак «Может редактироваться во всех филиалах» не
установлен, то предполагается что ввод информации в справочник
осуществляется в одном филиале, а синхронизация осуществляется по полям
maindb и mainic в таблице sprmain.
Поле «Синхронизировать по полю» — позволяет выбрать поле справочника
для синхронизации и добавить его в выражение синхронизации без написания
кода, нажатием кнопки «Добавить поле в выражение синхронизации».
Поле «Выражение синхронизации» — значение заполняется автоматически при
выборе поля для синхронизации и добавления его в выражение. При ручном
вводе выражения необходимо учитывать специфику синтаксиса выражения.
Внимание! В поле «Выражение синхронизации» данное выражение не
вычисляется самостоятельно, а используется как часть общего выражения.
Поэтому, например, если необходимо синхронизировать справочники по
нименованию (поле name), то в этом выражении необходимо указать следующее:
name = '" + name + "'.
Флаг «Использовать единый код во всех филиалах» — установка признака
указывает системе, что синхронизация производится по внутреннему коду
справочника в системе. При этом нет необходимости перекодировать значения
полей ссылающихся на элементы этого справочника.
Настройка филиалов
Центральный Филиал
Айтида 2.99.40
354
Формы и модуль ПП Айтида
Внимание! Изначально рекомендуется
«Центрального филиала».
проводить
настройку
на
базе
Установка базы филиала, как базы копии в центре
Необходимо создать резервную копию (бэкап) базы данных работающего
филиала и восстановить базу, как копию в центральном объекте, с помощью
приложения IRestireDB.exe.
Флаг «Установить как базу-копию» должен быть обязательно включен.
Справочник Филиалов
Справочник филиалов служит для загрузки информации о филиалах,
подключенных к главному офису. Каждый филиал в системе должен иметь свой
уникальный код. Как правило, центральный офис имеет код «001». Все
последующие коды (номера) присваиваются филиалам. Код филиала должен иметь
одинаковый номер во всех базах филиалов.
Внимание! Код филиала должен иметь одинаковый номер во всех базах
филиалов.
Меню Модуль консолидации – Настройка филиалов
Руководство Администратора
Формы и модули ПП Айтида
355
В верхней части окна необходимо задать наименование объекта. В основной
части окна есть несколько закладок.
Внимание! Необходимо, чтобы в БД Центрального филиала и других филиалах
коды филиала были одинаковыми! При создании новой карточки Филиалу
автоматически присваивается «Код филиала».
Вкладка «Серверы и базы данных»
Дополнительный код — используется для связи с другими системами, не
обязателен для заполнения.
Наименование — официальное наименование филиала. Используется во
всех окнах «Выбор филиала», вызываемых по нажатию одноименной
кнопки, расположенной в других окнах («Журнал всех документов»,
«Переоценка ТМЦ» и др.)
Имя/адрес сервера — для локальной базы и сервера, предназначено для
указания IP-адреса компьютера, на котором установлен SQL-сервер и имя
сервера.
Имя базы данных — для локальной базы и сервера, предназначено для
указания наименования рабочей базы данных.
Айтида 2.99.40
356
Формы и модуль ПП Айтида
Имя базы Frontol — для локальной базы и сервера.
Имя/адрес сервера — для удаленной базы и сервера. Предназначены для
подключения к удаленной базе данных.
Имя базы данных — для удаленной базы и сервера, предназначенные для
подключения к удаленной базе данных.
Имя базы Frontol — для удаленной базы и сервера, предназначенные для
подключения к удаленной базе данных.
Флаг «Использовать прямой доступ к удаленному серверу» — если
возможен прямой доступ к удаленному серверу (например сервер
находится в сети), необходимо установить флаг.
Вкладка «Способы доставки»
В МОД доступна возможность обмена данными между филиалами по почте,
средствами почтового клиента, либо через FTP-сервер. Подробнее о настройке
способов доставки см. в разделе Способы доставки данных.
Поля «Выберите способ доставки исходящих сообщений» и «Выберите
способ доставки входящих сообщений» — позволяет выбрать способ
доставки исходящих/входящих сообщений (по электронной почте, FTPсерверу и т.п.). Способы доставки можно создать и настроить в
«Справочнике способов доставки».
При обмене по электронной почте в Карточке филиала «Центр» карточки
способа доставки данных направление «Отправка данных» настраивается, как
правило, с адресом имени сервера SMTP. Для направления «Получение данных»
настраивается с адресом имени сервера POP.
Руководство Администратора
Формы и модули ПП Айтида
357
При обмене через FTP-сервер в Карточке филиала «Центр» карточки способа
доставки данных направление «Отправка данных» содержит данные для входа
на FTP-сервер.
В Карточке филиала «Филиал» карточки способа доставки данных направление
«Отправка данных» и «Получение данных» указывается тот же способ
доставки, что и в Карточке филиала «Центр».
Вкладка «Файлы и каталоги»
Примечание! Отправка файла обновления из одного объекта в другой
средствами МОД текущей версии не поддерживается.
Примечание! Обмен через «Файлы и каталоги» основной метод обмена между
филиалами.
Каталог для обновления системы — предназначено для указания
каталога, в котором планируется хранить обновления системы.
Каталог для выгрузки данных — необходимо заполнить именем
каталога, который будет предназначаться для создания файлов выгрузки.
Каталог для загрузки данных — необходимо заполнить именем
каталога, в который будет скопирован файл с данными перед загрузкой.
Поля «Шаблон файла для загрузки данных» и «Шаблон файла для
выгрузки данных» — необходимо заполнить шаблоном имени файла.
Создать свой уникальный шаблон, а так же скопировать примеры
шаблонной имен файлов, нажав на кнопку «Справка по формату шаблонов
имен файлов».
358
Айтида 2.99.40
Формы и модуль ПП Айтида
Кнопка «Справка по формату шаблонов имен файлов» — вызов
правки по формату шаблонов.
На вкладке «Файлы и каталоги» обязательно заполнение полей «Шаблон файла
для загрузки данных» и «Шаблон файла для выгрузки данных».
Создать свой уникальный шаблон или заполнить поля примерами шаблонных
имен файлов, скопировав их из диалогового окна, нажав на кнопку «Справка по
формату шаблонов имен файлов» на этой же вкладке.
Внимание! Необходимо, чтобы путь к «Каталогу загрузки данных» различался
для «Центрального филиала» и «Вспомогательного филиала».
Вкладка «Прочее»
Флаг «Филиал является главным офисом» — должен быть установлен
ТОЛЬКО в карточке центрального офиса
Флаг «База является архивной» — в текущей версии МОД не
используется.
Флаг «База является самостоятельным филиалом» — должен быть
установлен во всех карточках филиалов на всех объектах распределенной
сети.
Флаг «Не передавать кассовые транзакции в базу копию в центре» —
установка параметров для обмена с базой копией в центре, не передавать
кассовые транзакции.
Флаг «Не передавать журнал ошибок и сообщений в базу копию в
центре» — установка параметров для обмена с базой копией в центре, не
передавать журнал ошибок и сообщений.
Флаг «Не передавать историю изменений объектов системы в базу
копию в центре» — установка параметров для обмена с базой копией в
центре, не передавать историю изменений объектов системы.
Флаг «Не передавать настройки и параметры пользователей в базу
копию в центре» — установка параметров для обмена с базой копией в
центре, не передавать настройки и параметры пользователей.
Руководство Администратора
359
Формы и модули ПП Айтида
Общая площадь — указывается общая площадь филиала.
Торговая площадь — площадь торговых помещений магазина.
Установочная площадь — площадь занятая торговым оборудованием.
Параметры системы
Внимание! Основную
«Настройки».
настройку
необходимо
провести
на
вкладке
Меню Параметры - Параметры системы
Вкладка «Настройки»
Код филиала — необходимо корректно указать данные - «Код филиала».
Флаг «Текущий филиал является Главным офисом» — должен быть
установлен в филиале «Центр».
Префикс документов — дает возможность указать комбинацию
символов, которая будет автоматически добавляться в номера всех
документов, созданных в данном филиале.
Коды филиалов входящих в рабочую базу — должны совпадать с
именем «Код филиала».
Флаг «Использовать структуры папок из точки зрения» —
устанавливается по умолчанию. Остальные поля заполняются на
усмотрение пользователя.
Категории цен — позволяет задать нужное количество цен, как для
Центрального филиала, так и для Вспомогательных филиалов.
Сохранение и обновление — настройка резервного копирования БД и
обновления, содержит поля
ввода настроек наименования и путь
сохранения данных резервных копий. Так же есть возможность настройки
автоматического обновления, его способы доставки, частоту проверки и
путь сохранения обновлений.
360
Айтида 2.99.40
Формы и модуль ПП Айтида
На вкладке «Прочее» флагами администратор устанавливает различные
параметры по умолчанию для других пользователей.
Настройка правил обмена в Центральном филиале
В базе центрального офиса необходимо настроить основной шаблон обмена
(Выгрузка из центра в филиалы)/ В справочнике шаблонов правил обмена
необходимо откорректировать карточку «Из центра в филиал (основной)».
Меню Модуль консолидации - Шаблоны правил обмена – Основной.
Выгрузка из центра в филиалы
Откроется окно «Карточка шаблона обмена данными».
Все настройки в данном окне актуальны только для выбранного шаблона.
1. В левой части окна доступен для выбора объект или параметр, который
необходимо настроить, в правой части производится настройка правил
обмена для выделенного объекта (параметра).
Руководство Администратора
Формы и модули ПП Айтида
361
2. В этом окне доступны для настройки правила и условия приема и
передачи данных по каждому из объектов. В качестве объектов в
данном
окне
фигурируют
документы
и
справочники,
зарегистрированные в базе данных.
Необходимо откорректировать функции передачи Справочника Структур
Справочников для обеспечения прав доступа пользователям филиала «Филиал».
Айтида 2.99.40
362
Формы и модуль ПП Айтида
3. В левой части окна найти в дереве каталога «Справочники» «Справочник структур справочников» - «Список папок к
справочнику структур справочников» (spectree) - «Список объектов
входящих в папку» (spectree_obj) необходимо установить функцию
«Передавать» в поле «Выгрузка данных».
4. В завершении корректировки нажать кнопку «Записать».
Наименование — название шаблона обмена данными.
Флаги «Для общего обмена», «Документ», «Справочник» —
Кнопка «С» и «Д» — создание либо Справочника, либо документа.
Передавать — производить передачу данного справочника в филиал
(передавать) или нет (не передавать).
Условие передачи — если необходимо предавать справочник не
полностью, или не всегда, то в качестве условия передачи можно
указывать текст SQL запроса. Указывать условие передачи для
справочников не обязательно.
Флаг «Передавать целиком» — доступен только для справочников и
указывает системе, что объект всегда передается целиком (все записи,
содержащиеся в справочнике), вне зависимости от указанных условий.
Выпадающий список «Принимать» — выбирается условие приема
справочника в базе данных филиала. Условие принимать при отсутствии
такого же - принимать документ, если его нет в базе-приемнике. Документ
в любом случае будет загружен НЕ проведенным. Проведение
осуществляется оператором в журнале передаваемого документа. Условие
всегда принимать - добавлять, если такого документа нет, а если
документ есть, но он не проведен – заменить. Проведенный документ не
заменяется.
Руководство Администратора
363
Формы и модули ПП Айтида
Флаг «Очищать перед загрузкой» — доступен
только
для
справочников.
Установка
признака указывает
системе
на
необходимость очищать содержимое справочника в базе приёмнике
перед загрузкой данных.
Флаг «Может редактироваться во всех филиалах» — доступен только
для справочников, указывает системе, что необходимо определить
условие синхронизации в карточке справочников при вводе одинаковой
информации в разных филиалах. Если признак не установлен, то
предполагается что ввод информации в справочник осуществляется в
одном филиале, а синхронизация осуществляется по полям maindb и
mainic в таблице sprmain.
Выпадающий список «Синхронизировать по полю» — Позволяет
выбрать поле справочника для синхронизации и добавить его в
выражение синхронизации без написания кода нажатием кнопки
«Добавить поле в выражение синхронизации».
Выпадающий список «Выражение синхронизации» — значение
заполняется автоматически при выборе поля для синхронизации и
добавления его в выражение. При ручном вводе выражения,
необходимо учитывать специфику синтаксиса выражения. Дело в том,
что данное выражение не вычисляется самостоятельно, а используется
как часть общего выражения. Поэтому, например, если необходимо
синхронизировать справочники по наименованию (поле name), то в этом
выражении необходимо указать следующее: name = '" + name + "'.
Флаг «Использовать единый код во всех филиалах» — установка
признака указывает системе, что синхронизация производится по
внутреннему
коду
справочника
в
системе.
При
этом нет
необходимости перекодировать значения полей ссылающихся на
элементы этого справочника.
Настройка правил обмена для документов
В дереве каталога необходимо выбрать папку «Документы» и указать
необходимый документ. В правой части окна настроить правила обмена.
Важно! Для документов настройка условий передачи данных обязательна.
364
Айтида 2.99.40
Формы и модуль ПП Айтида
В программных продуктах серии Айтида сам по себе прием документов из
центра, или из любого другого филиала не может автоматически произвести ни
какие изменения в базе данных (тем более – задним числом). Вся поступившие
документы попадают в журнал документов и нуждаются в дополнительной
обработке сотрудником филиала (Проведению).
Сводную таблицу по настроенным правилам для обмена документами можно
посмотреть, нажав на папку «Документы», справа отобразится таблица.
Настройка правил обмена для справочников
В дереве каталога необходимо выбрать папку «Справочники» и указать
необходимый документ. В правой части окна настроить правила обмена.
Руководство Администратора
Формы и модули ПП Айтида
365
Внимание! Для синхронизации товаров по коду необходимо установить флаг
«Может редактироваться во всех филиалах», и в поле ввести выражение.
Сводную таблицу по настроенным правилам для обмена справочниками можно
посмотреть, нажав на папку «Справочники», справа отобразится таблица.
Айтида 2.99.40
366
Формы и модуль ПП Айтида
Группы Филиалов
По умолчанию в справочнике содержится пред настроенная карточка
«Основная группа.
Меню Модуль консолидации - Группы Филиалов
Нажать кнопку «Добавить пользователя» и выбрать в Справочнике филиалов
«Филиал». Нажать кнопку «Записать».
Вспомогательный Филиал
Настройка «Вспомогательного филиала» производится аналогичным
образом, однако настройку «Шаблонов правил обмена» производить не
требуется, в случае использования обмена только между центральным офисом и
филиалами. Если обмен предполагается между центральным офисом и филиалами,
и филиалами между собой, то настройка «Шаблонов правил обмена»
необходима.
Справочник Филиалов
Справочник филиалов служит для загрузки информации о филиалах,
подключенных к главному офису.
Меню Модуль консолидации – Настройка филиалов
По умолчанию в справочнике содержится карточка пред настроенного
филиала «Магазин» с кодом «001». Необходимо откорректировать и создать
карточки Вспомогательных Филиалов. При создании новой карточки Филиалу
автоматически присваивается «Код филиала».
Руководство Администратора
Формы и модули ПП Айтида
367
Внимание! Необходимо, чтобы в БД Центрального филиала и других филиалах
эти коды были одинаковыми!
Вкладка «Серверы и базы данных»
В БД «Вспомогательный филиал» создается карточки филиала «Центр» и
филиала «Филиал».
Дополнительный код — используется для связи с другими системами, не
обязателен для заполнения.
Наименование — официальное наименование филиала. Используется во
всех окнах «Выбор филиала», вызываемых по нажатию одноименной
кнопки, расположенной в других окнах («Журнал всех документов»,
«Переоценка ТМЦ» и др.)
Имя базы данных — для локальной базы и сервера, предназначено для
указания наименования рабочей базы данных.
Флаг «Использовать прямой доступ к удаленному серверу» —
установить, если возможен прямой доступ к удаленному серверу
(например, сервер находится в сети).
Айтида 2.99.40
368
Формы и модуль ПП Айтида
Вкладка «Способы доставки»
Внимание! Необходимо, чтобы путь к каталогу загрузки данных различался для
«Центрального филиала» и «Вспомогательного филиала»..
Поля «Выберите способ доставки исходящих сообщений» и «Выберите
способ доставки входящих сообщений» — позволяет выбрать способ
доставки исходящих/входящих сообщений (по электронной почте, FTPсерверу и т.п.). Способы доставки можно создать и настроить в
«Справочнике способов доставки».
Внимание! При обмене по электронной почте в Карточке филиала «Центр»
карточки способа доставки данных направление «Отправка данных»
настраивается, как правило, с адресом имени сервера SMTP. Для направления
«Получение данных» настраивается с адресом имени сервера POP.
Внимание! При обмене через FTP-сервер в Карточке филиала «Центр»
карточки способа доставки данных направление «Отправка данных» содержит
данные для входа на FTP-сервер.
Внимание! В Карточке филиала «Филиал» карточки способа доставки данных
направление «Отправка данных» и «Получение данных» указывается тот же
способ доставки, что и в карточке «Центрального филиала».
Руководство Администратора
Формы и модули ПП Айтида
369
Вкладка «Файлы и каталоги»
Обмен через «Файлы и каталоги»- основной метод обмена между филиалами.
Каталог для выгрузки данных — необходимо заполнить именем
каталога, который будет предназначаться для создания файлов выгрузки.
Каталог для загрузки данных — необходимо заполнить именем
каталога, в который будет скопирован файл с данными перед загрузкой.
Поля «Шаблон файла для загрузки данных» и «Шаблон файла для
выгрузки данных» — необходимо заполнить шаблоном имени файла.
Создать свой уникальный шаблон, а так же скопировать примеры
шаблонной имен файлов, нажав на кнопку «Справка по формату шаблонов
имен файлов».
На вкладке «Файлы и каталоги» обязательно заполнение Полей «Шаблон файла
для загрузки данных» и «Шаблон файла для выгрузки данных».
Создать свой уникальный шаблон или заполнить поля примерами шаблонных
имен файлов, скопировав их из диалогового окна, нажав на кнопку «Справка по
формату шаблонов имен файлов» на этой же вкладке.
Внимание! В Карточке филиала «Филиал» карточки способа доставки данных
направление «Отправка данных» и «Получение данных» указывается тот же
способ доставки, что и в Карточке филиала Центр.
В автоматическом режиме обмен данными через e-mail и FTP в текущей версии
не используется.
Айтида 2.99.40
370
Формы и модуль ПП Айтида
Вкладка «Прочее»
Флаг «База является самостоятельным филиалом» — должен быть
установлен во всех карточках филиалов на всех объектах распределенной
сети.
Внимание! В БД «Вспомогательный филиал» для карточки филиала «Центр»
установить флаг «Филиал является главным офисом» и «База является
самостоятельным филиалом». В БД «Вспомогательный филиал» для карточки
филиала
«Филиал»
установить
ТОЛЬКО
флаг
«База
является
самостоятельным филиалом».
Параметры системы
Основную настройку необходимо провести на вкладке «Настройки».
Меню Параметры - Параметры системы
Вкладка «Настройки»
Руководство Администратора
371
Формы и модули ПП Айтида
Код филиала — изменить на «Филиал», посредством выбора пункта из
выпадающего списка.
Префикс документов — дает возможность указать комбинацию
символов, которая будет автоматически добавляться в номера всех
документов, созданных в данном филиале.
Коды филиалов входящих в рабочую базу — должны совпадать с
именем «Код филиала».
Флаг «Использовать структуры папок из точки зрения» —
устанавливается по умолчанию. Остальные поля заполняются на
усмотрение пользователя.
Выбор филиалов для работы
Окно «Выбор филиала для работы» вызывается как из соответствующего
пункта меню «Модуль консолидации», так и кнопкой «Выбор филиалов для
работы» на панели инструментов главного окна программы.
1. Кнопка «Выбор филиалов для работы» станет доступна на главной
панели инструментов, нажав ее, появится диалоговое окно «Выбор
филиала/группы филиалов».
2. Установить флаг «Выбор филиалов», из списка необходимо удалить
филиал «Центр» и добавить филиал «Филиал».
3. Нажать кнопку «Выбрать».
Айтида 2.99.40
372
Формы и модуль ПП Айтида
Группы Филиалов
По умолчанию в справочнике содержится одна настроенная карточка
«Основная группа».
Меню Модуль консолидации - Группы Филиалов
1. Нажать кнопку «Добавить пользователя»
2. В «Справочнике филиалов» выбрать «Центр».
3. Нажать кнопку «Записать».
Окно «Модуль обмена данными»
Использование «Модуля обмена данными» осуществляется для передачи
данных из «Центрального филиала» в вспомогательные. Перед началом обмена
необходима некоторая настройка «Загрузки/Выгрузки данных».
Меню Модуль консолидации - Обмен данными
Вкладка «Загрузка данных»
Руководство Администратора
373
Формы и модули ПП Айтида
Выпадающие списки «Из филиала» или «Из группы» — необходимо
выбрать, откуда будет осуществляться передача, в дальнейшем, выбрать
из выпадающего списка подходящий пункт из какой БД филиала будет
производиться загрузка.
Поле «Файл для загрузки» — при способе доставки по электронной
почте или FTP, необходимо сначала указать путь в (путь к каталогу для
распаковки файлов).Для загрузки данных при обмене через Папки и
файлы убедиться в правильности указанного пути к каталогу выгрузки
файлов в поле «Файл для загрузки» и нажать кнопку «Загрузить».
Кнопка «Доставить» — при способе доставки через FTP-сервер и по
электронной почте необходимо сначала указать путь к распаковке файлов
загрузки,
Внимание! Нажатие кнопки «Доставить» обязательно! В противном случае,
данные загрузить будет нельзя.
Кнопка «Загрузить» — загрузку необходимо осуществляется, когда
проведена выгрузка данных из «Филиал»/«Группы».
Вкладка «Выгрузка данных»
Опцию «Все данные» — необходимо выбрать при первой выгрузке
данных.
Флаг «Удалять данные перед загрузкой» доступен только при выборе
«Все данные».
374
Айтида 2.99.40
Формы и модуль ПП Айтида
Внимание! Флаг «Удалять данные перед загрузкой» следует использовать с
осторожностью, так как его установка приведет к удалению всех справочником
и документов перед загрузкой. Этот флаг необходимо установить при первой
синхронизирующей выгрузке данных в филиал.
Опция «Измененные данные» или «За период» — необходимо
установить в секторе «Период выгрузки» при последующих выгрузках.
Кнопка «Выгрузить» — нажать для отправки данных.
В завершении рекомендуется проверить наличие заполненных Справочников
ТМЦ, документов Приходная накладная, Внутреннее перемещение и провести
документы, относящиеся к Вспомогательному Филиалу.
Настройка сервера удаленных подключений
При использовании сервера удаленных подключений у пользователя в
филиале появляется возможность создать карточку ТМЦ в базе центра или
выбрать уже существующую карточку.
Необходимо зайти в папку с установленной программой Айтида (по
умолчанию, С:\Program Files\Itida) и запустить приложение ISConfig.exe.
Порядок действий «Настройка параметров Айтида
СУД»
1. Выбрать службу IDMService.exe в поле «Имя исполняемого файла
службы».
2. Определить log-файл, выбрав его в поле «Имя файла журнала
сообщений и ошибок» или введя название и формат файла. По
умолчанию порт для АСУП и АМЛ — 95 и 98
3. Далее необходимо нажать кнопку «Установить службу», после чего
необходимо подтвердить установку службы нажатием кнопки «ОК».
4. Перейти в область «Параметры подключения к серверу». Выбрать имя
Руководство Администратора
375
Формы и модули ПП Айтида
SQL-сервера, нажав соответствующую кнопку. После этого необходимо
указать имя и пароль пользователя для доступа к серверу. Нажать кнопку
«Подключиться к серверу», чтобы определить БД, с которой служба
будет работать.
5. Для выбора базы данных следует выбрать из выпадающего списка
необходимую базу и для завершения настройки и запуска службы
необходимо нажать на кнопку «Запустить службу» и «Сохранить»
введенные настройки.
Загрузка карточек ТМЦ при подключении между
Главным офисом и Филиалом
1. Открыть карточку филиала, из которого требуется установить
подключение к центральной базе
Меню Модуль консолидации - Настройка филиалов
2. В нижней части окна карточки в поле «Имя/адрес сервера» требуется
указать IP-адрес компьютера, с которого будет осуществляться
подключение, а так же следует задать порт. Необходимо указать имя
сервера и базы, как локального так и удаленного. Поставить флаг,
«Использовать прямой доступ к удаленному серверу».
В базе филиала в параметрах системы должен быть отключен флаг «Главный
офис».
376
Айтида 2.99.40
Формы и модуль ПП Айтида
3. При создании новой карточки товара на объекте «Филиал», следует
ввести наименование товара и нажать на кнопку «Найти карточку в базе
другого филиала». Система подключится к базе удаленного объекта и
выведет список карточек удаленной базы, в наименовании которых
присутствует то наименование, которое было задано в карточке товара.
4. Если нужный товар есть в списке, тогда его следует отметить флагом и
нажать на кнопку «Загрузить» - в результате, система загрузит все
реквизиты из удаленной карточки.
Можно воспользоваться поиском по папкам или установить фильтр. Если
необходимая карточка отсутствует в списке, тогда требуется нажать на кнопку
«Добавить», после чего система передаст карточку, созданную в филиале, в
удаленную базу и запишет там, после чего созданная карточка отобразится в окне
Руководство Администратора
377
Формы и модули ПП Айтида
«Подбор товаров», где ее так же необходимо будет отметить флагом. Для
создания папки в удаленном филиале необходимо нажать кнопку «Создать
папку».
Внимание! Для подключения к удаленной базе необходимо, чтобы код филиала в
карточке филиала и код филиала в параметрах удаленной базы данных совпадал..
Внимание! Для добавления папок в удаленный филиал, необходимо, чтобы
структуры справочников были синхронизированы.
Модуль регистрации продаж
Настройка перед работой
В системе «Айтида Retail» доступна возможность использовать форму
регистрации продаж с подключением фискального регистратора, весов с ПЭ,
дисплея покупателя и т.п. для оформления продаж.
1. В «Справочнике пользователей» необходимо создать карточку
пользователя и определить в поле «Сотрудник» карточку сотрудника или
создать новую.
2. В «Справочнике сотрудников» создать карточку сотрудника.
Обязательно, чтобы у каждого сотрудника «Табельный номер» и «Код
авторизации» был уникальным. Указать «Пароль», и «Профиль»,
значение которого можно узнать из выпадающей подсказки.
378
Айтида 2.99.40
Формы и модуль ПП Айтида
3. В справочнике «Торговое оборудование» необходимо создать и настроить
карточку ФР или ПД. Подробнее об этом можно узнать в разделе
Подключение оборудования.
4. В настройках «Локального оборудования» в поле «Оборудование»
выбрать ранее настроенную карточку оборудования.
5. Запустить «Форму регистрации продаж». В форме «Сервис ФР»
необходимо выбрать оборудование и авторизоваться, выбрав из
выпадающего списка «Оператор/Кассир» сотрудника.
Меню Сервис – Модуль Регистрации Продаж
Руководство Администратора
Формы и модули ПП Айтида
379
6. Ввести пароль, указанный в карточке сотрудника и нажать кнопку
«Подсоединиться к ККМ». После этого система выведет на экран окно об
успешном подключении.
В форме регистрации продаж имеется панель инструментов для подбора
товара, снятия значения с весов, применения скидок, обработки дисконтных и
клиентских карт.
Заполнение списка товаров может быть произведено несколькими
способами:
Сканером штрих-кода — для регистрации товара по ШК необходимо
отсканировать штриховой код в окно регистрации, либо ввести его числовое
представление в поле ввода с клавиатуры и нажать кнопку ШК, либо клавишу F8.
По коду товара, введенному с клавиатуры — для этого необходимо ввести код
товара в поле ввода с клавиатуры, и нажать кнопку КОД, либо клавишу F4.
Айтида 2.99.40
380
Формы и модуль ПП Айтида
По артикулу товара, введенному с клавиатуры — для этого необходимо
ввести артикул товара в поле ввода с клавиатуры, и нажать кнопку АРТИКУЛ,
либо клавишу F3.
По наименованию товара, введенному с клавиатуры — для этого необходимо
ввести наименование товара в поле ввода с клавиатуры, и нажать кнопку
НАИМЕНОВАНИЕ, либо клавишу F7.
Подбором из справочника товаров — для этого необходимо ввести один из
реквизитов товара (код, наименование, артикул)в поле ввода с клавиатуры, и
нажать клавишу ENTER, либо кнопку, либо клавишу F2.
Внимание! Более тонкая и сложная настройка «Формы регистрации продаж»
производится из выпадающего списка кнопки «Настройка».
Работа с формой «Регистрация»
Процесс регистрации товара может включать в себя не только ввод
количества регистрируемого товара, но и выбор его дополнительных
характеристик. В форме регистрации есть возможность редактировать количество
зарегистрированного товара, для этого необходимо ввести с клавиатуры
необходимое значение со знаком плюс или минус соответственно (например 5+) и
нажать клавишу ENTER. Для оформления возвратов покупателя необходимо
выбрать операцию «Возврат».
1. Кнопка «Новая Регистрация» может отменять текущую регистрацию,
загружать предыдущую и ранее оформленную регистрацию, для
оформления возврата или печати документа, например, товарного чека.
Руководство Администратора
Формы и модули ПП Айтида
381
2. Информацию о введенной дисконтной карте можно посмотреть,
выбрав соответствующий пункт в выпадающем меню:
3. Поле «Склад» заполнено по умолчанию значением из карточки
фискального регистратора.
Внимание! Поведение переключателя «Сформировать отдельный документ»
действует начиная с версии ПП Айтида 2.99.35. При выборе расходной
накладной/возврата от покупателя, параметр «Сформировать отдельный
документ» ставится автоматически. При выборе ДКС он снимается
автоматически
4. Поле «Операция» позволяет оформлять не только продажи, но и
оформлять возвраты от покупателей и расход ТМЦ с последующим
автоматическим созданием документов «Расходная накладная» и
«Возврат от покупателя». В форме «Подитог» переключатель
«Сформировать отдельный документ» ставится автоматически, если
тип операции установлен в положение «Возврат» и «Прочее». При
выборе «Продажа» флаг снимается.
382
Айтида 2.99.40
Формы и модуль ПП Айтида
Внимание! Для начисления произвольной скидки необходимо ввести ее значение с
клавиатуры в поле ввода и нажать кнопку скидка, где Ctrl-D – скидка на сумму,
Ctrl-P – процентная скидка. Произвольные скидки работают, если отключены все
флаги, относящиеся к скидкам в карточке ККМ.
Внимание! Продажи по свободной цене доступны только при установленном
флаге в поле «Разрешить скидки на позицию» в карточке ККМ в справочнике
«Торговое оборудование».
Внимание! Есть возможность объединения строк с одинаковыми
товарами/услугами. Для активизации этой возможности необходимо в форме
Сервис ФР установить соответствующий флаг.
5. После заполнения окна регистрации необходимыми позициями, для
осуществления расчета с клиентом необходимо вызвать окно «Расчет с
покупателем», нажав кнопку «Подитог», либо нажав клавишу «+» в
правой части клавиатуры, либо нажав клавиши Ctrl-Enter.
Внимание! Флаг «Не сохранять значения» позволяет отключить запоминание
параметров, установленных в окне «Расчет с покупателем».
6. В поле «Принято от покупателя» можно ввести сумму, полученную
от клиента. После того, как значение принятой суммы введено,
программа автоматически рассчитает сумму сдачи, и отобразит ее в
поле «Сдача»
Руководство Администратора
383
Формы и модули ПП Айтида
7. Если поля «Наличные» и «Безналичные» не заполнены, то считается,
что покупатель рассчитался без сдачи.
8. Для оформления продажи и печати чека необходимо нажать кнопку
«Сформировать чек», либо нажать клавишу ENTER на клавиатуре.
Внимание! В «Форму регистрации продаж» начиная с версии ПП Айтида
2.99.35 добавлена возможность не округлять цену продажи до двух знаков. Это
дает возможность начисления точных значений скидок на позицию, в случае,
если скидка печатается в итоге чека.
Для снятия отчетов с кассы необходимо вызвать форму «Сервис ФР», нажав
кнопку на панели инструментов окна регистрации, выбрать требуемый отчет и
нажать кнопку «Сформировать отчет».
Внимание! Снимать Z-отчет и X-отчет может только пользователь с правами
администратора.
«Сервис ФР» также поддерживает операции «Внесение» и «Выплата»
денег в кассу. Для формирования документов по произведенным кассовым
операциям, необходимо нажать кнопку «Загрузить документы».
Айтида 2.99.40
384
Отчеты
Отчеты
Для подведения различных итогов, а также для получения сводной или
детальной информации, в системе Айтида используются отчёты.
Примечание! Количество и состав доступных отчётов целиком определяется в
конфигурации. Обычно они входят в состав типовой конфигурации.
Стандартные отчёты предназначены для использования практически в любых
организациях и для любых разделов учёта. В основном они выдают
управленческие и бухгалтерские итоги в различных разрезах для любых
указываемых показателей, видов аналитики, валют.
К стандартным, относятся такие отчёты, как «Остатки товаров», «Движение
товаров» и другие. Такие отчёты используются очень широко для анализа итогов
на уровне счетов, субсчетов, валют, объектов аналитики, различных периодов и
детальных проводок.
Шаблоны отчётов, как и печатные формы документов, создаются во
встроенном «Генераторе отчётных форм». Некоторые отчёты могут быть
переданы в «MS Excel». В таких случаях, существует возможность
редактирования отчёта пользователем, который может убрать не интересующие
его данные, вывести какие-либо промежуточные результаты, сохранить
результаты отчёта в виде файла.
Примечание! Формирование новых шаблонов отчётов доступно только
администратору системы.
Подключение/сохранение отчета
В системе Айтида имеется возможность загружать и выгружать отчетные
формы в «Справочнике отчётных форм», для этого, как и в других
справочниках, реализован функционал обмена, который вызывает форму «Выбор
имени файла» для загрузки/сохранения нажатием кнопки «Обмен».
Чтобы сохранить отчетную форму в отдельный файл в поле «Введите имя
файла для загрузки / сохранения» можно ввести имя для отчетной формы,
которая будет сохранена по умолчанию в папку «Itida». Расширение файла
«.CNT» программа добавляет автоматически. После создания имени файла, нажать
кнопку «ОК», а затем кнопку «Выгрузить в файл». Программа создаст файл с
выбранной печатной формой (или несколькими форматами).
Руководство Администратора
Отчеты
385
Для загрузки отчетной формы в справочник, необходимо указать путь к
нужному файлу с отчетной формой, имеющий расширение «.CNT», а затем
воспользоваться кнопкой «Загрузить в базу».
Внимание! Имеется возможность добавить в пункт меню вызов отчетной
формы.
В системе Айтида имеется возможность настраивать главное меню для
каждого пользователя, также можно вывести вызов нужного отчета в выпадающий
список главного меню. Для этого необходимо зайти в справочник отчетных форм:
Меню Параметры – Справочник отчетных форм
1. Необходимо открыть отчетную форму для редактирования и нажать на
кнопку «Добавить в меню», которая откроет «Справочник
вариантов меню».
2. В «Справочнике вариантов меню» следует открыть карточку
соответствующего меню для редактирования.
Айтида 2.99.40
386
Отчеты
3. Далее указать место, куда надо добавить подключаемый отчет и нажать
кнопку «Добавить до» или «Добавить после». Перед этим можно
изменить название отчета в поле «Текст».
4. Пункты меню можно перемещать с помощью кнопок «Вверх» и
«Вниз».
5. Сохранить произведенные действия можно нажатием одноименной
кнопки.
Основные параметры отчетов
При формировании отчетов в окне «Ввод параметров» пользователю
предлагается произвести некоторые действия для заполнения формы. Эти действия
повторяются, а некоторые являются общими для всех форм. Ниже приводятся
наиболее часто встречаемые действия, во избежание их многократного повторения
далее по тексту Руководства.
Основные параметры товара выбираются на вкладке «Основные
параметры», которая во всех окнах отчётов идентична и содержит контекстнозависимые поля. Наиболее общими являются:
Руководство Администратора
Отчеты
Выпадающий список «Учет» — даёт возможность выбрать вид учета:
бухгалтерский или управленческий.
Поле «Дата» заполняется вручную, или выбирается в Календаре, который
открывается нажатием кнопки «Выбор даты из календаря»:
387
Поле «Период с ...» «по ...» — указывает календарные рамки для составления
отчёта. По умолчанию значения берутся из поля «Отчетный период» окна
«Параметры пользователя». Но могут заполняться и вручную: действия
аналогичны тем, что используются при заполнении поля «Дата».
Кнопка «Фирма»
— открывает справочник фирм, где можно выбрать
юридическое лицо, от имени которого составляется отчет.
Кнопка «Склад»
— открывает «Справочник складов». Выбор одного,
нескольких или всех складов, по которым необходимо составить отчёт,
производится проставлением синей галочки около названия склада.
Кнопка «Товар» — открывает «Справочник ТМЦ» для выбора отдельных
товаров. Если товары не указаны, то в отчёте будет представлена информация по
всем товарам.
Кнопка «Контрагент» — открывает Справочник наименований поставщиков
товара (контрагентов).
В поле «Подбор по коду» — можно задать код товара, по которому будет
сформирован отчет.
Кнопка «Сформировать» — вызывает генерацию отчёта.
Дополнительные характеристики товара выбираются на вкладке «Доп.
параметры», которая во всех окнах отчётов одинакова, и содержит контекстнозависимые поля: «Характеристика» и «Варианты».
388
Айтида 2.99.40
Отчеты
Поле «Характеристика» — заполняется в первую очередь из списка
«Справочника Характеристик».
Поле «Варианты» — заполняется во вторую очередь из списка, открываемого
кнопкой справа . Содержание списка вариантов зависит от значения в поле
«Характеристика».
Кнопка «Колонки» — позволяет выбрать колонки с данными, которые будут
выводиться дополнительно в отчете.
Кнопка с выпадающим списком «Параметры» — позволяет сохранить под
определенным именем в поле «Наименование» или загрузить ранее сохраненные
параметры фильтрации при помощи следующего окна:
Руководство Администратора
389
Отчеты
Однако в выпадающем списке можно выбрать ещё одну возможность:
«Сохранить 'по умолчанию' текущие параметры». Нажатием кнопки
«Загрузить»
открывается соответствующая печатная форма, заполненная
отчётной информацией.
Отчёты по товарам и кассовая книга представляют собой набор фильтров для
сужения круга отчётных данных.
Стандартный набор переменных
В скобках указаны переменные, которые имеют одинаковое значение с
основной переменной и определяются для обратной совместимости с
предыдущими версиями системы.
Данные переменные определены для всех обработок и выражений,
выполнение и расчет которых производится из формы документа.
Символьный тип данных
Имя переменной
Комментарии
_MCUR
Валюта учета системы.
_MBRANCHCODE
Код рабочего филиала
_MBRANCHNAME
Имя рабочего филиала
_MBRANCHFRIEND
Список филиалов входящих в рабочую базу данных.
S
_MMAINOFFICE
Признак, является ли рабочий филиал главным офисом
_MBRANCHPREF
Префикс документов филиала
_MFIRMCODE
Код организации, выбранной в параметрах пользователя.
_MSKLCODE
Код склада, выбранный в параметрах пользователя.
_MKSCODE
Код денежного кармана, выбранный в параметрах
пользователя.
_MFIRMNAME
Наименование организации выбранной в параметрах
пользователя.
_MBACKUPDEVICE Имя устройства резервного копирования.
Айтида 2.99.40
390
Отчеты
Имя переменной
_MBACKUPPATH
Комментарии
Путь для сохранения резервных копий.
_MLASTBACKUPDA
Дата и время последней резервной копии.
TE
_MUSEVIEWPOINTS Признак использования точки зрения.
_MINITACCOUNT
Код основной модели учета пользователя.
_MDEFAULTVP
Код активной точки зрения.
_USERNAME
Имя (логин) работающего пользователя.
_USERGROUP
Код группы пользователей, к которой принадлежит
работающий пользователь.
_USERFULLNAME
Полное имя работающего пользователя.
_GROUPNAME
Наименование группы пользователей, к которой
принадлежит работающий пользователь.
Число целое
Имя переменной
_СООБЩЕНИЕУСТАНОВИТЬДОСТУПН
ОСТЬПОЛЯ
_СООБЩЕНИЕУСТАНОВИТЬДОСТУПН
ОСТЬМЕТКИ
_СООБЩЕНИЕУСТАНОВИТЬВИДИМО
СТЬПОЛЯ
_СООБЩЕНИЕУСТАНОВИТЬВИДИМО
СТЬМЕТКИ
_СООБЩЕНИЕУСТАНОВИТЬЗНАЧЕНИ
ЕПОЛЯ
_СООБЩЕНИЕПОЛУЧИТЬЗНАЧЕНИЕП
ОЛЯ
_СООБЩЕНИЕУСТАНОВИТЬЗНАЧЕНИ
ЕПОЛЯВСТРОКЕ
_СООБЩЕНИЕПОЛУЧИТЬЗНАЧЕНИЕП
ОЛЯВСТРОКЕ
_СООБЩЕНИЕУСТАНОВИТЬТЕКСТМЕ
ТКИ
_СООБЩЕНИЕПОЛУЧИТЬТЕКСТМЕТК
И
_СООБЩЕНИЕВЫПОЛНИТЬКОМАНДУ
_ГЛАВНОЕОКНОПРИЛОЖЕНИЯ
_СООБЩЕНИЕ_ПРОСМОТРДОКУМЕНТ
А
Комментарии
Номер сообщения, для установки
доступности поля данных в форме.
Номер сообщения, для установки
доступности метки данных в форме.
Номер сообщения, для установки
видимости поля данных в форме.
Номер сообщения, для установки
видимости метки данных в форме.
Номер сообщения, для установки
значения поля данных в форме.
Номер сообщения, для получения
значения поля данных в форме.
Номер сообщения, для установки
значения поля данных в текущей
строке документа.
Номер сообщения, для получения
значения поля данных в текущей
строке документа.
Номер сообщения, для установки
текста метки данных в форме.
Номер сообщения, для получения
текста метки данных в форме.
Номер сообщения, для выполнения
команды.
Дескриптор
главного
окна
приложения.
Номер сообщения, для вызова
формы документа для просмотра
или корректировки.
Руководство Администратора
391
Отчеты
Имя переменной
_СООБЩЕНИЕ_ПРОСМОТРСПРАВОЧН
ИКА
Комментарии
Номер сообщения, для вызова
формы карточки справочника для
просмотра или корректировки.
Параметры, передаваемые внешним процедурам из
формы документа
Данные параметры передаются генератору отчетных форм при печати
основных форм, расшифровок и при экспорте данных вызываемых из формы
документа.
Имя параметра
_ТИПОБЪЕКТА
(ТИПОБЪЕКТА, objtype)
_СПИСОКОБЪЕКТОВ
(СПИСОКОБЪЕКТОВ, objlist)
_DOCCODE
(КОДОБЪЕКТА, objcode)
_DOCID
(ИДОБЪЕКТА,
objid,
ИДКАРТОЧКИ)
_СПИСОКСТРОК
(СПИСОКСТРОК, lineslist)
Комментарии
Тип объекта. Для документов значение
переменной равно "DOC".
Логический параметр со значением ЛОЖЬ.
Код типа документа.
Идентификатор документа.
Список идентификаторов отмеченных строк
многострочной части документа через
запятую.
_УЧЕТ
(РАБОЧИЙУЧЕТ, Код модели учета, выбранной в форме
workaccount, account_)
документа.
_РАБОЧАЯБАЗА
Имя базы данных, в которой находится
(_WORKDATABASE,
документ.
workdatabase,)
_ТОЧКАЗРЕНИЯ
Код выбранной точки зрения пользователя.
(ТОЧКАЗРЕНИЯ, viewpoint,)
_ТИПОБЪЕКТА
Тип объекта. Для документов значение
(ТИПОБЪЕКТА, objtype)
переменной равно "DOC".
_СПИСОКОБЪЕКТОВ
Логический параметр со значением ЛОЖЬ.
(СПИСОКОБЪЕКТОВ, objlist)
_DOCCODE
Код типа документа.
(КОДОБЪЕКТА, objcode)
_DOCID
Идентификатор документа.
(ИДОБЪЕКТА,
objid,
ИДКАРТОЧКИ)
_СПИСОКСТРОК
Список идентификаторов отмеченных строк
(СПИСОКСТРОК, lineslist)
многострочной части документа через
запятую.
_УЧЕТ
Код модели учета, выбранной в форме
(РАБОЧИЙУЧЕТ,
workaccount, документа.
account_)
_РАБОЧАЯБАЗА
Имя базы данных, в которой находится
(_WORKDATABASE,
документ.
workdatabase,)
_ТОЧКАЗРЕНИЯ
Код выбранной точки зрения пользователя.
(ТОЧКАЗРЕНИЯ, viewpoint,)
Айтида 2.99.40
392
Отчеты
Имя параметра
_ПАПКА (parent)
Комментарии
Идентификатор папки, в которой был
открыт документ.
_ПОЛЬЗОВАТЕЛЬ (user)
Код (логин) текущего пользователя.
_ГРУППАПОЛЬЗОВАТЕЛЕЙ
Код группы пользователей, к которой
(usergroup)
принадлежит _ПОЛЬЗОВАТЕЛЬ.
_ИМЯТАБЛИЦЫ
Имя временной таблицы со списком
( localtablename)
отмеченных строк многострочной части
документа.
Структура временной таблицы:
1. code char(3). Код типа документа.
2. ic int. Идентификатор документа.
3. spec_ic int. Идентификатор строки
документа.
4. dbase varchar(250). Имя базы, содержащей
документ.
5. mark bit. Признак, была ли строка
отмечена в документе.
6. identity_column int IDENTITY(1,1).
Идентификатор строки.
Строки в таблицу заносятся в порядке, в
котором они отображены в документе.
Поэтому
сортировка
по
полю
identity_column
установит
порядок
следования “как на экране”.
_КОЛОНКАСОРТИРОВКИ
Если в списке строк многострочной части
(КолонкаСортировки, columnorder) документа применена сортировка, то
параметр содержит имя поля таблицы, по
которому произведена сортировка.
_ПОРЯДОКСОРТИРОВКИ
Логический параметр равен ИСТИНЕ, если
(ПорядокСортировки, sortOrder)
в списке применена сортировка по
возрастанию значений
Стандартные переменные журнала документов
Данные переменные определены для всех обработок и выражений,
выполнение и расчет которых производится из формы журнала документов.
Имя параметра
_ТИПОБЪЕКТА
(ТИПОБЪЕКТА, objtype)
_СПИСОКОБЪЕКТОВ
(СПИСОКОБЪЕКТОВ, objlist)
_DOCCODE
(КОДОБЪЕКТА, objcode)
_DOCID
(ИДКАРТОЧКИ,
objid)
Комментарии
Тип объекта. Для документов значение
переменной равно "DOC".
Логический
параметр
со
значением
ИСТИНА.
Код типа журнала. Соответствует коду типа
документа,
для
предопределенных
журналов. Для журналов определённых в
процессе настройки системы равен коду
журнала. Журнал всех документов имеет
код "000".
Идентификатор текущего документа в
ИДОБЪЕКТА, списке.
Руководство Администратора
393
Отчеты
Имя параметра
_СПИСОКСТРОК
(СПИСОКСТРОК, lineslist)
_УЧЕТ(РАБОЧИЙУЧЕТ,
workaccount, account_)
_РАБОЧАЯБАЗА
(_WORKDATABASE,
workdatabase,)
_ТОЧКАЗРЕНИЯ
(ТОЧКАЗРЕНИЯ, viewpoint,)
_ПАПКА (parent)
_СТРУКТУРА (tree)
_ИМЯТАБЛИЦЫ
(tableName, localtablename)
Комментарии
Пустая строка.
Код модели учета, выбранной в форме
журнала документов.
Имя базы данных, в которой находится
текущий документ в списке.
Код выбранной точки зрения пользователя.
Идентификатор папки, содержимое которой
отображено в журнале документов.
Код структуры, используемой в журнале
документов.
Имя временной таблицы со списком
отмеченных документов.
Структура временной таблицы:
7. code char(3). Код типа документа.
8. ic int. Идентификатор документа.
9. dbase varchar(250). Имя базы, содержащей
документ.
10. mark bit. Признак, был ли документ
отмечен в журнале. 11. identity_column int
IDENTITY(1,1). Идентификатор строки.
Строки в таблицу заносятся в порядке, в
котором они отображены в журнале
документов. Поэтому сортировка по полю
identity_column
установит
порядок
следования “как на экране”
_ПОЛЬЗОВАТЕЛЬ (user)
_ГРУППАПОЛЬЗОВАТЕЛЕЙ
(usergroup)
СписокИДОбъектов (ObjIDList)
ТипОбъектов
КодОбъектов
Код (логин) текущего пользователя.
Код группы пользователей, к которой
принадлежит _ПОЛЬЗОВАТЕЛЬ.
Переменная определена только при вызове
процедуры экспорта данных по шаблону.
Содержит
список
идентификаторов
документов, которые необходимо отправить
обратно отправителю.
Переменная определена только при вызове
процедуры экспорта данных по шаблону.
Тип объекта. Для документов значение
переменной равно "DOC".
Переменная определена только при вызове
процедуры экспорта данных по шаблону.
Значение равно значению переменной
КОДОБЪЕКТА.
Стандартные переменные списка справочника
Данные переменные определены для всех обработок и выражений,
выполнение и расчет которых производится из формы списка справочника.
Айтида 2.99.40
394
Отчеты
Имя переменной
_ТИПОБЪЕКТА
(ТИПОБЪЕКТА, objtype)
_СПИСОКОБЪЕКТОВ
(СПИСОКОБЪЕКТОВ, objlist)
_SPRCODE
(КОДОБЪЕКТА, objcode)
_SPRID
(ИДКАРТОЧКИ, ИДОБЪЕКТА, objid)
_УЧЕТ
(РАБОЧИЙУЧЕТ,
workaccount,
account_)
_РАБОЧАЯБАЗА
(_WORKDATABASE, workdatabase,)
_ТОЧКАЗРЕНИЯ
(ТОЧКАЗРЕНИЯ, viewpoint,)
_ПАПКА (parent)
_СТРУКТУРА (tree)
_ИМЯТАБЛИЦЫ (localtablename)
_ИМЯТАБЛИЦЫСПРАВОЧНИКА
(tableName)
_ПОЛЬЗОВАТЕЛЬ (user)
_ГРУППАПОЛЬЗОВАТЕЛЕЙ
(usergroup)
Комментарии
Тип объекта. Для справочников значение
переменной равно "SPR".
Логический параметр. При вызове печатной
формы
определенной
для
элемента
справочника
значение
равно
ЛОЖЬ.
В
остальных случаях ИСТИНА.
Код типа справочника.
При вызове печатной формы определенной для
элемента
справочника
значение
равно
идентификатору текущей строки. В остальных
случаях – 0.
Код модели учета, соответствующий выбранной
точке зрения.
Имя базы данных филиала, который выбран в
форме списка справочника.
Код выбранной точки зрения пользователя.
Идентификатор папки, содержимое которой
отображено в списке справочника.
Код
структуры,
используемой
в
списке
справочника.
Имя временной таблицы со списком отмеченных
карточек справочника.
Структура временной таблицы:
1. code char(3). Код типа справочника.
2. ic int. Идентификатор карточки справочника.
3. folder bit. 1, если запись соответствует папке.
Иначе 0.
4. parent int. Идентификатор родительской папки
5. dbase varchar(250). Имя базы, содержащей
карточку.
6. mark bit. Признак, была ли запись отмечена в
списке.
7.
identity_column
int
IDENTITY(1,1).
Идентификатор строки.
Строки в таблицу заносятся в порядке, в
котором они отображены в списке справочника.
Поэтому сортировка по полю identity_column
установит порядок следования “как на экране”.
Имя основной таблицы справочника.
Код (логин) текущего пользователя.
Код
группы
пользователей,
к
принадлежит _ПОЛЬЗОВАТЕЛЬ.
которой
Стандартные переменные карточки справочника
Данные переменные определены для всех обработок и выражений,
выполнение и расчет которых производится из формы списка справочника.
Имя переменной
_ТИПОБЪЕКТА
(ТИПОБЪЕКТА, objtype)
_СПИСОКОБЪЕКТОВ
(СПИСОКОБЪЕКТОВ, objlist)
Комментарии
Тип объекта. Для справочников значение
переменной равно "SPR".
Логический параметр со значением ЛОЖЬ.
Руководство Администратора
395
Отчеты
Имя переменной
_SPRCODE
(КОДОБЪЕКТА, objcode)
_SPRID
(ИДОБЪЕКТА,
objid,
ИДКАРТОЧКИ)
_УЧЕТ
(РАБОЧИЙУЧЕТ,
workaccount,
account_)
_РАБОЧАЯБАЗА
(_WORKDATABASE,
workdatabase,)
_ТОЧКАЗРЕНИЯ
(ТОЧКАЗРЕНИЯ, viewpoint,)
_ПАПКА (parent)
_НОВАЯЗАПИСЬ (newrecord)
_АВТОМАТИЧЕСКОЕСОЗДАНИ
Е
(autocreated)
_ПОЛЬЗОВАТЕЛЬ (user)
_ГРУППАПОЛЬЗОВАТЕЛЕЙ
(usergroup)
Комментарии
Код типа справочника.
Идентификатор карточки справочника.
Код модели учета, соответствующий
выбранной точке зрения.
Имя базы данных, в которой находится
карточка справочника.
Код выбранной точки зрения пользователя.
Идентификатор
родительской
папки
карточки справочника.
Логическая переменная. ИСТИНА, если
создана новая карточка справочника, иначе
ЛОЖЬ.
Логическая переменная. Всегда имеет
значение ЛОЖЬ.
Код (логин) текущего пользователя.
Код группы пользователей, к которой
принадлежит _ПОЛЬЗОВАТЕЛЬ.
Стандартные переменные формы регистрации продаж
Данные переменные определены для всех обработок и выражений,
выполнение и расчет которых производится из формы регистрации продаж, кроме
расчета значений скидок.
Имя переменной
_СКЛАД (Склад, sklad)
_ОПЕРАЦИЯ
(Операция, operation)
_НОМЕРКАРТЫ
(НомерКарты, cardnumber)
_ТИПОБЪЕКТА
(ТИПОБЪЕКТА, objtype)
_СПИСОКОБЪЕКТОВ
(СПИСОКОБЪЕКТОВ, objlist)
_CHCODE (КОДОБЪЕКТА, objcode)
_CHID
(ИДОБЪЕКТА, objid, ИДКАРТОЧКИ)
_УЧЕТ
(РАБОЧИЙУЧЕТ,
workaccount,
account_)
Комментарии
Код склада, выбранного в форме регистрации
продаж.
Код операции, выбранной в поле Операция.
Возможные значения этой переменной:
1. ПРОДАЖА
2. ВОЗВРАТ
3. ПРОЧЕЕ
Номер первой введенной карты клиента.
Запросить остальные номера карт можно,
отправив команду выбора таблицы КАРТЫ
(CARDS) и получив значение поля cardnr для
каждой строки таблицы.
Тип объекта. Значение переменной равно "
CHEQUE".
Логический параметр со значением ЛОЖЬ.
Значение переменной равно " CHEQUE".
Идентификатор текущего чека или 0 для еще не
сохраненного чека.
Код модели учета, соответствующий выбранной
точке зрения.
Айтида 2.99.40
396
Отчеты
Имя переменной
_РАБОЧАЯБАЗА
(_WORKDATABASE, workdatabase,)
_ТОЧКАЗРЕНИЯ
(ТОЧКАЗРЕНИЯ, viewpoint,)
_ИМЯТАБЛИЦЫ
(localtablename)
Комментарии
Имя текущей рабочей базы данных.
_ПОЛЬЗОВАТЕЛЬ (user)
_ГРУППАПОЛЬЗОВАТЕЛЕЙ
(usergroup)
_СУММАЧЕКА
(СуммаЧека, total)
_СУММАКОПЛАТЕ
(СуммаКОплате, totalpay)
_СУММАСКИДКИ
(СуммаСкидки, totaldiscount)
_ТИПДОКУМЕНТАОСНОВАНИЯ
(link_code)
Код (логин) текущего пользователя.
Код
группы
пользователей,
к
принадлежит _ПОЛЬЗОВАТЕЛЬ.
Итоговая сумма чека
_ИДДОКУМЕНТАОСНОВАНИЯ
(link_ic)
_АВТОМАТИЧЕСКОЕСОЗДАНИЕ
(autocreated)
Код выбранной точки зрения пользователя.
Переменная
передается
только
печатным
формам и содержит имя временной таблицы,
которая содержит строки чека. Структура
временной таблицы следующая:
1. nn char(10). Внутренний код ТМЦ.
2. s_code char(10). Код услуги.
3. maincode char(10). Код в главной базе ТМЦ или
услуги.
4. a_code char(50). Артикул ТМЦ или услуги.
5. name varchar(250). Наименование из строки
чека.
6. summa_sale float. Сумма продажи.
7. cena float. Учетная цена ТМЦ или услуги на
складе.
8. cena_sale float. Цена продажи.
9. kolp float. Количество в строке.
10. barcode varchar(50). Штриховой код, если был
прочитан.
11. fr_code char(10). Код ФР из группы ресурсов.
12. cena_wd float. Цена позиции со всеми
скидками.
13. summa_wd float. Сумма позиции со всеми
скидками.
14. eq_code char(10). Код оборудования.
15. saldo float. Остаток ТМЦ на складе.
которой
Итого к оплате, за вычетом всех скидок.
Сумма итоговой скидки.
Тип документа, из которого было вызвано
формирование чека. Если был создан новый чек,
то пустая строка.
Идентификатор документа, из которого было
вызвано формирование чека. Если был создан
новый чек, то 0.
Если форма регистрации была вызвана из
другого документа, то ИСТИНА, иначе ЛОЖЬ.
Примечание! Форма регистрации продаж поддерживает расширенный набор
выполняемых команд.
Переменные, передаваемые в вычислитель для
расчета значений скидок
Данные переменные определены в выражениях расчета значений скидок в
форме регистрации продаж и в форме обмена данными с оборудованием.
Руководство Администратора
Отчеты
Имя переменной
_ТИПОБЪЕКТА
(ТИПОБЪЕКТА, objtype)
_СПИСОКОБЪЕКТОВ
(СПИСОКОБЪЕКТОВ, objlist)
_DSCODE
(КОДОБЪЕКТА, objcode)
_DSID
(ИДОБЪЕКТА,
objid,
ИДКАРТОЧКИ)
_ПРИЗНАКПАПКИ (folder)
397
Комментарии
Тип объекта. Значение переменной равно "
SPR".
Логический параметр со значением ЛОЖЬ.
Код типа справочника, для которого
производится расчет значения скидки.
Идентификатор карточки справочника, для
которой производится расчет значения
скидки.
Признак, равен ИСТИНЕ, если расчет
производится для папки объектов.
_КАРТА (card)
Код карты из справочника карт, для которой
указан оборот и количество посещений. Если
расчет производится для схемы скидок,
_DSCODE == “S6E”, то это карта
участвующая в расчете объекта скидки и
оборот / количество посещений не
указывается.
_КЛИЕНТ (client)
Код клиента из справочника клиентов
владельцев карт, для которого указан оборот
и количество посещений. Если расчет
производится для схемы скидок, _DSCODE
== “S6E”, то это клиент, участвующий в
расчете объекта скидки и оборот / количество
посещений не указывается.
_ТОВАР (nn)
Код товара, для которого производится
расчет скидки, или который участвует в
расчете объекта скидок.
_ПАПКА (parent)
Идентификатор родительской папки товара,
услуги, карты или клиента, в зависимости от
того, чей код указан в поле _DSCODE (‘S02’,
‘S05’, ‘S6A’ или ‘S6D’).
_ОБОРОТ (saldo)
Оборот по карте или по клиенту, в
зависимости от того, чей код указан в поле
_DSCODE (‘S6A’ или ‘S6D’).
_КОЛИЧЕСТВОПОСЕЩЕНИЙ Количество посещений по карте или по
(counter)
клиенту, в зависимости от того, чей код
указан в поле _DSCODE (‘S6A’ или ‘S6D’).
_КОДОБОРУДОВАНИЯ (kkm) При расчете, производимом в форме
регистрации продаж содержит код карточки
используемого ФР.
_УЧЕТ
Код
модели
учета,
соответствующий
(РАБОЧИЙУЧЕТ, workaccount, выбранной точке зрения.
account_)
_РАБОЧАЯБАЗА
Имя текущей рабочей базы данных.
(_WORKDATABASE,
workdatabase,)
_ТОЧКАЗРЕНИЯ
Код выбранной точки зрения пользователя.
(ТОЧКАЗРЕНИЯ, viewpoint,)
_ПОЛЬЗОВАТЕЛЬ (user)
Код (логин) текущего пользователя.
Айтида 2.99.40
398
Отчеты
Имя переменной
_ГРУППАПОЛЬЗОВАТЕЛЕЙ
(usergroup)
_СУММАЧЕКА
(СуммаЧека, total)
_СУММАКОПЛАТЕ
(СуммаКОплате, totalpay)
_СУММАСКИДКИ
(СуммаСкидки, totaldiscount)
_КОЛИЧЕСТВО (kolp)
_КОЛИЧЕСТВОИТОГО
(TotalQuantity)
_СКЛАД (Склад, sklad)
Комментарии
Код группы пользователей, к которой
принадлежит _ПОЛЬЗОВАТЕЛЬ.
Итоговая
сумма
чека.
Переменная
определена при расчете в форме регистрации
продаж.
Итого к оплате, за вычетом всех скидок.
Переменная определена при расчете в форме
регистрации продаж.
Сумма итоговой скидки. Переменная
определена при расчете в форме регистрации
продаж.
Количество, указанное в текущей строке
чека. Переменная определена при расчете в
форме регистрации продаж.
Итоговое количество в чеке. Переменная
определена при расчете в форме регистрации
продаж.
Код склада, выбранного в форме регистрации
продаж.
Отчёт «Алкогольная декларация»
В системе Айтида реализован функционал ведения учета алкогольной
продукции для предпринимателей, занимающихся розничной торговлей данной
продукции.
Организации, осуществляющие розничную продажу алкогольной и
спиртосодержащей
продукции,
и
индивидуальные
предприниматели,
осуществляющие розничную продажу пива и пивных напитков, также обязаны
осуществлять учет и декларирование объема их розничной продажи.
В соответствии с пунктом 13 Правил представления декларации по
алкоголю, юридические лица — организации, торгующие крепким алкоголем
обязаны представлять алкогольную декларацию по форме № 11 «Об объеме
розничной продажи алкогольной (за исключением пива и пивных напитков,
сидра, пуаре и медовухи) и спиртосодержащей продукции».
Согласно пункту 14 Правил представления деклараций по алкоголю,
юридические лица — организации и индивидуальные предприниматели,
торгующие пивом, пивными напитками, сидром, пуаре и медовухой, обязаны
представлять алкогольную декларацию по форме № 12 «Об объеме розничной
продажи пива и пивных напитков, сидра, пуаре и медовухи».
Внимание! При этом, если юридическое лицо – организация торгует крепким
алкоголем и пивом, то возникает обязанность подачи декларации по формам
№№ 11 и 12.
Согласно пункту 16 Правил представления декларации по алкоголю,
отчетность предоставляется только по телекоммуникационным каналам связи в
форме электронного документа, подписанного усиленной квалифицированной
электронной подписью. Отказать в принятии алкогольной декларации,
Руководство Администратора
399
Отчеты
оформленной в соответствии с данными правилами, не могут. Необходимо
отметить, что в соответствии с пунктом 21 Правил представления декларации по
алкоголю, в день отправки отчетности декларант получает электронную
квитанцию о ее получении.
В постановлении Правительства РФ от 15.11.2013 № 1024 упрощены
правила представления «алкогольных» деклараций. Увеличились сроки их подачи,
а также одна из деклараций исключена из списка для подачи.
По ранее действующим правилам, организации подавали декларации в два
ведомства: в региональный орган Росалкогольрегулирования и в головной орган.
Теперь с 1 января 2014 года декларации надо подавать только в само
«Росалкогольрегулирование» (п. 17 Правил № 815). Для этого органы
субъектов РФ используют для приема алкогольных деклараций сервис,
размещенный в интернете по адресу:
https://service.alcolicenziat.ru
–
«Электронные
услуги
для
организаций/Информационная система субъекта РФ по приему розничных
деклараций». Как и было ранее, в течение суток, после подачи алкогольной
декларации в субъект, ее копия направляется в «Росалкогольрегулирование».
Внимание! К 2014 году необходимо получить новые электронно-цифровые
подписи (ЭЦП).
Примечание! В 2014 году декларацию по алкоголю необходимо представлять
ежеквартально в срок до 20-го числа месяца, следующего за отчетным. Ранее
алкогольная декларация подавалась до 10 числа.
Внимание! В соответствии со статьей 193 Гражданского Кодекса, если
последний день срока приходится на нерабочий день, то днем окончания срока
считается ближайший следующий за ним рабочий день.
Примечание! На сроки сдачи отчетности в «Росакогольрегулирование» следует
закладывать минимум три дня, так как менее 1 дня - получение ЭЦП
(электронно-цифровой подписи), 1 день - получение сведений от поставщиков, 1
день - составление и сдача на портале ФСРАР. Также если региональная
площадка предприятия находится не на серверах ФСРАР, то необходимо
сначала подать сведения на уровне региона.
Порядок формирования «Алкогольной
декларации»
Процесс формирования и подачи алкогольной декларации делится на
несколько этапов.
Заполнение и подготовка справочников
1. Должен быть заполнен «Справочник видов продукции.
Меню Справочники - Классификаторы - Виды продукции.
400
Айтида 2.99.40
Отчеты
В карточке вида продукции необходимо указать «Код», соответствующий
регламентированному коду вида продукции и «Наименование» вида продукции
из таблицы раздела Классификатор видов продукции.
Примечание! Для автоматического заполнения данного справочника можно
использовать SQL-запросы из раздела ниже SQL-запросы для заполнения «Справочника
видов продукции».
2. В карточках ТМЦ, которые должны попадать в алкогольную
декларацию необходимо указать «Вид продукции» и «Объем»
основной «Единицы измерения» (бутылки/банки и т.п.).
Руководство Администратора
Отчеты
401
Примечание! «Вид продукции» для ТМЦ указывается на вкладке «Цены,
комплектация, доп. информация».
3. Для заполнения списка единиц измерения объема необходимо в
«Справочнике единиц измерения» для «литра» установить флаг
«Единица измерения объема».
Айтида 2.99.40
402
Отчеты
4. Так
же
в
карточках
ТМЦ
«Производителя/Импортера».
необходимо
указать
поле
Внимание! Для решения проблемы с несколькими производителями у одной ТМЦ
можно решить двумя способами:
1.
Необходимо указать в карточке ТМЦ наиболее часто встречающегося
производителя. В каждом создаваемом документе «Приходной накладной» для
позиций, у которых производитель отличается от основного в карточке ТМЦ,
указывать отдельного производителя.
2.
Создать отдельную характеристику на ТМЦ и назвать ее
«Производитель». В этом случае будет главная карточка ТМЦ и набор
подчиненных к ней с свойством «Производитель». При продаже будет
возможность выбирать ТМЦ с тем или иным производителем.
5. У указанных «Производителей/Импортеров» в карточке «Контрагента»
должны быть заполнены основные реквизиты («Наименование»,
«Юридический адрес» в формате «КЛАДР», «ИНН» и «КПП»).
Руководство Администратора
Отчеты
403
Внимание! Для формирования алкогольной декларации по форме №11,
необходимо заполнить номер «Лицензии» на осуществление торговли
алкогольной продукцией. Эти же требования относятся и к поставщикам
алкогольной продукции, у которых производилась закупка.
6. Оборот алкогольной продукции делится на группы, в зависимости от
типа поставщика, поэтому в карточке «Поставщика» необходимо
указывать к какой глобальной группе он принадлежит.
Айтида 2.99.40
404
Отчеты
Внимание! Для того, чтобы обороты продукции не дублировались необходимо
относить каждого контрагента только к одному типу.
7. Номер «ГТД» для «Алкогольной декларации» берется из документов
«Приходных накладных» по данному товару.
Внимание! Если данной колонки нет в документе, то необходимо в
«Параметрах системы» установить признак «Колонка № ГТД».
8. В карточке собственной организации, для которой предполагается
формировать алкогольную декларацию, необходимо корректно
заполнить следующие реквизиты.
Наименование.
Телефон.
Руководство Администратора
405
Отчеты
Адрес электронной почты.
ИНН и КПП.
ОГРН.
Юридический адрес в формате КЛАДР
Фамилию, имя и отчество (полностью) руководителя и главного бухгалтера.
Для формирования декларации по форме №11 необходимо указать информацию
об имеющейся лицензии. Реквизиты расположены на закладке «Дополнительная
информация».
9. Для формирования раздела «Алкогольной декларации со списком
обособленных подразделений» и для деления самой декларации на
обособленные подразделения, необходимо заполнить «Справочник
подразделений». Для подразделения обязательно надо указывать в
каком филиале оно располагается, а так же его «КПП» и адрес
расположения в формате «КЛАДР».
10. Меню Справочники - Дополнительные - Подразделения
Для формирования печатной формы отчета «Алкогольная декларация»
необходимо запустить отчет «Алкогольная декларация 2012». В параметрах
необходимо указать «Код модели учета», по которой необходимо строить отчет,
«Юридическое лицо», реквизиты которого будут отображены в отчете,
«Отчетный год» и «Квартал», список «Складов», информация из которых
должна попадать в отчет. Если необходимо отображать титульный лист с
реквизитами юридического лица, то необходимо указать соответствующий
признак.
Начиная с версии ПП Айтида 2.99.35 добавлен вариант отчетной формы, в
которой параметр «Подразделения» отсутствует, вместо этого параметра
используется «Склад». В этом случае, каждый склад с заполненным полем
КПП воспринимается системой как подразделение. В случае, когда ни один склад
не указан, то будет сформирован отчет по всем складам-подразделениям.
Айтида 2.99.40
406
Отчеты
Порядок выгрузки «Алкогольной
декларации»
Шаблон экспорта данных «Выгрузка алкогольной декларации v.2»
предназначен для формирования XML-файла в формате представления в
электронном виде деклараций об объеме оборота алкогольной продукции
определённом Федеральной службой по регулированию алкогольного рынка.
Перед первым использованием шаблона его необходимо загрузить в систему
«Айтида».
1. Файл ШАБЛОНАД_V2.CNT необходимо загрузить в Справочник
импорта и экспорта» с помощью кнопки «Обмен».
Меню Сервис - Настройка импорта и экспорта
2. Файл ПАРАМЕТРЫАД.CNT необходимо загрузить в «Справочник
параметров системы» с помощью кнопки «Обмен»
Меню Сервис - Настройка системы - Настройка параметров системы
Формирование файла с данными
После запуска шаблона на исполнение, система попросит указать параметры,
необходимые для работы.
Модель учета — необходимо указать по какой модели учета необходимо
производить расчет остатков и оборотов продукции.
Форма декларации — необходимо выбрать, какую форму необходимо
выгружать. Доступные значения – «Форма №11» (розничный оборот алкогольной
продукции) и «Форма №12» (розничный оборот пива и пивных напитков).
Тип документа — параметр позволяет выбрать тип подаваемого документа –
первичный или корректирующий.
Номер корректировки — параметр позволяет указать номер корректирующего
документа.
Дата подачи — параметр используется в названии формируемого файла и в
XML-реквизите «ДатаДок».
Фирма — организация, реквизиты которой будут использованы в декларации.
Руководство Администратора
407
Отчеты
Год отчета — год, за который будут рассчитываться данные. Последняя цифра
номера года будет указана в имени файла. Целиком номер года будет указан в
XML-реквизите «ГодПериодОтч».
Отчет за — необходимо выбрать квартал, для которого будет производиться
расчет. Номер квартала будет указан в имени файла и в XML-реквизите
«ПризПериодОтч».
Подразделение — необходимо выбрать подразделение, для которого
формируется декларация. Если подразделение не будет выбрано, то декларация
сформируется для всех подразделений из справочника.
Склады — параметр позволяет ограничить формирование декларации
необходимыми складами. При этом формирование в разрезе подразделений
остается.
Путь к файлу — необходимо указать путь к папке в которой будет сформирован
файл. У пользователя должно быть право на запись информации в этой папке.
Фильтровать данные по фирме — если установить признак, то собираемые
данные будут отфильтрованы по выбранной организации.
Примечание! Следует иметь в виду, что в случае, если в системе присутствуют
склады, на которых движение осуществляется документами, выписанными от
разных организаций, то, с большой долей вероятности, корректно рассчитать
остатки для конкретной организации не получится.
Брать импортера из карточки товара — установка признака указывает
шаблону экспорта на необходимость определять «Импортера/Производителя»
продукции по данным из карточки товара. Если снять этот признак, то
«Производителем/импортером» продукции будет считаться «Контрагент»,
указанный в документах «Приходная накладная», которым продукция была
приходована на склад.
После указания всех параметров необходимо нажать кнопку «Продолжить».
В случае успешного завершения, система отобразит окно сообщения с указанием
имени сформированного файла.
Классификатор видов продукции
Наименование вида
продукции
Спирты
Код
Отнесение алкогольной продукции к коду вида
вида
продукции
продук
ции
Х
ХХ
Айтида 2.99.40
408
Отчеты
Наименование вида
продукции
Спирт-сырец
этиловый из
пищевого сырья
Спирт этиловый
ректификованный из
пищевого сырья
Спирт этиловый
ректификованный из
непищевого
растительного сырья
Спирт этиловый из
ЭАФ
Спирт этиловый
синтетический
Спирт этиловый
абсолютированный
Другие спирты (за
исключением
денатурированных)
Спирт этиловый
денатурированный
из пищевого сырья
Спирт этиловый
денатурированный
из непищевого сырья
Фракция головная
этилового спирта
Спирт питьевой
Спирт этиловый
питьевой
Алкогольная
продукция
в том числе:
Спиртные напитки
Водка
Ликероводочные
изделия с
содержанием
этилового спирта до
25% включительно
Код
вида
продук
ции
Отнесение алкогольной продукции к коду вида
продукции
Спирт-сырец этиловый из пищевого сырья
010
020
Спирт этиловый ректификованный из пищевого
сырья
025
Спирт этиловый ректификованный из непищевого
растительного сырья
030
Спирт этиловый из ЭАФ
040
Спирт этиловый синтетический
050
Спирт этиловый абсолютированный
060
Другие спирты (за исключением денатурированных)
070
Спирт этиловый денатурированный из пищевого
сырья
080
Спирт этиловый денатурированный из непищевого
сырья
090
Фракция головная этилового спирта
Х
140
ХХ
Спирт этиловый питьевой 95%
Х
Х
Х
200
211
ХХ
ХХ
ХХ
Водки, водки особые, плодовые водки
Наливки, пунши, настойки сладкие, настойки
полусладкие слабоградусные (кр.20-25%), напитки
десертные, напитки слабоградусные газированные и
негазированные, аперитивы (кр. 12-25%), коктейли
(кр.20-25%)
Руководство Администратора
409
Отчеты
Наименование вида
продукции
Ликероводочные
изделия с
содержанием
этилового спирта
свыше 25%
Коньяки,
реализуемые в
бутылках
Коньяки
обработанные,
предназначенные
для отгрузки с целью
розлива на других
предприятиях или
промпереработки
Напитки коньячные,
бренди с
содержанием
этилового спирта до
25% включительно
Напитки коньячные,
бренди с
содержанием
этилового спирта
свыше 25%
Напитки винные с
содержанием
этилового спирта до
25% включительно
Код
Отнесение алкогольной продукции к коду вида
вида
продукции
продук
ции
212
Настойки полусладкие, настойки полусладкие
слабоградусные (кр. 25-29%), настойки горькие,
настойки горькие слабоградусные, аперитивы (кр. 2535%), коктейли (кр. 25-40%), бальзамы, джины
230
Коньяки бутилированные всех категорий, арманьяк
231
Коньяки, отгружаемые для розлива на другие
предприятия, разлитые в емкости, разрешенные в
установленном порядке для контакта с данным видом
продукции
241
Алкогольные напитки, приготовленные из коньячных
спиртов, выдержанных в контакте с древесиной дуба
не менее 1 года с добавлением при необходимости
сахара, колера, дубового экстракта и воды с
содержанием этилового спирта до 25% включительно
Алкогольные напитки, приготовленные из коньячных
спиртов, выдержанных в контакте с древесиной дуба
не менее 1 года с добавлением при необходимости
сахара, колера, дубового экстракта и воды с
содержанием этилового спирта свыше 25%
Винодельческий продукт с объемной долей этилового
спирта от 8,5% до 22,0%, содержащий не менее 50%
специального, столового плодового, специального
плодового виноматериалов, сброженного плодового
сусла, или их смеси, с добавлением или без
добавления ректификованного этилового спирта из
пищевого сырья, винного, виноградного или
плодового спиртов, винного или плодового
дистиллятов,
сахаросодержащих
веществ,
вкусоароматических веществ, пищевых красителей и
воды. Содержание этилового спирта 5-25%
включительно.
242
250
Айтида 2.99.40
410
Отчеты
Наименование вида
продукции
Напитки винные с
содержанием
этилового спирта
свыше 25%
Слабоалкогольная
продукция
Другие спиртные
напитки с
содержанием
этилового спирта до
25% включительно
Другие спиртные
напитки с
содержанием
этилового спирта
свыше 25%
Вина
в том числе:
Вина натуральные
Код
Отнесение алкогольной продукции к коду вида
вида
продукции
продук
ции
251
Напитки винные с содержанием этилового спирта 2528%
260
Слабоалкогольные напитки кр.1,2-9,0%
270
Импортная продукция: ароматизированный напиток
«Фраголино» и т. д.
280
Импортная продукция: кальвадос, ром, виски, джин,
текила, абсент, бальзам, напитки алкогольные
«Finlandia Granberry», мескаль и т.д.
Х
Х
400
ХХ
ХХ
Вина столовые виноградные, вина столовые
плодовые, произведенные в соответствии с ГОСТ Р
52836-2007 (без добавления этилового спирта).
Вина виноградные нетрадиционные и виноматериалы
виноградные обработанные нетрадиционные, вина
специальные
Вина (за
исключением
натуральных,
игристых и
шампанских)
Вина игристые
Вина шампанские
Вина плодовые
410
Другие вина
460
Спиртосодержащая
пищевая продукция
в том числе:
Х
Вина игристые и вина игристые жемчужные
Вина шампанские, российское шампанское
Вина плодовые специальные, произведенные в
соответствии с ГОСТ Р 52835-2007
Вермуты, плодово-виноградные вина, фруктововиноградные вина, сидры, вино ароматизированное
полусладкое медовые вина, импортная продукция:
мартини, сангрия, глинтвейн и т.д.
ХХ
Х
ХХ
440
450
420
Руководство Администратора
411
Отчеты
Наименование вида
продукции
Виноматериалы
Соки спиртованные
Соки сброженноспиртованные
Дистилляты
Коньячные спирты
Кальвадосные
спирты
Другая
спиртосодержащая
пищевая продукция
Спиртосодержащая
непищевая
продукция
в том числе:
Парфюмернокосметическая
продукция
Товары бытовой
химии
Спиртосодержащие
растворы
Другая
спиртосодержащая
непищевая
продукция
Код
Отнесение алкогольной продукции к коду вида
вида
продукции
продук
ции
320
Виноматериалы
виноградные
обработанные
нетрадиционные,
виноматериалы
плодовые
сброженные
и
сброженно-спиртованные,
виноматериалы
шампанские,
виноматериалы
специальные, виноматериалы столовые
330
Соки спиртованные плодовые, плодово-ягодные
331
Соки сброженно-спиртованные плодовые, плодовоягодные
340
Дистилляты коньячные и винные, предназначенные
для производства алкогольной продукции
300
Коньячные спирты молодые и выдержанные,
предназначенные для производства коньяков, бренди
и других алкогольных напитков
310
Кальвадосные спирты для кальвадосов
350
Х
Спиртовые настои, водно-спиртовые экстракты,
ароматные спирты, морсо-ароматные спирты, водноспиртовые растворы пищевых красителей
ХХ
Х
481
ХХ
482
Суспензии, эмульсии и другие товары
483
484
SQL-запросы для заполнения
«Справочника видов продукции»
Текст SQL запроса
Для выполнения SQL-запросов необходимо открыть Среду SQL Server
Management Studio и «Выполнить» следующие запросы:
412
Айтида 2.99.40
Отчеты
DELETE FROM sprnnvid
INSERT INTO sprnnvid (code, name) VALUES ('010','Спирт-сырец этиловый
из пищевого сырья')
INSERT INTO sprnnvid (code, name) VALUES ('020','Спирт этиловый
ректификованный из пищевого сырья')
INSERT INTO sprnnvid (code, name) VALUES ('025','Спирт этиловый
ректификованный из непищевого растительного сырья')
INSERT INTO sprnnvid (code, name) VALUES ('030','Спирт этиловый из ЭАФ')
INSERT INTO sprnnvid (code, name) VALUES ('040','Спирт этиловый
синтетический')
INSERT INTO sprnnvid (code, name) VALUES ('050','Спирт этиловый
абсолютированный')
INSERT INTO sprnnvid (code, name) VALUES ('060','Другие спирты (за
исключением денатурированных)')
INSERT INTO sprnnvid (code, name) VALUES ('070','Спирт этиловый
денатурированный из пищевого сырья')
INSERT INTO sprnnvid (code, name) VALUES ('080','Спирт этиловый
денатурированный из непищевого сырья')
INSERT INTO sprnnvid (code, name) VALUES ('090','Фракция головная
этилового спирта')
INSERT INTO sprnnvid (code, name) VALUES ('140','Спирт этиловый
питьевой')
INSERT INTO sprnnvid (code, name) VALUES ('200','Водка')
INSERT INTO sprnnvid (code, name) VALUES ('211','Ликероводочные изделия
с содержанием этилового спирта до 25% включительно')
INSERT INTO sprnnvid (code, name) VALUES ('212','Ликероводочные изделия
с содержанием этилового спирта свыше 25%')
INSERT INTO sprnnvid (code, name) VALUES ('230','Коньяки, реализуемые в
бутылках')
INSERT INTO sprnnvid (code, name) VALUES ('231','Коньяки обработанные,
предназначенные для отгрузки с целью розлива на других предприятиях или
промпереработки')
INSERT INTO sprnnvid (code, name) VALUES ('241','Напитки коньячные,
бренди с содержанием этилового спирта до 25% включительно')
INSERT INTO sprnnvid (code, name) VALUES ('242','Напитки коньячные,
бренди с содержанием этилового спирта свыше 25%')
INSERT INTO sprnnvid (code, name) VALUES ('250','Напитки винные с
содержанием этилового спирта до 25% включительно')
INSERT INTO sprnnvid (code, name) VALUES ('251','Напитки винные с
содержанием этилового спирта свыше 25%')
INSERT INTO sprnnvid (code, name) VALUES ('260','Слабоалкогольная
продукция')
INSERT INTO sprnnvid (code, name) VALUES ('270','Другие спиртные
напитки с содержанием этилового спирта до 25% включительно')
INSERT INTO sprnnvid (code, name) VALUES ('280','Другие спиртные
напитки с содержанием этилового спирта свыше 25%')
INSERT INTO sprnnvid (code, name) VALUES ('400','Вина натуральные')
Руководство Администратора
413
Отчеты
INSERT INTO sprnnvid (code, name) VALUES ('410','Вина (за исключением
натуральных, игристых и шампанских)')
INSERT INTO sprnnvid (code, name) VALUES ('440','Вина игристые')
INSERT INTO sprnnvid (code, name) VALUES ('450','Вина шампанские')
INSERT INTO sprnnvid (code, name) VALUES ('420','Вина плодовые')
INSERT INTO sprnnvid (code, name) VALUES ('460','Другие вина')
INSERT INTO sprnnvid (code, name) VALUES ('320','Виноматериалы')
INSERT INTO sprnnvid (code, name) VALUES ('330','Соки спиртованные')
INSERT INTO sprnnvid (code, name) VALUES ('331','Соки сброженноспиртованные')
INSERT INTO sprnnvid (code, name) VALUES ('340','Дистилляты')
INSERT INTO sprnnvid (code, name) VALUES ('300','Коньячные спирты')
INSERT INTO sprnnvid (code, name) VALUES ('310','Кальвадосные спирты')
INSERT
INTO
sprnnvid
(code,
name)
VALUES
('350','Другая
спиртосодержащая пищевая продукция')
INSERT INTO sprnnvid (code, name) VALUES ('481','Парфюмернокосметическая продукция')
INSERT INTO sprnnvid (code, name) VALUES ('482','Товары бытовой химии')
INSERT INTO sprnnvid (code, name) VALUES ('483','Спиртосодержащие
растворы')
INSERT
INTO
sprnnvid
(code,
name)
VALUES
('484','Другая
спиртосодержащая непищевая продукция')
INSERT INTO sprnnvid (code, name) VALUES ('500','Пиво с содержанием
объемной доли этилового спирта свыше 0.5% и до 8.6% включительно')
INSERT INTO sprnnvid (code, name) VALUES ('510','Пиво с содержанием
объемной доли этилового спирта свыше 8.6% ')
INSERT
INTO
sprnnvid
(code,
name)
VALUES
('520','Напитки,
изготавливаемые на основе пива')
414
Айтида 2.99.40
Печатные формы и «Генератор отчетных форм»
Печатные формы и «Генератор
отчетных форм»
Генератор отчетов предназначен для создания шаблонов форм отчетов, а так
же для редактирования уже имеющихся шаблонов форм.
Меню Сервис – Справочник отчетных форм
В открывшемся окне «Справочник отчетных форм» следует выбрать
необходимую карточку шаблона отчета для редактирования или создать новую. В
главном окне «Генератора отчетов» отображаются: меню, панели инструментов,
линейка, поле шаблона, строка статуса, поле отчета.
Список полей для генератора отчетов
Таблица с информацией для вывода в ценник содержит более 150
предопределенных полей:
Руководство Администратора
415
Печатные формы и «Генератор отчетных форм»
Наименование поля
Описание
Тип в SQL
firm char(7)
Фирма
account char(3)
Учет
viewpoint char(10)
Точка зрения
clev char(3)
Категория цены
sklad char(3)
Склад
kolp float
Количество
Основные поля
nn char(10)
Внутренний код
maincode varchar(30)
Главный код
ex_code varchar(50)
Код для связи с внешней системой
name varchar(250)
Наименование
shortname varchar(250)
Краткое наименование
code varchar(50)
Артикул
nnvid char(20)
Вид
товара
(для
алкогольных
деклараций)
excise char(6)
Код акциза
fexcise bit
Признак акцизного товара
koef float
Коэффициент
code_sv varchar(20)
Группа для поставщика
store_period int
Срок хранения в днях
okdp char(10)
Код ОКДП
nngroup char(20)
Группа учета
bgroup_ char(10)
Бухгалтерская группа учета
kodn char(2)
Код списка налогов
note varchar(1024)
Примечание
declar char(30)
ГТД
warranty char(2)
Гарантия
z_code char(6)
Статья затрат (для услуг)
p_code char(6)
Статья дохода (для услуг)
Единицы измерения, значения
ed char(15)
Основная единица измерения
Указанная единица измерения
(можно указать другую при печати ШК
ed_ char(15)
или в
спецификации документа)
edd_litr char(15)
Единица измерения для объема
ed_weight char(15)
Единица измерения для веса
weight float
Вес основной единицы
a_proc float
Крепость
a_proc_u float
Крепость постащика
d_litr float
Объем
Информация о производителе, поставке
ftara bit
Тара
vendor varchar(20)
Код основного поставщика
416
Айтида 2.99.40
Печатные формы и «Генератор отчетных форм»
Наименование поля
Описание
importer varchar(7)
Код основного импортера
manuf char(50)
Страна производства
manuf_code char(10)
Производитель
tpack char(30)
Тип упаковки
inside float
Вложение
min_ float
Минимальный запас
max_ float
Максимальный запас
Естественная убыль
lossrealization char(10)
Естественная убыль при реализации
lossstore char(10)
Естественная убыль при хранении
Естественная убыль при реализации
lossreal_val float
(конкретное значение)
Естественная убыль при хранении
lossstore_val float
(конкретное значение)
Флаги
fractqty bit
Запретить дробное количество
Разрешение
разбирать
собранный
f_unmake bit
комплект
Признак
автоматической
сборки
f_automake bit
комплекта при списании
Производится (собирается, разрешена
f_make bit
сборка)
f_buy bit
Покупается
f_sale bit
Продатся
f_nessassortment bit
Признак обязательного ассортимента
Признак
обязательной
генерации
f_nessgenbc bit
штрих, кода
Разрезы/характеристики
Признак того, что у данного товара
f_hchild bit
есть разрезы
subcode char(10)
Код основного товара (для разрезов)
Признак того, что данный товар
f_subres bit
является разрезом
d_code char(10)
Код из справочника комбинаций
характеристик
Цены
Цена продажи из карточки
Цена закупки
Процент наценки по умолчанию для
margin_proc float
данного ТМЦ
Дополнительные вычисляемые поля
Крепость varchar(15)
Крепость в строковом виде
Вес varchar(15)
Вес в строковом виде
price float
incena float
Руководство Администратора
417
Печатные формы и «Генератор отчетных форм»
Наименование поля
Описание
Объем varchar(15)
Объем в строковом виде
Вес/Объем в строковом виде (вес, а
ВесОбъем varchar(15)
если не заполнен вес, то объем)
ШК из карточки (первый из списка)
barcode varchar(50)
или из формы Работа со штрихкодами
Название страны-производителя из
СтранаПроизводитель varchar(250)
карточки ТМЦ
Наименование
производителя
из
Производитель varchar(250)
карточки ТМЦ
plu char(10)
Код в весах (первый из списка)
koef_ float
Коэффициент пересчета
Наименование родительской папки при
Имя_папки varchar(250)
использовании структуры
cena float
Цена
cena_ float
Предыдущая цена
Контрагент varchar(250)
Наименование контрагента
plu1 char(10)
Первый (по коду оборудования) PLU
plu2 char(10)
Второй (по коду оборудования)PLU
plu3 char(10)
Третий(по коду оборудования)PLU
Четвертый (по коду оборудования)
plu4 char(10)
PLU
plu5 char(10)
Пятый (по коду оборудования) PLU
Первый (по времени добавления)
ШК1 varchar(50)
штриховый код
Второй (по времени добавления)
ШК2 varchar(50)
штриховый код
Третий (по времени добавления)
ШК3 varchar(50)
штриховый код
Четвертый (по времени добавления)
ШК4 varchar(50)
штриховый код
Пятый (по времени добавления)
ШК5 varchar(50)
штриховый код
Группа varchar(250)
Наименование группы товара/услуги
Налоги char(50)
Наименование списка налогов
ПроцентНаценки varchar(15)
Процент наценки
МинЦена float
Минимальная цена
МаксСкидка float
Максимальная скидка
ГруппаРасчетаЦен varchar(250)
Группа расчета цен
Поставщик varchar(250)
Поставщик
Импортер varchar(250)
Импортер/Производитель
КрепостьПоставщика varchar(15)
Крепость поставщика в строковом виде
ВидПродукции varchar(250)
Вид продукции
Скидка varchar(250)
Скидка
Первое по порядку отображения в
ДопСвойство1 varchar(250)
карточке доп. свойство
418
Айтида 2.99.40
Печатные формы и «Генератор отчетных форм»
Наименование поля
Описание
Второе по порядку отображения в
ДопСвойство2 varchar(250)
карточке доп. свойство
Третье по порядку отображения в
ДопСвойство3 varchar(250)
карточке доп. свойство
Четвертое по порядку отображения в
ДопСвойство4 varchar(250)
карточке доп. свойство
Пятое по порядку отображения в
ДопСвойство5 varchar(250)
карточке доп. свойство
Шестое по порядку отображения в
ДопСвойство6 varchar(250)
карточке доп. свойство
Седьмое по порядку отображения в
ДопСвойство7 varchar(250)
карточке доп. свойство
Восьмое по порядку отображения в
ДопСвойство8 varchar(250)
карточке доп. свойство
Девятое по порядку отображения в
ДопСвойство9 varchar(250)
карточке доп. свойство
Десятое по порядку отображения в
ДопСвойство10 varchar(250)
карточке доп. свойство
НаименованиеДопСвойства1
Наименование первого по порядку
varchar(250)
отображения в карточке доп. свойства
НаименованиеДопСвойства2
Наименование второго по порядку
varchar(250)
отображения в карточке доп. свойства
НаименованиеДопСвойства3
Наименование третьего по порядку
varchar(250)
отображения в карточке доп. свойства
НаименованиеДопСвойства4
Наименование четвертого по порядку
varchar(250)
отображения в карточке доп. свойства
НаименованиеДопСвойства5
Наименование пятого по порядку
varchar(250)
отображения в карточке доп. свойства
НаименованиеДопСвойства6
Наименование шестого по порядку
varchar(250)
отображения в карточке доп. свойства
НаименованиеДопСвойства7
Наименование седьмого по порядку
varchar(250)
отображения в карточке доп. свойства
НаименованиеДопСвойства8
Наименование восьмого по порядку
varchar(250)
отображения в карточке доп. свойства
НаименованиеДопСвойства9
Наименование девятого по порядку
varchar(250)
отображения в карточке доп. свойства
НаименованиеДопСвойства10
Наименование десятого по порядку
varchar(250)
отображения в карточке доп. свойства
АдресИмпортера varchar(250)
Адрес Импортера/Производителя
ОГРНИмпортера varchar(15)
ОГРН Импортера/Производителя
Разрезы, характеристики
Если товар является разрезом, то
НаименованиеОсновногоТовара
наименование основного товара ; если
varchar(250)
товар не является разрезом, то его
наименование
Руководство Администратора
419
Печатные формы и «Генератор отчетных форм»
Наименование поля
Описание
Список различных значений первой по
ЗначенияХарактеристик1
порядку характеристики по всем
varchar(8000)
существующим разрезам товара
Список различных значений второй по
ЗначенияХарактеристик2
порядку характеристики по всем
varchar(8000)
существующим разрезам товара
Список различных значений третьей по
ЗначенияХарактеристик3
порядку характеристики по всем
varchar(8000)
существующим разрезам товара
Список различных значений четвертой
ЗначенияХарактеристик4
по порядку характеристики по всем
varchar(8000)
существующим разрезам товара
Список различных значений пятой по
ЗначенияХарактеристик5
порядку характеристики по всем
varchar(8000)
существующим разрезам товара
Список различных значений первой по
порядку характеристики по разрезам
ЗначенияХарактеристикСОстатками1
товара,
по
которым
имеется
varchar(8000)
положительный
остаток
по
переданным в ценник складу и учету на
текущую дату
Список различных значений второй по
порядку характеристики по разрезам
ЗначенияХарактеристикСОстатками2
товара,
по
которым
имеется
varchar(8000)
положительный
остаток
по
переданным в ценник складу и учету на
текущую дату
Список различных значений третьей по
порядку характеристики по разрезам
ЗначенияХарактеристикСОстатками3
товара,
по
которым
имеется
varchar(8000)
положительный
остаток
по
переданным в ценник складу и учету на
текущую дату
Список различных значений четвертой
по порядку характеристики по разрезам
ЗначенияХарактеристикСОстатками4
товара,
по
которым
имеется
varchar(8000)
положительный
остаток
по
переданным в ценник складу и учету на
текущую дату
Список различных значений пятой по
порядку характеристики по разрезам
ЗначенияХарактеристикСОстатками5
товара,
по
которым
имеется
varchar(8000)
положительный
остаток
по
переданным в ценник складу и учету на
текущую дату
420
Айтида 2.99.40
Печатные формы и «Генератор отчетных форм»
Наименование поля
Описание
Наименование и значение первой
характеристики подчиненного товара в
Разрез1 varchar(512)
соответствии с порядком, в котором
хар-ки указаны в группе ресурсов
Наименование и значение второй
характеристики подчиненного товара в
Разрез2 varchar(512)
соответствии с порядком, в котором
хар-ки указаны в группе ресурсов
Наименование и значение третьей
характеристики подчиненного товара в
РазрезЗ varchar(512)
соответствии с порядком, в котором
хар-ки указаны в группе ресурсов
Наименование и значение четвертой
характеристики подчиненного товара в
Разрез4 varchar(512)
соответствии с порядком, в котором
хар-ки указаны в группе ресурсов
Разрез5 varchar(512)
Наименование и значение пятой
характеристики подчиненного товара в
соответствии с порядком, в котором
хар-ки указаны в группе ресурсов
Дополнительные поля, передаваемые формами
objcode char(3)
Код типа объекта
spec_ic int
Идентификатор строки объекта
dbase varchar(250)
Имя базы
mark bit
Признак
Порядок, в котором строки отображены
rownum int
в программе (в localtablename этот
столбец назван identity_column)
1, если запись соответствует папке,
folder bit
иначе 0
parent int
Идентификатор родительской папки
expdate datetime
Срок годности
client char(7)
Код контрагента
НомерПоставщика char(30
Номер накладной поставщика
Код
справочника,
которому
sprcode char(3)
принадлежат элементы
Признак того, что единица измерения
f_weight bit
веса
Добавление новых полей
Существенно упрощена процедура добавления новых полей в печатные
формы. Нажатие кнопки «Вставка ячейки» на панели инструментов генератора
отчетов. Необходимо выбрать место для расположения поля в шаблоне
посредством нажатия кнопки мыши. При нажатии по добавленному полю
откроется окно для ввода значения. В ячейку вводится название поля.
Руководство Администратора
421
Печатные формы и «Генератор отчетных форм»
Для добавления поля в ценник не нужно редактировать код, все ценники и
этикетки поддерживают печать:
Через форму работы с ценниками
Через форму работы со штриховыми кодами
Из документа, имеющего многострочную часть (спецификацию)
Из журнала документов, имеющих многострочную часть (спецификацию)
Из справочника товаров как печатная форма для отдельного элемента
Из справочника товаров как печатная форма для списка элементов
Из справочника услуг как печатная форма для отдельного элемента
Из справочника услуг как печатная форма для списка элементов
Внутри каждого из ценников и этикеток доступны опции:
Включение/отключение вывода ценников в количестве, равном
количеству товара
Вывод округленного в большую/меньшую стороны количества ценников
для дробного количества товара
Для товаров в нулевом количестве - не выводить на печать/напечатать
один экземпляр ценника
Для выбора опций необходимо перейти в режим редактирования шаблона и
открыть окно «текст входа отчет».
Ценники и этикетки оснащены встроенными механизмами диагностики
ошибок и отладки программы. Запрошенные для вывода в ценники и этикетки,
данные предварительно заносятся в глобальные временные таблицы на сервере (с
именами ##pricetag и ##productlabel соответственно) и только затем
запрашиваются из них. Это позволяет без необходимости внесения каких-либо
изменений в код пользовательских ценников и этикеток расширять перечень полей
и расчетов для вывода в ценник, а также использовать корректировки расчетов
существующих полей - для этого достаточно установить обновление структуры БД
на сервере, содержащее последние версии используемых хранимых процедур и
422
Айтида 2.99.40
Печатные формы и «Генератор отчетных форм»
функций. Таблицы удаляются при закрытии окна генератора отчетов и затем
повторно создаются при следующем формировании ценников или этикеток.
Элементы главного меню
Элементы главного меню: «Файл», «Правка», «Просмотр», «Формат»,
«Данные», «Окно» и «Справка» – отражают основные задачи, которые
приходится решать при создании и редактировании шаблона отчетов.
Меню «Файл»
Создать новый шаблон отчета — создает новый шаблон.
Открыть существующий шаблон отчета — открывает шаблон.
Закрыть — закрывает текущий шаблон.
Сохранить — сохраняет текущий шаблон.
Сохранить как… — сохраняет текущий шаблон по другим именем.
Печать … — открывает окно вывода на печать текущего шаблона.
Предварительный просмотр… — отображает текущий шаблон в режиме
просмотра.
Предварительный просмотр фрагмента — просмотр выбранного поля.
Параметры печати — открывает окно установки параметров печати.
Экспорт — дает возможность экспорта в MS Excel, Open Office, Open
Office Writer. Open Office Calc, Internet Explorer
Вызов Internet Explorer — вызывает Internet Explorer и открывает в нем
текущий шаблон.
Параметры отчета — вызывает окно параметров настройки отчета.
Выход — закрывает окно Генератора отчета.
Меню «Правка»
Отменить — отменяет предыдущее действие.
Повторить — повторяет отмененное действие.
Руководство Администратора
423
Печатные формы и «Генератор отчетных форм»
Вырезать — вырезает выделенный объект в буфер обмена.
Копировать — копирует выделенный элемент в буфер обмена.
Копировать стили — стиль выделенного элемента, применяет данный
стиль к выбранному после нажатия элементу.
Вставить — вставляет данные из буфера.
Удалить — удаляет выделенный элемент шаблона.
Выделить все — выделяет все элементы шаблона.
Ввести значение — открывает окно Ввод выражения для выделенного
элемента.
Найти… — вызывает строку для поиска элемента.
Найти и заменить… — вызывает строку для поиска и замены элемента.
Меню «Просмотр»
Масштаб… — выбирает масштаб отображения шаблона.
Выпадающий список «Показать панель инструментов»
—
включить\выключить отображение стандартной панели инструментов.
Стандартная — включить\выключить отображение панели объектов
Цветовая палитра — включить\выключить отображение панели цветовая
палитра.
Форматирование — включить\выключить отображение панели
форматирования.
Меню «Формат»
Подменю «Выравнивание»
Левые стороны — выравнивает левые стороны объектов.
Правые стороны — выравнивает правые стороны объектов.
Верхние стороны — выравнивает верхние стороны объектов.
Нижние стороны — выравнивает нижние стороны объектов.
Центры по горизонтали — выравнивает центры объектов по
горизонтали.
Центры по вертикали — выравнивает центры объектов по вертикали.
Подменю «Размеры»
Выровнять по сетке — выравнивает размеры выделенных объектов по
сетке.
Сделать одной ширины — выравнивает размеры выделенных объектов
по ширине.
Сделать одной высоты — выравнивает размеры выделенных объектов по
высоте.
Сделать одного размера — делает размеры всех выделенных объектов
одинаковыми
Подменю «Горизонтальные расстояния»
Сделать равными — делает горизонтальное расстояние между
выделенными объектами равными.
Увеличить — увеличивает горизонтальное расстояние между
выделенными объектами равными.
424
Айтида 2.99.40
Печатные формы и «Генератор отчетных форм»
Уменьшить — уменьшает горизонтальное расстояние между
выделенными объектами равными.
Подменю Вертикальные расстояния
Сделать равными — делает вертикальное расстояние между
выделенными объектами равными.
Увеличить — увеличивает вертикальное расстояние между выделенными
объектами равными.
Уменьшить — уменьшает вертикальное расстояние между выделенными
объектами равными.
Формат ячеек — открывает окно настройки параметров ячейки.
Меню «Данные»
Выражение для группировок… — группирует данные.
Форматы вывода — вывода ячеек.
Управление секциями… — добавляет, удаляет секции.
Глобальные переменные… — добавляет, удаляет переменные.
Условия вывода ячеек… — открывает окно ввода условий для
отображения ячеек.
Изображения… — открывает окно добавления, удаления изображений
Меню «Окно»
Упорядочить все окна — упорядочивает все окна.
Панель инструментов
Операции можно выполнять не только через меню, а через панели
инструментов: стандартная, объекты, цветовая палитра, форматирование.
Панели можно захватить за титульную строку или специальное поле мышью
и перенести в любое удобное место окна Генератора отчетов:
Стандартная панель инструментов
На стандартной панели инструментов располагаются кнопки стандартных
операций:
Руководство Администратора
425
Печатные формы и «Генератор отчетных форм»
Кнопка
Назначение
Кнопка Новый отчет открывает новое окно
Кнопка «Открыть отчет» открывает окно с древовидным списком
справочника отчетов:
Кнопка «Сохранить» отчет сохраняет текущий шаблон отчета
Кнопка «Печать» открывает окно вывода на печать текущего
шаблона
Кнопка «Вырезать» вырезает выделенный объект в буфер обмена
Кнопка «Копировать» копирует выделенный объект в буфер
обмена.
Кнопка «Копировать стили» копирует стиль выделенного
элемента, применяет данный стиль к выбранному после нажатия
элементу
Кнопка «Вставить» вставляет данные из буфера
Кнопка «Удалить» удаляет выбранный элемент
Кнопка «Вызвать Excel» вызывает MS Excel и открывает в нем
текущий шаблон
Кнопка «Вызвать Internet Explorer» вызывает Internet Explorer и
открывает в нем текущий шаблон
Кнопка «Запустить» отчет запускает на выполнение отчета
Кнопка
«Редактор
текстов
Редактирования шаблона отчета
отчета»
открывает
окно
Кнопка «Отменить» отменяет предыдущее действие
Кнопка «Повторить» повторяет отмененное действие
Кнопка «Показать/убрать журнал ошибок» включает/выключает
отображение журнала ошибок
Кнопка
«Разрешить/запретить
изменение
отчета»
включает/выключает возможность изменения элементов
Айтида 2.99.40
426
Кнопка
Печатные формы и «Генератор отчетных форм»
Назначение
Изменение масштаба отображения шаблона отчета. Значение
масштаба можно либо выбрать из стандартных значений (По
ширине страницы, 200, 150, 125, 100, 75, 50, 25, 10), либо ввести
свою величину в %.
Панель объектов
На панели объектов располагаются кнопки режимов работы с отчетом:
Кнопка
Назначение
Кнопка «Режим выбора объекта(ов)» включает режим работы
мыши - выбор объектов
Кнопка «Вставка метки» позволяет вставить метку в поле отчета
Кнопка «Вставка ячейки» позволяет вставить ячейку в поле отчета
Кнопка «Вставка линии» позволяет вставить линию в поле отчета
Кнопка Вставка штрих-кода EAN13/EAN8
Кнопка Вставка разрыва страницы позволяет вставить разрыв
страницы в поле отчета
По умолчанию при вставке метки (линии, ячейки, разрыва линии),
режим работы автоматически переключается на режим выбора
объектов. Нажатая кнопка Зафиксировать выбранный режим
позволяет зафиксировать выбранный режим работы для вставки
нескольких меток (линий, ячеек, разрывов страниц).
Панель «Цветовая палитра»
На панели цветовой палитры располагаются кнопки выбора параметров
объекта, цвета которых будут изменяться, и набор цветов:
Кнопка
…
Назначение
Кнопка «Изменять цвет шрифта» позволяет изменять цвет шрифта
текста выбранного объекта
Кнопка «Изменять цвет фона» позволяет изменить цвет фона
выбранного объекта
Кнопка Прозрачный цвет позволяет установить прозрачный цвет
фона выбранного объекта
Кнопки «Цвета» позволяют установить определенный цвет для
параметров объектов
Руководство Администратора
427
Печатные формы и «Генератор отчетных форм»
Кнопка
Назначение
Кнопка «Выбрать произвольный цвет» открывает окно выбора
любого цветового оттенка цвета:
Панель форматирования
На панели форматирования
расположения элементов отчета:
Кнопка
располагаются
кнопки
форматирования
Назначение
Кнопка «Выровнять левые края» позволяет выровнять левые края
всех выбранных объектов. Выравнивание происходит по объекту,
чей левый край находится левее других.
Кнопка «Выровнять правые края» позволяет выровнять правые
края всех выбранных объектов. Выравнивание происходит по
объекту, чей правый край находится правее других.
Кнопка «Выровнять верхние края» позволяет выровнять верхние
края всех выбранных объектов. Выравнивание происходит по
объекту, чей верхний край находится выше других.
Кнопка «Выровнять нижние края» позволяет выровнять нижние
края всех выбранных объектов. Выравнивание происходит по
объекту, чей нижний край находится ниже других.
Кнопка «Выровнять вертикальные центры» позволяет выровнять
вертикальные центры выбранных объектов. Выравнивание
происходит по объекту, который расположен на заднем плане
выбранных объектов.
Айтида 2.99.40
428
Кнопка
Печатные формы и «Генератор отчетных форм»
Назначение
Кнопка «Выровнять горизонтальные центры» позволяет
выровнять горизонтальные центры выбранных объектов.
Выравнивание происходит по объекту, который расположен на
заднем плане выбранных объектов.
Кнопка «Одинаковая ширина» позволяет сделать одинаковой
ширину выбранных объектов.
Кнопка «Одинаковая высота» позволяет сделать одинаковой
высоту выбранных объектов.
Кнопка «Одинаковые размеры» позволяет сделать одинаковыми
ширину и высоту выбранных объектов.
Кнопка «Центрировать по горизонтали» позволяет центрировать
данные по горизонтали в выбранном объекте
Кнопка «Центрировать по вертикали» позволяет центрировать
данные по вертикали в выбранном объекте
Кнопка «Переместить наверх» позволяет переместить выбранный
объект на передний план, поверх остальных объектов
Кнопка «Переместить вниз» позволяет переместить выбранный
объект на задний план.
Строка состояния
Нижнюю часть главного окна занимает строка состояния, выполняющая
только информативные задачи. В частности, она отображает:
Параметры выбранного объекта:
Расположение курсора относительно отчета:
Подсказку при выборе пунктов меню:
Просмотр и печать
Текущую форму отчета можно просмотреть в режиме предварительного
просмотра. Для просмотра текущей формы отчета нужно зайти в меню «Файл»,
выбрать пункт «Предварительный просмотр» либо нажать пиктограмму на
панели инструментов.
Руководство Администратора
Печатные формы и «Генератор отчетных форм»
Кнопка
429
Назначение
Показать самый первый лист формы отчетов
Показать предыдущий лист формы отчетов
Показать все листы формы отчетов
Показать следующий лист формы отчетов
Показать последний лист формы отчетов
Выйти из режима предварительного просмотра
Вывести на печать форму отчета
Нажатие на клавишу мыши позволяет изменить масштаб
просмотра
Параметры печати
Для настройки параметров печати зайти в меню «Файл», выбрать пункт
«Параметры печати». В появившемся окне выбрать принтер, параметры бумаги
для печати (размер, тип подачи бумаги на принтер, ориентация). Для
подтверждения параметров необходимо нажать кнопку «ОК».
430
Айтида 2.99.40
Печатные формы и «Генератор отчетных форм»
Для печати текущей формы отчета зайти в меню «Файл», выбрать пункт
«Печать» или нажать на пиктограмму на панели инструментов.
В появившемся окне выбрать диапазон печати, указать число копий, при
необходимости поставить флаг «разобрать по копиям».
Примеры корректировки отчетных
форм
Перечеркнутая цена или добавление
изображения в ценнике
1. В графическом редакторе необходимо нарисовать картинку с крестом
необходимых размеров и с крестом нужного цвета. Файл сохранить в
формате *.bmp24 или *.bmp32 bit.
2. Открыть шаблон этикетки, требующей корректировки в «Редакторе
отчетных форм».
3. В меню «Данные» выбрать пункт «Изображения».
Руководство Администратора
Печатные формы и «Генератор отчетных форм»
431
4. В появившемся окне нажать кнопку «Изменить рисунок» и выбрать
сохраненное изображение. Нажать кнопку «Записать».
5. Добавить ячейку в шаблон этикетки и к ее параметрам в поле
«Изображение» выбрать ранее загруженный рисунок.
6. Задать необходимые размеры ячейки. В меню «Просмотр/Показать»
панели инструментов выбрать пункт «Форматирование». Отобразится
панель «Форматирование».
432
Айтида 2.99.40
Печатные формы и «Генератор отчетных форм»
7. Выделить созданную ячейку и нажать кнопку «Переместить вниз»,
ячейка с крестом переместится на задний план.
8. В меню «Просмотр/Показать» панели инструментов выбрать пункт
«Цветовая палитра». Отобразится панель «Цветовая палитра».
9. Выделить ячейку с новой ценой и нажать на панели инструментов
«Цветовая палитра» указанную кнопку «Изменять цвет шрифта»,
затем кнопку «Красный».
Руководство Администратора
Печатные формы и «Генератор отчетных форм»
433
Сохранить шаблон.
10. Распечатать этикетки. Крест будет виден только на предварительном
просмотре и при печати.
Добавление колонок в отчет «Приходная
накладная»
Добавление колонки «Наценка» в отчет «Приходная накладная».
434
Айтида 2.99.40
Печатные формы и «Генератор отчетных форм»
1. Открыть шаблон отчета на редактирование. Выделить ячейки
последнего столбца и отодвинуть их вправо.
2. Скопировать и вставить все ячейки из столбца «Сумма». Передвинуть
вставленные ячейки на свободное место. Передвинуть ячейки крайнего
правого столбца вплотную к новым ячейкам.
3. Снять выделение со всех ячеек. Дважды щелкнуть по новой ячейке
«Сумма» и в появившемся окне ввести новый заголовок колонки
Руководство Администратора
Печатные формы и «Генератор отчетных форм»
435
4. Дважды щелкнуть по новой ячейке, находящейся в секции «Детальная
часть» и ввести необходимое арифметическое выражение. Выражение
зависит от того, что необходимо вывести.
Если нужно вывести наценку на единицу товара, то выражение будет
следующим: УчетнаяЦена - @Цена
Если нужно вывести наценку на приходуемое количество товара, то
выражение будет другим: УчетнаяСумма - @Сумма
5. Нажать в панели инструментов кнопку «Редактор текстов отчета» и в
скрипте входа в секцию «Детальная часть» добавить инициализацию
переменной в которой будет считаться сумма.
436
Айтида 2.99.40
Печатные формы и «Генератор отчетных форм»
6. В тексте после вывода ячеек этой же секции произвести увеличение
значения переменной. Считать итог имеет смысл только для наценки
на все количество товара.
7. Дважды щелкнуть по новой ячейке, находящейся в «Подвале
документа» и указать название новой переменной
Руководство Администратора
Печатные формы и «Генератор отчетных форм»
437
8. Сохранить все внесенные изменения и проверить результат, отправив
приходную накладную на печать.
Аналогично можно вывести и другие необходимые данные в колонках
Добавление колонки в отчет «Остатки ТМЦ»
Добавление колонок «Импортер/производитель» и «Вид продукции» в
отчет «Остатки ТМЦ».
1. Открыть шаблон отчета на редактирование. Отодвинуть вертикальную
секцию «Верт2» вправо на ширину, необходимую для отображения
двух дополнительных колонок и передвинуть ячейки правее
наименования вправо.
438
Айтида 2.99.40
Печатные формы и «Генератор отчетных форм»
2. Скопировать и вставить все ячейки из столбца «Наименование».
Уменьшить их ширину до требуемой.
3. Очистить содержимое ячеек, в которых не должно
отображаться и ввести правильный заголовок колонки.
ничего
Руководство Администратора
Печатные формы и «Генератор отчетных форм»
439
4. Аккуратно отметить ячейку голубого цвета в новой колонке и
передвинуть ее вниз. Под ней будет еще одна ячейка. Ввести в обе
ячейки выражение:
ЗАПРОС( "SELECT name FROM sprclient WHERE code= (SELECT importer
FROM sprnn WHERE nn= '" + @Товар + "')" )
5. Переместить голубую ячейку на место.
6. Аналогичным образом выполнить действия для добавления ячейки с
видом продукции. Использовать запрос:
ЗАПРОС( "SELECT name FROM sprnnvid WHERE code= (SELECT nnvid
FROM sprnn WHERE nn= '" + @Товар + "')" )
440
Айтида 2.99.40
Печатные формы и «Генератор отчетных форм»
7. Сформировать отчет и проверить результат.
Добавление колонки «Объем в декалитрах» в
отчет «Анализ продаж»
Добавление колонки «Объем в декалитрах» в отчет «Анализ продаж»
1. Открыть шаблон отчета на редактирование.
2. Раздвинуть имеющиеся ячейки в нужном месте: Скопировать, вставить
и уменьшить до нужного размера ячейки колонки «Наименование».
Ввести правильный заголовок.
3. В ячейке с данными ввести запрос:
Руководство Администратора
441
Печатные формы и «Генератор отчетных форм»
ЗАПРОС( "SELECT d_litr FROM sprnn WHERE nn= '" + @Товар + "'" ) * kolp
/ 10
4. Сформировать отчет и проверить результат.
Добавление колонки «Сумма» в «Товарный
отчет»
1. Открыть шаблон отчета на редактирование.
2. Дважды щелкнуть на секции «Приход». В появившемся окне нажать
кнопку «Скрипт входа в секцию».
3. Перейти в конец текста и добавьте строку
442
Айтида 2.99.40
Печатные формы и «Генератор отчетных форм»
ИтогоПриходПоДокументу = 0.00;
4. В этой же секции «Скрипт после вывода ячеек» заменить на
ИтогоПоПриходу += ЕСЛИ(СуммаПереоценки <> 0, СуммаПереоценки,
СуммаПоУчету);
ИтогоПриходПоДокументу
+=
ЕСЛИ(По_себестоимости==1
and
not(пусто(Категорияцены)),ЕСЛИ(СуммаПереоценки1 <> 0,
СуммаПереоценки1, СуммаПоУчету1),СуммаПоДокументу)
5. В нужной ячейке указать текст
Руководство Администратора
Печатные формы и «Генератор отчетных форм»
ИтогоПриходПоДокументу
6. Указать формат вывода ячейки.
7. Сохранить все изменения и сформировать отчет.
443
Айтида 2.99.40
444
Печатные формы и «Генератор отчетных форм»
Список ценников в системе
Маленький ценник;
Маленький ценник 2;
Маленький ценник 3;
Маленький ценник 4;
Маленький ценник 4_2;
Маленький ценник 5;
Ценник;
Ценник 2;
Ценник 40х65;
Ценник 40х65 вариант 2;
Ценник 40х65 вариант 3;
Ценник 40х65 розн опт;
Ценник 40х65 с доп_ед-изм;
Ценник 40х65 с фильтром;
Ценник 40х70;
Ценник 40х90;
Ценник 50х80;
Руководство Администратора
Печатные формы и «Генератор отчетных форм»
Ценник 60х55;
Ценник 75х80;
Ценник бутик;
Ценник бутик 2;
Ценник бутик 45х55;
Ценник бутик 45х55 вариант 2;
Ценник бутик вариант 2;
Ценник с накладной plu;
Ценник шаблон;
Ценник 4х4;
Ценник_Компьютерный;
Ценник_компьютерный_маленький;
Ценник_на услуги_большой;
Ценник_одежда;
Ценник_размер;
Ценник_телефон;
Шаблон ценника;
Шаблон_ценника_Срок_годности_ПН.
Список этикеток в системе
Этикетка 19х30;
Этикетка 19х30 BZB-2;
Этикетка 19х30 Zebra;
Этикетка 19х30 Zebra с доп_ед_изм;
Этикетка 47х25 розн опт;
Этикетка 47х25;
Этикетка 47х25 старая цена;
Этикетка 47х25 + Ценник ЕАН13;
Этикетка 47х25 + Ценник 2;
Этикетка 47х25 BZB-2;
Этикетка 47х25 Zebra;
Этикетка 47х25 шт+вес+ценник;
Этикетка 58х40 розн опт;
Этикетка_одежда;
Шаблон этикетки.
Список отчетных форм
ABC - Анализ продаж;
ABC - Анализ продаж v.2;
Авансовый отчет;
Автозаказ;
Автозаказ v.2;
Акт возврата от покупателя;
Акт возврата от покупателя в ценах документа;
445
Айтида 2.99.40
446
Печатные формы и «Генератор отчетных форм»
Акт возврата товара поставщику;
Акт возврата товара поставщику (цены продажи);
Акт инвентаризации;
Акт инвентаризации (ШК);
Акт инвентаризации наличных денежных средств;
Акт на списании ОС-4 Демонтаж;
Акт о бое, ломе и утрате посуды и приборов;
Акт о передаче товароа и тары при смене материально ответственного
лица;
Акт о разделке мяса-сырья на полуфабрикаты;
Акт о разделке сырья на полуфабрикаты;
Акт о расхождении по количеству и качеству при приемке ТМЦ;
Акт о реализации и отпуске изделий кухни;
Акт о снятии вещи с продажи;
Акт о списании товаров;
Акт оприходования излишков;
Акт передачи прав на программные продукты;
Акт переоценки;
Акт переоценки для КС;
Акт пересортицы товаров;
Акт приемки-передачи ОС (ОС-1) (поступление);
Акт приемки-передачи ОС (ОС-1) (реализация);
Акт приемки-передачи отремонтированных ОС (ОС-3) ;
Акт сверки взаиморасчетов;
Акт сверки взаиморасчетов (единым списком);
Акт сверки взаиморасчетов (холдинг);
Акт сдачи-приемки работ, услуг;
Акт списания недостачи;
Акт уценки;
Алкогольная декларация;
Алкогольная декларация 2012;
Алкогольная декларация 2012 (Журнал учета объема розничной продажи
алкогольной продукции);
Алкогольная декларация 2012 (импорт по импортеру из карточки товара);
Алкогольная декларация 2012 (пиво);
Алкогольная декларация 2012 (пиво) (импорт по импортеру из карточки
товара);
Алкогольная декларация 2012 (пиво) (экспорт часть 2);
Алкогольная декларация 2012 (пиво) (экспорт часть 2) (импорт по
импортеру из карточки товара);
Алкогольная декларация 2012 (пиво) (экспорт часть 2) (фильтр по фирме)
Алкогольная декларация 2012 (пиво) (экспорт);
Алкогольная декларация 2012 (пиво) (экспорт) (импорт по импортеру из
карточки товара);
Алкогольная декларация 2012 (пиво) (экспорт) (фильтр по фирме);
Руководство Администратора
447
Печатные формы и «Генератор отчетных форм»
Алкогольная декларация 2012 (пиво) (фильтр по фирме);
Алкогольная декларация 2012 (экспорт часть 2);
Алкогольная декларация 2012 (экспорт часть 2) (импорт по импортеру из
карточки товара);
Алкогольная декларация 2012 (экспорт);
Алкогольная декларация 2012 (экспорт) (импорт по импортеру из
карточки товара);
Алкогольная декларация (Братск, Воронеж, Иркутск, Мурманск
приложение 1-2, Нижний Новгород, Омск, Приморский край, Республика
Карелия, Ростов, Свердловская область, Смоленск, Ставрополь_АвТор
Штрих_Ставрополь, старая, Тюмень, ЯМАО);
Анализ ABC+XYZ
Анализ больших покупок;
Анализ заказов поставщикам;
Анализ изменения себестоимости;
Анализ инвентаризаций;
Анализ маркет. Акций;
Анализ маркетинговых акций;
Анализ продаж;
Анализ продаж v.2;
Анализ счета по датам;
Анализ эффективности акций;
Анкета клиента;
Анкета клиента (2 анкеты на листе А4);
Анкета клиента (заполненная);
Ведомость прихода расхода
Ведомость учета движения готовых изделий в кондитерском и других
цехах;
Ведомость учета движения номеров партий;
Ведомость учета движения продуктов и тары на кухне;
Ведомость учета движения серийных номеров;
Ведомость учета остатков продуктов и товаров на складе (в кладовой);
Взаиморасчеты по бонусам;
Взаиморасчеты с клиентами;
Взаиморасчеты с клиентами v.2;
Время выполнения заказов (телеинфо);
Вхождение ингредиентов в калькуляцию;
Вхождение сотрудника в табель;
Выписка из банка;
Выручка по официантам;
График оплат по договорам;
График платежей;
График платежей с разбивкой по периодам задолженности;
Движение денежных средств в разрезе статей доходов и расходов;
Движение товаров;
Движение товаров v.2;
Айтида 2.99.40
448
Печатные формы и «Генератор отчетных форм»
Движение товаров v.2 (без функций);
Движение товаров с папками верхнего уровня;
Движение товаров с суммой со скидкой;
Движение товаров с суммой со скидкой продажи отдельно;
Дефицит ингредиентов;
Дефицит остатков;
Динамика выручки;
Динамика цен;
Динамика_выручки;
Доверенность;
Естественная убыль;
Журнал актов пересортицы;
Журнал актов списания;
Журнал внутренних перемещений;
Журнал возвратных накладных;
Журнал возвратов поставщикам;
Журнал документов переоценки;
Журнал инвентаризаций;
Журнал отчетных форм;
Журнал отчетов ККМ;
Журнал отчетов ККМ с подытогами;
Журнал отчетов ККМ с подытогами и периодом;
Журнал платежных поручений;
Журнал приходных кассовых ордеров;
Журнал приходных накладных;
Журнал расходных накладных;
Журнал приходов безналичных денег;
Журнал расходных кассовых ордеров;
Журнал расходных накладных;
Журнал регистрации действий пользователей;
Журнал счетов исходящих;
Журнал учета объема реализации алкогольной продукции;
Загрузка кассовой линии;
Заказ на поставку;
Закупочный акт;
Закупочный акт;
Заявка на склад;
Заявка на склад (список);
Заявка на склад по папкам;
Изображение ТМЦ;
Инвентаризационная опись;
Инвентаризационная опись (себестоимость);
История цен;
Калькуляционная карточка;
Калькуляционная карточка (комплект);
Руководство Администратора
Печатные формы и «Генератор отчетных форм»
Карточка контрагента;
Карточка сотрудника;
Карточка сотрудника шаблон;
Карточка счета;
Карточка счета по документам;
Карточка товара;
Кассовая книга;
Кассовая смена;
Клиенты по группам;
КМ-3;
КМ-6;
КМ-7;
Книга покупок;
Книга продаж;
Книга продаж v.2;
Книга учета доходов и расходов;
Контрольная Лента;
Контрольная Лента (унифицированный);
Контрольная Лента v.2;
Контрольная Лента v.2 (с выбором товара);
Меню с бизнес ланчем;
Накладная на внешнее перемещение;
Накладная на внутреннее перемещение;
Накладная на внутреннее перемещение (в ценах складов);
Накладная на возврат товара от покупателя в ценах документа;
Накладная на отпуск товара;
Недостающие ингредиенты;
Новые клиенты владельцы карт;
Оборачиваемость товаров v.2;
Оборотная ведомость по счету;
Оборотно-сальдовая ведомость;
Объявление на взнос наличными;
Одинаковые штрих-коды;
Оказанные услуги;
Оперативная сводка;
Оперативная сводка по ККМ (v.2) Остатки;
Оперативная сводка по ККМ (v.2) Продажи;
Опись дневных заборных листов (накладных);
ОС-6 (карточка учета ОС);
Остатки и продажи ТМЦ на складаз;
Остатки ТМЦ на складах;
Остатки ТМЦ на складах 2;
Остатки ТМЦ на складах с серийными номерами;
Остаток на расчетных счетах;
Отклонения кассовой смены;
449
Айтида 2.99.40
450
Печатные формы и «Генератор отчетных форм»
Отклонения остатков товара;
Отклонения размера торговой наценки;
Отчет – продажи сотрудникам;
Отчет для формирования закупок;
Отчет Дневной заборный лист;
Отчет кассира;
Отчет комиссионера;
Отчет менеджера;
Отчет о передаче товаров и тары при смене материально ответственного
лица;
Отчет оборачиваемость товаров;
Отчет остатки товаров;
Отчет Остатки товаров v.2 и другие;
Отчет Пересортица товаров;
Отчет Пересортица товаров v.2;
Отчет по Бонусам;
Отчет по видам оплат;
Отчет по закупке товаров;
Отчет по закупке товаров (суммарно);
Отчет по закупке товаров v.2;
Отчет по закупке товаров v.2 (Синхронизация по ИНН);
Отчет по кассе
Отчет по кассовым чекам в разрезе дисконтных карт;
Отчет по контрагентам;
Отчет по контрагентам v.2;
Отчет по контрагентам v.2 (несколько филиалов. Синхронизация по
ИНН);
Отчет по НДС;
Отчет по обороту;
Отчет по обороту в разрезе касс;
Отчет по остаткам в разрезе характеристик;
Отчет по продажам кассирами;
Отчет по продажам кассирами (с группировкой по кассирам);
Отчет по продажам с периодами;
Отчет по продажам с периодами v.2;
Отчет по продажам сотрудниками;
Отчет по расхождениям количества при приемке ТМЦ;
Отчет по скидкам;
Отчет по таре;
Отчет по эквайрингу;
Отчет Продажи товаров;
Отчет Продажи товаров v.2;
Отчет Продажи товаров v.2 (Синхронизация по ИНН);
Отчет Сверка результата по инвентаризациям;
Отчет Сертификаты;
Руководство Администратора
451
Печатные формы и «Генератор отчетных форм»
Отчет Сроки годности;
Отчет товары не прошедшие инвентаризацию;
Отчет Учет затрат;
Отчет Учет затрат v.2;
Переоценка товаров;
Переоценка товаров (один склад);
План – меню;
План – меню с разбивкой по папкам;
План – меню с разбивкой по папкам с новой страницы;
План – меню ингредиенты;
Платежи по банку;
Платежное поручение;
Показатели по периоду;
Прайс лист;
Прайс-лист по услугам;
Прайс по услугам с штрихкодом;
Прайс-лист ШК по папкам;
Препроводительная ведомость;
Приложение к документу Серийные номера;
Приход безналичных денег;
Приходная накладная;
Приходная накладная (доп. единицы измерения);
Приходный кассовый ордер;
Продажи и списания;
Продажи по времени;
Продажи по картам;
Продажи по клиентам;
Продажи по клиентам v.2;
Продажи товаров в разрезе клиентов;
Производительность труда менеджеров;
РАЗБОРКА КОМПЛЕКТА;
Раскладка;
Раскладка по ингредиентам;
Расходная накладная;
Расходный кассовый ордер;
Расчет естественной убыли;
Расчет естественной убыли (реализация);
Расчет естественной убыли (хранение);
Расчет калькуляций продукции;
Расчет с контрагентами;
Расчет стоимости продукции;
Расчеты с сотрудниками;
Расшифровка к отчету по движению денежных средств по статьям затрат;
Расшифровка к отчету Учет затрат;
Расшифровка оборотов по картам;
Айтида 2.99.40
452
Печатные формы и «Генератор отчетных форм»
Расшифровка резервов;
Расшифровка себестоимости;
Реализация и остатки по комиссионерам;
Реестр документов;
Рейтинг чеков;
Рейтинг продаж;
Росстат алкоголь УЧЕТ ОБЪЕМА РОЗНИЧНОЙ ПРОДАЖИ
АЛКОГОЛЬНОЙ ПРОДУКЦИИ;
Сборка-Разборка комплекта;
Сверка инвентаризаций;
Сверка наличий;
Сверка наличия (сокр. только отличия);
Сверка наличия товара по папкам;
Свод по основным показателям;
Связанные товары;
Связи документов;
Сличительная ведомость;
Сличительная ведомость v.2;
Список инвентаризаций;
Список инвентаризаций (ШК);
Список инвентаризаций v.2;
Список документов по контрагенту;
Список документов по складу;
Список документов по таре;
Список калькуляций ингредиента;
Список контрагентов;
Список товаров;
Список товаров в весах (1 и 2);
Справка о продаже вещей, принятых на комиссию по договору;
Справка о продаже товаров, принятых на комиссию;
Сравнение Продажи товаров;
Статистика по клиентам;
Статистика по кассирам;
Статистика продаж;
Счет входящий;
Счет исходящий;
Счет клиенту;
Счет-Фактура;
Т-13 Табель учета использования рабочего времени;
Табель учета рабочего времени;
Табель учета рабочего времени Бланк;
Технико-Технологическая карта;
Технико-Технологическая карта (с расчетом калорийности);
Товарно-Транспортная накладная;
Товарный отчет;
Руководство Администратора
Печатные формы и «Генератор отчетных форм»
Товарный отчет (с учетом акций);
Товарный отчет (со временем);
Товарный отчет (суммовой отчет);
Товарный чек;
Товары без движения;
ТОРГ-12 - Товарная накладная (без услуг);
ТОРГ-12 - Товарная накладная (с разбивкой на листы);
ТОРГ-12 - Товарная накладная с услугами (расширены
Грузополучатель\Поставщик\Плательщик);
ТОРГ-13 - Товарная накладная;
Торг-15 Акт о порче ТМЦ;
Торг-15 Акт о порче ТМЦ (с себестоимостью);
Торг-16 Акт о списании товаров;
Требование в кладовую;
Учет серийных номеров;
Учетная карточка по договорам комиссии.
453
поля