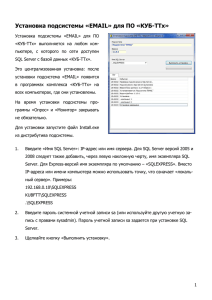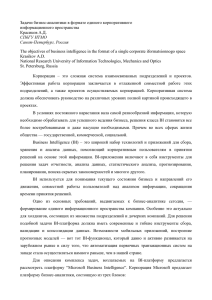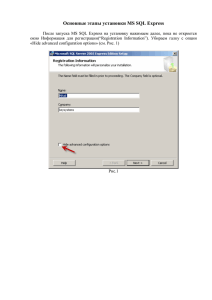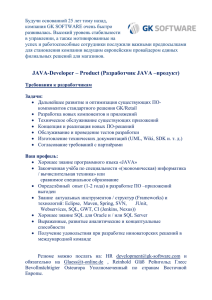УТВЕРЖДЕН ПАРБ.00094-01 32 01-ЛУ ПРОГРАММНОЕ ИЗДЕЛИЕ
advertisement
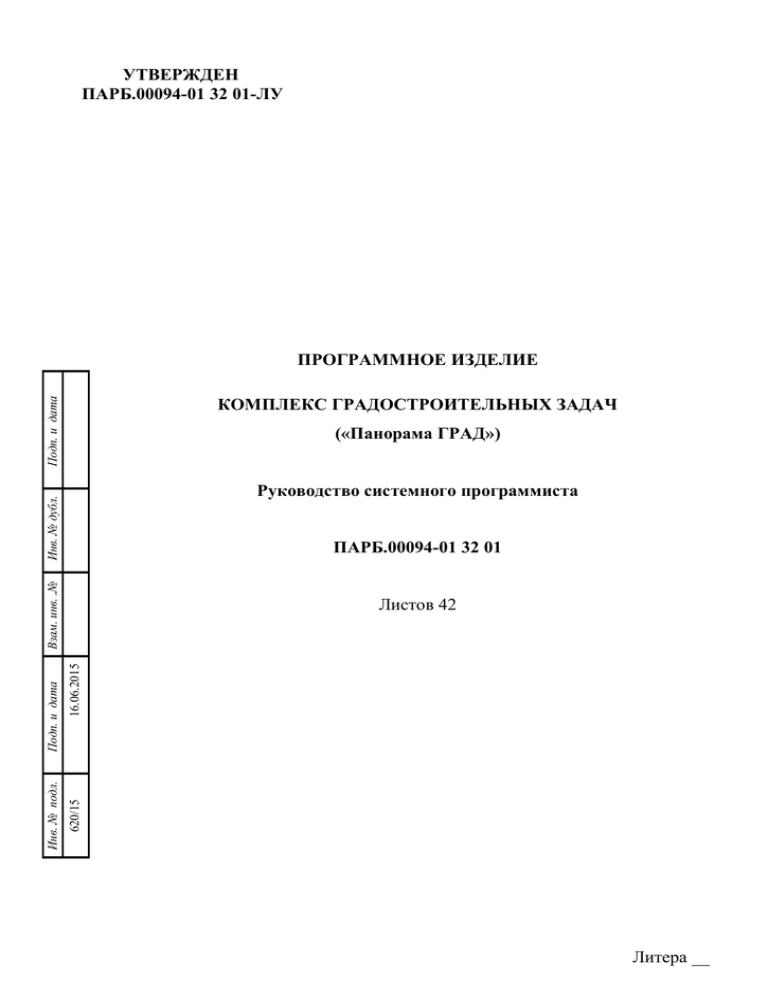
УТВЕРЖДЕН ПАРБ.00094-01 32 01-ЛУ ПРОГРАММНОЕ ИЗДЕЛИЕ Подп. и дата КОМПЛЕКС ГРАДОСТРОИТЕЛЬНЫХ ЗАДАЧ («Панорама ГРАД») Инв. № дубл. Руководство системного программиста 16.06.2015 Листов 42 620/15 Инв. № подл. Подп. и дата Взам. инв. .№ ПАРБ.00094-01 32 01 Литера __ 2 ПАРБ.00094-01 32 01 АННОТАЦИЯ В данном документе содержатся сведения, необходимые для правильной установки, настройки и использования программного изделия «Комплекс градостроительных задач» («Панорама ГРАД»). «Комплекс градостроительных задач» является дополнительным модулем к ГИС «Карта 2011». Комплекс накапливает и обрабатывает сведения, необходимые для принятия обоснованных решений о развитии городских территорий, автоматизирует работу органов архитектуры и градостроительства, упрощает процессы подготовки и выдачи документов ИСОГД. В руководстве приведены требования к составу общесистемных программных средств, типу и параметрам СУБД, составу офисных программ, порядок первичной установки, последовательность действий при установке информационного обеспечения, действия при обновлении программного обеспечения. Данное руководство содержит сведения по установке и администрированию Microsoft SQL Server 2008 R2 средствами SQL Server Management Studio. При необходимости получить информацию по установке и администрированию Microsoft SQL Server 2008 R2 требуется воспользоваться Руководством администратора Microsoft SQL Server 2008 R2, либо пакетом технической документации по данному программному продукту от компании Microsoft. Также предполагается, что уже имеется сервер с установленным на нем программным обеспечением Microsoft SQL Server 2008 R2. Изм. Лист № докум. Подп. Дата 3 ПАРБ.00094-01 32 01 СОДЕРЖАНИЕ Условия выполнения программы ........................................................................................... 4 1.1 Требования к техническим средствам сервера ............................................................. 4 1.2 Требования к техническим средствам клиента............................................................. 4 1.3 Требования к составу программных компонентов сервера ........................................ 4 1.4 Требования к составу программных компонентов клиента ....................................... 4 1.5 Требования к составу информационного обеспечения ................................................ 5 1.5.1 Электронные карты ...................................................................................................... 5 1.5.2 База данных .................................................................................................................. 6 1.5.3 Доступ в интернет ........................................................................................................ 6 2 Порядок установки.................................................................................................................... 7 2.1 Установка программного обеспечения сервера ............................................................ 7 2.1.1 Настройки SQL Server 2008 R2 при установке сервера. ............................................. 8 2.1.2 Настройка Microsoft SQL Server 2008 R2 для поддержки FILESTREAM ........ 11 2.2 Установка программного обеспечения клиента ......................................................... 15 2.3 Создание и обновление базы данных Комплекса ........................................................ 16 2.3.1 Создание и специальная настройка БД для поддержки FILESTREAM ........... 16 2.3.2 Установка базы данных из резервной копии ............................................................ 21 2.3.3 Установка тестовой базы данных .............................................................................. 24 2.3.4 Обновление базы данных Комплекса ........................................................................ 24 2.3.5 Обновление базы данных МГИС «Земля и недвижимость» версии 5.0 до базы данных «Комплекса градостроительных задач» версии 5.0 ................................................. 25 2.4 Первый запуск программы ............................................................................................ 26 3 Резервное копирование и восстановление базы данных .................................................... 30 3.1 Создание резервной копии базы данных ...................................................................... 30 3.2 Восстановление базы данных из резервной копии ..................................................... 34 4 Администрирование прав доступа ........................................................................................ 37 4.1 Группы пользователей и их права ................................................................................ 37 4.2 Создание пользователей и назначение им прав .......................................................... 37 4.2.1 Создание нового пользователя на сервере ................................................................ 37 4.2.2 Создание пользователя базы данных и назначение ему прав доступа. .................... 38 1 Изм. Лист № докум. Подп. Дата 4 ПАРБ.00094-01 32 01 1 УСЛОВИЯ ВЫПОЛНЕНИЯ ПРОГРАММЫ «Комплекс градостроительных задач», далее по тексту Комплекс, реализован на технологии клиент-сервер, где в качестве сервера используется СУБД Microsoft SQL версии не ниже Server 2008 R2, а в качестве клиента прикладная задача «Комплекс градостроительных задач». 1.1 Требования к техническим средствам сервера Программное обеспечение SQL Server 2008 R2 работает на оборудовании, сертифицированном для использования с операционной системой Microsoft Windows. В следующем списке приводятся основные минимальные требования к оборудованию и программному обеспечению для запуска Microsoft SQL Server 2008 R2 для 32-разрядной: - компьютер с процессором Intel или совместимым, с тактовой частотой 2 ГГц; - оперативная память 2 ГБ; - монитор с рекомендуемым минимальным разрешением 1024х768; - наличие свободного места на жестком диске не менее 2,2 ГБ. Подробно требования к оборудованию и программному обеспечению описаны на вебузле Майкрософт. 1.2 Требования к техническим средствам клиента Для корректного функционирования клиентской части Комплекса все рабочие места должны отвечать следующим минимальным требованиям: - компьютер с процессором Intel или совместимым, с тактовой частотой 1 ГГц и выше (рекомендуется 2 ГГц и выше); - оперативная память 2 ГБ; - монитор с рекомендуемым минимальным разрешением 1024х768; - наличие свободного места на жестком диске не менее 5 ГБ (далее зависит от объема хранимых локально электронных карт). 1.3 Требования к составу программных компонентов сервера Серверная часть Комплекса функционирует под управление СУБД Microsoft SQL Server 2008 R2 в операционной системе Microsoft Windows версии не ниже XP (SP2). 1.4 Требования к составу программных компонентов клиента Клиентская часть Комплекса функционирует в операционной системе Microsoft Windows XP (SP2), Vista, Windows 7. Комплекс градостроительных задач выпускается в двух вариантах: - «Комплекс градостроительных задач», как дополнительная задача к программному продукту «Профессиональная ГИС «Карта 2011» версии 11.9.2 или новее; - «Комплект программ «АРМ градостроителя» на базе ГИС «Панорама 2011 Мини» и Комплекса градостроительных задач» (версия XX.XX.X) – это самостоятельный программный продукт «АРМ градостроителя». Для доступа к БД на каждом рабочем месте должен быть установлен драйвер OLE DB Provider for SQL Server (Драйвер входит в состав Microsoft Data Access Components 2.8, а также в стандартную установку Microsoft Windows XP SP2 и более поздние версии Microsoft Windows). Изм. Лист № докум. Подп. Дата 5 ПАРБ.00094-01 32 01 Все рабочие места должны быть оснащены средствами Microsoft Office (2000 – 2013) с целью обеспечения возможности вывода данных непосредственно в офисные приложения (обязательно наличие Word и Excel). Для установки клиентской части программного обеспечения необходимо убедиться в соответствии параметров компьютера, на который будет произведена установка, требованиям, приведенным выше. Последующая установка сводится непосредственно к инсталляции необходимых программных продуктов на компьютере клиента и настройке файла параметров подключения к серверу. 1.5 Требования к составу информационного обеспечения 1.5.1 Электронные карты Комплекс работает с электронными картами формата ГИС «Карта 2011», а также обеспечивает совместимость c распространенными форматами электронных карт, а именно: форматом SXF 4.0, форматом shp-файла ESRI, форматом MapInfo (MIF/MID). Средствами ГИС «Карта 2011» обеспечивается формирование графической части документов территориального планирования. Для создания схем территориального планирования Российской Федерации, схем территориального планирования субъектов и муниципальных образований Российской Федерации, генеральных планов городских округов и поселений муниципальных образований применяется цифровой классификатор survey.v4.rsc. Для проектов планировки территории, карт территориального зонирования предназначен классификатор terrplan.rsc. Подготовка графической части документов территориального планирования выполняется в соответствии с Приказом Министерства регионального развития Российской Федерации от 30 января 2012 г. № 19 «Об утверждении требований к описанию и отображению в документах территориального планирования объектов федерального значения, объектов регионального значения, объектов местного значения». Использование цифрового классификатора survey.v4.rsc обеспечивает подготовку градостроительных планов земельных участков, объектов учета и иных документов градостроительной деятельности. Для формирования схем и чертежей проектов планировки и межевания, а также чертежей градостроительных планов земельных участков, можно использовать классификатор itpgrad.rsc. Классификаторы survey.v4.rsc, terrplan.rsc, itpgrad.rsc входят в состав поставки Комплекса. Также их можно скачать с нашего сайта в разделе «Классификаторы» http://www.gisinfo.ru/classifiers/classifiers.htm#geocad. Мы рекомендуем следующую структуру электронной карты. - Топографическая карта. - Карта земельных участков, созданная по классификатору survey.v4.rsc. - Карта территориального зонирования, созданная по классификатору terrplan.rsc. - Схемы территориального планирования, генеральные планы и прочие карты, используемые для указания границ территорий, созданные по классификатору survey.v4.rsc. - Проекты планировки территории, созданные по классификатору terrplan.rsc. - Карты объектов учета, созданные по survey.v4.rsc. В инсталляционный комплект поставки входят демонстрационные карты: - urban.sit – карта функционального зонирования муниципального образования; - zoning.sit – карта территориального зонирования муниципального образования; - lands.sit – карта земельных участков. Изм. Лист № докум. Подп. Дата 6 ПАРБ.00094-01 32 01 1.5.2 База данных Программное обеспечение Комплекса разработано для СУБД версии не ниже Microsoft SQL Server 2008 R2. Порядок установки и работу в Microsoft SQL Server смотри на веб-узле Майкрософт. В инсталляционный комплект поставки входят следующие копии баз данных: - grad_null – нулевая база данных (БД), содержащая необходимый состав и структуру таблиц и справочников. В нулевой БД заполнены базовые классификаторы и справочники Комплекса. Поставляемая БД не привязана к какому-либо муниципальному образованию, то есть не имеет заполненного реестра адресов. Услугу по автоматическому заполнению справочников ОКАТО, ОКТМО, адресного реестра оказывает «КБ Панорама». - grad_roslavl – демонстрационная версия базы данных, в таблицах которой содержатся примеры данных для г.Рославль Смоленской области. Создание базы данных на сервере для работы Комплекса описано в п.2.3 данного руководства. Функции Комплекса «Поиск по адресу» , «Подготовка схем и чертежей» , а также «Формирование отчетов» градостроительной документации по семантике объектов , не требуют подключения к базе данных. 1.5.3 Доступ в интернет Для полнофункционального использования возможностей Комплекса, необходимо подключение к сети интернета. Например, режим «Поиск по адресу» использует поисковые интернет сервисы. Чтобы выполнить обновление Комплекса, необходимо скачать последнюю версию библиотеки с сайта http://www.gisinfo.ru/download/download.htm. Изм. Лист № докум. Подп. Дата 7 ПАРБ.00094-01 32 01 2 ПОРЯДОК УСТАНОВКИ 1. Вставьте электронный ключ защиты в USB-порт. 2. Установите программное обеспечение сервера версии не ниже Microsoft SQL Server 2008 R2 и Microsoft SQL Server Management Studio Express. Установка программного обеспечения сервера описана в п.2.1 данного руководства. Произведите настройки сервера для работы с Комплексом. Настройки сервера описаны в п.2.1.1. При установке сервера системным администратором задаются параметры авторизации к SQL Server. Стандартные параметры: логин – sa, пароль – 123456. Если Вы задали свои логин и пароль при установке сервера, то при работе с SQL Server и Комплексом используйте их. 3. Настройте SQL Server 2008 R2 для поддержки технологии хранения больших данных FILESTREAM, как описано в п.2.1.2. 4. Установите программное обеспечение клиента. Установка Комплекса описана в п.2.2 . 5. Создайте пустую базу данных на Вашем сервере – п.2.3.1. 6. Заполните данными созданную базу данных из резервной копии поставляемой БД – п.2.3.2. 7. Запустите программный продукт, в состав которого входит «Комплекс градостроительных задач». 8. Откройте необходимые электронные карты. 9. Запустите «Комплекс градостроительных задач». Для подключения к базе данных в диалоге авторизации укажите: Имя пользователя – например, sa Пароль – например, 123456 Провайдер – SQLOLEDB.1 Сервер – имя Вашего сервера, например, LUKYANOVA\SQL2008R2 База данных – например, grad. Если соединение с базой данных не установилось, то проверьте параметры авторизации. Попробуйте поменять провайдера, выбрав его из выпадающего списка, или укажите своего (см. п.2.4 данного руководства). 10. Если после установки Комплекс не работает или работает в демо-режиме, обратитесь в нашу техподдержку. Наши контакты http://www.gisinfo.ru/spread/spread.htm#support Почта panorama@gisinfo.ru Форум http://www.gisweb.ru/forum/ 2.1 Установка программного обеспечения сервера Для работы Комплекса необходимо установить следующие программные пакеты: 1. Microsoft .NET Framework версии не ниже 3.5 (SP1). Это библиотека плагинов для запуска и полноценного функционирования программ, написанных в стандарте «.NET». Входит в стандартный инсталляционный пакет Microsoft Windows. Если у Вас на компьютере не установлена эта библиотека, то скачайте ее с официального сайта Microsoft. 2. Установщик Windows installer версии не ниже 4.5 – программа, необходимая для инсталляции, настройки и удаления приложений. Является компонентом Windows. Последние версии операционных систем Windows (начиная с XP SP3) уже имеют встроенный Windows Installer, и, как правило, не нуждаются в его установке. 3. Microsoft SQL Server 2008 R2 – система управления реляционными базами данных (СУБД), используемая для работы с базой данных Комплекса. Если у Вас на компьютере не Изм. Лист № докум. Подп. Дата 8 ПАРБ.00094-01 32 01 установлен Microsoft SQL Server 2008 R2, то скачайте и установите бесплатную версию Microsoft SQL Server 2008 R2 Express Edition с официального сайта Microsoft. Установка SQL Server 2008 R2 описана на официальном сайте Microsoft. 4. Microsoft SQL Server Management Studio Express – полнофункциональный инструмент управления SQL Server 2008 (менеджер сервера). Если у Вас на компьютере не установлен SQL Server Management, то скачайте его с официального сайта Microsoft. Установка менеджера не вызывает труда. Следуйте инструкциям установщика. 2.1.1 Настройки SQL Server 2008 R2 при установке сервера. Для нормальной работы Комплекса при установке SQL Server следует обратить внимание на следующие настройки в процессе установки. При настройке конфигурации для доступа к SQL Server выберите опцию «Смешанный режим» и задайте пароль для встроенной учетной записи администратора «sa» (эта учетная запись обладает максимальными правами доступа ко всем функциям и объектам на SQLсервере). Например, пароль «123456». Этот пароль к логину «sa» необходимо помнить и использовать для авторизации при запуске Комплекса. Укажите учетную запись пользователя Windows, который должен обладать максимальными правами доступа к SQL Server (см. Рисунок 1 -). На вкладке «Каталоги данных» Вы можете задать размещение пользовательских баз данных, tempdb и бэкапов. Рисунок 1 - Настройка конфигурации для доступа к SQL Server Изм. Лист № докум. Подп. Дата 9 ПАРБ.00094-01 32 01 После успешной установки SQL Server 2008 R2 запустите «Диспетчер конфигурации SQL Server»: меню «Пуск» → Все программы → Microsoft SQL Server 2008 R2 → Средства настройки → Диспетчер конфигурации SQL Server (см. Рисунок 2 -). Рисунок 2 - Вызов «Диспетчера конфигурации SQL Server» Чтобы разрешить сетевой доступ к серверу запустите SQL Server Configuration Manager (Диспетчер конфигурации SQL Service) и в разделе «Сетевая конфигурация SQL Server» → «Протоколы для SQL2008R2» нажмите правой кнопкой мыши на строке «TCP/IP» и в контекстном меню выберите пункт «Свойства». Включите использование TCP/IP (см. Рисунок 3 ). Запустите «Браузер SQL Server» (см. Рисунок 4 -) Для активизации настроек в разделе «Службы SQL Server» перезапустите сервер. Установите параметр «Режим запуска» – «Авто» (см. Рисунок 5 -). Изм. Лист № докум. Подп. Дата 10 ПАРБ.00094-01 32 01 Рисунок 3 - Настройка «SQL Server 2008 R2» для обеспечения доступа с других компьютеров в сети Рисунок 4 - Включение «Браузера SQL Server» Изм. Лист № докум. Подп. Дата 11 ПАРБ.00094-01 32 01 Рисунок 5 - Запуск SQL Server 2008 R2 в «Диспетчере конфигурации SQL Server» 2.1.2 Настройка Microsoft SQL Server 2008 R2 для поддержки FILESTREAM В версии базы данных 5.2.2 реализована технология поддержки хранения больших данных в СУБД на основе использования файлового потока FILESTREAM. Данная технология поддерживается сервером версии не ниже Microsoft SQL Server 2008 R2. Для использования FILESTREAM необходимо произвести специальные настройки сервера! 1. В первую очередь нужно включить поддержку FILESTREAM на уровне сервера. Это можно сделать через «SQL Server Configuration Manager». Перейдите в меню «Пуск» → Все программы → Microsoft SQL Server 2008 R2 → Средства настройки → Диспетчер конфигурации SQL Server (см. Рисунок 2 -). В левой панели выберите раздел «Службы SQL Server», при этом в правой панели откроются все службы SQL Server. Выберите экземпляр SQL Server, на котором нужно включить поддержку FILESTREAM и нажатием правой кнопки мыши в контекстном меню выберите пункт «Свойства» (см. Рисунок 6 -). Рисунок 6 - Внешний вид «SQL Server Configuration Manager» В окне свойств перейдите на вкладку «FILESTREAM». Чтобы включить поддержку FILESTREAM на сервере, включите флажки, как показано на Рисунок 7 -. Изм. Лист № докум. Подп. Дата 12 ПАРБ.00094-01 32 01 Все эти настройки можно также произвести при установке SQL Server. Рисунок 7 - Включение поддержки FILESTREAM на SQL Server 2008 R2 2. Запустите Microsoft SQL Server Management Studio. Перейдите в меню «Пуск» → Все программы → Microsoft SQL Server 2008 R2 → Среда SQL Server Management Studio (см. Рисунок 8 -). Рисунок 8 - Вызов «Microsoft SQL Server Management Studio» При первом запуске менеджера для соединения с сервером необходимо указать следующие параметры (см. Рисунок 9 -): Тип сервера – Компонент Database Engine Имя сервера – Например, LUKYANOVA\SQL2008R2 Изм. Лист № докум. Подп. Дата 13 ПАРБ.00094-01 32 01 Проверка подлинности – Проверка подлинности SQL Server Имя входа – sa Пароль – 123456. Имя сервера можно указать путем выбора из выпадающего списка имен серверов, который формируется при выборе пункта «<Обзор дальше..>». Если имя сервера автоматически не определилось, то следует указать имя ручным вводом текста с клавиатуры. Рисунок 9 - Параметры для соединения с сервером 3. Зайдите в свойства сервера (щелчок правой кнопки мыши на имени сервера) (см. Рисунок 10 -). Перейдите на вкладку «Дополнительно». В поле «Файловый поток» включите полный доступ (см. Рисунок 11 -). Обязательно перезапустите службу SQL Server, используя Диспетчер конфигурации SQL Server. В разделе «Службы SQL Server» перезапуск сервера происходит по меню, которое активизируется щелчком правой кнопки мышки на имени сервера (см. Рисунок 5 -). Изм. Лист № докум. Подп. Дата 14 ПАРБ.00094-01 32 01 Рисунок 10 - Вызов окна "Свойства сервера" Изм. Лист № докум. Подп. Дата 15 ПАРБ.00094-01 32 01 Рисунок 11 - Включение доступа к FILESTREAM на SQL Server 2008 R2 2.2 Установка программного обеспечения клиента В настоящем документе описана установка программного обеспечения клиента на примере установки модуля «Комплекс градостроительных задач», как дополнительной задачи к программному продукту «Профессиональная ГИС «Карта 2011». Установка «Комплекта программ «АРМ градостроителя» на базе ГИС «Панорама 2011 Мини» и «Комплекса градостроительных задач» происходит аналогичным образом. Для установки Комплекса необходимо запустить мастер установки SETUP.EXE с установочного компакт-диска или скаченный с официального сайта КБ «Панорама». По умолчанию «Комплекс градостроительных задач» ставится в папку Panorama11. «Комплекс градостроительных задач» должен устанавливаться в ту же папку, что и программа ГИС «Карта 2011». Например, C:\Program Files\Panorama\Panorama11\. В ходе установки в папку Panorama11 размещается необходимый набор программных модулей, шаблоны для отчетов (папка Urban.dot), скрипты для обновления БД (папка UrbanToMGIS), резервная копия эталонной БД (Data\DB\grad_null.bak), демонстрационная БД (Data\DB\grad_roslavl.bak) и демонстрационные карты (папка Data\Roslavl). «АРМ градостроителя» ставится в папку Urban11 отдельно от ГИС «Карта 2011». Рекомендуем обновлять программное обеспечение клиента по мере выхода новых версий. Все обновления доступны на сайте КБ «Панорама». Изм. Лист № докум. Подп. Дата 16 ПАРБ.00094-01 32 01 Если Вы приобрели «Комплекс градостроительных задач», как дополнительный модуль к программному продукту «Профессиональная ГИС «Карта 2011», то для обновлений Вам необходимо скачать архив urbantask.zip. Если Вы приобрели «Комплект программ «АРМ градостроителя» на базе ГИС «Панорама 2011 Мини» и Комплекса градостроительных задач (версия XX.XX.X), то для обновлений Вам необходимо скачать архив urban11.zip. Архив содержит 2 файла: установочный файл Setup.exe и файл readme.txt, в котором содержатся все изменения по выпускаемым версиям. 2.3 Создание и обновление базы данных Комплекса Если Вы ранее не работали с задачей «Комплекс градостроительных задач» или МГИС «Земля и недвижимость», то Вам необходимо создать на сервере свою рабочую базу данных. Новая БД создается из резервной копии нулевой БД grad_null.bak, которая входит в установочный пакет. Для работы с тестовым примером необходимо создать и тестовую БД из резервной копии grad_roslavl.bak. Порядок создания баз данных описан в пп. 2.3.1, 2.3.2, 2.3.3. Если Вы уже работаете с Комплексом и установили более свежую версию программы, то Вам необходимо обновить и версию БД. Для этого необходимо запустить скрипт на обновление БД (или несколько скриптов, в случае, если вы пропустили предыдущие обновления БД). Все скрипты на обновление БД лежат в папке UrbanToMgis. Процесс обновления описан в п.2.3.4. Если у Вас уже есть рабочая база данных, используемая в МГИС «Земля и недвижимость», то можете ее использовать для работы с «Комплексом градостроительных задач». Для этого необходимо обновить версию БД «Земли и недвижимости» до последней версии Комплекса (см. п.2.3.5). 2.3.1 Создание и специальная настройка БД для поддержки FILESTREAM Специальная настройка базы данных для поддержки FILESTREAM относится только к новой БД версии не ниже 5.2.2 и рабочей БД для обновления с версии 5.2.1 до версии 5.2.2. Начиная с версии БД 5.2.2, перед обновлением необходимо предварительно настроить сервер (см. п.2.1.2) и рабочую БД версии 5.2.1. Специальные настройки БД описаны ниже. Перед выполнением настроек обязательно создайте архивную копию рабочей базы данных версии 5.2.1! 1. Создайте на диске пустую папку, в которой будут размещаться файлы и файловые группы FILESTREAM. Папка должна размещаться на компьютере, на котором установлен SQL SERVER 2008R2. Например, D:\DBFSFiles\. Эту папку удалять нельзя! 2. Откройте Microsoft SQL Server Management Studio. Если Вы ранее не работали с задачей «Комплекс градостроительных задач», то Вам необходимо создать на сервере свою рабочую базу данных. Например, grad (см. Рисунок 12 -). Пока она будет пустая, без таблиц. Если Вы уже работаете с Комплексом и установили более свежую версию программы, то Вам необходимо обновить и версию БД. Для этого необходимо запустить скрипт на обновление БД (или несколько скриптов, в случае, если вы пропустили предыдущие обновления БД). Все скрипты на обновление БД лежат в папке UrbanToMgis. Процесс обновления описан в п.2.3.4. Изм. Лист № докум. Подп. Дата 17 ПАРБ.00094-01 32 01 Рисунок 12 - Создание пустой базы данных 3. Внесите изменения в настройки базы данных. Для этого откройте свойства базы данных из контекстного меню по правой кнопке мышки (см. Рисунок 13 -). На странице «Файловые группы» добавьте новую группу и в колонке «Имя» введите любое произвольное название группы на английском языке без пробелов (см. Рисунок 14 -). Например, GradDBFSGroup. Затем перейдите на страницу «Файлы» и создайте папку для хранения данных типа FILESTREAM (см. Рисунок 15 -). Для этого заполните колонки: - «Логическое имя» – введите любое произвольное название на английском языке без пробелов. В дальнейшем сервер создаст папку с таким именем. Например, gradDB_log; - «Тип файла» – выберите тип «Данные файлового потока»; - «Файловая группа» – укажите ранее созданную файловую группу. Например, GradDBFSGroup; - «Путь» – укажите путь, где будут храниться все файлы типа FILESTREAM. Папка должна быть уже создана на диске. Например, D:\DBFSFiles\. После сохранения настроек сервер сам создаст в этой папке еще одну папку с указанным логическим именем – gradDB_log, в которую будут размещаться данные FILESTREAM. Изм. Лист № докум. Подп. Дата 18 ПАРБ.00094-01 32 01 На странице «Параметры» (см. Рисунок 16 -) укажите Модель восстановления – «Полная». В заключении сохраните настройки БД, нажав на кнопку «ОК». После выполнения описанных действий в папке D:\DBFSFiles\gradDB_log\ создаются служебные файлы и папки для хранения файлов FILESTREAM (см/ Рисунок 17 -). Эти папки будут относиться к Вашей рабочей БД и их удалять нельзя! 4. В дальнейшем при создании резервной копии БД указывать параметр: Тип резервной копии «Полная» (см. п. 3 ). Рисунок 13 - Свойства базы данных Изм. Лист № докум. Подп. Дата 19 ПАРБ.00094-01 32 01 Рисунок 14 - Создание файловой группы FILESTREAM Рисунок 15 - Создание папки для хранения данных типа FILESTREAM Изм. Лист № докум. Подп. Дата 20 ПАРБ.00094-01 32 01 Рисунок 16 - Указание параметров восстановления БД Рисунок 17 - Размещение на диске файлового хранилища FILESTREAM 5. Если у Вас пустая БД и Вы ранее не работали с Комплексом, то теперь в нее необходимо развернуть резервную копию из эталонной базы grad_null.bak, которая входит в установочный пакет Комплекса. Для работы с тестовым примером необходимо также создать и теИзм. Лист № докум. Подп. Дата 21 ПАРБ.00094-01 32 01 стовую БД из резервной копии grad_roslavl.bak, предварительно проделав действия по настройке БД, описанные выше. Порядок создания баз данных из резервной копии описан в п.2.3.2. Если Вы настраивали свою рабочую БД версии 5.2.1 для поддержки FILESTREAM, то теперь можно запустить скрипт на обновление БД версии 5.2.1 до версии 5.2.2. 2.3.2 Установка базы данных из резервной копии После установки Комплекса в директории Panorama11\Data\Urban\DB\ содержится файл grad_null.bak. Это резервная копия эталонной базы данных, то есть полный дубликат БД, созданной разработчиками Комплекса, с полнофункциональной структурой, связями, настроенной политикой безопасности и заполненными классификаторами и справочниками Комплекса. Для создания базы данных из эталонной необходимо выполнить следующие шаги: - скопируйте файл эталонной базы grad_null.bak на сервер в папку для резервных копий (например: в папку D:\URBAN\Backup); - настройте Microsoft SQL Server 2008 R2 для поддержки FILESTREAM (см. п.2.1.2); - создайте пустую базу данных на Microsoft SQL Server 2008 R2, например, grad (см. Рисунок 12 -); - разверните созданную базу данных до актуальной базы данных Комплекса. Для этого в окне Microsoft SQL Server Management Studio найдите свой экземпляр БД и, щелкнув по нему правой кнопкой мыши, в выпадающем меню выберите пункт Задачи → Восстановить → База данных (см. Рисунок 18 -). - Рисунок 18 - Запуск процесса создания БД из резервной копии В результате на экране появится диалог, предназначенный для восстановления базы данных из резервной копии. На странице «Общие» (см. Рисунок 19 -) в пункте «В базу данных» введите имя создаваемой базы данных, например, «grad». Выберите источник для восстановления – «С устройства». Напротив поля ввода источника нажмите кнопку Изм. Лист № докум. Подп. , после чего должен появиться Дата 22 ПАРБ.00094-01 32 01 диалог выбора устройства, с которого требуется произвести восстановление БД (см.Рисунок 20 -). В этом диалоге надо установить носителя резервной копии – «Файл» и с помощью кнопки «Добавить» указать путь к файлу копии базы данных (см. Рисунок 21 -). Выберите файл эталонной копии базы данных grad_null.bak. Отметьте галочкой выбранный файл и перейдите на страницу «Параметры» (см Рисунок 22 -). При создании БД из эталонной копии укажите пути для сохранения файла данных и файла журнала транзакций – grad.mdf, grad.ldf. Для данных файлового потока укажите путь к файловому хранилищу FILESTREAM, например, D:\DBFSFiles\gradDB_log. Отметьте галочкой параметр для перезаписи существующей БД. Нажмите кнопку «OK» для запуска процесса восстановления базы. По завершению процесса восстановления базы данных из резервной копии (в данном случае – создания БД из эталонной копии) сервер выдаст сообщение о том, что база успешно восстановлена (создана). На этом процесс создания базы данных Комплекса можно считать выполненным. При этом права доступа к новой базе данных назначаются такие же, как и для SQL Server. Стандартные параметры: имя пользователя – sa, пароль – 123456 (см п.2.1.1). Ему назначены права администратора. Однако, чтобы база данных была полностью готова к использованию, необходимо создать учетные записи пользователей базы и присвоить им необходимые права доступа к данным, а также создать план резервного копирования данных базы на случай сбоя. Процесс создания учетных записей пользователей и назначения им требуемых привилегий подробно описан в п. 4 данного руководства – «Администрирование прав доступа». Инструкции по созданию резервных копий БД и планированию этого процесса приведены в п. 3 «Резервное копирование и восстановление базы данных ». Рисунок 19 - Настройка параметров на странице «Общие» диалога создания БД Изм. Лист № докум. Подп. Дата 23 ПАРБ.00094-01 32 01 Рисунок 20 - Окно выбора устройства хранения резервной копии Рисунок 21 - Окно выбора файла резервной копии БД Изм. Лист № докум. Подп. Дата 24 ПАРБ.00094-01 32 01 Рисунок 22 - Настройка параметров на странице "Параметры" диалога создания БД 2.3.3 Установка тестовой базы данных В комплект поставки Комплекса входит тестовая БД grad_roslavl, архивная копия которой размещается в Panorama11\Data\Urban\DB\grad_roslavl.bak. БД grad_roslavl – демонстрационная версия базы данных, в таблицах которой содержатся примеры данных для г.Рославль Смоленской области. Создание тестовой БД на сервере аналогично созданию нулевой БД (см. п.2.3.1). 2.3.4 Обновление базы данных Комплекса Перед выполнением данной процедуры обязательно создайте архивную копию текущей базы данных!!! Если у Вас уже установлена база данных Комплекса, то для ее обновления до последней версии достаточно последовательно запускать файлы install.bat, находящиеся в папках с номером версии. Предварительно в файле install.bat необходимо указать свое имя сервера и имя БД, используя стандартные средства редактирования текстового файла (см. Рисунок 23 -). Состав папки UrbanToMgis: 1. Папка 5.0 – содержит набор скриптов на обновление БД PanMGis версии 5.0 до БД Комплекса версии 5.0 (см. п. 2.3.5). 2. Папка 5.0.1 – содержит набор скриптов на обновление БД Комплекса версии 5.0 до версии 5.0.1. 3. Папка 5.0.2 – содержит набор скриптов на обновление БД Комплекса версии 5.0.1 до версии 5.0.2. 4. Папка 5.0.3 – содержит набор скриптов на обновление БД Комплекса версии 5.0.2 до версии 5.0.3. Изм. Лист № докум. Подп. Дата 25 ПАРБ.00094-01 32 01 5. Папка 5.0.4 – содержит набор скриптов на обновление БД Комплекса версии 5.0.3 до версии 5.0.4. 6. Папка 5.0.5 – содержит набор скриптов на обновление БД Комплекса версии 5.0.4 до версии 5.0.5. 7. Папка 5.1.6 – содержит набор скриптов на обновление БД Комплекса версии 5.0.5 до версии 5.1.6. 8. Папка 5.1.7 – содержит набор скриптов на обновление БД Комплекса версии 5.1.6 до версии 5.1.7. 9. Папка 5.1.8 – содержит набор скриптов на обновление БД Комплекса версии 5.1.7 до версии 5.1.8. 10. Папка 5.1.9 – содержит набор скриптов на обновление БД Комплекса версии 5.1.8 до версии 5.1.9. 11. Папка 5.1.10 – содержит набор скриптов на обновление БД Комплекса версии 5.1.9 до версии 5.1.10. 12. Папка 5.1.11 – содержит набор скриптов на обновление БД Комплекса версии 5.1.10 до версии 5.1.11. 13. Папка 5.1.12 – содержит набор скриптов на обновление БД Комплекса версии 5.1.11 до версии 5.1.12. 14. Папка 5.2.0 – содержит набор скриптов на обновление БД Комплекса версии 5.1.12 до версии 5.2.0. 15. Папка 5.2.1 – содержит набор скриптов на обновление БД Комплекса версии 5.2.0 до версии 5.2.1. 16. Папка 5.2.2 – содержит набор скриптов на обновление БД Комплекса версии 5.2.1 до версии 5.2.2. ВНИМАНИЕ! В версии базы данных 5.2.2 реализована технология поддержки хранения больших данных в СУБД на основе использования файлового потока FILESTREAM. Данная технология поддерживается сервером версии не ниже Microsoft SQL Server 2008 R2. Также необходимо настроить сервер и рабочую базу данных для поддержки FILESTREAM. Подробное описание настроек смотри в пп. 2.1.2, 2.3.1. Настоятельно рекомендуем предварительно сделать резервную копию рабочей БД версии 5.2.1. После настройки сервера и БД запустите скрипты на обновление БД версии 5.2.1 до версии 5.2.2. Рекомендуем после выполнения файла install.bat просматривать папку «LOG», в которой формируются файлы с информацией об ошибках при выполнении скриптов. Если в результате выполнения файла install.bat произошли ошибки, то можно запустить каждый скрипт отдельно. Последовательность запуска скриптов должна строго соответствовать нумерации, включенной в имя файла (00_version.sql, 01_t_guery.sql, 02_v_land.sql). 2.3.5 Обновление базы данных МГИС «Земля и недвижимость» версии 5.0 до базы данных «Комплекса градостроительных задач» версии 5.0 База данных Комплекса разработана на основе БД PanMGis версии 5.0, используемой в Муниципальной геоинформационной системе «Земля и недвижимость». Если Вы ранее работали в МГИС «Земля и недвижимость», то можете использовать БД PanMGis для работы с Комплексом. Для этого необходимо запустить скрипт на обновление БД. Откройте для редактирования файл install.bat, расположенный в папке Panorama11\UrbanToMGIS\5.0\ и укажите свое имя сервера и имя БД. Если Ваш Microsoft SQL Server имеет отличные от стандартных имя пользователя (sa) и пароль (123456), то необходимо указать Ваши параметры (см. Рисунок 23 -). Запустите на выполнение install.bat. Результат отработки скрипта будет в папке Log. Изм. Лист № докум. Подп. Дата 26 ПАРБ.00094-01 32 01 Рисунок 23 - Файл install.bat 2.4 Первый запуск программы После завершения установки Комплекса и создания БД запустите ГИС «Карта 2011» и откройте карту, например: Panorama11\Data\Roslavl\Urban.sit. Выберите пункт меню «Задачи» → «Запуск приложений». В результате откроется окно «Запуск приложений» (см. Рисунок 24 -). Рисунок 24 - Главное окно «Карта 2011» В процессе установки Комплекса должна создаться новая задача «Комплекс градостроительных задач» (см. Рисунок 25 -). Если задача не создалась, то нажмите кнопку те новую тему – «Комплекс градостроительных задач». После чего нажмите кнопку Изм. Лист № докум. Подп. Дата и создайи до- 27 ПАРБ.00094-01 32 01 бавьте задачу – «Комплекс градостроительных задач», выбрав имя файла приложения – Panorama11\urban.dll. Рисунок 25 - Запуск задачи «Комплекс градостроительных задач» Для запуска Комплекса нажмите кнопку «Выполнить задачу» . Если Вы установили Комплекс на базе ГИС Панорама Мини, то для запуска задачи выберите пункт меню «Задачи» → «Градостроительные задачи». В нижней части главного окна ГИС «Карта 2011» появится панель Комплекса (см. Рисунок 25 -). Изм. Лист № докум. Подп. Дата 28 ПАРБ.00094-01 32 01 Рисунок 26 - Панель задачи «Комплекс градостроительных задач» Нажмите кнопку «Открыть базу данных» и в диалоге Авторизация пользователя (см. Рисунок 27 -) введите параметры авторизации пользователя. Данный диалог служит для процедуры регистрации, в ходе которой система определит, имеете ли вы право доступа к хранящейся в базе данных информации. «Имя пользователя» и «Пароль» – данные конкретного пользователя, созданного на Microsoft SQL Server. Администрирование прав доступа пользователя описано в п.4 данного руководства. Провайдер выбирается из выпадающего списка. Если ни один провайдер из списка не подходит, то необходимо уточнить имя провайдера у системного администратора. В поле «Сервер» укажите имя сервера, на котором установлена Ваша База данных, наименование которой указано в поле «База данных». После чего нажмите кнопку «OK». Параметры авторизации сохраняются в файле Urban.ini и при повторном запуске программы будут прописываться в диалог автоматически. Изм. Лист № докум. Подп. Дата 29 ПАРБ.00094-01 32 01 Рисунок 27 - Диалог «Авторизация пользователя» Изм. Лист № докум. Подп. Дата 30 ПАРБ.00094-01 32 01 3 РЕЗЕРВНОЕ КОПИРОВАНИЕ И ВОССТАНОВЛЕНИЕ БАЗЫ ДАННЫХ Создание резервных копий базы данных является неотъемлемой частью процесса администрирования системы. Это необходимо как для возможности восстановления данных, которые могут быть утеряны в результате возможного системного сбоя, так и для возврата к данным, имевшимся на определенный момент, но утраченных, либо некорректно исправленных в результате ошибочных действий пользователей системы. Все резервные копии БД настоятельно рекомендуется держать на разных с самой базой данных устройствах хранения информации, желательно даже на разных компьютерах. В противном случае возможна полная утрата данных при аппаратном разрушении жесткого диска, либо, к примеру, атаке вируса на сервере БД, так как резервная копия будет утрачена вместе с базой. Также рекомендуется в определенные интервалы времени, например, раз в квартал, производить дублирование резервных копий БД на внешние носители информации, к примеру, на компакт-диски или кассеты стримеров. Таблица 1 - Рекомендованные интервалы создания архивных копий БД Вариант резервного копирования БД Интервал времени Создание резервной копии журнала транзакций Не реже одного раза в неделю, желательно в конце последнего рабочего дня недели Создание полной резервной копии базы данных Не реже одного раза в месяц Журнал транзакций – отдельный файл, содержащий все сведения обо всех действиях над данными и над самой базой. При повреждении базы журнал транзакций может восстановить все изменения, внесенные в базу со времени создания последней резервной копии. В Microsoft SQL Server Management Studio имеется возможность проведения резервного копирования как вручную, то есть выполнением пошаговых операций создания копии, так и в автоматическом режиме путем создания расписания (плана) автоматического резервного копирования баз данных. Первый вариант требует обязательного присутствия администратора БД или оператора, отвечающего за резервное копирование данных, но неизбежен при необходимости создания резервной копии базы данных вне регламента, то есть по требованию. Второй вариант – напротив, позволяет производить все действия по созданию резервных копий БД в автоматическом режиме по заранее определенному графику, то есть не требует вмешательства оператора или администратора. 3.1 Создание резервной копии базы данных В окне Microsoft SQL Server Management Studio найдите экземпляр БД Комплекса, и, щелкнув по нему правой кнопкой мыши, выберите в выпадающем меню пункт «Задачи» → «Создать резервную копию» (см. Рисунок 28 -). Изм. Лист № докум. Подп. Дата 31 ПАРБ.00094-01 32 01 Рисунок 28 - Запуск мастера создания резервной копии БД В появившемся диалоговом окне «Резервное копирование базы данных» заполните следующие параметры на странице «Общие» (см. Рисунок 29 -): - База данных – имя базы данных, резервную копию которой необходимо сделать; - Тип резервной копии – Полная; - Компонент резервного копирования – База данных; - Укажите имя файла резервного копирования; Заполненные параметры страницы «Общие» приведены на Рисунок 30 -. Перейдите на страницу «Параметры». Для создания резервной копии укажите «Перезаписать все существующие резервные наборы данных» (см. Рисунок 31 -). Для запуска процесса резервного копирования нажмите кнопку «ОК». Изм. Лист № докум. Подп. Дата 32 ПАРБ.00094-01 32 01 Рисунок 29 - Заполнение параметров резервного копирования на странице «Общие» Изм. Лист № докум. Подп. Дата 33 ПАРБ.00094-01 32 01 Рисунок 30 - Параметры резервного копирования – страница «Общие» Изм. Лист № докум. Подп. Дата 34 ПАРБ.00094-01 32 01 Рисунок 31 - Параметры резервного копирования – страница «Параметры» Процесс создания резервных копий БД можно автоматизировать, если добавить задачу резервного копирования в план автоматического обслуживания. Если таковой не существует, то следует его создать. Порядок создания и настройки плана автоматического обслуживания подробно описан в технической документации Microsoft SQL Server 2008 R2. 3.2 Восстановление базы данных из резервной копии Процесс восстановления базы данных из ее резервной копии аналогичен процессу создания БД Комплекса из эталонной копии, описанному в п.2.3.1 , за исключением того, что вместо файла эталонной копии необходимо указать файл требуемой копии. Специальных настроек сервера и БД не требуется. Изм. Лист № докум. Подп. Дата 35 ПАРБ.00094-01 32 01 Рисунок 32 - Запуск процесса восстановления БД из резервной копии Рисунок 33 - Настройка параметров на странице «Общие» диалога восстановления БД Изм. Лист № докум. Подп. Дата 36 ПАРБ.00094-01 32 01 Рисунок 34 - Страница «Общие» диалога восстановления БД с настроенными параметрами Рисунок 35 - Страница «Параметры» диалога восстановления БД с настроенными параметрами Если у Вас не получилось восстановить базу данных из резервной копии, то сделайте резервное копирование БД и затем удалите БД с сервера. Автоматически удаляется и файловая группа на диске. Проверьте, чтобы не было на диске папки D:\DBFSFiles\GradDB_log\ (см. Рисунок 17 -). Если по каким-либо причинам папка не удалилась, удалите ее средствами Windows. Далее создайте пустую БД на сервере и восстановите данные из нужной резервной копии, как описано в п.2.3.1. Если Ваша база данных не восстанавливается и не создается из резервной копии, то это значит, что Ваша копия испорчена. Возьмите другой экземпляр копии или обратитесь к своему системному администратору для восстановления БД. Изм. Лист № докум. Подп. Дата 37 ПАРБ.00094-01 32 01 4 АДМИНИСТРИРОВАНИЕ ПРАВ ДОСТУПА 4.1 Группы пользователей и их права Для защиты информации от несанкционированного изменения или удаления рекомендуется для различных пользователей разграничить права доступа к данным. Разделение прав доступа к базе данных реализуется на Microsoft SQL Server 2008 R2 средствами Microsoft SQL Server Management Studio. Установленные в Microsoft SQL Server 2008 R2 роли для доступа к базе данных (public, db_owner, db_datareader и т. д.) поддерживаются в базе данных Комплекса. 4.2 Создание пользователей и назначение им прав Для осуществления политики безопасности, создания учетных записей пользователей и администрирования их прав следует использовать штатное средство администрирования Microsoft SQL Server Management Studio. По умолчанию для SQL сервера существует один логин с именем пользователя «sa» с паролем, заданным при установке SQL сервера, например, «123456» . Этот логин используется для доступа к любой базе данных и обладает абсолютно всеми правами, начиная от возможности изменения данных и заканчивая изменением структуры базы. Рекомендуется назначить этому логину пароль и использовать его только для администрирования SQL сервера и применения обновлений к базам данных, полученных от разработчиков. Для остальных же пользователей базы данных создать другие логины с учетом ролей Microsoft SQL Server. Создание пользователя базы данных состоит из 2 шагов: - создание пользователя на сервере (см. п.4.2.1); - создание пользователя базы данных и назначение ему прав доступа (см. п.4.2.2). 4.2.1 Создание нового пользователя на сервере Для создания логина для конкретного пользователя или для группы пользователей нужно выполнить следующие шаги. Запустите программу Microsoft SQL Server Management Studio, подключитесь к серверу и откройте раздел «Безопасность\Имена входа». Нажмите правую кнопку мыши и выберите пункт «Создать имя входа» (см. Рисунок 36 -). Рисунок 36 - Запуск мастера создания учетных записей на сервере Изм. Лист № докум. Подп. Дата 38 ПАРБ.00094-01 32 01 Выберите страницу «Общие». В поле «Имя входа» введите имя пользователя, под которым требуется подключаться к базе данных. Выберите вариант авторизации «Проверка подлинности SQL Server». В поле «Пароль» задайте пароль для этого логина. Уберите галочку для поля «Пользователь должен сменить пароль при следующем входе». В поле «База данных по умолчанию» нужно выбрать базу данных для которой создается пользователь, например, grad. В поле «Язык по умолчанию» выберите язык – русский или оставьте <Default> (см. Рисунок 37 -). Рисунок 37 - Создание учетной записи на сервере. Страница «Общие» Нажмите кнопку «ОК». После чего пользователь с указанным логином и паролем будет создан на сервере. 4.2.2 Создание пользователя базы данных и назначение ему прав доступа. После создания пользователя на сервере необходимо ему назначить права доступа к базе данных Комплекса. Для этого в окне Microsoft SQL Server Management Studio найдите свой экземпляр БД, откройте папку «Безопасность» → «Пользователи». Нажмите правую кнопку мыши и выберите пункт «Создать пользователя» (см. Рисунок 38 -). Изм. Лист № докум. Подп. Дата 39 ПАРБ.00094-01 32 01 Рисунок 38 - Меню для создания пользователя базы данных При создании пользователя Вам нужно будет указать (см. Рисунок 39 -): - «Имя пользователя» – логин пользователя для работы с базой данных; - «Имя входа» – имя пользователя сервера, который будет назначен пользователю этой базы данных (см. Рисунок 40 -); - «Членство в роли базы данных» – каждому пользователю можно назначить свои права доступа к БД, выставляя нужные флажки. Для администратора БД выставляется флажок «db_owner». Этой роли автоматически предоставляются полные права на базу данных. Выставленные флажки в полях «db_datareader» и «db_datawriter» дают право просматривать и изменять соответственно любую информацию в базе данных. Изм. Лист № докум. Подп. Дата 40 ПАРБ.00094-01 32 01 Рисунок 39 - Назначение прав доступа для пользователя базы данных Изм. Лист № докум. Подп. Дата 41 ПАРБ.00094-01 32 01 Рисунок 40 - Выбор пользователя для базы данных из списка пользователей сервера Более подробно про назначение прав доступа к базе данных смотрите в технической документации Microsoft SQL Server 2008. Изм. Лист № докум. Подп. Дата 42 ПАРБ.00094-01 32 01 Лист регистрации изменений Номера листов (страниц) Изм. измененных замененных новых аннулированных Изм. Лист Всего листов (страниц) в докум. № докум. № докум. Подп. Входящий № сопроводительного докум. и дата Дата Под. Дата