Руководство пользователя системы «Мониторинг демографии» Оглавление
advertisement
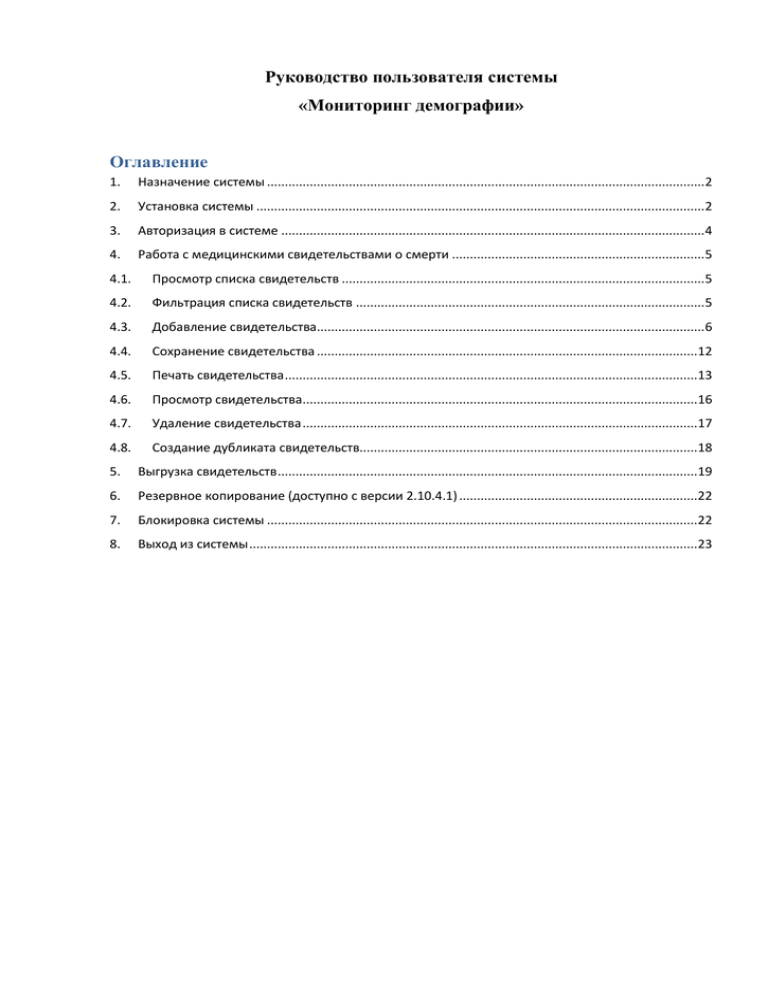
Руководство пользователя системы «Мониторинг демографии» Оглавление 1. Назначение системы ........................................................................................................................... 2 2. Установка системы .............................................................................................................................. 2 3. Авторизация в системе ....................................................................................................................... 4 4. Работа с медицинскими свидетельствами о смерти ....................................................................... 5 4.1. Просмотр списка свидетельств ...................................................................................................... 5 4.2. Фильтрация списка свидетельств .................................................................................................. 5 4.3. Добавление свидетельства............................................................................................................. 6 4.4. Сохранение свидетельства ...........................................................................................................12 4.5. Печать свидетельства ....................................................................................................................13 4.6. Просмотр свидетельства...............................................................................................................16 4.7. Удаление свидетельства ...............................................................................................................17 4.8. Создание дубликата свидетельств...............................................................................................18 5. Выгрузка свидетельств ......................................................................................................................19 6. Резервное копирование (доступно с версии 2.10.4.1) ...................................................................22 7. Блокировка системы .........................................................................................................................22 8. Выход из системы ..............................................................................................................................23 1. Назначение системы Система «Мониторинг демографии» предназначена для электронной выписки медицинских свидетельств о смерти, рождении и перинатальной смерти. 2. Установка системы Откройте браузер и в адресной строке введите адрес http://cupdates.vomiac.ru/. На сайте (Рисунок 2.1) указаны текущая версия программы и необходимые компоненты для работы программы. Рисунок 2.1 Установка и обновление Системы Нажмите на ссылку «Установить», чтобы скачать установочный файл setup.exe. Запустите его. Программа установки выдаст предупреждение о безопасности, нажмите «Установить» (Рисунок 2.2). Рисунок 2.2 Установка системы Если какие-то из требуемых компонентов отсутствуют на компьютере, программа предложит их установить. После установки ярлык программы будет добавлен на рабочий стол и в меню Пуск. По завершению установки программа запустится автоматически. Перед каждым запуском программы происходит проверка наличия новой версии. Если таковая имеется, программа выдаст запрос на обновление (Рисунок 2.3). Рисунок 2.3 Обновление системы Нажмите «ОК», чтобы программа обновилась. 3. Авторизация в системе Авторизация в системе осуществляется путем ввода имени пользователя (логина) и пароля в соответствующие поля формы. В случае ввода неверного логина и/или пароля система выдаст сообщение об ошибке, и пользователя нужно повторить процедуру авторизации. Рисунок 3.1 Авторизация в системе 4. Работа с медицинскими свидетельствами о смерти 4.1. Просмотр списка свидетельств Доступ к списку свидетельств о смерти осуществляется с помощью выбора пункта «О смерти» меню «Свидетельства» (Рисунок 4.1). Рисунок 4.1 Главное окно программы 4.2. Фильтрация списка свидетельств Фильтрация списка свидетельств о смерти осуществляется по следующим пунктам: тип документа («окончательное», «предварительное», «взамен предварительного», «взамен окончательного»); номер; дата выдачи (три режима: до определенной даты, после определенной даты, между определенными датами); ФИО умершего; статус («проект», «выдан», «испорчен»). Включение фильтра осуществляется нажатием кнопки «Фильтр» и последующим выбором нужного типа, статуса из выпадающих списков и ввода дат и ФИО в соответствующие поля (Рисунок 4.2). Рисунок 4.2 Работа с фильтром 4.3. Добавление свидетельства Добавление свидетельства о смерти осуществляется нажатием кнопки «Добавить свидетельство» (Рисунок 4.3). Рисунок 4.3 Добавление свидетельства Затем в появившемся окне редактирования свидетельства необходимо заполнить пункты, сгруппированные по следующим категориям: Основные (Рисунок 4.4) Рисунок 4.4. Категория «Основные» - Детская смертность (Рисунок 4.5) Рисунок 4.5 Категория «Детская смертность» Социальный статус (Рисунок 4.6) Рисунок 4.6 Категория «Социальный статус» Обстоятельства смерти (Рисунок 4.7) Рисунок 4.7 Категория «Обстоятельства смерти» Причины смерти (Рисунок 4.8) Рисунок 4.8 Категория «Причина смерти» Составитель (Рисунок 4.9) Рисунок 4.9 Категория «Составитель» 4.4. Сохранение свидетельства Сохранение проекта свидетельства осуществляется нажатием кнопки «Сохранить проект» (свидетельству будет присвоен статус «проект») или «Сохранить и распечатать» (свидетельству будет присвоен статус «выдан» или «испорчен», см. п. 4.5) - Рисунок 4.10. Рисунок 4.10 Сохранение свидетельства. 4.5. Печать свидетельства Печать экземпляра свидетельства о смерти осуществляется нажатием кнопки «Сохранить и распечатать». Если заполнены не все необходимые поля, то на экран будет выведен диалог о незаполненных полях (Рисунок 4.11). Рисунок 4.11 Печать свидетельства. Ошибки Если все необходимые поля заполнены, то на экран будет выведено окно предварительного просмотра свидетельства. Для старта печати необходимо вставить в принтер бланк свидетельства лицевой стороной вниз и нажать кнопку «Печать» в левом верхнем углу окна. ВНИМАНИЕ!!! Если используется операционная система Windows XP, необходимо убедиться, что установлены следующие компоненты: - MSXML 6.0; ссылка для загрузки: http://www.microsoft.com/en-us/download/details.aspx?id=3988 - Microsoft XPS EP; ссылка для загрузки: http://www.microsoft.com/ru-ru/download/details.aspx?id=11816 Отсутствие данных компонентов может привести к аварийному завершению работы системы «Мониторинг демографии» при печати свидетельств. Рисунок 4.12 Предварительный просмотр для печати За каждым учреждением закреплен диапазон номеров свидетельств. Если введенные серия и номер не являются допустимыми для данного учреждения, то свидетельство невозможно распечатать, но можно присвоить ему статус «Выдан». Данная ситуация может в случае занесения в программу свидетельства, выписанного ранее на рукописном бланке (это допускается при срочной необходимости в выписке во время отсутствия в организации электричества, исправного компьютера и т.д.). Рисунок 4.13 Ошибки при печати Если лицевая сторона успешно и корректно распечатана, то необходимо перевернуть бланк в принтере и нажать кнопку «Да» в появившемся на экране сообщении (в случае нажатия «Нет» печать будет прекращена, а свидетельство будет сохранено со статусом «испорчен»). После успешного окончания печати необходимо нажать кнопку «Да» в окне сообщения «Свидетельство успешно распечатано?», и свидетельство будет сохранено со статусом «выдан». 4.6. Просмотр свидетельства Просмотр доступен для свидетельств, имеющих статус «проект» или «испорчен» и осуществляется выделением нужного свидетельства в таблице и нажатием кнопки «Просмотр свидетельства» или двойным щелчком по записи в таблице. Для проектов свидетельств на экран будет выведена форма редактирования свидетельства (см. п. 4.3.), для выданных – форма предварительного просмотра (см. п. 4.5.). Рисунок 4.14 Просмотр свидетельства 4.7. Удаление свидетельства Удаление доступно только для свидетельств, имеющих статус «проект», и осуществляется выделением нужного свидетельства в таблице и нажатием кнопки «Удалить проект свидетельства» с последующим подтверждением удаления. Если данные действия будут осуществлены над свидетельством, имеющим статус «выдан», то данному свидетельству будет присвоен статус «испорчен» (кнопка удаления будет иметь подпись «Присвоить свидетельству статус «Испорчен»). Рисунок 4.15 Удаление свидетельства 4.8. Создание дубликата свидетельств Создание дубликата доступно только для свидетельств, имеющих статус «выдан», и осуществляется выделением нужного свидетельства в таблице и нажатием кнопки «Создать дубликат свидетельства». Рисунок 4.16 Создание дубликата свидетельства 5. Выгрузка свидетельств В процессе заполнения медицинских свидетельств о смерти и рождении есть 2 варианта сохранения с присвоением соответствующих статусов: Рисунок 5.1 – Кнопки сохранения свидетельства 1. Нажатие кнопки «Сохранить проект» (кнопка 1 на рисунке5.1). Свидетельству присваивается статус «Проект». При этом не происходит проверки на правильность заполнения свидетельства. В дальнейшем вы можете снова открыть это свидетельство и продолжить редактирование. 2. Нажатие кнопки «Сохранить и распечатать» (кнопка 2 на рисунке 5.1). Свидетельству присваивается статус «Выдан». При этом происходит проверка на правильность заполнения свидетельства, и если будут найдены ошибки, пользователю предоставляется список полей с ошибками. В дальнейшем выданное свидетельство нельзя редактировать. В ВОМИАЦ передаются только заполненные свидетельства, имеющие статус «Выдан». Статус отображается в крайней правой колонке таблицы свидетельств (рисунок 5.4). Рисунок 5.4 – Таблица свидетельств Процесс выгрузки свидетельств в ВОМИАЦ: 1. В главном меню нажмите Файл –> Выгрузка. 2. Откроется диалог выгрузки свидетельств (рисунок 5.5). В скобках указано число еще не выгруженных в ВОМИАЦ выданных свидетельств каждого типа. Если есть возможность выгрузить хотя бы одно свидетельство, будет активна кнопка «Выгрузить». Рисунок 5.5 – Окно выгрузки свидетельств 3. После нажатия на кнопку «Выгрузить» произойдет отправка данных, и вы получите сообщение об успешности операции. 6. Резервное копирование (доступно с версии 2.10.4.1) Резервное копирование базы данных, содержащей выписанные свидетельства, осуществляется выбором пункта «Резервное копирование» меню «Файл» и последующим вводом названия файла резервной копии с помощью стандартного диалога сохранения файлов Windows. 7. Блокировка системы Блокировка системы осуществляется выбором пункта «Блокировка» меню «Файл». Дальнейшая работа в системе доступна только после повторного ввода имени пользователя (логина) и пароля. 8. Выход из системы Выход из системы осуществляется выбором пункта «Выход» меню «Файл» или нажатием кнопки «Закрыть» в правом верхнем углу окна системы.


