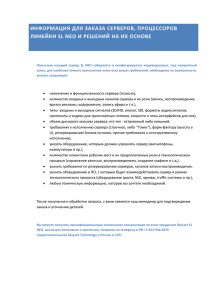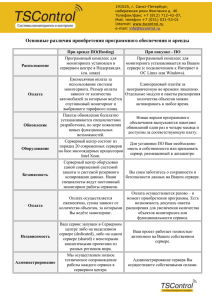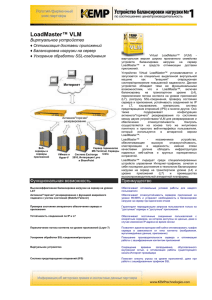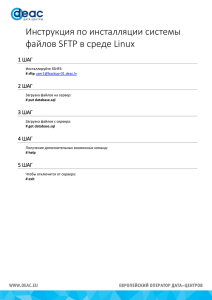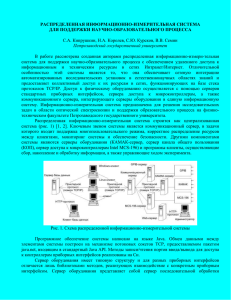Руководство администратора (PDF 1 Мб)
advertisement
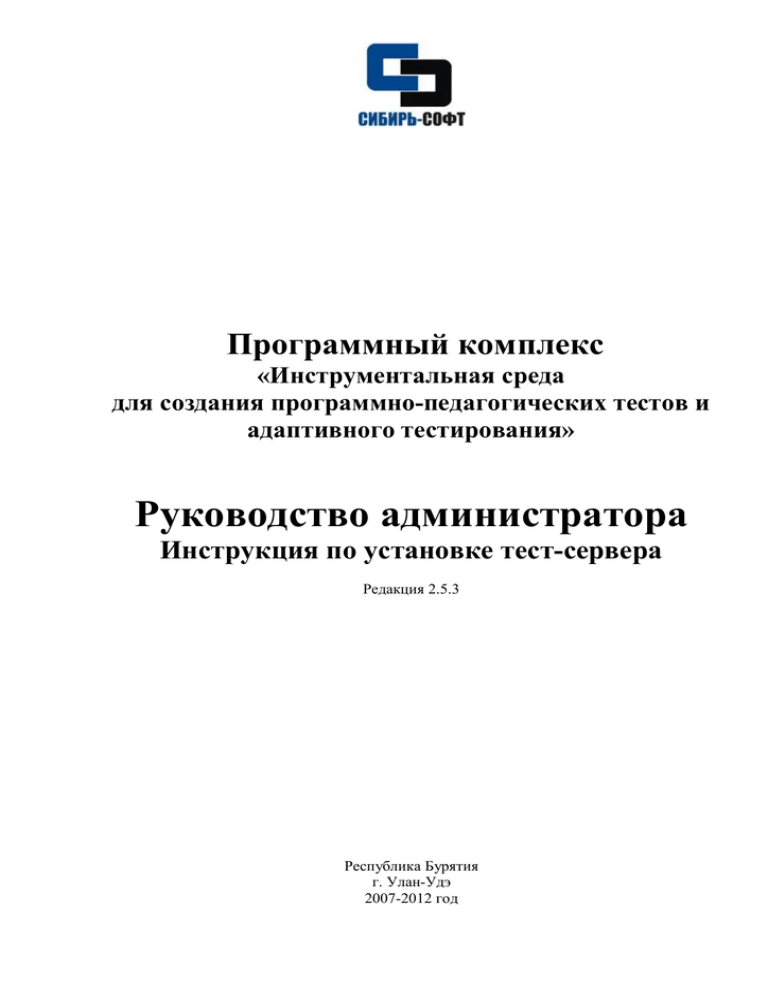
Программный комплекс «Инструментальная среда для создания программно-педагогических тестов и адаптивного тестирования» Руководство администратора Инструкция по установке тест-сервера Редакция 2.5.3 Республика Бурятия г. Улан-Удэ 2007-2012 год http://siberia-soft.ru Оглавление Инструкция по установке программного комплекса...........................................................3 Установка тест-сервера.........................................................................................................4 Настройка параметров тест-сервера.....................................................................................7 Настройка тест-сервера в локальной сети по доменному имени ......................................11 Общие параметры тест-сервера..........................................................................................14 Настройка пользователей тест-сервера..............................................................................16 Ограничение доступа к тест-серверу .................................................................................18 База данных тест-сервера....................................................................................................18 Настройка подключения к PostgreSQL серверу.................................................................19 Настройка базы данных на SQL сервере............................................................................20 Процедура переноса результатов из файловой базы на SQL сервер ................................20 Дополнительные возможности тест-сервера .....................................................................21 Настройка справочника пользователей..............................................................................21 Синхронизация тест-серверов – создание «фермы»..........................................................21 Синхронизация тестов ....................................................................................................22 Синхронизация результатов тестирования ....................................................................22 Синхронизация справочника пользователей..................................................................23 Подключение тест-сервера к 1С:Хронограф ШКОЛА 2.5 Проф. .....................................23 Запись результата в журнал оценок 1С:Хронограф ШКОЛА...........................................24 Изменение конфигурации 1С Хронограф Школа..............................................................24 Ошибки при запуске тест-сервера......................................................................................28 Ошибки и предупреждения тест-сервера в окне сообщений ............................................29 Информация в данном руководстве может быть изменена без предварительного уведомления, если это не оговорено специально. Все встречающиеся в тексте названия учебных заведений, имена людей являются вымышленными и служат для иллюстраций работы программного комплекса. Никакая часть данного руководства, ни в каких целях не может быть воспроизведена или передана, в какой то ни было форме и какими, то ни было средствами, будь то электронные или механические, включая фотокопирование или запись на магнитный носитель, если на то нет письменного разрешения разработчиков. 2 http://siberia-soft.ru Инструкция по установке программного комплекса В состав программного комплекса входят три дистрибутива: 1. Основной пакет программ (имеет наименование qeditor_N_N_N_setup, где N версия) включает в себя редактор тестов и электронных пособий, стандартный модуль тестирование, модуль просмотра результатов, справочники пользователей (для локального тестирования). Основной дистрибутив предполагает установку и последующую работу с программой в режиме администратора, поскольку редактор тестов требует прямого доступа к файловой системе. Редактор тестов и учебников требует регистрацию. Без регистрации программа работает в демонстрационном режиме. 2. prtest_setup включает только модуль тестирование, модуль анализа результатов и модуль справочники. Особенность модуля - возможность запускать клиента в режиме ограниченного набора прав пользователя. Функция очень востребована в случае, если пользователи компьютера с ограниченным набором прав тоже должны пройти удаленное тестирование или обучение. Для этого дистрибутив необходимо запустить в режиме администратора и указать адрес Тест сервера. Будет установлен модуль, сервер настроен для всех пользователей и создана иконка модуля на рабочем столе для всех пользователей. 3. test_server_N_N_N_setup - непосредственно тест-сервер, включающий модули: сам сервер, модуль просмотра результатов, модуль "справочники пользователей" и дистрибутив модуля "тестирование" – prtest_setup. Тест-сервер версии 2.5.X не поддерживает работу с клиентами версии 2.1 и меньше. Сервер позволяет хранить информационную базу не только локально в файле, но и на SQL сервере. Тест-сервер запускается только в режиме прав администратора. Тест-сервер также требует регистрации, как и редактор. 3 http://siberia-soft.ru Установка тест-сервера Запускаем файл test_server_N_N_N_setup – на экране появится диалог установки - Нажимаем – «Далее». Соглашаемся с условиями лицензионного соглашения – нажимаем «Далее». 4 http://siberia-soft.ru Страница информации для администраторов – нажимаем «Далее». Выбор папки для установки – выбираем папку и нажимаем «Далее». 5 http://siberia-soft.ru Страница выбора компонентов. Включенный параметр «установка клиента тестирования» копирует в каталог download тест-сервера дистрибутив клиента тестирования для возможности последующей установки клиента непосредственно через web-интерфейс тест-сервер. Параметр не является обязательным. Следующие три параметра – определяют начальную установку идентификации пользователей. Необходимо выбрать одну из трех настроек. По умолчанию установлена конфигурация для школы. Нажимаем «Далее». Здесь указываем имя и пароль администратора тест-сервера. Нажимаем «Далее». 6 http://siberia-soft.ru Указываем каталог для размещения тестов и учебников. Если тест-сервер уже был установлен на компьютере, будет указан существующий путь к дереву тестов и учебников. Нажимаем «Далее». Настройка параметров тест-сервера Тест-сервер является многопоточным приложением Win32 предназначенным для передачи тестов и приема результатов тестирования. Тест-сервер принимает и передает данные по протоколу TCP/IP, поэтому может использоваться для тестирования в глобальной сети Интернет. Для обеспечения дополнительной защиты от несанкционированного доступа к системе тестирования существует возможность ограничения доступа для внешних IP адресов. Окно тест-сервера состоит из панели управления и нескольких закладок: сообщения, текущие результаты, дерево тестов, подключения. Запуск сервера (переход в режим ожидания подключений) осуществляется кнопкой "Запуск". Этой же кнопкой осуществляется остановка сервера. Перед настройкой тест-сервера, необходимо определиться в каком режиме он будет функционировать: в обычном или SQL. Поэтому данную процедуру можно разбить на два варианта. Первый вариант (файловая база данных). 1. Установка тест-сервера. 2. Регистрация тест-сервера. 3. Создание «дерева тестов» (создание каталога и подкаталогов, в котором будут размещаться тесты). В новой версии можно создать несколько вариантов «деревьев тестов» для разных групп пользователей. 4. Указать в параметрах сервера местоположение «дерева тестов». 7 http://siberia-soft.ru 5. Поместить в «дерево» необходимые тесты (это обычная процедура копирования файлов). 6. Указать в «дереве тестов» тесты, по которым будет проходить тестирование: Дополнительно к указанию тестов можно назначить максимальное количество запусков теста: 8 http://siberia-soft.ru По умолчанию, количество запусков не ограничено. Также, в этом случае, следует проверить режим работы параметров идентификации пользователя в модуле «Справочники». Должен быть установлен режим идентификации по логину и паролю. 7. Желательно указать пользователей сервера (хотя бы одного администратора). 8. Можно настроить также связанные справочники пользователей. В режиме идентификации по логину и паролю, настройка справочника пользователей обязательна. 9. Запуск сервера. В списке сообщений можно увидеть процесс сканирования вариантов «деревьев» и определение количества попыток тестирования по каждому тесту. 9 http://siberia-soft.ru В процессе сканирования тест-сервер может найти попытки тестирования предыдущей сессии работы: Можно отказаться или загрузить попытки тестирования. Повторная загрузка попыток тестирования может потребоваться в случае вынужденной остановки процесса тестирования и зависания компьютера. Если все настроено правильно - сервер перейдет в режим ожидания подключений. В противном случае - в списке сообщений можно будет увидеть, какие именно ошибки допущены на этапе инициализации. Остановка сервера в момент передачи теста или отправки результатов приведет к потере соответствующей информации. Если была передача теста, то тест не будет полностью отправлен и на клиенте возникнет ошибка подключения. Если была передача результатов, то передаваемый результат не будет записан и на клиенте также возникнет ошибка передачи данных. Если идет тестирование (все клиенты получили тесты), то можно останавливать сервер, но только до момента начала отправки первого результата тестирования. Второй вариант (SQL база данных). 1. Установка PostgreSQL сервера. 2. Установка тест-сервера. 3. Регистрация тест-сервера. 4. Создание «дерева тестов» (создание каталога и подкаталогов, в котором будут размещаться тесты). 5. Указать в параметрах сервера местоположение «дерева тестов». 6. Поместить в «дерево» необходимые тесты (это обычная процедура копирования файлов) и указать в «дереве тестов» тесты, по которым будет проходить тестирование (см. инструкцию выше). 7. Желательно указать пользователей сервера (хотя бы одного администратора). 8. Можно настроить также связанные справочники пользователей. 9. В настройках сервера указать размещение базы данных - SQL сервер. 10. Указать параметры подключения к SQL. 11. Выполнить скрипты инициализации базы данных (нажать на кнопку «Создать»). Дождаться окончания выполнения каждого из скриптов. 12. Запуск сервера. 10 http://siberia-soft.ru Если все настроено правильно - сервер перейдет в режим ожидания подключений. В противном случае - в списке сообщений можно будет увидеть, какие именно ошибки допущены на этапе инициализации. Если не удается установить подключение к SQL серверу, необходимо будет проверить параметры. Настройка тест-сервера в локальной сети по доменному имени Способ настройки тест-сервера в локальной сети по доменному имени применим во многих случаях, и является наиболее оптимальным, так как позволяет использовать тестсервер в случае использования в локальной сети динамической IP адресации. Даже если IP адрес сервера будет статическим, использование доменного имени оптимально, так как IP адрес может впоследствии измениться, например, после переустановки сервера или изменения конфигурации локальной сети. Имя компьютера можно узнать из свойств системы в соответствующей закладке (значение «полное имя»). В данном примере полное имя - DELL. Полное имя должно быть на английском языке и желательно короткое, например server или testserver. Для изменения имени необходимо нажать кнопку «Изменить», затем перезагрузить компьютер. 11 http://siberia-soft.ru Узнав доменное имя и запустив тест-сервер в режиме ожидания клиентских подключений (нажать кнопку «Запуск»), можно приступать к настройке клиентских компьютеров. На клиентском компьютере необходимо войти в систему с правами администратора. Далее – запустить с диска установку модуля «тестирование». Если на клиентском компьютере отсутствует привод CD-ROM, возможна установка клиента через служебную страницу тест-сервера (адрес страницы можно узнать в закладке сообщений). Далее следует запуск программы установки клиентского модуля: На странице адреса удаленного сервера указываем полное имя. Параметр «порт» оставляем без изменений (порт при установке тест-сервера не изменялся). 12 http://siberia-soft.ru На странице подтверждения ввода информации, необходимо указать режим запуска клиентского модуля. Возможно два режима – клиент может подключаться либо к одному, либо к нескольким тест-серверам. Обычно, в локальной сети установлен один тест-сервер, поэтому можно подтвердить установку клиента на один сервер. Если подключение установлено – клиент отобразит «дерево» тест-сервера. 13 http://siberia-soft.ru В клиенте 2.5.1 существует возможность прямого подключения к тест-серверу при помощи создания ярлыка на рабочем столе Windows. Можно создать ярлык на рабочем столе самостоятельно – путь запуска программы будет иметь вид: <путь к клиенту>/prtest.exe server <имя сервера>. Например, если имя тест-сервера – «Сервер»: <путь к клиенту>/prtest.exe server Сервер. Второй путь (более простой), воспользоваться пунком меню «Создать ярлык на рабочем столе…» в выпадающем меню клиента – напротив необходимого сервера: Операцию установки клиента необходимо проделать на всех компьютерах, подключенных к локальной сети. Клиентский модуль также создает ярлык запуска на «рабочих столах» для всех пользователей компьютера. Общие параметры тест-сервера 14 http://siberia-soft.ru Общие параметры сервера устанавливают путь к «дереву» тестов - каталог на диске, порт сервера (по умолчанию 5000). Если порт 5000 занят другим приложением, можно установить другой порт. Данный параметр устанавливается также в процессе установки тест-сервера. Вариантов дерева тестов может быть несколько – в зависимости от способов проведения тестирования. Например, в целях ограничения доступа, для каждого класса или группы можно создать свое дерево тестов. Параметр «Сохранять протокол сервера в файл» позволяет записывать информацию, отображаемую на консоли сервера в текстовый файл. По умолчанию устанавливается имя этого файла «current.log». При установленном параметре «Каждый день открывать новый протокол» сервер будет каждый день создавать новый файл протокола. Если установлен параметр «Запускать сервер автоматически», тест-сервер будет при запуске переходить в режим ожидания подключения. Если установить данный параметр и указать запуск тест-сервера в меню автозагрузки Windows, будет происходить автоматический запуск сервера при загрузке Windows. Также существует возможность запуска сервера как службы в операционных системах Windows NT/2K/XP. Для этого необходимо воспользоваться двумя утилитами из состава Windows 2000 Server Resource Kit instsrv.exe и srvany.exe. Для работы с ними нужно будет войти в систему под учетной записью Администратора (Administrator), скопировать эти файлы в папку %SystemRoot%\System32, а потом выполнить следующую команду: instsrv tserver %SystemRoot%\system32\srvany.exe После проведения этой операции в диалоговом окне 'Управление компьютером' > 'Сервисы' появится сервис “TSERVER” , затем установить способ запуска - Automatic. Далее разделе реестра HKEY_LOCAL_MACHINE \ SYSTEM \ CurrentControlSet \ Services \ TSERVER \ Parameters необходимо создать строковый параметр "Application" (без 15 http://siberia-soft.ru кавычек), значением которого должен быть указан полный путь к исполняемому файлу программы. Параметр «Минимизировать окно при запуске» помещает окно сервера в System Tray при запуске. Данный параметр удобно использовать совместно с параметром «Запускать сервер автоматически». Если установлен параметр "Формировать расширенный протокол", тест-сервер формирует ссылку на расширенный протокол тестирования при просмотре персональных результатов через Интернет. Примечание: установка данного параметра снижает скорость записи результатов тестирования на сервере, так как происходит параллельное формирование документа Microsoft Word. Необходимость в данном параметре может возникать только в случае удаленного (через Интернет) анализа вопросов и ответов тестируемого. Если в вопросах встречается рисунок или другой объект, он также записывается в расширенный протокол. Поэтому размер протокола может оказаться достаточно большим. Также можно установить возможность автоматического обновления тест-сервера через Интернет. В случае обновления сервера, помимо самого сервера, будет загружено обновление модуля «тестирование» в двух вариантах: стандартном и в виде свободного клиентского модуля. А также обновления для них, если они доступны на сайте обновлений. В случае автоматического обновления модулей тестирования на клиентских машинах, перед запуском обновление будет загружено на клиентскую машину. Настройка пользователей тест-сервера Для обеспечения дополнительной безопасности в сервере версии 2.5 появилась возможность разграничения прав доступа для разных категорий пользователей сервера. При установке сервера предлагается указать имя администратора (по умолчанию admin) и пароль администратора. 16 http://siberia-soft.ru Существует три типа пользователей: администраторы, пользователи и гости. Администраторы имеют полные права на использование сервера. Пользователи могут только запускать (останавливать) сервер и просматривать результаты тестирования. Также пользователь может изменять собственное имя и пароль в настройках сервера. Гости могут только запускать и останавливать сервер. Установка прав доступа пользователей сервера осуществляется в закладке параметров «Доступ». Нажав на кнопку «Добавить», в окне «Пользователь», указывается тип пользователя, имя и пароль. Пользователей, имеющих тип «администратор», может быть несколько. Также несколько может быть простых пользователей и гостей. Если справочник пользователей пуст - запуск тест-сервера будет происходить в режиме администратора. Важно! Если вы укажете в списке только пользователей, либо гостей и не укажете ни одного администратора, то в дальнейшем не сможете изменять параметры сервера. 17 http://siberia-soft.ru Ограничение доступа к тест-серверу Параметры сервера – Доступ: Возможно полное, либо частичное, ограничение внешних подключений к тестсерверу. Данный режим позволяет блокировать несанкционированное подключение к тест-серверу. Для включения режима служит параметр «Полный запрет на доступ к серверу». В списке разрешенных адресов можно указать только те IP-адреса, с которых подключение возможно. Если список разрешенных адресов пуст, тогда тест-сервер отклоняет все внешние подключения. Нажав на кнопку «Добавить », можно указать либо один IP-адрес, либо диапазон адресов. Отклонение попыток доступа к тест-серверу фиксируется в сообщениях. Дополнительно в сообщениях указывается, с какого адреса происходит попытка несанкционированного подключения. База данных тест-сервера Существует два способа хранения базы данных результатов тестирования. Первый - это файловая база данных. До версии 2.5 результаты тестирования можно было хранить только в файловой базе данных. Преимущества данного способа - простота настройки сервера: нет необходимости устанавливать какое-либо дополнительное программное обеспечение, и после установки сервер может сразу записывать результаты тестирования. Главные недостатки данного способа. Первый - при увеличении объема базы данных (количество записей больше 50000) замедляется процесс записи результатов на сервере. Второй - увеличение времени обработки запросов для больших баз данных. 18 http://siberia-soft.ru Второй способ (появился, начиная с версии 2.0) - база данных находится на SQL сервере. Важной особенностью базы данных в этом случае является зависимость результатов от справочника пользователей. В файловой базе данных справочник пользователей независим от результатов тестирования. То есть, если в файловой базе данных удаляется результат тестирования пользователя, то в справочнике пользователей он остается. Если же, например, удаляются результаты тестирования на SQL сервере, то соответственно и запись пользователя также может быть при желании удалена. Поэтому, если используется режим генерации шаблона (параметр «Генерация шаблона пользователей» в настройках сервера), необходимо удостовериться, что справочник пользователей составлен корректно. В случае обнаружения несоответствий в справочнике, его всегда можно отредактировать. Второй способ рекомендуется использовать на центральном сервере при механизме синхронизации результатов. Преимущества использования SQL сервера очевидны. Также использование SQL сервера предпочтительней, если сервер хранит достаточно большое количество результатов тестирования и самих пользователей. Настройка подключения к PostgreSQL серверу Система в качестве SQL сервера использует PostgreSQL сервер, начиная с версии 8.2. Важно! PostgreSQL сервер не запускается на операционных системах Windows 95, 98 и ME. Если в качестве платформы для установки PostgreSQL используется Windows, тогда директорию данных рекомендуется устанавливать на диск с файловой системой NTFS. Для доступа к базе данных тест-сервер использует библиотеки PostgreSQL. Перед началом установки тест-сервера необходимо установить PostgreSQL сервер. Дистрибутив находится на установочном диске. По умолчанию PostgreSQL сервер 19 http://siberia-soft.ru использует следующие параметры подключения: адрес сервера - localhost, порт - 5432, пользователь postgres. После этого можно устанавливать тест-сервер. В параметрах сервера в закладке «База данных» указать «PostgreSQL сервер». Прописать в полях параметры подключения к PostgreSQL серверу (смотрите выше). В поле «Наименование базы данных» указать, например, testresults. Указать также пароль подключения. После завершения установок необходимо выполнить инициализацию базы данных. Нажмите кнопку «Создать». Будет запущен скрипт создания базы данных, затем запущен скрипт инициализации. Важно! Дождитесь завершения работы скриптов. После этого можно сохранить параметры и перезагрузить тест-сервер. Настройка базы данных на SQL сервере Существуют два режима работы базы данных на SQL сервере. Первый режим быстрая запись результатов тестирования. В этом режиме вопросы протокола тестирования записываются непосредственно в сам протокол. Преимущества режима быстрой записи - высокая скорость записи результата тестирования и как следствие высокая производительность тест-сервера. Недостаток - достаточно большой размер базы данных. В случае присутствия в вопросах тестирования рисунков или объектов в достаточно большом количестве, а также большом количестве самих записей результатов (сотни тысяч записей), размеры могут достигать нескольких гигабайт. Также в данном режиме недоступен анализ сложных и простых вопросов при построении диаграммы «вычисления коэффициентов решаемости заданий» в модуле просмотра результатов. Режим быстрой записи рекомендуется использовать, если процесс записи результатов продолжается более 10 секунд. Второй режим (стандартный) - оптимизация размера базы данных. Режим устанавливается по умолчанию, при настройке сервера. Запись вопросов протокола тестирования производится отдельно от самого протокола. Увеличение базы данных происходит лишь в том случае, если в протоколе встречается неизвестный вопрос. За счет этого и достигается оптимизация размера базы данных (похожий принцип записи используется в файловой базе данных). При установке значения «Генерация шаблона пользователей» шаблон регистрации будет генерироваться из справочников, которые находятся на SQL сервере. Параметр несовместим с режимом синхронизации пользователей. Если параметр отключен - шаблон пользователей генерируется на основе локальных «связанных» справочников Процедура переноса результатов из файловой базы на SQL сервер Для переноса информации из файловой базы данных на SQL сервер используется режим «Импорт» в модуле просмотра результатов. Перед началом импорта данных SQL сервер должен быть установлен. База данных результатов должна присутствовать на сервере. Для проверки подключения к базе данных можно открыть параметры тест-сервера. В закладке «База данных» кнопка «Создать» должна находиться в неактивном состоянии. 20 http://siberia-soft.ru Далее необходимо загрузить модуль просмотра результатов на тест-сервере. Открыть меню «Импорт - Все записи» и указать каталог, в котором хранится старая база данных. Обычно это путь вида C:\Program Files\Siberia-Soft\Server. Процедура импорта результатов тестирования занимает продолжительное время. Начальной скоростью импорта является одна запись в секунду. В дальнейшем, по мере увеличения записей, скорость может упасть. Для ускорения процедуры импорта можно воспользоваться возможностью отключения импорта вопросов протокола (смотрите параметр «Импорт без протокола»). Механизм обновления Тест-сервер может автоматически обновляться через сеть Интернет. Обновление тест-сервера устанавливается в общих параметрах. При этом клиенты (модули тестирование) также могут автоматически обновляться, но только уже через тест-сервер. Режим автоматического обновления модуля тестирование устанавливается параметром "Автоматическое обновление модуля через указанный сервер". Также модуль тестирования можно обновить вручную, нажав на кнопку "Обновить модуль". Преимущество механизма автоматического обновления - отпадает необходимость постоянного контроля версий системы. Помимо автоматического или ручного обновления, существует возможность обновления непосредственно на специальной служебной страничке тест-сервера. Адрес странички будет показан перед стартом сервера в закладке сообщений. Подробнее в дополнительных возможностях. Дополнительные возможности тест-сервера Тест-сервер позволяет просматривать текущие результаты тестирования в сети Интернет. Под текущими результатами понимаются результаты, записанные тестсервером в текущем сеансе его работы. При остановке сервера список текущих результатов очищается. На страничке просмотра текущих результатов существует возможность просмотра одного выбранного результата. При этом будет представлена также расширенная информация в разрезе оценок по каждому разделу (группе вопросов). Помимо расширенной информации по группам вопросов, можно включить просмотр расширенного протокола тестирования через параметры сервера: "Общие" "Формировать расширенный протокол". В расширенном протоколе также, как и при обычном просмотре результатов, будут записаны вопросы и ответы тестируемого вместе с рисунками и объектами. Также на служебной странице тест-сервера можно загрузить модуль тестирования (если он установлен при настройке тест-сервера). Настройка справочника пользователей Механизм создания справочника пользователей на SQL сервере аналогичен созданию справочника пользователей в файловой базе данных. Здесь также можно использовать возможность импорта справочника из таблиц приложения Microsoft Excel. Синхронизация тест-серверов – создание «фермы» Синхронизация тест-серверов может осуществляться в трех режимах. 21 http://siberia-soft.ru 1. Синхронизация тестов. (установлен параметр "Синхронизация дерева тестов") 2. Синхронизация результатов тестирования (установлен параметр "Передача результатов тестирования"). 3. Синхронизация справочника пользователей (установлен параметр "Включить синхронизацию пользователей"). Синхронизация тестов Ведомый (slave) тест-сервер сравнивает «дерево тестов» на главном сервере. Если на главном (master) тест-сервере появились новые тесты, инициируется процесс передачи данных тестов. Если на главном сервере тесты были удалены, то ведомый сервер также удаляет тесты в своем «дереве» (установлен параметр "Удалять старые тесты"). Данный режим применяется, в случае если необходима синхронизация только тестов. Режим удаления тестов можно отключить. Синхронизация результатов тестирования После окончания тестирования клиента ведомый тест-сервер записывает результаты в базу данных и отсылает результат на главный сервер. Возможен режим, когда ведомый сервер не сохраняет результат в базе данных, а сразу передает его на главный сервер (установлен параметр "Не сохранять результаты тестирования"). Применяется в случае, если нет необходимости анализа результатов тестирования на ведомом сервере. Если ведомый сервер не может установить соединение с главным сервером в момент отправки результатов, тогда результат сохраняется в специальном временном буфере и будет отправлен позже, в момент следующего запуска тест-сервера. Важно! При установке параметра "Не сохранять результаты тестирования" и невозможности отправки данных на главный сервер, результаты будут сохраняться только во временном буфере без возможности просмотра. 22 http://siberia-soft.ru Синхронизация справочника пользователей Ведомый сервер проверяет справочник пользователей на главном сервере. Если справочник не совпадает - инициируется процесс передачи. Обычно справочник пользователей может состоять из нескольких «связанных» справочников. Данный режим применяется для точной идентификации всех тестируемых. Например, учебное заведение имеет несколько филиалов. На центральном сервере хранится справочник всех учащихся и рассылается на серверы филиалов. При этом совсем не обязательно синхронизировать справочник пользователей постоянно. В данном примере можно только перед началом нового семестра на серверах филиала учебного заведения инициировать процесс синхронизации справочника учащихся. Кроме этого данный режим позволяет автоматизировать процесс «раздачи паролей» пользователям. Например, перед началом каждого семестра пароли доступа у всех учащихся автоматически изменяются. Возможны любые комбинации рассмотренных режимов. Можно также создавать цепочки тест-серверов. В таких цепочках ведомый тест-сервер будет являться главным сервером для последующих тест-серверов. Подключение тест-сервера к 1С:Хронограф ШКОЛА 2.5 Проф. Тест-сервер, начиная с версии 2.5.0, позволяет получать информацию об учащихся и записывать результаты тестирования в базу данных 1С:Хронограф ШКОЛА 2.5 Проф. При формировании справочника учеников и предметов, тест-сервер создает специальный файл в котором ученики распределены по классам, аналогично базе данных 1С, а также добавляется информация о текущих в учебном году школьных предметах. Установка подключения к 1С осуществляется в параметрах тест-сервера через значение «размещение базы данных результатов тестирования». Выбрав пункт «1С:Хронограф ШКОЛА 2.5 Проф» появляется несколько дополнительных полей. 23 http://siberia-soft.ru Первый параметр – выбор информационной базы 1С. Здесь необходимо указать наименование базы данных 1С (1C Хронограф Школа должна быть установлена и настроена). Можно работать как с сетевой базой, так и на SQL сервере. Также рекомендуется указать значения «пользователь» и «пароль» для того чтобы в момент инициализации базы данных не возникал диалог запроса имени пользователя и пароля. При установленном значении параметра «запись результата в локальную базу» тест-сервер запишет результат тестирования в локальную базу данных. Параметр «Включить парольный доступ» позволяет использовать реквизит «пароль» справочника «Ученики». В момент запуска тест-сервера происходит запуск 1С: Предприятие в режиме OLE Automation Server. После выхода из программы тест-сервер, автоматически закроется и 1С: Предприятие. Запись результата в журнал оценок 1С:Хронограф ШКОЛА Для того чтобы тест-сервер корректно записал результаты тестирования в журнал оценок 1С:Хронограф ШКОЛА 2.5 Проф, необходимо подготовить базу данных 1С. Во-первых, в базе 1С необходимо создать учебные периоды на текущую дату. Процесс описан в руководстве пользователя по 1С:Хронограф ШКОЛА 2.5 Проф. Далее, создается учебный план на текущий учебный период. Затем – распределение нагрузки по преподавателям. Если все сделано правильно – станет доступным классный журнал. После этого можно тест-сервер сможет записывать результаты в журнал оценок. Запись результата происходит следующим образом: В журнале оценок создается урок на текущую дату в выбранном учеником предмете. В комментарии к уроку будет указано наименование теста. Далее в журнал записывается оценка для текущего ученика. В поле комментарий также указывается наименование теста. Если ученик отвечает на тест повторно, записывается вторая оценка в журнал и т.д. Кроме этого, тест-сервер может хранить в базе данных 1С и расширенные результаты тестирования, т.е. помимо просто оценки за весь тест еще и оценки за все дидактические единицы - разделы (темы) теста, аналогично локальной базе данных. Данная возможность осуществляется изменением конфигурации 1С:Хронограф ШКОЛА 2.5 Проф. Изменение конфигурации 1С Хронограф Школа 1. Создать справочник «ОценкиДЕ» с реквизитами ВВЗ – число (4.0), ВПО – число (4.0), ППО – число (10.2), ВБ число (10.0), НБ число (10.0), ПНБ число (10.2), Оценка – Строка(30). В скобках – размерности реквизитов. 2. Справочник «ОценкиДЕ» должен быть подчинен справочнику «Оценки». 24 http://siberia-soft.ru 3. Создать новую обработку «ПросмотрОценокДЕ». Создать объект Таблица Значений – идентификатор Табл и кнопку Закрыть. 4. В модуле обработки добавить код //******************************************* // Siberia-Soft addon 26/01/2009 //******************************************* Процедура ПриОткрытии() Табл.Очистить(); Табл.НоваяКолонка("Раздел","Строка",,,"Раздел (тема)",30); Табл.НоваяКолонка("ВВЗ","Число",,,"ВВЗ",5); Табл.НоваяКолонка("ВПО","Число",,,"ВПО",5); Табл.НоваяКолонка("ППО","Число",,,"ППО%",5); Табл.НоваяКолонка("ВБ","Число",,,"ВБ",5); Табл.НоваяКолонка("НБ","Число",,,"НБ",5); Табл.НоваяКолонка("ПНБ","Число",,,"ПНБ%",5); Табл.НоваяКолонка("Оценка","Строка",,,"Оценка",10); Если ТипЗначенияСтр(Форма.Параметр)="Справочник" Тогда 25 http://siberia-soft.ru Форма.Заголовок("Расширенная информация для теста " + Форма.Параметр.Комментарий); спр=СоздатьОбъект("Справочник.ОценкиДЕ"); спр.ИспользоватьВладельца(Форма.Параметр); спр.ВыбратьЭлементы(); Пока спр.ПолучитьЭлемент()=1 Цикл а=Табл.НоваяСтрока(); Табл.УстановитьЗначение(а,"Раздел",спр.Наименование); Табл.УстановитьЗначение(а,"ВВЗ",спр.ВВЗ); Табл.УстановитьЗначение(а,"ВПО",спр.ВПО); Табл.УстановитьЗначение(а,"ППО",спр.ППО); Табл.УстановитьЗначение(а,"ВБ",спр.ВБ); Табл.УстановитьЗначение(а,"НБ",спр.НБ); Табл.УстановитьЗначение(а,"ПНБ",спр.ПНБ); Табл.УстановитьЗначение(а,"Оценка",спр.Оценка); КонецЦикла; КонецЕсли; КонецПроцедуры 5. Изменить обработку ВводОценок. Добавить кнопку «Тест» (процедура вызова ПросмотрРазделов()). 6. Добавить код ОткрытьФормуМодально("Обработка.ПросмотрОценокДЕ",Табл.ПолучитьЗначение(Табл. ТекущаяСтрока(),"ОценкаДЕ")); КонецПроцедуры 7. Изменить в модуле процедуру ЗаполнитьОценки() Процедура ЗаполнитьОценки() Табл.Очистить(); Табл.НоваяКолонка("Оценка","Строка",,,"Оценка",1); Табл.НоваяКолонка("Комментарий","Строка",,,"Комментарий",5); 26 http://siberia-soft.ru //******************************************* // Siberia-Soft addon 26/01/2009 //******************************************* Табл.НоваяКолонка("ОценкаДЕ","Справочник",,,); Табл.ВидимостьКолонки("ОценкаДЕ",0); Если ТипЗначенияСтр(Форма.Параметр)="Справочник" Тогда Форма.Заголовок("Оценки ученика "+Форма.Параметр.Ученик.Наименование); спр=СоздатьОбъект("Справочник.Оценки"); спр.ИспользоватьВладельца(Форма.Параметр); спр.ВыбратьЭлементы(); Пока спр.ПолучитьЭлемент()=1 Цикл а=Табл.НоваяСтрока(); Табл.УстановитьЗначение(а,"Оценка",спр.Оценка); Табл.УстановитьЗначение(а,"Комментарий",спр.Комментарий); //******************************************* // Siberia-Soft addon 26/01/2009 //******************************************* Табл.ОценкаДЕ = спр.ТекущийЭлемент(); КонецЦикла; Статус=Форма.Параметр.Статус; флНеуважительнаяПричина = Форма.Параметр.НеуважительнаяПричина; ИначеЕсли ТипЗначенияСтр(Форма.Параметр)="СписокЗначений" Тогда Форма.Заголовок("Оценки ученика "+Форма.Параметр.ПолучитьЗначение(2).Наименование); КонецЕсли; КонецПроцедуры Процедура настройки конфигуратора завершена. 27 http://siberia-soft.ru Ошибки при запуске тест-сервера Ошибка при запуске тест-сервера 1. После установки и настройки клиента «дерево тестов и учебников» открывается, но оно пустое. Каталог на сервере указан корректно. 2. После установки и настройки клиента на доменное имя сервера возникает ошибка при подключении. 3. Тест-сервер запускается нормально, но клиент тестирования не может подключиться к тест-серверу (адрес сервера настроен правильно). Способы устранения Проверьте сообщение тест-сервера: Размер дерева тестов и учебников должен быть не менее 100 байт. Если размер меньше – возможно сервер не может получить полный доступ к каталогам файловой системы из-за настроек безопасности в системе, присутствия в памяти вирусов, антивирусов или блокирующих программ. Необходимо указать в параметрах существующий каталог на диске или установить тестсервер на другой компьютер. Также необходимо проверить в закладке «Тесты и учебники» выбор каталогов и тестов для варианта «дерева тестов». Необходимо переустановить клиентские модули, а вместо доменного имени указать IP адрес тест-сервера. Ошибка может возникать из-за сбоев в настройках сетевого подключения тест-сервера. 1. Не идет ping от клиента - ошибка протокола TCP/IP. 2. Команда ping идет – неправильно настроен порт тест-сервера и клиента или порт 5000 заблокирован сторонней программой. 28 http://siberia-soft.ru Ошибки и предупреждения тест-сервера в окне сообщений Сообщение Невозможно открыть файл адресов Ошибка при подключении к информационной базе «1С:Хронограф» Внимание! Установлен режим идентификации пользователей по ФИО Внимание! Установлен режим идентификации пользователей по логину и паролю Неправильно указан каталог размещения дерева тестов Внутренняя ошибка сервера. Запуск тестсервера невозможен. Ошибка подключения к SQL серверу Внутренняя ошибка сервера. Запуск тестсервера невозможен. Для запуска сервера Вы не имеете прав администратора. Внутренняя ошибка сервера. Запуск тестсервера невозможен. Открыты результаты тестирования. Внутренняя ошибка сервера. Запуск тестсервера невозможен. Открыты связанные справочники. Ошибка файловой системы. Невозможно создать файла базы данных. Внутренняя ошибка сервера. Невозможно создать таблицы контрольных сумм… Ошибка файловой системы. Невозможно создать дерево тестов и учебников для каталога N Ошибка протокола. Невозможно запустить тест-сервер. Ошибка передачи данных с главного сервера N. Ошибка чтения конфигурации главного сервера. Синхронизация тестов невозможна. Генерация шаблона пользователей на SQL сервере невозможна, т.к. установлена Пояснение Ошибка при открытии файла разрешенных IP адресов. Возможная ошибка – отсутствует база или приложение 1С уже запущено в монопольном режиме. Тест-сервер находится в режиме идентификации пользователей по ФИО перед тестированием. Тест-сервер находится в режиме идентификации пользователей по логину и паролю. Ошибка подключения к SQL серверу. Необходимо проверить параметры подключения. Дополнительно будет показана ошибка SQL. Необходимо закрыть приложение – результаты тестирования. Необходимо закрыть приложение – справочники пользователей. Тест-сервер не может создать файлы из-за ограничений операционной системы. Тест-сервер не имеет прав на запись файлов из-за ограничений операционной системы. Тест-сервер не имеет прав чтение каталога из-за ограничений операционной системы или каталог не существует. Неправильно настроен протокол TCP/IP на сервере или имеются ошибки запуска протокола в операционной системе. Главный тест-сервер не запущен или некорректно настроен. Ошибка синхронизации «фермы» тест-серверов. Главный тест-сервер не запущен или некорректно настроен. Ошибка синхронизации «фермы» тест-серверов. 29 http://siberia-soft.ru синхронизация серверов. Устаревшая версия клиента. Рекомендуется обновить модуль тестирования. Ошибка при записи расширенного результата в базу данных 1С. Невозможно создать (открыть) базу данных результатов. Невозможно загрузить библиотеку pers.dll. Невозможно загрузить параметры сервера. Файл №N не найден Превышено количество запусков для клиента N теста N Конфигурация «1С: Хронограф» настроена неправильно. Тест-сервер не имеет прав на запись (чтение) файлов из-за ограничений операционной системы. Тест-сервер установлен неправильно. Включены ограничения прав пользователя операционной системы. 1. Неправильно настроено дерево тестов и учебников для групп пользователей. 2. Дерево тестов удалено. 3. Файл удален на сервере. Тест-сервер запретил запуск теста для пользователя из-за установленных ограничений. 30