Введение База данных — это средство сбора и организации
advertisement
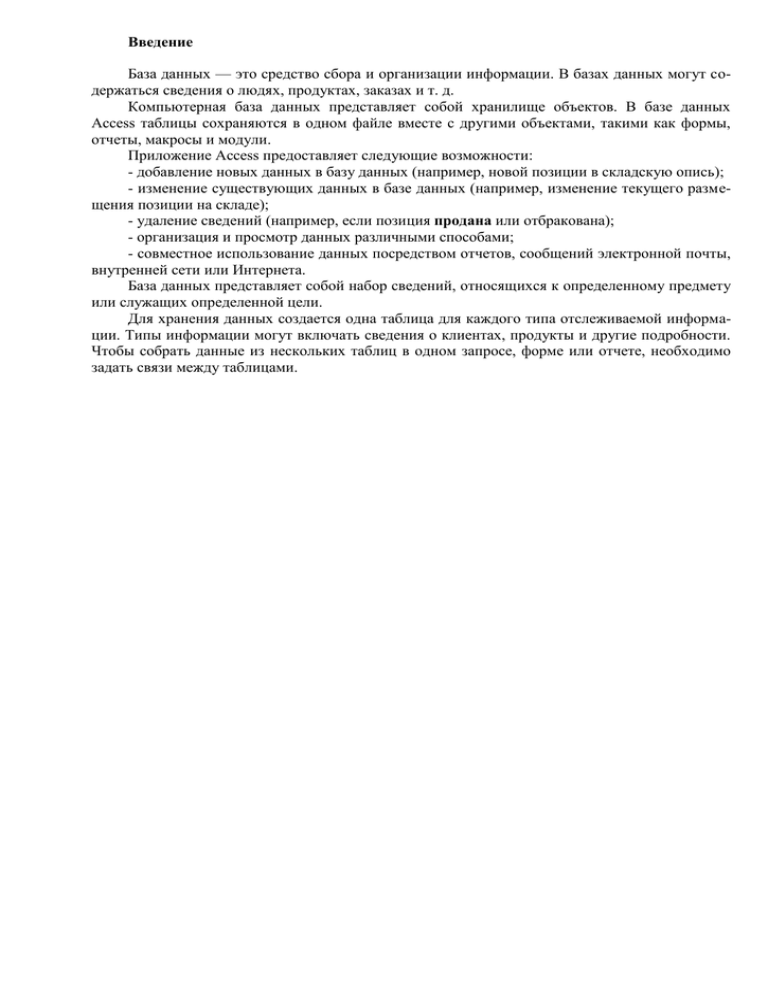
Введение База данных — это средство сбора и организации информации. В базах данных могут содержаться сведения о людях, продуктах, заказах и т. д. Компьютерная база данных представляет собой хранилище объектов. В базе данных Access таблицы сохраняются в одном файле вместе с другими объектами, такими как формы, отчеты, макросы и модули. Приложение Access предоставляет следующие возможности: - добавление новых данных в базу данных (например, новой позиции в складскую опись); - изменение существующих данных в базе данных (например, изменение текущего размещения позиции на складе); - удаление сведений (например, если позиция продана или отбракована); - организация и просмотр данных различными способами; - совместное использование данных посредством отчетов, сообщений электронной почты, внутренней сети или Интернета. База данных представляет собой набор сведений, относящихся к определенному предмету или служащих определенной цели. Для хранения данных создается одна таблица для каждого типа отслеживаемой информации. Типы информации могут включать сведения о клиентах, продукты и другие подробности. Чтобы собрать данные из нескольких таблиц в одном запросе, форме или отчете, необходимо задать связи между таблицами. Тема 1. Работа с таблицами в Microsoft Access 2007 1. Компоненты базы данных Таблицы По внешнему виду таблица базы данных сходна с электронной таблицей, в которой данные располагаются в строках и столбцах. Рис.1.1. Таблица содержит данные по определенной теме, например, сведения о сотрудниках или товарах. Каждая запись в таблице включает данные об одном элементе, например о конкретном сотруднике. Запись состоит из полей и включает такие сведения, как имя, адрес и телефонный номер. Кроме того, запись обычно называется строкой, а поле – столбцом. Рис.1.1 Запись или строка Поле или столбец База данных может включать множество таблиц, в которых хранятся данные по различным темам. Каждая таблица может состоять из множества полей различного типа, включая текст, числа, даты и рисунки. Формы Формы иногда называются окнами ввода данных. Это интерфейсы, которые используются для работы с данными и часто содержат кнопки для выполнения различных команд. Большинство пользователей баз данных предпочитают просматривать, вводить и редактировать данные таблиц при помощи форм. Формы позволяют работать с данными в удобном формате; кроме того, в них можно добавлять функциональные элементы, например кнопки команд. Отчеты Отчеты служат для сбора и представления данных, содержащихся в таблицах. Каждый отчет можно отформатировать так, чтобы представить сведения в наиболее удобном виде. Обычно отчеты форматируют для печати, но их можно также просматривать на экране, экспортировать в другую программу или отправлять в виде сообщений электронной почты. Запросы Запросы являются основным рабочим инструментом базы данных и могут выполнять множество различных функций. Самая распространенная функция запросов — извлечение определенных данных из таблиц. Данные, которые необходимо просмотреть, как правило, находятся в нескольких таблицах; запросы позволяют представить их в одной таблице. Кроме того, поскольку обычно не требуется просматривать все записи сразу, с помощью запросов можно, задав ряд условий, «отфильтровать» только нужные записи. Макросы Макросы в приложении Access можно рассматривать как упрощенный язык программирования, который позволяет добавлять функциональные возможности в базу данных. Например, кнопке команды в форме можно назначить макрос, который будет запускаться при нажатии этой кнопки. Макрос содержит последовательность действий для выполнения определенной задачи, например для открытия отчета, выполнения запроса или закрытия базы данных. Большинство операций с базой данных, выполняемых вручную, можно автоматизировать с помощью макросов, которые позволяют существенно экономить время. 2 Модули Модули, как и макросы, являются объектами, которые можно использовать для добавления функциональных возможностей в базу данных. В то время как макросы создаются в приложении Access путем выбора макрокоманд из списка, модули пишутся на языке программирования Visual Basic для приложений (VBA). 2. Создание базы данных 1) Запустите Microsoft Access. 2) На странице Начало работы с Microsoft Office Access нажмите кнопку Новая база данных. 3) В области Новая база данных в поле Имя файла введите имя файла. 4) Чтобы изменить расположение файла, нажмите кнопку Обзор рядом с полем Имя файла, просмотрите и выберите расположение, а затем нажмите кнопку ОК. 5) Нажмите кнопку Создать. Microsoft Access создаст базу данных, а затем откроет пустую таблицу (с именем «Таблица1») в режиме таблицы. 6) Access помещает курсор в первую пустую ячейку в столбце Добавить поле. Структура таблицы создается при вводе данных. Каждый раз при добавлении в таблицу нового столбца определяется новое поле. В Microsoft Access тип данных поля задается на основе типа введенных данных. Например, если в столбце введены только значения дат, тип данных этого поля задается как «Дата/время». Если впоследствии попытаться ввести в это поле значение другого типа (например, имя или номер телефона), появится сообщение о том, что значение не соответствует типу данных этого столбца. По возможности следует планировать таблицу таким образом, чтобы каждый столбец содержал один тип данных (текст, даты, номера или другой тип). Это позволит упростить построение запросов, форм и отчетов, для которых будут использоваться только необходимые данные. 3. Спецификации базы данных В приведенных ниже таблицах перечислены спецификации баз данных Microsoft Office Access 2007: Таблица 1.1 – Общие спецификации Атрибут Размер файла базы данных Microsoft Access (accdb) Число объектов в базе данных Число знаков в имени объекта Число знаков в пароле Число одновременно работающих пользователей Число знаков в имени таблицы Число знаков в имени поля Число полей в таблице Размер таблицы Число знаков в поле типа «Текстовый» Число знаков в поле типа «Поле MEMO» Размер поля объекта OLE Максимальное значение 2 Гбайт 32 768 64 20 255 64 64 255 2 Гбайт 255 65535 1 Гбайт Таблица 1.2 – Спецификация запроса Атрибут Число таблиц в запросе Число полей в наборе записей Число знаков в ячейке на бланке запроса Число знаков для параметра в запросе с параметрами Максимальное значение 32 255 1024 255 Таблица 1.3 – Спецификация формы и отчета Атрибут Число знаков в надписи Число знаков в поле Ширина формы или отчета Высота раздела Максимальное значение 2048 65 535 22 дюйма (55,87 см) 22 дюйма (55,87 см) 3 Высота всех разделов вместе с заголовками разделов (в режиме конструктора) Число печатных страниц в отчете Число элементов управления и разделов, которые можно добавить за время существования формы или отчета 200 дюймов (508 см) 65 536 754 4. Создание таблицы 1) На вкладке Создание щелкните Таблица. 2) Microsoft Access создаст таблицу и поместит курсор в первую пустую ячейку в столбце Добавить поле. 3) На вкладке Режим таблицы выберите Переименовать и введите собственное название столбца таблицы. При необходимости переименуйте первый столбец. Он по умолчанию – ключевой. 4) Определите Тип данных, Формат (если необходимо) и заполните ячейку данными. 5) Для создания следующего столбца щелкните на клавиатуре клавишу →. 6) Повтоите пункты, пока таблица не будет заполнена данными. 4.1. Вставка таблицы в режиме конструктора В режиме конструктора сначала следует создать структуру таблицы. Затем для ввода данных необходимо переключиться в режим таблицы. 1) На вкладке Создание в группе Таблицы щелкните Конструктор таблиц. 2) Для каждого поля в таблице введите имя в столбце Имя поля, а затем в списке Тип данных выберите тип данных. 3) Чтобы начать вводить данные в таблицу, переключитесь в режим таблицы с помощью кнопки Вид, щелкните первую пустую ячейку и начните ввод. Если в процессе ввода данных потребуется добавить в таблицу одно или несколько полей, начните вводить данные в столбце Добавить поле в режиме таблицы. В следующей таблице показано, как выполняется автоматическое определение типа данных в режиме Таблица. Таблица 1.4 – Определение типа данных в режиме Таблица Если введено Иван http://www.contoso.com Можно использовать любой допустимый префикс протокола Интернета, например http://, https:// и mailto:. 50 000 50 000 50 000,99 50 000,389 12.31.2006 Распознаваемый формат времени и даты зависит от настройки региональных параметров у пользователя. 31-дек-2006 10:50:23 10:50 am 17:50 12,50 р. Распознаваемый знак валюты зависит от настройки региональных параметров у пользователя. 21,75 123,00% 3,46E+03 Office Access 2007 создает поле с типом данных Текстовый Гиперссылка Числовой, Длинное целое Числовой, Длинное целое Числовой, Двойное с плавающей точкой Числовой, Двойное с плавающей точкой Дата/время Дата/время Дата/время Дата/время Дата/время Денежный Числовой, Двойное с плавающей точкой Числовой, Двойное с плавающей точкой Числовой, Двойное с плавающей точкой Таблица 1.4 - Типы данных, используемые для полей в Access 2007. Тип данных Текстовый Поле МЕМО Хранит Алфавитно-цифровые знаки Используется для текста или текста и чисел, не применяемых в расчетах (например, кода товара). До 255 знаков. Алфавитно-цифровые знаки (более 255 знаков) или форматированный текст. Используется для текста длиннее 255 знаков или форматированного текста. Типичные приме4 Числовой Дата/время Денежный Счетчик Логический Поле OLE объекта Вложение Гиперссылка Мастер становок под- ры использования поля типа «Поле МЕМО» — примечания, длинные описания и абзацы с полужирным шрифтом или курсивом. До 65 535 знаков. Числовые значения (целые или дробные). Используется для хранения числовых данных, используемых в вычислениях, за исключением денежных значений (для денежных значений используется тип данных «Денежный»). Даты и время. Используется для хранения значений даты и времени. Обратите внимание, что каждое сохраняемое значение содержит одновременно и компонент даты, и компонент времени. Денежные значения. Используется для хранения денежных значений (валюты). Уникальное числовое значение, которое автоматически вводит Office Access 2007 при добавлении записи. Используется для создания уникальных значений, например для первичного ключа. Обратите внимание, что в поле с типом данных «Счетчик» числа могут последовательно увеличиваться на указанное приращение или выбираться случайно. Логические значения. Используется для полей, которые могут содержать одно из двух значений, например «Да» и «Нет» или True и False. OLE-объекты или другие двоичные данные. Используется для хранения OLE-объектов других приложений Microsoft Windows. Рисунки, изображения, двоичные файлы, файлы Microsoft Office. Стандартный тип данных для сохранения цифровых изображений и любого типа двоичных файлов. Гиперссылки. Используется для хранения гиперссылок вызова веб-страниц одним щелчком с помощью URL-адреса или файлов с помощью формата универсального имени UNC. Кроме того, можно использовать ссылку на объекты Access, хранящиеся в базе данных. Фактически типом данных не является, а вызывает мастер подстановок. Используется для запуска мастера подстановок, с помощью которого можно создать поле, позволяющее выбрать значение из другой таблицы, запроса или списка значений, используя поле со списком. Для телефонных, инвентарных и других номеров, которые не используются в математических вычислениях, вместо числового необходимо выбрать текстовый тип данных. Кроме определения типа данных, Office Access 2007 может задавать значение для свойства Формат в зависимости от вводимых данных. Чтобы явным образом задать тип данных и формат для поля, переопределив тип, назначенный Office Access 2007, используйте команды в группе Форматирование и тип данных на вкладке Режим таблицы. На вкладке Режим таблицы в группе Форматирование и тип данных щелкните Тип данных. Определение первичного ключа Первичный ключ таблицы однозначно определяет каждую строку в этой таблице. Часто в качестве первичного ключа используется уникальный инвентарный номер, порядковый номер или код. Всегда следует определять для таблицы первичный ключ. 4.2. Задание свойств полей С помощью значений свойств полей можно управлять отображением данных, предотвращать ввод неверных значений, задавать значения по умолчанию, ускорять поиск и сортировку, а также управлять другими функциональными характеристиками и внешним видом полей. Задание свойства поля для таблицы в режиме таблицы 1. Откройте таблицу в режиме таблицы. 2. Щелкните поле, для которого нужно задать свойство. Рис.1.2 5 3. На вкладке Режим таблицы в группе Форматирование и тип данных выберите один из вариантов. Рис.1.2. В режиме таблицы можно задать только несколько доступных свойств полей. Для задания других свойств полей необходимо открыть таблицу в режиме конструктора. Задание свойства поля для таблицы в режиме конструктора 1. Щелкните поле, для которого необходимо задать свойства. 2. Свойства для этого поля отображаются в нижней части окна конструктора таблицы. Свойства, которые можно задать, зависят от типа данных этого поля. Таблица 1.5 - Доступные свойства полей. Это свойство поля Размер поля Формат Число десятичных знаков Новые значения Маска ввода Подпись Значение по умолчанию Условие на значение Сообщение об ошибке Обязательное Пустые строки Индексированное поле Сжатие Юникод Режим IME Режим предложений IME Смарт-теги Только добавление Формат текста Выравнивание текста Точность Масштаб Используется для Задания максимального размера данных, сохраняемых в полях с типом данных Текстовый, Числовой или Счетчик. Настройки формата данных поля для отображения или печати. Задания количества отображаемых знаков в дробной части для числовых значений. Определения способа присвоения значений для поля «Счетчик»: последовательное увеличение или случайные значения. Отображения специальных знаков для управления вводом данных. Определения текста, отображаемого по умолчанию в надписях для форм, отчетов или запросов. Автоматического назначения значения по умолчанию полю при добавлении новых записей. Задания выражения, которое должно быть истинно при каждом добавлении или изменении значения в этом поле. Ввода текста, который будет отображаться при нарушении значением правила «Условие на значение». Требования обязательного ввода данных в поле. Разрешения ввода пустой строки (путем задания значения «Да») в поле с типом данных «Текстовый» или «Поле МЕМО». Ускорения доступа к данным в этом поле путем создания и использования индекса. Сжатия текста, если в этом поле содержится > 4 096 знаков. Управления преобразованием знаков в восточноазиатских версиях Windows. Управления преобразованием знаков в восточноазиатских версиях Windows. Добавления смарт-тега к этому полю. Включения управления версиями (путем установки значения «Да») для поля «Поле МЕМО». Выбора «Формат RTF» для хранения текста в виде HTML с разрешением форматирования. Чтобы сохранить только текст, выберите «Обычный текст». Задания выравнивания текста по умолчанию в элементе управления. Задания суммарного допустимого числа сохраняемых знаков по обе стороны от десятичного разделителя. Задания максимально допустимого числа сохраняемых знаков справа от десятичного разделителя. 5. Определение связей между таблицами В реляционных БД, в том числе и MS Access, устанавливаются постоянные связи между таблицами, которые поддерживаются при создании форм, отчетов, запросов. При установлении связи между двумя таблицами выбираются поля, которые содержат одну и ту же информацию. Чаще всего связывается первичный ключ одной таблицы с совпадающими полями другой таблицы. В наиболее важном типе отношения "один-ко-многим" главной таблицей является таблица, которая содержит первичный ключ и составляет часть "один" в отношении "один-комногим". Внешний ключ - это поле (или поля), содержащие такой же тип информации в таблице со стороны "много" в отношении "один-ко-многим", как и первичный ключ главной таблицы. Таблицу, содержащую внешний ключ, называют подчиненной таблицей. Создание связей между таблицами в MS Access осуществляется в окне диалога Схема данных. Для определения связей между таблицами необходимо выполнить следующие действия: 6 1. Открыть окно диалога Схема данных, выполнив команду Работа с Базами данных Схема данных. На экране откроется окно диалога Схема данных (рис. 1.3). 2. Добавить в это окно таблицы. Выполнить команду Работа с базами данных - Отобразить таблицу. На экране откроется окно Добавление таблицы (рис. 1.4) Рис.1.3 Рис.1.4 3. В списке таблиц выделить добавляемые таблицы (как показано на рис. 1.4) и нажать кнопку Добавить. В окне диалога Схема данных появятся связываемые таблицы (рис. 1.5). 4. Для связывания таблиц выбрать поле в первой связываемой таблице и переместить его с помощью мыши на соответствующее поле второй таблицы. На экране откроется окно Связи (рис. 1.6). Рис.1.5 Рис.1.6 5. В данном окне диалога проверить правильность имен связываемых полей. Обратить внимание на тип отношения создаваемой связи. При необходимости выбрать другие имена. Затем нажать кнопку Создать. Определение условий целостности данных Условиями целостности данных называется набор правил, используемых в MS Access для поддержания связей между записями в связанных таблицах. Эти правила делают невозможным случайное удаление или изменение связанных данных. 1) В окне диалога Схема данных щелкнуть дважды левой кнопкой мыши на линии связи между таблицами. Откроется окно диалога Связь. 2) Установить флажок Обеспечение целостности данных. 3) Можно также определить тип объединения записей в связанных таблицах, нажав кнопку Объединение. 4) Для того чтобы преодолеть ограничения на удаление или изменение связанных записей, сохраняя при этом целостность данных, следует включить режимы каскадного обновления и каскадного удаления. При установленном флажке Каскадное обновление связанных полей изменение значения в ключевом поле главной таблицы приводит к автоматическому обновлению соответствующих значений во всех связанных записях. При установленном флажке Каскадное удаление связанных полей удаление записи в главной таблице приводит к автоматическому удалению связанных записей в подчиненной таблице. 5) Нажать кнопку ОК. На рис. 1.7 показано окно диалога Схема данных после того, как была установлена целостность данных. Рис.1.7 7 Необходимо помнить, что при определении условий целостности данных связанное поле главной таблицы должно быть ключевым полем, и связываемые поля должны иметь одинаковый тип данных. Если при создании таблиц для определенных полей таблиц предусмотреть Тип данных – Мастер подстановок, то связи между таблицами получаются автоматически. Пример: Имеется две таблицы Студенты и Оценки. Таблица 1.6 - Студенты ФИО студента Иванов …… Адрес Воронеж ….. Дата рождения 15.12.80 ….. ……. ……. …… Таблица 1.7 - Оценки ФИО студента Иванов ….. Предмет История ….. Оценка 5 ….. Преподаватель Фролов ….. Поле ФИО студента присутствует в двух таблицах. Чтобы в таблице Оценки не вводить фамилии студентов снова (при вводе можно допустить ошибки, что приведет к противоречивости данных в БД) необходимо для поля ФИО студента задать тип данных – Мастер подстановок (рис.8). Этапы создания столбца подстановки представлены на рис.1.8-1.12. Этот тип данных позволит создать столбец подстановки со значениями (фамилиями студентов) и заполнить таблицу путем выбора этих значений из списка. Рис.1.9 Рис.1.8 Рис.1.10 . Рис.1.11 . Рис.1.12 8 Тема 2. Создание запросов 1. Создание простого запроса на выборку 1) На вкладке Создание в группе Другие щелкните Мастер запросов. 2) В диалоговом окне Новый запрос выберите вариант Создание простых запросов и нажмите кнопку ОК. 3) В группе Таблицы и запросы выберите таблицу, содержащую нужные данные. Обратите внимание на то, что в качестве источника данных можно использовать другой запрос. 4) В группе Доступные поля дважды щелкните необходимые поля. При этом они добавляются в список Выбранные поля. После добавления необходимых нажмите кнопку Далее. 5) Присвойте запросу имя и Готово. 2. Добавление условий в запрос Чтобы ограничить результаты запроса определенными записями, можно задать одно или несколько условий. В условии указываются значения поля, которые требуется включить в запрос. 1) Откройте запрос в режиме конструктора. 2) В строке Условия отбора для определенного поля введите условие (например, если для поля Город ввести условие - Тверь, то в запросе будут отображаться записи содержащие название города Тверь). 3) Переключитесь в режим таблицы, чтобы просмотреть результаты. 3. Вычисление итоговых значений запроса Можно добавлять, подсчитывать или рассчитывать итоги, а также отображать их в специальной строке «Итог», которая отображается под строкой со знаком звездочки (*) в режиме таблицы. 1) Откройте запрос в режиме таблицы. 2) На вкладке Главная в группе Записи выберите команду Итоги. 3) Щелкните строку Итог в нужном столбце. 4) В раскрывающемся списке выберите одно из значений. Чтобы очистить итоговое значение для столбца, щелкните строку Итог в этом столбце, а затем выберите из раскрывающегося списка значение Нет. Чтобы скрыть строку Итог, на вкладке Главная нажмите кнопку Итоги. 4. Построение запроса в режиме конструктора 1) На вкладке Создание в группе Другие щелкните Конструктор запросов. 2) В диалоговом окне Добавления таблицы дважды щелкните на имена необходимых таблиц. Выбранные таблицы появятся в рабочей области конструктора запросов. Рис.2.1. 3) Закройте окно Добавление таблицы. 4) Добавляйте в бланк запроса необходимые поля двойным щелчком ЛКМ. 5) На вкладке Конструктор выберите команду Запуск. Рис.2.1 9 5. Подсчет данных с помощью итогового запроса Когда нужно подсчитать некоторые или все записи, то вместо строки итогов можно воспользоваться итоговым запросом. 1) На вкладке Создание в группе Другие щелкните Конструктор запросов. 2) В диалоговом окне Добавление таблицы дважды щелкните таблицу, которая будет использоваться в запросе, а затем нажмите кнопку Закрыть. В окне в верхней части конструктора запросов появится таблица. 3) Дважды щелкните поля, которые будут использоваться в запросе. Обязательно включите поле, по которому будет выполняться подсчет. Подсчитывать можно поля любого типа, кроме тех, которые содержат сложные наборы скалярных данных, например списки с несколькими значениями. 4) На вкладке Конструктор выберите команду Итоги. В бланке запроса появится строка Итог, а в строке для каждого поля запроса появится элемент Группировка. 5) В строке Итог щелкните поле, по которому следует провести подсчет, и выберите в списке функцию. 6) На вкладке Конструктор выберите команду Запуск. Результаты запроса будут отображены в режиме таблицы. 6. Создание перекрестного запроса Часто бывает необходимо с помощью запроса показать не все записи из одной или нескольких таблиц, а отобразить итоговые значения по тем или иным полям БД. Получить ответы на такие вопросы можно с помощью Перекрестного запроса. На рисунке 2.2 и 2.3 изображены две таблицы на основе которых построен перекрестный запрос (рис.2.4). Студенты Предметы ФИО Дата рождения Адрес Телефон Группа ФИО Предмет Оценка Соколов 13.09.1989 Борисоглебск 8505051 2ЭДМ Соколов Информатика 5 Смирнова 13.08.2008 Воронеж 5364 2ЭДФ Смирнова Математика 5 …. …… ……. ….. ….. …… Психология 4 Рис.2.2 Рис.2.3 Предмет 2ЭДМ Информатика 2 Математика 2 Психология 1 2ЭДФ 3 3 4 Рис.2.4 При создании перекрестного запроса обычно включаются данные из нескольких таблиц, и всегда включаются три типа данных: данные, используемые в качестве заголовков строк, данные, используемые в качестве заголовков столбцов и значения, которые необходимо просуммировать, или с которыми необходимо произвести другие вычисления. 1) На вкладке Создание в группе Другие щелкните Конструктор запросов. 2) В диалоговом окне Добавление таблицы дважды щелкните таблицу (или таблицы), которую необходимо использовать в запросе, а затем нажмите кнопку Закрыть. Каждая таблица будет отображена в окне в верхней части конструктора запросов. 3) Дважды щелкните поля, которые нужно использовать в запросе. Имя каждого поля отображается в пустой ячейке в строке Поле бланка запроса. 4) На вкладке Конструктор в группе Тип запроса выберите команду Перекрестный. 10 В бланке запроса будут отображены строки Групповая операция и Перекрестная таблица. Рис.2.5. Рис.2.5 5) В строке Перекрестная таблица задайте необходимые значения. Для итогового поля выберите – Значение. Рис.2.5. 6) На вкладке Конструктор в группе Результаты выберите команду Выполнить. Результаты запроса будут отображены в режиме таблицы. Рис.16. 11 Тема 3. Создание форм Форма — это объект базы данных, который можно использовать для ввода, изменения или отображения данных из таблицы или запроса. 1. Создание формы с помощью инструмента «Форма» При помощи инструмента «Форма» можно создать форму одним щелчком мыши. При использовании этого средства все поля базового источника данных размещаются в форме. Можно сразу же начать использование новой формы либо при необходимости изменить ее в режиме макета или конструктора. 1) В области переходов (слева) щелкните таблицу или запрос с данными, которые должны отображаться в форме. 2) На вкладке Создание выберите команду Форма. Приложение Access создаст форму и отобразит ее в режиме макета. В режиме макета можно внести изменения в структуру формы при одновременном отображении данных. Если Access обнаруживает одну таблицу, связанную с другой таблицей или запросом, который использовался для создания формы, Access добавляет таблицу данных в форму. 2. Создание разделенной формы инструментом «Разделенная форма» Разделенная форма — позволяющая одновременно отображать данные в двух представлениях — в режиме формы и в режиме таблицы. Работа с разделенной формой дает преимущества обоих типов формы в одной форме. Например, можно воспользоваться табличной частью формы, чтобы быстро найти запись, а затем просмотреть или изменить запись в другой части формы. 1) В области переходов щелкните таблицу или запрос с данными, которые должны отображаться в форме, или откройте таблицу или запрос в режиме таблицы. 2) На вкладке Создание щелкните Разделенная форма. 3. Создание формы инструментом «Несколько элементов» В форме, созданной с помощью средства «Форма», одновременно отображается только одна запись. Если нужна форма, в которой отображается сразу несколько записей, и при этом требуются более широкие возможности настройки, чем у таблицы, можно воспользоваться инструментом «Несколько элементов». 1) В области переходов щелкните таблицу или запрос с данными, которые должны отображаться в форме. 2) На вкладке Создание щелкните Несколько элементов. Создаваемая при помощи инструмента «Несколько элементов» форма внешне напоминает таблицу. Данные расположены в строках и столбцах, и одновременно отображается несколько записей. Однако форма «Несколько элементов» предоставляет больше возможностей настройки, чем таблица. Например, к ней можно добавлять графические элементы, кнопки и другие элементы управления. 4. Создание формы при помощи мастера форм Для получения большей свободы выбора полей, отображаемых на форме, вместо упомянутых выше инструментов можно воспользоваться мастером форм. 1) На вкладке Создание щелкните Другие формы - Мастер форм. 2) Следуйте инструкциям на страницах мастера форм. 3) На последней странице нажмите кнопку Готово. 5. Режим макета Представляет собой наиболее наглядный режим для изменения форм. Его можно использовать для внесения практически любых изменений в форму. В этом же режиме можно изменять и структуру формы. Поскольку при внесении изменений можно просматривать данные, в этом режиме очень удобно задавать размеры элементов управления и выполнять другие задачи, связанные с внешним видом и удобством формы. 12 Некоторые задачи невозможно выполнить в режиме макета; в этом случае необходимо переключиться в режим конструктора. В определенных случаях в Access отображается сообщение о том, что для внесения изменений следует переключиться в режим конструктора. 6. Режим конструктора Позволяет более подробно просмотреть структуру формы. Можно просматривать разделы колонтитулов и данных формы. В этом режиме форма не выполняется, поэтому при внесении изменений невозможно просматривать базовые данные. Однако некоторые задачи удобнее выполнять в режиме конструктора, а не макета, в частности следующие: - Добавлять в форму различные элементы управления, такие как надписи, рисунки, линии и прямоугольники. - Изменять размеры разделов формы, таких как «Заголовок формы» или «Область данных». - Изменять свойства формы, которые недоступны для изменения в режиме макета. 7. Добавление элементов управления в форму Элементами управления (рис.3.1) называются улучшающие интерфейс пользователя объекты, которые используются для отображения данных или выполнения других действий и позволяют просматривать данные и работать с ними, например надписи и рисунки, флажки и элементы управления подчиненных форм и отчетов. Некоторые элементы управления создаются автоматически, например, присоединенный элемент управления, создаваемый при добавлении в форму поля из области Список полей. В режиме конструктора можно создать множество других элементов управления с помощью инструментов группы Элементы управления на вкладке Конструктор. Рис.3.1 Многие инструменты в группе Элементы управления доступны только тогда, когда форма открыта в режиме конструктора. Чтобы переключиться в режим конструктора, щелкните правой кнопкой мыши имя формы в области переходов и выберите команду Конструктор . Наведите указатель мыши на инструмент и появится название инструмента. 8. Использование мастера элементов Для помощи при создании кнопок, списков, подчиненных форм, полей со списком и групп переключателей можно воспользоваться мастерами. На вкладке Конструктор в группе Элементы управления нажмите кнопку Использовать мастера, если она не выделена. 13 Тема 4. Создание отчетов Программа Microsoft Office Access 2007 помогает создавать множество различных отчетов любой степени сложности. Прежде чем приступать к работе, следует выбрать источник, из которого будут извлекаться записи отчета. Отчет может представлять собой как простой список, так и подробную сводку данных о продажах, сгруппированных по районам. Однако в любом случае необходимо сначала определить, в каких полях содержатся данные, которые должны войти в отчет, и в каких таблицах или запросах находятся эти поля. После того как выбран источник записей для создания отчета, проще всего воспользоваться мастером отчетов. Мастер отчетов — это средство Microsoft Access, помогающее создать отчет на основании ответов, полученных на заданные пользователю вопросы. 1. Разделы отчета В программе Access макет отчета разбит на разделы. Разделы можно просматривать в режиме конструктора. Чтобы правильно создавать отчеты, необходимо понимать назначение каждого раздела. Например, от выбора раздела, в который будет помещен вычисляемый элемент управления, зависит способ вычисления результата. Ниже перечислены типы разделов и указано назначение каждого из них. Заголовок отчета Печатается только один раз в начале отчета. В заголовок включается информация, обычно помещаемая на обложке, например эмблема компании, название отчета или дата. Если в заголовке отчета помещен вычисляемый элемент управления, использующий статистическую функцию Sum, сумма рассчитывается для всего отчета. Заголовок отчета печатается перед верхним колонтитулом. Верхний колонтитул Печатается вверху каждой страницы. Верхний колонтитул используется, например, в тех случаях, когда нужно, чтобы название отчета повторялось на каждой странице. Заголовок группы Печатается перед каждой новой группой записей. Используется для печати названия группы. Например, если отчет сгруппирован по изделиям, в заголовках групп можно указать их названия. Если поместить в заголовок группы вычисляемый элемент управления, использующий статистическую функцию Sum, сумма будет рассчитываться для текущей группы. Область данных Этот раздел печатается один раз для каждой строки данных из источника записей. В нем размещаются элементы управления, составляющие основное содержание отчета. Примечание группы Печатается в конце каждой группы записей. Примечание группы можно использовать для печати сводной информации по группе. Нижний колонтитул Печатается внизу каждой страницы. Используется для нумерации страниц и для печати постраничной информации. Примечание отчета Печатается один раз в конце отчета. Примечание отчета можно использовать для печати итогов и другой сводной информации по всему отчету. ПРИМЕЧАНИЕ. В конструкторе Примечание отчета находится под нижним колонтитулом. Однако при печати и в режиме предварительного просмотра Примечание отчета помещается над нижним колонтитулом, сразу после Примечания группы для последней группы или строки подробностей последней страницы. 2. Создание отчета с помощью средства «Отчет» Средство «Отчет» — это самый быстрый способ создания отчета, потому что с его помощью отчет формируется сразу же, без запроса дополнительной информации. В отчете будут представлены все записи базовой таблицы или запроса. Хотя получившийся отчет скорее всего будет далек от совершенства, он позволит быстро просмотреть базовые данные. После этого отчет можно сохранить и изменить в режиме макета или конструктора в соответствии с поставленной задачей. 1) В области переходов щелкните таблицу или запрос, на основе которых нужно создать отчет. 2) На вкладке Создание щелкните Отчет. Приложение Access создаст отчет и отобразит его в режиме макета. 14 3. Создание отчета с помощью мастера отчетов В мастере отчетов предоставляется больше возможностей относительно выбора полей для включения в отчет. При этом можно указать способ группировки и сортировки данных, а также включить в отчет поля из нескольких таблиц или запросов, если отношения между этими таблицами и запросами заданы заранее. Ссылки на дополнительные сведения о создании отношений см. в разделе См. также. 1) На вкладке Создание щелкните Мастер отчетов. 2) Следуйте указаниям на страницах мастера отчетов. На последней странице нажмите кнопку Готово. ПРИМЕЧАНИЕ. Если нужно добавить в отчет поля из нескольких таблиц или запросов, не нажимайте в мастере отчетов кнопку Далее или Готово после выбора полей из первой таблицы или запроса. Повторите процедуру выбора для другой таблицы или запроса, а также выберите щелчком мыши другие поля, которые нужно добавить в отчет. Затем для продолжения нажмите кнопку Далее или Готово. 4. Доработка отчета в режиме макета Созданный отчет легко доработать в режиме макета. Ориентируясь на фактические данные отчета, можно отрегулировать ширину столбцов, изменить их порядок, добавить уровни группировки и итоговые значения. Можно добавить в отчет новые поля, а также изменить свойства отчета и входящих в него элементов управления. Чтобы переключиться в режим макета, щелкните правой кнопкой мыши имя отчета в области переходов и выберите команду Режим макета. Отчет будет открыт в режиме макета. Для изменения свойств отчета, его элементов управления и разделов можно использовать окно свойств. Чтобы отобразить окно свойств, нажмите клавишу F4. Для добавления полей базовой таблицы или базового запроса в конструктор отчета можно использовать область Список полей. Чтобы отобразить область Список полей, выполните ALT+F8. После этого можно будет добавлять поля путем перетаскивания их из области Список полей в отчет. 5. Доработка отчета в режиме конструктора Доработать отчет можно также в режиме конструктора. Новые элементы управления и поля добавляются в отчет путем их размещения в сетку конструктора макета. В окне свойств доступны многочисленные параметры, с помощью которых можно настроить отчет. Чтобы переключиться в режим конструктора, щелкните правой кнопкой мыши имя отчета в области переходов и выберите команду Конструктор . Отчет будет открыт в режиме конструктора. Изменить свойства отчета, его разделов и входящих в него элементов управления можно в окне свойств. Чтобы отобразить окно свойств, нажмите клавишу F4. В макет отчета можно добавить поля базовой таблицы или базового запроса из области Список полей. 6. Просмотр отчета Просматривать отчет можно различными способами. Выбор того или иного способа зависит от действий, которые предполагается выполнить с отчетом и включенными в него данными. Если необходимо временно изменить состав данных в отчете перед его печатью или скопировать данные отчета в буфер обмена, откройте отчет в режиме отчета. Если необходимо изменить макет отчета, имея перед собой его данные, воспользуйтесь режимом макета. Если требуется лишь просмотреть отчет перед печатью, откройте его в режиме предварительного просмотра. ПРИМЕЧАНИЕ. Если в формате отчета используется несколько столбцов, то они будут видны только в режиме предварительного просмотра. В режиме отчета и в режиме макета в отчете отображается один столбец. Просмотр отчета в режиме отчета 15 Режим отчета используется по умолчанию при открытии отчета двойным щелчком в области переходов. Если отчет еще не открыт, дважды щелкните его имя в области переходов: отчет откроется в режиме отчета. Если отчет уже открыт, щелкните правой кнопкой мыши имя отчета в области переходов и выберите команду Режим отчета. Работа с данными в режиме отчета В режиме отчета можно выделить текст отчета и скопировать его в буфер обмена. Чтобы выделить строки целиком, щелкните поля слева от первой из этих строк и, не отпуская кнопку мыши, протащите указатель вниз до конца нужного фрагмента. Выделенные строки можно скопировать в буфер обмена, выполнив следующие действия. На вкладке Начальная страница в группе Буфер обмена выберите команду Копировать. Щелкните правой кнопкой мыши выделенные строки и выберите команду Копировать. Клавиши быстрого доступа Нажмите клавиши CTRL+C. Просмотр отчета в режиме предварительный просмотр Щелкните правой кнопкой мыши имя отчета в области переходов и в контекстном меню выберите команду Предварительный просмотр. Для последовательного просмотра страниц отчета или перехода на нужную страницу используйте кнопки перехода. Рис.4.1. Рис.4.1 Нажмите для отображения первой страницы. Нажмите для отображения предыдущей страницы. Нажмите для отображения следующей страницы. Нажмите для отображения последней страницы. Введите номер страницы в этом окне и нажмите клавишу ВВОД, чтобы переместиться на заданную страницу. В режиме предварительного просмотра можно увеличивать масштаб для просмотра деталей или уменьшать его для проверки размещения данных на станице. Чтобы закрыть предварительный просмотр, выполните Предварительный просмотр - Закрыть. СОВЕТ. После предварительного просмотра отчета можно экспортировать результаты в приложения Microsoft Office Word 2007, Microsoft Office Excel 2007 и некоторые другие программы Microsoft Office. На вкладке Внешние данные в группе Экспорт данных нажмите кнопку нужного формата и следуйте дальнейшим указаниям. 7. Печать отчета Отчет можно напечатать из любого режима, а также в том случае, если он не открыт. Прежде чем приступать к печати, следует внимательно проверить параметры страницы (например поля и ориентацию). В программе Access параметры страницы сохраняются вместе с отчетом, поэтому их достаточно настроить один раз. В дальнейшем эти параметры при необходимости можно будет изменить. Изменение параметров страницы 1) Откройте отчет в режиме Предварительный просмотр. Хотя параметры страницы можно изменить в любом представлении, режим предварительного просмотра для этого наиболее удобен, поскольку он позволяет сразу видеть результаты внесенных изменений. 2) На вкладке Предварительный просмотр в группе Разметка страницы нажмите кнопку Книжная или Альбомная, чтобы выбрать ориентацию страницы, Размер — чтобы задать размер бумаги, Поля — чтобы задать поля, и т. д. 3) После изменения параметра рекомендуется с помощью кнопок перехода просмотреть несколько следующих страниц, чтобы убедиться, что изменения не нарушили их форматирования. Отправка отчета на печать 16 1) Откройте отчет в любом режиме или выделите его в области переходов. 2) Щелкните Кнопку Microsoft Office - Печать. Откроется диалоговое окно Печать. 3) Задайте нужные параметры: принтер, диапазон печати и количество копий. 4) Нажмите кнопку ОК. 8. Создание наклеек с помощью мастера наклеек Мастер наклеек помогает создавать наклейки большинства стандартных размеров. 1) В области переходов дважды щелкните источник записей для наклеек — таблицу или запрос. 2) На вкладке Создание нажмите кнопку Наклейки. 3) Если для наклеек известны изготовитель и номер продукта, выберите: - производителя в поле Фильтр по изготовителю - нужную наклейку в поле Выберите размер наклейки. В противном случае попытайтесь найти продукт, у которого значения столбцов Размеры и Число по горизонтали соответствуют нужным наклейкам. Если не удается найти подходящую наклейку, выполните следующие действия: - Щелкните пункт Настройка, а затем — пункт Создать. Откроется диалоговое окно Создание наклейки. Рис.4.2. Измерьте наклейку и введите ее размеры в диалоговом окне Размеры наклеек. Введите название пользовательских наклеек в текстовом поле Название, выберите подходящий тип и ориентацию надписи, а затем нажмите кнопку ОК. Чтобы выбрать уже созданную наклейку щелкните пункт Наклейки других размеров, а затем выберите требуемую наклейку. 4) Выберите вариант на листах или рулонные на вкладке Тип наклеек, а затем нажмите кнопку Далее. 5) Выберите название, размер, начертание шрифта и цвет текста на наклейке, а затем нажмите кнопку Далее. 6) На странице Какие поля требуется разместить в наклейке? мастера выберите из списка Доступные поля те поля, которые нужно напечатать на наклейке, и дважды щелкните их для добавления в поле Прототип наклейки. Рис.4.3 Рис.4.3 Рис.4.2 Для разделения значений пробелами в поле Прототип наклейки нажмите клавишу ПРОБЕЛ. Для создания новой строки нажмите клавишу Enter. Для удаления поля из ячейки нажмите клавишу BACKSPACE. Для добавления другого текста или знака препинания (например, запятой после названия города), щелкните, чтобы поместить курсор в то место, где нужно разместить текст, и начните ввод. Этот текст будет одинаковым на всех наклейках. ПРИМЕЧАНИЕ. В мастере наклеек можно добавлять поля только со следующими типами данных: «текстовый», «числовой», «дата/время», «денежный», «логический» или «вложе17 ние». Чтобы добавить поля с типами данных Memo, объект OLE, откройте отчет о наклейках в режиме конструктора после окончания работы мастера наклеек, а затем добавьте поля при помощи панели Список полей. После того как все поля будут расположены на наклейке необходимым образом, нажмите кнопку Далее. 7) В следующем окне можно выбрать поля, по которым будет выполняться сортировка наклеек. Выберите поля для сортировки из списка Доступные поля и дважды щелкните их для добавления в поле Сортировка. После этого нажмите кнопку Далее. 8) На последней странице введите название для наклеек и нажмите кнопку Готово. В приложении Access наклейки отображаются в режиме предварительного просмотра, дающем представление о том, как они будут выглядеть в напечатанном виде. При помощи ползунка в строке состояния можно увеличить масштаб, чтобы увидеть детали. 9. Суммирование в отчетах В любых отчетах, содержащих числа, есть возможность вычислять итоговые значения, средние значения, проценты или суммы с накоплением для упрощения восприятия данных. Режим макета предоставляет наиболее быстрый способ добавления сумм, средних и других статистических функций в отчет. 1) В области переходов щелкните правой кнопкой отчет и выберите Режим макета . 2) Выделите поле, которое нужно просуммировать. Например, если необходимо добавить сумму в столбец чисел, выделите одно из чисел в этом столбце. 3) На вкладке Форматирование выберите команду Сумма. 4) Выберите тип статистической функции, которую необходимо добавить в поле. 10. Добавление суммы или других статистических функций Режим конструктора предоставляет больше контроля над размещением и внешним видом итоговых значений. В отчетах с группами можно поместить итоговые значения или другие статистические функции в заголовок или примечание каждой группы. Статистические функции для всего отчета могут быть помещены в разделы «Заголовок отчета» или «Примечания отчета». 1) Откройте отчет в режиме конструктора. 2) На вкладке Конструктор в группе Элементы управления щелкните Поле. 3) Выполните одно из следующих действий. Для вычисления суммы или среднего значения для группы записей щелкните либо в заголовке группы, либо в примечании группы. Для вычисления общей суммы или среднего значения для всех записей в отчете, щелкните либо в заголовке отчета, либо в примечании отчета. Текстовое поле будет помещено в выбранном разделе. Рис.4.4. 4) В элемент Свободный ввести формулу для расчета (например: = Sum([Цена]) – будет найдена общая стоимость по полю Цена). 5) В элемент Поле .. ввести надпись. Рис.4.4 18 Тема 5. Добавление в формы и отчеты элементов управления 1. Использование флажков, переключателей и выключателей для отображения значений логического типа В Microsoft Office Access 2007 поля логического типа могут содержать только два значения: «Да» или «Нет». Если для отображения логического типа используется поле, то в нем отображается -1 для «Да» и 0 для «Нет». Эти значения не особенно наглядны для большинства пользователей, поэтому Office Access 2007 поддерживает флажки, переключатели и выключатели, которые можно использовать для отображения значений логического типа. Эти элементы управления обеспечивают графическое представление данных логического типа, упрощая их использование и восприятие. Выбор элемента управления В большинстве случаев флажок является наилучшим представлением значения логического типа. Флажок используется по умолчанию при добавлении поля логического типа в форму или отчет. Напротив, выключатели и переключатели чаще используются как элементы группы переключателей. На рисунке 5.1 показаны эти три элемента управления и то, как они отображают значения логического типа. В столбце Да показаны элементы в установленном состоянии, а в столбце Нет — в снятом состоянии. Рис.5.1 2. Создание присоединенного флажка, переключателя или выключателя Можно быстро создать флажок, перетащив поле логического типа из области Список полей в форму или отчет. 1) Откройте форму или отчет в режиме макета или в режиме конструктора, щелкнув соответствующий объект в области переходов правой кнопкой мыши и выбрав нужную команду в контекстном меню. 2) Если область Список полей не открыта, нажмите клавиши ALT+F8, чтобы открыть ее. 3) При необходимости, щелкните значки плюс (+), находящиеся рядом с именами таблиц, чтобы раскрыть списки таблиц. 4) Перетащите поле логического типа из области Список полей на форму или отчет. В зависимости от значения свойства Тип элемента управления данного поля, создается связанный с этим полем флажок, выключатель или переключатель. При создании поля логического типа в таблице для его свойства Тип элемента управления по умолчанию задается значение Флажок. Имеется возможность заменить флажок на выключатель или переключатель. Для этого щелкните правой кнопкой мыши флажок, в контекстном меню выделите пункт Заменить на, а затем выберите команду выключатель или переключатель 3. Создание свободного флажка, выключателя или переключателя Можно использовать свободный флажок, выключатель или переключатель в пользовательском диалоговом окне, чтобы на основании введенных пользователем параметров выполнялись определенные действия. 1) Откройте форму в режиме конструктора: в области переходов щелкните правой кнопкой мыши нужный объект и выберите в контекстном меню команду Конструктор. 2) На вкладке Конструктор в группе Элементы управления нажмите кнопку элемента управления, который требуется создать (Флажок , Переключатель или Выключатель ). 3) В форме или отчете щелкните место, куда необходимо поместить элемент управления. 19 Access поместит элемент управления в форму или отчет. Элемент управления можно переименовать, если нужно, чтобы имя было более информативным, но это не обязательно. 4. Группы переключателей С помощью мастера создания групп переключателей можно быстро создать группу переключателей. Предварительно следует решить, должно ли значение переключателя храниться в таблице. Если да, то для этой цели должно быть подготовлено поле с типом данных «Числовой». 1) Откройте форму в режиме конструктора, щелкнув ее правой кнопкой мыши в области переходов и выбрав команду Конструктор . 2) Убедитесь, что на вкладке Конструктор в группе Элементы управления установлен флажок Использовать мастера. 3) В той же группе нажмите кнопку Группа переключателей . 4) В форме щелкните место, куда нужно поместить группу переключателей. 5) Следуйте указаниям мастера. На последней странице нажмите кнопку Готово. Access создаст в форме группу переключателей. Переименование группы переключателей Группу переключателей можно переименовать, если нужно, чтобы имя было более информативным. Эта операция не изменяет надпись, отображаемую рядом с группой переключателей, однако таким образом можно упростить обращение к элементу в выражениях или макросах. 1) Выделите группу переключателей, щелкнув ее рамку. 2) Если еще не открыто окно свойств, нажмите клавишу F4, чтобы открыть его. 3) Введите новое имя в ячейку свойства Имя группы переключателей. 5. Использование кнопки для запуска действия или последовательности действий Кнопки в форме используются для запуска действия или последовательности действий. Например, можно создать кнопку, открывающую другую форму. Чтобы по нажатии кнопки выполнялось определенное действие, необходимо связать макрос или процедуру обработки события со свойством кнопки Нажатие кнопки. Макрос можно также внедрить напрямую в свойство кнопки Нажатие кнопки. Это позволяет копировать кнопку в другие формы без потери функциональности кнопки. Добавление кнопки к форме при помощи мастера С помощью мастера кнопок можно быстро создать кнопки для выполнения различных задач, например закрытия формы, открытия отчета, поиска записи или запуска макроса. 1) В области переходов щелкните форму правой кнопкой мыши и выберите в контекстном меню команду Конструктор. 2) Убедитесь, что на вкладке Конструктор в группе Элементы управления установлен флажок Использовать мастера. 3) На вкладке Конструктор в группе Элементы управления и поля выберите команду Кнопка. 4) В сетке конструктора щелкните то место, куда требуется вставить кнопку. Будет запущен мастер создания кнопок. 5) Следуйте указаниям мастера. На последней странице нажмите кнопку Готово. Мастер создает кнопку и внедряет макрос в свойство Нажатие кнопки кнопки. Этот макрос содержит команды для выполнения задач, выбранных в мастере. 20 Тема 6. Импорт и экспорт данных 1. Импорт данных из другой БД Access или связывание с данными в ней Существуют различные способы передачи данных из одной базы данных Access в другую. Наиболее простым из них является копирование и вставка данных, однако импорт и связывание данных обеспечивают более широкие возможности управления передаваемыми данными и способами их переноса в конечную базу данных. В процессе импорта данных из другой базы данных Access в конечной базе автоматически создается копия данных или объектов без изменения данных источника. Во время операции импорта можно выбирать объекты для копирования, управлять параметрами импорта таблиц и запросов, указывать, должны ли импортироваться связи между таблицами, и т. д. Импорт данных из базы данных Microsoft Access В процессе импорта данных выполняются следующие основные шаги: Подготовка к импорту 1) Найдите исходную базу данных и определите объекты, которые нужно импортировать. 2) Закройте исходную базу данных. 3) Откройте конечную базу данных, в которую будут импортироваться данные. ПРИМЕЧАНИЕ. Если нужно импортировать данные в новую базу данных, перед началом операции импорта следует создать пустую базу данных, не содержащую таблиц, форм и отчетов. 4) На вкладке Внешние данные в группе Импорт выберите команду Access. ПРИМЕЧАНИЕ. Вкладка Внешние данные доступна, только если база данных открыта. 5) В текстовом поле Имя файла введите имя исходной базы данных или нажмите кнопку Обзор, чтобы вывести на экран диалоговое окно Открытие файла. 6) Select Import tables, queries, forms, reports, macros, and modules into the current database and click ОК. 7) В диалоговом окне Импорт объектов откройте каждую вкладку и выделите требуемые объекты. Чтобы отменить выделение объекта, щелкните его еще раз. 8) Чтобы указать дополнительные параметры, нажмите кнопку Параметры. Таблица 6.1 – Описание элементов управления Элемент Флажок Связи Флажок меню и панели Флажок спецификации Флажок Группы области переходов Переключатель структура и данные Переключатель только структура Переключатель как запросов Переключатель как таблиц Описание Устанавливается, чтобы импортировать связи между выбранными таблицами. Устанавливается, чтобы импортировать пользовательские меню и панели инструментов, имеющиеся в исходной базе данных. Меню и панели инструментов отображаются на вкладке Надстройки. Устанавливается, чтобы импортировать спецификации импорта и экспорта, имеющиеся в исходной базе данных. Устанавливается, чтобы импортировать пользовательские группы в области переходов, имеющиеся в исходной базе данных. Устанавливается, чтобы импортировать структуру и данные всех выделенных таблиц. Устанавливается, чтобы импортировать только поля в выбранных таблицах. Исходные записи при этом не импортируются. Устанавливается, чтобы импортировать выделенные запросы в виде запросов. В данном случае следует помнить, что вместе с запросами необходимо импортировать все базовые таблицы. Устанавливается, чтобы импортировать запросы в виде таблиц. В этом случае базовые таблицы импортировать не нужно. 9) Нажмите кнопку ОК, чтобы завершить операцию. Программа Access копирует данные и при обнаружении каких-либо проблем выводит сообщения об ошибках. 21 2. Экспорт данных в Excel Чтобы на время или навсегда перенести данные из Access в Office Excel 2007, следует экспортировать данные из базы данных Access в книгу Excel. При этом Access создает копию выделенных данных или объекта базы данных, а затем сохраняет эту копию на листе Excel. 1) Откройте исходную базу данных. 2) В области переходов выделите объект, который содержит данные для экспорта. Можно экспортировать таблицу, запрос или форму. 3) Если исходным объектом является таблица или запрос, определите, как требуется экспортировать данные: с сохранением форматирования или без него. Выбранный способ экспорта влияет на два аспекта конечного файла: объем экспортируемых данных и формат отображения данных. 4) Выберите конечную книгу и ее формат. В процессе экспорта Access предлагает указать имя конечной книги. В приведенной ниже таблице дается сводка случаев создания новой книги или перезаписи имеющейся. Данные всегда добавляются в новый лист. Невозможно добавить данные в имеющийся лист или именованный диапазон. 5) Если конечная книга Excel открыта, закройте ее перед выполнением операции. 3. Экспорт данных в Word Можно экспортировать в Office Word 2007 таблицу, запрос, форму или отчет. При экспорте объекта с помощью мастера экспорта Office Access 2007 создает копию данных этого объекта в файле Microsoft Word формата RTF. Отображаемые поля и записи таблиц, запросов и форм экспортируются в документ Word в виде таблицы. Мастер экспортирует данные отчета и их представление, пытаясь обеспечить как можно более точное соответствие документа Word отчету. Запуск операции в Access Для экспорта данных из Access в Word необходимо открыть приложение Access. В приложении Word нет средства импорта данных из базы данных Access. Можно также сохранить базу данных или таблицу Access в виде документа Word с помощью команды Сохранить как в приложении Access. Объекты для экспорта Можно экспортировать таблицу, запрос, форму или отчет. Можно также экспортировать отдельные записи, выбранные в определенном представлении. Нельзя экспортировать макросы и модули. При экспорте формы или таблицы с подчиненными формами или таблицами экспортируется только главная форма или таблица. Все подчиненные формы и подтаблицы следует экспортировать в Word отдельно. При экспорте отчета, напротив, все подчиненные формы и отчеты экспортируются вместе с главным отчетом. Результат операции Мастер экспорта всегда экспортирует форматированные данные. Это означает, что экспортируются только видимые в объекте или представлении поля и записи, а также параметры формата отображения. Столбцы и записи, скрытые из-за применения фильтра, не экспортируются. Макет отчета при экспорте сохраняется. 1) Откройте исходную базу данных. 2) В области переходов выделите объект, который содержит данные для экспорта. Это может быть таблица, запрос, форма или отчет. 3) Если конечный документ Word существует и открыт, закройте его перед выполнением операции. Перед перезаписью файла мастер запрашивает подтверждение. 4) На вкладке Внешние данные в группе Экспорт выберите команду Word. ПРИМЕЧАНИЕ. Команды группы Экспорт доступны только для открытой базы данных. 5) В мастере экспорта укажите имя конечного файла. 6) Мастер всегда экспортирует форматированные данные. Если требуется просмотреть документ Word после завершения операции экспорта, установите флажок Открыть целевой файл после завершения операции экспорта. 7) Если записи для экспорта были выделены до запуска операции, можно установить флажок Экспортировать только выбранные записи. Если же требуется экспортировать все отображаемые записи, флажок необходимо снять. 22 ПРИМЕЧАНИЕ. Если записи не выделены, этот флажок недоступен (отображается затененным). 8) Нажмите кнопку ОК. 9) Если конечный документ уже существует, отображается диалоговое окно, в котором нужно нажать кнопку Да, чтобы перезаписать файл. Чтобы изменить имя конечного файла, нажмите кнопку Нет. Затем снова нажмите кнопку ОК. Access выполнит экспорт данных и откроет конечный документ в программе Word, в зависимости от параметров экспорта, указанных в мастере. 23



