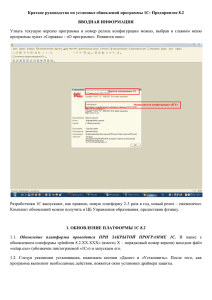Инструкция по работе с приемником ACNOVO GX9 GNSS +
advertisement

Инструкция по работе с приемником ACNOVO GX9 GNSS + Carlson SurvCE Содержание: Описание приемника → 2-5 стр. Описание Assistant → 6-9 стр. Описание контроллера → 10 стр. Начало Работы. Описание SurvCE → 11-16 стр. Соединение контроллера с компьютером посредством программ Active Sync и Windows Mobile Device Center → 17-22 стр. Импорт данных вконтроллер→23стр. Локализация → 24-26 стр. Экспорт данных в *.dxf → 27 стр. Съемка недоступного объекта→ 28 стр. РАСЧЕТ ОБЪЕМА В SurvCE→ 29-30 Настройка Системы координат→ 31-32 Смена СК → 33 GPRS-Eagle → 34 -37 RTK через UHF (база на известной точке) → 37 40 Глоссарий → 41 стр. FAQ → 42 стр. ACNOVO GX9 GNSS способен принимать сигналы от спутников, систем: GPS, GLONASS, COMPASS. Приёмник GX9 реализован в виде моноблока, который совмещает в своём корпусе GNSS-антенну, GNSS-модуль, УКВ радиомодем*, GSM/GPRS (HSPDA-WCDMA) -модем, поддерживает технологию Bluetooth 2.0 и имеет съемный отсек с батареей питания. ACNOVO GX9 GNSS – это полностью законченный моноблочный приемник, для работы с которым геодезисту потребуется только контроллер для более эффективного управления съёмкой. Если Вы не знакомы с GNSS-технологией, мы советуем прочитать специализированную литературу по этой теме, чтобы лучше понять содержание этого руководства. Приобретая у нас оборудование, Вы всегда можете рассчитывать на техническую поддержку, обратившись к нам. Контакты: info@poleos.ru телефон: (351) 217-08-10 (многоканальный) 223-36-76 Челябинск 2015 1 Описание приемника Разъем для GMS/GPRS антенны Слот для sim-карты Разъем для UHF антенны Слот для карты памяти 2 Разъем для подключения внешних устройств miniLemo 5-pin (Подключаются: внешнее питание, внешний модем и эхолот) 4-pin-порт для обмена данными с компьютером или контроллером Кнопка: Функциональная клавиша Может переключать режим работы приёмника (статический, база или ровер) и тип RTK-соединения (встроенный радиомодем, внешний радиомодем или GSM). Кнопка: Питание Служит для включения/отключения питания приёмника и подтверждения действий (функций). Включение питания приёмника: Нажмите клавишу один раз, произойдёт включение приёмника. Выключение питания приёмника: Нажмите и удерживайте клавишу в течении пяти секунд, после трёх сигналов все индикаторы погаснут прекратиться приём/передача данных и приёмник будет выключен. Самопроверка: когда приёмник работает неправильно, Вы можете сделать самопроверку для выявления неисправностей, в этом случае помимо проверки приемник сброситься к заводским настройкам: - Нажмите и удерживайте клавишу в течение более 10 секунд как в процессе выключения, но сохраняя нажатой клавишу после того как все индикаторы погасли. - Отпустите клавишу, как только услышите другой звуковой сигнал: приёмник начнёт выполнять самопроверку. Самопроверка обычно выполняется в течении 30 секунд: Индикатор Радио – горит радио модуль успешно прошел тест; моргает неисправен Индикатор GSM/GPRS – горит GSM/GPRS модуль прошел тест; моргает неисправен Индикатор Спутники – горит gnss плата прошла тест; моргает неисправна - После самопроверки прибор включиться. 3 СВЕТОВЫЕ ИНДИКАТОРЫ 1. Индикатор Спутники Показывает количество захваченных спутников, когда приёмник получает сигнал от спутников – индикатор начинает мигать, число миганий означает количество захваченных спутников 2. Индикатор Статика Индикатор режима статики, начинает моргать, когда приемник сохраняет данные 3. Индикатор Ровер Индикатор режима ровера, он постоянно горит когда вы работаете в данном режиме 4. Индикатор База Индикатор режима базы, он постоянно горит когда вы работаете в данном режиме 5. Индикатор Bluetooth Индикатор Bluetooth, загорается когда вы соединяетесь с контроллером 6. Индикатор Радио Индикатор встроенного радиомодема он начинает моргать, когда передает или отправляет данные в rtk режиме 7. Индикатор GSM/GPRS Индикатор встроенного gsm/gprs модема он начинает моргать, когда передает или отправляет данные в rtk режиме 4 8. Индикатор Батареи Включает 3 вида состояния индикации аккумулятора: 1. Зеленый 2. Красный (осталось 20%) 3. Красный моргает (осталось меньше 10%) Чтобы переключить рабочий режим приемника [статика, ровер, база] необходимо: Нажать и удерживать Сохраняйте нажатыми клавиши. Кнопкой + + : приёмник запустится. до тех пор, пока одновременно не мигнут индикаторы, затем отпустите выбираете необходимый рабочий режим затем для подтверждения нажмите Чтобы переключить канал передачи данных приемника [внешний/встроенный радиомодем, gsm/gprs модем] необходимо: Когда вы находитесь в режиме базы или ровера нажать на Кнопкой выбираете необходимый канал передачи данных затем для подтверждения нажмите - STA индикатор зажигается каждый раз при нажатии Вами клавиш , 3 красных индикатора будут мигать при поворотах слева направо. Вы можете выбрать три различных красных индикатора, при обращении к одному рабочему режиму. - Нажмите клавишу, вами режиме. когда выбранный индикатор мигает, и приёмник начнёт работать в выбранном 5 Описание Assistant После установки ассистента 1) Подключаем прибор через usb-порт с компьютером 2) Включаем приемник 3) Заходим в диспетчер устройств, и смотрим должен появиться в разделе Порты (COM и LPT) – AT91 USB to Serial Converter В данном случае это COM3. 4) Запускаем ассистент, выбираем наш порт 5) После успешного соединения в окне должна появиться информация о приемнике: Если информация о приемнике не появилась, попробуйте подключиться заново, нажав последовательно: затем на и выбираем COM-порт Или же вставить USB в другой порт в компьютере и посмотреть в диспетчере задач, какой COM-порт присвоился. 6 Нажав на мы переходим к настройкам приемника: Статический режим Выбран режим статической съемки Угол отсечения спутников Предел PDOP Имя точки (макс. 7 символов) Высота антенны в метрах Интервал сохранения данных Автоматическая запись при включении приемника в статическом режиме Режим RTK Выбран режим RTK Инициализировать приемник как Ровер Выбор формата поправки Запись сырых данных в режиме RTK С необходимым интервалом времени Угол отсечения спутников Настройка приема сигналов Выбрать канал передачи данных Более тонкие настройки GSM/GPRS связь CSD – факсимильная связь через gsm (ровер дозванивается до базы) PPP – gprs связь через статический IP-адрес базы NTRIP – gprs связь через базовую станцию Custom – связь через Eagle (актуально только для базы) Настройки GPRS (см. стр. 41) Name: - точка доступа User: - имя пользователя Password: - пароль Настройка GSM-CSD Сюда вводим номер сим карты установленной в базе 7 Автоматическое соединение при включении приемника Настройка NTRIP IP: вводим IP адрес базовой станции Port: - порт Mount Point: - точку доступа User: - имя пользователя Password: - пароль GGA Upload Передача местоположения приемника NMEA Output Сообщения для внешнего устройства (эхолот, трассоискатель) Нажав на мы переходим к сохраненным статическим данным в приемнике. Удалить данные Сохранить в Rinex Форматировать карту памяти в приемнике в случае сбоя Информация о свободном месте на карте памяти в приемнике Имя файла Высота антенны Размер Дата Начало съемки Конец съемки Выбрать все файлы Скачать данные в указанную папку Более тонкие настройки высоты антенны 8 Чтобы скачать данные выделяем необходимы файл, выбираем Rinex Format и нажимаем Download, после чего появляется обзор папок, где мы указываем в какую папку хотим сохранить данные нажимаем ОК И появляется сообщение об успешном сохранении данных 9 Описание контроллера Getac PS336[FULL] + Carlson SurvCE Слева направо: Индикатор сотовой сети Индикатор bluetooth Индикатор зарядки Камера Фонарик Держатель ремешка Наушник Стилус Динамик Сенсорный экран Клавиатура Защитная крышка Держатель ремешка Микрофон Кнопка вкл/выкл Мини USB Разъем питания Com-порт Защитная крышка под SD-карту Разъем 4pin Использовать только адаптер переменного тока что идет в комплекте. Необходимости полностью разряжать аккумулятор перед зарядкой нет. Не заряжайте аккумулятор при высокой температуре, избегайте попадания прямых солнечных лучей на экран устройства. Если при зарядке температура больше 70°С или меньше -5°С зарядка аккумулятора остановиться. Если вы не будете использовать контроллер в течении длительного времени, не забывайте раз в 2 недели заряжать прибор. 10 Начало Работы Запускаем SurvCE, создаем новый проект: Называем проект: Попадаем в настройки проекта, где выбираем необходимую систему координат: 11 Программа предложит подключиться к приемнику и нас перенесет в главное меню: Переходим во вкладку Оборуд. И нажимаем на Состояние спут. где мы наблюдаем кол-во спутников и расстояние до базовой станции нажав на Исх. При необходимости соединения с базовой станцией вручную: вкладка «Оборуд.» - « GPS ровер» 12 Чтобы запустить съемку переходим во вкладку «Съемка» - «Сохранить точки» Разберем по кнопкам данное меню: Выйти в главное меню Отвечает за быструю съемку, т.е. после нажатия на данную кнопку происходит автоматическая запись точки. Отвечает за сохранение усредненных данных. Отвечает за смещение точки Отвечает за настройки Отвечает за состояние спутников Фиксированное решение Количество одновременно наблюдаемых спутников Расстояние в метрах карты в плане Стрелка отвечает за наше текущее местоположение Направления на Север – Восток Порядковый номер следующей точки Здесь можно ввести описание точки Здесь вводиться высота инструмента Текущие координаты точки СКО Заряд аккумулятора контроллера Инструменты для управления картой 13 Если мы нажмем на усреднение точки, то перейдем в меню, где нам предложат сохранить точку: По количеству эпох По времени в минутах Выберем по эпохам: Чтобы посмотреть на сохраненные точки необходимо выйти в главное меню во вкладку «Файл» «Точки» Для выноски чтобы добавить точки необходимо в меню «Точки» нажать «Добавить», переходим в главное меню; 14 Затем мы переходим в меню «Съемка» - «Разбить по точкам» где программа предложит выбрать точки: 1 – Из cписка 2 – Из карты. Нажмем из списка: Появятся координаты точки, далее мы наблюдаем искомую точку, обозначенную крестиком в круге, или же нажав на кнопку View попадаем в другое меню: В нижнем окне представлена информация: СКО P – имя заданной точки Z – высота Высота рельефа Направление Идем по направлению к искомой точке, в меню View как появляются ромбики начинаем улавливать мм, чтобы вернуться в предыдущее меню выбираем График 15 Чтобы скачать данные необходимо, чтобы на компьютере стояла программа для синхронизации с компьютером – Windows XP это ActiveSync, Windows 7/8/10 – Windows Mobile Device Center Заходим в Файл Импорт/экспорт Выбираем диапазон точек Смотрим путь куда сохраняем данные и программа сообщит об успешном сохранении данных 16 ИМПОРТ ДАННЫХ В КОНТРОЛЛЕР Если необходимо производить выноску очень большого количества точек то вместо того чтобы вручную их забивать можно произвести импорт точек в прибор. Точки должны иметь следующий вид без пробелов: Имя точки запятая х запятая y запятая высота Текстовый файл копируем через ActiveSync на контроллер, запускаем программу Создаем новый проект Заходим в Файл Импорт/экспорт Импорт Ascii файла Нажимаем выбрать файл, выделяем наш файл, и где точки для импорта нужно написать ALL Программа предлагает пересохранить проект, появиться сообщение об успешном импорте точек, Перейдем в Файл Точки где мы и увидим наши импортированные точки 17 Локализация Сначала необходимо найти ближайшие пункты к объекту съемки и знать их координаты в местной системе, максимально точно выставить прибор над центром пункта и произвести съемку известных точек. Затем переходим во вкладку «Точки» и добавляем новую точку: Присваиваем новой точке название пункта, и после сохранения переходим в «Локализацию»: В Локализации выбираем «Точки» – «Добавить» – из списка 18 Выбираем пункт, координаты которого были внесены вручную, и выбираем «Взять из «сырого» файла» т.е. мы его засняли: Выбираем из списка, в данном примере это точка под номером 4 и подтверждаем её: Попадаем в меню Точки, подтверждаем, нам предложат назвать файл локализации, обзываем его, и после программа предложит пересчитать все снятые точки относительно скорректированного нами пункта: Мы попадаем в следующее меню, где можно изменить настройки масштаба, выбрать геоид, после чего точки будут пересчитаны, просмотреть пересчитанные координаты можно во вкладке «Точки»: 19 И теперь, когда у нас возникнет необходимость в съемке в данном районе, где мы предварительно сделали локализацию, достаточно загрузить файл локализации. Но имейте в виду, что по одной точке локализацию делать не рекомендуется. Для того чтобы получать точные координаты в местной системе, необходимо локализацию делать по 3-4 пунктам. 20 Экспорт данных в *.dxf После съемки переходим нажимаем на значок земного шара, далее появляется меню со схематичным изображением снятых точек. Далее необходимо нажать: Файл - .dxf/.dwg/.dgn Нажимаем на Экспорт DXF; Даем имя файлу формата DXF и выбираем место куда сохранить (рекомендуется схранять в папку txt): 21 Съемка недоступного объекта Снимаем две точки, которые находятся по створу угла здания; переходим во вкладку COGO – Пересечения; измеряем рулеткой или дальномером расстояние до угла здания и забиваем параметры (в данном случае расстояние до угла здания 35 метров с обоих точек) Должны появиться 2 окружности; нажимаем на пиктограмму, что обведена красным цветом; появиться следующее меню; Нажимаем на точку А, Она сохранится как точка под №5 22 РАСЧЕТ ОБЪЕМА В SurvCE 1. Открываем проект, в котором был снят объект; нажимаем на изображение глобуса справа вверху на экране; 2. Появляется графическое изображение снятых точек; 3. Нажимаем на «Инструм.» «Поверхность» «Объем»; 4. Появляется следующее меню, где необходимо выбрать «конечную» и «исходную» поверхности, для начала выбираем верхнюю плоскость объекта: нажимаем «определить», как показано на рисунке ниже; 5. Появляется следующее меню, где необходимо выбрать диапазон точек верхней плоскости, вбиваем необходимый диапазон и подтверждаем ; 6. Появляется прежнее меню, где определяем «исходную» поверхность; 7. Вбиваем необходимый диапазон (все точки) и подтверждаем 8. подтверждаем ; 9. подтверждаем ; 10. Смотрим результат. ; 23 24 Настройка Системы координат 1. Включаем контроллер, запускаем программу SurvCE; 2. Вкладка файл установки проекта 3. Система Редак список проек. 4. Доб. Свою 5. Называем систему координат 6. На компьютере: открываем браузер, проходим по ссылке: http://www.mapbasic.ru/msksolutions 7. Выбираем нужную СК: 8. Забиваем параметры выбранной зоны на контроллер: Масштабный коэффициент = 1 Центральный меридиан =58.0333333333 Ширина зоны = 30 Начальная широта = 0 Сдвиг на север =-5509414,70 Сдвиг на восток=1300000 25 9. Подтверждаем введенное зеленой галочкой: 10. Выбираем «User Defined», появляется меню для загрузки датума, заносим туда следующие параметры: 11. Выбираем необходимую СК, подтверждаем выбор: 26 Смена Системы Координат 1. Находясь в проекте, для которого необходимо изменить систему координат, переходим во вкладку «ФАЙЛ» и выбираем «СЫРЫЕ ДАННЫЕ»: 2. Выбираем во вкладке «СЫРЫЕ ДАННЫЕ» файл, формата rw5, с названием Вашего проекта, подтверждаем выбор зеленой галочкой: 3. В появившемся меню выбираем «ОБРАБОТАТЬ GPS» 4. Переходим во вкладку «ПРОЕКТ.» и выбираем систему координат, на которую необходимо заменить, подтверждаем выбор зеленой галочкой: 5. После чего появится окно с пересчитанными координатами в новой системе: 6. Выходим из этого меню. 7. 8. Далее, оказавшись во вкладке «ФАЙЛ», нажимаем в окне вопроса «ДА», для сохранения полученных данных. Начинаем работу 27 GPRS-Eagle 1. Устанавливаем базу 2. Включаем базовый приемник, на нем должны загореться следующие светодиоды: 3. 4. 5. 6. Включаем контролер и запускаем программу SurvCE Выбираем новый проект Называем проект Выбираем систему координат (в данном случае это МСК-74 зона 2) 7. Нажимаем «Продолжить без соединения» 8. Переходим в меню «Оборуд» - «GNSS База» 9. Переходим во вкладку «Приемник», указываем высоту Базы – высота антенны 10. Нажимаем на «Расширенные установки», должна стоять галочка, в зависимости от оператора, (например, megafone). 28 11. После чего нажимаем на зеленую галочку для подтверждения и переходим в конфигурацию базы, где выбираем, в зависимости от установки базы: если база на известной точке, то достаточно один раз вбить координаты через «Ввести координаты в местной системе», если на точке с неизвестными координатами, то «Определить координаты по GPS», если необходимо снимать с файлом локализации, то «Из известной координаты» – «Использовать местные координаты» 12. Далее в окне конфигурации нажимаем «Да» 13. Внимание! Если координаты введены неверно, то появится следующее окно, в этом случае необходимо нажать «Нет» и проверить введенные координаты, или систему координат 29 14. ПРИЕМНИК ПЕРЕКЛЮЧИТСЯ НА ВНЕШНЕЕ УСТРОЙСТВО, В следующем окне «НЕ сохраняем» установки в файл 15. После того как пройдет отправка данных приемник обратно переключиться на GSM/GPRS 16. Далее ждем, когда начнет мигать светодиод GSM/GPRS на базовом приемнике: 17. Если моргать не начал в течение 1,5 минуты, то перезапускаем базу, т.е. включаем и выключаем приемник (соединяться контроллером с ним не нужно!) 18. Только после того как светодиод заморгает делаем следующее: 19. Только после того как на базе заморгает светодиод GSM/GPRS включаем ровер, светодиоды загорятся в следующем порядке: 30 20. В главном меню нажимаем на GNSS ровер 21. Заходим во вкладку RTK и где NTRIP нажимаем на значок инструментов 22. Выбираем из выпадающего списка EAGLE, после чего появится серийный номер Вашего базового приемника 23. Должен быть выбран серийный номер Вашей базы (например STNS92251029) И нажимаем зеленую галочку 24. Если в процессе соединения напишет Уровень сигнала 0% - ничего страшного (вы слишком быстро начали соединяться с базой) ждем пока не перенесет в главное меню, 25. Затем переходим в «Состояние спутников» и дожидаемся появления фиксированного решения, как появиться можно будет работать. Проверить работоспособность Вашего базового приемника можно забив через сотовый телефон следующий ip адрес: http://94.250.250.43:2101/ если вы увидите серийный номер базового приемника значит все в порядке. Если нет, то, возможно, необходима перезагрузка приемника. Но, перезагрузку рекомендуется делать минимум через 1.5 минуты. 31 RTK через UHF (база на известной точке) 1. Устанавливаем базу на точку с известными координатами 2. Включаем базовый приемник на нем должны загореться следующие светодиоды: 3. Включаем контролер и запускаем программу SurvCE 4. Выбираем/создаем новый проект; 5. Присваиваем имя проекту; 6. Выбираем систему координат; 7. Переходим в меню Оборуд - GNSS база; 8. Нажимаем на значок приемника с розеткой, расположенный вверху, левее зеленой галочки; 9. Переходим во вкладку Приемник, и забиваем высоту инструмента базы; 32 10. После чего нажимаем на зеленую галочку подтверждения; 11. И переходим в конфигурацию базы и выбираем Ввод в местной системе; 12. Появиться окно для ввода координат; 13. Внимание если координаты ввденеы неверно то появиться следующее окно, в эотм случае надо нажать Нет и еще раз перепроверить координаты, или проверить систему координат; 14. Если окно с предыдущим предупреждением не появляется то должно появиться следующее окно: Конфигурация базы нажимаем Да; 15. В следующем окне не сохраняем установки в файл; 16. После чего нас перенесет во вкладку оборудование; 33 17. На базе светодиод радиомодема начнет моргать: 18. Включаем ровер, светодиоды загораться в следующем порядке: 19. В главном меню нажимаем на пиктограмму и выбираем GNSS ровер; 20. И нажимаем зеленую галочку подтверждения; 21. Затем переходим в Сохранить точки и наблюдаем когда появиться фиксированное решение, как появиться можно будет работать; 22. В процессе съемки, при необходимости сохранения координаты базы, делаем следующее: заходим во вкладку оборудование – состояние спутников; 23. Нажимаем на вкладку Исх; 24. И проверяем ранее введеные координаты базы; 34 Глоссарий HDOP (Horizontal Dilution of Precision) — снижение точности в горизонтальной плоскости VDOP (Vertical) — снижение точности в вертикальной плоскости PDOP (Position) — снижение точности по местоположению TDOP (Time) — снижение точности по времени GDOP (Geometric) - геометрическое снижение точности HSIG (HRMS) – точность в плане VSIG (VRMS) – точность по высоте Autonomus (автономно) – приемник не соединен с базой DGPS – субметровая точность Float (плавающее) – решение при котором точность ± 30 см Fixed (фиксированное) – решение при котором точность определяемых координат 1 см RTCM - Формат этот открытый, поэтому оборудование любого производителя «понимает» поправки, переданные в этом формате. Он разрабатывался исходно для целей навигации, но получил большое распространение в спутниковом позиционировании. CMR, CMR+ Сообщение этого формата компактнее, чем сообщение RTCM. Поэтому при ограниченных возможностях связи, этими поправками пользоваться удобно. Также понимается всеми приемниками. SCMRX – формат поправок, позволяющий принимать дополнительно спутниковую систему Compass Оператор MTC Билайн Ростелеком Мегафон Tele-2 Настройки мобильных операторов для выхода в gprs-интернет APN (точка доступа) Логин internet.mts.ru mts internet.beeline.ru beeline internet.rt.ru internet gdata internet.tele2.ru - Пароль mts beeline gdata - 35 FAQ (Часто задаваемые вопросы) 1. Приемник не соединяется с базой через RTK-GPRS Первым делом необходимо посмотреть прикручена ли GSM-GPRS антенна в разъем GPRS Вытащить sim-карту из приемника и проверить баланс на телефоне 2. Могу ли я поменять sim-карту в приемнике? Вы можете заменить sim-карту в приемнике прямо в поле, настройки APN-операторов указанны на стр. 35 3. У меня контроллер не видит и не соединяется с приемником через bluetooth Скорее всего, вы выключили приемник, но не вышли из программы на контроллере. Контроллер думает, что соединен с приемником, но на самом деле он выключен, соответственно после включения приемника контроллер его не видит. Для этого необходимо выключить приемник и выйти из программы, после чего все поочередно включить. 4. При съемке точек программа «ругается» на превышение HSIG VSIG устойчивости Необходимо перейти во вкладку Оборудование – Допуски и выставить необходимую вам погрешность 36