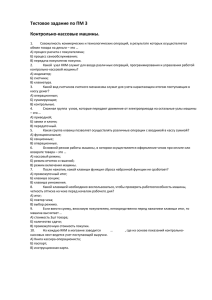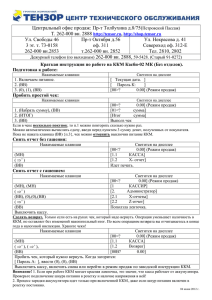Подключение к компьютеру ККМ Меркурий
advertisement
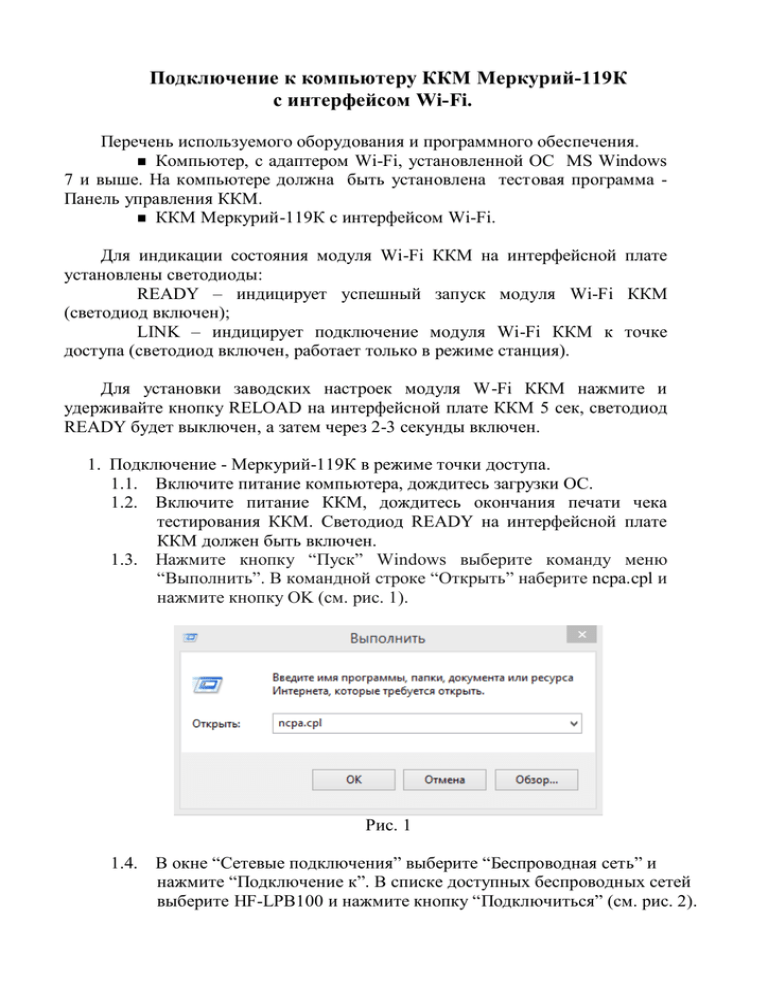
Подключение к компьютеру ККМ Меркурий-119К с интерфейсом Wi-Fi. Перечень используемого оборудования и программного обеспечения. Компьютер, с адаптером Wi-Fi, установленной ОС MS Windows 7 и выше. На компьютере должна быть установлена тестовая программа Панель управления ККМ. ККМ Меркурий-119К с интерфейсом Wi-Fi. Для индикации состояния модуля Wi-Fi ККМ на интерфейсной плате установлены светодиоды: READY – индицирует успешный запуск модуля Wi-Fi ККМ (светодиод включен); LINK – индицирует подключение модуля Wi-Fi ККМ к точке доступа (светодиод включен, работает только в режиме станция). Для установки заводских настроек модуля W-Fi ККМ нажмите и удерживайте кнопку RELOAD на интерфейсной плате ККМ 5 сек, светодиод READY будет выключен, а затем через 2-3 секунды включен. 1. Подключение - Меркурий-119К в режиме точки доступа. 1.1. Включите питание компьютера, дождитесь загрузки ОС. 1.2. Включите питание ККМ, дождитесь окончания печати чека тестирования ККМ. Светодиод READY на интерфейсной плате ККМ должен быть включен. 1.3. Нажмите кнопку “Пуск” Windows выберите команду меню “Выполнить”. В командной строке “Открыть” наберите ncpa.cpl и нажмите кнопку OK (см. рис. 1). Рис. 1 1.4. В окне “Сетевые подключения” выберите “Беспроводная сеть” и нажмите “Подключение к”. В списке доступных беспроводных сетей выберите HF-LPB100 и нажмите кнопку “Подключиться” (см. рис. 2). Рис. 2 1.5. Проведите настройку интерфейсной платы Wi-Fi ККМ. Запустите интернет браузер и введите адрес станицы настройки модуля Wi-Fi ККМ http://10.10.100.254/. Введите имя и пароль “admin” и нажмите кнопку “OK”. (см. рис. 3). Рис. 3 1.6. На странице настройки выберите язык интерфейса “English”. Настройте последовательный порт модуля Wi-Fi ККМ, для этого перейдите на страницу “Other Setting”. Установите параметры последовательного порта, как показано на рис. 4. Нажмите кнопку “Save”. Рис.4 1.7. После успешного сохранения настроек, в окне подтверждения необходимо нажать кнопку “Restart” для перезагрузки модуля Wi-Fi ККМ (см. рис. 5). Рис. 5 1.8. Выполните п.1.3-1.4 для восстановления связи после перезагрузки модуля Wi-Fi ККМ. 2. Проверка функционирования ККМ в режиме точки доступа. 2.1. Проверка функционирования ККМ см. руководство по эксплуатации АВЛГ 819.00.00 РЭ. 2.2. Для подключения программы “Панель управления ККМ” к ККМ необходимо выбрать: интерфейс подключения - Wi-Fi. Протокол – TCP. IP адрес ККМ- 10.10.100.254. Порт – 8899. 3. Подключение - Меркурий-119К в режиме станции. 3.1. Выполните пункты 1.1-1.6. 3.2. После успешного сохранения настроек, в окне подтверждения необходимо нажать кнопку “Back” (см. рис. 5). 3.3. Настройте режим работы модуля Wi-Fi ККМ, для этого перейдите на страницу “Work Mode”, установите “Select Mode: STA mode” (см. рис. 6). Рис. 6 3.4. Нажмите кнопку “Save”. После успешного сохранения настроек, в окне подтверждения необходимо нажать кнопку “Back” (см. рис. 5). 3.5. Настройте параметры станции, для этого перейдите на страницу “STA setting” (см. рис. 7). Рис. 7 3.6. Нажмите кнопку “Scan” и выберите беспроводную сеть подключения (см. рис. 8). Рис. 8 Нажмите кнопку “OK”. Введите параметры своей беспроводной сети, пример (см. рис. 9). Нажмите кнопку “Save”. Рис. 9 3.7. После успешного сохранения настроек, в окне подтверждения необходимо нажать кнопку “Restart” для перезагрузки модуля Wi-Fi ККМ (см. рис. 5). 3.8. После перезагрузки модуль Wi-Wi ККМ подключается к выбранной беспроводной сети. После успешного подключения светодиоды READY и LINK будут включены. 4. Проверка функционирования ККМ в режиме станции. 4.1. Проверка функционирования ККМ см. руководство по эксплуатации АВЛГ 819.00.00 РЭ. 4.2. Подключите компьютер к беспроводной сети, к которой подключена ККМ. 4.3. Для подключения программы “Панель управления ККМ” к ККМ необходимо выбрать: интерфейс подключения - Wi-Fi. Протокол – TCP. IP адрес ККМ- 192.168.1.123 (адрес, указанный в п.3.5). Порт – 8899.