Пульт управления светом Руководство пользователя
advertisement
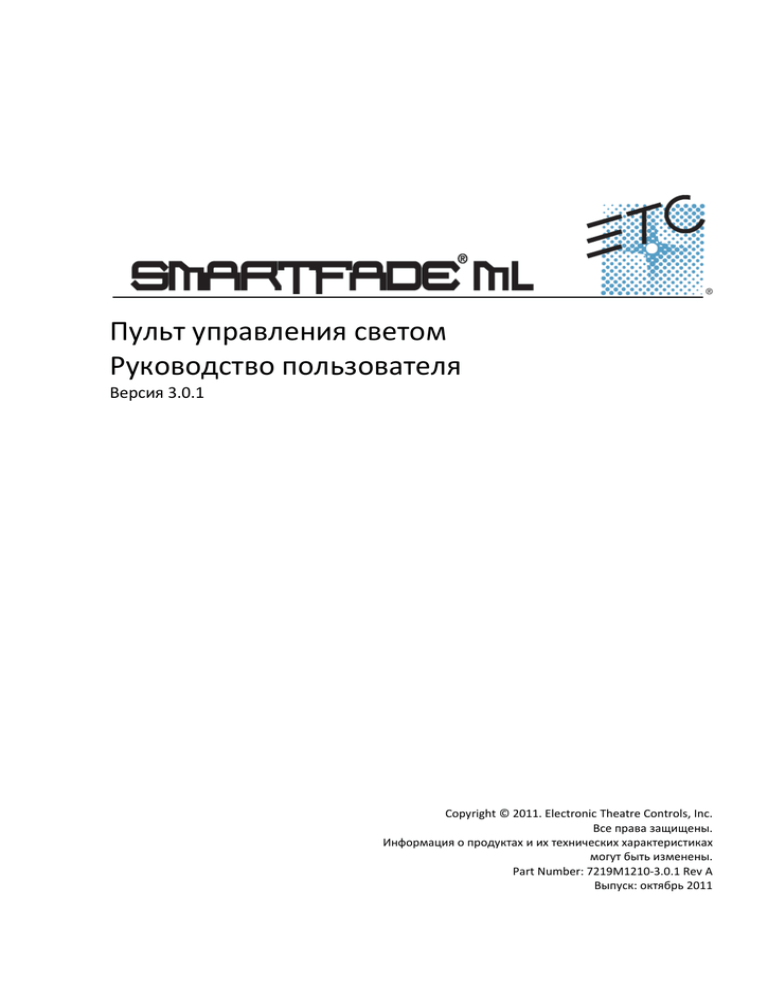
Пульт управления светом Руководство пользователя Версия 3.0.1 Copyright © 2011. Electronic Theatre Controls, Inc. Все права защищены. Информация о продуктах и их технических характеристиках могут быть изменены. Part Number: 7219M1210-3.0.1 Rev A Выпуск: октябрь 2011 Данное руководство пользователя предназначено только для некоммерческого использования. Все прочие права сохраняются за компанией ЕТС. ETC®, Emphasis™, Expression®, Insight™, Imagine™, Focus™, Express™, Unison®, Obsession® II, SmartPack®, SmartFade™, ETCNet2™, EDMX™, Source Four®, Revolution™, Sensor® и WYSILink™ являются зарегистрированными торговыми марками или торговыми марками Electronic Theatre Controls, Inc. в США и других странах. Microsoft® и Windows® являются зарегистрированными торговыми марками Microsoft Corporation в США и других странах. Все прочие торговые марки, как отмеченные, так и не отмеченные, являются собственностью своих законных владельцев. Оглавление Введение ...................................................................................................................................................... 1 Использование руководства пользователя .......................................................................................... 2 Инструкции........................................................................................................................................... 2 Использование меню .......................................................................................................................... 2 Условные обозначения в тексте ......................................................................................................... 2 Служба технической поддержки ETC..................................................................................................... 3 Порядок включения и отключения пульта ............................................................................................ 4 Распаковка и подключение ............................................................................................................... 4 Включение пульта................................................................................................................................ 5 Отключение пульта.............................................................................................................................. 5 Рабочие режимы ................................................................................................................................. 5 Загрузка и сохранение данных на карте памяти .................................................................................. 6 Сохранение данных на карту памяти................................................................................................. 7 Быстрое сохранение данных на карту памяти .................................................................................. 7 Загрузка данных с карты памяти ........................................................................................................ 8 Загрузка коммутации с карты памяти................................................................................................ 8 Загрузка пользовательских шаблонов с карты памяти .................................................................... 8 Загрузка библиотеки шаблонов с карты памяти .............................................................................. 8 Форматирование карты памяти SD .................................................................................................... 9 Глава 1. Общая информация...................................................................................................................11 Возможности управления .....................................................................................................................12 Функциональные возможности пульта ...............................................................................................14 Основные кнопки ..............................................................................................................................14 Фейдеры и переключатели...............................................................................................................15 Фейдер мастера и режим затемнения ............................................................................................16 Независимые .....................................................................................................................................17 i Кроссфейдер ......................................................................................................................................17 Секвенция и стек................................................................................................................................17 Запись и редактирование .................................................................................................................17 Секция выбора ...................................................................................................................................17 ЖК-дисплеи и колеса прокрутки ......................................................................................................18 Принцип работы пульта ........................................................................................................................20 Принцип приоритета большего и принцип приоритета последнего............................................20 Различные способы работы с пультом SmartFade ML....................................................................21 Структура данных и времена................................................................................................................22 Глава 2. Настройка ....................................................................................................................................24 Выход DMX .............................................................................................................................................25 Скорость DMX-выхода .......................................................................................................................26 Сброс/установка коммутации ..............................................................................................................26 Сброс коммутации каналов интенсивности ....................................................................................26 Коммутация каналов интенсивности 1:1.........................................................................................26 Сброс коммутации динамических устройств ..................................................................................27 Коммутация диммеров .........................................................................................................................27 Коммутация по диммерам ...............................................................................................................28 Коммутация по каналам ...................................................................................................................28 Коммутация независимых ....................................................................................................................29 Настройка независимых ...................................................................................................................30 Коммутация динамических устройств .................................................................................................31 Шаблоны динамических устройств .................................................................................................31 Коммутация нескольких динамических устройств ........................................................................31 Команды динамических устройств ..................................................................................................33 Просмотр/изменение коммутации динамических устройств .......................................................33 Настройки динамических устройств ................................................................................................33 ii Настройки пульта...................................................................................................................................34 Удаление данных...............................................................................................................................34 Времена, используемые по умолчанию..........................................................................................34 Кроссфейдер ......................................................................................................................................35 Подтяжка атрибутов (Memory Rubberband) ....................................................................................35 DMX-выход .........................................................................................................................................35 Настройки MIDI ..................................................................................................................................35 Язык интерфейса ...............................................................................................................................35 Дисплеи ..............................................................................................................................................36 Версия программного обеспечения ................................................................................................36 Калибровка подсветки кнопок .........................................................................................................36 Сохранение калибровки ...................................................................................................................37 Загрузка калибровки .........................................................................................................................37 Настройка MIDI ......................................................................................................................................37 Управление спектаклем MIDI (MSC) ................................................................................................38 Синхронизация двух пультов SmartFade ML ...................................................................................38 Базовые команды MIDI .....................................................................................................................39 Канал MIDI ..........................................................................................................................................39 Отправка контроллеров MIDI ...........................................................................................................40 Пользовательские шаблоны динамических устройств ......................................................................40 Пользовательские шаблоны динамических устройств ..................................................................40 Редактор шаблонов ...........................................................................................................................41 Редактирование шаблона в режиме «На сцене» ...........................................................................41 Редактирование шаблона в режиме «Втемную» ...........................................................................43 Глава 3. Программирование ...................................................................................................................47 Каналы интенсивности ..........................................................................................................................48 Режимы LIVE и NEXT ..........................................................................................................................49 iii Корректировка уровней в диапазоне каналов ...............................................................................49 Установка уровней в диапазоне каналов ........................................................................................50 Динамические устройства ....................................................................................................................50 Выбор динамических устройств .......................................................................................................51 Группы динамических устройств .....................................................................................................52 Параметры динамических устройств...............................................................................................53 Палитры динамических устройств ...................................................................................................55 Общие функции динамических устройств ......................................................................................57 Эффекты..................................................................................................................................................61 Эффекты движения ...........................................................................................................................62 Смещение в эффектах движения и цвета ........................................................................................63 Эффекты цвета ...................................................................................................................................64 Линейные эффекты ...........................................................................................................................66 Сцены (Memories) ..................................................................................................................................68 Запись сцены......................................................................................................................................68 Снимки (Snapshots) ................................................................................................................................70 Создание снимка ...............................................................................................................................71 Сохранение снимка как сцены .........................................................................................................71 Удаление снимков .............................................................................................................................72 Секвенции ..............................................................................................................................................72 Запись секвенции ..............................................................................................................................73 Стек (Stack) .............................................................................................................................................74 Запись стека с помощью переключателей ......................................................................................75 Запись состояния памяти стека (кью) ..............................................................................................76 Глава 4. Редактирование .........................................................................................................................79 Редактирование сцен ............................................................................................................................80 Редактирование сцены .....................................................................................................................80 iv Удаление сцены.................................................................................................................................81 Удаление нескольких сцен ...............................................................................................................81 Копирование сцены ..........................................................................................................................81 Времена динамических устройств, используемые по умолчанию ...............................................82 FCB-времена сцены ...........................................................................................................................82 Редактирование секвенций и стека .....................................................................................................83 Редактирование содержимого шага................................................................................................83 Удаление шага ...................................................................................................................................84 Вставка шага .......................................................................................................................................85 Вставка дополнительного шага (PointQ) .........................................................................................85 Изменение содержимого шага ........................................................................................................86 Копирование секвенции ...................................................................................................................86 Удаление секвенции или стека ........................................................................................................87 Режимы воспроизведения ...............................................................................................................87 Времена секвенции и стека ..............................................................................................................88 Редактирование эффектов ....................................................................................................................91 Редактирование эффектов движения..............................................................................................91 Редактирование линейных эффектов ..............................................................................................92 Редактирование эффектов цвета .....................................................................................................94 Редактирование палитр ........................................................................................................................95 Глава 5. Воспроизведение .......................................................................................................................97 Общие функции .....................................................................................................................................98 Функции мастера и режим затемнения ..........................................................................................98 Сброс...................................................................................................................................................98 Мастер переключателей ...................................................................................................................99 Сцены......................................................................................................................................................99 Выбор страницы фейдеров...............................................................................................................99 v Режимы фейдеров сцен ..................................................................................................................100 Режимы переключателей сцен ......................................................................................................100 Сброс значений для фейдеров сцен ..............................................................................................101 Примеры работы с фейдерами сцен .............................................................................................101 Секвенции ............................................................................................................................................102 Выбор страницы фейдеров.............................................................................................................102 Режимы переключателей секвенций ............................................................................................103 Скорость и темп секвенции ............................................................................................................103 Стек и кроссфейдер .............................................................................................................................105 Общие функции кроссфейдера ......................................................................................................105 Функции стека ..................................................................................................................................106 Изменение времен стека ................................................................................................................107 Скорость стека .................................................................................................................................107 Пошаговый переход ........................................................................................................................108 Приложение А. Обновление ПО ...........................................................................................................109 Обновление ПО................................................................................................................................109 vi Введение Поздравляем Вас с приобретением пульта управления светом SmartFade ML. Пульт SmartFade предоставляет вам множество функций, включая ручное управление в режиме «На сцене», программирование, автоматическое воспроизведение записанных значений и великолепные возможности для совместной работы с другими устройствами. И для небольшого выездного мероприятия, и для студии, и в качестве режиссерского пульта - пульт SmartFade ML будет одинаково удобен! Настоящая глава включает в себя следующие разделы: Использование руководства пользователя 2 Служба технической поддержки ETC 3 Порядок включения и отключения пульта 4 Загрузка и сохранение данных на карте памяти 6 1 Использование руководства пользователя Руководство пользователя поможет вам быстро разобраться в работе с пультом SmartFade ML и приступить к программированию. В данном разделе описаны используемые в руководстве условные обозначения. Инструкции Инструкции показаны в виде таблицы, содержащей колонки «Действие», «Пульт» и «Результат». ДЕЙСТВИЕ Переход в ПУЛЬТ режим РЕЗУЛЬТАТ Включается подсветка кнопки. Все уровни, кроме уровней независимых каналов, сбрасываются на ноль.* Blackout *Под звездочкой указываются примечания. Использование меню Многие функции выбираются в меню пульта SmartFade ML. В настоящем руководстве пользователя последовательность команд в меню указывается следующим образом: Каждый значок “>” означает переход на следующий подуровень меню, на который обычно можно перейти, нажав кнопку MENU. Значения параметров, заключенные в квадратные скобки [ ], изменяются при помощи колеса выбора или кнопок SEL или MORE. Информация, отображаемая на дисплее, показана так: Условные обозначения в тексте • В таблицах кнопки представлены в виде изображений. В тексте название кнопки выделяются заглавными буквами и жирным шрифтом и дополнительно словом «кнопка». Например: кнопка STACK. • Ссылки на другие разделы руководства выделены курсивом. Если вы просматриваете электронную версию руководства, то, щелкнув по этой ссылке, вы перейдете к нужному разделу. 2 Примечание: Дополнительная информация и полезные советы. Внимание: Действия, которые могут иметь непредсказуемые или нежелательные последствия, такие как потеря данных или неполадки в работе оборудования. Если у вас есть замечания по данному руководству пользователя, пожалуйста, отправляйте их по электронной почте TechComm@etcconnect.com. Служба технической поддержки ETC Если у вас возникли проблемы, то самым простым решением будет обратиться к соответствующим разделам настоящего руководства. Дополнительную информацию вы можете получить на веб-сайте компании ЕТС www.etcconnect.com. Кроме того, вы можете обратиться за помощью к другим пользователям, посетив форум ЕТС www.etcconnect.com/community. Если указанных ресурсов окажется недостаточно, вы можете напрямую обратиться в Службу технической поддержки ETC (ETC Technical Services) по одному из адресов, приведенных ниже. Телефоны экстренной помощи доступны и в нерабочее время. Если вы звоните в службу поддержки, будьте готовы предоставить следующую информацию: • Модель и серийный номер пульта (см. на задней панели) • Производитель диммеров и тип их установки • Другие компоненты вашей системы (другие световые пульты, Unison и т.п.) Северная и Южная Америки Electronic Theatre Controls Inc. Technical Services Department 3031 Pleasant View Road, Middleton, WI 53562 800-775-4382 (на территории США звонок бесплатный) +1-608-831-4116 service@etcconnect.com Азия ETC Asia, Ltd. Technical Services Department Room 1801, 18/F, Tower 1, Phase 1, Enterprise Square 3 9 Sheung Yuet Road, Kowloon Bay, Kowloon, Hong Kong +852-2799-1220 service@etcasia.com Великобритания Electronic Theatre Controls Ltd. Technical Services Department 26-28 Victoria Industrial Estate, Victoria Road, London W3 6UU England +44-(0)20-8896-1000 service@etceurope.com Германия Electronic Theatre Controls GmbH Technical Services Department Ohmstrasse 3, 83607 Holzkirchen, Germany +49-(8024)-47000 techserv-hoki@etcconnect.com Россия ООО «АО Лайт СП» Сервис-центр ETC, Россия +7-831-303-5332 +7-926-607-7749 info@ao-lightsp.com Порядок включения и отключения пульта Распаковка и подключение Вы можете практически сразу приступить к работе с пультом SmartFade ML. • Распакуйте пульт • Подключите источник питания • Подключите кабель DMX к диммерам, динамическим приборам, скроллерам и светодиодным устройствам • Включите пульт 4 Включение пульта Для включения и выключения пульта SmartFade ML используется одна и та же кнопка питания. Она же используется для выбора рабочего режима. ДЕЙСТВИЕ ПУЛЬТ РЕЗУЛЬТАТ Нажать и На дисплее отображается информация об установленной версии программного отпустить обеспечения. Диоды подсветки последовательно загораются разными цветами: зелёный, красный и т.д. После этого все кнопки подсветки загораются в соответствии с выбранным режимом* *Во время включения пульта уровень подсветки кнопок возрастает до максимального независимо от настроек пользователя. Отключение пульта ДЕЙСТВИЕ ПУЛЬТ РЕЗУЛЬТАТ Нажать и отпустить На дисплее появляется запрос на подтверждение отключения пульта. a. Подтвердить Пульт отключается. b. Отменить Отключение отменяется, вы можете продолжить работу с пультом. Во время отключения пульт SmartFade ML завершит все ожидающие выполнения операции и сохранит все системные данные, обеспечивающие нормальный запуск пульта при следующем включении. После завершения работы с пультом питание можно отключить, это не вызовет никаких негативных последствий. Рабочие режимы Нажмите и удерживайте кнопку питания для перехода к меню выбора режима работы (Operating Mode). Это позволит вам выбрать один из доступных режимов при работе со световым пультом. 5 ДЕЙСТВИЕ ПУЛЬТ РЕЗУЛЬТАТ На дисплее отображается меню режимов работы. Нажать и удерживать (при выключенном пульте) Выбрать режим работы Колесо (3) Доступны все функции. Недоступны функции записи и коммутации. Недоступны функции записи, коммутации и прямого управления значениями интенсивности и динамическими устройствами. Активировать режим Пульт загружается в выбранном режиме работы. До тех пор, пока не будет выбран другой режим, пульт всегда будет загружаться в установленном режиме. Загрузка и сохранение данных на карте памяти В качестве основного внешнего хранилища данных SmartFade ML использует стандартную карту памяти формата SD (карты памяти формата HCSD не поддерживаются!). Перед тем, как вы будете ее использовать, убедитесь, что она правильным образом отформатирована (FAT16). См. Форматирование карты памяти SD, стр.8. Примечание: При использовании карт памяти SDHC для хранения файлов спектаклей соблюдайте следующие рекомендации: • Используйте имена спектаклей длиной не более 8 символов. Более длинные имена спектаклей не будут полностью отображаться на ЖК-дисплее SmartFade ML при загрузке и сохранении файлов спектаклей. • Храните в корневой папке карты памяти SDHC не более 100 файлов спектаклей. Храните другие типы файлов и архивированные файлы спектаклей в других, вложенных папках. Это ускорит чтение файлов с карты памяти и уменьшит прокрутку меню. 6 Внимание: Для обновления программного обеспечения SmartFade ML можно использовать только стандартные карты памяти SD или подключение к ПК с помощью USB-кабеля. Обновление ПО с помощью карты памяти SDHC невозможно. Формат сохраняемых файлов – текст в формате ASCII для отображения данных пультов управления светом. Этот формат совместим с другими системами, которые поддерживают данный формат. Даже если между различными системами может возникнуть несовпадение данных, как правило, основные данные спектакля совместимы. Подробности вы можете найти здесь: www.usitt.org Сохранение данных на карту памяти Это делается через меню «Сохранение/Загрузка спектакля»: К имени файла можно добавить двухзначный номер при помощи колеса. Для файлов, созданных в программе SmartSoft для ПК, имя файла может быть длиной до 8 знаков с расширением .ASC и содержать любые символы, допустимые в системе DOS. Допустимые имена файлов • Имя файла или папки может быть длиной до 8 знаков. • В имени файла, папки или в расширениях нельзя использовать пробелы. • В именах нельзя использовать определенные символы ( ? * , ; = + # > | [ ] / \ ). Быстрое сохранение данных на карту памяти Это делается через меню «Сохранение/Загрузка спектакля»: Если имя файла уже использовалось, то спектакль будет сохранен под этим именем, в противном случае вы перейдете к меню «Сохранить как» (Save as). 7 Загрузка данных с карты памяти Это делается через меню «Сохранение/Загрузка спектакля»: Выберите имя файла с помощью колеса. По умолчанию вам будет предложено загрузить последний сохраненный спектакль или файл с наименьшим номером. Загрузка коммутации с карты памяти Это делается через меню «Сохранение/Загрузка спектакля»: Menu>Save/Load Show>[Load show Patch] Выберите имя файла с помощью колеса. Подтвердите выбор нажатием кнопки ENTER. По умолчанию предлагается загрузить коммутацию из файла с наименьшим номером. Это делается на тот случай, если вам понадобится сохранить макет спектакля, содержащий только данные коммутации, в файл спектакля 01. Загрузка пользовательских шаблонов с карты памяти Это делается через меню «Сохранение/Загрузка спектакля»: Выберите нужный файл спектакля с помощью колеса. Подтвердите выбор нажатием кнопки ENTER. По умолчанию предлагается загрузить пользовательские шаблоны из файла с наименьшим номером, сохраненного на карте памяти. Это делается на тот случай, если вам понадобится использовать макет спектакля. Загрузка библиотеки шаблонов с карты памяти Пульт SmartFade ML использует библиотеку шаблонов, в которой сохранены 500 шаблонов для наиболее распространенных устройств. Кроме того, вы можете добавить в нее до 100 шаблонов, загруженных из постоянно обновляемой базы шаблонов на сайте www.etcconnect.com. Вы можете загрузить нужные вам шаблоны с сайта и сохранить на карте памяти в файле под названием PERSLIB.BIN. Загруженные с карты 8 памяти шаблоны будут храниться в памяти пульта до проведения полной очистки или до разрядки батареи. Загрузка проводится через меню «Сохранение/Загрузка спектакля»: Выберите место в библиотеке (Slot) для добавления нового шаблона с помощью колеса 2. Подтвердите выбор нажатием ENTER. Выберите производителя с помощью колеса 1 (или 2). Выберите шаблон с помощью колеса 3. Подтвердите выбор нажатием ENTER. Форматирование карты памяти SD Как правило, карты памяти продаются уже отформатированными. Убедитесь, что формат используемой карты SD - FAT16, карты SDHC – FAT16 или FAT32. Формат FAT12 не поддерживается пультом SmartFade ML. Вы можете отформатировать карту памяти на персональном компьютере. У вас должно быть устройство для чтения карт SD, подключенное к компьютеру через USB. Внимание: Форматирование карты уничтожит находящиеся на ней данные. Сохраните всю важную информацию, прежде чем приступить к форматированию. Внимание: Для обновления программного обеспечения SmartFade ML можно использовать только стандартные карты памяти SD или подключение к ПК с помощью USB-кабеля. Обновление ПО с помощью карты памяти SDHC невозможно. Шаг 1: Вставьте карту в устройство для чтения. Убедитесь, что оно подключено к ПК. Шаг 2: В окне проводника отобразится новый диск. Вы увидите изображение, как на рисунке ниже, однако литера, обозначающая диск, может быть иной. Шаг 3: Щелкните по значку устройства правой кнопкой мыши и выберите «Форматировать» (Format). Появится окно форматирования. 9 Шаг 4: В поле «Файловая система» (File System) следует выбрать FAT. Файловая система карты памяти будет распознаваться как FAT16. Шаг5: Нажмите «Начать» (Start) для начала форматирования. 10 Глава 1 Общая информация Данная глава даст вам общую информацию, необходимую вам для начала работы с пультом. Глава содержит следующие разделы: Возможности управления 11 Функциональные возможности пульта 13 Принцип работы пульта 19 Структура данных и времена 21 11 Возможности управления SmartFade ML - это простой, но в то же время достаточно мощный световой пульт, позволяющий управлять 48 каналами интенсивности и 24 динамическими приборами. Пульт разрабатывался как простая, не требующая долгой настройки и сложных подключений система управления светом. Каналы интенсивности Пульт поддерживает управление 48 каналами интенсивности. Каждый канал может управлять одним или несколькими диммерами. Все они разбиты на две группы по 24 канала, чтобы упростить нумерацию фейдеров. Режим фейдеров INT A = A1-A24 Режим фейдеров INT B = B1-B24 Сразу же после установки и включения пульта вы можете управлять диммерами с DMX-адресом от 1 до 48 с помощью этих двух режимов фейдеров, так как после включения пульта по умолчанию устанавливается коммутация 1:1. Значения иненсивности каналов могут быть установлены оператором в режиме «На сцене», а затем записаны как сцена, секвенция или шаг стека. Все значения интенсивности взаимодействуют между собой по принципу приоритета большего. См. Принцип приоритета большего и принцип приоритета последнего, стр.19. Динамические устройства Пульт позволяет управлять 24 интеллектуальными (динамическими) устройствами, например, скроллерами и светодиодными прожекторами. На панели выбора каждому устройству назначается отдельная кнопка. Прежде чем приступить к работе с динамическими устройствами, необходимо их коммутировать. См. Коммутация динамических устройств, стр.30. Каналы интенсивности для устройств автоматически назначаются фейдерам, ими можно управлять так же, как обычными 48 диммерными каналами. Режим фейдеров DEVICE INT = D1-D24 Динамическими устройствами, скроллерами и светодиодными усройствами можно управлять непосредственно в режиме «На сцене», а затем сохранять в группы, палитры, сцены, секвенции или шаги стека. В пульт встроен генератор эффектов для создания эффектов движения, цвета и интенсивности. 12 Независимые каналы На консоли размещены две кнопки независимых (Independents), каждой из них соответствует канал. С помощью независимых каналов вы можете управлять освещением зала, дымовой машиной, следящим прожектором и т.п. См. Коммутация независимых, стр.28. Выходы DMX Два выхода DMX данного пульта позволяют управлять максимум 1024 DMX-выходами. MIDI Для синхронизации работы оборудования во время шоу или спектакля рекомендуется использовать широко распространенный, стандартный протокол MIDI Show Control (MSC). С помощью контроллеров MIDI вы можете управлять фейдерами сцен, а команды изменения программы позволяют использовать некоторые дополнительные функции светового пульта. Карта памяти Данные спектакля могут быть сохранены на стандартной карте памяти SD (карты памяти HCSD не поддерживаются!). См. раздел Загрузка и сохранение данных на карте памяти, стр.6. 13 Функциональные возможности пульта Ниже приведены основные функции, доступные с помощью различных элементов управления на передней панели пульта SmartFade ML. Выбор устройств 1-24 (Device Selects) ЖК-дисплеи Эти кнопки используются для выбора устройств, Два дисплея вместе с расположенными рядом палитр, групп и эффектов. Кнопки, расположенные кнопками и колесами служат для работы с меню ниже, служат для выбора различных режимов. и с параметрами устройств. Фейдеры и переключатели Кроссфейдер (Faders & Bump Кроссфейдер управляет стеком, содержащим до Buttons) 24 фейдера значениями используются интенсивности, для управления 199 шагов. Кроссфейдер также используется для параметрами, осуществления перехода к следующему шагу сценами или секвенциями. Переключатели под вручную. фейдерами служат для выбора режима работы. Основные кнопки Все кнопки пульта имеют встроенную подсветку, причем в зависимости от режима работы одна и та же клавиша может подсвечиваться разными цветами. Подсветка кнопок включается, когда они активны, и мигает, если их можно использовать в выбранном в данный момент режиме. 14 Кнопка питания Эта кнопка используется для включения и отключения пульта. См. Порядок включения и отключения пульта, стр.4. Сброс (CLEAR) Кнопка CLEAR используется для сброса значений интенсивности и установки фейдеров на ноль (нажать 2-4 раза). Данные при этом не стираются, значения интенсивности просто сбрасываются на ноль. См. Сброс, стр.97. Эта кнопка также используется в сочетании с другими клавишами. Соответствующие функции описаны в других разделах руководства. Отмена (UNDO) Кнопка UNDO служит для отмены последнего действия пользователя. Вы можете отменить только последнее действие и только один раз. Фейдеры и переключатели Пульт оснащен 24 фейдерами. Фейдеры могут использоваться для управления значениями интенсивности, параметрами, сценами или секвенциями. Соответствующий режим работы выбирается с помощью кнопок фейдеров: Под каждым из фейдеров расположена кнопка-переключатель. Если фейдеру назначено определенное содержимое, то переключатель подсвечивается, при этом яркость подсветки зависит от интенсивности воспроизведения содержимого. Кроме того, в зависимости от содержимого, назначенного фейдеру, изменяется и цвет подсветки. 15 Режим воспроизведения фейдеров Фейдеры, которым назначены сцены, управляют записанными значениями интенсивности и параметрами динамических устройств, изменяя их пропорционально положению фейдера. Чтобы фейдеры управляли только значениями интенсивности, нажмите кнопку INT ONLY. Режим воспроизведения переключателя Переключатели могут работать в двух режимах: Pile-on и Solo. При работе в любом из режимов при нажатии кнопки-переключателя используются значения, назначенные фейдеру переключателей (BUMPS fader). Кнопка SOLO позволяет вам переключаться между этими двумя режимами. См. Мастер переключателей, стр.98. Переключатели сцен управляют записанными значениями интенсивности и параметрами динамических устройств. Чтобы переключатели управляли только параметрами динамических устройств без изменения интенсивности, нажмите кнопку GO MODE. См. Режимы переключателей сцен, стр.99. Примечание: Чтобы управлять значениями интенсивности с помощью фейдеров непосредственно в режиме «На сцене», убедитесь в том, что: • фейдер мастера установлен выше нуля, в норме - на 100% • кнопка BLACKOUT не нажата (не светится) • кнопка NEXT не нажата (не светится) Фейдер мастера и режим затемнения Фейдер мастера пропорционально изменяет значения интенсивности для всех выходов. Кнопка BLACKOUT мгновенно сбрасывает значения интенсивности для всех выходов на ноль (кроме значений независимых). См. Функции мастера и режим затемнения, стр.97. 16 Независимые Для управления независимыми каналами используются две кнопки (IND 1 и IND 2) которые могут работать и как фейдеры, и как переключатели. Значения, выводимые с помощью независимых, не попадают под действие режима SOLO, фейдера мастера или затемнения. См. Настройка независимых, стр.29. Кроссфейдер Кроссфейдер состоит из двух фейдеров (Live и Next) и кнопок перехода. С его помощью можно последовательно выполнять 199 шагов программируемого стека или проводить переход к следующей сцене, все значения которой предварительно устанавливаются пользователем в режиме NEXT. См. Стек и кроссфейдер, стр.104. При работе с кроссфейдером используются следующие кнопки: Секвенция и стек С помощью этих кнопок вы можете программировать и редактировать секвенции, назначенные фейдерам, и стек, назначенный кроссфейдеру. См. Секвенции, стр.71 и Стек, стр.73. Запись и редактирование С помощью этих кнопок, расположенных над надписью RECORD вы можете программировать и редактировать данные, что более подробно описано в главах Программирование и Редактирование настоящего руководства. См. Программирование, стр.46 и Редактирование, стр.78. Секция выбора Эта секция из 24 кнопок, в которую входят секции атрибутов (Attributes), выделения (Selection) и изменения (Modify), служит для выбора устройств, групп, палитр и эффектов. См. Динамические устройства, стр.49. 17 Секция атрибутов (Attributes) Эти кнопки используются для выбора режима работы 24 кнопок выбора, расположенных в верхней части пульта, для создания масок и для программирования. См. Параметры динамических устройств, стр.54. Секция выделения (Selection) Эти кнопки предназначены для выбора динамических устройств, назначенных 24 клавишам выбора, и работы с ними. См. Динамические устройства, стр.49. Секция изменения (Modify) Эти кнопки предназначены для выбора эффектов, назначенных клавишам выбора, и работы с ними. См. Эффекты, стр.60. ЖК-дисплеи и колеса прокрутки Меню на ЖК-дисплее позволяет получить быстрый доступ к различным функциям пульта. См. Парамтеры динамических устройств, стр.52. Правый дисплей – главное меню Правый ЖК-дисплей вместе с одним колесом прокрутки позволяет выбирать и отменять различные функции пульта. 18 ДЕЙСТВИЕ ПУЛЬТ РЕЗУЛЬТАТ Колесо (3) На дисплее отображаются доступные разделы меню. Чтобы открыть Выбрать раздел меню Прокрутка меню подменю или подтвердить выбранную настройку, нажмите кнопку MENU еще раз. Предыдущий Возврат на предыдущий уровень меню. уровень (раздел) Выход Выход из меню Левый дисплей - Разделы меню Левый ЖК-дисплей позволяет работать с функциями в подменю (разделах основного меню). Установите требуемые значения с помощью колес прокрутки, выберите нужный вариант из выпадающего меню кнопками SEL и MORE. Дисплеи – Предварительный просмотр В режиме предварительного просмотра вы можете просмотреть все значения интенсивности, сохраненные в памяти фейдеров 1-24. ДЕЙСТВИЕ ПУЛЬТ РЕЗУЛЬТАТ Режим Переключатели 1-24 начинают мигать. Нажмите клавишу повторно предварительного для выхода из режима предварительного просмотра. просмотра Выбор фейдера Выбранный переключатель перестает мигать. На ЖК-дисплее отображается уровень интенсивности для данного фейдера в выбранном в настоящем момент режиме (A/B/D). Буквы “IFCB” указывает на то, данные какого типа содержатся в памяти. 19 Принцип работы пульта Пульт SmartFade ML разрабатывался таким образом, чтобы, оставаясь простым в работе, давать возможность оператору управлять большинством традиционных источников света, скроллеров, динамических и светодиодных устройств. С помощью кнопок прямого выбора вы можете выбирать значения интенсивности и параметры устройств. Эти функции, как правило, доступны в различных режимах фейдеров. Специальные кнопки с подсветкой позволяют обходиться без дополнительного монитора. Информация о содержимом, выбранном режиме работы, интенсивности и цвете отображается с помощью светодиодной подсветки. Если же вам удобнее работать, когда данные отображаются на мониторе, то вы можете подключить SmartFade ML к ПК или Macintosh с помощью USB-кабеля, предварительно установив на компьютер бесплатное приложение SmartSoft. Вы можете загрузить приложение SmartSoft с веб-сайта компании ЕТС www.etcconnect.com. ЖК-дисплеи и три колеса прокрутки позволяют выбирать любые функции пульта через меню и напрямую управлять различными параметрами устройств. Принцип приоритета большего и принцип приоритета последнего Интенсивность Диммерные каналы и каналы интенсивности динамических устройств взаимодействуют по принципу приоритета большего (НТР). Это означает, что если значения интенсивности подаются на выход более чем с одного фейдера, то на выходе устанавливается большее из значений. Вы можете установить определенный уровень интенсивности с помощью фейдеров в режиме INT A, INT B или DEVICE INT. Управление этими фейдерами возможно при включенном фейдере Live в секции кроссфейдера. В результате уровень этих каналов на выходе будет определяться положением кроссфейдера. Ранее установленные уровни при србатывании кроссфейдера сбрасываются. Параметры устройств Все параметры устройств взаимодействуют только в режиме «На сцене», по принципу приоритета последнего (LTP). Это означает, что на выходе будет использовано значение параметра, установленное последним. Если вы управляете динамическими устройствами с помощью фейдеров параметров (PARAM), то при движении фейдера значение параметра часто делает резкий «скачок», а затем уже подстраивается в соответствии с положением фейдера. Это объясняется тем, что для каждого параметра установлено определенное стартовое значение. При изменении положения фейдера по принципу приоритета последнего изменяется и значение параметра, но сначала оно «подскакивает» до стартового значения. 20 Чтобы избегать таких «скачков», управляйте устройствами с помощью колес прокрутки (энкодеров). Энкодер изменяет значение параметра плавно, задавая только направление изменения, что позволяет избежать «скачка» в значениях параметра. Вы можете настроить определенную сцену таким образом, чтобы содержащиеся в ней значения параметров изменялись в соответствии с движением фейдера или чтобы движение фейдера не влияло на записанные значения параметров. Различные способы работы с пультом SmartFade ML Существует несколько способов работы с пультом SmartFade ML. Ручное управление Уровни и значения параметров выставляются вручную с помощью фейдеров и колес прокрутки (энкодеров). Пошаговый переход (Single-Scene crossfading) Уровни выставляются в режиме «Втемную», а затем с помощью кроссфейдера воспроизводятся уже в режиме «На сцене». См. Пошаговый переход, стр.107. Программирование для импровизации Для импровизации на сцене вы можете предварительно запрограммировать необходимые группы, палитры, эффекты и записать их в сценах и секвенциях. Программирование стека или списка для воспроизведения Записывается стек, содержащий 199 шагов и времена перехода, для дальнейшего воспроизведения с помощью кроссфейдера. 21 Структура данных и времена Структура данных, с которыми работает оператор, проста. С помощью фейдеров оператор может управлять значениями интенсивности и параметрами устройств. Установленные значения могут сохраняться различными способами. Группы Выбранные устройства можно сохранить как одну из 24 групп для дальнейшего быстрого выбора устройств. Палитры Параметры устройств можно сохранить в трех различных палитрах. Палитры позволяют быстро выбирать записанные в них параметры и использовать их при программировании и создании сцен или секвенций. Существуют палитры направки, цвета и луча. Доступны 24 палитры каждого типа. Используя записанные палитры направки, цвета или луча вместо того, чтобы при программировании каждый раз указывать конкретные значения параметров, оператор значительно экономит свое время. Например, вы можете выбрать четыре динамических устройства, установить их в центральное положение (палитра направки №2) и выбрать красный цвет (палитра цвета №1), при этом для каждого из устройств будут применены различные значения параметров, записанные в указанных палитрах. Если же возникнет необходимость чтото изменить в спектакле (например, изменилось расположение декораций или вы решили использовать другой оттенок красного), вы снова сэкономите время: вам не придется переписывать каждый шаг спектакля, содержащий измененные данные, достаточно просто внести изменения в палитру, тогда соответствующие данные спектакля будут автоматически обновлены. Для палитр устанавливаются времена по умолчанию. Эффекты С помощью эффектов вы можете быстро задавать различное движение или использование шаблонов в динамических устройствах. Доступны 11 эффектов движения, использующих панораму и наклон динамических устройств, 11 линейных эффектов, использующих значения интенсивности или отдельных параметров, и 11 эффектов цвета для устройств со смешением цветов. При программировании вы можете ссылаться на эффект так же, как на палитру. При этом значение смещения сохраняется в сцене, а значения амплитуды и скорости эффекта – в самом эффекте. 22 Сцены (Memories) В сценах сохраняются значения интенсивности, параметры устройств, ссылки на палитры и эффекты, назначенные определенному фейдеру. Сцены могут воспроизводиться с помощью соответствующих фейдеров и использоваться в качестве шагов секвенции или стека. Доступны 12 страниц фейдеров по 24 сцены каждая, в сумме 288 сцен. Для каждой сцены можно установить FCB-время, определяющее время изменения параметров динамических устройств. Снимки (Snapshots) С помощью данной функции вы можете сделать «снимок» текущего состояния освещения на сцене, сохранив при этом все значения интенсивности и прочих параметров. Всего можно создать до 10 снимков. Снимок, отображающий определенное состояние системы, в дальнейшем можно сохранить как сцену. Секвенции Чтобы задать воспроизведение определенной последовательности сцен, создайте секвенцию. Секвенция – это последовательность из 24 шагов, которая может воспроизводиться вручную, автоматически или запускаться с одного из фейдеров. Каждый шаг содержит канал интенсивности или сцену. Для каждого шага устанавливаются времена ввода, вывода и воспроизведения значений. Настройки времени для секвенции в целом, например, скорость (Rate), время перехода (Fade) или темп (BPM), имеют больший приоритет по сравнению со временами шага. Стек (Stack) Стек – это последовательность театрального типа из 199 шагов, переходы между которыми могут осуществляться вручную или автоматически с помощью кроссфейдера. Стек, как правило, является основой для создания спектакля. Каждый шаг содержит канал интенсивности, сцену или определенное состояние памяти стека, называемое кью. Настройки времени для стека в целом, например, скорость (Rate) и время перехода (Fade), имеют больший приоритет по сравнению с временами шага. 23 Глава 2 Настройка Настройка пульта SmartFade ML по умолчанию позволяет вам сразу же после установки и включения пульта работать с 48 диммерными каналами. Для работы с динамическими устройствами, скроллерами и светодиодными прожекторами сначала требуется провести коммутацию, так как для каждого типа устройств требуется использовать определенный шаблон. Пользователь также может настроить дисплеи консоли и язык интерфейса. Данная глава посвящена настройке пульта. Глава содержит следующие разделы: Выход DMX 24 Сброс/установка коммутации 25 Коммутация диммеров 26 Коммутация независимых 28 Коммутация динамических устройств 30 Настройки пульта 33 Настройка MIDI 36 Пользовательские шаблоны динамических устройств 39 24 Выход DMX DMX (Digital MultipleX) – это мировой стандарт (протокол), с помощью которого пульт SmartFade ML взаимодействует со световым оборудованием. В этом протоколе используются цифровые сигналы для обозначения состояний «включено», «выключено» и для обозначения используемого уровня в процентах. Протокол DMX используется при работе с диммерами, динамическими устройствами, дымовыми машинами, светодиодными устройствами, скроллерами, медиа-серверами и любыми другими устройствами DMX. Протокол DMX допускает использование до 512 каналов (выходов) в одном DMX-потоке. Пульт Smartade ML использует два DMX-потока, позволяя вам работать с 1024 выходами. DMX-выходы коммутируются с каналами пульта, предназначенными для значений интенсивности или параметров устройств. Всего при работе с SmartFade ML доступно 48 каналов интенсивности, 24 канала динамических устройств и 2 канала независимых. Каждый канал пульта можно коммутировать с несколькими выходами. По умолчанию установлена коммутация 1:1. INT A1-A24 – 24 канала интенсивности INT В1-В24 – 24 канала интенсивности INT D1-D24 – 24 канала интенсивности динамических устройств IND 1, IND2 – 2 канала независимых Динамическое устройство может использовать до 48 различных параметров, для каждого из параметров необходимо назначить один из 1024 выходов. Данная настройка зависит от типа используемого динамического устройства и проводится автоматически в ходе коммутации при выборе правильного шаблона динамического устройства. 25 Скорость DMX-выхода В некоторых случаях некоторые из DMX-устройств работают по протоколу с DMX с меньшей скоростью, чем та, которую по умолчанию использует пульт SmartFade ML. Чаще всего это проявляется в мерцании динамических устройств. Для устранения этого недостатка попробуйте понизить скорость DMX-выхода. По умолчанию установлена максимальная скорость (Max). Сброс/установка коммутации Сброс коммутации каналов интенсивности Сброс коммутации каналов интенсивности для каналов из групп INT A и INT B осуществляется в меню коммутации: Нажмите ОК для подтверждения. Коммутация каналов интенсивности 1:1 Коммутация 1:1 каналов интенсивности для каналов из групп INT A и INT B осуществляется в меню коммутации: Нажмите ОК для подтверждения. Примечание: Каналы интенсивности динамических устройств можно использовать для коммутации 24 дополнительных традиционных источников света. См. Коммутация по каналам, стр.27. 26 Сброс коммутации динамических устройств Сброс коммутации отдельных или всех динамических устройств осуществляется в меню коммутации: Выберите номер устройства (1-24) или «Все» (All) с помощью колеса и нажмите ОК для подтверждения. Коммутация диммеров Вы можете коммутировать 48 каналов интенсивности с 1024 выходами из двух DMX-потоков. Каналы разделены на две группы по 24 канала и соответствуют режимам фейдеров INT A и INT В. Коммутация по умолчанию По умолчанию при работе с пультом SmartFade ML используется коммутация диммеров 1:1 в DMX-потоке 1. INT A = DMX 1-24 INT B = DMX 25-48 Коммутация 1:1 наиболее проста в работе, широко используется, позволяет легко запомнить расположение устройств и напрямую управлять всеми доступными каналами. Вы также можете создать пользовательскую коммутацию, коммутировав любые выходы DMX с любыми каналами управления. Вы можете настроить и провести коммутацию в меню на ЖК-дисплее. Коммутация в режиме «На сцене» или «Втемную» При коммутации в режиме «На сцене» для выбранного DMX-выхода устанавливается уровень 100%, а уровни остальных выходов сбрасываются на ноль, таким образом, вы сразу видите, какое устройство коммутируется в данный момент. При коммутации в режиме «Втемную» текущие значения выходов DMX остаются без изменений до вступления коммутации в действие. Примечание: Диммер может быть коммутирован только с одним каналом. Если вы затем решите коммутировать тот же диммер с другим каналом, выбранный выход DMX будет автоматически раскоммутирован с каналом и назначен новому каналу. 27 Коммутация по диммерам Коммутация по диммерам – это самый простой способ коммутировать новое для вас световое оборудование. В режиме «На сцене» вы можете поочередно выбирать выходы, выбирать каналы интенсивности и коммутировать их. Шаг 1: Создайте коммутацию: Шаг 2: Выберите режим «На сцене» или «Втемную» с помощью колеса 3. Нажмите кнопку MENU для подтверждения. Шаг 3: Процесс коммутации отображается на левом ЖК-экране. ДЕЙСТВИЕ DMX ПУЛЬТ Колесо 1 РЕЗУЛЬТАТ Выбор выхода DMX. При коммутации в режиме «На сцене» на выбранном выходе устанавливается уровень 100%. CH. Колесо 2 Выбор канала или сброс уже выбранного канала для коммутации с выбранным выходом DMX. <[U1] Выбор первого или второго потока DMX. [UNPATCH] Коммутация или отмена коммутации для выбранных в данный момент канала, выхода и потока DMX. Коммутация по каналам Коммутация по каналам сходна с коммутацией по диммерам, только процесс коммутации начинается не с выбора выхода, а с выбора канала интенсивности. При проведении коммутации в режиме «На сцене» вы можете проверить, какие устройства коммутированы с каналами, и коммутировать дополнительные выходы с выбранным каналом или, напротив, отменить коммутацию. Шаг 1: Создайте коммутацию: Шаг 2: Выберите режим «На сцене» или «Втемную» с помощью колеса 3. 28 Нажмите кнопку MENU для подтверждения. Шаг 3: Процесс коммутации отображается на левом ЖК-экране. На правом ЖК-дисплее отображаются все выходы, коммутированные с выбранным в данный момент каналом. Если одному каналу интенсивности назначено более трех выходов, вы можете просмотреть список выходов с помощью колеса прокрутки 3. ДЕЙСТВИЕ СН. ПУЛЬТ Колесо 1 РЕЗУЛЬТАТ Выбор канала для коммутации или для сброса коммутации. При движении колеса автоматически будет выбран соответствующий DMX-выход. Вы также можете выбирать каналы D1-D24. См. примечание. DMX Колесо 2 Выбор DMX-выхода для коммутации с выбранным каналом. Если он уже коммутирован, то перед номером канала указывается звездочка (см. рисунок выше). [U1]> Выбор первого или второго потока DMX. [UNPATCH] Коммутация или отмена коммутации для выбранных в данный момент канала, выхода и потока DMX. Примечание: Если вы не используете каналы интенсивности динамических устройств D1-D24 для коммутации динамических устройств, то данные каналы можно использовать для коммутации традиционных источников света. Коммутация независимых Кнопки независимых IND1 и IND2 позволяют управлять двумя выходами отдельно от всех остальных выходов системы. Независимые используются при работе с дымовой машиной, освещением зала и т.п. • Режим SOLO не влияет на каналы независимых каналов. • Данные на выходе с каналов независимых не включаются в запись. 29 Коммутация по умолчанию По умолчанию при работе с пультом SmartFade ML независимые каналы коммутируются с двумя последними выходами в DMX-потоке 1. IND 1 = DMX 511 IND 2 = DMX 512 Такая коммутация позволяет легко запомнить расположение независимых в системе и напрямую управлять ими. Вы также можете создать пользовательскую коммутацию, коммутировав любые выходы DMX с независимыми каналами. В коммутации каналы независимых обозначаются i1 и i2. См. Коммутация по диммерам, стр.27 и Коммутация по каналам, стр.27. Настройка независимых Вы можете настроить и провести коммутацию независимых в разделе меню «Independents». Функции кнопок ДЕЙСТВИЕ ПУЛЬТ Режим кнопок Колеса 1 и 2 Режим мастера Колеса 1 и 2 РЕЗУЛЬТАТ Определите, будет ли влиять на независимые положение фейдера мастера и режим затемнения. Установка Колеса 1 и 2 уровня 30 Коммутация динамических устройств Вы можете коммутировать 24 канала динамических устройств с 1024 выходами из двух DMX-потоков. Каждому динамическому устройству назначается группа до 48 DMX-выходов. Для динамических устройств недоступна коммутация по умолчанию, так как для каждого динамического устройства необходимо использовать соответствующий шаблон. В системе SmartFade ML уже установлена библиотека шаблонов для динамических устройств (см. далее). Рекомендуется коммутировать все динамические устройства одновременно, чтобы в дальнейшем избежать наложения DMX-адресов. Многие динамические устройства используют разное количество и порядок DMXадресов в зависимости от выбранного режима работы. Перед коммутацией динамического устройства обратитесь к соответствующему руководству пользователя, чтобы выбрать нужный вам режим работы. Коммутация динамических устройств проводится в меню на ЖК-дисплее. Шаблоны динамических устройств На пульт SmartFade ML уже установлена стандартная библиотека, в которую входит около 500 шаблонов динамических устройств. Вы можете загрузить с сайта www.etcconnect.com файл PERSLIB.BIN, в который включено более 3000 дополнительных шаблонов. Файл следует сохранить на карту памяти SD и затем загрузить на пульт или в приложении SmartSoft. При необходимости вы можете загрузить в пульт SmartFade ML до 100 шаблонов динамических устройств, скопировав их из расширенной библиотеки в дополнение к стандартной. См. Загрузка пользовательских шаблонов с карты памяти, стр.8. Коммутация нескольких динамических устройств С помощью мастера коммутации вы можете быстро коммутировать одно или несколько динамических устройств. Шаг 1: Откройте мастер коммутации: Шаг 2: Выберите производителя (Make) и модель (Model) коммутируемого динамического устройства. Нажмите кнопку MENU для подтверждения. Шаг 3: Выберите начальное устройство, адрес DMX и количество устройств с помощью колес. Нажмите кнопку MORE для переключения между DMX-потоками 1 и 2. 31 Нажмите кнопку MENU для подтверждения. Шаг 4: На дисплее появляется запрос на коммутацию. Нажмите кнопку MENU для подтверждения. Шаг 5: Коммутация завершена. Выйдите из меню или продолжите коммутацию устройств с шага 2. Проверка динамических устройств После завершения коммутации для всех параметров динамического устройства будут установлены значения по умолчанию или значения положения НОМЕ. Большинство устройств устанавливается в центральное положение или устанавливаются значения панорамы/наклона 50/50, для прочих параметров устанавливаются значения, соответствующие открытому белому лучу прожектора. По окончании коммутации вы можете проверить управляемость устройств. Нажмите кнопку DEVICE SEL. Включится слабая подсветка тех кнопок динамических устройств, которым уже назначены устройства. Нажмите кнопку для выбора соответствующего устройства, подсветка кнопки станет яркой. Теперь нажмите кнопку PARAM1 для перевода фейдеров в режим параметров и проверьте изменение интенсивности (1), панорамы (2) и наклона (3). См. Параметры динамических устройств, стр.52. Проверка коммутации динамических устройств Чтобы быстро выяснить, какие именно устройства назначены кнопкам динамических устройств 1-24, нажмите кнопку и удерживайте ее более 1 сек. На дисплеях отобразится информация о назначенном данной кнопке динамическом устройстве: Примечание: В скроллере или в другом устройстве с традиционным источником света сам источник света управляется с помощью обычного диммера. В ходе коммутации по каналам или диммерам этот диммер, управляющий значениями интенсивности динамического устройства, следует коммутировать со специально выделенными каналами интенсивности устройств D1-D24. См. Коммутация по каналам, стр.27, Коммутация по диммерам, стр.27. 32 Команды динамических устройств Команды динамических устройств, например, включение/выключение лампы или перезапуск, доступны в меню динамических устройств. Действие функции распространяется только на выбранные в данный момент устройства. См. Выбор динамических устройств, стр.50. Просмотр/изменение коммутации динамических устройств Вы можете просмотреть DMX-адреса и изменить коммутацию отдельных динамических устройств в соответствующем разделе меню: Внесенные изменения вступают в силу ТОЛЬКО после нажатия кнопки MENU для подтверждения. ДЕЙСТВИЕ Выбор динамического ПУЛЬТ Колесо 1 устройства РЕЗУЛЬТАТ При выборе устройства под другим номером на дисплеях отображаются настройки и значения, связанные с выбранным в данный момент устройством. Выбор первого или второго Выбор первого или второго потока DMX для DMX-адреса потока DMX Адрес DMX Колесо 2 Изменение DMX-адреса устройства Настройки динамических устройств Вы можете обратить и/или обменять параметры панорамы и наклона для каждого из динамических устройств по отдельности. Например, если сходные динамические устройства закреплены по-разному, таким образом вы можете синхронизировать их действие на сцене. Данные функции доступны в меню динамических устройств: 33 ДЕЙСТВИЕ ПУЛЬТ РЕЗУЛЬТАТ Обратить Выберите устройство с помощью колеса 2 (DEV). панораму Включите/выключите функцию кнопкой SEL. Обратить наклон Выберите устройство с помощью колеса 2 (DEV). Включите/выключите функцию кнопкой SEL. Обменять Выберите устройство с помощью колеса 2 (DEV). панораму и Включите/выключите функцию кнопкой SEL. наклон Настройки пульта Удаление данных Вы можете удалять данные в меню настроек: Вы можете удалять следующие группы данных: • все данные спектакля; • сцены; • секвенции; • стеки; • палитры. Времена, используемые по умолчанию Вы можете установить времена, используемые по умолчанию для: • переходов в секвенциях и стеке (См. Времена переходов по умолчанию, стр.74); • изменения параметров динамических устройств «втемную»; • палитр. 34 Кроссфейдер В меню настроек вы можете установить, какое движение фейдеров перехода в режиме STACK позволяет перейти к следующему шагу стека. Доступны два варианта: • только движение фейдеров вверх (Upwards only), в этом случае после окончания перехода нужно опустить фейдеры мастера в нижнее положение и только затем начинать переход к следующему шагу; • движение фейдеров в обоих направлениях (Both ways), в этом случае после окончания перехода вы можете сразу начать переход к следующему шагу, двигая фейдеры мастера в обратном направлении. Подтяжка атрибутов (Memory Rubberband) Если включена подтяжка атрибутов, то не только значения интенсивности, но и значения прочих параметров динамических устройств будут изменяться в соответствии с движением фейдеров. Если подтяжка атрибутов отключена, то при движении фейдера вверх для параметров динамических устройств (кроме интенсивности) устанавливаются записанные значения, а при движении фейдера вниз установленные значения параметров остаются без изменений. Включить или отключить подтяжку атрибутов можно в меню настроек: DMX-выход См. Скорость DMX-выхода, стр.25. Настройки MIDI См. Настройки MIDI, стр.34. Язык интерфейса В меню настроек вы можете выбрать язык интерфейса: 35 Вы можете выбрать один из следующих языков: • английский • французский • немецкий • испанский • итальянский При включении пульта будет использоваться язык, выбранный в последний раз. Дисплеи В меню настроек вы можете провести настройку ЖК-дисплеев. ДЕЙСТВИЕ ПУЛЬТ РЕЗУЛЬТАТ Кнопки (Button) Колесо 1 Интенсивность подсветки кнопок Интенсивность (Screen) Колесо 2 Интенсивность подсветки ЖК-дисплеев Контраст (Contrast) Колесо 3 Контрастность ЖК-дисплеев Версия программного обеспечения В меню настроек вы можете посмотреть, какая версия ПО используется на вашем пульте. Калибровка подсветки кнопок Светодиодная подсветка используется для наглядного отображения информации о смешения цветов в палитрах. Поскольку светодиоды иногда бывают разного оттенка, вы можете провести калибровку белого или общей яркости диодной подсветки. 36 Калибровку можно выполнить для всех диодов или для каждого диода в отдельности. Это делается в меню настроек: При входе в режим калибровки все кнопки светятся белым. Нажмите на нужную кнопку для калибровки ее подсветки. Номер кнопки будет отображаться в правой части дисплея (Devi #). Повторное нажатие на кнопку вернет вас к калибровке подсветки всех кнопок (Devi All). По умолчанию для подсветки всех кнопок установлены значения Red 220, Green 220, Blue 220. Сохранение калибровки Вы можете сохранить значения калибровки на карте памяти SD на случай обновления системы. Это делается в меню настроек, в подменю калибровки: Загрузка калибровки Вы можете загрузить сохраненные значения калибровки с карты памяти SD после обновления системы. Это делается в меню настроек, подменю калибровки: Настройка MIDI Пульт SmartFade ML использует протокол MIDI (Musical Instrument Digital Interface). Использование этого протокола открывает для вас новые возможности: • системы управления спектаклем: вы можете настроить пульт SmartFade ML на прием и на работу с данными MIDI, полученными от синхронизируемого секвенсора или от системы управления спектаклем. Данные могут передаваться в стандарте MSC или в соответствии с базовым протоколом MIDI, который используется в системе SmarFade ML. По умолчанию данная функция отключена. 37 • синхронизация воспроизведения двух пультов SmartFade или SmartFade ML: синхронизация работы фейдеров, содержащих сцены, переключателей, функций воспроизведения стека, главного мастера и режима затемнения. По умолчанию данная функция включена. • отправка контроллеров MIDI: с помощью коммутации контроллеров вы можете настроить любые каналы SmartFade ML на отправку контроллеров MIDI 1-127 для управления внешними устройствами. Чтобы управлять спектаклем и синхронизировать воспроизведение, обычно достаточно просто установить соединение MIDI и использовать его без дальнейшей настройки. Примечание: Заранее определите, будете ли вы использовать протокол MIDI или MSC. Один из них надо включить (On), а другой обязательно отключить (Off). Если будет разрешено использование обоих протоколов одновременно, это может привести к дублированию воспроизведения и к другим нежелательным изменениям. Управление спектаклем MIDI (MSC) При работе с несколькими устройствами по протоколу MIDI обычно используется стандарт управления спектаклем MSC. В систему SmartFade ML включен базовый набор команд MSC. Независимо от настроек MIDI-канала команды в формате MSC постоянно отправляются и принимаются. Вы можете установить номер устройства по стандарту MSC в меню MIDI: С помощью колеса 1 выберите номер устройства в диапазоне 0-126 или выберите вариант «Все» (All) и нажмите кнопку SEL для включения/отключения MIDI для устройства под указанным номером. Команды MSC: • воспроизвести (go) • остановить воспроизведение (stop) • продолжить воспроизведение (resume) Синхронизация двух пультов SmartFade ML Для синхронизации двух пультов SmartFade ML необходимо подсоединить выход MIDI (MIDI OUT) консоли А ко входу MIDI (MIDI IN) консоли В. После установки соединения все функции основного воспроизведения на консоли А отражаются на консоли В. 38 Функции • синхронизация воспроизведения (go), приостановки (pause) и остановки воспроизведения (stop)* • синхронизация работы фейдеров и переключателей в режиме MEMS* • синхронизация работы переключателей в режиме SOLO* • синхронизация работы грандмастера, режима затемнения и мастера переключателей * * Данные функции реализуются с помощью базовых команд MIDI через установленное соединение MIDI. См. Канал MIDI, стр.38, Базовые команды MIDI, стр.38. Базовые команды MIDI Вы можете отправлять и получать различные контроллеры и команды, которые могут использоваться для управления спектаклем и для синхронизации двух пультов SmartFade ML. Контроллеры 1-48 = мастера 1-48 (только в режиме МЕМ) 124 = фейдер Live 125 = фейдер Next 126 = мастер переключателей 127 = грандмастер Смена программы 0 = возобновить воспроизведение стека с шага №0 1-99 = перейти к шагу стека 1-99 100-111 = страницы сцен 1-12 124 = приостановка воспроизведения 125 = воспроизведение 126 = отключение режима затемнения 127 = включение режима затемнения Сигнал вкл./выкл. 0-47 = переключатели 1-48 (только в режиме МЕМ) Канал MIDI Основные и дополнительные функции MIDI, не включенные в стандарт MSC, отправляются и принимаются по тому же каналу MIDI. Необходимая настройка проводится в меню MIDI. 39 Выберите канал MIDI 1-16 с помощью колеса 1 и нажмите кнопку SEL для включения/отключения канала MIDI. Отправка контроллеров MIDI С помощью этой функции вы можете настроить любой канал пульта SmartFade ML для управления внешним устройством с помощью контроллеров MIDI 1-127. Для настройки каналов откройте схему коммутации контроллеров: Выберите канал SmatFade ML 1-72 с помощью колеса 1, затем выберите контроллер MIDI 1-127 с помощью колеса 2. Теперь данные на выходе с указанного оператором канала будут передаваться в качестве MIDIконтроллера, указанного в схеме коммутации контроллеров. Примечание: Если контроллер MIDI будет коммутирован с определенным каналом, то функции MIDI, используемые по умолчанию для этого контроллера, будут отключены. Пользовательские шаблоны динамических устройств Пользовательские шаблоны динамических устройств На пульт SmartFade ML установлена библиотека, содержащая шаблоны практически всех распространенных динамических устройств. Однако в тех случаях, когда вам не подходит стандартный шаблон для управления устройством или вы используете устройства, не включенные в стандартную библиотеку шаблонов, вы можете создать до 20 пользовательских шаблонов, которые записываются вместе с данными выбранного спектакля. Шаблон можно создавать непосредственно в ходе коммутации, тогда вы можете убедиться в том, что соответствующее устройство действительно нормально коммутировано и работает. Пользовательские шаблоны включаются в библиотеку шаблонов, указываются в ней перед стандартными шаблонами и могут быть выбраны с помощью мастера коммутации. Если вам потребуется внести изменения в пользовательский шаблон уже после коммутации, то для вступления изменений в силу соответствующее устройство нужно будет коммутировать заново. 40 Редактор шаблонов Шаг 1: Откройте меню коммутации и выберите пункт «Пользовательские шаблоны»: Нажмите кнопку MORE для выбора потока DMX (U1/U2). Для проверки работоспособности шаблона установите DMX-адрес для выбранного устройства с помощью колеса 2, теперь вы можете управлять устройством режиме «На сцене». С помощью правого колеса прокрутки выберите номер шаблона, который вы хотите создать/редактировать (1-20). Шаг 2: Нажмите кнопку MENU для подтверждения. С помощью колеса 3 выберите, хотите ли вы редактировать (edit) существующий шаблон или удалить шаблон и создать новый (erase & make new). Шаг 3: Нажмите кнопку MENU для подтверждения. На дисплее отображаются различные параметры, используемые при создании шаблона динамического устройства. Шаг 4: Теперь вы можете создать или отредактировать выбранный шаблон двумя способами: «На сцене» (с помощью фейдеров) или «Втемную» (на ЖК-дисплее). Проще проводить коммутацию динамического устройства в режиме «На сцене». Редактирование шаблона в режиме «На сцене» Рекомендуется редактировать шаблон «На сцене» при уже подключенном и коммутированном динамическом устройстве, так как тогда вы сможете сразу же проверить все заданные параметры. Примечание: Сначала рекомендуется задать значения интенсивности, а затем положения шторок. Таким образом, вы сможете сразу проверить динамическое устройство как источник света и затем перейти к проверке остальных параметров устройства. Чтобы включить некоторые динамические устройства, сбросить значения или включить дуговые лампы, требуется указать определенный уровень канала. Пульт SmartFade ML не определяет такие значения автоматически, установите их в соответствии с данными производителя соответствующих динамических устройств. 41 Шаг 1: Откройте редактор шаблонов, как описано выше. Фейдеры 1-24 в режимах INT A и INT В непосредственно управляют 48 каналами, назначенными выбранному динамическому устройству. Фейдер 1 = канал управления 1 и т.д. Шаг 2: Выберите режим INT A, включите фейдер 1 и установите с помощью фейдера 1 значение НОМЕ для канала управления 1 (значения НОМЕ указываются в документации на соответствующее динамическое устройство). Шаг 3: Теперь выберите режим PARAM 1 или PARAM 2 и назначьте каналу управления определенный параметр, нажав соответствующий переключатель. Например, чтобы назначить каналу управления интенсивность – нажмите переключатель 1, строб/шторки – переключатель 10 и т.д. Шаг 4: Снова выберите режим INT А, включите фейдер 2 и установите на левом ЖК-дисплее значение смещения (offset), равное 2. Шаг 5: Повторите шаг 3 и шаг 4. Дополнительно – 16-битное представление значений панорамы/наклона Поскольку значения панорамы/наклона представляются в 16-битном формате, то вы можете производить грубую и точную настройку. Поскольку для работы с параметрами панорамы и наклона используется только один переключатель, вам нужно назначить ему смену грубой и точной подстройки в определенном порядке. Шаг 1: Измените положение фейдера, соответствующего грубой настройке, и нажмите PAN. Шаг 2: Измените положение фейдера, соответствующего точной настройке, и снова нажмите PAN. Теперь при работе с данным параметром будет использоваться точная настройка. Примечание: Чтобы переключиться между грубой и точной настройкой для выбранного смещения (offset), нажмите кнопку PAN. Дополнительно – Системы цветопередачи CMY и RGB В системе SmartFade ML цвет передается параметрами оттенка (hue) и насыщенности (saturation). Поскольку в системах цветопередачи CMY, RGB или RGBA используются три различных цвета, то настройку цветопередачи следует производить в строго определенном порядке. 42 Шаг 1: Выберите систему цветопередачи CMY, RGB или RGBA кнопкой MORE. Шаг 2: Измените положение фейдера, соответствующего голубому цвету (cyan), и нажмите кнопку HUE. Шаг 3: Измените положение фейдера, соответствующего пурпурному цвету (magenta), и нажмите кнопку HUE. Шаг 4: Измените положение фейдера, соответствующего желтому цвету (yellow), и нажмите кнопку HUE. Примечание: Чтобы переключиться между системами цветопередачи CMY, RGB и RGBA для выбранного смещения (offset), нажмите кнопку HUE. Редактирование шаблона в режиме «Втемную» При редактировании шаблона «Втемную» вы выбираете смещение и назначаете ему определенный параметр. Этот способ создания шаблонов медленнее, чем создание шаблона «На сцене», но может быть удобнее, если динамическое устройство еще не подключено к системе. Шаг 1: Откройте редактор шаблонов, как описано выше. Шаг 2: Выберите смещение канала с помощью колеса 1. Шаг 3: Теперь выберите режим PARAM 1 или PARAM 2 и назначьте каналу управления определенный параметр, нажав соответствующий переключатель. Текущее положение фейдера параметра будет сохранено как значение НОМЕ для данного параметра. Вы можете изменить значение НОМЕ с помощью колеса 2. Назначенный каналу параметр указывается на правом ЖК-дисплее. Шаг 4: Выберите следующее смещение канала колесом 1 и повторите шаг 3. Примечание: Настройка параметров панорамы/наклона и смешения цветов производится иным образом. См. далее. Шаг 5: После создания шаблона выйдите из меню кнопкой <. Шаг 6: Теперь откройте раздел меню «Коммутация динамических устройств>Мастер коммутации» (Patch Device > Patch Wizard). Пользовательские шаблоны указываются первыми в списке, перед стандартными шаблонами, расположенными в алфавитном порядке. Шаблон, уже использованный в ходе коммутации, нельзя редактировать. Если вы вносите какие-либо изменения в шаблон, соответствующее динамическое устройство необходимо будет коммутировать заново. 43 Пример – Настройка интенсивности в режиме «Втемную» Шаг 1: Выберите режим PARAM 1 и нажмите переключатель 1. Если фейдер был установлен на 0%, то в качестве значения НОМЕ также устанавливается 0%. На правом ЖКдисплее указывается, что смещение 1 соответствует параметру интенсивности. Шаг 2: Чтобы назначить смещению другой параметр, нажмите другой переключатель или выберите другое смещение и назначьте ему желаемый параметр. Примечание: Вы можете настраивать прочие параметры устройства так же, как и интенсивность, за исключением панорамы/наклона и смешения цветов. См. далее. Пример – Настройка смешения цветов в режиме «Втемную» Управление цветовыми микшерами в системе SmartFade ML осуществляется с помощью всего двух фейдеров: HUE (оттенок) и SAT (насыщенность). Значения цветов сохраняются в одной из двух систем цветопередачи: CMY (голубой – пурпурный – желтый) или RGB (красный – зеленый – синий). Обычно система цветопередачи CMY используется в динамических устройствах со светофильтрами, а RGB – в светодиодных прожекторах. Перед созданием шаблона рекомендуется проверить, какая система цветопередачи используется в данном устройстве, в соответствующей технической документации на устройство. Шаг 1: Выберите систему цветопередачи CMY или RGB с помощью кнопки MORE. Шаг 2: Выберите первое смещение канала с помощью колеса прокрутки 1. Шаг 3: Используйте переключатель 4, соответствующий параметру оттенка (hue), для выбора первого цвета в нужной системе цветопередачи. Например, в системе цветопередачи CMY переключатель 4 последовательно выбирает голубой (cyan), пурпурный (magenta) или желтый (yellow) цвета, причем по умолчанию выбран голубой. Шаг 4: Выберите следующее смещение канала (3) с помощью колеса прокрутки 1 и повторите предыдущий шаг. Если перед этим вы выбрали голубой цвет, то сейчас по умолчанию будет выбран пурпурный. 44 Шаг 5: Выберите следующее смещение канала (4) с помощью колеса прокрутки 1 и повторите предыдущий шаг. Если перед этим вы выбрали пурпурный цвет, то сейчас по умолчанию будет выбран желтый. Шаг 6: Завершите настройку. Пример – 16-битное представление значений панорамы/наклона в режиме «Втемную» В некоторых динамических устройствах используется 16-битное представление панорамы/наклона. При этом для параметров движения и наклона выделяется по два канала управления – один для грубой, а другой для точной настройки. Переключатели PAN и TILT позволяют выбрать грубую или точную настройку для соответствующего параметра. Шаг 1: Выберите первое смещение канала с помощью колеса прокрутки 1. Шаг 2: С помощью переключателя 2 выберите грубую настройку параметра движения. Примечание: Для панорамы/наклона рекомендуется установить значение 128 в качестве значения НОМЕ. Шаг 3: выберите следующее смещение канала с помощью колеса прокрутки 1 и повторите предыдущий шаг. В этот раз будет выбрана точная настройка параметра движения (PanFine). Шаг 4: Повторите те же шаги для настройки параметра наклона. Дополнительно – Переход со значениями интенсивности (Fade With Intensity) Когда вы устанавливаете значения параметров «На сцене» или «Втемную», нажмите (MENU) для перехода из редактора шаблонов к настройкам перехода со значениями интенсивности (Fade with intensity) и инвертирования параметров (Invert Parameter). Шаг 1: Выберете пункт «Переход со значениями интенсивности» (Fade with intensity) колесом 3: 45 Шаг 2: Нажмите MENU для выбора. С помощью переключателей выберите все фейдеры параметров в режимах Param 1 и Param2, для которых вы хотите включить переход со значениями интенсивности. При включенном переходе со значениями интенсивности включается подсветка соответствующей клавиши. Дополнительно - Инвертирование параметров (Invert Parameter) Когда вы устанавливаете значения параметров «На сцене» или «Втемную», нажмите (MENU) для перехода из редактора шаблонов к настройкам перехода со значениями интенсивности (Fade with intensity) и инвертирования параметров (Invert Parameter). Шаг 1: Выберете пункт «Инвертировать параметры» колесом 3: Шаг 2: Нажмите MENU для выбора. С помощью переключателей выберите все фейдеры параметров в режимах Param 1 и Param2, для которых вы хотите включить инвертирование значений. При включенном инвертировании параметров включается подсветка соответствующей клавиши. 46 Глава 3 Программирование Вы можете приступить к программированию сразу после коммутации диммеров и динамических устройств и настройки пульта. Глава содержит следующие разделы: Каналы интенсивности 47 Динамические устройства 49 Эффекты 60 Сцены 67 Снимки 69 Секвенции 71 Стек 73 47 Каналы интенсивности Значения интенсивности для диммеров и динамических устройств устанавливаются с помощью фейдеров. Выберите нужный режим фейдеров с помощью указанных ниже кнопок и установите значение интенсивности с помощью фейдера. Выбранная в данный момент кнопка подсвечивается зеленым. Значения интенсивности взаимодействуют между собой по принципу приоритета большего (НТР). Интенсивность может устанавливаться с помощью фейдеров каналов, фейдеров сцен или стека. Действие фейдеров или стека ограничивается фейдером мастера и режимом затемнения (кнопка BLACKOUT). Отображение значений интенсивности Кнопки переключателей под фейдерами подсвечиваются, причем яркость подсветки зависит от значения интенсивности на соответствующем выходе, независимо от положения самого фейдера. Подсветка работает и тогда, когда с указанным фейдером не коммутирован ни один выход. На левом ЖК-дисплее в виде столбцовой диаграммы отображаются текущие значения интенсивности на выходах для выбранного в данный момент режима фейдеров. Выбор каналов с помощью переключателей С помощью переключателя вы можете выбрать канал и автоматически установить для него значение, назначенное фейдеру переключателей. При включенном режиме SOLO значения всех остальных каналов интенсивности будут временно сброшены на ноль. Сравнение значений Поскольку фейдеры могут работать в различных режимах, то зачастую физическое положение фейдера не соответствует значению на выходе данного фейдера. Когда вы изменяете положение такого фейдера, подсветка переключателя будет мигать до тех пор, пока реальное значение интенсивности не совпадет с физическим положением фейдера. Сброс всех значений интенсивности Вы можете сбросить все значения интенсивности на ноль с помощью кнопки CLEAR. Чтобы выключить все освещение на сцене, быстро нажмите кнопку CLEAR четыре раза подряд. См. Сброс, стр.97. 48 Примечание: Вы также можете установить значение интенсивности для динамического устройства, настроив параметр интенсивности с помощью колеса прокрутки 3 на правом ЖК-дисплее. См. Параметры динамических устройств, стр.52. Режимы LIVE и NEXT Вы можете устанавливать значения интенсивности в режиме LIVE (На сцене) или в режиме NEXT (Втемную). Режим LIVE Обычно значения интенсивности устанавливаются с помощью фейдера Live в секции кроссфейдера. Данные на выходе с указанного фейдера добавляются к данным на выходах с других фейдеров. При проведении перехода вручную или по кнопке GO значения интенсивности сбросятся на ноль или перейдут к значениям, установленным для следующего шага стека. Режим NEXT В режиме NEXT значения интенсивности управляются с помощью фейдера Next в секции кроссфейдера. Эти значения интенсивности вступят в силу после следующего перехода. Таким образом, вы можете вручную установить желаемые значения интенсивности с помощью фейдеров, а затем с помощью фейдера Next провести обычный пошаговый переход. См. Пошаговый переход, стр.107. Корректировка уровней в диапазоне каналов Вы можете выбрать любой диапазон каналов и скорректировать их уровни в меню каналов. ДЕЙСТВИЕ ПУЛЬТ РЕЗУЛЬТАТ Первый канал диапазона (Start) Колесо 1 Выбор первого канала диапазона Последний канал диапазона (End) Колесо 2 Выбор последнего канала диапазона Все (All) Выбор всех каналов, включенных в диапазон 49 Корректировать уровни (Adjust LEVEL) Колесо 3 Корректировка уровней выбранных каналов Установка уровней в диапазоне каналов Вы можете выбрать любой диапазон каналов и задать их уровни в меню каналов. ДЕЙСТВИЕ ПУЛЬТ РЕЗУЛЬТАТ Первый канал диапазона (Start) Колесо 1 Выбор первого канала диапазона Последний канал диапазона Колесо 2 Выбор последнего канала диапазона (End) Все (All) Установить уровни (Set LEVEL) Выбор всех каналов, включенных в диапазон Колесо 3 С помощью колеса установите уровень для всех выбранных каналов. Динамические устройства В системе SmartFade ML вы можете просто и легко работать с различными динамическими устройствами. Значения интенсивности и параметров для динамических устройств устанавливаются вручную с помощью фейдеров и/или в меню параметров на ЖК-дисплеях. См. Каналы интенсивности, стр.47. В отличие от диммеров, перед началом работы с динамическими устройствами требуется проводить дополнительную настройку. Вы сможете значительно упростить и ускорить программирование и воспроизведение, если заранее подготовите палитры и группы для соответствующих динамических устройств. См. Палитры, стр.21, Группы, стр.21. Времена динамических устройств При работе с динамическими устройствами используются два времени, установленных в качестве используемых по умолчанию. См. Времена динамических устройств, используемые по умолчанию, стр.81. 50 Работа с динамическими устройствами Перед тем, как работать с динамическим устройством, ознакомьтесь с технической документацией к нему. Динамическое устройство рассчитано на работу в определенном режиме, поэтому необходимо проверить, соответствует ли желаемый режим работы тому, что указан в шаблоне динамического устройства. См. Коммутация динамических устройств, стр.30. Выбор динамических устройств Для начала работы с устройством его необходимо выбрать. Выбрать устройство можно с помощью кнопок в секции выделения и с помощью 24 кнопок выбора устройств/палитр. ДЕЙСТВИЕ ПУЛЬТ РЕЗУЛЬТАТ Включить режим Включается подсветка кнопки DEVICE SELECT и кнопок выбора выбора, соответствующих коммутированным динамических динамическим устройствам. Яркая подсветка кнопок устройств соответствует выбранным устройствам, а слабая подсветка – невыбранным. Выбрать или Нажмите кнопку для выбора или отмены выбора отменить выбор соответствующего устройства. Удерживайте одну кнопку и динамического нажмите другую для выбора диапазона устройств. Быстро устройства нажмите одну кнопку дважды для выбора данного устройств и отмены выбора всех других устройств. Сбросить текущую Сброс текущей выборки устройств выборку 51 Возврат к предыдущей выборке устройств Вернуться к предыдущей выборке Выбрать все Выбор всех устройств со значением интенсивности выше активные устройства 0% Выбрать все Выбор всех устройств со значением интенсивности выше активные устройства 0% в указанной сцене в сцене №… Группы динамических устройств Вы можете сохранить выборку динамических устройств как одну из 24 групп для дальнейшего использования. Запись группы ДЕЙСТВИЕ ПУЛЬТ РЕЗУЛЬТАТ 1. Выбрать При включенном режиме выбора динамических устройств кнопки, динамические соответствующие выбранным устройствам, ярко подсвечиваются. устройства 2. Включить запись Подсветка всех кнопок, содержимое которых можно записать, мигает. Для выхода из режима записи нажмите CLEAR. 3. Выбрать группу Включается подсветка кнопки GROUP. Подсветка 24 кнопок выбора – яркая и мигающая. Подсветка кнопок, соответствующих уже записанным устройствам, более тусклая. 4. Сохранить группу Нажмите кнопку, чтобы сохранить группу устройств под указанным номером. Пульт автоматически переключается в режим выбора динамических устройств. 52 Выбор сохраненной группы ДЕЙСТВИЕ ПУЛЬТ РЕЗУЛЬТАТ 1. Включить режим Включается подсветка кнопки GROUP. Включается яркая зеленая выбора групп подсветка кнопок выбора, соответствующих сохраненным в группах устройствам. 2. Выбрать группу Нажмите кнопку, чтобы выбрать группу устройств под указанным номером. Пульт автоматически переключается в режим выбора динамических устройств. Параметры динамических устройств В системе SmartFade ML любое динамическое устройство может использовать до 48 параметров, например, панорама, наклон, гобо и т.д. В ходе коммутации данные параметры автоматически назначаются различным каналам управления в соответствии с шаблоном динамического устройства. Параметры динамических устройств взаимодействуют по принципу приоритета последнего (LTP). На них не распространяется действие фейдера мастера или режим затемнения (кнопка BLACKOUT). Управление параметрами с помощью фейдеров Выбрав динамическое устройство, вы можете управлять его параметрами с помощью двух страниц фейдеров: PARAM 1 и PARAM 2. После выбора одной из страниц фейдеров (при этом включается подсветка соответствующей кнопки) включается подсветка тех переключателей, которые соответствуют доступным для данного динамического устройства параметрам. Параметр, соответствующий каждому фейдеру, указан на передней панели пульта, под фейдерами. Параметры, расположенные на странице фейдеров PARAM 1, указаны под кнопками переключателей, а параметры, расположенные на странице фейдеров PARAM 2, - над переключателями. Например, фейдер 1 в режиме PARAM 1 соответствует параметру интенсивности. 53 При изменении положения фейдера значение параметра может резко изменяться. Чтобы избежать нежелательных «скачков», изменяйте значение параметра с помощью колес прокрутки и меню на ЖКдисплеях. Кнопки переключателей Удерживайте кнопку PARAM 1 или PARAM 2 и нажмите кнопку переключателя, чтобы установить минимальное или максимальное значение параметра. Управление параметрами с помощью ЖК-дисплеев После выбора динамического устройства вы можете управлять значениями параметров с помощью ЖКдисплеев и колес прокрутки. Это может потребоваться, чтобы избежать нежелательных «скачков» при изменении значений параметров. На левом дисплее вверху в центре указан текущий параметр (на рисунке – направка). На правом дисплее справа вверху указан номер меню. Под ним указано количество доступных подразделов меню. На рисунке выбран подраздел «Грубая настройка» (Coarse), при этом это первый подраздел из двух (1/2). Если некий параметр недоступен для выбранного динамического устройства, то вместо него ставится прочерк (---). Кнопки навигации ДЕЙСТВИЕ ПУЛЬТ РЕЗУЛЬТАТ Перейти к следующему Выбирается меню следующего параметра. Активный параметр параметру указывается вверху в центре левого дисплея. Выбрать подраздел Подраздел меню указывается внизу в центре левого дисплея. При этом меню включается подсветка соответствующей кнопки. Примечание: Для возврата к предыдущему параметру в меню удерживайте кнопку MORE и нажмите SEL. 54 Управление цветом Если выбрано устройство с параметрами цвета, то вы можете управлять ими с помощью фейдеров параметров и меню на ЖК-дисплеях. Пульт SmartFade ML поддерживает динамические устройства со следующими системами цветоделения: RGB, CMY, RGBA, RAGCB (Prism Reveal), ROAGI (Selador Fire), RGCBI (Selador Ice), ROAGCBI (Selador x7). При создании пользовательских шаблонов для динамических устройств вы можете использовать системы цветоделения RGB, RGBA и CMY. Фейдеры параметров позволяют управлять значениями оттенка (Hue), насыщенности (Saturation), цветовым колесом 1 и 2 (Color wheel), изменением (Modify) и цветовыми эффектами (Color FX). Если вы хотите провести подстройку параметров относительно их текущего положения, то это удобнее сделать с помощью меню на ЖК-дисплеях и соответствующих энкодеров (колес выбора). Нажимайте SEL, пока на дисплеях не отобразятся первые параметры цвета. Колесо 1 используется для управления параметром оттенка (hue 0-100%), колесо 2 используется для более точной подстройки значений оттенка. Колесо 3 управляет параметром насыщенности (saturation 0-100%). Нажмите MORE для выбора прочих параметров цвета для выбранного устройства. Если определенный параметр цвета недоступен для выбранного устройства, то на дисплее ставится прочерк (---). Если на один энкодер приходятся сразу два разных параметра, то на дисплее ставится звездочка (*). Палитры динамических устройств Чтобы упростить программирование динамических устройств, вы можете сохранять определенные группы параметров как палитры, а затем выбирать нужные палитры одним нажатием кнопки. Доступны три типа палитр. См. Палитры, стр.21. • палитры направки 1-24, содержащие данные о положении устройства • палитры цвета 1-24, содержащие параметры цвета • палитры луча 1-24, содержащие параметры луча и параметры, не включенные в палитры направки и цвета Палитры также используются при работе с группами параметров, например, при возврате в положение НОМЕ или при копировании значений параметров. 55 Запись палитр В палитрах сохраняются значения только для выбранных динамических устройств. Если вы хотите создать цветовую палитру, которая будет устанавливать одинаковую пленку для всех скроллеров, то сначала выберите все скроллеры, потом выберите для них пленку нужного цвета, а потом запишите значения в палитру цвета. После записи палитры вы можете применить эту палитру цвета, чтобы выбрать нужную пленку, для любого скроллера из тех, что использовались при создании палитры. ДЕЙСТВИЕ ПУЛЬТ РЕЗУЛЬТАТ 1. Выбрать В режиме выбора динамических устройств кнопки выбранных динамические устройств ярко подсвечиваются. устройства 2. Включить запись Подсветка всех кнопок, содержимое которых можно записать, мигает. 3. Выбрать тип Включается подсветка соответствующей кнопки. Подсветка 24 палитры кнопок выбора – яркая и мигающая. Подсветка кнопок, соответствующих уже записанным устройствам, более тусклая. 4. Установить маску Нажмите и удерживайте кнопку FOCUS, COLOR или BEAM, чтобы для параметров просмотреть, какие параметры относятся к параметрам (дополнительно) направки, цвета или луча. При нажатой кнопке FOCUS, COLOR или BEAM в режиме PARAM 1 или PARAM 2 нажмите кнопкупереключатель, чтобы установить маску/фильтр для отдельного параметра из выбранной группы параметров. Если для параметра установлена маска, то включается слабая подсветка соответствующей кнопки. 4. Сохранить палитру Нажмите кнопку, чтобы сохранить палитру под указанным номером. Пульт автоматически переключается в режим выбора динамических устройств. Примечание: Для динамических устройств, использующих систему смешения цветов, палитры цвета 1-24 создаются автоматически. В режимах выбора динамических устройств и в режиме COLOR кнопки выбора подсвечиваются цветом, соответствующим цвету палитры. 56 Выбор сохраненной палитры ДЕЙСТВИЕ ПУЛЬТ РЕЗУЛЬТАТ 1. Выбрать динамические В режиме выбора динамических устройств устройства кнопки выбранных устройств ярко подсвечиваются. 2. Включить режим палитры Включается подсветка соответствующей кнопки. Включается яркая подсветка кнопок выбора, соответствующих сохраненным палитрам. * 3. Выбрать палитру Нажмите кнопку, чтобы выбрать палитру под указанным номером. Пульт автоматически переключается в режим выбора динамических устройств. * Вы также можете удерживать кнопки FOCUS, COLOR или BEAM и поочередно выбирать палитры, не выходя из режима палитры. Общие функции динамических устройств Возврат к значениям НОМЕ Возврат к значениям НОМЕ позволяет вам сбросить все изменения в параметрах динамического устройства. Значения НОМЕ указываются в шаблонах динамических устройств. Значение НОМЕ устанавливает для некоторых или для всех параметров некое «нейтральное» значение, например, белый цвет, вертикальное положение и т.д. Возврат к значениям НОМЕ применяется только для выбранных в данный момент динамических устройств и не затрагивает значения интенсивности. ДЕЙСТВИЕ ПУЛЬТ Все параметры выбранных динамических устройств Возврат к значениям НОМЕ всех параметров РЕЗУЛЬТАТ (в течение 1 сек.) возвращаются к значениям НОМЕ. Возврат к значениям НОМЕ Параметры направки выбранных динамических параметров направки устройств возвращаются к значениям НОМЕ. Возврат к значениям НОМЕ Параметры цвета выбранных динамических параметров цвета 57 устройств возвращаются к значениям НОМЕ. Возврат к значениям НОМЕ Параметры луча выбранных динамических устройств параметров луча возвращаются к значениям НОМЕ. Возврат к значениям НОМЕ Удерживайте НОМЕ и нажмите кнопку для возврата отдельного параметра соответствующего параметра к значению НОМЕ. Копирование значений параметров Вы можете копировать значение параметров одного динамического устройства для другого устройства. Например, вы создаете определенное смешение цветов с помощью одного устройства и хотите в дальнейшем использовать его для всех сходных динамических устройств. ДЕЙСТВИЕ ПУЛЬТ РЕЗУЛЬТАТ 1. Выбрать динамическое В режиме выбора динамических устройств устройство-приемник данных кнопки выбранных устройств ярко подсвечиваются. 2. Включить копирование Включается подсветка кнопок ALIGN, FOCUS, данных COLOR, BEAM. 3. Выбрать тип параметра Выберите тип копируемых данных. 4. Выбрать динамическое Нажмите кнопку для выбора источника устройство-источник данных данных. Указанные данные будут скопированы, после чего пульт автоматически переключается в режим выбора динамических устройств. Распределение значений параметров С помощью функции распределения вы можете быстро равномерно распределить диапазон значений указанного параметра между выбранными динамическими устройствами. • Существует четыре варианта распределения (линейное, V-, U-, S-образное) • По умолчанию центром распределения становится динамическое устройство, расположенное в середине текущей выборки, но вы можете выбрать в качестве центра распределения любое из устройств. 58 • При включении режима распределения кнопка FAN слабо подсвечивается; вы можете применить распределение, если выбрано не менее двух динамических устройств. • Вы можете распределять значения с помощью кнопки FAN или через меню распределения. Распределение с помощью кнопки FAN Это самый быстрый способ распределить значения параметров для выбранных в данный момент динамических устройств. Удерживайте кнопку FAN и вращайте колесо прокрутки, соответствующее нужному параметру. Значения выбранного параметра распределяются между выбранными в данный момент динамическими устройствами. В ходе распределения используются последние настройки распределения. Распределение через меню ДЕЙСТВИЕ ПУЛЬТ РЕЗУЛЬТАТ 1. Выбрать динамические В режиме выбора динамических устройств устройства кнопки выбранных устройств ярко подсвечиваются. 2. Включить распределение Кнопка FAN ярко подсвечивается. Фейдеры переходят в режим параметров, подсветка переключателей мигает. 3. Выбрать параметр Переключатель выбранного параметра ярко подсвечивается. Сейчас вы можете выбрать для распределения любой другой параметр. На ЖК-дисплеях отображаются настройки распределения. 59 МЕНЮ ПУЛЬТ РЕЗУЛЬТАТ Форма (Style) Колесо 1 Выбор формы распределения Центр (Center) Колесо 2 Выбор центра распределения Размер (Size) Колесо 3 Настройка ширины (размера) распределения Примечание: При определении центра распределения учитывается порядок, в котором выбирались динамические устройства. Например, при выборе устройств 1,2,3 центром будет устройство 2, при выборе устройств 3,1,2 центром будет устройство 1. Если выбрано четное количество динамических устройств, центром считаются два устройства в середине выборки, центр условно находится между ними. Режим светового выделения Режим светового выделения предназначен для настройки и проверки группы динамических устройств. В этом режиме вы поочередно включаете выбранные устройства на полную мощность, а все остальные устройства временно сбрасываются на ноль и не могут быть выбраны. ДЕЙСТВИЕ ПУЛЬТ РЕЗУЛЬТАТ 1. Выбрать В режиме выбора динамических устройств кнопки выбранных динамические устройств ярко подсвечиваются. устройства 2. Включить режим Кнопка HIGHLIGHT ярко подсвечивается. светового выделения 3. Выбрать Нажатая кнопка ярко подсвечивается, соответствующее устройство устройство из включается на полную мощность. Все остальные устройства текущей выборки сбрасываются на ноль. Настройте значения параметров и выберите следующее устройство. Одновременно можно выбрать только одно устройство. Для выхода из режима еще раз нажмите HIGHLIGHT. 60 Копирование значений параметров из сцены Вы можете скопировать значения параметров направки, цвета или луча из сохраненной сцены. ДЕЙСТВИЕ ПУЛЬТ РЕЗУЛЬТАТ 1. Выбрать динамические В режиме выбора динамических устройств устройства кнопки выбранных устройств ярко подсвечиваются. 2. Включить режим палитры Нажатая кнопка и кнопки выбора, которым назначены сохраненные палитры, ярко подсвечиваются. 3. Выбрать сцену с помощью Нажмите кнопку, чтобы скопировать все переключателей значения указанного параметра из выбранной сцены. Пульт автоматически переключается в режим выбора динамических устройств. Эффекты В системе SmartFade ML используется библиотека из 33 эффектов, основанных на различных формах волн. Эффекты делятся на три типа: • эффекты движения (параметры панорама/наклон) • линейные эффекты (любые параметры) • эффекты цвета (система цветоделения CMY, RGB и др.) Последняя кнопка в каждом ряду останавливает воспроизведение эффекта соответствующего типа. Примечание: Эффекты сохраняются в сценах или в шагах стека. В памяти эффект сохраняется подобно палитрам - как ссылка, а не как конкретные значения. Таким образом, вам достаточно внести изменения в конкретный эффект, и эти изменения будут автоматически внесены в данные спектакля. 61 Эффекты движения Для создания эффектов движения используются только параметры панорамы и наклона. Воспроизведение эффекта движения ДЕЙСТВИЕ ПУЛЬТ РЕЗУЛЬТАТ 1. Выбрать динамические В режиме выбора динамических устройств устройства кнопки выбранных устройств ярко подсвечиваются. 2. Включить режим эффектов Кнопка EFFECT и кнопки выбора эффектов, которым назначены определенные эффекты, ярко подсвечиваются. 3. Выбрать эффект движения Нажмите кнопку, чтобы выбрать эффект под указанным номером. Если нажата кнопка, которой не назначен эффект, открывается редактор эффектов. См. Редактирование эффектов движении, стр.90. Остановка эффекта движения Вы можете остановить воспроизведение эффекта для отдельного динамического устройства. ДЕЙСТВИЕ ПУЛЬТ РЕЗУЛЬТАТ 1. Выбрать динамическое В режиме выбора динамических устройств кнопки устройство для остановки выбранных устройств ярко подсвечиваются. эффекта 2. Включить режим эффектов Кнопка EFFECT и кнопки выбора эффектов, которым назначены определенные эффекты, ярко подсвечиваются. 3. Остановить Нажмите кнопку, чтобы остановить воспроизведение воспроизведение эффекта текущего эффекта. Пульт автоматически переключается в режим выбора динамических устройств. 62 Примечание: Ниже приведены стандартные эффекты движения. Вы можете экспериментировать и создавать собственные эффекты движения. Обратите внимание на то, что при наклоне 50% динамический прожектор не может описать круг или квадрат: для этого он должен находиться в вертикальном положении. 1. Круг (Circle) – затухающее движение по кругу 2. Квадрат (Square) – затухающее движение по квадрату 3. Бесконечность (Infinity) – бесконечное плавное движение прожектора 4. Лиссажу (Lissajou) – движение маятника 5. Клевер (Clover) – движение по контуру четырехлистника 6. Цветок (Flower) – движение по контуру цветка 7. Треугольник (Triangle) – затухающее движение по треугольнику 8. Гармоническое колебание (Harmonics) – быстрое движение по контуру цветка 9. Случайное движение (Noise) – случайные, бессистемные движения прожектора 10. Пентаграмма (Pentacle) – движение прожектора, рисующее пятиконечную звезду 11. Елочка (Skating) – движение прожектора, рисующее «елочку» Смещение в эффектах движения и цвета Если вы используете один эффект движения или цвета для нескольких динамических устройств, то, задав смещение, вы можете настроить поочередное или попарное и т.п. включение динамических устройств с указанным эффектом. Данные о смещении сохраняются в сценах или в шагах стека. ДЕЙСТВИЕ ПУЛЬТ РЕЗУЛЬТАТ 1. Включить режим Кнопка FAN ярко подсвечивается. Подсветка распределения кнопки EFFECT и переключателей параметров для выбранных устройств мигает. 2. Выбрать эффект Кнопки EFFECT и FAN мигают. На дисплеях отображается меню настройки смещения. 63 ДЕЙСТВИЕ ПУЛЬТ РЕЗУЛЬТАТ Тип эффекта (Type) Выберите эффект движения или цвета для выбранных динамических устройств. Распределение (Relation) Колесо 3 Выберите распределение динамических устройств: Все одновременно (All) Равномерно (Evenly) 1:2 1:3 1:4 1:5 1:6 1:7 1:8 1:9 Примечание: Поскольку данные о смещении сохраняются в сценах или в шагах стека, вы можете использовать тот же эффект с другим смещением. Эффекты цвета Для создания эффектов цвета используются только параметры цвета различных динамических устройств. Воспроизведение эффекта цвета ДЕЙСТВИЕ ПУЛЬТ РЕЗУЛЬТАТ 1. Выбрать В режиме выбора динамических устройств кнопки выбранных динамические устройств ярко подсвечиваются. устройства 2. Включить режим Кнопка EFFECT и кнопки выбора эффектов, которым назначены эффектов определенные эффекты, ярко подсвечиваются. 64 3. Выбрать эффект Кнопки, которым назначены определенные эффекты цвета, ярко цвета подсвечиваются. 4. Выберите Нажмите кнопку, чтобы выбрать эффект под указанным номером. линейный эффект и Если нажата кнопка, которой не назначен эффект, открывается цель редактор эффектов. См. Редактирование эффектов цвета, стр.93. Остановка эффекта цвета Вы можете остановить воспроизведение эффекта для отдельного динамического устройства. ДЕЙСТВИЕ ПУЛЬТ РЕЗУЛЬТАТ 1. Выбрать динамическое В режиме выбора динамических устройств устройство для остановки кнопки выбранных устройств ярко эффекта подсвечиваются. 2. Включить режим эффектов Кнопка EFFECT и кнопки выбора эффектов, которым назначены определенные эффекты, ярко подсвечиваются. 3. Выбрать эффекты цвета Кнопки, которым назначены определенные эффекты цвета, ярко подсвечиваются. 4. Остановить Нажмите кнопку, чтобы остановить воспроизведение эффекта воспроизведение текущего эффекта. Пульт автоматически переключается в режим выбора динамических устройств. Примечание: Ниже приведены стандартные эффекты цвета. Вы можете экспериментировать и создавать собственные эффекты цвета. 1. Радуга (Rainbow) – последовательная плавная смена цветов радуги 2. Арлекин (Harlequin) – последовательная резкая смена цветов радуги 3. Огонь (Flames) – случайные вспышки красного и оранжевого 4. Луг (Meadow) – случайная плавная смена оттенков зеленого и желтого 5. Поле (Cornfield) – переход от зеленого к синему 6. Вода (Aqua) – переход от случайных оттенков синего к белому 7. Королевские цвета (Royal) – переход от случайных оттенков синего к пурпурному 65 8. Мисс Пигги (Miss Piggy) – переход от розового к белому 9. Цветомузыка (Freak-out) – случайные, быстрые вспышки всех цветов 10. Дополнительные цвета (Secondary) – последовательная смена голубого, пурпурного и желтого 11. Основные цвета (Primary) – последовательная смена красного, зеленого и синего Примечание: Эффекты сохраняются в сценах или в шагах стека. Таким образом, вам достаточно внести изменения в конкретный эффект, и эти изменения будут автоматически внесены в данные спектакля. Линейные эффекты Линейные эффекты применяются и для значений интенсивности, и для прочих параметров усторйств. Воспроизведение линейного эффекта Для создания линейных эффектов используется один параметр динамического устройства (интенсивность или другой параметр). Для некоторых типов устройств выбранный для линейного эффекта параметр может быть единственным. ДЕЙСТВИЕ ПУЛЬТ РЕЗУЛЬТАТ 1. Выбрать В режиме выбора динамических устройств кнопки выбранных устройств динамические ярко подсвечиваются. устройства 2. Включить Кнопка EFFECT и кнопки выбора эффектов, которым назначены режим эффектов определенные эффекты, ярко подсвечиваются. Нажмите кнопку, чтобы выбрать эффект под указанным номером. Если нажата кнопка, которой не назначен эффект, открывается редактор эффектов. См. Редактирование линейных эффектов, стр.91. 3. Выберите Фейдеры переключаются в режим PARAM 1. Подсветка переключателей линейный эффект с доступными для создания эффектов параметрами мигает. Нажмите и цель переключатель и выберите соответствующий параметр в качестве цели. Если вы хотите выбрать целью другой параметр или интенсивность, переключите фейдеры в соответствующий режим. 66 Остановка линейного эффекта Вы можете остановить воспроизведение эффекта для отдельного динамического устройства. ДЕЙСТВИЕ ПУЛЬТ РЕЗУЛЬТАТ 1. Выбрать динамическое В режиме выбора динамических устройств устройство для остановки кнопки выбранных устройств ярко эффекта подсвечиваются. 2. Включить режим эффектов Кнопка EFFECT и кнопки выбора эффектов, которым назначены определенные эффекты, ярко подсвечиваются. 3. Остановить Нажмите кнопку, чтобы остановить воспроизведение эффекта воспроизведение текущего эффекта. Пульт автоматически переключается в режим выбора динамических устройств. Примечание: Ниже приведены стандартные линейные эффекты. Вы можете экспериментировать и создавать собственные линейные эффекты. 1. Морзе (Morse) – последовательность точек и тире, как в азбуке Морзе 2. Строб (Strobe) – быстрое изменение параметра от минимума до максимума 3. Мерцание (Flicker) – случайное ступенчатое изменение параметра, «мерцание» 4. Вкл./Выкл. (On/Off) – последовательное включение-выключение 5. Блуждание (Wander) – случайное плавное изменение параметра 6. Вспышка (Sparkle) – частые бессистемные вспышки 7. Горы (Mountain) – высокочастотная пилообразная волна, наложенная на низкочастотную пилообразную волну 8. Горизонт (Skyline) – пульсирующее изменение параметра 9. Пила (Saw) – пилообразная волна 10. Синусоида (Cosine) – синусоида 11. Пила с наклоном вправо (Ramp) – плавное увеличение и резкое уменьшение параметра 67 Сцены (Memories) Значения интенсивности, параметры динамических устройств и эффекты можно сохранять в составе сцен для дальнейшего воспроизведения. Вы можете использовать 12 страниц фейдеров, по 24 фейдера каждая, всего 288 сцен; каждому фейдеру может быть назначена определенная сцена. Сохраненная сцена обозначается красной подсветкой. Кнопка переключателя ярко подсвечивается, кроме тех случаев, когда фейдер установлен на 0%. Чтобы переключить фейдеры в режим сцен, нажмите кнопку MEMS. После нажатия кнопки MEMS в течение одной секунды подсветка переключателей указывает, какая из страниц фейдеров 1-12 выбрана в данный момент. При необходимости вы можете нажать кнопку MEMS, проверить, какая страница фейдеров выбрана, и открыть другую. Запись сцены Установите на сцене нужное освещение, запустите воспроизведение эффектов, если требуется. После этого вы можете выбрать один из двух режимов записи сцены. • Запись всех устройств (Record All) – запись данных со всех устройств. • Запись выбранных устройств (Record Selected) – запись данных только с выбранных устройств. При записи параметров используется маска. При записи интенсивностей сохраняются только значения интенсивности больше 0%. 68 Запись всех устройств ДЕЙСТВИЕ ПУЛЬТ РЕЗУЛЬТАТ 1. Включить запись всех Подсветка кнопок, которые могут использоваться при устройств записи, мигает. Если какому-то фейдеру уже назначена сцена, то соответствующая кнопка слабо подсвечивается (нажмите кнопку CLEAR). 2. При необходимости При необходимости смените страницу фейдеров, сменить страницу удерживая кнопку MEMS и нажав переключатель с фейдеров номером, соответствующим номеру нужной страницы. 3. Выбрать фейдер Нажмите переключатель, чтобы сохранить сцену под соответствующим номером. Пульт автоматически переключается в предыдущий режим фейдеров. Нажмите кнопку UNDO для отмены записи. Проверка сцены Быстро нажмите кнопку CLEAR четыре раза подряд, чтобы сбросить все значения интенсивности. Включите режим MEMS и измените положение фейдера. При этом на сцене воспроизводится сцена, назначенная этому фейдеру. Переключатель используемого фейдера слабо подсвечивается – это означает, что фейдеру назначено содержимое. 69 Запись выбранных устройств В этом режиме записи сохраняются и воспроизводятся только параметры выбранных устройств и все каналы интенсивности. Для записи только определенных значений вы можете настроить маску для параметров направки, цвета, луча, значений интенсивности INT A, INT B и INT DEVICE. ДЕЙСТВИЕ ПУЛЬТ РЕЗУЛЬТАТ 1. Включить запись Подсветка кнопок, которые могут использоваться при выбранных устройств записи, мигает. Если какому-то фейдеру уже назначена сцена, то соответствующая кнопка слабо подсвечивается (нажмите кнопку CLEAR). Настроить маску для Чтобы настроить маску для группы параметров, нажмите отдельного параметра соответствующую кнопку. Чтобы настроить маску для или для группы отдельного параметра, удерживайте клавишу FOCUS, параметров COLOR или ВЕАМ и нажмите клавишу нужного параметра. При этом зажатая кнопка слабо подсвечивается. Настроить маску для Чтобы настроить маску для группы значений группы значений интенсивности, нажмите соответствующую кнопку. интенсивности 2. При необходимости При необходимости смените страницу фейдеров, сменить страницу удерживая кнопку MEMS и нажав переключатель с фейдеров номером, соответствующим номеру нужной страницы. 3. Выбрать фейдер Нажмите переключатель, чтобы сохранить сцену под соответствующим номером. Пульт автоматически переключается в предыдущий режим фейдеров. Нажмите кнопку UNDO для отмены записи. Снимки (Snapshots) Функция снимка позволяет вам мгновенно записать текущее освещение сцены, а затем сохранить его как сцену для дальнейшего воспроизведения. • Вы можете создать снимок в любое время, независимо от выбранного в данный момент меню или функции. Снимок сохраняет все данные об освещении сцены и помещает их в буфер обмена. Буфер может содержать до 10 снимков. Если вы создаете 11-й снимок, то он будет перезаписан вместо первого. 70 Кнопка SNAPSHOT Кнопка не подсвечивается, если в буфере нет снимков, и ярко подсвечивается красным, если в буфере содержатся снимки. Создание снимка ДЕЙСТВИЕ ПУЛЬТ РЕЗУЛЬТАТ Сохранить текущее Текущее освещение сцены сохраняется как снимок. На дисплее освещение сцены появляется подтверждение: Кнопка SNAPSHOT подсвечивается, если буфер содержит минимум один снимок. Сохранение снимка как сцены Вы можете записать снимок как сцену в меню сцен. Выберите режим «На сцене» или «Втемную» с помощью кнопки SEL и нажмите ОК для подтверждения. ДЕЙСТВИЕ ПУЛЬТ РЕЗУЛЬТАТ Снимок (Snap) Колесо 1 Выберите снимок 1-10. Цель (Target) Колесо 2 Выберите страницу фейдеров и сцену для сохранения снимка. Дважды нажмите ОК для подтверждения. 71 Удаление снимков ДЕЙСТВИЕ ПУЛЬТ РЕЗУЛЬТАТ Удалить все снимки из буфера Все снимка удаляются из буфера обмена без обмена возможности восстановления. Секвенции Секвенция – это последовательность из 24 шагов, которая сохраняется и воспроизводится с помощью фейдеров 13-24. Вы можете создать 144 секвенции (по 12 секвенций на 12 страницах фейдеров). В режиме MEMS переключатели фейдеров, которым назначены секвенции, подсвечиваются желтым. Шаг секвенции может содержать: • канал интенсивности отдельного диммера или динамического устройства в режимах INT A, INT B, DEVICE INT; • сцену, записанную на одной из 12 станиц фейдеров. Времена шагов Для каждого шага секвенции устанавливаются три времени: время ввода и вывода значений и время воспроизведения. Настройки скорости (Rate) и перехода (Fade) имеют больший приоритет, чем времена шага. См. Времена секвенции и стека, стр.87. Режимы воспроизведения Секвенции могут воспроизводиться в режиме чейза (повтора), без повтора или вручную. См. Режимы воспроизведения, стр.86. 72 Запись секвенции ДЕЙСТВИЕ ПУЛЬТ РЕЗУЛЬТАТ 1. Включить запись секвенции Все кнопки, которые могут быть использованы в процессе записи, ярко мигают желтым цветом. Если данному фейдеру уже назначена сцена или секвенция, его кнопка слабо подсвечивается (нажмите CLEAR для отмены записи). 2. Выбрать фейдер для записи Нажмите переключатель, его подсветка секвенции (при необходимости станет желтой. Теперь все переключатели выберите другую страницу могут использоваться при записи шага фейдеров) секвенции, их подсветка станет красной и мигающей. 3. Установить времена шага (по Колеса 1 и 2 желанию) 4. Выбрать источник данных Выберите сцену или канал интенсивности. для данного шага При необходимости откройте другую страницу мастеров. После нажатия кнопки переключателя сцена или канал интенсивности записываются как шаг секвенции с временами, установленными с помощью колес. Для записи других шагов повторите шаги 3-4. 5. Завершение записи Завершение записи. Пульт автоматически переключается в режим фейдеров, использовавшийся до начала записи. Нажмите кнопку UNDO для отмены записи. Проверка секвенции Быстро нажмите кнопку CLEAR четыре раза подряд, чтобы сбросить все значения интенсивности. Включите режим MEMS и измените положение фейдера. При этом на сцене воспроизводится секвенция, назначенная этому фейдеру. Переключатель фейдера слабо подсвечивается желтым цветом – это означает, что фейдеру 73 назначена секвенция. Если фейдер находится в положении выше 0%, то подсветка переключателя становится яркой. Стек (Stack) Стек – это основная секвенция, используемая при создании спектакля. Стек записывается и воспроизводится с помощью кроссфейдера. Стек состоит из 199 основных шагов, между которыми при необходимости можно добавить еще 9 шагов с дробными номерами. Шаг стека может содержать: • канал интенсивности отдельного диммера или динамического устройства в режимах INT A, INT B, DEVICE INT • сцену, записанную на одной из 12 станиц фейдеров • отдельное состояние памяти стека (кью) Времена шагов Для каждого шага стека устанавливаются три времени: время ввода и вывода значений и время воспроизведения. Установленные времена можно корректировать в ходе воспроизведения с помощью колес. Вы также можете установить времена в меню времен секвенции. См. Времена секвенции и стека, стр.87. Движение атрибутов втемную (Move Dark) Для каждого шага стека можно установить флажок «Движение втемную» (Move Dark). При установленном флажке все параметры динамических устройств, кроме интенсивности, устанавливаются в соответствии с сохраненными значениями до перехода к следующему шагу. Если же какое-либо устройство используется в 74 следующем шаге и для него установлено определенное значение интенсивности в предыдущем шаге, то значения интенсивности будут изменены только по кнопке GO. При установленном флажке «Движение втемную» используется время движения атрибутов втемную, по умолчанию установлено время 0 сек. См. Времена, используемые по умолчанию, стр.33. Кнопка STACK Если стек записан, но не выбран, то кнопка STACK слабо подсвечивается. Нажмите кнопку, чтобы выбрать стек; теперь вы можете управлять воспроизведением стека с помощью кроссфейдера, а кнопка STACK ярко подсвечивается. Если стек не записан, подсветка кнопки отключается. Запись стека с помощью переключателей Вы можете создавать стек, используя уже записанные сцены или каналы интенсивности. Каждое нажатие переключателя с определенной сценой или каналом интенсивности создает шаг стека. ДЕЙСТВИЕ ПУЛЬТ РЕЗУЛЬТАТ 1. Включить запись секвенции Все кнопки, которые могут быть использованы в процессе записи, ярко мигают желтым цветом. Если данному фейдеру уже назначена сцена или секвенция, его кнопка слабо подсвечивается (нажмите CLEAR для отмены записи). 2. Выбрать стек Включается подсветка кнопки STACK. Нажмите любые кнопки переключателей, их содержимое будет сохранено как шаги стека. Подсветка переключателей мигает в любом режиме фейдеров. 3. Установить времена шага (по Колеса 1 и 2 желанию) 4. Установить флажок Если флажок снят, то движение атрибутоввсех «Движение атрибутов устройств начинается по кнопке GO. Если втемную» (по желанию) флажок установлен, то движение атрибутов устройств начинается при загрузке шага в фейдер Next, в предыдущем шаге. 75 5. Выбрать источник данных Выберите сцену или канал интенсивности. для данного шага При необходимости откройте другую страницу мастеров. После нажатия кнопки переключателя сцена или канал интенсивности записываются как шаг секвенции. Повторите шаги 3-4 для создания других шагов стека. 6. Завершение записи Завершение записи. Пульт автоматически переключается в режим фейдеров, использовавшийся до начала записи. Нажмите кнопку UNDO для отмены записи. Запись состояния памяти стека (кью) В качестве шага стека вместо сцены, записанной на одной из страниц фейдеров, вы можете использовать состояние памяти стека (кью). Настройте все освещение на сцене так, как вы хотите его записать, настройте эффекты. Вы можете записать все или выбранные устройства. Запись всех устройств ДЕЙСТВИЕ ПУЛЬТ РЕЗУЛЬТАТ 1. Включить запись Все кнопки, которые могут быть использованы в процессе записи, секвенции ярко мигают желтым цветом (нажмите CLEAR для отмены записи). 2. Выбрать стек Стек выбирается. Мигающая подсветка других кнопок отключается. 3. Выбрать запись шага Колесо 3 Запись всех значений в шаг под следующим свободным номером: или обновление активного шага Запись всех значений в активный шаг: 76 Выбрать номер шага Колесо 1 Выберите номер шага, в который вы хотите записать значения. (дополнительно, при Автоматически выбирается шаг под следующим свободным записи нового шага) номером после текущего шага стека. Настроить времена по Колеса 1, умолчанию 2и3 (дополнительно, при записи нового шага) 4. Подтвердить запись Завершение записи. Пульт автоматически переключается в режим фейдеров, использовавшийся до начала записи. Нажмите кнопку UNDO для отмены записи. Запись выбранных устройств В этом режиме записи сохраняются и воспроизводятся только параметры выбранных устройств и все каналы интенсивности. Для записи только определенных значений вы можете настроить маску для параметров направки, цвета, луча, значений интенсивности INT A, INT B и INT DEVICE. ДЕЙСТВИЕ ПУЛЬТ РЕЗУЛЬТАТ 1. Включить запись Подсветка кнопок, которые могут использоваться при выбранных устройств записи, мигает. Если какому-то фейдеру уже назначена сцена, то соответствующая кнопка слабо подсвечивается (нажмите кнопку CLEAR для отмены записи). 2. Выбрать стек Выбирается стек. Настроить маску для Чтобы настроить маску для параметров, нажмите отдельного параметра или соответствующую кнопку. Подсветка кнопки при этом группы параметров отключается. (дополнительно) Настроить маску для Чтобы настроить маску для значений интенсивности, группы значений нажмите соответствующую кнопку. Подсветка кнопки при интенсивности этом отключается. (дополнительно) 3. Выбрать запись шага или Колесо 3 Запись выбранных значений в шаг под следующим 77 обновление активного свободным номером: шага Запись выбранных значений в активный шаг: Выбрать номер шага Колесо 1 Выберите номер шага, в который вы хотите записать (дополнительно, при значения. Автоматически выбирается шаг под следующим записи нового шага) свободным номером после текущего шага стека. Настроить времена по Колеса 1, 2 и 3 умолчанию (дополнительно, при записи нового шага) 4. Подтвердить запись Завершение записи. Пульт автоматически переключается в режим фейдеров, использовавшийся до начала записи. Нажмите кнопку UNDO для отмены записи. 78 Глава 4 Редактирование Вы можете записывать, воспроизводить и редактировать данные спектакля. Данная глава посвящена редактированию. Глава содержит следующие разделы: Редактирование сцен 79 Редактирование секвенций и стека 82 Редактирование эффектов 90 Редактирование палитр 94 79 Редактирование сцен Каждую сцену можно редактировать в режимах «Втемную» (фейдер установлен на 0%) и «На сцене» (фейдер установлен на 100%). Независимо от положения фейдеров атрибуты устройств всегда записываются в режиме «На сцене». Вы также можете удалить сразу все сцены. См. Удаление данных, стр.33. Редактирование сцены ДЕЙСТВИЕ ПУЛЬТ РЕЗУЛЬТАТ 1. Включить Подсветка кнопок, которые могут использоваться при редактирование редактировании, мигает (нажмите кнопку CLEAR для отмены редактирования). 2. Выбрать сцену (при Выберите сцену для редактирования. Подсветка кнопок необходимости EDIT и CLEAR мигает. откройте другую страницу мастеров) 3. Редактировать Функции Измените значения интенсивности или параметры значения интенсивности программирования устройств с помощью функций программирования. См. или параметры Программирование, стр.46. устройств Значения интенсивности изменяются с помощью фейдеров интенсивности. Перед изменением значения убедитесь в том, что физическое положение фейдера совпадает с установленным значением интенсивности. Параметры изменяются для выбранных устройств с помощью энкодеров (колес параметров) или фейдеров параметров. Чтобы удалить параметр, нажмите соответствующую кнопку переключателя. При редактировании палитр сначала выбираются соответствующие устройства, а затем изменяются значения в палитре. 4. Подтвердить Нажмите кнопку EDIT для сохранения внесенных редактирование или изменений. Пульт автоматически переключается в режим выйти без сохранения фейдеров, использовавшийся до начала редактирования. изменений Нажмите CLEAR для выхода без сохранения изменений. 80 Нажмите UNDO для отмены ранее внесенных изменений. Удаление сцены Вы можете удалить любую сцену или секвенцию. ДЕЙСТВИЕ ПУЛЬТ 1. Включить удаление РЕЗУЛЬТАТ Включается режим удаления. Теперь для удаления данных нажмите кнопку переключателя, которому назначена сцена или секвенция (нажмите CLEAR для выхода из режима удаления). 2. Выберите При нажатии кнопки переключателя соответствующая сцена или удаляемую сцену или секвенция удаляются. Для отмены удаления нажмите UNDO. секвенцию Удаление нескольких сцен Вы можете одновременно удалить несколько сцен. ДЕЙСТВИЕ ПУЛЬТ РЕЗУЛЬТАТ 1. Нажмите и При нажатой кнопке DELETE последовательно выберите кнопки удерживайте кнопку переключателей, которым соответствуют удаляемые сцены DELETE (нажмите CLEAR для выхода из режима удаления). 2. Выберите При нажатии кнопки переключателя соответствующая сцена удаляемую сцену или удаляется. Для отмены удаления последней сцены нажмите UNDO. секвенцию Копирование сцены ДЕЙСТВИЕ 1. Включить копирование ПУЛЬТ РЕЗУЛЬТАТ Включается подсветка кнопки COPY и мигающая подсветка для кнопок, которым назначено какое-либо содержимое (нажмите кнопку CLEAR для отмены копирования). 2. Выбрать источник После выбора источника копируемых данных 81 копирования (при включается мигающая подсветка допустимых целей необходимости откройте копирования. Если цель копирования уже содержит другую страницу фейдеров) какие-либо данные, то подсветка будет слабой. 3. Настроить маску для Чтобы настроить маску для группы параметров, параметров или значений нажмите соответствующую кнопку. Параметр интенсивности (дополнительно) исключается из копирования, подсветка соответствующей кнопки отключается. 4. Выбрать цель копирования Данные из источника копируются в сцену, выбранную в качестве цели копирования. Пульт автоматически переключается в режим фейдеров, использовавшийся до начала копирования. Времена динамических устройств, используемые по умолчанию В системе SmartFade ML используются два типа времен по умолчанию: • время движения атрибутов втемную (Move Dark) - данный параметр ограничивает во времени большинство действий системы, в основном, для снижения уровня шума. Данное время используется при программировании секвенций, стека и значений НОМЕ. • время палитры – данный параметр используется при выборе или при копировании палитры. Вы можете настроить данные времена в меню времен по умолчанию: Установите времена с помощью колес 2 и 3. Выйдите из меню после установки времен. FCB-времена сцены Вы можете установить время для воспроизведения FCB-параметров (направка, цвет, луч) в сцене. Данное время используется только при воспроизведении сцены при нажатии переключателя в режиме GO. См. Режимы переключателей сцен, стр.99. Шаг 1: Нажмите кнопку EDIT. Шаг 2: Нажмите кнопку TIME. Шаг 3: Нажмите переключатель для выбора сцены. На дисплее отображается меню настройки времени. 82 ПУНКТ МЕНЮ Страница (Page) ПУЛЬТ Колесо 1 РЕЗУЛЬТАТ Выберите другую страницу фейдеров (или нажмите нужный переключатель) Сцена (Memory) Колесо 2 Выберите другую сцену (или нажмите нужный переключатель) FCB-время (FCB Колесо 3 Установите FCB-время для выбранной сцены. Time) Шаг 4: Нажмите кнопку EDIT для завершения редактирования. Проверка FCB-времени Быстро нажмите кнопку CLEAR четыре раза подряд, чтобы сбросить все значения интенсивности. Установите все фейдеры сцен на ноль. Выберите все динамические устройства и верните их к значениям НОМЕ. Установите фейдеры в режим INT ONLY, измените положение фейдера, который вы проверяете. Включите режим GO. Нажмите переключатель сцены, для которой вы установили FCB-время. Параметры динамических устройств должны изменяться за установленное время. Редактирование секвенций и стека Шаги секвенций и стека редактируются сходным образом. При редактировании стека доступны дополнительные функции. Вы можете удалять стек и любые секвенции. См. Удаление данных, стр.33. В работе с шагами секвенции или стека вам доступны функции редактирования, удаления, вставки и изменения. При работе со стеком вы также можете добавлять до 9 дополнительных шагов (PointQ) между двумя шагами стека. Редактирование содержимого шага Шаг секвенции или стека содержит ссылку на определенную сцену на одной из страниц фейдеров или на отдельный канал интенсивности. Шаг стека также может содержать состояние памяти стека (кью). Сцены можно редактировать с помощью фейдера сцены или как шаг секвенции/стека. При редактировании шагов, содержащих отдельный канал интенсивности, следует использовать не редактирование, а изменение канала интенсивности. Кью редактируются так же, как и сцена. 83 Шаг 1: Нажмите EDIT. Шаг 2: Нажмите переключатель для выбора секвенции или нажмите STACK для выбора стека. Шаг 3: Выберите шаг с помощью колеса прокрутки 2 и действие «Редактировать содержимое» (Edit content) с помощью колеса 3. Содержимое выбранного шага будет выбрано для редактирования. Нажмите кнопку MENU для подтверждения. Шаг 4: С помощью функций программирования внесите необходимые изменения в значения интенсивности и прочие параметры устройств. См. Программирование, стр.46. Значения интенсивности редактируются с помощью фейдеров интенсивности. Перед изменением значений убедитесь в том, что установленные уровни совпадают с фактическим положением фейдеров. Параметры редактируются только для выбранных устройств с помощью колес или фейдеров параметров. Для удаления параметра нажмите соответствующую кнопку переключателя. Палитры редактируются следующим образом: сначала выберите устройства, а затем редактируемую палитру. На левом дисплее отображаются значения интенсивности на выбранной странице фейдеров для активного шага стека. Отредактируйте сцену с помощью фейдеров интенсивности и функций управления динамическими устройствами. Шаг 5: Нажмите EDIT для подтверждения. Удаление шага Шаг 1: Нажмите EDIT. Шаг 2: Нажмите переключатель для выбора секвенции или нажмите STACK для выбора стека. Шаг 3: Выберите шаг с помощью колеса прокрутки 1 и действие «Удалить шаг» (Delete step) с помощью колеса 3. Нажмите кнопку MENU для подтверждения. Шаг 4: Подтвердите удаление шага. 84 Нажмите кнопку MENU для подтверждения. Шаг 5: Повторите шаги 2-4 или нажмите EDIT для завершения удаления. Нажмите UNDO, чтобы отменить удаление и вернуться к редактированию данных. Вставка шага Шаг 1: Нажмите EDIT. Шаг 2: Нажмите переключатель для выбора секвенции или нажмите STACK для выбора стека. Шаг 3: Выберите шаг с помощью колеса прокрутки 1 и действие «Вставить шаг» (Insert step) с помощью колеса 3. Новый шаг добавляется после выбранного шага. Вы также можете выбрать действие «Добавить шаг к стеку» (Append new step), новый шаг будет вставлен после последнего шага стека. Нажмите кнопку MENU для подтверждения. Шаг 4: Нажмите переключатель на любой из страниц фейдеров и в любом режиме фейдеров. Нажмите переключатель, и шаг будет добавлен в стек/секвенцию. Шаг 5: Повторите шаги 2-4 или нажмите EDIT для завершения действия. Нажмите UNDO, чтобы отменить действие и вернуться к редактированию данных. Вставка дополнительного шага (PointQ) Шаг 1: Нажмите EDIT. Шаг 2: Нажмите переключатель для выбора секвенции или нажмите STACK для выбора стека. Шаг 3: Выберите шаг с помощью колеса прокрутки 1 и действие «Вставить PointQ» (Insert PoinrQ) с помощью колеса 3. Новый дополнительный шаг добавляется после выбранного шага. 85 Нажмите кнопку MENU для подтверждения. Шаг 4: Выберите номер дополнительного шага (0,1-0,9) с помощью колеса прокрутки 2. Нажмите переключатель на любой из страниц фейдеров и в любом режиме фейдеров. Нажмите переключатель, и дополнительный шаг будет добавлен в стек. Шаг 5: Повторите шаги 2-4 или нажмите EDIT для завершения действия. Изменение содержимого шага С помощью этой функции вы можете изменить содержимое сцены или канала. Шаг 1: Нажмите EDIT. Шаг 2: Нажмите переключатель для выбора секвенции или нажмите STACK для выбора стека. Шаг 3: Выберите шаг с помощью колеса прокрутки 1 и действие «Изменить содержимое» (Change content) с помощью колеса 3. Содержимое выбранного шага будет заменено новым содержимым. Нажмите кнопку MENU для подтверждения. Шаг 4: Нажмите переключатель на любой из страниц фейдеров и в любом режиме фейдеров. Нажмите переключатель, и изменения содержимого будут сохранены. Шаг 5: Повторите шаги 2-4 или нажмите EDIT для завершения действия. Нажмите UNDO, чтобы отменить действие и вернуться к редактированию данных. Копирование секвенции ДЕЙСТВИЕ 1. Включить копирование ПУЛЬТ РЕЗУЛЬТАТ Включается подсветка кнопки COPY. Подсветка кнопок с содержимым мигает (нажмите кнопку CLEAR для отмены копирования). 2. Выбрать источник копирования Подсветка кнопок, которые могут использоваться при 86 (при необходимости откройте копировании, мигает. Если какому-то фейдеру уже другую страницу фейдеров) назначена секвенция, то соответствующая кнопка слабо подсвечивается. 3. Выбрать цель копирования Секвенция копируется. Пульт автоматически переключается в режим фейдеров, который использовался до начала копирования. Удаление секвенции или стека ДЕЙСТВИЕ ПУЛЬТ РЕЗУЛЬТАТ 1. Включить Включается режим удаления, в котором вы можете удалить сцены, удаление секвенции или стек (нажмите кнопку CLEAR для выхода из режима удаления). 2. Выбрать Нажмите переключатель, соответствующий удаляемой секвенции удаляемую секвенцию или или клавишу стека для удаления записанного в них содержимого. или стек Пульт автоматически переключается в режим фейдеров, который использовался до начала удаления. Для отмены удаления нажмите UNDO. Режимы воспроизведения Секвенция может воспроизводиться в трех режимах: вручную, автоматически и с повтором (по умолчанию). Шаг 1: Нажмите EDIT. Шаг 2: Нажмите TIME. Шаг 3: Выберите секвенцию с помощью переключателя. Шаг 4: Выберите пункт «Режим воспроизведения» (Run Mode) с помощью колеса прокрутки 3. Нажмите MENU для подтверждения. Шаг 5: Выберите режим воспроизведения с помощью колеса прокрутки 3. Нажмите MENU для подтверждения. 87 ДЕЙСТВИЕ ПУЛЬТ С повтором/чейз Колесо 3 (Loop) РЕЗУЛЬТАТ Режим, недоступный при воспроизведении стека и используемый по умолчанию при воспроизведении секвенции. Секвенция переходит от последнего шага к первому бесконечное число раз. Вручную (Manual) Колесо 3 Режим, используемый по умолчанию при воспроизведении стека. Чтобы перейти к следующему шагу, нажмите GO. При воспроизведении секвенции для перехода к следующему шагу нажмите переключатель. Автоматически Колесо 3 (One Sht) Секвенция воспроизводится один раз полностью. Стек воспроизводится полностью по одному нажатию кнопки GO. Шаг 6: Нажмите EDIT для завершения настройки. Времена секвенции и стека Для каждого шага секвенции можно установить время ввода и вывода значений и время воспроизведения. Кроме этих времен, для всей секвенции в целом устанавливается время перехода (Fade) и скорость (Rate). Вы можете настроить или изменить времена непосредственно в ходе воспроизведения. Времена перехода по умолчанию Данные времена устанавливаются в меню настроек. ПУНКТ МЕНЮ ПУЛЬТ РЕЗУЛЬТАТ UP Колесо 1 Время ввода значений по умолчанию DOWN Колесо 2 Время вывода значений по умолчанию WAIT Колесо 3 Время воспроизведения по умолчанию 88 Настройка времен в режиме «На сцене» С помощью кнопки TIME вы можете настраивать времена для каждого шага стека непосредственно в ходе воспроизведения. Времена устанавливаются либо для текущего шага (по умолчанию), либо для следующего шага (при включенном фейдере Next). Нажмите кнопку TIME (при активной кнопке STACK). Введенные значения сохраняются автоматически. Скорость (Rate) С помощью кнопки RATE вы можете задавать скорость воспроизведения всей секвенции или стека. Нажмите кнопку RATE (при активной кнопке STACK). ПУНКТ ПУЛЬТ РЕЗУЛЬТАТ МЕНЮ Rate Колесо 1 Скорость определяет время, в течение которого воспроизводятся все шаги стека. Fade Колесо 2 Данный параметр определяет соотношение между временем собственно перехода и временем воспроизведения шагов стека. При значении 0% происходит мгновенный переход к следующему шагу. Редактирование времен шага в режиме «Втемную» Вы можете редактировать времена для отдельных шагов секвенции или стека «Втемную» с помощью функций редактирования. Шаг 1: Нажмите EDIT. Шаг 2: Нажмите TIME. Шаг 3: Выберите секвенцию с помощью переключателя. 89 Шаг 4: Выберите пункт «Отдельный шаг» (Single Step) с помощью колеса прокрутки 3. Нажмите MENU для подтверждения. Шаг 5: Выберите шаг с помощью колеса прокрутки 3. Нажмите MENU для подтверждения. Шаг 6: Установите времена для выбранного шага с помощью колес прокрутки. Для завершения редактирования выйдите из меню. ПУНКТ МЕНЮ ПУЛЬТ РЕЗУЛЬТАТ UP Колесо 1 Время ввода значений DOWN Колесо 2 Время вывода значений WAIT Колесо 3 Время воспроизведения Шаг 7: Нажмите EDIT для выхода из меню. Общее время для всех шагов Вы можете настроить времена сразу для всех шагов секвенции или стека с помощью функций редактирования. Все прежние значения времен изменяются без возможности восстановления. Шаг 1: Нажмите EDIT. Шаг 2: Нажмите TIME. Шаг 3: Выберите секвенцию с помощью переключателя. Шаг 4: Выберите пункт «Все шаги» (All Steps) с помощью колеса прокрутки 3. Нажмите MENU для подтверждения. 90 Шаг 5: Установите времена для всех шагов с помощью колес прокрутки. ПУНКТ МЕНЮ ПУЛЬТ РЕЗУЛЬТАТ UP Колесо 1 Время ввода значений DOWN Колесо 2 Время вывода значений WAIT Колесо 3 Время воспроизведения Шаг 6: Нажмите MENU для сохранения новых значений. Нажмите MENU для подтверждения. Шаг 7: Нажмите EDIT для выхода из меню. Редактирование эффектов Для использования на сцене все эффекты необходимо редактировать. Вы можете редактировать как пустые, так и сохраненные эффекты, как описано в данном разделе. Редактирование эффектов движения При запуске пустого эффекта режим редактирования эффекта включается автоматически. ДЕЙСТВИЕ ПУЛЬТ РЕЗУЛЬТАТ 1. Включить Включается подсветка кнопки EDIT EFFECT. Кнопки с эффектами редактирование эффекта подсвечиваются ярко, с пустыми эффектами – тускло. 2. Выбрать эффект для Подсветка кнопки с выбранным эффектом мигает. На дисплеях редактирования отображается меню эффектов (нажмите кнопку CLEAR для выхода из меню). 91 Нажмите MORE для выбора других функций. ПУНКТ МЕНЮ ПУЛЬТ РЕЗУЛЬТАТ Скорость (Speed) Колесо 1 Установите скорость 0-100 Глубина (Depth) Колесо 2 Установите глубину 0-100 Тип эффекта (Table) Колесо 3 Выберите тип эффекта: • Круг (Circle) • Квадрат (Square) • Бесконечность (Infinity) • Лиссажу (Lissajou) • Клевер (Clover) • Цветок (Flower) • Треугольник (Triangle) • Гармоническое колебание (Harmonics) • Случайное движение (Noise) • Пентаграмма (Pentacle) • Елочка (Skating) Вращение (Rotation) Колесо 1 Установите вращение данной фигуры 0-359 Угол раскрытия (Aspect) Колесо 2 Установите угол раскрытия 0-100 Редактирование линейных эффектов При запуске пустого эффекта режим редактирования эффекта включается автоматически. ДЕЙСТВИЕ ПУЛЬТ РЕЗУЛЬТАТ 1. Включить Включается подсветка кнопки EFFECT. Кнопки с эффектами редактирование подсвечиваются ярко, с пустыми эффектами – тускло. эффекта 2. Выбрать эффект для Подсветка кнопки с выбранным эффектом мигает. На правом редактирования дисплее отображается меню параметров. 92 Включите режим PARAM 1 или PARAM 2 и выберите нужный параметр. После этого пульт автоматически вернется в режим редактирования. ДЕЙСТВИЕ ПУЛЬТ РЕЗУЛЬТАТ Скорость (Speed) Колесо 1 Установите скорость 0-100 Глубина (Depth) Колесо 2 Установите глубину 0-100 Тип эффекта (Table) Колесо 3 Выберите тип эффекта: • Морзе (Morse) • Строб (Strobe) • Мерцание (Flicker) • Вкл./Выкл. (On/Off) • Блуждание (Wander) • Вспышка (Sparkle) • Горы (Mountain) • Горизонт (Skyline) • Пила (Saw) • Синусоида (Cosine) • Пила с наклоном вправо (Ramp) 93 Редактирование эффектов цвета При запуске пустого эффекта режим редактирования эффекта включается автоматически. ДЕЙСТВИЕ ПУЛЬТ РЕЗУЛЬТАТ 1. Включить Включается подсветка кнопки EFFECT. Кнопки с эффектами редактирование эффекта подсвечиваются ярко, с пустыми эффектами – тускло. Кнопка COLOR мигает. 2. Выбрать эффекты Открывается страница эффектов цвета. Кнопки с эффектами цвета подсвечиваются ярко, с пустыми эффектами – тускло. 3. Выбрать эффект для На дисплеях отображается меню эффектов. Если эффект уже редактирования существует, начнется его воспроизведение. Нажмите MORE для выбора других функций. ДЕЙСТВИЕ ПУЛЬТ РЕЗУЛЬТАТ Скорость (Speed) Колесо 1 Установите скорость 0-100 Насыщенность (Chroma) Колесо 2 Установите насыщенность +/- 100 Тип эффекта (Table) Колесо 3 Выберите тип эффекта: • Радуга (Rainbow) • Арлекин (Harlequin) • Огонь (Flames) • Луг (Meadow) • Поле (Cornfield) • Вода (Aqua) • Королевские цвета (Royal) • Мисс Пигги (Miss Piggy) • Цветомузыка (Freak-out) • Дополнительные цвета (Secondary) 94 • Основные цвета (Primary) Начальный цвет (Base) Колесо 1 Установите начальный цвет Конечный цвет (Range) Колесо 2 Установите конечный цвет Направление (Style) Колесо 3 Установите направление воспроизведения эффекта: • вперед • назад • баунс (чередование воспроизведения вперед и назад) Редактирование палитр Палитры используются в сценах, как ссылки на определенные значения параметров, чтобы упростить и ускорить программирование и редактирование данных. Например, если вам необходимо использоваться вместо красного более насыщенный цвет, вы просто вносите изменения в палитру, соответствующую красному цвету, а эти изменения автоматически вносятся в данные спектакля. Если же вы указывали для каждого устройства значение параметра, а не ссылались на палитру, то вам придется вручную вносить необходимые изменения. 95 Редактирование палитр ДЕЙСТВИЕ ПУЛЬТ РЕЗУЛЬТАТ 1. Выбрать При включенном режиме выбора устройств кнопки выбранных динамические устройств ярко подсвечиваются. устройства 2. Внести изменения 3. Включить запись Функции Все вносимые изменения отображаются непосредственно на параметров сцене. Все кнопки, которые могут использоваться в процессе записи, мигают (нажмите CLEAR для отмены записи). 4. Выбрать тип Включается подсветка соответствующей кнопки. Кнопки, палитры которым назначены палитры, подсвечиваются ярко, остальные – тускло. 5. Перезаписать Палитра сохраняется под указанным номером. Необходимые палитру изменения вносятся во все данные спектакля. Пульт автоматически переходит в режим выбора устройств. 96 Глава 5 Воспроизведение Сохраненные данные могут воспроизводиться различным образом. Данная глава посвящена функциям воспроизведения. Глава содержит следующие разделы: Общие функции 97 Сцены 98 Секвенции 101 Стек и кроссфейдер 104 97 Общие функции Функции мастера и режим затемнения Перед началом воспроизведения убедитесь в том, что мастер установлен на максимум, а режим затемнения (кнопка BLACKOUT) выключен. Фейдер мастера пропорционально уменьшает значения интенсивности на всех выходах. На параметры динамических устройств положение фейдера мастера никак не влияет. Если мастер установлен меньше, чем на 100%, кнопка BLACKOUT будет мигать. Кнопка BLACKOUT включает режим затемнения, т.е. мгновенно сбрасывает все значения интенсивности на ноль. В режиме затемнения кнопка подсвечивается. На параметры динамических устройств режим затемнения никак не влияет. Примечание: Фейдер мастера и режим затемнения никак не влияют на каналы независимых IND 1 и IND 2, если только в настройках независимых не указано иначе. См. Настройка независимых, стр.29. Значение интенсивности на выходе также зависит от того, нажата ли кнопка NEXT. См. Каналы интенсивности, стр.47. Сброс Функция сброса позволяет вам вернуть состояние данных до начала воспроизведения. Нажатие кнопки CLEAR просто сбрасывает на ноль значения интенсивности, но не удаляет данные. Если кнопка CLEAR мигает, нажмите ее для прерывания текущего действия (записи, копирования и т.п.). • сброс значений интенсивности для всех диммеров и динамических устройств – нажать 2 раза • сброс всех фейдеров сцен на ноль (затемнение) – нажать 3 раза • сброс всех фейдеров секвенций/стека на ноль (затемнение) – нажать 4 раза • отмена выбора для всех выбранных в данный момент устройств – нажать 5 раз 98 Кнопка CLEAR также используется в комбинации с другими кнопками: ДЕЙСТВИЕ ПУЛЬТ РЕЗУЛЬТАТ Сброс значений интенсивности А Сброс значений интенсивности А Сброс значений интенсивности В Сброс значений интенсивности В Сброс значений интенсивности Сброс значений интенсивности динамических устройств динамических устройств Сброс эффектов Сброс эффектов Сброс стека Сброс стека и возврат к его началу Сброс уровня фейдера Сброс указанного фейдера на ноль Мастер переключателей Мастер переключателей устанавливает уровень подсветки кнопок переключателей. Подробнее смотрите о работе кнопок переключателей в различных режимах фейдеров. Сцены Сцены воспроизводятся с помощью фейдеров в режиме MEMS. При выборе любой из 12 страниц фейдеров кнопки переключателей, которым назначена сцена, тускло подсвечиваются красным. Подсветка становится яркой, если фейдер установлен на уровень выше 0%. Выбор страницы фейдеров Если фейдер установлен на уровень выше 0% и при этом вы открываете другую страницу фейдеров, то для обновления данных для этого фейдера установите его на 0%. В течение 1 сек. дважды нажмите кнопку MEMS и быстро выберите страницу фейдеров 1. 99 ДЕЙСТВИЕ ПУЛЬТ РЕЗУЛЬТАТ При нажатой копке MEMS открытая страница фейдеров обозначается Выбрать страницу (удерживайте подсвеченным переключателем под соответствующим номером. Для фейдеров кнопку) выбора другой страницы нажмите переключатель под нужным вам номером и отпустите кнопку MEMS. Режимы фейдеров сцен Сцены, содержащие значения интенсивности и параметры динамических устройств, при включении соответствующего фейдера ведут себя двумя различными способами. Вы можете переключаться между ними с помощью кнопки INT ONLY. • Выкл. – значения интенсивности параметры динамических устройств следуют за движением фейдера • Вкл. – только значения интенсивности следуют за движением фейдера Режимы переключателей сцен При нажатии кнопки переключателя сцены могут воспроизводиться в двух режимах: SOLO и GO MODE. Режим SOLO Содержимое фейдеров может добавляться к остальному освещению на сцене двумя способами. Вы можете переключаться между ними с помощью кнопки SOLO. • Выкл. – содержимое, назначенное данному переключателю, добавляется к остальному освещению на сцене • Вкл. – Содержимое, назначенное данному переключателю, заменяет текущее освещение на сцене Режим GO MODE Параметры динамических устройств, содержащиеся в сцене, могут воспроизводиться двумя способами. Вы можете переключаться между ними с помощью кнопки GO MODE. 100 • Выкл. – значения интенсивности и другие параметры динамических устройств по кнопке переключателя вместе добавляются к остальному освещению на сцене • Вкл. –параметры динамических устройств начинают воспроизводиться по кнопке переключателя; значения интенсивности не воспроизводятся по кнопке переключателя Сброс значений для фейдеров сцен ДЕЙСТВИЕ ПУЛЬТ Сброс значений с фейдеров сцен РЕЗУЛЬТАТ Все фейдеры сцен устанавливаются на ноль. Примеры работы с фейдерами сцен То, насколько быстро вы освоите пульт SmartFade ML, сможете быстро и легко создавать спектакли или эффективно использовать пульт в самых разных ситуациях, во многом зависит от вашего опыта в работе с динамическими устройствами, времени обучения и любознательности. Ниже приведены несколько примеров работы с фейдерами сцен в различных ситуациях. Параметры динамических устройств взаимодействуют по принципу приоритета последнего (LTP). Произведем следующую настройку: Шаг 1: Создайте две абсолютно разных сцены, назначенные фейдерам 1 и 2, с различными значениями интенсивности, параметрами направки, цвета и луча. шаг 2: Убедитесь в том, что кнопки INT ONLY и GO MODE выключены. Шаг 3: Поднимите фейдер 1. Значения интенсивности и параметры устройств установятся в соответствии с положением фейдера 1. Оставьте его в этом положении. Шаг 4: Поднимите фейдер 2. Значения интенсивности и параметры устройств установятся в соответствии с положением фейдера 2. Шаг 5: Опустите фейдер 1. Освещение на сцене не меняется, так как оно теперь контролируется фейдером 2. Шаг 6: Поднимите фейдер 1. Значения интенсивности и параметры устройств установятся в соответствии с положением фейдера 1. Шаг 7: Опустите оба фейдера. Нажмите кнопку переключателя. Значения интенсивности и параметры устройств мгновенно установятся на 100%. Шаг 8: Включите режим GO MODE. Теперь поведение переключателей изменилось. Теперь переключатель запускает только воспроизведение параметров динамических устройств. Значения интенсивности изменяются с помощью соответствующего фейдера. 101 Шаг 9: Включите режим INT ONLY. Теперь фейдеры управляют только значениями интенсивности. Используйте фейдеры для изменения интенсивности и переключатели для работы с параметрами динамических устройств. Примечание: В данном примере используются FCB-времена по умолчанию или FCB-времена сцены. См. Времена динамических устройств, используемые по умолчанию, стр.81, FCB-времена сцены, стр.81. Подтяжка атрибутов (Memory Rubberband) Вы можете использовать подтяжку атрибутов, чтобы атрибуты динамических устройств управлялись движением фейдера как вверх, так и вниз. По умолчанию подтяжка атрибутов отключена. См. Подтяжка атрибутов, стр.34. Секвенции Секвенции воспроизводятся с помощью фейдеров в режиме MEMS. При выборе любой из 12 страниц фейдеров кнопки переключателей, которым назначена секвенция, тускло подсвечиваются желтым. Подсветка становится яркой, если фейдер установлен на уровень выше 0%. Выбор страницы фейдеров Если фейдер установлен на уровень выше 0% и при этом вы открываете другую страницу фейдеров, то для обновления данных для этого фейдера установите его на 0%. В течение 1 сек. дважды нажмите кнопку MEMS и быстро выберите страницу фейдеров 1. ДЕЙСТВИЕ ПУЛЬТ РЕЗУЛЬТАТ При нажатой копке MEMS открытая страница фейдеров обозначается Выбрать страницу (удерживайте подсвеченным переключателем под соответствующим номером. Для фейдеров кнопку) выбора другой страницы нажмите переключатель под нужным вам номером и отпустите кнопку MEMS. 102 Режимы переключателей секвенций При нажатии кнопки переключателя секвенции могут воспроизводиться в двух режимах: SOLO и GO MODE. Режим SOLO Содержимое фейдеров может добавляться к остальному освещению на сцене двумя способами. Вы можете переключаться между ними с помощью кнопки SOLO. • Выкл. – содержимое, назначенное данному переключателю, добавляется к остальному освещению на сцене • Вкл. – Содержимое, назначенное данному переключателю, заменяет текущее освещение на сцене Режим GO MODE Секвенция может воспроизводиться по кнопке переключателя двумя способами. Вы можете переключаться между ними с помощью кнопки GO MODE. • Выкл. – значения интенсивности и другие параметры динамических устройств по кнопке переключателя вместе добавляются к остальному освещению на сцене • Вкл. – при воспроизведении секвенции вручную нажатие переключателя равнозначно нажатию кнопки GO для каждого шага секвенции; при воспроизведении с повтором переключатель запускает/приостанавливает воспроизведение секвенции Скорость и темп секвенции Скорость (Rate), время перехода (Fade) и темп (BPM) влияют на воспроизведение всей секвенции в целом. При отмене действия данных параметров секвенция воспроизводится в соответствии с установленными для ее шагов временами. Нажмите RATE и кнопку переключателя, которому назначена секвенция. 103 ПУНКТ МЕНЮ Скорость ПУЛЬТ Колесо 1 (Rate) Время РЕЗУЛЬТАТ Скорость определяет время, в течение которого воспроизводятся все шаги секвенции. Колесо 2 Данный параметр определяет соотношение между временем собственно перехода перехода и временем воспроизведения шагов секвенции. При значении 0% (Fade) происходит мгновенный переход к следующему шагу. Темп (ВРМ) Колесо 3 Темп воспроизведения в ударах в минуту. Установите темп с помощью колеса прокрутки или ритмичным нажатием кнопки переключателя. Темп Параметр темпа используется для определения скорости воспроизведения секвенции в режиме чейза, т.е. с повтором. Параметр темп имеет приоритет над временем воспроизведения, установленным для шага секвенции. Все шаги воспроизводятся в течение одинакового времени, в одном темпе. Времена шагов не изменяются в том случае, если время перехода в данном шаге превышает время воспроизведения в соответствии с установленным темпом, так как переход нельзя будет завершить до начала воспроизведения следующего шага. ДЕЙСТВИЕ ПУЛЬТ РЕЗУЛЬТАТ Установить Удерживайте клавишу RATE и ритмично нажимайте кнопку темп соответствующего переключателя. При использовании функции темпа функция скорости отключается, а вместо ее значения указывается прочерк. При сбросе значения темпа будет использоваться время воспроизведения, установленное для шагов секвенции. 104 Сброс значений темпа и скорости ДЕЙСТВИЕ ПУЛЬТ РЕЗУЛЬТАТ Сброс значений Настройки темпа и скорости для выбранной секвенции темпа и скорости сбрасываются. При воспроизведении используются времена, установленные для шагов секвенции. Стек и кроссфейдер Кроссфейдер используется при воспроизведении стека, содержащего до 199 шагов, или при пошаговом переходе (в зависимости от действия кнопки STACK). Общие функции кроссфейдера Кроссфейдер состоит из фейдеров Live и Next и кнопок перехода. Для осуществления перехода поднимите оба фейдера до максимума. Действие фейдеров Live и Next можно настроить и другим образом. См. Кроссфейдер, стр.34. В секции кроссфейдера также расположены кнопки перехода: ДЕЙСТВИЕ ПУЛЬТ РЕЗУЛЬТАТ Начать переход Начало перехода. Подсветка кнопки мигает во время перехода. Приостановить Текущий переход приостанавливается. Вы можете продолжить переход воспроизведение кнопкой GO или отменить переход кнопкой PAUSE. Перейти к При активной кнопке STACK удерживайте PAUSE и нажмите GO для предыдущему шагу возврата к предыдущему шагу. Перейти к первому Нажатие этих кнопок сбросит все содержимое кроссфейдера. При шагу активной кнопке STACK вы перейдете к первому шагу стека. 105 Примечание: Пульт SmartFade ML использует особый тип кроссфейдера. Благодаря этому значения интенсивности, которые остаются неизменными в течение нескольких шагов, не будут падать до уровня 50% при переходе. Избавившись от этого недостатка кроссфейдеров, мы смогли значительно улучшить качество переходов в ходе воспроизведения. Фейдеры Live и Next следует поднимать одновременно. Если же вы, наоборот, хотите создать затемнение между двумя шагами секвенции, то поднимите до максимума только фейдер Live. Функции стека Нажмите кнопку STACK, чтобы выбрать стек и управлять им с помощью кроссфейдера. Стек загружается в кроссфейдер с шага №0 (несуществующий шаг перед первым шагом), таким образом, по кнопке GO или по движению фейдера начинается переход к шагу №1. На правом дисплее отображаются примечания к шагам стека, если они были добавлены в приложении SmartSoft. На этом же дисплее во время перехода отображаются времена и ведется их обратный отсчет. На дисплеях отображается текущее состояние стека (при выключенном режиме выбора устройств DEVICE SELECT). Если кнопка STACK не нажата, то кроссфейдер работает в режиме пошагового перехода. См. Пошаговый переход, стр.107. Если в памяти не записан стек, то соответствующая кнопка не будет подсвечиваться, а при нажатии будет включаться тусклая подсветка. Переход к другому шагу Вы можете перейти к любому шагу стека. ДЕЙСТВИЕ ПУЛЬТ Удерживайте кнопку и выберите на дисплее нужный шаг с помощью Перейти к другому шагу РЕЗУЛЬТАТ (удерживайте колеса прокрутки. кнопку) Отпустите кнопку. Указанный шаг будет загружен в фейдер Next, для 106 следующего перехода. Параметры динамических устройств будут воспроизводиться по кнопке GO. Изменение времен стека Нажмите кнопку TIME и установите/измените времена с помощью колес прокрутки. При нажатой клавише NEXT вы устанавливаете времена для следующего шага, если нет – для текущего шага стека. Нажмите GO, чтобы провести переход с установленными временами. Времена устанавливаются для отдельных шагов. Скорость стека Скорость (Rate) и время перехода (Fade) влияют на воспроизведение всего стека в целом. При отмене действия данных параметров стек воспроизводится в соответствии с установленными для его шагов временами. Нажмите RATE и кнопку STACK. ПУНКТ МЕНЮ Скорость ПУЛЬТ Колесо 1 (Rate) Время РЕЗУЛЬТАТ Скорость определяет время, в течение которого воспроизводятся все шаги стека. Колесо 2 Данный параметр определяет соотношение между временем собственно перехода перехода и временем воспроизведения шагов стека. При значении 0% (Fade) происходит мгновенный переход к следующему шагу. Сброс значений скорости ДЕЙСТВИЕ ПУЛЬТ РЕЗУЛЬТАТ Сброс значений Настройки скорости для стека сбрасываются. При воспроизведении скорости используются времена, установленные для шагов стека. 107 Пошаговый переход При не нажатой кнопке STACK и при включенном режиме NEXT пульт работает в режиме пошагового перехода только со значениями интенсивности. ДЕЙСТВИЕ ПУЛЬТ РЕЗУЛЬТАТ 1. Включить режим Содержимое фейдеров интенсивности не добавляется к NEXT освещению на сцене. 2. Установить Установите значения интенсивности с помощью фейдеров. значения интенсивности 3. Провести переход вручную Кроссфейдер Поднимите оба фейдера в секции кроссфейдера до максимума. После завершения перехода фейдер Live больше не управляет фейдерами интенсивности. Вы можете установить значения интенсивности для следующего шага. Чтобы фейдеры интенсивности не выходили из-под управления фейдера Live, нажмите PAUSE перед завершением перехода. Отпустите кнопку для завершения перехода. Времена перехода Нажмите кнопку TIME и установите времена перехода по умолчанию с помощью колес прокрутки. Нажмите GO для проведения перехода с использованием этих времен. 108 Приложение А Обновление ПО Данное приложение посвящено обновлению ПО на вашем пульте SmartFade ML. Обновление можно провести двумя способами: • с использованием SD-карты памяти • подсоединившись к компьютеру с помощью USB-кабеля Вы можете загрузить обновления ПО на сайте компании ЕТС: www.etcconnect.com. Убедитесь в том, что вы загружаете ПО именно для своего пульта (SmartFade ML и SmartFade используют различное программное обеспечение). Вы можете посмотреть, какое именно ПО используется на вашем пульте. См. Версия программного обеспечения, стр.35. Внимание: Перед началом обновления ПО обязательно создайте резервные копии всех важных данных на карте памяти SD. Внимание: Для обновления программного обеспечения SmartFade ML можно использовать только стандартные карты памяти SD или подключение к ПК с помощью USB-кабеля. Обновление ПО с помощью карты памяти SDHC невозможно. Обновление ПО Обновление с помощью карты памяти SD Перед использованием SD-карты памяти убедитесь в том, что она отформатирована в FAT16. См. Форматирование карты памяти SD, стр.8. Шаг 1: Загрузите файл обновления SMRTFDML.SRC с сайта компании ЕТС: www.etcconnect.com. Шаг 2: Скопируйте файл обновления в корневой каталог карты памяти. НЕ переименовывайте файл! Шаг 3: Запустите пульт в тестовом режиме, удерживая кнопку MENU и нажав кнопку питания. Пульт запустится в режиме тестирования. Нажимайте кнопку MENU для проверки пульта, пока не будет завершена проверка памяти. По окончании проверки памяти система запросит подтверждения на установку обновления: 109 Шаг 4: Вставьте в пульт карту памяти. Шаг 5: Выберите ответ «Да» с помощью энкодера и нажмите MENU. Начнется установка обновления, после чего пульт перезагрузится. Примечание: Если вы случайно запустили обновление ПО, вы можете в любой момент прервать обновление, просто отключив питание пульта. Обновление с помощью USB-соединения Для обновления ПО вам потребуется ПК с установленной системой Windows 98, 2000 или ХР. Шаг 1: Загрузите файл обновления SMRTFDML.SRC и приложение для загрузки с помощью USB SFDownloader.exe с сайта компании ЕТС: www.etcconnect.com. Шаг 2: Соедините пульт и компьютер с помощью USB-кабеля. Перед началом обновления убедитесь в том, что все важные данные скопированы на карту памяти. Шаг 3: Щелкните дважды, чтобы запустить приложение SFDownloader.exe. откроется следующее окно: Шаг 4: Запустите пульт в тестовом режиме, удерживая кнопку MENU и нажав кнопку питания. Пульт запустится в режиме тестирования. Нажимайте кнопку MENU для проверки пульта, пока не будет завершена проверка памяти. По окончании проверки памяти система запросит подтверждения на установку обновления: Шаг 5: После установки соединения между пультом и компьютером появится сообщение «Загрузить файл обновления» (Please Load Firmware File). Нажмите клавишу FILE и выберите файл SMRTFDML.SRC. Шаг 6: Нажмите DOWNLOAD для загрузки файла. Дождитесь окончания загрузки. Начнется установка обновления, после чего пульт перезагрузится. 110





