2.5.18. Режим белой доски. - Минусинский педагогический
advertisement
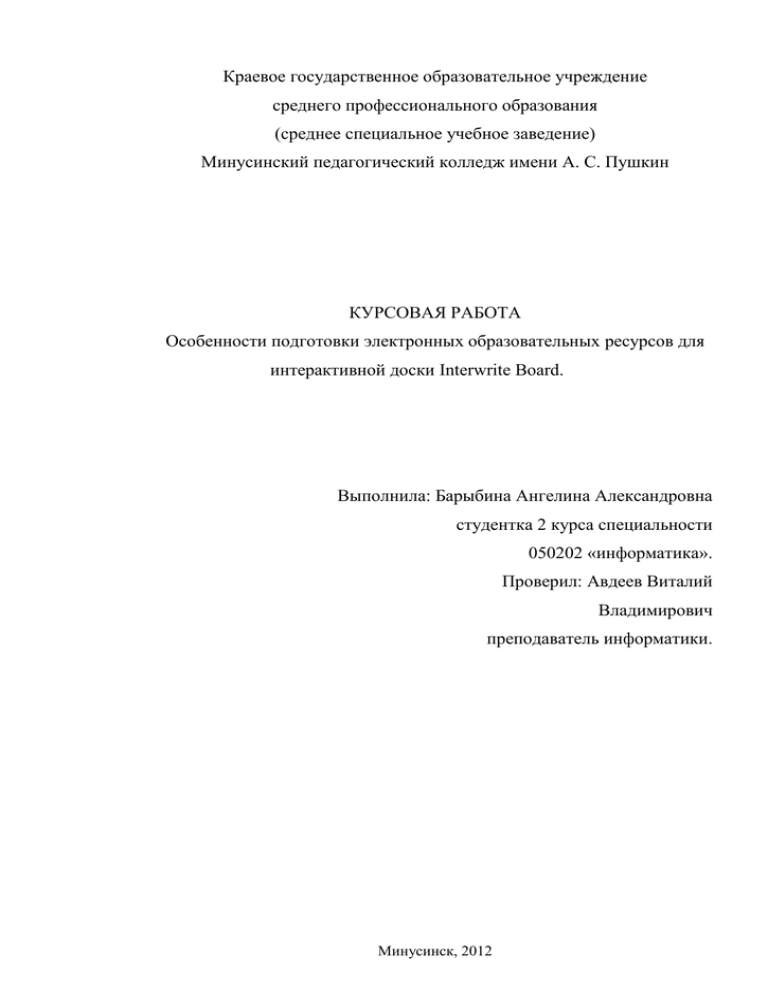
Краевое государственное образовательное учреждение среднего профессионального образования (среднее специальное учебное заведение) Минусинский педагогический колледж имени А. С. Пушкин КУРСОВАЯ РАБОТА Особенности подготовки электронных образовательных ресурсов для интерактивной доски Interwrite Board. Выполнила: Барыбина Ангелина Александровна студентка 2 курса специальности 050202 «информатика». Проверил: Авдеев Виталий Владимирович преподаватель информатики. Минусинск, 2012 Содержание Введение ……………………………………………………………………………………….4 Глава I. Интерактивные технологии. 1. Интерактивная доска Interwrite Board………………………………………….……....…6 2. Работа с интерактивной доской……………………………………………………..….…6 2.1. Подключение интерактивной доски………………………………………………….…7 2.2. Установка программного обеспечения на компьютер……………………………….…8 2.3. Маркер……………………………………………………….……………………….……9 2.4. Калибровка интерактивной доски………………………………………………………10 А) Через панель горячих клавиш на интерактивной доске……………………………….10 Б) Через иконку программы на Панели задач…………………………………………..…10 2.5. Режимы интерактивной доски……………………………………………………...…..11 2.5.1. Интерактивный режим……………………………………………………………..…11 А) Режим Примечаний……………………………………………………….…………...…11 Б) Режим мыши…………………………………………………………………...…………12 2.5.2. Вход в интерактивный режим……………………………………………………...…12 2.5.3. Панель инструментов интерактивного режима…………………………………...…13 2.5.4. Конспект……………………………………………………………………………..…14 А) Сохранение конспекта…………………………………………………………………… 14 Б) Сохранение конспекта в форматах bmp, jpg, gif, tiff, png, pdf, html……………………14 В) Открытие существующего конспекта. ……………………………………………..……14 Г) Печать конспекта……………………………………………………………………….…14 Д) Отправка конспекта по электронной почте.…………………………………………..…15 2.5.5. Электронная клавиатура.…………………………………………………………...…15 2.5.5. Инструменты презентации.……………………………………………………………16 2.5.6. Инструменты работы со страницами конспекта.………………………………….…16 А) Добавление пустой страницы..………………………………………………………..…17 Б) Добавление страницы с сеткой.………………………………………………………..…17 В) Настройка страниц.………………………………………………………………..………17 Г) Настройка цвета пустой страницы.………………………………………………………18 Д) Настройка страницы с сеткой.……………………………………………………………18 Е) Создание и настройка страницы с календарем.…………………………………………19 Ж) Создание страницы с фоновым рисунком. ……………………………………………..19 З) Создание копии открытой страницы.…………………………………………………….21 К) Порядок страниц.………………………………………………………………………….21 И) Переход по страницам.…………………………………………………………………....21 Л) Создание копии страницы……………………………………………………………..…22 М) Объединение страниц двух файлов……………………………………………………..22 О) Создание изображений страниц в формате bmp, jpg, gif, tiff, png, pdf, html.……...… 23 П) Инструменты Страница вверх, Страница вниз.…………………………………………24 2.5.7. Инструмент Масштаб………………………………………………………………….24 2.5.8. Инструмент Прожектор.………………………………………………………………24 2.5.9. Инструмент Шторка.…………………………………………………………………..25 2.5.10. Инструменты примечаний.…………………………………………………………..26 А) Инструмент Перо. ………………………………………………………………………...26 Б) Инструмент Многоцветное перо. ………………………………………………………..26 В) Инструмент Перо рисунка. ………………………………………………………………26 2.5.11. Инструмент Маркер.……………………………………………………………….…27 2.5.12. Инструмент Матрица.………………………………………………………………...27 2.5.13. Инструмент Введите текст…………………………………………………………...28 2.5.14. Инструмент Рукописный текст.……………………………………………………..29 2.5.15. Галерея.………………………………………………………………………………..30 2 А) Вставка установленного программным обеспечением рисунка в конспект.…………31 Б) Пополнение галереи рисунками пользователя.…………………………………………31 В) Вставка установленного пользователем рисунка в конспект……………………….…31 2.5.16. Съемка.………………………………………………………………………..………32 А) Запись и воспроизведение.……………………………………………………………….33 2.5.17. Ссылки InterWrite.……………………………………………………………………34 2.5.18. Режим белой доски.…………………………………………………………………..37 2.5.19. Режим Office.………………………………………………………………………….39 2.5.20. Программное обеспечение интерактивной доски Interwrite Board. ………………40 Глава II. Электронные образовательные ресурсы для интерактивной доски 1. Электронные образовательные ресурсы (ЭОР)………………………………………….41 2. Подготовка ЭОР для интерактивной доски……………………………………………...41 2.1. Создание ЭОР в программном обеспечении………………………………………….42 А) Используя ресурсы интерактивной доски………………………………………………42 Б) Использование готовых разработок прикладных программ……………………………42 В) Использование прикладных ПО совместно с ресурсами интерактивной доски……...43 2.2. Создание ЭОР с помощью пакета OpenOffice……………………………………..…..43 2.3. Требования к ЭОР для интерактивной доски………………………………………….44 А) Общие закономерности оформления слайда презентации……………………………..44 Б) Текст на слайдах учебных презентаций………………………………………………….44 В) Графика, диаграммы и таблицы на слайдах……………………………………………..46 Г) Таблица как способ представления информации на слайде……………………………46 2.4. Психологические аспекты при разработке мультимедийных презентаций………….47 А) Общие закономерности…………………………………………………………………...47 а) При начертании букв………………………………………………………………………48 б) При начертании цифр……………………………………………………………………..48 в) Расстояние между строчками текста …………………………………………………….49 г) Длина строки……………………………………………………………………………….49 Б) Возможности цветового оформления знаковой информации………………………….50 а) Зеленый цвет……………………………………………………………………………….50 б) Красный цвет ……………………………………………………………………………...50 в) Оранжевый цвет …………………………………………………………………………..50 г) Синий цвет …………………………………………………………………………………50 д) Желтый цвет ……………………………………………………………………………….50 е) Зеленый цвет ………………………………………………………………………………51 ж) Фиолетовый цвет………………………………………………………………………….51 з) Серый цвет………………………………………………………………………………….51 и) Коричневый цвет ………………………………………………………………………….51 к) Черный цвет ……………………………………………………………………………….51 В) Закономерности составления цветовых композиций…………………………………..51 Г) Влияние цвета элементов и их фона на четкость изображения………………………..52 Д) Технические требования к созданию и работе с презентацией……………………….53 а) Размер презентации……………………………………………………………………….53 б) Анимация в презентации…………………………………………………………………53 в) Смена слайдов презентации………………………………………………………………53 г) Нумерация слайдов презентации………………………………………………………...53 д) Содержание текста презентации………………………………………………………….53 3. Требования СанПиН………………………………………………………………………54 Заключение………………………………………………………………………………….55 Список используемой литературы………………………………………………………...56 3 Введение Одним из основных средств обучения современной школы является интерактивная доска. Еще совсем недавно это казалось фантастикой: в школьном классе вместо обычной меловой доски висит большой сенсорный экран, подсоединенный к компьютеру, передающему на доску изображение с помощью проектора. Сегодня в нашей школе – это реальность! Интерактивная доска значительно упрощает учителю проведение урока, обладает рядом преимуществ: Интерактивные доски похожи на обыкновенные школьные доски, но в то же время помогают учителю использовать средства обучения легко и непринужденно, находясь в постоянном контакте с классом. Интерактивные доски позволяют проецировать изображения на экран с целью показа динамических моделей, видеоматериалов, презентационных и графических материалов. Интерактивные доски дают возможность использовать специальный маркер для управления компьютером, как удалённой компьютерной мышью, на поверхности доски. Использование интерактивной доски на уроках позволяет учителю усилить восприятие информации за счет увеличения количества иллюстративного материала, будь то картинка из интернета или крупномасштабная таблица, текстовый файл или географическая карта; являются незаменимым спутником учителя на уроке, отличным дополнением его словесного объяснения. Интерактивные доски помогают учителю создавать простые и быстрые поправки в имеющемся методическом материале прямо на уроке, во время объяснения материала, адаптируя его под конкретную аудиторию, конкретные задачи урока. Использование интерактивной доски в школе обеспечивает учителю процесс импровизации подготовленных на уроке, материалов, можно быстро видеосюжетов, вносить комментарии компьютерных поверх приложений и обучающих программ. Интерактивные доски дают возможность сохранять и печатать созданные записи и просматривать их впоследствии на компьютере. Интерактивные доски позволяют использовать специальные программные продукты и видеосюжеты для демонстрации различных виртуальных моделей объектов и процессов. 4 Среди проблем, связанных с обучением, пристальное внимание исследователей в последние годы привлекает вопрос об особенностях использования интерактивной доски на уроке. Огромную важность занимают вопросы, такие как: Что такое интерактивная доска?; Для чего нужна интерактивная доска?; Какие особенности она вносит в урок? Кто будет применять новшества ИКТ в школе?; Как оценить эффективность использования интерактивной доски в школе? Представленные вопросы определили тему работы: «Особенности подготовки электронных образовательных ресурсов для интерактивной доски Interwrite Board». Целью работы является: изучение возможностей и области применения интерактивных досок в образовательном процессе. Объект исследования: использование интерактивных технологий на уроках. Предмет исследования: применение интерактивной доски Interwrite Board на уроках информатики. Задачи исследования: 1. Изучить конструктивные особенности интерактивной доски Interwrite Board; 2. Изучить возможности программного обеспечения интерактивной доски Interwrite Board; 3. Рассмотреть создание и применение ЭОР для интерактивной доски Interwrite Board в педагогической деятельности. Методы исследования: Анализ учебно-методической литературы по применению интерактивной доски Interwrite Board на уроках. Обработка и систематизация полученных данных. 5 Глава I. Интерактивные технологии. 1. Интерактивная доска Interwrite Board. Interwrite™ Board — это уникальная интерактивная система представления информации, предназначенная не только для демонстрации презентаций, но и для проведения всевозможных видов обучения (в том числе дистанционного), а также для управления компьютером. Несмотря на то, что в ней реализованы самые современные технологии, она проста в управлении, а ее системные требования невысоки. Комплекс работает с IBM-совместимым ПК с процессором Pentium III (и выше), 128 Мбайт ОЗУ (и выше) и ОС Windows 2000, XP, NT, Vista, Mac OS, Linux. Интерактивная доска Interwrite™ Board совместно с мультимедийным проектором и компьютером предоставляет преподавателю широкие возможности для подготовки и проведения занятий. В частности: работа с «конспектом» занятия как на традиционной доске; запуск на компьютере различных приложений (программ) и полное управление ими с поверхности доски; работа с графическими и видеоматериалами; выход в Интернет и просмотр сайтов; нанесение комментариев поверх отображаемых на доске материалов (при этом все сделанные записи сохраняются в памяти компьютера, и существует возможность возвращаться к интересующему месту в конспекте столько раз, сколько это необходимо); предварительная подготовка необходимых для занятия материалов; изменение и дополнение подготовленных материалов в процессе проведения занятия; запись хода урока в видео файл. 2. Работа с интерактивной доской. Работа с интерактивной доской не требует специальных навыков или знаний. Перед началом работы ИД подключается к компьютеру и проектору. На нее, как на экран проецируется изображение от любого источника (компьютерного или видео сигнала), с которым Вы теперь можете работать прямо на поверхности доски. Манипуляции компьютерной мыши осуществляются касанием поверхности, тем самым докладчик имеет полный доступ к управлению компьютером. 6 Доска позволяет показывать слайды, видео, делать пометки, рисовать, чертить различные схемы, как на обычной доске, в реальном времени наносить на проецируемое изображение пометки, вносить любые изменения и сохранять их виде компьютерных файлов для дальнейшего редактирования, печати на принтере, рассылки по факсу или электронной почте. Таким образом, применение интерактивной доски оптимизирует и повысит эффективность процесса обучения и работы везде: в офисе ИД позволит Вам провести презентацию, попутно внося изменения и делая пометки, с последующей рассылкой презентации сотрудникам. Интерактивная доска в начальной школе – увлекательная обучающая игра, интерактивная доска на уроке для средних классов и старшеклассников – стимул к коллективной работе и творчеству, наглядное пособие в изучении всего нового, развитие самостоятельно работы с материалом и ИКТграмотности. 2.1. Подключение интерактивной доски. Подключение интерактивной доски к персональному компьютеру производится через последовательный порт (СОМ-порт), через USB-порт либо радиоканал соответствующими кабелями и адаптерами. Если Интерактивная доска подключена к персональному компьютеру кабелем, то соединение с ней будет установлено автоматически. Последовательность подключения: 1. выключить компьютер; 2. вставить квадратный USB-В разъем кабеля в USB-порт доски (рис.1, 1); 3. вставить USB-А разъем кабеля в USB-порт компьютера; 4. подсоединить адаптер питания к интерактивной доске (рис.1, 3); 5. подсоединить кабель питания зарядного дополнительный разъем питания доски (рис.1, 7); 7 устройства для маркеров в 6. включить интерактивную доску (рис.1, 4). Загорится индикатор питания (рис.1, 5), индикаторы зарядки аккумуляторов в электронных маркерах (рис.11), раздастся четырехкратный звуковой сигнал. 7. включить компьютер. Доска будет найдена автоматически; 8. включить мультимедийный проектор. рис. 1 Разъем питания (7) Индикатор пера (6) Индикатор питания (5) Включатель (4) Разъем питания (3) Последовательный порт (2) USB-порт (1) 2.2. Установка программного обеспечения на компьютер. Вставить диск с программным обеспечением «Быстрый старт» в дисковод компьютера. На появившемся окне (рис.2) выбрать кнопку Установить. рис.3 рис.2 После объявления установки программы (рис.3) принять лицензионное соглашение (рис.4), нажатием клавиши Принять. рис.5 рис.4 8 В появившемся окне Выбора папки установки щелкнуть по клавише Далее (рис. 5). В экране Папка в меню «Пуск» (для выбора папки для размещения ярлыков программы) щелкнуть по кнопке Установить (рис 6). рис.6 После завершения установки программы (рис. 7) на нижней части панели появится соответствующая иконка (рис.8). рис.8 рис.7 Иконка установленной интерактивной доски 2.3. Маркер. Работа с интерактивной доской осуществляется с помощью специального электронного маркера (рис. 9). Маркеры снабжены аккумуляторами без эффекта «памяти». Их можно подзаряжать в любой момент времени. Электронные маркеры вставляются в зарядное устройство спереди (рис.10), а не сверху. При правильном размещении электронных маркеров загорятся соответствующие индикаторы (рис.11). Наконечник электронног о маркера Аналог левой кнопки мыши Аналог правой кнопки мыши Клеммы для соединения с зарядным устройство м рис.9 9 рис.11 2.4. Калибровка интерактивной доски. Для согласованной работы, синхронизации положения наконечника электронного маркера с курсором на экране перед началом работы с интерактивной доской ее экран необходимо откалибровать. Это можно сделать двумя способами. А) 1 способ – через панель горячих клавиш на интерактивной доске Используя электронный маркер щелкнуть по значку «Calibrate» (рис.12) на панели горячих клавиш, расположенной на интерактивной доске. Экран принимает вид синего поля с белым крестом в левом верхнем углу (рис.13). Маркером нажать на центры последовательно появляющихся крестов (всего 9). После каждого нажатия будет воспроизводиться звуковой сигнал. рис.13 рис.12 Б) 2 способ – через иконку программы на Панели задач Щелкнуть по значку программы (рис.15) . В появившемся меню (рис. 14) выбрать назначение Калибровка. Экран принимает вид синего поля с белым крестом в левом верхнем углу (рис.13) . Маркером щелкнуть на центры последовательно появляющихся крестов. После калибровки нельзя передвигать экран и проектор. В противном случае настройку придется повторять. Калибровка рис. 15 10 рис.14 2.5. Режимы интерактивной доски (рис. 16). Программное обеспечение интерактивной доски позволяет работать в следующих режимах: Режим Интерактивный Режим примечаний Режим мыши Режим белой доски Режим Office рис. 16 2.5.1. Интерактивный режим Интерактивный режим включает два функциональных режима: режим Примечаний, режим Мыши. Переключение между режимами осуществляется при помощи панели инструментов. В режиме Примечаний или создания страницы, электронное перо используется для набора текста, письма и рисования рабочей области. В режиме Мыши, перо используется в качестве мыши для передвижения курсора по экрану, открытия приложений, работы в Интернете и т.д. А) В режиме Примечаний появляется окно Примечаний. По умолчанию окно Примечаний появляется в Полноэкранном режиме. Полноэкранный режим можно отключить. Для этого: войти в интерактивный режим работы доски; в меню интерактивного режима доски выбрать значок Меню InterWrite™ Workspace (рис.17 (1)).; в появившемся меню (рис.18) выбрать назначение Настройки…; в окне Настройки… выбрать вкладку Параметры; поставить галочку в назначении Параметры окна примечаний: Разрешить изменение размера окна; ок. Окно Примечаний в полноэкранном режиме имеет Панель инструментов внизу окна, а при отключенном полноэкранном режиме имеет вертикальную горизонтальную полосы прокрутки и заголовок, как все стандартные окна Windows. Режим Примечаний вызывается когда выбирается: любой из инструментов Перо; 11 и один из инструментов Подчеркивания; инструмент Введите текст; инструмент Матрица; выбран один из инструментов Создания страницы конспекта; выбран инструмент Съемка. В любой момент можно переключиться к рабочему столу, выбрав Режим мыши щелчком по значку мыши в меню интерактивного режима (рис.17 (2)). Б) Режим мыши позволяет управлять любым приложением на компьютере при помощи электронного пера. Для перехода в режим Мыши необходимо выбрать в меню интерактивного режима доски инструмент Режим мыши (рис.17 (2)). Электронное перо позволяет использовать все функции обычной мыши. Режим мыши используется для управления различными приложениями на компьютере или для ввода на экран информации, работы в Интернете, просмотра презентаций и т.д. 2.5.2. Вход в интерактивный режим. В Интерактивном режиме вы можете управлять компьютером прямо с поверхности интерактивной доски. Одни инструменты используются для добавления примечаний на снимок экрана или чистую страницу, создания новой страницы, другие – для использования иных приложений (экранная клавиатура, запись, шторки, прожектор и др.). Начать работу в Интерактивном режиме можно следующим образом: На Панели задач щелкнуть по значку программы (рис.15). В появившемся меню (рис.16) выбрать назначение Интерактивный режим. На правой стороне экрана появляется Панель инструментов Interwrite. На ней находятся значки инструментов (рис.17). 12 2.5.3. Панель инструментов интерактивного режима. 1 Меню Interwrite™ Workspace 2 3 4 5 6 7 Перо 1 Перо 2 Многоцветное перо Перо рисунка Маркер 8 9 Ластик 10 Выделенный элемент 11 Возврат действия 12 Матрица 13 14 15 Прожектор Галерея рисунков рис. 17 Настройка страниц 16 Добавить пустую страницу 17 Добавить страницу с сеткой 18 Создание страницы с изображением 19 Предыдущая страница 20 Следующая страница 21 Порядок страниц 22 Панель элементов 13 2.5.4. Конспект. Все создаваемые материалы в ходе работы с интерактивной доской образуют конспект. Сохраняется по умолчанию автоматически во внутреннем формате GWB. При необходимости конспект можно экспортировать в форматы bmp, jpg, gif, tiff, png, pdf, html. В созданный конспект можно вносить изменения, менять порядок страниц, добавлять примечания и новые страницы. А) Сохранение конспекта. вызвать с помощью клавиши Меню Interwrite™ Workspace в панели инструментов интерактивного режима (рис.17 (1)) меню работы с файлом конспекта (рис. 18); выбрать назначение Сохранить или Сохранить как (рис.19); выбрать адрес сохраняемого конспекта. рис.18 рис.19 Б) Сохранение конспекта в форматах bmp, jpg, gif, tiff, png, pdf, html. вызвать с помощью клавиши Меню Interwrite™ Workspace в панели инструментов интерактивного режима (рис.17(1)) меню работы с файлом конспекта (рис. 18); выбрать назначение Экспортировать (рис. 19) (см. п.5.4.3. Создание изображений страниц в формате bmp, jpg, gif, tiff, png, pdf, html ). В) Открытие существующего конспекта. вызвать с помощью клавиши Меню Interwrite™ Workspace в панели инструментов интерактивного режима (рис.17(1)) меню работы с файлом конспекта (рис. 18); выбрать назначение Файл, в нем Открыть (рис. 19). Г) Печать конспекта. вызвать с помощью клавиши Меню Interwrite™ Workspace в панели инструментов интерактивного режима (рис.17(1)) меню работы с файлом конспекта (рис. 18); 14 выбрать назначение Файл, в нем Печать (рис. 19). Д) Отправка конспекта по электронной почте. вызвать с помощью клавиши Меню Interwrite™ Workspace в панели инструментов интерактивного режима (рис.17(1)) меню работы с файлом конспекта (рис.18) выбрать назначение Отправка по электронной почте (рис. 19); в появившемся окне выбрать форму сообщения (рис.20); щелкнуть по клавише Электронная почта; ввести адрес электронной почты в окне Сообщения; отправить конспект. рис.20 2.5.4. Электронная клавиатура. При необходимости введения печатного текста в конспект используется Виртуальная клавиатура (рис.21). В России используется стандартная клавиатура Windows. Она полностью обеспечивает функциональность обычной клавиатуры и работает во всех режимах доски. Чтобы вызвать электронную клавиатуру: А) 1 вариант: рис.21 щелкнуть маркером по значку программы InterWrite (рис.15) на панели задач; в появившемся меню (рис.22) выбрать назначение Экранная клавиатура. Б) 2 вариант: вызвать инструменты Панели элементов, щелкнув по соответствующему значку в панели инструментов интерактивного режима (рис.17 (22)); выбрать назначение Введите текст. 15 Все действия, совершаемые с экранной клавиатурой, аналогичны действиям с обычной компьютерной клавиатурой. рис. 22 рис.23 В) 3 вариант: Используя электронный маркер щелкнуть по значку «Keyboard» (рис.23) на панели горячих клавиш, расположенной на интерактивной доске. 2.5.5. Инструменты презентации. Инструменты группы Инструменты Презентации (рис.24) используются чаще всего при работе с презентациями. рис.24 Страница вверх Страница вниз Масштаб Прожектор Шторка Инструменты этой группы располагаются на панели инструментов интерактивного режима при щелчке по значку Панели элементов (рис. 17 (22)). 2.5.6. Инструменты работы со страницами конспекта. В ходе работы с конспектом создаются страницы. Работать возможно одновременно только с одной. За работу со страницами отвечают ряд значков на Панели инструментов Interwrite (рис.25). 1 Настройка страницы 2 Добавление пустой страницы 4 3 Добавление страницы с сеткой Добавление страницы с изображением рис. 25 16 5 Переход по страницам 6 Порядок страниц А) Добавление пустой страницы. Добавление пустой страницы осуществляется при щелчке по соответствующему значку на Панели инструментов (рис.25, 2; рис.17 (16)). При этом появляется страница с ранее установленным параметром цвета страницы (рис.26). рис. 26 Переход на первую страницу Показатель открытой страницы (открыта 3-я из созданных 5) Переход на предыдущую страницу Переход на последнюю страницу Переход на последующую страницу Прокрутка страниц: вверх вниз вправо влево Б) Добавление страницы с сеткой. Добавление страницы с сеткой осуществляется при щелчке по соответствующему значку на Панели инструментов (рис. 25(3) или рис.17 (17)). При этом создается страница с ранее установленным параметром сетки (клетка или линейка) (рис.27). рис. 27 рис. 28 В) Настройка страниц. Настройка страниц осуществляется при щелчке по соответствующему значку на Панели инструментов (рис.25(1) или рис.17(15)) для изменения ранее установленных параметров страницы (рис.28). Возможны настройки пустой страницы и страницы с 17 сеткой, создание страницы с календарем, копии страниц, фоновое изображение на странице. Г) Настройка цвета пустой страницы. Настройка цвета пустой страницы осуществляется при щелчке в меню (рис.28) Настройка пустой страницы… При появлении окна Настройки выбрать цвет фона планируемой страницы, щелкнув по кнопке Изменить цвет фона… Появится палитра, в которой необходимо выбрать желаемый фон страницы (рис.29). рис. 29 Д) Настройка страницы с сеткой. Настройка страницы с сеткой осуществляется при щелчке в меню (рис.28) Настройка страницы с сеткой… С помощью окна Настройки (рис.30) возможно: рис. 30 выбрать цвет фона планируемой страницы, щелкнув по кнопке Изменить цвет фона…; установить линии по горизонтали, установив галочку рядом с этим назначением (щелчком мыши) и выбрать интервал между строками, изменяя числовые данные рядом с назначением По горизонтали; установить линии по вертикали, установив галочку рядом с этим назначением (щелчком мыши) и выбрать интервал между линиями, изменяя числовые данные рядом с назначением По горизонтали; установить страницу в клетку. При этом необходимо активизировать вертикальные и горизонтальные линии; установить Центральную клетку. Это назначение применяется в случае, если необходимо, чтобы вершина страницы совпадала с началом клетки (рис 31). 18 o рис.31 Установлена Центральная клетка Не установлена Центральная клетка Появится палитра, в которой необходимо выбрать желаемый фон страницы; установить цвет линий, выбрав назначение Изменить цвет линий; установить Тип линии и Толщину. Примечание: Все изменения параметров страницы отображаются в окне Просмотр. После окончания изменения параметров необходимо щелкнуть по назначению Применить. Если внешний вид измененной страницы удовлетворяет требованиям щелкнуть по кнопке ОК. Е) Создание и настройка страницы с календарем. Создание и настройка страницы с календарем осуществляется при щелчке в меню (рис.28) Создание страницы с календарем… С помощью появившегося окна (рис.32) возможно: создать календари на неделю, один – четыре нужных месяца; изменить цвет фона календаря. рис .32 Ж) Создание страницы с фоновым рисунком. Создание страницы с фоновым рисунком осуществляется при щелчке в меню (рис. 28) Импортировать фоновое изображения… или при щелчке по значку на Панели инструментов Добавление страницы с изображением (рис.17 (18) или 25 (4)). помощью появившегося окна Настройки (рис.33) возможно: создавать страницу с имеющимися в коллекции изображениями. Для этого: o щелкнуть в окне Установленные рисунки по необходимому 19 С шаблону; o название выбранного шаблона отразится в окне Выбор фонового рисунка по умолчанию (рис. 34), вид – в окне Просмотр; o в окне Отобразить рисунок выбрать расположение рисунка на странице; o щелкнуть по клавише ОК; создать фоновую страницу с изображением, не входящим в коллекцию. Для этого: o щелкнуть по кнопке Обзор… ; o указывая последовательно адрес файла рисунка, выбрать необходимое изображение; o щелкнуть по клавише ОК. рис.33 рис.34 20 З) Создание копии открытой страницы. Создание копии открытой страницы осуществляется щелчком в меню (рис.28) Создание копии страницы… При выборе этого назначения без режима диалога создается страница, следующая за копированной. И) Переход по страницам. Переход по страницам осуществляется при щелчке по значкам Предыдущая страница или Следующая страница на Панели инструментов (рис.25 (5)). К) Порядок страниц. Для полноценной работы с конспектом необходимо иметь возможность возвращаться к предыдущим страницам, вносить изменения, менять местами, а некоторые удалять, печатать. Совершать все эти действие возможно с помощью инструмента Порядок страниц (рис.25, 6). Порядок страниц показывает, в каком порядке идут страницы в конспекте, и позволяет перемещать, удалять, копировать, переименовывать, печатать и экспортировать страницы: Щелкнуть по значку Порядок страниц. В появившемся меню (рис. 23) отображаются созданные страницы. Выделение страницы осуществляется щелчком по странице. Выделение нескольких страниц – последовательными щелчками по выбранным страницам. Отмена выделения страницы – щелчок по выделенной странице. Удаление страницы – после выделения страницы щелкнуть по значку Удаление на панели Порядок страниц (рис.23). Изменение порядка следования страниц – перетаскивание страницы на необходимое порядковое место. Изменение масштаба панели Порядка страниц – щелчок по значку Масштаб на панели Порядок страниц (рис.35). При появлении меню (Малый, Средний, Большой, Огромный) выбрать необходимый размер панели. Печать отображает окно Печать, в котором выбрать принтер, страницы конспекта и количество копий. 21 рис.35 печать страницы открыть программу просмотра страниц удаление изменить масштаб автоматическое скрытие панели Порядка страниц закрытие окна сортировки страниц Л) Создание копии страницы осуществляется щелчком по значку Изменить на панели Порядок страниц (рис.35). В появившемся меню (рис.36) выбрать назначение Создать копию страницы… рис.36 М) Объединение страниц двух файлов осуществляется щелчком по значку Изменить на панели Порядок страниц (рис.35). В появившемся меню (рис.36) выбрать назначение Объединить… 22 В окне Открытие файла GWB (рис.37) выбрать файл, страницы которого необходимо добавить к открытым в данный момент. рис.37 Н) Переименование страниц. По умолчанию при создании страницы программа формирует ее имя, содержащее дату и время создания. В случае, когда необходимо странице дать другое название, используется данное назначение. Для переименования страницы необходимо: щелкнуть по значку Изменить на панели Порядок страниц (рис.35). В появившемся меню (рис.36) выбрать назначение Переименовать выбранную страницу… В поле Новое имя страницы: окна Переименование страницы ввести название (рис.38). рис.39 рис. 26 рис.38 О) Создание изображений страниц в формате bmp, jpg, gif, tiff, png, pdf, html. Для получения изображений созданных страниц осуществляется их экспорт: Щелкнуть по значку Изменить на панели Порядок страниц (рис.35); В появившемся меню (рис.36) выбрать назначение Экспортировать…; o в окне Экспорт текущих страниц в поле 23 Экспортировать как: (рис.39) необходимо указать необходимый формат файлов страниц; o в поле Экспорт имени файла: указать название папки, в которой будут созданы файлы страниц; o указать через Обзор папку для экспорта файлов (по умолчанию файлы страниц формируются в указанной в окне Экспортировать папку: ); o указать Диапазон экспортируемых страниц; o щелкнуть по кнопке Экспорт. П) Инструменты Страница вверх, Страница вниз. Используя клавиши этих инструментов можно перемещаться по страницам, указывая маркером. 2.5.7. Инструмент Масштаб. С помощью Масштаба увеличивается изображенный на странице объект. 2.5.8. Инструмент Прожектор. Инструмент Прожектор используется для отображения небольшой части экрана и скрытия оставшейся части. Когда инструмент выбран, экран становится черным и на нем появляется круг, за которым можно видеть содержимое страницы (рис.40). Курсором круг можно перемещать по экрану для отображения различных частей страницы. В правом нижнем углу появится кнопка Панель инструментов прожектора. Отображение прямоугольника для изменения размера позволяет увеличивать или уменьшать прожектор, перемещать прожектор по экрану (рис. 41): o при наведении курсора и появлении крестика – прожектор переносится по экрану; o при наведении курсора и появлении двойной стрелки – изменяется размер прожектора Отобразить прямоугольник для изменения размера 24 рис. 40 Настройки прожектора Выйти из прожектора рис.42 рис.41 Настройка прожектора позволяет изменять формы прожектора, цвет и прозрачность шторки, закрывающей остальную часть экрана (рис.42). Примечание: Прожектор удобно использовать для привлечения внимания аудитории. Когда на экране находится одновременно несколько объектов, можно выделить только тот, о котором в данный момент идет речь и скрыть остальные 2.5.9. Инструмент Шторка. Инструмент Шторка (рис.43) используется для скрытия определенной части экрана. Шторка представляет собой прямоугольную область, за которой не видно содержимого страницы. Ручки на четырех сторонах шторки (рис.43 (1-4)) позволяют открывать ее, чтобы показать часть скрытой страницы. Для этого: подвести маркер к ручке; щелкнуть верхнюю часть аналога мыши на маркере и, не отпуская, перенести сторону шторки. Когда инструмент выбран, в нижней части страницы появляется панель его настройки (рис.44), позволяющая менять цвет шторки, ее прозрачность (перемещая бегунок), разворачивать на весь экран, в случае, если закрыта область экрана, закрыть шторку. 1 3 2 25 4 рис. 43 2.5.10. Инструменты примечаний. Набор инструментов Примечаний позволяет рисовать, писать, набирать текст, подчеркивать и т.д. Если в Режиме мыши выбран один из инструментов Примечаний, то программа InterWrite переходит в Режим Примечаний. 1 Перо Многоцветное перо 2 Перо рисунка 3 Б) Инструмент Многоцветное перо. Маркер 4 (рис.45 (2)) позволяет рисовать различные разноцветные линии. Панель инструментов, позволяющая изменять настройки инструмента, вызывается аналогично панели инструмента Перо и содержит клавиши восемь цветовых стилей и клавишу Настройки (рис.47), позволяющую менять тип, цвет и прозрачность заливки пера. Ластик 5 Матрица 8 7 9 А) Инструмент Перо. (рис.45 (1)) позволяет рисовать, писать. При наведении курсора на конспект после щелчка по инструменту, вместо курсора появляется значок ручки, а значок на панели инструментов преобразуется в значок вызова меню, с помощью, которого можно вызвать панель инструментов Пера (рис.46), позволяющую изменять толщину линии, цвет пера, рисовать различные линии, фигуры. Введите текст В) Инструмент Перо рисунка. Рукописный текст (рис.45 (3)) позволяет наносить изображения на конспект, рисовать. Панель настройки инструмента содержит 8 изображений и значок настройки Пера рисунка (рис.48). Окно настройки Пера рисунка дает возможность выбрать рисунок для изображения (стиль), поменять его цвет, размер, прозрачность. рис.45 рис.46 Индикатор толщины линии Изменить цвет пера Цвет пера Произвольная линия Линии Изменение толщины линии Линии Фигуры 26 Рукописный текст рис. 47 Индикатор толщины Изменить цвет Линия Изменение толщины линии Заполненны й эллипс Цвет маркера Произвольная линия Заполненны й квадрат рис.48 рис. 49 2.5.11. Инструмент Маркер. Маркер (рис.45, (4)) позволяет подчеркивать элементы конспекта. Панель настройки инструмента настраивает толщину, цвет и форму маркера (рис.49). 2.5.12. Инструмент Матрица. Используется при введении в конспект шаблонных пометок. Панель настройки инструмента содержит 15 шаблонов (рис.50) рис.50 27 2.5.13. Инструмент Введите текст. (рис.45 (7)) позволяет вводить печатный текст с клавиатуры. Для этого: щелкнуть по клавише Панель элементов главной Панели инструментов интерактивной доски (рис.17 (22)); в меню Панели элементов (рис.54) щелкнуть по кнопке (4) Введите текст; появится поле для ввода текста (рис.51); рис.53 рис.51 рис.52 набрать с клавиатуры текст (рис.52); перенести надпись в нужную часть экрана: o щелкнуть по клавише Выделенный элемент Панели инструментов интерактивной доски (рис.17 (9)); o подвести указатель к надписи, щелкнуть верхней кнопкой маркера и, не отпуская перенести в нужную часть экрана; изменить размер надписи o щелкнуть по клавише Выделенный элемент Панели инструментов интерактивной доски (рис.17 (9)); o подвести указатель к надписи, щелкнуть маркером; o надпись выделится рамочкой (рис. 53); o подвести маркер к обрамляющим квадратикам рамки до появления крестика; o щелкнуть верхней кнопкой маркера и, не отпуская изменить размер надписи. Используется инструмент в случае необходимости преобразования рукописного текста в печатный. Программное обеспечение интерактивной доски позволяет распознавать и переводить текст, написанный латинскими буквами. 28 1 2 3 4 5 6 7 8 9 рис.54 10 12 13 14 15 16 17 18 19 20 21 22 23 24 25 26 27 28 29 29 2.5.15. Галерея. Для эффективного использования интерактивной доски на занятиях предусмотрено программное обеспечение с галереей рисунков по различным предметам. Она включает большую коллекцию установленных рисунков для добавления к конспекту. Для работы с галереей необходимо: нажать на значок Отображение галереи рисунков в меню интерактивной доски (рис.17(14)); в появившемся меню Галереи (рис.55(1)) отображены папки с рисунками и меню (2) для осуществления просмотра установленных ПО рисунков галереи и рисунков, установленных пользователем, настройки вида изображений и меню галереи. 3 рис.55 2 1 Выбрать один из установленных рисунков 4 5 Выбрать один из рисунков, представленных пользователем Переключение между крупными и мелкими значками Отожмите, чтобы получить автоматическое открытие Закрытие галереи 30 А) Вставка установленного программным обеспечением рисунка в конспект. Галерея рисунков после установки программного обеспечения InterWrite расположена в папке Program Files|GTCO CalComp/InterWrite/Pictures (по умолчанию) и отображается в Галереи установленных рисунков (рис.53(3)). Для вставки рисунка в конспект необходимо: вызвать меню Галереи (рис.55(1)), нажав на значок (рис.17(14)) в меню интерактивного режима доски; в меню Галереи (рис.55(2)) нажать на значок Выбрать один из установленных рисунков; открыть щелчком необходимую папку; просмотреть имеющиеся в галереи рисунки; перенести необходимый рисунок на конспект, удерживая аналог левой кнопки мыши на маркере. Б) Пополнение галереи рисунками пользователя. В состав галереи включены различные шаблоны и изображения. Разрешение рисунков должно быть BMP, GIF, JPEG, TIFF, или PNG. Поставляемый набор ресурсов галереи может быть изменен пользователем. Для этого: 1 способ войти в папку Program Files/GTCO CalComp InterWrite; произвести все необходимые изменения и дополнения (создать свою папку, записать новые рисунки). Примечание: в этом случае рисунки пользователя пополнят коллекцию установленных программным обеспечением изображений. И при открытии меню Галереи и Выбрать один из установленных рисунков загруженные папки и рисунки отразятся в меню рис.55(3). 2 способ войти в папку Мои документы/InterWrite/Рисунки пользователя; произвести все необходимые дополнения (создать свою папку, записать новые рисунки). В) Вставка установленного пользователем рисунка в конспект. вызвать меню Галереи (рис.55(1)), нажав на значок (рис.17(14)) в панели инструментов интерактивного режима доски; в меню Галереи (рис.55 (2)) нажать на значок Выбрать один из рисунков, представленных пользователем; открыть щелчком необходимую папку; 31 просмотреть имеющиеся в галереи рисунки; перенести необходимый рисунок на конспект, удерживая аналог левой кнопки мыши на маркере. 2.5.16. Съемка. Съемка - это снимок всего экрана, выбранного окна или выбранной части экрана. Для произведения съемки фрагмента конспекта необходимо: вызвать меню Панель элементов (рис.17), нажав на значок 22 в меню интерактивного режима доски; в меню Панели Элементов (рис.54) щелкнуть по значку Съемка (26); в появившемся окне Съемка (рис.56) выбрать Частичную съемку; в результате выбора появится значок изменяющегося кадра; щелкнуть по аналогу левой кнопки мыши на маркере и, не отпуская его, протянуть по области съемки; снимаемый фрагмент появится на новой странице конспекта. рис.57 рис.56 Для произведения съемки активного окна рабочих материалов экрана необходимо: вызвать меню Панель элементов (рис.17), нажав на значок 22 в меню интерактивного режима доски; в меню Панели Элементов (рис.53) щелкнуть по значку Съемка (26); в появившемся окне Съемка (рис.56) выбрать Окно; в результате выбора активное окно материалов выделится цветом (рис.57); щелкнуть маркером по нужному окну; снимаемое окно появится на новой странице конспекта. Для произведения съемки всего экрана необходимо: вызвать меню Панель элементов (рис.17), нажав на значок 22 в меню 32 интерактивного режима доски; в меню Панели Элементов (рис.54) щелкнуть по значку Съемка (26); в появившемся окне Съемка (рис.56) выбрать Экран; материалы, изображенные на экране, отразятся на странице конспекта. А) Запись и воспроизведение. Запись и воспроизведение используется для записи и воспроизведения всего происходящего на доске вместе со звуком в AVI файл. Инструмент записи и воспроизведения называется IW Recorder. Для его использования не обязательно запускать программное обеспечение InterWrite. Найти инструмент можно на Панели элементов (рис.54 (10)), а также в Меню диспетчера устройств. При щелчке по значку Запись и воспроизведение и при появлении окна Настройки рекордера IW (рис.58) необходимо выполнить настройки звука, видео и съемки записи. Щелкнуть ОК. рис.58 В появившемся окне Рекордер (рис.59) щелкнуть по выделенному значку с красным кругом Начать запись. рис.60 рис.59 Программа предлагает выбрать запись всего экрана (Экран) или отдельной области экрана (Частичный) (рис.60). После выбора области экрана для съемки материала начинается запись видео. В любой момент запись можно остановить, щелкнув по значку Стоп, или прервать, щелкнув по значку Пауза (рис.61) . 33 рис.61 Стоп Пауза Счетчик времен записи После окончания записи, появится окно Сохранить AVI файл и IW Экранная клавиатура (рис.62). Название файла ролика можно изменить. Нажмите Воспроизвести для проигрывания сделанной записи в появившемся окне Рекордер (рис.63). рис.63 рис.62 2.5.17. Ссылки InterWrite. Часто при подготовке конспекта бывает удобно добавить на страницу ссылку на тот или иной файл или адрес Интернет-сайта. Ссылки удобно использовать, если готовить конспект заранее. Тогда при демонстрации ее на занятии не нужно тратить время на поиск необходимых файлов. ссылка на файл ссылка на GBW ссылка на Интернет-страницу ссылка на звуковой файл ссылка на видео файл рис.64 Ссылку с объекта (иллюстрации, надписи) на странице конспекта можно выполнить на следующие документы: страница сайта Интернета; страница конспекта; файл другого конспекта для работы на интерактивной доске; 34 файл любого другого документа Office Microsoft: Word, Excel, и т.д.; видеофайл; звуковой файл. Предположим, необходимо сделать ссылку с иллюстрации на презентацию. На странице конспекта поместить иллюстрацию. Выделить иллюстрацию. рис.65 Щелкнуть по значку Ссылки, расположенному на нижней панели инструментов (рис.65). В появившемся окне Ссылки необходимо указать Тип ссылки (рис.66). рис.66 o Для этого щелкнуть по кнопке Добавление/Изменение ссылки. o Выбрать из списка тип файла ссылки (в нашем случае, PowerPoint) (рис.67). рис.67 Через Обзор найти необходимый документ и щелкнуть по кнопке ОК (рис.68). В результате адрес на ссылаемый документ отразится в поле Имя файла ссылки (рис.69). 35 рис.68 рис.69 После подтверждения, нажатием на Ок, появится следующее окно, требующее очередного подтверждения ОК (рис.70). рис.70 Над иллюстрацией отразится значок установленной ссылки. 36 2.5.18. Режим белой доски. Режим белой доски требует наличия только интерактивной доски и компьютера. При включении режима белой доски осуществляется захват всего, что было написано на доске Interwrite Board с помощью электронного пера и сохраняется страницами в файле. При этом создается вся запись лекции. рис.71 Запуск режима белой доски осуществляется через меню Device Manager (рис.14). При этом отобразиться экран (рис.71) с панелью инструментов (рис.72) позволяющей создавать новый файл, сохранять созданные страницы, открывать, распечатывать имеющийся конспект, просматривать созданные страницы конспекта, удалять записи, созданные на экране. Назначения на панели инструментов дублируются в основном меню экрана (рис. 73). Инструмент Порядок страниц используется для просмотра, проверки, выбора и удаления страниц в файле. При щелчке по значку Открыть Порядок страниц (рис.72) откроется панель с созданными страницами конспекта (рис.73). Действия со страницами конспекта в режиме белой доски аналогичны действиям со страницами в интерактивном режиме (удаление, создание копии, объединение, масштабирование, экспортирование) (рис.74). Создать новый файл GWB Сохранить GWB файл Сохранить GWB файл под новым именем Открыть GWB файл рис.72 Распечатать файл Открыть Порядок страниц Удалить все примечания на странице Выйти из Режима белой доски Справка 37 рис.73 рис.74 Настройка экрана в режиме белой доски осуществляется через назначение в основном меню Изменить/Настройки… (рис.73). Экран можно настроить на белый фон или за основу взять иллюстрацию, выбирая в окне Lialog, Рисунок в качестве фона (рис.75) и, указывая через Обзор…, адрес этого изображения. 38 рис.75 2.5.19. Режим Office. 2.5.19. Режим Office используется для работы с приложениями Microsoft Office: PowerPoint, Word и Excel. Работа в данном режиме осуществляется также, как и сидя за компьютером, только вместо мышки в руках – перо. Панель инструментов Режима Office Меню Режима Office меню режима Office Режим мыши Перо 1 Маркер Ластик Введите текст Матрица Выделенный элемент Предыдущая страница Следующая страница Запустить PowerPoint Запустить Word Запустить Excel Б) Вставка всех примечаний Вставка выбранных примечаний Добавить пустой слайд Сохранить как слайд PowerPoint Удалить все А) рис. 65 Удалить 39 2.5.20. Программное обеспечение интерактивной доски Interwrite Board. Программное обеспечение Interwrite Workspace – русифицированный программный пакет, который включает драйвера, интерактивный режим, режим Office, режим белой доски. Может работать как с интерактивным оборудованием, так и без него, то есть может быть установлено на любом компьютере и использоваться, например, учителем для подготовки к урокам. 40 Глава II. Электронные образовательные ресурсы для интерактивной доски.. 1. Электронные образовательные ресурсы (ЭОР). Электронными образовательными ресурсами называют учебные материалы, для воспроизведения которых используются электронные устройства. В самом общем случае к ЭОР относят учебные видеофильмы и звукозаписи, для воспроизведения которых достаточно бытового магнитофона или CD-плеера. Наиболее современные и эффективные для образования ЭОР воспроизводятся на компьютере. Именно на таких ресурсах мы сосредоточим свое внимание. Иногда, чтобы выделить данное подмножество ЭОР, их называют цифровыми образовательными ресурсами (ЦОР), подразумевая, что компьютер использует цифровые способы записи/воспроизведения. Однако аудио/видео компакт-диски (CD) также содержат записи в цифровых форматах, так что введение отдельного термина и аббревиатуры ЦОР не даёт заметных преимуществ. Поэтому, следуя межгосударственному стандарту ГОСТ 7.23-2001, лучше использовать общий термин «электронные» и аббревиатуру ЭОР. Интерактивные средства обучения - это способ вовлечь в учебный процесс современного ученика, который хорошо ориентируется в цифровом мире и активно использует различные электронные устройства. Интерактивные технологии являются основой для построения структуры новой образовательной среды, позволяющей инициировать самостоятельную деятельность, формировать познавательную активность и повышать мотивацию учащихся. В рамках Федеральной целевой программы развития образования основано направление создания электронных образовательных ресурсов (ЭОР) (http://fcior.edu.ru), которые могут служить надежным помощником преподавателя, начавшего использовать современные средства обучения – это книга "Электронные образовательные ресурсы нового поколения в вопросах и ответах" и Компакт-диск "Открытая образовательная модульная мультимедиа система" 2. Подготовка ЭОР для интерактивной доски. Интерактивная доска. Для большинства учителей это - нечто загадочное, по слухам, буквально "панацея" от всех проблем. Так ли это? И нужно ли создавать для интерактивных досок особые электронные образовательные ресурсы? Мы считаем, что создавать специальные ЭОР необходимо. 41 2.1. Создание ЭОР в программном обеспечении. Использование грамотно разработанных электронных образовательных ресурсов (ЭОР) позволяет учителю расширить возможности использования интерактивной доски и добиться более эффективных результатов в обучении. Во-первых, учитель может использовать ЭОР при подготовке к занятию – как источник информации – имеется дополнительный информационный материал. Во-вторых, это наглядные примеры, которые можно использовать для собственных презентаций. В-третьих, это средство, которое можно использовать при подготовке раздаточного материала. Кроме этого, имеются различные видеофрагменты, которые помогут учителю при изложении нового материала. Немалую помощь ЭОР окажут на всех этапах урока. Создать ЭОР можно тремя способами: А) Используя ресурсы интерактивной доски. Интерактивная доска - это «смесь» компьютера и обычной доски. С помощью специальных маркеров на экран можно выводить картинки, карты, схемы, создавать и перемещать объекты, использовать видео и анимацию, выделять важные моменты цветом и работать с любыми компьютерными программами. Причем интерактивная доска обладает и функциями обычной доски. Роль привычных мелков выполняет электронный маркер. На ней можно просто писать маркером, а надписи удалять «ластиком». Для того, чтобы провести успешный урок, независимо от технологий и оборудования, используемого на уроке, нужно иметь четкий план и структуру. Это поможет достигнуть определенных целей и задач, а учащимся усвоить материал. Интерактивная доска – это лишь средство, которое может стать хорошим помощником. Эффективность работы с доской во многом зависит от самого учителя, от того, как он применяет те или иные ее возможности. Б) Использование готовых разработок прикладных программ. Применение готовых разработок прикладных программ на уроке значительно облегчают подготовку учителя к уроку. Это уже совершенный материал, не требующий доработки, но заслуживающий внимательного изучения. Например, можно применять различные презентации, как для изучения нового материала, так и для решения различных задач). Так же очень удобно применять Internet ресурсы, в частности рассматривая Единую коллекцию ЦОР. 42 Для того, чтобы провести успешный урок, независимо от технологий и оборудования, используемого на уроке, нужно иметь четкий план и структуру. Это поможет достигнуть определенных целей и задач, а учащимся усвоить материал. Интерактивная доска – это лишь средство, которое может стать хорошим помощником. Эффективность работы с доской во многом зависит от самого учителя, от того, как он применяет те или иные ее возможности. В) Использование прикладных ПО совместно с ресурсами интерактивной доски. Интерактивная доска отлично взаимодействует с программами разных направлений. Например, можно использовать совместный продукт Adob Photoshop и ресурсов интерактивной доски. Т.е. разрезанное изображение в программе Adob Photoshop высвечивается на доске и с помощью известных нам ресурсов интерактивной доски, можем перемещать кусочки этого изображения. Таким образом на уроке мы можем использовать «мозайку». Для того, чтобы провести успешный урок, независимо от технологий и оборудования, используемого на уроке, нужно иметь четкий план и структуру. Это поможет достигнуть определенных целей и задач, а учащимся усвоить материал. Интерактивная доска – это лишь средство, которое может стать хорошим помощником. Эффективность работы с доской во многом зависит от самого учителя, от того, как он применяет те или иные ее возможности. 2.2. Создание ЭОР с помощью пакета OpenOffice. Первый заключается в использовании стандартных средств офисного пакета OpenOffice.org (или, как его сокращенно называют, OOo). Встроенные средства создания html-страниц во Writer позволяют создавать гипертекстовые учебники, пригодные для размещения в сети. Экспорт в PDF позволяет создавать офлайнучебники, снабженные иллюстрациями, ссылками и переходами, а знание небольших хитростей позволяет реализовать даже всплывающие подсказки. При экспорте в html-формат вы получаете на выходе максимум текстографический материал с гиперссылками. Этот образовательный контент уже можно использовать в виде решений для самостоятельного обучения (например, как электронные учебники в pdf), как «раздаточный» материал на занятиях с применением ЭВМ или как основу для построения дистанционных курсов (html) или электронных учебников в системах ДО. Для создания мультмедийных ЭОР можно воспользоваться возможностями другого пакета из состава OpenOffice.org – редактором презентаций Impress. Средства редактирования и экспорта редактора презентаций Impress также позволяют создавать ЭОР всех трех уровней. Дополнительно к экспорту в pdf, html и формат PowerPoint (пока 43 ещё самый распространенный) OpenOffice.org Impress может выполнять экспорт презентации в swf-формате, создавая галереи слайдов. Но в данном случае речь идет только об И-содержимом. Создание виртуальных и тестовых модулей, конечно же, возможно средствами макроязыков, поддерживаемых OpenOffice.org, но они требуют знания хотя бы OfficeBasic, а желательно – родного для OOo Java. Но и здесь можно найти выход из положения. У нас есть два пути решения проблемы. Первый заключается в использовании дополнительных тестовых модулей/программ совместно с созданным ЭОР (например, в составе ДО или отдельно на компьютерах обучаемых), второй – в использовании специальных дополнений к OpenOffice.org. 2.3. Требования к ЭОР для интерактивной доски. А) Общие закономерности оформления слайда презентации. Презентация дает возможность показать структуру занятия: в начале урока можно раздать распечатки плана лекции или урока, а затем с помощью заголовков на каждом слайде дать возможность следить за ходом изложения материала. Также стоит выносить на слайды все ключевые слова и непонятные термины. Это облегчит их восприятие слушателями, и будет способствовать запоминанию написания. Конечно, практически все указанные преимущества можно обеспечить и без презентации, а с помощью обычной доски. Для того чтобы обеспечить инновационными качествами презентацию нужно знать о критериях оценки качества электронных образовательных ресурсов (Приложение 1) и эффективных формах взаимодействия пользователя с электронным образовательным ресурсом (Приложение 2). Основные виды учебных презентаций приведены в приложении 3. Это поможет педагогу правильно определить нужный вид в зависимости от типа, целей и задач урока. Выбор вида учебной презентации зависит от целей и задач, поставленных педагогом на уроке. Б) Текст на слайдах учебных презентаций. Текст, используемый на слайдах, можно разбить на четыре типа: заголовки, подзаголовки, обычный текст, маркированные и нумерованные списки. Форматирование текста презентации производится с целью улучшения ее внешнего вида, повышения читаемости, выделения ключевых слов и фраз. Операция форматирования текста – это изменение внешнего вида текста, его частей: шрифтового оформления (гарнитура, начертание и кегль шрифта, выравнивание текста по левому или правому краю либо по 44 центру, изменение ширины набора и размера абзацного отступа и т. п.); преобразование текста в строки, абзацы и полосы. Основные правила оформления слайда: Использование не более одного-двух типов шрифтов. Количество строк на слайде не более 5-7. Использование не более 40 символов в строке, включая пробелы. Использование как заглавных, так и строчных букв. При использовании только заглавных букв чтение и распознавание слов замедляется. Использование для текста шрифта без засечек, например: Форматирование текста презентации производится с целью улучшения ее внешнего вида, повышения читаемости, выделения ключевых слов и фраз. Использование цвета и больших букв для выделения главного, например: Форматирование текста презентации производится с целью улучшения ее внешнего вида, повышения читаемости, выделения ключевых слов и фраз. Использование шрифтов следующих размеров: Заголовок слайда 24-32 Подзаголовок 22-24 Текст на слайде 18-24 Подписи данных 20-22 Межстрочный интервал должен быть в промежутке от одинарного до полуторного. Пунктуацию в заголовках или коротких фразах лучше не использовать, даже когда слайды содержат «законченные предложения». Использование списков для структурирования информации и облегчения ее восприятия. С помощью нумерованных списков представляются однотипные данные, которые можно упорядочить и пронумеровать. Маркированные списки применяются для представления связанных между собой, но неупорядоченных данных. Поля должны быть не менее 0,7 сантиметра от краев слайда. Текстовые данные могут находиться в специально предусмотренных текстовых рамках, в надписях, в качестве текстовых добавлений к автофигурам, а также могут быть созданы текстовые надписи в виде объектов WordArt. 45 В) Графика, диаграммы и таблицы на слайдах. Графические данные на слайде должны содержать не более 1-2 изображений. Большее количество изображений отвлекает внимание учащихся. Следите за размером 1 и качеством используемых графических изображений, не забывайте их оптимизировать. Не располагайте на слайде большие таблицы: разбейте их на несколько логически завершенных частей для демонстрации на отдельных слайдах. элементы на диаграммах должны быть четкими и крупными. Желательно не использовать трехмерные диаграммы. помните, что анимация привлекает к себе внимание, поэтому анимировать нужно только важные объекты. И если поместить на слайд текст и анимированный рисунок в качестве украшения, то текст никто не будет читать, так как все будут увлечены анимированным рисунком. Существует четыре принципа представления на слайдах текстовой и графической информации: Принцип контраста - включать контрастные элементы, то есть использовать разный размер шрифтов, разные цвета, символы. Контраст - это то, что привлекает внимание. Принцип повторяемости - в одной теме использовать повторение некоторых элементов оформления, например, использовать одинаковые рамки, цвет поля, тип шрифта. Это создает ощущение организованности и единства. Принцип упорядоченности - элементы на слайде плохо читаются. Используемые диаграммы на странице не должны быть расположены произвольно (хаотично), они должны иметь некоторую видимую связь между собой. Принцип близости - элементы, связанные общим смыслом, должны быть сгруппированы вместе, образуя как бы некоторую визуальную единицу. Г) Таблица как способ представления информации на слайде. Таблицу используют в тех случаях, когда имеется достаточное пространство на слайде. Скорость и точность считывания табличных данных зависят от их пространственной организации. Столбцы цифровой таблицы целесообразно разделить между собой вертикальными линиями, например: 46 1 столбец 2 столбец 3 столбец Дополнительное кодирование (цветом, размером, яркостью) повышает эффективность счета и сравнения величин, например: 1 столбец 3 столбец 2 столбец 2.4. Психологические аспекты при разработке мультимедийных презентаций. А) Общие закономерности. Наиболее существенная часть информации должна быть расположена в центре экрана, однако возможен сдвиг наиболее важного объекта информации от центра поля экрана под углом не более 30° от оси зрения в верхний левый квадрат. Раньше и с большей точностью обнаруживаются знаки, находящиеся в верхнем левом квадрате, откуда обычно начинается маршрут движения глаз при чтении. При предъявлении более одного объекта графической информации (или нескольких разных смысловых элементов текста) их следует располагать таким образом, чтобы «технологический процесс» считывания при переходе с объекта на объект был направлен слева направо, хуже - по вертикали, еще хуже - смесь того и другого. Горизонтальные линии на кадре подчеркивают широту и простор сюжета, а вертикальные - его высоту. Расположение элементов на кадре: снизу вверх воспринимается как развитие; то же вниз - воспринимается как спад; то же по часовой стрелке - воспринимается как цикличность. При считывании изображения с экрана глаз человека сначала схватывает предмет, форму в целом. Затем информационно-емкие останавливается элементы. Поэтому и анализирует в кадре яркие, должен контрастные быть выделен изобразительными средствами содержательный центр, четко намечены его связи со значимыми элементами и далее с второстепенными и подчиненными. Не допускается избыточность в рисунках, бутафорность их выполнения, нагромождение второстепенных элементов, фигурных стрел и рамок. При предъявлении любой знаковой информации следует учитывать, что повышение плотности фона ухудшает опознавание знака, а повышение плотности 47 изображения знака по отношению к фону улучшает его опознавание и считывание. Использование цветового кодирования для обнаружения или определения места сигнала, приводит к значительному уменьшению времени отыскания знака. Кодирование частотой мелькания используют для немедленного привлечения внимания, однако делать это надо как можно реже. Красный мелькающий свет традиционно используется в качестве аварийного сигнала и также может быть использован в некоторых случаях для экстренного привлечения внимания при работе с дисплеем. Пример расположения информации на слайде: Другой фон, или более позднее включение, или другая яркость, или отделение рамкой и т. п. - все это служит разделителем информации на слайде. Психологические вопросы восприятия текстовой, цифровой и графической информации играют важную роль в эффективности восприятия информации, рассмотрим их подробнее. При выборе начертания букв и цифр, а также оформлении всего текста следует учитывать следующее. а) При начертании букв оптимальное соотношение ширины букв к их высоте близко к 2:3. Наиболее приемлемым соотношением с точки зрения восприятия толщины обводки к высоте букв является 1:6 для прямой контрастности (черные буквы на белом фоне) и 1:10 для обратной контрастности (белые буквы на черном фоне). б) При начертании цифр. Цифры, образованные прямыми линиями (как на почтовых конвертах), по скорости и точности опознавания выгодно отличаются от цифр обычного типа. При написании слов и чисел – расстояние между буквами и числами должно составлять примерно 0,2 - 0,3 от их ширины. 48 в) Расстояние между строчками текста - подбирается в соответствии с высотой букв (в пределах от 1 : 1 до 1 : 1,2) и с учетом длины строк. Чем длиннее строчки, тем больше должно быть расстояние между ними. Например, машинописный текст, напечатанный через один интервал с длиной строки во весь лист, читается значительно хуже, чем тот же текст, напечатанный через два интервала. Но в то же время короткие строчки машинописи (например, стихи) читаются лучше при печати через один интервал. г) Длина строки - длина строки удобнее для чтения тогда, когда фиксация ее центра позволяет периферическим зрением охватывать всю строку. Слишком близкое расположение окончания строчек к краю экрана, когда отдельные буквы подходят вплотную к краям экрана, ухудшает чтение текста. Не рекомендуется наличие рисунков, схем, чертежей внутри текста, в том случае, когда строка текста прерывается рисунком и продолжается после него, затрудняет восприятие текста, например: Наличие рисунков, схем, чертежей внутри текста, в том случае, когда строка Рекомендуется: текста прерывает ся рисунком и продолжается после него, затрудняет восприятие текста Наличие рисунков, схем, чертежей внутри текста, в том случае, когда строка текста прерывается рисунком и продолжается после него, затрудняет восприятие текста При выделении смысловых элементов текста, кроме использования красных строк, прописных букв, кодирования цветом, рекомендуется использовать усиление жирности букв или их яркости (при быстром выборочном чтении, когда необходимо обратить внимание на наиболее важное) или курсивный шрифт (когда весь текст предназначен для внимательного чтения, но необходимо обратить особое внимание на главную мысль). При графическом изображении функциональных зависимостей рекомендуется применять ломаную линию, а не диаграммы, состоящие из вертикальных или 49 горизонтальных столбцов. Изображение графика ломаной линией повышает скорость и точность передачи информации. При сравнении нескольких функций, рекомендуется прибегнуть к многолинейному графику, то есть на одном графике отображать несколько функциональных зависимостей (но не более четырех), чем использовать несколько однолинейных (однофункциональных) графиков. Для увеличения точности чтения чертежей, карт, схем можно рекомендовать повышенную разницу в обводке основных и второстепенных деталей объекта. На многолинейном графике необходимо ввести различительные признаки линий для безошибочного их восприятия. Различием линий по толщине, цвету и яркости можно пользоваться для акцентирования одной кривой из семейства однородных кривых. Для черно-белых экранов чаще всего применяют различное начертание линий. Линии на графике с нанесенными на них крестиками, кружками, квадратами и треугольниками (вершиной вверх) различать легче, чем линии с внутренней структурой или составленные из однородных элементов: штрихов, точек и т. п. Б) Возможности цветового оформления знаковой информации. Используя цвет в передаче информации на дисплее, следует учитывать: а) Зеленый цвет на экране дает лучшие результаты по скорости и точности чтения. б) Красный цвет символизирует активность, творчество, возбуждает нервную систему, соответствует мужскому началу. Рассматривание оранжево-красного цвета приводит к повышению функций вегетативной нервной системы – повышению пульса, давления и др. Красный цвет часто используют в рекламе, он быстрее всех привлекает внимание, но и быстро надоедает, пресыщает. в) Оранжевый цвет символизирует развитие, направленность на успех. Этот цвет самый цепкий для глаз и он не вызывает такого быстрого привыкания, как чисто красный, поэтому его часто используют для стойкого привлечения внимания. г) Синий цвет отражает физиологическую и психологическую потребности человека в покое. Рассматривание темно-голубого цвета приводит к снижению функций вегетативной нервной системы - понижению пульса, давления и др. Синий цвет отражает единение, тесную связь, это цвет мудрости, терпения. Голубой и синий цвета очень популярны у женщин, эти цвета символизируют женственность. д) Желтый цвет выражает потребность в раскрытии, изменении, 50 ориентирован на будущее. Желтый воспринимается как солнце, это цвет легкий, сияющий и согревающий, стабилизирующе влияет на нервную систему, разгоняет меланхолию. е) Зеленый цвет самый спокойный из всех существующих цветов, он ничего не требует, никуда не зовет, действует умиротворяюще. Однако различные оттенки зеленого цвета выражают отношение человека к самому себе. Так, сине-зеленый цвет, чистый и жесткий как кристалл, предпочитают люди, предъявляющие к себе жесткие требования. ж) Фиолетовый - цвет художников духовенства, символизирует таинственное, иррациональное, волшебное, он навевает мечты, фантазии. з) Серый - цвет пассивности, нейтралитета, конформизма, скромности. и) Коричневый цвет выражает телесно-чувственные ощущения, инстинкты. Из практики психотерапии подмечено, что предпочтение коричневому перед другими цветами отдают люди подавленные, на грани нервного срыва. Для здорового физически и психологически человека этот цвет не имеет большого значения. к) Черный цвет выражает идею «ничто». Это цвет максимализма, критики, протеста, отрицания. В) Закономерности составления цветовых композиций. Точно так же, как на художественной картине определенное цветовое сочетание вызывает, то или иное эмоциональное отношение, цветовая гамма на экране дисплея может оцениваться неоднозначно. Используя различные цвета при работе с дисплеем, следует учитывать, что в основе составления цветовых композиций лежат два м е т о д а : создание цветовой гаммы по сходству или контрасту. В том случае, когда за основу берется первый метод, создается цветовая композиция одного направления. Например, ставится задача создать напряженную, горячую цветовую гамму. В основу такой гаммы естественно положить, например, черно-красный цвет. При этом можно ограничить количество цветов - не брать больше четырех. Не будет ошибкой, если, кроме ярко-красного, остальные три цвета будут родственными красному. Они могут быть менее интенсивными по спектру и тональному напряжению цвета, а поэтому будут эмоционально подчинены красному. В этом случае создается гармонически цельная и ясная гамма, но она однозначна и может производить впечатление монотонности. Возможно введение диссонанса, в данном случае какого-нибудь холодного цвета, но здесь не следует забывать о чувстве меры, чтобы не разрушить впечатление цельности. 51 Составление цветовой композиции по методу контраста предполагает резкое противопоставление и столкновение двух-трех различных по своим изобразительным качествам цветов. Это могут быть красный и черный; белый, черный и красный; черный, желтый и красный. В основу здесь положен цветовой контраст в отличие от первого метода. Есть и одно общее, объединяющее оба метода, условие - это гармония: гармония масштабов, ритма, доминирования одного, ведущего цвета или тонового контраста, выражающих основную идею над всеми остальными цветами. Иными словами, в любой цветовой композиции необходима ясность эмоционального замысла. Использование возможностей цветового комбинирования зависит от вкуса и художественного чутья человека, составляющего программы. В большинстве случаев необходимы также консультации с художниками-оформителями. Наиболее часто встречаются в практике следующие цветовые сочетания: белые буквы (графика, цифры) на синем или черном фоне; зеленые буквы на нейтрально сером, серо-голубом или черном фоне; желтые буквы на голубом и синем фоне. Буквы текста, графики, цифры обозначаются чаще всего зеленым или желтым цветом, наименее утомительным для глаз. Следует отметить, что, по сравнению с чернобелым, цветовое оформление кадра повышает его информативную восприимчивость от двух до пяти раз. Вместе с тем при изготовлении дидактических материалов в цветовом исполнении следует учитывать рекомендации, приведенные в таблице. Г) Влияние цвета элементов и их фона на четкость изображения. Цветовые комбинации Оценка четкости Черные буквы на белом фоне отлично Черные на желтом фоне Зеленые на белом фоне Синие на белом фоне Красные на белом фоне Красные на желтом фоне Зеленые на красном фоне,Красные на фоне,Оранжевые на белом фоне зеленом хорошо удовлетворительно плохо В заключение следует отметить, что при разработке презентаций необходимо использовать те или иные выше перечисленные приемы таким образом, чтобы: использовать красочно оформленные заставки для отделения различных разделов презентации, при этом одинаковые заставки не должны встречаться чаще 1-2 раз; включать кадры психологической разгрузки в виде шуточных реплик, 52 рисунков, высказываний великих людей, коротких тестов и т. п. Эти кадры должны появляться, как правило, после логически завершенной части презентации и выполнять функции разрядки, снятия напряжения или переключения внимания. Д) Технические требования к созданию и работе с презентацией. а) Размер презентации не должен превышать 5Мб. С небольшой по объему презентацией компьютеру (да и человеку за ним) проще работать, менее вероятны сбои в работе. Для этого никогда не вставляйте в презентацию графику с оригинальным размером в несколько мегапикселей. Посредством графического редактора уменьшайте объем картинки до приемлемых 800х600 или 640х480 точек. Облегчить презентацию позволит использование стандартных фоновых изображений или вовсе отказ от них. Не загромождайте презентацию музыкой и звуковыми спецэффектами. б) Используйте минимум анимации в презентациях. Лучший вариант – отсутствие анимации. Анимация может быть полезна для выделения на презентации каких-либо ключевых слов и цифр. Например, по щелчку ряд цифр в таблице меняют свой цвет с черного на красный. Это привлечет дополнительное внимание к ним обучающихся и позволит вам не отвлекаться на поиск этих цифр и обозначение той же лазерной указкой при анализе таблицы. Или на слайде последовательно появляются сначала один график (дается его полный анализ) а затем, рядом, для сравнения – другой. Презентация, лишенная спецэффектов, без труда запустится на любом компьютере. в) Наиболее удобны презентации, в которых смена слайдов происходит по щелчку мыши. При этом нужно прописать в конспект урока на каком этапе происходит смена слайда. Если на уроке руководить презентацией будет третье лицо – всегда имейте при себе копию конспекта урока с обозначением времени и порядка показа слайдов. Это удобно и педагогу и руководящему презентацией. г) Рекомендуется все слайды презентации пронумеровать. Если в ходе урока у обучающихся возникнет вопрос по графику или таблице из презентации, можно обратиться к этим объектам зная номер слайда. Своя нумерация должна быть у рисунков, отдельно – у таблиц. д) Презентация не должна повторять выступающего и содержать минимум текстовой информации. Не читайте с экрана презентации. Если в презентации решено разместить полные тексты выводов или полное определение какого-либо понятия – не зачитывайте то, что явно и очевидно всем. Обратите внимание обучающихся на экран с просьбой ознакомиться с выводами работы или с определением понятия. Время, которое было бы бесцельно потрачено на чтение с экрана употребите с большей пользой: ответьте на 53 возникшие вопросы, сообщите дополнительную и интересную информацию. Презентация не повторяет слова выступающего, а лишь дополняет их, создавая целостную и яркую картину выступления. 3. Требования СанПиН. (Выдержка из СанПиН 2.4.2.1178-02 "Гигиенические требования к условиям обучения в общеобразовательных учреждениях", утвержденных Главным государственным санитарным врачом Российской Федерации 25 ноября 2002 года, действующих с 1 сентября 2003 года.) В течение недели количество уроков с применением ТСО не должно превышать для обучающихся I ступени 3-4, обучающихся II и III ступени - 4-6. Класс ы Длительность просмотра (мин.) диафильмов, диапозитивов кинофильмов телепередач 1-2 7-15 15-20 15 3-4 15-20 15-20 20 5-7 20-25 20-25 20-25 8-11 - 25-30 25-30 Интерактивную доску, мультимедийный проектор следует относить к экранным ТСО. (Разъяснения на российском http://school.edu.ru/search_faq.asp?ob_no=61937) 54 общеобразовательном портале: Заключение Безусловно, ИД это современный инструмент, который позволяет интенсифицировать учебный процесс, сделать его более наглядным, интересным и увлекательным. Однако сама по себе ИД не что иное, как дорогая «компьютерная мышка». Только в связке ИД + учитель она превращается в эффективный инструмент работы с аудиторией. Именно мастерство учителя делает ее такой, какая она есть. Поэтому при использовании ИД недопустимо отодвигать роль учителя на второй план и использовать ее как «панацею» от всех проблем на уроке. Изучив конструктивные возможности и области применения интерактивных досок в образовательном процессе, я имею полное представление о ходе современного урока. Так как владею навыками работы с ИД и умею применять их на практике, понимаю принципы создания ЭОР и использование их на уроках. Что дает мне, в проведении урока, неизмеримые преимущества: использование средств обучения легко и непринужденно, находясь в постоянном контакте с классом; позволяет проецировать изображения на экран с целью показа динамических моделей, видеоматериалов, презентационных и графических материалов; теперь я имею возможность использовать специальный маркер для управления компьютером, как удалённой компьютерной мышью, на поверхности доски; усиление восприятия информации за счет увеличения количества иллюстративного материала; создание простых и быстрых поправок в имеющемся методическом материале прямо на уроке, во время объяснения материала, адаптируя его под конкретную аудиторию и конкретные задачи урока; обеспечение процесса импровизации на уроке; возможность сохранять и печатать созданные записи и просматривать их впоследствии на компьютере; использование специальных программных продуктов и видеосюжетов для демонстрации различных виртуальных моделей объектов и процессов. Теперь я с уверенностью могу сказать, что, используя интерактивные технологии совместно с ЭОР на уроках, упрощается моя педагогическая деятельность. 55 Список используемой литературы Интернет ресурсы: 1. «Практикум по интерактивным технологиям» - Рабиновича П.Д. и Баграмяна Э.Р. 2. «Интерактивная доска на уроке – плюс или минус?» - Тарасова В. А. 3. http://www.f-centre.ru/edu/interwrite/ 4. http://edugalaxy.intel.ru/?automodule=blog&blogid=155&showentry=1524 5. http://eor-np.ru/node/90 6. http://school23.edu.yar.ru/eor.html 7. http://www.eorhelp.ru/node/2430 8. http://www.interwrite.ru/production/catalog/interactive_boards 9. http://www.delight2000.com/succes.html?id_rub=393140&obj=catalog 56