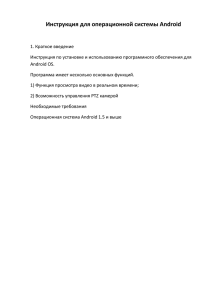Руководство пользователя - Fox
advertisement

РУКОВОДСТВО ПОЛЬЗОВАТЕЛЯ FX-16N WWW.FOX-CCTV.RU / 8 800 100 21 32 1 Уважаемый покупатель! Благодарим Вас за покупку нашего NVR! Настоящее руководство пользователя предназначено служить справочным руководством для установки и эксплуатации Вашей системы. Здесь Вы можете найти информацию о возможностях и функциях данной серии NVR, а также подробное описание дерева меню. До установки и эксплуатации, пожалуйста, внимательно прочтите следующие меры предосторожности и предупреждения! 2 1 МЕРЫ ПРЕДОСТОРОЖНОСТИ И ПРЕДУПРЕЖДЕНИЯ Пожалуйста, ознакомьтесь с нижеследующими мерами предосторожности в целях предотвращения неполадок или потери данных, произошедших вследствие неправильной работы с оборудованием. 1. Электробезопасность Установка и эксплуатация должны удовлетворять Вашим местным правилам электробезопасности. Мы не несем обязательств и ответственности за любые пожары или поражения электрическим током, вызванные неправильным обращением или установкой. 2. Транспортная безопасность Тряска, интенсивная вибрация и брызги воды не допустимы во время транспортировки, хранения и установки. 3. Установка Не переворачивать. Обращаться осторожно. Не подавать питание на NVR до окончания установки. Не класть предметы на NVR. 4. Требуется квалифицированный персонал Все работы по проверке и ремонту должны выполняться квалифицированными инженерами по эксплуатации. Мы не несем ответственности за любые проблемы, вызванные несанкционированными изменениями или неудачным ремонтом. 5. Окружающая среда NVR следует устанавливать в холодном сухом месте на удалении от прямых солнечные лучей, воспламеняемых и взрывчатых веществ и т.п. Продукты данной серии должны транспортироваться, храниться и использоваться в окружающей среде с температурой от 0° до 55°. 6. Вспомогательные принадлежности Убедитесь, что все используемые вспомогательные принадлежности рекомендованы производителем. До установки, откройте упаковку и проверьте, что все компоненты имеются в наличии. Как можно быстрее свяжитесь с Вашим местным розничным продавцом, если какие-либо комплектующие отсутствуют в Вашей упаковке. 7. Литиевая батарея Неправильное использование батареи может привести к пожару, взрыву или телесным повреждениям! При замене батареи убедитесь, что Вы используете ту же самую модель. 3 2 ПРИМЕЧАНИЯ Это руководство пользователя предоставляется в ознакомительных целях и относится только к указанным продуктам. В этом руководстве пользователя могут содержаться опечатки или неточности. Изменения в руководство пользователя или в спецификации продуктов могут быть внесены без предварительного уведомления. Снимки оборудования сделаны с нескольких устройств и приведены исключительно в качестве иллюстраций к описанию. Если у вас возникли вопросы или вы хотите обновить программное обеспечение, свяжитесь с отделом поддержки пользователей на сайте www.fox-cctv.ru или по бесплатному телефону 8-800-100-21-32 4 Содержание 1 МЕРЫ ПРЕДОСТОРОЖНОСТИ И ПРЕДУПРЕЖДЕНИЯ 3 2 ПРИМЕЧАНИЯ 4 3 ОПИСАНИЕ ПРОДУКТА 7 3.1 ОБЩАЯ ИНФОРМАЦИЯ 3.2 ВОЗМОЖНОСТИ 7 9 4 УСТАНОВКА 10 4.1 КОМПЛЕКТ ПОСТАВКИ ВИДЕОРЕГИСТРАТОРА 4.2 УСТАНОВКА ЖЁСТКОГО ДИСКА 4.3 ПЕРЕДНЯЯ ПАНЕЛЬ ПЕРЕДНЯЯ ПАНЕЛЬ ЗАДНЯЯ ПАНЕЛЬ ИНТЕРФЕЙС ТРЕВОЖНЫХ ЗОН 10 10 11 11 12 12 5 НАСТРОЙКА СИСТЕМЫ 13 5.1 ВКЛЮЧЕНИЕ И ВЫКЛЮЧЕНИЕ ПИТАНИЯ 5.1.1 ВКЛЮЧЕНИЕ ПИТАНИЯ 5.1.2 ВЫКЛЮЧЕНИЕ ПИТАНИЯ 5.1.3 ПРИ ОТКЛЮЧЕНИИ ЭЛЕКТРОЭНЕРГИИ 5.2 ВХОД В ГЛАВНОЕ МЕНЮ 5.3 РЕЖИМ ВИДЕОНАБЛЮДЕНИЯ В РЕАЛЬНОМ ВРЕМЕНИ 5.4 ПОВОРОТНАЯ КАМЕРА 5.4.1 УПРАВЛЕНИЕ ПОВОРОТНОЙ КАМЕРОЙ 5.4.2 НАСТРОЙКИ ПОВОРОТНОЙ КАМЕРЫ 5.5 ЗАПИСЬ ВИДЕО В РУЧНУЮ 5.6 ПОИСК АРХИВА И ВОСПРОИЗВЕДЕНИЕ 5.6.1 УПРАВЛЕНИЕ ВОСПРОИЗВЕДЕНИЕМ 5.6.2 ОБРАТНОЕ ИЛИ ПОКАДРОВОЕ ВОСПРИЗВЕДЕНИЕ 5.7 НАСТРОЙКИ 5.7.1 ОБЩИЕ 5.7.2 ЗАПИСЬ, НАСТРОЙКА КАНАЛА 5.7.3 СЕТЕВЫЕ НАСТРОЙКИ 5.7.4 КОНФИГУРАЦИЯ ТРЕВОГИ 5.7.5 УПРАВЛЕНИЕ ПОЛЬЗОВАТЕЛЯМИ 5.7.6 ОПОВЕЩЕНИЕ 5.8 УПРАВЛЕНИЕ HDD 13 13 14 14 15 15 16 16 17 19 20 22 22 23 23 24 25 28 30 31 32 5 5.8.1 УПРАВЛЕНИЕ HDD 5.8.2 АРХИВАЦИЯ 5.9 ДОПОЛНИТЕЛЬНО 5.9.1 PTZ 5.9.2 ВЫХОД ТРЕВОГИ 5.9.3 RS232 5.9.4 ДИСПЛЕЙ 5.10 СВЕДЕНИЯ 5.11 ЗАВЕРШЕНИЕ РАБОТЫ 32 33 34 34 35 35 36 38 39 6 СЕТЬ И КЛИЕНТ 40 6.1 СЕТЕВЫЕ ОПЕРАЦИИ 40 6.1.1 ПОДКЛЮЧЕНИЕ К СЕТИ 40 6.1.2 УСТАНОВКА ACTIVEX И WEB КЛИЕНТ 6.1.3 НАБЛЮДЕНИЕ 6.1.4 УПРАВЛЕНИЕ PTZ 6.1.5 КОНФИГУРАЦИЯ 6.1.6 ПОИСК ЗАПИСИ FOX HD IMS200” 6.2 ПРОГРАМНОЕ ОБЕСПЕЧЕНИЕ “FOX 6.3 ПРОГРАМНОЕ ОБЕСПЕЧЕНИЕ “IMSEYE” 6.3.1 ПО “IMSEYE” ДЛЯ IOS И ANDROID 6.3.2 УСТАНОВКА И ОСНОВНЫЕ НАСТРОЙКИ 40 44 45 47 47 48 48 48 48 7 ПРИЛОЖЕНИЕ 52 7.1 ПОДСЧЁТ ЁМКОСТИ ЖЁСТКОГО ДИСКА 7.2 УПРАВЛЕНИЕ МЫШЬЮ 7.3 ПРОБЛЕМЫ И ПУТИ РЕШЕНИЯ 52 52 54 Удаленое подключение к видеорегистратору с применением технологии P2P 56 6 3 ОПИСАНИЕ ПРОДУКТА 3.1 ОБЩАЯ ИНФОРМАЦИЯ Этот цифровой видеорегистратор является качественным продуктом, предназначенным для цифрового видеонаблюдения. Он позволяет осуществлять запись видео на жёсткий диск с компрессией H.264, передачу данных по протоколу TCP/IP, а его программное обеспечение работает на ядре Linux. Продукт был разработан с применением последних промышленных технологий в ИТ. Поэтому он позволяет получить более качественное, стабильное и надёжное изображение. Указанные в руководстве продукты поддерживают синхронную запись видео и звука, воспроизведение записи и видеонаблюдение в реальном времени. Устройства этой серии также поддерживают управление по сети, а также отличную передачу потокового видео. 7 Технические характеристики FX-4N Модель Embedded Li nux OS Embedded Li nux OS Режим ра боты Пента плекс Пента плекс Пента плекс Сжа тие H.264(Hi gh Profi l e@Level 4.2) H.264(Hi gh Profi l e@Level 4.2) H.264(Hi gh Profi l e@Level 4.2) Упра вление С лицевой па нели, мышкой и пультом ДУ, по сети С лицевой па нели, мышкой и пультом ДУ, по сети С лицевой па нели, мышкой и пультом ДУ, по сети Поддержка ка мер FOX IP, KENO IP, KENO Pro, FE, RVI, Bewa rd, Da hua , Hi kvi s i on, Arecont Vi s i on, AXIS, Ca non, Dyna col or, Pa na s oni c, SAMSUNG, SANYO, SONY, Любые ONVIF IP камеры FOX IP, KENO IP, KENO Pro, FE, RVI, Bewa rd, Da hua , Hi kvi s i on, Arecont Vi s i on, AXIS, Ca non, Dyna col or, Pa na s oni c, SAMSUNG, SANYO, SONY, Любые ONVIF IP камеры FOX IP, KENO IP, KENO Pro, FE, RVI, Bewa rd, Da hua , Hi kvi s i on, Arecont Vi s i on, AXIS, Ca non, Dyna col or, Pa na s oni c, SAMSUNG, SANYO, SONY, Любые ONVIF IP камеры вход LAN LAN LAN выход 1xHDMI, 1xVGA, 1xBNC 1xHDMI, 1xVGA, 1xBNC 1xHDMI, 1xVGA, 1xBNC Дисплей 1/4/Zoom 1/4/9/Zoom 1/4/9/16/Zoom Отобра жение 1920x1080, 1280x1024, 1280x720 1920x1080, 1280x1024, 1280x720 1920x1080, 1280x1024, 1280x720 Кодирова ния а удио 8кГц × 16бит G.711 8кГц × 16бит G.711 8кГц × 16бит G.711 Двусторонняя вход связь выход 1xRCA 1xRCA 1xRCA 1xRCA 1xRCA 1xRCA Ма ксима льный поток 36 Mbps (36 Мега бит в секунду) 64 Mbps (64 Мега бита в секунду) 64 Mbps (64 Мега бита в секунду) Воспроизвдение Не поддержива ется Видео Аудио За пись FX-16N Embedded Li nux OS Система Видео FX-8N Опера ционна я система 3Mpx (2048x1536) 100 к/с 5Mpx (2560x1920) 100 к/с 1080p (1920x1080) 100 к/с 1080p (1920x1080) 200 к/с 3Mpx (2048x1536) 200 к/с 720p (1280x720) 100к/с 720p (1280x720) 200к/с 1080p (1920x1080) 400 к/с Режим за писи Ручной / По ра списа нию / По детекции движения / Смеша нный Ручной / По ра списа нию / По детекции движения / Смеша нный Ручной / По ра списа нию / По детекции движения / Смеша нный Режим поиска По времени / По событию / По фа йлово По времени / По событию / По фа йлово По времени / По событию / По фа йлово Воспроизведение 1 / 4 / Zoom 1 / 4 / 9 / Zoom 1 / 4 / 9 / 16 / Zoom Жесткий диск 1xHDD (до 4Тб) 2xHDD (до 8Тб) 2xHDD (до 8Тб) Сетевой протокол HTTP, TCP / IP, IPv4, UPNP, RTSP, UDP, SMTP, NTP, DHCP, DNS, IP Fi l ter, PPPOE, DDNS, FTP, Al a rm Server, IP Search, P2P, 3G, WiFi HTTP, TCP / IP, IPv4, UPNP, RTSP, UDP, SMTP, NTP, DHCP, DNS, IP Fi l ter, PPPOE, DDNS, FTP, Al a rm Server, IP Search, P2P, 3G, WiFi HTTP, TCP / IP, IPv4, UPNP, RTSP, UDP, SMTP, NTP, DHCP, DNS, IP Fi l ter, PPPOE, DDNS, FTP, Al a rm Server, IP Search, P2P, 3G, WiFi Сетевой интерфейс 1xRJ45 10M/100M/1000M 1xRJ45 10M/100M/1000M 1xRJ45 10M/100M/1000M Сетевые функции Сеть Оповещение Уда ленный доступ Pаспределение камер по каналам, изменение IP адреса, потока, скорости отображения, управление настройками камеры. Pаспределение камер по каналам, изменение IP адреса, потока, скорости отображения, управление настройками камеры. Pаспределение камер по каналам, изменение IP адреса, потока, скорости отображения, управление настройками камеры. За пись, пересылка снимка на E_Ma i l пользова теля, фокусировка PTZ ка меры на объекте, па трулирова ние, тревога , за пись на FTP, зуммер и др. За пись, пересылка снимка на E_Ma i l пользова теля, фокусировка PTZ ка меры на объекте, па трулирова ние, тревога , за пись на FTP, зуммер и др. За пись, пересылка снимка на E_Ma i l пользова теля, фокусировка PTZ ка меры на объекте, па трулирова ние, тревога , за пись на FTP, зуммер и др. Префессиона льный CMS клиент, IE, с Префессиона льный CMS клиент, IE, с Префессиона льный CMS клиент, IE, с мобильного телефона мобильного телефона мобильного телефона RS-485, Pel co-D И Pel co-P RS-485, Pel co-D И Pel co-P RS-485, Pel co-D И Pel co-P Дополнительные Упра вление PTZ функции Резервное копирова ние USB - флешка , HDD (переносной) Блок пита ния DC12V/2A USB - флешка , HDD (переносной) USB - флешка , HDD (переносной) DC12V/3A DC12V/3A Потребляема я мощность 10 ~ 15Вт (не включа я жесткий диск) 20 ~ 25Вт (не включа я жесткий диск) 20 ~ 25Вт (не включа я жесткий диск) Технические па ра метры Ра бочий диа па зон темпера туры Ра бочий диа па зон вла жности Га ба риты (мм) -20℃~ +55℃ -20℃~ +55℃ -20℃~ +55℃ 0%~90% 0%~90% 0%~90% 215x215x46мм, 1 Кг 360x250x44мм, 2 Кг 360x250x44мм, 2 Кг 8 3.2 ВОЗМОЖНОСТИ РЕЖИМ ОТОБРАЖЕНИЯ ВИДЕОПОТОКА В РЕАЛЬНОМ ВРЕМЕНИ Интерфейс CVBS, поддержка одновременной работы выходов на телевизионный и VGA/HDMI порты. СЖАТИЕ ВИДЕО Стандарт сжатия видео H.264, стандарт сжатия аудио G.711, поддержка разрешения D1 с частотой воспроизведения 25 кадров в секунду. ЗАПИСЬ Устройство поддерживает запись в ручном режиме, по заданному времени, по тревоге, по выявлению движущегося объекта и т. д.; устройство поддерживает жёсткие диски, работающие по интерфейсу SATA HDD, а также оснащённые технологией S.M.A.R.T.; Устройство поддерживает создание резервных копий через порт USB или по интернету. ВОСПРОИЗВЕДЕНИЕ Возможен поиск по различным запросам, доступно воспроизведение видео как на локальной машине, так и через сеть; имеется поддержка одновременного воспроизведения нескольких каналов, поддержка режима замедленного воспроизведения, быстрой перемотки, обратного воспроизведения и покадрового воспроизведения, возможно воспроизведение видео начиная с заданного времени. УПРАВЛЕНИЕ КАМЕРОЙ И ТРЕВОГА Удалённое управление камерой, многоканальный интерфейс ввода для подключения всевозможных средств тревожного оповещения; оповещение при выявлении движения, оповещение при потере видеосигнала, оповещение при засветке камеры; многоканальные тревожные выходы, соединение тревожных устройств и управление освещением на объекте. ИНТЕРФЕЙСЫ ПОДКЛЮЧЕНИЯ Высокоскоростной интерфейс USB 2.0 позволяет подключать устройства для резервного копирования; стандартный интерфейс Ethernet, возможность работы в разных сетях. СЕТЕВЫЕ ПРОТОКОЛЫ Поддержка TCP/IP, UDP, RTP/RTSP, DHCP, PPPoE, DDNS, NTP и т. д.; поддержка просмотра в реальном времени по сети, запись, воспроизведение, управление; встроенный веб-сервер, для прямого доступа (требуется браузер Internet Explorer). ОБЩЕЕ ОПИСАНИЕ РЕЖИМОВ Управлять устройством можно с передней панели, возможно удалённое управление, управление с помощью мышки и т. д.; графический интерфейс программного обеспечения устройства прост и удобен. 9 4 УСТАНОВКА 4.1 КОМПЛЕКТ ПОСТАВКИ ВИДЕОРЕГИСТРАТОРА Внимательно проверьте содержимое коробки по списку комплекта поставки, если какой-либо пункт отсутствует, обратитесь к своему поставщику. 4.2 УСТАНОВКА ЖЁСТКОГО ДИСКА Подготовка Вам понадобится крестовая отвёртка. Примечание: количество жёстких дисков, которые возможно установить в конкретную модель, ограничено её спецификацией. Шаги Снимите верхнюю металлическую крышку, открутив два винта, расположенных по её краям. Поместите жёсткие диски на место и закрепите их винтами. Подключите кабели питания и передачи данных к жёсткому диску. Закройте верхнюю металлическую крышку и закрепите её винтами. Меры предосторожности Используйте только те жёсткие диски, которые рекомендованы производителем устройства. Жёсткие диски будут отформатированы во время первого запуска устройства, это может привести к потере данных, записанных на них. Продолжительность записи определяется объёмом жёстких дисков и параметрами, установленными на видеорегистраторе (параметры записи, параметры сжатия). 10 4.3 ПЕРЕДНЯЯ ПАНЕЛЬ ПЕРЕДНЯЯ ПАНЕЛЬ 11 ЗАДНЯЯ ПАНЕЛЬ www.fox-cctv.ru ИНТЕРФЕЙС ТРЕВОЖНЫХ ЗОН 1 3 4 1 2 Описание панели тревожных входов / выходов: Номер Название 1 Тревожный вход 2 GND (Земля) 3 Тревожный выход Описание Подключение внешних проводных тревожных устройств (датчики движения, разбития стекла, утечки газа и т.д.) Заземление Подключение внешних исполнительных устройств (Сирена, стробоскоп, шлагбаум и т.д.) 4 RS-485 RS-485 порт управления поворотными камерами PTZ 12 Тревожные входы Поддерживаются тревожные входы типа NO/NC. Соединение через порты COM с видеорегистратором Соединение через порты NC/NO с видеорегистратором. Для датчика тревоги необходим внешний источник питания, рекомендуется использовать тоже заземление, что и для видеорегистратора. Подключение к видеовыходам Тревожный выход оборудован реле, ознакомьтесь с параметрами реле, чтобы избежать поломки. Материал контактов Характеристики Серебро Переключающая мощность до: 240VA,48W Переключающее напряжение до: 125V (DC),60V (AC) Максимальная сила тока до: 2A Подключение поворотных камер Порты A и B RS-485 соединяются с портами A и B декодера камеры. A является терминалом RS-485+, B является терминалом RS-485-. В случае использования нескольких декодеров, параллельно подключайте сопротивление 120Ω на порты A и B чтобы уменьшить рефлексный сигнал. 5 НАСТРОЙКА СИСТЕМЫ 5.1 ВКЛЮЧЕНИЕ И ВЫКЛЮЧЕНИЕ ПИТАНИЯ 5.1.1 ВКЛЮЧЕНИЕ ПИТАНИЯ Убедитесь, что видеорегистратор установлен правильно и нажмите кнопку питания. Загорится светодиод и загрузка видеорегистратора произойдёт автоматически. Разные модели по-разному оповещают о загрузке, более подробная информация доступна в разделе, посвящённом функциям передних панелей устройств. Сначала видеорегистратор произведёт самопроверку, это займёт около 20 секунд. После этого аппарат издаст «звенящий» звук и войдёт в мультиканальный режим видеонаблюдения, теперь пользователь может управлять устройством. Далее смотрите секции «Обзор главного меню» и «Обзор других функций» этого руководства. 13 Если включена опция записи сразу после старта, то устройство начнёт запись автоматически после загрузки. Примечание: требуется использовать источник питания, предназначенный для этого видеорегистратора, использование сторонних источников питания недопустимо. 5.1.2 ВЫКЛЮЧЕНИЕ ПИТАНИЯ Для выключения устройства нажмите кнопку питания. 【Главное меню】→【Выключение】→【Выключение】. Примечание: перед тем, как менять жёсткий диск, выключите устройство и отключите его от источника питания. 5.1.3 ПРИ ОТКЛЮЧЕНИИ ЭЛЕКТРОЭНЕРГИИ Перезагрузитесь после внезапного отключения электричества или «горячего» выключения устройства. Видеорегистратор сохранит видео, сделанное до выключения, и вернётся в нормальный режим эксплуатации. 14 5.2 ВХОД В ГЛАВНОЕ МЕНЮ Нажмите 【Главное меню】, введите логин и пароль, и нажмите 【OK】 чтобы войти в системное меню. Стандартные пользователи: Тип пользователя Имя Пароль Полные права admin 123456 Наблюдатель user 123456 Резервный default Примечание: Безопасность пароля: если пароль введён три раза неверно, пользователь увидит предупреждение, а после пяти попыток возможность входа в систему будет заблокирована на 30 минут. В целях безопасности измените стандартный пароль. Для получения информации о том, как добавлять группы, пользователей и изменять пользовательскую информацию. 5.3 РЕЖИМ ВИДЕОНАБЛЮДЕНИЯ В РЕАЛЬНОМ ВРЕМЕНИ Включите видеорегистратор и войдите в режим видеонаблюдения: на экране отобразятся дата, время, а также иконки каналов, которые показывают статус записи и тревоги. Переключайте каналы с помощью кнопок на передней панели, пульта управления или мыши. 1 Запись 3 Видеосигнал потерян 2 Выявлено движение 4 Закрыт для просмотра 15 Когда включена опция отображения сообщений ошибок для внешних тревожных устройств, при потери видеосигнала, засветке, выявлении движения, сети и конфликта IP, в случае ошибки вы увидите приведённый ниже интерфейс. 5.4 ПОВОРОТНАЯ КАМЕРА В режиме видеонаблюдения нажмите 【PTZ】 в окне канала поворотной камеры. 5.4.1 УПРАВЛЕНИЕ ПОВОРОТНОЙ КАМЕРОЙ Из меню управления поворотной камерой вы можете выбрать направление поворота, настроить ширину шага, масштабирование, фокус, диафрагму, дополнительные возможности, изменить настройки камеры. Скорость: От одного до восьми. Регулирует то, насколько резко поворачивается камера по нажатию клавиши направления. Например, камера с настройкой 8 будет двигаться резче, чем с настройкой 1. Нажимайте кнопки + или -, находящиеся по бокам настроек «Масштаб», «Фокус», «Ирис» для того, 16 чтобы изменять масштаб картинки, фокусное расстояние, раскрытие лепестков диафрагмы и яркость. Восемь степеней свободы поворотной камеры: вверх, вниз, вправо, влево, вверх-влево, вверх-вправо, вниз-влево, вниз-вправо. (Физические кнопки на передней панели имеют только четыре степени свободы) Позиционирование: Нажмите на кнопку посередине экранных клавиш курсора, убедитесь, что камера поддерживает эту функцию. Нажмите на любое место на экране и камера PTZ, отцентрирует картинку по месту нажатия мышкой. В режиме «Позиционирования» поддерживаются жесты: для того, чтобы увеличить изображение, перетащите мышь из верхнего левого в нижний правый угол, чтобы уменьшить - наоборот. Дополнительные функции Нажмите «След.стр.», чтобы получить доступ к дополнительным функциям «дополнительные функции поворотной камеры». 【Пресет】: Введите номер записанного вами ранее шаблона. Затем нажмите кнопку «Пресет» для его вызова. 【Путь】: Введите номер тура и нажмите «Путь», чтобы начать его. Остановите тур кнопкой «Стоп». 【AutoPan】: Введите номер шаблона и нажмите AutoPan. Камера будет следовать записанному маршруту. Нажмите правой кнопкой мыши, чтобы спрятать меню. Нажмите кнопку курсора в меню, чтобы остановить AutoPan. 【Авто Скан】: Нажмите “Авто Скан” для запуска функции линейного слежения. Выключите слежение, нажав кнопку «Стоп». 5.4.2 НАСТРОЙКИ ПОВОРОТНОЙ КАМЕРЫ Нажмите【Настр.】чтобы записать【Шаблон】,【Путь】,【Авто Скан】 или【Зеркал.отр.】. Серые кнопки означают, что функцией нельзя воспользоваться. 17 Нажмите 【Функция】и введите нужное значение, нажмите【Пресет】 чтобы закрепить введённые координаты за данным шаблоном. 【Путь】Выберите “Путь”, введите нужные значения в “Пресет №”. Нажмите【Шаблон】 чтобы добавить шаблон для обхода, повторите операцию, чтобы добавить другие шаблоны. Нажмите 【Удалить】 чтобы удалить шаблон, повторите, чтобы удалить другие(некоторые протоколы не поддерживают удаление шаблонов. Настройки【Шаблонов】: нажмите【Пресет】 Нажмите «Начать», вернитесь в меню управления поворотной камерой чтобы настроить масштабирование, фокус и диафрагму, вернитесь в это меню, чтобы остановить запись шаблона. 18 【Границы】Нажмите【Край】. Задайте правую-левую границу движения кнопками управления курсором и нажмите【Левая граница】и【Правая граница】для установки настроек. Нажмите «Следующее» для того, чтобы войти в меню настроек камеры (только некоторые протоколы поддерживают настройки). Нажмите【Enter】или【Exit】чтобы войти или выйти из настроек. Нажмите «След.стр.» чтобы вернуться к интерфейсу. Кнопки направления используются для того, чтобы управлять меню настроек камеры. Кнопки работают согласно протоколу, серые кнопки показывают неработающие функции. Кнопки вверх/вниз позволяют передвигать курсор по меню, вправо/влево меняют значение переменной. 5.5 ЗАПИСЬ ВИДЕО В РУЧНУЮ Примечание: для включения записи вручную у пользователя должны быть соответствующие права. В режиме видеонаблюдения в реальном времени нажмите 【Ручная запись】, или нажмите кнопку 【Видео】на пульте управления. 19 【Ручной】: Если для этого пункта установлен наивысший приоритет, по нажатию клавиши «Вручную» будет произведена запись всех каналов вне зависимости от статуса каждого из них. 【Расписание】: Запись согласно расписанию. (также по выявлению движения и тревоге); 【Стоп】: Приостановить запись всех каналов. Для того, чтобы изменить статус записи каждого канала убедитесь, что статус записи конкретного канала ещё не выбран (если под номером канала стоит галочка, то он записывается). Затем, используя мышку или кнопки, 【t】или【u】выберите канал, затем, нажмите 【p】или 【q】или соответствующую цифру для того, чтобы переключить статус записи конкретного канала. Примечание: галочка под пунктом «Все» способна изменить статус записи для всех каналов. 5.6 ПОИСК АРХИВА И ВОСПРОИЗВЕДЕНИЕ Находясь на экране видеонаблюдения в реальном времени вызовите контекстное меню правым щелчком мыши и выберите пункт 【поиск】, или войдите в режим воспроизведения видео через главное меню. 20 Номер Функция Описание Нажмите на иконку календаря, Календарь 1 чтобы просмотреть список записей (даты, в которые производилась запись, помечены зелёным) и кликните на нужную дату, чтобы просмотреть запись. Список обновляется автоматически. Управление воспроизведением видео: стоп/воспроизвести, пауза, Время 2 быстрая перемотка, замедленное воспроизведение, предыдущий / следующий кадр в режиме паузы. Управление воспроизведением видео: стоп/воспроизвести, пауза, Воспроизвести 3 быстрая перемотка, замедленное воспроизведение, предыдущий/следующий кадр в режиме паузы. 4 Режим записи 5 Канал 6 Воспроизвести 7 Поиск Резервное 8 копирование Выберите искомый режим записи. Например: вся запись, по внешней тревоге, по выявлению движения, по общей тревоге. Выберите искомый канал Выбреете, какой файл воспроизвести: предыдущий или следующий; выберите, какой канал воспроизвести, предыдущий или следующий. Выберите время начала, канал, и нажмите «поиск» для отображения списка результатов поиска. Нажмите для выбора резервной копии в списке файлов, нажмите кнопку резервного копирования, отмените выбор файла с резервной копией выбрав“√” из меню резервного копирования “√”. Всего по поисковому запросу отображается до 128 файлов. Выберите файл, нажмите Enter или два раза кликните мышью по нему, чтобы 9 Выбор записи просмотреть запись. Типы файлов: R—обычная запись, A—запись по тревоге; M—запись по выявлению движения. 10 Канал Выбор канала для воспроизведения 21 5.6.1 УПРАВЛЕНИЕ ВОСПРОИЗВЕДЕНИЕМ Клавиша Описание Быстрое воспроизведение: Нажав эту кнопку в режиме Клавиша: воспроизведения, вы сможете настроить Примечание скорость быстрой перемотки; кнопка быстрой перемотки может быть использована для отмены замедленного воспроизведения или обратного Скорость может менять воспроизведения. в зависимости от Медленное Нажав эту кнопку в режиме установленной версии воспроизведение: воспроизведения, вы сможете настроить прошивки Клавиша: ► скорость замедленного воспроизведения; кнопка замедленного воспроизведения может быть использована для отмены быстрой перемотки или обратного воспроизведения. Воспроизведение/Пауза: Воспроизвести/поставить на паузу в ►/ режиме замедленного воспроизведения. Предыдущий / Следующий В режиме воспроизведения, нажмите │ или │ для перехода на предыдущую или следующую запись в том же канале. 5.6.2 ОБРАТНОЕ ИЛИ ПОКАДРОВОЕ ВОСПРИЗВЕДЕНИЕ Клавиша Описание Примечание Обратное Нажмите один раз для обратного Для возврата к воспроизведение: воспроизведения, нажмите еще раз для нормальному Клавиша: возврата к нормальному воспроизведению воспроизведению Покадровое Для воспроизведения покадрово нажмите нажмите ►/ воспроизведение │ или │ Примечание: Панель меню плеера показывает скорость проигрывания файла, канал, время, прогресс и другую информацию. Скорость проигрывания и быстрой перемотки зависит от версии устройства. 22 5.7 НАСТРОЙКИ 5.7.1 ОБЩИЕ Откройте меню “Настройки” и войдите в меню “Общие”: 【Систем.время】:Установка времени Примечание: Нажмите OK или Прим. чтобы сохранить настройки времени 【Формат даты】: Изменение формата отображения даты 【График (Летнее время) 】: Нажмите График для того, чтобы включить эту опцию, настройте даты перехода, верные для вашего региона. 【Раздел.даты】: Выбор разделителя даты 【Время】: 24-часовой или 12-часовой 【Язык】: Доступные языки зависят от модели устройства. 【HDD Заполнен】 : Вы можете выбрать, как регистратор будет вести себя, если жёсткий диск заполнен – перезаписывать новые данные поверх имеющейся информации или останавливать запись. 【Длительность】: Установка длины каждого файла: от 1 минуты до 120 минут. 【Номер DVR】: Если в системе работает более одного видеорегистратора, этот номер будет присвоен данной машине. Его можно будет выбрать с помощью пульта управления, нажав Add и введя этот номер. 【Видеостандарт】: PAL/NTSC(в зависимости от моделей камер). 【Авто.выход】: От 0 до 60 минут. Если в поле введён 0, то видеорегистратор не будет выходить из учётной записи активного пользователя. Другие значения указывают на то, через какое бездействия пользователя будет осуществлён выход из его учётной записи. 720P 1080P 23 5.7.2 ЗАПИСЬ, НАСТРОЙКА КАНАЛА По клю е е IP камер 1. Входим в главное меню 3. Далее в разделе "ВИДЕО" выбираем подраздел "IP камера" FOX FOX FOX 1. Вводим имя пользователя и пароль По умолчанию: Имя: admin Пароль: 123456 4. Входим в раздел "Поиск" FOX FOX 5. Выбрав нужный протокол, активируем "Поиск" Двойное нажатие на IP адресе, добавит его в список 6. Установите маркер "ВКЛ" Добавте пароль (По умолчанию 123456) 7. В разделе "Modify Address" можно изменить IP адрес на камерах FOX 8. В разделе "Поток" можно настроить скорость передачи, число кадров и разрешение Для сохранения нажмите "Прим." 24 Расписание Настройка расписания: 【Канал】: Выбор канала. Зелёное, жёлтое и красное поля соответствуют обычной записи, записи по выявлению движения и записи по тревоге. Изменяются нажатием【Выбор】. 【Копия】: Скопировать настройки одного канала в другой. Интерфейс Расписания: 【Время】: Время записи, доступно 6 зон записи по времени на каждый день 【Пост.】: Обычная запись. 【MD】: Запись по выявлению движения. 【Трев.】: Запись по тревоге. 5.7.3 СЕТЕВЫЕ НАСТРОЙКИ Параметры сети видеорегистратора можно изменить в интерфейсе «Сеть». Стандартный IP-адрес - 192.168.1.88 Интерфейс «Сеть»: Основные настройки 25 【Подключение】: Проводное или беспроводное, если используется сеть WiFi или 3G. 【DHCP】: Позволяет видеорегистратору получить IP-адрес автоматически. Если поставить галочку, то видеорегистратор перезагрузится и будет искать сервер DHCP, а затем присвоит устройству динамический IP-адрес. Динамический IP будет отображён в меню. Если сервис DHCP отсутствует, нужно ввести статический IP-адрес. Если вы используете PPPoE, то настройки IP, маски сети, шлюза и DHCP не будут доступны для изменения. 【IP Адрес】: используйте(DHCP)или вводите цифры для изменения IP адреса, затем настройте 【Маску подсети 】 и 【Основной шлюз】для этого IP. 【Основной DNS сервер】: IP сервера DNS. 【Альтернативный DNS сервер】: IP дополнительного сервера DNS. 【MAC-адрес】: Физический адрес данного сетевого порта. Интерфейс «Сеть»: Дополнительные настройки 【PPPOE】: Включить PPPOE Введите имя пользователя PPPOE и пароль, предоставленный провайдером. Функция: С помощью этой настройки видеорегистратор автоматически получит публичный IP-адрес от вашего провайдера интернета. Вы сможете зайти в веб-интерфейс, введя этот адрес 26 в адресную строку браузера Internet Explorer. 【DDNS】: Разрешить видеорегистратору обновлять имя хоста DDNS, который работает на веб-клиенте с фиксированным IP. Выберите тип DDNS(поддерживаются разные типы DDNS, в данный момент CN99 DDNS, NO-IP, DDNS, Private DDNS и Dyndns DDNS, Sysdns DDNS, также имеется совместимость со многими другими)и включите эту функцию; введите IP сервера обновлений, порт, DNS, имя пользователя и пароль. После этого вы сможете войти в систему через веб-клиент, введя DNS в браузере Internet Explorer. Частный DDNS можно использовать, указав сервер DDNS и клиентское ПО. 【NTP】: Включить/выключить NTP - Network Time Protocol – позволяет видеорегистратору автоматически синхронизировать установки времени с сервером SNTP. IP хоста: введите IP-адрес сервера NTP Порт: Поддерживается только TCP, номер уникального порта - 123. Цикл обновлений: задайте значение в интервале между 1 минутой и 65535 минутами. Временные зоны: Лондон: GMT+0, Берлин: GMT +1, Каир: GMT +2, Москва: GMT +3, Нью Дели: GMT +5, Бангкок: GMT +7, Гонконг/Пекин: GMT +8, Токио: GMT +9, Сидней: GMT +10, Стандартная зона Гавайев (HST): GMT-10, Стандартное зона Аляски(AKST): GMT-9, Тихоокеанская стандартная зона (PST): GMT-8, Горная стандартная зона (MST): GMT-7, Центральная стандартная зона (CST): GMT-6, Восточная стандартная зона (EST): GMT-5, Атлантическая стандартная зона (AST): GMT-4, Бразилия: GMT-3, Средняя атлантическая зона: GMT-2. 【Фильтр IP】: Управление авторизацией видеорегистратора, в случае включения белого листа, к устройству смогут подключиться только те видеорегистраторы, IP которых перечислены в этом списке. В списке может быть максимум 64 IP. 【Multicast】: Расширенные настройки сетевого обмена 【Макс.число подключений】: От 0 до 10, 0 значит, что ни один пользователь не сможет подключиться. 【Сетевой монитор】: Выберите число от 0 до 32. Количество подключений для видеонаблюдения в реальном времени зависит от пропускной способности сети, чем больше подключений, тем шире должен быть канал, иначе видео будет тормозить. Система автоматически подстраивает количество доступных каналов под пропускную способность сети. 【Максимальная передача】: От 0 до 8, если включено, то скачивание будет вестись на скорости, в полтора-два раза превышающей нормальную. 【Тип передачи】: Можно выбрать приоритет по плавности воспроизведения, качеству картинки или автоматическую подстройку потока. 27 【HTTP】: Стандартный: 80 【TCP】: Стандартный: 8000, можно изменять 【UDP】: Стандартный: 8001, можно изменять 【UPnP】: Протокол роутера автоматически распределяет порты, убедитесь, что UPnP включён на роутере. 【Multicast】 : Нажмите ‘Multicast’ и выберите группу в ‘Выборе’, количество адресов IP будет ограничено, порты не ограничены. 【Электронная почта】: Пропишите адрес IP SMTP-сервера, порт, имя пользователя, пароль и почтовый ящик отправителя, выберите шифрование почты SSL. В заголовке можно использовать ввод китайских, римских и арабских цифр, максимальная длина заголовка - 32 знака. Можно отправлять одновременно на 3 адреса и использовать шифрование SSL. 【FTP】: Нажмите FTP и кликните на “Выбор” Установите IP-адрес сервера FTP, порт и папку назначения. Если папка не указана, система будет создавать называть папки по IP, времени и каналу. Пароль и имя пользователя FTP Задайте максимальный размер файла, канал, время, тип и т. д. Задайте размер файла на FTP. В папку будет закачиваться полная запись, если её размер не превышает заданного значения, или закачает частично, если превышает. В случае если значение равно нулю, запись будет закачана полностью вне зависимости от размера. Можно задать до трёх периодов времени и выбрать один из трёх разных типов записи для каждого канала. 【Сервер тревог】: Зарезервированный интерфейс Статус сети: Отображает релевантный DHCP, PPPoE и IP. 5.7.4 КОНФИГУРАЦИЯ ТРЕВОГИ Меню тревога Интерфейс меню «Тревога»: 【Тревожный канал】: Задайте номер тревожного входа 【Вкл.】: Включить вход/выход тревожного канала 【Тип】: Выберите тип подключения тревоги. 【Копир.】: Скопировать конфигурацию данного канала для другого канала 28 【Наст. тревоги】: Войти в интерфейс настройки тревоги 【План】: Задать временной период отслеживания тревоги Интерфейс меню «Реакция»: 【Реакция】: Вкл/Выкл 【Канал записи】, 【Активация PTZ】, 【Обход】, 【Снимок】 выберите канал. 29 【Действие】 :Вкл/Выкл【Сигнал тревоги】,【Показать сообщение】,【Отправить сообщение на почту】 , 【Сигнал】 5.7.5 УПРАВЛЕНИЕ ПОЛЬЗОВАТЕЛЯМИ Примечания: Имена групп и пользователей могут содержать от одного до шести знаков. Можно вводить буквы, цифры и ограниченный набор символов: подчёркивание, дефис, точка, пробел нельзя употреблять в начале или конце имени. Количество групп и пользователей не ограничено. В заводских настройках есть два уровня доступа для групп: администратор и пользователь. Управление пользователями осуществляется на двух уровнях: на уровне пользователя или на уровне группы. Имена пользователей или групп не могут повторяться, каждый пользователь может входить только в одну группу. Меню «Пользователи»: 【Доб. пользователя】: Добавить информацию о члене группы и выставить уровень доступа. Стандартные пользователи: “admin”, “user” и скрытый “default”, пароль двух первых имён - 123456. У “admin” есть дополнительные права; “user” может заниматься только видеонаблюдением в реальном времени и просмотром архива. Скрытый default: без пароля, нельзя удалить, видеорегистратор загрузится под этим пользователем автоматически, если других пользователей не существует,после загрузки можно задать новых пользователей и установить их права. Войдите в【Доб. пользователя】, введите имя пользователя, пароль и выберите группу. Также можно установить возможность множественного входа, тогда его можно будет использовать для множественных заходов. Пользователь может принадлежать только к одной группе. Права пользователя не могут превышать права группы. 【Изм. пользователя】: Изменить пользователей в группе и их права. 【Доб. группу】: Добавить группу и установить права группы. 30 Позволяет добавить новую группу и выдать её пользователям права на 60 опций. В число которых входит: контрольная панель, выключение устройства, режим видеонаблюдения в реальном времени, запись, воспроизведение записи, резервное копирование записей, управление поворотной камерой, управление учётными записями, системная информация, настройка тревожных входов и выходов, системная конфигурация, журнал поиска, удаление журнала, обновление, права на операции и т. д. 【Изм. группу】: Изменить существующую группу. 【Изм. пароль】: Изменить пароль Выберите имя пользователя, введите старый пароль и дважды новый. Нажмите【Сохранить】для подтверждения. Пароль может быть длиной от одного до шести букв, цифр или символов, пробел не может стоять в его начале или конце. С учётной записи, у которой есть права на управление пользователями, можно изменять пароли других пользователей. 5.7.6 ОПОВЕЩЕНИЕ Меню «ОШИБКИ» 【Нет диска】: Тревога если нет жёсткого диска или он не определяется, 【Действие】включают в себя:【Сигнал тревоги】,【Показать сообщение】и【Отправить сообщение на почту】. 【Диск переполнен】: Тревога, если на диске заканчивается место. 【Действие】те же, что и в 【Нет диска, см. выше】 【Нет сети】: Тревога, когда не подключена сеть или она пропала. 【Действие】те же, что и в 【Нет диска, см. выше】 【Конфликт IP адреса】тревога в случае конфликта адресов IP. 【Действие】те же, что и в 【Нет диска, см. выше】 【Ошибка записи】: Тревога при ошибке считывания или записи на жёсткий диск. 【Действие】те же, что и в 【Нет диска, см. выше】 31 5.8 УПРАВЛЕНИЕ HDD 5.8.1 УПРАВЛЕНИЕ HDD Меню «УПРАВЛЕНИЕ HDD» “Наст. HDD” показывает доступные жесткие диски и их статус работы. 【Формат】: Возможность отформатировать выбранный HDD в ручную. Примечание: Форматирование жёсткого диска ведёт к потере записанного на него видео. 【Настр.】: Позволяет задать доступ для записи и считывания, только для считывания и для неиспользуемого жёсткого диска. В режиме «только для считывания» видеоданные удалять или перезаписывать нельзя. “Запись HDD” “Запись HDD” показывает время начала и окончания записи. 32 5.8.2 АРХИВАЦИЯ Подключите внешнее записывающее устройство USB к порту USB и оно отобразится в меню АРХИВАЦИЯ 【Поиск】: Обнаружить внешнее устройство USB и отобразить информацию о нём. 【Архивация】: выберите внешнее устройство и нажмите【Архивация】для входа в меню резервного копирования АРХИВАЦИЯ Выберите время начала и окончания записи и нажмите【Поиск】для того, чтобы добавить в список; продублируйте, вновь введя время начала и окончания записи; нажмите【Удалить】чтобы удалить список файлов. Выберите желаемую запись и нажмите【Запустить】для резервной записи и отображения оставшегося времени. Нажмите【Удалить все】для того, чтобы удалить все данные с внешнего носителя USB. Примечание: Видео проигрыватель и необходимые кодеки записывается на носитель USB автоматически, поэтому вам нет необходимости поиска дополнительного программного обеспечения! Примечание: Операция【Удалить все】, вызовет потерю всех данных на USB носителе. 33 5.9 ДОПОЛНИТЕЛЬНО 5.9.1 PTZ Задайте канал поворотной камеры, протокол, адреса, скорость передачи данных и т. п. Сначала задайте адрес камеры и убедитесь, что провода A и B подключены к видеорегистратору правильно. 【Канал】: Выберите канал поворотной камеры 【Протокол】: Выберите соответствующий камере протокол (например PELCOD) 【Адрес】: Выберите адрес камеры, стандартный - 1(Этот адрес должен совпадать с адресом камеры, иначе ей нельзя будет управлять). 【Скорость】: Выберите скорость обмена данных видеорегистратора с камерой, стандартная скорость – 9600. 【Биты】: Стандартно: 8 【Стоповые биты】: Стандартно: 1 【Чётность】: Стандартно: Нет 34 5.9.2 ВЫХОД ТРЕВОГИ В этом меню можно задать параметры тревожных выходов и просмотреть статус тревожных устройств 【Трев. выход】: Порт тревоги. 【Расписание】: Автоматический режим, тревожные датчики работают по расписанию, заданном в соответствующем меню. 【Ручной】: Тревожный выход включён и имеет активный статус. 【Стоп】: Тревожный выход выключен и имеет неактивный статус. 【Статус】: Текущий статус тревожного выхода. Примечание: Некоторые модели не оборудованы тревожными выходами, изучите спецификации устройства. 5.9.3 RS232 35 【Устройство】: Выбор протокола для управления Примечание: Некоторые модели поставляются без портов RS-232, ознакомьтесь с параметрами вашего устройства. 【Скорость передачи】: Задать скорость обмена данными. 【Биты данных】: Стандартно: 8 【Стоповые биты】: Стандартно: 1 【Четность】: Нет стандартных значений. 5.9.4 ДИСПЛЕЙ «Меню» управления интерфейсом системы. 【Прозрачность】: Всего 4 градации 【Имя канала】: В имени канала могут быть цифры, буквы и символы Примечания: Длина имени канала может достигать 48 знаков Рекомендуется задавать название не длине 16 знаков, иначе возможны проблемы в мульти экранном режиме. 【Отображение времени】: Отображать время на экране или нет. 【Отображение канала】: Отображать ли на экране имя канала. 【Наложение информации】: Отображать ли на экране информацию. 36 VGA/HDMI 【VGA/HDMI】: Выбор разрешения и частоты обновления для выхода VGA/HDMI 【Развертка】: Настройка прогрессивной или чересстрочной развертки для HDMI выхода. 【Положение экрана】: Регулировка картинке на экране монитора. 【VGA/HDMI настройка цвета】: Изменение оттенка, яркости, контраста и насыщенности картинки на дисплее, подключённом через порт VGA/HDMI. 【BNC настройка цвета】: Изменение оттенка, яркости, контраста и насыщенности картинки на дисплее, подключённом через разъем BNC. Обход Настройка режима обхода и интервала между каналами, можно задать промежуток времени от 5 до 120 сек, эти настройки доступны в режиме отображения одного, четырёх, восьми, девяти и шестнадцати каналов. 【Обход по движению】: Для того чтобы задать обход по выявлению движущегося объекта. 【Обход по тревоге】: Для того чтобы задать обход по тревоге. 37 Примечание:Иконка: Переключение / Для активации обхода кликните правой кнопкой мыши или используйте клавишу Shif на регистраторе.( : Включить обход : Выключить обход) 5.10 СВЕДЕНИЯ ЖУРНАЛ Выберите тип и время и нажмите «Поиск», система отобразит журнал в виде таблице, вы также можете нажать на кнопку резервного копирования, чтобы сохранить копию журнала на компьютере. Тип журнала: системные операции; конфигурация; управление данными; тревожное событие; запись; управление пользователями; удаление журнала; операция с документами. Выберите тип и время для установки фильтра журнала. Нажмите «Очистить» для удаления всех журналов. 【Версия】: Показывает функции, версию ПО и т. п. 【Обновление】: Подключите флэшку USB с новой прошивкой и нажмите «Обновление». Примечание: Самостоятельное обновление может привести к повреждению вашего устройства. Проделывая эту операцию, вы берете всю ответственность за поломку на себе. Данный случай не является гарантийным, специализированный сервисный центр, в праве, отказать вам в ремонте такого устройства! 38 СБРОС В данном пункте меню вы можете сбросить параметры устройства на заводские. Примечание: Прозрачность меню, язык, формат времени, формат видео, IP, учётные записи пользователей и т. п. не восстанавливаются. 【БИТ/С】Отображает потоки приходящие на устройство. 【ПОЛЬЗОВАТЕЛИ】Отображает пользователей подключенных к устройству удаленно. 5.11 ЗАВЕРШЕНИЕ РАБОТЫ 【Выход】: Выйти из учётной записи активного пользователя 【Выключение】: Выключение видеорегистратора 【Перезапуск】: Перезагрузка видеорегистратора 39 6 СЕТЬ И КЛИЕНТ 6.1 СЕТЕВЫЕ ОПЕРАЦИИ 6.1.1 ПОДКЛЮЧЕНИЕ К СЕТИ Проверьте подключение интернет кабеля к устройству, “ ” означает ошибку соединения. Задайте IP, маску подсети и шлюз для компьютера и для видеорегистратора. При подключении без роутера задайте IP в одинаковом сегменте, при подключении через роутер введите соответствующую маску подсети и шлюз. Более подробно процесс настройки сети описывается в 【Конфигурации】→【Настройки сети】. Убедитесь, что IP введён правильно и проверьте, виден ли видеорегистратор в сети с помощью команды ping. Для этого в системе windows в поисковой строке набираем CMD, в открывшемся окне набираем команду: ping 192.168.1.88 –t (IP адрес приведен заводской и может отличаться от вашего). 6.1.2 УСТАНОВКА ACTIVEX И WEB КЛИЕНТ Пользователь может получить удалённый доступ к устройству с помощью браузера Internet Explorer, если сетевые настройки введены правильно. Нижеприведённый интерфейс появится при вводе IP-адреса устройства в Internet Explorer. 40 Установите ActiveX: Нажмите на правую клавишу мыши и произведите установку. Если Windows блокирует установку, добавьте IP-адрес интерфейса удалённого доступа в список сайтов, заслуживающих доверия или понизьте уровень настроек безопасности Internet Explorer. Для этого: 1. Зайдите в настройки Internet Explorer, нажав на значок шестерёнки (1) в верхнем правом углу, как показано на иллюстрации 2. Кликните мышью на строке «Свойства обозревателя» (2) 3. На вкладке «Безопасность» выберите пункт «Надежные узлы» (3) 4. Снизите уровень безопасности на самый низкий (4) (после установки ActiveX приложения его необходимо вернуть к прежним значениям, по умолчанию средний). 5. Зайдите в подменю узлы (5) 41 6. Добавьте в зону следующий узел: введи нужный вам IP адрес (6) 7.Нажмите иконку «Добавить» (по необходимости можно добавить в доверенные узлы нескольких устройств, которые вы планируете использовать). 8. Обновите страницу (8) и ActiveX приложение установится автоматически. 42 Следующий интерфейс появится после того, как вы введёте логин и пароль (по умолчанию User name: admin, Password: 123456) и нажмёте кнопку «Войти» (Login). Экран веб-интерфейса при успешном входе. Нажмите «Выход» чтобы выйти. 43 Номер Название Описание 1 Канал Выбор канала Местное воспроизведение: воспроизведение местной 2 Функциональная записи кнопка Открыть все: осуществлять видеонаблюдение в реальном времени 3 Окна видеонаблюдения Изменить раскладку окон Цветность картинки: изменить яркость и контраст 4 Настройка цветности Другое: выбрать путь, где будут храниться ролики, путь для скачивании записей и перезагрузку 5 PTZ управление 6 Меню PTZ управление поворотными камерами и трансфокаторами Конфигурации системы, поиск записей, настройки тревоги, выход и т. п. 6.1.3 НАБЛЮДЕНИЕ Выберите “ ” необходимую матрицу экрана для видеонаблюдения. Перенесите нужный канал (по умолчанию Cam1, Cam2, Cam3…) на необходимое поле на матрице экрана. Канал с видео можно перемещать в любое поле по экрану, даже после его закрепления. 44 Номер Название 1 Поток / Канал 2 Имя канала 3 Время 4 Мульти экран 5 Описание Отображение основного и второстепенного потока в килобит секунду. Название канала, его возможно изменить (к примеру на «Кухня», «Двор», «Парковка» и т.д.) Отображение текущего времени Выбор матрицы экрана, отображение видео в полноэкранном режиме. Функциональные Увеличение, Переключение экрана, Запись, Захват, кнопки Звук, Выключение. Увеличение: приблизить определённую часть изображения; Переключение мульти режима: переключиться из режима одного канала в мультирежим; Запись: записать и сохранить видео на локальном жёстком диске, находясь в режиме видеонаблюдения. Путь сохранения записи можно прописать в меню конфигурации; Захват: сделать скриншот активного канала, задать путь сохранения скриншотов можно в меню «Другое»; Звук: вкл/выкл звук. Выключить видео: выключить отображение видео активного канала. 6.1.4 УПРАВЛЕНИЕ PTZ Управление поворотной камерой: измените направление, задайте ширину шага, настройте трансфокатор, диафрагму, обходы, раскладку, сканирование границ, освещённость, дворники, авто наклон, и т. д. Ширина шага позволяет задать, насколько резко поворачивается камера, например, при значении 8 камера будет поворачиваться быстрее, чем при значении 1. Восемь уровней свободы: вверх, вниз, вправо, влево, вверх-влево, вверх-вправо, вниз-влево, вниз-вправо. 45 Сканирование границ Настройка: выберите сканирование границ экрана кнопками курсора (право или лево) и нажмите кнопку «Настройки», для того, чтобы настроить правую/левую границу экрана. Шаблон Настройка: задайте шаблонную позицию с помощью кнопок курсора, введите номер шаблона и нажмите «Добавить» для его сохранения. Обход Настройка: выберите точку обхода, нажав в поле ввода значения, и введите нужные значения в поля «Путь» и «Шаблон». Нажмите 【 Добавить шаблон 】 чтобы добавить шаблонную траекторию и повторите чтобы добавить дополнительные шаблоны. Нажмите【Очистить шаблон】, чтобы удалить шаблон. Последовательность Настройка: Нажмите “Последовательность” для записи автоматизированной последовательности. Затем вернитесь к настройкам поворотной камеры и настройте масштабирование, фокус и диафрагму и т. п. Остановите запись последовательности, чтобы сохранить последовательность. Вспомогательные выходы (AUX) Вкл/Выкл один из вспомогательных выходов Компенсация пиковой засветки Вкл/Выкл компенсацию пиковой засветки 46 6.1.5 КОНФИГУРАЦИЯ Войдите в меню местной конфигурации видеорегистратора, нажав «Системные настройки» 6.1.6 ПОИСК ЗАПИСИ Нажмите “Поиск” чтобы открыть интерфейс поиска записи, с помощью него можно искать и изменять настройки записи, тревоги, выявления движения, а так же локальной записи. Поиск записи: Выберите тип записи, время начала и конца и нажмите кнопку «поиск». Вы получите 47 отфильтрованный список файлов, имеющихся на видеорегистраторе. Выберите запись. Её можно будет скачать или просмотреть. Воспроизведение: Дважды нажмите на один из результатов поиска, чтобы проиграть запись в окне проигрывания видео. Управляйте воспроизведением с помощью кнопок в нижней части окна. Загрузка: выберите одну из найденных записей, чтобы скачать её на местный носитель. Проценты скачанной информации и скорость скачивания отобразятся в нижней части экрана. 6.2 ПРОГРАМНОЕ ОБЕСПЕЧЕНИЕ “ FOX HD IMS200” Смотрите инструкцию 《FOX HD IMS200 Инструкция по применению》. 6.3 ПРОГРАМНОЕ ОБЕСПЕЧЕНИЕ “IMSEYE” Для удаленного мониторинга можно использовать не только персональный компьютер, но и мобильные устройства и планшеты на операционной системе Android, iPhone, iPad, iPod, а так же устройства под управлением операционных систем Symbian, Windows mobile и Blackberry. В данном разделе рассмотрим самые распространенные на данный момент системы Android и iOS. 6.3.1 ПО “IMSEYE” ДЛЯ IOS И ANDROID Данное руководство пользователя предназначено для использования на устройствах, работающих под управлением операционной системы iOS, таких как iPhone, iPad, iPod и др. Основные функции и особенности монитора IMSeye: Просмотр в реальном времени Управление PTZ камерой(при условии ее подключения PTZ) Регистрация видео и фото Оповещение о с работке тревожных зон (детекция движения, релейные выходы). Примечание: Поддерживает iOS 3.0 и более старшие версии 6.3.2 УСТАНОВКА И ОСНОВНЫЕ НАСТРОЙКИ 1) Откройте App Store на вашем iOS устройстве или Play Маркет на устройстве под управлением Android,перейдите в строку поиска и введите “IMSeye” в этой строке. После обнаружения программы, произведите ее установку на ваше устройство. После установки вы увидите иконку на рабочем столе устройства. 48 : 2) Зайдите в программу IMSeye. После загрузки вы увидите следующее меню: 3) Кликните на «real-time preview», у вас откроется следующее меню: 49 Кнопки и их значение: Кнопка Имя Функция и описание Play (Воспроизведение) Кнопка подключения к устройству для просмотра видео и аудио информации Snap-shot (Снимок) Сделать снимок (фото будет сохранено на вашем устройстве.) Video (Видео) Alarm (Тревога) Device list (Список устройств) Choose channels (Выбор канала просмотра) Next group (Следующая группа) PTZ control (Управление PTZ камерой) Записать видеоролик (Видео сохранено на вашем устройстве.) будет Иконка оповещения о с работке тревоги (лампочка мигает, если произошла тревога). Нажмите для добавления устройств в список просмотра. Выберите для просмотра нескольких окон.. Наблюдать можно за 1 – 4 – 9 – 16 окнами. Смена групп окон Управление PTZ камерой (Вы можете управлять поворотной камерой, двигать ей влево и вправо, вверх и вниз, приближать, удалять и фокусироваться на объектах). 4) При первом подключении необходимо ввести данные об устройстве, нажмите клавишу «set» для входа в меню добавления устройств: 50 Описание: :Добавить устройство (IP камеру, NVR или DVR) :Изменить настройки уже добавленного устройства :Удалить устройство из списка Нажмите клавишу добавить устройство: Описание: Имя (Name):Введите имя устройства, так оно будет отображаться в списке устройств IP адрес (Address):Введите IP вашего устройства или его DDNS имя, по умолчанию 192.168.1.88 Порт (Port):Управляющий порт устройства, по умолчанию 8000 Имя (User Name):Имя пользователя, по умолчанию admin Пароль (Password):Пароль устройства, по умолчанию 123456 Каналы (Channels):Общее количество каналов или потоков на устройстве, например: сетевой IP видеорегистратор KN-8FHD, имеет поддержку восьми потоков, соответственно нам необходимо выбрать 8 каналов для просмотра и т.д. 5)Мониторинг, просмотр видео, фото и другие параметры: Поддерживается покадровый просмотр; Автоматический подгон изображения под ваше устройство; Поддержка функции увеличения изображения пальцами; 6)Видео параметры: Поддержка стандарта MP4; Запись видео с дисплея; Просмотр видео вперед, назад, замедленно и быстро; Поддержка редактирования и удаления сделанных снимков и видео фрагментов. 7)Просмотр виде в полноэкранном режиме Активируется автоматически при горизонтальном расположении устройства. 8) Поддержка автоматического перелистывания каналов Характеристики записываемых файлов: 51 Разрешение:CIF (352х288) или QCIF (176х144); Количество кадров в секунду:5-10 к/с; Тип потока:ограничен, посылаемым устройством (IP камера, NVR, DVR); Поток:от 64 до 256Кбит/сек. Примечание: Программное обеспечение постоянно совершенствуется, обновляйте и устанавливайте всегда самую свежую версию. Быстродействие программы напрямую зависит от быстродействия вашего устройства. 7 ПРИЛОЖЕНИЕ 7.1 ПОДСЧЁТ ЁМКОСТИ ЖЁСТКОГО ДИСКА Ёмкость HDD Не существует ограничений по ёмкости одного конкретного жёсткого диска для видеорегистратора, выбирайте ёмкость жёсткого диска согласно поставленным задачам. Расчет Формула подсчёта ёмкости жёсткого диска: Общий объем HDD (MB) = Количество каналов × Необходимое время записи(Часы)× Один час записи(MB/час) Формула подсчёта необходимого времени записи (день, неделя, месяц и т.д.): Необходимое время записи Общий объем HDD (MB) (Часы)= Один час записи(MB/час)× Количество каналов Размер файла при записи одного часа видео (CBR) Битрейт Размер Битрейт Размер Битрейт Размер 96k 42M 320k 140M 896k 393M 128k 56M 384k 168M 1.00M 450M 160k 70M 448k 196M 1.25M 562M 192k 84M 512k 225M 1.50M 675M 224k 98M 640k 281M 1.75M 787M 256k 112M 768k 337M 2.00M 900M Средний размер файла при VBR вычислить сложнее, он будет сильно варьироваться, в зависимости от количества движения в кадре (Чем больше движения, тем файл будет больше). 7.2 УПРАВЛЕНИЕ МЫШЬЮ Подключите манипулятор мышь к USB входу устройства. 52 Левый клик Открывает окно ввода имени пользователя и пароля. Если вы вошли в систему, щелкнув левой кнопкой мыши откроется главное меню. Нажатие открывает иконки меню Выполняет операции Устанавливает галочки и флажки Всплывающие окна Выбирает способ ввода и введите тест. Алфавит: Цифры: Символы: Двойное нажатие на левую кнопку мыши: Выбор и воспроизведение записи. В режиме просмотра, выводить канал на полный экран. Выводить мульти экран, обратно, при двойном нажатии. Правая кнопка мыши вызов меню в режиме просмотра Возврат к предыдущему меню / отмена операции. Прокрутка колеса мыши Изменение числа при прокрутки вверх / вниз Выбор опций из открытого меню. Прокрутка страницы вверх / вниз Удерживание левой кнопки мыши и перемещение курсора по экрану Нажмите левую кнопку мыши и переместите ее по экрану, чтобы выбрать область обнаружения движения (в режиме настройки детектора движения). Нажмите левую кнопку мыши и переместите ее по экрану, чтобы выбрать область нанесения маскирования (в режиме настройки маски). 53 7.3 ПРОБЛЕМЫ И ПУТИ РЕШЕНИЯ Видеорегистратор не может загрузиться или постоянно перезагружается Возможные причины: Система была неправильно обновлена и повреждена. Проблема с материнской платой устройства, обратитесь к поставщику. Ошибка жёсткого диска. Замените неисправный жёсткий диск. Пульт управление не работает. Возможные причины: Проверьте батарейки в пульте, особенно их полярность; Проверьте, не пора ли их заменить; Посмотрите, не загораживает ли что-то инфракрасный передатчик; Проверьте, совпадает ли адрес пульта управления с адресом видеорегистратора. Поворотная камера PTZ не управляется Возможные причины: Ошибка подключения кабеля RS-485, неправильно подключены порты A, B; Декодер камеры, протокол, скорость передачи данных или адрес неправильные; Подключите сопротивление 120Ω параллельно, если к линии подключено слишком много камер. Порт RS-485 видеорегистратора неисправен. Черно белое изображение и прыгающие кадры Возможные причины: Пожалуйста, убедитесь, что ваши камеры соответствуют вашему видео формату, выбранному в меню «Общие». Например: Камера стандарта PAL, не будет работать с регистратором стандарта видеоизображение в данном случае будет черно белым и постоянно прыгать по экрану. NTSC, Проблемы при воспроизведении видео Возможные причины: Система перегружена, перезагрузите NVR или дайте ему остыть Ошибка HDD, проверьте его или замените Проблема с материнской платой устройства, обратитесь к поставщику. При просмотре по сети нет видео в реальном времени Возможные причины: 54 Возможно не корректно установилось приложение ActiveX Конфликт IP адресов Скачанные записи не воспроизводятся Возможные причины: Ошибки при установке проигрывателя. Пожалуйста скачайте и установите его отдельно USB диск или HDD неисправны Не установлены кодеки версии DX8.1 или старше Постоянно завершает работу Internet Explorer Возможные причины: Войдите в настройки браузера и убедитесь, что отключена защита памяти Работа с Internet Explorer 9.0 и старше Возможные причины: В версиях браузера Internet Explorer 9.0 и старше необходимо заходить в режиме совместимости. Программа FOX HD IMS200 или IMSeye подключилась к устройству, но нет звука или видео изображения Возможные причины: IP камеры, NVR или DVR для трансляции видео и аудио контента используют основной и дополнительный поток, не забудете установить соответствующие галочки в иконках активации видео и аудио потока на устройстве (см. рисунок) 55 Удаленное подключение к видеорегистратору FOX с использованием технологии P2P 1.1 Введение Данное руководство пользователя описывает порядок действий по настройке удаленного подключения к видеорегистратору FOX с использованием технологии P2P. Технология P2P (от англ. peer-to-peer, P2P — равный к равному) позволяет, при наличии доступа к сети Internet, подключиться к видеорегистратору из любой точки Мира. Удалённо подключиться можно с помощью персонального компьютера и различных мобильных устройств, работающих под управлением операционных систем iOS или Android (телефоны, планшеты, коммуникаторы и т.п.). Сервис P2P предоставляет возможность удаленного доступа к видеорегистратору без использования выделенного IP адреса. Основные функции и особенности P2P: Доступ к видеорегистратору из любой точки Мира через сеть Internet Доступ к видеорегистратору без использования выделенного IP адреса Полный доступ к регистратору через роутеры с поддержкой 4G и Yota Работа через 3G USB модемы 1.2 Подготовка и настройка видеорегистратора Подключите к видеорегистратору: мышь, сеть Internet (любым, удобным для вас способом), хотя бы одну видеокамеру, монитор, питание. Включите монитор, видеокамеру и видеорегистратор. Убедитесь, что видеорегистратор получает изображение с видеокамеры, а индикаторы гнезда RJ-45 подключения LANкабеля работают (зелёный – горит постоянно, оранжевый мигает). Правой кнопкой мыши или с пульта дистанционного управления вызовите Меню, Войдите в «Главное меню» – «Вход в систему» (вход защищён паролем, по умолчанию Имя: admin Пароль: 123456 ) Далее нужно выбрать раздел «НАСТРОЙКА» - раздел «СЕТЬ» Далее в разделе «СЕТЬ» выбрать вкладку «P2P» Во вкладке «P2P» должны быть установлены следующие параметры: «Вкл.» - Вкл. «Тип передачи» - Стандарт, Быстро Качество «Доступ» - отметить V «ID устр.» - здесь указан ваш ID номер видеорегистратора, (он индивидуален и более не повторяется, т.к. закреплен за вашим видеорегистратором при изготовлении). «Пароль» - пароль для доступа к видеорегистратору через технологию P2P, генерируется произвольно. Для смены пароля нужно в поле вставить новое, удобное Вам, значение пароля и нажать кнопку применить - «Прим.». Видеорегистратор перезагрузится. После перезагрузки видеорегистратора QR-код (см.ниже) изменится. «Систем. порт» - системный порт, не меняется, по умолчанию 3000 3. Для нормальной работы с сайтом www.vssweb.net нужно добавить его в надёжные, для этого в том же разделе «Безопасность» в «Свойствах обозревателя»: выбираем раздел «Надежные сайты», убираем галочку «для всех сайтов…», и нажимаем на иконку «Сайты», в открывшемся окне вводим нужный нам адрес www.vssweb.net , нажимаем кнопку «Добавить», затем ОК. Сюда сразу можно добавить установленный Вами IP-адрес видеорегистратора, или, по умолчанию, 198.162.1.88 4. Для установки приложения ActiveX кликните мышью на иконке Active (1), затем выполнить (2) 5. Скачайте с сайта и установите приложение ActivX, если на Вашем персональном компьютере оно не установлено. Примечание. Встроенная защита Internet Explorer может блокировать установку ActiveX приложения. Если это произошло, добавьте сайт www.vssweb.net в доверенные узлы как описано выше. Если все проделано правильно, должно появиться диалоговое окно установки приложения 6. После установки ActiveX приложения, перезагрузите компьютер. 7. Зайдите на сайт www.vssweb.net На стартовой странице сайта www.vssweb.net, нажмите кнопку «Device login», а в соответствующих полях введите ID номер вашего видеорегистратора и пароль. 8. Далее вы попадёте на WEB интерфейс вашего устройства (подробнее о системе в разделе 6.1.2 основной инструкции к видеорегистратору FOX ) 1.4 Доступ к видеорегистратору через мобильные устройства, работающих под управлением операционных систем Android с помощью программы IMSeye Программа IMSeye предназначена для использования на мобильных устройств, работающих под управлением операционных систем iOS или Android. Для установки программы на Ваше устройство: 1. нужно отсканировать QR код на стартовой странице сайта P2P My Cloud: www.vssweb.net 2. нужно скачать приложение в GooglePlay для устройств под управлением операционной системы Android. Для этого необходимо в поисковой строке набрать IMSeye. После установки программы вы увидите стартовую иконку на рабочем столе вашего устройства. Для подключения к видеорегистратору через сервис P2P My Cloud запускаем программу IMSeye на вашем устройстве в основном меню выбираем «Список Устройств» (Device List), нажимаем на «плюс» добавить новое устройство: В открытом разделе выбираем «Подключение» (Connection) через протокол P2P Далее вы можете отсканировать QR код с вашего видеорегистратора (если устройство поддерживает данную функцию) или ввести данные в ручную: ID номер устройства и пароль. Сохраняем введённые параметры нажав иконку «ОК» и добавляем нужную камеру на канал просмотра 1.5 Для устройств под управлением операционной системы iOS. Программа IMSeye предназначена для использования на мобильных устройств, работающих под управлением операционных систем iOS или Android. Для установки программы на Ваше устройство: 1. нужно отсканировать QR код на стартовой странице сайта P2P My Cloud: www.vssweb.net 2. нужно скачать приложение в AppStore для устройств под управлением операционной системы iOS. Для этого необходимо в поисковой строке набрать IMSeye. После установки программы вы увидите стартовую иконку на рабочем столе Вашего устройства. Запускаем приложение. Нажимаем добавить устройство кнопка - «+» Выбираем «P2P» Нажимаем кнопку распознавания QR кодов В объектив Вашего мобильного устройства «ловим» QR код с монитора так, чтобы он был до границ внутреннего квадрата. Программа распознаёт QR код и проставляет значения ID номера и пароля в соответствующие поля. Можно внести эти значения ID номера и пароля вручную. После того, как значения ID номера и пароля проставлены жмём OK. После того, как устройство добавилось, «открываем» устройство (1), а нужный канал просто перетаскиваем в любое из четырёх окон (2). Происходит соединение и Вы видите изображение с видеокамеры (3). 1 3 2 Если включена тревога по датчику движения, то при возникновения движения в поле зрения камеры Ваше мобильное устройство будет издовать тревожный сигнал, а символ «лампочка» изменит состояние. 1.6 Доступ к видеорегистратору через персональный компьютер с помощью программы FOX HD IMS200. Данная программа FOX HD IMS200 предназначена для использования на персональных компьютерах под управлением операционной системы Windows.Программу необходимо установить с CD или USB диска, входящего в комплект поставки видеорегистратора или с сайта производителя www.fox-cctv.ru После установки программы, заходим в раздел добавления устройств: Настройки, **ПОИСК** Добавляем новое устройство, нажав иконку «Доб.» При добавлении устройства выбираем в разделе Login Type (Тип подключения) – P2P Login, вводим ID номер Вашего устройства и пароль, и сохраняем. Если все проделано верно, появится надпись «Устройство добавлено» После в «Списке устройств» появится ваш регистратор, перенесите мышью необходимые вам камеры в окно просмотра. WWW.FOX-CCTV.RU / 8 800 100 21 32