9 9.1 Контроль объема выполненных работ
advertisement
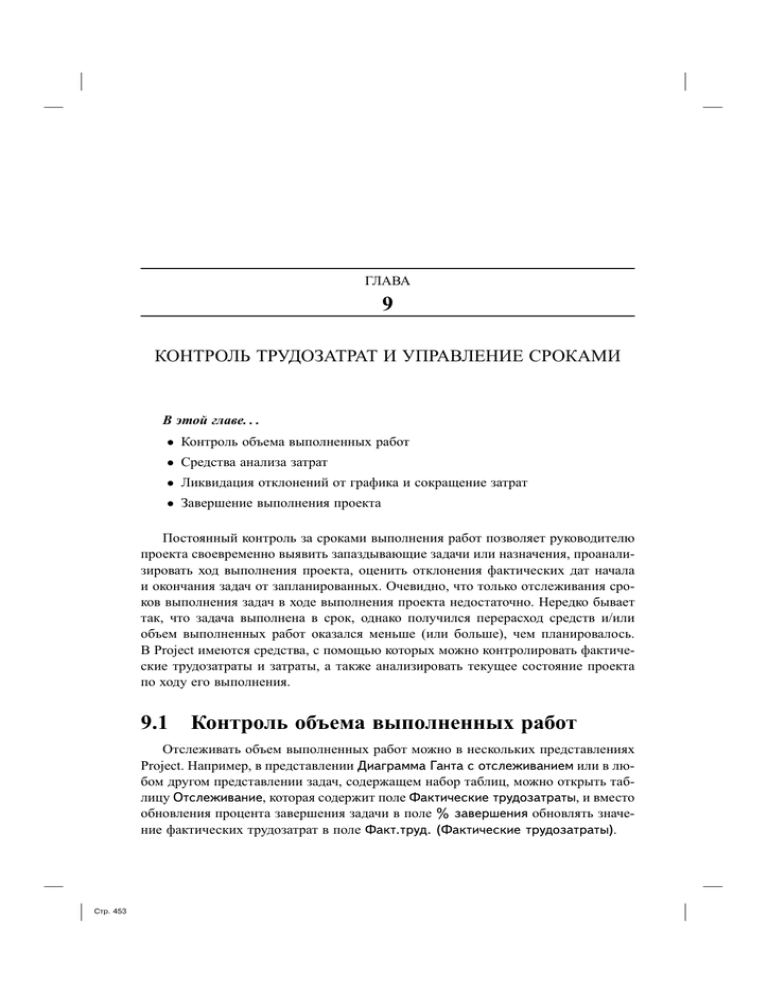
ГЛАВА 9 КОНТРОЛЬ ТРУДОЗАТРАТ И УПРАВЛЕНИЕ СРОКАМИ В этой главе. . . • Контроль объема выполненных работ • Средства анализа затрат • Ликвидация отклонений от графика и сокращение затрат • Завершение выполнения проекта Постоянный контроль за сроками выполнения работ позволяет руководителю проекта своевременно выявить запаздывающие задачи или назначения, проанализировать ход выполнения проекта, оценить отклонения фактических дат начала и окончания задач от запланированных. Очевидно, что только отслеживания сроков выполнения задач в ходе выполнения проекта недостаточно. Нередко бывает так, что задача выполнена в срок, однако получился перерасход средств и/или объем выполненных работ оказался меньше (или больше), чем планировалось. В Project имеются средства, с помощью которых можно контролировать фактические трудозатраты и затраты, а также анализировать текущее состояние проекта по ходу его выполнения. 9.1 Контроль объема выполненных работ Отслеживать объем выполненных работ можно в нескольких представлениях Project. Например, в представлении Диаграмма Ганта с отслеживанием или в любом другом представлении задач, содержащем набор таблиц, можно открыть таблицу Отслеживание, которая содержит поле Фактические трудозатраты, и вместо обновления процента завершения задачи в поле % завершения обновлять значение фактических трудозатрат в поле Факт.труд. (Фактические трудозатраты). Стр. 453 454 Часть III. Управление выполнением проекта В каждом из представлений Project, содержащем набор стандартных таблиц, можно открыть таблицу Трудозатраты. По аналогии с другими стандартными таблицами Project в представлениях задач в полях таблицы Трудозатраты отображаются данные по задачам, в представлениях ресурсов — данные по ресурсам. В представлениях Использование задач и Использование ресурсов в таблице Трудозатраты наряду с трудозатратами задач или ресурсов отображаются трудозатраты назначений (рис. 9.1). В области подробных данных этих представлений поле Фактические трудозатраты не отображается по умолчанию, но его можно добавить следующим образом. Выберите команду ФорматÁСтили подробных данных или щелкните правой кнопкой мыши в области подробных данных и в открывшемся контекстном меню выберите команду Стили подробных данных. В диалоговом окне Стили подробных данных, которое откроется после этого, в списке Доступные поля выберите поле Фактические трудозатраты. Щелкните на кнопке Показать, при этом поле Фактические трудозатраты появится в списке Показывать эти поля, затем щелкните на кнопке OK. В области подробных данных появится поле Факт.труд. (Фактические трудозатраты), как на рис. 9.1. Таблица Трудозатраты Повременные поля Фактические трудозатраты и Трудозатраты для задач Повременные поля Фактические трудозатраты и Трудозатраты для назначений Рис. 9.1. Представление Использование задач с повременными полями Факт.труд. (Фактические трудозатраты) в области подробных данных Отслеживать объем выполненных работ можно в комбинированных представлениях. Например, анализировать ход выполнения проекта удобно в комбини- Стр. 454 Глава 9. Контроль трудозатрат и управление сроками 455 рованном представлении Диаграмма Ганта с отслеживанием — Форма задач (Трудозатраты ресурсов). Для того чтобы отобразить это комбинированное представление в окне Project, перейдите к представлению Диаграмма Ганта с отслеживанием, затем выберите команду ОкноÁРазделить (при этом в нижней части окна Project появится представление Форма задач) и отобразите в представлении Форма задач подчиненную форму Трудозатраты ресурсов. Данная подчиненная форма содержит таблицу с полями назначений Баз.труд. (Базовые трудозатраты) и Факт.труд. (Фактические трудозатраты). Выделив какую-либо задачу в верхней части комбинированного представления Диаграмма Ганта с отслеживанием — Форма задач (Трудозатраты ресурсов), вы можете обновить фактические трудозатраты для каждого назначения выделенной задачи. Для этого в поле Факт.труд., которое отображается в представлении Форма задач, достаточно указать новое значение фактических трудозатрат. На рис. 9.2 таким способом обновлены фактические данные для Задачи 1 только по назначению ресурса Инженер 2. Таблица Трудозатраты Подчиненная форма Трудозатраты ресурсов Рис. 9.2. Анализ фактических данных по проекту в комбинированном представлении Диаграмма Ганта с отслеживанием — Форма задач (Трудозатраты ресурсов) Если в верхней части данного комбинированного представления (т.е. в представлении Диаграмма Ганта с отслеживанием — Форма задач (Трудозатраты ресурсов)) открыть таблицу Отклонение, можно также количественно оценить величину отставания или опережения задач проекта от исходного плана. В таблице Отклонение имеются поля Отклон.начала и От- Стр. 455 456 Часть III. Управление выполнением проекта клон.окончания, в которых отображается величина отклонения фактических дат начала и окончания задач от базовых. По ходу выполнения проекта может возникнуть необходимость отслеживать трудозатраты как по отдельным задачам, так и по отдельным ресурсам. В представлении Лист ресурсов в поле Фактические таблицы Трудозатраты отображаются фактические трудозатраты ресурсов. В отличие от одноименных таблиц, отображаемых в представлениях задач и назначений, все поля таблицы Трудозатраты в представлении Лист ресурсов, кроме поля Базовые, являются вычисляемыми. Это означает, что значения, содержащиеся в таблице Трудозатраты в представлении Лист ресурсов, невозможно изменить вручную; исключением является только поле Базовые. Отобразить таблицу с данными по трудозатратам можно только в тех представлениях Project, в которых имеются таблицы. Чтобы открыть таблицу Трудозатраты в каком-либо представлении, выберите команду ВидÁТаблицаÁТрудозатраты. Обновление и контроль фактических трудозатрат в представлении Диаграмма Ганта с отслеживанием Фактические трудозатраты в представлениях задач, например в представлении Диаграмма Ганта с отслеживанием, можно отслеживать по таблице Трудозатраты, которая представлена на рис. 9.3. Рис. 9.3. Таблица Трудозатраты в представлении Диаграмма Ганта с отслеживанием Поле Трудозатраты В поле Трудозатраты отображаются общие трудозатраты или время, запланированное на выполнение задачи. Напомним, что общие трудозатраты задачи рассчитываются по формуле, приведенной ниже. Трудозатраты = Длительность задачи ∗ Число единиц назначения Стр. 456 Глава 9. Контроль трудозатрат и управление сроками 457 Если задаче назначено несколько ресурсов, то общие трудозатраты задачи вычисляются как сумма трудозатрат всех ее назначений. Например, трудозатраты Задачи 1 вычисляются по формуле Трудозатраты по Задаче 1 = Длительность задачи ∗ ∗ Число единиц назначения Инженера 1 + + Длительность задачи ∗ ∗ Число единиц назначения Инженера 2 Величина трудозатрат выражается в часах (в человеко-часах). Трудозатраты на Задачу 1 составляют 16 часов, т.е. над выполнением этой задачи Инженер 1 и Инженер 2 будут работать 2 дня по 4 часа в день. Кроме того, на выполнение Задачи 1 предполагается расход материальных ресурсов: Комплектующие — 2 шт. в день, т.е. всего 4 шт., Набор инструментов — 2 шт. Заметим, что в полях таблицы Трудозатраты в представлениях задач, в том числе и в представлении Диаграмма Ганта с отслеживанием, отображаются только трудозатраты трудовых ресурсов. Трудозатраты материальных ресурсов (т.е. количество материальных ресурсов, необходимое для выполнения задачи) можно увидеть в представлениях ресурсов и назначений, открыв там таблицу Трудозатраты, либо в представлениях формы. В представлениях Форма задач, Форма названий задач и Форма сведений о задачах имеется подчиненная форма Трудозатраты ресурсов, в которой отображаются трудозатраты для всех назначений задачи, а в представлениях Форма ресурсов и Форма названий ресурсов — подчиненная форма Трудозатраты, в которой отображаются трудозатраты всех назначений ресурсов (рис. 9.4). Рис. 9.4. Отображение трудозатрат Задачи 1 в таблице Трудозатраты и в представлении Форма задач (Трудозатраты ресурсов) Стр. 457 458 Часть III. Управление выполнением проекта В ходе выполнения проекта общие трудозатраты вычисляются по следующей формуле. Трудозатраты = Фактические трудозатраты + Оставшиеся трудозатраты Фактические трудозатраты хранятся в поле Фактические таблицы Трудозатраты (или в поле Факт.труд. таблицы Отслеживание), оставшиеся трудозатраты — в поле Оставшиеся. После обновления фактических трудозатрат Project автоматически вычисляет оставшиеся трудозатраты, процент завершения и другие фактические параметры. Если значение фактических трудозатрат, введенных в поле Фактические, оказывается больше текущих трудозатрат, значение последних пересчитывается и устанавливается равным фактическим трудозатратам (рис. 9.5). а б Рис. 9.5. Текущие трудозатраты Задачи 2: а — до обновления фактических трудозатрат; б — после ввода фактических трудозатрат (20 ч) в поле Фактические С полями Трудозатраты, Фактические и Оставшиеся из таблицы Трудозатраты Project работает так же, как с полями Длительность, Фактическая длительность и Оставшаяся длительность, которые имеются в таблице Отслеживание. Если в процессе выполнения задачи суммарное количество трудозатрат изменилось, необходимо вручную изменить значения в полях Фактические и Оставшиеся. Рассмотрим следующий пример. В исходном плане проекта (см. рис. 9.5, а) на Задачу 2 запланировано 16 часов работы. В ходе выполнения проекта от исполнителей к руководителю проекта поступают отчеты о проделанной работе. Предположим, в первом отчете сообщается о том, что суммарные фактические трудозатраты составили 12 часов. После обновления фактических трудозатрат значение в поле Трудозатраты не изменится, в поле Оставшиеся появится значение 4 часа (см. рис. 9.6, а). В следующем отчете сообщается о том, что на выполнение Задачи 2 затрачено 16 часов, но для полного завершения задачи потребуется еще 8 часов работы. Чтобы правильно отобразить данные отчета в плане проекта, руководитель должен обновить значения в двух полях. В поле Фактические необходимо ввести значение 16 часов, в поле Оставшиеся — 8 часов. После этого величина общих трудозатрат Задачи 2 составит 24 часа (рис. 9.6, б). После Стр. 458 Глава 9. Контроль трудозатрат и управление сроками 459 получения от исполнителей последнего отчета, в котором сообщается о том, что Задача 2 завершена, руководитель проекта должен ввести фактические трудозатраты в поле Фактические либо обновить процент завершения по трудозатратам в поле % завершения по труд. (% завершения по трудозатратам)1 . Таким образом, на выполнение Задачи 2 потребовалось на 8 часов больше, чем было запланировано. В таблице Трудозатраты разность между текущими и базовыми трудозатратами отображается в поле Отклонение (см. рис. 9.6, в). а б в Рис. 9.6. Отслеживание трудозатрат по Задаче 2. Таблица Трудозатраты: а — после получения первого отчета; б — второго отчета; в — третьего отчета Поле Базовые В поле Базовые отображаются трудозатраты, запланированные на задачу и сохраненные в базовом плане. Если базовый план не был предварительно сохранен, то в поле Базовые отображаются нулевые значения. Сразу же после сохранения базового плана в этом поле отображаются такие же значения, как и в поле Трудозатраты. В процессе отслеживания трудозатрат Project сравнивает фактические трудозатраты с базовыми. Разность между значениями, содержащимися в полях Трудозатраты и Базовые, сохраняется в поле Отклонение. Поле Отклонение В поле Отклонение указывается разность между текущими и базовыми трудозатратами. Сразу же после сохранения базового плана в этом поле отображаются нулевые значения. После обновления фактических трудозатрат (или других 1 Стр. 459 Можно также обновить значение в поле % завершения в таблице Отслеживание. 460 Часть III. Управление выполнением проекта фактических параметров, например, процента завершения) Project рассчитывает отклонение по трудозатратам по следующей формуле. Отклонение по трудозатратам = Трудозатраты − Базовые трудозатраты Отрицательное значение данного поля указывает на то, что на выполнение задачи потребовалось меньше трудозатрат, чем было запланировано. Положительное значение в поле Отклонение означает, что на выполнение задачи затрачено больше времени, чем указано в базовом плане проекта (см. рис. 9.6). Если по окончании выполнения задачи в поле Отклонение содержится нулевое значение, значит, текущие (и фактические) трудозатраты по этой задаче соответствуют базовым. Поле Фактические В поле Фактические отображается величина фактических трудозатрат. Перед выполнением проекта в данном поле отображается нулевое значение. После указания сведений о проценте завершения по трудозатратам Project автоматически рассчитывает величину фактических трудозатрат. Обновить значение в поле Фактические можно вручную. При изменении значения в поле Фактические фактические трудозатраты задачи распределяются пропорционально между всеми ее назначениями (рис. 9.7). Если на вкладке Расчет диалогового окна Параметры установлен флажок Обновлять состояние ресурса при обновлении состояния задачи, то фактические трудозатраты и процент завершения по трудозатратам автоматически пересчитываются при обновлении процента завершения, который отображается в поле % завершения таблицы Отслеживание в представлениях задач. Поле Оставшиеся В поле Оставшиеся отображаются оставшиеся трудозатраты по задаче, т.е. та часть общих трудозатрат задачи, которую еще предстоит выполнить. До обновления фактических трудозатрат по задачам проекта значения в этом поле равны значениям в поле Трудозатраты. После получения отчета и обновления фактических трудозатрат оставшиеся трудозатраты вычисляются по формуле Оставшиеся трудозатраты = Трудозатраты − Фактические трудозатраты После ввода процента завершения по трудозатратам или фактических трудозатрат Project автоматически пересчитывает оставшиеся трудозатраты. При вводе значения в поле Оставшиеся Project автоматически пересчитает значение текущих трудозатрат (см. рис. 9.6). Если задача имеет несколько назначений, то текущие Стр. 460 Глава 9. Контроль трудозатрат и управление сроками 461 а б Рис. 9.7. После обновления фактических данных фактические трудозатраты задачи распределяются пропорционально между всеми ее назначениями. Задача 1 выполнена на: а — 50%; б — 75% и оставшиеся трудозатраты задачи будут пропорционально распределены между назначениями задачи. Если требуется увеличить или уменьшить количество трудозатрат, необходимых для завершения задачи, измените значение в поле Оставшиеся; значение в поле % заверш. по труд. при этом также изменится. Например, на Стр. 461 462 Часть III. Управление выполнением проекта выполнение Задачи 3 потребовалось 54 часа вместо предполагаемых 48 часов. Если задача завершена на 100%, можно ввести значение 54 часа в поле Фактические. При этом в поле Трудозатраты будет скопировано значение из поля Фактические (рис. 9.8). Если на выполнение Задачи 3 потребовалось 42 часа вместо запланированных 48 часов, введите в поле Фактические значение 42 часа, а в поле Оставшиеся — 0 часов. При этом Project заново рассчитает общие трудозатраты. Новое значение текущих трудозатрат по Задаче 1 будет сохранено в поле Трудозатраты (рис. 9.9). Рис. 9.8. На выполнение Задачи 3 потребовалось на 6 часов больше, чем планировалось Рис. 9.9. На выполнение Задачи 3 потребовалось на 6 часов меньше, чем планировалось Стр. 462 Глава 9. Контроль трудозатрат и управление сроками 463 Поле Процент завершения по трудозатратам До ввода каких-либо фактических данных по задаче значения в поле % завершения по трудозатратам равны нулю. После ввода фактических данных (например, фактических трудозатрат или процента завершения) процент завершения по трудозатратам рассчитывается автоматически по такой формуле. Процент завершения по трудозатратам = Фактические трудозатраты ∗ 100 Трудозатраты Если вместо фактических трудозатрат обновить процент завершения по трудозатратам, Project автоматически пересчитает фактические и оставшиеся трудозатраты. Если на вкладке Расчет диалогового окна Параметры установлен флажок Обновлять состояние ресурса при обновлении состояния задачи, то фактические трудозатраты и процент завершения по трудозатратам автоматически пересчитываются при обновлении процента завершения, который отображается в поле % завершения таблицы Отслеживание в представлениях задач. Как параметры расчета, определенные в диалоговом окне Параметры, влияют на расчет фактических трудозатрат По умолчанию фактические трудозатраты для назначений Project вычисляет на основе значений процента завершения, которые указываются для задач в поле % завершения. Чтобы отключить этот режим расчета фактических трудозатрат, перед обновлением фактических данных необходимо снять флажок Обновлять состояние ресурса при обновлении состояния задачи на вкладке Расчет диалогового окна Параметры. Если флажок Обновлять состояние ресурса при обновлении состоянии задачи снят, Project рассчитывает фактические трудозатраты только после указания оставшихся трудозатрат или процента завершения по трудозатратам; обновление процента завершения не влияет на значение фактических трудозатрат до тех пор, пока пользователь не введет в поле % завершения значение 100%. После этого Project вычислит фактические трудозатраты и сохранит это значение в поле Фактические. На рис. 9.10 приведен исходный проект. Перед вводом процента завершения флажок Обновлять состояние ресурса при обновлении состояния задачи на вкладке Расчет диалогового окна Параметры был снят. Затем по данным отчетов руководитель проекта обновлял процент завершения. Данные о проценте завершения содержатся в столбце Данные отчетов табл. 9.1. Строка с данными о трудозатратах для Задачи 3 отображена в столбце Отображение данных отчетов в плане проекта. При обновлении фактических трудозатрат Project может перепланировать задачу на другое время. Напомним, что перед вводом фактических данных по задачам необходимо определить дату отчета в диалоговом окне Параметры проекта. Стр. 463 464 Часть III. Управление выполнением проекта (Если дата отчета в поле Дата отчета диалогового окна Параметры проекта не задана, т.е. в этом поле указано значение НД, она полагается равной текущей дате, которая отображается в поле Текущая дата.) Параметры перепланирования задач определяются на вкладке Расчет диалогового окна Параметры: установка или сброс флажков на этой вкладке, начиная с флажка Переместить окончание завершенных частей назад на дату отчета о состоянии и заканчивая флажком А также переместить окончание завершенных частей вперед на дату отчета о состоянии, указывает Project, какие задачи следует перепланировать на дату отчета, а какие — нет. Более подробно о перепланировании задач см. во врезке “Как параметры расчета, определенные в диалоговом окне Параметры, влияют на перепланирование задач” главы 8. Предположим, что на вкладке Расчет диалогового окна Параметры установлены все четыре флажка, начиная с флажка Переместить окончание завершенных частей назад на дату отчета о состоянии. 1. Если на вкладке Расчет диалогового окна Параметры установлен флажок Обновлять состояние ресурса при обновлении состояния задачи, при обновлении фактических данных Project перепланирует задачи на дату отчета с учетом параметров перепланирования, определенных на этой же вкладке (рис. 9.11). 2. Если флажок Обновлять состояние ресурса при обновлении состояния задачи снят, изменение фактических параметров, например процента завершения или фактических трудозатрат, не приводит к перепланированию задач (рис. 9.12). Рис. 9.10. Исходный проект Рис. 9.11. После обновления процента завершения Задача 3 перепланирована на другое время (дата отчета — 25 ноября 2009 года) Обновление и контроль фактических трудозатрат в представлениях Использование ресурсов и Использование задач В представлениях Использование ресурсов и Использование задач можно обновлять и контролировать трудозатраты по отдельным назначениям. Для отслеСтр. 464 Глава 9. Контроль трудозатрат и управление сроками 465 Таблица 9.1. Отображение трудозатрат в таблице Трудозатраты∗ после обновления процента завершения. Флажок Обновлять состояние ресурса при обновлении состоянии задачи на вкладке Расчет диалогового окна Параметры снят Данные отчетов Задача 3 завершена на 50% Отображение данных отчетов в плане проекта Задача 3 завершена на 75% Задача 3 завершена на 100%∗∗ ∗ Поле % завершения не отображается в таблице Трудозатраты по умолчанию, но его можно добавить вручную. ∗∗ Задаче 3 назначены трудовой ресурс Инженер 1 и затратный ресурс Командировочные расходы. Сразу же после ввода значения 100% в поле % завершения в полях % завершения и % завершения по трудозатратам будет отображаться значение 99%. Для того чтобы в этих полях отображалось значение 100%, необходимо обновить значение фиксированных затрат на затратный ресурс Командировочные расходы. Обновить фактические данные по этому затратному ресурсу можно, например, в поле Фактические затраты представления Форма задач (Затраты на ресурсы). а б Рис. 9.12. Перепланирование Задачи 3: а — после обновления процента завершения; б — после обновления фактических трудозатрат (дата отчета — 25 ноября 2009 года) живания трудозатрат на уровне отдельных назначений откройте таблицу Трудозатраты, которая содержит те же поля, что и одноименная таблица в представлении Диаграмма Ганта с отслеживанием. Стр. 465 466 Часть III. Управление выполнением проекта Обновлять фактические трудозатраты в представлениях Использование ресурсов и Использование задач можно следующим образом. 1. Обновлять значения фактических трудозатрат в поле Фактические таблицы Трудозатраты. При этом можно обновлять значения как в полях задач (или ресурсов), так и в полях назначений. 2. Обновлять значения фактических трудозатрат в повременных полях Факт. труд. (Фактические трудозатраты) в области подробных данных. Если фактические трудозатраты обновляются вторым способом, то в область подробных данных предварительно добавляется поле Факт.труд. (Фактические трудозатраты). Значения оставшихся трудозатрат можно изменить только в поле Оставшиеся таблицы Трудозатраты. Аналогичного повременного поля в программе Project 2007 нет. Предположим, что над Задачей 5 ресурсы Инженер 1 и Инженер 2 отработали 4 дня по 10 часов (вместо 8 часов), т.е. на протяжении 4 дней ресурсы работали по 2 часа сверхурочно. Другими словами, из 80 часов фактических трудозатрат 16 часов необходимо определить как фактические сверхурочные трудозатраты (по 8 часов для каждого назначения). Чтобы правильно отобразить фактические данные в плане проекта, перейдите к представлению Использование задач, откройте таблицу Трудозатраты и выполните следующие действия. 1. Добавьте в таблицу Трудозатраты поле Факт.сверхурочн.тр-затраты (Фактические сверхурочные трудозатраты). 2. В область подробных данных добавьте повременное поле Факт.сверх.труд. (Фактические сверхурочные трудозатраты). 3. Введите фактические сверхурочные трудозатраты для назначений ресурсов Инженер 1 и Инженер 2 в ячейки Факт.сверх.труд. области подробных данных (по 2 часа в каждую ячейку) (рис. 9.13). 4. Введите фактические трудозатраты для назначений ресурсов Инженер 1 и Инженер 2 в ячейки Факт.труд. области подробных данных (по 10 часов в каждую ячейку). При детальном отслеживании фактических трудозатрат на уровне назначений необходимо обновлять фактические данные в повременных полях назначений. Если нет необходимости отслеживать трудозатраты по дням, то фактические данные по назначениям можно обновлять в полях назначений. В приведенном выше примере вместо ввода значений сверхурочных фактических трудозатрат в повременные поля Факт.сверхурочн.тр-затраты Стр. 466 Глава 9. Контроль трудозатрат и управление сроками 467 Каждая ячейка в области подробных данных содержит трудозатраты за один день Рис. 9.13. Отслеживание трудозатрат на уровне назначений в представлении Использование задач (Фактические сверхурочные трудозатраты) можно ввести значение 8 часов сверхурочных трудозатрат в поле Факт.сверхурочн.тр-затраты (Фактические сверхурочные трудозатраты) для каждого назначения. Поле Факт. сверхурочн.тр-затраты можно добавить в таблицу Трудозатраты вручную. Вместо ввода фактических трудозатрат в повременные поля Фактические трудозатраты (Факт.труд.) можно обновить значения в поле Фактические таблицы Трудозатраты, указав по 40 часов трудозатрат для каждого назначения. При отслеживании фактических трудозатрат на уровне отдельных назначений для повременных полей можно определить другой интервал времени, настроив соответствующим образом шкалу времени в области подробных данных. Предположим, что в отчетах исполнителей содержатся трудозатраты за неделю, а не за день. Следовательно, необходимо так настроить шкалу времени, чтобы в одной ячейке области подробных данных отображались трудозатраты за неделю (рис. 9.14). Щелкните правой кнопкой мыши на шкале времени в области повременных данных и в открывшемся контекстном меню выберите команду Шкала времени. Затем в диалоговом окне Шкала времени (рис. 9.15) откройте вкладку Нижний уровень. В поле Единицы установите значение Дни, в поле Интервал установите значение, равное 7 дням. После этого в ячейки области подробных данных следует вводить количество фактических трудозатрат за одну неделю. На рис. 9.14 представлена та же ситуация, что и на рис. 9.13. В область подробных данных представления Использование ресурсов добавлено повременное поле Факт.сверх.труд. (Фактические сверхурочные трудозатраты). На рис. 9.14 в каждой ячейке области повременных данных отображаются трудозатраты за неделю. Стр. 467 468 Часть III. Управление выполнением проекта Каждая ячейка в области подробных данных содержит трудозатраты за неделю Рис. 9.14. Использование представления Использование ресурсов для отслеживания трудозатрат на уровне назначений Выберите единицу измерения временного интервала Выберите вкладку Нижний уровень Установите величину временного интервала в поле Интервал Рис. 9.15. Определение временно́го периода на нижнем уровне шкалы времени в диалоговом окне Шкала времени Если отслеживание фактических трудозатрат осуществляется на уровне назначений, то при обновлении фактических трудозатрат необходимо обновлять фактические трудозатраты как по трудовым, так и по материальным ресурсам. Кроме того, необходимо обновлять фактические затраты на затратные ресурсы (см. пример с Задачей 3 в табл. 9.1). На рис. 9.16 представлена следующая ситуация. Задача 5 завершена на 100%, но в поле % завершения отображается значение 99%, поскольку фактические трудозатраты обновлялись только для трудовых ресурсов. В представлении Форма Стр. 468 Глава 9. Контроль трудозатрат и управление сроками 469 Рис. 9.16. Задача 5 завершена на 99% задач (Трудозатраты ресурсов) в поле Факт.труд. (Фактические трудозатраты) отображаются фактические трудозатраты для ресурсов Инженер 1 и Инженер 2. Для материального ресурса Комплектующие в этом поле отображаются нулевые значения. После обновления фактических трудозатрат для этого ресурса значение в поле % завершения станет равным 100%. Аналогичная ситуация при обновлении фактических трудозатрат может возникнуть в тех представлениях, где можно отслеживать фактические трудозатраты по отдельным назначениям задачи, например в подчиненной форме Трудозатраты ресурсов, которая имеется в представлениях Форма задач, Форма названий задач и Форма сведений о задачах, или в подчиненной форме Трудозатраты в представлениях Форма ресурсов и Форма названий ресурсов, а также в таблице Трудозатраты в представлениях Использование ресурсов и Использование задач. Средства анализа трудозатрат Самый простой способ анализа трудозатрат состоит в сравнении текущих (или фактических) трудозатрат с базовыми. Для того чтобы можно было сравнивать текущие трудозатраты с базовыми, необходимо перед отслеживанием фактических данных сохранить базовый план. Базовые трудозатраты сохраняются в поле Базовые трудозатраты, которое имеется в нескольких таблицах (например, в таблице Трудозатраты или Базовый план). Текущие трудозатраты хранятся в поле Трудозатраты. Разность между значениями в этих полях хранится в поле Отклонение (Отклонение по трудозатратам). Значения, содержащиеся в поле Отклонение, могут быть положительными, отрицательными или нулевыми. Положительное Стр. 469 470 Часть III. Управление выполнением проекта значение в поле Отклонение (Отклонение по трудозатратам) говорит о том, что на выполнение задачи потрачено больше времени, чем запланировано. Если на выполнение задачи понадобилось меньше часов работы, чем указано в плане, то в поле Отклонение отображается отрицательное значение. И наконец, если выполнение задачи проходило строго в соответствии с календарным планом, в поле Отклонение содержится нулевое значение. Конечно, анализ трудозатрат ни в коем случае не сводится только к анализу отклонений. Фактические трудозатраты задачи могут быть меньше базовых, что, с одной стороны, хорошо, а с другой — это может означать, что ресурсы выделены неэффективно. Если проект содержит много задач, то для быстрого выявления неблагоприятных отклонений по трудозатратам на уровне задач можно использовать автофильтр. Отобразите в представлении Диаграмма Ганта таблицу Трудозатраты (рис. 9.18, а). Щелкните на кнопке Автофильтр панели инструментов Форматирование, затем раскройте список в заголовке столбца Отклонение и выберите в нем значение Условие. В открывшемся диалоговом окне Настраиваемый автофильтр выберите условие больше и введите значение 0 (нуль), как показано на рис. 9.17. Результат применения автофильтра показан на рис. 9.18, б. Рис. 9.17. Использование кнопки Автофильтр для выявления задач с отклонениями по трудозатратам Чтобы быстро выявить задачи с отклонениями по затратам или срокам выполнения, щелкните на кнопке Автофильтр в поле Отклонение, которое имеется в таблицах Затраты и Отклонение и примените условие “>0”. Чтобы выделить задачи, имеющие неблагоприятные отклонения по трудозатратам, можно применить фильтр Трудозатраты сверх бюджета. Данный фильтр отбирает задачи, у которых текущие трудозатраты превышают базовые. Фильтр Трудозатраты сверх бюджета не учитывает задачи, которые выполняются, но имеют неблагоприятные отклонения по трудозатратам. Изменить данный фильтр можно следующим образом. 1. Выберите команду ПроектÁФильтрÁДругие фильтры. Стр. 470 Глава 9. Контроль трудозатрат и управление сроками 471 а б Рис. 9.18. План проекта: а — до применения автофильтра; б — после применения автофильтра 2. В диалоговом окне Другие фильтры выберите фильтр Трудозатраты сверх бюджета и щелкните на кнопке Изменить. Откроется диалоговое окно Определение фильтра, представленное на рис. 9.19. 3. Измените значение Фактические трудозатраты в первой строке таблицы на Трудозатраты. 4. Если необходимо сохранить первоначальный фильтр Трудозатраты сверх бюджета, введите новое название фильтра в поле Имя. 5. Щелкните на кнопке OK, чтобы сохранить изменения. 9.2 Средства анализа затрат По ходу выполнения проекта приходится постоянно анализировать общие затраты по проекту. Наиболее простой способ — открыть в одном из представлений Стр. 471 472 Часть III. Управление выполнением проекта Рис. 9.19. Изменение фильтра Трудозатраты сверх бюджета в диалоговом окне Определение фильтра в проекте Project таблицу Затраты, которая содержит поля с фиксированными, текущими, базовыми и фактическими затратами. Для получения информации о затратах на отдельные назначения можно перейти к комбинированному представлению. Например, в верхней части окна Project можно отобразить представление Диаграмма Ганта (или Диаграмма Ганта с отслеживанием), в нижней — представление Форма задач с подчиненной формой Затраты на ресурсы (рис. 9.20, а). На рис. 9.20, б тот же самый проект отображен в представлении Лист ресурсов — Форма ресурсов (Затраты). Таблица Затраты имеется во многих представлениях и предназначена для управления затратами по ходу выполнения проекта. В представлениях задач таблица Затраты используется для отслеживания затрат на уровне задач. В представлениях ресурсов и назначений таблица Затраты используется для анализа затрат на уровне отдельных ресурсов и назначений соответственно. Анализ затрат с помощью таблицы Затраты В представлениях задач таблица Затраты содержит следующие поля: Идентификатор, Название задачи, Фиксированные затраты, Начисление фикс. затрат, Общие затраты, Базовые, Отклонение, Фактические, Оставшиеся. Некоторые из этих полей подробно описаны в главе 7. Ниже рассмотрены те поля таблицы, которые используются на этапе реализации проекта. Таблица Затраты в представлении задач В поле Общие затраты отображаются суммарные затраты на задачу. Напомним формулу, по которой Project вычисляет общие затраты на задачу: Стр. 472 Глава 9. Контроль трудозатрат и управление сроками 473 а б Рис. 9.20. Отображение проекта в комбинированном представлении: а — Диаграмма Ганта с отслеживанием — Форма задач (Затраты на ресурсы); б — Лист ресурсов — Форма ресурсов (Затраты) Общие затраты = Трудозатраты ∗ Стандартная ставка + + Сверхурочные трудозатраты ∗ Ставка сверхурочных работ + + Затраты на использование + + Стоимость затратных и материальных ресурсов + + Фиксированные затраты Стр. 473 474 Часть III. Управление выполнением проекта Сразу же после сохранения базового плана общие затраты равны базовым и оставшимся. После обновления процента завершения или фактических трудозатрат Project вычисляет фактические затраты. Общие затраты на задачу Project вычисляет по формуле Общие затраты = Фактические затраты + Оставшиеся Например, до начала выполнения задачи общие затраты на Задачу 1 были равны базовым и составляли 3 245 р., фактические — 0 р., оставшиеся затраты были равны общим затратам на задачу (рис. 9.21, а). После получения отчета о 100%-ном выполнении Задачи 1 и обновлении процента завершения Project автоматически пересчитывает фактические и оставшиеся затраты и после этого вычисляет общие затраты по приведенной выше формуле (см. рис. 9.21, б). а б Рис. 9.21. Значения в полях таблицы Затраты: а — до начала выполнения проекта; б — после завершения Задачи 1 на 100% В поле Отклонение таблицы Затраты отображается разность между текущими затратами на задачу и базовыми. Отклонение по стоимости рассчитывается следующим образом. Отклонение по стоимости = Общие затраты − Базовые затраты Например, базовые затраты на Задачу 5 составляют 4 070 р. Выполняя задачу, ресурсы Инженер 1 и Инженер 2 отработали сверхурочно 8 часов каждый. Фактические затраты на Задачу 5 составили 5 270 р. После завершения Задачи 5 на 100% значение из поля Фактические было скопировано в поле Общие затраты. Разность между общими и базовыми затратами оказалась равной 1 200 р. (рис. 9.22). В поле Фактические отображаются фактические затраты на задачу. Перед отслеживанием фактических данных по проекту в этом поле содержатся нулевые значения. После ввода данных о фактических трудозатратах (или после обновления процента завершения) Project вычисляет фактические затраты по следующей формуле. Стр. 474 Глава 9. Контроль трудозатрат и управление сроками 475 а б Рис. 9.22. В поле Отклонение отображается разность между текущими и базовыми затратами. Затраты на Задачу 5: а — до выполнения задачи; б — после завершения задачи на 100% Фактические затраты = Фактические трудозатраты ∗ Стандартная ставка + + Фактические сверхурочные трудозатраты ∗ ∗ Ставка сверхурочных + + Затраты на использование + + Фактическая стоимость материальных и затратных ресурсов ∗ + Фиксированные затраты2 При отслеживании фактических затрат необходимо помнить о том, что способ расчета фактических затрат на задачу зависит от параметров начисления оплаты. Напомним, как определяется способ начисления затрат. 1. Способ начисления затрат на ресурсы можно указать в поле Начисление затрат, которое расположено на вкладке Затраты диалогового окна Сведения о ресурсе, либо в поле Начисление, которое имеется в таблице Ввод в представлении Лист ресурсов (рис. 9.23). 2. Затраты на использование ресурса всегда начисляются в начале выполнения задачи. 3. Способ начисления фиксированных затрат на задачу можно определить в поле Начисление фикс.затрат таблицы Затраты в представлениях задач, например в представлении Диаграмма Ганта. Предположим, что суммарные затраты на Задачу А–Задачу Е равны 2 900 р. Длительность каждой задачи равна 5 дням. После выполнения 50% от всего объема запланированных работ по каждой задаче Project рассчитает фактические затраты с учетом данных о затратах, представленных на рис. 9.23 и 9.24, а. В результате фактические затраты по всем задачам проекта будут равны 1 250 р. 2 При расчете фактических затрат на задачу величина фиксированных затрат зависит от способа начисления фиксированных затрат, указанного в поле Начисление фикс. затрат таблицы Затраты в представлении задач. Стр. 475 476 Часть III. Управление выполнением проекта Рис. 9.23. Определение способа начисления затрат на ресурсы в поле Начисление таблицы Ввод в представлении Лист ресурсов а б в Рис. 9.24. Влияние способа начисления затрат на фактические затраты. В поле Фактические отображены фактические затраты на задачу: а — до начала выполнения проекта; б — после выполнения всех задач на 50%; в — после выполнения всех задач на 100% (см. рис. 9.24, б). После завершения всех задач проекта на 100% фактические затраты будут равны общим затратам (см. рис. 9.24, в). В поле Оставшиеся отображаются затраты, необходимые для завершения задачи. Перед вводом фактических данных значение этого поля совпадает со значением поля Общие затраты. После начала выполнения задачи и обновления фактических данных оставшиеся затраты вычисляются в Project следующим образом. Стр. 476 Глава 9. Контроль трудозатрат и управление сроками 477 Оставшиеся затраты = Оставшиеся трудозатраты ∗ Стандартная ставка + + Оставшиеся сверхурочные трудозатраты ∗ ∗ Ставка сверхурочных + + Затраты на использование + + Оставшаяся стоимость материальных и затратных ресурсов + + Фиксированные затраты3 По существу, в поле Оставшиеся отображается сумма, которая будет потрачена на задачу. Если задача завершена на 100%, в поле Оставшиеся отображается нулевое значение. Таблица Затраты в представлении ресурсов В представлении ресурсов таблица Затраты содержит следующие поля: Идентификатор, Название ресурса, Затраты, Базовые затраты, Отклонение, Фактические затраты, Оставшиеся. Все поля таблицы содержат данные о ресурсах. В поле Затраты отображаются текущие затраты на задачу, в поле Базовые — базовые затраты. В полях Фактические и Оставшиеся отображаются фактические и оставшиеся затраты соответственно. В поле Отклонение (Отклонение по стоимости) отображается разность между текущими и базовыми затратами. Все поля, кроме поля Базовые, являются вычисляемыми, т.е. при обновлении фактических трудозатрат Project автоматически рассчитывает затраты на ресурсы. Перерасчет текущих, фактических и оставшихся затрат на ресурсы осуществляется так же, как и при вычислениях затрат на задачи. При вычислении фактических затрат на ресурсы не учитываются фиксированные затраты. Формула, по которой производятся вычисления, имеет следующий вид. Фактические затраты = Фактические трудозатраты ∗ Стандартная ставка + + Фактические сверхурочные трудозатраты ∗ ∗ Ставка сверхурочных + + Затраты на использование + + Фактическая стоимость материальных и затратных ресурсов 3 При расчете оставшихся затрат на задачу величина фиксированных затрат зависит от способа начисления фиксированных затрат, указанного в поле Начисление фикс. затрат таблицы Затраты в представлении задач. Стр. 477 478 Часть III. Управление выполнением проекта Аналогично вычисляются оставшиеся затраты на ресурсы. Оставшиеся затраты = Оставшиеся трудозатраты ∗ Стандартная ставка + + Оставшиеся сверхурочные трудозатраты ∗ ∗ Ставка сверхурочных + + Затраты на использование + + Оставшаяся стоимость материальных и затратных ресурсов После того как трудовой ресурс выполнил весь запланированный для него объем работ, оставшиеся затраты на этот ресурс становятся равными нулю. Таблица Затраты в представлениях Использование ресурсов и Использование задач Открыв таблицу Затраты в представлении Использование ресурсов или Использование задач, вы можете отслеживать затраты на уровне отдельных назначений. Более того, после добавления в область подробной информации полей Затраты, Фактические затраты и Базовые затраты можно отслеживать затраты за конкретный временной интервал, например день, неделю или месяц (рис. 9.25). Рис. 9.25. Просмотр отклонений по затратам в представлении Использование ресурсов Использование фильтров и автофильтра Для быстрого выявления задач или ресурсов с превышением затрат можно использовать автофильтр. Чтобы просмотреть задачи с превышением затрат, щелк- Стр. 478 Глава 9. Контроль трудозатрат и управление сроками 479 ните на кнопке Автофильтр панели инструментов Форматирование, затем щелкните на кнопке в заголовке столбца Отклонение таблицы Затраты и в открывшемся списке условий автофильтра выберите условие >0,00 р. (рис. 9.28). Чтобы получить список задач с превышением стоимости, можно также применить фильтр Затраты сверх бюджета к представлению Диаграмма Ганта. Применив этот фильтр к представлению Лист ресурсов, вы получите список ресурсов с заданным значением отклонения. Если необходимо увидеть, какие именно назначения привели к тем или иным отклонениям, необходимо применить фильтр Затраты сверх бюджета к таблице Затраты в представлении Использование ресурсов или Использование задач соответственно. а б Рис. 9.26. Задача 1 завершена на 100%. Флажок Фактические затраты всегда вычисляются Microsoft Project: а — сброшен; б — установлен Анализ освоенного объема Анализ освоенного объема — это способ определения производительности проекта. Использование таблиц анализа освоенного объема позволяет узнать, какая часть бюджета должна быть потрачена к настоящему времени, при этом принимается во внимание объем выполненных работ и базовые затраты на задачи, ресурсы и назначения. Анализ освоенного объема всегда выполняется на дату отчета, которая указана в поле Дата отчета диалогового окна Сведения о проекте. Если в поле Дата отчета содержится значение НД, то дата отчета принимается равной текущей дате, отображаемой в поле Текущая дата. Перед тем как приступить к анализу освоенного объема, выполните следующие действия. 1. Сохраните базовый план проекта. 2. Обновите фактические данные. 3. Установите дату отчета. Дата отчета должна соответствовать дате последнего обновления проекта. Стр. 479 480 Часть III. Управление выполнением проекта а б Рис. 9.27. Распределение фактических затрат в ячейках области подробных данных в представлении Использование задач. Флажок Фактические затраты всегда вычисляются Microsoft Project сброшен. Флажок Распределять изменения итоговых фактических затрат до даты отчета о состоянии: а — установлен; б — сброшен Рис. 9.28. Использование автофильтра для выявления задач с положительными отклонениями В Project имеются три таблицы, содержащие поля освоенного объема. Чтобы открыть одну из этих таблиц, выберите команду ВидÁТаблицаÁДругие таблицы. Стр. 480 Глава 9. Контроль трудозатрат и управление сроками 481 Как параметры расчета, установленные в диалоговом окне Параметры, влияют на расчет фактических затрат По умолчанию на вкладке Расчет диалогового окна Параметры установлен флажок Фактические затраты всегда вычисляются Microsoft Project. Это означает, что фактические затраты на задачу вычисляются автоматически сразу же после ввода фактических данных. Пока задача выполняется, значение поля Фактические затраты изменить невозможно. Только после завершения задачи на 100% пользователь может изменить значение в этом поле. Вместе с фактическими затратами Project автоматически вычисляет оставшиеся затраты. В отличие от полей Оставшаяся длительность и Оставшиеся трудозатраты, поле Оставшиеся (Оставшиеся затраты) в таблице Затраты всегда является вычисляемым, т.е. невозможно изменить вручную значения, содержащиеся в этом поле. Если флажок Фактические затраты всегда вычисляются Microsoft Project сброшен, можно вводить фактические затраты вручную, так как в этом случае Project не подсчитывает затраты на основе выполненного объема работ. Если задача полностью завершена, но вы не ввели значение фактических затрат, значение в поле Общие затраты окажется равным нулю (рис. 9.26, а). Если флажок Фактические затраты всегда вычисляются Microsoft Project будет вновь установлен, Project заменит введенные вручную значения фактических затрат новыми значениями, вычисленными на основе значений фактических трудозатрат и процента завершения. Например, после установки флажка Фактические затраты всегда вычисляются Microsoft Project фактические затраты на Задачу 1 стали равными 3 245 р. (см. рис. 9.26, б). Во время отслеживания фактических параметров проекта нежелательно менять режим вычисления фактических затрат. Рассмотрим следующий пример. Перед обновлением фактических данных по проекту флажок Фактические затраты всегда вычисляются Microsoft Project был сброшен. Данные отчета Задача 1 завершена на 100%, суммарные трудозатраты по задаче составили 20 ч вместо планируемых 16 ч. Расходы на задачу превысили запланированные на 200 р. Ввод фактических данных В поле Фактические таблицы Трудозатраты введено значение 20 ч. В поле Фактические таблицы Затраты введено значение 3 445 р. Отображение трудозатрат и затрат по задачам проекта Затраты Трудозатраты Стр. 481 482 Часть III. Управление выполнением проекта Данные отчета Задача 2 завершена на 50%; фактические затраты на задачу составили 1 000 р. Ввод фактических данных В поле % завершения таблицы Отслеживание4 введено значение 50%. В поле Фактические таблицы Затраты введено значение 1 000 р. Отображение трудозатрат и затрат по задачам проекта Затраты Трудозатраты Данные отчета Задача 2 завершена на 100%; фактические затраты на задачу составили 2 000 р., что на 775 р. больше, чем запланировано Ввод фактических данных Обновлен процент завершения в поле % завершения. В поле Фактические вручную введены фактические затраты — 2 000 р. Отображение трудозатрат и затрат по задачам проекта Затраты Трудозатраты Данные отчета Изменение режима вычисления фактических затрат Ввод фактических данных Установлен флажок Фактические затраты всегда вычисляются Microsoft Project 4 По умолчанию в таблице Затраты не отображается поле % завершения. Для ускорения процесса обновления фактических данных это поле было добавлено вручную в таблицу Затраты. Стр. 482 Глава 9. Контроль трудозатрат и управление сроками 483 Отображение трудозатрат и затрат по задачам проекта Затраты Трудозатраты Если после ввода фактических данных по задачам Задача 1 и Задача 2 установить флажок Фактические затраты всегда вычисляются Microsoft Project, фактические затраты будут пересчитаны. Но поскольку вычисление затрат осуществляется на основе имеющихся фактических данных по задачам (процента завершения и фактическим трудозатратам), изменятся только фактические затраты на Задачу 2; величина фактических затрат для Задачи 1 останется без изменений. Если флажок Фактические затраты всегда вычисляются Microsoft Project сброшен, становится доступным флажок Распределять изменения итоговых фактических затрат до даты отчета о состоянии. Если данный флажок установлен, то при изменении значения в поле Фактические затраты фактические затраты на задачу будут равномерно распределены между пустыми ячейками повременных фактических затрат, начиная с ячейки, соответствующей дате начала задачи, и заканчивая ячейкой, соответствующей дате отчета. Например, если информация о проценте завершения и фактических затратах на Задачу 2 поступила на дату отчета 23.11.2009 (дата начала задачи по плану — 18.11.2009), после обновления фактических данных указанная величина фактических затрат будет равномерно распределена на интервале с 18.11.2009 по 23.11.2009, как показано на рис. 9.27, а. Если флажок Распределять изменения итоговых фактических затрат до даты отчета о состоянии сброшен, распределение затрат после обновления процента завершения и фактических затрат для Задачи 2 будет выглядеть так же, как на рис. 9.27, б. В диалоговом окне Другие таблицы выберите одну из таблиц: Освоенный объем, Показатели затрат (освоенный объем) или Показатели календарного плана (освоенный объем) и щелкните на кнопке Применить. Настройка таблиц анализа освоенного объема Таблица Показатели затрат (освоенный объем) предназначена для анализа отклонений по стоимости. Таблица Показатели календарного плана (освоенный объем) служит для анализа отклонений от календарного плана. Таблица Освоенный объем содержит основные показатели освоенного объема и используется для просмотра и анализа как отклонений от календарного плана, так и отклонений по стоимости. Стр. 483 484 Часть III. Управление выполнением проекта Каждая таблица освоенного объема содержит стандартный набор полей. Однако может возникнуть необходимость добавить в таблицу одно или несколько полей освоенного объема. Например, в таблицах Показатели затрат (освоенный объем) и Показатели календарного плана (освоенный объем) нет поля ФСВР. Данное поле (и любые другие поля) можно добавить в таблицы освоенного объема, используя диалоговое окно Определение таблицы. Чтобы изменить набор полей в таблицах освоенного объема, выполните следующие действия. 1. Выберите команду ВидÁТаблицаÁДругие таблицы. 2. В диалоговом окне Другие таблицы выберите одну из таблиц, например Показатели затрат (освоенный объем), и щелкните на кнопке Изменить. 3. В диалоговом окне Определение таблицы имеется несколько кнопок, с помощью которых можно изменить набор полей в таблице (рис. 9.29). • Чтобы добавить новое поле в таблицу, щелкните на кнопке Добавить строку. • Если нужно удалить поле, выделите название поля в столбце Имя поля и щелкните на кнопке Удалить строку. • Для того чтобы изменить порядок следования столбцов в таблице, воспользуйтесь кнопками Вырезать строку, Копировать строку и Вставить строку. 4. Щелкните на кнопке OK, чтобы сохранить изменения. Рис. 9.29. Изменение таблиц освоенного объема в диалоговом окне Определение таблицы Чтобы добавить поле ФСВР, например, в таблицу Показатели затрат (освоенный объем), выполните следующее. 1. Выберите команду ВидÁТаблицаÁДругие таблицы. Стр. 484 Глава 9. Контроль трудозатрат и управление сроками 485 2. В диалоговом окне Другие таблицы выберите таблицу Показатели затрат (освоенный объем) и щелкните на кнопке Изменить. 3. В диалоговом окне Определение таблицы щелкните на строке, содержащей название поля ОПС, затем щелкните на кнопке Добавить строку. Новая строка будет вставлена между строками с названиями полей БСВР и ОПС (см. рис. 9.29). 4. Щелкните на кнопке, которая отображается в новой строке, и выберите в списке значение ФСВР. 5. Щелкните на кнопке OK. Для того чтобы таблицы Освоенный объем, Показатели затрат (освоенный объем) и Показатели календарного плана (освоенный объем) отображались в списке таблиц, открываемом с помощью команды ВидÁТаблица, в диалоговом окне Определение таблицы установите флажок Показывать в меню. Поля освоенного объема В процессе анализа таблиц освоенного объема используются три основные величины. • Базовые затраты — это базовая стоимость запланированных работ (или БСЗР), или запланированный объем. Значение БСЗР — это базовые затраты на дату отчета. Значения базовых затрат хранятся в полях базового плана Базовый план либо, если имеется несколько базовых планов, — в полях базовых планов Базовый план1–Базовый план10. • Фактические затраты — это фактическая стоимость выполненных работ (или ФСВР), равная сумме средств, фактически затраченных на выполнение задачи на дату отчета. Существует множество причин, по которым фактические затраты могут отличаться от плановых. Например, фактические затраты на задачу были введены в поле Фактические затраты5 вручную (режим отслеживания фактических затрат вручную включается после снятия флажка Фактические затраты всегда вычисляются Microsoft Office Project, расположенного на вкладке Расчет диалогового окна Параметры), произошла замена одного ресурса другим или изменились ставки оплаты ресурсов. • Освоенный объем — это значение освоенного объема выполненных работ, или базовая стоимость выполненных работ (БСВР). БСВР — это те средства, которые были бы затрачены на выполнение задачи, если бы выполнение задачи проходило в строгом соответствии с графиком. Значение освоенного объема рассчитывается для каждой задачи, но анализируется на более общем уровне (как правило, на уровне проекта). 5 Стр. 485 Поле Фактические затраты имеется в таблицах Затраты и Отслеживание. 486 Часть III. Управление выполнением проекта В качестве примера возьмем проект, представленный на рис. 9.30. Начало выполнения проекта запланировано на 18.11.2009. На дату отчета 16.11.2009 на рис. 9.31 хорошо видно, что в полях Запланированный объем — ЗО (БСЗР), Освоенный объем — ОО (БСВР) и ФЗ (ФСВР) таблицы Освоенный объем содержатся нулевые значения. Рис. 9.30. Исходный проект Рис. 9.31. Таблица Освоенный объем на дату отчета 16.11.2009 На дату отчета 18.11.2009 должно было начаться выполнение Задачи 1 и Задачи 2 с базовой стоимостью (БСЗР) 3 245 р. и 1 245 р. соответственно. Начало обеих задач приходится на дату 18.11.2009, окончание — на дату 19.11.2009. После изменения даты отчета с 16.11.2009 на 18.11.2009 в диалоговом окне Сведения о проекте в поле Запланированный объем — ЗО (БСЗР) для этих задач будут отображаться значения 1 645 р. и 645 р. соответственно (рис. 9.32). Таблица Освоенный объем на дату отчета 18.11.2009 будет иметь другой вид, если обновить процент завершения по задачам. Согласно составленному плану проекта на дату отчета 18.11.2009, Задача 1 и Задача 2 должны Стр. 486 487 Глава 9. Контроль трудозатрат и управление сроками Рис. 9.32. Таблица Освоенный объем на дату отчета 18.11.2009. В плане проекта отсутствуют фактические данные по Задаче 1 и Задаче 2 быть выполнены на 50%. После указания процента завершения в поле % завершения в полях таблицы Освоенный объем для Задачи 1 будут отображаться такие данные. Поле Запланированный объем — ЗО (БСЗР) Освоенный объем — ОО (БСВР) ФЗ (ФСВР) ОКП ОПС ПОПЗ БПЗ ОПЗ Значение 1 645,00 1 645,00 1 645,00 0,00 0,00 3 245,00 3 245,00 0,00 На дату 20.11.2009 известно, что Задача 1 и Задача 2 выполнены на 100%. Суммарные трудозатраты на Задачу 1 составили 20 часов вместо запланированных 16; соответственно суммарные фактические затраты на Задачу 1 равны 3 445 р. вместо запланированных 3 245 р. Фактические затраты на Задачу 2 соответствуют запланированным. После обновления фактических данных и изменения даты отчета с 18.11.2009 на 20.11.2009 таблица Освоенный объем будет иметь вид, представленный на рис. 9.33. На дату 20.11.2009 должно было начаться выполнение двух других задач проекта — Задачи 3 и Задачи 4, о чем свидетельствуют ненулевые значения в поле БСЗР. Поскольку фактические данные по этим задачам отсутствуют, в полях Освоенный объем — ОО (БСВР) и ФЗ (ФСВР) отображаются нулевые значения. Стр. 487 488 Часть III. Управление выполнением проекта Рис. 9.33. Таблица Освоенный объем на дату отчета 20.11.2009 после обновления фактических данных Помимо полей Запланированный объем — ЗО (БСЗР), Освоенный объем — ОО (БСВР) и ФЗ (ФСВР), в таблицах освоенного объема имеются другие поля, назначение которых описано ниже. Отклонение от календарного плана (ОКП) В поле ОКП отображается разность между базовой стоимостью выполненных работ (БСВР) и базовой стоимостью запланированных работ (БСЗР) на дату отчета. ОКП = БСВР − БСЗР Положительное значение в поле ОКП говорит о том, что на дату отчета затраты на задачу больше базовых, т.е. на дату отчета на задачу потрачено больше средств, чем планировалось. Положительное значение в поле ОКП, как правило, означает, что выполнение задачи идет с опережением графика. Однако выполнение задачи может идти с опережением графика или точно по графику (в последнем случае в поле ОКП отображается нулевое значение), но по завершении задачи суммарные трудозатраты (и соответственно затраты) на нее могут оказаться больше базовых. Во врезке “Практикум по Project. Пример расчета полей освоенного объема” более подробно рассмотрен процесс расчета показателей освоенного объема именно для такого случая. Практикум по Project. Пример расчета полей освоенного объема Предположим, что по проекту, представленному на рис. 9.30, на дату отчета 18.11.2009 имеются следующие данные. • Задача 1 и Задача 2 завершены на 50%. • Задача 1 и Задача 2 завершены на 50%. При этом фактические и оставшиеся трудозатраты для Задачи 1 равны 10 часам (по 5 часов для каж- Стр. 488 Глава 9. Контроль трудозатрат и управление сроками 489 дого инженера); фактические и оставшиеся трудозатраты для Задачи 2 равны 8 часам. В любом случае до ввода фактических данных на дату отчета 18.11.2009 данные в таблице Освоенный объем для задач будут выглядеть так, как показано на рис. 9.34. Рис. 9.34. Таблица Освоенный объем на дату отчета 18.11.2009 до обновления фактических данных В следующем отчете, поступившем 20.11.2009, сообщается о завершении задач. В первом случае выполнение Задачи 1 и Задачи 2 завершено в соответствии с планом. Во втором случае на выполнение Задачи 1 потребовалось 20 часов (2,5 дня) (по 10 часов на Инженера 1 и Инженера 2) и 5 штук комплектующих. Трудозатраты и расход материалов по Задаче 2 соответствуют базовым. В табл. 9.2 и 9.3 показаны поля таблицы Освоенный объем для каждого случая. Отрицательное значение в поле ОКП означает, что на дату отчета затраты на задачу меньше базовых. Поскольку величина БСВР — это те средства, которые должны быть потрачены на задачу на дату отчета согласно исходному плану проекта, а величина БСЗР — это базовые затраты на задачу на дату отчета, отрицательное значение в поле ОКП свидетельствует о том, что на дату отчета на выполнение задачи потрачено меньше средств, чем запланировано. Например, на дату отчета выполнение задачи должно быть завершено, однако задача выполнена только на 50%, следовательно, значение в поле БСВР окажется меньше, чем в поле БСЗР. Предположим, что в проекте, представленном на рис. 9.30, на дату отчета 20.11.2009 от исполнителей поступил отчет, в котором сообщалось о завершении Задачи 1 (суммарные фактические трудозатраты для этой задачи равны 20 часам вместо запланированных 16 часов и израсходовано 5 штук комплектующих вместо 4) и о 50% выполнении Задачи 2. Согласно базовому плану, и Задача 1, и Задача 2 должны завершиться 19.11.2009. После указания даты отчета и обновления фактических данных в таблице Освоенный объем отображаются следующие данные (рис. 9.35). Для Задачи 1 в поле Запланированный объем — ЗО (БСЗР) отображается значение 3 245 р., в поле Освоенный объем — ОО (БСВР) — 3 245 р., в поле ФЗ (ФСВР) — 3 545 р., в поле ОКП — 0 р. Для Задачи 2 в полях таблицы Освоенный объем отображаются такие значения: Запланированный объем — ЗО (БСЗР) — 1 245 р., Освоенный объем — ОО (БСВР) и ФЗ (ФСВР) — 645 р., ОКП — –600 р. Отрицательное значение в поле ОКП для Стр. 489 490 Часть III. Управление выполнением проекта Таблица 9.2. Расчет показателей освоенного объема на дату отчета 18.11.2009 Данные отчета Таблица Освоенный объем в представлении Диаграмма Ганта Случай 1. Отчет от 18.11.2009. Задача 1 и Задача 2 завершены на 50% Случай 2. Отчет от 18.11.2009. Задача 1 и Задача 2 завершены на 50%. Фактические и оставшиеся трудозатраты для Задачи 1 равны 10 часам (по 5 часов для каждого инженера). Фактические трудозатраты для Задачи 2 равны 8 часам Задачи 2 говорит о том, что базовая стоимость выполненных работ по этой задаче на дату 20.11.2009 меньше базовой стоимости запланированных работ. На дату 20.11.2009 должно было начаться выполнение еще двух задач проекта — Задачи 3 и Задачи 4. Поскольку какие-либо фактические данные по этим задачам в плане проекта отсутствуют, в поле ОКП для этих задач отображаются отрицательные значения, что свидетельствует о том, что выполнение Задачи 3 и Задачи 4 еще не началось. Относительное отклонение от календарного плана (ООКП) В поле ООКП отображается выраженное в процентах отношение отклонения от календарного плана (ОКП) к базовой стоимости запланированных работ (БСЗР). ООКП = ОКП/БСЗР ∗ 100% Отрицательное значение в этом поле указывает на то, что на дату отчета базовая стоимость выполненных работ меньше базовой стоимости запланированных работ. Положительное значение говорит о том, что на дату отчета базовая сто- Стр. 490 Глава 9. Контроль трудозатрат и управление сроками 491 Таблица 9.3. Расчет показателей освоенного объема на дату отчета 20.11.2009 Данные отчета Таблица Освоенный объем в представлении Диаграмма Ганта Случай 1. Отчет от 20.11.2009. Задача 1 и Задача 2 завершены в соответствии с планом Случай 2. Отчет от 20.11.2009. Задача 1 и Задача 2 завершены. Суммарные фактические трудозатраты для Задачи 1 равны 20 часам и 5 штукам комплектующих. Для Задачи 2 фактические данные соответствуют плановым имость выполненных работ больше базовой стоимости запланированных работ. Величина ООКП характеризует отклонение от календарного плана в процентах. Если в поле ООКП отображается отрицательное значение, то на дату отчета выполнение задачи отстает от графика, если в поле ООКП отображается положительное значение, то выполнение задачи опережает график. Поле ООКП по умолчанию отображается только в таблице Показатели календарного плана (освоенный объем). Например, для проекта, представленного на рис. 9.35, для Задачи 2 в таблице Показатели календарного плана (освоенный объем) в поле ООКП отображается значение −48% (рис. 9.36). Чтобы лучше понимать, как Project вычисляет значения ОКП и ООКП, рассмотрим последний пример более подробно. В общем виде формула для вычисления фактических затрат выглядит следующим образом. Стр. 491 492 Часть III. Управление выполнением проекта Рис. 9.35. На дату отчета 20.11.2009 выполнение Задачи 1 завершено, Задача 2 выполнена на 50% Рис. 9.36. Таблица Показатели календарного плана (освоенный объем) Фактические затраты = Фактические трудозатраты ∗ Стандартная ставка + + Фактические сверхурочные трудозатраты ∗ ∗ Ставка сверхурочных + + Затраты на использование + + Фактические затраты на материальные и затратные ресурсы+ + Фиксированные затраты Стр. 492 493 Глава 9. Контроль трудозатрат и управление сроками Фиксированные затраты на Задачу 2 равны нулю, поэтому последнее слагаемое в формуле можно не учитывать. На дату 20.11.2009 фактические затраты на Задачу 2 вычисляются как сумма фактических затрат по всем назначениям задачи. Назначения задачи Инженер 1 Инженер 2 Комплектующие Итого по задаче Стандартная ставка (Цена за единицу материала) 50 р./ч 50 р./ч 100 р. — Фактические трудозатраты (Фактический расход материала) 4ч 4ч 2 шт. — Затраты на использование 50% ∗ 50 р. — 20 р. — Итого 225 200 220 645 р. р. р. р. Поскольку затраты на использование ресурса всегда начисляются в начале выполнения задачи, фактические затраты на Задачу 2 при ее выполнении на 50% равны 645 р., а не 1 245 р./2 = 622,50 р. Соответственно, значения в полях ОКП и ООКП равны 645 р. и 48%, а не 622,50 р. и 50%. Индекс отклонения от календарного плана (ИОКП) В поле ИОКП отображается отношение базовой стоимости выполненных работ (БСВР) к базовой стоимости запланированных работ (БСЗР). ИОКП = БСВР/БСЗР Если значение в поле ИОКП меньше единицы, это означает, что базовая стоимость выполненных работ на дату отчета оказалась меньше базовой стоимости запланированных работ. Например, ИОКП для Задачи 1 равен 1 (см. рис. 9.36). Для Задачи 2 в поле ИОКП отображается значение 0,52 (или 52%), поскольку на 20.11.2009 Задача 2 должна быть завершена на 100% (а не на 50%) и на нее должно быть потрачено 1 245 р. (а не 645 р.). Для суммарной задачи проекта ИОКП равен 0,69 (см. рис. 9.36). Используя показатель ИОКП, можно определить дату окончания задачи. Для этого следует разделить оставшуюся длительность задачи на значение ИОКП. Например, для того чтобы завершить Задачу 2, требуется еще 8 ч/0,52 = 15,38 ч ≈ ≈ 15,4 ч (т.е. почти два дня от даты отчета), а для завершения всего проекта потребуется 10,37 дня/0,69 ≈ 15,0 дней от даты отчета, при условии, что производительность будет оставаться на том же уровне. Величины ИОКП и ООКП могут быть близки к проценту завершения, который отображается в поле % завершения таблицы Отслеживание. В общем случае ИОКП, ООКП и процент завершения не должны быть одинаковыми, Стр. 493 494 Часть III. Управление выполнением проекта так как ИОКП и ООКП вычисляются на основе показателей, выраженных в денежных единицах, а процент завершения определяется на основе длительности задач. В качестве примера рассмотрим тот же самый проект, что и выше. Предположим, что фактические затраты на Задачу 2 вычисляются следующим образом. Назначения задачи Инженер 1 Инженер 2 Комплектующие Итого по задаче Стандартная ставка (Цена за единицу материала) 50 р./ч 50 р./ч — — Фактические трудозатраты (Фактический расход материала) 4ч 4ч — — Затраты на использование Итого 50% ∗ 50 р. — 1 000 р. — 225 р. 200 р. 1 000 р. 1 425 р. На дату отчета 20.11.2009 Задача 2 выполнена всего на 50%. Фактическая длительность задачи на дату отчета составила 1 день вместо 2 дней по плану. Другими словами, на выполнение Задачи 2 затрачено 50% от запланированного времени и необходимо затратить еще столько же, чтобы завершить задачу. Однако в поле ИОКП для Задачи 2 отображается значение 0,78 (рис. 9.37). Поскольку затраты на использование всегда начисляются в начале выполнения задачи и в данном случае это достаточно большая сумма, фактические затраты по задаче на дату отчета оказываются равными 1 425 р., что составляет 78% от запланированной суммы расходов. Рис. 9.37. Пример вычисления ОКП, ООКП и ИОКП Стр. 494 Глава 9. Контроль трудозатрат и управление сроками 495 Отклонение по стоимости (ОПС) В поле ОПС отображается разница между базовой стоимостью выполненных работ (БСВР) и фактической стоимостью выполненных работ (ФСВР). ОПС = БСВР − ФСВР Если значение в поле ОПС положительно, фактические затраты на задачу меньше базовых затрат, в противном случае фактические затраты на задачу превышают базовые. На рис. 9.38 представлена таблица Показатели затрат (освоенный объем). На дату отчета 20.11.2009 в поле ОПС для Задачи 1 отображается отрицательное значение — −300 р. Это означает, что фактические затраты на эту задачу превысили базовые на 300 р. Для Задачи 2 в поле ОПС отображается нулевое значение, т.е. на дату отчета 20.11.2009 фактическая стоимость выполненного объема работ равна базовой стоимости выполненных работ. Рис. 9.38. Таблица Показатели затрат (освоенный объем) на дату отчета 20.11.2009 Относительное отклонение по стоимости (ООПС) В поле ООПС отображается выраженное в процентах отношение отклонения по стоимости (ОПС) к базовой стоимости выполненных работ (БСВР). ООПС = (БСВР − ФСВР)/БСВР ∗ 100% Если значение в поле ООПС положительно, то фактическая стоимость выполненных работ меньше базовой стоимости выполненных работ. Отрицательное значение в поле ООПС говорит о том, что фактические затраты на задачу больше базовых. В нашем примере (см. рис. 9.38) БСВР для Задачи 1 составляет 3 245 р., ФСВР — 3 545 р., ООПС — −9%. Для Задачи 2 относительное отклонение по стоимости равно 0%. Стр. 495 496 Часть III. Управление выполнением проекта Индекс отклонения по стоимости (ИОС) В поле ИОС отображается отношение базовой стоимости выполненных работ (БСВР) к фактической стоимости выполненных работ (ФСВР). ИОС = БСВР/ФСВР Если значение в поле ИОС меньше единицы, то на дату отчета фактические затраты на задачу превышают запланированные. Если на дату отчета фактические затраты на задачу равны запланированным, в поле ИОС отображается единица. И наконец, если на дату отчета фактические затраты меньше запланированных, то в поле ИОС отображается значение больше единицы. На рис. 9.38 в поле ИОС для Задачи 1 отображается значение 0,92, для Задачи 2 — значение 1. Бюджет по завершении (БПЗ) В поле БПЗ отображаются общие запланированные затраты на задачу. Значения в поле БПЗ совпадают с содержимым поля Базовые затраты таблицы Затраты. Значения, содержащиеся в поле БПЗ, используются при вычислении ОПЗ (отклонение по завершении), ПОПЗ (предварительная оценка по завершении) и ПЭВ (показатель эффективности выполнения). Предварительная оценка по завершении (ПОПЗ) В поле ПОПЗ отображаются ожидаемые общие затраты, расчет которых производится по формуле ПОПЗ = ФСВР + (БПЗ − БСВР)/ИОС Сразу же после сохранения базового плана значение в поле ПОПЗ совпадает с базовыми затратами. После обновления фактических трудозатрат или фактических затрат ПОПЗ вычисляется по указанной выше формуле. Базовые затраты на Задачу 1 равны 3 245 р. На дату отчета 20.11.2009 в поле ПОПЗ отображается значение 3 545 р. (рис. 9.39). Для Задачи 2, которая на дату отчета выполнена только на 50%, значения в полях БПЗ, ПОПЗ и БСЗР одинаковы и равны 1 245 р. Рис. 9.39. Таблица Показатели затрат (освоенный объем)6 на дату отчета 20.11.2009 Стр. 496 Глава 9. Контроль трудозатрат и управление сроками 497 В общем случае значения в полях БПЗ, ПОПЗ и БСЗР могут не совпадать. Далее, предположим, что на дату отчета 23.11.2009 имеются следующие фактические данные: Задача 2 завершена на 100%, но затраты на задачу оказались на 200 р. больше, чем предполагалось. После обновления процента завершения эту сумму можно ввести в поле Фиксированные затраты таблицы Затраты в представлении задач. В таблице Показатели затрат (освоенный объем) будут отображаться следующие данные (рис. 9.40): в поле БПЗ для Задачи 2 — значение 1 245 р., в поле ПОПЗ — 1 445 р. Разность значений этих двух полей (−200 р.) отображается в поле ОПЗ (отклонение по завершении). Рис. 9.40. Таблица Показатели затрат (освоенный объем) на дату отчета 23.11.2009 Отклонение по завершении (ОПЗ) В поле ОПЗ отображается разность полей БПЗ (бюджет по завершении) и ПОПЗ (предварительная оценка по завершении). ОПЗ = БПЗ − ПОПЗ Если в поле ОПЗ отображается отрицательное значение, это означает, что затраты на задачу после завершения оказались больше суммы, указанной в базовом плане. Если в поле ОПЗ отображается положительное значение, затраты на задачу после завершения меньше базовых затрат. Как видно на рис. 9.40, показатель ОПЗ (так же, как и ОПС) для Задачи 1 и Задачи 2 на дату отчета 23.11.2009 равен −300 р. и −200 р. соответственно. Суммарные затраты по проекту на 23.11.2009 превысили базовые затраты на 1 539,53 р. Показатель эффективности выполнения (ПЭВ) В поле ПЭВ на дату отчета отображается отношение двух величин. Первая величина представляет собой разность базовых затрат и базовой стоимости выполненных работ, т.е. ту сумму денег, которая должна остаться на дату отчета согласно базовому плану. Вторая величина представляет собой разность базовых затрат и фактической стоимости выполненных работ, т.е. ту сумму, которая фактически имеется на дату отчета. ПЭВ = (БПЗ − БСВР)/(БПЗ − ФСВР) 6 Стр. 497 Поле ФСВР в таблицу Показатели затрат (освоенный объем) добавлено вручную. 498 Часть III. Управление выполнением проекта Если значение в поле ПЭВ превышает единицу, это означает, что по выполненному объему работ имеется перерасход средств и после выполнения оставшихся работ сумма затраченных на проект средств превысит бюджет. Чтобы уложиться в смету, руководитель проекта должен каким-либо способом уменьшить затраты (например, сократить объем работ в оставшейся части проекта, заменить дорогостоящие ресурсы более дешевыми и т.д.). Если значение ПЭВ меньше единицы, это говорит о том, что затраты по проекту на дату отчета меньше базовых. Если выполнение оставшихся работ будет идти по графику, то по завершении проекта останется некоторая сумма средств. На рис. 9.40 показатель ПЭВ по проекту равен 1,06. На оставшиеся работы необходимо выделить следующую сумму. БПЗ − БСВР = 13 825 р. − 4 490 р. = 9 335 р. Фактически после выполнения первых двух работ в бюджете осталась такая сумма. БПЗ − ФСВР = 13 825 р. − 4 990 р. = 8 835 р. Отношение этих двух величин дает нам значение ПЭВ, равное 1,06. Заметим, что некоторые показатели освоенного объема вычисляются не только на уровне задач, но и на уровне ресурсов и назначений. Например, в представлении Лист ресурсов можно отобразить таблицу Освоенный объем, в которой вычислены значения показателей освоенного объема для ресурсов. В представлении Использование ресурсов имеется одноименная таблица, содержащая поля освоенного объема для ресурсов и назначений. В представлении Использование задач можно отобразить таблицы Освоенный объем, Показатели затрат (освоенный объем) и Показатели календарного плана (освоенный объем), в которых содержатся значения показателей освоенного объема для задач и отдельных назначений. Для отдельных назначений вычисляются значения БСЗР, БСВР, ФСВР, ОКП, ОПС, ОПЗ и БПЗ. Остальные показатели — ИОКП, ООКП, ИОС, ООПС, ПОПЗ и ПЭВ — не вычисляются на уровне назначений. В соответствующих полях таблиц освоенного объема в представлениях Использование ресурсов и Использование задач для назначений отображаются пустые ячейки. Повременные поля освоенного объема Повременные поля освоенного объема можно отобразить в области подробных данных в представлениях Использование задач и Использование ресурсов. Для этого выполните следующие действия. 1. Перейдите к одному из представлений — Использование задач или Использование ресурсов. Стр. 498 Глава 9. Контроль трудозатрат и управление сроками 499 2. Щелкните правой кнопкой мыши в области подробных данных и в открывшемся контекстном меню выберите команду Стили подробных данных либо выберите команду ФорматÁСтили подробных данных. 3. В диалоговом окне Стили подробных данных выберите поля БСЗР, БСВР и ФСВР из списка Доступные поля и с помощью кнопки Показать переместите их в список Показывать эти поля (рис. 9.41). Для того чтобы эти поля отображались в списке, который открывается с помощью команды ФорматÁПодробности (или в контекстном меню области подробных данных), выделите последовательно каждое поле и установите флажок Показывать в меню. 4. Щелкните на кнопке OK. Рис. 9.41. Добавление полей БСЗР, БСВР и ФСВР в область подробных данных Таким образом в область подробных данных можно добавить следующие поля освоенного объема: БСЗР, БСВР, ФСВР, ОКП и ОПС. Следующие поля освоенного объема — ИОКП, ООКП, ИОС, ООПС — можно добавить в область подробных данных в представлении Использование задач. Показатели ИОКП, ООКП, ИОС и ООПС вычисляются на уровне задач, поэтому в области подробных данных в повременных полях назначений для этих показателей будут отображаться пустые ячейки. Остальные поля освоенного объема — БПЗ7 , ОПЗ, ПОПЗ и ПЭВ — не отображаются в списке Доступные поля диалогового окна Стили подробных данных. Следует отметить, что поскольку расчет показателей освоенного объема выполняется на дату отчета, в повременных полях освоенного объема содержатся данные до указанной даты отчета. Вернемся к примеру, представленному на рис. 9.39. На 20.11.2009 Задача 1 завершена на 100%. Базовые и фактические затраты равны 3 245 р. и 3 545 р. соответственно. Задача Задача 2 выполнена на 7 Стр. 499 Вместо поля БПЗ в область подробных данных можно добавить поле Базовые затраты. 500 Часть III. Управление выполнением проекта 100%, но фактические затраты на задачу оказались больше плановых на 200 р. После указания даты отчета и обновления процента завершения в области подробных данных представления Использование задач будут отображаться следующие данные (рис. 9.42). Рис. 9.42. Повременные поля освоенного объема для задач и назначений на дату отчета 20.11.2009 Если изменить дату отчета с 20.11.2009 на 23.11.2009, то повременные поля освоенного объема будут заполнены значениями до 23.11.2009 включительно (рис. 9.43). Если учесть, что на основе данных, содержащихся в повременных полях освоенного объема, можно построить график основных показателей освоенного объема, то заполнение ячеек в области повременных данных до даты отчета становится очевидным. Управление способом расчета освоенного объема Расчет показателей освоенного объема по умолчанию производится на основе поля % завершения. В Project 2007 предусмотрен альтернативный метод вычисления показателей освоенного объема — на основе значений, введенных в поле Физ. % завершения (Физический % завершения). Способ расчета показателей освоенного объема для отдельных задач можно изменить в диалоговом окне Стр. 500 Глава 9. Контроль трудозатрат и управление сроками 501 Рис. 9.43. Повременные поля освоенного объема для задач и назначений на дату отчета 23.11.2009 Сведения о задаче. Откройте диалоговое окно Сведения о задаче, перейдите к вкладке Дополнительно и выберите из раскрывающегося списка Способ расчета освоенного объема одно из значений — % завершения или Физический % завершения. Если в качестве способа расчета освоенного объема выбрано значение Физ. % завершения, то данные о проценте завершения задачи следует вводить в поле Физ. % завершения. Предположим, что на дату отчета 20.11.2009 Задача 1 и Задача 2 выполнены на 50%. Предположим также, что физический процент завершения по Задаче 1 составляет 75% от запланированного, по Задаче 2 — 40% (рис. 9.44). Добавим в таблицу Освоенный объем поля ИОКП, ИОС и ПЭВ. Если показатели освоенного объема рассчитываются на основе процента завершения, то получим таблицу, представленную на рис. 9.45, а. Если же показатели освоенного объема рассчитываются на основе физического процента завершения, то в таблице освоенного объема будут другие значения (см. рис. 9.45, б). Способ расчета освоенного объема определяется также на вкладке Расчет диалогового окна Параметры. По умолчанию для всех задач проекта показатели освоенного объема рассчитываются на основе процента завершения. Если показатели Стр. 501 502 Часть III. Управление выполнением проекта Рис. 9.44. Таблица Отслеживание с полями % завершения и Физ. % завершения а б Рис. 9.45. Показатели освоенного объема, рассчитанные на основе: а — процента завершения; б — физического процента завершения освоенного объема должны вычисляться на основе физического процента завершения, то сразу же после создания нового проекта следует переопределить способ расчета освоенного объема, установленный по умолчанию. Для того чтобы изменить способ расчета освоенного объема, установленный по умолчанию, выполните следующие действия. 1. Откройте вкладку Расчет диалогового окна Параметры. 2. Щелкните на кнопке Освоенный объем (рис. 9.46, а). 3. В открывшемся диалоговом окне Освоенный объем (см. рис. 9.46, б) выберите метод подсчета освоенного объема (поле Способ начисления по умолчанию для задач) и базовый план, который будет использоваться при вычислении полей освоенного объема (поле Базовый план для расчетов). 4. Щелкните на кнопке Закрыть. Стр. 502 Глава 9. Контроль трудозатрат и управление сроками 503 5. Чтобы способ расчета освоенного объема, указанный в диалоговом окне Освоенный объем, использовался во всех новых проектах, щелкните на кнопке По умолчанию. 6. Закройте диалоговое окно Параметры, щелкнув на кнопке OK. а б Рис. 9.46. Изменение способа расчета освоенного объема: а — вкладка Расчет диалогового окна Параметры; б — диалоговое окно Освоенный объем Изменение способа расчета освоенного объема на вкладке Расчет диалогового окна Параметры коснется только тех задач, которые будут добавлены в проект после изменения способа расчета. Создание графиков освоенного объема Анализ данных, содержащихся в таблицах освоенного объема, позволяет оценить состояние проекта на дату отчета. Однако руководителю проекта часто важно Стр. 503 504 Часть III. Управление выполнением проекта знать не столько конкретные цифры, сколько тенденции изменения основных показателей освоенного объема по ходу выполнения проекта. В Project для этого можно использовать один из существующих наглядных отчетов. Чтобы построить график освоенного объема, выполните команду ОтчетÁНаглядные отчеты. В диалоговом окне Наглядные отчеты — создание отчета установите флажок Показать шаблоны отчетов, созданные в возле значения Microsoft Office Excel и выберите отчет Повременной отчет об освоенном объеме (рис. 9.47). Этот отчет можно найти на вкладке Использование назначений (или на вкладке Все). В раскрывающемся списке Выберите уровень данных использования для включения в отчет выберите значение Дни, чтобы в полученном отчете можно было отобразить показатели освоенного объема по дням, и щелкните на кнопке Просмотреть. Рис. 9.47. Диалоговое окно Наглядные отчеты — создание отчета После экспорта данных из Project в Excel в новой рабочей книге будут созданы сводная таблица (рис. 9.48) и сводная диаграмма (рис. 9.49). На полученной сводной диаграмме (и в сводной таблице) по умолчанию отображены только итоговые данные по показателям Освоенный объем — ОО (БСВР) и ФЗ (ФСВР). Для того чтобы на сводной диаграмме отображались повременные данные из этих полей освоенного объема, выполните следующие действия. Стр. 504 Глава 9. Контроль трудозатрат и управление сроками 505 Рис. 9.48. Сводная таблица Excel с итоговыми показателями освоенного объема Рис. 9.49. Сводная диаграмма с итоговыми показателями освоенного объема 1. Перейдите к рабочему листу, содержащему сводную таблицу. 2. Щелкните на сводной таблице, чтобы отобразить панель Список полей сводной таблицы. Если эта панель не отображается, выберите команду Работа со сводными таблицами – ПараметрыÁСписок полей8 . 8 Стр. 505 Эта команда доступна только в Excel 2007. 506 Часть III. Управление выполнением проекта 3. На панели Список полей сводной таблицы в области Выберите поля для добавления в отчет щелкните на знаке + возле поля Время (рис. 9.50, а). 4. В раскрывшемся списке щелкните на знаке + возле одного из значений — Время по месяцам или Время по неделям. 5. В раскрывшемся после этого списке наведите указатель мыши на поле День и перетащите его в область Названия строк панели Список полей сводной таблицы. После этого в области строк сводной таблицы появится поле Год. 6. Щелкните на знаке +, который отображается возле номера года. Затем щелкните на знаке +, который отображается возле названий месяцев (кварталов или недель), чтобы отобразить данные по дням (см. рис. 9.50, а). При изменении сводной таблицы автоматически меняется сводная диаграмма. На рис. 9.50, б показана сводная диаграмма, которая получена по сводной таблице, приведенной на рис. 9.50, а. В сводную таблицу можно добавить любое поле, которое отображается в списке полей на панели Список полей сводной таблицы. Например, чтобы добавить в сводную таблицу данные по запланированному объему (поле Запланированный объем — ЗО (БСЗР)), установите флажок возле поля Запланированный объем. На сводной диаграмме можно проследить не только изменение основных показателей освоенного объема во времени, но и выявить тенденции в изменении отклонений. Для этого перед экспортом данных в Excel необходимо изменить шаблон отчета таким образом, чтобы в полученной сводной таблице можно было отобразить значения из других полей освоенного объема. Чтобы изменить шаблон отчета Повременной отчет об освоенном объеме, выполните следующие действия. 1. В диалоговом окне Наглядные отчеты – создание отчета выберите отчет Повременной отчет об освоенном объеме. 2. В списке Выберите уровень данных использования для включения в отчет выберите значение Дни. 3. Щелкните на кнопке Изменить шаблон. 4. В открывшемся диалоговом окне Наглядные отчеты – выбор полей (рис. 9.51) в списке Доступные поля выделите поле ОКП и щелкните на кнопке Добавить. Затем выделите поле ОПС и щелкните на кнопке Добавить. Поля ОКП и ОПС будут добавлены в список Выбранные поля. 5. Щелкните на кнопке Изменить шаблон. После того как все внесенные изменения будут сохранены в шаблоне, данные из Project будут экспортированы в Excel. Сводная таблица и сводная диаграмма, Стр. 506 Глава 9. Контроль трудозатрат и управление сроками а б Рис. 9.50. а — сводная таблица; б — сводная диаграмма основных показателей освоенного объема после изменения отчета сводной таблицы в Excel 2007 Стр. 507 507 508 Часть III. Управление выполнением проекта Рис. 9.51. Диалоговое окно Наглядные отчеты – выбор полей построенные по этим данным, будут такими же, как и на рис. 9.50. Однако в эту сводную таблицу можно вставить поля ОКП и ОПС и следовательно, отобразить данные из этих полей на сводной диаграмме. Пример сводной диаграммы с этими полями представлен на рис. 9.52. Чтобы получить такую же сводную таблицу, необходимо удалить из исходной таблицы поля БСЗР, БСВР и ФСВР и добавить поля ОКП и ОПС. Для этого на панели Список полей сводной таблицы снимите флажки возле названий полей Запланированный объем, Освоенный объем и ФЗ и установите флажки возле полей ОКП и ОПС. Для того чтобы на сводной диаграмме отображались данные из полей ОКП и ОПС по дням, на рабочем листе, содержащем сводную таблицу, отобразите панель Список полей сводной таблицы и щелкните на знаках +, которые отображаются возле поля Время и поля Время по месяцам. Затем добавьте в область строк сводной таблицы поле День. Заметим, что все построенные выше графики созданы для проекта, представленного на рис. 9.53, на дату отчета 25.11.2009. Фактические данные по проекту приведены в табл. 9.4. После ввода фактических данных для Задачи 1 возникает перегрузка ресурсов Инженер 1 и Инженер 2, которую можно устранить, запустив процедуру автоматического выравнивания загрузки ресурсов. Более подробно об Стр. 508 Глава 9. Контроль трудозатрат и управление сроками 509 Рис. 9.52. График показателей ОКП и ОПС на дату отчета 25.11.2009 Рис. 9.53. Таблица Отслеживание с фактическими данными по проекту на дату отчета 25.11.2009 этом рассказывается далее, в разделе “Ликвидация отклонений от графика и сокращение затрат”. Практикум по Project. Создание графиков освоенного объема В таблице Отслеживание, представленной на рис. 9.54, отображены фактические данные по задачам проекта на дату отчета 08.12.2009. Стр. 509 510 Часть III. Управление выполнением проекта Таблица 9.4. Фактические данные по задачам проекта на дату отчета 25.11.2009 Задача Задача 1 Задача 2 Задача 3 Задача 4 Фактические данные На выполнение задачи вместо 16 часов трудозатрат потребовалось 20 часов (по 10 часов для ресурсов Инженер 1 и Инженер 2). Расход материального ресурса Комплектующие составил 5 штук (вместо запланированных 4). Фактическая длительность задачи равна 2,5 дня Задача 2 завершена в соответствии с календарным планом. Однако фактические затраты оказались на 200 р. больше плановых Выполнена на 50% Выполнена на 75% Рис. 9.54. Таблица Отслеживание с фактическими данными по проекту Перед тем как создавать графики, в диалоговом окне Сведения о проекте определите дату отчета 08.12.2009. Затем введите фактические данные по проекту. 1. Фактические данные по Задаче 1, Задаче 2 и Задаче 3 соответствуют плановым. 2. Фактическая длительность Задачи 4 равна 5 дням вместо 4 дней (соответственно 40 часов трудозатрат). 3. При выполнении Задачи 5 трудовые ресурсы Инженер 1 и Инженер 2 работали по 2 часа сверхурочно в течение 5 дней. Суммарные фактические трудозатраты составили 80 часов (из них 8 часов сверхурочных для каждого инженера). Стр. 510 Глава 9. Контроль трудозатрат и управление сроками 511 Примечание. После ввода фактических данных для Задачи 4 необходимо устранить перегрузку ресурса Инженер 2. 4. Выполнение Задачи 6 длилось 3,5 дня (28 часов трудозатрат). После обновления проекта постройте следующие графики. • Отобразите данные из полей Запланированный объем — ЗО (БСЗР), Освоенный объем — ОО (БСВР) и ФЗ (ФСВР) на сводной диаграмме по дням на дату отчета. • Отобразите данные из полей ОКП и ОПС на сводной диаграмме по дням на дату отчета. Если все сделано правильно, то вы получите график основных показателей освоенного объема (рис. 9.55) и график отклонений (ОКП и ОПС) (рис. 9.56). Рис. 9.55. График основных показателей освоенного объема на дату отчета 08.12.2009 9.3 Ликвидация отклонений от графика и сокращение затрат Если отслеживание трудозатрат и затрат по проекту осуществляется средствами Project, то по ходу выполнения проекта руководитель может своевременно выявить неблагоприятные отклонения и внести в план проекта все необходимые изменения. Неблагоприятные отклонения могут быть вызваны множеством причин, и относительно того, что и как менять в плане проекта, можно дать лишь общие рекомендации. Стр. 511 512 Часть III. Управление выполнением проекта Рис. 9.56. График ОКП и ОПС на дату отчета 08.12.2009 Все проблемы, возникающие по ходу выполнения проекта, приводят, как правило, к тому, что в процессе реализации проекта часть работ отстает от графика и/или затраты на некоторые работы оказались выше, чем планировалось изначально. Перед тем как приступать к корректировке оставшейся части проекта, прежде всего необходимо выяснить, какие неблагоприятные факторы или события негативно повлияли на ход выполнения проекта и привели к сложившейся ситуации. Очевидно, что корректировка сроков выполнения задач повлияет на стоимость работ по проекту и/или на область охвата, а уменьшение расходов на оставшиеся работы, скорее всего, приведет к увеличению общей длительности проекта и/или к изменению области охвата. Корректировка затрат по проекту или сроков его выполнения оказывает влияние на качество проекта. Независимо от того, в каком состоянии находится проект, изменение сроков и/или затрат по проекту может привести как к повышению качества, так и к его снижению. Заметим, что в большинстве случаев можно найти такое компромиссное решение, которое позволит достичь целей проекта, не снижая его качества, и одновременно свести к минимуму неблагоприятные отклонения от стоимости и календарного графика. В предыдущих главах мы подробно обсуждали стратегии оптимизации плана проекта на этапе его планирования. Эти же стратегии можно использовать на этапе реализации проекта. Изменения в плане проекта на этапе его реализации, как правило, направлены на сокращение затрат и уменьшение критического пути. После внесения всех необходимых изменений в оставшуюся часть проекта сохраняется новый базовый план. Ниже кратко описаны стандартные действия, которые обычно рекомендуется предпринимать при неблагоприятных отклонениях текущих параметров проекта от календарного графика или от запланированной стоимости. Стр. 512 Глава 9. Контроль трудозатрат и управление сроками 513 Обязательно сохраняйте резервную копию плана проекта перед тем, как вносить в него какие-либо изменения. Ликвидация отклонений от графика Неблагоприятные отклонения от графика говорят о том, что на выполнение некоторых работ по проекту затрачено больше времени, чем планировалось изначально. Для того чтобы свести эти отклонения к минимуму, необходимо уменьшить время выполнения оставшихся и выполняющихся работ. Основное внимание следует уделить критическим задачам, так как именно параметры критических задач определяют дату окончания проекта. Способы сокращения критического пути проекта детально рассматривались ранее. Например, можно удалить некоторые задачи из исходного плана проекта или уменьшить для них запланированный объем работ (уменьшить трудозатраты). В некоторых случаях задержка выполнения некоторых работ по проекту может привести к перегрузке ресурсов. Например, ресурс назначен двум задачам, которые следуют одна за другой. Задержка с выполнением первой задачи может привести к тому, что ресурс окажется перегруженным. Предположим, что на 20.11.2009 Задача 1 завершена, причем на ее выполнение потребовалось 20 часов работы вместо 16 (рис. 9.57). Задача 2 выполнена на 50%. В представлении Использование ресурсов в области подробных данных хорошо видно, что увеличение фактической длительности Задачи 1 привело к увеличению длительности проекта (дата окончания проекта перенесена на 04.12.2009) и перегрузке ресурсов. Инженер 1 оказался перегруженным 26.11.2009, 27.11.2009 и 30.11.2009, Инженер 2 — 20.11.2009 (рис. 9.58). После запуска процедуры автоматического выравнивания загрузки (команда СервисÁВыравнивание загрузки ресурсов) трудозатраты ресурсов будут перераспределены таким образом, что перегрузка будет полностью устранена (рис. 9.59). При этом длительность проекта не изменится. Дата окончания проекта останется такой же, как до выравнивания, — 04.12.2009. Перед выравниваем загрузки в диалоговом окне Выравнивание загрузки ресурсов должен быть установлен только один флажок При выравнивании допускается коррекция отдельных назначений для задачи. В большинстве случаев устранить перегрузку ресурсов удается с помощью автоматического выравнивания загрузки. Если результаты, полученные после автоматического выравнивания, вас не устраивают, можно устранить перегрузку вручную: назначить дополнительные ресурсы или заменить один ресурс другим, определить сверхурочные часы работы, применить другой профиль к назначениям и т.д. После переназначения ресурсов во многих случаях необходимо вручную Стр. 513 514 Часть III. Управление выполнением проекта Рис. 9.57. Таблица Отслеживание с фактическими данными по проекту на 20.11.2009 Рис. 9.58. В представлении Использование ресурсов можно точно определить временной интервал, на котором возникла перегрузка ресурсов изменить длительность задачи либо скорректировать трудозатраты задачи. Устранить перегрузку ресурсов можно также путем прерывания некритических задач. Все перечисленные выше действия подробно описаны в главах 5–7. Если вы хорошо усвоили материал этих глав, корректировка плана проекта на этапе реализации не вызовет у вас особых затруднений. Стр. 514 Глава 9. Контроль трудозатрат и управление сроками 515 Рис. 9.59. Распределение трудозатрат в представлении Использование ресурсов после автоматического выравнивания загрузки Сокращение затрат Стремление закончить проект в срок и при этом выполнить весь запланированный объем работ с должным качеством, как правило, приводит к увеличению стоимости проекта. Чтобы не выйти за рамки бюджета или, по крайней мере, завершить проект как можно с меньшим неблагоприятным отклонением по стоимости, рекомендуется использовать следующие стратегии. 1. Заменить дорогие трудовые ресурсы более дешевыми. Более дешевым трудовым ресурсам, возможно, потребуется больше времени, что в целом увеличит длительность задачи и может привести к снижению качества работы. 2. Уменьшить количество сверхурочных часов, которые оплачиваются по более высокой ставке. Сокращение сверхурочного времени приходится компенсировать работой в рабочее время, что, в свою очередь, может привести к увеличению длительности проекта. 3. Уменьшить затраты на материальные ресурсы. Например, доставку материалов можно организовать один раз, закупить материалы можно по более низкой цене и т.д. 4. Уменьшить запланированный объем работ и/или удалить некоторые задачи из проекта. Стр. 515 516 9.4 Часть III. Управление выполнением проекта Завершение выполнения проекта Как только проект достиг своих целей (или стало очевидно, что он никогда этих целей не достигнет), можно переходить к последнему этапу жизненного цикла — к завершению проекта. Условия, при которых проект можно считать завершенным, определяются еще на этапе постановки задачи. Если цели и желаемые результаты проекта на этом начальном этапе жизненного цикла проекта описаны достаточно четко и ясно, момент достижения целей проекта определить будет просто. На этапе завершения проекта руководитель проводит заключительный семинар по проекту, на котором обсуждаются достигнутые результаты. На этом же этапе выполняется печать итоговых отчетов. В качестве шаблона для будущих проектов сохраняется файл проекта. Оценка результатов проекта Как правило, над проектом работает большой коллектив, поэтому по завершении проекта необходимо провести заключительный семинар, на котором его участники должны всесторонне оценить свою работу над проектом. Как проходила работа над проектом? Эффективно ли использовались ресурсы? Какие возникали проблемы по ходу выполнения проекта? Какие решения оказались удачными или неудачными для проекта в целом? Очень важно определить, соответствуют ли полученные результаты стандартам качества, насколько фактические параметры проекта, такие как фактические затраты и фактическая длительность проекта, отличаются от базовых. Недостаточно четкое определение проблемы на начальном этапе постановки задачи может стать причиной того, что достичь поставленных целей проекта так и не удалось. Можно ли было решить проблему по-другому? Насколько тщательно был выполнен ее анализ? Что не было учтено? Оценивая проект в целом, необходимо также выяснить, достигнуты ли цели проекта. Если нет, то что было сделано не так и какие факторы помешали успешно реализовать задуманное? Довольны ли участники проекта полученными результатами? Совпадает ли мнение заказчиков с вашим мнением по этому вопросу? Обычно проект считают успешным, если достигнуты его цели. Однако может оказаться так, что поставленные цели не достигнуты, но получены хорошие результаты в других областях. Например, выпустить новое изделие так и не удалось, но в процессе его доработки были выявлены новые свойства, что принесет компании прибыль в ближайшем будущем. Рассмотрите свой проект со всех точек зрения, возможно, в каких-то аспектах он окажется успешным или, наоборот, неудачным. Стр. 516 Глава 9. Контроль трудозатрат и управление сроками 517 Создание заключительных отчетов При закрытии проекта может потребоваться напечатать заключительные отчеты о проекте. Обзорные отчеты содержатся в категории отчетов Обзорные — Сводка по проекту, Задачи верхнего уровня и Вехи. Обзорные отчеты о затратах находятся в категории отчетов Затраты. Это четыре отчета: Бюджет, Освоенный объем, Задачи с превышением бюджета и Ресурсы с превышением бюджета. Вы можете изменить стандартные отчеты, например добавить в стандартный отчет дополнительную информацию или создать новый отчет, более соответствующий вашим целям. О том, как настроить уже имеющийся отчет или создать новый, рассказывается в главе 12. В дополнение к отчетам можно подготовить к печати представления проекта. В конце проекта некоторые из представлений становятся особо информативными, например представление Диаграмма Ганта с таблицей Отслеживание или Затраты. О том, как подготовить представление к печати, рассказывается в главе 11. Сохранение файла проекта в качестве шаблона Если в будущем предполагается планирование похожих проектов, сохраните файл проекта в качестве шаблона. Использование шаблонов при создании планов новых проектов позволит вам сэкономить время. Более подробно работа с шаблонами в Project рассматривается в главе 14. 9.5 Резюме В этой главе рассмотрены способы управления трудозатратами и затратами. Для более эффективного отслеживания трудозатрат и затрат, а также для быстрого выявления неблагоприятных отклонений в Project имеются таблицы Трудозатраты и Затраты. Способы расчета затрат и трудозатрат по проекту устанавливаются на вкладке Расчет диалогового окна Параметры. Фактические затраты по умолчанию вычисляются автоматически на основе вводимых в план проекта фактических данных. Фактические затраты по проекту можно отслеживать вручную. Для этого необходимо снять флажок Фактические затраты всегда вычисляются Microsoft Office Project. Для более эффективного управления трудозатратами и затратами в Project имеются стандартные фильтры и отчеты. Одним из наиболее эффективных средств анализа затрат по проекту является так называемый анализ освоенного объема, который позволяет своевременно выявить неблагоприятные отклонения от календарного графика и стоимости. Экспортируя повременные поля освоенного объема в Excel, можно создать сводную диаграмму, отобразив на ней основные показатели освоенного объема. Стр. 517 518 Часть III. Управление выполнением проекта Как только цели проекта будут достигнуты (или, наоборот, становится понятно, что поставленных целей достичь не удастся), начинается последний этап жизненного цикла проекта. На этапе завершения проекта проводится заключительный семинар, дается оценка результатов проекта, выполняется печать итоговых отчетов. Файл проекта сохраняется в качестве шаблона. В следующей главе рассматриваются методы работы с несколькими проектами одновременно. Тесты 1. На дату отчета 20.11.2009 Задача 1 завершена на 100% в соответствии с базовым планом. Задача 2 выполнена только на 50%. На выполнение Задачи 1 и Задачи 2 вместо Инженера 2 назначен другой трудовой ресурс — Инженер 3 с почасовой ставкой оплаты 75 р./ч. Исходный план проекта представлен на рис. 9.60. Выполните замену ресурсов и обновите фактические данные по проекту на дату отчета. Проанализируйте данные таблиц освоенного объема. В диалоговом окне Сведения о проекте установите другую дату отчета (например, 30.11.2009). Проанализируйте данные таблиц освоенного объема в этом случае. 2. Для проекта из задания 1 (см. рис. 9.60) на дату отчета о состоянии 08.12.2009 известно следующее (табл. 9.5). Таблица 9.5. Фактические данные по проекту из задания 1 на дату отчета 08.12.2009 Название Процент задачи завершения Стр. 518 Фактическая длительность (Оставшаяся длительность) в днях Задача 1 100% 2,5 (0) Фактические трудозатраты (в том числе фактические сверхурочные трудозатраты) 20 ч Задача 2 Задача 3 100% 100% 2 (0) 6 (0) 16 ч 48 ч Задача 4 100% 5 (0) 40 ч Задача 5 Задача 6 100% 100% 6 (0) 2 (0) 80 ч (16 ч) 16 ч Фактический расход материалов и стоимость затратных ресурсов Набор инструментов — 2 шт., комплектующие — 5 шт. Комплектующие — 4 шт. Командировочные расходы — 180 р. Командировочные расходы — 120 р. Комплектующие — 8 шт. — Глава 9. Контроль трудозатрат и управление сроками 519 а б в Рис. 9.60. План проекта к заданию 1: а — таблица Ввод с данными задач и диаграмма Ганта; б — таблица Ввод с данными ресурсов; в — таблица Затраты в представлении Диаграмма Ганта после сохранения базового плана Обновите фактические данные и проанализируйте содержимое таблиц освоенного объема. 3. Предположим, что на дату 30.11.2009 с проектом из задания 1 (см. рис. 9.60) сложилась ситуация, описанная в табл. 9.6. Обновите фактические данные Стр. 519 520 Часть III. Управление выполнением проекта на дату отчета и проанализируйте содержимое таблиц освоенного объема в этом случае. 4. Предположим, что на 30.11.2009 сложилась ситуация, описанная в задании 3, но на все задачи проекта, кроме первой, вместо Инженера 2 назначен Инженер 3 с почасовой ставкой 75 р./ч. Проанализируйте содержимое таблиц освоенного объема в этом случае. 5. Постройте графики освоенного объема для заданий 2–4. 6. Выполните задания 2–4 в предположении, что работа в сверхурочное время оплачивается по ставкам сверхурочных работ, которые выше стандартных ставок оплаты на 100%. Таблица 9.6. Фактические данные по проекту на дату отчета 30.11.2009 Название Процент задачи завершения Фактическая длительность (Оставшаяся длительность) в днях Задача 1 100% 2,5 (0) Задача 2∗ Задача 3 100% 75% 3 (0) 4,5 (1,5) Задача 4 100% 4 (0) Фактические Фактический трудозатраты расход материалов (в том числе фактические сверхурочные трудозатраты) 20 ч Набор инструментов — 2 шт., комплектующие — 5 шт. 16 ч Комплектующие — 4 шт. 36 ч Командировочные расходы — 200 р. 32 ч Командировочные расходы — 120 р. ∗ Перед тем как обновлять фактические данные по Задаче 2, определите для нее тип планирования Фиксированные трудозатраты. Стр. 520

