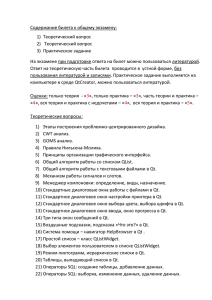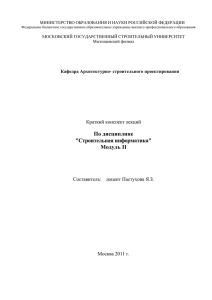SCAD Group
advertisement
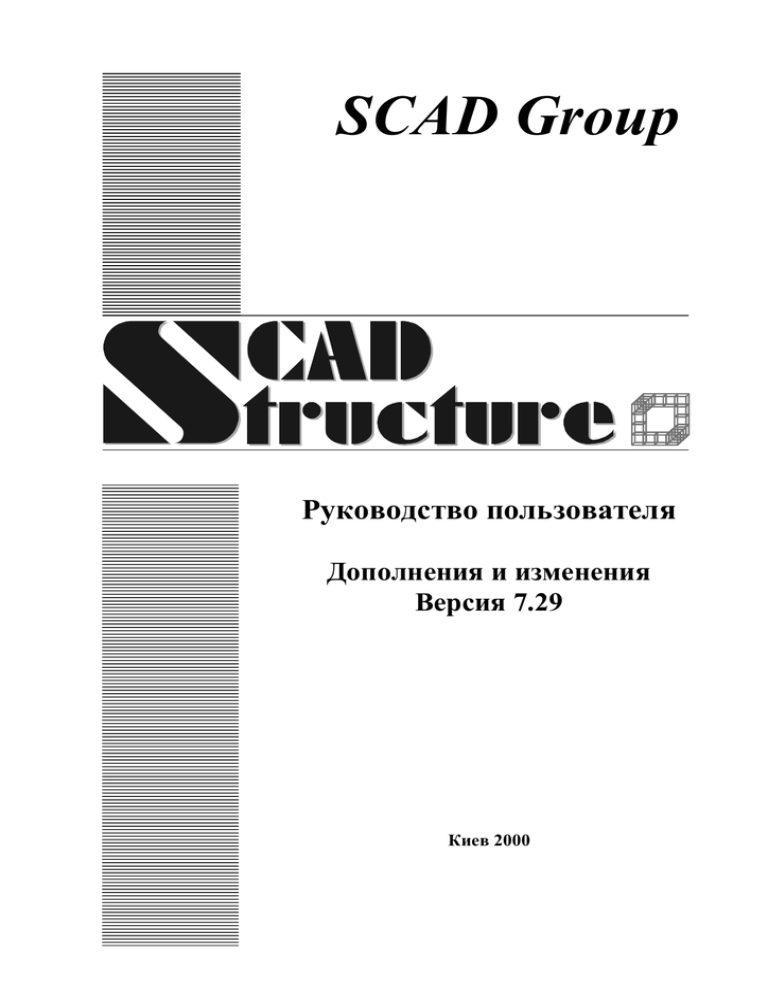
SCAD Group Руководство пользователя Дополнения и изменения Версия 7.29 Киев 2000 1 2 Содержание 1. МЕНЮ И РАЗДЕЛ “УПРАВЛЕНИЕ” ИНСТРУМЕНТАЛЬНОЙ ПАНЕЛИ............................................ 5 1.1 ИМПОРТ DXF, DWG ФАЙЛОВ ............................................................................................................................ 5 1.2 НАСТРОЙКА ЦВЕТОВОЙ ПАЛИТРЫ ...................................................................................................................... 6 1.3 СМЕНА ЯЗЫКА ..................................................................................................................................................... 7 1.4 КАТАЛОГИ МЕТАЛЛОПРОКАТА............................................................................................................................ 7 1.5 ЭКСПРЕСС КОНТРОЛЬ ИСХОДНОЙ СХЕМЫ .......................................................................................................... 8 1.6 ОПРЕДЕЛЕНИЕ ПЛОЩАДИ ПОЛИГОНА ................................................................................................................. 9 1.7 ЭКСПОРТ ПОЛИГОНА ИЗ ВЫДЕЛЕННЫХ ПЛАСТИНЧАТЫХ ЭЛЕМЕНТОВ ............................................................... 9 2. СОЗДАНИЕ РАСЧЕТНОЙ СХЕМЫ .............................................................................................................. 10 2.5 ФОРМИРОВАНИЕ ПОВЕРХНОСТЕЙ, ЗАДАННЫХ АНАЛИТИЧЕСКИ ...................................................................... 10 Примеры формирования поверхностей .......................................................................................................... 11 2.6. ПРЕОБРАЗОВАНИЕ СТЕРЖНЕЙ В КОНТУР ТРИАНГУЛЯЦИИ ............................................................................... 13 2.7 ТРИАНГУЛЯЦИЯ КОНТУРНЫХ ЭЛЕМЕНТОВ ....................................................................................................... 13 3. ОПЕРАЦИИ С УЗЛАМИ И ЭЛЕМЕНТАМИ ............................................................................................... 14 3.1 ГЕНЕРАЦИЯ ОБРАЗУЮЩЕЙ ПО ФОРМУЛЕ .......................................................................................................... 14 3.2 ВВОД ЗАКОНТУРНЫХ ЭЛЕМЕНТОВ ПЛИТЫ ........................................................................................................ 14 3.3 ДРОБЛЕНИЕ ЧЕТЫРЕХУЗЛОВЫХ ПЛАСТИН НА ТРЕХУЗЛОВЫЕ ........................................................................... 15 3.4 ДРОБЛЕНИЕ ТРЕХУЗЛОВЫХ ПЛАСТИН ............................................................................................................... 15 3.5 ПРИСОЕДИНЕНИЕ ДОПОЛНИТЕЛЬНЫХ УЗЛОВ К ЭЛЕМЕНТАМ ........................................................................... 16 3.6 СДВИГ ЭЛЕМЕНТОВ ........................................................................................................................................... 16 4. ЗАДАНИЕ ХАРАКТЕРИСТИК УЗЛОВ И ЭЛЕМЕНТОВ .......................................................................... 17 4.1 НАЗНАЧЕНИЕ ЖЕСТКОСТНЫХ ХАРАКТЕРИСТИК МНОГОСЛОЙНЫМ ЭЛЕМЕНТАМ ............................................. 17 4.2 НАЗНАЧЕНИЕ ЖЕСТКОСТНЫХ ХАРАКТЕРИСТИК ОСЕСИММЕТРИЧНЫМ ЭЛЕМЕНТАМ ....................................... 17 4.3 ВВОД ЖЕСТКОСТНЫХ ХАРАКТЕРИСТИК ПЛАСТИНЧАТЫХ ЭЛЕМЕНТОВ ............................................................ 18 4.4 ЗАДАНИЕ СВЯЗЕЙ ДЛЯ СПЕЦИАЛЬНЫХ ТИПОВ РАСЧЕТНЫХ СХЕМ.................................................................... 19 5. ЗАДАНИЕ СХЕМ ЗАГРУЖЕНИЙ .................................................................................................................. 20 5.1 ЗАДАНИЕ СОБСТВЕННОГО ВЕСА ВЫБРАННЫМ ЭЛЕМЕНТАМ ............................................................................. 20 5.2 ПОДГОТОВКА РАСЧЕТНОЙ СХЕМЫ К ВВОДУ НОВОГО ЗАГРУЖЕНИЯ ................................................................. 20 5.3 ПОСТРОЕНИЕ КАРТЫ РАСПРЕДЕЛЕННЫХ НАГРУЗОК ......................................................................................... 21 5.4 КАРТА УЗЛОВЫХ НАГРУЗОК .............................................................................................................................. 21 5.5 РАСЧЕТ НА ЗАДАННЫЕ ПЕРЕМЕЩЕНИЯ ............................................................................................................. 22 5.6 УПАКОВКА ЗАГРУЖЕНИЙ .................................................................................................................................. 22 5.7 ПАРАМЕТРЫ ДИНАМИЧЕСКИХ ЗАГРУЖЕНИЙ .................................................................................................... 23 7. ГРАФИЧЕСКИЙ АНАЛИЗ РЕЗУЛЬТАТОВ РАСЧЕТА ............................................................................ 24 7.1 СПЕЦИАЛЬНАЯ ОБРАБОТКА ПРИ ВЫДАЧЕ РЕЗУЛЬТАТОВ ПЕРЕМЕЩЕНИЙ ......................................................... 24 7.2 ОПРЕДЕЛЕНИЕ КООРДИНАТ ЦЕНТРА МАСС ....................................................................................................... 25 7.3 ВЫЧИСЛЕНИЕ КРЕНА КОНСТРУКЦИИ ................................................................................................................ 25 7.4 ВЫЧИСЛЕНИЕ КРЕНА ФУНДАМЕНТНОЙ ПЛИТЫ ................................................................................................ 26 7.5 ВЫБОРОЧНАЯ МАРКИРОВКА СИЛОВЫХ ФАКТОРОВ НА ПЛАСТИНЧАТЫХ ЭЛЕМЕНТАХ ..................................... 26 7.6 ВЫВОД ИЗОЛИНИЙ И ИЗОПОЛЕЙ С ЗАДАННЫМ ШАГОМ ИССЛЕДУЕМОГО ФАКТОРА ........................................ 27 7.7 ЭКСПОРТ РЕЗУЛЬТАТОВ ПОДБОРА АРМАТУРЫ В ПЛИТЕ В КОНСТРУИРУЮЩУЮ ПОДСИСТЕМУ ПРОГРАММЫ ALLPLAN............................................................................................................................................................... 28 7.9 ЦВЕТОВЫЕ ШКАЛЫ ........................................................................................................................................... 29 7.10 ЭПЮРЫ УСИЛИЙ.............................................................................................................................................. 30 8. УПРАВЛЕНИЕ ОТОБРАЖЕНИЕМ РАСЧЕТНОЙ СХЕМЫ.................................................................... 31 8.1 ОПЕРАЦИИ UNDO И REDO В РЕЖИМАХ ФРАГМЕНТАЦИИ РАСЧЕТНОЙ СХЕМЫ ............................................. 31 3 8.2 ПРЕЗЕНТАЦИОННАЯ ГРАФИКА...........................................................................................................................32 8.3. СПЕКТРЫ ЖЕСТКОСТНЫХ ХАРАКТЕРИСТИК .....................................................................................................33 21. АМПЛИТУДНО-ЧАСТОТНЫЕ ХАРАКТЕРИСТИКИ ............................................................................34 21.1 ОБЩИЕ ПОЛОЖЕНИЯ .......................................................................................................................................34 21.2 ПОДГОТОВКА ИСХОДНЫХ ДАННЫХ ................................................................................................................35 21.3 РЕЗУЛЬТАТЫ РАСЧЕТА .....................................................................................................................................36 Печать графиков...............................................................................................................................................36 Вид графика .......................................................................................................................................................36 3D представление..............................................................................................................................................37 Легенды, надписи и сетка.................................................................................................................................38 Свойства графиков ...........................................................................................................................................38 23. ВАРИАЦИЯ МОДЕЛЕЙ ..................................................................................................................................40 23.1 УЧЕТ НЕОПРЕДЕЛЕННОСТИ ПАРАМЕТРОВ РАСЧЕТНОЙ МОДЕЛИ .....................................................................40 23.2 РАЗЛИЧИЯ МЕЖДУ МОДЕЛЯМИ .......................................................................................................................40 23.3 ФОРМИРОВАНИЕ ПАКЕТА МОДЕЛЕЙ ...............................................................................................................41 23.4 РАСЧЕТНЫЕ СОЧЕТАНИЯ УСИЛИЙ ...................................................................................................................42 23.5 РЕЗУЛЬТАТЫ РАСЧЕТА И ИХ АНАЛИЗ ...............................................................................................................42 23.6 ГДЕ МОЖНО ИСПОЛЬЗОВАТЬ ВАРИАЦИИ МОДЕЛЕЙ ........................................................................................43 Параметры жесткости...................................................................................................................................43 Податливость оснований.................................................................................................................................43 Узловые соединения...........................................................................................................................................44 ПОДРОБНЕЕ О РАЗНОМ .....................................................................................................................................45 1. ОТНОСИТЕЛЬНО КРИТЕРИЯ ПОЛОГОСТИ ОБОЛОЧКИ ...........................................................................................45 2. ОТНОСИТЕЛЬНО СВОБОДНЫХ ДЛИН ....................................................................................................................46 4 1. Меню и раздел “Управление” инструментальной панели 1.1 Импорт DXF, DWG файлов Рис.1.1.1. Диалоговое окно Единицы измерения в файлах AutoCAD Описание геометрии расчетной схемы может быть импортировано из системы AutoCAD в форматах DWG или DXF файла. Поддерживаются следующие виды графических примитивов: • 3DFACE • SOLID • TRACE • LINE • POLYLINE • LWPOLYLINE • ELLIPSE • CIRCLE • ARC Режим вызывается из пункта Импорт DXF, DWG файлов раздела меню Проект. Перед загрузкой файла появляется диалоговое окно Единицы измерения в файлах AutoCAD (рис. 1.1.1), в котором из списка выбирается наименование единиц измерения, в которых задавались данные при создании схемы в AutoCAD. 5 1.2 Настройка цветовой палитры а) Для удобства работы с комплексом предусмотрен режим настройки цветовой палитры всех элементов отображения информации на расчетной схеме. Режим настройки вызывается из одноименного пункта раздела меню Опции и доступен как в режиме подготовки исходных данных, так и при анализе результатов расчета. Настройка цветовой палитры выполняется в многостраничном диалоговом окне Настройка цветовой палитры (Рис. 1.2.1 а–д), которое включает пять страниц: Схема, Узлы, Элементы, Нагрузки, Результаты. Для настройки цвета любого из возможных элементов изображения следует выбрать его наименование из списка элементов и установить нужный цвет в списке Выбор цвета. Результаты выбора будут отображаться в окне предварительного просмотра на фоне всех ранее выполненных настроек. Переход на установленный цвет выполняется нажатием кнопки Apply (Применить). Предусмотренные в программе “стандартные” настройки Стандарт, Белый фон и Мягкий можно установить из списка Цветовая гамма (фиксация выбора выполняется кнопкой Сохранить). б) г) в) Рис.1.2.1. Диалоговое окно Настройка цветовой палитры а) страница Схема, б) страница Узлы, в) страница Элементы, г) страница Нагрузки, д) страница Результаты д) 6 1.3 Смена языка Подготовка исходных данных (язык интерфейса) и представление результатов расчета (язык отчетов) могут выполняться на русском или английском языках. Для выбора языка используется одноименное диалоговое окно (рис. 1.3.1), которое вызывается из пункта Выбор языка раздела меню Опции. Следует отметить, что смена языка выполняется только после повторной загрузки программы, которая выполняется автоматически. Рис. 1.3.1. Диалоговое окно Выбор языка 1.4 Каталоги металлопроката Рис. 1.4.1. Диалоговое окно Каталоги сечений Если при работе с комплексом используется ограниченный набор каталогов металлопроката, то их включение в список или исключение из списка доступных каталогов выполняется в диалоговом Каталоги сечений (рис. 1.4.1), доступ к которому осуществляется из соответствующего пункта в разделе меню Опции. В левый список этого окна помещены наименования всех доступных в комплексе каталогов. В правом списке — наименования каталогов, которые будут использоваться при назначении жесткостных характеристик элементов и подборе сечений в элементах стальных конструкций. Для включения отмеченного каталога в правый список или исключения из него используются кнопки Добавить и Удалить соответственно. В диалоговых окнах режимов, использующих каталоги, последние размещаются в том порядке, в котором они представлены в правом списке. Изменение места положения отмеченного каталога в списке выполняется кнопками Вверх и Вниз. 7 1.5 Экспресс контроль исходной схемы Рис. 1.5.1. Диалоговое окно Контроль расчетной схемы Рис. 1.5.2. Диалоговое окно Обнаруженные ошибки Эта операция позволяет выполнить контроль расчетной схемы в процессе подготовки исходных данных. После активизации операции на экране появляется диалоговое окно Контроль расчетной схемы (Рис. 1.5.1), в котором следует активизировать маркеры с наименованием проверяемых характеристик. После нажатия кнопки ОК выполняется контроль выбранных характеристик. В случае обнаружения некорректных данных открывается диалоговое окно Обнаружены ошибки (рис. 1.5.2). В этом окне приводится список ошибок и замечаний. Для локализации на схеме конкретной ошибки необходимо выполнить следующие действия: ! отметить в списке строку с описанием ошибки; ! нажать кнопку Просмотр; ! в появившемся диалоговом окне Элементы, содержащие ошибки (рис. 1.5.3) указаны номера элементов, в которых обнаружена ошибка. Для исправления ошибки в элементах (например, для задания отсутствующих жесткостных характеристик) следует отметить их в списке и нажать кнопку Выделить отмеченные элементы. Отмеченные элементы будут выделены на схеме и после выхода из режима контроля им можно назначить корректные характеристики. В тех случаях, когда некорректно задана форма элементов (например, в случае вырождения стержней в точку или пластин в линию) – элементы можно удалить, воспользовавшись кнопкой Удалить отмеченные элементы. После корректировки данных можно отметить строку с описанием следующей ошибки и повторить указанные выше действия. Операция контроля доступна только в режиме подготовки исходных данных. Ею желательно пользоваться перед выполнением расчета. Это позволит заранее найти и исправить формальные ошибки до того, как они будут обнаружены системой контроля процессора. Рис. 1.5.3. Диалоговое окно Элементы, содержащие ошибки 8 1.6 Определение площади полигона Рис. 1.6.1. Окно сообщений Определение площади полигона 1.7 Экспорт полигона из выделенных пластинчатых элементов Рис. 1.7.1. Диалоговое окно Export Для плоского фрагмента (сечения) расчетной схемы можно определить площадь полигона, вершины которого определены узлами. Если сечение спроецировано на одну из плоскостей общей системы координат, то на нем можно указать полигон, проходящий через произвольно выбранные точки. При активизации операции появляется меню, в котором в зависимости от положения фрагмента (или схемы, если она плоская) в пространстве будет первый или оба раздела: Вершины полигона определяются узлами и Вершины полигона определяются произвольно. Для выполнения операции следует указать курсором точки перелома полигона, замкнув полигон двойным нажатием левой кнопки мыши. После этого появляется окно сообщений Определение площади полигона (рис. 1.6.1) с указанием площади выделенного полигона. Для выполнения дополнительных расчетов, например, определения центра изгиба сечения или коэффициентов постели упругого основания – полигон, ограничивающий выбранные пластинчатые элементы, может быть экспортирован в соответствующую программу (Консул, Кросс). Для выполнения этой операции следует выбрать все или часть пластинчатых элементов, входящих в сечение, и активизировать операцию Экспорт полигона из выделенных пластин. В появившемся диалоговом окне Export (рис. 1.7.1) необходимо указать директорию и имя файла с информацией о выделенном полигоне (расширение .CON). Сформированный файл может быть вызван программами Консул1 и Кросс2 для выполнения необходимых вычислений. 1 Консул – программа расчета произвольных сечений Кросс – программа расчета коэффициентов работы упругого основания 2 9 2. Создание расчетной схемы 2.5 Формирование поверхностей, заданных аналитически Кроме режима создания поверхности как функции z=f(x,y), описанного в [1, п.2.5], существует возможность создания параметрических поверхностей, заданных как функция двух независимых переменных s, t. То есть могут быть введены формулы по правилам, описанным в [1, п.2.4], для каждой из координат x, y, z как функций двух переменных. Например: x = s*t; y = s2 + 3; z = t3 - 5. Рис. 2.5.1. Диалоговое окно Аналитически задаваемые поверхности Предполагается, что каждая из переменных s, t изменяется в интервале [0,1], причем переменная s последовательно принимает значения 0, 1/Ns, 2/Ns, … 1, а переменная t – соответственно 0, 1/Nt, 2/Nt, … 1, где Ns и Nt количество шагов табулирования соответствующих переменных. Таким образом, классическая формула, описывающая поверхность цилиндра с радиусом равным 5 и высотой 12, будет иметь вид: x = 5sin α; y = 5cos α;z = 12h и должна быть записана в виде: x = 5sin (360s); y = 5cos (360s); z = 12t. Исходные данные для формирования поверхности вводятся на странице Параметрическая поверхность диалогового окна Аналитически задаваемые поверхности (рис. 2.5.1). Страница включает три строки редактирования для ввода формул для каждой из координат x, y, z, две строки для задания значений Ns и Nt, а также две группы маркеров для назначения вида элемента и выбора формы разбиения. Для стержневых элементов назначается тип элемента 5, для пластин – 44 или 42 (четырехугольный или трехугольный элемент оболочки соответственно в зависимости от выбора формы разбиения). С помощью кнопки Жесткости можно вызвать диалоговые окна для задания жесткостных характеристик элементов. Примечание: если в формуле участвуют тригонометрические или обратные тригонометрические функции, то следует учесть, что их аргументы (или вычисленные значения) должны быть в градусах. 10 Примеры формирования поверхностей Z 1. Цилиндр (Рис. 2.5.2) r Исходные данные: Радиус r = 3м; Высота h = 12м; Количество шагов табуляции переменной s – 20; Количество шагов табуляции переменной t – 12; Формулы для формирования схемы будут иметь следующий вид: Y t X s Рис. 2.5.2. Параметры цилиндра Переменная X Y Z Формула x = r cos(s) y = r sin(s) z=t Запись 3*cos(360*s) 3*sin(360*s) 12*t Рис. 2.5.3. Схема-результат Y Z 2. Усеченный цилиндр (рис. 2.5.4) s r R X Рис. 2.5.4. Параметры цилиндра Исходные данные (рис. 2.5.4): Радиус r = 3м; Высота h = 12м (R = h/tg(30)-r); Угол секущей плоскости – 300; Количество шагов табуляции переменной s – 20; Количество шагов табуляции переменной t – 10; Формулы для формирования схемы будут иметь следующий вид: Переменная Формула Запись X x = (R + r cos(s)) tg(t) (12/tan(30)3+3*cos(360*s)) *tan(30*t) Y y = R + r cos(s) 12/tan(30)-3+3*cos(360*s) Z z = r sin(s) 3*sin(360*s) Рис. 2.5.5. Схема-результат 11 3. Сферическая поверхность Z Y s t R X Исходные данные (рис. 2.5.6): Радиус R = 3м; Количество шагов табуляции переменной s – 20; Количество шагов табуляции переменной t – 20; Формулы для формирования схемы будут иметь следующий вид: Рис. 2.5.6. Параметры поверхности Переменная Формула X x = R sin(t) Y y = R sin(s) Z 2 z = R 2 − sin t − sin 2 s Запись 10*sin(-90+180*t) 10*sin(-90+180*s) 10*sqrt(2-(sin(-90 + 180*t))**2(sin(-90 + 180*s))**2) Рис. 2.5.7. Схема-результат Обратите внимание, что при формировании сферической поверхности из элементов оболочек следует пользоваться разбиением на трехузловые элементы, т.к. в четырехузловых элементах не гарантируется принадлежность узлов элемента одной плоскости. 12 2.6. Преобразование стержней в контур триангуляции Стержневые элементы можно использовать для указания границы области триангуляции, т.е. для задания контура триангуляции [1, п. 2.2]. Для выполнения этой операции необходимо выбрать (отметить) стержни, образующие контур, и нажать на кнопку Преобразование стержней в контур триангуляции. Выбранные стержневые элементы должны отвечать следующим требованиям: • лежать в одной плоскости; • не иметь разрывов*, т.е. образовывать замкнутый контур; • в каждый узел должно приходить два элемента, принадлежащих контуру; • контур должен быть односвязным и не содержать внутренних контуров. Таким образом, за один “проход” можно назначить один контур. Если область триангуляции содержит отверстия, то для каждого отверстия контур задается отдельно. Допускается наличие в одной области триангуляции контуров, заданных как традиционным способом, так и заданных путем выбора стержней. По аналогии с традиционным способом задания контуры можно сохранять, присваивая им имена. * допускается наличие одного разрыва в цепочке элементов, но в этом случае замыкание контура выполняется путем соединения узлов, лежащих на границах разрыва. 2.7 Триангуляция контурных элементов Рис. 2.7.1. Контурные элементы К специальным типам конечных плоских элементов относятся контурные элементы трех типов — перекрытия (плиты), стены и крыши. Эти элементы введены для экспорта данных из других программ, в том числе и из систем архитектурного проектирования. Контурные элементы могут иметь произвольные очертания и включать произвольное количество внутренних контуров (проемов), не соприкасающихся и не пересекающих внешний контур (рис. 2.7.1). Триангуляция контурных элементов выполняется в следующем порядке: ! активизировать функцию триангуляции в разделе инструментальной панели Схема; ! нажать кнопку Превращение контурных элементов в контур триангуляции; ! указанием на любой участок контура, в том числе и внутренний, выбрать необходимый контур (выбранный контур будет выделен цветом); ! нажать на кнопку Генерация треугольной сетки КЭ на плоскости и в появившемся диалоговом окне назначить параметры триангуляции. После выхода из окна будет выполнена триангуляция. Полученная в результате схема должна быть установлена на “место” или записана в виде отдельной схемы. 13 3. Операции с узлами и элементами 3.1 Генерация образующей по формуле Рис. 3.1.1. Диалоговое окно Генерация образующей по формуле 3.2 Ввод законтурных элементов плиты Рис. 3.2.1. Диалоговое окно Ввод законтурных элементов плиты С помощью этой операции выполняется генерация узлов по образующей, описанной зависимостью а = f(x). После активизации операции появляется диалоговое окно Генерация образующей по формуле (рис. 3.1.1), в котором следует ввести формулу образующей по правилам, описанным в [1, п. 2.4], назначить плоскость, в которой будут лежать узлы (XoY [y = f(x)], XoZ [z = f(x)], YoZ [z = f(y)]), ввести начальное (Нач.) и конечное (Кон.) значения аргумента x, а также количество узлов (Кол.) на образующей. Если узлы должны быть связаны стержнями, то следует активизировать одноименный маркер. Для задания жесткостных характеристик стержней можно воспользоваться кнопкой Жесткости, после нажатия которой открывается окно задания жесткостных характеристик стержневым элементам [1, п. 4.1]. Эта операция используется для ввода конечных элементов, моделирующих отпор грунта за пределами плиты. После активизации операции открывается двухстраничное диалоговое окно Ввод законтурных элементов плиты (рис. 3.2.1). В этом окне задаются жесткостные характеристики двух и одноузловых элементов (тип 53 и 54 соответственно). Первый из них позволяет моделировать отпор полосы грунта и вводится аналогично стержневым элементам. Его жесткостные характеристики описываются парой коэффициентов С1 и С2. Второй – моделирует отпор угловой зоны грунта и вводится аналогично одноузловым элементам, например, как элемент упругой связи (тип 51). Жесткостные характеристики элемента типа 54 (рис. 3.2.2) описываются одним коэффициентом С2 и углом зоны грунта (в радианах). Рис. 3.2.2. Диалоговое окно Ввод законтурных элементов плиты страница Элемент 54 14 3.3 Дробление четырехузловых пластин на трехузловые Рис. 3.3.1. Диалоговое окно Дробление 4-х угольника на 3-х угольники Операция позволяет разделить выбранные четырехузловые элементы на треугольники. Модель разбиения назначается в диалоговом окне Дробление 4-х угольника на 3-х угольники (рис. 3.3.1), которое появляется после активизации операции. После выбора элементов следует нажать кнопку ОК в инструментальной панели Узлы и Элементы (раздел Элементы). Если на одном из ребер четырехузлового элемента лежит узел, то при выборе пятой модели разбиения будет автоматически выполнена операция дробления. Это позволяет увязывать между собой сетки конечных элементов с различным шагом разбиения (рис. 3.3.2). Рис. 3.3.2. Пример увязки сеток конечных элементов с различным шагом разбиения 3.4 Дробление трехузловых пластин Эта операция используется для дробления трехузловых элементов. При ее выполнении стороны выбранных треугольников разбиваются на равные отрезки в соответствии с количеством, указанным в диалоговом окне Дробление 3-х узловых пластин (рис. 3.4.1). Для выполнения операции после выбора элементов следует нажать кнопку ОК в инструментальной панели Узлы и Элементы (раздел Элементы). Рис. 3.4.1. Диалоговое окно Дробление 3-х узловых пластин 15 3.5 Присоединение дополнительных узлов к элементам Рис. 3.5.1. Меню операции присоединения дополнительных узлов к элементам После активизации этой операции появляется меню (рис. 3.5.1), в первом пункте которого предлагается присоединить узлы, попавшие на ребра выбранных элементов, а во втором – породить для всех элементов, имеющих соответствующий тип, дополнительные узлы на ребрах. Напомним, что дополнительные узлы могут иметь 50-й, 30-й и 20-й типы четырехугольных, а также 45-й, 25-й и 15-й типы треугольных элементов оболочки, балки-стенки и плиты соответственно. В случае, если в схеме нет элементов соответствующего типа, появляется окно сообщений (рис. 3.5.2). Рис. 3.5.2. Окно сообщений 3.6 Сдвиг элементов Рис. 3.6.1. Диалоговое окно Сдвиг элементов Эта операция используется для переноса фрагмента расчетной схемы, состоящей из выбранных элементов. Направление и расстояние, на которое выполняется перенос, задаются в диалоговом окне Сдвиг элементов (рис. 3.6.1), которое появляется после активизации операции. Для выполнения операции следует: ! активизировать операцию; ! выбрать на схеме элементы, входящие в сдвигаемый фрагмент; ! нажать кнопку ОК в инструментальной панели Узлы и Элементы (раздел Элементы). б) а) Рис. 3.6.2. Исходная схема а) и схема-результат б) после выполнения операции сдвига 16 4. Задание характеристик узлов и элементов 4.1 Назначение жесткостных характеристик многослойным элементам Рис. 4.1.1. Диалоговое окно Жесткости многослойных элементов 4.2 Назначение жесткостных характеристик осесимметричным элементам Рис. 4.2.1. Диалоговое окно Жесткости осесимметричных элементов Эта операция используется для задания жесткостных характеристик многослойным элементам (схема, содержащая многослойные элементы, должна иметь тип 8 или 9). В результате ее активизации появляется диалоговое окно Жесткости многослойных элементов (рис. 4.1.1). Порядок задания данных в этом окне следующий: ! выбрать из списка количество слоев в элементе; ! в таблице Описание слоев выбрать для каждого слоя вид материала и назначить толщину слоя; ! в списке Характеристика слоя выбрать номер слоя, которому будут задаваться жесткостные характеристики; ! заполнить таблицу с характеристиками слоя; ! последовательно выбрать из списка номера следующих слоев и задать их характеристики; ! нажать кнопку ОК и перейти к назначению элементам схемы описанного типа жесткости. Если несколько слоев имеют одинаковые значения жесткостных характеристик, то вместо их ввода в таблицу можно воспользоваться операцией Взять как у слоя, указав номер слоя, для которого эти характеристики уже заданы. При расчете конструкций, которые моделируются осесимметричными элементами (тип схемы 11), жесткостные характеристики элементов задаются в диалоговом окне Жесткости осесимметричных элементов (рис. 4.2.1). Для описания жесткостных характеристик должны быть заданы модуль упругости и коэффициент Пуассона. Если предполагается автоматическое задание собственного веса, то следует ввести объемный вес материала. Все эти данные могут быть назначены и путем выбора материала из одноименного списка. Кнопки Записать и выйти, Записать и продолжить используются при корректировке ранее введенных характеристик. После нажатия первой из них выполняется замена параметров текущего типа жесткости и диалоговое окно закрывается. Если предполагаются изменения и в других типах, то используется вторая кнопка. После ее нажатия характеристики текущего типа жесткости меняются, но диалоговое окно не закрывается. 17 4.3 Ввод жесткостных характеристик пластинчатых элементов Для пластинчатых элементов могут быть заданы характеристики материала с учетом его ортотропных свойств. Для этого в диалоговом окне Жесткости пластин (рис. 4.3.1) следует активизировать опцию Ортотропия. При этом открывается одноименная страница (рис. 4.3.2), на которой задаются жесткостные характеристики. В этом случае на странице Изотропия вводится только информация о материале, коэффициенты постели при учете упругого основания, а также имя типа жесткости. При назначении жесткостных характеристик элементам с помощью маркеров выбирается теория упругости, по которой решается задача – Плосконапряженное состояние или Плоская деформация. Рис. 4.3.1. Диалоговое окно Жесткости пластин (страница Изотропия) Рис. 4.3.1. Диалоговое окно Жесткости пластин (страница Ортотропия) 18 4.4 Задание связей для специальных типов расчетных схем Для расчетных схем типа 8 и 11 меняется диалоговое окно задания связей, которое автоматически настраивается в соответствии с количеством степеней свободы в узлах соответствующего типа схемы (12 степеней для типа 8 и две степени для типа 11). На рис. 4.4.1 и 4.4.2 показано окно Связи для типов схемы 8 и 11 соответственно. Рис. 4.4.1. Диалоговое окно Связи для схем типа 8 Рис. 4.4.2. Диалоговое окно Связи для схем типа 11 19 5. Задание схем загружений 5.1 Задание собственного веса выбранным элементам Если в расчетной схеме есть выбранные элементы, то после инициализации операции задания собственного веса появляется окно сообщений (рис. 5.1.1) с предложением назначить нагрузки от собственного веса только этим элементам. При отрицательном ответе на запрос (No) нагрузки назначаются на все элементы схемы. Рис. 5.1.1. Окно сообщений 5.2 Подготовка расчетной схемы к вводу нового загружения Если после записи (сохранения) текущего загружения предполагается ввод нового загружения, то, как правило, расчетная схема очищается от заданных нагрузок с помощью операции Снять все нагрузки – . Эта операция может быть выполнена автоматически, если после записи загружения ответить утвердительно (Yes) на запрос в появившемся окне сообщений (Рис. 5.2.1). Рис. 5.2.1. Окно сообщений 20 5.3 Построение карты распределенных нагрузок Рис. 5.3.1. Диалоговое окно Карта распределенных нагрузок Операция построения карты распределенных нагрузок используется для контроля суммарных равномерно распределенных нагрузок, заданных в текущем загружении. В результате выполнения этой операции элементы расчетной схемы окрашиваются в различные цвета в зависимости от значения суммарной нагрузки. Настройка операции выполняется в диалоговом окне Карта распределенных нагрузок (Рис. 5.3.1) по следующим параметрам: • Вид элементов – стержни или пластины; • Система координат задания нагрузок – местная или общая; • Направление действия нагрузки – X, Y или Z; • Диапазон значений нагрузки – все нагрузки или выборочно в заданном диапазоне (в последнем случае следует задать диапазон, в котором лежат значения нагрузок). Значения суммарных нагрузок могут быть выведены в центрах элементов с помощью кнопки фильтров Значения . нагрузок – Для сброса операции используется кнопка Отказ – в разделе инструментальной панели Загружения. 5.4 Карта узловых нагрузок Операция построения карты узловых нагрузок используется для контроля суммарных узловых нагрузок, заданных в текущем загружении. В результате выполнения этой операции узлы расчетной схемы помечаются цветовыми маркерами в зависимости от значения суммарной нагрузки. Настройка операции выполняется в диалоговом окне Карта узловых нагрузок (Рис. 5.4.1) по следующим параметрам: • Направление действия нагрузки – X, Y, Z, Mx, My, Mz; • Диапазон значений нагрузки – все нагрузки или выборочно в заданном диапазоне (в последнем случае следует задать диапазон, в котором лежат значения нагрузок). Значения суммарных нагрузок могут быть выведены с помощью кнопки фильтров Значения нагрузок – Рис. 5.4.1. Диалоговое окно Карта узловых нагрузок Для сброса операции используется кнопка Отказ – разделе инструментальной панели Загружения. . в 21 5.5 Расчет на заданные перемещения Рис. 5.5.1. Диалоговое окно Расчет на заданные перемещения Для расчета на заданные перемещения, в том числе и не совпадающие с направлением осей общей системы координат, используется “нуль-элемент” (тип 154). Смещение по каждому направлению (в соответствии с признаком схемы) задается как местная нагрузка относительно местных осей “нуль-элемента”. Величина смещения назначается для линейных перемещений в установленных для задачи единицах длины (например, в метрах), а для угловых перемещений – в радианах. Положительное направление линейных смещений совпадает с направлением местных осей элемента, а угловых – по направлению часовой стрелки, если смотреть с конца соответствующей оси. Направление и величина перемещения задаются в диалоговом окне Расчет на заданные перемещения (Рис. 5.5.1). Заданные перемещения можно вводить только в направлениях, по которым в “нуль-элементе” назначены ненулевые жесткости. 5.6 Упаковка загружений С помощью этой операции из проекта удаляются все загружения, в которых отсутствуют нагрузки. Как правило эта операция используется после операции удаления загружений, в результате выполнения которой из загружения удаляются нагрузки, но само загружение остается в проекте (это позволяет не менять исходные данные для вычисления расчетных сочетаний усилий (РСУ) и комбинаций загрузжений). После упаковки загружений исходные данные для вычисления РСУ и комбинаций загружений необходимо задать заново. 22 5.7 Параметры динамических загружений Рис. 5.7.1. Диалоговое окно Параметры динамических воздействий Рис. 5.7.2. Диалоговое окно Параметры динамических воздействий (операция корректировки) При обращении к функции Динамические воздействия появляется выпадающее меню, в котором в зависимости от отсутствия или наличия заданных динамических загружений может быть вызов одной или двух операций. Первая операция — Создание нового загружения используется в тех случаях, когда задается новое динамическое загружение. Если в списке загружений уже есть динамические загружения, то в меню в дополнение к первой появляется вторая операция — Корректировка существующего загружения. Она используется для внесения изменений в уже существующие динамические загружения. Создание нового загружения. После выбора в меню этой операции появляется диалоговое окно Параметры динамических воздействий (рис. 5.7.1), в котором задается имя загружения. С помощью маркеров назначается вид воздействия и, если это необходимо, активизируется признак преобразования нагрузок статических загружений в массы. В последнем случае из выпадающего списка следует выбрать номер (имя) статического загружения, в поле Коэффициент пересчета ввести значение коэффициента, на который будут умножаться его нагрузки при формировании масс, и нажать кнопку Записать. При необходимости перечисленные операции можно повторить и для других статических загружений. Если новое загружение по большинству параметров совпадает с ранее заданным, то можно воспользоваться операцией Значение параметров взять из загружения…, выбрав из выпадающего списка динамических загружений, стоящего рядом с наименованием операции, номер (имя) загружения-аналога. После выбора вида динамического воздействия появляется одноименная с ним закладка страницы, на которой задаются параметры загружения. Новое загружение с указанным на странице именем будет создано после нажатия кнопки ОК и выхода из окна. Корректировка существующего загружения. Если выбрана операция корректировки, то диалоговое окно Параметры динамических воздействий будет иметь вид, показанный на рис. 5.7.2. В этом случае окно включает выпадающий список ранее заданных динамических загружений. После выбора из списка корректируемого загружения автоматически активизируется его маркер вида и появляется закладка страницы с параметрами. В этом режиме допускается вносить изменения в несколько загружений, последовательно выбирая их из списка. Если в режиме корректировки для выхода из окна воспользоваться кнопкой ОК, то независимо от того вносились изменения в данные или нет, проект будет считаться модифицированным и потребуется пересчет задачи. 23 7. Графический анализ результатов расчета 7.1 Специальная обработка при выдаче результатов перемещений Рис. 7.1.1. Диалоговое окно Специальная обработка результатов (перемещения по заданной формуле) Рис. 7.1.2. Диалоговое окно Специальная обработка результатов (перемещения в сферической системе координат) Результаты перемещений могут быть выданы в виде цветовых маркеров, изополей и изолиний по специальным правилам, которые включают возможность получения результатов по заданной формуле, в цилиндрической или сферической системах координат. Правила вывода назначаются в многостраничном диалоговом окне Специальная обработка результатов, которое вызывается выбором раздела По формуле из списка направлений перемещений. На странице Специальная обработка (рис. 7.1.1) может быть задана формула R = f (X, Y, Z), по которой следует обрабатывать результаты расчета перемещений. Введенная формула запоминается и при дальнейшем обращении к программе может быть использована в этой и других задачах. При вводе формулы ей может быть дано наименование. Для ввода формулы следует записать в поле списка Формула нужное выражение, а в поле Имя формулы — ее наименование. После выхода из окна (кнопка ОК) и выбора вида отображения результаты будут отображаться на схеме. Для последующего использования введенной формулы достаточно ее выбрать из списка. Для отображения результатов в сферической системе координат следует задать на одноименной странице (рис. 7.1.2) координаты центра, относительно которого строятся перемещения (маркер Центр в точке с координатами) или указать номер узла, в котором лежит центр (маркер Центр в узле №). Номер узла может быть выбран из списка узлов или введен в поле списка. При выводе результатов в цилиндрической системе координат на одноименной странице (рис. 7.1.3) следует указать, параллельно какой оси общей системы координат проходит ось выдачи (кнопки Параллельно оси), а также точку или узел, через который проходит ось выдачи (маркеры Ось проходит через точку с координатами и Ось проходит через узел). После выхода из окна (кнопка ОК) и выбора вида отображения результаты будут отображены на схеме. Рис. 7.1.3. Диалоговое окно Специальная обработка результатов (перемещения в цилиндрической системе координат) 24 7.2 Определение координат центра масс Рис. 7.2.1. Диалоговое окно Определение центра масс Эта операция позволяет для каждого динамического загружения определить координаты X и Y вертикальной прямой, вдоль которой расположен центр заданных масс. После активизации операции на экране появляется диалоговое окно Определение центра масс (рис. 7.2.1), в котором приводится таблица со списком динамических загружений и координатами центра масс. Если указать курсором на строку с наименованием загружения, то на расчетной схеме отображаются две прямые, на пересечении которых лежит центр масс данного загружения (рис. 7.2.2). При определении центра масс учитываются как заданные массы, так и массы, полученные путем преобразования статических нагрузок. Рис. 7.2.2. Расчетная схема с отображением центра масс 7.3 Вычисление крена конструкции Рис. 7.4.1. Диалоговое окно Определение крена конструкции Для определения крена конструкции необходимо назначить группу или группы узлов, перемещения которых обуславливают величину крена. После активизации операции появляется диалоговое окно Определение крена конструкции (рис. 7.3.1). Из списка Группы узлов этого окна следует выбрать имя группы, после чего в таблице для каждого загружения появится значение величины крена. Вычисление крена выполняется по следующему алгоритму: ! для выбранной группы узлов определяется вертикальная прямая, которая наилучшим образом аппроксимирует положение узлов группы в их исходных координатах; ! для этой же группы аналогичная операция выполняется с учетом перемещений узлов в каждом из загружений; ! угол между найденными прямыми в плоскостях XoZ (X) и YoZ (Y) является креном. 25 7.4 Вычисление крена фундаментной плиты Рис. 7.4.1. Диалоговое окно Определение крена фундаментной плиты 7.5 Выборочная маркировка силовых факторов на пластинчатых элементах Рис. 7.5.1. Страница настройки Оцифровка изополей/изолиний Для определения крена фундамента необходимо назначить группу или группы узлов, перемещения которых обуславливают величину крена. После активизации операции появляется диалоговое окно Определение крена фундаментной плиты (рис. 7.4.1). Из списка Группы узлов этого окна следует выбрать имя группы, после чего в таблице для каждого загружения появится значение величины крена. Вычисление крена выполняется по следующему алгоритму: ! для выбранной группы узлов определяется плоскость, которая наилучшим образом аппроксимирует положение узлов группы в их исходных координатах; ! для этой же группы аналогичная операция выполняется с учетом перемещений узлов в каждом из загружений; ! угол между найденными плоскостями является креном. С помощью этой операции для выбранных элементов расчетной схемы может быть получена оцифровка значений силовых факторов в центрах элементов на изополях и изолиниях. Назначение режима выборочной оцифровки выполняется на странице настройки фильтров отображения Оцифровка изополей/изолиний (рис. 7.5.1) путем активизации опции Выводить значения для отмеченных элементов. Если в опциях настройки графической среды (страница Результаты) активен маркер Выдавать значения напряжений в узлах пластин, то соответствующие значения будут показаны на схеме вместе со значениями в центрах элементов. Пример выборочной оцифровки элементов приведен на рис. 7.5.2. Рис. 7.5.2. Пример выборочной оцифровки элементов 26 7.6 Вывод изолиний и изополей с заданным шагом исследуемого фактора Рис. 7.6.1. Отображение изополей на расчетной схеме Рис. 7.6.2. Диалоговое окно управления отображением В отличие от ранее реализованного в программе способа представления изолиний и изополей, при котором шаг изолиний определялся в зависимости от заданного количества уровней (цветов), предлагаемый режим позволяет задать шаг вывода изолиний (изополей) исследуемого фактора. При этом положительные и отрицательные значения фактора отображаются на изолиниях и изополях двумя различными цветами, а диапазон значений одного знака от минимума до максимума представлен в виде полей (линий), которые отличаются интенсивностью выбранного цвета. Максимальное количество уровней для значений фактора одного знака – 20. Точки с максимальным и минимальным значениями фактора отмечаются на схеме круглыми маркерами для отрицательных значений и треугольными – для положительных. Диапазон значений фактора и шаг отображаются в диалоговом окне, показанном на рис. 7.6.2. В этом окне можно назначить шаг (поле ввода Шаг изолиний). По умолчанию выбирается шаг, равный 1/10 максимального значения фактора. Вывод изолиний или изополей с новым шагом выполняется после нажатия кнопки Применить. Для просмотра цветовой шкалы используется кнопка Шкала. После ее нажатия появляется диалоговое окно Цветовая шкала (рис. 7.6.3). Кнопка Печать в этом окне позволяет отпечатать цветовую шкалу со значениями фактора. Если активизировать кнопку фильтров “Ощупывание” изополей/изолиний – , то после каждого указания курсором на отображении изополей или изолиний (нажатие на левую кнопку мыши) рядом с курсором будет появляться поле с указанием диапазона значений фактора, соответствующего выбранной точке схемы. Операция выборочной маркировки факторов в этом режиме не предусмотрена. силовых Рис. 7.6.3. Диалоговое окно Цветовая шкала 27 7.7 Экспорт результатов подбора арматуры в плите в конструирующую подсистему программы ALLPLAN В этом режиме выполняется экспорт данных о результатах подбора арматуры в элементах фундаментных плит или перекрытий в конструирующую подсистему ALLPLOT FT программы ALLPLAN. В результате экспорта формируется файл с расширением .ASF, в котором содержится информация о геометрии армируемого участка, а также площадях верхней и нижней арматуры. Файл помещается в директорию с файлами исходных данных. В него записываются характеристики элементов, входящих в активную группу армирования (перед экспортом необходимо выделить фрагмент, содержащий только необходимую группу). ALLPLAN/ALLPLOT FT – зарегистрированная торговая марка фирмы Nemetschek AG. 28 7.9 Цветовые шкалы а) б) В новой версии программы реализованы цветовые шкалы на основе таблиц (рис. 7.9.1). В отличие от предыдущей реализации, для смены цвета или активизации диалоговых окон с описанием жесткостных характеристик элементов используется двойное нажатие левой кнопки мыши. Все остальные функции управления цветовыми шкалами остались без изменения [1, п.7.1]. Если после изменения цветовой палитры в шкалах (рис. 7.9.1а), используемых при анализе усилий, перемещений или результатов подбора арматуры, появилась необходимость вернуться к исходной (заданной по умолчанию) палитре, то для этого можно воспользоваться кнопкой Управление шкалами. После нажатия этой кнопки появляется одноименное диалоговое окно (рис. 7.9.2), в котором следует нажать кнопку с изображением восстанавливаемой палитры и кнопку Восстановить цветовую шкалу по умолчанию. Цветовые шкалы и количество цветовых диапазонов, установленные для каждого фактора (направления перемещений, силовые факторы, вид арматуры), запоминаются и при анализе фактора в текущем сеансе работы с программой будут восстанавливаться автоматически. Рис. 7.9.2. Диалоговое окно Управление шкалами с) Рис. 7.9.1. Цветовые шкалы при отображении: а) значений исследуемого фактора; б) жесткостных характеристик; с) групп элементов 29 7.10 Эпюры усилий Эпюры усилий могут быть заштрихованы. Активизация и управление функцией штриховки выполняются в диалоговом окне Настройка параметров среды на странице Результаты (рис. 7.10.1). Если шаг между линиями штриховки (Шаг штриховки эпюр усилий) задан равным единице, это соответствует максимальной плотности штриховки. При значения шага 1.5 или 2 – плотность штриховки соответственно уменьшается в полтора или два раза. На рис. 7.10.2 приводится пример отображения эпюр на расчетной схеме при активной опции Штриховать эпюры усилий. Рис. 7.10.1. Диалоговое окно Настройка параметров среды, страница Результаты Рис. 7.10.2. Отображение эпюр на расчетной схеме 30 8. Управление отображением расчетной схемы 8.1 Операции UNDO и REDO в режимах фрагментации расчетной схемы С помощью этих операций можно неоднократно выполнять переход от одного фрагмента расчетной схемы к другому и обратно в порядке выполнения фрагментации. Фрагментация может выполняться путем отсечения части схемы прямоугольной рамкой или полигоном, отсечением на проекциях или путем выделения заданной плоскости. Если между двумя шагами перехода от одного фрагмента к другому выполнена новая фрагментация, то все следующие за ней шаги фрагментации будут потеряны. Следует помнить, что если удаление линий невидимого контура или функции анализа факторов в виде изополей и изолиний выполнялись на фрагменте, то операции UNDO и REDO в указанных режимах будут выполняться только в рамках этого фрагмента. 31 8.2 Презентационная графика Режим “презентационной” графики позволяет быстро построить реалистичное отображение расчетной схемы с удалением линий невидимого контура. Режим работает в отдельном окне (рис. 8.2.1), которое включает рабочее поле и инструментальную панель с кнопками управления отображением. Кнопки инструментальной панели позволяют выполнить следующие операции: – увеличить изображение; – уменьшить изображение; – исходный вид; – фрагментация рамкой; – перемещение изображения (панорамирование); – поворот схемы; – выбор проекции; Рис. 8.2.1. Окно режима “презентационной” графики – контурное изображение (каркас); – удаление невидимых линий без демонстрации сетки элементов; – удаление невидимых линий с демонстрацией сетки элементов; – полупрозрачный вид; – показать узлы; – показать пластинчатые элементы;; – показать стержни; – печать; – вывод DXF-файла; Рис. 8.2.2. Полупрозрачное отображение схемы – настройка отображения. 32 Управление этим режимом не должно вызывать особых сложностей. Операции увеличения или уменьшения изображения выполняются после нажатия соответствующих кнопок. Каждое нажатие на кнопку вызывает изменение размера в два раза. Для смещения изображения в окне используется кнопка Панорамирование. Вращение схемы выполняется установкой курсора на изображение оси и его перемещением при нажатой левой кнопки мыши. Настройка изображения выполняется в одноименном диалоговом окне (рис. 8.2.3). Рис. 8.2.3. Диалоговое окно Настройка 8.3. Спектры жесткостных характеристик Рис. 8.3.1. Диалоговое окно Спектр жесткостных характеристик Этот режим позволяет провести сравнительный анализ жесткостных характеристик элементов. Анализ выполняется для стержневых и пластинчатых элементов по следующим параметрам: • стержни и пластины — модуль упругости, коэффициент Пуассона; • стержни — EF, EIy, EIz; • пластины — толщина, Eh, цилиндрическая жесткость. Выдача спектра жесткостных характеристик выполняется в одноименном диалоговом окне (рис. 8.3.1), в котором можно установить следующие параметры настройки: • с помощью маркеров, установленных в таблице, выбрать только интересующие типы жесткости; • для выбранных типов жесткости активизировать операции фрагментации (кнопка Фрагментация) и выделение на схеме (кнопка Показать на схеме); • указанием (двойной щелчок левой кнопки мыши) на пиктограмму с изображением вида сечения (элемента) вызывается диалоговое окно ввода жесткостных характеристик, в котором можно выполнить их корректировки. Выбор вида анализируемого фактора выполняется из списка. 33 21. Амплитудно-частотные характеристики 21.1 Общие положения При установке на конструкции оборудования и машин, создающих периодические нагрузки (машины с вращающимися частями, кривошипно-шатунными механизмами и т.п.), амплитуда некоторого перемещения или внутреннего усилия зависит как от частот собственных колебаний конструкции ωi (i = 1, …, n), так и от частоты θ возмущающей силы P = Po sin (θt). Амплитудное значение Ро гармонической нагрузки определяется заданием на проектирование в зависимости от конструкции того оборудования, которое вызывает эту нагрузку. При отсутствии точных данных можно воспользоваться рекомендациями СНиП II-19-79 и принять Po = µ m ∑ Qk , k =1 где Qk — вес каждого ротора машины, а коэффициент определяется по таблице Тип машины Турбомашины Электрические машины с числом оборотов nоб в минуту: свыше 750 от 750 до 500 менее 500 Центрифуги с диаметром ротора d, м Центробежные насосы Дымососы и вентиляторы µ Коэффициент µ 0,20 0,20 0,15 0,10 d (nоб/1000)2 0,15 0,8 (nоб/1000)2, но не менее 0,20 В силу неточности определения частот собственных колебаний, вызванной, как приближенным представлением расчетной схемы, так и ошибками округления при арифметических вычислениях, а также возможной нестабильностью круговой частоты возмущения θ = 0,105nоб (1/сек), возникает необходимость оценить поведение системы при изменении частоты θ в некотором диапазоне от θ1 до θ2. В особенности это может оказаться важным при значениях θ, приближающихся к одной из собственных частот ωi (околорезонансный режим), что может произойти при пуске или остановке машины. Зависимость амплитудного значения некоторой компоненты напряженно-деформированного состояния (перемещения, напряжения, внутреннего усилия) от частоты возмущения θ называется амплитудночастотной характеристикой (АЧХ). Она определяется расчетом системы на гармоническое воздействие при частотах возмущающей силы, меняющихся в заданном интервале. Амплитудное значение силы Po остается при этом неизменным. 34 21.2 Подготовка исходных данных Исходные данные для расчета АЧХ включают: • группу нагрузок, содержащую одну или несколько гармонических нагрузок P0, приложенных к узлам и/или элементам расчетной схемы; • специальные данные, которые вводятся в диалоговом окне Амплитудно-частотные характеристики (рис. 21.1). Следует отметить, что в одну группу могут входить только синхронные (совпадающие по частоте) и синфазные (совпадающие по фазе) гармонические нагрузки. Рис. 21.1. Диалоговое окно Амплитудно-частотные характеристики В диалоговом окне необходимо задать: • список, включающий от одного до пяти узлов (или выбрать группу узлов), для которых вычисляются АЧХ; • направление, вдоль которого определяются компоненты перемещения (X, Y, Z), или признак полного перемещения (+); • значение максимально допустимой амплитуды, которое указывается на графике с результатами расчета; • нижнюю и верхнюю границу частоты (диапазон частот), для которых выполняется расчет; • единицы измерения (гц или 1/сек), в которых заданы частоты; • шаг разбиения диапазона частот; • коэффициент внутреннего трения. Кроме того, из списков следует выбрать номер загружения, где определялись формы собственных колебаний, и группу нагрузок. Вычисление АЧХ выполняется после нажатия кнопки Расчет. 35 Результаты расчета в виде набора графиков АЧХ заданных узлов отображаются в диалоговом окне Амплитудно-частотные характеристики (рис. 21.2). Окно содержит инструментальную панель (рис. 21.3), строку с цветовой легендой и маркировкой узлов, а также график АЧХ. Инструментальная панель включает следующий набор кнопок: 1. Печать графика; 2. Вид графика; 3. 3D представление; 4. Настройка 3D представления; 5. Разделение 3D графиков по глубине; 6. Крупный план; 7. Вывод справа от графика легенды значений частот; 8. Вывод справа от графика легенды узлов; 9. Включение/выключение вертикальных отметок сетки; 10. Включение/выключение горизонтальных отметок сетки; 11. Корректировка надписей; 12. Настройка титулов и легенд; 13. Настройка цветовой шкалы; 14. Свойства графиков. 21.3 Результаты расчета Рис. 21.2. Диалоговое окно с результатами расчета 1 3 2 5 4 7 6 9 8 11 10 Инструментальная панель 13 12 14 Легенда узлов Рис. 21.3. Инструментальная панель Печать графиков Вид графика С помощью этой кнопки вызывается режим печати полученных графиков. Графики печатаются в том же виде, в котором они представлены на экране, т.е. в соответствии с текущими настройками. Без специальной настройки в программе предусмотрен вывод графиков: в виде ломаных, проходящих через расчетные точки (точки отмечены цветовыми маркерами, в соответствии с легендой узлов), сглаженных графиков, маркеров точек перелома без их соединения линией. Некоторые другие виды графиков могут быть получены с помощью специальных настроек в диалоговом окне Chart properties (Свойства графиков), которое описано ниже. 36 3D представление Программа позволяет получить 3-х мерное (3D) представление графиков (рис. 21.4). В этом случае графики отображаются в виде цветных лент. При необходимости можно воспользоваться кнопкой Настройка 3D представления и в появившемся диалоговом окне (рис. 21.5) 3D View Properties (Свойства 3D изображения) изменить форму представления графика, например, с помощью ползуна увеличить или уменьшить ширину ленты, включить или выключить отображение теней (Shadows) и т.п. В тех случаях, когда несколько графиков совпадают (накладываются друг на друга), их можно разделить по глубине, воспользовавшись для этого кнопкой Разделение 3D графиков по глубине. Полученное при этом изображение показано на рисунке 21.6. Рис. 21.4. 3D- отображение графиков Рис. 21.5. Диалоговое окно 3D View Properties (Свойства 3D изображения) Рис.21.6. Разделение графиков по глубине 37 Легенды, надписи и сетка Кнопки с 7-й по 13-ю используются для корректировки надписей, изменения места расположения легенд узлов и частот, а также предоставляют возможность назначить свойства и вид шрифта для всех надписей на графике. При необходимости могут быть отключены горизонтальные и/или вертикальные разметки сетки графика. Сопутствующие графику надписи можно изменить в диалоговом окне Titles (Заглавия) (рис. 21.7), которое вызывается нажатием на кнопку Корректировка надписей. Внесенные изменения будут отображаться как на экране, так и в печатных материалах. Рис. 21.7. Диалоговое окно Titles (Заглавия), Свойства графиков С помощью кнопки Свойства графиков вызывается одноименное многостраничное диалоговое окно – Chart properties. Окно включает пять страниц: General (Общее) – на этой странице (рис. 21.8) можно назначить общий для всего изображения вид графика (выбирается из списка Gallery Type), вид сетки (Grid Lines), цветовую схему (Color Scheme), вид маркеров (PointType), а также включить или отключить цветовое разделение графиков (Color Lines), изменить размер маркеров (Point Size), увеличить или уменьшить ширину ленты при пространственном отображении (Marker Volume). Рис. 21.8. Диалоговое окно Chart properties (Свойства графиков), страница General (Общее) 38 Series (Серия) – эта страница (рис. 21.9) позволяет управлять каждым графиком (т.е. отображением амплитудночастотной характеристики одного узла), задавая ему свойства, отличные от графиков других узлов. Средства настройки дают возможность изменить для выбранного в списке Series узла следующие параметры: • вид графика, который можно изменить при включенной опции Multiple Types, выбрав вид из списка Gallary Type (допускается график в виде полигона или дискретного набора колонок); • включить или отключить изображение маркеров (Point Markers); • показать значения в точках перелома (Show Values); • изменить цвет графика и др. Рис. 21.9. Диалоговое окно Chart properties (Свойства графиков), страница Series (Серия) Scale (Масштаб) – на этой странице (рис. 21.10) выполняется настройка числовых значений перемещений, основными из которых являются масштабный множитель (Scale Unit) и требуемая точность (количество значащих цифр после запятой Decimals). По умолчанию последний параметр назначается в соответствии с точностью, установленной в окне Единицы измерений (страница Производные, поле Прочие). Страницы 3D View (Изображение) и Titles (Заголовки) аналогичны одноименным диалоговым окнам и описаны выше. Рис. 21.10. Диалоговое окно Chart properties (Свойства графиков), страница Scale (Масштаб) 39 23. Вариация моделей 23.1 Учет неопределенности параметров расчетной модели Параметры расчетной модели, которыми оперирует исследователь, практически всегда являются величинами неточными. Часто эти параметры являются по существу случайными величинами и, принимая то или иное значение, мы оперируем с некоторой реализацией такой случайности. К числу наиболее изменчивых элементов расчетной модели принадлежат нагрузки. Даже собственный вес конструкций по действующим нормам может меняться примерно на ± 10 ÷15%, а это одна из самых стабильных нагрузок. Другие нагрузки меняются в гораздо более широком диапазоне как по интенсивности и направлению действия, так и по расположению на конструкции. Именно эта особенность загружения инициировала разработку разнообразных методов поиска так называемого «невыгодного загружения», т.е. отыскания такого сочетания различных компонентов внешних воздействий, при котором достигается экстремум некоторого внутреннего усилия, напряжения в сечении, узлового перемещения и т.п. Начиная от классических работ по обоснованию методов отыскания наиболее невыгодного расположения группы подвижных грузов на линии влияния и кончая работами, основанными на применении современных методов решения задач многокритериальной оптимизации, эта проблема привлекала к себе пристальное внимание специалистов. Тем большее удивление вызывает то обстоятельство, что проблема учета изменчивости других параметров расчетной модели оказалась не столь популярной, хотя ее практическое значение чрезвычайно велико. 23.2 Различия между моделями В систему SCAD введен специальный режим, который предусматривает возможность обработки результатов расчета нескольких близких вариантов расчетной схемы. Близость вариантов трактуется в том смысле, что они являются топологически подобными, содержат одинаковое количество узлов и элементов и допускают только определенные различия между сопоставляемыми расчетными моделями: • возможно использование отличающихся друг от друга значений типа элементов, включая применение элементов «скрытого» типа, которые имитируют отсутствие элементов, не меняя их общее количество; • возможно изменение жесткостных параметров конечных элементов, включая использование нулевых значений некоторых жесткостей и различных коэффициентов постели; • возможны различия в системе наложенных связей и/или в задаваемых условиях примыкания элементов к узлам (врезка шарниров, установка бесконечно жестких вставок). 40 23.3 Формирование пакета моделей Рис. 23.3.1. Диалоговое окно Новый проект Рис. 23.3.2. Диалоговое окно Создание нового проекта SCAD Рис. 23.3.3. Диалоговое окно Формирование пакета моделей Для того, чтобы выполнить расчет по нескольким моделям, необходимо создать новый проект со специальным признаком Вариация моделей, который устанавливается путем активизации одноименного маркера в диалоговом окне Новый проект (рис. 23.3.1). После выхода из этого диалогового окна появляется окно Создание нового проекта SCAD (рис. 23.3.2), в котором задается имя файла проекта (с расширением .VPR). Это имя не должно повторять ни одно из имен файлов задач, входящих в пакет моделей. Например, если файлы задач имели имена P1, P2, P3, то имя пакета моделей можно назначить Р123 или любое другое отличное от приведенных выше. В качестве исходных данных рассматриваемого режима фигурирует только список файлов задач, входящих в пакет. Список задается в диалоговом окне Формирование пакета моделей (рис. 23.3.3). Окно вызывается из одноименного раздела Дерева проекта. Перед формированием списка следует убедиться, что все задачи пакета решены и файлы с результатами расчета не удалены. Для включения задачи в пакет следует выбрать имя файла проекта в левом списке и нажатием кнопки > перенести его в правый список. Состояние проекта (произведен ли расчет) отражается в одноименном столбце правого списка. Если модели отличаются количеством “скрытых” элементов, то рекомендуется такой порядок включения задач в проект, при котором на первом месте будет стоять “максимальная модель”, т.е. такая модель в которой присутствуют в явном виде все элементы. При создании пакета модулей программа выполняет проверки регламентируемой близости серии задач. При положительном результате этой проверки результаты расчетов всех вариантов расчетной модели сливаются в один массив (как будто одна схема рассчитана на все варианты загружения, которые фигурировали во всех ранее выполненных расчетах). Для полученной таким способом суперзадачи можно выполнять режимы определения расчетных сочетаний усилий (РСУ), создавать комбинации загружений (КН), подбирать арматуру в элементах железобетонных конструкций, проверять или подбирать сечения стальных конструкций. При этом необходимо указать на логическую связь между вариантами загружения, рассмотренными в рамках каждой подзадачи. Например, загружения от собственного веса, фигурировавшие во всех подзадачах, чаще всего необходимо пометить как взаимоисключающие, чтобы избежать их суммирования. 41 23.4 Расчетные сочетания усилий Исходные данные для определения РСУ задаются по тем же правилам, что и для обычного проекта. Список загружений будет включать их перечень для каждой задачи в порядке включения задач в пакет. “Однотипные” загружения из разных задач, например, собственный вес, полезная нагрузка, ветровые воздействия и т.п. должны быть отмечены как взаимно исключающие. При анализе перемещений, усилий и напряжений в 23.5 Результаты расчета и списке загружений будет приведен перечень загружений их анализ каждой модели в порядке их включения в пакет. При выборе загружения из списка выполняется загрузка соответствующей ему расчетной схемы. Подбор арматуры и проверка несущей способности элементов стальных конструкций выполняются по результатам расчета РСУ для всего пакета моделей. Группы армирования назначаются обычным способом, как и при расчете одной задачи, на любой из моделей. 42 23.6 Где можно использовать вариации моделей Параметры жесткости В достаточно большой мере неопределенными могут быть параметры жесткости элементов расчетной схемы. Это может быть связано с естественным разбросом значений, например, такого параметра, как модуль упругости бетона, номинальное значение которого традиционно выбирается по рекомендациям норм проектирования, а возможная изменчивость реализаций, включая возможные изменения в пределах объекта и изменения во времени, столь же традиционно не учитываются. Несмотря на достаточно узкий коридор изменчивости модуля упругости, во многих случаях имеются достаточно серьезные основания с изменчивостью параметров жесткости считаться. К таким же случаям принадлежит учет повреждений, который накапливается в конструкции в процессе эксплуатации. Эти повреждения должны учитываться при расчетах, связанных с оценкой технического состояния существующих конструкций, и приниматься по обнаруженным при обследованиях значениям. Но далеко не все элементы существующей конструкции доступны для обследования, поэтому о жесткостных параметрах таких элементов судят по состоянию других, доступных частей сооружения. Диапазон неопределенности при этом может быть достаточно велик. К рассматриваемым случаям относятся многие подземные конструкции, элементы скрытые внутри забетонок и другие случаи, для которых при строительстве специально предусматривается составление так называемых “актов на скрытые работы”. Податливость оснований Большой изменчивостью и, следовательно, неопределенностью значений характеризуются параметры упругости естественных оснований. Здесь играют свою роль и неполнота имеющихся инженерно-геологических данных, и приближенность расчетной модели основания (винклеровская, пастернаковская, полупространство и т.п.). Повидимому, в лучших случаях эти параметры могут иметь разброс значений порядка ± 30 %, а в некоторых ситуациях возможны существенно большие отклонения. Так в нормах проектирования атомных станций США рекомендуется вводить искусственную вариацию модуля сдвига грунта G, полагая, что он может меняться от G*(1 + Gv) до G*/(1 + Gv), где G* есть его наиболее вероятная оценка, а Gv – его коэффициент вариации, принимаемый не менее 0,5. 43 Узловые соединения При выборе расчетной схемы обычно принимаются идеализированные условия соединения элементов в узлах (абсолютно жесткое, шарнирное), хотя эти соединения имеют определенные упругие свойства. Однако оценить их податливость удается достаточно редко, поскольку опыт свидетельствует, что эта оценка может быть практически проведена лишь в эксперименте. Надежных расчетных методов для получения таких оценок в настоящее время почти не имеется. Поэтому инженеры вынуждены задаваться значениями податливостей узловых соединений в достаточной мере произвольно, ориентируясь на результаты экспериментальных исследований «похожих» конструкций. Имеется некоторая возможность реально создавать те или иные конструктивные решения соединений шарнирными или жесткими, и она нередко используется при проектировании, когда в руках конструктора имеются средства для фактической реализации решения, принятого в расчетной схеме. Но эта возможность отсутствует в условиях проверки уже существующей конструкции, когда конструктивное решение нельзя приспособить к расчетной модели. Здесь действительная схема часто остается неясной и проверка конструкции должна быть реализована в условиях указанной неопределенности. 44 Подробнее о разном 1. Относительно критерия пологости оболочки Рис.1. Параметр Критерий пологости оболочки позволяет различать два случая, схематически представленные на рис. 1. В первом из них (рис.1.а) малы двухгранные углы между конечными элементами, образовавшиеся при замене гладкой поверхности оболочки многогранной конструкцией из плоских конечных элементов. При определении значений напряжений в узле А вполне допустимо использование осреднения данных, взятых из всех конечных элементов (1, 2, 3 и 4), примыкающих к этому узлу (предполагается, что направления выдачи усилий в этих элементах заданы корректно). Во втором случае (рис.1.б), когда рассматривается угол здания, двухгранный угол между стенами велик. В этом случае поля напряжений следует строить раздельно для каждой стены. Тогда в узле А на одной стене будут осредняться данные конечных элементов 1 и 2, а на второй — элементов 3 и 4. Задав параметр «Критерий пологости оболочки», пользователь тем самым определяет максимальное значение синуса угла между нормалями к поверхности смежных элементов, в зависимости от которого будет определено правило построения поля напряжений: " если на расчетной модели синус угла между нормалями к поверхности смежных элементов меньше значения параметра «Критерий пологости оболочки», то величины напряжений в вершине осредняются по четырем элементам. (имеем случай рис.1.а.) " если на расчетной модели синус угла между нормалями к поверхности смежных элементов больше значения параметра «Критерий пологости оболочки», то величины напряжений в вершине осредняются по двум элементам (имеем случай рис.1.б.) По умолчанию в программе значение этого параметра принято равным 0,25, что примерно соответствует углу 15o. 45 2. Относительно свободных длин При решении задачи с помощью комплекса SCAD определяется коэффициент запаса устойчивости k, который говорит о том, во сколько раз необходимо увеличить все нагрузки на систему, чтобы произошла потеря устойчивости. Важно отметить, что устойчивость теряет система в целом, т.е. все ее элементы и составленные из них стержни. Для того чтобы проиллюстрировать это принципиальное положение представим себе сжатый стержень, расчетная схема которого набрана из цепочки конечных элементов типа 5 (пространственный стержень). Если этот стержень сжат силой Р, то он может потерять устойчивость при некотором ее значении в k раз большем заданного (k называют коэффициентом запаса устойчивости). Возникает вопрос, какой из конечных элементов, продольная сила в котором в момент потери устойчивости будет равна kN = kР, потерял устойчивость? Естественно, что все элементы, составляющие стержень. Этот же вывод относится и к любой расчетной схеме. Но это значит, что для любого (например, i-го) элемента рассчитываемой системы, в котором от приложенной нагрузки продольная сила равна Ni, сила kNi является критической. Этот элемент, в общем случае, закреплен в системе каким-то «упругим способом», но нас может интересовать ответ на следующий вопрос — при какой неизвестной длине L шарнирно опертый по концам стержень, того же поперечного сечения, что и рассматриваемый элемент имеет равную ему критическую силу kNi Величину L называют расчетной (свободной) длиной. Поскольку для шарнирно опертого по концам стержня критическая сила определяется по формуле Эйлера Ncr = π2EJ/L2, то приравняв ее величине kNi получим уравнение kNi = π2EJ/L2, из которого найдем свободную длину π 2 EJ L= κN i . (1) Можно проиллюстрировать сказанное примером стержня переменного сечения (рис.1), сжатого силой Р = 50 Т. Расчет этой системы дает значение k = 7,45. Свободная длина первого элемента L1 = 1003 cм, а второго — L2 = 806,7 cм. Таким образом, коэффициент свободной длины у первого элемента µ1 = 1003/100 = 10,03, а у второго элемента — µ2 = 806,7/400 = 2,017. Подсчет по указаниям Приложения 6 к СНиП II-23-81*, где реализованы приближенные зависимости, дает значения n = (6589×400)/(31609×100) = 16,38; α1 = (100/400)×[31609/(6589)]1/2 = 0,547 µ2 = 2,0 µ1 = 2,0/0,547 = 3,65. Расхождение заметно у второго элемента, для которого приближенная формула СНиП II-23-81* ограничена областью µ2 < 3.0. Из формулы (1) видно, что если в системе имеются сильно и слабо нагруженные стержни одинакового сечения и одинаково закрепленные по концам (например, колонны многоэтажного здания, где на верхних этажах сжатие меньше, чем на нижних), то слабо нагруженные стержни имеют значительно большие свободные длины. Этот факт давно и хорошо известен и не раз служил предметом оживленных дискуссий. В этих спорах было выявлено, что проверки прочности и устойчивости таких «слишком длинных» стержней выполняются вполне корректно, но проверка предельных гибкостей не должна выполняться с такими длинами. В нормативную документацию последний вывод, к сожалению, не попал. 46 Заметим, что когда реальный стержень разбит на конечные элементы, то система SCAD выдает свободную длину каждого из этих конечных элементов. Так в рассмотренном выше примере, если разбить второй элемент, например, на четыре равные части, то для них был бы получен ответ, что свободная длина каждой из них равняется 806,7 cм и проверки любой из этих частей выполнялись бы в одинаковых условиях. Наконец, следует указать на то, что поиск коэффициента запаса устойчивости k в SCAD организован таким образом, что пользователем (возможно, по умолчанию) задается верхняя граница поиска k+, т.е. предполагается, что решение находится в интервале от нуля до k+. Если это предположение верно, то все сказанное выше реализуется точно. Если же оказалось, что внутри этого интервала значение k не найдено, то выдается сообщение: Коэффициент запаса устойчивости системы для загружения <номер> больше верхней границы поиска. Его значение не определено. В этом случае нельзя воспользоваться формулой (1) и задание по вычислению свободных длин не будет выполняться, а последует выдача сообщения: Для загружения <номер> не могут быть вычислены свободные длины т.к. не вычислен коэффициент запаса устойчивости системы. Чтобы все же получить значения свободных длин, а также формы потери устойчивости, которую нельзя определить, если не вычислено значение k, следует задать увеличенное значение верхней границы поиска k+ и повторить расчет. 47