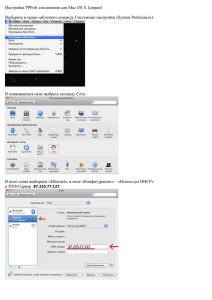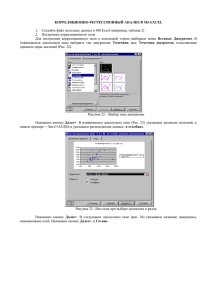МУ № 272 Руководство по использованию Statistics for windows
advertisement
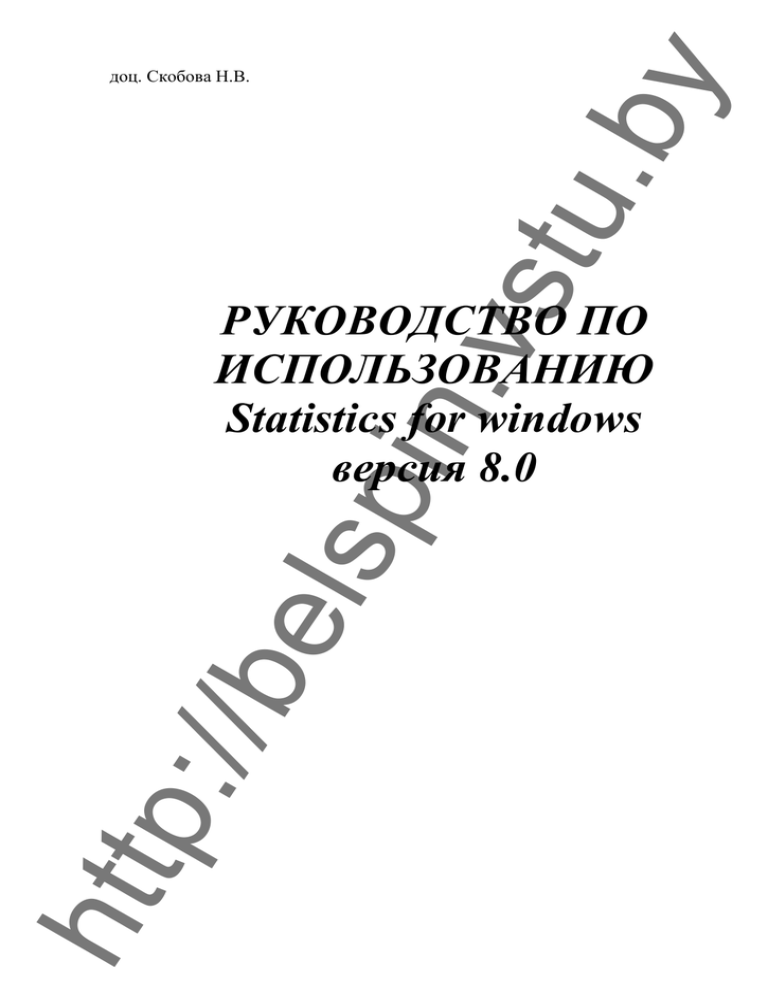
vs tu. by доц. Скобова Н.В. htt p:/ /be lsp in. РУКОВОДСТВО ПО ИСПОЛЬЗОВАНИЮ Statistics for windows версия 8.0 vs tu. by in. 1. Создание нового файла (документа): на линейке нажимаем File →New (рис.1). Рисунок 1 htt p:/ /be lsp В появившемся окне (рисунок 2) в ячейке Number of variable - указывают количество столбиков, в ячейке Number of case - количество строк; в окне Display format выбрать вид переменных - number (числовой), после чего станет активной ячейка Decimal places – в ней указать количество знаков после запятой. Рисунок 2 vs tu. by lsp in. 1. Расчет среднестатистических характеристик Для расчета среднего, дисперсии, среднего квадратического отклонения на линейке экрана в меню Statistics выбираем строку Basic Statistics/Tables и далее (рис. 4) строку Descriptive statistics. htt p:/ /be Рисунок 3 Рисунок 4 vs tu. by in. В появившемся окне (рисунок 5) в ячейке Variable задают переменные, по которым проводят расчет. Далее в закладке Advanced проставляют галочки напротив тех параметров, которые требуется рассчитать (таблица 1). lsp Рисунок 5 Таблица 1 - Среднестатистические характеристики Valid N Mean /be Sum Число элементов совокупности Среднее Сумма Медиана Standart Deviation Среднее квадратическое отклонение Variance Дисперсия Standart Error of mean Средняя квадратическая ошибка 95% confidence limits of mean Уровень доверительной вероятности Minimum and Maximum Минимум и максимум совокупности Lower and upper quartiles Нижний и верхний квартиль p:/ Median htt После выбора параметров для расчета нажимаем кнопку Summary Для построения гистограммы в окне Descriptive Statistics (рис.5) выбираем переменные для построения, а затем нажимаем кнопку Histograms. Для построения Box-диаграммы в окне Descriptive Statistics (рис.5) выбираем переменные для построения, а затем нажимаем кнопку Box &whisker plot all variable. vs tu. by Рисунок 6 htt p:/ /be lsp in. 3. Построение частотной таблицы Для разбивания всей выборки на классы (частотный анализ) в меню Statistics выбираем «Basic Statistics» (рисунок 3) и далее оператор Frequency Tables (рис.4 выделено пунктиром). В появившемся окне (рисунок 6) задаемся переменными в ячейке Variable, после чего в закладке Advanced активируем строку Step size и указываем в ней величину интервала, с которым разбивалась выборка на классы. В результате получаем окно (рис.7), в котором в первом столбике указаны границы интервалов, на которые разбита выборка, в столбце Count - количество переменных, попавших в указанный класс, Cumulative Count – сумма переменных, попавших во все предыдущие классы, Percent – процент переменных, попавших в каждый класс. Рисунок 7 vs tu. by 4. Определение закона распределения случайной величины in. Для определения закона распределения случайной величины необходимо в меню Statistics (рис.3), выбрать раздел «Distribution fitting ». В появившемся окне (рис.8) в рамке Continuous Distribution дважды нажать левой клавишей мышки на строку Normal. Рисунок 8 htt p:/ /be lsp В новом окне (рис.9) нажимаем Variable и выбираем анализируемые переменные. Далее в закладке Parameters в ячейке Number of categories указываем количество классов, на которые разбита выборка. Затем необходимо поочередно выбирать в ячейке Distribution закон распределения случайной величины (нормальный экспоненциальный, гамма и т.д.) и нажимая кнопку Summary получаем расчетное значение критерия Пирсона Chi-Square (рис.10 выделено в рамочке), число степеней свободы df и уровень значимости критерия р=. Наиболее подходящим является тот закон, при котором значение Chi-Square не будет превышать критического значения, выбранного по таблице в приложении 2. Для построения гистограммы выбранного закона распределения в окне Fitting Continuous (рисунок 9) в закладке Quick выбираем кнопку Plot of observed and expected distribution (рисунок 11). Для расчета критерия Колмагорова-Смирнова в окне Fitting Continuous (рис.9) в закладке Option активировать строку Yes (categorized) в ячейке Kolmagorov-Smirnov test. vs tu. by lsp in. Рисунок 9 htt p:/ /be Рисунок 10 Рисунок 11 vs tu. by htt p:/ /be lsp in. 5. Корреляционный анализ Парная корреляция Для проведения корреляционного анализа необходимо в меню Statistics (рис.3), выбрать раздел «Basic Statistics». В появившемся окне (рис.4) выбрать раздел Correlation matrices и нажать «ОК». В появившемся окне (рис.12) нажимаем кнопку Two lists (rect. matrix) и выбираем, какие переменные в корреляционной матрице будут в столбце First variable list , а какие - в столбце Second variable list и нажимаем «ОК». После этого в закладке Option (рис.12) активируем строку Display r, p-level, and N’s для вывода на экран уровня значимости рассчитанных параметров, после нажимаем Summary . Результаты расчета представлены на рисунке 13. Рисунок 12 Значение коэффициента корреляции Уровень значимости Рисунок 13 vs tu. by Для построения графического изображения корреляционной взаимосвязи исследуемых параметров необходимо в стартовом окне (рис.12) в закладке Advanced/plot нажать кнопку 2D scaterp. htt p:/ /be lsp in. Множественная корреляция Для расчета множественного коэффициента корреляции необходимо в меню Statistics (рис.3) выбрать раздел Multiple Regression. В появившемся окне нажимаем Variable и выбираем переменные, между которыми необходимо рассчитать корреляцию, причем в столбце Dependent var указать зависимые переменные (выходные), а в столбце Independent var – независимые (входные) переменные. Затем нажать «ОК». В появившемся окне (рис.14) в строке Multiple R указан рассчитанный множественный коэффициент корреляции. Рисунок 14 vs tu. by lsp in. 6. Регрессионный анализ Для проведения нелинейного регрессионного анализа необходимо в меню Statistics (рис.15) выбрать раздел Advanced Linear/Nonlinear Model, а в нем Nonlinear Estimation. В появившемся окне выбрать раздел Userspecified regression, custom for loss. Появится окно (рис.16), в рамке Estimated function вводят общий вид регрессионного уравнения, для которого необходимо провести расчет коэффициентов уравнения. /be Рисунок 15 Далее 2 раза нажимаем «ОК» и в окне Model Estimation в закладке Advanced активировать строку (проставить «») Asymptotic standart errors htt p:/ для включения в итоговый отчет расчет ошибок и уровней значимости. Искомые значения коэффициентов модели будут находиться в окне-таблице Model (рис.17). В заголовке таблицы показатель Variance explained отражает адекватность модели. В строках таблицы указана следующая информация: Estimate – численное значение рассчитанных коэффициентов; Std.Err. -средняя квадратическая ошибка расчета; t(5) – расчетное значение критерия Стьюдента (цифра в скобках – число степеней свободы); p-level – уровень значимости рассчитанных коэффициентов. vs tu. by in. /be lsp Рисунок 16 Рисунок 17 htt p:/ 7. Построение графиков Для построения графика модели используется графический редактор. На линейке экрана выбираем меню Graphs (рис.18), в нем раздел 3D XYZ Graphs и далее Custom Function Plots. Появится окно (рис.19), в котором в ячейке Function записывают регрессионное уравнение с подстановкой численных значений коэффициентов. Важно! В уравнении проводят замену: переменную Х1 заменяют на Х, Х2 – на Y. В ячейках Xmin, Xmax, Ymin, Y max указывают минимальное и максимальное значение, которое могут принимать переменные Х1 (ячейка Х) vs tu. by in. и Х2 (ячейка Y). Далее нажимаем ОК. В результате получаем график (рис.20). htt p:/ /be lsp Рисунок 18 Рисунок 19 vs tu. by Function Plot in. Function = Cv=14,87+0,03*x-0,02*y-0,045*x*y-0,27*y*y > 14,9 < 14,9 < 14,85 < 14,8 < 14,75 < 14,7 < 14,65 < 14,6 < 14,55 lsp Рисунок 20 p:/ /be Для редактирования внешнего вида графика на поле свободном от графика, но в пределах графика нажимаем правой кнопкой мыши и активируем строку Graph Properties (All option). Появится окно (рис.21) в нем закладки: Graph Windows внутри Outside Background (цвета внутри графика) Inside Background (цвета снаружи графика) Graph Layout внутри в ячейке Graph type выбирают тип графика: (Standard – трехмерный, 2D Projection – двухмерный) Graph Titles/Text внутри в окне записывается название графика htt Surface внутри в ячейке Surface (Projection) contour поставить «» напротив Display (отражение линий на плоскости) in. lsp /be p:/ htt Рисунок 21 vs tu. by