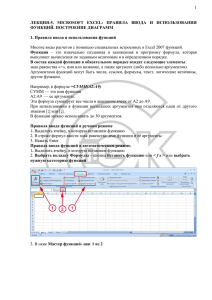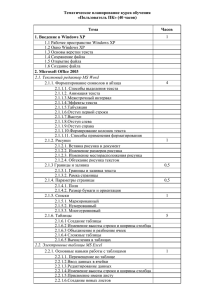Шацкова М.В.,Любимов Е.Б. лабораторные работа 5
advertisement

Лабораторная работа №6 "Табулирование трех функций" Задание: Построить таблицу значений и графики трех функций одного аргумента. Описание функций, интервал и шаг изменения аргумента определяются в индивидуальном задании. Вариант задания должен соответствовать варианту функций, определённых для ввода формул в задании ко второй лабораторной работе "Создание и редактирование документа в среде программы Microsoft Word". Оформить отчет на одной странице книги Excel в формате, позволяющем напечатать его на одной странице. После выполнения лабораторной работы Вы должны знать ответы на предлагаемые контрольные вопросы. Пример выполнения лабораторной работы Рассмотрим методику выполнения лабораторной работы на примере построения таблицы значений следующих трех функций: F1(x) = Sin(a*x), F2(x) = Cos(b*x) и F3(x) = F1(x) + F2(x). Диапазон изменения аргумента функции определяется заданием начального и конечного значений аргумента х и шагового приращения аргумента Dx. В рассматриваемом примере Хнач= -π, Хкон= π и Dx=0,2*π. Параметры "а" и "b", входящие в описания табулируемых функций, могут задаваться произвольными числами, вводимыми в ячейки таблицы Excel, абсолютные ссылки на которые должны содержаться в записях формул. В процессе работы над документом, формируемым при решении задачи, следует периодически сохранять полученные результаты, дабы не потерять их при случайных сбоях или отключениях машины. Порядок выполнения работы: Создание таблицы со значениями трех функций 1. Переименуйте один из листов книги Excel, назвав его "Лаб_6". 2. В ячейку А1 на листе "Лаб_6" вводим текст заголовка лабораторной работы "Табулирование трех функций". 3. В ячейку А2 вводим текст, содержащий описание табулируемых функций. В рассматриваемом примере это: "F1=sin(a*x); F2=cos(b*x); F3=F1+F2". Вместо этого текста можно использовать объект "Microsoft Equation 3.0", реализованный в документе Microsoft Word при выполнении второй лабораторной работы. (Высоту второй строки следует согласовать с высотой объекта Microsoft Equation 3.0.) 4. В ячейки третьей строки, начиная с А3, вводим последовательно текстовые пояснения и значения, определяющие диапазон и шаг изменения аргумента функций: в ячейку А3 введем текст "Хнач=", в ячейку В3 – формулу "=-ПИ()". Символ "=", как известно, определяет начало ввода формулы в ячейку таблицы. ПИ() - обращение к стандартной функции из библиотеки программы Excel, используемой для определение значения константы π. В 1 ячейку С3 введём текст "Хкон=", а в ячейку D3 – формулу "=ПИ()", в Е3 введём текст "Dx=", в F3 - формулу "=0,2*ПИ()". 5. В ячейку А4 вводим текст комментария: "параметры функции". 6. В А5 – "а=", в В5 значение параметра "а", например, 2; в С5 – "b=", в D5 значение параметра "b", например, 1. 7. В ячейках А6 – D6 оформляется шапка таблицы. Введем в эти ячейки названия столбцов таблицы: "X", "F1(x)", "F2(x)", "F3(x)". 8. В ячейку А7 введем формулу-ссылку, определяющую начальное значение аргумента. Для этого нажмем на клавиатуре клавишу "=" и щелкнем левой клавишей мышки (ЩЛК) по ячейке В3, в которую записано значение Хнач. Таким образом, в ячейке А7 будет записана формула "=В3", содержащая ссылку на ячейку В3. После нажатия на клавишу "Enter", в ячейке А7 будет установлено значение, совпадающее со значением, записанным в ячейку В3. В рассматриваемом нами примере это – "-3,1415927". 9. В ячейку А8 введем формулу: "=А7+$F$3", задающую алгоритм вычисления значения аргумента функций. Ввод этой формулы выполняется по следующему алгоритму: а) в ячейку А8 вводим с клавиатуры символ "="; б) указатель мышки (УМ) устанавливаем на ячейку А7 – ЩЛК; в) вводим с клавиатуры символ "+"; г) УМ устанавливаем на ячейку F3 – ЩЛК; д) для того, чтобы сделать ссылку на ячейку F3 неизменяемой (абсолютной), нажимаем функциональную клавишу F4, в результате чего получаем $F$3 и требуемый вид формулы в ячейке А8. 10.Заполняем столбец А значениями аргумента Х от Хнач до Хкон. Для этого: УМ устанавливаем в правый нижний угол ячейки А8. УМ принимает вид "+". Фиксируем левую клавишу мышки (ФЛКМ) и "протягиваем" УМ вниз по столбцу А до получения в ячейке значения равного, или превышающего Хкон. 11. Вводим в ячейку В7 формулу =Sin($B$5*A7), в С7 формулу =Cos($D $5*A7), и в D7 формулу =B7+C7. Протягиваем эти формулы по столбцам B, C и D, соответственно. В результате выполненных действий получаем таблицу, которая показана на рис. 1. На этом завершается этап ввода исходных данных и формирования таблицы значений трёх функций. Теперь можно перейти к форматированию таблицы, а затем, к созданию диаграммы - графиков трех функций. При форматировании заголовка документа и таблицы необходимо выполнить выравнивание текстов, располагающихся в ячейках таблицы. Задать единообразный формат числовых данных, размещаемых в ячейках заголовка и столбцах таблицы. Оформить обрамление и заливку ячеек таблицы, обеспечивая наиболее наглядное представление информации (рис. 2). После этого можно перейти к созданию диаграммы – графической части результирующего документа. 2 Рис. 1 Таблица значений трех функций до форматирования Предварительное форматирование таблицы Начиная форматирование документа, выполним редактирование его постановочной части. 1. Фиксируем клавишу Ctrl и последовательно подводим УМ к ячейкам А3, С3, Е3, А5 и С5 щелчками ЛКМ выделим тексты в этих ячейках. На ПИ "Форматирование" выбираем и нажимаем кнопку "По центру" и кнопки "Полужирный" и "Курсив". 2. Выделяем ячейки В3, D3, F3 B4 и D4. Нажимаем кнопки "Полужирный" и "Курсив". Для форматирования таблицы выделяем столбец значений аргумента Х от ячейки А7 до А17 и выполняем форматирование числовых данных, находящихся в этих ячейках: а) Меню "Формат" "Ячейки…" окно "Формат ячеек" вкладка "Число". б) В зависимости от заданной точности определения Х, устанавливаем значение в поле "Число десятичных знаков:". Это значение определяет число разрядов в дробной части чисел, отображаемых в столбце аргумента Х. Обычно это 1, 2 или максимум 3. в) Переходим на вкладку "Выравнивание" и в списке "по горизонтали" выбираем значение "по центру" или "по левому краю". Аналогично форматированию столбца значений Х выполняем форматирование столбцов с числовыми значениями функций F1(х), F2(х) и F3(х). Выделяем ячейки от В7 до D17. а) Меню "Формат" "Ячейки…" окно "Формат ячеек" вкладка "Число". б) Число разрядов в дробной части значений функций определяется в списке "Число десятичных знаков:" выбирается равным 4 или 5. После завершения форматирования числовых данных переходим к оформлению шапки и рамки таблицы. 3 а) Выделяем шапку таблицы (ячейки А6:D6). б) Меню "Формат" "Ячейки…" окно "Формат ячеек" вкладка -"Шрифт" устанавливаем "полужирный курсив". -"Выравнивание" список "по горизонтали" "по центру" -"Граница"- в поле "Линия" выбираем тип линии для обрисовки внешнего контура таблицы и ЩЛК по кнопке "внешние". в) В этом же поле выбираем тип линий для обрисовки внутренних разделов таблицы и нажимаем кнопку "внутренние". д) Переходим на вкладку "Вид". На палитре этой вкладки выбираем цвет заливки шапки таблицы, после чего нажимаем кнопку ОК. е) Выделяем числовую часть таблицы от А7 до D17. ж) Выполняем форматирование границ этой части таблицы по аналогии с действиями в пунктах б), в) и г). Вид документа, полученного после выполнения этих действий, показан на рис. 2. Рис. 2. Вид табличной части документа после предварительного форматирования Создание и предварительное форматирование диаграммы 1. Выделяем в таблице столбцы от В6 до D17: ▪ УМ в ячейку В6, ЩЛК; ▪ УМ в ячейку D17, фиксируем клавишу Shift, ЩЛК. 2. В меню "Вставка" строка "Диаграмма…" (или на панели инструментов "Стандартная" кнопка "Мастер диаграмм" ) – ЩЛК. 3. В открывающемся окне "Мастер диаграмм (шаг 1 из 4): тип диаграммы" на вкладке "Стандартные" выбираем тип диаграммы "График". В поле "Вид" выбираем наиболее приемлемый вид графика и нажимаем кнопку "Далее >" в нижней строке окна мастера диаграмм. Переходим ко второму шагу мастера. 4. На втором шаге, на вкладке "Диапазон" проверяем правильность определения диапазона данных, используемых для построения графиков. На вкладке "Ряд" проверяем диапазоны, используемые для формирования каждого из трех графиков и их названий, отображаемых в поле образца. Для этого последовательно выбираем строки с названиями столбцов в поле "Ряд" и сравниваем ссылки на ячейки в полях ввода данных "Имя:" и 4 "Значения:". В поле "Имя:" должна находиться ссылка на ячейку шапки таблицы с названием функции, а в поле "Значения:" - ссылка на диапазон ячеек соответствующего столбца таблицы значений функции. 5. Основным действием, выполняемым на этом шаге мастера диаграмм, является формирование подписей оси Х. Подведите УМ к кнопке с красной стрелочкой в правом конце поля ввода с названием "Подписи оси Х:". ЩЛК по этой кнопке приводит к сворачиванию окна мастера до строки ввода, показанной на рис. 3. Рис. 3 Поле ввода, создаваемое при свертывании окна мастера диаграмм Для того чтобы создать необходимые подписи оси Х следует УМ поместить в ячейку А7, зафиксировать левую клавишу мышки и протянуть УМ до ячейки А17 включительно. При этом в поле, показанном на рис. 3, появится ссылка на лист, на котором находится таблица исходных данных и ссылка на диапазон ячеек $A$7:$A$17, содержащий значения аргумента Х и соответствующий строкам таблицы (см. рис. 4). Рис. 4 Ссылка на диапазон ячеек со значениями аргумента Х Сделав ЩЛК по кнопке с красной стрелочкой в этом поле, возвращаемся в окно второго шага мастера диаграмм. На оси Х диаграммы проставлены соответствующие отметки значений аргумента. Нажимаем кнопку "Далее >" и переходим к третьему шагу мастера диаграмм. 6. Окно третьего шага мастера диаграмм содержит шесть вкладок. Рассмотрим только две из них: "Заголовки" и "Легенда". На вкладке "Заголовки" доступны три поля ввода: "Название диаграммы", "Ось Х (категорий)" и "Ось Y (значений)". В поле "Название диаграммы", введем текст "Графики трех функций". В поле "Ось Х (категорий)" можно ничего не вводить, а в поле "Ось Y (значений)" ввести название вертикальной оси, например, "F(x)". На вкладке "Легенда" определяется положение легенды диаграммы относительно поля диаграммы. Выберем вариант "внизу" и нажмем кнопку "Далее >". 7. На последнем шаге мастера диаграмм выбирается способ размещения диаграммы на отдельном листе или на том же листе, где находится таблица. Выбираем вариант "имеющемся:" и нажимаем кнопку "Готово" в окне мастера диаграмм. На этом завершается шаг создания диаграммы, после чего следует приступить к окончательному форматированию диаграммы и результирующего документа. Вид документа после выполнения этого шага показан на рис. 5. 5 Рис. 5. Вид документа после создания диаграммы Окончательное форматирование результирующего документа После завершения действий, обеспечивших создание всех необходимых элементов результирующего документа, перейдем к выполнению операций его окончательного форматирования. Основной целью выполнения этих операций является создание документа удобочитаемого как на экране, так и после его вывода на печать. Предварительное форматирование диаграммы Анализируя вид диаграммы приведенной на рис. 5 можно определить основные действия, которые должны быть выполнены при ее форматировании. Это: - согласование ее размеров с размерами таблицы, размерами и положением на странице документа при выводе её на печать. - согласование размеров шрифтов, используемых в надписях на диаграмме с размерами шрифтов, используемыми в таблице. Для выполнения этих действий 1) перемещаем диаграмму таким образом, чтобы её верхний левый угол находился на границе столбца D и третьей строки таблицы; 2) изменяем размер диаграммы, согласуя его с высотой и пропорциями таблицы; 3) проверяем правильность выполненных действий в режиме предварительного просмотра. Для просмотра всего документа необходимо вывести УМ из поля диаграммы сделать ЩЛК в любой ячейке таблицы. Если выбранным объектом на листе книги окажется диаграмма, то в режиме предварительного просмотра будет отображаться только эта диаграмма. Согласовав положение и размер диаграммы, переходим к форматированию отдельных элементов, входящих в структуру диаграммы. Отдельные элементы диаграммы выделяются при подведении к ним УМ. Появляющаяся при этом подсказка определяет момент, в который, выполнив ЩПК, можно вызвать контекстное меню для форматирования нужного элемента диаграммы. В частности в области диаграммы легко выделяются такие элементы, как "Заголовок диаграммы", "Легенда", "Ось значений", "Ось категорий" и др. Форматирование элемента диаграммы также можно выполнить, выбрав его ЩЛК и, открыв после этого меню "Формат". Одной из строк этого меню будет строка "Выделенная(ый) <название выбранного объекта>…". Выбрав 6 этот пункт меню, мы получаем доступ в окно форматирования соответствующего объекта на диаграмме. Для того чтобы увидеть, как будет распределяться информация на страницах документа при выводе отчета на печать на панели инструментов (ПИ) "Стандартная" нажмём кнопку "Предварительный просмотр". При выполнении предварительного просмотра в программе Microsoft Excel можно выполнить некоторые операции форматирования созданного документа. Вид документа в окне предварительного просмотра определяется размерами и распределением объектов, находящихся на листе Excel. На рис. 6 показан вид листа документа, отображаемого Рис.6 в окне предварительного просмотра после выполненного нами форматирования. Для того, чтобы улучшить распределение и общий вид этого документа, выполним следующие операции форматирования: 1) Нажмём кнопку "Страница…" на ПИ окна предварительного просмотра. 2) В открывающемся ДО "Параметры страницы" (см. рис.7) на вкладке "Страница" в поле "Ориентация" включим кнопочный переключатель "альбомная" и нажмём кнопку ОК. Рис.7. Окно "Параметры страницы" 3) На ПИ окна предварительного просмотра нажмём кнопку "Поля". При этом на лист, отображаемый в окне предварительного просмотра, наносятся точечные линии разметки, положение которых определяется размерами полей и колонтитулов. На верхнем краю отображаемой страницы размещаются маркеры, определяющие границы столбцов документа. (Если установить УМ на какой-либо из этих маркеров и зафиксировать ЛКМ, то можно переместить маркер, изменив тем самым ширину соответствующего столбца таблицы.) 7 4) Линии разметки, появляющиеся после нажатия кнопки "Поля" на печать не выводятся. Ещё раз откроем окно "Параметры страницы" и выберем вкладку "Поля". На этой вкладке (рис. 8) размещены счётчики в полях которых можно определить размеры полей страницы и положение колонтитулов. Рис. 8. Вкладка "Поля" окна "Параметры страницы" 5) В нижней части вкладки в поле "Центрировать на странице" размещены два флажка, включение которых обеспечивает центрирование документа по горизонтали и по вертикали. После включения этих флажков документ, отображаемый на лист в окне предварительного просмотра, смещается таким образом, чтобы его центр совпадал с центром страницы в окне предварительного просмотра (рис.9). Если оказывается, что изображение смещено в какую-либо сторону, следует выйти из режима предварительного просмотра и проверить положение границ отображаемых объектов на сетке листа книги. Рис. 9. Вид отображаемого в окне предварительного просмотра документа после включения флагов "Центрировать на странице" После центрирования документа, отображаемого в окне предварительного просмотра, выйдем из режима предварительного просмотра и выполним форматирование заголовка таблицы. 8 Выделим в окне ячейки первой строки от ячейки А1 до ячейки I1. На ПИ "Форматирование" нажмём кнопку "Объединить и поместить в центре" . Увеличим размер шрифта до 12 пт и изменим начертание шрифта на полужирный курсив. Проделаем аналогичные преобразования для текста, находящегося в ячейке А2. После этого перейдем к форматированию отдельных элементов диаграммы. 1. Подведем УМ к вертикальной оси диаграммы до получения подсказки "Ось значений". Щелкнем правой клавишей мышки (ЩПК) и в контекстном меню выберем команду "Формат оси…". 2. В открывающемся ДО "Формат оси" на вкладке "Число" в поле "Числовые форматы" выберем строку "Числовой". В счетчике "Число десятичных знаков:" установим значение 1. 3. На вкладке "Шрифт" установим размер шрифта, согласованный с размером шрифта в таблице (обычно, это 10). 4. Выполним аналогичные операции форматирования шрифта для других элементов диаграммы. А именно для заголовка диаграммы, надписей оси категорий, легенды. Выделяя каждый из элементов диаграммы, мы получаем возможность, открыть окно для редактирования именно этого элемента. При ЩПК после появления подсказки с названием выбранного элемента открывается контекстное меню, в котором есть команда "Формат <название_выбранного_элемента_диаграммы>" 5. 6. 7. 8. 9. 10. Подведя УМ к названию оси F(x), выберем его. При появлении подсказки "Заголовок оси значений" ФЛКМ и перетаскиваем выделенный заголовок в верхнюю часть диаграммы, размещая его над верхним концом оси ординат. ЩПК и в контекстном меню выбираем команду "Формат названия оси…". В открывающемся ДО "Формат названия", выбираем вкладку "Выравнивание" и в поле ориентация устанавливаем в счётчике значение 0 градусов. Подведем УМ к оси абсцисс (подсказка "Ось категорий"). ЩПК откроет контекстное меню, в котором есть команда "Формат оси…". Выбрав эту команду, откроем ДО "Формат оси" (рис. 10). На вкладке "Шкала" этого окна отключим флажок "Пересечение с осью Y (значений) между категориями". Этим обеспечивается совмещение отметок по оси аргумента с центрами подписей. В поле "Пересечение с осью Y (значений) в категории номер:" вводим число 6. На вкладке "Вид" в поле "Метки делений" включаем переключатель "Внизу". (Аналогичные действия можно выполнить и для оси ординат (значений)). При необходимости можно переместить легенду диаграммы. 9 Рис. 10. Вкладка "Шкала" окна "Формат оси" 11. 12. Вводим УМ в поле диаграммы до получения подсказки "Область построения диаграммы". ЩЛК область выделяется рамкой с маркерами. Используя маркеры, максимально увеличиваем размеры графической области диаграммы в пределах общей рамки. Выбирая отдельные элементы диаграммы и делая при этом ЩПК, можно получить доступ к ДО, обеспечивающим форматирование этих элементов. В частности можно изменить цвет линий и маркеров в графиках диаграммы, размеры шрифтов, маркеров и т.п. объектов, выделяемых в диаграммах при подведении к ним УМ. Окончательный вид документа, полученный после форматирования диаграммы, приведен на рис. 11. Рис. 11. Вид документа после форматирования диаграммы 10 Форматирование документа перед выводом на печать Перед выводом документа на печать необходимо ещё раз выполнить его предварительный просмотр. Важной особенностью программы Excel является возможность масштабирования документа перед его выводом на печать. Нажав кнопку "Предварительный просмотр" мы увидим в окне документ, представленный на рис. 12. Нажмем кнопку "Поля". На изображении листа появятся линии разметки полей и колонтитулов документа. Эти линии не выводятся на печать, но позволяют следить за размещением документа на печатаемом листе. Рис. 12. Окно предварительного просмотра документа в программе Microsoft Excel 1. На ПИ окна "Предварительный просмотр" нажмем кнопку "Страница…" и выбираем в ДО "Параметры страницы" вкладку "Страница". 2. В поле "Масштаб" этой вкладки при включённом переключателе "Установить … % от натуральной величины" вводим (или набираем щелчками) значение счётчика, увеличивающего или уменьшающего масштаб области документа выводимой на печать. Например, в рассматриваемом примере можно установить значение счётчика равным 180%. В этом случае активизируется кнопка "Далее" в левом конце ПИ. Выключить эту кнопку можно, уменьшив размеры левого и правого полей. Это можно сделать либо раздвинув мышкой маркеры в окне предварительного просмотра, либо изменив размеры полей на вкладке "Поля" ДО "Параметры страницы". Таким образом, мы добиваемся максимального увеличения размеров документа, выводимого на печать, и наиболее полного использования пространства листа. 11 3. Следующим шагом создадим колонтитулы нашего документа. а) Откроем окно "Параметры страницы" и выберем вкладку "Колонтитулы". б) Нажмем кнопку "Создать верхний колонтитул" и в открывающееся при нажатии этой кнопки окно "Верхний колонтитул", в центральное поле ввода, введём текст "Лабораторная работа № 6". После чего нажмём кнопку ОК. в) Нажмем кнопку "Создать нижний колонтитул" и в поле ввода "Слева:" окна "Нижний колонтитул" введём текст: "Выполнил(а): Фамилия И. О. (гр. <№_группы>"). г) В поле ввода "Справа:", нажав кнопку "Дата" на ПИ окна "Нижний колонтитул", введем ссылку на функцию печати даты. Окончательный вид результирующего документа, выводимого на печать, показан на рис. 13. Рис. 13. Вид результирующего документа перед выводом на печать Контрольные вопросы 1. Какой символ определяет начало ввода формулы? 2. Что такое ссылка и как она определяется в записи формулы? 3. Как задать константу, используемую в формуле, "протягиваемой" по ряду ячеек? 4. Как формально отличить ввод числовых и строковых данных? 12