- SCADA система MasterSCADA
advertisement
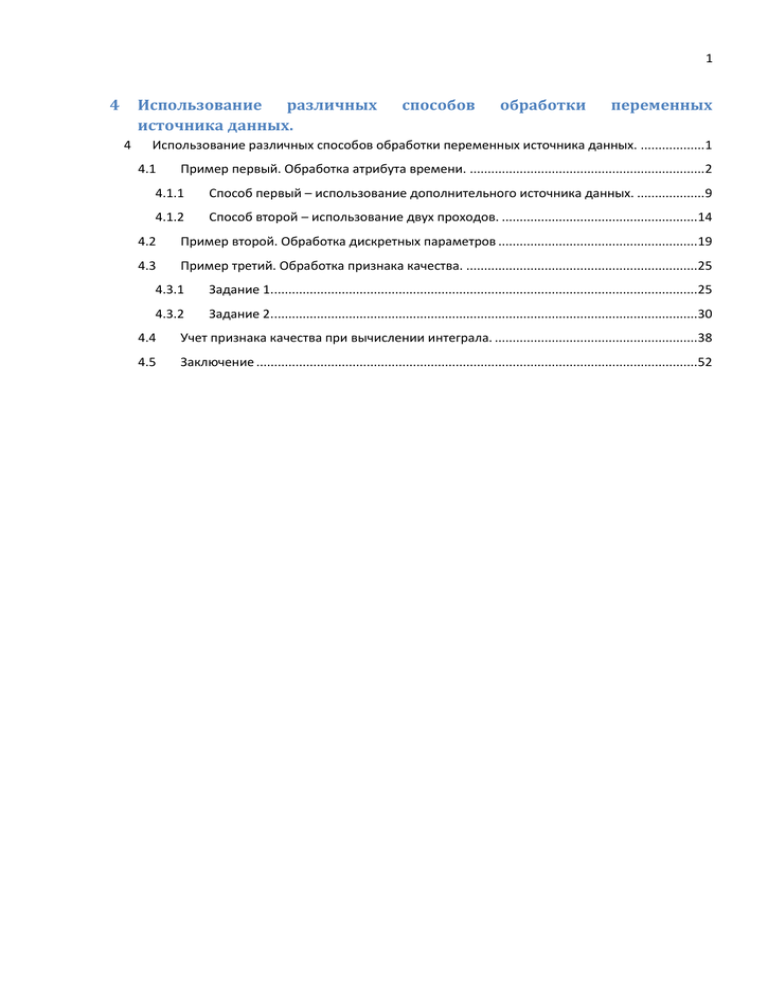
1
4
Использование различных
источника данных.
4
способов
обработки
переменных
Использование различных способов обработки переменных источника данных. .................. 1
4.1
Пример первый. Обработка атрибута времени. .................................................................. 2
4.1.1
Способ первый – использование дополнительного источника данных. ................... 9
4.1.2
Способ второй – использование двух проходов. .......................................................14
4.2
Пример второй. Обработка дискретных параметров ........................................................19
4.3
Пример третий. Обработка признака качества. .................................................................25
4.3.1
Задание 1........................................................................................................................25
4.3.2
Задание 2........................................................................................................................30
4.4
Учет признака качества при вычислении интеграла. .........................................................38
4.5
Заключение ............................................................................................................................52
2
В данном разделе будет разобрано несколько примеров использования различных способов
обработки параметров. С их помощью можно настроить поведение отчета для решения
поставленной задачи.
В предыдущей части при создании отчета о расходе газа мы познакомились с обработкой
переменной источника «Интеграл». Существуют также другие способы обработки значений
первое значение, последнее значение (используется по умолчанию), среднее,
интегральное среднее, максимум, минимум, интерполяция. Кроме того, в версии 3.5
появилась возможность задавать атрибут переменной, то есть теперь в редакторе отчетов
можно работать не только со значением переменной, но и с его меткой времени и признаком
качества. Рассмотрим несколько примеров с использованием данного функционала.
–
4.1 Пример первый. Обработка атрибута времени.
Задание. Необходимо построить периодический отчет, то есть вывести строки с определенным
интервалом. В отчете нужно отобразить максимальное и минимальное значение на
интервале, а также время наступления максимума и минимума на этом интервале. В конце
отчета нужно подвести итог, где также отобразить максимум и минимум, и время их наступления.
Также необходимо цветом выделить ячейки с максимальным и минимальным значением.
Решение. В объект добавлено значение «Значение параметра» и две команды «Начало» и
«Конец». У значения при помощи имитации архив был наполнен данными (Рисунок 4-1), а у
команд «Начало» и «Конец» установлены значения до опроса – ими мы будем ограничивать
интервал выборки из архива.
Рисунок 4- 1
Создадим отчет у объекта «Максимум и минимум». Добавим новый источник данных
«Архив MasterSCADA» и назовем его «Данные» (Рисунок 4-2).
3
Рисунок 4- 2
Соединим команды «Начало» и «Конец» с одноименными параметрами источника. У
параметра «Интервал» зададим значение – 10 секунд.
Рисунок 4- 3
свойствах источника
«Периодический»
В
данных
«Данные»
установим
способ
формирования
Рисунок 4- 4
Затем добавим в источник значение «Значение параметра». Нам необходимо получить
максимум, время максимума, минимум и время минимума данной переменной, поэтому
необходимо вытащить ее в источник из дерева объектов четыре раза – то есть создать 4
колонки в источнике данных (Рисунок 4-5).
4
Рисунок 4- 5
Переименуем колонки – вызовем контекстное меню и выберем пункт Изменить.
Рисунок 4- 6
Зададим имя колонке «Значение_максимум».
Рисунок 4- 7
5
Аналогично переименуем остальные колонки – зададим им имена «Время_максимум»,
«Значение_минимум» и «Время_минимум».
Рисунок 4- 8
Теперь установим способ обработки у каждого параметра (Рисунок 4-9). Выделим колонку
«Значение_максимум» и перейдем на закладку Свойства.
Рисунок 4- 9
Атрибут данных оставим Значение - в этом случае данная колонка будет получать значения
из архива переменной MasterSCADA.
Рисунок 4- 10
6
Вернемся на закладку Словарь и выделим колонку «Время_максимум» и перейдем на
закладку Свойства. Сначала установим другой атрибут – установим «Время».
Рисунок 4- 11
Теперь установим обработку «Максимум».
Рисунок 4- 12
Теперь данная колонка будет содержать метку времени максимального значения на данном
интервале, что нам и требуется (Рисунок 4-13). Если на интервале времени, будет несколько
одинаковых минимальных значений с разными метками времени, то колонка вернет самую
первую из них.
Рисунок 4- 13
Аналогичным образом настроим колонки «Значение_минимум» и «Время_минимум»
(Рисунок 4-14).
7
Рисунок 4- 14
Вытащим источник данных «Данные» на рабочую область страницы. В окне Данные
отметим все колонки, включим вставку бэндов Заголовок данных и Итог данных, а также
зададим нужное чередование столбцов (Рисунок 4-15).
Рисунок 4- 15
Откорректируем бэнды – сделаем выравнивание по центру, включим границу, у ячеек для
вывода числовых значений зададим формат числа.
Рисунок 4- 16
Запустим построение отчета (Рисунок 4-17):
8
Рисунок 4- 17
Отчет построился корректно. Для каждого интервала времени был вычислен максимум и
минимум и их метки времени.
Теперь подсчитаем итог – найдем самое маленькое и самое больше значение в отчете и также
определим их метки времени. Вернемся в режим разработки.
Сначала настроим вычисление максимума значения – вызовем двойным щелчком мыши
редактор текста поля итога «Значение максимума», и перейдем на закладку Итог.
Установим функцию – Max, Данные – наш бэнд данных «DataДанные», Колонка –
«Данные.Значение_максимум» (Рисунок 4-18). Теперь функция вычислит максимальное
значение колонки на данном бэнде и это значение будет записано в текстовое поле.
9
Рисунок 4- 18
Теперь необходимо определить метку времени, когда было наибольшее значение. Однако
вычислить метку времени таким же способом, как мы только что вычислили значение, не
получится – функция Max вернет самое большое значение из столбца «Время_максимума»,
то есть значение из поля последней строки – «21.06.2012 13:57:14», а не правильное
«21.06.2012 13:57:00».
Решить данную проблему можно двумя способами, подробно рассмотрим каждый.
4.1.1 Способ первый – использование дополнительного источника данных.
Суть данного способа в том, чтобы создать еще один источник данных, с аналогичными
параметрами, но способом формирования – Итоговый. В этом случае мы сможем получить
метку времени максимального значения. Рассмотрим пошагово данный способ.
Создадим новый источник данных, назовем его «Итог_данных».
Рисунок 4- 19
Перетащим в источник значение «Значение параметра» два раза, и переименуем колонки,
назовем их «Время_максимум» и «Время_минимум». Установим у них атрибуты данных
Время, способ обработки Максимум и Минимум (Рисунок 4-20).
10
Рисунок 4- 20
Добавлять колонку для вычисления максимального значения мы не будет – его мы вычислим
стандартными средствами вычисления итога. Свяжем команды «Начало» и «Конец» с
аналогичными параметрами источника.
Рисунок 4- 21
В свойствах источника установим способ формирования Итоговый. В этом случае, источник
создаст одну строку данных, за весь интервал времени.
Рисунок 4- 22
Сделаем, чтобы в ячейку итога времени максимума выводилось значение колонки
«Время_максимум» из источника. Вызовем двойным щелчком мыши окно редактора
текстового поля, и добавим в него код для получения значения колонки «Время_максимум»
из источника данных «Итог_данных» (Рисунок 4-23).
11
Рисунок 4- 23
Аналогичным образом сделаем вычисление значения минимума, и метки времени.
Рисунок 4- 24
Оформим бэнд итога – установим двойную границу, и добавим подпись «Итоги».
Рисунок 4- 25
Запустим построение отчета (Рисунок 4-26).
12
Рисунок 4- 26
Метка времени максимального и минимального значения вычислены.
Теперь сделаем, чтобы ячейки с максимальным и минимальным значением были выделены
цветом. Сделаем, чтобы ячейки с максимумом были выделены красным, а с минимумом – синим.
Выделим две ячейки для вывода максимальных значений – удерживая клавишу Shift, поочередно
отметим их.
Рисунок 4- 27
Теперь вызовем инструмент Условное выделение. Включим режим Выражение, в код
выражения введем:
Данные.Время_максимум==Итог_данных.Время_максимум
А также настроим формат отображения выделенной ячейки (Рисунок 4-28).
13
Рисунок 4- 28
Аналогичным образом сделаем для ячеек минимума
Рисунок 4- 29
Запустим построение отчета (Рисунок 4-30).
14
Рисунок 4- 30
Нужные ячейки теперь отмечены цветом.
Как мы видим, отчет достаточно прост в реализации, но к его недостаткам можно отнести
необходимость создания еще одного источника данных и дополнительных колонок. Если отчет
планируется тиражировать (то есть использовать и в других проектах), это можно создать
трудности при переносе.
Обойтись без создания дополнительных источников можно используя второй способ.
Примечание. Готовый отчет можно посмотреть в проекте «Оброботка в
отчетах» в объекте «Максимум и минимум» - «Отчет первый способ».
4.1.2 Способ второй – использование двух проходов.
Нам необходимо при построении отчета определить метку времени максимального
(минимального) значения и отметить их цветом. Но как узнать что значение максимальное
(минимальное), если отчет еще до конца не построен? В этом случае, можно использовать метод
двух проходов.
В свойствах отчета, можно включить два прохода отчета – то есть отчет будет сгенерирован
дважды. В этом случае, в первом проходе мы сможем определить максимальное и минимальное
значение, а уже на втором проходе определить их метку времени и выделить цветом нужные
ячейки. Вернемся к исходному отчету (до добавления второго источника) и рассмотрим данный
способ подробно (Рисунок 4-31).
15
Рисунок 4- 31
Добавим в раздел переменных 4 переменные. 2 переменных типа Double с Null –
«Максимум» и «Минимум».
Рисунок 4- 32
И две переменных типа DateTime с Null. Установим у них галочку Не назначено. В этом случае
переменная в начале построения отчета будет иметь «Null» – то есть пустое значение.
Рисунок 4- 33
Теперь в словаре у нас созданы 4 переменных, с которыми мы можем работать через события
бэндов.
Сначала, выделим ячейку с рассчитанным итогом максимума (Рисунок 4-34), и на закладке
Выражение скопируем код в буфер, а затем код из выражения удалим.
16
Рисунок 4- 34
Выделим бэнд Итог данных и перейдем на закладку События.
Рисунок 4- 35
Создадим код в событии Перед печатью - в нем мы определим значения максимума и
минимума и присвоим это значение одноименным переменным. Напишем код (код для
вычисления максимума вставим из буфера):
Максимум=MaxD(DataДанные,Данные.Значение_максимум);
Минимум=MinD(DataДанные,Данные.Значение_минимум);
Данный код вычислит максимальное и минимальное значение и присвоит переменным
«Максимум» и «Минимум».
Теперь в конце построения отчета, нам известны максимальное и минимальное значение. Теперь
включим второй проход у отчета. Щелкнем мышью в свободной части редактора отчетов и
перейдем на закладку Свойства. Установим настройку Количество проходов – «Два
прохода» (Рисунок 4-36).
17
Рисунок 4- 36
Теперь после первого прохода, отчет начнет строиться заново, но переменные сохранят свое
значение. Теперь мы сможем манипулировать ими при построении.
Выделим бэнд «Данные» и перейдем на закладку событий. В событии Перед печатью,
напишем следующий код:
if (Время_максимума==null && Максимум==Данные.Значение_максимум)
{
Время_максимума=Данные.Время_максимум;
}
if (Время_минимума==null && Минимум==Данные.Значение_минимум)
{
Время_минимума=Данные.Время_минимум;
}
Вначале, код проверяет, есть ли значение у переменной «Время_максимума», если значения
нет, то проверяется, равно ли сохраненное максимальное значение выводимому максимальному
значению. Если оно равно, значит, мы нашли строку с максимальным значением, и его метку
времени можно сохранить. Аналогично делается и для минимального значения.
18
Рисунок 4- 37
переменных «Максимум», «Минимум»,
«Время_минимума» можно вывести в бэнд итога.
Теперь
значения
Рисунок 4- 38
Запустим построение отчета (Рисунок 4-39).
«Время_максимума»,
19
Рисунок 4- 39
Сформированный отчет аналогичен первому.
Выделение ячеек цветом осуществляется, как и в предыдущем отчете.
Второй способ несколько сложнее в реализации, из-за необходимости писать код, но он более
гибкий и функциональный. Какой из способов использовать остается на усмотрение пользователя.
Примечание. Метод двух проходов также можно использовать и в
других случаях – когда нужное значение будет известно только в
конце построения отчета.
Примечание. Готовый отчет можно посмотреть в проекте «Оброботка в
отчетах» в объекте «Максимум и минимум» - «Отчет второй способ».
4.2 Пример второй. Обработка дискретных параметров
В MasterReport также существуют специальные способы обработки для дискретных
параметров: счетчик наработки – длительность времени, когда переменная была в состоянии
Истина, и количество включений – количество переходов переменной из состояния Ложь в
состояние Истина. Обе эти обработки присутствуют в списке только при способе обработки
Периодический. Рассмотрим пример использования данных обработок.
Задание. Дискретная переменная отображает состояние работы насоса – включен или
выключен. Требуется сформировать отчет, содержащий строки, выведенные с определенным
интервалом. В каждую строку необходимо вывести наработку и количество включений за
20
данный интервал времени. В конце отчета нужно вывести итог – суммарную наработку и
суммарное количество включений.
Решение. В объект добавлено событие «Дискретный сигнал» - состояние насоса, и две
команды «Начало» и «Конец», определяющие диапазон выборки значений из архива. У
события при помощи имитации архив был наполнен данными (Рисунок 4-40), а у команд
«Начало» и «Конец» установлены значения до опроса.
Рисунок 4- 40
Создадим новый отчет. Добавим в словарь источник данных, в него дважды перетащим
событие «Дискретный сигнал» (для вычисления количества включений и наработки), свяжем
команды «Начало» и «Конец» с одноименными параметрами. Переименуем колонки, зададим
им имена – «Количество_включений» и «Наработка».
Рисунок 4- 41
В свойствах источника установим способ формирования – Периодический.
Рисунок 4- 42
21
Зададим у колонок «Количество_включений» и «Наработка» способы нужные обработки
– Количество включений и Счетчик пробега. Обратите внимание, что в поле Тип изменился
тип переменной.
Рисунок 4- 43
Обработка Счетчик пробега возвращает наработку в секундах. Если необходимо выводить
наработку в минутах или часах, то можно воспользоваться полем Параметр обработки - это
поле аналогично полю обработки Интеграл у числовых переменных. Если значение в данном
поле не равно нулю, то результат наработки делится на это значение. Таким образом, если ввести
в поле 3600, то колонка будет возвращать наработку в моточасах. В нашем примере, мы будем
выводить наработку в секундах, поэтому оставим в этом поле ноль.
В свойствах параметра Интервал установим значение 60 – мы будем выводить строки с
интервалом в одну минуту (60 секунд).
Рисунок 4- 44
Вытащим на страницу источник данных «Данные», отметим все поля, а также включим вывод
Заголовка данных и Итога данных (Рисунок 4-45).
22
Рисунок 4- 45
Настроим отображение бэндов – включим отображение границы, сделаем выравнивание
текста по центру.
Рисунок 4- 46
Запустим построение отчета (Рисунок 4-47).
23
Рисунок 4- 47
Отчет построен, теперь на каждый интервал времени рассчитано количество включений и
наработка насоса.
У столбца наработки насоса, отключим вывод дробной части.
Рисунок 4- 48
Также настроим подсчет итога – суммарную наработку и суммарное количество включений
(Рисунок 4-49 и Рисунок 4-50).
24
Рисунок 4- 49
Рисунок 4- 50
Запустим построение отчета (Рисунок 4-51)
25
Рисунок 4- 51
Отчет необходимой формы построен. При необходимости его можно доработать – добавить
заголовок и итог отчета, вывести наработку в других единицах измерения и т.д.
Примечание. Готовый отчет можно посмотреть в проекте «Оброботка в
отчетах» в объекте «Обработка дискретных сигналов».
4.3 Пример третий. Обработка признака качества.
При работе SCADA системы на реальных объектах, могут возникать различные нештатные
ситуации – например, обрывы связи с приборами, поломка приборов, повреждение датчиков. Для
обработки таких ситуаций, ОРС сервер передает признак качества.
Однако ранее – в предыдущих отчетах, мы никак не учитывали признаки качества, и поэтому в
отчет могли выдаваться последние достоверные данные, что приводило к построению
некорректных отчетов. Рассмотрим принципы работы с признаками качества тегов.
4.3.1 Задание 1.
Значение «Значение параметра» отображает состояние некого параметра. Требуется
сформировать отчет, содержащий строки, выведенные с определенным интервалом. В каждую
строку необходимо вывести значение и признак ошибки, если значение имело плохой признак
качества выделить строку цветом.
Решение. В объект добавлено значение «Значение параметра», и две команды «Начало» и
«Конец», определяющие диапазон выборки значений из архива. У значения при помощи
имитации архив был наполнен данными (Рисунок 4-52), а у команд «Начало» и «Конец»
установлены значения до опроса.
26
Рисунок 4- 52
Создадим отчет у объекта «Обработка признака качества». Создадим в отчете источник данных
«Данные», способ формирования установим Периодический. Перетащим в источник
«Значение параметра» 2 раза и переименуем колонки – одну назовем «Значение», а другую
«ПризнакКачества». Свяжем переменные «Начало» и «Конец» с одноименными
параметрами. У параметра «Интервал» установим константу равную 10.
Рисунок 4- 53
Выделим колонку «Значение» и перейдем на закладку свойств. Настройки Атрибут данных
и Способ обработки оставим неизменными (Рисунок 4-54).
27
Рисунок 4- 54
Теперь выделим колонку «ПризнакКачества» и перейдем на закладку свойств. Установим
атрибут колонки – Признак качества. В этом случае колонка будет возвращать строковое
значение признака качества (норма, ошибка, ошибка датчика и т.д.).
Рисунок 4- 55
Вытащим источник данных на страницу, и отметим создание всех полей. Создавать бэнд «Итог
данных» не будем (Рисунок 4-56).
28
Рисунок 4- 56
Бэнды добавились на страницу
Рисунок 4- 57
Запустим построение отчета (Рисунок 4-58)
29
Рисунок 4- 58
В строчках кроме значения и времени отображается и признак качества.
Примечание. У атрибута «Признак качества» также есть способы
обработки – то есть можно получить признак качества
максимального, минимального, первого значения. Таким образом,
можно определить корректно ли было измерение максимального
значения или же произошла ошибка датчика.
Теперь выделим цветом строки с нарушением признака качества – для этого воспользуемся
инструментом Условное выделение. Выделим все три ячейки и вызовем Условное выделение.
Добавим условие – изменить выделение, если значение колонки «ПризнакКачества» не равно
«Норма», и зададим настройки выделения (Рисунок 4-59).
30
Рисунок 4- 59
Также оформим отчет – зададим выравнивание, границу и формат ячеек. Запустим
построение отчета:
Рисунок 4- 60
Примечание. Готовый отчет можно посмотреть в проекте «Обработка в
отчетах» в объекте «Обработка признака качества» - «Отчет1».
4.3.2 Задание 2.
Для реальных отчетов, как правило, не требуется выводить тип ошибки и выделять цветом строки
– некорректные данные достаточно просто не выводить (или вставить вместо них замещающий
текст). Для примера сформируем отчет, на основе тех же данных что и для предыдущего отчета,
но теперь если в строке данных некорректный признак качества нужно вставить в поле текст – «Не
определено». В конце отчета нужно построить график, значение с некорректным признаком
качества на графике отображаться не должны.
Решение. Создадим еще один отчет в объекте «Обработка признака качества». Как и в
предыдущем отчете создадим источник данных и добавим в него «Значение параметра»,
свяжем переменные «Начало» и «Конец» с одноименными параметрами, способ
формирования источника – Периодический.
31
Рисунок 4- 61
Выделим колонку «ЗначениеПараметра» и перейдем на закладку Свойства. Помимо
настроек атрибута и признака качества у колонки есть настройки для обработки плохих
признаков (Рисунок 4-62).
Рисунок 4- 62
Настройка Игнорировать значения задает - игнорировать ли значения с «не хорошим»
признаком качества при обработке данных на каждом интервале. Например, если во время
работы сломался датчик, то прибор может вернуть измеренное значение равное нулю, и статус
отказа. Если не использовать обработку плохих признаков, то отчет может посчитать 0 как
корректное число, и например, при способе обработки Минимум вернуть 0 как минимальное
число – что является неверным. Если же будет включено игнорирование плохих признаков, то это
значение будет отброшено и на итоговый результат не повлияет.
На интервале времени также может возникнуть следующая ситуация – несколько значений имеют
«хороший» признак качества, а несколько – «плохой» (например, не было связи с прибором
опрашиваемом по беспроводному каналу). Если используется способ обработки Последнее
значение, то корректно выдать последнее «хорошее» значение. Аналогично можно поступить
32
для обработок Максимум, Минимум, Первое значение - провести обработку среди значений с
хорошими признаками, а плохие – проигнорировать. Однако если используется обработка
Среднее, Интегральное среднее то просто игнорирование плохих значений при обработке
может оказаться некорректным поведением – поскольку результат обработки зависит от всех
значений интервала (в том числе от значений, которые были некорректно вычислены).
Правильным поведением в таком случае – применить признак «Не определено» для всего
интервала.
Для этих целей у колонок источника, в разделе «Обработка плохих признаков» есть
специальная настройка - Настройка признака результата. Данная настройка задает, какой
признак качества будет выставляться у результата, если на интервале находятся некорректные
значения, влияющие на результат. Доступны 4 настройки:
Good – результату устанавливается признак качества «хороший».
Bad – результату устанавливается признак качества «плохой».
Uncertain – результату устанавливается признак качества «неопределенно».
Наследовать – в этом случае наследуется признак результата обработки.
Если на интервале обработки будет обнаружено значение, влияющее на результат, с данным
признаком качества (Stop, Bad, Uncertain – в зависимости от группы настроек), то в результате
колонка будет иметь признак определенный данной настройкой.
Например, если способ обработки - Последнее значение, а последнее значение на интервале
имело признак, относящийся к Bad (Ошибка датчика, Ошибка устройства и т.д.), то
признак результата определится настройкой группы настроек Bad. Если на интервале есть
значение с признаком Bad, но оно не является последним, то на результат оно не влияет.
Для способа обработки Среднее (а также Интеграл и Интегральное среднее)
результирующий признак качества определяется на основании всех значений интервала
(поскольку на результат влияют все значения). То есть если на интервале будет обнаружено одно
значение, относящее к признаку качества Bad, то ко всему интервалу будут применены настройки
группы Bad.
Подробнее про данную группу настроек вы можете прочитать в справочной системе редактора
отчетов.
Есть возможность настроить обработку трех признаков качества:
Stop – признак остановки режима исполнения.
Bad – признак качества «Ошибка». В этот признак качества входят признаки – «Плохой» (Bad 0), «Ошибка конфигурации» (Config Error – 4), «Нет соединения» (Not Connected – 8),
«Ошибка устройства» (Device Failure - 12), «Ошибка датчика» (Sensor Failure - 16),
«Последнее значение» (Last Know – 20), «Нет связи» (Comm Failure – 24), «Не
обсуживается» (Out of service – 28).
33
Uncertain – признак качества «Не определено». В этот признак входят признаки – «Не
определено» (Uncertain – 64), «Датчик не откалиброван» (Sensor Cal – 80), «Значение не
допустимо» (Egu Exceeded – 84 и SubNormal - 88).
Включим игнорирование признаков Stop, Bad и Uncertain. Настройку признаков результата
оставим по умолчанию (Рисунок 4-63).
Рисунок 4- 63
Теперь сделаем чтобы, колонки с недостоверным результатом преобразовывались в Null.
Включим настройку Конвертировать в Null недостоверные значения - теперь колонки с
недостоверным результатом, будут преобразованы в Null.
Рисунок 4- 64
Перетащим на страницу источник данных, выберем все данные, включим добавление
заголовка и итога (Рисунок 4-65).
34
Рисунок 4- 65
На страницу добавились три бэнда с полями.
Рисунок 4- 66
Запустим построение отчета
Рисунок 4- 67
Теперь поля, в которых значение имело «не хороший» признак качества, пусты.
35
Сделаем, чтобы в пустых полях выводился текст. Для этого вновь воспользуемся инструментом
Условное выделение. Выделим поле со значением и вызовем инструмент Условное
выделение.
Добавим новое условие, установим тип Выражение, пропишем код:
Данные.ЗначениеПараметра==null
Данный код проверяет наличие значения колонки «ЗначениеПараметра». Если значения нет,
то колонка равна null. В этом случае можно применять условное выделение – подменим текст
поля.
Рисунок 4- 68
Оформим отчет и запустим построение отчета:
Рисунок 4- 69
В конце нам необходимо добавить график. Увеличим размер бэнда Итог данных и разместим
на нем компонент Диаграмма. Используя мастер диаграмм, настроим стиль графика и
вывод в него значений колонок «ЗначенияПараметра» (Рисунок 4-70).
36
Рисунок 4- 70
Запустим построение отчета.
Рисунок 4- 71
37
График построился, но в тех промежутках графика, в которых у нас было некорректное значение,
линия графика опустилась в ноль. Нам же необходимо чтобы эти значения не отображались вовсе
– то есть должен быть разрыв графика.
Вернемся в режим проектирования отчета, и запустим редактирование диаграммы. В свойствах
каждого ряда, в разделе Поведение есть настройка Показывать неопределенные.
Установим данную настройку в «Нет» - теперь неопределенные значения (то есть значения
равные null) на графике отображаться не будут.
Рисунок 4- 72
Снова запустим построение отчета (Рисунок 4-73).
38
Рисунок 4- 73
Теперь график построился корректно.
Примечание. Готовый отчет можно посмотреть в проекте «Обработка в
отчетах» в объекте «Обработка признака качества» - «Отчет2».
4.4 Учет признака качества при вычислении интеграла.
В предыдущем примере мы рассмотрели методы работы с признаками качества. При этом мы
использовали у тега способ обработки Последнее значение. Однако зачастую в отчете требуется
вычислять интеграл значения – расход, накопленное значение.
Обработка признаков качества при вычислении интеграла имеет некоторые особенности.
Рассмотрим пример – вычисление в отчете расхода газа по действующему значению. Если на
каком интервале времени, не были получены корректные данные от прибора (например, не было
связи, или произошло повреждение измерительной ячейки и данные стали недостоверными), то
просто не учитывать некачественные значения неверно, так как газ продолжал поступать
потребителю. Поэтому нужно решить – по какому принципу считать газ на интервале времени,
когда его точные значения были неизвестны.
Например, можно считать расход по последнему корректному значению (Рисунок 4-74).
39
Рисунок 4- 74
Или, наоборот – по первому хорошему значению после восстановления связи (Рисунок 4-75).
Рисунок 4- 75
Или считать, что расход газа за это время менялся линейно – то есть провести линию между
хорошими значениями (Рисунок 4-76).
40
Рисунок 4- 76
Какой именно использовать способ – зависит от конкретной задачи, но для каждого способа
редактор отчетов имеет специальные настройки.
Пример. В качестве примера рассмотрим создание отчета о расходе газа. В архиве сохраняются
текущие значения расхода, используя отчет необходимо вычислить расход газа за некоторый
интервал времени. Задача схожа с примером из предыдущего раздела документации, но в
данном случае предполагаем, что возможны нарушения признаков качества (обрывы связи,
повреждение датчиков и т.д.).
Решение. В объекте «Обработка признака качества при интегрировании» находятся
переменная «Значение расхода», и переменные «Начало» и «Конец». Создадим у объекта
отчет, добавим источник данных «Данные», добавим в него переменную «Значение
расхода» и свяжем команды «Начало» и «Конец» с одноименными параметрами источника.
Способ обработки источника выберем Периодический.
Выделим колонку «ЗначениеРасхода» и перейдем на закладку свойств. Выберем способ
обработки Интеграл. Появились дополнительные настройки – Параметр обработки (с ним
мы уже знакомы), Метод интегрирования, а в разделе «Обработка плохих признаков» Настройка (Рисунок 4-77).
41
Рисунок 4- 77
Используя настройки Метод интегрирования, Режим интегрирования и Игнорировать
значения, можно подобрать необходимый способ вычисления интеграла.
Метод интегрирования – способ вычисления интеграла. Доступны две настройки:
Метод левых прямоугольников – в этом случае интеграл считается как сумма
прямоугольников, образованных точками значений в архиве (Рисунок 4-78).
S1
S2
S3
S4
S=S1+S2+S3+S4
Рисунок 4- 78
Метод трапеций – в этом случае, между точками в архиве проводится линия. Интеграл
считается как сумма образовавшихся трапеций (Рисунок 4-79).
42
S1
S2
S3
S4
S=S1+S2+S3+S4
Рисунок 4- 79
Параметр Настройка в разделе «Обработка плохих признаков» определяет, как
обрабатывать плохие признаки качества. Доступны 4 настройки:
Игнорировать – в этом случае интервал с плохими признаками вычисляется, на основе
хороших значений. Если используется Метод левых прямоугольников, то интервал
вычисляется на основе последнего хорошего значения, а если метод трапеций – то между
хорошими значениями проводится линия, и вычисляется площадь получившийся трапеции
(Рисунок 4-80).
Рисунок 4- 80
Игнорировать признак – в этом режиме, вычисляется площадь всех интервалов
независимо от признака качества (Рисунок 4-81).
43
Рисунок 4- 81
Исключать недостоверные области – в этом случае вычисляется площадь интервала
от последнего хорошего, до первого плохого значения. Площади интервалов с остальными
плохими значениями не вычисляются (Рисунок 4-82).
Рисунок 4- 82
Настройка – позволяет произвести гибкую настройку способа интегрирования. При
включении данного режима, становятся активными настройки Режим интегрирования
и Игнорировать значения.
Настройка Режим интегрирования определяет способ интегрирования плохих значений.
Доступны следующие настройки - Интегрировать до, Интегрировать после,
Интегрировать весь, Не интегрировать.
Рассмотрим все возможные комбинации настроек Метод интегрирования, Режим
интегрирования (плохих значений) и Игнорировать значения.
44
Примечание. Зелеными точками обозначены значения в архиве
имеющие хороший признак качества, красными – плохой.
Способ вычисления – метод левого прямоугольника.
Левый прямоугольник – Игнорировать – Интегрировать все
В этом режиме, площадь интервала с плохими
значениями считается по последнему
корректному значению.
Левый прямоугольник – Игнорировать – Не интегрировать
В этом режиме, площадь интервала с плохими
значениями не вычисляется.
45
Левый прямоугольник – Игнорировать – Интегрировать до
В этом режиме, вычисляется площадь интервала
от последнего хорошего, до первого плохого
значения. Площади интервалов с остальными
плохими значениями не вычисляются.
Левый прямоугольник – Игнорировать – Интегрировать после
В этом режиме, вычисляется площадь интервала
от последнего плохого, до первого хорошего
значения (по значению последнего хорошего
значения). Площади интервалов с остальными
плохими значениями не вычисляются.
46
Левый прямоугольник – Не игнорировать – Интегрировать все
В этом режиме, вычисляется площадь всех
интервалов независимо от признака качества.
Левый прямоугольник – Не игнорировать – Не интегрировать
В этом режиме, площадь интервала с плохими
значениями не вычисляется.
47
Левый прямоугольник – Не игнорировать – Интегрировать до
В этом режиме, вычисляется площадь интервала
от последнего хорошего, до первого плохого
значения. Площади интервалов с остальными
плохими значениями не вычисляются.
Левый прямоугольник – Не игнорировать – Интегрировать после
В этом режиме, вычисляется площадь интервала
от последнего плохого, до первого хорошего
значения (по значению последнего плохого
значения). Площади интервалов с остальными
плохими значениями не вычисляются.
48
Способ вычисления – метод трапеций
Трапеция – Игнорировать – Интегрировать весь
В этом режиме, между последним хорошим
значением, и первым хорошим значения
проводится прямая линия. Затем вычисляется
площадь сформированной трапеции
Трапеция – Игнорировать – Не интегрировать
В этом режиме, интервалы с плохими
значениями не вычисляются.
49
Трапеция – Игнорировать – Интегрировать до
В этом режиме, между последним хорошим
значением, и первым хорошим значением
проводится прямая линия. Затем вычисляется
площадь сформированной трапеции
ограниченная первым плохим значением.
Трапеция – Игнорировать – Интегрировать после
В этом режиме, между последним хорошим
значением, и первым хорошим значением
проводится прямая линия. Затем вычисляется
площадь сформированной трапеции
ограниченная последним плохим значением.
50
Трапеция – Не игнорировать – Интегрировать весь
В этом режиме, вычисляется площадь всех
интервалов независимо от признака качества.
Трапеция – Не игнорировать – Не интегрировать
В этом режиме, площадь интервала с плохими
значениями не вычисляется.
Трапеция – Не игнорировать – Интегрировать до
В этом режиме, между последним хорошим
значением, и первым плохим значением
проводится наклонная линия, после чего
вычисляется площадь сформированной
трапеции. Остальные интервалы с плохими
значениями игнорируются.
51
Трапеция – Не игнорировать – Интегрировать после
В этом режиме, между последним плохим
значением, и первым хорошим значением
проводится наклонная линия, после чего
вычисляется площадь сформированной
трапеции. Остальные интервалы с плохими
значениями игнорируются.
Теперь, зная все настройки интегрирования, вы можете выбрать тот метод вычисления, который
наиболее подходит вашей задаче.
колонки «ЗначениеРасхода» метод
интегрирования – Метод трапеций, и настройку обработки плохих признаков –
Игнорировать.
Вернемся
к
нашему
примеру.
Выберем
для
Рисунок
Перетащим источник данных на страницу, отключим вывод источника данных.
Рисунок 4- 83
52
Оформим бэнды – включим границу и сделаем выравнивание по центру.
Рисунок 4- 84
Запустим построение отчета.
Рисунок 4- 85
Попробуйте изменить метод интегрирования и способы обработки плохих значений (можно не
выходя из режима предварительного просмотра) и посмотрите, как изменяются результаты
вычислений.
Примечание. Готовый отчет можно посмотреть в проекте «Оброботка в
отчетах» в объекте «Обработка признака качества при интегрировании».
4.5 Заключение
Данная статья познакомила Вас с расширенными способами обработки данных в
редакторе отчетов MasterReport. Используя полученные навыки, вы сможете настроить
обработку данных согласно требованиям вашей задачи.
В следующем документе будет рассмотрено создание Master-Detail отчета, на
примере отчета о работе непрерывно-периодического процесса.



