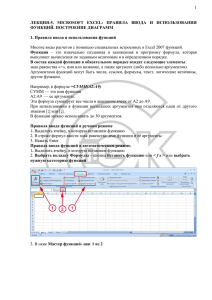построение и редактирование диаграмм
advertisement

АПРОБАЦИЯ БАЛАКОВСКИЙ ИНСТИТУТ ТЕХНИКИ, ТЕХНОЛОГИИ И УПРАВЛЕНИЯ (ФИЛИАЛ) ФГБОУ ВПО «САРАТОВСКИЙ ГОСУДАРСТВЕННЫЙ ТЕХНИЧЕСКИЙ УНИВЕРСИТЕТ ИМЕНИ ГАГАРИНА Ю.А.» КАФЕДРА «УПРАВЛЕНИЕ И ИНФОРМАТИКА В ТЕХНИЧЕСКИХ СИСТЕМАХ» MS EXCEL: СОЗДАНИЕ ДИАГРАМММ Методические указания к лабораторной работе по дисциплине «Информатика» для студентов по направлению 220400.62 «Управление в технических системах» всех форм обучения Одобрено редакционно-издательским советом Балаковского института техники, технологии и управления Балаково 2014 Рекомендовано к использованию в учебном процессе на заседании УМКС (Н) протокол №1 от 29.08.2014 г. Построение и редактирование диаграмм Программа Excel поддерживает множество средств визуализации данных с помощью разнообразных диаграмм. Существуют различные типы диаграмм. Использование неверного типа диаграмм приведет к неправильной трактовке данных и соответственно – к неправильным выводам. Типы диаграмм Каждый тип диаграмм делится на подтипы – виды. В таблице1 описаны различные типы диаграмм, используемых в Excel. Таблица1 Тип диаграммы Описание Гистограмма Показывает изменение данных за определенный период времени и иллюстрирует соотношение отдельных значений данных. Категории располагаются по горизонтали, а значения – по вертикали. Линейчатая Напоминает гистограмму, в которой категории располагаются по вертикали, а значения – по горизонтали. Благодаря этому уделяется большое внимание сопоставлению значений, и меньшее – изменениям во времени. График Отражает тенденции изменения данных за определенные промежутки времени. Круговая Показывает не столько абсолютную величину каждого элемента ряда данных, сколько его вклад в общую сумму. На круговой диаграмме может быть представлен только один ряд данных. Точечная Отображает взаимосвязь между значениями нескольких рядов чисел. При подготовке данных следует расположить в одной строке (или столбце) все значения переменной x, а соответствующие значения y – в смежных строках (или столбцах). С областями Подчеркивает величину изменения в течении определенного периода времени, показывая сумму введенных значений. Кольцевая Показывает вклад каждого элемента в общую сумму, но, в отличие от круговой диаграммы, может содержать несколько рядов данных. Каждое кольцо представляет отдельный ряд данных. Лепестковая В диаграммах данного типа каждая категория имеет собственную ось, исходящую из начала координат. Линиями соединяются все значения из определенной серии. Аналог графика в полярной системе координат. Поверхность Отображает изменение значений по двум измерениям в виде поверхности. Области с одинаковыми значениями выделяются одним и тем же цветом. Пузырьковая Разновидность точечной диаграммы. Размер маркера данных указывает значение третьей переменной. Биржевая Часто используется для демонстрации цен на акции. Можно использовать для научных целей. Цилиндрическая Гистограмма, в которой в качестве маркеров данных использованы цилиндры. Коническая Гистограмма, в которой в качестве маркеров данных использо- Пирамидальная ваны конусы. Гистограмма, в которой в качестве маркеров данных использованы пирамиды. Создание диаграмм С помощью специального мастера диаграмм вы можете поэтапно сформировать изображение нужного типа, отслеживая, как выбранные параметры влияют на внешний вид диаграммы. Выберите диапазон, данные которого вы хотите отобразить на диаграмме. Выполните команду Вставка Диаграмма или щелкните на кнопке Мастер диаграмм. На экране появится диалоговое окно Мастер диаграмм (шаг 1 из 4). На первом этапе вы должны указать тип и подтип диаграммы. В списке Тип выберите категорию создаваемой диаграммы. В области Вид отобразятся поддерживаемые подкатегории. Укажите нужную подкатегорию в области Вид и щелкните на кнопке Далее. Откроется диалоговое окно Мастер диаграмм (шаг 2 из 4): источник данных диаграмм. На вкладке Диапазон данных проверьте, правильно ли выбраны отображаемые на диаграмме данные. 1. Укажите, как расположены ряды данных – в строках или столбцах. При создании диаграммы с помощью диалога Мастер диаграмм данные автоматически разделяются на ряды данных и категории. Например, рядами данных могут стать выделенные строки, а категориями - заголовки столбцов. Категории - это метки по оси X, для гистограмм эта ось располагается горизонтально. Данные каждого ряда выделены на диаграммах своим цветом. Для того чтобы сделать величины в столбцах рядами данных, а заголовки строк - категориями, нужно в группе Ряды в включить опцию В столбцах. 2. Щелкните на кнопке Далее. На экране появится следующее окно Мастер диаграмм (шаг 3 из 4): параметры диаграммы. Предлагаемые в нем параметры подходят для большинства диаграмм. Эти установки можно использовать в качестве первого приближения. В дальнейшем их всегда можно будет отредактировать. Если хотите, можете щелкнуть на ярлычке нужной вкладки и сразу внести требуемые изменения. 3. Щелкните на кнопке Далее. Откроется диалоговое окно Мастер диаграмм (шаг 4 из 4): размещение диаграммы. Вам нужно будет ответить на вопрос, где следует поместить создаваемую диаграмму: на уже имеющемся или на новом листе. Диаграмма, построенная прямо на рабочем листе, называется внедренной. Если диаграмма расположена на отдельном листе, то этот лист называют листом диаграммы. 4. Выберите место расположения диаграммы и щелкните на кнопке Готово. Элементы диаграммы Одним из нововведений в Excel 97 является всплывающая подсказка, появляющаяся при наведении указателя мыши на какой-либо элемент диаграммы. В таблице2 перечислены и кратко описаны наиболее часто встречающиеся элементы диаграмм. Таблица 2 Название элемента Область диаграммы Ряд данных Описание Область, занимаемая всей диаграммой. Вы можете изменять ее заливку, используемый в ней шрифт и окружающую ее рамку. Один из наборов данных, отображаемых на диаграмме. Каждый ряд данных отображается на диаграмме одним конкретным цветом, описанным в легенде. Область построения Область, в которой, собственно, отображается соотношение медиаграммы жду численными значениями. Вы можете изменять рамку области построения диаграммы, цвет и способ ее заливки. Линии сетки Прямые линии, отображаемые в области построения диаграммы. Вы можете изменить тип, цвет и толщину этих линий, настроить масштаб сетки. Ось значений Вертикальная ось – ось y. Допускается изменение типа, цвета и толщины оси. Кроме того, можно настраивать шкалу, шрифт, формат чисел и их ориентацию. Ось категорий Горизонтальная ось – ось x. Как и для оси значений, можно изменять тип, цвета и толщину линии, настраивать шкалу, шрифт, формат чисел и их ориентацию. Легенда Показывает, каким цветом какой ряд данных выводится. Редактирование диаграмм В диаграмму можно вносить самые разные изменения. Вы можете удалять, добавлять или переупорядочивать ряды данных в диаграмме, а также изменять их тип, цвет, вносить дополнительные линии и т.д. Перед тем как вносить изменения во внедренную диаграмму, ее нужно выделить, щелкнув на ней левой кнопкой мыши. Выделенную диаграмму окружает рамка, а в строке меню появляются некоторые специфические для диаграмм команды и меню. Удаление данных из диаграммы Для удаления ряда данных нужно выделить этот ряд на самой диаграмме и нажать клавишу <Del>. Добавление данных Чтобы внести новый ряд данных во внедренную диаграмму, нужно выделить данные и перетащить их на диаграмму или выбрать команду Добавить данные из меню Диаграмма. Для диаграмм на отдельных листах используется только команда Добавить данные из меню Диаграмма. Для изменения блока используемых в диаграмме данных выберите в меню Диаграмма команду Исходные данные, в окне щелкните на ярлычке вкладки Диапазон данных, выделите мышью новый блок данных и щелкните на кнопке ОК. Переупорядочивание данных на диаграмме Порядок отображения рядов данных можно изменять при помощи команд контекстного меню. Для этого необходимо щелкнуть правой кнопкой мыши в области диаграммы на любой из меток и выбрать команду Формат ряда данных в контекстном меню. В появившемся окне Формат ряда данных воспользуйтесь опциями вкладки Порядок рядов. Изменение типа диаграммы Самый простой способ изменить тип диаграммы — на панели инструментов Диаграммы щелкнуть на стрелке кнопки Тип диаграммы и, в появившейся таблице типов выбрать нужный тип диаграммы. При этом тип построенной диаграммы автоматически изменяется на выбранный. Тип диаграммы можно также изменить выбрав команду Тип диаграммы из меню Диаграмма или из контекстного меню (предварительно диаграмму нужно выделить). Форматирование диаграмм Изменение размеров диаграмм и размеров элементов Если вы хотите изменить размеры рамки, в которую заключена диаграмма (область диаграммы), один раз щелкните на ней. Появится линия вокруг диаграммы. Перетащите маркеры изменения размеров для уменьшения или увеличения области диаграммы. Аналогично можно изменить размер объекта внутри области диаграммы (например: область построения диаграммы, легенду и т.д.). Изменение параметров диаграммы Для того, чтобы изменить заголовок диаграммы, название осей, удалить или добавить линии сетки или поменять расположение легенды необходимо выполнить следующие действия: 1. выделить диаграмму; 2. в меню Диаграмма выбрать пункт Параметры диаграммы; 3. активизировать необходимую вкладку; 4. изменить необходимые параметры. Форматирование объектов диаграммы Вы можете форматировать любой объект в диаграмме. Для этого дважды щелкните мышью в области объекта форматирования. При этом откроется диалоговое окно соответствующего объекта (например, Формат легенды, Формат оси, Формат области построения и т.д.). Также можно воспользоваться командами контекстного меню или меню Формат. Добавление линии тренда к рядам данных В некоторых типах диаграмм бывает нужно выявить общую тенденцию изменения значений отдельного ряда данных. Например, вам нужно предсказать сбыт товаров на следующие полгода, основываясь на данных предыдущих 18 месяцев. Для этого в диаграмму можно ввести линию тренда для ряда данных по сбыту, которая ясно покажет общую направленность изменения данных в предыдущих месяцах и позволит предсказать характер изменения сбыта в ближайшем будущем. Линии тренда можно использовать в гистограммах, линейчатых диаграммах, диаграммах с областями, графиках и XY-точечных диаграммах. Нельзя применять линии тренда в круговых, кольцевых, объемных диаграммах и в диаграммах лепесткового типа. Для добавления линии тренда необходимо выполнить следующие действия: 1. Выберите ряд данных, к которому нужно добавить линию тренда. 2. Выберите команду Добавить линию тренда в меню Диаграмма. 3. На вкладке Тип выберите нужный тип регрессионной линии тренда. Изменение перспективы объемной диаграммы Большинство элементов диаграмм можно изменять с помощью команд меню Формат или контекстного меню. Работая с объемными диаграммами, вы можете изменять большее количество параметров, нежели для плоских диаграмм. Для объемных диаграмм можно задать ориентацию в пространстве, выбрать наилучшую перспективу изображения и подходящий ракурс. Для этого необходимо выполнить следующие действия: 1. Щелкнуть на объемной диаграмме, чтобы выделить ее; 2. Щелкнуть мышью на нижнем углу диаграммы. Все углы диаграммы выделятся, причем в поле имени строки формул появится слово Углы. Если указатель мыши находится в любом из углов диаграммы, он примет форму крестика. 3. Перетащите угол диаграммы в нужную сторону для изменения ее ориентации в пространстве. Проследить за изменением перспективы диаграммы при перетаскивании угла диаграммы можно более детально, если во время перетаскивание держать нажатой клавишу Ctrl. Примечание. Данные в таблице и линии графика связаны между собой. Если изменять данные в таблице, то изменятся и линии графика. Если вручную изменить линии графика, то изменятся и данные в таблице. Задание 1. Постройте внедренную обычную гистограмму для диапазона ячеек B10:I13 и C19:I19 Ряды данных в строках Заголовок диаграммы: Бюджетный отчет Название оси X: 2004 год Легенда расположена: справа посередине 2. Постройте диаграмму на отдельном листе для диапазона ячеек: C15:D18 на листе 2004 1квартал Тип диаграммы – круговая, вид – первая диаграмма в верхнем ряду Ряды данных в столбцах Название диаграммы: Расходы за март 2004 Уберите легенду В группе Подписи значений включите опцию: категория и доля Уберите линии выноски 3. Постройте смешанную диаграмму на отдельном листе для диапазона ячеек: C10:F13 на листе 2004 1 квартал Тип диаграммы – График/Гистограмма Ряды данных в строках 4. С диаграммы “Бюджетный отчет” удалите ряд Полная выручка 5. Добавьте на эту диаграмму ряд Прибыль с помощью мыши 6. Добавьте на нее ряд Полная выручка с помощью меню и мыши 7. Переупорядочите данные, так чтобы они шли в следующем порядке: Приход, Расходы всего, Прибыль, полная выручка, Затраты на товары 8. Измените тип гистограммы “Бюджетный отчет” на трехмерную гистограмму (ее значок расположен в третьем ряду) 9. На этой диаграмме добавьте промежуточные линии сетки по оси Z 10. Расположите легенду под областью построения диаграммы 11. Измените шрифт легенды, названия оси и надписи оси на 10 12. Поменяйте тип диаграммы “Бюджетный отчет” на обычную гистограмму 13. Постройте линию тренда для ряда Затраты на товары (тип - линейная) MS EXCEL: СОЗДАНИЕ ДИАГРАМММ Методические указания к лабораторной работе по дисциплине «Информатика» для студентов по направлению 220400.62 «Управление в технических системах» всех форм обучения СОСТАВИЛИ: Ю.В.НИКОЛАЕНКО РЕЦЕНЗЕНТ РЕДАКТОР Т.Н. СКОРОБОГАТОВА Л.В.МАКСИМОВА Подписано в печать Бумага тип. Тираж 100 экз. Формат 60х84 1/16 Усл. печ. л. 1,25 Уч.-изд.л. 1,2 Заказ Бесплатно Саратовский государственный технический университет 410054, г.Саратов, ул.Политехническая, 77 Копипринтер БИТТиУ, 413840, г.Балаково, ул. Чапаева, 140