ВЫГРУЗКА ГРАФИКА ИЗ «БАРС.ЗДРАВООХРАНЕНИЕ
advertisement
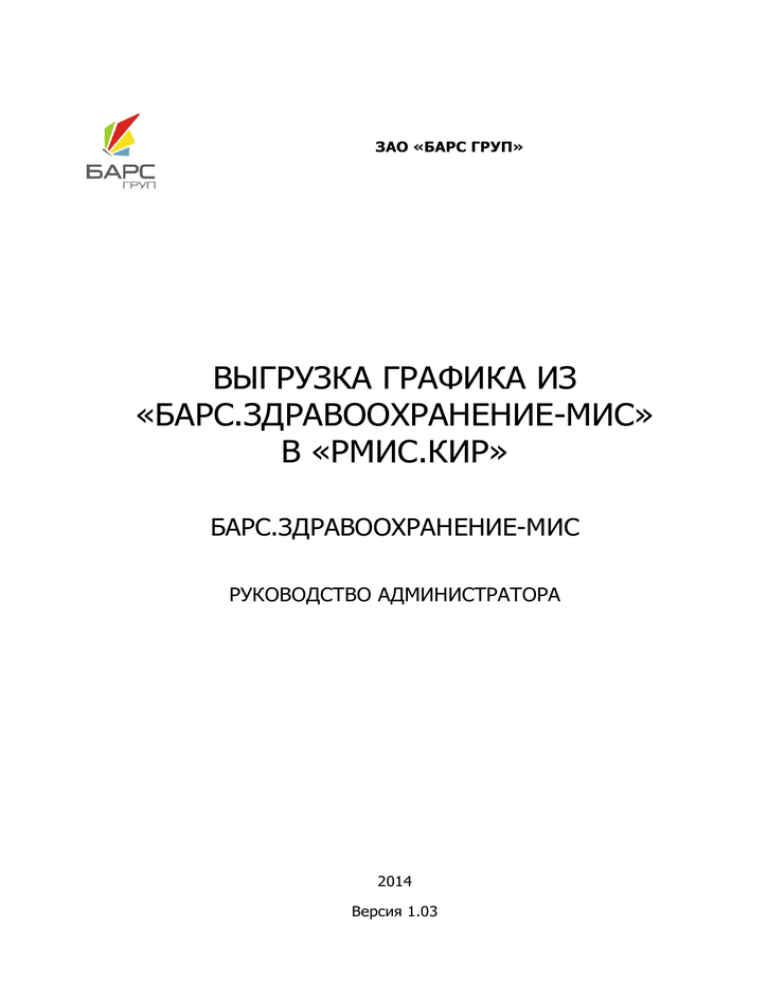
ЗАО «БАРС ГРУП» ВЫГРУЗКА ГРАФИКА ИЗ «БАРС.ЗДРАВООХРАНЕНИЕ-МИС» В «РМИС.КИР» БАРС.ЗДРАВООХРАНЕНИЕ-МИС РУКОВОДСТВО АДМИНИСТРАТОРА 2014 Версия 1.03 2 СОДЕРЖАНИЕ 1. Введение ............................................................................................................ 4 2. Настройка........................................................................................................... 5 2.1. Настройка интервала графика ............................................................................... 5 2.2. Настройка назначения графика ............................................................................. 7 2.3. Настройка дополнительных свойств....................................................................... 9 2.3.1. Создание дополнительного свойства «Ограничение записи» ...................................... 9 2.3.2. Создание дополнительного свойства «Услуга по умолчанию» ..................................... 13 2.4. Настройка услуги по умолчанию для специальностей ............................................ 15 2.5. Выгрузка графика в РМИС ...................................................................................... 17 2.5.1. Ограничение записи ................................................................................................... 17 2.5.2. Доступные источники записи...................................................................................... 21 2.5.3. Выгрузка назначения графика в РМИС. ....................................................................... 22 3 ПЕРЕЧЕНЬ ТЕРМИНОВ В настоящем документе приняты следующие термины и сокращения: МИС - Медицинская информационная система «БАРС.Здравоохранение-МИС» РМИС - Региональная медицинская информационная система ПГУ РТ - Портал государственных услуг республики Татарстан (https://uslugi.tatar.ru/) ФЭР - Федеральная электронная регистратура 4 1. ВВЕДЕНИЕ Руководство администратора «Выгрузка графика из «БАРС.ЗдравоохранениеМИС» в «РМИС.КИР»» определяет порядок настройки графика в медицинской информационной системе «БАРС.Здравоохранение-МИС» (далее МИС), а также последующей выгрузки в систему РМИС.КИР (далее РМИС). 5 2. НАСТРОЙКА 2.1. Настройка интервала графика В РМИС выгружаются интервалы графика с видом оплаты «ОМС» и типом регистрации «Интернет» . Для того чтобы интервал графика выгружался в РМИС, необходимо выполнить следующие настройки: 1) Выбрать пункт главного меню «Настройки» «Настройка графиков работы» «Интервалы графиков» (Рис. 1). Рис. 1 2) В открывшемся окне в гриде «Словарь типов интервалов графиков» выбрать интервал, который должен выгружаться в РМИС. 3) В гриде «Словарь типов интервалов графиков: виды оплат» выбрать пункт контекстного меню «Добавить ». В открывшемся окне «Виды оплат к типам интервалов графиков » выбрать вид оплаты «ОМС» и нажать кнопку «ОК» (Рис. 2). 6 Рис. 2 4) В гриде «Словарь типов интервалов графиков: типы регистрации» выбрать пункт контекстного меню «Добавить ». В открывшемся окне «Добавление типов регистрации » выбрать тип «Интернет» и нажать на кнопку «ОК» (Рис. 3). 7 Рис. 3 2.2. Настройка назначения графика В РМИС выгружаются графики, удовлетворяющие следующим условиям: график назначен на врача; дата начала действия графика должна быть указана; параметр «Количество в интервал » равно 1; параметр «Всего в день » не заполнен; параметр «График формируется » соответствует «по времени »; чек «Работает по графику кабинета » не установлен. Для того чтобы создать график для выгрузки в РМИС, необходимо выполнить следующие настройки: 1) Выбрать пункт главного меню «Настройки» «Настройка графиков работы» «Назначение графиков» (Рис. 4). 8 Рис. 4 2) В открывшемся окне в гриде «Наименование» выбрать врача, которому необходимо назначить график. 3) В гриде «Добавить» . «Назначение графиков» выбрать пункт контекстного 4) В окне «Добавление графика» (Рис. 5) заполнить следующие поля: Рис. 5 меню 9 в поле «Шаблон» выбрать график, содержащий тип интервала с видом оплаты «ОМС» и типом регистрации «Интернет» ; указать период действия графика (дата окончания может быть незаполненной); указать «Время оказания» ; в поле «Количество в интервал» установить значение равное 1; в поле «График формируется» выбрать значение «по времени» ; при необходимости установить чеки «Разрешить срочников» , «Разрешить назначения» , «Учитывать календарь рабочих\выходных дней» . Нажать на кнопку «ОК». 2.3. Настройка дополнительных свойств 2.3.1. Создание дополнительного свойства «Ограничение записи» Значения дополнительного свойства будут выбираться из дополнительного словаря. Для создания дополнительного словаря следует выбрать пункт главного меню «Словари » «Дополнительные словари » (Рис. 6). Рис. 6 В гриде «Каталоги » необходимо создать каталог «Интеграция с РМИС ». В гриде «Дополнительные словари » выбрать пункт контекстного меню «Добавить ». В открывшемся окне « Дополнительный словарь: Добавление » заполнить поля (Рис. 7): 10 Рис. 7 «Код » - Ввести значение «source »; «Наименование » - Ввести значение «Источники записи »; «Формат » - Выбрать значение «Строка », «Длина строкового поля » - Ввести значение «100 ». После заполнения полей нажать кнопку «ОК». Далее в гриде «Дополнительные словари: значение » необходимо выбрать пункт контекстного меню « Добавить » (Рис. 8). Рис. 8 В открывшемся окне следует ввести значения, представленные в таблице (Таблица 1). Порядок следования указать по желанию. Таблица 1 – Значения дополнительного словаря «source» Примечание Строковое значение Портал PORTAL Регистратура REGISTRY ФЭР FER МИС MIS Call-центр CALL Автозапись из ЛО AUTO Инфомат INFOMAT Диспетчер СНМП SNMP Порядок следования 11 Для создания дополнительного свойства «Ограничение записи » следует выбрать пункт главного меню «Система » «Дополнительные свойства: настройка » (Рис. 9). Рис. 9 В гриде «Каталоги » найти каталог «Интеграция с РМИС ». В гриде «Свойства документов » выбрать пункт контекстного меню « Добавить ». В открывшемся окне «Свойства документов » заполнить поля (Рис. 10): Рис. 10 12 «Код свойства » - Ввести значение «IEMK_SOURCE »; «Наименование свойства » - Ввести значение «РМИС:Ограничение записи »; «Способ формирования » - Выбрать значение «Из доп. словаря »; «Тип данных » - Выбрать значение «Строка »; «Длина строкового поля » - Ввести значение «100 »; «Дополнительный словарь » - Выбрать словарь «source »; Установить чек «Множественный выбор ». После заполнения полей нажать на кнопку «ОК». Далее в гриде «Свойства документов: связи с разделами » выбрать пункт контекстного меню «Добавить ». В открывшемся окне «Свойства документов: связи с разделами » заполнить поля (Рис. 11): Рис. 11 «Приглашение ко вводу » - Ввести значение «Источники записи для выгрузки в РМИС »; «Раздел » - Выбрать раздел «CLSCHS »; «Порядок сортировки » - Указать при необходимости. После заполнения полей нажать на кнопку « ОК». 13 2.3.2. Создание дополнительного свойства «Услуга по умолчанию» Для создания дополнительного свойства необходимо выбрать пункт главного меню «Система » «Дополнительные свойства: настройка » (Рис. 12). Рис. 12 В гриде «Каталоги » найти каталог «Интеграция с РМИС », в гриде «Свойства документов » выбрать пункт контекстного меню «Добавить ». В открывшемся окне «Свойства документов » (Рис. 13) заполнить поля: 14 Рис. 13 «Код свойства » - Ввести значение «default_service_rmis »; «Наименование свойства » - Ввести значение «РМИС: Услуга по умолчанию »; «Способ формирования » - Выбрать значение «Из раздела »; «Тип данных » - Выбрать значение «Строка »; «Длина строкового поля » - Ввести значение «20 »; «Раздел » - Выбрать раздел «LPU_SERVICES »; «Композиция » - Выбрать значение «DEFAULT ». После заполнения полей нажать на кнопку « ОК». Далее в гриде «Свойства документов: связи с разделами » выбрать пункт контекстного меню «Добавить ». В открывшемся окне «Свойства документов: связи с разделами » (Рис. 14) заполнить поля: 15 Рис. 14 «Приглашение ко вводу » - Ввести значение «РМИС: Услуга по умолчанию », «Раздел » - Выбрать раздел «SPECIALITIES », «Порядок сортировки » - Указать при необходимости. После заполнения полей нажать на кнопку « ОК». 2.4. Настройка услуги по умолчанию для специальностей Для всех специальностей, графики которых выгружаются в РМИС, необходимо указать значение дополнительного свойства « Услуга по умолчанию ». При записи пациентов на прием из внешних систем (РМИС, Портал государственных услуг, инфомат, ФЭР и т.д.) запись будет сохраняться на услугу, которая указана в дополнительном свойстве «Услуга по умолчанию » для специальности врача, к которому производится запись. Для настройки услуги по умолчанию для специальности следует выбрать пункт главного меню «Система » «Словари-админ ». В открывшемся окне найти раздел «Специальности » (Рис. 15). 16 Рис. 15 Следует кликнуть левой кнопкой мыши по разделу. В открывшемся окне «Специальности » найти специальность, расписания которой выгружаются в РМИС, например «Терапевт » (Рис. 16). Рис. 16 17 Далее выбрать пункт контекстного меню « Редактировать ». В открывшемся окне «Специальности: Исправление » перейти во вкладку «Дополнительно ». В поле «РМИС: услуга по умолчанию » выбрать услугу и нажать на кнопку «ОК» (Рис. 17). Рис. 17 2.5. Выгрузка графика в РМИС 2.5.1. Ограничение записи В МИС есть параметр «Ограничение записи» , который задает количество (N) дней графика, выгружаемое в РМИС, от текущей даты. Параметр позволяет ограничить период записи на прием из внешних систем. При этом ежедневно автоматически производится выгрузка N-ого дня графика от текущей даты. Если параметр «Ограничение записи » не установлен, то по умолчанию график в РМИС выгружается на 14 дней от текущей даты. Для того чтобы установить\изменить параметр «Ограничение записи » следует выполнить следующие настройки: 1) Выбрать пункт главного меню «Администратор» «Базовая настройка ЛПУ» «ЛПУ» (Рис. 18). 18 Рис. 18 2) В гриде «Основная таблица ЛПУ» на нужном ЛПУ следует выбрать пункт контекстного меню «Редактировать» (Рис. 19). 19 Рис. 19 3) В открывшемся окне «Основная таблица ЛПУ: Исправление» нажать на кнопку в поле «АПУ» (Рис. 20). 20 Рис. 20 4) В окне «Список ЛПУ» выбрать ЛПУ и нажать пункт контекстного меню «Редактировать» (Рис. 21). Рис. 21 5) В окне «Дополнительно» . «Список ЛПУ: редактирование» перейти во вкладку 21 6) В поле «РМИС. Ограничение записи» ввести целое число (количество дней) и нажать «Ок ». 2.5.2. Доступные источники записи График МИС, выгруженный в РМИС, далее может быть передан в другие внешние системы, с целью разрешить запись на прием из этих систем. Для того чтобы ограничить выгрузку графика МИС в другие внешние системы, а также запись из этих систем, следует выполнить: 1) В гриде «Назначение графиков » (пункт меню «Настройки» «Настройка графиков работы» «Назначение графиков» ) выбрать график пункт контекстного меню «Изменить» (см. Рис. 4). 2) В открывшемся окне «Дополнительно» (Рис. 22). «Изменение графика», перейдите во вкладку Рис. 22 3) В поле «Источник записи для выгрузки в РМИС» следует выбрать системы, из которых будет доступен график для записи на прием (Рис. 23). Коды систем: ПГУ РТ (код PORTAL ); ФЭР (код FER); МИС.БАРС (код MIS ); Региональный call-центр (код CALL ); Инфомат (код INFOMAT ); Регистратура РМИС.КИР (код REGISTRY ); Автозапись из ЛО (AUTO ); Диспетчер СНМП (SNMP ). 22 Рис. 23 2.5.3. Выгрузка назначения графика в РМИС. Для того чтобы выгрузить график в РМИС следует выполнить настройки: 1) В гриде «Назначение графиков » (пункты меню «Настройки» «Настройка графиков» «Назначение графиков» ) (см. Рис. 4) выбрать пункт контекстного меню «Выгрузить график в РМИС» . 2) В открывшемся окне подтвердить выгрузку графика в РМИС, нажав на кнопку «ОК» (Рис. 24). Рис. 24 Далее указать логин пользователя и пароль (Рис. 25, Рис. 26). 23 Рис. 25 Рис. 26 24 Лист регистрации изменений Изм. Версия Системы 1 Версия документа Дата внесения изменений Автор изменений 1.01 17.12.2013 Мухаметчин И.Р. 2 14.03 1.02 08.04.2014 Гирфанова А.Р. 3 14.03 1.03 09.04.2014 Вильданова Л.Д. Краткое описание изменений Приведение документа к корпоративному стилю Добавлены разделы: «Настройка дополнительных свойств», «Создание дополнительного свойства «Ограничение записи», «Создание дополнительного свойства «Услуга по умолчанию», Настройка услуги по умолчанию для специальностей. Обновлен раздел «Допустимые источники записи». Приведение документа к корпоративному стилю
