Методические указания (студенты спец. 080111 "Маркетинг
advertisement
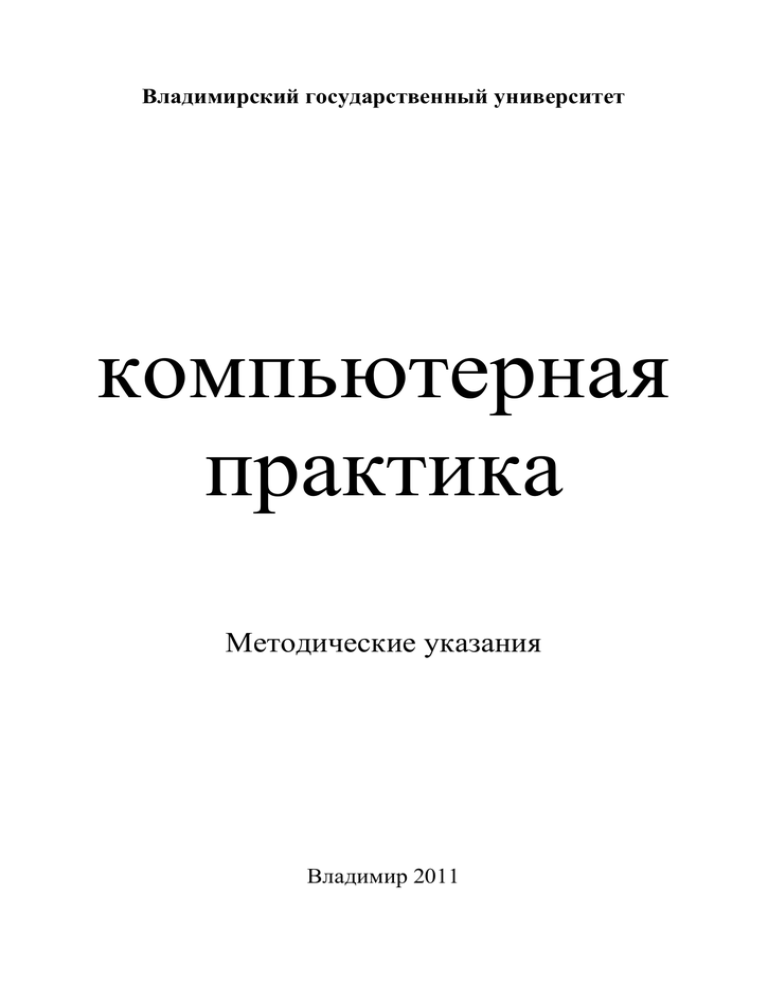
Владимирский государственный университет компьютерная практика Методические указания Владимир 2011 Оглавление Функции. ....................................................................................................... 2 Структура документа – группировка данных............................................ 6 Построение графиков функций................................................................. 10 Сводные таблицы. ...................................................................................... 13 Подбор параметра и таблицы подстановки. ............................................ 15 Поиск решения............................................................................................ 19 Подбор формул по графику. Линия тренда. ............................................ 22 Операции с матрицами. ............................................................................. 26 Решение систем линейных уравнений. .................................................... 26 Подбор формул со многими неизвестными............................................. 30 Начисление сложных процентов .............................................................. 35 Основы случайных процессов................................................................... 36 Основы статистического анализа. ............................................................ 41 Контрольные задания ................................................................................. 56 1 Функции. В Excel встроено большое количество функций для обработки данных различного типа. Функции сгруппированы по категориям: математические, текстовые, логические, финансовые, статистические и т.д. Полный перечень функций можно просмотреть, нажав кнопку fx на вкладке Формулы. Функции можно использовать в формулах. Например, |cos(90)| в ячейке Excel запишется так: =ABS(COS(90)). Как видно, аргументом функции ABS (модуль числа) является функция COS. Аргументы функций заключаются в скобки. Функция может иметь несколько аргументов – при записи формулы в ячейке аргументы разделяются точкой с запятой (;). Перечень основных функций приведен в таблице: Функции по группам Назначение Дата и время =СЕГОДНЯ() Читает текущую дату из системных часов ПК =ДАТА(2002;5;12) Возвращает формате дату в числовом =ВРЕМЯ(18;32;15) Возвращает формате время в числовом Математические =ABS(х) Модуль числа =SIN(х) Синус числа (в радианах) =РАДИАНЫ(х) Преобразует радианы в градусы =ГРАДУСЫ(х) Преобразует градусы в радианы =EXP(х) Экспонента (e = 2.71828182…) =LN(х) Натуральный логарифм =LOG(х;у) Логарифм числа х по заданному основанию у =КОРЕНЬ(х) Квадратный корень числа х =ФАКТР(х) Факториал числа х =ОКРУГЛ(х;а) Округляет число х до заданного числа десятичных разрядов а =ПИ() Число 2 Пи, округленное до 15 разрядов =РИМСКОЕ(х) Преобразует число х в римский текстовый формат СУММЕСЛИ(диапазон, условие) Суммирование ячеек диапазона по условию Статистические Подсчет числа ячеек диапазона по условию СЧЕТЕСЛИ(диапазон, условие) Текстовые =ДЛСТР("Бабочка") Длина текста =ЗАМЕНИТЬ("Лампочка";3;2;"ст") Замена символов внутри текста =ПРАВСИМВ("Лампочка";5) Правые символы слова =НАЙТИ("ана";"Банан и ананас") Ищет текст и возвращает найденную позицию =ПОДСТАВИТЬ("ананас";"ан";"с") Заменяет один текст другим =СЦЕПИТЬ("Само";"лет") Сцепляет слова Логические =ИЛИ(ИСТИНА;ЛОЖЬ;ЛОЖЬ) Логические ИЛИ =И(ИСТИНА;ЛОЖЬ) Логические И =НЕ(ИСТИНА) Логическое НЕ =ЕСЛИ(F1>5;10;5) Проверяет условие и возвращает одно из двух значений Проверка свойств и значений =ЕНЕТЕКСТ(155) Если не текст, возвращает логическое значение ИСТИНА =ЕЧИСЛО("Текст") Если число, возвращает логическое значение ИСТИНА Функции можно набирать с клавиатуры, но легче вводить их с помощью Мастера функций. Он запускается кнопкой fx на вкладке Формулы. Используя мастер функций, можно избежать ошибок в набираемой формуле и получить подсказку по назначению, формату функции и еѐ аргументам. 3 Пример 1. В колонках A, B, C даны данные по суммам отгрузки товара, по договорным и фактическим датам оплаты. Необходимо выявить суммы, оплаченные в срок, и просроченные суммы. Также требуется установить количество просроченных сумм: 1. Запишем формулу =ЕСЛИ(C2<=B2;A2;"-") в ячейку D2. Встанем на ячейку D2 и воспользуемся мастером функций, нажав кнопку fx. 2. На первом шаге в окне мастера функций выберем категорию Логические, а в ней функцию ЕСЛИ и нажмем ОК. 3. В следующем окне мастера заполним поля мастера, как показано ниже, после нажатия ОК получим искомую формулу: 4. Размножим формулу из ячейки D2 в ячейки D3-D6, потянув за угол ячейки D2. 5. Аналогично запишем в ячейку E2 формулу =ЕСЛИ(C2>B2;A2;"-") и размножим ее в ячейки E3-E6. 6. С помощью мастера функций в ячейку E9 запишем статистическую функцию =СЧЁТЕСЛИ(E2:E6;">0"), которая подсчитывает количество положительных чисел в колонке E2-E6. Задача решена. 4 Пример 2. Дан период дат, а также даты и соответствующие суммы. Требуется распределить по разным колонкам суммы, попадающие и не попадающие в период дат так: В решении используются логические функции И и НЕ: 1. Формулу =ЕСЛИ(И(A4>=$C$1;A4<=$D$1);B4;"-") запишем в ячейку C4. Далее размножим ее на ячейки C5-C7. 2. Ту же формулу =ЕСЛИ(НЕ(И(A4>=$C$1;A4<=$D$1));B4;"-"), но с логической операцией НЕ, запишем в ячейку D4. Далее размножим ее на ячейки D5-D7. 5 Структура документа – группировка данных. Пример 3. Рассмотрим вопрос придания таблице Excel некоторой структуры. Воссоздадим в Excel складской список, показанный на рис. 1. Суммы в колонке E рассчитываются по формулам, а в ячейке E2 записана функция =СЕГОДНЯ(). Рис. 1 Как видно, списки товаров перечислены по группам. При большом количестве товаров, списки не будут умещаться в один экран, не будут обозримы и для просмотра придѐтся пользоваться полосами прокрутки. Для удобства просмотра в Excel можно задавать группировку строк (по строкам или по столбцам). На рис. 2 показан наш список, сгруппированный по строкам. Кнопки – и + скрывают и раскрывают группы, а кнопки 1 и 2 скрывают/раскрывают уровни групп одновременно. На рис. 2 группа Телевизоры раскрыта, другие группы закрыты. Рис. 2 6 Каждая группа создается отдельно. Рис. 3 Для получения группировки, как на рис. 3, проделаем следующие действия: 1. Выделим строки первой группы: 2. Выберем и выполним команду меню Данные → Группировать → Группировать. Это приведет к появлению раскрытой группы с кнопкой –. 3. Проделаем пункты 1 и 2 с другими группами. 4. Проверим работу кнопок – и +. 5. Сохраним таблицу в файл. Далее создадим прайс-лист на основе сохраненного списка склада. Будем придерживаться определенных требований, а именно: 1. Прайс-лист располагается на соседнем (со списком склада) листе и содержит те же группы и тот же перечень товаров. Причем вся информация должна переноситься (браться) из складского списка. 2. Прайс-лист должен содержать колонки для оптовой и розничной цены. Оптовые цены вычисляются на основе закупочных цен из склада с учетом наценки1: Оптовая цена = Закупочная цена * Наценка1. Розничные цены 7 вычисляются в рублях на основе оптовых цен с учетом курса и наценки2: Розничная цена/руб. = Оптовая цена * Наценка2 * Курс. 3. Прайс-лист должен пересчитываться при любых изменениях наценок, курса доллара и т.д. В итоге должна получиться таблица, как на рис. 3. Лист со складским списком называется СКЛАД, а лист с прайс-листом – ПРАЙС. Для подготовки такого прайс-листа в первую очередь следует вспомнить правила обращения к ячейкам другого листа. На рис. 3 показан пример такой ссылки - в ячейке D2 записана формула =СКЛАД!E2. Таким образом, в ячейку D2 листа ПРАЙС попадает значение даты из ячейки E2 листа СКЛАД. Важно не забыть установить формат отображения (Дата) ячейки D2. Лист со складским списком показан на рис. 1. Основные действия для получения прайса (рис. 3) следующие: 1. Откроем файл, сохранѐнный ранее. Переименуем лист со складским списком в СКЛАД, а предполагаемый лист с прайсом в ПРАЙС, как обозначено на рис. 3. 2. В ячейку B1 запишем формулу =СКЛАД!В1, а в С2 указанный на рисунке текст. 3. В ячейку D2 запишем формулу =СКЛАД!E2 и установим формат отображения Дата. 4. Введем в ячейки A4-D4 необходимый текст. Выделим группу ячеек A4D4 и установим (обведем) границы. 5. В ячейки Е1-Е3 введем и выровняем указанный на рисунке текст. В ячейки F1-F3 введем конкретные числовые значения. 6. Для строки 4 установим выравнивание ячеек с переносом по словам, вызвав окно Формат ячеек. 7. В ячейки А6-А9, А11-А18, А20-А22 введем ссылки на аналогичные ячейки листа СКЛАД. Для этого сначала запишем в ячейку А6 формулу =СКЛАД!А6, а затем скопируем (перетащим) еѐ в ячейки А7-А22. Поскольку ссылка в формуле относительная, то все формулы при копировании будут скорректированы. 8. Аналогично п.7 заполним ячейки В5-В22, т.е. сначала запишем формулу =СКЛАД!В5 в ячейку В5, а затем скопируем (перетащим) еѐ в ячейки В6-В22. 9. Последовательно сгруппируем строки 6-9, 11-18, 20-22. Сделаем настройку. После этих действий осталось заполнить колонки оптовых и розничных цен. 10. Заполним колонку оптовых цен. Для этого в ячейку С6 введем формулу =(СКЛАД!C6*(100+F$2))/100. В ней закупочная цена из ячейки СКЛАД!C6 умножается на процент наценки1 из ячейки F2. Здесь в формуле указана абсолютная ссылка на строку ячейки (F$2) для того, чтобы при копировании формул номер строки не изменялся. Размножим формулу 8 в ячейки С7-С22 и проверим правильность копирования формул – правильность относительных и абсолютных ссылок. 11. Заполним колонку розничных цен. Для этого в ячейку D6 введем формулу =(C6*(100+F$3)/100)*F$1. В ней оптовая цена из ячейки С6 умножается на процент наценки2 из ячейки F3 и на курс доллара F1. Здесь в формуле также указаны абсолютные ссылки на строки ячеек (F$3 и F$1) для того, чтобы при копировании формул номер строки не изменялся. Размножим формулу в ячейки D7-D22 и проверим правильность копирования формул. 12. Выполним выравнивание для печати. Для этого нажмем кнопку Предварительный просмотр на Панели инструментов. Далее вернемся (выйдем) из предварительного просмотра и обратим внимание на пунктирные вертикальные и горизонтальные линии – они указывают границы листа при печати. При необходимости сузим или расширим некоторые колонки или строки. Если попробуем изменить наименование или закупочную цену на листе СКЛАД – данные на листе ПРАЙС будут тут же пересчитаны. Попробуем изменить значения наценок или курса на листе ПРАЙС – оптовые и розничные цены будут пересчитаны. 9 Построение графиков функций. Excel предоставляет широкие возможности по графической визуализации различных функций, уравнений, построения кривых и поверхностей. Графики позволяют человеку адекватно оценить и воспринять проблему, получить приближенное графическое решение задачи. Решение задачи построения графика в Excel состоит из двух основных шагов: а) формирования данных для графика в ячейках Excel; б) непосредственно построения и оформления графика. Пример 4. Построим графики функций y1 = k(x2-1)/(x2+1) и y2 = k(x210)/(x2+10) на интервале [–2; 2] с шагом 0.2 и k = -15; для функции y2 найдем максимальное, минимальное и среднее значения на интервале. На первом шаге необходимо получить таблицу со значениями аргументов и функций, как показано на рис. 4. Рис. 4 Как видно, в отдельную группу ячеек вынесены начальные значения k, x0 и Шаг. Это даст возможность оперативного изменения основной таблицы для других начальных значений и просмотра происходящих изменений графика. Воссоздадим в Excel таблицы, приведенные на рис. 4. Для ускорения ввода используем автозаполнение, абсолютные и относительные ссылки на 10 ячейки в формулах при копировании. Значения основной таблицы (колонки C, D, E) получены по формулам: ячейка В7 содержит абсолютную ссылку на ячейку В3, т.е. В7=B$3. Эта формула размножена (скопирована) на весь диапазон В7:В27; ячейка С7 содержит относительную ссылку на ячейку С3, т.е. С7=C3. Ячейка С8 содержит формулу =C7+D$3 и эта формула размножена на весь диапазон С8:С27; ячейка D7 содержит формулу =B$3*((C7*C7-1)/(C7*C7+1)). Эта формула размножена на весь диапазон D7:D27; ячейка Е7 содержит формулу =B$3*((C7*C7-10)/(C7*C7+10)). Эта формула размножена на весь диапазон Е7:Е27; в ячейки Е28, Е29, Е30 записаны (мастером функций fx) статистические функции соответственно =МАКС(E7:E27), =МИН(E7:E27) и =СРЗНАЧ(E7:E27). По сформированным данным построим график, как на рис. 5. Для этого следует выделить диапазон ячеек D6:Е27 и запустить мастер диаграмм на вкладке Вставка Панели инструментов. Рис. 5 По графику можно узнать значения функций в каждой точке. В частности, для установления максимального значения функции y2 наведем указатель мыши на наивысшую точку графика – будет выведена всплывающая подсказка для этой точки, как на рис. 5. Изменяя начальные значения k, x0 и Шаг, можно просмотреть изменения в построенных графиках. Пример 5. Построим эллипсоид - поверхность второго порядка, заданную уравнением x2/9 + y2/4 + z2 = 1. Пусть необходимо построить его верхнюю часть для Х из интервала -3;3], и Y из интервала [-2;2] c шагом 1 для Х и Y. Данные для построения графика подготовлены на рис. 6. Как видно, 11 значения Х расположены в столбце В, значения Y – в строке 7. В других ячейках основной таблицы записаны значения Z, вычисленные по формуле z = Корень (1- x2/9 - y2/4). Рис. 6 В ячейках таблицы со значением #ЧИСЛО! точек рассматриваемого эллипсоида не существует. Воссоздадим в Excel таблицы, приведенные на рис. 6: ячейка B8 содержит относительную ссылку на ячейку B3, т.е. B8=B3. Ячейка B9 содержит формулу =B8+D$3 и эта формула размножена на столбец B9:B14; ячейка С7 содержит относительную ссылку на ячейку С3, т.е. С7=C3. Ячейка D7 содержит формулу =C7+$D3 и эта формула размножена на строку D7:G7; ячейка C8 содержит функцию вычисления квадратного корня =КОРЕНЬ(1-$B8^2/9-C$7^2/4) из группы Математические. Эта формула размножена на весь диапазон С8:G14. По сформированным данным (диапазон B7:G14) построим график (диаграмму), как на рис. 7. Тип графика должен быть Поверхность, вид – Проволочная или Поверхность. Рис. 7 12 Сводные таблицы. Большие группы данных, обобщѐнные по некоторым критериям в удобный для просмотра и анализа табличный вид, называют сводной таблицей. Исходными данными для сводных таблиц могут быть как группы ячеек Excel, так и внешние базы данных. На основе сводных таблиц легко строятся диаграммы Excel. При изменении исходных данных, сводные таблицы и соответствующие диаграммы пересчитываются. В то же время, в самой сводной таблице нельзя изменять итоговые данные. Пример 6. Подготовим исходные данные для построения сводной таблицы – группу ячеек таблицы Excel – как на рис. 8. Здесь приведены данные об объемах продаж телевизоров 3-х производителей в 3-х регионах за три месяца 2009 года. Важно отметить, что все столбцы имеют заголовки – наименования, которые будут активно использоваться в сводной таблице. Кроме того, данные в столбцах представлены в виде повторяющихся списков. Рис. 8 Сводная таблица может иметь вид, как на рис. 9 слева. Как видно, в ней столбец Объемы продаж просуммирован по столбцам Регион и Товар по периодам/месяцам. Поля Период, Регион и Товар становятся измерениями куба и представляют собой раскрывающиеся списки, 13 позволяют выбирать и просматривать срезы данных. Поле Объемы продаж составляет данные куба. Рис. 9 Справа от сводной таблицы (рис. 9) выведен список полей. Создадим сводную таблицу из уже подготовленных исходных данных (рис. 8). Проделаем следующие действия: 1. Выделим диапазон ячеек (исходные данные) для сводной таблицы – A1:D28. Выберем вкладку Вставка → Сводная таблица. 2. В окне можно скорректировать диапазон ячеек с исходными данными. Можно указать данные из другого файла. Нажмем Далее. 3. В следующем окне непосредственно создается сводная таблица – на макет просто перетаскиваются названия полей из списка полей сводной таблицы. Поочередно перетащим каждое название на макет, как показано на рис. 10 – сводная таблица готова на отдельном рабочем листе (рис. 10). Рис. 10 14 Подбор параметра и таблицы подстановки. Инструмент Подбор параметра позволяет методом последовательных итераций найти приближенное решение некоторой целевой функции (уравнения) с одним неизвестным. Пример 7. Решить уравнение 2х3-3х2+х-5=0. 1. Ячейку А2 используем для хранения неизвестного Х и запишем в нее 0. В ячейку В2 запишем уравнение, как показано ниже: 2. Встанем на ячейку с формулой В2 и вызовем инструмент Подбор параметра (Вкладка Данные → Анализ «что, если» → Подбор параметра). В открывшемся окне введите адрес изменяемой ячейки $A$2 и искомое значение функции 0, как показано: 3. После нажатия ОК получим решение: Найденное решение приближенное, поэтому можно считать, что при х=1,918578609 значение уравнения 2х3-3х2+х-5 стремится к нулю, т.е. к 0,000107348. Установим для ячеек А2 и В2 числовой формат отображения данных и получим следующее: Следует отметить, что уравнение может иметь более одного решения. Поэтому рекомендуется выполнить подбор параметра для разных начальных значений Х, указывая положительные, отрицательные, большие и малые значения. В нашем примере установим начальное значение А2=–1 и повторим подбор. Решение будет таким же. 15 Пример 8. Фирма производит изделия и продает их по цене 90 руб. Ежемесячные постоянные затраты составляют 5000 руб., переменные затраты на единицу изделия – 30 руб. Требуется: a) определить количество изделий для получения прибыли 3000 руб.; b) определить точку безубыточности, т.е. вычислить количество изделий, при котором прибыль равна 0; c) определить изменение прибыли для 10 следующих значений количества с шагом 5, а также прибыль при этих значениях количества для цен 80, 85, 95 и 100 руб. В первую очередь, запишем исходные данные и формулы в Excel наиболее удобным образом для будущего решения: В ячейках В5, В6 и В7 записаны формулы. Для решения п. а) задачи, встанем в ячейку с формулой прибыли В7 и запустим инструмент Подбор параметра: Результат подбора будет выглядеть так – т.е. для получения прибыли в 3000 руб/мес необходимо изготовить и продать 133 изделия в месяц: Решение п. b) задачи также находится просто. Поскольку в точке безубыточности вся Прибыль равна нулю (весь доход равен всем затратам), то в качестве целевого значения ячейки В7 в Подборе параметра следует ввести 0 – Значение количества получим 83 шт/мес: 16 Решение п. c) задачи с помощью Таблицы данных (Вкладка Данные → Анализ «что, если» → Таблица данных). Вначале рассчитаем 10 значений прибыли для следующих значений количества с шагом 5. Используем для этого таблицу данных с одним изменяемым параметром. Подготовим исходные данные: в ячейки C4:C13 запишем значения количества с шагом 5, а в колонке справа в строке выше (ячейка D3) формулу из ячейки В7: Применим инструмент Таблица данных к выделенным данным (диапазон C3:D13), укажем изменяемую ячейку ($B$4) и порядок расположения исходных данных (в строках) в окне запроса. После нажатия ОК в ячейках D4:D13 будут рассчитаны значения прибыли: 17 На последнем шаге рассчитаем значения прибыли для тех же значений количества при ценах 80, 85, 95 и 100руб. Используем для этого таблицу подстановки с двумя изменяемыми параметрами. Подготовим исходные данные: в ячейки C4:C13 запишем значения количества, в строке D3:G3 запишем значения цен, на пересечении строки и столбца с данными в ячейке C3 запишем формулу из ячейки В7: Применим инструмент Таблица данных к выделенным данным (диапазон C3:G13). Укажем изменяемые ячейки по строкам ($B$4) и по столбцам ($B$3) в окне запроса – после нажатия ОК в ячейках D4:G13 будут рассчитаны значения прибыли: 18 Поиск решения. Для численного решения уравнений со многими неизвестными и ограничениями в Excel включен инструмент Поиск решения. Средство поиска решения является надстройкой (надстройка вспомогательная программа, служащая для добавления в Microsoft Office специальных команд или возможностей) Microsoft Office Excel, которая доступна при установке Microsoft Office или Microsoft Excel. Чтобы использовать эту надстройку в Excel, необходимо сначала загрузить ее: 1. Щелкнем значок Кнопка Microsoft Office , а затем щелкнем Параметры Excel. 2. Выберем команду Надстройки, а затем в окне Управление выберем пункт Надстройки Excel. 3. Нажмем кнопку Перейти. 4. В окне Доступные надстройки установим флажок Поиск решения и нажмем кнопку ОК. После загрузки надстройки для поиска решения в группе Анализ на вкладке Данные становится доступна команда Поиск решения. Если целевая функция и ограничения линейны, то решение состоит в нахождении множества чисел (х1, х2, … хn), минимизирующих (максимизирующих) линейную целевую функцию f(х1, х2, … хn)= c1х1+c2х2+… +cnхn при m<n линейных ограничениях-равенствах аi1х1+аi2х2+… +аinхn (где i=1,2, … m) и n линейных ограниченияхнеравенствах хk>=0 (где k=1, 2, … n). Инструмент Поиск решения обеспечивает максимум 200 изменяемых ячеек хi при поиске решения (nмах=200). Пример 9. Рассмотрим задачу оптимизации туристических групп (экскурсионных пакетов). Российская туристическая фирма ежедневно отправляет в три отеля Анталии, Кемера и Мармариса (Турция) соответственно 30, 20 и 16 человек. Экскурсионная программа каждой группы состоит из рафтинга (спуск по горной реке на плоту), яхт-тура вдоль побережья и путешествия джип-сафари в турецкую глубинку. Стоимость экскурсий с трансфером на человека для отелей разных городов следующая: Рафтинг Анталия 55 Кемер 65 Мармарис 60 Яхт-тур 20 35 25 19 Джип-сафари 35 20 25 При этом существуют ограничения на количество человек в экскурсии: рафтинг – 25 чел., яхт-тур – 20 чел., джип-сафари – 30 чел. От каждого отеля на каждую экскурсию должно быть послано не менее 5 чел. Необходимо определить оптимальное количество туристов для участия в каждой экскурсии при заданных ограничениях. Под оптимальностью будем понимать минимизацию суммарных расходов турфирмы. Переложим условие задачи на язык формул, т.е. опишем математическую модель. Введем обозначения подбираемых значений неизвестных хi – число туристов каждого отеля на каждый вид экскурсии: Анталия Кемер Мармарис Рафтинг Яхт-тур х1 х2 х4 х5 х7 х8 Джип-сафари х3 х6 х9 В процессе решения надо найти такие х1…х9, чтобы получить при существующих ограничениях минимум целевой функции (стоимости), которая запишется так: 55х1 + 20х2 + 35х3 + 65х4 + 35х5 + 20х6 + 60х7 + 25х8 + 25х9 Запишем ограничения в виде формул. Ограничения на ежедневное количество человек в экскурсиях по городам: х1 + х2 + х3 = 30 х4 + х5 + х6 = 20 х7 + х8 + х9 = 16 Ограничения на ежедневное количество мест по видам экскурсий: х1 + х4 + х7 <= 25 х2 + х5 + х8 <=20 х3 + х6 + х9 <=30 Другие ограничения – количество туристов от каждого отеля на экскурсию неделимо и больше 5: (х1, х2, … х9) >= 5 и (х1, х2, … х9) – целые числа Теперь введем условие задачи – оптимизируемую модель в Excel в виде, наиболее удобном для дальнейших вычислений, как показано ниже: 20 Здесь, в ячейках G1:G9 размещены начальные значения неизвестных (х1, х2, … х9)=0. В ячейках С3:С8 записаны граничные значения числа туристов от отелей и в экскурсиях. В ячейках D3:D8 записаны формулызаготовки для ограничений: =G1+G2+G3, =G4+G5+G6, =G7+G8+G9, =G1+G4+G7, =G2+G5+G8, =G3+G6+G9. Целевая функция записана в ячейке В1: =55*G1+20*G2+35*G3+65*G4+35*G5+20*G6+60*G7+25*G8+ +25*G9. Осталось запустить Поиск решения и ввести адреса ячеек и ограничения, как на рисунке: Результат поиска решения выглядит так: Здесь в ячейках G1:G9 подобрано оптимальное количество туристов, дающее минимальную стоимость расходов, равную 2295$. Обобщим проделанную работу и выделим этапы решения задачи оптимизации со многими неизвестными в Excel с помощью инструмента Поиск решения: анализ задачи, выделение свойств, параметров, ограничений; математическое описание оптимизируемой модели – введение обозначений, ограничений и создание целевой функции; грамотное размещение модели и поиск решения в Excel. 21 Подбор формул по графику. Линия тренда. Для рассмотренных ранее задач удавалось построить уравнение или систему уравнений. Но во многих случаях при решении практических задач имеются лишь экспериментальные данные. По ним с определенной мерой близости пытаются восстановить эмпирическую формулу (уравнение), которая может быть использована для поиска решения, моделирования, оценки решений, прогнозов. Процесс подбора эмпирической формулы P(x) для опытной зависимости F(x) называется аппроксимацией (сглаживанием). Для зависимостей с одним неизвестным в Excel используются графики, а для зависимостей со многими неизвестными – пары функций из группы Статистические ЛИНЕЙН и ТЕНДЕНЦИЯ, ЛГРФПРИБЛ и РОСТ. Рассмотрим аппроксимацию экспериментальных данных с помощью графиков Excel: на основе данных стоится график, к нему подбирается линия тренда, т.е. аппроксимирующая функция, которая с максимальной степенью близости приближается к опытной зависимости. Степень близости подбираемой функции оценивается 2 коэффициентом детерминации R . Обычно выбирают функцию с коэффициентом R2, стремящимся к 1. Excel предоставляет пять видов аппроксимирующих функций: 1. Линейная – y=cx+b. Это простейшая функция, отражающая рост и убывание данных с постоянной скоростью. 2. Полиномиальная – y=c0+c1x+c2x2+…+c6x6. Функция описывает попеременно возрастающие и убывающие данные. Полином 2-ой степени может иметь один экстремум (min или max), 3-ей степени – до 2-х экстремумов, 4-ой степени – до 3-х и т.д. 3. Логарифмическая – y=clnx+b. Эта функция описывает быстро возрастающие (убывающие) данные, которые затем стабилизируются. 4. Степенная – y=cxb, (х>0 и y>0). Функция отражает данные с постоянно увеличивающейся (убывающей) скоростью роста. 5. Экспоненциальная – y=cebx. Функция описывает быстро растущие (убывающие) данные, которые затем стабилизируются. Для всех пяти видов функций используется аппроксимация данных по методу наименьших квадратов. Пример 10. Рассмотрим зависимость продаж от рекламы, заданную следующими статистическими данными по некоторой фирме: Реклама(тыс. руб.) Продажи (тыс. руб.) 1,5 30 2 130 2,5 250 3 350 22 3,5 400 4 450 4,5 480 5 500 5,5 510 6 Необходимо построить функцию, наилучшим образом отражающую эту зависимость. Кроме того, необходимо оценить продажи для рекламных вложений в 6 тыс. руб. В первую очередь введем эти данные в Excel и построим график, как на рис. 11. Как видно, график построен на основании диапазона B2:J2. Далее, щелкнув правой кнопкой мыши по графику, добавим линию тренда, как показано на рис. 11. Рис. 11 Чтобы подписать ось Х соответствующими значениями рекламы (как на рис. 11), следует в ниспадающем меню (рис. 11) выбрать пункт Исходные данные. В открывшемся одноименном окне, в закладке Ряд, в поле Подписи оси Х, укажем диапазон ячеек, где записаны значения Х (здесь $B$1:$K$1). Рис. 12 23 В открывшемся окне настройки (рис. 12), на закладке Тип выберем для аппроксимации логарифмическую линию тренда (по виду графика). На закладке Параметры установим флажки, отображающие на графике уравнение и коэффициент детерминации. Рис. 13 После нажатия ОК получим результат, как на рис. 13. Коэффициент детерминации R2=0.9846, что является неплохой степенью близости. Для подтверждения правильности выбранной функции (поскольку других теоретических соображений нет) спрогнозируем развитие продаж на 10 периодов вперед. Для этого щелкнем правой кнопкой по линии тренда – изменим формат – после этого в поле Прогноз: вперед на: установим 10 (рис. 14). Рис. 14 24 После установки прогноза увидим изменение кривой графика на 10 периодов наблюдения вперед, как на рис. 15. Он с большой долей вероятности отражает дальнейшее увеличение продаж с увеличением рекламных вложений. Вычисление по полученной формуле =237,96*LN(6)+5,9606 в Excel дает значение 432 тыс. руб. Рис. 15 В Excel имеется функция ПРЕДСКАЗ(), которая вычисляет будущее значение Y по существующим парам значений X и Y значениям с использованием линейной регрессии. Функция Y по возможности должна быть линейной, т.е. описываться уравнением типа c+bx. Функция предсказания для нашего примера запишется так: =ПРЕДСКАЗ(K1;B2:J2;B1:J1). При ее применении должно получится значение 643,6 тыс. руб. 25 Операции с матрицами. Решение систем линейных уравнений. Матрицы широко используются для математического описания объектов и процессов. Excel в полной мере поддерживает операции и арифметические действия над матрицами. Это позволяет использовать Excel для решения систем линейных уравнений. Основные операции над матрицами и соответствующие функции Excel следующие: транспонирование матрицы - функция ТРАНС из группы Ссылки и массивы; вычисление определителя матрицы - функция МОПРЕД из группы Математические; нахождение обратной матрицы - функция МОБР из группы Математические; сложение, вычитание; умножение - функция МУМНОЖ из группы Математические. Пример 11. Транспонирование. В транспонированной матрице AT (или А’) столбцы исходной матрицы А заменяются строками, т.е. если А=(aij), то AT=(aji). Транспонируем матрицу A1:D2 в матрицу A4:B7, как показано ниже: Как видно, функция ТРАНСП возвращает горизонтальный диапазон ячеек в виде вертикального и наоборот. Проделаем следующее: 1. Выделим диапазон ячеек A4:B7 и вызовем мастер функций кнопкой fx. 2. В окне мастера выберем функцию ТРАНСП и укажем диапазон исходного массива A1:D2. Пример 12. Вычисление определителя. Определитель |A| это числовая характеристика квадратной матрицы и вычисляется из значений ее элементов. Если |A|=0, то матрица называется вырожденной. Для матрицы 1-го порядка A=(a11) определитель равен |A|=a11. Для матрицы 2-го порядка определитель равен |A|=a11 a22 – a12 a21. Определитель матрицы 3-го порядка содержит 6 слагаемых, 4-го порядка 24 и т.д. – для матрицы n-го 26 порядка число слагаемых равно n!. Функция Excel МОПРЕД облегчает вычисления. Вычислим определитель матрицы А1:С3, показанной ниже: Для этого в ячейку В5 запишем функцию МОПРЕД и укажем диапазон А1:С3. Значение определителя равно 6. Пример 13. Нахождение обратной матрицы. Обратные матрицы используются для решения систем уравнений с несколькими неизвестными. Обратная матрица А-1 существует только для невырожденной матрицы А. Функция Excel МОБР облегчает подобные вычисления. Ниже приведена матрица А1:С3, а в А5:С7 - обратная матрица. Для получения обратной матрицы выделим диапазон для обратной матрицы А5:С7, вызовем мастер функций кнопкой fx, выберем функцию МОБР и введем диапазон исходной матрицы А1:С3. Сложение и вычитание матриц не представляет трудностей. Для этого не существует специальных функций – следует выполнить поэлементное сложение (вычитание) матриц. Складывать (вычитать) можно матрицы одного размера. Умножение матрицы на число также выполняется поэлементным умножением элементов на это число. Умножение двух матриц возможно, когда число столбцов первой матрицы равно числу строк второй. Элемент сij произведения равен сумме произведений элементов i-ой строки первой матрицы на j-ый столбец второй матрицы. При использовании функции МУМНОЖ следует точно определять размерность матрицы произведения: если размер первой матрицы m*n, второй матрицы n*p, то размер произведения будет m*p. 27 Пример 14. Ателье шьет комбинезоны трех типов К1, К2, К3 и использует ткани двух типов Т1, Т2. Нормы расхода ткани каждого типа на каждый комбинезон, план производства (штук) и стоимость (руб.) единицы тканей заданы матрицами: Необходимо определить: а) затраты (метраж) тканей каждого типа для выполнения плана; б) стоимость затрат на один комбинезон каждого типа. Для определения затрат перемножим матрицу B2:D3 на матрицу F2:F4 (число столбцов первой совпадает с числом строк второй и равно 3). Размерность произведения будет 2*1. Вычислим его в ячейках J2:J3. Ткани Т1 требуется 450м, а ткани Т2 850м. Для определения стоимости единицы продукции вначале транспонируем матрицу B2:D3 в матрицу B6:C8, затем перемножим ее на матрицу H2:H3 (число столбцов первой совпадает с числом строк второй и равно 2). Размерность произведения будет 3*1. Вычислим его в ячейках F6:F8. Себестоимость ткани на один комбинезон К1 равна 117 руб., на К2 равна 131,5 руб., на К3 равна 158 руб. Результат решения будет выглядеть следующим образом: Многие практические задачи сводятся к решению систем линейных уравнений, которые в свою очередь решаются с применением матриц. Ведь любая система из m уравнений с n неизвестными и свободными членами может быть записана в матричном виде: А * Х = В. Решением системы из n уравнений с n неизвестными является уравнение Х = А-1 * В, а решением системы из m уравнений с n неизвестными (m>n) является уравнение Х = (AT * А)-1 * AT * В. Как видно, решение сводится к операциям транспонирования, вычислениям обратных матриц и умножению матриц, что легко реализуется средствами Excel. Пример 15. Используем предыдущую задачу о комбинезонах. Ателье шьет комбинезоны трех типов К1, К2, К3 и использует ткани четырех типов Т1, 28 Т2, Т3, Т4. Нормы расхода ткани каждого типа на каждый комбинезон и объем дневных затрат следующие: Требуется найти ежедневный объем выпуска комбинезонов каждого вида. Для решения задачи составим систему из 4-х уравнений с 3-мя неизвестными, где хi есть количество пошитых комбинезонов каждого типа в день: х1 + 2х2 + х3 = 50 2х1 + 1,5х2 + 3х3 = 80 0,5х1 + х2 + 0,5х3 = 25 3х1 + х2 + 0,5х3 = 60 Порядок вычислений согласно уравнению Х = (AT * А)-1 * AT * В показан на рис. 16: Рис. 16 В итоге в ячейках В24:В26 получено решение: ежедневный пошив комбинезонов К1 равен 14, К2 – 12 и К3 – 11. 29 Подбор формул со многими неизвестными. Использование линии тренда графиков Excel – наиболее наглядный и информативный способ восстановления зависимости и исследования связи между двумя переменными. Для зависимостей со многими неизвестными подбор формул выполняют с помощью специальных функций из группы Статистические - ЛИНЕЙН и ЛГРФПРИБЛ. Кроме того, функции ТЕНДЕНЦИЯ и РОСТ позволяют вычислить значения аппроксимирующей функции в диапазоне наблюдения. Функции ЛИНЕЙН и ТЕНДЕНЦИЯ применяют для восстановления линейных зависимостей вида y=b+a1x1+a2x2+…+anxn, а функции ЛГРФПРИБЛ и РОСТ - для нелинейных (показательных) зависимостей вида y=ba1X1a2X2…anXn. Степень близости подбираемой функции оценивается 2 коэффициентом детерминации R . Обычно выбирают функцию с коэффициентом R2, стремящимся к 1. Функции ЛИНЕЙН и ЛГРФПРИБЛ возвращают массив с так называемой регрессионной статистикой, в котором содержатся вычисленные значения параметров (b, a1, a2, …, an), коэффициент детерминации R2 и другие данные, характеризующие аппроксимирующую функцию. Пример 16. Агентство недвижимости оценивает однокомнатные квартиры по трем переменным: х1 – общая площадь, х2 – площадь кухни, х3 – этаж квартиры, предполагая, что между каждой переменной х1, х2, х3 и зависимой переменной y (стоимость) существует линейная зависимость. Подобрать формулу для вычисления стоимости однокомнатных квартир и вычислить стоимость квартиры с данными: х1=42 кв.м, х2=11 кв.м, х3=5 эт. Собранные рекламные данные занесены в приведенную таблицу: Последовательность действий для решения задачи следующая: 30 1. Заведем приведенную таблицу в Excel, в ячейки A1:D14. 2. Выделим диапазон ячеек B17:E21 для сохранения результатов вычислений функции ЛИНЕЙН – массива регрессионной статистики. 3. Вызовем мастер функций, выберем статистическую функцию ЛИНЕЙН и заполним параметры функции как на рис. 17. Параметр Изв_знач_y содержит диапазон D2:D14, т.е. известные значения y. Параметр Изв_знач_х содержит диапазон A2:C14, т.е. известные значения х. Параметр Стат=1, поскольку мы хотим получить дополнительную статистику. Рис. 17 4. В результате должен получиться массив значений, показанный на рис. 18. Коэффициент детерминации R2=0.9725 вполне удовлетворителен. Таким образом, искомая формула имеет вид: Y = 1,36*х1 + 0,1*х2 – 0,21*х3 – 19,27. Рис. 18 5. После подбора формулы осталось вычислить стоимость при х1=42, х2=11, х3=5. В любую ячейку запишем выражение =1,36*42+0,1*11– 0,21*5–19,27. В результате получится y=37.9 тыс. $. На этом же примере покажем использование функции ТЕНДЕНЦИЯ для расчета стоимостей различных вариантов квартир, как показано на рис. 19. Новые значения Х, для которых надо рассчитать стоимость, следует ввести в ячейки F2:H14. Диапазон I2:I14 используем для записи рассчитанных значений y. Вызовем мастер функций и функцию ТЕНДЕНЦИЯ. Параметры функции заполним как на рис. 20. Как видно 31 параметр Нов_знач_х содержит диапазон F2:H14, т.е. новые значения х. Результат - заполненный диапазон I2:I14, как на рис. 19. Рис. 19 Рис. 20 Пример 17. Подобрать формулу для вычисления процента увеличения оборота при различных затратах на рекламу. Экспериментально известны проценты увеличения оборота при затратах в 5, 10, 15, 20 тыс.$ в 3-х массмедиа - на телевидении, радио и в прессе: 1. TV 2. Радио 3. Пресса 5 тыс. $ 10 тыс. $ 15 тыс. $ 20 тыс. $ 28% 43% 61% 95% 15% 24% 34% 50% 6% 9% 13% 20% Кроме этого, вычислим процент увеличения оборота в прессе при затратах 2 тыс.$ и на телевидении при затратах в 22 тыс.$. Дополнительно вычислим проценты для всех масс-медиа при затратах 2, 17 и 25 тыс.$. Для решения задачи в первую очередь следует правильно разместить данные – рис. 21. 32 Рис. 21 Затем вычислим массив с регрессионной статистикой функцией ЛИНЕЙН. В итоге должен получиться массив: Как видно, коэффициент детерминации R2=0.8757 не удовлетворителен. Поэтому выполним подбор формулы с помощью функции для нелинейных зависимостей ЛГРФПРИБЛ. В итоге должен получиться массив: В этом случае коэффициент детерминации R2=0.989 вполне удовлетворителен, и можно записать искомую аппроксимирующую формулу показательного типа (т.к. использована функция ЛГРФПРИБЛ): Y = 0,44 * 0,46х1 * 1,08х2 Теперь вычислите проценты увеличения оборота из условия задачи: введите формулы и не забудьте установить процентный формат отображения значений в ячейках. Результаты приведены в таблице: Пресса, 2 тыс.$ TV, 22 тыс.$ =0,44*0,46^3*1,08^2 =0,44*0,46^1*1,08^22 5,0% 110,0% 33 В заключении, вычислим проценты для всех масс-медиа при затратах 2, 17 и 25 тыс.$. Подготовим данные, колонки J и K, как на рис. 22. Рис. 22 Для вычисления значений Y используем функцию РОСТ, поскольку уже известно, что зависимость нелинейная, показательная. Выделим диапазон ячеек L2:L10 и введем функцию РОСТ; заполнение параметров функции показано на рис. 23. Рис. 23 После нажатия ОК, колонка L будет заполнена как на рис. 22. 34 Начисление сложных процентов Excel также содержит функции для работы с функциональными рядами: каждый член функционального ряда является не числом, а функцией. Эти функции Excel имеют в основном финансовоэкономическое назначение. Рассмотрим функции, рассчитывающие различные параметры функционального ряда начисления сложных процентов (выплат по ренте): a0 + a0x + a0(1+x)x + … + a0(1+x)n-1x + … = a0(1+x)n где a0 сумма начального вклада, х – процентная ставка (% годовых выплат), n – число периодов выплат. Каждый член этого ряда определяет суммы частичных выплат за каждый период. Перечень основных функций расчета параметров функциональных рядов следующий: БС – вычисляет будущее значение вклада; ПС – вычисляет начальное значение ссуды/вклада; ПЛТ – вычисляет величину выплаты по ссуде; КПЕР – вычисляет число периодов выплаты n; СТАВКА – вычисляет процентную ставку; ПРПЛТ – вычисляет платежи по процентам за данный период; ОСПЛТ – вычисляет величину выплаты за данный период; 35 Основы случайных процессов. В реальной жизни события, характеризующие данные, могут носить случайный характер и появляться с разной вероятностью. Вероятность события p есть отношение числа благоприятных исходов m к числу всех возможных исходов n этого события: p=m/n. Если известно соответствие между появлениями (величинами) x1, x2, …, xn случайного события (переменной) X и соответствующими вероятностями их реализации p1, p2, …, pn, то говорят, что известен закон распределения случайной величины F(x). Большинство встречающихся на практике распределений вероятностей реализовано в Excel. Распределения вероятностей имеют числовые характеристики. Введем некоторые понятия и перечислим функции Excel для вычисления числовых характеристик распределения вероятностей. Они входят в группу Статистические. При вычислении функций в качестве случайных величин используем следующие значения: Математическое ожидание случайной величины (среднее арифметическое), характеризующее центр распределения вероятностей, вычисляется функцией СРЗНАЧ. СРЗНАЧ(A1:A7) = 9. Дисперсия, характеризует разброс случайной величины относительно центра распределения вероятностей и вычисляется функцией ДИСПР. ДИСПР(A1:A7) = 4.857. Среднеквадратичное отклонение есть квадратный корень из дисперсии, характеризует разброс случайной величины в единицах случайной величины и вычисляется функцией СТАНДОТКЛОНП. СТАНДОТКЛОНП(A1:A7) = 2.203893. Квантиль случайной величины с законом распределения F(x) есть значение случайной величины x при заданной вероятности p., т.е. есть решение уравнения F(x)=p. Медиана есть квантиль с вероятностью p=0.5. Excel, вместо квантилей содержит функции вычисления х для определенных уровней р: квартили (кварта – четверть), децили (дециль – десятая часть), персентили (персент – процент). Различают нижний квартиль с вероятностью p=0.25 и верхний квартиль с вероятностью p=0.75. Децили это квантили с вероятностью 0.1, 0.2, …, 0.9. Функцию КВАРТИЛЬ используют, чтобы разбить данные на 36 группы. В качестве второго аргумента указывают уровень (четверть), для которого нужно вернуть решение: 0 – минимальное значение распределения, 1 – первый, нижний квартиль, 2 – медиана, 3 – третий, верхний квартиль, 4 – максимальное значение. Например, КВАРТИЛЬ(A1:A7;3) = 10, т.е. 75% всех значений меньше 10, КВАРТИЛЬ(A1:A7;2) = 9. Функция ПЕРСЕНТИЛЬ вычисляет квантиль указанного уровня вероятности и используется для определения порога приемлемости значений. В качестве второго аргумента указывают уровень 0.1, 0.2, …, 0.9. ПЕРСЕНТИЛЬ(A1:A7;0,9) = 11.8, т.е. 90% всех значений меньше 11.8. Рассмотрим наиболее распространенные распределения вероятностей, реализованные в Excel. Каждый закон распределения описывает процессы разной вероятностной природы и характеризуется специфическими параметрами: Биномиальное распределение характеризуется числом успешных испытаний m, вероятностью успеха каждого испытания p и общим количеством испытаний n. Классическим примером использования биномиального распределения является выборочный контроль качества больших партий товара, изделий в торговле, на производстве, когда сплошная проверка невозможна. Из партии выбирают n образцов и регистрируют число бракованных m. Бракованными могут быть 1, 2, … , n образцов, но вероятности реального числа бракованных будут различными. Если контрольная вероятность брака ниже допустимой вероятности, то можно гарантировать достаточное качество всей партии. В Excel функция БИНОМРАСП вычисляет вероятность отдельного значения распределения по заданным m, n и р, а функция КРИТБИНОМ – случайное число по заданной вероятности. Обычно функция КРИТБИНОМ используется для определения наибольшего допустимого числа брака. Пример 18. Построим график плотности вероятности биномиального распределения для n=10 (1, 2, …, 10) и p=0.2. Введем исходные данные, как показано на рисунке: 37 Далее в ячейку В4 введем статистическую функцию БИНОМРАСП и заполним ее параметры, как показано на рис. 24: Рис. 24 Здесь параметр Число_s есть число успешных испытаний m, Испытания – число независимых испытаний n, Вероятность_s – вероятность успеха каждого испытания p. Параметр Интегральный равен 0, если требуется получить плотность распределения (вероятность для значения m), и равен 1, если требуется получить вероятность с накоплением (вероятность того, что число успешных испытаний не меньше значения аргумента Число_s). Формулу из В4 размножим в ячейки В5:В13. Результат действий: Как видно, в колонке В вычислены вероятности успешных испытаний m = 1, 2, …, 10. Теперь по диапазону В4:В13 построим график или гистограмму биномиальной функции плотности распределения – результат на рис. 25. 38 Рис. 25 Пусть необходимо найти число m, для которого вероятность интегрального распределения больше или равна 0.75. Вызовем функцию КРИТБИНОМ и заполним параметры – рис. 26. Получим значение 3. Это означает, что при вероятности интегрального распределения >= 0.75 будет не менее трех (m>=3) успешных испытаний. Рис. 26 Нормальное распределение характеризуется средним арифметическим (математическим ожиданием) m и стандартным (среднеквадратичным) отклонением r. Дисперсия равна r2. Краткое обозначение распределения N(m,r2). Рис. 27 График (рис. 27) нормального распределения симметричен относительно центра распределения (точки m), чем меньше r, тем больше вероятность появления случайной величины. В пределы [m-r,m+r] нормально распределенная случайная величина попадает с вероятностью 0,683 в пределы [m-2r,m+2r] - с вероятностью 0,955 и т.д. При m=0 и r=1 39 нормальное распределение называется стандартным или нормированным – N(0,1). Нормальное распределение имеет очень широкий круг приложений. Пример 19. Построим график плотности вероятностей нормального распределения при m=15 и r=1,5 в диапазоне [m-3r,m+3r] c шагом 0,5. Результат показан на рис. 28. Рис. 28 Выполним следующие действия: в ячейку А4 введем формулу =B1-3*B2, в ячейку А5 формулу =A4+B$3 и размножим ее по ячейку А22; в ячейку В4 введем функцию НОРМРАСП; параметры заполним как на рис. 29; Рис. 29 размножим формулу из ячейки В4 по ячейку В22 и по диапазону В4:В22 построим график; в закладке Ряд введем подписи к оси х из диапазона А4:А22. 40 Основы статистического анализа. Для построения выборочных функций распределения в Excel используют инструмент Гистограмма из Пакета анализа или функцию ЧАСТОТА. При этом весь диапазон изменения случайной величины разбивают на интервалы равной ширины, называемые карманами. Число карманов обычно 5-15. Вычисляется число попаданий значений случайной величины в каждый карман. По ним вычисляются статистические (относительные) частоты - отношение числа попаданий в карман m к общему числу испытаний n (m/n), по которым и строится гистограмма выборочной функции распределения статистических вероятностей. Пакет анализа представляет собой надстройку, т. е. программу, которая доступна при установке Microsoft Office или Excel. Чтобы использовать надстройку в Excel, необходимо сначала загрузить ее: 1. Щелкнем значок Кнопка Microsoft Office , а затем щелкнем Параметры Excel. 2. Выберем команду Надстройки и в окне Управление выберем пункт Надстройки Excel. 3. Нажмем кнопку Перейти. 4. В окне Доступные надстройки установим флажок Пакет анализа, а затем нажмем кнопку ОК. После загрузки пакета анализа в группе Анализ на вкладке Данные становится доступной команда Анализ данных. Пример 20. Построим выборочное распределение по данным о ежедневных продажах некоторого товара – на рис. 30 показана выборка за 2 месяца. Здесь же заведен диапазон карманов – граничных значений. Данные будут группироваться в интервалы 0-170, 171-175, 176-180 и т.д.: при подсчете в карман включаются значения на правой (нижней) границе и не включаются значения на левой (верхней) границе. Рис. 30 41 Построим выборочное распределение дневных продаж инструментом Гистограмма: вызов через вкладку Данные → Анализ данных. Рис. 31 На рис. 31 показано заполнение параметров инструмента. Входной интервал $А$3:$Е$14 - это диапазон исследуемых данных. Интервал карманов $G$2:$G$14 - это границы, в которые группируются входные данные. Выходной интервал $I$1 – это ячейка, начиная с которой будет выведен результат. Установим флажок Вывод графика - гистограммы. Флажок Интегральный процент устанавливаем, если надо вычислить проценты частот с накоплением и вывести график интегральных процентов. Результат работы инструмента показан на рис. 32. Рис. 32 Теперь построим выборочное распределение дневных продаж, воспользовавшись функцией ЧАСТОТА. Результат показан на рис. 33. 42 Здесь функцией ЧАСТОТА подсчитывается лишь колонка Частота; колонки I и J следует вычислить вручную и построить график. Рис. 33 Проделаем следующие действия: 1. Выделим диапазон H1:H14, вызовем функцию ЧАСТОТА из группы Статистические и заполним параметры – рис. 2.80. После нажатия ОК карманы будут заполнены частотами появления значений. 2. В ячейку H15 введем формулу вычисления общего числа испытаний n: =СУММ(H2:H14). 3. В ячейку I2 введем формулу вычисления статистической частоты =I2/H$15 и размножим ее на весь диапазон I3:I14. 4. В ячейку J2 запишем значение из I2, в ячейку J3 – формулу =J2+I3, которую следует размножить на весь диапазон J4:J14. 5. Выделим диапазон I2:J14 для построения графика и построим гистограмму. Построенный график (рис. 35) должен быть идентичен предыдущему (рис. 32). Рис. 34 43 Рис. 35 При обработке случайных выборок в первую очередь вычисляют их числовые параметры, характеризующие тенденции, разброс и изменчивость данных. Их можно рассчитывать как с помощью перечисленных в предыдущих разделах функций, так и с применением инструмента Описательная статистика из Пакета анализа, который позволяет получить единый статистический отчет по всем характеристикам входных данных. Пример 21. Применим инструмент Описательная статистика к выборкам сезонных результатов двух прыгунов в высоту разными способами: фосбюри-флопом и перекидным: Вызовем инструмент Описательная статистика через вкладку Данные → Анализ данных. На рис. 36 показано заполнение параметров инструмента. Входной интервал $А$2:$D$11 - это диапазон анализируемых данных. Здесь данные выборки расположены по столбцам, поэтому установлен переключатель По столбцам. Выходной интервал $D$1 – это ячейка, начиная с которой будет выведен результат. Установим 44 также флажок Итоговая статистика - в выходном интервале для каждого столбца будут рассчитаны все статистические показатели. Поле Уровень надежности позволяет установить требуемый уровень доверительной вероятности; по умолчанию 95%, что соответствует уровню значимости 0.05. Результат работы инструмента показан на рис. 37. Рис. 36 Рис. 37 Важная характеристика выборки – среднее арифметическое – обычно не совпадает со средним арифметическим генеральной совокупности. Поэтому актуальным является определение приемлемых границ изменения среднего арифметического выборок – доверительного интервала среднего. Для этого вычисляют средние арифметические нескольких выборок; вычисленные значения рассматривают как случайные величины, распределенные по нормальному закону относительно среднего арифметического 45 генеральной совокупности. Известно, что в пределы [m-r,m+r] нормально распределенная случайная величина попадает с доверительной вероятностью 0,683 (68.3%) в пределы [m-2r,m+2r] - с вероятностью 0,955 (95.5%), в пределы [m-3r,m+3r] - с вероятностью 0,997 (99.7%) – где m среднее, а r стандартное отклонение от среднего. Инструмент Описательная статистика вычисляет полный доверительный интервал выборки: на рис. 37 он равен 31. Таким образом, можно утверждать, что в 95% случаев значения выборки попадут в доверительный интервал [228.2-15.5, 228.2+15.5]. Функция ДОВЕРИТ вычисляет полуширину доверительного интервала среднего по заданному уровню значимости, стандартному отклонению и числу значений в выборке. Пример 22. Найти границы доверительного интервала для среднего с 95% надежностью (уровень значимости Альфа = 0.05) для 50 отправлений по электронной почте, если известно среднее время доставки сообщения m = 30сек, стандартное отклонение r = 3сек. Введем статистическую функцию ДОВЕРИТ и заполним параметры, как показано на рис. 38. После нажатия ОК, получим значение ДОВЕРИТ(0,05;3;50)=0.83154. Это означает, что с уверенностью 95% среднее арифметическое времени доставки сообщения по E-mail для генеральной совокупности будет находиться в интервале [30-0.83154, 30+0.83154]. Рис. 38 ДОВЕРИТ(0,01;3;50) = 1.09283 ДОВЕРИТ(0,05;5;50) = 1.3859 ДОВЕРИТ(0,05;3;150) = 0.48009 Выше рассчитаны доверительные интервалы среднего для различных значений параметров. Как видно, доверительный интервал шире для больших значений уровня значимости Альфа и стандартного отклонения r; и – уже при большем размере выборки. 46 Одной из задач статистического анализа является оценка степени соответствия выборки известному теоретическому распределению, в частности нормальному распределению. Для этих целей применяют: графический метод, позволяющий визуально оценить меру соответствия; например, график на рис. 35 напоминает форму нормальной кривой и при большом объеме (>50) выборки совпадения/расхождения более очевидны; числовые характеристики асимметрию и эксцесс; асимметрия характеризует степень несимметричности распределения относительно среднего вправо (>0) и влево (<0); эксцесс характеризует степень остроконечности (>0) или сглаженности (<0) «хвостов» распределения; можно говорить о нормальности распределения, если асимметрия находится в интервале [–0.2;+0.2], а эксцесс – в интервале [2;4]; критерии согласия, в частности ХИ2ТЕСТ, который вычисляет вероятность совпадения выборки с нормальным распределением. Пример 23. Рассмотрим применение функции ХИ2ТЕСТ, дающей наиболее убедительную оценку меры соответствия выборки нормальному распределению. Если вычисленная вероятность совпадения ниже 0.95 (95%), то выборка не соответствует нормальному распределению, если выше 0.95, то можно утверждать о нормальном законе распределения выборки. Для функции ХИ2ТЕСТ должны быть предварительно подготовлены выборочное и теоретическое распределения частот по интервалам с помощью функции ЧАСТОТА или инструмента Гистограмма. На рис. 39 дана некоторая выборка, к ней вычислены частоты и теоретические частоты, на основе которых вычислена вероятность совпадения распределений 0.989531786. Это значение говорит о высокой степени соответствия выборки нормальному распределению. Рис. 39 47 Последовательность действий следующая: 1. Введем исходные данные в ячейки А3:Е14. В колонке G введем интервалы карманов и с помощью функции ЧАСТОТА в колонке H вычислим относительные частоты значений выборки. 2. В ячейке Н15 вычислим размер выборки (=СУММ(H2:H14)), в ячейке Н16 – среднее арифметическое выборки (=СРЗНАЧ(A3:E14)), в ячейке Н17 – стандартное отклонение (=СТАНДОТКЛОН(A3:E14)). 3. В колонке I вычислим статистические вероятности – это необходимо для дальнейшего графического сравнения выборочного распределения вероятностей с теоретическим. В ячейку I3 запишем формулу =H2/H$15, затем размножим ее на диапазон I4:I14. 4. По вычисленным в п.2 данным построим теоретическое нормальное распределение вероятностей, для чего в ячейку J3 запишем функцию =НОРМРАСП(G2;H$16;H$17;0). Затем размножим ее на диапазон J4:J14. 5. В колонке К вычислим теоретические частоты: в ячейку К3 запишем формулу =J2*H$15 и размножим ее на диапазон К4:К14. 6. В ячейку К17 введем функцию ХИ2ТЕСТ. Параметры функции показаны на рис. 40. Рис. 40 Для графической оценки построим графики выборочного (I4:I14) и теоретического (J4:J14) распределения вероятностей – рис. 41. Сравнение графиков не опровергает результата работы функции ХИ2ТЕСТ: выборка в целом соответствует нормальному распределению. Функцию ХИ2ТЕСТ применяют также в случаях, когда требуется выявить наличие различий между выборками, а закон распределения данных неизвестен. При этом обычно известны лишь расчетные, теоретические значения, которые принимают за генеральную совокупность. Вычисляется вероятность случайного появления значений в выборках: если вероятность p меньше уровня значимости Альфа = 0.05, то различия между выборками не случайны и делают вывод о достоверном отличии (независимости) выборок друг от друга (уровень значимости 48 Альфа – максимальное значение вероятности, при котором появление события практически невозможно). Рис. 41 Пример 24. На рис. 42 приведены результаты опроса трех возрастных групп в баллах. Необходимо определить, есть ли достоверные отличия в ответах в группах. Рис. 42 Поскольку ожидаемые значения не заданы, то в качестве ожидаемых, рассчитаем средние значения трех выборок по каждому вопросу, которые и примем за генеральную совокупность – рис. 43. Далее применим функцию =ХИ2ТЕСТ(B3:D12;E3:G12). Результат 0.868486 (>0.05) говорит о том, что различия между выборками случайны и не выявлено достоверных отличий выборок друг от друга. 49 Рис. 43 Для выявления различий между двумя выборками с известным законом распределения применяют t-критерий различия Стьюдента и критерий различия Фишера. При этом предполагается, что данные распределены по нормальному закону. Первый критерий сравнивает средние двух выборок и вычисляет вероятность того, что они относятся к одной и той же генеральной совокупности. Второй критерий проверяет принадлежность дисперсий двух выборок одной генеральной совокупности. В обоих случаях по вычисленной вероятности судят о принадлежности выборок к одной или разным совокупностям: если вероятность случайного появления значений в исследуемых выборках меньше уровня значимости Альфа < 0.05, то различия между выборками не случайны и они достоверно отличаются друг от друга. Рассмотрим использование t-критерия Стьюдента для определения наличия различий между двумя выборками. При этом выборки могут быть: независимыми, несвязными с разным числом значений в выборках – анализируют с помощью инструмента Двухвыборочный t-тест с различными дисперсиями или Двухвыборочный t-тест с одинаковыми дисперсиями; зависимыми, связанными с равным числом значений в выборках – анализируют с помощью инструмента Парный двухвыборочный t-тест для средних или Двухвыборочный t-тест с различными дисперсиями. Включенная в Excel функция ТТЕСТ для оценки отличий по tкритерия Стьюдента имеет параметр Тип для настройки на один из видов t-теста: 1 – парный тест, 2 - двухвыборочный t-тест с одинаковыми дисперсиями, 3 - двухвыборочный t-тест с разными дисперсиями. Пример 25. На рис. 44 приведены данные о месячных продажах хлебцев Burger, продаваемых без рекламы, и хлебцев Finn Crisp, продаваемых с рекламной поддержкой. Необходимо выявить достоверность различий в этих данных. Здесь же приведены результаты функции ТТЕСТ (ячейка В14) и инструмента Двухвыборочный t-тест с различными дисперсиями. Полученное с помощью функции ТТЕСТ значение величины 50 случайного появления анализируемых выборок 0.07895 больше уровня значимости Альфа = 0.05. Таким образом, различия между выборками случайны и считаются не отличающимися друг от друга, что говорит о неэффективности рекламной поддержки хлебцев Finn Crisp и, возможно, о большей «раскрученности» бренда Burger. Аналогичные результаты получены инструментом Двухвыборочный t-тест с различными дисперсиями – вероятность случайного появления выборок P(T<=t) двухстороннее = 0.0787. Рис. 44 Воспроизведем полученные результаты. В ячейку В14 введем функцию ТТЕСТ из группы Статистические, заполним параметры, как на рис. 45 и нажмем ОК. Здесь выбран Тип = 3, поскольку выборки не связаны, независимы и с разным числом значений. Рис. 45 Далее вызовем инструмент Двухвыборочный t-тест с различными дисперсиями через вкладку Данные → Анализ данных. На рис. 46 показано заполнение параметров инструмента. Интервал переменной 1 $А$2:$A$10 и интервал переменной 2 $B$2:$B$12 - это диапазоны анализируемых данных. Выходной интервал $D$1 – это ячейка, начиная с 51 которой будет выведен результат. Поле Альфа позволяет установить требуемый уровень значимости Альфа = 0.05. Рис. 46 Отметим важность правильного подбора типа t-теста, поскольку для одних и тех же данных они могут давать разные результаты. Если выбор типа t-теста не очевиден, то правильным будет применение двухвыборочного t-теста с разными дисперсиями как общий случай анализа; если выборки зависимы и связаны, то применяют парный t-тест. Часто требуется оценить существенность влияния на выборки одного или нескольких факторов. При этом выборки должны стремиться к нормальному распределению и быть независимыми. В Excel включены следующие инструменты: Однофакторный дисперсионный анализ, Двухфакторный дисперсионный анализ с повторениями, Двухфакторный дисперсионный анализ без повторения. Рассмотрим однофакторный дисперсионный анализ. Степень влияния фактора на выборку определяется сравнением дисперсий двух выборок: выборки с наличием исследуемого фактора и выборки без этого фактора (со случайными причинами). Инструмент Excel Однофакторный дисперсионный анализ вычисляет вероятность случайности различий (Рзначение), которая указывает на значимость различий: если уровень значимости меньше 0.05, то различия не случайны и говорят о статистическом влиянии фактора на выборку (переменную). Пример 26. Проведем анализ влияния фактора цены комплексного обеда на дневную посещаемость кафе – рис. 47. Рис. 47 На рис. 48 приведен результат анализа: Р-значение = 0.00068257 52 <0.05. Это доказывает влияние фактора цены на посещаемость кафе. Рис. 48 Воспроизведем полученные результаты. Введем данные и вызовем инструмент Однофакторный дисперсионный анализ через вкладку Данные → Анализ данных. На рис. 49 показано заполнение параметров инструмента. Входной интервал $В$2:$I$4 - это диапазон исследуемых данных. Переключатель Группирование установлен по строкам, т.к. выборки располагаются по строкам. Выходной интервал $J$1 – это ячейка, начиная с которой будет выведен результат. Поле Альфа позволяет установить требуемый уровень значимости, здесь Альфа = 0.05. Рис. 49 Знание взаимосвязей между выборками важно для прогнозирования ситуации и принятия решений. Для оценки взаимосвязи между выборками (переменными X и Y) применяют регрессионный анализ, корреляционный и ковариационный анализ. Первый устанавливает форму взаимозависимости, вторые - степень связи выборок. Корреляцию 53 применяют, когда выборки представлены в безразмерном виде (с разной размерностью), например вес и рост. Ковариацию можно применять для выборок с одинаковой размерностью, например продажи до рекламной компании и продажи после рекламной компании. Степень связи двух выборок (случайных величин X и Y) оценивается ковариацией и коэффициентом корреляции R. Ковариация есть среднее произведений отклонений для каждой пары значений выборок. Коэффициент корреляции выборки представляет собой ковариацию двух выборок, деленную на произведение их стандартных отклонений. Ковариация принимает значения в единицах анализируемых выборок. Коэффициент корреляции R принимает значения от –1 до 1. Если R=0 – зависимости нет, R>0 – зависимость прямо пропорциональная, R<0 – зависимость обратно пропорциональная. Таким образом, корреляционный и ковариационный анализ дают возможность установить, ассоциированы ли выборки по величине, то есть, большие значения из одной выборки связаны с большими значениями другой выборки (положительная корреляция/ковариация), или, наоборот, малые значения одной выборки связаны с большими значениями другой (отрицательная корреляция/ковариация), или данные двух выборок никак не связаны (корреляция/ковариация близка к нулю). Функции Excel КОРРЕЛ, КОВАР и инструменты Корреляция, Ковариация вычисляют степень линейной взаимозависимости между выборками. Если коэффициент корреляции |R|>0.6, то линейную зависимость между выборками считают выявленной, при |R|<0.4 – не выявленной. Пример 27. Определим степень взаимосвязи между доходом семьи и числом посещений супермаркета в месяц – рис. 50. Тут же показан результат функции КОРРЕЛ(A2:A12;B2:B12)= –0.981225708. Это говорит о высокой степени обратной линейной зависимости между рассматриваемыми параметрами. Рис. 50 54 Теперь добавим третий параметр – среднюю сумму одной покупки (рис. 51) и применим инструмент Корреляция: вкладка Данные → Анализ данных. Рис. 51 Параметры заполним как на рис. 52. Результат показан в правой части рис. 51: в ячейках E1:H4 вычислена корреляционная матрица, на пересечении столбцов и строк которой записаны коэффициенты корреляции между параметрами (столбцами). Рис. 52 В результате анализа выявлены: 1. сильная степень обратной линейной зависимости между столбцом 1 и столбцом 2 (R= –0,9812257); 2. сильная степень прямой линейной зависимости между столбцом 1 и столбцом 3 (R= 0,99497); 3. сильная степень обратной линейной зависимости между столбцом 2 и столбцом 3 (R= –0,982206). 55 Контрольные задания 1. Исходные данные для задания сведены в таблицу – данные о заказах трех клиентов: 1 2 3 4 5 6 7 8 9 10 11 12 13 14 15 16 17 18 19 20 21 A Клиент Фирма Люкс Фирма Салют Фирма Марс Фирма Салют Фирма Марс Фирма Люкс Фирма Салют Фирма Марс Фирма Салют Фирма Марс Фирма Салют Фирма Марс Фирма Люкс Фирма Салют Фирма Салют Фирма Люкс Фирма Люкс Фирма Люкс Фирма Марс Фирма Марс B Сумма заказа 46880 49224 52740 58600 61530 50982 47173 46880 39555 29300 19338 14064 7618 4102 4395 1875 1992 1054 1113 5860 Требуется: посчитать количество заказов от каждой фирмы, используя статистическую функцию СЧЕТЕСЛИ(); посчитать суммы заказов по каждой фирме, используя математическую функцию СУММЕСЛИ(). Результат должен выглядеть так: Клиент Фирма Люкс Фирма Салют Фирма Марс Кол-во заказов 6 7 7 Сумма заказов 110401 222387 211487 2. Исходными данными для задания являются складской список и прайслист: 56 А также данные о количестве проданного товара оптом и в розницу: 57 Требуется рассчитать суммы продаж по каждому товару и по каждой колонке (оптом, в розницу, итого). Рассчитать суммы прибыли и % наценки по каждой строке. По колонке J найти сумму минимальной прибыли. Итоговый вид рассчитанного листа ПРОДАЖИ должен выглядеть следующим образом: 58 3. Построить графики следующих функций: а. y=е2х 2] с шагом 0.1; х б. y=2 -2; 2] с шагом 0.5; в. y=lnx 10] с шагом 0.5; г. y=2cos3x*sinx 1.8] с шагом 0.1; 2 д. y=x -3; 3] с шагом 0.25; е. y=1/2x 10] с шагом 0.1. 4. Построить верхнюю полуокружность x2 + y2 = 9 на интервале х, принадлежащем -3; 3] с шагом 0.25. 5. Построить верхнюю половину эллипса x2/9 + y2/4 = 1 на интервале х, принадлежащем -3.5; 3.5] с шагом 0.25. 6. Построить часть плоскости 2x + 4y –2z +2 = 0, лежащую в I квадранте: х принадлежит интервалу 6] с шагом 0.5, y принадлежит интервалу 6] с шагом 1. 7. Построить верхнюю часть эллипсоида, заданного уравнением x2/9 + y2/4 + z2 = 1 для Х, принадлежащего интервалу [-3; 3], Y, принадлежащего интервалу [-2; 2] c шагом 0.5 для Х и Y. 8. Построить верхнюю часть двухполостного гиперболоида, заданного уравнением x2/9 + y2/4 - z2 = -1, где х принадлежит интервалу [-3; 3], y принадлежит интервалу [-2; 2] c шагом 0.5 для x и y. 9. Построить часть гиперболического параболоида, заданного уравнением x2/9 - y2/4 = 2z, где х принадлежит интервалу [-3; 3], y принадлежит интервалу [-2; 2] c шагом 0.5 для x и y. 10. Построить часть конуса, заданного уравнением x2/4 + y2/9 – z2/4 = 0, где х принадлежит интервалу [-2; 2] с шагом 0.5, а y принадлежит интервалу [-3; 3] c шагом 1. 11. Найти решение уравнения х3+5х2-х+1=0. 12. Найти два решения уравнения х2-3х+2=0. 13. Найти решение уравнения ех=20000. 14. Исходные данные для задания приведены на рисунке – это данные о поступивших и выполненных заказах: 59 Необходимо получить итоговые данные по выполненным и невыполненным заказам по сумме и количеству по каждому кварталу 2010г. Для этого следует сформировать следующую сводную таблицу, а в ней просмотреть срезы по кварталам и по срезам Да/Нет: 15. Торговое предприятие развозит с двух своих складов 4 вида товара по сети из 5-ти магазинов. Средние дневные продажи магазинов каждого вида товара в штуках следующие: 60 Товар 1 Товар 2 Товар 3 Товар 4 Магазин 1 45 55 50 40 Магазин 2 40 50 30 35 Магазин 3 30 40 25 20 Магазин 4 50 60 40 30 Магазин 5 25 20 20 25 Известна также стоимость доставки единицы товара по магазинам – она задана таблицей: Склад 1 Склад 2 Магазин 1 1 2 Магазин 2 2 1 Магазин 3 6 5 Магазин 4 Магазин 5 4 2 3 1 Кроме того, известно, что минимальный остаток каждого товара на 1-ом складе равен 100 штук, на 2-ом складе – 150 штук. Необходимо составить план развоза товаров, обеспечивающий минимальную стоимость развоза. 16. Минимальный ежедневный рацион питания животного на ферме должен содержать 6 единиц белков, 8 единиц жиров и 12 единиц углеводов. Животные получают три вида кормов, стоимостью 3, 2 и 4 рубля за кг. Содержание единицы белков, жиров и углеводов в 1 кг корма приведено в таблице: Белков (ед.) 17 5 2 Корм 1 Корм 2 Корм 3 Жиров (ед.) 3 2 3 Углеводов (ед.) 6 3 7 Найти оптимальный рацион питания, минимизирующий стоимость кормов. 17. Ателье шьет комбинезоны трех типов К1, К2, К3 и использует ткани четырех типов Т1, Т2, Т3, Т4. Нормы расхода ткани каждого типа на каждый комбинезон приведены в таблице: Т1 Т2 Т3 Т4 К1 1 2 0.5 3 К2 2 1.5 1 1 61 К3 1 3 0.5 0.5 Стоимость пошива комбинезона типа К1 равна 100 руб., К2 – 120 руб., К3 – 110 руб. (это расходы на сдельную оплату труда работников). Месячный запас тканей типа Т1 равен 1500м, Т2 – 2400м, Т3 – 900м, Т4 – 1800м. Месячный фонд зарплаты равен 100000 руб. Необходимо пошить не менее 1000 комбинезонов и обеспечить прибыль не менее 100000 руб. Прибыль от реализации комбинезона типа К1 равна 100 руб., К2 – 80 руб., К3 – 90 руб. Необходимо определить оптимальное количество комбинезонов каждого вида (прибыль максимальна). 18. Составить оптимальный план производства, чтобы стоимость всей продукции была максимальной, если: Продукция 1 Продукция 2 Стоимость ед. продукции 40 30 Нормы расхода ресурсов Трудовых Сырьевых Материалов 6 8 6 5 7 5 Объемы имеющихся ресурсов: трудовых – 48, сырьевых – 56, материалов – 72. Цена единицы сырья – 2$, цена единицы материалов – 1.5$. Проанализировать составленный оптимальный план: как можно увеличить стоимость всей продукции, если свободно распоряжаться ресурсами. 19. Построить функцию, наилучшим образом отражающую зависимость и спрогнозировать значения для следующего периода наблюдения со значением 5, основываясь на следующих данных: Цена (руб) Спрос (шт) 1 1,5 2 2,5 3 3,5 4 4,5 1300 700 500 200 100 70 50 40 5 20. Концентрация ядовитого вещества в водоеме изменялась во времени согласно таблице: Время после выброса (часов) Концентрация (мг/л) 1 8 3 2.8 5 1 8 0.3 Определить вид зависимости концентрации от времени и расчетную концентрацию в момент выброса. 21. Решить в Excel следующие системы из 3-х уравнений с тремя неизвестными: 62 а) х1 - 4х2 - х3 = -3 3х1 + х2 + х3 = 5 3х1 - 5х2 - 63 = -9 б) 2х1 - 3х2 + х3 = 2 х1 + 5х2 - 4х3 = -5 4х1 - х2 - 33 = -4 22. Решить в Excel следующую систему из 4-х уравнений с тремя неизвестными: 3х1 - 4х2 + 3х3 = 15 2х1 - х2 + 5х3 = -3 5х1 - 2х2 + 7х3 = 1 6х1 - 4х2 + 10х3 = 5 23. Источник радиоактивного излучения помещен в жидкость. Датчик расположен на расстоянии (х1) 20, 50 и 100 см от источника. Измерения интенсивности излучения (y, мРн) проводились через 1, 5 и 10 суток (х2) после установки источника. Необходимо подобрать аппроксимирующее уравнение. Результаты измерений приведены в таблице: х1 / х2 20 50 100 1 61.2 33.6 12.3 5 43.6 24.0 8.8 10 28.3 15.6 5.7 24. В бассейне проводится ежедневная частичная смена воды. Необходимо подобрать формулу для вычисления уровня воды в бассейне, которая зависит от двух переменных: х1 – длительность впуска воды, х2 – длительность выпуска воды. Кроме этого, необходимо вычислить значения уровня воды для х1 из интервала 140] с шагом 10 и х2 из интервала [10; 30] с шагом 5. Исходные данные - результаты наблюдений за неделю - приведены в таблице: х1 120 100 130 100 110 105 112 х2 20 25 20 15 23 26 13 63 y 3.2 2.8 3.3 3.3 3.0 2.8 3.3 25. Вы вложили в банк 10000 руб. под 8% годовых и вкладываете в начале каждого месяца по 1000 руб. Сколько денег будет на счету через 15 месяцев? 26. Вы вложили в банк 10000 руб. под 6% годовых. Оцените накопленную сумму через 5 лет. 27. Сколько денег надо положить в банк под 10% годовых и выплатах по 300 руб. в конце каждого месяца в течение 15 лет. Вычислить размер вклада. 28. Вычислить ежемесячные выплаты при займе 20000 руб. сроком на 11 месяцев при 8 % годовых. 29. Определить степень взаимосвязи между валовым доходом и расходами компании, заданной следующими выборками: Валовый доход (тыс. руб.) Расходы (тыс. руб.) 1200 200 1500 1400 2100 1700 1300 2000 210 200 250 230 200 220 30. Определить степень взаимосвязи между месяцами (сезонами) и доходами компьютерных и строительных компаний: Янв Фев Мар Апр Май Июн Июл Авг Сен Окт Ноя Дек Доходы от компьютеров Доходы от стройматериалов 550 600 650 750 750 650 550 400 450 500 550 750 100 120 130 150 300 500 550 500 450 350 150 80 64

