Document 2716195
advertisement
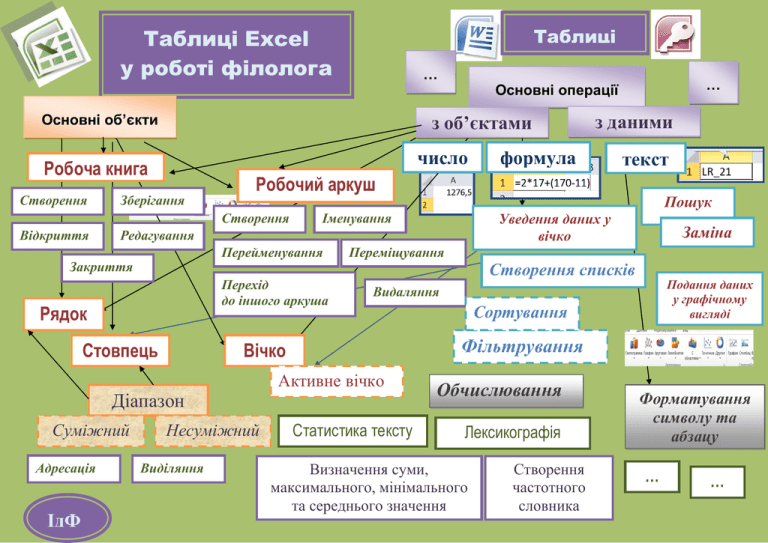
Таблиці Таблиці Excel у роботі філолога … з об’єктами Основні об’єкти Робоча книга Створення Зберігання Відкриття Редагування Закриття Робочий аркуш Створення Перехід до іншого аркуша Рядок Стовпець Суміжний Адресація ІдФ Несуміжний Виділяння з даними формула текст Пошук Уведення даних у вічко Переміщування Заміна Створення списків Видаляння Подання даних у графічному вигляді Сортування Фільтрування Вічко Діапазон число Іменування Перейменування … Основні операції Активне вічко Статистика тексту Обчислювання Лексикографія Визначення суми, максимального, мінімального та середнього значення Створення частотного словника Форматування символу та абзацу … … Таблицы MS Excel в работе филолога Таблицы MS Excel – Используя знания курса информатики, попробуйте дать определения информации и информатики. – Какие основные операции с информацией (данными, документами) вам известны? – Какие способы представления данных вам известны? От чего зависит выбор способа представления данных? Какой способ представления данных вы используете чаще всего в своей учебной (профессиональной деятельности)? – Расскажите, где в повседневной жизни вы встречали способ табличного представления данных? В каких случаях этот способ является предпочтительным? – Запустите программу Excel. Опишите окно программы. Что для вас в интерфейсе программы является понятным, а что неизвестным? Какие операции вы бы уже смогли осуществить в этой программе? Какие практические задачи выполнить? Что позволяет вам добиться положительного результата? Что такое электронная таблица Термин используется для обозначения простой в использовании компьютерной программы, предназначенной для обработки данных. Обработка включает в себя: • • проведение различных вычислений с использованием мощного аппарата функций формул; исследования влияния различных факторов на данные, прогнозирование; • • • • решение задач оптимизации; получение выборки данных, удовлетворяющих критериям; построение графиков и диаграмм; статистический анализ данных. определенным Структура документа Excel Каждый файл в Excel называется рабочей книгой (возможность переименования), которая состоит из рабочих листов (возможность переименования и перестановки). Файлы в Excel имеют расширение .xls. Таблицы состоят из столбцов и строк. На пересечении находится ячейка. Столбцы обозначаются латинскими буквами (256), строки – цифрами (65536). Номер ячейки формируется как объединение номеров столбца и строки без пробела. Одна из ячеек на рабочем листе всегда является текущей. Пользовательский интерфейс Excel После запуска программы Excel на экране появляется окно, состоящее из стандартных элементов: строки заголовка, строки меню, панелей инструментов (пиктографического меню), строки ввода, рабочего листа (окна документа), полос прокрутки, строки состояния. На рисунке показаны зона заголовков, горизонтальное Меню, две панели инструментов, полосы прокрутки, строка состояния. Строка меню Заголовок окна Поле имени Текущая ячейка Панели инструментов Строка формул Строка заголовков столбцов Столбец заголовков строк Полоса прокрутки рабочих листов Полосы прокрутки Ярлычки листов Строка состояния Перечислим элементы окна, специфичные для программы Excel. Внесите в конспект названия основных элементов. 3 Ниже панели «Форматирование» располагается строка формул, в которой набираются и редактируются данные и формулы, вводимые в ячейку. Строка состоит из трех частей. В правой части отображается содержимое ячейки, которое можно редактировать с помощью кнопок, расположенных в центре строки. Как правило, ввод данных в ячейку и редактирование ее содержимого осуществляется непосредственно в самой ячейке. Однако эти операции можно выполнить также с помощью курсора ввода, помещенного щелчком мыши в правую часть строки формул. В строке формул всегда отображается формула, записанная в текущей ячейке таблицы, в то время как в самой этой ячейке может наблюдаться результат вычисления по отображаемой формуле. В левой части, которая называется полем имен, отображается адрес текущей ячейки, имя или размер выделенного диапазона ячеек. Список имеющихся имен диапазонов ячеек открывается щелчком мыши по кнопке со стрелкой, расположенной в правой части этого поля. Выбор одного из имен в списке используется для быстрого выделения и перехода к соответствующему диапазону ячеек. Ячейка таблицы, окаймленная черной рамкой, является выделенной (текущей) – на рисунке это ячейка А1. Правее поля имени находится небольшая область (ограниченная справа вертикальной чертой), в которой на время ввода данных появляются три кнопки управления процессом ввода. Ниже строки формул находится заголовок столбца (с обозначенияминомерами А, В, С, ...), а в левой части экрана – заголовок строки (с номерами 1, 2, 3, ...). В левой части заголовка столбца (или в верхней части заголовка строки) имеется пустая кнопка для выделения всей таблицы. В правой части окна вы видите стандартные полосы прокрутки, предназначенные для перемещения по рабочему листу (вверх-вниз, влевовправо). С помощью серых прямоугольников на этих полосах вы можете разбить таблицу на два или четыре подокна – по горизонтали, по вертикали. Строка с ярлычками листов позволяет вам переходить от одного рабочего листа к другому в пределах рабочей книги. И, наконец, самая нижняя строка окна – строка состояния. Она состоит из двух частей. В левой части появляется краткая справка о назначении выбранной команды меню. Здесь же отображается информация о текущей выполняемой операции. Правая часть состоит из пяти полей, предназначенных для отображения статуса некоторых функций клавиатуры и текущего режима ввода: NUM – включен цифровой блок клавиатуры (клавишей NUM LOCK); CAPS – включен верхний регистр клавиатуры (клавишей CAPS LOCK); ВДЛ – включен режим выделения (клавишей F8); ДОБ – включен режим выделения несмежных диапазонов ячеек (комбинация клавиш Shift-F8); FIX – на вкладке Правка диалогового окна Параметры установлен флажок Фиксированный десятичный формат при вводе. 4 В этой же части высвечивается имя функции, выбранной пользователем из контекстного меню строки состояния, и результат ее вычисления по отношению к текущему диапазону ячеек. Например, Сумма = 10, Минимум = 7. Всего таких функций шесть (еще есть Среднее, Количество значений, Количество чисел, Максимум). Управление Excel можно осуществлять с помощью команд из основного меню, команд из контекстного меню, панелей инструментов, а также «горячих» клавиш. Контекстное меню появляется на экране после щелчка правой кнопкой мыши на элементе окна программы или окна рабочей книги. Оно содержит команды, отражающие перечень возможных действий по отношению в выделенному элементу: ячейке, столбцу, строке или их диапазонах, панели инструментов и т. д. Вызов контекстного меню представляет собой один из способов выбора команды, выполняющей определенные действия с элементом. Во многих случаях эта же команда может быть инициирована и другими способами, например, нажатием соответствующей кнопки на панели инструментов или выбором этой команды в главном меню. Содержимое ячеек Текстовые данные Числовые данные Формулы (=) (Формула – это математическая запись вычислений, производимых над данными таблицы. Формула начинается со знака равенства или математического оператора и записывается в ячейку таблицы. Результатом выполнения формулы является вычисленное значение. Это значение автоматически записывается в ячейку, в которой находится формула). Основные данные – те, которые вводятся пользователем и не определяются по значениям других ячеек. Производные данные определяются по значению других ячеек путем вычислений. Выбор ячеек В некоторых операциях могут одновременно участвовать несколько ячеек. Для того чтобы произвести такую операцию, нужные ячейки необходимо выбрать. Выбранная группа ячеек выделяется на экране: их содержимое отображается белым цветом на черном фоне, а вся группа выделенных ячеек обводится толстой рамкой. Понятие диапазона. Способы выделения: – протягивание – с помощью клавиши SHIFT и щелчка левой кнопки мыши – для выбора целых столбцов или строк можно использовать маркеры строк и столбцов по краям рабочей области 5 – щелчок на кнопке в левом верхнем углу рабочей области позволяет выбрать весь рабочий лист целиком – Удерживая нажатой клавишу CTRL, можно добавлять новые диапазоны к уже выбранному. Операции с ячейками С выбранным диапазоном в программе Excel можно работать так же, как с выбранным фрагментом текста в программе Word. Ячейки можно удалять копировать перемещать. Однако жесткость табличной структуры вносит свои ограничения и дополнительные особенности. 1. Нажатие клавиши DELETE приводить не к удалению диапазона ячеек, а к его очистке, т.е. к удалению содержимого выбранных ячеек. 2. Для того чтобы реально удалить ячейки выбранного диапазона (что сопровождается изменением структуры таблицы), надо выбрать диапазон и дать команду ПРАВКА–УДАЛИТЬ. При этом открывается диалоговое окно УДАЛЕНИЕ ЯЧЕЕК, в котором можно выбрать направление смещения ячеек, занимающих освобождающееся место. 3. ПРАВКА–КОПИРОВАТЬ (ВЫРЕЗАТЬ)–ВСТАВИТЬ. 4. ПЕРЕТАСКИВАНИЕ. Ввод и редактирование данных В рабочую книгу Excel может вводиться информация любого типа: числа, текст, даты, время, последовательные рады данных и формулы. После того как данные введены, возникает вопрос о том, в каком виде они должны быть отображены на экране. Для представления данных в Excel существуют самые разнообразные форматы, в частности числовой, текстовый, дата, время и т. д. Если данных много и их типы различны, то может возникнуть проблема организации их ввода, а после того как данные введены, может потребоваться организация их поиска и замены (например, для исправления ошибок). Расположение данных в таблицах предполагает наличие у них заголовков. Сделать простые заголовки у таблиц не представляет трудностей, но если заголовки сложные, то требуется наличие определенных навыков в их построении с помощью средств Excel. Формат данных Данные в Excel выводятся на экран в определенном формате. По умолчанию информация выводится в формате Общий. Можно изменить формат представления информации, в выделенных ячейках с помощью 6 команды Формат Ячейки, при выполнении которой появится диалоговое окно Формат ячеек, в котором нужно выбрать вкладку Число. В левой части окна диалога Формат ячеек в списке Числовые форматы приведены названия всех используемых в Excel форматов, а в правой его части выводится подробное описание выбранного формата. Режим ввода Для ввода информации в заданную ячейку нужно установить на нее курсор или щелкнуть мышью на этой ячейке. После этого можно начинать вводить данные. С вводом первого символа автоматически осуществляется переход в режим ввода, при этом в строке состояния отображается слово Ввод. Если информация уже введена в ячейку и нужно лишь добавить или скорректировать ранее введенные данные, необходимо дважды щелкнуть мышью на нужной ячейке или нажать клавишу F2, когда требуемая ячейка выделена. При этом выполняется переход в режим ввода, после чего можно вносить необходимые изменения в данные, которые находятся в редактируемой ячейке. В случае необходимости можно восстановить содержимое ячейки, не выходя из режима ввода. Для этого необходимо нажать сочетание клавиш Ctrl-Z. Восстановление данных и выход из данного режима осуществляются щелчком мыши на красном крестике, расположенном в строке ввода. Копирование данных осуществляется стандартным для среды Windows способом, который состоит из следующих этапов: 1. Выделение части содержимого ячейки или нескольких ячеек, т. е. той информации, которую нужно копировать. 2. Помещение выделенного блока в буфер обмена с помощью сочетания клавиш Ctrl-Ins или посредством кнопки Копировать на панели Стандартная. После этого можно вставлять находящуюся в буфере информацию в любое приложение Windows с помощью сочетания Shift-Ins или кнопки Вставить на панели Стандартная При вводе данных практически любой пользователь наверняка столкнется с проблемой вставки пустой строки или пустого столбца в таблицу. В Excel эта проблема решается следующим образом: • • • Вначале следует выделить столбец (строку), перед которым нужно выполнить вставку, щелчком мыши на его заголовке; Затем необходимо вызвать контекстное меню нажатием правой кнопки мыши; В появившемся списке команд следует выбрать команду Добавить ячейки, после чего появится новый столбец (строка). Ячейка вставляется в таблицу аналогичным образом. 7 Другим методом выполнения вставки ячейки, столбца или строки является использование меню Вставка, в котором можно выбрать одну из команд: Ячейки..., Строки или Столбцы, причем для вставки ячейки в таблицу необходимо после выполнения команды выбрать требуемый режим в диалоговом окне Добавление ячеек. Зачастую при работе со строками или столбцами таблицы необходимо выделять отдельно стоящие данные, например, столбцы А, С и Е. В этом случае после выделения первого столбца, например А, необходимо выделять остальные, удерживая клавишу Ctrl. Аналогичным образом выполняется выделение строк или ячеек, которые расположены не рядом, например, строк 1, 3 и 7 или ячеек СЗ, D4 и F5. Необходимо также отметить, что ячейки, которые выделены в данный момент, носят название диапазона. При этом ячейки, входящие в диапазон, могут быть как смежными, так и несмежными. В том случае, когда в диапазон входят смежные ячейки, например, А1, А2 и A3 или А1, В1иС1, то такой диапазон обозначается в формуле при помощи ссылок на первую и последнюю его ячейки, между которыми ставится знак двоеточия «:». В данном случае приведенные в качестве примера диапазоны будут обозначены А1:АЗ и А1:С1. С другой стороны, если ячейки диапазона являются несмежными, т, е. они были выделены с помощью клавиши Ctrl, то ссылки на все ячейки диапазона перечисляются в формуле через точку с запятой «;»Ввод чисел и текста Практически любая информация, которая обрабатывается на компьютерах, может быть представлена в виде чисел или текста. Представление информации в виде чисел отличается от текстового прежде всего ограниченным числом символов, а также намного более жесткими правилами их интерпретации, т. е. составления чисел из имеющихся символов. Текстовое представление информации допускает большую свободу обращения с ней и, вместе с тем, подразумевает при определенных условиях переход к числовому представлению. При работе с числами важно уметь легко изменять вид вводимых чисел: число знаков после запятой, вид целой части, порядок и знак числа. При вводе чисел можно использовать только следующие символы: 1234567890- + /,Е е Не всякий набор этих символов образует число, например, набор символов «123е» не является числом, а сочетание символов «123е2» может интерпретироваться как число 12300. Excel автоматически определяет, можно ли представить введенную информацию в числовом формате. Если введенные в ячейку символы нельзя интерпретировать как число, то при выходе из ячейки они выравниваются по ее левому краю, а если их можно представить в числовом формате, то осуществляется выравнивание по правому краю ячейки. 8 Числа в Excel отображаются в таких категориях форматов, как Числовой, Экспоненциальный, Финансовый, Денежный, Процентный и Дробный. Если необходимо вводить числа без привязки к каким-либо форматам, то в этом случае можно использовать формат Общий. В таблице 3.3 приведены примеры представления различных чисел в формате Общий. Наряду с очевидными достоинствами данный формат имеет один весьма существенный недостаток, заключающийся в том, что им нельзя управлять. Для ввода чисел можно использовать формат Числовой, который устанавливается в диалоговом окне Формат ячеек. Установка флажка Разделитель групп разрядов позволяет отделять разряды числа, при этом допускается и ввод количества десятичных знаков. Для нормализованного представления чисел в Excel используются форматы, называемые экспоненциальными или научными. Форматные коды, обеспечивающие нормализованное представление чисел, можно получить в категории форматов Экспоненциальный. Например, при использовании такого формата число в ячейке 123456,789 на экране отображается как 1,2346Е+05. Формат Финансовый применяется для интерпретации денежных сумм. Например, чтобы число 123456,789 представить в финансовом формате, на вкладке Число в окне диалога Формат ячеек следует выбрать строку Финансовый. В правой части окна диалога нужно установить число десятичных знаков равным 4 и обозначение денежной единицы -грн. (обозначение денежной единицы соответствует текущим установкам среды Windows). После нажатия кнопки ОК на экране отобразится число в следующем виде: 123 456,7890 грн. Рассмотрим ввод текстовой информации. Текст представляет собой последовательность букв или сочетание букв и цифр. Любая последовательность введенных в ячейку символов, которая не может быть интерпретирована приложением Excel как число, формула, дата, время дня, логическое значение или значение ошибки, интерпретируется как текст. После этого введенный текст выравнивается в ячейке по левому краю. Чтобы ввести текст, нужно выделить ячейку, после чего набрать текст с помощью клавиатуры. В ячейку может быть введено до 255 символов. Можно форматировать как отдельные символы, так и фрагменты текста в ячейке. В некоторых случаях требуется ввести некоторые числа как текст. Допустим, необходимо ввести список телефонов. Для этого нужно выделить ячейки, а затем выбрать команду Формат | Ячейки. Затем следует открыть вкладку Число и в появившемся списке форматов выбрать пункт Текстовый. Любая введенная последовательность знаков, содержащая нечисловые символы, интерпретируется Excel как текст. Можно вводить текстовую информацию в формулах, диаграммах или текстовых окнах. 9 Форматирование текста Текст можно расположить в ячейке в направлении снизу вверх или сверху вниз, выровнять по правому, левому, нижнему или верхнему ее краю. Можно также переносить слова текста, задавать произвольный шрифт, размер и стиль. Общее правило форматирования выглядит следующим образом: перед началом форматирования необходимо выделить требуемую ячейку. На стандартной панели управления имеется кнопка Объединить и поместить в центре, которая центрирует текст самой левой ячейки в горизонтальном направлении в пределах всех наделенных ячеек, находящихся справа. Форматирование ячеек предполагает выбор обрамляющих рамок, так как при печати таблиц на бумаге рамки являются совершенно необходимым атрибутом их внешнего вида. При отсутствии рамок их роль будут выполнять линии сетки таблицы, а это далеко не всегда упрощает восприятие. Вкладка Граница диалогового окна Формат ячеек позволяет задавать любые границы, для которых может быть задан любой цвет или тип линий. В Excel функцию установки рамок для выделенных ячеек выполняет кнопка Границы, расположенная на панели Форматирование. При нажатии левой кнопки мыши на стрелке, расположенной на этой кнопке, выводится палитра стилей рамок, которые можно использовать для обрамления ячеек. После того как выбран стиль рамок, его изображение появляется на левой части кнопки и становится активным. После нажатия кнопки изображенный на ней стиль рамки применяется для выделенной в данный момент области. Самый первый вариант рамки в списке стилей убирает все обрамления в выделенной области. Автоматизация ввода данных Возможность ввода повторяющихся данных: Сделать текущей первую ячейку выбранного диапазона и заполнить ее. Установить указатель мыши на правый нижний угол рамки текущей ячейки. Это маркер заполнения. Перетаскивание маркера заполнения позволяет «размножить» содержимое текущей ячейки на несколько ячеек в столбце или строке. Абсолютные и относительные адреса ячеек По умолчанию программа рассматривает адреса ячеек как относительные. Это позволяет копировать формулы методом заполнения. Однако иногда возникают ситуации, когда при заполнении ячеек формулой необходимо сохранить абсолютный адрес ячейки, если она, например, содержит значение, используемое при последующих вычислениях в других строках и столбцах. Для того чтобы задать ссылку на ячейку как 10 абсолютную, надо задать перед обозначением номера столбца или номера строки символ «$». Таким образом, ссылка на ячейку, например А1, может быть записана четырьмя способами: А1, $А1, А$1 и $А$1. При заполнении ячеек формулой как относительная рассматривается только та часть адреса, перед которой нет символа «$». Если ссылка на ячейку была внесена в формулу методом щелчка на соответствующей ячейке, то выбрать один из четырех возможных вариантов абсолютной и относительной адресации можно нажатием клавиши F4. Вычисления с помощью Excel Любые формулы начинаются в Excel со знака =. Если этот знак пропустить, то Excel воспримет все остальное как что угодно, только не как формулу. По окончании ввода формулы в таблице размещается вычисленное значение. Списки: сортировка, фильтрация Общие сведения о списках Список – один из способов организации данных на рабочем листе – это таблица Excel, данные в которой расположены, как в базе данных. В такой таблице каждый столбце имеет свой заголовок, который называется именем поля. Все имена полей располагаются в первой строке таблицы. На каждое имя отводится одна ячейка. Отдельный столбец такой таблицы называется полем данных, а каждая строка – записью. Запись состоит из элементов, число которых равно числу полей данных. Все записи имеют одинаковую структуру. 11 Со списком можно выполнять следующие операции: сортировку, фильтрацию, вычисление промежуточных итогов. Например, в списке на рисунке 1 все записи можно отсортировать по первому полю, расположив названия эмоций в алфавитном порядке, или по четвертому полю например, в порядке убывания голубого цвета (по цветовой модели RGB). С помощью фильтра можно отобрать из списка записи, удовлетворяющие определенным условиям. Для решения подобных задач пользователь имеет возможность применять два вида фильтров: автофильтр и расширенный фильтр. Примером вычисления промежуточных итогов в рассматриваемом списке может служить сумма премиальных, полученных сотрудниками за 2000 год, и др. Excel автоматически распознает списки. Для этого достаточно, чтобы в качестве текущей была выбрана одна из ячеек списка. В качестве списка можно обрабатывать не всю таблицу, а только часть ее в виде соответствующего диапазона предварительно выделенных ячеек. Если такому диапазону присвоить имя, то переход к нему в текущей книге значительно упростится. При этом содержимое каждой ячейки в первой строке диапазона будет восприниматься в качестве имени соответствующего поля. Для безошибочного выполнения операций над данными списка рекомендуется в рабочем листе создавать только один список. Таким образом, размер списка ограничен размерами рабочего листа. Записи списка могут создаваться и редактироваться обычным образом – с помощью клавиатуры или с использованием диалогового окна, называемого формой данных. Создание и корректировка списков С технической точки зрения списки представляют собой обычные таблицы, для которых в программе Excel имеются дополнительные операции обработки. Сначала нужно хорошо продумать названия отдельных полей в списке. Например, в качестве полей для списка товаров можно было бы выбрать следующие: номер артикула, название товара, цену и наличие на складе (запас). Названия полей используются программой Excel для поиска элементов в списке и его обработки. Эти названия соответствуют названиям столбцов в таблице. Для создания нового списка необходимо выполнить следующие действия: • • • Поместить указатель мыши на верхнюю левую ячейку списка. Записать в нее имя первого поля. Записать в соседние ячейки этой же строки имена всех остальных полей списка. Изменить ширину столбцов таблицы, исходя из длины имени каждого поля. Если длина имени поля слишком велика по сравнению с 12 • • данными, которые будут записываться в этот столбец, используйте комбинацию клавиш Alt+Enter для записи имени поля в пределах одной ячейки в несколько строк. Выделить и присвоить ячейкам, образующим поле данных, нужные параметры форматирования (например, текстовый, денежный, числовой и др. форматы, в зависимости от назначения столбца списка). Начиная со второй строки, ввести записи списка. Элементы записей могут содержать значения и формулы. Таблица, оформленная таким образом, автоматически распознается Excel как список. Если формат ячеек с именами полей отличается от формата ячеек, предназначенных для хранения самих данных, то первая строка такой таблицы автоматически воспринимается в качестве имен полей. При создании списка на рабочем листе Excel следует необходимо выполнять следующие правила: • • • • • • На одном рабочем листе не следует помещать более одного списка, поскольку некоторые операции, например фильтрация, работают в определенный момент только с одним списком. Следует отделять список от других данных рабочего листа хотя бы одним незаполненным столбцом или одной незаполненной строкой. Это поможет Excel автоматически выделить список при выполнении фильтрации или при сортировке данных. Список может занимать весь рабочий лист: 16384 строки и 256 столбцов. Имена столбцов должны располагаться в первой строке списка. Excel использует эти имена при создании отчетов, в поиске и сортировке данных. Для имен столбцов следует использовать шрифт, тип данных, выравнивание, формат, рамку или стиль прописных букв, отличные от тех, которые использовались для данных списка. Чтобы отделить имена столбцов от данных, следует разместить рамку по нижнему краю ячеек строки с именами столбцов. Не рекомендуется использовать пустые строки или пунктирные линии. Данные в список можно вводить как обычным способом (как новые строки рабочего листа), так и с помощью форм. Для того чтобы ввести запись с помощью формы, нужно: • • • 1. Указать ячейку списка, начиная с которой следует добавлять записи. 2. Выбрать команду Форма… в меню Данные. 3. Нажать экранную кнопку Добавить. 13 • • • 4. Ввести поля новой записи, используя клавишу TAB для перемещения к следующему полю. Для перемещения к предыдущему полю используйте сочетание клавиш SHIFT+TAB. 5. Чтобы добавить запись в список, нажмите клавишу ENTER. По завершении набора последней записи нажмите экранную кнопку Закрыть, чтобы добавить набранную запись и выйти из формы. Редактирование списков Вызовите директиву Форма… из меню Данные. Если Вам известно, где расположены заданные элементы, то в диалоговом окне этой директивы следует воспользоваться линейкой прокрутки. В противном случае найдите нужный элемент с помощью некоторого критерия, а затем вернитесь в режим ввода данных, щелкнув по командной кнопке Форма. Измените значения данных прямо в полях ввода. Если по какой-то причине надо отменить изменение, то щелкните по командной кнопке Вернуть. Однако кнопка Вернуть функционирует до тех пор, пока не был сделан переход к другому элементу списка. Если был сделан переход к другому элементу или произошло переключение в режим поиска, то программа Excel запоминает содержимое полей ввода в таблице. Если нужно удалить элементы данных, щелкните по командной кнопке Удалить. После этого откроется диалоговое окно, в котором нужно подтвердить удаление. При утвердительном ответе элемент удаляется из списка, а все последующие элементы сдвигаются на одну строку вверх. Сортировка списков Под сортировкой списка понимается упорядочение его записей в алфавитном, числовом, хронологическом или другом (заданном пользователем) порядке. Сортировка может производиться по содержимому одного, двух или трех полей одновременно. Причем в каждом поле может быть указан свой (убывающий или возрастающий) порядок сортировки. Если для выполнения операции выбрано содержимое трех полей, то алгоритм сортировки следующий: • • • Вначале сортируются в заданном порядке записи по содержимому первого поля. Выполняется дополнительная сортировка записей, у которых элементы по первому полю оказались одинаковыми (сортировка таких записей осуществляется в заданном для второго поля порядке). В последнюю очередь происходит сортировка тех записей, у которых элементы по первому и второму полю оказались одинаковыми (с применением своего порядка сортировки, заданного для третьего поля). 14 Если задан возрастающий порядок сортировки по определенному полю, то записи будут расположены в зависимости от содержимого этого поля: • • • • • числа сортируются от наименьшего отрицательного до наибольшего положительного; значения даты и времени будут отсортированы в порядке от наиболее раннего до наиболее позднего времени; текст – в алфавитном порядке от A до Z, затем от А до Я; логические значения – сначала значения ЛОЖЬ, а затем значения ИСТИНА; тексты сообщений об ошибках, возникших при вычислении по формулам, будут отсортированы в порядке их следования. Расположение записей при сортировке списка в убывающем порядке противоположно рассмотренному. Для сортировки списка необходимо выполнить следующие действия: • • • • Активизировать любую ячейку списка. Выполнить команду в меню Сортировка меню Данные. При этом Excel автоматически выделит диапазон из всех ячеек списка и на экране появится диалоговое окно Сортировка диапазона. Если в первой строке списка находятся имена полей, то они не будут включены в сортировку. Необходимо иметь в виду, что в этом случае итоговая сортировка исходного списка также будет включена в сортировку, поэтому целесообразнее самостоятельно выделять область исходного списка для сортировки. В трех полях ввода окна Сортировка диапазона можно задать ключи, по которым будет выполнена сортировка. В первом поле (в списке) необходимо выбрать столбец, по которому Excel должна отсортировать данные. Это будет первичный ключ сортировки. Во втором и третьем полях, при необходимости, также задаются столбцы, по которым нужно выполнить дальнейшую сортировку данных. Также в диалоговом окне Сортировка диапазона имеется режим Параметры. Он позволяет установить порядок сортировки по первому ключу – обычный или определяемый пользователем, задать учет строчных и прописных букв (учет регистра символов), а также направление сортировки – по возрастанию или по убыванию. Нажать ОК. Для быстрой сортировки на панели инструментов Стандартная находятся две кнопки: — сортировка выделенных столбцов по строкам в порядке возрастания — сортировка выделенных столбцов по строкам в порядке убывания Ключом сортировки в этом случае является столбец с текущей ячейкой. 15 Поиск элемента в списке После вызова директивы Форма… из меню Данные в диалоговом окне появляется первый элемент списка. Щелкните по командной кнопке Критерии, чтобы войти в режим поиска. Вид диалогового окна изменится; кнопка Критерии превратится в кнопку Форма. Введите значения полей искомого элемента в поля ввода, расположенные в левой части окна. Введенные значения будут служить критериями поиска. Можно заполнить не все поля ввода, тогда будет производиться поиск элементов, соответствующие поля которых совпадают с заполненными полями. При вводе старайтесь не нарушать порядок следования полей. Теперь щелкните по командной кнопке Далее. Программа Excel начинает просматривать весь список начиная с первого элемента, чтобы найти элемент, который удовлетворяет критерию поиска. Если программа находит соответствующий элемент, он появляется в диалоговом окне. Если нужно найти еще один элемент, удовлетворяющий условию поиска, снова щелкните по командной кнопке Далее. Если поиск лучше вести в обратном направлении, щелкните по командной кнопке Назад. При поиске можно комбинировать различные критерии друг с другом. Например, можно ввести поиск элементов, у которых значение некоторого поля больше заданного числа, а значение другого поля совпадает с заданной цепочкой символов. Если критерием поиска служит текстовая строка, то для маскирования текстовых позиций можно использовать символы «?» и «*». Вопросительный знак позволяет игнорировать ту текстовую позицию, которую он занимает. Например, строке поиска «М???ер» будут удовлетворять слова «Мюллер», «Мастер» и т. д. Звездочка позволяет игнорировать все следующие после нее символы. Например, строке поиска «Ми*» будут удовлетворять любые слова, которые начинаются с сочетания «Ми». В числовых критериях поиска можно использовать логические операторы. Например, условие «<100» означает, что нужно найти все элементы списка, содержимое указанного поля которых меньше, чем 100. Если ни один элемент, удовлетворяющий критерию поиска, не найден, выдается звуковой сигнал. Когда используется несколько критериев поиска, программа находит только те элементы, которые удовлетворяют всем указанным условиям. Фильтрация списка С помощью фильтров можно выводить и просматривать только те данные, которые удовлетворяют определенным условиям. Excel позволяет быстро и удобно просматривать требуемые данные из списка с помощью простого средства автофильтра. Более сложные запросы к базе данных можно реализовать с помощью расширенного фильтра. 16 Автофильтрация применяется в случаях, когда необходимо быстро отфильтровать данные с заданием одного или двух простых условий отбора. Эти условия накладываются на содержимое ячеек отдельного столбца. Расширенный фильтр рекомендуется использовать в следующих случаях: • • • когда условие отбора должно одновременно применяться к ячейкам двух и более столбцов; когда к ячейкам одного необходимо применить три и более условий отбора; когда в условии отбора используется значение, полученное в результате вычисления заданной формулы. Чтобы обработать таблицу с помощью автофильтра, необходимо вначале выбрать в качестве активной любую её ячейку. После этого в меню Данные-Фильтр выполнить команду Автофильтр. Как только команда будет выполнена, в первой строке таблицы рядом с именем каждого поля появятся кнопки со стрелками. Нажатие любой из этих кнопок приводит к открытию соответствующего набора строк. Каждая строка набора представляет собой одно из неповторяющихся значений ячеек выбранного столбца. Дополнительно к значениям в каждом наборе будут присутствовать строки с именами [Все], [Первые 10…] и [Условие…]. Чтобы отфильтровать список по одному из имеющихся значений поля, достаточно выбрать это значение из развернувшегося набора строк. В списке остаются только те записи, которые содержат выбранное значение в данном столбце. Номера строк отфильтрованных таким образом записей и стрелка кнопки выбранного столбца будут высвечиваться синим цветом. Эти записи можно снова подвергнуть фильтрации по этому же или по другому полю и т.д. Если для фильтрации по определенному полю выбрать строку [Первые 10…], то на экране появится диалоговое окно Наложение условия по списку, в котором пользователь имеет возможность изменить условие: выбрать от 1 до 500 наибольших или наименьших элементов этого поля. После этого на экране монитора отображается выбранное количество записей, отвечающих заданному условию. Чтобы отфильтровать список по двум или более значениям, встречающимся в столбце, необходимо выбрать строку [Условие…]. В появившемся диалоговом окне Пользовательский автофильтр можно задать это условие отбора. Для этого используются операторы сравнения (>, <, >=, <=,=) по отношению к каждому из двух выбранных значений поля и операторы логических функций И, ИЛИ для объединения результатов такого сравнения. Для того чтобы после выполненной автофильтрации вернуться к отображению на экране всех записей списка, можно использовать следующие приемы: 17 • • • Последовательно нажимать кнопки с синими стрелками (т.е. кнопки полей, по которым была выполнена фильтрация) и в открывающихся при этом наборах строк выбирать строку [Все]. Выполнить команду Показать все меню Данные-Фильтр. Отказаться от применения Автофильтра. Для этого следует ещё раз выполнить команду Автофильтр меню Данные-Фильтр. Все кнопки автофильтра, которые были в первой строке списка, исчезнут, и на экране высветится таблица в ее первоначальном виде. Для фильтрации списка или базы данных по сложному критерию, а также для получения части исходного списка по нескольким заданным столбцам в Excel используется команда Расширенный фильтр меню Данные. Отличие этой команды от команды Автофильтр состоит в том, что, кроме перечисленных выше возможностей, отфильтрованные записи можно вынести в другое место рабочего листа Excel, не испортив исходный список. При использовании расширенного фильтра условие отбора задается в отдельном диапазоне ячеек текущего рабочего листа, который называется диапазоном критериев. Он может размещаться в любом месте рабочего листа. Рекомендуется отделять диапазон критериев от фильтруемого списка по крайней мере одной пустой строкой (столбцом). В этом случае исключается ошибочное восприятие программой ячеек диапазона критериев в качестве элементов списка. Диапазон критериев оформляется следующим образом: в первой строке записываются (или копируются) имена полей списка, для которых задаются условия отбора, а во второй и последующей строках вводятся непосредственно сами условия отбора. Перед использованием команды Расширенный фильтр надо: 1. Создать таблицу критериев, которую следует разместить на том же рабочем листе, что и исходный список, но так, чтобы не скрывать лист во время фильтрации. Для формирования таблицы критериев необходимо скопировать имена полей списка в ту часть рабочего листа, где будет располагаться таблица критериев. При этом число строк в этой таблице определяется только количеством критериев поиска. Однако включение пустых строк в таблицу критериев недопустимо, поскольку в этом случае будут найдены все записи списка. Задание критериев поиска в виде констант требует точной копии имен тех столбцов исходного списка, которые задают условия фильтрации. При этом каждое условие должно быть задано отдельно, но в одной строке. 2. Определить вид выходного документа. Это означает, что следует скопировать в свободное место рабочего листа имена только тех полей списка, которые определяют вид выходного документа. Количество строк в выходном документе Excel определит сам. 3. Выделить область поиска в исходном списке. После этого можно запускать команду Расширенный фильтр, по которой на экран будет выведено диалоговое окно. В диалоговом окне надо 18 задать область поиска или область исходного списка, который надо отфильтровать. Если перед запуском команды Расширенный фильтр область поиска была выделена, то в диалоговом окне исходный диапазон будет задан. Далее надо определить диапазон критериев, задав область таблицы критериев, включая имена столбцов в этой таблице. В области Обработка надо указать, будет ли фильтрация выполняться на месте или выходные данные будут перенесены в другую область рабочего листа. Если выбран режим по умолчанию – «фильтровать список на месте», то Excel скроет все строки исходного списка, не удовлетворяющие заданным критериям. Если установлен переключатель «Только уникальные записи», то повторяющиеся строки исходного списка н будут показаны в области выходных данных. Если условия поиска заданы в таблице критериев в одной строке, то эти условия связаны оператором И, если же условия поиска заданы в разных строках, то они связаны оператором ИЛИ. 19 Практика Структура документа Excel 1. Запустите Excel. 2. Сохраните документ в своей папке tabl_1.xls. 3. Ознакомьтесь с окном программы. Строка меню Заголовок окна Поле имени Текущая ячейка Панели инструментов Строка формул Строка заголовков столбцов Столбец заголовков строк Полоса прокрутки рабочих листов Полосы прокрутки Ярлычки листов Строка состояния 4. С помощью мыши и клавиатуры осуществить навигацию по Рабочей книге. 5. Выполните настройку параметров страницы следующим образом: ориентация листа – книжная; размер бумаги – А4; качество печати – 300 точек на дюйм; поля: верхнее – 2 см, нижнее – 2 см, левое – 3 см, правое – 1 см; верхний колонтитул – Практическая работа № 1; нижний колонтитул – фамилия и группа студента, выполняющего практическую работу. 6. Лист 1 переименовать в «Моя группа». 7. С помощью мыши и клавиатуры осуществить выделение ячеек. 8. Уясните понятие диапазона. Смежный и несмежный диапазон. Операции с диапазоном (копирование, перемещение, удаление). 9. Скопируйте таблицу на Лист 2. Ctrl+Ins, Shift+Ins. 10.Переименуйте листы, поменяйте их местами. Добавьте листы. Удалите незаполненные данными листы. 20 Ввод чисел и текста 1. Введите следующие данные в таблицу «Моя группа» (клавиша F2, роль в редактировании): ФИО, дата рождения, телефон, средний балл, стипендия. Ограничьтесь 5–6 именами. 2. С помощью мыши и клавиатуры осуществить навигацию по созданной вами таблице. 3. Выделить строку 3. В меню Окно выбрать Закрепить области. С помощью вертикальной полосы прокрутки просмотреть содержимое таблицы. 4. С помощью Строки состояния определите сумму всех стипендий, студента с наивысшим (низшим) баллом, среднюю успеваемость по группе. 5. Добавьте новый лист в файле tabl_1.xls. 6. Введите названия листа «form_13». Ведите данные о соискателе (представьте, что соискатель – это вы) научной степени по Вестнику ВАК. Вычисления с помощью Excel 1. Добавьте новый лист и назовите его «Литература». 2. Введите следующие названия столбцов: Писатель, Год рождения, Год смерти, Возраст, Лет со дня рождения, Литература (укр., фр. и т.п). 3. Заполните соответствующие ячейки следующими данными: Абеляр Пьер 1079–1142; Гоголь Николай 1809–1852; Хвылевой Мыкола 1893–1933; Мильтон Джон 1608–1674; Аверченко Аркадий 1881–1925; Ремарк Эрих Мария 1898–1970; Мицкевич Адам 1798–1855; Бабель Исаак 1894–1940; Марко Вовчок 1834– 1907; Ивашкевич Ярослав 1984–1980; Усенко Павло 1902–1975; Свифт Джонатан 1667–1745; Аксаков Сергей 1791–1859; Зеров Мыкола 1890–1937; Байрон Джордж 1788–1824; Платонов Андрей 1898–1951; Мирный Панас 1849–1920; Бальзак Оноре 1799–1850; Иогансен Михаил 1895–1937; Баратынский Евгений 1800–1844; Огоновский Омельян 1833–1894; Маршак Самуил 1887–1964; Гаршин Всеволод 1855–188; Федькович Юрий 1834– 1888; Кобылянская Ольга 1863–1942; Монтень Мишель 1533– 1592; Потебня Александр 1835–1891; Ницше Фридрих 1844– 1900; Рыльский Максим 1895–1964; Гашек Ярослав 1883–1923; Кампанелла Томмазо 1568–1639; Уайльд Оскар 1856–1900; Даль Владимир 1801–1872; Лафонтен Жан 1621–1695; Тютчев Федор 1803–1873; Гейне Генрих 1797–1856; Кулиш Пантелеймон 1819– 1897; Ибсен Генрик 1828–1906; Лермонов Михаил 1814–1841; Шевченко Тарас 1814–1861; Достоевский Федор 1821–1821– 1881; Леся Украинка 1871–1913; Костомаров Николай 1817–1885; Толстой Лев 1828–1910; Любченко Аркадий 1899–1945; Маковей 21 Осип 1867–1925; Стороженко Алексей 1806–1877; Лютер Мартин 1483–1546. 4. Вычислите возраст писателя, сколько лет со дня рождения писателя. Например, для вычисления возраста Пьера Абеляра в ячейку D2 введите формулу (=С2-В2) и нажмите клавишу Enter. Для вычисления лет со дня рождения в ячейку Е2 формулу (=2009-В2) и нажмите клавишу Enter. Автоматизация ввода данных 1. Добавьте новый лист и назовите его АФ (автоформат). 2. В ячейку В3 введите слово Формат. С помощью маркера протяните заполнение до ячейки D3. 3. В ячейку В5 введите слово Формат 1. С помощью маркера протяните заполнение до ячейки D5. 4. В ячейку В7 введите слово Понедельник. С помощью маркера протяните заполнение до ячейки Н7. 5. В ячейку В7 введите сокращение Пн. С помощью маркера протяните (вправо) заполнение до ячейки Н7. 6. В ячейку В9 введите слово Январь. С помощью маркера протяните (вниз) до В22. 7. Перейдите к таблице «Литература». Заполните повторяющиеся сведения с помощью маркера заполнения. Сортировка списков 1. Откройте таблицу «Литература». 2. Произведите сортировку авторов по алфавиту. Воспользуйтесь кнопкой на панели инструментов. 3. Произведите убывающую сортировку данных «Возраст» 4. Произведите возрастающую сортировку данных «Лет со дня рождения». Поиск элемента в списке 1. Откройте таблицу «Литература». 2. Вызовите команду Форма… из меню Данные 22 3. В появившемся диалоговом окне щелкните по командной кнопке Критерии, чтобы войти в режим поиска. Вид диалогового окна изменится; кнопка Критерии превратится в кнопку Форма. 4. Введите значения поля «Год рождения» >1800 искомого элемента в поля ввода, расположенные в левой части окна. Введенные значения будут служить критериями поиска. Можно заполнить не все поля ввода, тогда будет производиться поиск элементов, соответствующие поля которых совпадают с заполненными полями. При вводе старайтесь не нарушать порядок следования полей. 5. Теперь щелкните по командной кнопке Далее. Программа Excel начинает просматривать весь список начиная с первого элемента, чтобы найти элемент, который удовлетворяет критерию поиска. Если программа находит соответствующий элемент, он появляется в диалоговом окне. Если нужно найти еще один элемент, удовлетворяющий условию поиска, снова щелкните по командной кнопке Далее. Если критерием поиска служит текстовая строка, то для маскирования текстовых позиций можно использовать символы «?» и «*». Вопросительный знак позволяет игнорировать ту текстовую позицию, которую он занимает. Например, строке поиска «М???ер» будут удовлетворять слова «Мюллер», «Мастер» и т. д. Звездочка позволяет игнорировать все следующие после нее символы. Например, строке поиска «Ми*» будут удовлетворять любые слова, которые начинаются с сочетания «Ми». В числовых критериях поиска можно использовать логические операторы. Например, условие «<100» означает, что нужно найти все элементы списка, содержимое указанного поля которых меньше, чем 100. Если ни один элемент, удовлетворяющий критерию поиска, не найден, выдается звуковой сигнал. Когда используется несколько критериев поиска, программа находит только те элементы, которые удовлетворяют всем указанным условиям Фильтрация списка Откройте таблицу «Литература». Установите курсор в столбец «Литература». Из меню Данные – Фильтр – выберите Автофильтр С помощью Автофильтра получите выборочные данные, например, «Французская литература». 5. В столбцах Год рождения, Год смерти, Возраст, Лет со дня рождения произведите сортировку по убыванию или возрастанию с помощью открывающегося списка условий фильтра. 1. 2. 3. 4. 23 Задания для самостоятельной работы: • • • Подготовьте сообщение о формате данных в Exel. Подготовьте сообщение о свойствах списков в Exel. Используя электронную таблицу Exel подготовьте базу данных по какой-либо теме из истории языка или литературы. Вопросы и задания: 1. Что такое электронная таблица? 2. Что включает в себя понятие обработка данных? 3. Опишите структуру документа Excel. 4. Какие данные могут содержаться в ячейках? 5. Какие данные называют основными? 6. Какие данные называют производными? 7. Какие возможны операции с ячейками? 8. Какие форматы данных ячеек вы можете назвать? 9. Как можно ввести данные в ячейку? 10.Какие возможности форматирования текста предоставляет программа Excel? 11.Какой прием используется для автоматизации ввода данных? 12.Как программа Excel распознает ввод формулы? 13.Что такое список с точки зрения Excel? 14.Как называется заголовок в списке? 15.Как называется столбец в списке? 16.Как называется строка в списке? 17.Какие операции можно выполнять со списками? 18.Для чего существует средство Автофильтр? 19.Как осуществить сортировку в списке? 20.Как разместить текст в две-три строки внутри одной ячейки? 21.В электронный словарь внесите новые термины. 22.Пополните свой электронный конспект материалами студенческих сообщений. 24



