Константы параметров для значков диалогового окна сообщения
advertisement
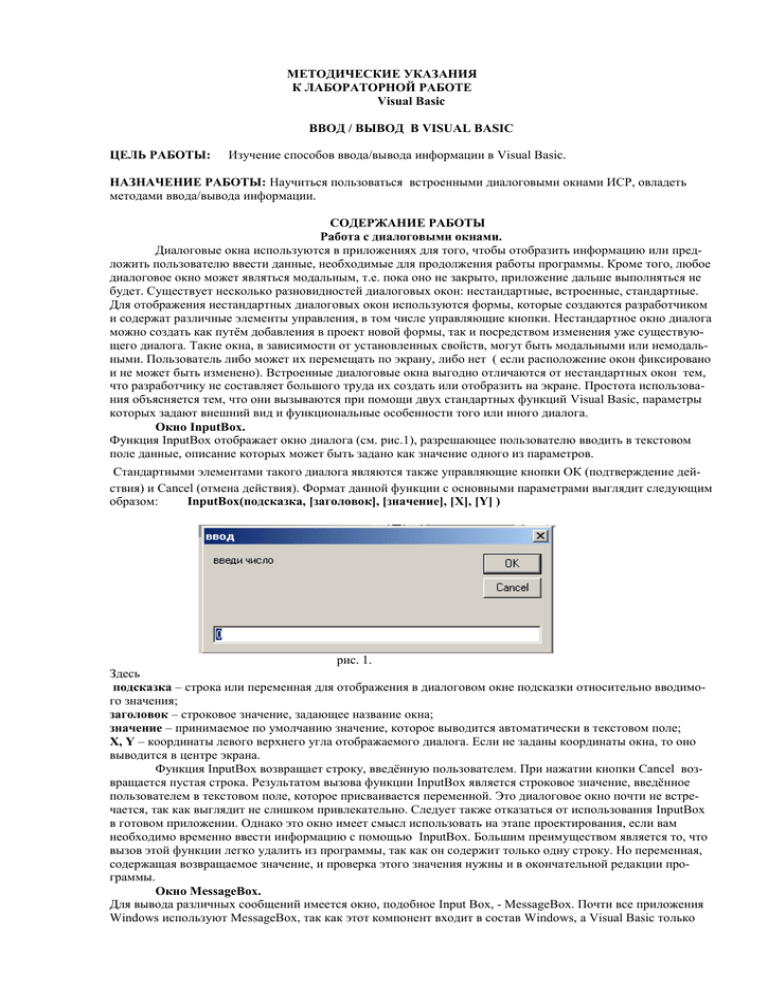
МЕТОДИЧЕСКИЕ УКАЗАНИЯ К ЛАБОРАТОРНОЙ РАБОТЕ Visual Basic ВВОД / ВЫВОД В VISUAL BASIC ЦЕЛЬ РАБОТЫ: Изучение способов ввода/вывода информации в Visual Basic. НАЗНАЧЕНИЕ РАБОТЫ: Научиться пользоваться встроенными диалоговыми окнами ИСР, овладеть методами ввода/вывода информации. СОДЕРЖАНИЕ РАБОТЫ Работа с диалоговыми окнами. Диалоговые окна используются в приложениях для того, чтобы отобразить информацию или предложить пользователю ввести данные, необходимые для продолжения работы программы. Кроме того, любое диалоговое окно может являться модальным, т.е. пока оно не закрыто, приложение дальше выполняться не будет. Существует несколько разновидностей диалоговых окон: нестандартные, встроенные, стандартные. Для отображения нестандартных диалоговых окон используются формы, которые создаются разработчиком и содержат различные элементы управления, в том числе управляющие кнопки. Нестандартное окно диалога можно создать как путём добавления в проект новой формы, так и посредством изменения уже существующего диалога. Такие окна, в зависимости от установленных свойств, могут быть модальными или немодальными. Пользователь либо может их перемещать по экрану, либо нет ( если расположение окон фиксировано и не может быть изменено). Встроенные диалоговые окна выгодно отличаются от нестандартных окон тем, что разработчику не составляет большого труда их создать или отобразить на экране. Простота использования объясняется тем, что они вызываются при помощи двух стандартных функций Visual Basic, параметры которых задают внешний вид и функциональные особенности того или иного диалога. Окно InputBox. Функция InputBox отображает окно диалога (см. рис.1), разрешающее пользователю вводить в текстовом поле данные, описание которых может быть задано как значение одного из параметров. Стандартными элементами такого диалога являются также управляющие кнопки ОК (подтверждение действия) и Cancel (отмена действия). Формат данной функции с основными параметрами выглядит следующим образом: InputBox(подсказка, [заголовок], [значение], [X], [Y] ) рис. 1. Здесь подсказка – строка или переменная для отображения в диалоговом окне подсказки относительно вводимого значения; заголовок – строковое значение, задающее название окна; значение – принимаемое по умолчанию значение, которое выводится автоматически в текстовом поле; X, Y – координаты левого верхнего угла отображаемого диалога. Если не заданы координаты окна, то оно выводится в центре экрана. Функция InputBox возвращает строку, введённую пользователем. При нажатии кнопки Cancel возвращается пустая строка. Результатом вызова функции InputBox является строковое значение, введённое пользователем в текстовом поле, которое присваивается переменной. Это диалоговое окно почти не встречается, так как выглядит не слишком привлекательно. Следует также отказаться от использования InputBox в готовом приложении. Однако это окно имеет смысл использовать на этапе проектирования, если вам необходимо временно ввести информацию с помощью InputBox. Большим преимуществом является то, что вызов этой функции легко удалить из программы, так как он содержит только одну строку. Но переменная, содержащая возвращаемое значение, и проверка этого значения нужны и в окончательной редакции программы. Окно MessageBox. Для вывода различных сообщений имеется окно, подобное Input Box, - MessageBox. Почти все приложения Windows используют MessageBox, так как этот компонент входит в состав Windows, а Visual Basic только предоставляет возможность его вызова. Отличие MsgBox от функции Input Box заключается в том, что окно не содержит текстового поля, следовательно, пользователем может быть нажата одна из управляющих кнопок, имеющихся в диалоге. Ещё одна особенность состоит в том, что окно диалога MsgBox всегда выводится в центре экрана. рис. 2. Эта функция имеет следующий вид: MsgBox(подсказка, [кнопки], [заголовок]) Здесь Подсказка – параметр, аналогичный рассмотренному выше для InputBox; Кнопки – числовое выражение, которое является суммой значений , определяющих: количество и тип отображаемых кнопок, тип окна диалога, кнопку по умолчанию, модальность окна. Если данный параметр не указан, то используемое по умолчанию значение – 0 ( см.таблицу). Заголовок – назначение совпадает с соответствующим параметром функции InputBox. Описание основных констант диалога MsgBox Элемент vbOKOnly vbOKCancel vbAbortRetryIgnore Значение 0 1 2 vbYesNoCancel vbYesNo vbRetryCancel vbCritical vbQuestion vbExclamation vbInformation vbDefaultButton1 vbDefaultButton2 vbDefaultButton3 vbDefaultButton4 vbApplicationModal vbSystemModal 3 4 5 16 32 48 64 0 256 512 768 0 4096 Описание Кнопка ОК Кнопки ОК и Cancel Кнопки Abort (прервать), Retry (повторить) и Ignore (игнорировать) Кнопки Yes, No и Cansel Кнопки Yes и No Кнопки Retry и Cansel Знак ошибки Знак вопроса Знак восклицания Знак информации 1-я кнопка по умолчанию 2-я кнопка по умолчанию 3-я кнопка по умолчанию 4-я кнопка по умолчанию Модальность окна для текущего приложения Модальностьокна для всех приложений системы Необходимо иметь в виду, что для задания нескольких параметров кнопок и значков одновременно, следует просто сложить соответствующие константы. Например: a = MsgBox("ПРИВЕТ!", 0 + vbExclamation, "Окно сообщений") В ответ получите диалоговое окно, показанное на рис. 3. рис. 3. Константы параметров для значков диалогового окна сообщения Значок Константа Значение Тип сообщения vbExclamation 48 Предупреждение vbQuestion 32 Запрос vbInformation 64 Информация vbCritical 16 Ошибка Этапы разработки приложения. В Visual Basic, как и во многих других языках, предназначенных для написания приложений под Windows, используется событийно-управляемая модель программирования. В "старых" версиях бейсика, таких как QBasic, использовалась плоская структура написания программы. Каждая программа начиналась и заканчивалась в определённых местах. Вся программа выполнялась последовательно, и иногда, возможно, вызывались пользовательские процедуры и функции. Т.е. если программу "запускали", то она сразу начинала выполняться, и, дойдя до конца, завершалась. В Visual Basic это происходит совсем иначе. Дело в том, что ОС Windows имеет GUI (Graphical User Interface), т.е. графический интерфейс пользователя, в котором используются стандартные элементы управления, такие, как окна (они же формы), кнопки, списки, поля, для ввода текста и т.п. В любом языке высокого уровня программа строится на основе этих элементов. Разработка приложения на VB состоит из следующих этапов: 1. Продумывания программы (подумать, что программа должна делать, решить перед собой задачи, реализовать их мысленно, продумать структуру данных, и т.д.). 2. Проектирование интерфейса, т.е. помещение на форму нужных управляющих элементов, кнопок, списков и т.п. Этот этап называется составлением скелета программы. 3. Написание программного кода, связывающего помещённые на форму управляющие элементы, т.е. "наращивание плоти на скелет". 4. Отлаживание программы. Этот этап часто занимает больше времени, чем предыдущие. 5. Окончательная компиляция и, если это необходимо, создание дистрибутива (т.е. установочного файла setup.exe). Эти этапы всегда используются при написании любой программы. Порядок этапов тоже важен. Например, нельзя сначала написать код программы, а только потом разрабатывать интерфейс пользователя (есть конечно редкие исключения, например, когда программа вообще не имеет интерфейса, или когда вы пишите процедуру, независимую от интерфейса программы). Во всех языках высокого уровня программный код состоит из: Переменных Выражений Операторов Управляющих структур Функций Классов и объектов В Visual Basic переменые хранят информацию (значения). При их использовании Visual Basic резервирует область в памяти компьютера для хранения данной информации. Каждая переменная имеет своё имя. Оно может достигать 255 символов в длину, начинается всегда с буквы латинского алфавита, за которой могут следовать другие буквы, цифры и знак подчёркивания. Регистр символов значения не имеет. Приведём несколько примеров имён переменных: numOfLetters - подходит 2Bottle - неверно, т.к. начинается не с буквы ThisIsVeryLongName - подходит, длина 18 символов sng.Cos - не подходит, т.к. используется точка Рекомендуется придерживаться венгерского соглашения: Тип Схема именования Пример Константа Имя константы должно состоять только из заглавных букв. Имя переменной должно начинатьПеременная ся с маленькой буквы, далее следующий слова с большой. Функция HWND_BROADCAST numOfFonts Имя функции должно начинаться с заглавной буквы, далее следующие SetForegroundWindow слова тоже с заглавной. Каждая переменная имеет определённый тип. Всего в VB 14 типов переменных. Кроме того, программист может определить и свой тип. Перечислим основные типы переменных VB: Byte - предназначен для хранения целых чисел от 0 до 255. Если переменной такого типа присвоить значение, выходящее за эти пределы, то Visual Basic сгенерирует ошибку. Integer - предназначен для хранения целых чисел в диапазоне -32768 до +32767, т.е. размер памяти, выделяемой под такую переменную составляет 2 байта. (256*256=65536). Символ для обозначения - "%". Long - предназначен для хранения целых чисел в диапазоне -2147483648 до +2147483647, т.е. размер памяти, выделяемой под такую переменную составляет 4 байта. (65536*65536=4294967296). Символ для обозначения - "&". String - предназначен для хранения строковой (символьной) информации, т.е. попросту говоря - текста. Может хранить до 2 Гб. текста. Символ для обозначения - "$". Single - предназначен для хранения дробных чисел, с точностью до 7 цифр. Диапазон отрицательных значений от -3.402823Е38 до -1.401298Е-45. Диапазон положительных значений от 1.401298Е-45 до 3.402823Е38. Длина числа может достигать 38 знаков. Занимает 4 байта памяти. Вычисления с данными переменными будут приблизительными и менее быстрыми, чем с переменными целого типа. Символ для обозначения - "!". Double - предназначен для хранения дробных чисел, с точностью до 16 цифр. Диапазон отрицательных значений от 1.79769313486232Е308 до -4.94065645841247Е-324. Диапазон положительных значений от 4.94065645841247Е-324 до 1.79769313486232Е308. Длина числа может достигать 300 знаков. Занимает 8 байта памяти. Вычисления с данными переменными будут приблизительными и менее быстрыми, чем с переменными целого типа. Используется для научных расчётов. Символ для обозначения - "#". Currency - Данный тип создан для того, чтобы избежать ошибок при преобразовании чисел из десятичной формы в двоичную и наоборот (Невозможно представить 1/10 как сумму 1/2, 1/4 и т.д). Данный тип может иметь до 4 цифр после запятой, и до 14 перед ней. Внутри данного диапазона вычисления будут точными. Вычисления выполняются так же медленно, как и в случае переменных Single и Double. Данный тип очень подходит для финансовых расчётов. Символ для обозначения - "@". Date - Этот тип данных позволяет хранить значения времени и даты в промежутке от полуночи 1 января 100 года до полуночи 31 декабря 9999 года. Если переменной присваивается только значение даты, то время равняется 00:00. Boolean - очень важный и распространённый тип данных. Позволяет хранить так называемые булевы значения, т.е. только два значения - True и False. (По русски Правда и Ложь). Используется тогда, когда вам нужно хранить только значение Да или Нет. Variant - Переменная типа Variant может содержать данные любого типа. Visual Basic автоматически производит необходимые преобразования данных, поэтому не стоит беспокоиться об этом. Использование такого типа данных замедляет работу программы, т.е. требуется время и ресурсы для преобразования типов. Поэтому рекомендуется всегда воздерживаться от применения этого типа данных, за исключением специфических случаев, например, возвращение функцией массива возможно только при использовании типа Variant. В Visual Basic переменные объявляются с помощью оператора Dim, после которого следует As и Имя_Типа переменной. Например: Dim a As Long Dim b As Byte Dim c As Long Dim numOfLetters As Long Dim myString As String Dim isLoaded As Boolean Если не указывать As Имя_Типа, то переменная будет объявлена как Variant. После объявления переменной ей присваивается значение по умолчанию. Для строки это - "" (пустая строка). Для чисел - 0. Для Boolean - False. Переменная может быть использована сразу после объявления. Переменные можно объявлять и в одной строчке, разделяя объявления запятыми: Dim a As Long, Dim b As Integer Здесь очень важно заметить следующую особенность. Логично было бы объявить 3 переменные типа Long следующим образом: Dim a, b, c As Long В результате такого объявления VB объявит 3 переменные, первая и вторая будут иметь тип Variant, и только третья - Long! А вообще, лучше объявлять каждую переменную в отдельной строчке. И, если необходимо, то логически отделить эти объявления можно просто вставив пустую строку между теми объявлениями, которые вы хотите отделить логически. Например, так: Dim a As Long Dim b As Long Dim myString1 As String Dim myString2 As String Такие логические пробелы между строчками необходимы для избавления кода от его монотонности. Присвоить значение переменной можно при помощи знака равно "=". Например: a = 1234567 b = 234 c = 133 myString = "Visual Basic рулит" isLoaded = True В данном примере переменным присваивались константы. Но часто бывает необходимо присвоить одной переменной значение другой. Это делается следующим образом: a=b ' можно, т.к. переменная b "умещается" в тип Long (234<4294967296) a=b+c ' теперь в a хранится сумма b + c. b=c ' тоже возможно (133 < 255) b=a ' нельзя, т.к. переменная a не укладывается в диапазон [0-255]. Произойдёт ошибка. myString = a ' Visual Basic сам преобразует число 1234567 в строку "1234567", а потом присвоит это значение ' переменной myString. Также возможно обратное действие. isLoaded = True ' всё ОК myString = myString & " однозначно!" ' здесь происходит слияние двух строк, в результате чего переменная myString содержит строку: ' "Visual Basic рулит однозначно!". isLoaded = a ' возможно, т.к. Visual Basic сам преобразует тип Long в тип Boolean. isLoaded будет содержать True. ' Почему не False? Потому, что в VB False - это нуль, а любое, не нулевое значение - True Выше, при описании типов переменных указывался символ для обозначения. Этот символ можно (а иногда и нужно) использовать для объявления переменной, но без использования зарезервированных слов As Тип. Т.е. к примеру: Dim myLongParam& Dim myString$ Здесь объявлены 2 переменные, первая имеет тип Long, вторая - String. Также можно употреблять эти спец. символы для явного указания типа константам Выше отмечалось, что Visual Basic часто, незаметно для разработчика, занимается преобразованием типов переменных на лету. К примеру, мы рассматривали такой пример: myString = a Переменная a имеет тип Long, а myString - String. Visual Basic сам преобразует переменную a в тип String, а затем присвоит значение переменной MyString. Это необходимо знать. Также, Visual Basic предоставляет в ваше распоряжение несколько функций преобразования типов: CLng, CBool, CDate, CStr и т.д. Каждая функция преобразует выражение к соответствующему типу. Рассмотрим распространённую ошибку программиста на VB. Пусть у нас есть код типа: Dim a As Byte Dim b As Byte Dim c As Long a = 200 b = 200 c=a+b Казалось бы, что если запустить такой код на выполнение, то в переменной c будет находиться значение 400 (200 + 200). Но не тут-то было :(. Visual Basic на строке c = a + b сгенерирует ошибку Overflow (Переполнение). Дело в том, что в выражении справа от знака равно складываются 2 переменные типа Byte, и Visual Basic решает, что после вычисления этого выражения, должен остаться тот же тип - Byte. Но если вспомнить то, что тип Byte может хранить значения в диапазоне 0-255, можно понять почему VB генерирует Overflow (Переполнение). 400 далеко выходит за диапазон Byte... Здесь может возникнуть вопрос: "А как же быть? Объявлять переменные a и b типом Long?". Можно поступить и так. А можно воспользоваться функций преобразования типа CLng. Тогда работоспособный код будет выглядеть следующим образом: Dim a As Byte Dim b As Byte Dim c As Long a = 200 b = 200 c = CLng(a) + CLng(b) 'Всё в порядке, 400 - входит в тип Long Немного о константах: В Visual Basic можно объявлять не только переменные, но и константы. Константа как и переменная, тоже хранит некоторое значение, но в отличие от переменной хранимое значение не может изменяться. Чтобы объявить константу необходимо использовать зарезервированное слово Const, за которым следует имя и значение (и возможно тип) константы: Const PI = 3.1415 Здесь объявлена константа c именем pi и значением 3.1415. После объявления она может быть использована по назначению. Можно отметить следующую особенность VB: для констант с плавающей точкой тип по умолчанию Double, для целых чисел - Integer. (Это легко можно проверить встроенной функций VB - VarType). Для того, чтобы явно задать тип константы, необходимо после имени задать тип, к примеру Const PI As Long = 3 ' PI = 3, PI имеет тип Long В Visual Basic существует очень много встроенных констант, которые с легкостью могут быть использованы в ваших программах. Например, константа vbNewLine - содержит 2 символа, с ASCII кодами 13 и 10, т.е. переход на новую строку. Список констант можно посмотреть в Object Browser'е. Для его вызова необходимо нажать F2, находясь в среде Visual Basic. "Видимость" переменных: Объявлять переменные можно в самых разных местах 1. Внутри процедуры (или функции). В этом случае переменная будет "видна" только в коде этой процедуры (или функции). Если вы попытаетесь обратиться к такой переменной внутри кода другой процедуры, то Visual Basic сгенерирует ошибку. 2. В самом верху кода формы, т.е. сразу после оператора Option Explicit. Это место называется разделом General Declarations (раздел Глобальных Объявлений). Такие переменные будет "видны" в любом месте кода формы. Т.е. в любой процедуре (или функции) формы. Переменные в данном месте могут быть объявлены с помощью зарезервированных слов Private и Public. Рассмотрим 3 определения: Dim myLocalVar1 As Byte Private myLocalVar2 As Integer Public myGlobalVar1 As Long 1. Первые 2 определения абсолютно эквивалентны. Переменные объявленные таким образом будут видны в любом месте кода формы. Но только той формы, где они объявлены. В других формах обратиться к таким переменным будет нельзя. Третья переменная будет видна всему приложению в любом месте. Правда, чтобы добраться к такой переменной из кода другой формы, необходимо перед именем переменной указать ещё и имя формы, где эта переменная объявлена, например: Form1.myGlobalVar1 = 234 В разделе General Declarations модуля. Здесь действуют те же правила, что и в разделе General Declarations формы. Private (или Dim) будут "видны" только в коде модуля. А Public - везде. Отличие наблюдается только в способе доступа к переменной. Здесь не обязательно указывать имя модуля перед такой переменной. Можно просто указать её имя и всё. Хотя я не рекомендую этого делать, т.к. теряется наглядность. И, к тому же, если у вас 2 модуля, в которых объявлены переменные с одинаковыми именами, то добраться к ним можно только указав имя соответствующего модуля перед именем переменной. Период существования переменных: Период существования переменной означает, как долго переменная является доступной. Переменные, объявленные в процедуре (или функции) будут "живы" только пока выполняется эта процедура (или функция). При выходе из процедуры - переменная удаляется. При очередном вызове этой процедуры - переменная заново инициализируется. Кстати, к словам Private, Public и Dim, в процедурах и функциях можно использовать зарезервированное слово Static. Такая переменная при повторном вызове этой процеду2. ры не будет заново инициализироваться. Она будет сохранять то значение, которое было в ней после предыдущего вызова. (такие переменные очень удобно использовать в обработке события Timer'а). Например: Static myStat As String ' Private Static переменная Переменные уровня формы будут "живы" только пока "жива" форма. Как только объектная переменная формы будет установлена в Nothing (или после выполнения оператора Unload), все переменные уровня этой формы удаляются Переменные уровня модуля "живы", пока "живёт" ваше приложение. Т.е. "живы" всегда. Некоторые замечания: Перед использованием переменной, её обязательно нужно объявить. Это избавит вас от лишних ошибок. Переменным нужно давать осмысленные имена. Т.е. старайтесь не использовать имена типа a1,a2,a3,ab,ccc и т.п. Поверьте, рано или поздно вы запутаетесь в своей же программе! Лучше всего переменным давать английский эквивалент того, что хранит данная переменная. Например, для хранения некоторой суммы денег, переменная может быть названа как cashMoney. Если у вас английским не очень, то можете использовать транслит, т.е. переменную назвать, например как summaDeneg. Ну и т.п. Кириллицу в имени переменной использовать нельзя. Операторы. В Visual Basic операторы бывают следующих типов: Арифметические: o ^ оператор возведения в степень. o * оператор умножения. o / оператор деления o \ оператор целочисленного деления o Mod оператор вычисления остатка от деления o + оператор сложения o - оператор вычитания Сравнения: o < меньше o > больше o <= меньше или равно o >= больше или равно o = равно o <> не равно Конкатенации: o + оператор конкатенации o & оператор конкатенации Логические: o And оператор логического умножения o Eqv оператор логической эквивалентности o Imp оператор логической импликации o Not оператор логического отрицания o Or оператор логического сложения o Xor оператор логического исключающего сложения Каждый оператор имеет свой приоритет, и любое выражения вычисляется с учётом этих приоритетов. Арифметические Сравнения Логические Возведение в степень(^) Равно (=) Not Отрицание (–) Неравно (<>) And Умножение и деление (*, /) Меньше чем (<) Or Целочисленное деление (\) Больше чем (>) Xor Остаток от деления (Mod) Меньше или равно (<=) Eqv Сложение и вычитание (+,-) Больше или равно (>=) Imp Конкатенация (&) Удовлетворение маске (Like) Принадлежность к типу (Is) В этой таблице сверху вниз показан порядок следования приоритетов операторов Visual Basic. Сверху вниз приоритет убывает. Операторы (* и /) имеют одинаковый приоритет, и в выражении вычисляются слева направо. Это же относится к операторам сложения и деления. Если в выражении встречаются операторы из разных категорий, то вычисляются они в порядке столбцов слева направо. Т.е. сначала арифметические, затем операторы сравнения и лишь затем логические операторы. Пример разработки приложения Создание любой программной системы (проекта) на Visuai Basic состоит из следующих этапов» создания интерфейса (создания окна диалога и размещения в нем элементов управления), установки параметров (свойств) элементов управления; ввода текста программ и их отладки; сохранения проекта в удобном для последующего использования виде Пример программы, находящей сумму двух чисел. В этом примере в форме созданы три надписи, три поля ввода и одна кнопка рис. 7 Процедура Command1_Click() по нажатию кнопки Ок считывает данные из полей ввода слагаемых и находит сумму и выводит результат в поле ввода Сумма. Пользовательский интерфейс показан на рис 1. 7 Проект включает : формы (фон, Windows, диалоговые окна); элементы управления ((графические объекты, помещенные на форму); программный код (процедуры и объявления). При запуске Visual Basic по умолчанию открывается новый проект с именем Project 1 и относящаяся к нему форма Form1 (рис. 1.8). На форме разместим элементы управления: три текстовых окна, три метки и кнопку «ОК», используя окно шаблонов. После ввода всех элементов и редактирования форма принимает вид, показанный на рис. 1.10. рис.1.7. рис.1.10. По умолчанию последовательно вводимым одинаковым элементам присваиваются одинаковые имена, отличающиеся последней цифрой (текстовым окнам последовательно присваиваются имена Textl, Text2 и Text3, меткам последовательно присваиваются имена Label1, Label2 и Label3, кнопке Command1). В Visual Basic свойства большинства объектов представлены в окне свойств Properties и легко доступны для изменений. Видимые или визуальные объекты Visual Basic используются для создания средства общения оператора (пользователя) и приложения. Это средство принято называть пользовательским интерфейсом. Большинство объектов служат для организации ввода данных в программу, вывода данных на печатающие устройства или экран, для изменения хода работы программы. В конечном счете. Каждый из объектов передает в приложение сообщение о произошедшем событии – нажатии клавиши, щелчке мыши, т.е. о действии оператора. В связи с этим их называют еще элементами управления. Это, например, командные кнопки, клавиши, текстовые поля, рамки и окна для рисунков и пр. Элементы управления, расположенные на панели объектов называют стандартными. Каждый из объектов обладает определенным наборов свойств, изменяя которые мы можем воздействовать на эти объекты и, тем самым, использовать их для назначенной цели. Свойства объектов можно разбить на несколько групп. Одни из свойств управляют внешним видом самих объектов высота Height, ширина Width, цвет BackColor и ForeColor, шрифт надписи и т.д. Другие свойства управляют расположением объектов на окне форм: Top - расстояние от верхнего края формы и Left - расстояние от левого края, взаимным расположением на форме и т.д. Наконец есть группа свойств, предназначенных для воздействия одних объектов на другие. Так, например свойство Picture объекта PictureBox позволяет поместить в рамку рисунок из выбранного файла. Как все визуальные объекты, окно форм обладает определенным набором свойств Properties. Свойства, перечисленные в окне Properties, поддаются изменению. Изменения производятся приданием свойствам некоторых новых значений. Убедитесь, что в окне Properties выбрана вкладка Alphabetic (Алфавитный). ► Измените название заголовок окна Caption. Для этого в окне свойств Properties, нужно найти слово Caption и дважды щелкнуть по нему мышью. Заголовок окна Form1 в правом поле строки Caption подсветится, после этого, синим прямоугольником. Это означает, что выделенное слово подготовлено к удалению. Прямо поверх старого заголовка Form1 можно набрать новый - Форма1. Заголовок на самом окне форм должен после этого измениться на Форма1. Аналогично нужно изменить и имя окна Name. ► Сделайте окно объемным. Для этого выберите свойство Appearance (Внешний вид) и дважды щелкните по нему мышью. В правом поле окна свойств, в строке Appearance появится указатель – кнопка с треугольной стрелкой. Щелчок на кнопке открывает список из двух возможных значений свойства Appearance: Flat плоский и 3D - трехмерный, объемный. В зависимости от выбранного значения, вид окна форм изменится. ► Измените цвет фона. Для этого нужно выбрать свойство BackColor и дважды щелкнуть по нему мышью. Все действия выполняются аналогично предыдущему пункту. Из списка возможных значений фона, можно выбрать поочередно понравившиеся цвета и оттенки, одновременно наблюдя за изменениями в окне форм. Цвет фона не должен быть слишком ярким, иначе трудно будет разглядеть детали объектов, помещенных на окне форм. ► Измените свойство Font (Шрифт). Найдите свойство Font в окне Properties и щелкните по нему мышью. В правом поле строки Font появится кнопка с многоточием (тремя точками). Щелчок на этой кнопке откроет стандартное диалоговое окно Windows под названием Выбор шрифта. Можете выбрать любой шрифт - никаких изменений в окне форм не произойдет. Шрифт предназначен для выполнения надписей на объектах, которые будут в дальнейшем расположены на окне форм. ► Измените свойство Icon (Иконка). Щелкните мышью на названии свойства, в открывшемся диалоговом окне поиска файлов выберите одну из папок с иконками, например Flags (Флаги). Иконки расположены в каталоге C:\Program Files\Microsoft Visual Studio\common\graphics\icons. Выберите флаг России - Flgrus. Иконка установится перед заголовком окна форм. Замечание относительно необходимого количества щелчков. Для появления кнопки в правом поле окна свойств достаточно щелкнуть по нему один раз. Второй щелчок приведет к открытию диалогового окна или окна со списком свойств независимо от того, где он будет произведен - на названии свойства или на появившейся кнопке. Внимание: на экране может быть размещено несколько видимых объектов – окон, рамок, кнопок. Один из объектов (это может быть и окно форм!) обязательно является активным. Окно свойств Properties всегда содержит свойства того объекта, который находится в активном состоянии. Для удаления видимого элемента с окна форм, выберите его, щелкнув мышью (элемент окажется помеченным 8-ю черными квадратиками), затем щелкните правой кнопкой мыши – появится контекстное меню, выберите Cut (Вырезать) и щелкните левой кнопкой мыши. Определим теперь свойства введенных элементов, используя окно свойств (Properrties). Активизируем элемент Label], при этом активизируются свойства в окне свойств, относящиеся к этому элементу (заголовок Labell Label). Выберем свойство Caption (Название) и определим его как Первое слагаемое, используя строку ввода. Это название появляется на форме (рис. 1.11). рис.1.11. Свойство Caption (Название) для Label2 зададим - Второе слагаемое. Свойство Caption (Название) для Label3 зададим Сумма. Остальные оставим по умолчанию. Определим свойства тестовых окон. Активизируем сначала первое окно, очистим окно (удалим значение Textl свойства Text) и присвоим ему имя а (свойство Name (Имя), которое будем использовать при написании текста программ (рис. 1.12). Очистим также второе окно и третье окна и присвоим ем имена b и sum соответственно. Остальные свойства окон оставим по умолчанию. Для ввода текста необходимых программ щелкните мышью на кнопке View Code (вид/код) окна «проекты» (окно Piojektl mak) Откроется окно FORM1 (имя проектируемой формы по умолчанию Form1) Откроем слева раскрывающийся список General и выберем в нем объект (в качестве объекта выбирается кнопка Ок, по умолчанию у неё осталось имя Command1) или же дважды щелкнем по кнопке ОК в окне форм. Private Sub Command1_Click() Dim per As Integer Dim vtor As Integer Dim s As Integer per = a.Text vtor = b.Text s = per + vtor sum.Text = s End Sub Если бы мы не присвоили объекту имя а, то в программе вместо per = a.Text писали бы per=Text1.text. И аналогично бы с остальными переменными. 1. 2. 3. 4. 5. 6. 7. 8. 9. 10. 11. 1. 2. 3. 4. КОНТРОЛЬНЫЕ ВОПРОСЫ. Виды диалоговых окон. Этапы разработки приложения. Функции преобразования типов. Свойства которого из объектов, размещенных на форме, отображаются в окне Properties? Какими свойствами характеризуется положение объекта на окне форм? Как задаётся цвет фона? Какие свойства определяют размеры объекта? Как изменить заголовок объекта? Как перевести проект в режим выполнения? Какое свойство объекта включается в название процедуры? Как задается свойство объектов «цвет»? САМОСТОЯТЕЛЬНОЕ ЗАДАНИЕ Составить программу перевода введенной суммы в монгольских тугриках в доллары. Курс - 1034 к 1 $. Составить программу перевода введенной скорости в км/ч в м/с. Составить программу, для которой вводится 3 числа, выводится сумма их квадратов. Составить программу, для которой вводится число тараканов в комнате, печатается общее число их ножек и общее число их усов. 5. Вычислить периметр и площадь прямоугольного треугольника по заданным длинам двух катеров a и b. 6. Найти произведение цифр заданного четырёхзначного числа. 7. Найти площадь равнобедренной трапеции с основаниями a и b и углом при большом основании а. 8. Дано действительное число а. Не используя никаких функций и никаких операций, кроме умножения, получить а8 за три операции; а10 и а16 за четыре операции. 9. Дана величина А, выражающая объём информации в байтах. Перевести А в более крупные единицы измерения информации. 10. Организацией приобретено n принтеров и m компьютеров. Ввести необходимые данные с клавиатуры. Получить стоимость всей покупки. 11. Длина отрезка задана в дюймах (1 дюйм = 2,54 см). Перевести значение длины в метрическую систему, то есть выразить ее в метрах, сантиметрах и миллиметрах. Так, например, 21 дюйм = 0 м 53 см 3,4 мм. 12. Заданы уравнения двух пересекающихся прямых на плоскости: y = k1+b1; y= k2+b2. Найти (в граду- tg сах и минутах) угол между ними, используя формулу: (k1 k 2 ) (1 k1 k 2 ) . 13. Русские не метрические единицы длины: 1 верста = 500 саженей; 1 сажень = 3 аршина; 1 аршин = = 16 вершков; 1 вершок = 44,45 мм. Длина некоторого отрезка составляет р метров. Перевести ее в русскую не метрическую систему. 14. Треугольник задается координатами своих вершин на плоскости: A(x1, y1), В(х2,, у2), С(х3 ,y3). Найти площадь треугольника ABC. 15. Составить программу вычисления по координатам 3-х вершин некоторого треугольника его площади и периметра. 16. Составить программу вычисления объема куба и площади его боковой поверхности, если задана длина ребра.