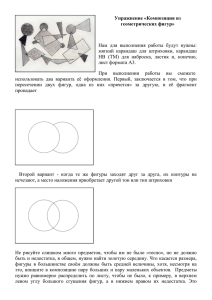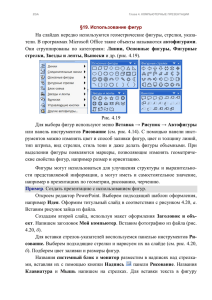Инструкция по ГИС-Эколог
advertisement

Фирма «Интеграл»
«ГИС Эколог»
Геоинформационная программная платформа
Версия 1
Руководство пользователя
Санкт-Петербург
2014
СОДЕРЖАНИЕ
1
О ПРОГРАММЕ ................................................................................................................................................................5
1.1
ОБЩИЕ СВЕДЕНИЯ .........................................................................................................................................................5
2
РАБОТА С ПРОГРАММОЙ ...........................................................................................................................................6
2.1
УПРАВЛЕНИЕ ПРОЕКТАМИ .............................................................................................................................................6
2.2
ГЛАВНОЕ ОКНО ПРОГРАММЫ.........................................................................................................................................6
2.3
ОСНОВНЫЕ ЭЛЕМЕНТЫ ПОЛЬЗОВАТЕЛЬСКОГО ИНТЕРФЕЙСА .......................................................................................6
2.4
ГЛАВНОЕ МЕНЮ ПРОГРАММЫ .......................................................................................................................................9
2.5
КАРТА ..........................................................................................................................................................................12
2.5.1 Топооснова .................................................................................................................................................12
2.5.2 Положение курсора ...................................................................................................................................14
2.5.3 Управление системами координат ...........................................................................................................14
2.5.4 Работа с системами координат .................................................................................................................15
2.5.5 Область отображения масштаба ..............................................................................................................17
2.6
ПОСЛОЙНОЕ ПРЕДСТАВЛЕНИЕ ДАННЫХ ......................................................................................................................20
2.7
ДИАЛОГ «УПРАВЛЕНИЕ ДЕРЕВОМ СЛОЕВ»..................................................................................................................22
2.7.1 Общие настройки ......................................................................................................................................23
2.7.2 Ограничение отображения .......................................................................................................................24
2.7.3 Настройки точки ........................................................................................................................................24
2.7.4 Настройки линии .......................................................................................................................................25
2.7.5 Настройки полигона ..................................................................................................................................26
2.7.6 Настройки прямоугольника ......................................................................................................................26
2.7.7 Настройки текста .......................................................................................................................................27
2.7.8 Настройки выносок ...................................................................................................................................28
2.7.9 Атрибутивные данные ..............................................................................................................................33
2.8
ГРАФИЧЕСКАЯ ПОДОСНОВА. РАБОТА С ВЕКТОРНЫМИ ПРИМИТИВАМИ ......................................................................33
2.8.1 Занесение точки .........................................................................................................................................33
2.8.2 Занесение прямоугольника .......................................................................................................................34
2.8.3 Занесение полигона ...................................................................................................................................37
2.8.4 Занесение ломаной линии .........................................................................................................................39
2.8.5 Занесение эллипса и полилинии-эллипса................................................................................................40
2.8.6 Занесение сектора и полилинии-сектора эллипса ..................................................................................41
2.8.7 Занесение текста ........................................................................................................................................42
2.8.8 Выделение фигур .......................................................................................................................................43
2.8.9 Удаление фигуры ......................................................................................................................................46
2.8.10 Перемещение фигуры ...............................................................................................................................46
2.8.11 Копирование фигур ...................................................................................................................................47
2.8.12 Логические операции над полигонами ....................................................................................................49
2.8.13 Создание буферной зоны вокруг фигур ..................................................................................................51
2.8.14 Исправление некорректных фигур ..........................................................................................................52
2.8.15 Упрощение фигур ......................................................................................................................................52
2.8.16 Построение выпуклой оболочки ..............................................................................................................53
2.8.17 Настройка выноскок..................................................................................................................................53
2.8.18 Упорядочивание атрибутивной таблицы ................................................................................................55
2.8.19 Функция «Найти» ......................................................................................................................................57
2.8.20 Графическая подоснова. Работа с растровыми изображениями ...........................................................59
3
РАБОТА С РАСЧЁТНЫМ МОДУЛЕМ .....................................................................................................................64
3.1
УПРАВЛЕНИЕ РАСЧЕТНЫМИ ДАННЫМИ ......................................................................................................................64
3.1.1 Создание и редактирование вариантов расчета ......................................................................................64
3.1.2 Редактирование свойств расчетных данных ...........................................................................................65
3.2
ПРОСМОТР РЕЗУЛЬТАТОВ РАСЧЕТА .............................................................................................................................68
3.2.1 Использование флажков ...........................................................................................................................70
3.2.2 Отображение цветовой схемы на карте ...................................................................................................70
3.3
ПЕЧАТЬ ГРАФИЧЕСКОЙ ИНФОРМАЦИИ ........................................................................................................................72
3.3.1 Состав панели инструментов ...................................................................................................................75
3.3.2 Настройка параметров страницы .............................................................................................................76
4
НАСТРОЙКА ПРОГРАММЫ. .....................................................................................................................................79
4.1
НАСТРОЙКИ РАБОЧЕГО СТОЛА ....................................................................................................................................79
4.2
НАСТРОЙКА ДЕРЕВА СЛОЕВ .........................................................................................................................................79
4.3
НАСТРОЙКИ КАРТЫ .....................................................................................................................................................80
2
4.4
4.5
4.6
4.7
5
ВСЕ НАСТРОЙКИ ..........................................................................................................................................................81
4.4.1 Дерево слоев ..............................................................................................................................................82
4.4.2 Отображение карты ...................................................................................................................................83
4.4.3 Настройки редактирования атрибутивных данных ................................................................................87
4.4.4 Настройка списка «Отмена/Повторение операций» ..............................................................................89
4.4.5 Настройка диалога печати ........................................................................................................................89
АВТОПОВТОР ИНСТРУМЕНТА ......................................................................................................................................89
ДИСКРЕТИЗАЦИЯ ЭЛЛИПСОВ .......................................................................................................................................89
НАСТРОЙКИ ОТОБРАЖЕНИЯ ОБЛАСТЕЙ .......................................................................................................................90
ВОЗМОЖНЫЕ ПРОБЛЕМЫ И ПУТИ ИХ РЕШЕНИЯ .........................................................................................91
5.1
«НЕВЕРНЫЙ ЭЛЕКТРОННЫЙ КЛЮЧ» ............................................................................................................................91
5.2
НЕ ОТОБРАЖАЮТСЯ РАСЧЕТНЫЕ ЗНАЧЕНИЯ ...............................................................................................................92
3
ОТ РАЗРАБОТЧИКОВ ПРОГРАММЫ
Фирма «Интеграл» рада предложить Вам геоинформационную программную платформу «ГИС
Эколог». Мы искренне надеемся, что выбор нашей программы не разочарует Вас и Вы найдете
данный программный продукт удобным инструментом в Вашей работе.
В настоящем Руководстве мы постарались дать ответы на все вопросы, которые могут возникнуть
при работе с программой. Здесь подробно рассмотрены все аспекты эксплуатации программы,
дано исчерпывающее описание ее возможностей и элементов пользовательского интерфейса, даны
рекомендации относительно порядка действий при работе с программой в автономном режиме и
режиме вызова из внешней программы. Приводятся также рекомендации по устранению
возможных неполадок в работе программы.
Хочется подчеркнуть, что Вы всегда можете рассчитывать на нашу помощь в освоении и
эксплуатации программы. Все консультации оказываются бесплатно и бессрочно. Вы можете
задавать Ваши вопросы по электронной почте (eco@integral.ru), присылать их факсом ((812)
7177001) или почтой (191036, Санкт-Петербург, 4-я Советская ул., 15 Б), а также звонить нам по
многоканальному телефону ((812) 7401100). Отправить Ваш вопрос Вы можете также при помощи
специальной формы на нашем сайте в Интернете (www.integral.ru). Там же, на сайте, имеется
экологический форум, где Вы можете задать Ваши вопросы нам, а также пообщаться с Вашими
коллегами – другими пользователями наших программ.
При обращении с вопросами по программам просим иметь под рукой номер Вашего электронного
ключа (указан на ключе и на вкладыше в коробку компакт-диска) или регистрационный номер
организации-пользователя (выводится в окне «О программе»). Это позволит значительно ускорить
работу с Вашим вопросом.
С удовольствием выслушаем любые Ваши замечания и предложения по совершенствованию этой
и других наших программ.
Благодарим Вас за Ваш выбор и желаем приятной и эффективной работы!
4
1 О программе
1.1 Общие сведения
«ГИС Эколог» является геоинформационной платформой, предназначенной для ввода, хранения,
управления, анализа и графической визуализации пространственных данных в области оценки
воздействия хозяйственной деятельности на окружающую среду и состояние здоровья населения.
Расширяемость платформы позволяет реализовать модульную структуру программных средств
для выполнения расчёта различных видов воздействия и моделирования их пространственного
распределения. «ГИС Эколог» позволяет использовать следующие типы модулей:
•
•
•
интегрированный расчётный модуль для выполнения расчётных и модельных задач в
рамках определённой предметной области;
внешние модули (методики), реализующие отдельные виды расчётов по
специализированным нормативным документам;
справочники для хранения и систематизации конкретных классов объектов и их
характеристик;
Графический интерфейс платформы «ГИС Эколог» позволяет осуществлять ввод, редактирование,
систематизацию и анализ данных, описывающих объекты, относящиеся к предметной области, на
экранной карте. Управление данными осуществляется с помощью набора инструментов и команд.
Для хранения данных и отображения их иерархической структуры используется послойная форма
организации объектов. Слои и группы используются для группировки отдельных объектов, и
являются вложенными друг в друга. Совокупность вложенных слоёв и групп составляет дерево
слоёв.
Дополнительные данные, принадлежащие объектам, отображаются в атрибутивных таблицах.
Одна атрибутивная таблица принадлежит слою и, таким образом, объединяет один класс объектов.
Таблица использует реляционную модель данных и поддерживает операции сортировки,
группировки и фильтрации.
Таким образом, «ГИС Эколог» реализует три основных формы представления данных:
картографическую (на экранной карте), иерархическую (в дереве слоёв) и табличную (в
атрибутивной таблице). Все виды представления данных присутствуют в интерфейсе
одновременно и синхронизированы между собой.
Платформа поддерживает взаимодействие с другим программным обеспечением посредством
обменных форматов. Возможно использование карт и пректов, подготовленных ранее в
программных комплексах УПРЗА «Эколог» и Эколог-Шум, а также обмен данными с
распространёнными ГИС и САПР: семейство ArcGIS, MapInfo, AutoCAD.
5
2 Работа с программой
2.1 Управление проектами
Проектом называется совокупность информации, связанной с одним предприятием, включающая в
себя описания всех объектов, участвующих в расчете, результаты расчетов, а также настройки
отображения и вспомогательные объекты, используемые для повышения качества представлении
результата расчета (векторные и растровые подложки).
Проект сохраняется в одном файле1, расположение которого выбирается пользователем. Файлы
проектов имеют расширение имени IEM, остальную часть имени файла вводит пользователь при
сохранении проекта.
Предусмотрены следующие действия над проектами:
– создание нового проекта;
– сохранение проекта;
– открытие ранее сохраненного проекта.
Эти действия выполняются при помощи соответствующих команд меню программы (см. п. 2.4)
либо кнопок Панели инструментов (см. п. 2.3).
2.2 Главное окно программы
2.3 Основные элементы пользовательского интерфейса
Главное окно программы состоит из следующих частей:
1
Предусмотрена специальная версия программы, в которой реализовано централизованное хранение проектов на
сервере предприятия
6
1. Главное меню программы. В нем собраны команды, при помощи которых Вы управляете
работой программы. Подробнее об этих командах см. в п.2.4
2. Панель инструментов. На ней вынесены все основные команды, которые наиболее часто
используются при работе с программой.
3. Дерево слоев и фигур. Содержит информацию обо всех объектах проекта и их подчиненности
4. Карта. Инструмент ввода графической информации (см. п.2.5) и первичного анализа расчетных
данных (см. п. Ошибка! Источник ссылки не найден.).
5. Панель «Свойства фигур».
Предназначена для просмотра и редактирования графических свойств выделенных объектов (для
фигур каждого вида предусмотрен специализированный диалог).
7
Рисунок 1. Панель редактирования свойств фигур
На Рисунок 1 показаны диалоги редактирования графических свойств двух объектов (они
выделены, что видно на карте по сиреневой обводке). При изменении свойств в соответствующем
разделе (например, в разделе «Отрезки»), будут изменяться параметры объектов только этого
типа.
В программе предусмотрены раздельные настройки для разных видов геометрических фигур, а
именно:
•
•
•
•
•
•
•
•
точек;
прямоугольников;
расчетных площадок;
полигональных эллипсов;
эллипсов-полилиний;
подложек;
отрезков;
полигонов.
Помимо этого, отдельный диалог редактирования свойств предусмотрен для выносок –
вспомогательных объектов, не участвующих в расчете, но играющих значительную роль при
оформлении проекта.
6. Таблица атрибутивных свойств объекта. Предназначена для редактирования свойств объектов,
относящихся к предметной области. Помимо этого, в таблице атрибутивных свойств
8
предусмотрено редактирование и некоторых геометрических свойств, особенно часто изменяемых
в расчетных задачах (например, высот объектов)2.
2.4 Главное меню программы
В главном меню программы собраны команды, при помощи которых Вы можете управлять
работой программы:
1. Проект
Что делает команда
1.1 Новый проект
Создает новый проект. Если проект уже был открыт, и там были
произведены изменения, программа автоматически предложит сохранить
эти изменения. Новый проект создается с настройками по умолчанию.
Не доступно, если графический модуль вызван из программ ПДВ или
Эколог
1.2 Открыть проект (Ctrl+O)
Открывает существующий проект. Если проект уже был открыт, и там
были произведены изменения, программа автоматически предложит
сохранить эти изменения.
Не доступно, если графический модуль вызван из программ ПДВ или
Эколог
1.3 Добавить данные из…
Позволяет добавить файлы ГИС «Эколог» (*.iem). Используется для
объединения нескольких проектов.
1.4 Сохранить проект (Ctrl+S)
Сохраняет изменения в существующем проекте. Если проект еще не был
сохранен, то программа предложит воспользоваться командой
«Сохранить как..»
1.5 Сохранить как…(Ctrl+Alt+S)
Сохраняет текущий проект
Не доступно, если графический модуль вызван из программ ПДВ или
Эколог
1.6 Свойства проекта
Присваивает название проекту и позволяет задать границы чертежа
1.7 Импорт топоосновы
Позволяет загрузить в программу файлы следующих форматов:
Файлы формата WLG (Эколог 3) и DTA
(Эколог 1.30-2.55)
Файлы формата WLG (Эколог Шум 1.0)
Файлы формата AutoCAD DXF
Файлы формата ArcView Shape
Файлы формата MapInfo
1.8 Экспорт топоосновы
Позволяет сформировать файлы в следующих форматах для передачи в
сторонние программы:
Файлы формата AutoCAD DXF
Файлы формата ArcView Shape
Файлы формата MapInfo
1.10 Выход
Закрывает программу. Если проект не был сохранен, спрашивает о
сохранении.
2
Состав не атрибутивных свойств объектов, которые будут отображаться для редактирования в таблицах
атрибутивных свойств, определяется настройками программы (см. п. 4.4.3).
9
2. Правка
2.1 Отменить операцию(Ctrl+Z)
Позволяет
отменять
изменения,
внесенные
пользователем
(последовательно, шаг за шагом, в порядке выполнения действий
пользователем)
2.2 Повторить операцию (Shift+Ctrl+Z)
Позволяет вернуть изменения, отмененные ранее
2.3 Управление деревом слоев
Позволяет изменить настройки отображения графической информации,
например изменить цвет и толщину линий, стили заливок и т.п. помимо
этого позволяет создавать новые слои и группы фигур в целях
визуального выделения отдельных групп объектов
2.4 Добавить слой (группу фигур)
Позволяет добавить новый слой или новую группу фигур
2.5 Копировать выделенные фигуры в буфер
обмена (Ctrl+C)
Выделенные фигуры копируются в буфер обмена
2.6 Вставить фигуры из буфера обмена
(Ctrl+V)
Вставка фигур, скопированных ранее в буфер обмена
3. Инструменты
Содержимое данного меню зависит от того, какой слой выбран, и
содержит список инструментов для управления объектами в текущем
слое (в том числе и для создания объектов)
3.1 Выделение фигур
Выделить объект(ы)
Выделение объектов рамкой
Добавить объекты в выделение
Добавляет объекты к уже выделенным
Удалить объекты из выделения
Удаляет объекты из выделения
Сбросить выделение (Ctrl+D)
Сбрасывает выделение со всех объектов
3.2 Общие операции
Позволяет произвести различные операции над выделенными фигурами
Переместить выделенные фигуры
Копировать выделенные фигуры
Удалить выделенные фигуры
3.3 Операции над полигонами
Позволяет произвести
полигонами
различные
операции
над
выделенными
Объединение полигонов
Позволяет объединить несколько полигонов в один. На карте остается
общая площадь всех полигонов
Пересечение полигонов
На карте остается область пересечения полигонов
Вычитание полигонов
На карте остается область первого полигона за вычетом пересечения
области второго полигона
Удаление пересекающихся частей полигонов
Пересекающаяся часть полигонов будет удалена. Каждый полигон
останется самостоятельным объектом.
Исправление некорректных фигур
Разбивает сложную фигуру на множество простых фигур
3.4 Объекты текущего слоя
Содержимое данного меню зависит от того, какой слой выбран. В
основном оно дублирует дополнительную панель инструментов.
3.5 Отображение карты
Позволяет произвести операции над картой
3.5.1 Переместить карту
Перемещает карту, меняя eе координаты
3.5.2 Приблизить (уменьшить масштаб)
Уменьшает масштаб отображения топоосновы (отдаляется центральная
точка видимого участка топоосновы)
3.5.3 Отдалить (увеличить масштаб)
Увеличивает масштаб отображения топоосновы
центральная точка видимого участка топоосновы)
3.5.4 Выбрать видимые границы карты
Позволяет приблизить выбранный участок «рамкой» топоосновы
3.5.5 Установить видимые границы карты по
текущему слою
Показывает все объекты, находящиеся в текущем слое
3.5.6 Запомнить параметры отображения
карты
При текущем масштабе карты запоминает ее расположение
(приближается
3.5.7 Установить вид карты
10
Система координат проекта (x1, y1, x2, y2)
Возвращает расположение карты с определенным масштабом, которое
было сохранено ранее
Диалог управления видами
Позволяет настраивать виды карты
3.5.8 Показать параметры отображения
карты
3.6 Управление выносками
Создать выноски для выделенных фигур
Создает выноску для выделенной фигуры.
Удалить выноски выделенных фигур
Удаляет выноску для выделенной фигуры.
Разрешить отображение выносок для
выделенных фигур
Если создана выноска для фигуры, то она будет отображена на карте (на
экране и на печати)
Запретить отображение выносок для
выделенных фигур
Позволяет временно скрыть выноску (не отображать ее на экране, но
сохранить настройки выноски)
Управление выносками
Позволяет перемещать выноски по рабочему полю карты
4. Настройки
4.1 Настройки рабочего стола
4.1.1 Настройки дерева слоев
Отображать группы объектов
Отображает/скрывает группу объектов в дереве слоев
Отображать объекты (фигуры)
Отображает/скрывает объекты (фигуры) в дереве слоев
Редактировать названия слоев
Разрешает или запрещает редактирование названия слоев в дереве слоев
Редактировать названия групп
Разрешает или запрещает редактирование названия групп в дереве слоев
Редактировать названия фигур
Разрешает или запрещает редактирование названия фигур в дереве слоев
4.1.2 Настройки карты
4.1.2.1 Видимость линеек
Позволяет отразить/скрыть линейку на карте
Отображать линейку слева от карты
Отображать линейку справа от карты
Отображать линейку в верхней части карты
Отображать линейку в нижней части карты
4.1.2.2 Использовать мини-карту
Позволяет отобразить/скрыть миникарту для удобства перемещения по
рабочему полю
4.1.3 Все настройки
Вызывает в одном окне все настройки программы для редактирования
4.2 Автоповтор инструмента
После завершения работы с инструментом он будет выбран повторно (в
противном случае, будет выбран инструмент «Выделить»)
4.3 Дискретизация эллипсов
Позволяет задать количество точек на 360 градусов дуги, для
изображения сложных фигур (настройка используется при создании
эллипсов всех типов)
4.4 Управление расчетными данными
Устанавливает параметры отображения расчетных данных (точности
параметров, а также схемы изолиний и цветовые схемы). Позволяет
создавать несколько вариантов расчета в одном проекте (для версии 2.2 и
выше)
4.1 Настройки программы
Позволяет настроить отображение слоев, групп объектов (фигур), карты
4.2 Настройки дерева слоев
Отображать группы объектов
Отображает/скрывает группу объектов в дереве слоев
Отображать объекты (фигуры)
Отображает/скрывает объекты (фигуры) в дереве слоев
Редактировать названия слоев
Разрешает или запрещает редактирование названия слоев в дереве слоев
Редактировать названия групп
Разрешает или запрещает редактирование названия групп в дереве слоев
Редактировать названия фигур
Разрешает или запрещает редактирование названия фигур в дереве слоев
4.3 Настройки карты
4.3.1 Видимость линеек
Позволяет отразить/скрыть линейку на карте
11
Отображать линейку слева от карты
Отображать линейку справа от карты
Отображать линейку в верхней части карты
Отображать линейку в нижней части карты
4.3.2 Использовать мини-карту
Позволяет отобразить/скрыть миникарту для удобства перемещения по
рабочему полю
4.4 Автоповтор инструмента
После завершения работы с инструментом он будет выбран повторно (в
противном случае, будет выбран инструмент «Выделить»)
4.5 Дискретизация эллипсов
Позволяет задать количество точек на 360 градусов дуги, для
изображения сложных фигур (настройка используется при создании
эллипсов всех типов)
4.6 Настройки отображения расчетных
данных
Устанавливает параметры отображения расчетных данных (точности
параметров, а также схемы изолиний и цветовые схемы)
4.7 Настройки отображения изолиний
Позволяет сглаживать изолинии и настраивать заливку изолиний
5. Рабочий стол
5.1 Карта
Позволяет отобразить/скрыть карту на рабочем поле
5.2 Слои
Позволяет отобразить/скрыть вкладку слои на рабочем поле
5.3 Свойства фигур
Позволяет отобразить/скрыть вкладку свойства фигур на рабочем поле
5.4 Атрибутивная информация
Позволяет отобразить/скрыть вкладку Атрибутивные данные текущего
слоя на рабочем поле
5.5 Результаты расчета
Позволяет отобразить/скрыть вкладку Результаты расчета на рабочем
поле
5.6 Восстановить состояние по умолчанию
Показывает первоначальный вид рабочего поля, установленного по
умолчанию
7.1 Помощь по рабочим модулям
Вызывает данное руководство пользователя
7.2 Обновить ГИС «Эколог» и рабочий
модуль
Обновление программы до последнего релиза в рамках приобретенной
версии
7.3 О программе
Вызывает окно информации о программе.
Часто используемые команды меню продублированы кнопками панели инструментов.
2.5 Карта
2.5.1 Топооснова
Топооснова представляет собой карту, отдельные слои которой отображаются последовательно
друг за другом, как бы накладываясь один на другой. Последовательность отображения слоев
задается деревом слоев. Слои прорисовываются, начиная с самого нижнего в дереве, по
направлению вверх.
12
Для ориентации на карте используются координатные шкалы (располагаются по периметру
карты3). Отсчеты на шкалах задаются в величинах, указанных в левом верхнем углу карты,
абсолютные координаты указываются в текущей системе координат4.
Для читабельного представления координат, единица измерения автоматически подстраивается
под условия отображения карты (масштаб и видимую область) и отображается в левом верхнем
углу карты.
Возможны следующие единицы измерения координат:
•
•
•
•
•
мм – миллиметры
см – сантиметры
м – метры
км – километры
ткм – тысячи километров (1 ткм = 1000 км)
Для изменения видимой части карты («перемещения по карте») предусмотрены следующие
способы:
Взаимодействие с элементом управления
прямоугольнике на поле карты5 (Рисунок 2).
«Мини-карта»,
расположенным
в
маленьком
Путем перетаскивания шкал карты (Рисунок 3);
С помощью инструмента «Перемещение карты», расположенного на Панели инструментов
С помощью временного выбора инструмента «Перемещение карты» путем удержания клавиши
«Пробел», либо колеса мыши. В этом случае работа текущего инструмента будет временно
прервана, текущим инструментом станет «Перемещение карты», а после отпускания клавиши
3
Состав отображаемых шкал задается в настройках программы (см. .п. 4.3)
4
Подробнее о системах координат читайте в п.2.5.3.
5
Размер элемента управления Мини-карта и другие его параметры задаются в настройках программы (см. п. 0)
13
пробел (колеса мыши) будет возобновлена нормальная работа предыдущего инструмента (Рисунок
4).
а)
б)
Рисунок 2. а) Вид курсора при его перемещении в область мини-карты; б) Вид курсора изменяется при
нажатии на левую кнопку мыши в области карты. Удерживая кнопку мыши, возможно перемещение по миникарте.
а)
б)
Рисунок 3. а) Вид курсора при его наведении на область шкалы карты; б) Вид курсора изменяется при нажатии
на левую кнопку мыши в области шкалы карты. Удерживая кнопку мыши, возможно перемещение влево и
вправо вдоль шкалы карты.
а)
б)
Рисунок 4. а) Вид курсора при его наведении в область основной карты; б) Вид курсора изменяется при
нажатии на клавишу «Пробел» или колеса мыши в области карты. Удерживая клавишу «Пробел» или колеса
мыши, возможно перемещение по всей области карты.
2.5.2 Положение курсора
Область координат (находится под нижней координатной шкалой). Позволяет точно определить
положение курсора на карте.
В области расположения указателя показаны текущие координаты курсора мыши в действующей
системе координат в метрах на Карте. Первое число возвращает значение положения курсора по
горизонтали; второе число возвращает значение положения курсора по вертикали. Например:
(90,5; -20).
Значения указываются в метрах.
2.5.3 Управление системами координат
Меню выбора системы координат (СК) (при расположении блоков программы по умолчанию)
находится слева под графическим модулем (картой), рядом с областью отображения масштаба
карты. Меню предназначено для выбора СК из дерева системы координат.
14
Для выбора другой системы координат следует кликнуть на стрелку открытия выпадающего
списка, рядом с названием действующей СК, и, в открывшемся дереве систем координат, выбрать
требуемую СК.
Все новые объекты будут создаваться в выбранной системе координат.
Подробнее о смене СК, создании новых и редактировании существующих СК, а также об
изменении систем координат объектов – в разделе 2.5.4
2.5.4 Работа с системами координат
2.5.4.1 Настройка систем координат
Управление системами координат в программе служит для уменьшения погрешностей и удобства
при занесении данных.
Системы координат (СК), как проекта, так и импортируемых данных – прямоугольные. Для
импорта данных, находящихся в географических СК, следует провести конвертацию в
прямоугольную СК инструментами соответствующих ГИС-программ.
По умолчанию в программе созданы Глобальная система координат и Система координат проекта.
•
•
Глобальная система координат – правая; началом является точка с координатами (0 м; 0
м); параметры не редактируются.
Система координат проекта – по умолчанию совпадает с Глобальной системой
координат; параметры редактируются (кроме названия).
Для установки и изменения параметров СК, следует нажать кнопку «Настройка…» в меню выбора
СК и в открывшемся окне «Настройка дерева систем координат» установить или изменить
необходимые параметры:
15
В левой части окна расположено дерево систем координат с кнопками управления СК. В правой
части – свойства выбранной системы координат:
• Название: название выбранной системы координат;
• Сдвиг по горизонтали, м: сдвиг по горизонтали выбранной СК в метрах относительно
родительской СК;
• Сдвиг по вертикали, м: сдвиг по вертикали выбранной СК в метрах относительно
родительской СК;
• Угол поворота, град: угол смещения выбранной СК в градусах относительно родительской
СК;
• переключатель Левая: ориентация системы координат; включение чек-бокса подразумевает
изменение правоориентированной СК на левоориентированную;
• Использующих объектов (фигур), шт: показывает количество объектов в штуках,
находящихся в выбранной СК, включая дочерние СК.
• В том числе в дочерних СК: показывает количество объектов в штуках, находящихся в
дочерних, по отношению к выбранной, системах координат.
Для создания или удаления СК в дереве систем координат следует выбрать необходимую СК и на
панели кнопок нажать соответствующую кнопку – «Добавить систему координат» – для
добавления СК или «Удалить выбранную систему координат» – для удаления выбранной СК. Для
удаления СК, не содержащих ни одного объекта, следует нажать кнопку «Удалить системы
координат, которые не используются объектами (фигурами)» и подтвердить выполнение
операции. В Системе координат проекта можно создавать одну или несколько дочерних СК, в
которых также можно создавать свои дочерние СК.
2.5.4.2 Смена системы координат объектов
Функция изменения системы координат объектов реализована в Свойствах выбранного объекта.
Для изменения системы координат одного или нескольких объектов следует выбрать слой, в
котором находятся эти объекты, выделить сами объекты и перейти во вкладку Свойства фигур.
Далее, нажать кнопку «Система координат:» и, в открывшемся окне «Выбор системы координат»,
выбрать ту СК, в которую необходимо переместить выбранные объекты.
16
При этом, программа откроет окно диалога, в котором следует выбрать параметры смены системы
координат: с сохранением или с потерей относительного расположения фигур:
2.5.5 Область отображения масштаба
2.5.5.1 Область отображения масштаба и расположения указателя
Области отображения масштаба
и расположения указателя
(при расположении блоков
программы по умолчанию) расположены под графическим модулем (картой), рядом с окном
управления системами координат.
В области отображения масштаба показан текущий масштаб Карты, например: «М (1:4000)», что
означает: в 1 см – 40 м.
2.5.5.2 Изменение положения блоков в программе
Для различных разрешений мониторов и предпочтений пользователей предусмотрено изменение
положений блоков в программе.
При помощи кнопок, расположенных в правом верхнем углу графического модуля, можно
изменить его расположение.
17
Кнопка «На весь экран»
разворачивает окно графического блока по вертикали, скрывая
таблицы с атрибутивными данными текущего слоя и результатами расчета
расчета.
Вернуться к предыдущему состоянию можно с помощью кнопки
.
С помощью кнопки
можно скрыть графический модуль. При этом вкладка Карта появляется
слева под панелью кнопок и инструментов
инструментов. При наведении курсора мыши на эту вкладку
графический модуль открывается на всю ширину окна программы и остается открытым при
наведенном на него курсоре мыши
мыши.
Кнопка
возвращает положение графического модуля в состояние по умолчанию.
умолчанию
В программе, также, существуют возможности изменения размеров и расположения всех ее
блоков:
• изменение размеров пу
путем перетягивания границ блоков. Например,
Например для расширения
области графического блока за счет окна дерева слоев следует навести курсор мыши на
границу этих блоков до появления соответствующего курсора и с нажатой левой клавишей
мыши перенести границу блоков до необходимого положения.
• перенос блоков программы
программы. Например, для переноса графического модуля на экран другого
монитора, необходимо нажав левой кнопкой мыши на названии блока (в данном случае –
Карта) перетащить ее в любое удобное место на экране монитора.
18
При перетаскивании блоков программа может автоматически сформировать его как автономное
окно (поверх остальных в программе) или вписать рядом с соседними. Понять, как сформируется
перенесенный на новое место блок программы, помогает серый контур.
19
2.6 Послойное представление данных
Объекты, имеющие визуальное представление, сгруппированы в так называемые слои. Наиболее
просто слой можно определить как группу фигур, имеющих одинаковую структуру атрибутивных
данных6, то есть объекты одного слоя имеют одинаковый физический смысл.
Для удобства управления объектами предусмотрена возможность группировки фигур –
объединения их в группы с общими свойствами оформления (цветом и толщиной линии, заливкой
и т.п.). Группы могут быть вложенными (уровень вложенности не ограничивается), в результате
чего достигается достаточно удобное управление большим количеством объектов и широкие
возможности оформления проекта. Каждый слой имеет как минимум одну группу – «Группа по
умолчанию».
Подробнее о возможностях настройки представления графической информации см. в п. 2.7.
Дерево слоев имеет корневой узел с названием «ВСЕ» (имеются в виду все слои), разделяющийся
на две ветви: «СЛУЖЕБНЫЕ» и «ПОЛЬЗОВАТЕЛЬСКИЕ». Возможный вид дерева слоев
представлен ниже:
В группе слоев «ПОЛЬЗОВАТЕЛЬСКИЕ» располагается информация, не участвующая в расчете.
В пользовательских слоях могут располагаться любые геометрические фигуры, используемые в
декоративных целях (для повышения наглядности результатов расчета), а также для создания на
их основе объектов в служебных слоях (с помощью операций копирования объектов). Количество
пользовательских слоев определяется пользователем и программно не ограничивается.
Для формирования пользовательских слоев обычно используются карты и планы, созданные в
сторонних программных продуктах. Программа ГИС Эколог в варианте «Стандарт» позволяет
импортировать такие файлы и работать с ними на уровне геометрических объектов (в том числе и
копировать). Помимо этого.программа в любом варианте поставки позволяет использовать в
качестве подложек отсканированные карты.
В группе слоев «СЛУЖЕБНЫЕ» содержатся слои, которые могут быть обработаны расчетным
модулем. Объекты в таких слоях имеют физический смысл и привязаны к рассматриваемой
предметной области, разнообразие геометрических форм объектов ограничивается программно – в
соответствии с назначением слоя. Атрибутивные данные также жестко определены7.
Служебные слои не могут быть удалены или созданы пользователем, однако наполнение и
настройки оформления каждого слоя подлежат редактированию. Помимо этого в служебных слоях
может быть создано любое количество групп с целью визуального отделения отдельных групп
объектов от других.
6
Под атрибутивными данными понимается не геометрическая информация, описывающая объект в рамках
предметной области. Например, для источников шума атрибутивными данными являются октавные уровни звукового
давления и расстояние, на котором они измерены.
7
В качестве примера можно привести слой «Источники шума», на котором могут располагаться геометрические
фигуры «Точка», «Полилиния»и «Параллелепипед», представляющие различные виды источников шума,
поддерживаемых расчетным модулем программы «Эколог-Шум».
20
Рисунок 5. Дерево слоев
Интерфейсный элемент «Дерево слоев» предоставляет информацию об иерархии слоев в проекте,
краткую информацию о настройках слоев и их видимости и редактируемости (Рисунок 5). Он
также предоставляет возможность смены текущего слоя, с которым будет происходить
дальнейшая работа. В зависимости от активного слоя на Панели инструментов отображается
соответствующий набор инструментов, применимый к данному слою.
Каждому слою в дереве сопоставлена группа иконок, расположенная слева от названия слоя.
– управление видимостью слоя
– управление доступностью слоя
– управление визуальными настройками
слоя
Для включения/отключения видимости слоя
надо щелкнуть левой кнопкой мышки на иконке
видимости, или же изменить этот параметр в
окне «Управление деревом слоев». Если фон
этой иконки серый – значит родительский слой
выключен.
Слой доступен/закрыт для редактирования. Для
блокировки/разблокировки слоя надо кликнуть
на иконке блокировки слоя, или же изменить
этот параметр в окне «Управление деревом
слоев». Если слой закрыт для редактирования,
то в нем нельзя создавать фигуры, изменять
свойства фигур. Если фон этой иконки серый –
значит, родительский слой заблокирован.
В данном примере по слою задана сплошная
линия зеленого цвета и диагональная штриховка
светло-зеленого цвета. Щелчком по этой иконке
можно перейти в окно «Управление деревом
слоев».
21
Далее следует иконка, обозначающая иерархию
дерева. Это может быть либо «+», либо «-».
Соответственно «+», «-» обозначают свернутую
или развернутую группу слоев
Изменение оформления слоев производится при помощи диалога «Управление деревом слоев»
(см. п. 2.7), вызвать которое можно при помощи соответствующей кнопки на панели инструментов
(Рисунок 6).
Рисунок 6. Вызов окна «Управление деревом построения»
2.7 Диалог «Управление деревом слоев»
Данный диалог позволяет настроить характеристики отображения слоев и вызывается:
•
при помощи кнопки на панели инструментов
•
нажатием левой кнопки мыши по значку, расположенном в дереве слоев
22
Для редактирования настроек и их использования для определенного слоя следует установить
галочку «Использовать». Если признак «использовать» снят, то для вывода фигур будут
использованы настройки родительского слоя (или родительской группы фигур, если
редактируемая группа вложена в другую). Если в родительской группе настройки данного типа
также не используются, то они будут получены из слоя-прародителя. В случае, если процесс
поиска настроек приведет к слою «ВСЕ», признак «использовать» рассматриваться уже не будет, и
настройки слоя «ВСЕ» будут использованы в любом случае.
2.7.1 Общие настройки
Панель общих настроек содержит свойства, присущие всем слоям, вне зависимости от их
назначения:
Свойства, доступные для изменения:
Данное поле в ветви «СЛУЖЕБНЫЕ» доступно в
режиме просмотра. Изменить поле «Название слоя»
возможно только в ветви «ПОЛЬЗОВАТЕЛЬСКИЕ».
Название слоя
Видимость
Атрибуты слоя
Определяет видимость слоя на карте. На печать
данный слой также не будет выводиться. В дереве
слоев
данная
настройка
дублируется
23
соответствующим значком
•
•
Редактируемость
открытый глаз – слой видим
закрытый глаз – слой скрыт
Определяет
редактируемость
данного
слоя
(возможность изменять геометрические свойства
фигур, находящихся в нем). В дереве слоев данная
настройка дублируется соответствующим значком:
•
•
открытый замок – редактирование в слое
доступно.
закрытый замок – редактирование в слое
невозможно
Шаг курсора (в
метрах)
Определяет кратность координат при редактировании
фигур с помощью мыши (например при шаге 1м
водимые координаты будут целыми, а при шаге 0.5м
иметь один знак после запятой, причем в этом знаке
будет либо 0. либо 5)
Автонумерация
фигур
Возможно использование автоматической нумерации
фигур при включенной соответствующей опции
2.7.2 Ограничение отображения
Данные настройки позволяют отображать на карте и выводить на печать фигуры в пределах
заданного масштаба. При изменении масштаба одни фигуры могут быть временно скрыты, а
другие, наоборот, отображены. Настройки учитываются раздельно, для каждого слоя.
2.7.3 Настройки точки
Панель редактирования свойств точки определяет визуальное представление фигур-точек,
выводимых на данном слое.
Настройке подлежат следующие параметры:
24
Определяет фигуру, отображаемую в качестве фигуры-точки.
Вместо фигуры может быть использован символ из любого,
установленного в системе, шрифта, что позволяет выводить в
качестве точек сложные объекты:
Тип
Размер, мм
Размер символа или фигуры в физических единицах носителя
информации (монитора или бумаги при печати)
Шрифт и Символ
Шрифт и символ, выводимый вместо фигуры, если в качестве типа
фигуры выбрано "Символ"
2.7.4 Настройки линии
Панель редактирования свойств линий определяет визуальное представление обводок различных
фигур, выводимых на данном слое:
•
•
•
•
полигонов;
прямоугольников;
полилиний (масштабируемых и немасштабируемых);
точек (за исключением линий шрифта при типе вывода точки "Символ").
Предусмотрена настройка следующих свойств:
Тип
В
поле
«Тип»
есть
возможность
выбрать
различные типы линий. На
карте
соответствующим
типом будут отображаться
линии на карте.
Толщина, мм
Толщина немасштабируемых
линий (не изменяющих своего
представления в зависимости
от масштаба).
Ширина, м
Значение по умолчанию для
ширины
масштабируемых
линий
(линий,
имеющих
физическую
ширину).
25
Значение
устанавливается
фигуре в момент ввода и
далее может быть изменено
только в свойствах фигуры –
изменение настроек на ранее
созданные фигуры не влияет.
Контур, мм
Толщина обводки линии, мм
2.7.5 Настройки полигона
Панель редактирования свойств полигона определяет визуальное представление заливок
различных фигур, выводимых на данном слое:
•
•
•
полигонов;
прямоугольников;
полилиний (масштабируемых и немасштабируемых).
Предусмотрена настройка следующих свойств:
Заливка
Для
полигона
есть
возможность изменить тип
заливки и ее цвет, задать
толщину
контура
в
миллиметрах.
После выбора какого-либо
типа заливки, на карте
соответствующим
типом
будут отображаться полигон.
2.7.6 Настройки прямоугольника
Панель редактирования свойств прямоугольника позволяет указать текущий способ ввода
прямоугольников, используемый для данного слоя, а также некоторые визуальные особенности
прямоугольников.
26
Предусмотрена настройка следующих свойств:
Режим ввода
Для прямоугольника есть
возможность выбрать режим
ввода (см. п.2.8.2)
Выводить диагонали
Отображать или скрывать
диагонали прямоугольника
Помечать стороны при
выводе
Помечать
номера
сторон
двойной,
тройной
и
четвертной
линией,
соответственно
2.7.7 Настройки текста
Для текста есть возможность задать различные параметра шрифта, такие как название, стиль,
размер (в миллиметрах), высоту (в метрах), выравнивание. Позволяет установить заливку фона и
выбрать ее цвет.
Размер, мм
Задается фиксированный размер для
немасштабируемого текста. Надписи будут
иметь данный размер вне зависимости от
выбранного масштаба карты
Высота, м
Задается размер для масштабируемого
текста. Надписи будут масштабироваться
27
вместе с другими объектами карты
2.7.8 Настройки выносок
При отключенной опции «Добавлять выноску при создании фигуры» будет отключен режим
автоматического создания выносок. Фигуры, добавляемые на карту в таком режиме, не будут
иметь выноску8.
Помимо текста выноски, допускается настраивать такие параметры как тип и цвет линии,
штриховка и заливка фона выноски, а также параметры шрифта. Помимо этого предусмотрена
возможность автоматизации создания текста выноски с помощью формул выноски –
специальным образом записанных выражений, вместо которых во время работы с программой
подставляются свойства фигуры (как геометрические, так и атрибутивные).
2.7.8.1 Формула выноски
Строка выноски, заданная в настройках слоя или для каждой фигуры в отдельности, выводится на
выноску без изменений. Однако, если выноска начинается с последовательности символов ##, то
перед выводом каждой фигуры она дополнительно обрабатывается. В процессе обработки внутри
заданной строки выделяются некоторые ключевые слова, которые заменяются на информацию,
определяемую контекстом фигуры. В этом случае строка называется "формулой выноски".
При распознавании формулы выноски, производится поиск регулярных выражений вида %{} и
${}
где:
% – указывает на использование геометрических свойства фигур. В фигурных скобках {}
указывается одно из следующих свойств:
•
•
•
•
•
название – название фигуры
номер – номер фигуры
ск – название системы координат, родной для фигуры
высота подъема – высота подъема фигуры над рельефом
высота – собственная высота фигуры
8
Помимо этого, предусмотрено временное управление видимостью выносок с помощью кнопки “Отображать
выноски” на Панели инструментов (см. п. 2.8.17).
28
•
•
название группы – название группы, которой принадлежит фигура
название слоя – название слоя, которому принадлежит фигура
$ – указывает на использование атрибутивных свойства фигур. В фигурных скобках {}
указываются пользовательские названия столбцов (названия, отображаемые в заголовках
столбцов), представленных в таблицах атрибутивных свойств, например «La», «31,5», «63»,
«Пространственный угол, рад», «Исп.»9.
Пример:
##%{Название} (La = ${La}дБА)
Для фигуры с названием «Вентилятор», имеющей значение характеристики La = 36дБА, в
качестве выноски будет выведено:
Вентилятор (La = 36дБ)
По умолчанию, изменение формулы выноски в свойствах слоя автоматически приводит к
изменению выносок у всех фигур этого слоя. Такое поведение будет сохраняться, пока фигуре не
будет назначена собственная выноска. Для этого следует выделить фигуру (см. п. 2.8.8) и перейти
на закладку «Свойства фигур» – «Выноски» (см. п. 2.3). Если поле «Формула выноски» пусто, то
для фигуры будет использована формула выноски слоя, в противном случае будет отображена
собственная выноска.
9
Поддерживаются все типы свойств (в том числе и подразумевающие списки выбора), за исключением служебных
(подсвечены голубым фоном в таблицах). Это связано с тем, что служебные поля не являются атрибутивными,
присущи всем фигурам вне зависимости от слоя, и выводятся в таблицы атрибутивных свойств исключительно для
удобства редактирования. При необходимости использования таких свойств в формулах выносок, используйте
конструкцию %{} вместо конструкции ${}.
29
Отметим, что правила формирования выноски одинаковы как для настроек слоя, так и для
отдельных фигур.
Для управления выносками предусмотрены следующие процедуры:
•
•
изменение формулы
изменение типа выноски
Текст – как правило, используется для объектов, выполненных в виде полигонов. В этом случае
текст отображается прямо на полигоне.
С полочкой – как правило, используется для точечных объектов. Выноска отображается на
«ножке».
С виртуальной полочкой – аналогично «С полочкой», только сама полочка скрыта.
масштабируемая – если галочка не стоит, то выноска всегда будет на одном и том же расстоянии
от объекта в не зависимости от масштаба. Если галочка стоит, то положение выноски меняется в
зависимости от масштаба.
30
Выноска для ИШ № 5 масштабируемая. На рисунках (см. Рисунок 7, Рисунок 8) видно, что при
изменении масштаба выноска для ИШ №5 изменяется, для ИШ № 4 остается без изменений.
Рисунок 7. В масштабе 1:10000
Рисунок 8. В масштабе 1:800
Размер, мм
Задается фиксированный размер для немасштабируемого текста
Высота, м
Задается размер для масштабируемого текста
Условные обозначения
Настройка доступна для версии программы 2.3 и выше
Настройка «Условные обозначения» различна для каждого слоя в дереве. Строки напротив
каждого параметра редактируются и будут выведены на легенде к объектам соответствующего
типа. Например, при печати листа с условными обозначениями из программы Эколог-Шум, можно
увидеть, что для слоя «Источники шума» строка «Точка» подписана в соответствии с настройками
(см. Рисунок 9 и Рисунок 10).
31
Рисунок 9. Для слоя «Источники шума» в строке «Точка» задана настройка выводить в легенде «Точечный
источник шума»
Рисунок 10. При печати условных обозначений точка подписывается также как задано в настройках
«Условные обозначения»
32
2.7.9 Атрибутивные данные
В версии 1.2 и выше появилась возможность создавать пользовательские атрибуты для объектов.
Атрибут может иметь несколько типов:
Вещественный – любое число с плавающей запятой;
Целочисленный – любое число с фиксированной запятой;
Логический – имеет значение либо «Да», либо «Нет»
После добавления пользовательского атрибута он будет виден в Атрибутивной таблице для слоя.
2.8 Графическая подоснова. Работа с векторными примитивами
В процессе занесения исходных данных и проведения расчета Вам придется заносить в
программу, удалять, редактировать фигуры различных типов. Приемы работы при этом, как
правило, интуитивно понятны. Ниже приведен порядок действий для выполнения всех операций с
фигурами.
2.8.1 Занесение точки
Выбрав нужный слой и нажав на кнопку добавления точечного объекта
, наведите курсор
мыши на карту. Переместите курсор в ту точку карты, куда должен быть добавлен объект.
Нажмите на левую кнопку мыши. При необходимости повторите эти действия для создания еще
одного точечного объекта (при условии, что установлена галочка «Автоповтор инструмента»,
которая находится в главном меню «Настройки» см. п. 4.5). Координаты, на которые указывает
указатель мыши, можно видеть в нижней части карты.
33
После занесения точки все параметры могут быть изменены с помощью диалога редактирования
фигур, во вкладке «Свойства фигур»
.
2.8.2 Занесение прямоугольника
В программе предусмотрены пять режимов ввода прямоугольника. Выбрать удобный Вам режим
Вы можете в окне «Управление деревом слоев» (см. п. 2.7).
34
2.8.2.1 Режим «Точка, угол, длина и ширина»
Выбрав нужный слой и нажав на кнопку добавления прямоугольника
или
, наведите
курсор мыши на карту. Переместите курсор в ту точку карты, где должен располагаться один из
углов прямоугольника (1). Нажмите на левую кнопку мыши. Переместите курсор мыши так, чтобы
видимый на карте отрезок расположился под правильным углом – параллельно стороне
прямоугольника. Снова нажмите на левую кнопку мыши (2). Затем переместите курсор мыши так,
чтобы прямоугольник принял желаемый вид, и вновь нажмите на левую кнопку мыши (3). При
необходимости повторите эти действия для создания еще одного прямоугольника.
2.8.2.2 Режим «Точка, угол, длина и половина ширины»
Выбрав нужный слой и нажав на кнопку добавления прямоугольника, наведите курсор мыши на
карту. Переместите курсор в ту точку карты, где должна быть середина стороны прямоугольника.
Нажмите на левую кнопку мыши (1). Переместите курсор мыши так, чтобы видимый на карте
отрезок расположился под правильным углом – параллельно стороне прямоугольника. Снова
нажмите на левую кнопку мыши (2). Затем переместите курсор мыши так, чтобы прямоугольник
принял желаемый вид, и вновь нажмите на левую кнопку мыши (3). При необходимости
повторите эти действия для создания еще одного прямоугольника.
35
2.8.2.3 Режим «Точка, угол, половина длины и половина ширины»
Выбрав нужный слой и нажав на кнопку добавления прямоугольника, наведите курсор мыши на
карту. Переместите курсор в ту точку карты, где должен быть центр прямоугольника. Нажмите на
левую кнопку мыши (1). Переместите курсор мыши так, чтобы видимый на экране отрезок
расположился под нужным углом, параллельно стороне прямоугольника, снова нажмите на левую
кнопку мыши (2). Затем переместите курсор мыши так, чтобы прямоугольник принял желаемый
вид, и вновь нажмите на левую кнопку мыши (3). При необходимости повторите эти действия для
создания еще одного прямоугольника.
2.8.2.4 Режим «Середины противоположных сторон и половина ширины»
Выбрав нужный слой и нажав на кнопку добавления прямоугольника, наведите курсор мыши на
карту. Переместите курсор в ту точку карты, где должна быть середина стороны прямоугольника.
Нажмите на левую кнопку мыши (1). Переместите курсор мыши в точку, где должна быть
середина противоположной стороны прямоугольника, снова нажмите на левую кнопку мыши (2).
Затем переместите курсор мыши так, чтобы прямоугольник принял желаемый вид, и вновь
нажмите на левую кнопку мыши (3). При необходимости повторите эти действия для создания
еще одного прямоугольника.
2.8.2.5 Режим «Две точки (диагональ)»
В этом режиме можно создать прямоугольник, стороны которого параллельны осям координат.
Выбрав нужный слой и нажав на кнопку добавления прямоугольника, наведите курсор мыши на
карту. Переместите курсор в ту точку карты, где должен быть один из углов прямоугольника.
Нажмите на левую кнопку мыши (1). Переместите курсор мыши в точку, где должен быть
противоположный по диагонали угол прямоугольника, снова нажмите на левую кнопку мыши (2).
При необходимости повторите эти действия для создания еще одного прямоугольника.
36
После занесения прямоугольника все параметры могут быть изменены с помощью диалога
редактирования фигур. При этом параметры прямоугольников в диалоге будут соответствовать
выбранному для слоя способу ввода, за исключением режима «две точки (диагональ)», после
добавления которого на карту координаты пересчитываются в режим «Середины
противоположных сторон и половина ширины». Такое поведение программы связано с тем, что
двух точек не достаточно для полного описания прямоугольника.
2.8.3 Занесение полигона
Выбрав нужный слой и нажав на кнопку добавления полигона
(Рисунок 11.), наведите
курсор мыши на карту. Переместите курсор в ту точку карты, где должен быть первый конец
отрезка. Нажмите на левую кнопку мыши (1). Переместите курсор мыши в ту точку, где должен
быть второй конец отрезка или где должна быть точка излома (если объект представляет собой
ломаную), снова нажмите на левую кнопку мыши (2). Аналогичным образом введите все точки
излома и последний конец последнего отрезка ломаной (3, 4, 5 и т. д.). Нажмите на правую кнопку
мыши и в появившемся меню выберите команду «Закончить построение» (Рисунок 12 б).
Обратите внимание, что не нужно в конце построения дублировать первую точку – программа
сама замкнет линию, соединив последнюю точку с первой. При необходимости повторите эти
действия для создания еще одного объекта.
37
Рисунок 11. Занесение полигона
а)
б)
Рисунок 12. а) Ввод полигона; б) Окончание ввода полигона
Создание дополнительных контуров («дырок») в полигонах осуществляется с помощью
специальных операций над полигонами (см. п.2.8.12).
После создания, все свойства фигуры могут быть изменены с помощью диалога редактирования
свойств фигур:
38
2.8.4 Занесение ломаной линии
Выбрав нужный слой и нажав на кнопку ломаных линий – масштабной
(Рисунок 13) и
внемасштабной
(Рисунок 14) или добавления отрезка
(Рисунок 15) или, наведите
курсор мыши на карту. Переместите курсор в ту точку карты, где должен располагаться конец
отрезка. Нажмите не левую кнопку мыши (1). Переместите курсор мыши в ту точку, где должен
находиться второй конец отрезка или где должна быть точка излома (если объект представляет
собой ломаную), снова нажмите на левую кнопку мыши (2). Аналогичным образом введите все
точки излома и последний конец последнего отрезка ломаной (3 и т.д.). Нажмите на правую
кнопку мыши и из появившегося меню выберите команду «Закончить построение» (Рисунок 16).
При необходимости повторите эти действия для создания еще одного объекта.
Рисунок 13. Занесение масштабной ломаной линии
Рисунок 14. Занесение внемасштабной ломаной линии
Рисунок 15. Занесение отрезка
Рисунок 16. Ввод ломаной линии на карту
39
После создания, все свойства фигуры могут быть изменены с помощью диалога редактирования
свойств фигур. Для полилиний и отрезков (полилиний с двумя точками) предусмотены разные
диалоги:
2.8.5 Занесение эллипса и полилинии-эллипса
Выбрав нужный слой и нажав на кнопку добавления эллипса
(Рисунок 17) или
полигонального эллипса
(Рисунок 18), наведите курсор мыши на карту. Переместите курсор
в ту точку карты, где должен располагаться центр эллипса. Нажмите на левую кнопку мыши (1).
Перемещая курсор мыши, добейтесь нужной формы и размера фигуры. Снова нажмите на левую
кнопку мыши (2) (см. Рисунок 19). При необходимости повторите эти действия для создания еще
одного эллипса.
Рисунок 17. Занесение эллипса
Рисунок 18. Занесение полилинии эллипса
40
Рисунок 19. Ввод эллипса на карту
До занесения эллипса возможно изменить его дискретность, т.е. увеличить (уменьшить)
количество точек на границе окружности. Чем больше точек на 360 градусов, тем более округлую
форму приобретет эллипс. Изменить дискретизацию эллипса с помощью диалога редактирования
свойств фигур можно для каждой фигуры в отдельности, либо одновременно для нескольких
выделенных фигур.
Для изменения настроек для всей группы фигур следует выбрать главное меню программы –
Настройки – Дискретизация эллипсов (см. п. 4.6).
Произвести настройку фигуры в отдельности можно во вкладке «Свойства фигур» в разделе
«Дискретность, точек/360 град.», предварительно выделив фигуру.
2.8.6 Занесение сектора и полилинии-сектора эллипса
Выбрав нужный слой и нажав на кнопку добавления сектора эллипса
или полилинии-сектора
эллипса
(Рисунок 20), наведите курсор мыши на карту. Переместите курсор в ту точку
карты, где должен располагаться центр эллипса. Нажмите на левую кнопку мыши (1). Перемещая
курсор мыши, добейтесь нужной формы и размера фигуры. Снова нажмите на левую кнопку
мыши (2). Затем переместите курсор мыши в точку, где должен находиться конец дуги, нажмите
на левую кнопку мыши (3). Аналогичным образом определите второй конец дуги (4) (см. Рисунок
21). При необходимости повторите эти действия для создания еще одного сектора.
41
Рисунок 20. Занесение сектора и полилинии сектора эллипса
Рисунок 21. Ввод сектора эллипса на карту
2.8.7 Занесение текста
Выбрав в дереве слоев слой «Пользовательские» доступной становится функция занесения текста.
Для этого, выбрав нужный слой и нажав на кнопку добавления текста
текста
или внемасштабного
(Рисунок 22).
Рисунок 22. Занесение текста на карту
В появившемся диалоговом окне введите необходимый текст:
После окончания ввода текста нажмите на кнопку «Принять». Переместите курсор в ту точку
карты, где должен располагаться центр надписи. Нажмите на левую кнопку мыши. Перемещая
курсор мыши, добейтесь нужного направления текста. Снова нажмите на левую кнопку мыши для
окончательного ввода текста на карте.
В отличие от текста, внемасштабный текст, при печати в зависимости от выбранного масштаба не
меняет заданный масштаб (шрифт).
После создания, все свойства фигуры могут быть изменены с помощью диалога редактирования
свойств фигур.
42
2.8.8 Выделение фигур
2.8.8.1 Выделение фигур на карте
Для выделения фигуры (нескольких фигур) на карте следует:
•
•
•
•
выбрать слой, которому принадлежит фигура. Допускается выделять не только тот слой, в
котором располагается фигура, но и любой из его родительских. В этом случае в момент
выделения фигуры будет автоматически выбран слой, которому она принадлежит.
на панели инструментов выбрать команду «Выделить объекты» или через главное меню
программы Меню Инструменты Выделения фигур Выделить объект(ы)
переместить указатель мыши на область карты.
выделить фигуру или несколько фигур, указав на карте прямоугольник, содержащий
фигуры, которые следует добавить в выделение.
выделенная фигура или несколько фигур будут иметь сиреневый10 контур – значит, с данной
фигурой можно производить операции преобразования или редактировать ее свойства в панели
свойств фигур.
В зависимости от того, каким образом указывается прямоугольник выделения, выделение может
быть сформировано разными способами:
10
Цвет, которым выводится контур выделенной фигуры, задается в настройках программы (см. п. 0).
43
при указании прямоугольника выделения справа налево в выделение будут добавлены все фигуры,
любая часть которых попала в область выделения. Нажмите на левую кнопку мыши чуть выше
правого верхнего угла фигуры (1) и, удерживая кнопку мыши, перемещайте курсор вверх налево.
При этом на экране появится прямоугольник, нарисованный пунктирной линией. Затем отпустите
кнопку мыши (2). Желаемая фигура изменит цвет контура – это означает, что она выделена
(Рисунок 23).
Рисунок 23. Выделение фигуры ИШ№ 1 справа налево
при указании прямоугольника выделения слева направо в выделение будут добавлены только те
фигуры, которые полностью входят в указанную рамку. Нажмите на левую кнопку мыши чуть
выше левого верхнего угла фигуры (1) и, удерживая кнопку мыши, перемещайте курсор вправо и
вниз. При этом на экране появится прямоугольник, нарисованный сплошной линией. Затем
отпустите кнопку мыши (2). Желаемая фигура изменит цвет контура – это означает, что она
выделена (Рисунок 24).
Рисунок 24. Выделение фигуры ИШ № 1 слева направо
Помимо основного инструмента «Выделить» предусмотрены дополнительные инструменты
«Добавить в выделение» и «Удалить из выделения», которые не сбрасывают текущее выделение,
а, соответственно, добавляют или удаляют из него фигуры, попавшие в прямоугольник выделения.
Переход в режим добавления и удаления возможен также при нажатии клавиш Shift и Alt при
работе с основным инструментом.
2.8.8.2 Выделение фигур в дереве слоев
В дереве слоев следует полностью раскрыть слой, которому принадлежит фигура, поле чего левой
кнопкой мыши щелкнуть один раз на необходимую фигуру. Названия выделенных фигур
выделяются в дереве слоев полужирным шрифтом. На карте фигура также будет выделена.
44
Для выделения сразу нескольких фигур следует выделить одну из фигур, после чего удерживая
клавишу Shift щелкнуть по другой фигуре. В результате, помимо этих двух фигур, будут
выделены все фигуры, находящиеся между ними.
Для добавления одной фигуры в выделение, надо удерживая кнопку Ctrl щелкнуть по ней левой
кнопкой мыши в дереве слоев.
2.8.8.3 Выделение фигур в таблице атрибутивных свойств
Выделить фигуру также возможно в таблице атрибутивных свойств, проставив галочку в столбце
«Фигура включена в выделение». На карте фигура изменит цвет, а во вкладке «Слои» выделенная
фигура будет выделена полужирным шрифтом (Рисунок 25).
Рисунок 25. Три способа выделения фигуры
45
2.8.8.4 Установка выделения
Для выделения всех фигур в текущем слое следует воспользоваться командой «Выделить все
объекты текущего слоя (группы)»
выделение для всех фигур в текущее слое.
. После выбора данной команды устанавливается
2.8.8.5 Сброс выделения
При необходимости сбросить выделение можно воспользоваться командой на панели
инструментов «Сбросить выделение»
Инструменты
Выделения фигур
сбрасывается выделение со всех фигур.
или через главное меню программы Меню
Сбросить выделение. После выбора данной команды
2.8.9 Удаление фигуры
Для удаления фигуры следует:
выбрать нужный слой и выделить ту фигуру (см. п. 2.8.8), которую необходимо удалить.
•
на панели инструментов необходимо выбрать инструмент «Удалить выделенные фигуры»
или через главное меню программы Меню
Инструменты Общие операции
Удалить
выделенные фигуры
•
в появившемся диалоговом окне с вопросом о подтверждении выполнения операции
нажать кнопку «Да».
Выделенные фигуры будут удалены (исчезнут с карты, из дерева слоев, а также из таблицы
атрибутивных свойств).
2.8.10 Перемещение фигуры
Для перемещения фигуры следует:
•
•
выбрать нужный слой и выделить ту фигуру (см. п. 2.8.8), которую необходимо
переместить.
на панели инструментов выбрать команду «Переместить выделенные фигуры» или через
главное меню программы Меню
Инструменты
Общие операции
Переместить
выделенные фигуры
46
•
переместить курсор на область карты, на фигуру, которую необходимо переместить, нажать
левую кнопку мыши и, удерживая ее, переместить фигуру в нужное место (Рисунок 26),
после чего отпустить кнопку мыши, определив, тем самым, новое положение фигуры (см.
рис. Рисунок 27).
Рисунок 26. Процесс перемещения фигур ИШ №1 и ИШ № 3 при удержанной кнопки мыши
На Рисунок 26 сиреневым цветом показаны выделенные фигуры (ИШ №1, ИШ №3), которые
необходимо переместить. Синим цветом показаны контуры этих фигур, которые появляются при
перемещении удержанной кнопки мыши по экрану.
Рисунок 27. Расположение фигур на карте после перемещения
2.8.11 Копирование фигур
Операция копирования фигуры предназначена для создания копии фигуры, перемещенной
относительно оригинала.
Для копирования фигуры следует:
•
•
выбрать нужный слой и выделить ту фигуру (см. п. 2.8.8), которую необходимо копировать.
на панели инструментов выбрать команду «Копировать выделенные фигуры» или через
главное меню программы Меню
Инструменты
Общие операции
Копировать
выделенные фигуры
47
•
•
•
а)
переместить курсор на область карты, на фигуру, которую необходимо копировать. Курсор
при этом изменит свой вид
нажать левую кнопку мыши и, удерживая ее, переместить фигуру.
отпустить кнопку мыши, указав тем самым новое положение фигуры.
б)
Рисунок 28. а) до копирования б) после копирования
На Рисунок 28 а) розовым цветом показана выделенная фигура, которую необходимо скопировать.
На рисунке б) розовым цветом показана фигура, которая является копией фигуры ИШ №1.
Для того, чтобы производить копирование фигур из одного слоя в другой слой следует:
•
•
выбрать нужный слой и выделить ту фигуру (см. п. 2.8.8), которую необходимо копировать.
через главное меню программы следует выбрать команду Меню
Правка
Копировать
выделенные фигуры в буфер обмена (Ctrl+C или Ctrl+Ins)
•
сделать активным слой, в который необходимо скопировать фигуру (слой назначения
может совпадать с исходным слоем)
через главное меню программы выбрать команду Меню
Правка
Вставить фигуры из
буфера обмена (Ctrl+V или Shift+Ins)
•
48
Новая фигура будет создана в текущем слое.
2.8.12 Логические операции над полигонами
Данная операция возможна только над полигонами, которые были созданы, как полигон, и не
допускается для эллипсов-полигонов. Это связано с тем, что эллипсы хранятся в параметрическом
виде, а полигоны как наборы точек.
Предусмотрены следующие операции над полигонами:
•
•
•
•
объединение полигонов
пересечение полигонов
вычитание полигонов
удаление пересекающихся частей полигонов
В программе логическую операцию объединение полигонов можно выполнить следующим
образом:
•
выделить (см. п. 2.8.8) не менее двух полигонов над которыми необходимо провести
операцию
• выбрать на панели инструментов команду «Объединение полигонов» или через главное
меню программы Меню
Инструменты
Операции над полигонами
Объединение
полигонов
В результате выполнения данной команды выделенные полигоны объединяются в единую фигуру.
В качестве контура нового объекта используются контуры исходных объектов. При этом
удаляются те части контуров исходных объектов, которые ограничивают перекрываемые области.
49
Для выполнения операции пересечение полигонов следует:
•
•
выделить (см. п. 2.8.8) два полигона над которыми необходимо провести операцию
выбрать на панели инструментов команду «Пересечение полигонов» или через главное
меню программы Меню
Инструменты
Операции над полигонами
Пересечение
полигонов
В результате пересечения двух полигонов образуется новый объект. Контур этого объекта
ограничивает область, в которой выделенные объекты перекрываются.
Для выполнения операции вычитание полигонов следует:
•
•
выделить (см. п. 2.8.8) два полигона, над которыми необходимо провести операцию
выбрать на панели инструментов команду «Вычитание полигонов» или через главное меню
программы Меню Инструменты Операции над полигонами Вычитание полигонов
В результате выполнения операции, из полигона, который расположен ниже, удаляются области,
перекрываемые вторым полигоном.
Для выполнения операции удаления пересекающихся частей полигонов следует:
•
•
выделить (см. п. 2.8.8) не менее двух полигонов, над которыми необходимо провести
операцию
выбрать на панели инструментов команду «Удаление пересекающихся частей полигонов»
или через главное меню программы Меню
Инструменты
Операции над полигонами
Удаление пересекающихся частей полигонов
50
•
переместить выделенный полигон при помощи кнопки на панели инструментов
В результате удаления пересекающихся частей двух полигонов удаляется область нижнего
полигона, перекрываемая верхним полигоном.
2.8.13 Создание буферной зоны вокруг фигур
Создание буферной зоны подразумевает под собой создание вокруг фигуры (кроме точечного
объекта) еще одной зоны заданной ширины. Например, данный инструмент можно использовать
для создания санитарно-защитной зоны.
Для создания буферной зоны следует выполнить следующие операции:
•
•
выделить (см. п. 2.8.8) одну или несколько фигур для которых необходимо задать
санитарно-защитную зону
выбрать на панели инструментов команду «Создание буферной зоны вокруг выделенных
фигур»
В появившемся диалоговом окне ввести ширину буферной зоны
После нажатия кнопки «Принять» вокруг выделенных фигур будет создана буферная зона.
51
2.8.14 Исправление некорректных фигур
В случае, когда над полигоном невозможно произвести какие-либо операции (например,
невозможно построить санитарно-защитную зону или она некорректно строится), одной из причин
может являться некорректное построение самого полигона11. В этом случае контур полигона
отображается красной пунктирной линией вне зависимости от настроек слоя. Одним из вариантов
исправления некорректных фигур является использование команды «Исправление некорректных
фигур»12 (Рисунок 29).
а)
б)
Рисунок 29. а) вид некорректно построенного полигона; б) вид полигона после использования команды
«Исправление некорректных фигур»
Для использования данной команды следует:
•
•
выделить полигон (см. п. 2.8.8) над которым некорректно производятся действия
на панели инструментов выбрать команду «Исправление некорректных фигур» или через
главное меню программы Меню
Инструменты
Операции над полигонами
Исправление некорректных фигур
Если после выполнения операции полигон остаётся некорректным, попробуйте повторить
операцию еще раз. В особо сложных случаях исправление полигона может привести к его
удалению.
2.8.15 Упрощение фигур
Для увеличения скорости прорисовки на карте большого количества объектов в программе
имеется инструмент упрощения объектов, с помощью которого можно уменьшить количество
точек, составляющих объект, по одному из трех критериев:
Точность, м
количество вершин объектов на карте будет сгенерировано до
выбранного значения точности в метрах
Формат карты
количество вершин объектов на карте будет генерализовано до
выбранного формата листа, на котором планируется печать карты
Масштаб карты
количество вершин объектов на карте будет генерализовано до
выбранного масштаба карты
11
Некорректным считается полигон, обладающий хотя бы одним из следующих свойств: в одном или нескольких
контурах совпадают две или более точек, один или несколько контуров пусты, контуры полигона пересекаются друг с
другом, либо являются самопересекающимися, контуры неправильно ориентированы (главный контур должен быть
ориентирован против часовой стрелки, а вложенные – по часовой).
12
Помимо этого можно отредактировать фигуру вручную, что иногда может привести к более корректным
результатам.
52
Для проведения операции по упрощению фигур следует:
•
•
•
на панели инструментов выбрать команду «Упростить фигуры»
укажите левой кнопкой мыши переключатель параметр, который будете использовать
занести необходимое значение и нажать кнопку «Принять».
2.8.16 Построение выпуклой оболочки
Для удобства работы с большим количеством объектов создан инструмент «Выпуклая оболочка»,
позволяющий «объединять» несколько полигонов в один. От инструмента «Объединение
полигонов» данный инструмент отличается тем, что создает единый целый выпуклый объект.
а)
б)
Рисунок 30. а) выделены препятствия; б) результат работы команды «Выпуклая оболочка»
Для использования данной команды следует:
•
выделить два или более полигона (см. п. 2.8.8 )
•
на панели инструментов выбрать команду «Выпуклая оболочка»
2.8.17 Настройка выноскок
Выноской называется текстовая метка, связанная с фигурой.
53
Рисунок 31. Выноска с «полочкой» для точечного источника шума «Вентилятор №2»
Выноска добавляется к фигуре автоматически, если такое поведение установлено для слоя в его
свойствах. В противном случае, пользователь может создать выноску вручную с помощью
специального инструмента. Помимо этого выноску можно удалить, переместить, а также изменить
остальные ее свойства.
Для создания выноски вручную следует:
•
•
выбрать нужный слой и выделить ту фигуру (см. п. 2.8.8), для которой необходимо создать
выноску.
на панели инструментов необходимо выбрать команду «Создать выноски для выделенных
фигур» или через главное меню программы Меню
Инструменты
Управление
выносками Создать выноски для выделенных фигур
Автоматически для выделенной фигуры на карте появится выноска с подписью, обусловленной
настройками слоя (см. 2.7 «Формула выноски»).
Для удаления нежелательной выноски следует:
•
•
а)
выделить фигуру, выноску которой нужно удалить (см. п. 2.8.8) .
на панели инструментов выбрать команду «Удалить выноски выделенных фигур» или через
главное меню программы Меню
Инструменты
Управление выносками
Удалить
выноски для выделенных фигур
б)
Рисунок 32. а) выделены фигуры ИШ №3 и ИШ № 5: б) для выделенных фигур удалены выноски, после
использования команды «Удалить выноски выделенных фигур»
Помимо этого, предусмотрена возможность временно скрыть выноски в целях разгрузки карты. На
панели инструментов для этого предусмотрены соответствующие кнопки.
Для отображения ранее скрытой выноски следует:
•
•
выделить фигуру, для которой необходимо отобразить выноску.
на панели инструментов выбрать команду «Разрешить отображение выноски для
выделенных фигур» или через главное меню программы Меню
Инструменты
Управление выносками Разрешить отображение выноски для выделенных фигур
54
Выноски выделенных фигур будут отображены.
Для запрета отображения выноски следует:
•
•
выделить фигуру, для которой необходимо запретить отображать выноску.
на панели инструментов выбрать команду «Запретить отображение выноски для
выделенных фигур» или через главное меню программы Меню
Инструменты
Управление выносками Запретить отображение выноски для выделенных фигур
Выноски выделенных фигур будут скрыты, в том числе и при печати. Настройки выносок будут
сохранены и использованы при дальнейшем включении видимости выносок. Отметим, что при
удалении выноски ее свойства не сохраняются, и при последующем создании свойствам будут
назначены значения по умолчанию, принятые для слоя.
Если на карте выноска располагается в неудобном месте (перекрывает собой фигуры, либо не
видна на фоне другой фигуры), то ее можно переместить. Для этого следует:
•
на панели инструментов выбрать команду «Управление выносками» или через главное
меню программы Меню
Инструменты
Управление выносками
Управление
выносками
•
•
навести курсор на выноску. Курсор при этом изменит свой вид
нажать левой кнопкой мыши в область выноски. Удерживая кнопку мыши, перетащить
выноску в удобное месторасположение и отпустить кнопку.
2.8.18 Упорядочивание атрибутивной таблицы
В таблице «Атрибутивные данные текущего слоя» можно задать простую сортировку (по
возрастанию какого-либо параметра из таблицы: наименование, номер и т.п.) или сложную (по
нескольким параметрам).
2.8.18.1 Сортировка по одному параметру
Для этого необходимо установить курсор в область заголовка наименования столбца, по которому
будет производиться сортировка. Нажать левую кнопку мыши. В области наименования заголовка.
На сером фоне появится «утопленный» треугольник, направленный острым углом наверх.
55
При повторе операции треугольник изменит направление вниз и поменяется сортировка.
2.8.18.2 Сортировка по двум и более параметров.
Для использования сложной сортировки следует сделать настройку через Главное меню
Настройки
Настройки рабочего стола
Все настройки
Настройки атрибутивных данных
Использовать группировку по значениям столбцов (см. п. 4.4.3)
При установленной галочке во вкладке Атрибутивные данные текущего слоя появится
дополнительная область чуть выше самих столбцов.
В данную область необходимо перетащить заголовки столбцов, по которым необходимо
выполнить сортировку.
Порядок выполнения сортировки:
Для этого левой кнопкой мыши нажать по
заголовку столбца и удерживая кнопку мыши
перетащить в область, выделенную темносерым цветом.
При этом в области появятся две зеленые
стрелки, направленные друг на друга,
обозначающие, что перемещение в эту область
возможно.
Если вы увидите знак черного круга с одной
полосой, то это означает, что в данную область
переместить столбец невозможно. Необходимо
добиться появления двух зеленых стрелок.
После успешного перемещения
примет следующий вид
таблица
Внутри каждой группы возможно сделать сортировку по другому признаку. Для этого аналогично
повторите перемещение другого заголовка столбца в область сортировки.
56
Таблица примет следующий вид:
В области сортировки представлена иерархия дерева, по которой происходит сортировка (в
конкретном примере строки в таблице сначала упорядочиваются по названию, а затем по уровню
звука La для каждой группы фигур с одинаковым названием).
Иерархия может быть изменена пользователем. Для этого необходимо нажать левую кнопку мыши
на наименование заголовка в области сортировки. Удерживая нажатую кнопку мыши, перетащить
заголовок на необходимый уровень. Когда появятся две зеленые стрелки, направленные друг на
друга, отпустить кнопку мыши.
Для того, чтобы вернуть представление таблицы в первоначальный вид перетащите заголовки из
области сортировки в область столбцов таблицы атрибутивных данных.
При этом если наименования заголовков совпадают (заголовок из области сортировки попал в
область столбца с таким же наименованием), то появятся две зеленые стрелки.
В противном случае на экране будет отображен черный крест, означающий, что наименования
столбцов не совпадают. Такое перемещение тоже возможно.
2.8.19 Функция «Найти»
В программе возможно задать поиск по наименованию в дереве слоев, а также найти
необходимую фигуру на карте (доступна для версии 2.1. и выше).
57
2.8.19.1 Поиск по наименованию в дереве слоев
Сделайте активным вкладку «Слои». Начните ввод искомого слова. В верхнем правом углу
вкладки «Слои» появится поле поиска и будет отображаться введенные символы (Поиск: ). В
дереве слоев красным цветом будет выделена строка, в которой встречается искомая комбинация
символов. Для перехода на следующие возможные встречающиеся комбинации необходимо
нажать на кнопку Enter.
2.8.19.2 Поиск фигуры на карте
Порядок поиска фигуры:
Нажать на панели инструментов на
кнопку «Визуальная
синхронизация между
интерфейсными элементами»
В дереве слоев или в таблице
атрибутивных данных выделить
объект (фигуру) (см.п. 2.8.8)
На карте появится зеленая стрелка,
указывающая местоположение
объекта (фигуры)
58
2.8.20 Графическая подоснова. Работа с растровыми изображениями
Использование графической подложки позволяет повысить наглядность карты, а также упростить
занесение векторных объектов (точек, прямоугольников, полигонов и т.д.), которое можно
выполнить путем обводки контуров на подложке.
Подложка представляет собой растровый файл типа BMP, JPEG, GIF, TIFF, PNG, ICO, который
может добавляться в один из пользовательских слоев. Помимо этого поддерживается
использование векторных форматов EMF и WMF.
Для создания подложки следует:
•
•
в дереве слоев открыть необходимый слой из ветви «Пользовательские». При этом на
панели инструментов программы появятся кнопки для создания фигур, среди которых
будет «Подложка»
. Нажмите на кнопку при помощи левой кнопки мыши.
в диалоговом окне «Вставка подложки» настроить параметры привязки изображения к
карте, после чего нажать кнопку «Принять».
2.8.20.1 Порядок работы с диалогом вставки подложки
Рисунок 33. Диалоговое окно вставки подложки
59
Рисунок 34. Диалоговое окно выбора необходимого файла в качестве подложки
Нажмите кнопку
, расположенную в верхней части формы (см. рис. Рисунок 33), в
появившемся окне (Рисунок 34) выберите файл и нажмите «Открыть». Выбранное изображение
будет отображено в правой части диалога.
В разделе «Опорная точка» укажите расположение нижней левой точки рисунка на карте. Если
включен режим «Указать на карте», то ввод координат будет не возможен, и после нажатия на
кнопку «Принять» опорную точку нужно будет указать на карте с помощью мыши.
В разделе «Масштаб» укажите масштабные множители13, по которым можно определить, как
изображение должно быть растянуто при расположении на карте. Масштабные множители
13
Масштаб рассчитывается как отношение метра карты к точке растра подложки и показывает, сколько метров
местности содержится в одной точке изображения.
60
вводятся раздельно для ширины и высоты изображения. Если включен режим «Указать на карте»,
то ввод множителей будет не возможен, и после нажатия на кнопку «Принять» масштаб нужно
будет указать на карте с помощью мыши14.
В разделе угол укажите угол наклона нижней стороны изображения (от левой нижней точки к
правой нижней), Если включен режим «Указать на карте», то ввод угла будет не возможен, и
после нажатия на кнопку «Принять» его нужно будет указать на карте с помощью мыши15.
В разделе «Фоновый цвет» укажите цвет, который будет считаться фоновым при выводе
изображения, и не будет отображаться на карте (сквозь фоновые области будут видны объекты,
расположенные ниже этой подложки). Так как при сканировании карты нельзя добиться
однородной закраски фоновых областей без дополнительной обработки, и цвета соседних точек
всегда будут несколько отличаться друг от друга, предусмотрена возможность указания диапазона
цветов, которые следует считать фоновыми. Ширина диапазона указывается в процентах
относительно выбранного фонового цвета. В диапазон попадают цвета, RGB-составляющие
которых отличаются от выбранного цвета не более чем на указанное количество процентов.
В зависимости от того, как будут выставлены эти флажки, процедура создания подложки будет
происходить по-разному. Если все переключатели «Указать на карте» будут включены, то после
нажатия кнопки «Принять» диалог вставки подложки закроется, а от пользователя будут
ожидаться следующие действия (Рисунок 35):
1. Указать положение левой нижней точки изображения щелчком левой кнопки мышки на карте
2. Задать угол между осью ОХ и подложкой перемещением указателя мыши с дальнейшим
щелчком левой кнопки мышки
3. Определить размеры прямоугольника, в который будет вписана подложка подложкой
перемещением указателя мыши с дальнейшим щелчком левой кнопки мышки
В случае, когда какой-либо переключатель «Указать на карте» будет снят, программа
автоматически выполнит за пользователя соответствующее действие (установит опорную точку,
определит угол и/или размеры подложки).
14
Аналогично тому, как указывается ширина и высота прямоугольников.
15
Аналогично тому, как указывается угол при вводе прямоугольников.
61
Рисунок 35. Вставка подложки на карту с последовательностью действий перемещения мышкой
2.8.20.2 Настройка масштабных множителей средствами диалога вставки подложки
Если в разделе «Масштаб» выключен переключатель «Указать на карте», в окне предпросмотра
изображения будут отображены две метки («гвоздики»), указывающие концы отрезка -»линейки».
Длина этого отрезка в метрах должна быть задана в поле «Расстояние между точками», что даст
программе возможность определить масштабные множители автоматически.
Выберите на карте объект, размеры которого Вам известны. Наведите курсор на один из
«гвоздиков». Курсор при этом изменит свой внешний вид. Нажмите левую кнопку мыши и,
удерживая ее, переместите курсор в начальную точку отрезка, размер которого вы знаете.
Перетащите аналогичным способом второй «гвоздик» в конец отрезка.
В поле «Расстояние между точками» занесите расстояние указанного на карте отрезка. Программа
автоматически пересчитает множители Х (м/pix) и Y (м/pix), считая их равными.
Особенности работы с подложками:
•
•
•
•
•
изображение хранится в растровом виде
вставляется в текущий пользовательский слой
масштабируется пропорционально
сохраняется в текущей карте (нет привязки к растровому файлу на диске)
растр поворачивается.
2.8.20.3 Импорт векторных форматов (для варианта «Стандарт»)
Программа в варианте «Стандарт» обладает дополнительными возможностями графического
блока, обеспечивающими работу с форматами ГИС: AutoCad, MapInfo, ArcInfo. Использование
топоосновы позволяет повысить наглядность карты, а также упростить занесение объектов (точек,
62
прямоугольников, полигонов и т.д.), которое можно выполнить путем обводки контуров на
топооснове, а также переноса объектов со слоя на слой (доступно c версии 2.1, см. п. 2.8.11).
Топооснова представляет собой векторный файл типа DXF, MID, MIF, SHP, WLG, который может
добавляться в один из пользовательских слоев.
Для создания топоосновы следует:
•
•
•
в главном меню программы выбрать Проект
Импорт топоосновы
Файлы формата…
(например, DXF (AutoCad)) (Рисунок 36)
в диалоговом окне выберите необходимый файл в формате DXF (AutoCad) (Рисунок 37)
в диалоговом окне «Импорт из формата DXF» настроить необходимые параметры, после
чего нажать кнопку «ОК» (Рисунок 38).
Порядок работы с диалогом вставки подложки
Рисунок 36. Окно вызова импорта топоосновы файлов форматов ГИС
Рисунок 37. Диалоговое окно выбора файла в формате AutoCad
63
Рисунок 38. Диалоговое окно импорта файлов формата DXF
В диалоговом окне, представленном на рисунке (см. Рисунок 38), следует выбрать единицы
измерения координат чертежа в импортируемом файле AutoCad:
3 Работа с расчётным модулем
3.1 Управление расчетными данными
В программе имеется возможность создания нескольких вариантов расчета и изменения
представления расчетных данных (изолиний и заливки) в графическом модуле во всех вариантах
расчета.
3.1.1 Создание и редактирование вариантов расчета
Окно управления вариантами расчетов можно открыть двумя способами:
в меню «Настройки»
«Управление расчетными данными»;
в выпадающем списке, расположенном справа под картой, кнопкой «Настройка»:
64
При создании нового проекта в программе всегда создается «вариант
вариант расчета по умолчанию» со
стандартным набором расчетных параметров и кодов расчета, об изменении которых описано в
следующем пункте.
В панели инструментов окна «Управления расчетными параметрами» находятся кнопки создания
нового варианта расчета
и удаление текущего варианта расчета
Изменить название варианта расчета можно нажатием кнопки
:
и занесением нового названия.
3.1.2 Редактирование
актирование свойств расчетных данных
Редактировать свойства расчетных параметров возможно только после проведения расчета.
Окно «Представление расчетных данных» делится на две части
части: слева – окно выбора расчетных
параметров и кодов расчета
расчета, справа – окно изменения свойств и значений расчетных параметров.
В программе возможно редактировать свойства расчетных параметров
аметров и кодов расчета.
65
Для изменения свойств расчетных параметров необходимо выбрать требуемый параметр в левой
части окна (например, звуковое давление) и в правой части окна («Описание параметра»), изменив
необходимые свойства, нажать кнопку «Применить».
Свойства расчетных параметров, которые можно изменить:
Название
название расчетного параметра
Короткое название
обозначение, используемое при отображении в расчетной точке и
«флажке»
Минимальное значение
минимальное значение, используемое при построении шкалы
Максимальное значение
максимальное значение, используемое при построении шкалы
Точность
количество знаков после запятой, отображаемых в расчетной точке и
«флажке»
Строить изолинии
включение/отключение построения изолиний
Схема изолиний
таблица для редактирования свойств заливки и изолинии для каждого
значения
Значение параметра
значение, по которому интерполируется изолиния
Цвет линии
цвет линии, который можно выбрать из предлагаемых или добавить
свой
Цвет заливки
цвет заливки, который можно выбрать из предлагаемых или добавить
свой
66
В каждом расчетном параметре можно изменить свойства представления кодов расчета – уровней
звукового давления в каждой октавной полосе и уровень звука.
Свойства кодов расчета, которые можно изменить в программе:
Название
название кода расчета
Короткое название
короткое название кода расчета;
Параметр
расчетный параметр, в коде расчета которого проводится
редактирование
Использовать в коде расчета
включение/выключение использования кода в расчете
Переопределять
изменения свойств, относящихся к расчетному параметру,
которому принадлежит редактируемый код расчета
67
Все изменения настроек отображения расчетных данных вступают в силу после нажатия кнопки
«Принять» в нижней части окна. Если был выбран тип и код расчета для отображения в
графическом модуле, после применения настроек они «сбрасываются».
3.2 Просмотр результатов расчета
Расчетный модуль проводит расчет по предусмотренным в нём расчётным объектам (расчётным
точкам, площадкам, областям и др.). Результаты расчета структурированы следующим образом:
Вариант расчета. Определяет свой набор типов, кодов расчета и расчетных параметров. В
проекте может быть создано любое количество вариантов расчета. При создании проекта
программа создает первый вариант расчета – «вариант расчета по умолчанию». Функция
создавать новый вариант расчета доступна, начиная с версии 2.2 и выше. О том как
создавать и редактировать новый вариант расчета см. п. 3.1.1
2 Тип расчета. Определяет предметную область, в которой проведен расчет.
3 Код расчета. Конкретизирует тип расчета.
4 Расчетный параметр. Параметр предметной области, рассчитываемый для всех кодов
расчета, принадлежащих одному и тому же типу расчета.
1
Для некоторых кодов часть параметров может не рассчитываться (например, в связи с отсутствием
физического смысла таких параметров).
По окончании расчета заполняется диалог выбора расчетных данных, находящийся на экране
справа под картой. Данный диалог позволяет указать, какие расчетные данные должны быть
отображены (Рисунок 39):
В выпадающем списке «Вариант, тип и код расчета» выбирается отображаемый код расчета
68
В выпадающем списке «Параметр» выбирается отображаемый расчетный параметр
В выпадающем редактируемом списке вводится высота, на которой рассматриваются расчетные
данные. Список высот формируется на основе высот расчетных объектов, по которым проводился
расчет. Возможность ручного ввода высоты предусмотрена для расчетов с большим количеством
различных высот, соответственно ввод высоты, не представленной в списке, смысла не имеет.
Результаты расчета отображаются (Рисунок 39):
•
•
на карте в виде значений на расчетных объектах и флажках, а также в цветовой форме
в табличной форме на вкладке «Результаты расчета»
В дереве слоев, изолинии или области, сформированные для текущего кода расчета и текущей
высоты, отображаются как обычные фигуры, что дает возможность доступа к ним с целью
временной настройки видимости (настройки не сохраняются с проектом и сбиваются при выборе
других расчетных данных), а также выделения отдельных фигур с целью их копирования в буфер
обмена.
Рисунок 39. Просмотр результата расчета
69
3.2.1 Использование флажков
Флажок – это отметка на карте с указанием значения выбранного в данный момент расчетного
параметра для выбранного кода расчета на выбранной высоте. Флажок является полноправным
объектом-точкой, располагается в слое «Результат. Флажок» ветви «Результаты», и может быть
создан с помощью соответствующего инструмента
(Рисунок 40, Рисунок 41).
Отличие флажков от расчетных точек заключается в том, что значение в расчетной точке
рассчитывается расчетным модулем, а значение на флажке определяется программно с помощью
аппроксимации расчетных данных. Второй важное отличие заключается в том, что для флажков не
допускается ввод высоты подъема, соответственно отображается значение для высоты, указанной
в качестве текущей в диалоге выбора расчетных данных, тогда как значение в расчетной точке
всегда соответствует высоте самой расчетной точки – вне зависимости от значения, выбранного в
диалоге.
Рисунок 40. Выбор инструмента «Флажок» на панели инструментов
Рисунок 41. Выбор инструмента «Флажок» при помощи меню программы
3.2.2 Отображение цветовой схемы на карте
Для обозначения результатов расчета (изолиний) при выводе карты на экран предусмотрена
возможность создания таблицы условных обозначений результатов расчета ("легенда").
70
Порядок работы для создания легенды:
В дереве слоев
открыть ветвь
«Результат.
Информация» из
ветви «Служебные»,
при необходимости
также открыть
нужную группу.
При этом на панели
инструментов
появится кнопка для
создания легенды
Выбрать инструмент
нажатием левой
кнопки мыши на
панели
инструментов либо
выбрать через
главное меню
«Инструменты»
«Объекты текущего
слоя» «Легенда
по расчетам»
Кликните левой
кнопкой мыши в
области карты и
задайте верхний
левый угол будущей
таблицы с
условными
обозначениями.
71
При необходимости
откорректируйте
параметры легенды
во вкладке
«Свойства фигур»
3.3 Печать графической информации
Печать топоосновы и результатов расчетов – часть системы, отвечающая за вывод топоосновы и
дополнительной информации на печать. Чтобы перейти в окно макета печати необходимо выбрать
на панели инструментов Печать карты (Ctrl+P).
В программе принят следующий подход к выводу графической информации на печать: карта
печатается в выбранном пользователем масштабе на том количестве листов, которое для этого
необходимо. На каждом листе выводятся линейки (если это не отключено в настройках), а также
номер страницы и информация о масштабе. Помимо этого печатается еще один лист – титульный
– на котором располагается вся карта, и указано, каким именно образом будет разбита карта.
Диалог печати предоставляет множество настроек, позволяющих получить качественный отчет.
72
Слева от карты располагается список макетов. На нем располагаются, в самом начале, титульный
лист, а затем листы карты16. При выборе определенного листа слева, он будет отображен в области
карты справа. На титульном листе в области карты будут видны границы разбиения титульного
листа на дополнительные листы карты в соответствии с выбранным масштабом. Также для
просмотра необходимого листа можно воспользоваться выпадающим списком внизу просмотра
макета страниц (см. Рисунок 42).
16
В версии ГИС 1.2 и выше после титульного листа отображается лист «Условные обозначения» (У/О), на котором
расшифровываются использованные на карте условные обозначения. Названия объектов, выводимые на этом листе,
можно изменить в диалоге «Управление деревом слоев» (настройки «Условные обозначения» (см. п. 2.7). При
необходимости можно отказаться от печати листа с условными обозначениями.
73
Рисунок 42. Разбиение области карты на листы карты и возможности их просмотра
Если листы карты не были созданы, то на области карты будет отображен только титульный лист
в выбранном масштабе (Рисунок 43).
74
Рисунок 43. Отображение титульного листа без листов карты
3.3.1 Состав панели инструментов
В верхней части диалога располагается панель инструментов, содержащая следующие команды:
Выбрать принтер
Вызов системного диалога
выбора и настройки принтера
Печать
Вывод карты на печать
Закрыть
Выход из диалога
Установка масштаба макета
листа
во
время
предварительного просмотра
Выбор системы координат, в
которой карта будет выведена
на печать
Возможные
масштабом:
операции
с
Отдалить (увеличить масштаб)
Приблизить
масштаб)
(уменьшить
Подобрать масштаб титульного
75
листа по содержимому карты
Подобрать масштаб титульного
листа по экрану
Создать новый вид и сохранить
его в списке видов
Выбор вида из списка. При
выборе
меню
«Диалог
управления видами» появится
окно управления видами.
3.3.2 Настройка параметров страницы
В правой части диалога печати находится список параметров страницы, используемых при печати.
Предусмотрены отдельные настройки для рабочих листов и титульного листа.
Группа свойств «Общие настройки» содержит настройки, общие для титульного и рабочих
листов: формат бумаги и размеры шкал, выводимых по краям карты (наличие шкал указывается по
отдельности, для титульного и рабочих листов).
Группа свойств «Титульный лист»
характеристики титульного листа.
содержит
параметры,
определяющие
визуальные
76
Предусмотрена настройка следующих параметров:
Заголовок
Заголовок титульного листа (значение по умолчанию:«Отчет»)
Шрифт разметки
Шрифт, используемый для вывода названий рабочих страниц на
титульном листе
Ориентация
Ориентация страницы (альбомная/портретная)
Ширина
Ширина страницы в миллиметрах. По умолчанию задается в
зависимости от выбранного формата.
Высота
Высота страницы в миллиметрах. По умолчанию задается в
зависимости от выбранного формата.
Отступы
Отступы рабочей области от края листа в миллиметрах.
Масштаб 1:…
Масштаб карты на титульном листе. Из выпадающего списка можно
выбрать масштаб отображения топоосновы. В области работы с
топоосновой при наведении курсора на линейку меняется вид курсора.
Удерживая нажатую левую кнопку мыши можно перемещать карту
вниз-вверх или вправо-влево, выбирая часть карты, которую следует
вывести на печать.
Печать выноски
Управление отображением выносок на титульном листе17. Возможно
также настроить вывод на печать линеек (шкал), расположенных по
краям карты. При отключенном переключателе соответствующая
шкала будет скрыта.
Группа свойств «Листы карты» содержит параметры, определяющие визуальные характеристики
титульного листа.
17
В связи с тем, что на титульном листе обычно используются большие масштабы, и объекты являются мелкими,
выноски могут перекрывать объекты на карте и друг друга. В связи с этим целесообразно отключать отображение
выносок на титульном листе, а масштаб рабочих листов выбирать таким образом, чтобы все объекты на карте были
хорошо видны.
77
Предусмотрена настройка следующих параметров:
Создавать
Указывает, следует ли создавать рабочие листы, или же на
печать следует вывести только титульный лист.
Добавлять название страницы
Выводить название страницы в правом нижнем углу рабочей
страницы
Пропускать пустые
Пропускает пустые листы (рабочие листы, на которые не попал
ни один графический объект)
Ориентация
Ориентация страницы (альбомная/портретная)
Ширина
Ширина страницы в миллиметрах. По умолчанию задается в
зависимости от выбранного формата.
Высота
Высота страницы в миллиметрах. По умолчанию задается в
зависимости от выбранного формата.
Нахлест
Определяет, насколько пересекаются соседние рабочие листы
(смежные стороны соседних листов содержат одинаковое
изображение)
Отступы
Отступы рабочей области от края листа в миллиметрах.
Масштаб 1:…
Масштаб карты на титульном листе. Из выпадающего списка
можно выбрать масштаб отображения топоосновы. В области
работы с топоосновой при наведении курсора на линейку
меняется вид курсора. Удерживая нажатую левую кнопку мыши
можно перемещать карту вниз-вверх или вправо-влево, выбирая
часть карты, которую следует вывести на печать.
Печать выноски
Управление отображением выносок на титульном листе.
Возможно также настроить вывод на печать линеек (шкал),
расположенных по краям карты. При отключенном
переключателе соответствующая шкала будет скрыта.
78
4 Настройка программы.
В данном разделе описаны настройки для работы с программой.
Задать настройки возможно через Главное меню программы
Настройки
4.1 Настройки рабочего стола
4.2 Настройка дерева слоев
Производятся настройки для вкладки «Слои»
Отображать группы объектов
При установленной галочке отображаются
группы объектов в раскрывающемся списке (знак
«-»)
Если галочка не стоит, группы объектов в дереве
слоев не отображаются (выпадающего списка
«+»/»-» не будет)
Отображать объекты (фигуры)
При установленной галочке
фигуры для группы объектов
отображаются
Если галочку снять, то группы фигур не
отображаются (выпадающий список «+»/»-» не
отображен )
79
Редактировать названия слоев
Редактирование наименования слоев возможно
только в пользовательском слое. Для этого
необходимо двойным кликом левой кнопки
мыши щелкнуть по названию слоя.
При снятой галочке изменить название слоя
невозможно.
Редактировать названия групп
Редактировать названия групп возможно в
служебных и пользовательских слоях для
созданных групп фигур. Группа по умолчанию
редактированию не подлежит. Для этого
необходимо двойным кликом левой кнопки
мыши щелкнуть по названию группы фигуры.
При снятой галочке изменить название группы
фигуры невозможно.
Редактировать названия фигур
При установленной галочке наименование
фигуры возможно изменить. Для этого
необходимо двойным кликом левой кнопки
мыши щелкнуть по названию фигуры.
При снятой галочке изменить название фигуры
невозможно.
4.3 Настройки карты
Задаются настройки для области карты (см. п. 2.5)
Видимость линеек
Отображать линейку
слева от карты
При установленной галочке отображается слева от карты
линейка
80
Отображать линейку
справа от карты
При установленной галочке отображается справа от карты
линейка
Отображать линейку в
верхней части карты
При установленной галочке отображается в верхней части
карты линейка
Отображать линейку в
нижней части карты
При установленной галочке отображается в нижней части
карты линейка
Использовать мини-карту
Использовать мини-карту
При установленной галочке в нижней части карты, справа
будет отображена мини-карта. Настройки для мини-карты
рассмотрены в п. 4.1.3.2
4.4 Все настройки
Данный пункт главного меню отображает диалог настроек рабочего стола, позволяющий
настроить рабочее место пользователя. Настройки относятся не к конкретному проекту, а к
рабочему месту в целом, и будут сохранены при перезапуске программы и смене проекта.
81
После выбора данного меню появится окно следующего вида:
4.4.1 Дерево слоев
Задаются настройки для дерева слоев. Помимо настроек, которые подробнее описаны в п. 4.2, в
данном окне возможно задать цвет наименования в дереве слоев как для группы фигур, так и для
самих фигур.
82
4.4.2 Отображение карты
Для правильного отображения масштаба на экране, а также для отсутствия искажений фигур,
следует произвести калибровку монитора. Для этого необходимо нажать на кнопку
, в результате чего появится следующее диалоговое окно:
83
Далее, следует приложить линейку к горизонтальной шкале и сделать замер. Полученное значение
(в миллиметрах) занести в поле «Размер горизонтальной шкалы, мм». Точно также произвести
замер линейкой для вертикальной шкалы и занести значение в поле «Размер вертикальной шкалы,
мм». Программа автоматически пересчитает разрешение экрана, что позволит в дальнейшем более
точно отображать карту. Для сохранения изменений нажать на кнопку «Принять».
Автоповтор
инструмента
Цвет служебных
линий, выводимых
инструментами в
процессе работы
Режим для создания серии однотипных элементов (фигур или объектов).
При установленной галочке после завершения работы с инструментом он
будет выбран повторно (в противном случае, будет выбран инструмент
«Выделить»).
На рисунках показан процесс выделения фигуры «ИШ №2». Зеленым
прямоугольником отображается служебная линия, цвет которой задается в
данной настройке.
а) процесс выделения ИШ № 2
б) ИШ № 2 выделен
Из выпадающего списка возможно задать цвет,
отображаться контур выделенного объекта (фигуры).
Цвет линий
выделенных фигур
которым
будет
В настройках цвет задан сиреневый:
ИШ № 001 выделен и отображается на карте сиреневым цветом.
84
Шаг линий,
идентифицирующи
х стороны
прямоугольников,
мм
шаг = 1 мм.шаг = 3 мм.
При установленной «галочке» программа, при добавлении в список нового
вида с определенными параметрами карты, высветит диалоговое окно с
просьбой подтвердить добавление нового вида.
После нажатия кнопки
на панели кнопок высветится диалоговое окно:
Запрашивать
название вида при
добавлении в
список
При отключенной «галочке» после нажатия соответствующей кнопки на
панели кнопок новый вид будет добавлен в список по умолчанию, без
появления диалогового окна.
Отображать
линейку слева от
карты
Отображать
линейку справа от
карты
При установленной галочке отображается слева от карты линейка
При установленной галочке отображается справа от карты линейка
85
Отображать
линейку в верхней
части карты
При установленной галочке отображается в верхней части карты линейка
Отображать
линейку в нижней
части карты
При установленной галочке отображается в нижней части карты линейка
Миникарта
Использовать мини- При установленной галочке мини карта будет отображена на экране,
карту
располагаясь в маленьком прямоугольнике справа на поле карты.
Размер мини-карты
по горизонтали,
точек
Устанавливает размер прямоугольника, в котором располагается миникарта, по горизонтали
Размер мини-карты
по вертикали, точек
Устанавливает размер прямоугольника, в котором располагается миникарта, по вертикали
Отображать фигуры
При установленной галочке фигуры на мини-карте отображаются в
на мини карте в
упрощенном виде.
упрощенном виде
Сглаживание линий
на мини-карте
Сглаживает линии, отображающиеся на мини-карте
Прозрачность
мини-карты
При установке бегунка в крайнем левом положении область мини-карты
будет прозрачной и будут отображаться объекты и фон основной карты.
Цвет фона
Устанавливается цвет фона рабочей области карты
Сглаживание линий
и символов
Сглаживает линии и символы, располагающиеся в области карты
Из множества созданных фигур (объектов)
необходимую фигуру (объект) на карте.
позволяет
находить
При выставленной галочке выделенная фигура (см. п. 2.8.8)
подсвечивается зеленой стрелкой в области карты. Работа с данным
инструментом подробно описана в п. 2.8.19
Режим «Найти»
Данная функция продублирована на панели инструментов в виде кнопки
86
. «Вдавленная» кнопка означает, что режим «Найти» включен.
4.4.3 Настройки редактирования атрибутивных данных
Переходить на
следующую ячейку
по Enter
При установленной галочке в таблице атрибутивных данных текущего
слоя переход в соседнюю ячейку производится по нажатию кнопки Enter
Действия при
нажатии клавиши
Переход в режим
редактирования
При нажатии клавиши Enter осуществляется переход на следующую
ячейку в режиме ее редактирования
Быстрый поиск
Поиск осуществляются по первому символу в текущем столбце
атрибутивной таблицы.
Например, в атрибутивной таблице из всего списка объектов необходимо
найти «Станок».
Для этого необходимо курсор мыши установить в столбец «Название». На
клавиатуре нажмите букву, на которую начинается искомое название. В
данном примере буква «С». Программа выделит строку и первую букву,
идентичную искомой.
87
Отображение
длинных строк
Однострочные
ячейки с
многоточием на
конце
Если строка не умещается в ячейки, то при выборе данного режима будет
отображаться ячейка в одну строку, а слово заканчиваться многоточием
Многострочные
ячейки
При выборе режима отображается полностью введенная строка. В ячейке
будет осуществляться переход на следующую строку
Использовать
группировку по
значениям столбцов
Позволяет использовать возможности сложной сортировки, используя
несколько значений столбцов таблицы.
При установленной галочке во вкладке Атрибутивные данные текущего
слоя появится дополнительная область чуть выше самих столбцов.
Работа со сложной сортировкой описана в п. (Ошибка! Источник
ссылки не найден. п.2)
Редактировать
вместе с
атрибутивными
данными свойства
фигур
В таблицу атрибутивных данных возможно добавить нижеперечисленные
столбцы для их дальнейшего редактирования, проставив галочку
напротив атрибута.
Название
Также возможно изменить название в дереве слоев
Высота
Также возможно отредактировать в панели «Свойства фигур» для
выделенного объекта (см.п. 2.3 п. 5)
Высота подъема
Также возможно отредактировать в панели «Свойства фигур» для
выделенного объекта (см.п. 2.3 п. 5)
88
4.4.4 Настройка списка «Отмена/Повторение операций»
Ограничивать максимальное количество
элементов в списке операций
При
заданном
количестве
операций
возможно на это число отменить/повторить
выполненные действия.
Очищать список операций при сохранении
проекта
4.4.5 Настройка диалога печати
Данная настройка позволяет в диалоге предпросмотра печати карты показывать установленное
количество листов карты. При снятой галочке количество листов карты будет зависеть от
выбранного масштаба.
4.5 Автоповтор инструмента
Режим для создания серии однотипных элементов (фигур или объектов). При установленной
галочке (в главном меню Настройки
Автоповтор инструмента) после завершения работы с
инструментом он будет выбран повторно (в противном случае, будет выбран инструмент
«Выделить»).
4.6 Дискретизация эллипсов
Для изменения настроек для всей группы фигур настройка вызывается через Главное меню
программы Настройки Дискретизация эллипсов.
89
Изменить дискретность означает увеличить (уменьшить) количество точек на границе
окружности. Чем больше точек на 360 градусов, тем более округлую форму приобретет эллипс.
Дискретизацию эллипса возможно сделать для всей группы фигуры, а также для отдельной
фигуры в отдельности.
Появится следующее диалоговое окно:
Перемещение «бегунка» по направлению к крайнему правому положению означает, что вводимые
эллипсы будут состоять из большего количества точек, то есть иметь более гладкую обводку.
Произвести настройку фигуры в отдельности можно во вкладке «Свойства фигур» в разделе
«Дискретность, точек/360 град.», предварительно выделив фигуру.
4.7 Настройки отображения областей
В нижней части окна «Управление расчетными данными находятся настройки отображения
областей.
Чек-бокс «Использовать заливку» предназначен для включения/отключения цветовой заливки
расчетной площадки. Данная настройка дана для удобства просмотра результатов и вывода карты
на печать. Заливка выводится на печать вместе со всеми слоями, причем пользовательские слои
(слои с подложкой, импортированными векторными объектами) располагаются «под» слоем
90
заливки и изолиний. Поэтому, если необходимо вывести на печать карту с подложкой и
изолиниями, можно отключить использование заливки с помощью данной настройки.
«Сглаживание» – инструмент, регулирующий сглаживание и скорость прорисовки изолиний в
графическом модуле программы и при выводе на печать.
Опция дана для ускорения прорисовки результатов расчета. Ей можно воспользоваться, например,
при проведении чернового расчета на маломощном ПК или в проекте с большим количеством
данных.
Красная полоска на линейке означает интервал оптимальных значений прорисовки изолиний.
Рекомендуемое значение, которое установлено в программе – 80.
При перемещении ползунка влево по шкале, уменьшается количество узлов и, соответственно,
скорость прорисовки изолиний. При перемещении ползунка вправо по шкале, количество узлов и
скорость прорисовки изолиний увеличивается.
«Прозрачность слоя, %» – настройка прозрачности заливки, устанавливаемая в процентах, где
«0» – не прозрачна, «100» – полностью прозрачна.
5 Возможные проблемы и пути их решения
Мы приложили максимум усилий для того, чтобы сделать нашу программу универсальной и
избавить Вас от необходимости производить какие-либо настройки компьютера или операционной
системы. Однако иногда, когда программа по тем или иным причинам не может выполнить
необходимые действия самостоятельно, Вам могут пригодиться приведенные в этом разделе
рекомендации. Обратите внимание на то, что все указанные ниже действия следует производить с
правами доступа системного администратора.
5.1 «Неверный электронный ключ»
При запуске программы выдается сообщение об ошибке вида «Не найден электронный ключ» или
«Неверный электронный ключ». В этом случае необходимо проделать следующее:
Убедитесь, что к компьютеру подсоединен электронный ключ, причем именно тот, для которого
изготовлена запускаемая Вами программа.
Убедитесь в надежности контакта ключа с разъемом компьютера.
Убедитесь, что во время установки ключа Вы следовали приложенной к нему инструкции, в том
числе установили драйвер электронного ключа, находящийся в каталоге Drivers на компакт-диске
с программами серии «Эколог».
91
Найдите на компакт-диске с программами серии «Эколог» утилиту поиска ключа CHKNSKW.EXE
и утилиту диагностики KEYDIAG.EXE и выполните проверку Вашего ключа. Для этого:
1.
2.
3.
4.
Запустите CHKNSKW.EXE
Сообщите нам результат работы утилиты, желательно в виде изображения
Запустите KEYDIAG.EXE
Направьте нам по электронной почте файл keys.xml, который будет создан утилитой в
корневом каталоге диска C:\.
5.2 Не отображаются расчетные значения
В предварительном просмотре печати карты не отображаются расчетные значения для расчетных
точек, хотя расчет проведен и выбран необходимый код расчёта. То, что видно на карте в
программе, отображается и в предварительном просмотре. Поэтому выноски (подписанные
значения) пропадают из-за того, что масштаб больше чем 10000.
Для разрешения проблемы необходимо:
Зайти в окно «Управление деревом слоев» (см. п. 2.7)
Выбрать в служебных слоях слой «Результат. Расчетные точки»
Раскрыть список настроек выносок и изменить видимость масштаба больше чем 10000.
В предварительном просмотре в настройках титульного листа поставьте галочку «Создавать
выноски»
Бывает, что не видно выносок к объектам предметной области. В этом случае необходимо
выполнить п.п.1-4 для конкретного служебного слоя.
92
В заключение мы еще раз хотели бы подчеркнуть, что Вы всегда можете
рассчитывать на нашу поддержку во всех аспектах работы с программой. Если
Вы столкнулись с проблемой, не описанной в настоящем Руководстве, просим
Вас обратиться к нам по указанным ниже координатам.
Фирма «Интеграл»
Тел. (812) 740-11-00 (многоканальный)
Факс (812) 717-70-01
Для писем: 191036, Санкт-Петербург, ул. 4-яСоветская, 15 Б.
E-mail: eco@integral.ru
Адрес в интернете: http://www.integral.ru