Учебное пособие по 3ds max 2016 Международной
advertisement
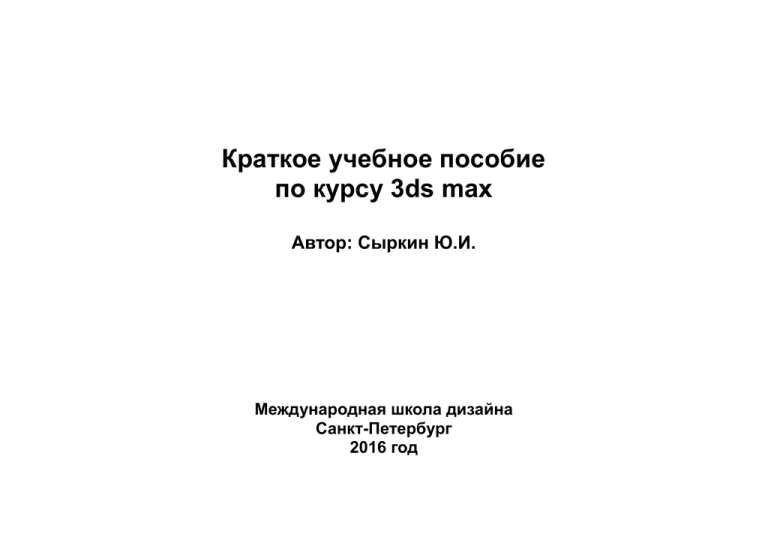
Краткое учебное пособие по курсу 3ds max Автор: Сыркин Ю.И. Международная школа дизайна Санкт-Петербург 2016 год Интерфейс программы 3ds max Командная панель инструментов (Command) Меню программы Главная панель инструментов (Main) Место на главной панели, где правой кнопкой мыши можно вызвать список панелей Перемещаемые мышкой границы видовых окон Кнопки создания объектов (нажимаются мышкой, отжимаются стрелкой на главной панели) Название видового окна (Viewport). В данный момент окно «Перспектива» является активным (имеет желтый контур) Поля ввода координат X, Y, Z Координатная сетка, включается и выключается клавишей G Панель управления отображением Активное видовое окно можно увеличить на весь экран комбинацией клавиш Alt+W, эта же комбинация возвращает окно к прежнему размеру. Клавиши T, F, L, P меняют вид в активном окне в соответствии с буквой (Top - сверху, Front спереди, Left - слева, Perspective - в перспективе) Упражнение. 1. Создайте в окне Perspective чайник (кнопка Teapot на командной панели). 2. По окончании создания отожмите кнопку Teapot нажатием на стрелку на главной панели. 3. Увеличьте окно Перспектива на весь экран (Alt+W). 4. Нажав на клавиатуре и удерживая клавишу Alt, двигая мышкой с удержанием нажатым колесика мыши, осмотрите созданный чайник со всех сторон. Восстановление исходных настроек программы Чтобы начать новые построения, научимся выполнять переход к новой сцене (проект, с которым работают в 3ds max, называется сценой). Переход к новой сцене называется сбросом сцены (восстанавливает исходные настройки программы): 1. В меню программы выбрать File>>Reset. 2. Возможные вопросы: 1. Первый вопрос о сохранении текущих результатов. На него отвечаем пока «Нет», так как наши проекты пока учебные и ничего невосстановимого не содержат. Этот вопрос может быть не задан, если предыдущая сцена не изменялась. 2. Второй вопрос о подтверждении выполнения сброса сцены. На него отвечаем «Yes». Предупреждение. Сброс сцены без сохранения уничтожает безвозвратно содержимое текущей сцены. Настройка единиц измерения Единицы измерения настраиваются через раздел меню Customize>>Units Setup. В открывшемся окне устанавливаем флажок «Generic Units» и нажимаем кнопку «System Units Setup». В следующем окне устанавливаем 1 unit = 1 millimeters и поочередно закрываем оба окна. Создание трехмерных геометрических примитивов Закладки командной панели Просмотрим внимательно сверху вниз командную панель, расположенную вдоль правого края экрана. Панель сверху начинается с набора закладок, переключающих режим работы панели. Это Разделы создания закладки Create, Modify, Hierarchy, Motion, Display, Utilities. При запуске программы активна закладка со стрелкой Create (Создание), ниже которой находятся разделы создания, первая из которых (Geometry - геометрия), активна (нажатая кнопка с шариком). Остальные разделы (Shapes - формы, Lights - свет, Cameras - камеры, Helpers - помощники и т.д.) мы рассмотрим позже. В разделе создания «Geometry» есть, кроме того, несколько групп объектов, первая из которых, «Standard Primitives», активна по умолчанию. Группы объектов Флажок AutoGrid Кнопки создания объектов В группе создания сами объекты представлены кнопками. Кнопки (10 штук, первая - Box, последняя - Plane, плоскость) находятся в свитке Object Type. Слово свиток используется потому, что щелчок мышкой на слова Object Type сворачивает и разворачивает набор кнопок. При нажатии любой кнопки ниже на командной панели появляются свитки с параметрами создаваемого объекта. Первый из свитков - Name and Color (имя и цвет), Затем Creation Method (способ создания), где можно выбрать, создавать объект от края (Edge) или от центра (Center). Свиток Keyboard Entry (клавиатурный ввод), если его развернуть щелчком на названии, позволяет создать объект по параметрам и в заданном месте. Например, создадим чайник (Teapot) радиусом 25 единиц (о содержании единиц позже) на высоте 20 единиц. Для этого в свитке «Keyboard Entry» в поле Z наберем 20, в поле Radius 25 и нажмем кнопку Create (Создать). Свиток параметров создания Составные части чайника Попробуем точно также создать чайник без крышки. Для этого предварительно снимем отметку (галочку) с параметра Lid (крышка) в разделе Teapot Parts (части чайника) и выполним действия, описанные в предыдущем абзаце. Для создания новых объектов на поверхности уже созданных можно использовать флажок AutoGrid в свитке Object Type. Управление отображением Построим предварительно в окне Perspective 3 чайника произвольного размера. Увеличим окно на весь экран комбинацией «Alt+W». Вместо комбинации клавиш можно использовать кнопку «Maximize Viewport Toggle» на панели управления отображением в правом нижнем углу программы. Зуммирование Показать все Панорама Кнопка максимизации размера окна Затем освоим управление отображением самым быстрым способом - при помощи колесика мышки. При помощи колесика выполняются 3 основных действия: 1. Зуммирование при помощи прокручивания колесика. 2. Панорама (смещение точки зрения) при помощи движения мышки с удержанием нажатым колесика. 3. Вращение точки зрения выполнением предыдущего действия с дополнительным удержанием Alt на клавиатуре. Дополнительно к действиям колесиком следует запомнить клавишу «Z» на клавиатуре, которая выполняет «Показать все» (Zoom Extents All) или «Показать выделенное», если что-либо выделено. Предупреждение. Если прокручивание колесика в окне не производит никакого действия, надо сделать щелчок колесиком в этом окне, а затем выполнить прокручивание. Группы трехмерных примитивов В разделе создания Geometry есть возможность выбрать группу создаваемых объектов. Выбор группы осуществляется в поле, где обычно написано «Standard Primitives». Группы, которые мы будем использовать: 1. Standard Primitives - основной набор примитивов. 2. Extended Primitives - дополнительный набор примитивов. 3. Compound Objects - составные объекты (булевские операции, лофтинг). 4. Particle Systems - системы частиц (снег, дождь, пузырьки). 5. NURBS Surfaces - поверхности на основе кривых Безье. 6. Doors - двери. 7. Windows - окна. 8. Stairs - лестницы. 9. AEC Extended - архитектурные, инженерные, конструктивные элементы. Примеры использования примитивов из разных групп. Кресло из боксов из группы стандартных примитивов. Кресло из «Chamfer Box» из группы «Extended Primitives». Модификация созданных объектов Под модификацией понимается изменение параметров или структуры уже созданных объектов. Выполнение модификации выполняется на командной панели, на ее Закладка закладке Modify. Modify Список модификаторов командной панели При выборе на сцене любого уже созданного объекта, на панели модификации мы видим его имя, цвет и основные параметры и можем их изменить. Имя и цвет выбранного объекта Стек модификаторов На рисунке выбран «Chamfer Box» - спинка кресла (это видно по белой контурной рамке выбора). На Свиток параметров объекта командной панели видим имя выбранного объекта (Chamfer Box03), его цвет в виде квадратика рядом с именем, тип примитива (Chamfer Box) в Флажок сглаженности прямоугольном поле, называемом «Стек модификаторов». Ниже, в свитке «Parameters», видим (и можем изменить) значения параметров бокса. Параметрами являются длина, ширина, высота, скругление углов и количество сегментов по этим параметрам. Трансформации К любым объектам могут быть применены три трансформации: перемещение (Move), поворот (Rotate) и масштабирование (Scale). В программе все три трансформации выведены в виде трех подряд кнопок на главной панели с названиями «Select and Move», «Select and Rotate», «Select and Uniform Scale». Три трансформации Трансформации можно выполнять мышкой, в этом случае следует пользоваться осями трансформации, представленными стрелками (при перемещении), цветными кругами (при повороте) или осями с квадратными наконечниками (при масштабировании). Второй способ выполнения трансформаций, по заданным параметрам, заведением требуемых значений в поля координат с клавиатуры. Причем координаты могут восприниматься как абсолютные или как относительные (переключение производится специальной кнопкой. Кнопка переключения абсолютных - относительных координат Параметры трансформации по осям X, Y, Z в единицах перемещения, градусах поворота или процентах масштаба, в зависимости от того, какая трансформация выбрана. Ниже на рисунках показаны способы трансформации мышью. Оси трансформации выключаются и включаются клавишей Х. Перемещение вдоль оси X производить непосредственно за наконечник оси Перемещение в плоскости XZ производить за внешний угол желтого квадрата, соединяющего оси Поворот вокруг оси Z, движение мыши следует производить в направлении желтой указывающей стрелки Пропорциональное масштабирование за желтый треугольник и непропорциональное - за желтые полосы и наконечники осей Клонирование Первый способ клонирования - это любая трансформация, выполненная мышкой с удержанием клавиши «Shift» на клавиатуре. Наиболее часто используется перемещение. При таком способе клонирования появляется окно управления, где можно выбрать тип создаваемых клонов и их количество. Типы клонов могут быть следующими: 1. Copy — копия, объекты при создании идентичны, в дальнейшем каждая копия является самостоятельным объектов. 2. Instance — все экземпляры Instance одинаковы и в момент создания и в дальнейшем.. Изменение любого Instance приводит к изменению всех Instance и к изменению исходного объекта. 3. Reference — подобно Instance, но изменения можно вносить только через исходный объект, его изменения отображаются на всех экземплярах Reference. Примеры клонированием перемещением, поворотом и масштабированием с использованием клавиши «Shift»: Еще один способ создания клона в том же месте, где находится исходный объект — через меню Edit>>Clone. Можно создать зеркальное отражение объекта при помощи раздела меню Tools>>Mirror. Создание большого количества упорядоченных клонов, массива клонов, выполняется через меню Tools>>Array. Выравнивание При необходимости упорядочить положение объектов относительно друг друга к ним следует применить выравнивание. Объекты выравниваются попарно. Первый объект, выравниваемый, должен быть выбран. Для выравнивания в меню выбираем После первого этапа выравнивания После окончания выравнивания Tools>>Align и мышкой щелкаем на объекте, к которому производится выравнивание. Пример сцены для выравнивания. Требуется поставить сферу на бокс (выровнять нижнюю точку сферы с верхней точкой бокса). Сфера выбрана. После выбора Tools>Align мышкой щелкаем на боксе. Появляется окно выравнивания. В этом окне выравнивания обычно требуется выполнить действия в два этапа. 1. Установить все три флажка осей выравнивания («X position», «Y position», «Z position»), выбрать точки выравнивания Center для обоих объектов («Current Object» и «Target Object») и нажать кнопку Apply для завершения этапа выравнивания. 2. Второй этап в большинстве случаев — это достижение конечной цели выравнивания. В нашем случае — установка сферы на бокс. Для этого в окне выравнивания устанавливаем один флажок «Z Position» (потому что по вертикали), точки выравнивания ставим Minimum для Current Object (для сферы — низ) и Maximum для Target Object (для бокса — верх). Для завершения этапа нажимаем Apply, для завершения выравнивания нажимаем OK. Выбор объектов Для выбора объектов на главной панели (вверху) предназначена кнопка с изображением стрелки. Выбор объектов можно производить щелчками мышки на объектах или рамкой мышки. Для выбора объектов в разных местах сцены можно использовать удержание клавиши «Ctrl» на клавиатуре (как для выбора щелчками, так и для выбора рамкой). Выбранные объекты помечаются белой контурной рамкой в перспективном виде или представляются белым цветом в каркасном виде в окнах Top, Front, Left. Для выбора всех объектов на сцене можно использовать комбинацию клавиш «Ctrl+A». Снятие выбора со всех объектов можно произвести щелчком мышки на свободном месте рабочего поля. Снятие выбора с отдельных объектов можно выполнять щелчком мышки на объекте (или рамкой мышки) с удержанием клавиши «Alt» на клавиатуре. Выбор рамкой может выполняться в режиме захвата объектов целиком или частично. Рамка может иметь различные формы. Для этого на главной панели есть две кнопки: Первая позволяет изменить форму рамки, вторая меняет режим захвата объектов. Для повышения эффективности выбора следует пользоваться выбором объектов по имени, который позволяет выбирать объекты, которые в данный момент даже не видны в рабочих окнах. Для этого можно использовать кнопку главной панели «Select by Name» или клавишу «H» на клавиатуре. Выбор объектов по имени производится в дополнительном окне: Скрытие и отображение объектов В любой момент работы можно скрыть ненужные в данный момент объекты или вновь отобразить их. Предварительно следует выделить один или несколько объектов. После чего в любом месте рабочего поля щелкаем правой кнопкой мыши и выбираем из всплывающего меню одну из команд: «Hide Selection» или «Hide Unselected», что соответственно означает: «Спрятать выбранное» или «Спрятать не выбранное». Для возврата спрятанных объектов на сцену в этом же меню можно воспользоваться командами «Unhide All» или «Unhide by Name», означающее соответственно «Показать все» или «Показать по имени». Еще более действенное средство - «Isolate Selection» - все, кроме выбранных объектов скрывается, а выбранные объекты помещаются в центр рабочего поля, где бы они до этого не находились. Кроме того, есть возможность скрывать целые категории объектов. Для этого надо на командной панели (справа) найти закладку Display. Группировка Объекты, состоящие из нескольких более простых частей, могут в процессе работы над проектом «потерять» некоторые части из-за различных случайностей. Чтобы такого не происходило, есть возможность группировать, т.е. соединять вместе разные объекты. Для объединения в группу следует предварительно выделить любым способом все объекты для будущей группы и выбрать в меню Group>>Group. Создание группы требует присвоения имени. В дальнейшем, для выполнения каких-либо операций над объектами внутри группы, группу можно открыть командой Open из этого же раздела меню. После выполнения требуемых действий над отдельными объектами группу следует закрыть командой Close. Присоединение новых объектов к группе производится командой меню Attach, отсоединение объектов от группы — командой Detach. Группы могут быть вложенными, т.е. группа может содержать в своем составе среди составляющих элементов другие группы. Разгруппировка такой группы производится последовательно через Ungroup, или разгруппировкой сразу всех групп командой Explode (взорвать). Булевы (логические) операции Логические операции выполняются над парой объектов и в результате создают некий новый объект. Форма и структура нового объекта определяется выбранной логической операцией. Возможны три различные операции: объединение (Union), вычитание (Subtraction) и пересечение (Intersection). В дальнейшей практике мы будем использовать только вычитание, поэтому и рассмотрим эту операцию на примере создания проема в стене. Стену смоделируем при помощи бокса, заготовку для прорезания стены — тоже бокс поместим внутрь стены так, чтобы он выступал из стены с обеих сторон. Данное моделирование можно выполнить просто через свиток «Keyboard Entry» на командной панели, который появляется при нажатии кнопки Box. Следует набрать параметры для стены: Length 8000, Width 400, Height 3000; для заготовки дверного проема: Length 8000, Width 400, Height 3000. Кнопку логических (Boolean) операций можно найти на командной панели в группе «Compound Objects». Перед нажатием на кнопку надо убедиться, что выбран бокс, из которого должен быть вырезан проем. После нажатия на кнопку Boolean активизируются свитки с параметрами операции, среди которых надо найти и нажать кнопку «Pick Boolean», после чего мышкой щелкнуть на боксе — заготовке проема. Вот и вся логическая операция. Кнопку Boolean по окончании операции следует отжать (клавиша «Esc» на клавиатуре или правой кнопкой мышки на рабочем поле). С каждой парой объектов Булева операция выполняется отдельно, т.е. каждый оконный и дверной проем вырезается отдельной операцией. Сплайновое моделирование Сплайновым моделированием называется моделирование при помощи линий (сплайнов). Найти инструменты сплайнового моделирования можно на командной панели в разделе Shapes. Сплайны — это двумерные объекты (исключение Helix — трехмерная линия), состоящие из линий. Shape может содержать несколько сплайнов. Все сплайновые примитивы состоят из линий. Линии по умолчанию не отображаются в рендеринге (визуализации). В этом легко убедиться, проведя рендеринг нажатием F9 или выбрав в меню Rendering>>Render и нажав в появившемся окне кнопку Render. Для отображения сплайнов в визуализации сцены есть несколько способов. Один из способов включение опции «Enable In Renderer» (Включить в визуализацию) в свитке Rendering сплайна на панели Модификация. Опция «Enable In Viewport» позволяет в рабочем видовом окне (Вьюпорте) увидеть сплайн в том виде, в каком он будет на визуализации. Толщина отображения сплайна контролируется параметром Thickness на той же панели Rendering. Опции включения сплайнов в рендеринг и придания отображаемости в рабочем окне. Параметр толщины отображения линий Группа Shapes Инструменты создания сплайнов Модификаторы создания трехмерных объектов из сплайнов Из сплайнов можно создать трехмерные объекты, применяя к ним следующие модификаторы из набора Modify List: Extrude (Вытягивание, Выдавливание в 3-м измерении). Основной параметр модификатора - Amount (Величина вытягивания в 3-м измерении). Bevel (Скос) - трехуровневое вытягивание в 3-м измерении с возможностью изменения размеров исходного сечения на каждом уровне. Параметры в свитке «Bevel Values» Height и Outline для каждого из 3-х Level. Пример использования: Параметры для получения трехмерного текста: Level 1: Height 10, Outline 4; Level 2: Height 10, Outline 0; Level 3: Height 10, Outline (-4). Lathe (Тела вращения, токарный станок). Применяется к линии, изображающей половину сечения будущего объекта вращения. Например, получение бокала — в окне фронт при помощи Line рисуем половину сечения бокала и, перейдя на панель Modify, применяем из Modify List модификатор Lathe: Лофтинг Лофтингом называется получение трехмерного объекта из линий методом «протягивания сечения по пути». Наглядно представить себе этот процесс можно, создав рамку для зеркала (картины), плинтуса для комнаты. Понадобится сечение рамки, создадим его линией в окне Front и путь, создадим его прямоугольником в окне Top: Сама операция лофтинга находится на командной панели на закладке Create в разделе Geometry в группе Compound Objects. Для нашей операции понадобится выбрать щелчком мыши прямоугольник, который является путем, нажать в параметрах Лофтинга кнопку «Get Shape», и щелкнуть левой кнопки мыши на линии, изображающей сечение. Работа с материалами Практически вся основная работа с материалами производится в «Редакторе материалов» (Material Editor), который можно вызвать через меню Rendering>>Material Editor или быстрой клавишей «М». В редакторе материалов верхнюю часть занимают образцы материалов (Samples). Настройки производятся для того образца, ячейка которого обозначена белой рамкой (активная ячейка). Типовые настройки материалов: 1. Цвет поверхности материала. 2. Блеск поверхности и глянцевость. 3. Прозрачность материала (Opacity). 4. Самосветимость (Self-Illumination). 5. Рисунок поверхности (Diffuse). 6. Зеркальность (Reflection). 7. Преломление света (Refraction). 8. Рельефная структура поверхности (Bump). Рисунок поверхности Типовые действия с материалами Использование готовых материалов из библиотеки. Для выбора образцов материалов из библиотеки нажать кнопку Standard в редакторе материалов, что приводит к вызову браузера материалов. В браузере необходимо указать источник материалов (Browse From) Mtl Library. Если окно браузера пусто, необходимо воспользоваться кнопкой Open из раздела File и открыть библиотеку, обычно находящуюся по адресу «C:\Program Files\ Autodesk\3ds max 9\materiallibraries\3dsmax» (место установки программы 3ds max). Там должно находиться несколько библиотек, основная 3dsmax и дополнительные, архитектурные. Состав библиотеки материалов 3dsmax Стекло и зеркало Для получения зеркальных поверхностей и предметов, преломляющих свет (например, стекла) необходимо найти в редакторе материалов свиток Maps и развернуть его. Свойство Reflection позволяет настроить отражение света, а Refraction — преломление света. Кнопка None для каждого из этих свойств вызывает браузер, в котором необходимо выбрать Raytrace и для создания отражающей поверхности (None для Reflection), и для создания стеклянных объектов (None для Refraction). Следует заметить, что вместе эти свойства использовать не следует, это может сильно замедлить создание визуализации сцены (Rendering). Еще одно свойство следует изменить для создания бликов на поверхности – Specular Level (до 80 – 100) и Glossiness (до 30). Размер рисунка материала и поворот рисунка При нанесении материала с рисунком на объект, рисунок растягивается по максимальным размерам объекта. Чаще всего это делает рисунок очень крупным и несоответствующим реальности. Для изменения размеров рисунка, нанесенного на объект, а так же для поворота рисунка, если это необходимо, к объекту надо применить модификатор (панель Модификация>>Modify List) UVWMap. В настройках этого модификатора необходимо установить Mapping>>Box. В настройках модификатора также можно изменить размер рисунка двумя способами: 1. Изменением количества повторений рисунка по объекту при помощи параметров U Tile, V Tile, W Tile. 2. Изменением размера рисунка при помощи параметров Length, Width, Height. Поворот рисунка материала на объекте производится поворотом Gizmo, входящего в структуру модификатора UVWMap. Основы установки света Создавать источники света можно через раздел «Lights» командной панели. Основные используемые для дизайна интерьера источники: − Target Spot, направленный прожектор, расходящиеся конусом лучи света, возможна имитация света торшера, бра, настольной лампы. − Free Spot, свободный прожектор, вращением источника можно менять направление освещения. − Target Direct, направленный источник параллельных лучей света (возможна имитация солнечного света). − Free Direct, свободно направляемый источник параллельных лучей света. − Omni, точечный источник света, светит во все стороны одинаково, может имитировать свет от светильника в интерьере (лампа, люстра). − Skylight, рассеянный свет, «сумеречный свет», не дающий теней свет, обеспечивающий фоновую подсветку объектов сцены со всех сторон. В интерьере возможно использование для смягчения глубоких теней, создаваемых другими источниками света. Основные параметры источников света, нуждающиеся в настройке: − Установить флажок «Shadows On» (Включить тени), следует учитывать, что эффект образования теней можно увидеть только при визуализации (нажать F9); − При помощи параметра «Multiplier» в свитке «Intensity/Color/Attenuation» установить яркость источника света (единицы измерения условные). Яркость обычно редко намного отличается от единицы. Правильно оценить уровень освещенности и увидеть ошибки установки света можно только при визуализации. − Есть возможность изменить цвет источника света при помощи изменения цвета белого прямоугольника, расположенного рядом с параметром «Multiplier». Следует иметь в виду, что изменение цвета источника света приводит к изменению цвета всех объектов в зоне действия источника. Использование камер Создавать источники света можно через раздел Cameras командной панели. Используются камеры двух типов: − Target (Направленная), камера, смотрящая в одно и то же установленное место, независимо от перемещения самой камеры. Чаще используется для создания статических видов или для «облета вокруг сцены». − Free (Свободная), камера, имеющая возможность как перемещаться, так и поворачиваться свободно в любую сторону. Может использоваться для просмотра труднодоступных мест, настройки статических видов, «прохода по помещениям интерьера». Основные параметры, позволяющие настроить вид с камеры: − Два взаимосвязанных параметра: Lens (фокусное расстояние объектива камеры в мм) и FOV (угол зрения, поле зрения камеры в градусах). Чем меньше Lens, тем больше поле зрения (FOV) - широкоугольная камера, и наоборот, чем больше Lens, тем меньше поле зрения увеличивающий объектив. − Флаг «Orthographic Projection», установка которого убирает перспективные искажения вида и превращает вид с камеры в параллельную проекцию. Это свойства используется для создания разверток стен. − Группа кнопок «Stock Lenses», позволяющих ступенчато менять параметры Lens и FOV, описанные выше. Кнопки до 35 мм - расстояния широкоугольных объективов, больше 35 увеличивающие объективы. Следует учитывать, чем меньше фокусное расстояние (20, 15 мм), тем сильнее перспективные искажения. − Группа параметров «Clipping Planes» позволяет установить при включенном флаге «Clip Manually» глубину просмотра с камеры от «Near Clip» (Ближняя режущая плоскость) до «Far Clip» (Дальняя граница просмотра). Визуализация (Rendering) Визуализация применяется для получения плоского изображения (снимка) с трехмерной сцены или модели. Быструю визуализацию можно выполнить в любой момент нажатием клавиши F9. При выполнении быстрой визуализации делается снимок активного видового окна, поэтому желательно перед нажатием F9 сделать активным окно Perspective. Фон снимка визуализации по умолчанию - черный. Изменить цвет фона или поместить рисунок (фотографию) в качестве фона можно вызвав настройки окружения через меню Rendering>>Environment или просто нажав клавишу «8». Помещение рисунка в качестве фона Цвет фона визуализации Часто возникает необходимость изменить некоторые параметры визуализации. В этом случае следует вызвать окно настройки визуализации через меню Rendering>>Render или нажатием клавиши «F10». В настройках этого окна можно выбрать или настроить вручную размер снимка визуализации, выбрать видовое окно для визуализации (Top, Front, Left, Perspective). UU UU UU UU Панорамная визуализация Панорамная визуализация позволяет с одной точки в центре комнаты осмотреть всю комнату или какое-либо другое общее пространство, включая пол и потолок. Для правильной панорамной визуализации требуется создать и разместить в центре комнаты камеру типа Free. Создавать камеру лучше в окне Front, а перемещать в нужную комнату в окне Top. Затем следует в меню нажать Rendering>>Panorama Exporter... После этого на командной панели справа откроется закладка Utilities, где в разделе «Panorama Exporter» надо нажать кнопку Render. В появившемся окне «Render Setup Dialog» установить максимальный размер изображения визуализации (в разделе «Output Size» нажать кнопку «3072Х1536») и в нижней части окна нажать кнопку Render. Кнопки мыши – навигация по изображению. Анимация камеры Анимация камеры применяется для прохода с камерой по комнатам, помещениям проекта или для облета с камерой проекта сверху. Мы рассмотрим создание анимации облета с камерой. В окне Front создать камеру типа Target над проектом и направить ее объектив на середину пола проекта, как показано на рисунке. В правом нижнем видовом окне установить вид с этой камеры (выбрать окно щелчком колесика в нем и нажать клавишу «С» на клавиатуре). В окне Top Создать круг из центра проекта радиусом до камеры. Затем опять таки в окне Front поднять круг перемещением на высоту камеры. Затем выбрать камеру и на командной панели справа перейти на закладку Motion, развернуть свиток «Assign Controller», щелкнуть мышкой на слово Position, а затем на кнопку с вопросительным знаком в верхней части свитка «Assign Controller». В появившемся окне «Assign Position Controller» выбрать «Path Constraint» и нажать «OK». В свитке «Path Parametrs» нажать «Add Path» и щелкнуть на круге. Анимация готова, осталось перейти в окно вида с камеры и нажать кнопку «Play Animation». Кнопка «Play Animation» Упражнение «Кресло» В окне Front построить через «Keyboard Entry» два прямоугольника (Rectangle на закладке Shapes), один с размерами 800х800, второй с размерами 50х100 и «Corner Radius» = 20. Используем прокручивание колесика и нажатие клавиш «Esc» и «Z» для просмотра результатов построения. Переместим меньший прямоугольник в любое место за пределы большого прямоугольника. Внутри большого прямоугольника нарисуем инструментом Line форму сечения спинки кресла вместе с опорами, как на рисунке. Большой прямоугольник удалить, маленький прямоугольник клонированием (типа Instance) разложить по поверхности сиденья и спинки кресла и повернуть параллельно линии кресла. Клонирование выполняется перемещением с удержанием клавиши «Shift». На правой командной панели перейти на панель Modify и из «Modify List» применить модификатор Extrude: к опоре с параметром Amount = 30, к подушке с параметром Amount = 500. Перейти в окно Left. Клонированием создать вторую опору типа Instance. Применить материалы. Выделить все и сгруппировать. Результат на рисунке. Упражнение «Штора» В окне Top построить через «Keyboard Entry» прямоугольник (Rectangle на закладке Shapes) с размерами 200х1500. Используем прокручивание колесика и нажатие клавиш «Esc» и «Z» для просмотра результатов построения. Внутри прямоугольника нарисуем инструментом Line форму следа шторы на полу. Прямоугольник удалим, а к линии применим модификатор Extrude с параметрами: Amount = 2800, Segments = 40. Применить к получившемуся объекту модификатор «FFD 4x4x4» из «Modify List». У модификатора FFD открыть структуру и выбрать «Control Points». В окне Front перемещать узлы модификатора для получения первоначальной деформации шторы. Для более достоверного вида подтянутой шторы необходимо преобразовать штору в «Editable Mesh» (щелчок правой кнопкой мыши на рабочем поле и выбрать «Convert To>>Editable Mesh»). После этого преобразования у шторы доступен уровень редактирования Vertex, который и надо включить. Затем развернуть свиток «Soft Selection» и включить флажок «Use Soft Selection». Выбрать один Vertex на правом краю шторы и увеличить параметр Falloff так, чтобы цветные зоны распространились на всю ширину шторы, как на рисунке ниже. Небольшими движениями перемещать выбранный Vertex до получения вида подтянутой шторы. По окончании Vertex выключить. Зеркальным отображением (Tools>>Mirror) получить вторую штору.



