Кукушкина, М. С. Работа в OpenOffice.org. Табличный процессор
advertisement
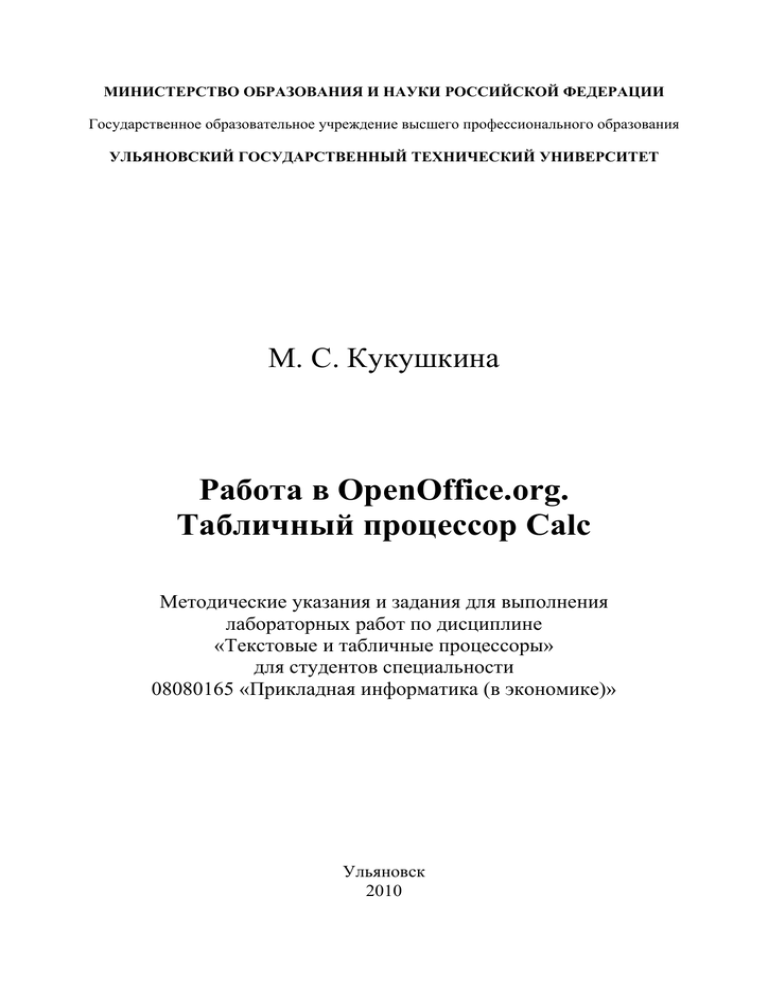
МИНИСТЕРСТВО ОБРАЗОВАНИЯ И НАУКИ РОССИЙСКОЙ ФЕДЕРАЦИИ Государственное образовательное учреждение высшего профессионального образования УЛЬЯНОВСКИЙ ГОСУДАРСТВЕННЫЙ ТЕХНИЧЕСКИЙ УНИВЕРСИТЕТ М. С. Кукушкина Работа в OpenOffice.org. Табличный процессор Calc Методические указания и задания для выполнения лабораторных работ по дисциплине «Текстовые и табличные процессоры» для студентов специальности 08080165 «Прикладная информатика (в экономике)» Ульяновск 2010 УДК 33 (076) ББК 65я7 К 88 Рецензент доцент кафедры «Вычислительная техника» Скворцов С. В. Одобрено секцией методических пособий научно-методического совета университет К 88 Кукушкина, М. С. Работа в OpenOffice.org. Табличный процессор Calc : методические указания и задания для выполнения лабораторных работ по дисциплине «Текстовые и табличные процессоры» для студентов специальности 08080165 «Прикладная информатика (в экономике)» / М. С. Кукушкина. – Ульяновск : УлГТУ, 2010. – 47 с. Составлены в соответствии с учебным планом специальности 08080165 «Прикладная информатика (в экономике)». Предназначены для студентов, изучающих работу табличного процессора в рамках курса «Текстовые и табличные процессоры». Даются методические материалы по работе с табличным процессором Calc пакета OpenOffice.org, задания и варианты для выполнения лабораторных работ. Работа подготовлена на кафедре «Информационные системы». УДК 33 (076) ББК 65я7 © М. С. Кукушкина, 2010 © Оформление. УлГТУ, 2010 2 ОГЛАВЛЕНИЕ ТЕМА 1. ОСНОВНЫЕ ПОНЯТИЯ ТАБЛИЧНЫХ ПРОЦЕССОРОВ.................. 5 Основные возможности табличных процессоров................................................... 5 Типовая структура интерфейса и основные команды работы табличных процессоров...5 Контрольные вопросы и задания.................................................................................................7 ТЕМА 2. РАБОТА В ТАБЛИЧНОМ ПРОЦЕССОРЕ OPENOFFICE CALC ........ 7 Общие сведения о книгах и листах электронной таблицы Calc...............................................7 Скрытие и отображение столбцов, строк, листов............................................................8 Создание и использование шаблона для новых книг ..............................................................9 Защита файлов книг, листов и ячеек...................................................................................... 10 Ввод данных и формул в электронную таблицу........................................................................ 11 Ввод текста ................................................................................................................................. 11 Ввод чисел...................................................................................................................................... 11 Ввод дат и времени суток......................................................................................................... 11 Ввод формулы............................................................................................................................... 11 Использование средств, ускоряющих ввод данных ............................................................. 12 Проверка данных при вводе....................................................................................................... 13 Выделение, копирование, перемещение и удаление данных ................................................. 13 Форматирование ячеек, строк и столбцов................................................................................... 15 Изменение формата ячеек........................................................................................................ 15 Изменение формата строк, столбцов................................................................................... 18 Контрольные вопросы и задания................................................................................................... 18 ТЕМА 3. СПОСОБЫ АДРЕСАЦИИ ЯЧЕЕК, ИСПОЛЬЗОВАНИЕ ССЫЛОК И ФОРМУЛ В OPENOFFICE CALC........................................................................... 19 Работа с формулами.......................................................................................................................... 19 Отображение зависимостей в формулах............................................................................. 20 Скрытие и отображение формул на экране........................................................................ 20 Различия между относительными и абсолютными ссылками............................................... 21 Контрольные вопросы и задания................................................................................................... 21 ТЕМА 4. ГРАФИЧЕСКИЕ ВОЗМОЖНОСТИ ТАБЛИЧНОГО ПРОЦЕССОРА OPENOFFICE CALC .......................................... 22 Использование элементов графики в Calc................................................................................... 22 Вставка графических изображений из файла...................................................................... 22 Вставка графических изображений из Галереи .................................................................. 22 Вставка графических изображений из других приложений............................................. 22 Создание рисованного объекта в Calc ................................................................................... 22 Изменение графических изображений ................................................................................... 23 Использование диаграмм ................................................................................................................ 23 Основные понятия диаграммы................................................................................................ 23 Создание диаграммы.................................................................................................................. 24 Изменение диаграммы................................................................................................................ 26 Копирование, перемещение, удаление диаграммы............................................................... 27 Возможности печати документов в Calc ..................................................................................... 28 Настройка колонтитулов листа ............................................................................................ 28 Задание параметров страниц.................................................................................................. 28 Настройка параметров печати документа........................................................................ 29 Контрольные вопросы и задания................................................................................................... 30 3 ТЕМА 5. ОБРАБОТКА И АНАЛИЗ ДАННЫХ ПРИ ПОМОЩИ ТАБЛИЧНОГО ПРОЦЕССОРА OPENOFFICE CALC .......................................... 30 Работа с диапазонами данных........................................................................................................ 30 Определение, выбор и удаление диапазона............................................................................ 31 Сортировка данных.................................................................................................................... 31 Структурирование данных....................................................................................................... 32 Разделение данных на несколько столбцов ........................................................................... 32 Фильтрация данных.......................................................................................................................... 33 Использование автофильтра................................................................................................... 33 Использование расширенного фильтра ................................................................................. 34 Создание промежуточных и общих итогов ................................................................................ 37 Использование макросов................................................................................................................. 39 Контрольные вопросы и задания................................................................................................... 41 ЗАДАНИЯ ДЛЯ ЛАБОРАТОРНЫХ РАБОТ .............................................................................. 42 Лабораторная работа №1. «Создание и обработка таблиц с применением формул и функций в табличном процессоре OpenOffice.org.Calc»...................................... 42 Лабораторная работа №2. «Анализ данных в табличном процессоре OpenOffice.org.Calc».......................................................................... 44 БИБЛИОГРАФИЧЕСКИЙ СПИСОК ........................................................................ 47 4 ТЕМА 1. ОСНОВНЫЕ ПОНЯТИЯ ТАБЛИЧНЫХ ПРОЦЕССОРОВ Основные возможности табличных процессоров Электронная таблица – самая распространенная и мощная на сегодняшний день информационная технология для профессиональной работы с данными. Для управления электронной таблицей созданы специальные программные продукты – табличные процессоры. Табличный процессор – комплекс программных средств для математической, статистической и графической обработки текстовых и числовых данных в табличном виде. Этот вид документа представляет собой двухмерные таблицы, как правило, заранее определенной формы, каждая клетка которой содержит значение некоторой характеристики объекта. Примерами этих документов могут служить бухгалтерские ведомости, отчеты, планы, списки и пр. Электронные таблицы позволяют автоматизировать выполнение однотипных вычислений и пересчета с изменяющимися исходными данными, а также обрабатывать числовую информацию в массиве баз данных, анализировать финансы, доходы, налоги и т.д. Это программное обеспечение использует столбцы и строки для выполнения математических операций над введенными ранее данными. В ячейки электронной таблицы можно вносить текст, числа, формулы. Электронные таблицы часто используются в качестве простых баз данных или как приложение для построения графиков и диаграмм. В настоящее время разработано большое количество электронных таблиц: Microsoft Excel, Lotus 1-2-3, VisiCalc, SuperCalc, WARITAB, Abacus, Corel, OpenOffice Calc, Works, QuattroPro, Суперплан и другие. Типовая структура интерфейса и основные команды работы табличных процессоров Основной элемент, с которым работает табличный процессор (ТП), это рабочая книга – документ, содержащий несколько листов, которые, в свою очередь, состоят из рабочей области. Рабочая область электронной таблицы состоит из строк и столбцов, имеющих свои имена. Имена строк – это их номера. Нумерация строк начинается с 1 и заканчивается максимальным числом, установленным для данной программы. Имена столбцов – это буквы латинского алфавита сначала от А до Z , затем от АА до AZ , ВА до BZ и т. д. Пересечение строки и столбца образует ячейку таблицы, имеющую свой уникальный адрес. Для указания адресов ячеек в формулах используются ссылки (например, А2 или С4). Типовая структура интерфейса любого ТП представлена на рис. 1.1. 5 Рис. 1.1. Структура основного окна ТП Строка главного меню содержит имена меню основных режимов программы. В строке состояния (статусной строке) внизу экрана пользователь найдет сведения о текущем режиме работы программы, имени файла текущей электронной таблицы, номере текущего окна и т. п. Панель инструментов (пиктографическое меню) содержит определенное количество кнопок (пиктограмм), предназначенных для быстрой активизации выполнения определенных команд меню и функций программы. Строка ввода отображает вводимые в ячейку данные. В ней пользователь может просматривать или редактировать содержимое текущей ячейки. Особенность строки ввода – возможность видеть содержащуюся в текущей ячейке формулу или функцию, a не ее результат. Строку ввода удобно использовать для просмотра или редактирования текстовых данных. Строка подсказки предназначена для выдачи сообщений пользователю относительно его возможных действий в данный момент. Рабочее поле – пространство электронной таблицы, состоящее из ячеек, названий столбцов и строк. Табличный процессор может иметь несколько режимов работы, наиболее важные из них: режим готовности (выбор/выделение ячеек), режим ввода данных, командный режим (выполнение команд), режим редактирования (изменение содержимого ячеек). Табличный процессор располагает большим количеством команд, каждая из которых имеет различные параметры (опции). Команды совместно с дополнительными опциями образуют систему иерархического меню, которая у каждого типа табличных процессоров имеет свои особенности. Совокупность команд, предоставляемых в распоряжение пользователя некоторой усредненной электронной таблицей, можно разбить на следующие типовые группы: • команды для работы с файлами (создание, сохранение, открытие файлов); • команды редактирования (ввод и изменение содержимого любого диапазона ячеек при помощи команд копировать, переместить, вставить, удалить); • команды форматирования (предоставляют в распоряжение пользователя большое число команд, связанных с оформлением таблиц); • команды для работы с окнами (одновременно открытие и работа с множеством окон, так называемый «многооконный режим» работы); 6 команды для работы с электронной таблицей как с базой данных (поиск определенных данных, сортировка, фильтрация строк, автоматическое подведение итогов по выделенным группам данных, создание сводных таблиц, консолидация данных и др); • печать (задание параметров страницы, формирование колонтитулов, выбор вида и размера шрифта, установка числа копий, качества печати и количество или номера печатаемых страниц документа); • сервис (возможности, связанные с созданием макросов, объединением электронных таблиц или их частей, установкой защиты, экспортом и импортом данных из других и в другие программные среды, подключением дополнительных математических инструментов и др.); • получение справочной информации (встроенные электронные справочники, предоставляющие пользователю инструкции о возможности выполнения основных операций, информацию по конкретным командам меню и другие справочные данные); • использование графики (располагают рядом команд для построения различных типов диаграмм, с помощью которых можно по-разному интерпретировать числовые значения, имеют возможности по включению графики из других приложений). • Контрольные вопросы и задания 1. Что такое табличный процессор? 2. Для чего могут использоваться табличные процессоры? 3. Какие элементы входят в состав любого табличного процессора? 4. Что такое рабочее поле? 5. Назовите основные группы команд, реализуемых текстовым процессором. ТЕМА 2. РАБОТА В ТАБЛИЧНОМ ПРОЦЕССОРЕ OPENOFFICE CALC Общие сведения о книгах и листах электронной таблицы Calc Модуль OOCalc представляет собой систему электронных таблиц. Электронные таблицы размещены в книге, которая в Calc представляет собой файл, используемый для обработки и хранения данных. Каждая книга может состоять из нескольких листов, поэтому в одном файле можно поместить разнообразные сведения и установить между ними необходимые связи. Основу книги составляет рабочий лист – пространство для хранения данных, разделенное на ячейки (см. рис. 2.1.). В обычном понимании это таблица, строки и столбцы которой составляют структуру рабочего листа. Столбцы именуются латинскими буквами от A, B, C и т. д., далее сочетаниями букв от AA до AMJ, а строки нумеруются числами от 1 до 65536, таким образом на листе 7 Calc (в версии OOo 3.0 и выше) размещено 1024 столбца и 65536 строк, т. е. 67 108 864 ячеек. Чаще всего пользователям Calc приходится иметь дело с файлами рабочих книг, имеющих тип .ods и шаблонами .ots. Заголовок строки Имя файла электронной таблицы Заголовок столбца К последнему листу Ярлычок листа Строка редактирования формул К первому листу Маркер автозаполнения активной ячейки Рис. 2.1. Вид и элементы рабочего листа электронной таблицы С листами текущей книги можно работать как и с другими объектами Calc, пользуясь командами меню Правка, Вставка, Формат или контекстным меню их ярлычков. Листам книги можно давать свои названия, пользуясь контекстным меню, либо через команды Формат-Лист-Переименовать. Листы книги можно удалять по контекстной команде Удалить при нажатии на ярлычок листа. Добавить листы в книгу можно через команду Вставка-Лист, либо через контекстное меню. Выделить все листы в книге позволяет команда Выделить все контекстного меню, выделение ярлычков листов при нажатой клавише Shift позволяет выделить несколько подряд, при нажатой Ctrl – несколько вразброс. Справа от полосы горизонтальной прокрутки находится другой маркер – маркер разделения, который позволяет разбить окно по вертикали на две области, в каждой из которых будет своя полоса горизонтальной прокрутки. Аналогичный маркер разбиения окна по горизонтали расположен выше полосы вертикальной прокрутки. Разделить окно на четыре части можно также с помощью команды Окно → Разбить, Фиксировать. Скрытие и отображение столбцов, строк, листов Иногда приходится скрывать некоторые столбцы и/или строки, листы. Например, при печати иногда нет необходимости выводить всю информацию, ко8 торая содержится в таблице. Столбцы и строки, которые не требуется печатать, можно временно убрать с экрана. Они не будут видны и не будут выводиться на печать (печатаемый документ выглядит так же, как он отображается на экране). Скрытие строк и столбцов не влияет на значения, вычисляемые в формулах. Чтобы скрыть столбцы/строки: 1. Выделите строку (строки) или столбец (столбцы). 2. Щелкните правой кнопкой мыши на заголовке столбца или номере строки, которые необходимо скрыть. 3. В появившемся контекстном меню выберите команду Скрыть. Чтобы скрыть лист, выделите нужный лист, выберите команду Формат-ЛистСкрыть. Столбец или строка являются скрытыми, если заголовок столбца или номер строки не виден на экране. Скрытые строки и столбцы можно легко снова отобразить на экране, если нужно изменить данные, которые в них содержатся. 1. Выделите столбцы, окружающие скрытый столбец, или строки, окружающие скрытую строку. 2. Щелкните правой кнопкой мыши на одном из выделенных столбцов или строк. В появившемся контекстном меню выберите команду Показать. Аналогично можно отображать листы книги. Команда: Формат-ЛистПоказать. Создание и использование шаблона для новых книг Если в процессе работы пользователю приходится создавать однотипные документы, то для ускорения работы следует использовать шаблон. При создании новой книги на основе шаблона в нее сразу же будут внесены изменения в соответствии с информацией, содержащейся в шаблоне. Чтобы создать шаблон: 1. Создайте книгу, содержащую листы, стандартный текст (например, заголовки страниц, подписи строк и столбцов), формулы, макросы, стили и другие элементы форматирования, которые должны быть в книгах, основанных на шаблоне. 2. Выберите команду Файл-Шаблоны-Сохранить. 3. Укажите имя и папку, в которой нужно сохранить шаблон. Чтобы можно было использовать шаблон для создания новых книг, он должен быть сохранен в папке Мои шаблоны. Другим способом сохранения таблицы как шаблона является выполнение команды Файл-Сохранить как и выбор в диалоговом окне сохранения Тип файла пункта Шаблон (*.ots). Чтобы использовать шаблон для создания документа: 1) Выберите из главного меню пункт Файл-Создать-Шаблоны и Документы. Будет открыто диалоговое окно Шаблоны и документы. 2) В левом блоке окна, щелкните по иконке Шаблоны, если она еще не выбрана. В центральном блоке появится список папок. 3) Щелкните дважды на папке, содержащей нужный шаблон. В центральном блоке появится список всех шаблонов, находящихся в этой папке. 9 4) Щелкните по шаблону, который вы хотите использовать. Вы можете просмотреть выбранный вами шаблон или просмотреть его свойства. Для просмотра шаблона щелкните по иконке Предварительный просмотр, для просмотра его свойств – по иконке Свойства документа. Свойства шаблона и предварительный просмотр шаблона выводятся в правый блок. 5) Щелкните по кнопке Открыть. В OOo будет создан новый документ, базирующийся на выбранном шаблоне, который затем можно отредактировать и сохранить этот новый документ как обычно. Защита файлов книг, листов и ячеек Calc предусматривает ограничение прав других пользователей в отношении использования созданных вами книг путем установления защиты паролем на открытие файла. Для этого выберите команду Файл > Сохранить как и в открывшемся окне диалога сохранения документа нажмите на флажок Сохранить с паролем. Файл, защищенный паролем, открывается так же, как и любой другой файл. Однако, прежде чем книга будет выведена на экран, Calc попросит ввести пароль, который был назначен файлу. Если вы забудете пароль, то не сможете открыть книгу. Calc предоставляет несколько возможностей для ограничения доступа к данным в ваших документах. Можно защитить от просмотра и от изменения столбцы, строки, формулы на листе. Рекомендуется устанавливать режим защиты таким образом, чтобы разрешить доступ только к некоторым ячейкам и диапазонам, а затем защитить весь рабочий лист. Важно учитывать, что защита ячеек будет активирована только после включения защиты листа и документа. 1. Выделите ячейки и диапазоны, доступ к которым нужно открыть. Данные в этих ячейках и диапазонах можно будет изменять. 2. Выберите команду Формат > Ячейки... либо в контекстном меню Формат ячейки и в открывшемся окне диалога щелкните на вкладке Защита ячейки. 3. После снятия/установки флажков Защищено и/или Скрыть формулы щелкните на кнопке ОК. Можно ограничить другим пользователям доступ к отдельным рабочим листам книги Calc. При этом они по-прежнему смогут открывать файл книги и вносить изменения в незащищенные листы. 1. Перейдите на рабочий лист, который нужно защитить. Выберите команду Сервис > Защитить документ >Лист. 2. Введите пароль в окне диалога Защита листа (помните, что прописные и строчные буквы различаются). 3. Повторите ввод пароля в поле Подтверждение пароля и щелкните на кнопке ОК. 4. Чтобы отключить защиту листа, выберите команду Сервис > Защита документа, щелкните на команде Лист... 10 Замечание. Не следует забывать пароли. Если вы включили защиту листа, запишите пароль и храните его в надежном месте. Без пароля вы сами не сможете открывать и редактировать рабочий лист. Ввод данных и формул в электронную таблицу В ячейках таблицы может располагаться текст, числа, даты и формулы. В самой ячейке на листе будет отображаться только часть знаков, а остальные символы будут видны в поле ввода на строке формул. Ввод текста В Calc текстом является любая последовательность, состоящая из цифр, пробелов и нецифровых символов, например, следующие записи интерпретируются как текст: 10AA109, 127AXY, 12-976, 208 4675. Чтобы отобразить в ячейке весь текст, занимающий несколько строк, установите флажок Переносить по словам (или Переносить по слогам) на вкладке Выравнивание контекстного меню Формат ячеек. Замечание. Чтобы ввести в ячейку число в неформатном виде (например, начинающееся с 0), нужно задать через команду Формат ячеек на вкладке Числа в группе Категория параметр Текстовый. Ввод чисел Числа вводятся с помощью верхнего ряда клавиатуры или числовой клавиатуры. Для ввода отрицательного числа используется дефис. В качестве десятичного разделителя применяется запятая. Если перед числом ввести 0 или +, то Calc его удалит. По умолчанию числа выравниваются по правому краю ячейки. В Calc число может состоять только из следующих символов: 0 1 2 3 4 5 6 7 8 9 + - ( ) , / $ % . Все другие сочетания клавиш, состоящие из цифр и нецифровых символов, рассматриваются как текст. Ввод дат и времени суток Дата и время вводятся с помощью чисел (18.11.08) и текста (18. нояб.08). В качестве разделителя используется точка, двоеточие, слэш (/) или дефис (-). Внешнее представление времени или даты на листе зависит от числового формата, назначенного ячейке (Формат ячеек > Числа). Ввод формулы Формула в табличном процессоре Calc – это совокупность значений, ссылок на другие ячейки, функций и операторов, позволяющая получить новые значения из уже имеющихся. Формула всегда начинается со знака =. Для ввода формулы выберите ячейку, в которую необходимо ввести формулу, введите = (знак равенства) и запишите формулу. или Мастер функций , в ячейку автоЕсли нажать кнопку Функция матически вставляется знак равенства. 11 Использование средств, ускоряющих ввод данных Автозаполнения при вводе A 1 2 3 B C маркер заполнения Рис. 2.2. Вид маркера автозаполнения С помощью перетаскивания маркера заполнения ячейки можно копировать ее в другие ячейки той же строки или того же столбца. Если ячейка содержит число, дату или период времени, который может являться частью ряда, то при копировании происходит приращение ее значения (получается арифметическая или геометрическая прогрессия, список дат). Для создания арифметической прогрессии можно ввести в две смежных ячейки нужные числа, выделить ячейки и с помощью маркера заполнения распространить прогрессию на нужное количество ячеек. Для создания геометрической прогрессии введите начальное значение создаваемого ряда прогрессии в первую ячейку диапазона, выделите диапазон ячеек, в котором будет располагаться геометрическая прогрессия, используйте команду Правка-Заполнить-Ряды, активируйте пункт Геометрический рост и в графе Приращение задайте число, на которое с каждым шагом будет увеличиваться значение в предыдущей ячейке. Использование автозамены при вводе Команда Сервис-Параметры автозамены-Заменить предназначена для автоматической замены одних заданных сочетаний символов на другие в процессе ввода. Автозавершение вводимой информации При вводе часто повторяющихся слов программа Calc предлагает завершение набираемого слова. Если продолжение слова вас устраивает, нажмите клавишу Enter и оно будет автоматически завершено. Автоввод рассчитан на 2000 ячеек или 200 строк. Чтобы настроить автоввод данных используйте команду Сервис-Содержимое ячейки- Автоввод. При вводе в ячейку нужного текста нажмите Enter, для просмотра других вариантов используйте клавишу Tab. Выбор данных из списка Для каждого столбца Calc формирует список ранее введенных текстовых данных, который можно использовать, чтобы ввести уже имеющееся значение. Список формируется из значений, находящихся в смежных ячейках с текущей. Чтобы выбрать из списка, нужно щелкнуть правой кнопкой мыши на ячейке, в которую вводятся данные, выбрать команду Список выбора, выбрать нужное значение. 12 Проверка данных при вводе Если необходимо быть уверенным в том, что в лист введены правильные данные, можно указать данные, которые являются допустимыми для отдельных ячеек или диапазонов ячеек. 1. Выделите ячейки, на которые нужно наложить ограничения. 2. Выберите команду меню Данные > Проверка, затем откройте вкладку Критерий. 3. Выберите тип данных в списке Допустимый тип данных. Чтобы установить только числа, выберите Целое число или Десятичный. Чтобы установить только даты или время, выберите Дата или Время. 4. Выберите нужный оператор в списке Данные и затем введите верхнюю и нижнюю границы допустимого диапазона данных или только одну из них, в зависимости от требований. Границами могут служить числовые значения, а также ссылки на ячейки или формулы. 5. Флажок Разрешить пустые ячейки позволяет оставить ячейку, на которую наложены ограничения, пустой. Чтобы задействовать ограничения, которые были наложены на пустые ячейки так, как если бы эти ячейки содержали нули, снимите флажок Разрешить пустые ячейки. 6. Чтобы выводить подсказку, а также давать пояснения по поводу некорректных данных или предотвращать их ввод, укажите типы сообщений на вкладках Помощь при вводе и Действия при ошибке. Выделение, копирование, перемещение и удаление данных Выделение ячеек, строк, столбцов используется для ввода, копирования, перемещения и удаления данных, размещения ссылок на ячейки в формулах и окнах диалога. Чтобы выделить ячейки, установите курсор в нужную позицию и выделите смежные ячейки при помощи левой кнопки мыши. Чтобы выделить диапазон ячеек, установите курсор в левый верхний угол диапазона, удерживая клавишу Shift, установите курсор в правый нижний угол диапазона. Блок ячеек между этими позициями будет выделен. Чтобы выделить несмежные ячейки, начинайте выделение нужных ячеек при нажатой клавише Ctrl. Чтобы выделить строку/столбец, установите курсор на номер строки/название столбца. Чтобы выделить несколько смежных строк/столбцов, установите курсор на номер строки/название столбца начала диапазона, удерживая клавишу Shift, переместите курсор на номер строки/название столбца конца диапазона. Чтобы выделить несмежные строки/столбцы, начинайте выделение нужных строк/столбцов при нажатой клавише Ctrl. Чтобы выделить все ячейки листа, примените команду Правка-Выделить все или комбинацию клавиш Ctrl+A. Чтобы скопировать данные из ячейки/строки/столбца, нужно выделить необходимый элемент и по контекстному меню по нажатию правой кнопки мыши выбрать пункт Копировать, затем Вставить, переместив курсор и выделив нужное для вставки место. Также можно воспользоваться командами меню 13 Правка-Копировать и Правка-Вставить, либо сочетаниями клавиш Ctrl+Insert или Ctrl+C (для копирования) и Shift+Insert или Ctrl+V (для вставки), либо соответствующими кнопками на панели инструментов. Чтобы переместить данные из ячейки/строки/столбца, нужно выделить необходимый элемент и по контекстному меню по нажатию правой кнопки мыши выбрать пункт Вырезать, затем Вставить, переместив курсор и выделив нужное для вставки место. Также можно воспользоваться командами меню Правка-Вырезать и Правка-Вставить, либо сочетаниями клавиш Shift+Delete или Ctrl+X (для вырезания) и Shift+Insert или Ctrl+V (для вставки), либо соответствующими кнопками на панели инструментов. Замечание. Данные, которые были скопированы, могут быть вставлены в новое место на листе с определенными параметрами. Для этого при вставке скопированных данных используйте команду Вставить как. В открывшемся диалоговом окне можно выбрать нужные параметры вставки (рис. 2.3). В этом же окне можно задать транспонирование ячеек, т. е. изменение расположения данных в них с горизонтального на вертикальное и наоборот. Если диапазон ячеек, строку или столбец нужно вставить со сдвигом ячеек, можно задать параметр Переместить ячейки в соответствии с требуемым расположением. Рис. 2.3. Диалоговое окно для специальной вставки Чтобы удалить строку/столбец, нужно выделить данный элемент, и через меню Правка-Удалить ячейки, либо по контекстному меню пункт Удалить строки/столбцы, выполнить удаление. Для удаления ячеек со сдвигом выберите Правка-Удалить ячейки, либо одноименный пункт контекстного меню. Для удаления данных из ячеек воспользуйтесь командой Правка-Удалить содержимое, либо контекстное меню пункт Удалить содержимое и выберите нужные парамерты удаления. 14 Форматирование ячеек, строк и столбцов Изменение формата ячеек Ячейка – основополагающий строительный кирпич всей электронной таблицы Calc. Диалоговое окно Формат ячеек (рис. 2.4.) является ключом ко всем изменениям внешнего вида ячейки. Чтобы открыть это диалоговое окно, сначала следует выделить нужную ячейку (или диапазон ячеек), а затем выполнить одно из следующих действий: • Выбрать команду Формат-Ячейки (Ctrl+1) . • Щелкнуть правой кнопкой мыши на выделенных ячейках и выбрать из появившегося меню пункт Формат ячеек. Рис. 2.4. Окно задания формата ячеек На представленных вкладках можно задать различные параметры отображения ячеек и данных в них. Числа. Позволяет задать формат отображения чисел – количество знаков после запятой, отображение числа в виде процентов, даты, времени и т. д. Числовой формат – для основного отображения чисел. В его настройках можно задать количество отображаемых знаков после запятой, применение разделителя групп разрядов, а также способ отображения отрицательных чисел. Процентный формат – для отображения числа со знаком процента. Денежный формат – для обозначения денежных значений. При этом рядом со значением отображается символ денежной единицы. Денежный формат по умолчанию определяется региональными параметрами операционной системы. Формат даты – для отображения даты в виде числа (согласно типу и языку – местоположению). Формат времени – для отображения времени в виде числа (согласно типу и языку – местоположению). Научный формат – для отображения числа в экспоненциальном представлении. Дробный формат – для отображения числа в виде дроби в соответствии с заданным типом дроби. 15 Логический формат – для использования логических функций. Текстовый формат – для отображения введенных в ячейку данных в виде текста, при этом и текст, и числа отображаются так же, как были введены. Шрифт. Позволяет изменить шрифт, размер и стиль как всего текста ячейки, так и нескольких символов. Эффекты шрифта. Позволяет задать некоторые эффекты для оформления шрифта. Выравнивание. Позволяет задать тип выравнивания содержимого ячейки по вертикали и горизонтали и возможность использования переноса, а также задать угол наклона текста в ячейке. Обрамление. Позволяет применить установление границы к любой стороне ячейки или диапазона. Создавать и/или удалять границы вокруг ячеек можно также с помощью кнопки Обрамление на панели инструментов Форматирование. Здесь же можно задать расстояние от границ ячейки до вписанного в нее текста – пункт Отступы от содержимого. Фон. Позволяет изменить цвет и заливку фона ячейки. Защита. Позволяет заблокировать возможность редактирования ячейки и скрыть формулу. Объединение ячеек Несколько ячеек можно объединить в одну через команду ФорматОбъединить ячейки или через соответствующую кнопку на панели Форматирование. Копирование форматов Самый простой способ задания формата - его копирование с образца. Для этого выполнить команду Копировать, а затем Правка-Вставить как и выбрать пункт Форматы. Использование автоформатов Автоформат – это набор фиксированных форматов для форматирования связанных диапазонов. Для его применения нужно выбрать команду ФорматАвтоформат и установить необходимые параметры форматирования. Создание и использование стилей Стили – это наборы заранее заданных форматов, которые можно создавать и затем применять к ячейкам или диапазонам. По умолчанию ячейки форматируются в соответствии со стилем Базовый. Для любого повторяющегося варианта оформления имеет смысл создавать собственный стиль – это сэкономит вам время. Чтобы создать стиль из выделенного образца: 1. Выделите нужные ячейки и отформатируйте их нужным образом. 2. Откройте меню Формат-Стили. 3. В окне Стили и форматирование щелкните по кнопке Стиль ячеек. 4. В правой части окна щелкните по кнопке Создать стиль из выделенного. 16 5. В окошке Новый стиль введите имя в графу Название стиля. 6. Закройте окошко кнопкой ОК. Чтобы изменить существующий стиль ячейки: 1. В окне открытого листа раскройте меню Формат. 2. В списке команд выберите пункт Стили. 3. В окне Стили и форматирование щелкните правой кнопкой по нужному названию и в контекстном меню выберите пункт Изменить. 4. В окне Стиль ячейки: имя стиля внесите нужные изменения на соответствующих вкладках. 5. Закройте окно кнопкой ОК. Чтобы применить стиль к ячейке: 1. В окне открытого листа раскройте меню Формат. 2. В списке команд выберите пункт Стили. 3. В окне Стили и форматирование щелкните правой по кнопке Стиль ячеек 4. Выберите из списка нужный стиль и дважды щелкните по нему. 5. Закройте окно кнопкой ОК. Чтобы удалить стиль существующий стиль ячейки: 1. В окне открытого листа раскройте меню Формат-Стили. 2. В окне Стили и форматирование щелкните в списке стилей правой кнопкой по нужному названию. 3. В контекстном меню выберите пункт Удалить. 4. В окошке подтвердите удаление кнопкой ОК. Замечание. Стиль Базовый удалить из списка нельзя. Стили, аналогично стилям из Writer, могут быть скопированы/перемещены из одного файла в другой посредством команды Файл-Шаблоны-Управление. Условное форматирование Условное форматирование – есть внесение определенного формата в ячейку при выполнении особого заданного условия. Операцию условного форматирования легко продемонстрировать на простом примере. Допустим, пользователь имеет массив числовых данных, в котором он хочет увидеть числа ниже какого-то предела или, наоборот, выше него. Если отформатировать числа по-разному, данные приобретут большую наглядность. Такую операцию легче всего выполнить при помощи условного форматирования. Для этого надо выделить блок ячеек и выбрать команду ФорматУсловное форматирование. 17 Рис. 2.5. Окно задания параметров условного форматирования Выбрать из списка для условий: • Значение ячейки – если условное форматирование зависит от значения ячейки. Выберите нужное условие в списке справа: равно, меньше, больше и т. д. А затем в поле – ссылку, значение или формулу; • Формула – если условное форматирование зависит от результата формулы. При выборе данного значения введите в поле справа ссылку на ячейку. Если значение ссылки на ячейку отлично от нуля, то условие считается выполненным. Затем в списке Стиль ячейки выберите стиль (базовый, заголовок и т. д.) для применения при выполненном заданном условии и закройте окно кнопкой ОК. Изменение формата строк, столбцов Так как в Calc строки и столбцы представляют собой совокупность ячеек, то их основное оформление задается через команду Формат ячеек. Отдельно можно изменить параметры высоты и ширины столбцов/строк. В Calc измененить размеры строк и столбцов можно перемещая мышью правую границу заголовка столбца или нижнюю границу заголовка строки, либо применяя команду Формат-Столбец(Строка)-Ширина(Высота). Контрольные вопросы и задания 1. Сколько строк может размещаться на листе OOCalc? 2. Каким образом можно скрыть лист, столбец на листе? 3. Как создать свой шаблон книги? 4. Как можно защитить данные на листе от изменений? 5. Что такое стиль ячейки, как создать свой стиль? 6. Для чего может использоваться условное форматирование? 7. Как можно изменить ширину столбца? 18 ТЕМА 3. СПОСОБЫ АДРЕСАЦИИ ЯЧЕЕК, ИСПОЛЬЗОВАНИЕ ССЫЛОК И ФОРМУЛ В OPENOFFICE CALC Работа с формулами Формула – это некое выражение, которое выполняет вычисление между операндами с помощью операторов. Формулу можно создать с использованием констант, ссылок, функций или имен, а также смешанного вида. Существуют также вложенные формулы. По правилам Calc формула всегда начинается со знака равенства (=), а затем следуют операнды и операторы. В тех случаях, когда это возможно, программа сама выполняет все формальности, связанные с написанием формул. В формуле могут использоваться математические операторы (+, -, *, /, %, ^), операторы сравнения (=, <, >, >=, <=, ≠), текстовый оператор & (для объединения нескольких текстовых строк в одну), операторы ссылок (: - для указания ссылки на первую и последнюю ячейку диапазона, ; - для объединения нескольких ссылок, пробел – для ссылки на общие ячейки двух диапазонов). В формуле могут использоваться функции. Функция включает в себя: • собственное имя, например SUM; • открывающую скобку, внутри которой находится список аргументов, разделенных точкой с запятой; • аргументы, которые непосредственно зависят от выбранной функции и могут состоять из чисел, текста, логических величин (например, ИСТИНА или ЛОЖЬ), массивов, ссылок, формул и т. д.; • закрывающую скобку. Каждая функция имеет свой синтаксис и порядок действия, который нужно неукоснительно соблюдать, иначе вычисления будут ошибочными. Необходимо также учитывать соответствие типов аргументов. Функция может выступать в качестве аргумента для другой функции. В этом случае она называется вложенной функцией. При этом в формулах можно использовать до нескольких уровней вложения функций. В Calc существуют математические, финансовые, статистические и другие функции. Имя функции можно вводить вручную с клавиатуры, а можно выбирать в окне Мастер функций, активируемом кнопкой на строке формул. После вычисления в ячейке отображается полученный результат, а в строке формул в окне ввода – созданная формула. Calc позволяет создавать связи через формулу с другими рабочими листами книги. Чтобы изменить имеющуюся формулу, поставьте курсор в окно ввода на строке формул и щелкните левой кнопкой мыши, затем введите новые значения, операторы, ссылки и т. д. Замечание. • В формуле можно использовать ссылку на поименованный диапазон ячеек. Для этого предварительно нужно задать имя для выделенного диапазона ячеек через команду Вставка-Название-Определить. Тогда, например, вместо формулы SUM(A1:Е2; С1:W4) можно будет записать SUM(Группа 1; Группа 2). 19 Чтобы отобразить нулевые значения на листе, в окне открытой таблицы раскройте меню Сервис-Параметры-OpenOffice.org-Calc-Вид и в правой части окна в группе Показать активируйте пункт Нулевые значения. • Так как умолчанию отображаемые в ячейках на листе числа округляются, но при этом во внутренних вычислениях используются неокругленные значения, можно при необходимости задать точность для использования в вычислениях округленных значений. Для этого выберите меню Сервис-ПараметрыOpenOffice.org-Calc-Вычисления, затем в правой части окна активируйте пункт Точность как на экране. • Отображение зависимостей в формулах Зависимости используются для просмотра на табличном поле связей между ячейками с формулами и ячейками со значениями, которые были задействованы в данных формулах. Это помогает выявить ошибки при создании формул. Зависимости отображаются только в пределах одной открытой книги. При создании зависимости используются влияющие ячейки и зависимые ячейки. Влияющая ячейка – это ячейка, которая ссылается на формулу в другой ячейке. Зависимая ячейка – это ячейка, которая содержит формулу. Чтобы отобразить зависимости, активируйте команду Сервис-Зависимости и отобразите нужные элементы. При изменении формулы, на которую указывают стрелки, а также при вставке или удалении столбцов, строк или перемещении ячеек все стрелки зависимости исчезнут. Для их восстановления после сделанных изменений необходимо снова использовать команды отображения соответствующих стрелок зависимостей. Скрытие и отображение формул на экране Важной возможностью для защиты данных является возможность скрытия формул. Вы можете указать, следует ли отображать значение ячеек на рабочем листе, а также следует ли отображать содержимое ячейки в строке формул. Параметры защиты не действуют, если не включена защита листа. Чтобы обеспечить защиту листа выберите команды Сервис-Защитить документЛист. Затем чтобы запретить отображение содержимого ячейки в строке формул, выделите нужную ячейку или диапазон: 1. Выберите команду Формат-Ячейки и в открывшемся окне диалога щелкните на вкладке Защита ячейки. 2. Установите флажок Скрыть формулы и флажок Защищено, чтобы формулы не отображались в строке формул при выборе ячейки и не были доступны для редактирования 3. Щелкните на кнопке ОК. Для проверки правильности вашей таблицы бывает полезно отображать на рабочем листе не результаты вычислений, а сами формулы. Таким образом, вы сможете оценить, насколько разумно организован рабочий лист, проверить правильность введенных вами формул и выявить неверно заданные диапазоны, приводящие к искажению данных. Также эта возможность может помочь при 20 необходимости по распечатанной копии документа восстановить весь лист со всеми рабочими формулами. Чтобы отобразить формулы в таблице: 1. Выберите команду Сервис-Параметры--OpenOffice.org Calc-Вид. 2. В группе флажов Показать в правой части окна диалога установите флажо Формулы и щелкните на кнопке ОК. Чтобы снова вывести на рабочий лист результаты выполнения вычислений, а не сами формулы, проделав тот же путь, снимите флажок Формулы. Различия между относительными и абсолютными ссылками Адрес ячейки состоит из имени столбца и номера строки рабочего листа (например А1, ВА55). При создании формулы Calc использует адреса ячеек, которые входят в формулы. Адреса указываются с помощью ссылок – относительных или абсолютных. Благодаря ссылкам данные, находящиеся в разных частях листа, могут использоваться в нескольких формулах одновременно. Относительная ссылка указывает расположение нужной ячейки относительно активной (т.е. текущей). Абсолютная ссылка указывает на точное месторасположение ячейки, входящей в формулу. Различия относительной и абсолютной адресации хорошо заметны при копировании формулы из одной ячейки в другую. При копировании формулы, содержащей относительные ссылки, и вставке ее в другое место, ссылки будут указывать на другие ячейки. Относительные ссылки избавляют нас от необходимости исправлять формулы вручную. Если необходимо, чтобы ссылки не изменялись при копировании формулы в другую ячейку, воспользуйтесь абсолютными ссылками. Для создания абсолютной ссылки на ячейку, поставьте знак доллара ($) перед той частью адреса ячейки, которая не должна изменяться (перед обозначением столбца и/или обозначением строки). Чтобы зафиксировать часть адреса ячейки от изменений (по столбцу или по строке), используется смешанная ссылка с фиксацией нужного параметра. Примеры записи ссылок: абсолютные –$A$1, $F$10, относительные – A1, F10, смешанные – $A1, F$10. Контрольные вопросы и задания 1. Какие математические операторы могут использоваться в формулах Calc? 2. Как записать формулу в ячейку? 3. Как запретить отображение формул в строке ввода? 4. Что такое зависимая ячейка? 5. Для чего в формулах можно использовать абсолютные и относительные ссылки? 21 ТЕМА 4. ГРАФИЧЕСКИЕ ВОЗМОЖНОСТИ ТАБЛИЧНОГО ПРОЦЕССОРА OPENOFFICE CALC Использование элементов графики в Calc Графика может быть очень полезным вспомогательным средством представления данных в OOCalc. Графика может быть создана стандартными средствами рисования, а также вставлена в таблицу следующими способами: • из файла; • из галереи; • из другого приложения путем копирования и вставки. Вставка графических изображений из файла Самый общий способ вставки изображения – из существующего графического файла. Для вставки изображения из файла: 1. Выберите Вставка-Изображение-Из файла. 2. Укажите нужный файл и нажмите Открыть. Вставка графических изображений из Галереи Галерея обеспечивает удобный путь группировки объектов многократного использования, таких как графика и звуки, которые могут быть вставлены в документы. 1) Для открытия Галереи выберите Сервис-Галерея или нажмите на значок Галерея. 2) Переместитесь по Галерее, чтобы найти требуемое изображение. 3) Для вставки изображения выберите Вставить-Копия или нажмите и перетащите изображение в электронную таблицу. Вставка графических изображений из других приложений Изображения могут быть скопированы в Calc из других приложений, из других компонентов OOo и из не-OOo приложений. Чтобы сделать это: 1) В другом приложении, скопируйте изображение в буфер обмена. 2) Переключитесь в Calc. 3) Выполните щелчок правой кнопкой мыши и выберите Вставить или выберите Правка-Вставить для вставки изображения. Создание рисованного объекта в Calc Calc, также как и другие компоненты OOo, имеет набор инструментов для создания пользовательских рисунков. Чтобы получить доступ к инструментам рисования: 1) Выберите Вид-Панели инструментов-Рисование. 2) Панель инструментов Рисование появится у основания экрана. 3) Пользуясь данной панелью, создайте требуемый рисованный объект. 22 Изменение графических изображений После создания нужных графических объектов, вы можете отформатировать их надлежащим образом. Для этого воспользуйтесь контекстным меню, либо командой Формат-Графический объект для задания параметров привязки, положения и размера, расположения относительно друг друга, выравнивания и др. Использование диаграмм Документы, перегруженные числовыми данными, как правило, трудны для восприятия. ТП Calc предлагает более эффективный способ подачи данных – диаграмма. Данные на диаграмме выглядят гораздо эффектнее. Диаграммы не только являются альтернативным способом представления данных, они выявляют скрытые закономерности в числовых последовательностях, например, тенденции происходящих изменений. Диаграммы связаны с данными листа, на основе которых они были созданы, и изменяются каждый раз, когда изменяются данные на листе. Диаграммы могут использовать данные несмежных ячеек. Таблица Вспомогательная ось Деления Ключ легенды Легенда Линии Лист диаграммы Маркер данных Мастер диаграмм Область построения Область диаграммы Основные понятия диаграммы – дополнительная ось значений (Y), если в диаграмме представлены различные типы данных. – небольшие метки единиц измерения, как деления линейки. – символы в легенде, отображающие узоры и цвета, соответствующие рядам данных в диаграмме. – перечень, в котором определяются цвета рядов или категорий данных на диаграмме. – направляющие, начинающиеся от делений на оси и пересекающие область построения на диаграммах. – дополнительный лист книги, содержащий только диаграмму. – специальный элемент (полоса, область, точка, сегмент и т. д.) на диаграмме, соответствующий одному значению одной ячейки листа. При этом маркеры данных одного цвета образуют на диаграмме ряд данных. – мастер пошагового создания диаграмм. – ограниченная осями область, содержащая все ряды данных. – прямоугольный контейнер, непосредственно внутри которого размещается диаграмма. 23 Окончание табл. Ось – линия, используемая в системе координат. При этом ось данных (Y) обычно располагается вертикально, а ось категории (X) – горизонтально. Отчет сводной – диаграмма, выполняющая интерактивный анализ данных, диаграммы как и отчет сводной таблицы. Планка погрешно- – шкала, отображающая возможную погрешность, стей для каждого маркера данных в ряде данных. Подписи делений – подписи делений на осях категории и значения. Подпись данных – подпись с дополнительными сведениями о маркере данных, представляющем одну точку данных или значение ячейки листа. Ряд данных – набор связанных между собой данных, помещенных на диаграмме. При этом каждому ряду данных соответствует отдельный цвет или иной способ обозначения. Диаграммы могут содержать несколько рядов данных (кроме круговой). Стенка – области, создающие объемный эффект и ограничивающие и основание объемные диаграммы. Обычно отображаются две стенки и одно основание. Таблица данных – набор значений, на основе которых и была построена диаграмма. Фигура – графический объект, отображающий используемые диаграммы значения в диаграмме. Создание диаграммы 1. Выделите нужный диапазон ячеек, на основе которого будет построена диаграмма. Он должен содержать исходные значения, а также заголовки строк или столбцов. 2. Щелкните по кнопке Диаграмма на панели Стандартная. Откроется окно предварительного просмотра диаграммы и окно Мастер диаграмм. 3. В окне Мастер диаграмм в группе Выберите тип диаграммы щелкните по строке нужного типа диаграммы. 4. В правой части окна, где отобразятся дополнительные параметры выбранного типа диаграммы, активируйте нужные настройки. 5. Щелкните по кнопке Далее. 6. В правой части окна в группе Выберите диапазон данных при необходимости активируйте: 24 Рис. 4.1. Окно Мастер диаграмм, шаг Диапазон данных Ряды данных в строках – для получения значений из последовательно расположенных строк в выбранном диапазоне; • Ряды данных в столбцах – для получения значений из последовательно расположенных столбцов в выбранном диапазоне; • Первая строка как надпись – для использования значений первой строки диапазона в качестве имен рядам данных в столбцах; • Первый столбец как надпись – для использования значений первого столбца диапазона в качестве имен рядам данных в строках . 7. Щелкните по кнопке Далее. • Рис. 4.2. Окно задания параметров диапазонов данных 8. На этом этапе создания диаграммы в правой части окна можно отдельно изменить исходный диапазон всего ряда данных, задать для него имя. Можно также изменить диапазон категорий. 9. Щелкните по кнопке Далее. 10. На этапе определения элементов диаграммы заполните графы Заголовок и Подзаголовок (при необходимости), а также дайте имена используемым в диаграмме осям в соответствующих графах. Имена будут отображаться рядом с 25 диаграммой в специально зарезервированном пространстве. Если текст не вводить, останется больше места для отображения диаграммы. 11. Активируйте пункт Показать легенду и выберите место ее отображения: слева, справа, снизу или сверху. 12. Активируйте нужные пункты в группе Отображать сетку: Ось Х, Ось Y и Ось Z. Видимые линии сетки делают более наглядным расположение значений в диаграмме. Расстояние между линиями сетки соответствует настройкам интервала на вкладке Масштаб свойств оси. Для круговых диаграмм линии сетки недоступны. 13. Щелкните по кнопке Готово. Рис. 4.3. Диаграмма, расположенная на листе исходных данных Изменение диаграммы Построенную диаграмму можно изменить при помощи контекстного меню, либо с использованием кнопок на панелях инструментов, либо используя доступные пункты основного меню. Причем, важно учитывать, что при выделении диаграммы одним щелчком мыши, будут доступны пункты контекстного меню для диаграммы как объекта; при выделении диаграммы двойным щелчком, пункты меню будут другими и позволят отредактировать исходные данные и составные элементы диаграммы. Если тип созданной диаграммы вас не устраивает, его можно изменить путем выделения области нужной диаграммы и по правой кнопке мыши в контекстном меню выбрав пункт Тип диаграммы. В окне Тип диаграммы выберите новый тип. Если нужно изменить диапазон исходных данных созданной диаграммы, то в контекстном меню выберите пункт Диапазоны данных. В окне Диапазон данных на вкладке Диапазон данных щелкните по кнопке Свернуть/развернуть и выберите на табличном поле новый диапазон данных. Чтобы изменить вид и оформление составляющих элементов диаграммы, нужно выделить элемент и в контекстном меню, используя пункт Свойства 26 объекта, задать нужные параметры. Для каждого элемента вид диалогового окна Свойства объекта будет отличаться. Рис. 4.4. Пример изменения оформления элементов диаграммы Можно изменить параметры оформления для таких элементов, как: • Область диаграммы (место размещения диаграммы, подписей осей и легенды) стиль, цвет, ширину и прозрачность рамки области с соответствующими регуляторами, цвет фона области и степень его прозрачности со способом окрашивания. • Область построения диаграммы (место непосредственного размещения диаграммы) – параметры рамки и заливки фона. • Оси диаграммы (это две (X и Y), а иногда и три (дополнительно Z) прямые линии, относительно меток которых и строится диаграмма) – нужные параметры линий оси, а также сопутствующего текста и разметки, изменение шага делений осей. • Легенда (это стиль условных обозначений в диаграмме для представления данных) – нужные параметры линий рамки фона легенды, текста и расположение легенды. • Ряд данных (это графическое отображение значений в диаграмме. Вид ряда данных зависит от выбранного типа диаграммы.) - нужные параметры линий, фона, расположения рядов данных и подписей для них. • Сетка (это горизонтальные и вертикальные линии, соответствующие разметке осей) – стиль, цвет, ширину линий сетки. Копирование, перемещение, удаление диаграммы Диаграмма может быть скопирована в другое место листа, либо на другой лист после применения команд Правка-Копировать-Вставить, либо с использованием контекстного меню. Диаграмма может быть перемещена в другое место листа, либо на другой лист после применения команд Правка-Вырезать-Вставить, либо с использованием контекстного меню. Диаграмма может быть удалена из документа после применения команд Правка-Удалить содержимое, либо по клавише Delete. 27 Возможности печати документов в Calc OpenOffice.org Calc предлагает мощную и очень конфигурируемую систему печати. Вы можете выбрать много различных параметров для печати. При всей схожести процесса печати в программах Writer и Calc в электронных таблицах есть некоторые отличительные особенности этой процедуры. Параметры страницы в Calc задаются только в ходе вывода данных на печать и тем самым являются составной частью установки настроек печати. Чтобы настроить общие свойства печати, выберите меню СервисПараметры-OpenOffice.org Calc-Печать. Затем в правой части окна активируйте: • Подавлять вывод пустых страниц – для блокировки печати пустых (незаполненных ячеек) страниц. При нумерации страниц пустые страницы не учитываются; • Печатать только выбранные листы – для вывода на печать только выбранных листов. Настройка колонтитулов листа В верхнем и нижнем колонтитуле может быть расположена важная повторяющаяся для каждого листа информация. В колонтитуле доступны все основные форматирования текста. Колонтитул в Calc служит также для размещения нумерации страниц. Чтобы добавить колонтитул: 1. Выберите меню Правка-Верхние и нижние колонтитулы. 2. В окне Колонтитулы на вкладках Верхний колонтитул и Нижний колонтитул в левой, центральной и правой областях за дайте нужные параметры ручным вводом или используя кнопки: • Заголовок – содержит список различных вариантов названия данной таблицы; • Атрибуты текста – назначение формата новому или выделенному тексту; • Имя файла – вставка имени файла; • Имя листа – вставка имени листа; • Страница – вставка номера страницы; • Страницы – вставка общего числа страниц; • Дата – вставка текущей даты по встроенному календарю; • Время – вставка текущего времени по встроенным часам. 3. Закройте окно кнопкой ОК. Редактирование и удаление колонтитулов призводится в этом же окне путем внесения необходимых изменений. Задание параметров страниц Перед печатью необходимо задать параметры страниц документа. Чтобы задать поля, размер и ориентацию страницы: 1. Выберите пункт меню Формат-Страница. 28 2. В диалоговом окне Стиль страницы: имя стиля на вкладке Страница в группе Поля задайте четыре поля, а в группе Формат бумаги – ширину и высоту страницы. 3. В группе Ориентация выберите альбомное или книжное расположение страницы. 4. Закройте окно кнопкой ОК. Чтобы изменить масштаб печатаемой страницы: 1. Выберите Формат-Страница. 2. В окне Стиль страницы: имя стиля на вкладке Лист в группе Масштаб откройте список Режим масштабирования и выберите: • Уменьшить или увеличить распечатку – изменяет коэффициент масштабирования для всех печатаемых страниц с помощью регулятора Масштаб страницы; • Подогнать диапазон печати к ширине/высоте – подгоняет число страниц по горизонтали (ширина) и по вертикали (высота), на которых будет печататься каждый лист, с помощью регуляторов Ширина в страницах и Высота в страницах; • Подогнать диапазон печати к числу страниц – подгоняет число страниц, на которых будет печататься каждый лист таблицы,с помощью регулятора Число станиц. 3. Закройте окно кнопкой ОК. Чтобы вывести на печать различные объекты с листов таблицы: 1. Выберите Формат-Страница. 2. В окне Стиль страницы: имя стиля на вкладке Лист в группе Печать активируйте: • Примечания – для печати примечаний на отдельной странице с указанием соответствующих ссылок на ячейки; • Внедренные и графические объекты – для печати всех внедренных объектов (если их можно напечатать) и графических объектов в документе; • Диаграммы – для печати диаграмм, добавленных в таблицу; • Рисунки – для печати всех рисованных объектов в документе; • Формулы – для печати формул, а не результатов; • Нулевые значения – для печати ячеек с нулевыми значе ниями; 3. Закройте окно кнопкой ОК. Настройка параметров печати документа Через команду Файл-Печать можно задать параметры печати документа, такие как: • количество копий и порядок вывода на печать страниц документа; • печать нужных страниц документа (Все страницы – для печати всех страниц документа; Страницы – для печати только заданных в поле страниц документа); • печать определенного диапазона ячеек (все листы книги, выделенные листы, выделенные ячейки). 29 Контрольные вопросы и задания 1. Какими способами на листы Calc могут быть вставлены графические объекты? 2. Как изменить параметры вставленного графического объекта? 3. Что такое легенда диаграммы? 4. Как добавить новый ряд данных в диаграмму? 5. Как изменить тип построенной диаграммы? 6. Каким образом задается нижний колонтитул для листа книги? 7. Как вывести на печать ячейки с нулевыми значениями? ТЕМА 5. ОБРАБОТКА И АНАЛИЗ ДАННЫХ ПРИ ПОМОЩИ ТАБЛИЧНОГО ПРОЦЕССОРА OPENOFFICE CALC Работа с диапазонами данных Как правило, данные, представленные в виде таблиц, имеют некую структуру (пример – рис. 5.1). В Calc диапазон ячеек со структурированными данными может использоваться в качестве базы данных. При этом каждая строка будет соответствовать одной записи в базе данных, а каждая ячейка в строке – полю базы данных. Такой диапазон можно сортировать, группировать, производить в нем поиск и выполнять вычисления. Рис. 5.1.Список рабочего листа содержит однотипные данные в каждом столбце, а данные в каждой строке взаимосвязаны Данные на рис. 5.1. структурированы и удовлетворяют следующим критериям: • Ячейки каждого столбца (т.е. поля) содержат однотипную информацию, имеют одну размерность, поэтому дата и время представлены в одном формате (ДД.ММ.ГГ и ЧЧ.ММ). • Каждый столбец имеет уникальный заголовок, расположенный прямо над данными. • Все ячейки в каждой строке образуют одну запись и ни в коем случае не будут занимать более одной строки. 30 Абсолютно незаполненные строки не могут считаться данными – создав запись, следует заполнить хотя бы одно поле. • Определение, выбор и удаление диапазона Для удобства работы с диапазоном данных, можно задать ему имя. Чтобы определить диапазон данных: 1. В окне открытого листа выделите нужный диапазон ячеек. 2. Откройте меню Данные - Определить диапазон. 3. В окне Определить диапазон данных введите имя в графе Название. 4. Щелкните по кнопке Дополнительно для установки дополнительных параметров: • Содержит заголовки столбцов – для включения в диапазон подписей столбцов; • Вставить или удалить ячейки – для автоматической вставки новых строк и столбцов в диапазон базы данных в документе при добавлении новых записей в базу данных; • Сохранить форматирование – для применения имеющегося формата ячеек заголовка и первой строки данных ко всему диапазону базы данных; • Не сохранять импортированные данные – для сохранения только ссылки на базу данных без ее содержимого. 5. Закройте окно кнопкой ОК. Чтобы выбрать нужный диапазон данных: 1. В окне открытого листа раскройте меню Данные - Выбрать диапазон. 2. В окне Выбрать диапазон данных выберите нужный диапазон в списке и щелкните по кнопке ОК. Чтобы удалить заданный ранее диапазон данных: 1. В окне открытого листа раскройте меню Данные - Определить диапазон. 2. В окне Определить диапазон данных выберите нужный диапазон в списке и щелкните по кнопке Удалить. 3. Подтвердите удаление и закройте окно кнопкой ОК. Сортировка данных Для осуществления сортировки необходимо прежде всего выделить диапазон ячеек, содержащих данные для сортировки. Это можно сделать двумя способами: вручную или предоставить эту задачу Calc. Чтобы воспользоваться вторым способом, активизируйте ячейку в диапазоне сортировки в том столбце, по которому будет осуществляться сортировка. Затем выберите команду Данные - Сортировка. Calc выделит все смежные ячейки с данными, включая самую первую строку, которая по предположению является строкой заголовков, и на экране появится диалоговое окно Сортировка, в котором нужно задать критерии сортировки, а на вкладке Параметры при необходимости задайте уточняющие параметры условий сортировки. 31 Структурирование данных Можно создать в Calc структуру, которая позволит группировать информацию по разделам, сворачивая/разворачивая ее при надобности. Структуру можно создать вручную, либо автоматически. а б Рис. 5.2. Структуры данных При ручном структурировании сначала надо определить нужные элементы – выделить диапазоны ячеек, которые должны быть сгруппированы, затем в меню Данные - Группа и структура - Группировать. После выполнения команды выделенные строки/столбцы становятся разделом. Нажав на знак + , можно увидеть детали раздела (рис. 5.2, а), нажав на знак -, можно скрыть лишние детали (рис. 5.2, б). Замечания. • Если при сворачивании раздела определенные строки/столбцы должны быть видимыми, их не нужно выделять для группировки. • Структурирование производится автоматически при формировании промежуточных итогов. Автоматически создать структуру можно следующим образом: в диапазоне, предназначенном для структурирования, необходимо выделить хотя бы одну ячейку, а затем выполнить команду Данные - Группа и структура - Создать структуру. В результате будет создана структура, использующая итоговые данные как уровни разделов. Удалить структурирование можно, используя команды Данные - Группа и структура - Удалить. Разделение данных на несколько столбцов Calc предоставляет возможность разбивать данные, находящиеся в одном столбце, на несколько. Эта возможность может также использоваться при импорте данных из других приложений, если данные не разделены на нужное количество столбцов. 32 С помощью команды Данные - Текст по столбцам можно разбить данные на несколько столбцов. Чтобы разделить текст, нужно выбрать разделитель. Если в столбце данные имеют одинаковую длину, то следует выбрать параметр «фиксированная ширина» и указать точное местоположение разделителя. После выполнения команды разделенные данные копируются в столбцы, находящиеся справа от исходного столбца, заменяя старые данные. Поэтому предварительно нужно добавить пустые столбцы справа, либо при выполнении разбиения указать адрес ячейки, куда будет помещен результат. Фильтрация данных В Calc существует возможность отфильтровать диапазон данных, чтобы вывести в соответствии с заданными критериями только необходимые в данный момент строки. При этом строки, не удовлетворяющие заданным условиям, просто не будут отображаться на экране, не удаляясь из файла. Поэтому, отменив фильтрацию данных, можно видеть полностью весь список. Для фильтрации списка предназначена команда Данные - Фильтр. Использование автофильтра Автофильтр – это наиболее быстрый способ для того, чтобы выбрать доступные фильтры поиска, которые обычно используются во многих различных типах приложений. Для выполнения фильтрации данных: 1. Выберите произвольную ячейку списка. Заметим, что Calc предполагает наличие в первой строке списка заголовков столбцов, и будет игнорировать их в процессе фильтрации. 2. Выберите Данные – Фильтр - Автофильтр, чтобы включить автоматическую фильтрацию для этого списка. В заголовках всех столбцов появится кнопка раскрытия списка. 3. Щелкните на кнопке в заголовке столбца, чтобы открыть список со всеми уникальными значениями этого столбца. 4. Из списка автофильтра выберите нужное значение. Список мгновенно будет отфильтрован. Замечание. После фильтрации изображение стрелки на кнопке автофильтра будет иметь синий цвет для всех столбцов, которым назначен критерий фильтрации. Кроме уникальных значений в список автофильтра включаются категории Все, 10 первых и Стантартный фильтр... (рис. 5.3). Таблица Все Если выбрать этот пункт, фильтрация по этому столбцу будет прекращена и список вернется в исходное состояние. Однако, если задана фильтрация по другим столбцам, то некоторые строки по-прежнему останутся скрыты. 33 Окончание табл. 10 первых Эта функциональная возможность предназначена для работы исключительно с числовыми столбцами. При выборе данного фильтра будут отображаться строки, соответствующие значения которых попадают в 10 наибольших элементов списка. Стандартный Эта категория позволяет создавать более гибкий фильтр. При выборе данного пункта открывается соответствующее диалофильтр говое окно (рис. 5.3). С помощью этого диалогового окна можно создать фильтр, включающий до трех условий, связанных логическими связками И и ИЛИ. В диалоговом окне стандартного фильтра среди уникальных значений поля имеется еще два пункта: –не пусто и –пусто. Если выбрать один из этих пунктов, будут выводиться только те строки, у которых в данном столбце расположены, соответственно, пустые или непустые ячейки. Рис. 5.3. Диалоговое окно настройки стандартного фильтра Замечание. Когда необходимо фильтровать список только по одному или нескольким столбцам, а не по всем столбцам, нужно выделить соответствующие ячейки, и затем выполнять фильтрацию. Для удаления автофильтров нужно повторно выполнить команду Данные – Фильтр - Автофильтр. Тогда флажок, установленный напротив команды Автофильтр, будет снят, и все списки для фильтрации будут уничтожены. Использование расширенного фильтра Расширенный фильтр предназначен для фильтрации списков тогда, когда возможностей автофильтра недостаточно. Хотя расширенный фильтр и несколько сложнее автофильтра, он имеет ряд преимуществ: • можно сохранять критерий отбора для дальнейшего использования; • для одного столбца можно задать более трех критериев отбора; • между столбцами можно задать несколько критериев сравнения; • можно показывать в отфильтрованных записях не все столбцы, а только указанные; 34 в критерии можно включать формулы, что дает возможность отфильтровать строки, например, со значением в поле Размер меньшим значения выбранной ячейки; • можно выводить только уникальные значения; • вместо того, чтобы скрывать не соответствующие критерию строки, можно копировать строки, удовлетворяющие условию, в новый список. Чтобы отфильтровать список с помощью расширенного фильтра, необходимо произвести некоторые подготовительные действия. 1. Проверить, чтобы столбцы списка имели заголовки. 2. Подготовить таблицу критериев отбора. Заголовки столбцов, для которых будут задаваться условия, должны в точности совпадать с заголовками списка, поэтому имеет смысл их просто скопировать из списка. В следующих строках необходимо записать условия фильтрации. Эти строки будут использованы в качестве диапазона условий отбора.Для объединения критериев с помощью условного оператора И следует указать критерии в одной и той же строке, а для объединения критериев с помощью условного оператора ИЛИ следует ввести критерии в разных строках (рис. 5.4.). • Рис. 5.4. Примеры записи критериев расширенного фильтра Когда критерии отбора данных будут сформированы, необходимо поставить курсор в любую ячейку исходного диапазона и выполнить команду Данные – Фильтр - Расширенный фильтр. На экране появится диалоговое окно расширенного фильтра (рис. 5.5). Рис. 5.5. Диалоговое окно настроек расширенного фильтра В пустом поле следует указать диапазон ячеек, содержащих критерии отбора. По умолчанию результаты раширенного фильтра отображаются в исходном диапазоне ячеек (часть строк при этом просто не отображается). Для отбора записей в другое место необходимо нажать кнопку «Дополнительно» . Диалоговое окно примет вид, показанный на рис. 5.6. 35 Рис. 5.6. Диалоговое окно расширенного фильтра с дополнительными настройками Чтобы поле ввода диапазона ячеек размещения результата стало доступно, активизируйте флажок Результат фильтра в и укажите адрес ячейки, в которой будет располагаться левый верхний угол результирующей таблицы (рис. 5.7). Рис. 5.7. Пример использования расширенного фильтра Результаты фильтрации данного примера будут записаны в диапазон ячеек, левый верхний угол которого находится в ячейке G5 (рис. 5.8). 36 Рис. 5.8. Результат отбора с помощью расширенного фильтра После использования команд Автофильтр или Расширенный фильтр (с размещением результата в исходном диапазоне), таблица переходит в режим фильтрации. В этом режиме многие команды Calc влияют только на видимые ячейки. После применения фильтра для вывода только нужных строк можно скопировать полученное подмножество данных в другое место для дальнейшего анализа. Чтобы снова вывести все записи, следует в меню Данные выбрать пункт Фильтр, затем пункт Удалить фильтр. Создание промежуточных и общих итогов При анализе данных в больших таблицах часто возникает необходимость вычислять промежуточные и полные итоги. Промежуточные итоги – это удобный способ обобщения и анализа данных на рабочем листе. При подведении промежуточных итогов таблица разбивается на несколько групп строк с одинаковыми значениями одного поля и по каждой группе подводятся итоги, а затем – итог по всей таблице. В качестве итога могут вычисляться максимальное или минимальное значения в группе, сумма, среднее, количество элементов, произведение и т. п. Подведение промежуточных итогов позволяет обойтись практически без ручного ввода формул. Calc автоматически создает формулу, добавляет строку (или строки) для записи промежуточных итогов и подставляет адреса ячеек данных. Результирующая таблица является наглядной и удобной для последующей обработки, такой как построение графиков и диаграмм. После подведения промежуточных итогов таблица представляется структурой, то есть она разбивается на группы. Разбиение таблицы на группы позволяет управлять степенью детализации отображаемых данных. Calc может показывать только итог для каждой группы или полностью содержимое группы. Чтобы добавить итоги: 1. Выделите диапазон ячеек для подведения промежуточных итогов, если требуется сформировать итоги для неразрывного диапазона строк таблицы. 2. Выберите команду Данные - Промежуточные итоги. Откроется окно диалога Промежуточные итоги (рис. 5.9) 37 Рис. 5.9. Диалоговое окно Промежуточные итоги 3. В списке Группировать по выберите поле, по значениям которого вы собираетесь группировать строки. 4. В группе флажков Вычислить промежуточные итоги для укажите, по какому полю должны вычисляться итоги. 5. В списке Использовать функцию выберите функцию, при помощи которой будут формироваться итоги, например, функцию Количество. 6. На вкладке Параметры можно задать дополнительные параметры расчета и отображения промежуточных итогов: порядок сортировки итогов, разрывы страниц между группами и т. д. Замечание. Если необходимо просчитать итоги по нескольким столбцам, повторяйте п. 4 и п. 5, последовательно указывая, по какому полю какую функцию нужно выполнить. 7. Нажмите кнопку ОК. Calc вставит в рабочий лист строки с промежуточными итогами. Общий итог по всей таблице появится в ее нижней части (рис. 5.10). Рис. 5.10. Вид таблицы после добавления промежуточных итогов 38 На рисунке 5.10 показаны результаты формирования промежуточных итогов по данным примера, сгуппированным по типу файла, причем просчитываются итоги по двум полям: по полю Тип подсчитывается количество файлов каждого типа (формата arj–2, формата doc – 8 и т. д.), а по полю Размер – суммарный объем файлов каждого типа (формата arj – 1021932, формата doc – 3263463 и т. д.). В последней строке таблицы добавляются соответствующие общие итоги. Замечание. В результате выполнения команды Промежуточные итоги в таблице автоматически образуется структура, символы которой расположены слева от таблицы. Цифры позволяют регулировать степень детализации данных: при нажатии на цифру 2 будут отображаться только промежуточные и общие итоги, при нажатии на цифру 1 – лишь общие итоги, а для просмотра всех строк таблицы следует нажать на цифру 3. Для удаления промежуточных итогов необходимо выделить ячейку таблицы, содержащей промежуточные итоги, и выполнить команду Данные Промежуточные итоги - Удалить. Использование макросов Макрос представляет собой последовательность действий, записанную в виде программы на языке программирования, расширенного для приложения (в нашем случае для Calc – на языке OpenOffice.org Basic). При помощи макросов пользователь может зафиксировать в памяти компьютера часто повторяющиеся последовательности действий, что позволит избежать рутинных операций и ошибок, а также сэкономить время. Команды работы с макросами находятся в меню Сервис-Макрос. Для пользователей, незнакомых с языком программирования, Calc предоставляет возможность создавать макросы, автоматически преобразуя последовательность действий в команды OpenOffice.org Basic. После выбора пункта меню Сервис – Макросы - Записать макрос начинается запись в макрос всей последовательности действий пользователя. Завершить запись можно, нажав на соответствующую кнопку выведенной панели . После этого в открывшемся диалоговом окне нужно указать место сохранения и имя полученного макроса (рис. 5.11). 39 Рис. 5.11. Окно сохранения макроса Замечание. При записи макроса каждое действие записывается в программу, поэтому прежде чем начать запись макроса, полезно потренироваться, чтобы выполнять всю цепочку действий без ошибок. • Некоторые действия не регистрируются при записи макроса, такие как открытие окон, переключение окон, действия, не связанные с содержимым документа (например, изменения, внесенные в диалоговое окно «Параметры»). После того как макрос создан, можно связать его выполнение с какой-либо кнопкой на панели инструментов. Для этого воспользуйтесь командой Сервис – Макросы - Управление макросами - Openoffice.orgBasic..., где выбрав кнопку Назначить на вкладке вкладки Панели инструментов, можно активировать настройку панели инструментов (рис. 5.12). • Рис. 5.12. Окно настройки панелей инструментов 40 Используя кнопку Создать данного диалогового окна, можно создать новую панель инструментов и нажав кнопку Добавить, вызвать диалоговое окно Добавить команды (рис. 5.13), в котором выбрать для добавления в качестве кнопки на панель нужный макрос. Значок макроса будет добавлен на панель, затем можно выбрать другой значок через команду Изменить-Выбрать значок в диалоговом окне Изменить значок. Рис. 5.13. Выбор макроса для добавления на панель инструментов Чтобы удалить макрос, выполните команду Сервис – Макросы – Управление макросами – Openoffice.orgBasic... – Удалить. Замечание. Чтобы макрос можно было использовать в данном документе, перенесенном на другой компьютер, нужно выполнять сохранение макроса в модуле библиотеки вашего документа. Контрольные вопросы и задания 1. Каким критериям должны удовлетворять диапазоны данных? 2. Какие действия можно выполнять с диапазонами данных? 3. Как выполняется сортировка данных? 4. Для чего может использоваться струкутрирование данных? 5. Что общего и чем отличаются автофильтр и расширенный фильтр? 6. Что такое промежуточные итоги? 7. Как связать созданный пользователем макрос с кнопкой на панели инструментов? 41 ЗАДАНИЯ ДЛЯ ЛАБОРАТОРНЫХ РАБОТ Лабораторная работа №1. «Создание и обработка таблиц с применением формул и функций в табличном процессоре OpenOffice.org.Calc» Задание: 1) Сформировать таблицу расчета суммы ряда (варианты заданий по расчету суммы ряда см. ниже). При формировании таблицы использовать встроенные функции, абсолютную и относительную адресацию, автозаполнение ячеек (с помощью маркера автозаполнения). 2) В зависимости от числа слагаемых n оформить таблицу следующим образом: 3) Используя условное форматирование, выделить отрицательные числа синим цветом, числа больше 1,5 – красным цветом. 4) Оформить таблицу. Образец оформления – ниже. Шаг изменения x в зависимости от варианта задания равен 0,1 (либо Pi/*). Пример выполнения расчета 5) Построить в одной координатной сетке (на одной диаграмме) графики s=f(x) и y=f(x). 6) Изучить возможности применения функций (список функций см. в варианте задания), привести пример работы каждой функции. 42 Таблица Варианты заданий № вар. Сумма S Диапазон изм-я Х n Функция Y Ознакомиться с функциями 1 [0,1; 1 ] 10 4X 2 [Pi/5; 9Pi/5] 40 -ln|2sin(X/2)| FALSE, DAYSINMONTH 3 [0,1; 1 ] 10 2X 4 [-0,2; -1 ] 40 5 [0,1; 1 ] 15 2(cos2X-1) AVERAGE, DAYS 6 [0,1; 0,9 ] 40 arctg X MAX, DAYS360 7 [0,1; 1 ] 20 e2X MIN, DAYS 8 [Pi/10; 9Pi/10] 40 Pi/4 ROUND, LEFT 9 [0,1; 1 ] 10 (1+2X2)*eX WEEKS, LOWER 10 [0.1;0.8] 40 11 [Pi/5; 4Pi/5] 40 X/2 DAYS360, REPT 12 [1; 2] 15 eX DAYSINMONTH, UPPER 13 [0,1; 1 ] 10 3(cos2X-1) DAYSINYEAR, AVERAGE 14 [0,1; 1 ] 10 cos X NOW, AND 15 [0,1; 1 ] 20 ecosX *cos(sinX) TODAY, LOWER AND, WEEKS IF, NOW NOT, DAYSINYEAR DAYS, MID 43 Лабораторная работа №2. «Анализ данных в табличном процессоре OpenOffice.org.Calc» 1) Оформить исходные данные (таблица исходных данных по вариантам – см. ниже). 2) Заполнить таблицу данными: - 10-15 строк, имеющих в некоторых столбцах одинаковые значения (например, № группы, фамилию и т. п.); - должны быть столбцы с числовыми данными. 3) Добавить промежуточные итоги (промежуточные итоги рассчитать по варианту задания, если это возможно; иначе добавить произвольные промежуточные итоги). 4) Используя расширенный фильтр, выполнить отбор данных по заданию, если это возможно, иначе – по произвольному условию (для числовых столбцов) (например, отобрать все записи, где Возраст находится в диапазоне от 18 до 20 и т. п.), результат поместить в отдельные ячейки. 5) Создать пользовательскую панель инструментов, поместив на нее не менее 4 пунктов. 6) Записать макрос (действия макроса – п. 3) 7) Поместить на новую панель макрос в виде настраиваемой кнопки (для четных вариантов) или пункта меню (для нечетных вариантов). Уметь изменять значки на кнопках. Варианты заданий Вариант 1 Отец Мать Ребенок дата рожд. № дет.сада Найти и вывести имя младшего ребенка у Иванова И. И. по форме: имя ребенка | дата рождения| Вариант 2 Ф.И.О. Группа студента Экзамены 1-й экз. 2-й экз. 3-й экз. Наименование оценка Наименование оценка Наименование оценка Определить средний балл по каждой дисциплине. Результат вывести в форме: Дисциплина | Средний балл | Вариант 3 Ф.И.О.студента Группа Ср. балл за сессию Размер стипендии Вывести фамилии студентов с повышенной (более Q рублей) стипендией по форме: Ф.И.О. | Размер стипендии| 44 Вариант 4 Ф.И.О. студента Группа Число пропусков занятий в год (часов) По болезни По другим причинам Итого Вывести фамилии студентов, имеющих более 100 часов суммарных пропусков, по форме: Ф.И.О. студента | Число часов пропуска Вариант 5 Фамилия Адрес № телефона Удалить из списка тех абонентов, телефон которых начинается с цифры 3. Вариант 6 Фамилия Адрес Улица Дом Квартира Вывести фамилии жильцов дома №1 по ул. Минаева, по форме: Ф.И.О.| № квартиры Вариант 7 Фамилия Адрес Число членов семьи Занимаемая площадь Вывести фамилии жильцов, в семьях которых жилая площадь на 1 человека превышает 10 м, по форме: Ф.И.О. | Площадь жилая | Площадь на 1 человека| Вариант 8 Фамилия Возраст Пол Образование Оклад Вывести фамилии мужчин не старше 40 лет с высшим образованием и окладом не менее Q рублей, по форме: Ф.И.О.| Размер жалования | Вариант 9 Фамилия Страна Год получения медали Вес (легкий, полусредний, средний) Вывести фамилии всех чемпионов в полусреднем весе из Франции по форме: Ф.И.О. чемпиона | Год завоевания | Страна Вариант 10 Фамилия Дата рождения Адрес Специальность Стаж работы Вывести фамилии работников, имеющих специальность «инженер» со стажем работы более 10 лет, по форме: Ф.И.О.| Стаж работы | Вариант 11 Фамилия Кафедра Дата рождения Ученое звание (доцент, профессор) Стаж работы 45 Найти и вывести преподавателей-доцентов с кафедры «Вычислительная техника». Результат вывести в форме: Ф.И.О. | Стаж работы | Вариант 12 Наименование Наименование Число Число ВУЗа кафедры обучающихся преподавателей Вывести наименование ВУЗов, имеющих кафедру «ВТ», по форме: Наименование ВУЗа | Число студентов на кафедре «ВТ» | Вариант 13 Ф.И.О. абитуриента Дата рождения Оценки по предметам Математика Физика Русский язык Вывести фамилии абитуриентов, имеющих по математике и физике не ниже 4, по форме: Ф.И.О.| Математика | Физика | Вариант 14 Название книги ФИО автора Издательство Число томов Вывести названия издательств, которые выпускали больше 5 томов одной книги по форме: Издательство Кол-во авторов | Вариант 15 ФИО студента Группа Язык программирования Кол-во сданных работ Выявить студентов, выполнивших более 4 лабораторных работ на языке «Паскаль». Результат оформить в виде: Ф.И.О.| Количество сделанных работ 46 БИБЛИОГРАФИЧЕСКИЙ СПИСОК 1. OpenOffice.org. Руководство по Calc / Пер. с англ. – 2007. 2. OpenOffice.org: Теория и практика / И. Хахаев, В. Машков, Г. Губкина и др. – М. : ALT Linux ; БИНОМ. Лаборатория знаний, 2008. – (Библиотека ALT Linux). 3. OpenOffice.org для профессионала: [пер. с англ./коллектив авторов ; лит. обработка текста: А. Е. Харламенков]. – 2-е изд., испр. и доп. – М. : ДМК Пресс, 2008. – 425 с. 4. Культин, Н. Б. OpenOffice.org 3. 0 Calc / Н. Б. Культин. – СПб. : БХВПетербург, 2009. – (Самое необходимое). – 178 с. 47 Учебное издание КУКУШКИНА Милена Сергеевна Работа в OpenOffice.org. Табличный процессор Calc Методические указания и задания для выполнения лабораторных работ Редактор М. В. Штаева Подписано в печать 13.09.2010. Формат 60×84/16. Усл. печ. л. 2,79. Тираж 100 экз. Заказ 851. Ульяновский государственный технический университет 432027, г. Ульяновск, ул. Сев. Венец, 32. Типография УлГТУ, 432027, г. Ульяновск, ул. Сев. Венец, 32 48
